

Cookie Consent Manager
General information, required cookies, functional cookies, advertising cookies.
We use three kinds of cookies on our websites: required, functional, and advertising. You can choose whether functional and advertising cookies apply. Click on the different cookie categories to find out more about each category and to change the default settings. Privacy Statement
Required cookies are necessary for basic website functionality. Some examples include: session cookies needed to transmit the website, authentication cookies, and security cookies.
Functional cookies enhance functions, performance, and services on the website. Some examples include: cookies used to analyze site traffic, cookies used for market research, and cookies used to display advertising that is not directed to a particular individual.
Advertising cookies track activity across websites in order to understand a viewer’s interests, and direct them specific marketing. Some examples include: cookies used for remarketing, or interest-based advertising.
Cookie List
Product area, feature impact.
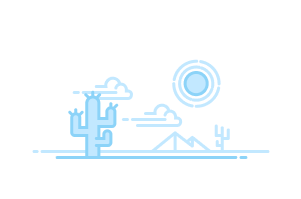
- Get Started
- Browser Requirements
- Choose Which Salesforce Flow Feature to Use
- View Active Orchestration Version Details
- View All Orchestration Versions
- View Orchestration Runs Related to an Orchestration
- Manage Orchestration Runs
- Keyboard Shortcuts
- Best Practices
- Building Blocks
- Flow Trigger Explorer
- Schedule Triggers
- Record Triggers
- Trigger Run Order Guidelines
- Scheduled Paths
- Data Cloud Triggers
- Example of Field Generation Flow
- Example of Sales Email Flow
- Example of Reusable Flow
- API Version for Running a Flow
- Flows in Slack
- Override Finish Behavior
- Transactions
- Bulkification
- Apex-Defined Data Type
- Best Practices and Considerations When Creating Flows with Einstein...
- Example Instructions for Creating Flows with Einstein (Beta)
- Build a Flow with Einstein (Beta)
- Add and Edit Elements in Auto-Layout
- Add and Edit Elements in Free-Form
- Define Conditions
- Creating Flow Formulas with Flow Formula Builder
- Creating Flow Formulas with Einstein (Beta)
- Flow Formula Considerations
- Save a Draft
- Connect Nonconsecutive Elements in Auto-Layout
- Route a Flow in Free-Form
- Default Error Handling
- Send Yourself an Email
- Customize the Error Message
- Other Examples
- HTTP Callout Considerations
- Guidelines for Authenticating HTTP Callout Actions
- Configure an HTTP Callout Action
- Update an Existing HTTP Callout Action (Beta)
- Change Named Credential (Beta)
- Delete an HTTP Callout Action
- Transform Data
- Generate Flow Choice Options From External Data
- Modify Records from User Input in Screens
- Sum or Count Items in Collections
- Send Emails
- Options for Choices
- Choose a Lookup Option for a Flow Screen
- Reactive Screen Flow Components
- Reactive Screen Flow Formula Operators
- Recommendations for Building Reactive Screens
- Flow Translation Best Practices
- Use Multilingual Labels in Data Table Column Headers
- Flow Example: Calculate a Discount In Real Time
- Flow Example: Retrieve Opportunities for an Account that a User...
- Flow Example: Create a Contact for Each Beneficiary on a Policy
- Create a Flow to Run in Slack
- Send a Flow to Run in Slack
- Run a Screen Flow from a Button in a Slack View (Beta)
- Run a Screen Flow from a Slack Shortcut (Beta)
- Make a MuleSoft RPA Process Available to Flows
- Invoke a MuleSoft RPA Process in a Flow
- Apex Actions
- Model JSON Objects with an Apex Class
- Create an Apex Action
- Configure an Apex Action
- Add a Custom Icon to an Apex-Defined Action
- Screen Components
- Local Actions
- Activate or Deactivate a Flow Version
- Limit User Access to Execute Flows
- Data Safety When Running Screen and Autolaunched Flows in System...
- Change the Flow Run Context
- Lightning Runtime vs. Classic Runtime
- Lightning Page
- Object-Specific Action
- Actions & Recommendations Component
- Utility Bar
- Choose a Runtime Experience
- Control Finish Behavior
- Set Variable Values
- Control Layout
- Custom Lightning Component
- Let Users Pause
- Add Record Context
- Display Interviews by User
- Display Interviews by Record
- Customize Access
- Restrict Who Can Resume
- Delete Interviews
- Experience Builder
- Visualforce Page
- Define Flow Trigger
- Associate Trigger with Workflow Rule
- Lightning Bolt Solutions
- Deploy as Active
- Control Your Views of Flows, Paused Interviews, and Scheduled Actions
- View On-Canvas Insights and Flow Reports
- Analyze Flows and Processes (Beta)
- Require Access to Automation Home Charts (Beta)
- Flow Example: Debug a Screen Flow
- Flow Example: Debug a Template-Triggered Prompt Flow
- Troubleshooting Flow URLs
- Control Error Email Recipients
- Usage-Based Entitlements
- General Limits
- Per-Transaction Limits
- Flow Builder
- Security Considerations for Flows
- External Object Considerations for Flows
- Which Custom Lightning Component Attribute Types Are Supported in...
- Design Attribute Considerations for Flow Screen and Action Components
- Runtime Considerations for Flows That Include Aura Components
- Considerations for Reactivity in Screen Flows
- Which Fields Are Inaccessible When a Flow Creates or Updates Records?
- Control What Happens When a Flow Tries to Set Values for Read-Only...
- Remove Read-Only Fields from a Record Variable
- Considerations for the Apex-Defined Data Type
- Flow Conditional Visibility Considerations
- Considerations for Flow Choice Components with Default Values
- Flow Variable Considerations
- Multi-Select Components
- Paused Flows
- Two-Column Layout
- Schedule-Triggered Flows
- Record-Triggered Flows
- Flow Data Considerations
- Accessibility
- Considerations for Packaging Flows
- Change Set Considerations for Flows
- Considerations for Flows Installed from Packages
- Considerations for Troubleshooting Flows
- Winter ’25 (API Version 62.0)
- Summer ’24 (API Version 61.0)
- Collection Choice Set
- Global Constants
- Picklist Choice Set
- Record Choice Set
- Breadcrumbs
- Text Template
- Populate a Collection Variable
- Add Prompt Instructions
- Apex Action
- Apex Action (Legacy)
- Collection Filter
- Collection Sort
- Create Records
- Custom Error
- Get Records
- Delete Records
- Email Alert
- Example Implementation
- Wait Conditions
- Specific Time
- Platform Event Message
- Single Event
- Multiple Events
- Platform Event
- Wait for Amount of Time
- Wait Until Date
- Recommendation Assignment
- Make Flow Screens Dynamic with Conditional Visibility
- Validate User Input
- Adding Record Fields to Flow Screens
- Flow Screen Actions
- Flow Example: Subflow in Prompt Flow
- Update Records
- Send Email Message
- Send SMS Message
- Path Experiment
- Wait Until Event
- Activate Session-Based Permission Set
- Deactivate Session-Based Permission Set
- Einstein Discovery
- Get Forecast Context
- Get Forecast Opportunities
- Get Record Prioritization Data
- Lock Record
- Post to Chatter
- Prompt Template
- Quick Action
- Run Batch Transform
- Create Quip Document
- Create Quip Chat
- Create Quip Folder
- Copy Quip Document
- Copy Quip Content
- Copy with Live Paste
- Attach Quip Document to Record
- Edit Quip Document
- Lock Quip Document
- Lock Quip Section
- Export Quip Document to PDF
- Send Message in Quip Chat
- Send Message in Document
- Add Quip Document to Folder
- Add Members to Document
- Add Members to Quip Chat
- Remove Quip Document from Folder
- Remove Members from Quip Document
- Remove Members from Quip Chat
- Activate Order
- Calculate Cart Promotions
- Calculate Cart Shipment
- Calculate Cart Taxes
- Cancel Cart Async Operation
- Cart to Order
- Check Cart Inventory
- Checkout Session Action
- Update Checkout Session Action
- Add Cart Item
- Create Cart
- Delete Cart
- Get Cart Items
- Get Cart Promotions
- Add Order Item Summary
- Adjust Order Item Summaries Preview
- Adjust Order Item Summaries Submit
- Authorize Payment
- Cancel Fulfillment Order Item
- Cancel Order Item Summaries Preview
- Cancel Order Item Summaries Submit
- Confirm Held Fulfillment Order Capacity
- Create Credit Memo
- Create Fulfillment Order
- Create Fulfillment Orders
- Create an Invoice from Change Orders
- Create an Invoice from Fulfillment Order
- Create Order Payment Summary
- Create Order Summary
- Create Return Order
- Ensure Funds Async
- Ensure Refunds Async
- Find Routes with Fewest Splits
- Find Routes with Fewest Splits Using OCI
- Get Fulfillment Order Capacity Values
- Hold Fulfillment Order Capacity
- Order Routing Rank By Average Distance
- Release Held Fulfillment Order Capacity
- Return Order Item Summaries Preview
- Return Order Item Summaries Submit
- Return Return Order Items
- Create Reservation
- Fulfill Reservation
- Get Availability
- Release Reservation
- Transfer Reservation
- Send Conversation Messages
- Send Custom Notification
- Send Notification
- Send Surveys
- Perform Survey Sentiment Analysis
- Get Assessment Response Summary
- Archive Slack Channel
- Check If Users Are Connected to Slack
- Create Slack Channel
- Edit Slack Message
- Get Information About Slack Conversation
- Invite Users to Slack Channel
- Pin or Unpin Slack Message
- Send Slack Message
- Send Message to Launch Flow
- Submit for Approval
- Create a Salesforce Anywhere Chat (Beta)
- Add a Message to a Salesforce Anywhere Chat (Beta)
- Add Users to a Salesforce Anywhere Chat (Beta)
- Send Salesforce Anywhere Alerts to Users (Beta)
- Action Button (Beta)
- Checkbox Group
- Choice Lookup
- Date & Time
- Dependent Picklists
- Display Image
- Enhanced Message
- File Upload
- Long Text Area
Multi-Select Picklist
- Order Management Product Selector
- Radio Buttons
- Slack Channel Selector
- Slack Workspace Selector
- Display Text
- Assignments
- Record Filters
- Orchestrations
- Background Steps
- Interactive Steps
- MuleSoft Steps
- Evaluation Flows
- Anatomy of an Orchestration
- Orchestration Types
- Triggers for Orchestrations
- What’s the Difference Between a Flow and an Orchestration?
- Running User of an Orchestration
- Orchestration Versioning
- Use Decision Elements
- Define Requirements for Stages and Steps
- Assign an Interactive Step
- Route Orchestration Work Items with Omni-Channel
- Redirect an Orchestration Path
- Add an End Element to an Orchestration Path
- Use Automatic Output
- Trigger an Evaluation of Orchestration Stage and Step Conditions
- Publish an Orchestration Event
- Create an Orchestration Template
- Add an Orchestration Work Item List Object Page to an Experience...
- Add the Work Guide to a Record Page Layout
- Add the Work Guide to an Experience Cloud Site
- Set Up an Org-Wide Email Address
- Activate or Deactivate an Orchestration
- Use Change Sets
- Orchestration Run
- View Work Items
- View Work Items on a Record
- Add Comments to the Orchestration Run Log
- Add a Comments Column to the Orchestration Run Log
- Reassign a Work Item
- Disable Default Email Notifications for Work Item Assignments
- Suspend an In-Progress Orchestration
- Resume a Suspended Orchestration
- Resume a Failed Orchestration
- Cancel a Running Orchestration
- Use Orchestration Reports
- Orchestration Statuses and Milestones
- Emails about Orchestration Errors
- Debug an In-Progress Orchestration
- Debug a Failed Orchestration
- Considerations for Orchestrations
- Considerations for Evaluation Flows
- Security Considerations for Orchestrations
- Entitlements
- Version Properties
- Get Started with Einstein Next Best Action
- Offer a Gift Basket to Each Account
- Create Recommendations Based on Customer Satisfaction Scores
- Einstein Next Best Actions Considerations
- Next Best Action Request
- Recommendation Fields
- Launch a Flow When a Recommendation Is Accepted
- Launch a Flow When a Recommendation Is Accepted or Rejected
- Add a Limit Repetitions Element to a Next Best Action Flow
- Build a Strategy Flow Using Predefined Recommendations
- Build Strategy Using On-the-Fly Recommendations
- Tour the Strategy Builder Interface
- Write a Strategy Builder Expression
- Create a Strategy Builder Action Strategy Connection
- Create a Custom Notification Flow for Next Best Action
- Create, Package, and Distribute a Strategy Builder Template
- Save Strategy Builder Action Strategies
- Test Strategy Builder Action Strategies
- Troubleshoot Strategy Builder Action Strategies
- Inspect Strategy Builder Element Results
- Strategy Builder Enhance Element
- Strategy Builder Generate Element
- Strategy Builder Load Element
- Strategy Builder Filter Element
- Strategy Builder Limit Reoffers Element
- Strategy Builder Map Element
- Strategy Builder Sort Element
- Strategy Builder Branch Merge Element
- Strategy Builder Branch Selector Element
- Strategy Builder First Non-Empty Branch Element
- Einstein Next Best Action Component
- Report On and Track a Recommendation
- Task Actions
- Email Alert Actions
- Value Options for Field Update Actions
- Create an Outbound Message Notification
- View an Outbound Message Notification Request
- Track the Delivery Status of an Outbound Message
- Import a Client Certificate for Your Endpoint URL
- Cross-Object Field Updates
- Field Updates That Reevaluate Workflow Rules
- Considerations for Outbound Messages
- Prepare to Create an Approval Process
- Create an Approval Process with the Jump Start Wizard
- Default Selections for the Approval Process Jump Start Wizard
- Control Which Records Apply to an Approval Process
- Choose Approval Request Notification Templates
- Choose an Automated Approver Throughout an Approval Process
- Specify Who Can Edit Locked Records
- Design the Approval Request Page
- Specify Who Can Submit Records to an Approval Process
- Control Which Records Apply to an Approval Step
- Identify Assigned Approvers for an Approval Step
- Specify Rejection Behavior for an Approval Step
- Groups of Automated Actions in an Approval Process
- Add an Automated Action to Your Approval Process
- Add an Existing Automated Action to Your Approval Process
- Activate an Approval Process
- Let Users Submit for Approval
- Override the Sender for Email Approval Notifications
- Let Users Respond to Approval Requests from Your Org
- Considerations for Email Approval Response
- Default Template for Email Approval Response
- Enable Email Approval Response
- Prepare to Enable Approvals in Chatter
- Considerations for Approvals in Chatter
- Enable Approvals in Chatter
- Where Do Approval Request Posts Appear?
- Considerations for Chatter Post Templates for Approval Requests
- Create a Chatter Post Template
- Considerations for Approvals in Slack
- Enable Approval Notifications in Slack
- Where Do Slack Approval Notifications Appear?
- Approval Limits
- Considerations for Configuring Approvals
- Merge Fields for Approvals
- Considerations for Setting Approvers
- Considerations for Managing Approvals
- Considerations for the Salesforce Mobile App
- Sample Approval Process: PTO Requests
- Sample Approval Process: Expense Reports
- Sample Approval Process: Discounting Opportunities
- Sample Approval Process: Job Candidates
- Fields Available for Approval History Reports
- Examples of Approval History Reports
- Considerations for Approval History Reports
- Transfer Pending Approval Requests
- Remove Pending Approval Requests
- Submit a Record for Approval
- Withdraw an Approval Request
- Respond to an Approval Request via Email
- Troubleshoot Email Responses to Approval Requests
- What Does This Approvals Error Mean?
- Approval History Status
- Opt Out of Approval Request Posts in Chatter
- What Happens When You Opt Out of Chatter Approval Requests?
- Approval Process Terminology
- Equivalent Features in Flows and Workflow Rules
- Planning Your Switch to Flow Builder
- Migrate to Flow Tool Considerations
- Use the Migrate to Flow Tool
- Sample Workflow Rule Migration
- Opportunity Management
- Printer Management
- Quip Document Management
- Process Limits
- Process Usage-Based Entitlements
- When Do Processes Evaluate Record Changes?
- Best Practices for Designing Processes
- Process Builder Accessibility Considerations
- Considerations for Event Processes
- Compatibility Considerations for Processes
- Process Formula Limitations
- Process Schedule Limitations
- How Does Salesforce Process Scheduled Actions?
- Transactions and Scheduled Actions
- Considerations for Processes that Send Custom Notifications
- Considerations for Processes That Post to Chatter
- Considerations for Processes That Update Records
- Considerations for Managing Processes
- Considerations for Deploying Processes
- Considerations for Processes in Transactions
- Field Picker
- Process Builder Value Types
- Multi-Select Picklists in the Process Builder
- Process Builder Advanced Option Considerations
- Reevaluate Records in the Process Builder
- Nest Processes in the Process Builder
- Avoid Unwanted Actions in Processes
- Define the Process Properties
- Configure the Process Trigger
- Add Process Criteria
- Specify When Your Actions Execute with a Schedule
- Create a Record from a Process
- Invoke a Process from Another Process
- Post to a User’s Chatter Feed from a Process
- Post to a Chatter Group from a Process
- Post to a Record’s Chatter Feed from a Process
- Mention a User or Group in a “Post to Chatter” Process Action
- Use a Quick Action from a Process
- Create a Document, Folder, or Chat Room from a Process
- Add a Document to a Folder from a Process
- Remove a Document from a Process
- Add a Live App to a Template from a Process
- Attach a Document to a Record from a Process
- Copy a Document from a Process
- Add Members to a Document or Chat from a Process
- Add Members with Different Access Levels to a Document from a Process
- Remove Document Members from a Process
- Copy Content from a Process (Retired)
- Edit a Document from a Process
- Update a Template Section from a Process
- Copy Content with Live Paste from a Process
- Update Content Based on a Document Range from a Process
- Edit a Spreadsheet from a Process
- Edit a Slide from a Process (Retired)
- Lock Document Edits from a Process
- Lock Section Edits from a Process
- Export a Document to a PDF from a Process
- Send a Message from a Process
- Copy Comments from a Process
- Launch a Flow from a Process
- Send an Email from a Process
- Send a Custom Notification from a Process
- Send a Survey Invitation from a Process
- Submit a Record for Approval from a Process
- Update Records from a Process
- Call Apex Code from a Process
- Execute Actions for Multiple Criteria
- Process Status
- Clone a Process
- Activate a Process
- Delete a Process Version
- Monitor Your Processes’ Pending Scheduled Actions
- Delete Unexecuted Scheduled Actions
- Common Reasons Why Processes Fail
- Errors in the Process Builder
- What Happens When a Process Fails?
- Troubleshoot Processes with Apex Debug Logs
- Send Alerts When a Screen Flow Fails
- Set the Criteria for Your Workflow Rule
- Add an Immediate Action to Your Workflow Rule
- Add a Time-Dependent Action to Your Workflow Rule
- Identify Your Salesforce Org’s Default Workflow User
- Associate Actions with Workflow Rules or Approval Processes
- Define a Flow Trigger for Workflow (Pilot)
- Activate Your Workflow Rule
- Daily Allocations for Email Alerts
- Workflow for the User Object (Beta)
- Considerations for Time-Dependent Actions and Time Triggers
- Flow Trigger Considerations (Pilot)
- Workflow Rule Examples
- Monitor Pending Workflow Actions
- Workflow Terminology
Flow Operators in Assignment Elements
Use Assignment element operators to change the value of a selected resource.
Required Editions
Use this reference to understand the supported operators. The list is organized according to the data type that you select for Resource.

Apex-Defined
Match the @AuraEnabled attribute’s Apex data type with a flow data type in this reference to determine which operators are supported.
Replace a Boolean resource with a new value.
Update or replace the value of a collection variable or record collection variable.
Currency and Number
Replace (Equals), add to (Add), or subtract from (Subtract) the value of a currency or number resource. Count (Equals Count) the number of active stages or the number of items in a collection.
Replace (Equals), add to (Add), or subtract from (Subtract) the value of a date/time resource.
Replace a date/time resource with a new value (Equals).
Replace a picklist resource with a new value (Equals) or concatenate a value onto the original value (Add).
Replace a multi-select picklist resource with a new value (Equals), concatenate a value onto the original value (Add), or add a selection to the resource (Add Item).
Replace a record variable with a new value (Equals).
You can’t update the value of a stage, but you can update the values of the stage global variables: $Flow.CurrentStage and $Flow.ActiveStages .
$Flow.CurrentStage
Replace the stage selected in $Flow.CurrentStage .
$Flow.ActiveStages
Add or remove active stages in the $Flow.ActiveStages global variable.
Replace a text resource with a new value (Equals) or concatenate a value onto the end of the original value (Add).

Salesforce Flowsome!
An Easy Flow Guide For Admins
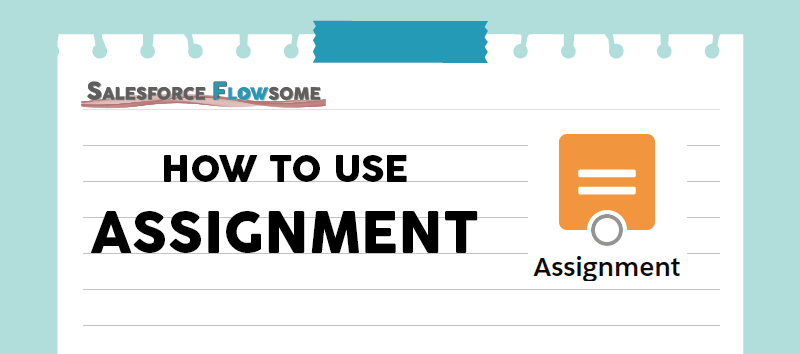
Flow: How To Use “Assignment”

Assignment is the equal sign of flow (As you see in the icon). If you want to change the value of your variables, you will have to do it through Assignments.

Some important notes before we dive into the details of Assignments:
1. Assignment Cannot Update Data Directly
If you have read my introduction of flow , you should know that Assignment is a logic element, so it does not have direct impact of your records. If you want to interact with your records, make sure you use a data element (Get, Create, Update, Delete).
2. Sometimes Assignment Can Be Skipped
Assignment is usually used for more complex operations (ex. in a loop or as a switch). If you simply want to change record fields, an Update Records element should be sufficient.
There are three main fields – Variable, Operator, and Value.
Assignment Fields
Assignment operators, check out how assignment can be used in real cases .
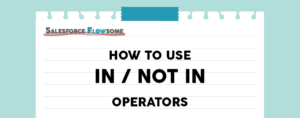
Flow: How To Use In / Not In Operators

Use Case: Connect Files to Multiple Records in Flow
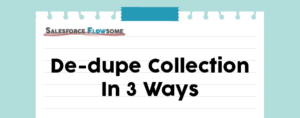
Flow: How To De-duplicate Collection In 3 Ways

Use Case: Use Flow To Auto Close The Spam Case
Official Salesforce Help Article On Assignment
- ← Flow: How To Use Record Id
- Flow: How To Use “Delete Records” →
I am building out a record triggered task flow that uses a formula to update a field on the task. In the formula, I am using some lead record fields and used a get record element. I am trying to then populate that same value from the formula task to the lead. I came across your blog after trying to understand what I was doing wrong, currently I am using an assignment element to try to map the value from the formula to the lead field. Although, it works when I debug it doesn’t actually save the value on the record. Based on “1. Assignment Cannot Update Data Directly” on your blog I learned this is not possible, the introduction of flow link is not working for me, is that information available?
I want to assign a text variable to wo.serviceTerritory.SeriveResource. Can you please suggest me how can I do it with the Assignment component in flow ?Thanks

Hi, so is the field you want to update already exist in the Flow? If so, you can simply find that field and use the Equal operator. If not, you can use Update Records element to find the field and use Equal operator
Just want to say thank you so much Melody for putting these valuable information here, really easy to understand! There’s so much of effort that you’ve put into this blog. I really appreciate that you put the time and effort together to share your knowledge.
About 25 mins
Learning Objectives
Manipulate data with the assignment element, calculate changes automatically with formulas.
- Challenge +500 points
Looking for Help?
Expect a response within 24-48 hours from Help or the community.
Discover More
Calculate values in variables and formulas.
After completing this unit, you’ll be able to:
- Concatenate two text values in a flow.
- Add and subtract numerical and date values in a flow.
- Create a formula to calculate dynamic values in a flow.
- Explain why you might use a formula in a flow.
This badge is one stop along the way to Flow Builder proficiency. From start to finish, the Build Flows with Flow Builder trail guides you through learning all about Flow Builder. Follow this recommended sequence of badges to build strong process automation skills and become a Flow Builder expert.
The Assignment element can also change existing variable data instead of fully replacing it.
Combine Text
When the data type of a variable is text, you can select Add as the Assignment element’s operator. The Add operator lets you add text to the end of the current value.
The Set Shipping Address flow is working pretty well, but now Flo wants to know how current the shipping address is. In the Copy Address assignment element, let’s add a row that appends a note to the account’s Description field, indicating the date when the shipping address was added to the account. We don’t want to replace what’s already in the Description field, just add a note to the end. However, keep in mind that Salesforce can’t combine text variables with non-text resources, such as date variables or number fields. To add non-text data, create a formula that uses the TEXT() function to convert the non-text value to text.
First, let’s create a formula that contains the added text.

- Click New Resource .
- For Resource Type, select Formula .
- For API Name, enter frmChangeDateNote .
- For Data Type, select Text . (Even though we’re adding a date, the end result has to be the Text data type so we can add it to a text field.)
- Enter this text in the Formula field: " Shipping Address added on " & TEXT()
- Place the cursor within the parentheses ( ).
- In the Insert a resource… field, select $Flow > Current Date .

- Click Done .
Before we move on to the next step, let’s pause and take a look at a few things in that formula.
- Notice the spaces at the beginning and end of the phrase in quotation marks. The spaces separate the new phrase from text that’s already in the Description field and from the date that follows. For example, without a space at the end, the flow would set the description to “Shipping Address added on03-02-2023 ” .
- The & tells the formula to combine the text before and after, similar to what we’re doing with the assignment’s Add operator.
- The TEXT() function converts what’s inside it to text so that it can be used in a text field.
Next, add the text addition line to the Copy Billing Address assignment.
- Click the Copy Billing Address element and select Edit Element .
- Click + Add Assignment .
- In the Variable field, select Account from Get Account Data , then select Account Description . We set the account variable’s Description field here because it’s the variable that’s changing.
- In the Operator field, select Add .

- Save the flow.
Now, when the Update Records element updates the account, the update includes the altered Description.
If you’re using an assignment just to combine two texts without any conversion, you don’t need a formula to add a space between the old and new text. You can manually add a space before the new text in the Value field. For example, with a variable named “Answer”, you can enter “ {!Answer} ” directly in the Value field.
Perform Simple Calculations
You can also use the Add operator to add to a variable with the number or currency data type. However, this performs actual math; if you combine the number values 4 and 2, you get 6, not 42. You can also use the Subtract operator to subtract from number and currency variable values.
For example, this Assignment element subtracts a discount from an opportunity’s amount. The opportunity variable’s Amount goes in the Variable field, because that’s the value that’s changing. The Operator is set to Subtract . Finally, the variable with the discount amount goes in the Value field.

But check out that second line: it’s adding to a date field. You can also use the Add and Subtract operators to add or subtract days from a date value. This Assignment element adds 2 days to the opportunity’s close date.
When you created the frmChangeDateNote formula, the & symbol combined two texts, functioning the same way the Add operator works in an assignment. So why didn’t we use the & symbol to attach the date directly to the Description field? The & symbol works only in formulas, and Description is a long text field. In flow formulas, Salesforce doesn’t allow long text fields because they can easily exceed the calculation limit for a formula.
This restriction is an example of the limits and complications with formulas in flows. Flow formulas have limited calculation time and a limited number of characters, which makes complex formulas inherently risky. Plus, unlike variables, formulas can’t be changed mid-flow. So when is it a good idea to use a formula?
Think of formulas like those other screwdrivers that come with your toolkit, the ones with the tips in shapes you’ve never seen before. You may not use them much, but when you actually encounter a screw with one of those tips, you’re glad you have that special tool! In other words, as a general rule, you should use a formula when you’re in a situation that only a formula can resolve.

The frmChangeDateNote formula is a great example that follows that rule. We can’t use just an Assignment element to attach the date to the description because the date has to be converted to a text value first. We need the formula’s TEXT() function to do the conversion.
- Trailhead : Formulas and Validations (Use Formula Fields)
- Salesforce Help : Flow Formula Considerations
We'd love to hear about your experience with Trailhead - you can now access the new feedback form anytime from the Salesforce Help site.

Cloud SYlla
Your Agile & Digital Partner
What is Assignment in Salesforce Flow – Detailed Guide

Salesforce is a rapidly growing customer relationship management platform that reshapes how businesses engage with their clients. It provides numerous features that assist in transforming your business's income by handling customer service, sales, marketing, and more.
At the heart of this transformation lies Salesforce Flow. It is an automation tool that helps users to create smooth workflows and improve operational efficiency. Now you must be thinking: what is Assignment in Salesforce Flow?
Don’t worry. We’ve you covered! In this blog, we’ll discuss a necessary component of the Salesforce system – Assignments in Salesforce Flow. Nowadays, every company wants to make its processes easier within the Salesforce ecosystem. It’s where Salesforce Flow Assignments come in.
This blog will provide all the necessary information to help understand Assignments in Salesforce Flow. So, let’s start!
Introduction to Salesforce Flow

Salesforce Flow is an automation tool within the Salesforce platform designed to simplify and automate complicated business procedures. It allows users to design, create, and manage workflows that guide users via a series of screens and collect data to perform specific actions.
Besides, with Salesforce Flow, you can automate repetitious tasks and integrate with external systems without extensive coding. You can use flow for various purposes, such as updating records, creating records, sending emails, and more.
In short, Salesforce flow provides a flexible and dynamic way to automate business processes, making it more effortless for organizations to adjust and optimize their workflows within the Salesforce environment.
For more details, visit How to Export Flow Salesforce.
What is Assignment in Salesforce Flow?
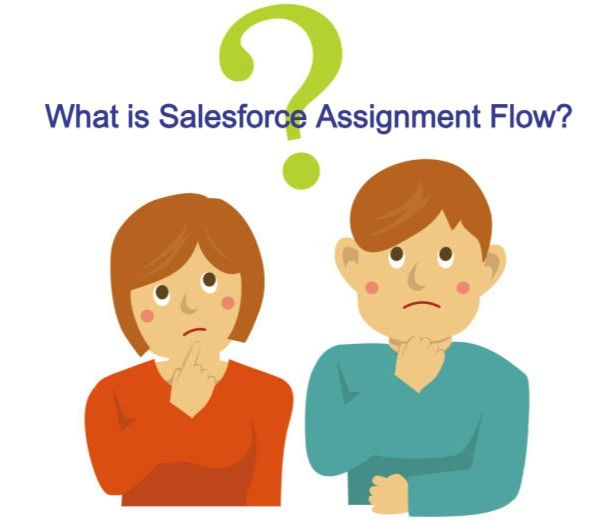
Understanding the Assignment element in Salesforce Flow seems a bit tricky at first, but there is nothing to worry about. We’ve created this guide in an easy-to-grasp way to help you understand quickly.
In Salesforce Flow, an "Assignment" is a fundamental building block that helps you manage and manipulate data and allows you to assign values to variables. Variables store and organize data within a flow, and Assignments enable you to control and modify these values as the flow progresses. It's like giving instructions to the flow on how to handle data.
In other words, Assignments are valuable when you need to perform calculations, update variables based on user interactions, or make decisions that dynamically affect the flow of your processes.
To simplify, imagine you're guiding a conversation in your flow, and Assignments are like the instructions you give to the system about what values variables should take on. This versatility allows you to create responsive flows, whether dealing with numbers, picklists, checkboxes, or text fields.

Benefits of Using Assignments in Salesforce Flow
Using Assignments in Salesforce Flow offers several benefits, such as:
Data Manipulation
Assignments allow you to manipulate data by changing the values of variables during the flow. It is especially beneficial for performing calculations or updating information based on specific conditions.
Dynamic Decision-Making
You can use Assignments to control the flow of your process dynamically. Depending on user inputs or other conditions, Assignments help set variables to different values to enable you to tailor the flow based on specific scenarios.
User Interaction Handling
In Visual Flows, Assignments are valuable for responding to user selections. You can adjust variables based on the user's choices within the flow by providing a more personalized and interactive experience.
Record Updates
Assignments are often used to update records. By assigning new values to fields in records, you can ensure that your Salesforce database stays up-to-date as your flow progresses.
Calculation Support
When dealing with numeric variables, Assignments excel in performing calculations. Whether it's summing up amounts from a query or applying mathematical operations, Assignments make complex calculations manageable.
Flexibility Across Field Types
Assignments aren't limited to numeric fields – you can use them with various field types, including checkboxes, picklists, and text fields. This versatility allows you to handle a wide range of data scenarios.
Customization and Adaptability
Knowing how to use Assignments effectively enhances the overall customization and adaptability of your Salesforce Flow. It allows you to create vibrant, responsive, tailored automation that aligns precisely with your business operations.
Basic Information About Assignments
What assignments do.
The Assignment element executes mathematical operations and transfers data between variables.
What Assignments don’t do?
They don't assess criteria to generate True/False results.
Assignments operate from the right to the left side.
Adding 1 to “Variable1” will increase the value of “Variable1.”
Setting “Variable1” to Equal “Variable2” transfers the value of “Variable2” to “Variable1.”
Assignment Fields
Variable [Place the variable you want to modify (change in value), whether it's an existing resource or one you intend to create.]
Operator (Specify how the variable changes based on the value. Remember, the available operators depend on the type of variable you are using.)
Value (It can be an existent resource or manually typed-in values.)
Popular Operators
Add (Available Variable Type: Number, Text, Date, Currency, Picklist, Collection.)
Subtract (Available Variable Type: Date, Number, Currency.)
Equals (Available Variable Type: Text, Number, Picklist, Date, Date/Time, Currency, Collection.)
Add Item (Multiselect Picklist)
Popular Collection Operations
Add At Start [Text Collections]
Remove After First [Text Collections]
Remove Uncommon
Equals Count
Essential Tips
If you want to run one assignment after another, employ two consecutive assignment elements.
Construct formula resources for complicated statements.
Utilize functions by incorporating them into a formula resource instead of using them directly.
Overall, the “Assignment” element is a necessary part of Salesforce Flow that enables users to change the value of variables and fields within a flow. It is a logic element that does not directly affect the contents of the Salesforce database but is used to interact with records and resources within the flow.
Additionally, the Assignment element helps set or change record values before creating or updating them and for using variables to perform logical functions. Besides, it’s important to note that Assignments cannot update data directly, and sometimes you can skip it if you can use a simple element like Update Records instead.
So, by understanding how to use the Assignment element, you can create more efficient and effective flows to automate your processes in Salesforce.
Recent Posts
What is Orchestration Flow in Salesforce? Detailed Guide
What is Record-Triggered Flow in Salesforce? Detailed Guide
How to Get & Reset Security Token in Salesforce? (Detailed Guide)
Collection Assignment Operators in Flow
October 7, 2022 Yumi Ibrahimzade Automation , Flow 3
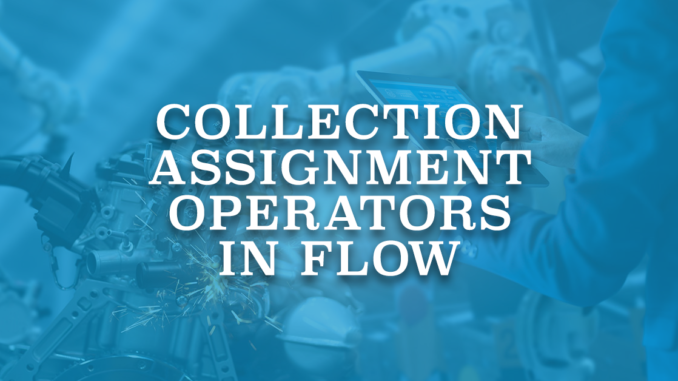
Variable is a place holder that stores a value of a specific data type, which can be used or changed throughout the flow. It can store a single value or it can be configured as a collection, which makes it an ordered list of a specific data type. The value that it stores can be easily changed using the assignment element. When using the assignment element, operators depend on the type of the variable. For instance, if it is a text variable, only "Equals" and "Add" operators are available. On the other hand, if it is a collection variable, you will see more operator options. There are many assignment operators that you can use with collection variables. Although "Equals" and "Add" operators are the most common ones, there are many useful collection assignment operators in Salesforce Flow.
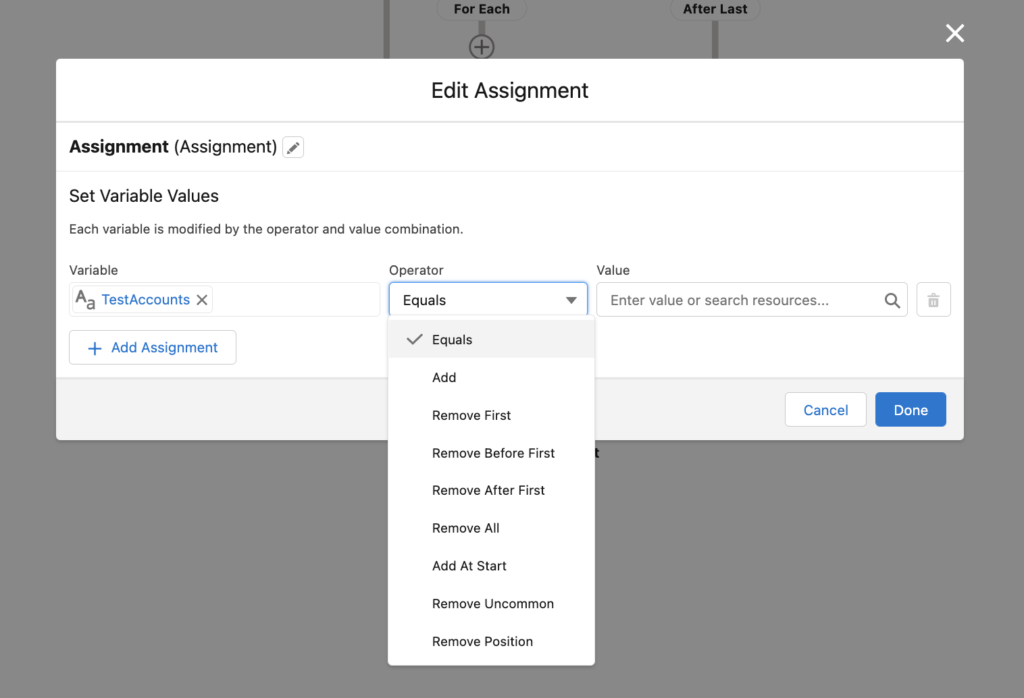
Let's say that there are two text collection variables in a screen flow. The first one stores the names of the test accounts. The second one stores the names of the accounts that contain "Account".
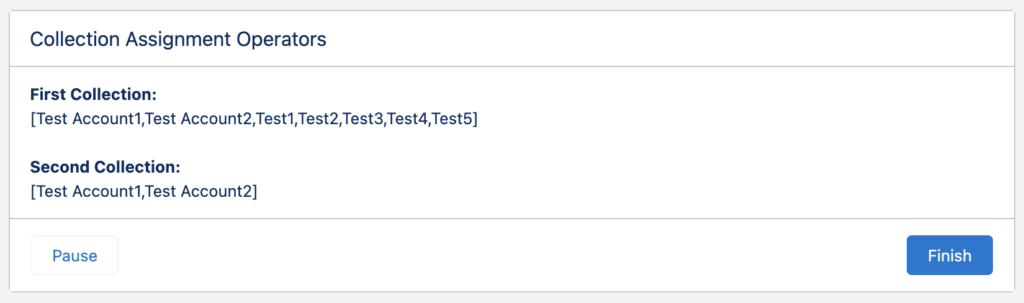
Now, let's see how to use the collection assignment operators.
Equals operator replaces the value of the Variable. You have to select a collection of the same data type or object type. If you are working with a record collection, it is also possible to select a single record variable as the Value.
In this case, equals operator makes the FirstCollection equal to the SecondCollection.
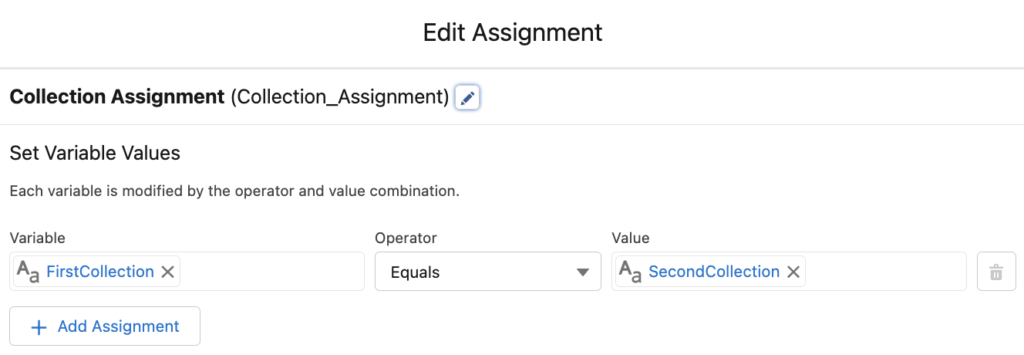
As you can see, value of the FirstCollection is equal to the SecondCollection.
Add operator adds the Value as a new item at the end of the collection in Variable. Just like the Equals operator, you have to select a collection of the same data type or object type. If you are working with a record collection, you can also select a single record variable as the Value.
In this case, Add operator adds the SecondCollection to the end of the FirstCollection.
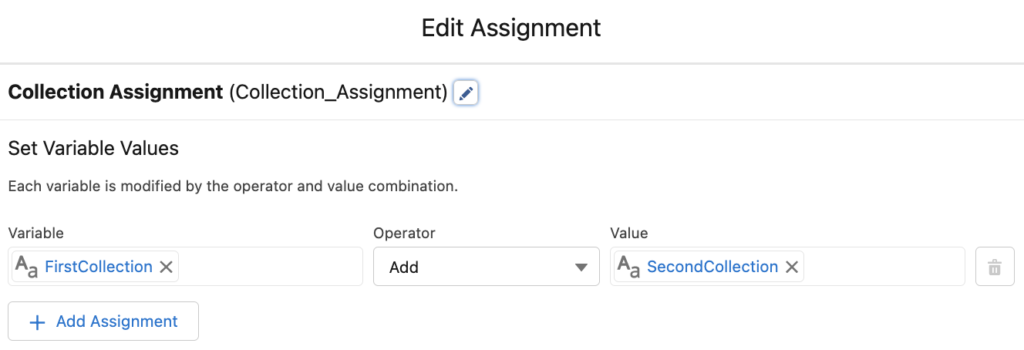
3- Remove First
Remove First operator removes the first instance of the Value from the selected collection in Variable. For the Value, you have to select a single variable of the same data type.
Let's assume that SingleAccountName is a text variable that stores "Test2". In this case, it removes this value from the FirstCollection.
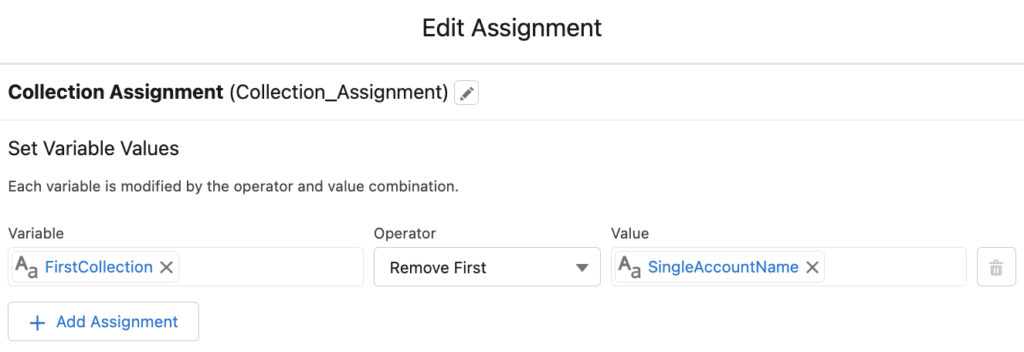
As you can see, FirstCollection doesn't contain "Test2" anymore.
4- Remove Before First
Remove Before First operator finds the first instance of the Value in the selected collection. Then it removes all the items before that first instance. For the Value, just like the Remove First operator, you have to select a single variable of the same data type.
In this case, it removes all the values before "Test2".
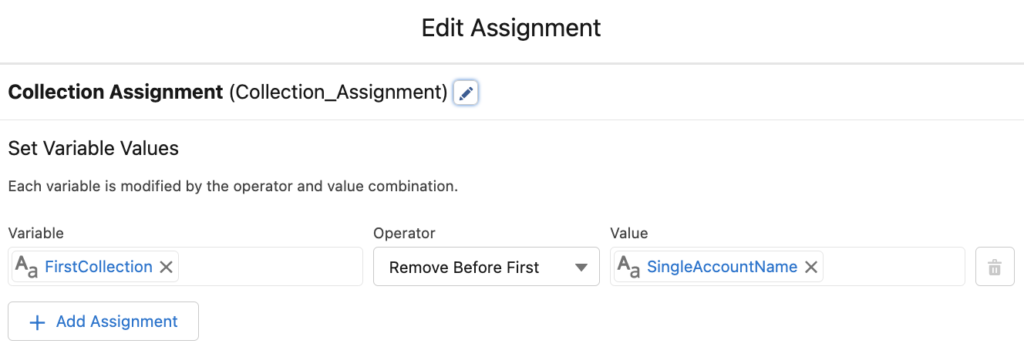
As you can see, all the values before "Test2" are removed from the FirstCollection.
5- Remove After First
This is the opposite of the Remove Before First operator. It finds the first instance of the Value in the selected collection. Then it removes all the items after that first instance. For the Value, just like the Remove Before First operator, you have to select a single variable of the same data type.
In this case, it removes all the values after "Test2".
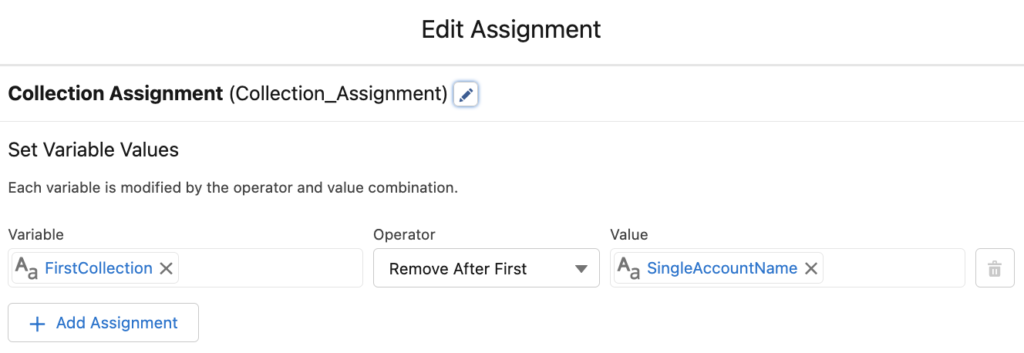
As you can see, all the values after "Test2" are removed from the FirstCollection.
6- Remove All
Remove All operator removes all instances of the Value from the selected collection in Variable. For the Value, you can select a collection of the same data type or object type. You can also select a variable of the same data type or record variable of the same object type.
Just for this example, let's double the values of the FirstCollection. As you can see, it contains "Test Account1" and "Test Account2" twice.
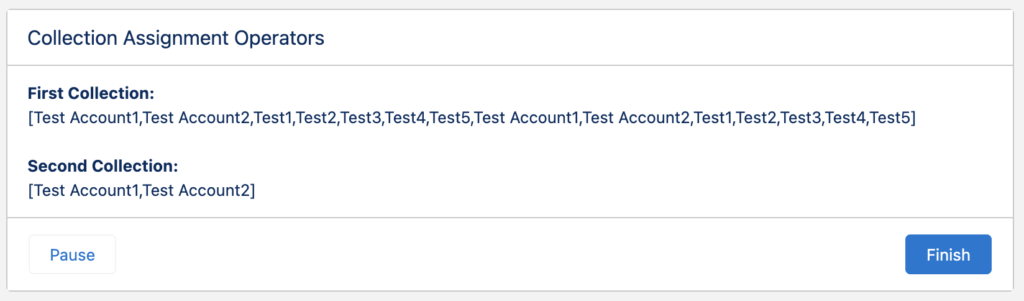
Now, let's remove all the values of the SecondCollection from the FirstCollection.
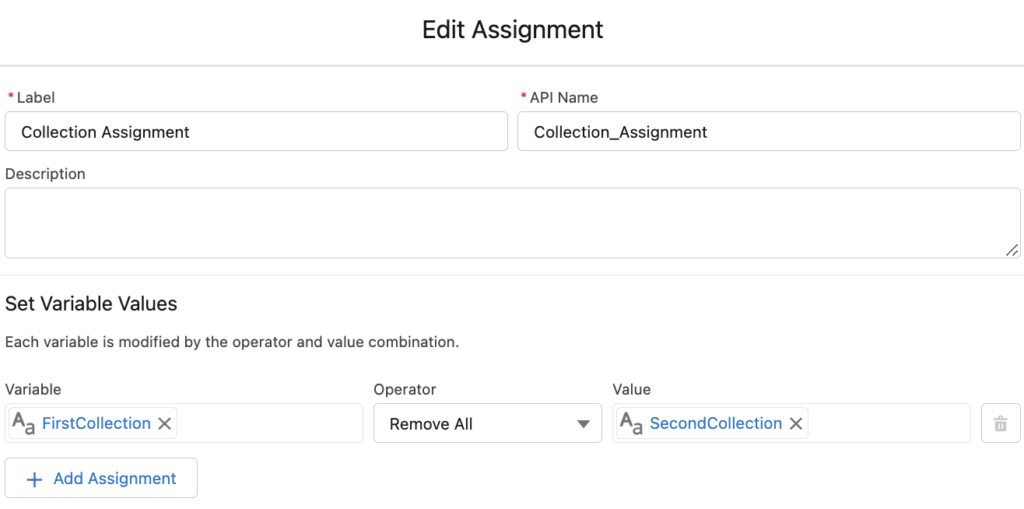
As you can see, "Test Account1" and "Test Account2" are removed from the FirstCollection.
7- Add At Start
Add At Start operator adds the Value as a new item at the beginning of the collection in Variable. It is just like the Add operator, but it adds the Value to the beginning. For the Value, you can select a collection of the same data type or object type. Or you can also select a variable of the same data type or record variable of the same object type.
In this case, it adds the values of the SecondCollection to the start of the FirstCollection.
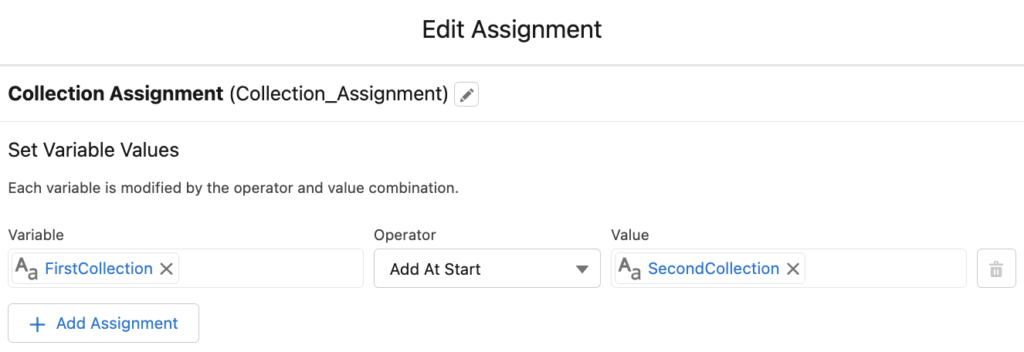
8- Remove Uncommon
Remove Uncommon operator finds the items in the Value collection within the Variable collection. Then it keeps the found items, and removes all other items from the collection in Variable. For the Value, you have to select a collection of the same data type or object type.
Before doing this example, let's add "Yumi" to the SecondCollection. As you can see, "Test Account1" and "Test Account2" are the common values.
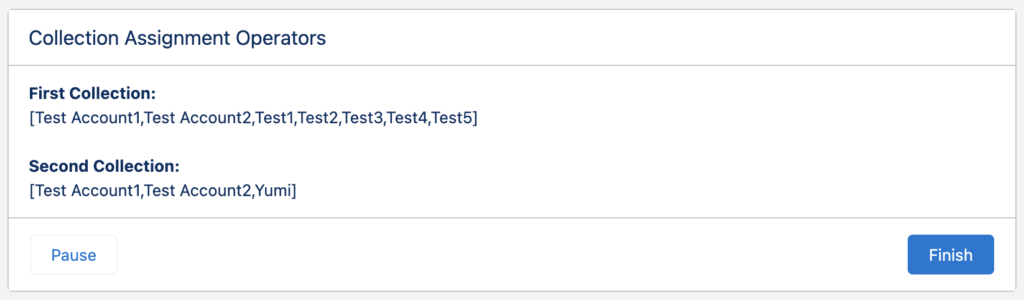
In this case, Remove Uncommon operator removes the rest of the values from the FirstCollection.
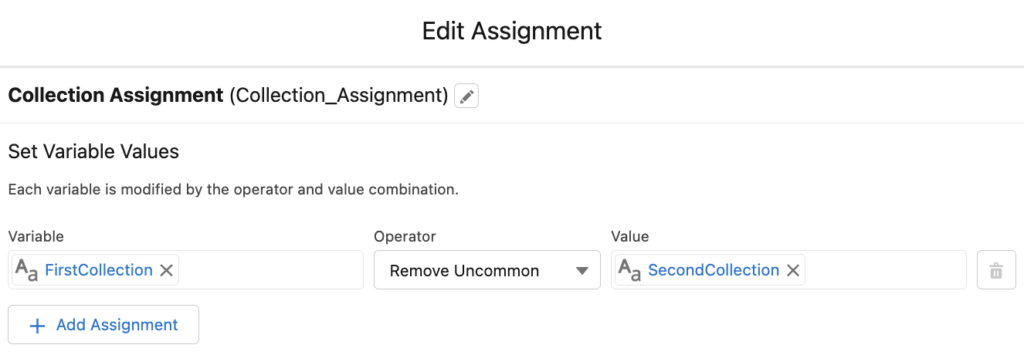
9- Remove Position
Collections store multiple values of the same data type or records of the same object in an ordered list. It means that each item in a collection has a position. You have to enter a number for the Value. It specifies a position in the collection. Remove Position operator removes the item at the position from the collection in Variable.
In our example, FirstCollection has 7 items and the 3rd one is "Test1".
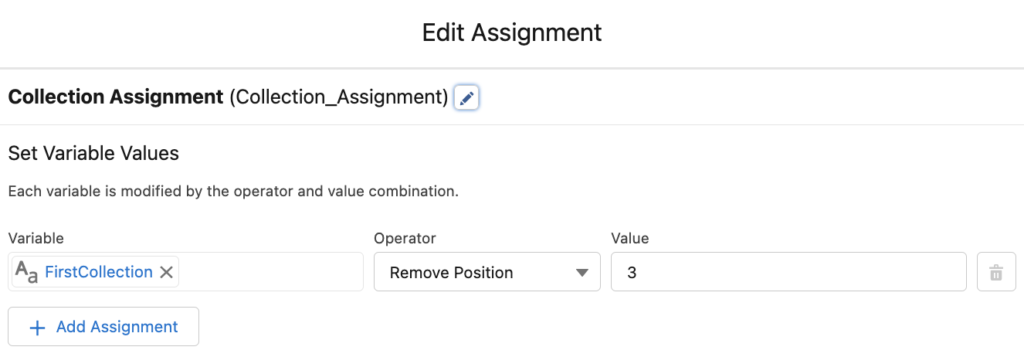
As you can see, 3rd item ("Test1") is removed from the FirstCollection.
There is something that you have to pay attention here. If the collection has less items than the number that you entered, it cannot remove the item. In this case, flow fails.
For example, FirstCollection has 7 items. If you use the Remove Position operator and enter 10 for the Value, flow fails with this error:
Error element Collection_Assignment (FlowAssignment). The "Collection_Assignment" element can't remove the item in position 10 of the "FirstCollection" collection variable because the collection contains only 7 items.
There are many assignment operators that you can use for collections. Although "Add" and "Equals" operators are the ones that you need almost in any flow, the remaining operators can be very useful as well. It is important to understand how to use them. In some cases, they might make your flows less complicated and perform faster.
Very helpful. Thanks.
Can you use with record variables?
Yes, of course.
Leave a Reply Cancel reply
Your email address will not be published.
Save my name, email, and website in this browser for the next time I comment.
Copyright © 2024 | SalesforceTime.com

IMAGES
VIDEO
COMMENTS
Flow Element: Assignment. ×. Set values in variables, including collection variables, record variables, record collection variables, and global variables.Required Editions Available i...
MFA Auto-Enablement for Salesforce Orgs in the Winter ‘24 Release Read More. Close. Twitter/X Public API Access Read More
Flow: How To Use “Assignment”. Assignment is the equal sign of flow (As you see in the icon). If you want to change the value of your variables, you will have to do it through Assignments. Some important notes before we dive into the details of Assignments: 1. Assignment Cannot Update Data Directly.
In this Salesforce Flow tutorial we'll explain the Salesforce Flow Assignment Element in depth, showing examples of a flow assignments to set field values, u...
Learn how to concatenate text, add/subtract values, and create dynamic calculations using Salesforce Flow Builder for optimized data manipulation.
Assignments allow you to give a value to a variable. Loops allow you to handle multiple variables at once using collections. Data elements include Create, Update, Get, or Delete records. Essentially, any time you want to edit a record in the Salesforce database, you’ll need to use one of these Data elements.
Assignment. Used to set the value of a variable inside a Flow. For example, if you wanted to set the value of an opportunity record variable’s Close Date to be a specific date, you would use an Assignment to do so. Decision. Used to separate different logical actions based on multiple sets of criteria and follows an if/then/else structure.
In Salesforce Flow, an "Assignment" is a fundamental building block that helps you manage and manipulate data and allows you to assign values to variables. Variables store and organize data within a flow, and Assignments enable you to control and modify these values as the flow progresses.
Think of an Assignment as a “Create/Update Element”, except instead of creating a record in the Salesforce Database it’s creating a draft version of it that is ready to be inserted later. The variable type is set and values are assigned, but no DML Statement is executed.
Although "Equals" and "Add" operators are the most common ones, there are many useful collection assignment operators in Salesforce Flow. Let's say that there are two text collection variables in a screen flow.