
Jul 11, 2023

Elevate your presentations with Recording Studio in PowerPoint for Mac
Ridhima Gupta
- Add our blog to your RSS feed reader" href="/rss/blog.xml" data-bi-name="RSS Subscription" data-bi-id="rss_feed" data-bi-bhvr="120" data-bi-socchn="RSSSubscription" title="Microsoft 365 Insider Blog RSS" target="blank" class="d-inline-block">
Hey, Microsoft 365 Insiders! My name is Ridhima Gupta, and I’m a Product Manager on the Office Video team. I’m always looking for ways to help you tell your story in the most compelling way, which is why I’m excited to introduce you to Recording Studio in PowerPoint for Mac!
Elevate your presentations with Recording Studio in PowerPoint for Mac
Are you anxious before you give a presentation? Do you wish you could present like a pro? With Recording Studio, you can alleviate your presentation anxiety and present like a professional. Just record your presentation and share it. You can do it all asynchronously, at your own pace, in your own words, in your own space. No more worrying about coordinating schedules or finding the perfect meeting time.
Say goodbye to boring, static slides and say hello to the power of video!
How it works
- Open the PowerPoint presentation for which you want to record a video to share.
- In the top-right corner, select the Record button, or select Record > From Beginning or Record > From Current Slide .
NOTE: To record engaging and dynamic camera layouts, design your slides with cameo object by select Record > Cameo .

- To personalize your recording view, select the Views
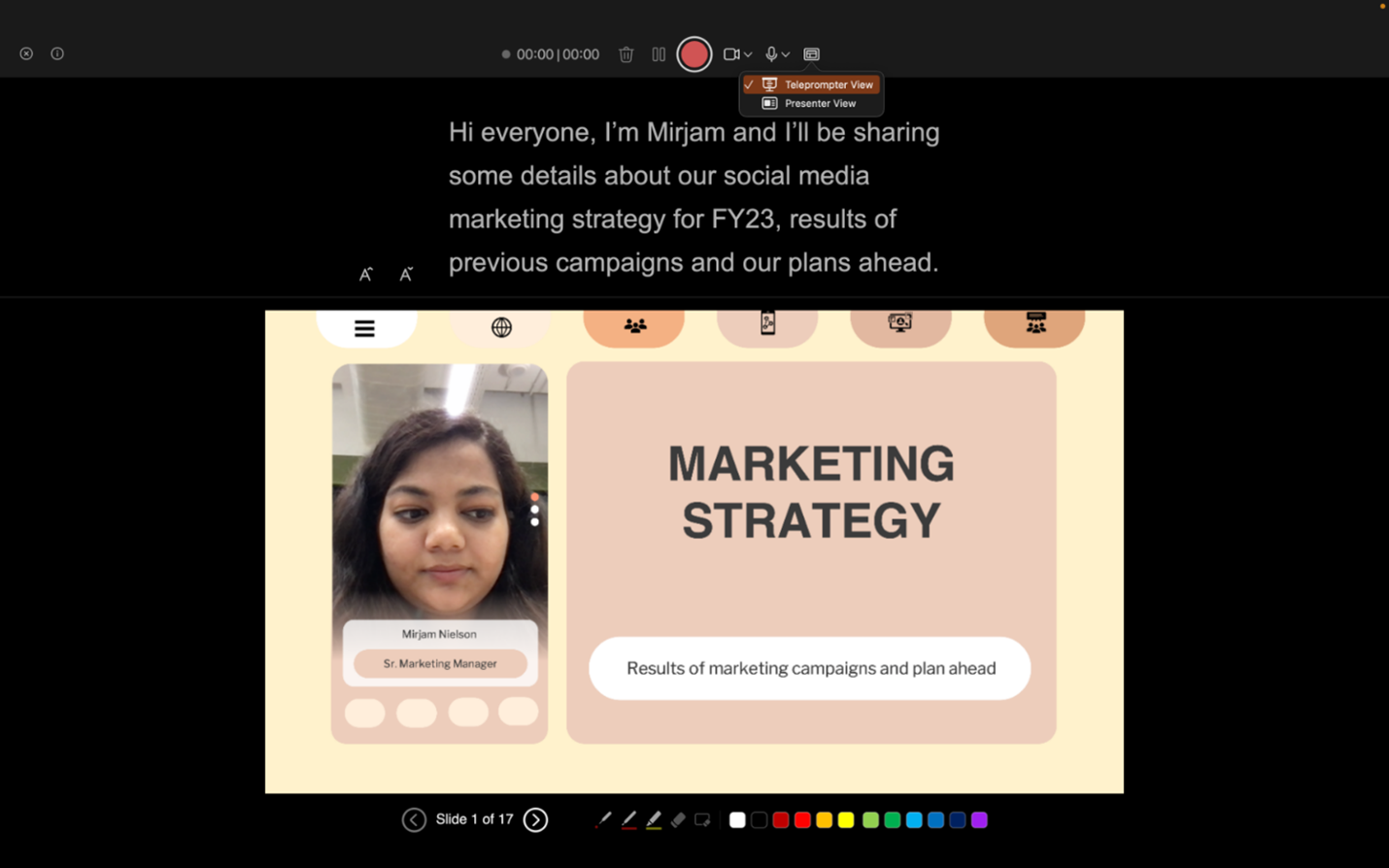
- You can choose to record your video or just your audio by using the Camera and Microphone
- You can also blur your background to help your viewers focus on your message by selecting Camera > Blur Background .
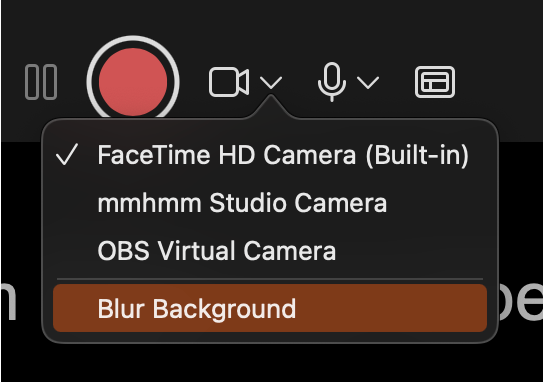
- When you’re ready, select the Record button.
NOTE: All animations, transitions, and inking on the slide are also recorded.
- To preview your recorded video, select the Play
NOTE: If you’re not happy with your recording, you can delete and re-record.
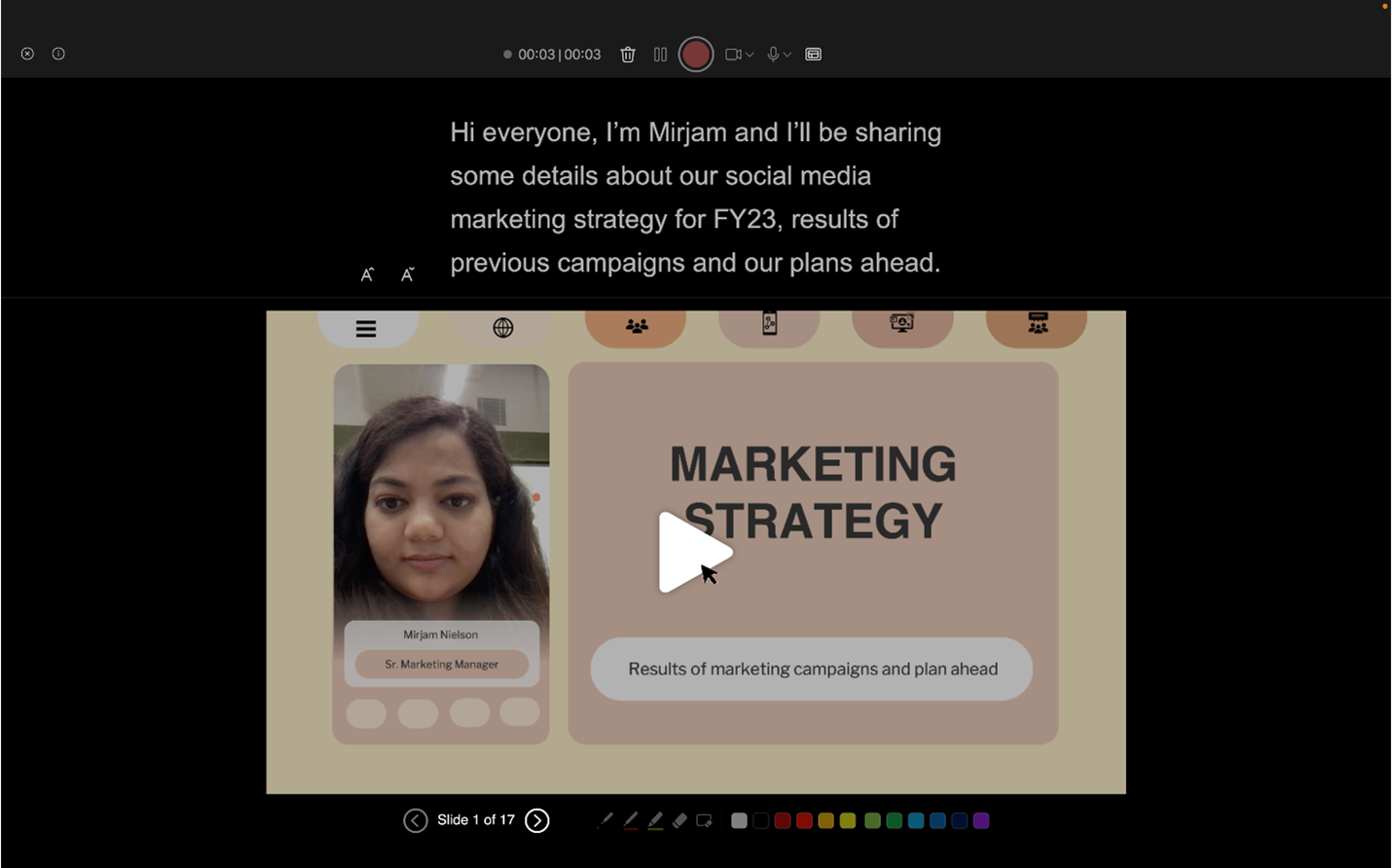
- When you’re done, select Record > Export as Video to export your presentation as a video.

Tips and Tricks
- You can use keyboard shortcuts to easily record your video in Recording Studio. Select the Tips button to view the full list of shortcuts available.
- Noticed a typo on your slide? Don’t worry! You can correct the typo and export again without re-recording your video.
- Can’t make it to a meeting where you need to present? Record your video on the slides to present even when you’re not there.
Requirements
- You must use a computer equipped with a webcam and microphone to record audio or video in Recording Studio.
- You must give camera permission to PowerPoint in your computer’s privacy settings.
Availability
This feature is rolling out to Insiders running Beta Channel Version 16.75 (Build 23060201) or later.
Don’t have it yet? It’s probably us, not you.
Features are released over some time to ensure things are working smoothly. We highlight features that you may not have because they’re slowly releasing to larger numbers of Insiders. Sometimes we remove elements to further improve them based on your feedback. Although this is rare, we also reserve the option to pull a feature entirely out of the product, even if you, as an Insider, have had the opportunity to try it.
We hope you love this PowerPoint feature. To submit feedback, please click Help > Feedback and let us know what you think.
Sorry, JavaScript must be enabled to use this app.

Full Guide: How to Record Audio on PowerPoint Mac (3 Ways)
By Adela D. Louie, Last updated: June 11, 2024
Has there ever been a time when you needed to make a great PowerPoint show right away but also wanted to add your voice to make it more powerful? You no longer need to look! By taking advantage of the audio recording feature on PowerPoint for Mac, you can enhance your presentations and engage your audience by adding dynamic audio elements.
This guide will help you become proficient on how to record audio on PowerPoint Mac , enabling you to transform your presentations into powerful narrative tools. If you are a student seeking to impress your professors or a teacher wanting to produce engaging classes, we have everything you need for recording audio on PowerPoint .
Part 1. How to Record Audio on PowerPoint on Windows and Mac Part 2. How to Record Audio on PowerPoint (Mac) Part 3. FAQs Conclusion
Part 1. How to Record Audio on PowerPoint on Windows and Mac
FoneDog Screen Recorder is the ideal tool for recording audio on PowerPoint for both Windows and Mac due to its user-friendly interface, high-quality sound capture, and versatile recording options. It allows seamless integration with system and microphone audio, making it perfect for creating polished presentations with clear audio tracks effortlessly.
How to Record Audio on PowerPoint:
- Once FoneDog Screen Record has been downloaded and activated on the device, fully initiate the process of setting it up.
- Subsequently, simply select " Audio Recorder " right within the main interface.
- For capturing both system and microphone sounds simultaneously, opt for " System Sound & Microphone ". If only one source of sound is to be recorded, then select either "Microphone" or solely "System Sound".
- Commence the recording by simply tapping the green button positioned on the right side of the screen.
- To cease the screen recording, click the red button, followed by saving and organizing the clip onto the computer.
- Utilize the "Pause" feature to momentarily halt and resume recording as necessary. To start afresh, utilize the "Restart" option to clear the initial recordings.

Part 2. How to Record Audio on PowerPoint (Mac)
PowerPoint excels as a tool for delivering live presentations, enabling users to craft engaging and visually striking slides with images and graphics that captivate audiences. However, there are times when adding voice recordings can enhance the presentation's informativeness, especially for demonstrations or educational purposes. Here's how to record audio on PowerPoint Mac:
Method 1. How to Record Audio on PowerPoint Mac (Directly using PowerPoint)
Let's learn how to record audio on a Mac using PowerPoint's integrated feature. This built-in tool is user-friendly as well as the suitable even for novices. It allows recording without additional software, although the recording quality is standard and doesn't support system audio. Mistakes require re-recording as there's no editing option.
- To begin, make sure to open the PowerPoint presentation that will then to be narrated.
- After that, click on that "Slide Show" tab right within the menu bar and after which select the down arrow which thus next to "Record Slide Show" option.
- Upon doing that, ensure to choose " Start Recording from Beginning " option to enter that recording mode.
- To enable the microphone as well as the webcam, make use of that icon right within the bottom right corner.
- After doing such, access " Settings " right into the top-right corner to fully select the preferred microphone or even the camera.
- With adjustments made, the screen will display recording tools. Use highlighters for better visibility and interaction.
- Once done, just simply exit recording mode. From that, simply click "File" onto the menu bar and choose that option that implies to "Export".
- Afterwards, select " Create a Video ” option, after that set the video quality, and finally click "Create Video" option again to indeed save it.

Method 2. How to Record Audio on PowerPoint Mac (Indirectly using QuickTime Player)
The web is flooded with numerous tools that provide even more user-friendly and effective methods to capture audio on PowerPoint for Mac. Among the most favored PowerPoint capturing tools is QuickTime . It serves as an integrated player for Mac, and a substantial number of individuals utilize it for video playback.
What might escape your notice is that QuickTime serves as a comprehensive audio capturing tool for PowerPoint on Mac, offering seamless functionality. With this remarkable software, you have the capability to capture the entire PowerPoint screen. Here's a guide on how to capture a PowerPoint presentation with audio on Mac using QuickTime:
- Just simply launch first the QuickTime player application on the Mac device.
- From there, navigate towards onto the "File" menu and ensure to opt for " New Screen Recording " option.
- At this point, within the screen recording interface there will be a complete various controls.
- After that, click on the downward-facing arrow adjacent to the Recording icon, from there simply choose that option that indicates " Internal Microphone ".
- Commence the recording process by pressing the designated button, simultaneously accessing the PowerPoint presentation. Begin providing the narration to indeed fully progress through each slide.
- Upon completion, press on the "Stop" icon to halt the recording.
- Once again, access the "File" menu and select " Save " to store the video file on the Mac system.

Part 3. FAQs
Why is my recorded audio not playing back.
Your recorded audio on PowerPoint may not be playing back due to issues with your microphone settings, disabled audio playback options, or corrupted audio files. Ensure your microphone is enabled and check PowerPoint's audio settings.
Can I blur my background while recording on PowerPoint Mac with my webcam?
Yes, you can blur your background while recording on PowerPoint Mac with your webcam. Use the Blur Camera Background feature available in the Camera modes dropdown in the Recording window.
Can I pause and resume recording during a slide show?
Indeed, it is possible to pause and resume recording while presenting a slide show in PowerPoint. Utilize the Pause and Resume buttons located in the Recording toolbar to effectively control your narration without causing any disruptions to the entire recording session.
People Also Read 16 Best Audio Recording Software for Mac (2024) Does Mac Screen Recording Record Audio? [Easy Guide]
To sum up, whether for educational or personal use, integrating and knowing how to record audio on PowerPoint Mac enhances communication and audience engagement. Overall, using reliable recording software like FoneDog Screen Recorder significantly elevates and ensuring your presentations are professional and engaging presentations.
Leave a Comment

Adela D. Louie
Tech Website Writing /Content Optimization
Singing, smiling, surprising every day!
So as a technical writer, it is my duty to gather effective and reliable solutions to answer questions on how to deal with the issues they are having with their devices.
Screen Recorder
Powerful screen recording software to capture your screen with webcam and audio.
Hot Articles
- How to Record Discord Audio with OBS [Easy Steps]
- 11 Best Chrome Audio Capture Tool for You (2024)
- 9 Methods! How to Fix “OBS Desktop Audio Not Working”
- How to Record Discord Audio on All Devices (4 Ways)
- How to Record Desktop Audio with Audacity on Windows/Mac
- How to Record Streaming Audio on Windows/Mac/iOS/Android
- 4 Easy Ways: How to Record Audio from Computer (Mac)
- How to Record Audio Windows 10 in 2024 [5 Easy Methods]
How Do You Like This Article?
INTERESTING DULL
SIMPLE DIFFICULT
Thank you! Here' re your choices:
Rate This Article: Excellent
Rating: 4.7 / 5 (based on 100 ratings)
Get Our Newsletter
© 2016 - 2024 FoneDog Technology Limited, HongKong. All Rights Reserved.
FoneDog uses cookies to ensure you get the best experience on our website. Click here to learn more.
- Recording PowerPoint presentations in Panopto for Mac
Following are instructions on how to record PowerPoint presentations in Panopto using single and dual monitor Mac computers.
Single Monitor Computer Video and Text Instructions
- From your Canvas site, select the Panopto Videos button in your navigation menu.

- You will be prompted to launch the Panopto app or install it.
- After Panopto launches, the Record a Session window will open.
- Check your recording options.

- Set the Secondary 1 tab to Built-in Display so that annotations, animations or any recording you want to do outside of PowerPoint is recorded.

Dual Monitor Computer Text Instructions
- Launch your presentation in Presenter View mode. The slideshow typically appears on the main screen while the presenter view appears on the second screen.

- Set the Secondary 1 tab to Second Monitor so that annotations, animations or any recording you want to do outside of PowerPoint is recorded.

- Select Record .
- Panopto does not have a toolbar that is visible while recording. After you have finished with your PowerPoint presentation, open the Panopto Recorder, select stop and upload .
Modified on: Tue, Jun 21, 2022 at 10:15 AM
Did you find it helpful?

More articles about Panopto
- Panopto overview for instructors
- Enabling Panopto in a Canvas site
- Embedding a Panopto recording on a Canvas Page
- Uploading Zoom recordings into Panopto
- Recording PowerPoint presentations in Panopto for Windows
- Enabling Automatic Machine Caption imports on a Panopto Folder
- Uploading narrated PowerPoint files into Panopto
- Determining the type of Panopto access to use for student assignments
Can't find the information you need?
Copyright © 2020. The Curators of the University of Missouri. All rights reserved.
Now LIVE! Check out the NEW Zoom Feature Request space to browse, vote, or create an idea to enhance your Zoom experience.
Empowering you to increase productivity, improve team effectiveness, and enhance skills.
Communication
Productivity, apps & integration, employee engagement, business services, customer care, developer tools.
- Financial Services
- Manufacturing
- Small and Midsize businesses
- IT Professionals
- Customer Experience
- Sales and Revenue
- Marketing and Events
- Meeting SDK
- App Marketplace
- Developer Solutions
- Partner Solutions
- Find a Partner
- Become a Partner
- Partner Portal
- Partner Learning Center
- Resource Library
- Webinars & Events
- Customer Stories
- Zoom Trust Center
- Zoom Community
- Learning Center
- How-to Videos
- Global services
- Hardware options
- Customer Managed Key
- Customer Support
- Premier Support
- Developer Support
- Premier Developer Support
Download the Zoom app
Keep your Zoom app up to date to access the latest features.
Zoom Virtual Backgrounds
Download hi-res images and animations to elevate your next Zoom meeting.
- Plans & Pricing
- Join by Meeting ID
- Public Event List
- Screen Share Only
- With Video On
- With Video Off
AI Companion
- Phone System
- Mail & Calendar
- Marketplace
- Rooms and Workspaces
- Workspace Reservation
- Contact Center
- Virtual Agent
- Revenue Accelerator
- Events and Webinars
- Work Transformation Summit
- Customer Success Events
- Customer Success Forum
- Zoom Status
- Submit Feedback
- Community Terms and Guidelines
- Getting Started
- Community Center
- Happy Rewards
- Social Corner
- Community Champion Program
- Billing & Account Management
Recording a PowerPoint and Video
- Subscribe to RSS Feed
- Mark Topic as New
- Mark Topic as Read
- Float this Topic for Current User
- Printer Friendly Page
- Video Recording shorter than the audio in Team Chat 2024-06-11
- Considering Transfer from Lifesize to Zoom Rooms - Seeking Information and Comparison in Rooms and Workspaces 2024-06-09
- Download recording in Meetings 2024-06-08
- Recording don't have sound in Meetings 2024-06-08
- Mark as New
- Report Inappropriate Content
2024-06-11 05:44 AM
- Screen sharing
- All forum topics
- Previous Topic
- Employee quick setup
Download and install apps
- Setup and use Outlook
- Move your email, calendars, and contacts
- Setup OneDrive
- Collaborate and meet with Teams
- Create an email signature
- Security features and settings
- Create a hub for your team
- Collaborate on business documents
- Share files with my team members
- Create polls to survey employees
- Let customers book appointments
- Schedule meetings with anyone
- Save and share files with clients
- Add your clients as guests
- Manage your business finances
- Track product inventory
- Plan projects and track deadlines
- Scheduling staff shifts
- Suport resources
- Welcome to Microsoft 365 for business
- Buy Microsoft 365
- Microsoft 365 Admin Center
- Add a custom domain
- Manage payment information
- Add more users
- All about passwords
- Remote work
- File sharing and storage
- Secure your business

As you're getting your Microsoft 365 business subscription set up, you'll want to download and install your Microsoft 365 apps, like Word, Excel, Microsoft Teams, and PowerPoint, on your PC or Mac.
Go to microsoft365.com and sign in with your Microsoft 365 account.
Select Install apps.
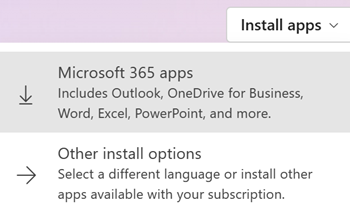
Follow the instructions in the browser to download the installer and start your installation.
As your apps are installing you might see the User Account Control prompt pop up and ask Do you want to allow this app to make changes to your device? Select Yes .
Close the installer window after it's finished.
The first time you open an app like Word or PowerPoint you might need to sign in with your new business email address and password to activate the app.
Signing in connects the apps to the rest of Microsoft 365, letting you save files to the cloud, share files with others, and have your documents save automatically as you work.
To set up and use Outlook with your subscription, see Set up and use Outlook .
Get expert advice, dedicated support and personalized guidance from business specialists. With Business Assist, get help making Microsoft 365 products work for you and everyone in your business. Learn More
Related topics
Microsoft 365 help for small businesses on YouTube
Download and install or reinstall Microsoft 365 or Office 2021 on a PC or Mac
Set up Office apps and email on a mobile device
Small business help and learning
Need more help?
Want more options.
Explore subscription benefits, browse training courses, learn how to secure your device, and more.

Microsoft 365 subscription benefits

Microsoft 365 training

Microsoft security

Accessibility center
Communities help you ask and answer questions, give feedback, and hear from experts with rich knowledge.

Ask the Microsoft Community

Microsoft Tech Community

Windows Insiders

Microsoft 365 Insiders
Was this information helpful?
Thank you for your feedback.
WPS Presentation でクリエイティブなスライドを作成
Wps presentation は、スライドを簡単に作成、編集、保存、共有できる無料の powerpoint エディターです。microsoft office と完全な互換性があり、複数のプラットフォームで powerpoint プレゼンテーションをシームレスに処理できます。windows pc、mac、linux、android、ios の各デバイスで利用できます。.

WPS Presentation の使いやすい機能
プロ仕様のテンプレートを使用して優れたプレゼンテーションを作成, wps office には美しいプロフェッショナルなテンプレートが 10 万種類以上、幅広く付属しています。, 見る側に感動とインスピレーションを与える、魅力的なプレゼンテーションを実施できます。自信を持ってステージに上がり、メッセージを伝えましょう。.

使いやすいユーザー インターフェイスを備え、Microsoft PowerPoint の代わりとして無料で利用可能
Powerpoint によく似た設計の使いやすいインターフェイスで、wps presentation のシームレスで直感的な操作性を実感できます。, 操作がシンプルで快適なインターフェイスにより、スライドの作成、編集、書式設定を容易に、かつ自信を持って行うことができます。.

.ppt、.pptx ファイルとの互換性を確保
Wps presentation は、.ppt、.pptx、.pps、.pot、.pptm、.potx、.potm をはじめとする 20 種類のファイル形式と互換性があります。, wps presentation では、スライド、アニメーション、書式設定、グラフ、その他の要素を簡単に維持できるため、作業全体を通じてファイルを元のままの状態に保つことができます。.

場所を問わずファイルの管理と共有が可能
Wps presentation では、windows pc、mac、linux、android、iphone、ipad、複数のクラウド プラットフォームなど、さまざまなデバイス間で powerpoint ファイルをスムーズに同期できます。, powerpoint ファイルを他のユーザーと共有してリアルタイムでコラボレーションできるとともに、編集日時、バージョン、投稿者を追跡して、プレゼンテーションを実施する際のシームレスなチームワークを実現できます。.

WPS Presentation に搭載された人気の機能

WPS Office のプレゼンテーション ツールでは、フォントを一括設定したり、テキスト書式をカスタム設定したり、複数のスライドへ画像を簡単に挿入したりできます。このような強力な機能を使用して、すばらしい魅力的なプレゼンテーションを容易に作成できます。
「リーダー」として評価
エディターが「優」と評価
Google Play
エディターが選んだトップ開発企業

WPS Presentation はシームレスに機能します。Microsoft PowerPoint と同等に使いやすく、ドキュメントへの変更もすぐに反映されます。

WPS Office は、Microsoft Office の代わりとして最適な、信頼できる無料のオフィス生産性向上スイートです。

プレゼンテーションを思いどおりに作成し、簡単に PDF に変換できます。生徒たちに WPS の使用を勧めていますが、どのユーザーも WPS に非常に満足しているようです。
無料のオールインワン Office スイート
Wps office で利用できるのは、powerpoint スライドを無料で編集するためのプレゼンテーション機能だけではありません。 word ドキュメント、excel スプレッドシート、pdf ドキュメント用の強力なツールも用意されているため、windows pc、mac、linux、android、ios の各デバイスで幅広いファイル形式をシームレスに処理できます。.

- よくある質問 (FAQ):
- はい、WPS Presentation は無料でご利用いただけます。無料版の WPS Presentation には、日常のプレゼンテーション作業に必要となるほとんどの機能と無料のテンプレートが搭載されています。
- ただし、プレミアム テンプレートや OCR (光学式文字認識) などの高度な機能を利用するには、プレミアム サブスクリプションが必要です。プレミアム サブスクリプションでは、プレゼンテーションの作成体験をより充実させる追加の機能とツールが提供されます。
- はい、WPS Presentation は使いやすく、すぐに作業を開始できるように設計されています。WPS Presentation のインターフェイスは Microsoft PowerPoint によく似ており、既存のプレゼンテーションの編集も新しいプレゼンテーションの作成も簡単です。直観的なツールと使い慣れたレイアウトにより、ユーザーは WPS Presentation をスムーズかつシンプルに操作できます。
- はい、プレゼンテーションやその他のファイルを WPS Presentation から直接 Google ドライブに保存できます。WPS Presentation は Google ドライブとシームレスに連携するため、ファイルをクラウド ストレージ サービスに簡単に保存して同期できます。この機能により、どのデバイスからでもプレゼンテーションにアクセスして、他のユーザーと効率的にコラボレーションできます。
- WPS Presentation と Microsoft PowerPoint の主な違いは、コストと利便性です。WPS Presentation は無料で使用できますが、Microsoft PowerPoint を使用するには、通常、サブスクリプションか購入が必要になりコストがかかります。
- WPS Presentation は、Google ドライブなどのクラウド サービスとシームレスに連携するため、プレゼンテーションの保存や同期、コラボレーションに便利です。
- さらに WPS Presentation は、Microsoft PowerPoint が対応する Windows PC、Mac、Android、iOS の各デバイスをサポートするだけでなく、Microsoft PowerPoint では対応していない Linux でも互換性を実現しています。
PowerPointを無料で編集するためにWPS Presentationを開始します!
Introducing Apple Intelligence, the personal intelligence system that puts powerful generative models at the core of iPhone, iPad, and Mac
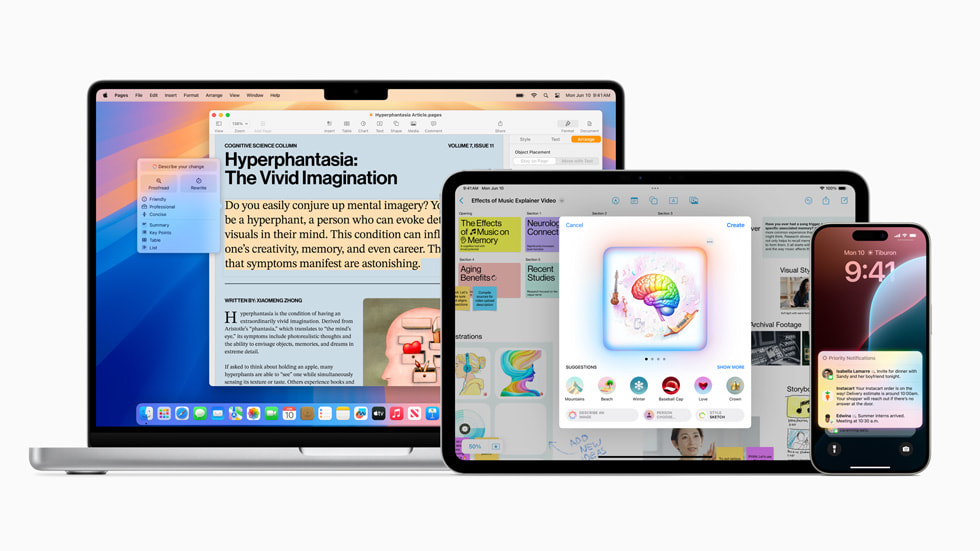
New Capabilities for Understanding and Creating Language
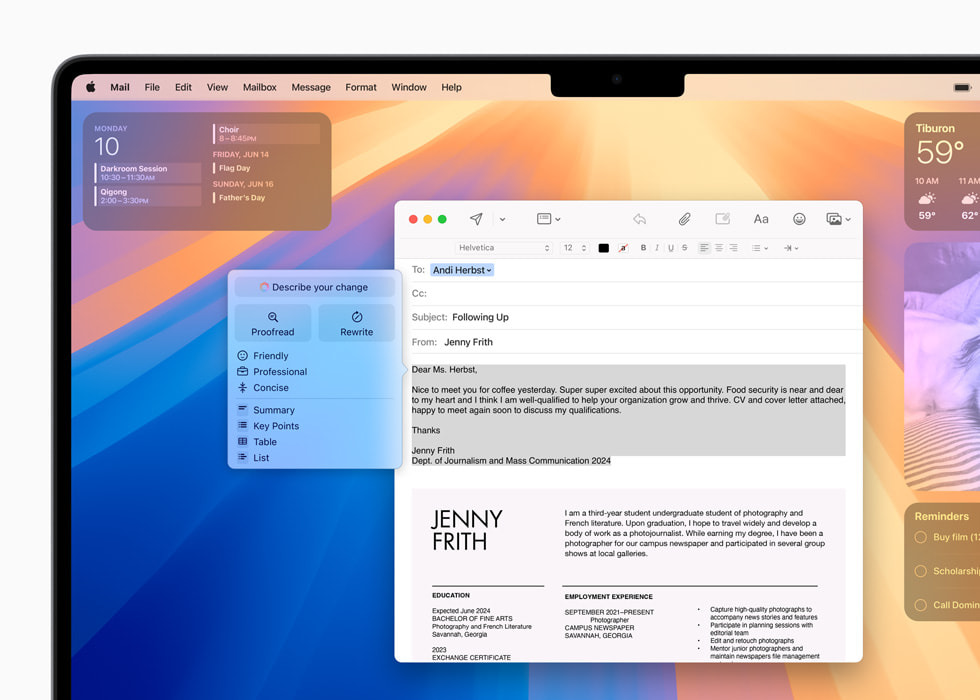
Image Playground Makes Communication and Self‑Expression Even More Fun
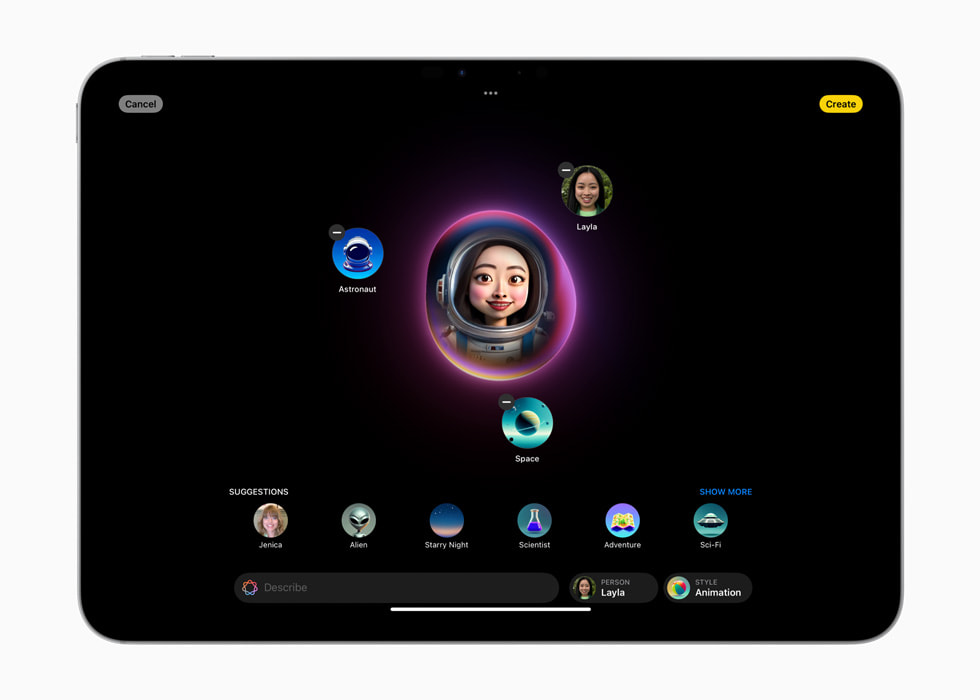
Genmoji Creation to Fit Any Moment
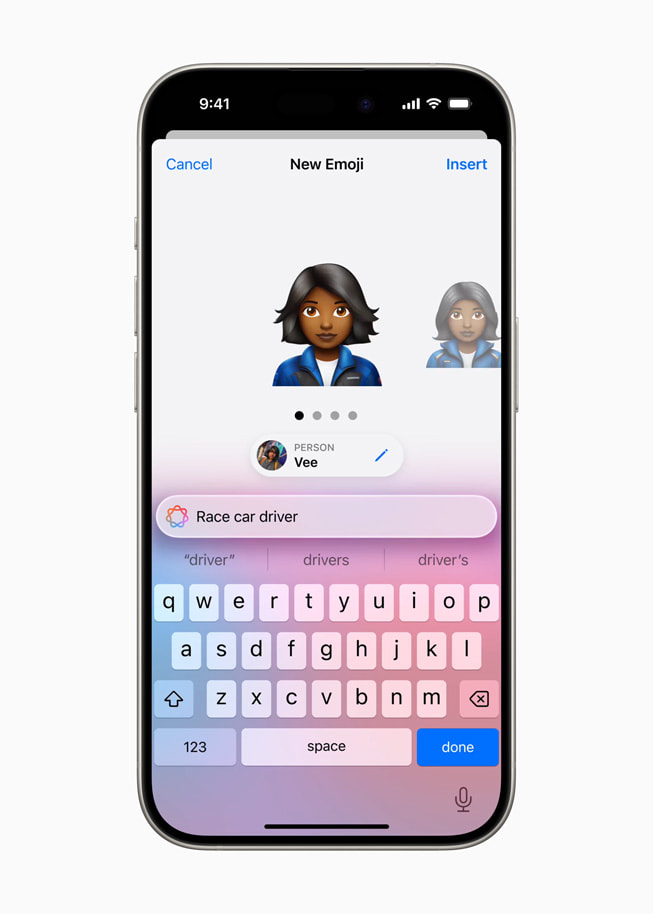
New Features in Photos Give Users More Control
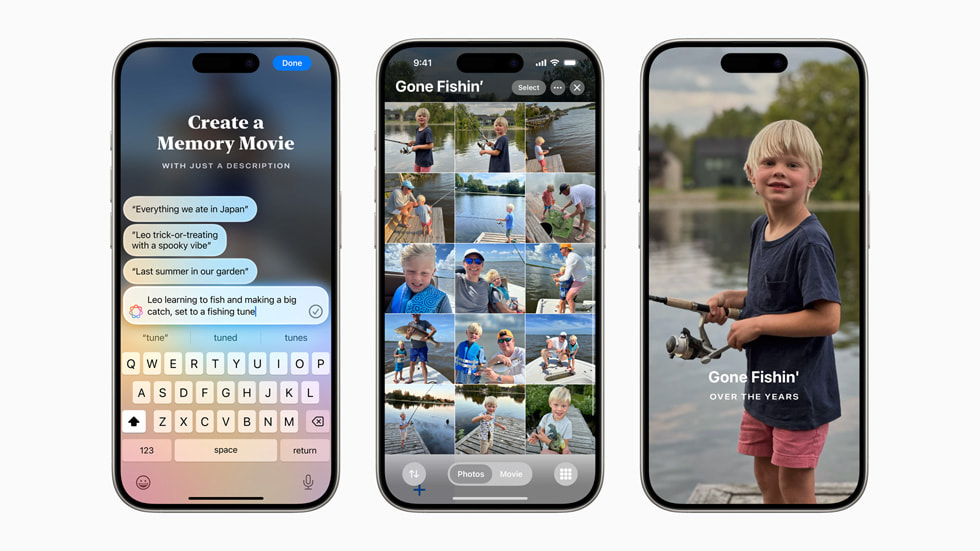
Siri Enters a New Era

A New Standard for Privacy in AI
ChatGPT Gets Integrated Across Apple Platforms
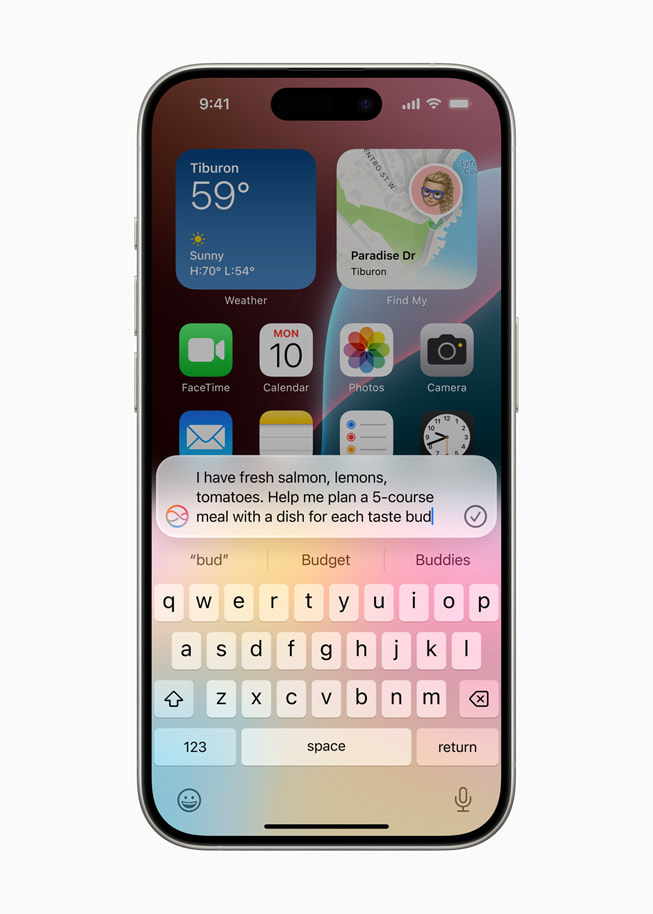
Text of this article
June 10, 2024
PRESS RELEASE
Setting a new standard for privacy in AI, Apple Intelligence understands personal context to deliver intelligence that is helpful and relevant
CUPERTINO, CALIFORNIA Apple today introduced Apple Intelligence , the personal intelligence system for iPhone, iPad, and Mac that combines the power of generative models with personal context to deliver intelligence that’s incredibly useful and relevant. Apple Intelligence is deeply integrated into iOS 18, iPadOS 18, and macOS Sequoia. It harnesses the power of Apple silicon to understand and create language and images, take action across apps, and draw from personal context to simplify and accelerate everyday tasks. With Private Cloud Compute, Apple sets a new standard for privacy in AI, with the ability to flex and scale computational capacity between on-device processing and larger, server-based models that run on dedicated Apple silicon servers.
“We’re thrilled to introduce a new chapter in Apple innovation. Apple Intelligence will transform what users can do with our products — and what our products can do for our users,” said Tim Cook, Apple’s CEO. “Our unique approach combines generative AI with a user’s personal context to deliver truly helpful intelligence. And it can access that information in a completely private and secure way to help users do the things that matter most to them. This is AI as only Apple can deliver it, and we can’t wait for users to experience what it can do.”
Apple Intelligence unlocks new ways for users to enhance their writing and communicate more effectively. With brand-new systemwide Writing Tools built into iOS 18, iPadOS 18, and macOS Sequoia, users can rewrite, proofread, and summarize text nearly everywhere they write, including Mail, Notes, Pages, and third-party apps.
Whether tidying up class notes, ensuring a blog post reads just right, or making sure an email is perfectly crafted, Writing Tools help users feel more confident in their writing. With Rewrite, Apple Intelligence allows users to choose from different versions of what they have written, adjusting the tone to suit the audience and task at hand. From finessing a cover letter, to adding humor and creativity to a party invitation, Rewrite helps deliver the right words to meet the occasion. Proofread checks grammar, word choice, and sentence structure while also suggesting edits — along with explanations of the edits — that users can review or quickly accept. With Summarize, users can select text and have it recapped in the form of a digestible paragraph, bulleted key points, a table, or a list.
In Mail, staying on top of emails has never been easier. With Priority Messages, a new section at the top of the inbox shows the most urgent emails, like a same-day dinner invitation or boarding pass. Across a user’s inbox, instead of previewing the first few lines of each email, they can see summaries without needing to open a message. For long threads, users can view pertinent details with just a tap. Smart Reply provides suggestions for a quick response, and will identify questions in an email to ensure everything is answered.
Deep understanding of language also extends to Notifications. Priority Notifications appear at the top of the stack to surface what’s most important, and summaries help users scan long or stacked notifications to show key details right on the Lock Screen, such as when a group chat is particularly active. And to help users stay present in what they’re doing, Reduce Interruptions is a new Focus that surfaces only the notifications that might need immediate attention, like a text about an early pickup from daycare.
In the Notes and Phone apps, users can now record, transcribe, and summarize audio. When a recording is initiated while on a call, participants are automatically notified, and once the call ends, Apple Intelligence generates a summary to help recall key points.
Apple Intelligence powers exciting image creation capabilities to help users communicate and express themselves in new ways. With Image Playground, users can create fun images in seconds, choosing from three styles: Animation, Illustration, or Sketch. Image Playground is easy to use and built right into apps including Messages. It’s also available in a dedicated app, perfect for experimenting with different concepts and styles. All images are created on device, giving users the freedom to experiment with as many images as they want.
With Image Playground, users can choose from a range of concepts from categories like themes, costumes, accessories, and places; type a description to define an image; choose someone from their personal photo library to include in their image; and pick their favorite style.
With the Image Playground experience in Messages, users can quickly create fun images for their friends, and even see personalized suggested concepts related to their conversations. For example, if a user is messaging a group about going hiking, they’ll see suggested concepts related to their friends, their destination, and their activity, making image creation even faster and more relevant.
In Notes, users can access Image Playground through the new Image Wand in the Apple Pencil tool palette, making notes more visually engaging. Rough sketches can be turned into delightful images, and users can even select empty space to create an image using context from the surrounding area. Image Playground is also available in apps like Keynote, Freeform, and Pages, as well as in third-party apps that adopt the new Image Playground API.
Taking emoji to an entirely new level, users can create an original Genmoji to express themselves. By simply typing a description, their Genmoji appears, along with additional options. Users can even create Genmoji of friends and family based on their photos. Just like emoji, Genmoji can be added inline to messages, or shared as a sticker or reaction in a Tapback.
Searching for photos and videos becomes even more convenient with Apple Intelligence. Natural language can be used to search for specific photos, such as “Maya skateboarding in a tie-dye shirt,” or “Katie with stickers on her face.” Search in videos also becomes more powerful with the ability to find specific moments in clips so users can go right to the relevant segment. Additionally, the new Clean Up tool can identify and remove distracting objects in the background of a photo — without accidentally altering the subject.
With Memories, users can create the story they want to see by simply typing a description. Using language and image understanding, Apple Intelligence will pick out the best photos and videos based on the description, craft a storyline with chapters based on themes identified from the photos, and arrange them into a movie with its own narrative arc. Users will even get song suggestions to match their memory from Apple Music. As with all Apple Intelligence features, user photos and videos are kept private on device and are not shared with Apple or anyone else.
Powered by Apple Intelligence, Siri becomes more deeply integrated into the system experience. With richer language-understanding capabilities, Siri is more natural, more contextually relevant, and more personal, with the ability to simplify and accelerate everyday tasks. It can follow along if users stumble over words and maintain context from one request to the next. Additionally, users can type to Siri, and switch between text and voice to communicate with Siri in whatever way feels right for the moment. Siri also has a brand-new design with an elegant glowing light that wraps around the edge of the screen when Siri is active.
Siri can now give users device support everywhere they go, and answer thousands of questions about how to do something on iPhone, iPad, and Mac. Users can learn everything from how to schedule an email in the Mail app, to how to switch from Light to Dark Mode.
With onscreen awareness, Siri will be able to understand and take action with users’ content in more apps over time. For example, if a friend texts a user their new address in Messages, the receiver can say, “Add this address to his contact card.”
With Apple Intelligence, Siri will be able to take hundreds of new actions in and across Apple and third-party apps. For example, a user could say, “Bring up that article about cicadas from my Reading List,” or “Send the photos from the barbecue on Saturday to Malia,” and Siri will take care of it.
Siri will be able to deliver intelligence that’s tailored to the user and their on-device information. For example, a user can say, “Play that podcast that Jamie recommended,” and Siri will locate and play the episode, without the user having to remember whether it was mentioned in a text or an email. Or they could ask, “When is Mom’s flight landing?” and Siri will find the flight details and cross-reference them with real-time flight tracking to give an arrival time.
To be truly helpful, Apple Intelligence relies on understanding deep personal context while also protecting user privacy. A cornerstone of Apple Intelligence is on-device processing, and many of the models that power it run entirely on device. To run more complex requests that require more processing power, Private Cloud Compute extends the privacy and security of Apple devices into the cloud to unlock even more intelligence.
With Private Cloud Compute, Apple Intelligence can flex and scale its computational capacity and draw on larger, server-based models for more complex requests. These models run on servers powered by Apple silicon, providing a foundation that allows Apple to ensure that data is never retained or exposed.
Independent experts can inspect the code that runs on Apple silicon servers to verify privacy, and Private Cloud Compute cryptographically ensures that iPhone, iPad, and Mac do not talk to a server unless its software has been publicly logged for inspection. Apple Intelligence with Private Cloud Compute sets a new standard for privacy in AI, unlocking intelligence users can trust.
Apple is integrating ChatGPT access into experiences within iOS 18, iPadOS 18, and macOS Sequoia, allowing users to access its expertise — as well as its image- and document-understanding capabilities — without needing to jump between tools.
Siri can tap into ChatGPT’s expertise when helpful. Users are asked before any questions are sent to ChatGPT, along with any documents or photos, and Siri then presents the answer directly.
Additionally, ChatGPT will be available in Apple’s systemwide Writing Tools, which help users generate content for anything they are writing about. With Compose, users can also access ChatGPT image tools to generate images in a wide variety of styles to complement what they are writing.
Privacy protections are built in for users who access ChatGPT — their IP addresses are obscured, and OpenAI won’t store requests. ChatGPT’s data-use policies apply for users who choose to connect their account.
ChatGPT will come to iOS 18, iPadOS 18, and macOS Sequoia later this year, powered by GPT-4o. Users can access it for free without creating an account, and ChatGPT subscribers can connect their accounts and access paid features right from these experiences.
Availability
Apple Intelligence is free for users, and will be available in beta as part of iOS 18 , iPadOS 18 , and macOS Sequoia this fall in U.S. English. Some features, software platforms, and additional languages will come over the course of the next year. Apple Intelligence will be available on iPhone 15 Pro, iPhone 15 Pro Max, and iPad and Mac with M1 and later, with Siri and device language set to U.S. English. For more information, visit apple.com/apple-intelligence .
Press Contacts
Cat Franklin
Jacqueline Roy
Apple Media Helpline
Images in this article

IMAGES
VIDEO
COMMENTS
In the Options dialog box, click the Customize Ribbon tab on the left. Then, in the right-hand box that lists the available ribbon tabs, select the Recording check box. Click OK. To get ready to record, select Record on either the Recording tab or the Slide Show tab of the ribbon.
Additional new PowerPoint features available today: Record Audio. Recording audio for your PowerPoint presentation is easier than ever. Recent upgrades to PowerPoint for Mac make recording audio and inserting it into your slides simple with the new Record Audio pane. Learn more about the experience here. Export PPT as Animated GIF. Have you ...
This video shows how to record presentation and export it as a video file on PowerPoint for Mac version 16.37.
Open the PowerPoint presentation for which you want to record a video to share. In the top-right corner, select the Record button, or select Record > From Beginning or Record > From Current Slide. NOTE: To record engaging and dynamic camera layouts, design your slides with cameo object by select Record > Cameo. To personalize your recording ...
About Press Copyright Contact us Creators Advertise Developers Terms Privacy Policy & Safety How YouTube works Test new features NFL Sunday Ticket Press Copyright ...
When you are finished, and happy with the recording of your entire presentation, click the record button to stop recording, and then click "End Show" in the top-left of your presentation. You will be taken back to the PowerPoint editing screen. You can now see your video has appeared in the bottom-right of each slide.
About Press Copyright Contact us Creators Advertise Developers Terms Privacy Policy & Safety How YouTube works Test new features NFL Sunday Ticket Press Copyright ...
Open your PowerPoint Presentation, and then open Panopto Capture in a browser tab. 1.2. Select Screens and Apps from the top toolbar (Fig. 1) Figure 1. 1.3. On the Entire Screen tab, select the screen with the PowerPoint presentation, and click Share (Fig. 2).
Recording WITHOUT Webcam. In PowerPoint, open the finished presentation you would like to narrate. Go to the "Slide Show" tab. Select "Record Slideshow" and choose the "Recording from Beginning" option. Once you select "Record from Beginning", the PowerPoint will automatically display presentation mode. Only sound needs to be ...
From that, simply click "File" onto the menu bar and choose that option that implies to "Export". Afterwards, select " Create a Video " option, after that set the video quality, and finally click "Create Video" option again to indeed save it. Method 2. How to Record Audio on PowerPoint Mac (Indirectly using QuickTime Player) The web is ...
NOTE: Update PowerPoint for Mac before exporting to video. Previous versions of PowerPoint for Mac did not support exporting video with narration. CONVERT OLDER POWERPOINTS . If your PowerPoint is saved in an older .ppt file format, you should first convert the file to the newer .pptx file format before recording. Recording using the o lder ...
Recording the screen on your Mac is easy and has the software built in, it is QuickTime and it is free. This means you can record anything on the screen incl...
Select the video web camera to record (if needed) and audio source for sound to record (See Fig. 3). Note: If the audio level needs adjusted, click System Preferences, then Sound, then Input. Figure 3: Video and audio sources; Choose either a PowerPoint or Keynote file to add to the recording (See Fig. 4). Figure 4: Select a PowerPoint or ...
Step 2 | Start Recording. To record narrations in PowerPoint, start of by finding the Slide Show tab on PowerPoint's ribbon. Click on the Slide Show tab to change the available options. Make sure that you start on the first slide in PowerPoint to record audio and timings for the entire presentation. Now, find the Record Slide Show buton and ...
2024-06-11 05:44 AM. When I share a PowerPoint during a Zoom Meeting, I want the PowerPoint to take up 50% of the screen and my Zoom video talking about the PowerPoint to take up the other 50% of the screen. I am able to achieve this by repositioning the frames, however, when I record the meeting and preview the recording, the PowerPoint is ...
Present your slides. If you're already in a Teams meeting, select Share and then under the PowerPoint Live section, choose the PowerPoint file you're wanting to present. If you don't see the file in the list, select Browse OneDrive or Browse my computer. If your presentation is already open in PowerPoint for Windows or Mac, go to the file ...
into your PowerPoint search box at the top of your window, and choose from the options there. To keep your webcam visible throughout your presentation, click "All Slides." Microsoft PowerPoint ...
A short tutorial video on how to record a PowerPoint presentation on a Apple Mac laptop using Telestream Screenflow.See http://nanohub.org/resources/23214
As you're getting your Microsoft 365 business subscription set up, you'll want to download and install your Microsoft 365 apps, like Word, Excel, Microsoft Teams, and PowerPoint, on your PC or Mac. Go to microsoft365.com and sign in with your Microsoft 365 account.
If you need to record your PowerPoint presentation on your Mac so that it can be used online either on a video sharing platform like YouTube or perhaps in a...
無料の WPS Office Presentation をダウンロードして、プロフェッショナルな美しい PowerPoint スライドを作成しましょう。WPS Office Presentation は、Microsoft PowerPoint の代わりとして Windows PC、Mac、Linux、Android、iOS デバイスで利用できる最適な無料ソフトウェアです。
CUPERTINO, CALIFORNIA Apple today introduced Apple Intelligence, the personal intelligence system for iPhone, iPad, and Mac that combines the power of generative models with personal context to deliver intelligence that's incredibly useful and relevant.Apple Intelligence is deeply integrated into iOS 18, iPadOS 18, and macOS Sequoia. It harnesses the power of Apple silicon to understand and ...