/support/notes/service/sap_logo.png)

2258629 - Person assignment on activity disappears after TECO
- After setting the system status TECO on a Network Activity, the tab "Person Assignment" is no longer shown.
- If the status TECO is reset Person Assignment data is not returned.
Environment
- SAP ERP Project System (PS)
- SAP R/3 Enterprise
- SAP ERP Central Component
- SAP Enhancement package for SAP ERP
- SAP Enhancement package for SAP ERP, version for SAP HANA
CJ20N, CN22, I0045, Technically completed, TABG, Technisch abgeschlossen , KBA , PS-CRP-WFP , Workforce Planning , PS-ST-NET , Network and activities , PS-ST , Structures , Problem
About this page
Search for additional results.
Visit SAP Support Portal's SAP Notes and KBA Search .
Privacy | Terms of use | Legal Disclosure | Copyright | Trademark
Person Name in the Person assignment tab in the activity
Hi, when I add a person number in the person assignment tab of the activity in CJ20N, only the last name of the person will be visible after pressing enter. That’s a problem, if there are more persons who have the same last name. How can I make also the first name of the person visible? Thank you for your help. Katia
Hi; As far as I know, without creating a core mod, you cannot add in both names. But you can use report CN47N to see the list of people assigned to the network activities & it does show bith first & Last name. Just ensure you have the name of the employee or applicant on the report layout.
Related Topics
| Topic | Replies | Views | Activity | |
|---|---|---|---|---|
| Business , | 7 | 123 | May 24, 2011 | |
| Business , | 8 | 228 | June 12, 2008 | |
| Business , | 13 | 90 | August 16, 2009 | |
| Spiceworks Support , | 2 | 23 | February 12, 2016 | |
| Spiceworks Support , | 6 | 35 | November 14, 2013 |
|
|
|
will determine the Capacity for the Work Center to perform the task.
|
|
| |
SAP-PS Project system
Ps: project system.
- Sistemas de Información
- Página principal
martes, 7 de mayo de 2019
Person assignment tab, doesn't appear in the network activities, no hay comentarios:, publicar un comentario.
1.5.7/1.5.5 Packet Tracer – Network Representation (Instruction Answers)
1.5.5 packet tracer – network representation (instructor version – optional packet tracer).
1.5.7 Packet Tracer – Network Representation
All clients have full connectivity to the servers. For the sake of frame diversity, the environment is not entirely realistic. For instance:
- NAT and PAT overload are both used on the Branch network, but the Central 10.X.X.X network is shared publicly.
- There is a separate DNS server in the 172 network because the computers cannot use the filer server’s public address. The simulated DNS server, unlike BIND, is basic and does not forward requests that it does not know to a root server. Therefore, the A records are duplicated.
- EIGRP is running in the cloud, instead of BGP.
- The Branch switch is providing DHCP, just because it can. It makes that side of the simulation different than the Central side.
- The cloud includes two servers. One server uses the correct IP (netacad.com). The other server uses the correct IP of Google’s DNS.
- The router passwords are “cisco” and “class”, but there is a “banner motd” and “banner login” which readily provide the passwords.
- The S1 and S2 switches have spanning tree PVST enabled. Each has a different blocking port, so all connections are green.
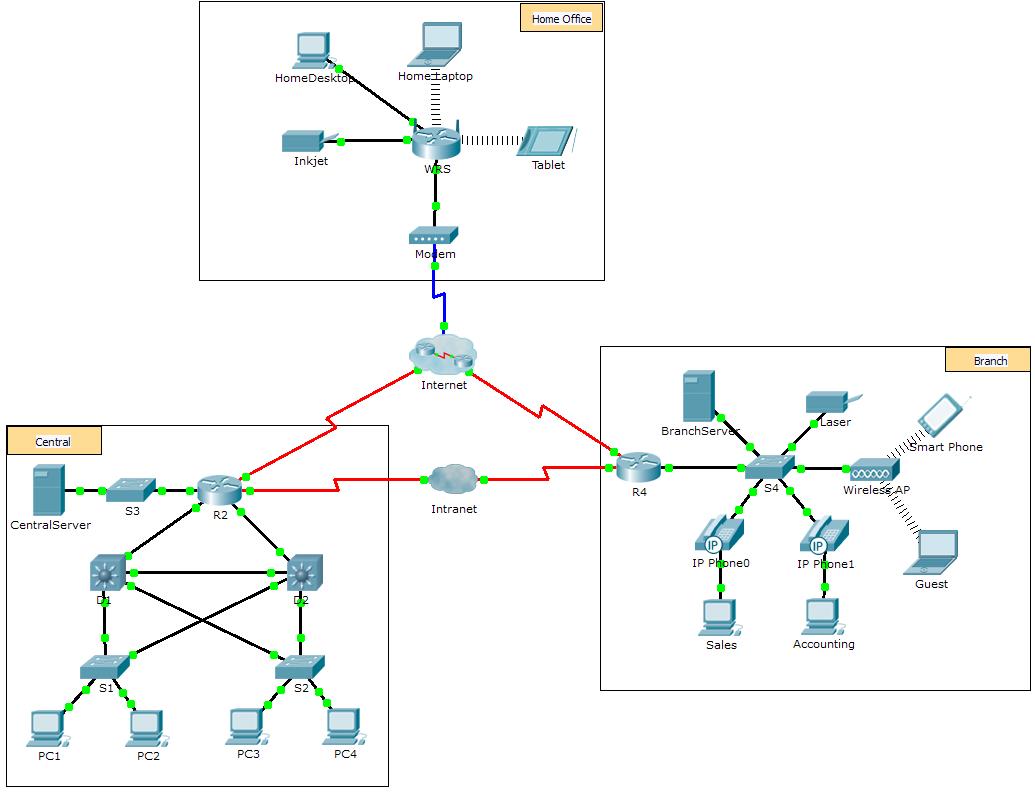
The network model in this activity incorporates many of the technologies that you will master in your CCNA studies. It represents a simplified version of how a small to medium-sized business network might look. Feel free to explore the network on your own. When you are ready, proceed through the following steps and answer the questions.
Note: It is not important that you understand everything you see and do in this activity. Feel free to explore the network on your own. If you wish to proceed more systematically, follow the steps below. Answer the questions to the best of your ability.
Step 1: Identify common components of a network as represented in Packet Tracer.
- a. The icon toolbar at the bottom left hand corner has various categories of networking components. You should see categories that correspond to intermediary devices, end devices, and media. The Connections category (with the lightning bolt icon) represents the networking media supported by Packet Tracer. There is also an End Devices category and two categories specific to Packet Tracer: Custom Made Devices and Multiuser Connection .
- b. List the intermediary device categories.
Routers, Switches, Hubs, Wireless Devices, and WAN Emulation
- c. Without entering into the Internet cloud or Intranet cloud, how many icons in the topology represent endpoint devices (only one connection leading to them)?
- d. Without counting the two clouds, how many icons in the topology represent intermediary devices (multiple connections leading to them)?
- e. How many end devices are not desktop computers?
- f. How many different types of media connections are used in this network topology?
Step 2: Explain the purpose of the devices.
In modern networks, a host can act as a client, a server, or both. Software installed on the host determines the role it plays on the network. Servers are hosts that have software installed that enables them to provide information and services, like email or web pages, to other hosts on the network. Clients are hosts that have software installed that enables them to request and display the information obtained from the server. A client could also be configured as a server simply by installing server software.
- b. List at least two functions of intermediary devices.
Regenerate and retransmit data signals; maintain information about what pathways exist through the network and internetwork; notify other devices of errors and communication failures; Direct data along alternate pathways when there is a link failure; Classify and direct messages according to QoS priorities; Permit or deny the flow of data, based on security settings.
- c. List at least two criteria for choosing a network media type.
The distance the media can successfully carry a signal. The environment in which the media is to be installed. The amount of data and the speed at which it must be transmitted. The cost of the media and installation.
Step 3: Compare and contrast LANs and WANs.
- a. Explain the difference between a LAN and a WAN. Give examples of each.
LANs provide access to end users in a small geographical area. A home office or school campus are examples of LANs. WANs provide access to users in a wide geographical area over long distances spanning a few miles to thousands of miles. A Metropolitan Area Network and the Internet are examples of WANs. A company’s intranet may also connect multiple remote sites using a WAN.
- b. In the Packet Tracer network, how many WANs do you see? There are two: the Internet and the Intranet WANs.
- c. How many LANs do you see?
There are three, easily identifiable because each has a border and label.
- d. The Internet in this Packet Tracer network is overly simplified and does not represent the structure and form of the real Internet. Briefly describe the Internet.
The Internet is mostly used when we need to communicate with a resource on another network. The Internet is a global mesh of interconnected networks (internetworks).
- e. What are some of the common ways a home user connects to the Internet?
Cable, DSL, dial-up, cellular, and satellite.
- f. What are some common methods that businesses use to connect to the Internet in your area?
Dedicated leased line, Metro-E, DSL, Cable, Satellite
Now that you have had an opportunity to explore the network represented in 1.5.7 Packet Tracer – Network Representation activity, you may have picked up a few skills that you would like to try out. Or maybe you would like the opportunity to explore this network in more detail. Realizing that most of what you see and experience in Packet Tracer is currently beyond your skill level, here are some challenges you might want to attempt. Do not worry if you cannot do them all. You will be a Packet Tracer master user and network designer soon enough.
- Add an end device to the topology and connect it to one of the LANs with a media connection. What else does this device need to send data to other end users? Can you provide the information? Is there a way to verify that you correctly connected the device?
- Add a new intermediary device to one of the networks and connect it to one of the LANs or WANs with a media connection. What else does this device need to serve as an intermediary to other devices in the network?
- Open a new instance of Packet Tracer. Create a new network with at least two LANs connected by a WAN. Connect all the devices. Investigate the original Packet Tracer activity to see what else you might need to do to make your new network functional. Record your thoughts and save your Packet Tracer file. You may want to revisit your network later after you have mastered a few more skills.
Download Packet Tracer (.pka) file:
1.5.7 packet tracer - network representation .pka 1.20 mb 13262 downloads.
Previous Lab 1.0.5 Packet Tracer – Logical and Physical Mode Exploration
Next Lab 2.3.7 Packet Tracer – Navigate the IOS
Jirka man waas here
This website is amazing, thank you guy’s
hello I hope you can help me I see that you have a lot of material I thank you, look I’m next to present my exam in the 200-125 version yet, to which I give more importance of all the versions you have
thanks for your help
|
|
Project People Assignments
Note: This page is no longer maintained here. Please see the new page in the Unanet Knowledge Center on the customer portal.
In order for a Time or Expense user to charge actuals to a project, they will need to have permission to do so. There are three means by which a user can be granted this permission:
- Self Assign -- Projects configured to allow Self Assign (via the Project Profile >> Access tab), do not require any further permission. Users will need to access their My Projects screen and move these projects from the left 'Available' window to the right 'Selected' window in order for those projects to be available for charging. Do note that when providing permission to charge via self assign projects, you will not be able to specify custom overrides, such as bill rate, cost rate, labor category, location, etc. nor will you be able to limit the number of hours charged to a specific Budget amount.
- Organization Assignments -- Using the People Assignments >> Organization Assignment screen, person organizations can be associated with a particular project such that any users that are associated with that organization will have permission to charge against that project. Much like the self assign described above, this approach does not allow for custom assignment overrides (i.e. bill/cost rates, hours budgets, etc) or limits to the number of hours charged. Whether projects assigned via Org Assignments will appear by default on a user's timesheet or expense report depends on how the Default to Assign Projects (unanet.org_assignment.my_projects.select_by_default) property is configured. When enabled, these projects will appear in the right "Selected Projects" window (on their My Projects screen) by default, otherwise, when disabled, they will appear in the left "Available Projects" window by default (and thus, not automatically appearing on the timesheet or expense report).
Performance Tip: Disabling this property may be advisable if your installation has extremely high numbers of projects and you rely heavily on Org Assignments to grant charging access to those projects.
- People Assignments -- The third option is to explicitly create individual assignments per user (at either the project or task level). These assignments will automatically appear in a users 'Selected' window on the My Projects screen, and allow for the entry of custom assignment overrides. Having this type of assignment grants permission for a user to charge to a project. Specifying an Hours or Utilization Budget value will result in a Timesheet Submit validation to ensure that limit is not exceeded. The information below further describes this option.
Important Rate Visibility Note : While you can limit the visibility of an HR Administrator by Organization Access permissions, note that these users have access to bill rate and cost rate information. If you grant an HR Administrator additional roles (i.e., Viewer or Project Viewer) providing visibility to other users, the HR Administrator will be able to see bill and cost information for those additional users as well (regardless of which role granted them visibility to those users). System Administrators and P&R Administrators can also view bill and cost rates without having organization access.
Note about constraining time entry: Time charging can be constrained by the assignment date range and the number of hours can be constrained by supplying a Budget (Hours/Utilization) value.
Users can still charge beyond assignment date range? If you have created an explicit assignment, yet you have users that can still enter time or expenses beyond the assignment date, check the Self Assign setting on the Project Profile >> Access tab. When Self Assign is enabled, users can continue to charge to a project beyond an assignment end date. You might consider using the 'Enforce Project/Task Dates' option on the Project >> Budget tab if you need to constrain time and expense entry for Self Assign projects.
Note that only users having the Resource Assigner role and whom are authorized to operate on the current project or project organization have authority to create assignments. See Organization Access for additional information.
The People Assignments menu has a number of submenu options used to manage user assignment information for a particular project or task. The People Assignments menu is accessible via the Project Profile left menu.
Click on a link below to learn more about each particular assignment option:
Organizations (assign all users belonging to People Organizations)

Import Assignments
The assignment import feature provides the resource assigner with the ability to load a list of assignments into Unanet (for the current project). The file must be in the current Assignment Import csv layout. Supply the name of the file to be imported and click on the import button.
Administrators, P&R Administrators, and Resource Assigners can import intercompany assignments (only available for cloud customers and if your system has multi-entity accounting enabled (see Setup Multi-Entity )). Resource Assigners must have access to the project for which they are importing. For intercompany assignments, the importer must have access to user's legal entity, the project must be an intercompany project, and the user's legal entity must provide support to the project. The cost structure and cost element are populated from the user's profile if defined, otherwise from the intercompany balancing project. Cost rate comes from the user's person profile cost rate. Intercompany assignments will display on Project People Assignments page and Intercompany Support >> Assignments page.
Field Descriptions (click on a link below for additional information)
|
|
Warning and error messages are written to the screen. See the Assignment Import help page for more information about importing assignments.
Export Assignments
The Assignment export feature provides the Resource Assigner with the ability to save a csv formatted file containing information about Assignments on the current project (optionally filtering by user, person active status, or limiting to those entries intersecting the provided date range). The layout of this output file will match the current Assignment Import layout.
This feature may be useful if you would like to manipulate the assignments in mass via an excel spreadsheet for example, or possibly create a similar set of assignments for another project from this project's list of assignments. In these scenarios, the resource assigner could export the assignments, make any desired changes via a spreadsheet and then import the modified file using the Assignment Import feature (described above).
Intercompany fields are also exported (only available for cloud customers and if your system has multi-entity accounting enabled (see Setup Multi-Entity ).
|
|
Permission Note: When run by a non-administrative user from the Project Profile, a users ability to export bill or cost related fields is governed by each users Cost Rate and Bill Rate Manager role . . Bill and Cost related fields will be empty if the user does not have the corresponding role.
Assignments Search/List
The Assignments >> Search / List screen is used to list existing assignments for this project (by task). Values in light grey text indicate default values (e.g., a person's default bill rate, person organization, etc.), with other (darker font) values reflecting entries explicitly entered by the resource assigner.
Clicking on the List tab will display a complete list of existing assignments. Using the various selection criteria on the Search tab, you can narrow down the resulting list.
Save Criteria
Note: When you click the Save Criteria icon, your table settings, such as resized or hidden columns, will be saved with the criteria as well. If you change and save the default table settings again, the saved criteria will retain its table settings. Furthermore, if you change the table settings while viewing the saved criteria results page, only the saved criteria table settings will be updated.
Add Assignments (bulk add/edit screen)
Add assignments w/ search, field descriptions (click on a link below for additional information) :.
|
| how Estimates To Completion ata View Options |
The table can be manipulated in the following ways:
Click on column headers to sort columns ascending or descending. Only one column can be sorted at a time, however, the Project Organization and Project Code columns will also be sorted in ascending order as secondary sorts.
Use mouse scroll button or scrollbar on the right of screen to scroll vertically up and down on the table.
Click on a non-frozen column heading to drag and drop on the column heading row to move or re-order the columns.
Note: When the cell text is wider than the cell, you will see an ellipses indicated by 3 periods (...). To see the rest of the text, you can either hover the cursor over the text or expand the column.
To see the table Footnotes, hover the cursor over "Footnotes" at the bottom of the table. You will see the following:
|
|
Add Assignments
To add new assignment entries, use the filter to populate the Available People list. Select one or many Available People , optionally one or many Tasks and click on the right arrow button. You can then fill in the details in the lower portion of the screen to identify other assignment attributes.
Note that when Multi-Entity accounting is enabled in the system, only people within the same legal entity as the project are shown in available people. To assign borrowed resources from a loaning legal entity, you must use the Intercompany Support Resource Assignment feature.
Remove Assignments
Similar to adding assignment entries, in order to remove entries, simply select the desired items in the Assignments for <Project> window and click on the left arrow button.
|
| ssignment Dates |
Note that a users ability to view bill or cost rates is governed by each users Cost Rate Manager and Bill Rate Manager role assignments. Further, the Allow Bill Rate Edit (unasource.allow_bill_rate_edit) and Allow Cost Rate Edit (unasource.allow_cost_rate_edit) properties can be used to control whether these fields are view only or editable.
After supplying the desired selection criteria, click on the List tab to display the matching users.
|
|
Financial Org Restriction When the Use Financial Organizations (unanet.financials.use_financial_orgs) property is enabled, the list of available people will be limited to those user's having a Person Organizations with the same Legal Entity as that of the Project's Owning Organization (unless the user's Person Org is not a Financial Organization).
The resulting list of matching users will resemble the following.
|
|
Assign with Grid
The Assign with Grid feature is available for customers that prefer to manage assignments on a periodic basis. In addition to entering hours in a convenient grid layout, this screen also has powerful editing capabilities which can be used to modify assignment details for one or many users. This screen is comprised of Search and Assign tabs.
See Forecast >> People Assigner for more information about assigning users via a grid like screen across multiple projects at once .
Using the various sections on the Search tab, the Resource Assigner can control who will be included and how the grid will be laid out.
Assign For -- Defines how the grid will be laid out (e.g. Tasks by People, People by Tasks, etc.), what each cell will represent in terms of weeks, months, etc., how many periods will be included, beginning with what date and whether the grid will reflect Hours or Utilization (full time equivalents).
People to Assign -- Defines which users will be included in the resulting output.
Grid Contents -- Determines additional display and filtering options.
Resource Utilization -- Provides for the ability to display user utilization by user defined color scheme (across projects), to enable the assigner to quickly see where users may have availability. To understand what a user is specifically assigned to in a period (on this and other projects), you can view the same user in a Resource Allocation report (perhaps in another browser tab).
After supplying the desired selection criteria, click on the Assign tab to display the resulting grid.
|
|
Note that for Multi-Entity accounting, you must use the Intercompany Support Resource Assignment capability to assign borrowed people from outside of the project's legal entity.
The resulting grid will resemble the following. The cells in the grid will reflect the number of existing assignment hours for a particular time period (e.g. month). Additionally, the resource assigner can quickly add or change hours via these cells.
When saved, these cell values will be translated into individual assignment entries having a date range from the beginning of the period to the end of the period (e.g. a monthly May-19 entry will be saved as 5/1/19 --> 5/31/19). These entries can be viewed and edited via the other Assignment screens such as the People Assignment >> List .
Additional assignment details for each cell can be manipulated via the grid by double clicking on a cell, a person's name, a column header or the upper left "Person" label (to edit the entire grid).
See the Edit Assignment Details section below for additional information about editing additional assignment details.
|
|
Edit Assignment Details
The grid allows for easy entry of hours values, but can also be used to update other assignment attributes . The editing of these details can be accomplished by double clicking on a:
Double clicking on an individual cell will present the Resource Assigner with a popup screen where details for that specific assignment can be modified.
Changing the value in the Person drop-down field, will move the entry from the current user to the newly selected user. Note that you can only move an individual grid cell entry to a destination cell that is empty (you cannot merge or append data from one cell to another cell, thus the drop-down listing will only include those users having an empty grid cell for the same period). Further, only those users currently displayed in the grid will be considered for inclusion in the Person drop-down list.
This popup will resemble the following:
Field Descriptions
|
|
Double clicking on a specific user's name will present the Resource Assigner with a popup screen where details for all displayed assignment entries (for that person) can be modified.
When viewing this version of the edit details screen, no existing values are displayed since there may be different values for each period. Any entries specified will replace that data value for that field for all cells in the current grid (for that person).
Note that the Budget Labor, Bill and Cost Rate and Estimate to Completion fields require an Enable option. In this way, you can choose to either leave the values as is across all cells in the grid (for that person), enter a new value for all cells, or blank out a value for all cells (by supplying no value while having selected the Enable ... checkbox for that field). Leaving these fields unchanged without checking the Enable ... option will result in the existing values being preserved for each cell.
Changing the value in the Person drop-down field, will move all entries on the current grid row from the current user to the newly selected user. Note that you can only move a row of grid cells to a destination row that is empty (you cannot merge or append data from one cell to another cell, thus the drop-down listing will only include those users having a completely empty grid row for the displayed periods). Further, only those users currently displayed in the grid will be considered for inclusion in the Person drop-down list.
|
|
Double clicking on a specific period column header will present the Resource Assigner with a popup screen where details for all displayed assignment entries (for that period) can be modified.
|
| ssignment Dates |
Double clicking on the Person header in the upper left will present the Resource Assigner with a popup screen where details for all displayed assignment entries in the grid can be modified (that is, all people for all period displayed).
This popup will resemble the following.
When adding additional hours to empty grid cells , the assignment details supplied will be copied from the next populated grid cell to the left of the current cell (unless explicitly overridden by one of the Edit Assignment Details methods described above during the same edit session).
Shifting Cell Contents Right and Left
This functionality provides for the ability to move the contents of a row of cells X number of cells to the right or left. When moving a populated cell, the values in the cell, as well as any override values associated with the cell (applicable to People Plans & Assignments only), will be moved. This feature may be helpful, for example, if you need to delay a project for one or several months and would like to shift existing entries without having to re-key them in.
The controls involved in this functionality include the leading check box on each row, the Shift Left and Shift Right buttons, as well as the Number of Periods entry field. Note that you can check the check box at the very top of the grid which acts as a toggle to check / uncheck all available check boxes in the grid.
To move cell contents:
- First search for the desired items to shift, making sure you have a date range that includes all of the entries you choose to move.
- Check the check boxes on those rows you would like shifted.
- Specify the desired number of cells you would like to shift.
- Click the Shift Left or Shift Right buttons to move the cell contents.
- Click the Save button to save your changes.
Restrictions/Considerations:
- You must operate on an entire row of cells, that is, you cannot specifically move one cell's contents while leaving another in place (on the same visible grid on the same row), thus the check box is at the far left beginning of each row.
- When attempting to shift the contents in the visible grid will result in any value moving off the grid (to the left or right), the move will be prevented. Should you need to move item further to the left or right, return to the Search tab and extend the visible grid area.
- Grayed out Cells -- Note that you cannot move any values on any rows having grayed out entries (i.e., the check boxes will be disabled). Details for these rows will need to be manually modified via the individual entry edit screen.
- The Shift Left and Shift Right buttons will only become active once any check box has been selected.
- Note that moving utilization from one month to the next can result in a different number of hours being saved for that entry. For example, one utilization value for the month of February, shifted to March will resolve to more hours in March.
- When using the Leaf Level Only option, only leaf level tasks will have check boxes enabled.
- This feature is not available when viewing Period of Performance grids.
- Moved cells are not saved until you have clicked the Save button.
Grayed Out Entries
Cells that have a grayed out hours value are not editable. Values appearing in the gray font indicate that the underlying date range for the entries do not align with a particular time period (e.g. in the case of monthly -- they would not fall on the 1st and last day of the month, for example, 3/1/05 --> 5/30/05). In these cases, the hours for the underlying entries are evenly distributed across the monthly cells in an attempt to provide the resource planner/assigner with an idea of the number of total hours for those periods, however, these entries cannot be modified via the grid screen (you'll need to use one of the other planning/assigning maintenance screens). Likewise, multi-cell bulk edit mechanisms will no longer be available for any rows or columns that contain a grayed out entry including the entire grid (i.e., Name ) bulk edit mechanism.
When using the grid for assignments, you may also encounter grayed out cells that have no value at all. These reflect existing assignment entries that were created with no hours budget defined . You cannot create assignments having no hours budget defined via the grid mechanism, however, if an existing entry that was created via another mechanism is pulled up in the grid it will display as a grayed out cell.
If the plans you are viewing on the grid belong to a locked plan set , you will receive an error that the plan set is locked for these projects.
When using the Resource Utilization feature (i.e., colorizing the output), the muted versions of red, yellow and green will represent the grayed out cell concept.
Edit Individual Assignment
Change Person
Note that the Change Person link allows for the update of an existing assignment to replace the existing user on this assignment. When making such a change, those values defaulted on the screen will be updated to reflect the default values for the new replacement user.
Financial Org Restriction When the Use Financial Organizations (unanet.financials.use_financial_orgs) property is enabled, the list of available people to swap will be limited to those user's having a Person Organizations with the same Legal Entity as that of the Project's Owning Organization (unless the user's Person Org is not a Financial Organization).
Display of Default Values
Keep in mind the default values may reflect date sensitive values (based on the currently displayed Begin Date of the assignment) and thus are to be consider estimations. The derived values used when recording actuals will depend on the then current settings and work date. Further, note that changing the Assignment Dates will not trigger the screen to refresh displayed default values based on that new date.
For a description of all fields, see the Add Assignment help section.
Update ETC/EDC
In order to update the fields in the Estimate to Completion section, you must first check the Update ETC/EDC check box. When you do check this box, regardless of whether or not you provide an updated value in either of the Hours (ETC) or Date (EDC) fields, the Last Updated On date will be updated upon save to indicate the ETC information has been modified as of the current date. In this way, it is possible for you to indicate an existing set of ETC or EDC information is still accurate even though no change has occurred (while indicating you have reconsidered the estimates as of a certain date). The Last Updated On field will always be stamped with the current system date/time when the record is saved, and only applies to the Estimates to Completion information (not the general assignment record). See ETC Wizard for more information about managing ETCs.
Assignments - Knowledge Center Topics (search for this topic in the Knowledge Center)
Note: When you modify or remove an assignment, any non-LOCKED and non-EXTRACTED timesheets are immediately updated with the modified assignment attributes (or person's default attributes in the case of an assignment removal) via re- rating . For example, if you modify a user's bill rate, once you hit save, any timesheets for this user that are not yet LOCKED or EXTRACTED will have the bill rate updated immediately. In particular, if you remove an assignment, all non-LOCKED/non-EXTRACTED time governed by that assignment, will be updated to reflect the user's default person rate information. This note does not apply to Historical Time Entries as they do not participate in any re- rating activities.
Copyright © 2023 Unanet. All rights reserved.

IMAGES
VIDEO
COMMENTS
In transaction CJ20N, when trying to assign a Person to a Network activity ('Person assignment" tab), system issues "Person not found Message No. CY376". Read more... Environment
Search for additional results. Visit SAP Support Portal's SAP Notes and KBA Search. After setting the system status TECO on a Network Activity, the tab "Person Assignment" is no longer shown. If the status TECO is reset Person Assignment data is not returned.
Hi, when I add a person number in the person assignment tab of the activity in CJ20N, only the last name of the person will be visible after pressing enter. ... people assigned to the network activities & it does show bith first & Last name. Just ensure you have the name of the employee or applicant on the report layout. Related Topics Topic
When a Personnel number is added to the person assignment tab of a Network Activity, SAP PS will determine the Capacity for the Work Center to perform the task. Entering the Personnel number assists in the process of confirming time in CATS. Data entered in the Network Activity is available for Capacity Planning and Leveling.
Person assignment TAB, doesn't appear in the Network activities Problem: In IDES environment, I created a project from a template, and the Personal Assignment TAB doesn't appear in the Network activities. Diagnostic/Solution The check box "Capacity reqmts" isn't checked in the header of the Network, when checked it the problem gone. Publicado por
Step 1: Identify common components of a network as represented in Packet Tracer. Step 2: Explain the purpose of the devices. Step 3: Compare and contrast LANs and WANs. Challenge. Download Packet Tracer (.pka) file: 1.5.7 Packet Tracer - Network Representation .PKA 1.20 MB 13257 downloads.
1. Click the task to which you want to assign a resource. 2. On the Resource tab, in the Assignments group, click Assign Resources. The Assign. Resources dialog box opens. You can drag it anywhere you want on the screen. 3. In the Resource Name column in the Assign Resources dialog box, click the.
People Assignments -- The third option is to explicitly create individual assignments per user (at either the project or task level). These assignments will automatically appear in a users 'Selected' window on the My Projects screen, and allow for the entry of custom assignment overrides. Having this type of assignment grants permission for a ...
Networking Assignment networking minnathul hiqma wazeer batch no: 079 unit:02 assignment no:01 higher nationals internal verification of assessment decisions ... You will then be asked to complete an alternative assignment. If LJou use otheƌ people's ǁoƌk oƌ ideas iŶ LJouƌ assigŶŵeŶt, it ŵust ďe pƌopeƌlLJ ƌefeƌeŶĐed, usiŶg ...
Scenario 1: The type of Team is not a class. If you don't see the assignment tab on the Team or you don't see the team when you are trying to create an assignment via the assignment tab on the left menu > create > assignment. That's simply because the type of Team is not class and not all teams that have been created are class, some Teams are ...