How-To Geek
How to change a drive letter on windows 10 or windows 11.

Your changes have been saved
Email Is sent
Please verify your email address.
You’ve reached your account maximum for followed topics.

Proton Pass Now Has Secure Login Sharing
6 lesser-known built-in windows features you should use, my windows laptop was a battery hog until i made these changes, quick links, what changing a drive letter does, how to change a drive letter, how to fix programs broken by changing a drive letter.
Changing the letter of a drive is easy on Windows 10 and Windows 11, but you should do it as soon as you add the drive to prevent future hassles. Find out how to change a drive letter here.
Windows assigns drive letters alphabetically --- starting with C --- when they're initialized. If you want to change a drive letter, you should do it before you install anything on the drive. Changing a drive letter after programs are installed could break them since there will be references to an installation location that is no longer there.
Windows has gotten pretty smart about updating shortcuts so that programs work after changing a drive letter. Most of your applications' shortcuts will probably be automatically corrected. Unfortunately, Windows isn't as good about updating file associations. You'll have to manually set the default apps associated with files to fix file associations if they were broken by changing the drive letter.
It is possible to change the boot drive letter to something else, but we don't recommend it. Changing C:\ to another letter is likely to result in severe issues, like a PC that cannot boot into Windows at all. Even if it were able to boot, there would be a huge number of programs that would not be able to run.
Technically speaking, while they are commonly called drive letters, each letter actually refers to a partition on a disk. If you have multiple partitions on a single disk, you will need to assign a letter to each partition to make them all accessible. If a disk has just a single partition, it will just have a single letter pointing to that partition. (However, you do not have to assign a letter to each partition. Partitions without drive letters will not appear in File Explorer and elsewhere.)
Changing a drive letter is pretty simple. Click the Start button, type "Disk Management" in the search bar, and then hit Enter.
The program name displayed in the search will not be Disk Management. It will be "Create and format hard disk partitions."
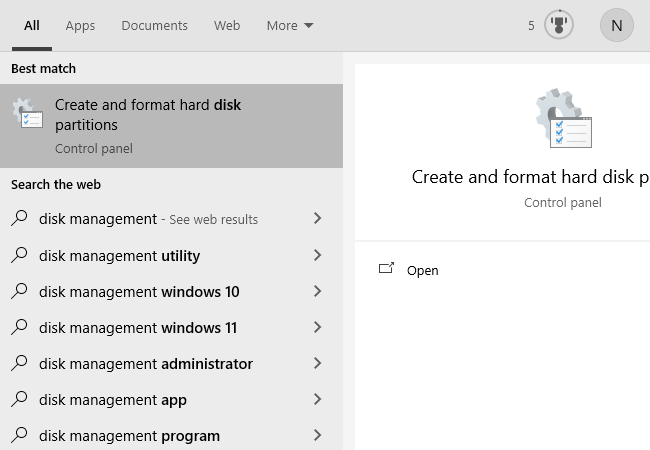
You could also hit Windows+X or right-click the Start button, and then click "Disk Management."
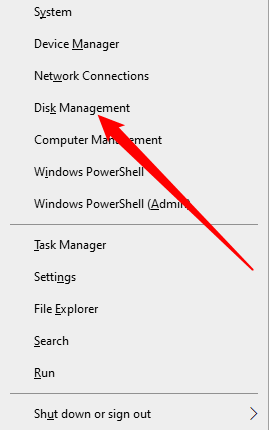
Identify the drive you'd like to change in the Disk Management Window. In this example, we'll change the letter of the D:\ drive to J:\. You can right-click the drive on the text list, or on the menu below. Either works.
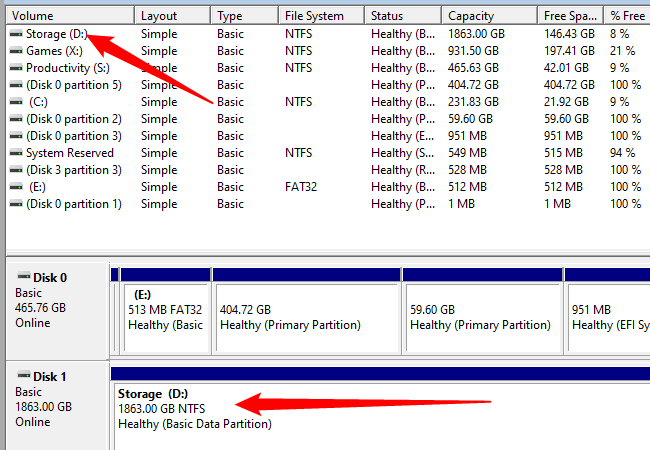
Select "Change Drive Letter and Paths" in the right-click menu that appears.
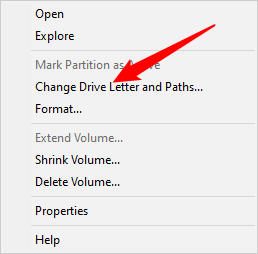
In the window that pops up, click "Change."
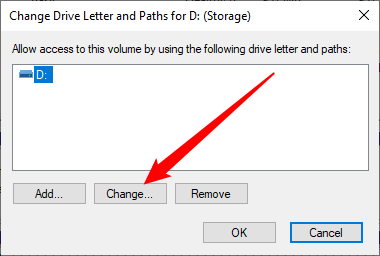
Select whatever letter you want from the drop-down menu. Then click "Ok."
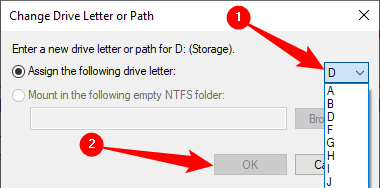
Two popups will warn you about changing your drive letter. Click "Yes" on both of them, and then restart your computer.
Once Windows has restarted, the drive letter should be changed.
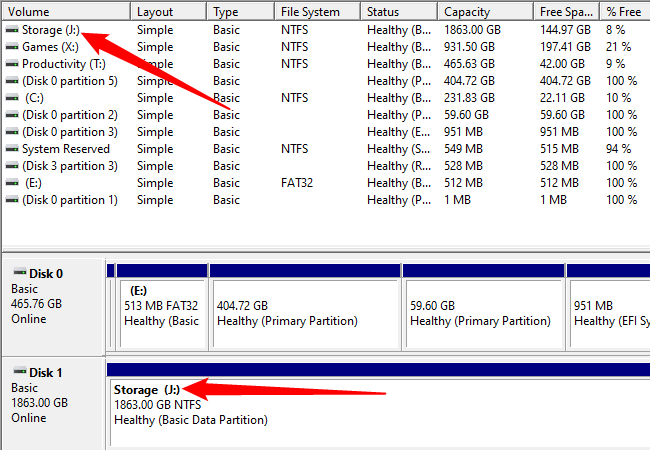
There are a few ways you can fix a program broken by changing the drive letter.
Fix The Shortcut
If you're lucky, the only thing that is broken is the shortcut. Fix a shortcut by right-clicking the shortcut on your desktop, and then click Properties.
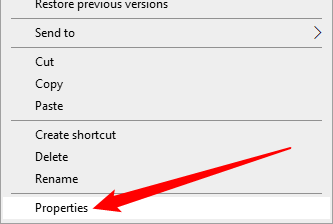
You need to change the target of the shortcut to the new drive letter.
For example, if GIMP was previously installed at " D :\GIMP 2\bin\gimp-2.10.exe," and you changed the D drive to J, change the target of the shortcut to " J :\GIMP 2\bin\gimp-2.10.exe."
Finalize the change by clicking "Apply" and then "Ok."
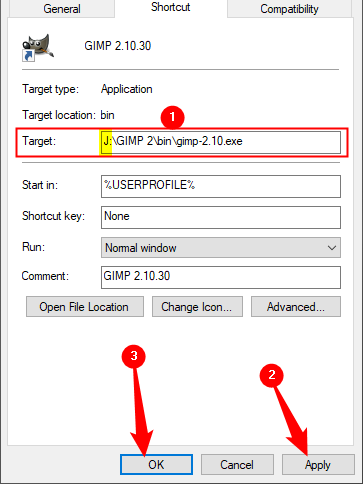
Reinstall the Program
Reinstalling the program will generate new entries in the registry, so everything on the computer will know where to look for the program. Some installers won't like reinstalling directly over existing files, so you may need to rename or delete the old installation first.
Change the Drive Letter Back
If you changed the drive letter of a drive with a lot of programs installed, it might be easier to change the drive letter back. Changing the drive letter back should automatically fix any programs and file associations that were broken.
Edit the Registry
You can break programs, or even Windows itself, by editing the registry. Be careful, and learn about how to edit the registry before you try it. Make sure you backup the Windows registry first. You should not attempt this method unless you have no other options.
Windows, and a lot of programs, track where programs are installed via the Windows registry. It is possible to manually adjust the registry to fix broken programs. Keep in mind that there could be dozens of registry entries you need to edit. A program like GIMP can have registry entries for the context menu, for the "Open With" menu, for any file associations, and for the location of its executables. Other programs may only have a few entries related to where it is installed.
If you're not deterred, here's how you do it.
First, you need to know where the program was previously installed. In this case, the program was installed to the "D:\GIMP 2" folder, and the executables were found the "D:\GIMP 2\bin" sub-folder. It is now located at "J:\GIMP 2" instead.
We need to update the registry to reflect the change in location. Click the Start button, type "regedit" into the search bar, right-click Regedit, and click "Run as administrator."
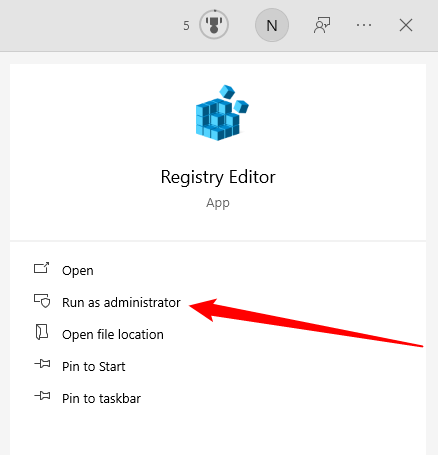
In Regedit, hit Ctrl+F to bring up a search window. Type in the old location for the program you're trying to fix --- "D:\GIMP 2" for our example --- then click "Find Next."
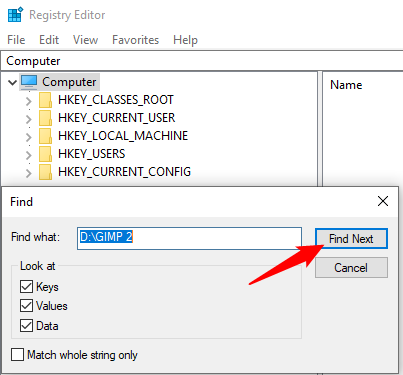
Once Regedit has found something with "D:\GIMP 2" as part of a path, it'll show it to you. Here is an example from the GIMP search.
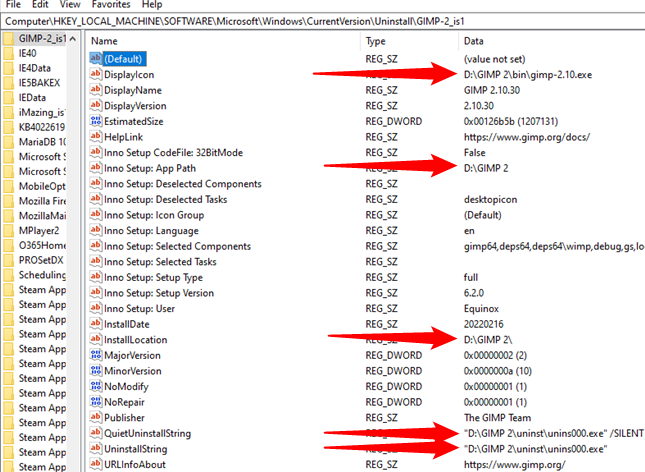
To actually change them, double click the name of the registry entry you want to modify. Then change the drive letter to J, or whatever you chose. If you didn't otherwise move the folder, leave the rest of the path alone. Then click "Ok."
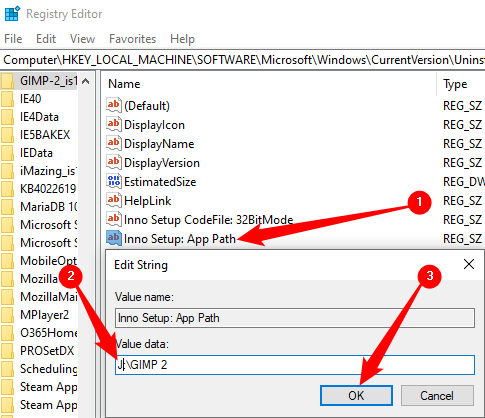
You'll need to repeat this multiple times. To find the next result using your search term, you can hit the F3 key. There will be a popup once you've found all of the entries.
Changing drive letters can be a simple way to customize your PC. Do it before you install anything on the drive, however. You'll prevent any problems before they occur, and probably save yourself quite a bit of troubleshooting.
This browser is no longer supported.
Upgrade to Microsoft Edge to take advantage of the latest features, security updates, and technical support.
Change a drive letter
- 4 contributors
Applies To: Windows 11, Windows 10, Windows Server 2022, Windows Server 2019, and Windows Server 2016
If you want to change a drive letter assigned to a drive, or you have a drive that doesn't yet have a drive letter, use Disk Management to change it. You can also mount the drive in an empty folder so that it appears as a folder. For more information, see Mount a drive in a folder .
If you change the drive letter of a drive that already contains Windows or apps, apps might have trouble running or finding the drive. We suggest not changing the drive letter of a drive that already contains Windows or apps.
The following steps show how to change the drive letter.
Open Disk Management with administrator permissions.
In Disk Management, select and hold (or right-click) the volume on which you want to change or add a drive letter and select Change Drive Letter and Paths .

If you don't see the Change Drive Letter and Paths option or it's grayed out, the volume either isn't ready to receive a drive letter or it's unallocated and needs to be initialized . It might also be that the drive isn't accessible, which is the case with EFI system partitions and recovery partitions. If you've confirmed that your volume is formatted with a drive letter that you can access but you're still unable to change it, that's beyond the scope of this article. We suggest contacting Microsoft Support or the manufacturer of your PC for more help.
To change the drive letter, select Change . To add a drive letter if the drive doesn't already have one, select Add .

Select the new drive letter and choose OK . Then select Yes when prompted about how programs that rely on the drive letter might not run correctly.

Was this page helpful?
Coming soon: Throughout 2024 we will be phasing out GitHub Issues as the feedback mechanism for content and replacing it with a new feedback system. For more information see: https://aka.ms/ContentUserFeedback .
Submit and view feedback for
Additional resources
How to assign permanent letters to drives on Windows 10
You can assign drive letters manually, and in this guide, we show you how on Windows 10.

On Windows 10, when connecting a removable storage device or an internal hard drive, the system detects and assigns a drive letter automatically to make it usable. However, when reconnecting an external drive (such as a USB flash drive or SD or microSD cards), the system can end up assigning a different letter, which can be annoying.
If you want to see the same drive letter on a particular device, you can manually assign a permanent letter to any drive connected to your computer, and on Windows 10 , you can do this in at least three different ways, using Disk Management, Command Prompt, or PowerShell.
Using this approach will prevent Windows 10 from assigning a new letter or trying to set a letter already in use, which can cause conflicts. Also, it helps to select a drive letter that makes more sense to you.
In this Windows 10 guide, we walk you through several methods to manually assign a permanent letter to a drive, as long as you're connecting the drive to the same device and the letter isn't already in use.
How to assign a drive letter using Disk Management
How to assign a drive letter using command prompt, how to assign a drive letter using powershell.
To manage drive letters with the Disk Management tool, use these steps:
- Open Start .
- Search for Create and format hard disk partitions and click the top result to open the Disk Management experience.
- Right-click the drive and select the Change Drive Letter and Paths option.
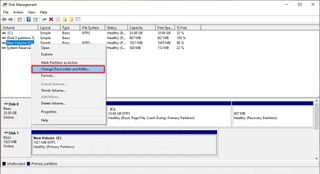
- Click the Change button.
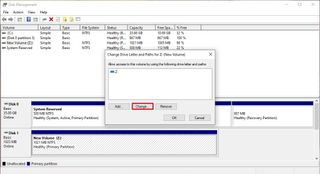
- Select the Assign the following drive letter option.
- Use the drop-down menu to assign a new drive letter. Quick tip: To avoid the system trying to assign the same letter to another drive, it's a good idea to start adding letters in backward order. For instance, instead of using D, E or F, it better to start with Z, Y or X when assigning a new letter.
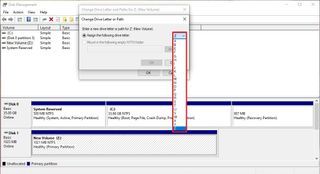
- Click the OK button.
- Click the OK button again.
Once you complete these steps, the drive will permanently retain the assigned letter, even after reconnecting it. However, if you connect the drive to another device, it may receive a different letter.
While the easiest way to assign a new drive letter is to use Disk Management, you can also use DiskPart in Command Prompt to perform the same task.
Get the Windows Central Newsletter
All the latest news, reviews, and guides for Windows and Xbox diehards.
To assign a drive letter using Command Prompt, use these steps:
- Search for Command Prompt , right-click the result, and then select the Run as administrator option.
- Type the following command to start DiskPart and press Enter : diskpart
- Type the following command to list all the available volumes and press Enter : list volume
- Type the following command to select the volume (drive) to assign a new letter and press Enter: select volume 3 In the command, make sure to change "3" to the number that represents the drive on your device.
- Type the following command to assign a new drive letter, and press Enter : assign letter=Z The command assigns the letter "Z" to the drive assuming it's available. However, you need to make sure to change the letter for the one that you want to use.
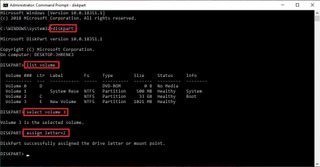
After completing these steps, similar to Disk Management, every time you reconnect the storage to the same device, Windows 10 should assign the same letter automatically.
Alternatively, you can also use PowerShell to change a drive letter on Windows 10 using these steps:
- Search for PowerShell , right-click the result, and then select the Run as administrator option.
- Type the following command to list the available drives and press Enter : Get-Disk
- Type the following command to assign a permanent letter to the drive and press Enter : Get-Partition -DiskNumber 1 | Set-Partition -NewDriveLetter Z In the command, make sure to change "1" to the number that represents the drive that you want to modify, and change "Z" for the new letter that you want to use.
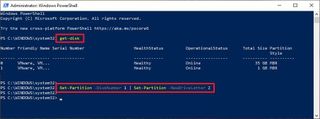
Once you complete the steps, the drive will be accessible through File Explorer using the letter that you assigned, and Windows 10 won't try to change it.
Updated March 7, 2019: We revised this guide to make sure it's current with the latest version of Windows 10.
More Windows 10 resources
For more helpful articles, coverage, and answers to common questions about Windows 10, visit the following resources:
- Windows 10 on Windows Central – All you need to know
- Windows 10 help, tips, and tricks
- Windows 10 forums on Windows Central
Mauro Huculak is technical writer for WindowsCentral.com. His primary focus is to write comprehensive how-tos to help users get the most out of Windows 10 and its many related technologies. He has an IT background with professional certifications from Microsoft, Cisco, and CompTIA, and he's a recognized member of the Microsoft MVP community.
- 2 Elder Scrolls Online's new Gold Road chapter delivers fun Daedric adventures and a solid conclusion to its story arc
- 3 The perfect Christmas decoration doesn't exist... OH WAIT
- 4 The Xbox controller is the most popular for console AND PC gaming — here are the best early Prime Day deals
- 5 Logitech's latest low-profile gaming keyboard is more attractive and a better value, but should you buy it?
How to change drive letter using Settings on Windows 10
You can now change the drive letter for a partition using the “Manage Disks and Volumes” tools in Settings, and here's how on Windows 10.
On Windows 10, each drive you connect to the computer gets assigned a letter automatically to identify the device and make it accessible. However, sometimes, you may need to change the drive letter manually for many reasons.
For example, if you connect a drive (USB flash drive, external hard drive, or secondary hard drive) that was formatted on another device, the drive letter may conflict with another storage device on your computer. You prefer using a specific letter for a drive. Or you’re trying to organize the letters in a specific order.
Whatever the reason it might be, starting with build 20175 (Dev Channel) , Windows 10 introduces a new experience to manage disks and volumes from within the Settings app, which also includes the ability to change the letter of a drive. (Technically, the partition inside the drive receives the letter, not the device. Since if the drive doesn’t have a formatted partition, no letter will be assigned and won’t be accessible.)
In this guide , you’ll learn the steps to change the drive letter using the “Manage Disks and Volumes” tools available on Windows 10 .
Change drive letter on Windows 10
To change the drive letter with Manage Disks and Volumes in the Settings app, use these steps:
Open Settings on Windows 10.
Click on System .
Click on Storage .
Under the “More storage settings” section, click the Manage Disks and Volumes option.

Select the drive with the partition you want to change the letter.
Select the partition.
Click the Properties button.

Click the Change drive letter button.

Use the drop-down menu and select the new letter.

Click the OK button.
Once you complete the steps, the drive’s partition will now start using the new letter.
Just remember that you can’t change the letter of the partition where Windows 10 is installed, which is usually labeled as “C”, and you shouldn’t try to assign a letter to the system reserved partitions.
If the settings are not available, it’s because you are not running the version of the operating system that includes the tool. The Manage Disks and Volumes settings are available starting with Windows 10 build 20175 or higher releases.
In the case that you’re using an older version or an older release, such as Windows 8.1 or Windows 10, then you’ll need to use the Disk Management console, or Command Prompt or PowerShell to change the drive letter.
Mauro Huculak is a Windows How-To Expert who started Pureinfotech in 2010 as an independent online publication. He has also been a Windows Central contributor for nearly a decade. Mauro has over 15 years of experience writing comprehensive guides and creating professional videos about Windows and software, including Android and Linux. Before becoming a technology writer, he was an IT administrator for seven years. In total, Mauro has over 21 years of combined experience in technology. Throughout his career, he achieved different professional certifications from Microsoft (MSCA), Cisco (CCNP), VMware (VCP), and CompTIA (A+ and Network+), and he has been recognized as a Microsoft MVP for many years. You can follow him on X (Twitter) , YouTube , LinkedIn and About.me . Email him at [email protected] .
- Windows Terminal picks up new features with version 1.4
- How to remove Windows Hello Fingerprint on Windows 10
We hate spam as much as you! Unsubscribe any time Powered by follow.it ( Privacy ), our Privacy .
TechRepublic
Account information.
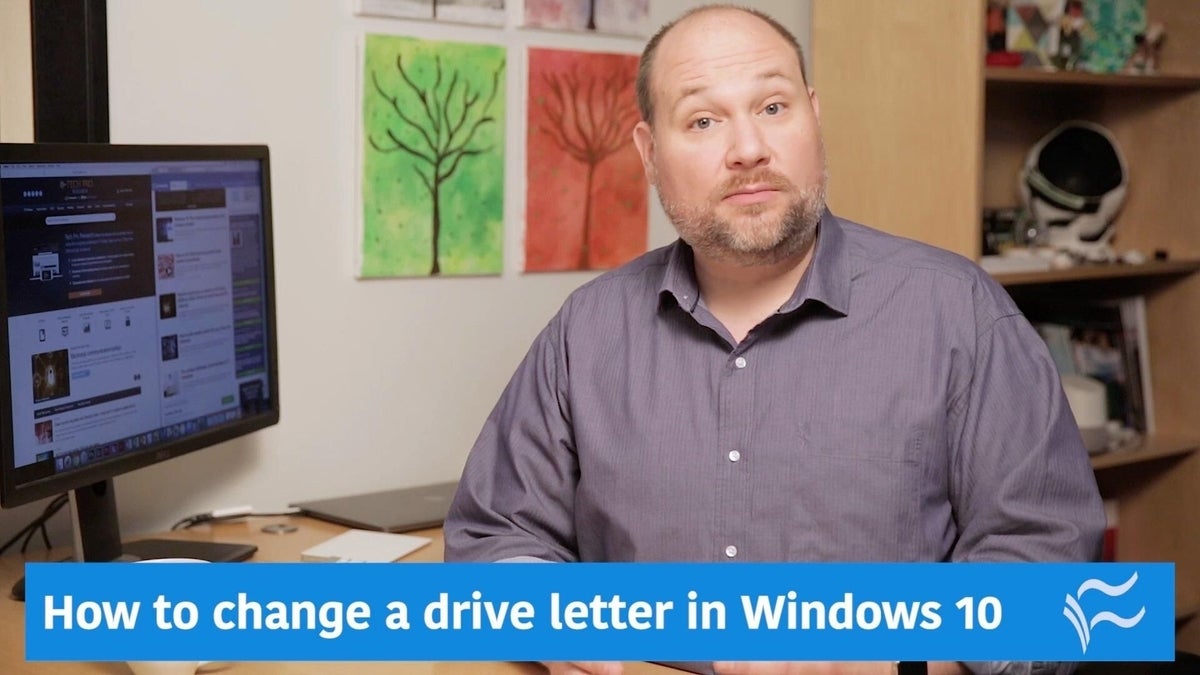
Share with Your Friends
How to assign a drive letter in Windows 10
Your email has been sent

When you connect a new drive to your PC, Windows automatically assigns the next available letter after C, which is normally used for your system drive. So an external hard drive or USB thumb drive could end up as D, E, F, or whatever, depending on how many drive letters are already being used.
This is all well and good, but what if you want to assign the drive a letter? Maybe you want to use M for your music files or X for your top-secret X-Files. Here’s how in Windows 10.
- Ensure that the drive you’re relettering isn’t in use and that no files from that drive are open.
- Right-click on the Start button.
- Click Disk Management to open the Disk Management console.
- Right-click the volume that has the drive letter you want to change.
- Click Change Drive Letter And Paths.
- Click the Change button.
- Choose from a list of available drive letters. (Don’t use A or B, which have historically been reserved for floppy drives and can sometime confuse older software.)
- Click Yes if a popup windows appears asking if you really want to do this.
- Close the Disk Management console.
You may need to restart your machine for the change to take effect, but once you do the drive will use the new letter.
More Windows tips…
- How to turn on or off hibernate in Windows 10
- Regain hard disk space by using Windows Update Cleanup in Windows 7 and 8.x
- Restore a Windows XP backup in Windows 8
- How to replace SkyDrive with Libraries in Windows 8.1
- Pro tip: Use an optical Recovery Drive in Windows 8.1
Subscribe to the Developer Insider Newsletter
From the hottest programming languages to commentary on the Linux OS, get the developer and open source news and tips you need to know. Delivered Tuesdays and Thursdays
Create a TechRepublic Account
Get the web's best business technology news, tutorials, reviews, trends, and analysis—in your inbox. Let's start with the basics.
* - indicates required fields
Sign in to TechRepublic
Lost your password? Request a new password
Reset Password
Please enter your email adress. You will receive an email message with instructions on how to reset your password.
Check your email for a password reset link. If you didn't receive an email don't forgot to check your spam folder, otherwise contact support .
Welcome. Tell us a little bit about you.
This will help us provide you with customized content.
Want to receive more TechRepublic news?
You're all set.
Thanks for signing up! Keep an eye out for a confirmation email from our team. To ensure any newsletters you subscribed to hit your inbox, make sure to add [email protected] to your contacts list.
Sign up for our daily newsletter
- Privacy Policy
- Advertise with Us
6 Ways to Change the Drive Letter in Windows
If your PC suddenly stops showing one of your internal drives in the file explorer or not list your external drive, it could be due to the OS getting confused with the drive letters. Simply changing your assigned drive letters can help you bypass this conflict. Here are six ways to change the drive letter.
1. Change the Drive Letter Using Settings
2. using command prompt, 3. disk management, 4. registry editor, 5. windows powershell, 6. drive letter changer software, frequently asked questions.
Also read: How to Clean Up and Make Space on Your Windows “C” Drive
Is It Safe to Change a Drive Letter in Windows?
Changing the drive letter is not entirely harmless and can cause significant problems based on the contents of your drive. If you have applications and software installed on your drive, those applications may cease to work.
For example, if you change the name of your D: drive to an F: drive, then the software installed in the D drive will still search for code in the D: file. While you can still access the data inside, there may be errors that will cause a nuisance in your day-to-day usage.
However, you may safely change the letter of some drives. If a partition simply includes data files that you rarely use, changing the drive letter may cause minor inconvenience, but nothing serious. The letters of external drives can almost always be changed without any problems.
- Press Win + I to open the Settings app, then select the “System” tab. Scroll down and click on “Storage.”

- Scroll down on the right side and click on “Advanced storage settings.”

- Under Advanced storage settings, click on “Disks & Volumes.”

- Select the drive whose letter you want to change, then click on the “Properties” button for that drive.

- In the Drive Properties, you will find the option to change the drive letter of the selected drive.

- Once you click on the option to change the drive letter, you will find a drop-down menu that will allow you to change the drive letter.

- Click on the letter you want to assign.

- Once you have selected your preferred letter, click on “OK” to confirm your choice.

Also read: How to Format a Drive in FAT32 in Windows
- Search for the command prompt on the start menu by typing cmd , right-click on it, and select “Run as administrator”.

- On the command prompt home screen, type:

- Press Enter , then type:

- Press Enter. You’ll see a list of your system’s drives. Make a note of the volume number of the drive. In the example pictured, it’s “Volume 3”.

- Type the following code:
- Type the following code to assign the new letter:
Instead of “new drive letter,” type the letter you want. For example: assign letter=S

The drive letter will be changed to your preferred letter.
Also read: 8 Ways to Customize Windows Terminal
- Right-click on the Windows button and open “Disk Management.”

- Under the “Volume” column, you will find the various partitions of your storage. You need to find the drive whose letter you’ll change and right-click on it.

- In the dialog box that appears, click on “Change.”

- Click the drop-down menu next to “Assign the following drive letter,” then select your letter and press “OK.”

- A warning message will pop up. Click “Yes” if you are sure about your decision to change the drive letter.

Also read: Which Allocation Unit Size Is Best for Your Drive?
- To change the drive letter through registry editor, first press Win + R to open the Run dialog and type regedit .

- Type in the following address at the top of the application:
and press Enter .

- Navigate to the list of binary keys. Select the key that corresponds to the drive letter that you want to change. For example, if we want to change the letter of the D: drive, we would look for “\DosDevices\D:”
- Right-click on the selected registry and rename the drive letter to what you want, just as you would rename any other file.You will have to restart your computer for the effects to take place.

Also read: 16 Useful Windows Registry Hacks to Optimize Your Experience
- Using the search button on the taskbar, search for “Powershell” and run it as administrator.

- Type the following command:

- A screen will show you your disk partitions. Make a note of what drive letter you want to change.

- To change the drive letter, type the following command:
Make sure to substitute “current drive letter’ and “new drive letter” with the actual drive letters, then press Enter .

Also read: How to Map a WebDAV Drive in Windows
If you are looking for a tool that can help you manage your partition and drives, these software will help you change your drive letter.
- MiniTool Partition Wizard
- AOMEI Partition Assistant
- EaseUS Partition Master
These tools are easy to use and have GUI interfaces that make them simple to use and also a one-stop destination for you to manage your storage devices. For the purposes of the demonstration, we are using MiniTool Partition Wizard to change the drive letter.
- Download MiniTool Partition Wizard. (It is a direct download link.)

- Run the installer and launch the app. You will get a listing of all your drive partitions mentioned below.

- Right-click on the target drive partition and select “Change Letter.”

- Open the drop-down list and select a new drive letter for your target drive.

- Click on “Apply” to save the changes.

- You will receive a warning pop-up asking you to close all background applications. Click “Yes.”

- You will now receive a confirmation message telling you that the new changes have been applied.Click “OK.”

Also read: How to Format Your USB Drives in Windows
1. How are drive letters assigned in Windows?
Drive letters are assigned to every new drive in alphabetical order. Traditionally, the A: and B: drives were used for floppy disks, and the system drive on which Windows is installed is named C: by default.
2. Can I change the drive letter for the System Drive?
No, changing the drive letter on the system drive is not possible, as Windows is installed on the system drive. If that was changed, the system drive would not be found and the computer would cease working.
3. Can I switch drive letters among two drives?
No, there is no functionality in Windows to switch drive letters directly between two drives. If you want to switch the drive letters between the D: drive and the E: drive, you will have first change the D: drive to another letter (so as to free up the D:), change the E: to D:, then change the first one to E:.
Image credit: Plastic magnetic letters by 123RF
Our latest tutorials delivered straight to your inbox
Ojash has been writing about tech back since Symbian-based Nokia was the closest thing to a smartphone. He spends most of his time writing, researching, or ranting about Bitcoin. Ojash also contributes to other popular sites like MakeUseOf, SlashGear, and MacBookJournal.

- Killer Prime Day Apple Deals Available Now!
- Are Solar Chargers Worth It?
How to Change a Drive Letter
Don't like the letters assigned to your drives in Windows? Change them!
:max_bytes(150000):strip_icc():format(webp)/tim-fisher-5820c8345f9b581c0b5a63cf.jpg)
- Emporia State University
:max_bytes(150000):strip_icc():format(webp)/image-5e6611aebe974bb7886a24b5070c834f.jpg)
- The Ultimate Laptop Buying Guide
What to Know
- Open Disk Management. Locate the drive you want to change. Right-click and choose Change Drive Letter and Paths > Change .
- Select the drive letter you want to assign from Assign the following drive letter . Then select OK and choose Yes .
The letters assigned to your hard drives, optical drives, and USB drives in Windows are not fixed. Use the Disk Management tool in Windows to change drive letters. These steps apply to Windows XP and newer versions of Windows .
How to Change Drive Letters in Windows
Follow these steps to change the driver letters in any version of Windows.
You can't change the drive letter of the partition that Windows is installed onto. On most computers, this is usually the C drive.
Open Disk Management , the tool in Windows that lets you manage drive letters, among [many] other things.
In Windows 11/10/8, Disk Management is also available from the Power User Menu ( WIN + X keyboard shortcut) and is probably the quickest way to open it. You can also start Disk Management from the Command Prompt in any version of Windows, but starting it via Computer Management is probably best for most of you.
Locate from the list at the top, or from the map at the bottom, the drive you want to change the drive letter of.
If you're not sure that the drive you're looking at is really the one you want to change the drive letter for, you can right-click or tap-and-hold the drive and then choose Explore . If you need to, look through the folders to see if that's the right drive.
Right-click or tap-and-hold the drive and choose Change Drive Letter and Paths .
Select Change .
If you've selected the primary drive by accident, some versions of Windows will display a message that reads Windows cannot modify the drive letter of your system volume or boot volume.
Choose the drive letter you want Windows to assign to this storage device by selecting it from the Assign the following drive letter drop-down box.
You don't need to worry if the drive letter is already being used by another drive because Windows hides any letters you can't use.
Select OK .
Choose Yes to the Some programs that rely on drive letters might not run correctly. Do you want to continue? question.
If you have software installed to this drive, it might stop working properly after changing the drive letter. See details on this in the section below.
Once the drive letter change is complete, which usually only takes a second or two, you're welcome to close any open Disk Management or other windows.
The drive letter is different from the volume label. You can change the volume label using similar steps .
If You Have Programs Not on the Main Drive
Changing drive letter assignments for drives that have software installed to them may cause the software to stop working. This isn't quite as common with newer programs and apps but if you have an old program, especially if you're still using Windows XP or Windows Vista, this is likely to be a problem.
Fortunately, most of us don't have software installed to drives other than the primary drive (typically the C drive), but if you do, consider this your warning that you might need to reinstall the software after changing the drive letter.
No Changes for the Operating System Drive
You cannot change the drive letter of the drive that the Windows operating system is installed on. If you'd like Windows to exist on a drive other than C , or whatever it happens to be now, you can make that happen but you'll have to complete a clean install of Windows to do it. Unless you have a pressing need to have Windows exist on a different drive letter, we don't recommend going through all that trouble.
Change, Don't Switch
There's no built-in way to switch drive letters between two drives in Windows. Instead, use a drive letter that you don't plan on using as a temporary "holding" letter during the drive letter change process.
For example, let's say you'd like to swap Drive A for Drive B . Start by changing Drive A's letter to one that you don't plan on using (like X ), then Drive B's letter to Drive A's original one, and finally Drive A's letter to Drive B's original one.
Using the Command Prompt
You can also change the drive letter from Command Prompt . It's not as easy as using Disk Management and you can't see right away which letters are available to choose, but it is completely doable with the diskpart command.
Get the Latest Tech News Delivered Every Day
- How to Format a Hard Drive in Windows
- How to Change Directories in CMD (Command Prompt)
- How to Open Disk Management
- How to Access Device Manager From the Command Prompt
- What Is a Volume Label of a Drive?
- How to Open Command Prompt (Windows 11, 10, 8, 7, etc.)
- How to Partition a Hard Drive (Windows 11, 10, 8, 7, +)
- The 34 Best Free Data Destruction Tools of 2024
- How to Update Drivers in Windows
- AOMEI Partition Assistant Standard Edition v10.4.0 Review
- 10 Best Free Disk Partition Software Tools of 2024
- How to Open Disk Management From Command Prompt
- How to Back Up Your iPhone to an External Hard Drive
- What Is a Partition?
- How to Burn an ISO File to a USB Drive
- How to Properly Reboot (Restart) a Windows Computer
How to Change Drive Letter in Windows 10 & 11
For example, I want to use the drive letter X for one of my partitions because one of my older scripts requires it. The script won’t work as intended if it doesn’t have that specific drive letter. Since these are older files, and there are many of them, in typical Windows fashion, I tend to swap the drive letter rather than making the necessary changes to the script files.
Thankfully, Windows has several ways to change the drive letter . You can use the built-in partition manager or execute a few commands in the terminal. I will show both ways, follow the method you like.
Note: Close all active programs except your browser before proceeding with the below steps. It will reduce potential conflicts between programs and the drives.
Important: Do not change the drive letter of system volume or boot partition (C drive).
Change drive letter using partition manager
Though most don’t know, Windows has a built-in partition manager called Disk Management. You can use it to quickly and easily change the drive letter. All you have to do is go to the drive options and choose the new drive letter.
Here is how to do it:
Steps with more details:
First, search and open “Create and format hard disk partitions” from the Start menu. You can also use the “diskmgmt.msc” Run (Win + R) command.
After opening the Disk Management tool, find the drive you want to change the drive letter, right-click on it, and choose the “Change drive letter and paths” option.

Now, click the “Change” button.

You will see a couple of warning prompts. Press the “Yes” button in both prompts.

Finally, close the Disk Management tool, and you are done.
That is all. You’ve successfully changed the drive letter in Windows. To make the changes take full effect, reboot the system.

Commands to change drive letter
Press the Windows Key to open the Start menu . Type “ Command Prompt ,” right-click on the result, and select the “ Run as administrator ” option. You can also right-click the Start menu, choose “Windows Terminal (Admin),” and open the Command Prompt tab in it.
After opening the cmd window, type “ diskpart ” and press Enter. This will launch the diskpart program in the cmd window.

Next, execute the “ select volume #number ” command. Don’t forget to replace the #number with the actual volume number.

After selecting the volume, execute the “ assign letter=NewDriveLetter ” command. Replace “ NewDriveLetter ” with the actual drive letter you want to assign.

Once assigned, close the cmd window.
That is all. Once the diskpart commands are executed successfully, the drive letter is changed instantly. To make the changes take full effect, reboot Windows.
I hope this simple and easy Windows how-to guide helped you.
Did you know you can change a drive icon to anything you want? Follow the linked article to understand how to do it.
About The Author
Leave a Comment Cancel Reply
How to change Drive letter in Windows 11/10
Change drive letter in windows 11/10, 1] using command prompt, 2] using disk management, 3] using powershell, 4] using registry editor.

5] Using Drive Letter Changer software
- All about AI
- Google Gemini AI
- Inflection AI Pi Chatbot
- Anthropic Claude
- Multimodal AI
- Generative AI
- AI Image Generation
- AI VIdeo Generation
- AI Coding Assistants
- AI Regulation
- AI Research
- Large Language Models (LLM)
- Microsoft Azure
- Google Cloud
- Amazon Web Services (AWS)
- Surface Pro
- Surface Laptop
- Surface Book
- Surface Duo
- Surface Neo
- Surface Studio
- Surface Hub
- Surface Pen
- Surface Headphones
- Surface Earbuds
- About WinBuzzer
- Follow Us: PUSH, Feeds, Social
- Join our Team
- Cookie Policy and Privacy Policy
- Terms of Service
How to Assign / Change Drive Letter in Windows 10
We show you how to change the drive letter in CMD, DIsk Management, PowerShell, and Registry editor in Windows 10.
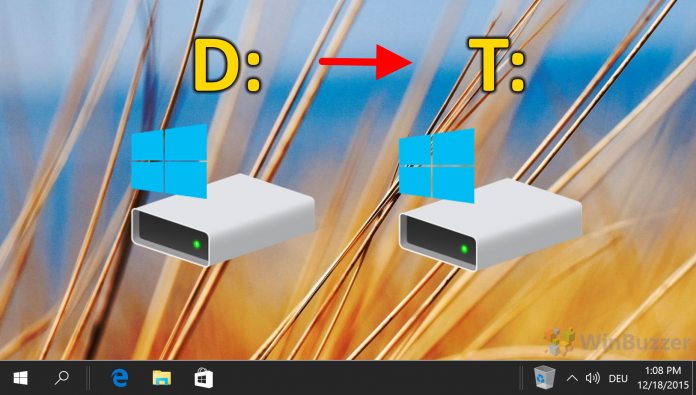
Table of Contents:
Windows 10 helpfully assigns drive letters to disks as they're added, but they aren't always the most logical choices. While we all know that C: is the system drive, it doesn't make quite as much sense to have D: as your games drive or E: as your media drive. Luckily it's quite easy to change a drive letter in Windows 10, and we're going to walk you through the process today.
How does Windows 10 drive letter assignment work?
For the most part, Windows 10 automatically assigns letters to drives as they're connected, in alphabetical order. However, there are a few exceptions to this rule that may leave some users confused.
As mentioned earlier, C: is always reserved for the system drive, but A: and B: are reserved too, for rarely used floppy drives. Because of Windows automatic assignment, you may have also noticed that Windows changes the drive letter of your USB stick if you've connected another before it.
If you want letters that are easier to identify in bios or don't want your USB letters jumping around, it's quite easy to permanently change a drive letter in Windows 10 to something of your choosing. We're going to cover a few different ways today, including how to change the drive letter in CMD.
How to Change Drive Letter in Windows 10 via Disk Management
The most user-friendly way to assign drive letters in Windows is through the Disk Management interface, which is relatively easy to use.
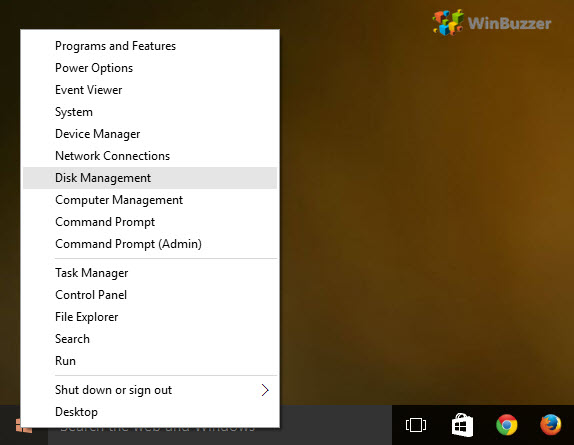
How to Change Drive Letter in CMD using a DISKPART Disk Management Command
Though it's not quite as user-friendly, it can be much faster to change a drive letter with Command Prompt.

How to Change Drive Letter in Windows 10 with a PowerShell Disk Management Command
Those more familiar with PowerShell can use this method instead to achieve the same result.

How to Change / Assign a Drive Letter via the Registry Editor
Alternatively, if none of the above methods worked or you're just feeling brave, you can modify the drive letter via the registry. Just be sure to read our safe registry editing guide first.
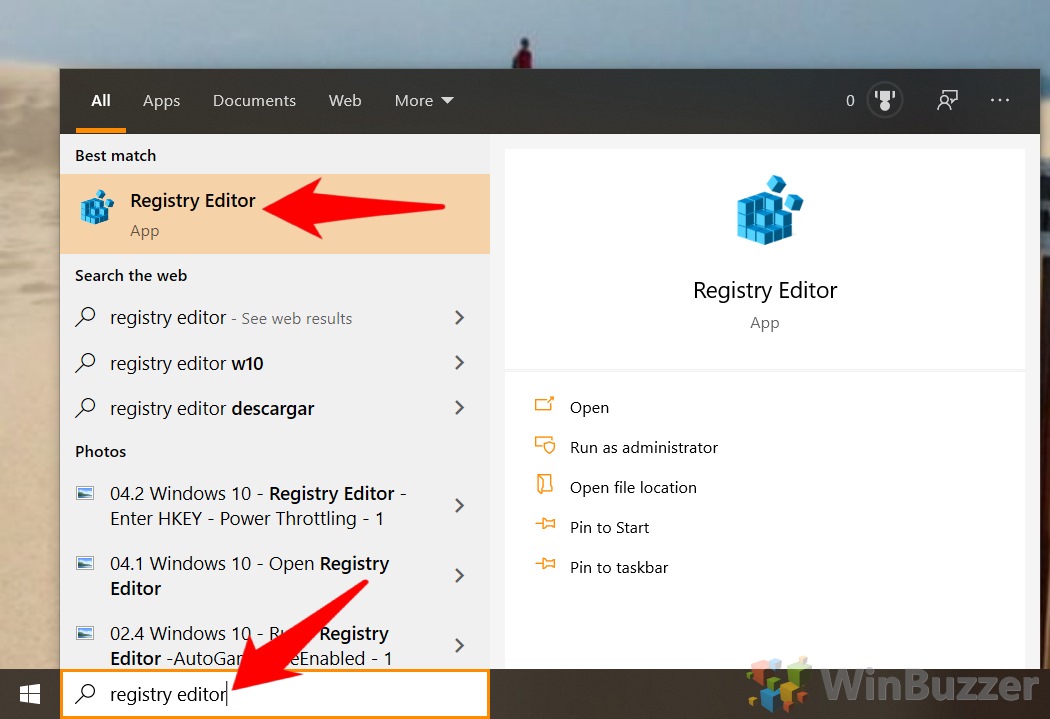
If you enjoyed this guide, you may want to consider enabling or disabling disk caching or turning on BitLocker for your newly customized drives.
Recent News

Meta Quest Headsets to Gain Vision Pro Style Spatial Computing Feature
Anthropic enhances claude ai with new projects collaboration tool.

OpenAI Delays ChatGPT Advanced Voice Mode Due to Safety Concerns

How to Change a Drive Letter on Windows 11 & 10
Using multiple drives on your PC? You might want to change the drive letter on Windows to make it easier to manage. This guide will show you how.
Windows will assign drive letters dynamically to removable storage devices as you plug them in. In most cases, it automatically progresses through the alphabet (sans A and B) with your main drive using the drive letter C . However, you might want to change a drive’s letter for easier management.
Whether it’s an external or internal storage drive, you can change a drive letter on Windows 11 or Windows 10 using the steps below.
Change a Drive Letter on Windows 11 via Settings
Before you change a drive letter on Windows, there are a couple of things to note about this process. First, you shouldn’t try to change your local C: drive letter, as it’s where Windows and most of your apps run from. Changing the main drive letter will result in Windows not booting, and apps won’t run at all.
With that in mind, changing a drive letter on Windows 11 is a straightforward process if you’re using the Settings up. To get started:

- In the Disks & volumes section, scroll down and click the drive you want to change.
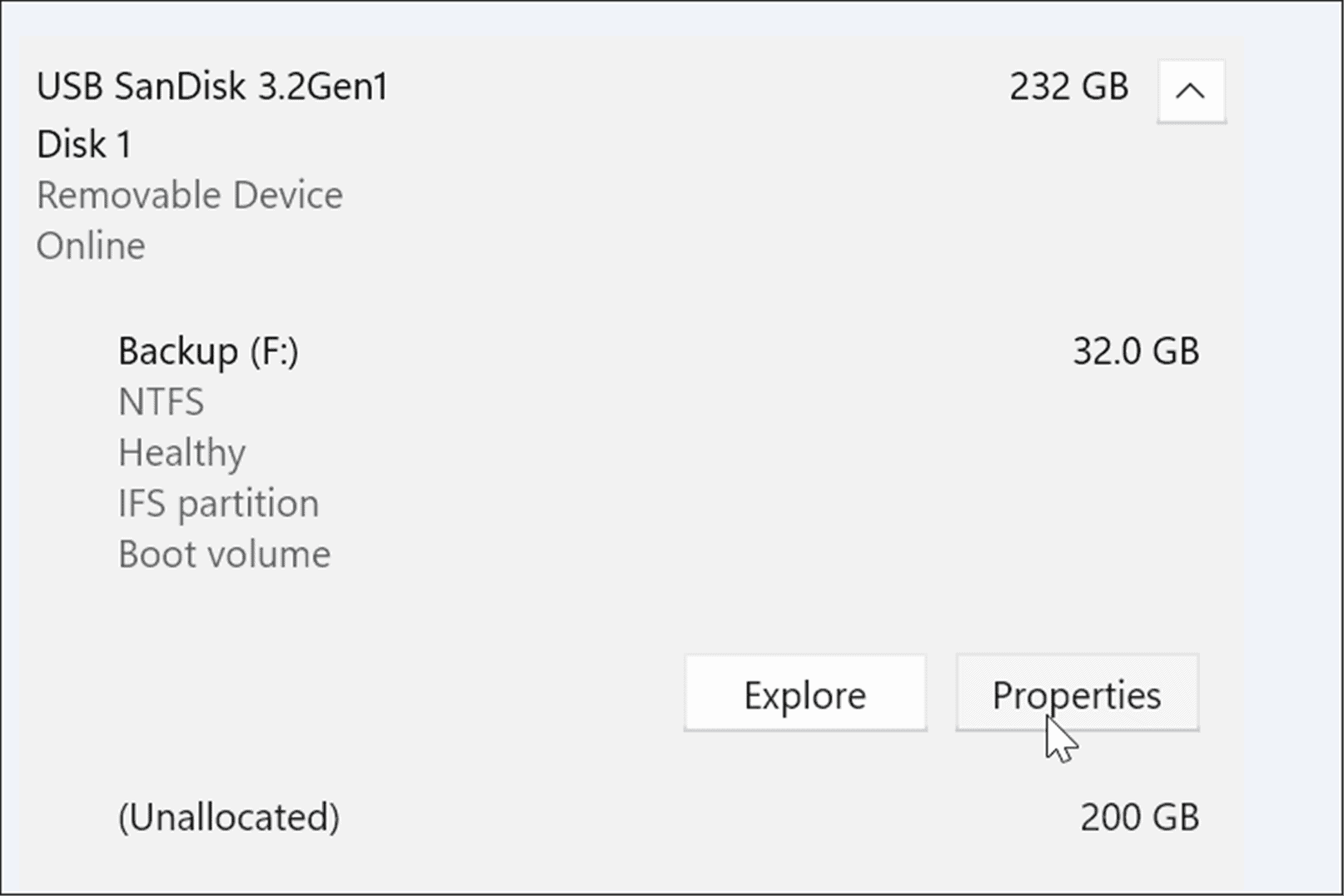
That’s it. The new drive letter will take effect and will display with the letter you selected for it. The change happens right away and you’ll see it reflected in File Explorer and throughout the Windows 11 experience.
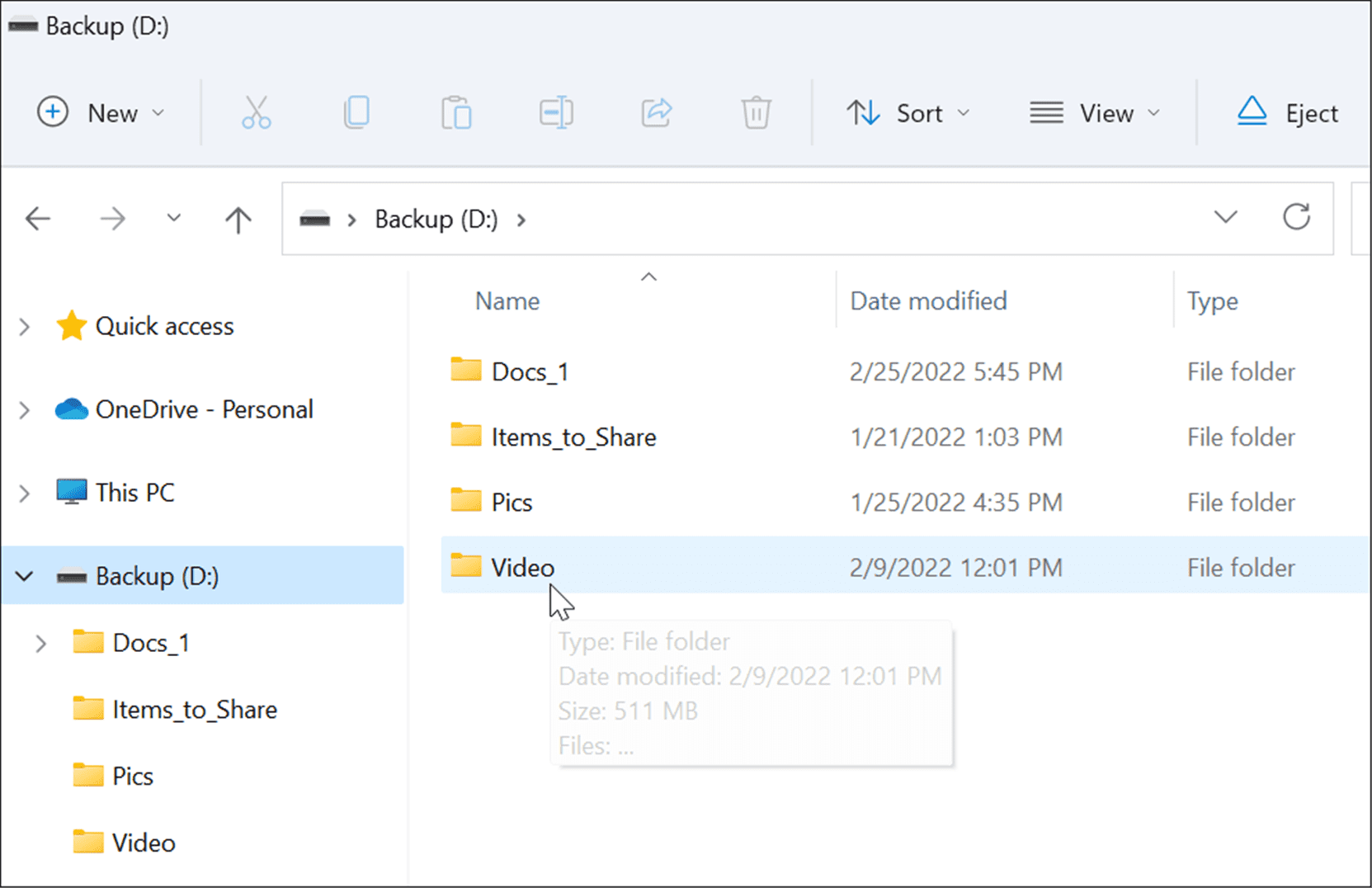
How to Change a Drive Letter on Windows 10 and 11 Using Disk Management
You can also use the Disk Management tool to change your drive letter. This method works with both Windows 10 and Windows 11 PCs.
To change a drive letter on Windows 11 or Windows 10 using Disk Management:
- Click the Start button or press the Windows key and type disk management .
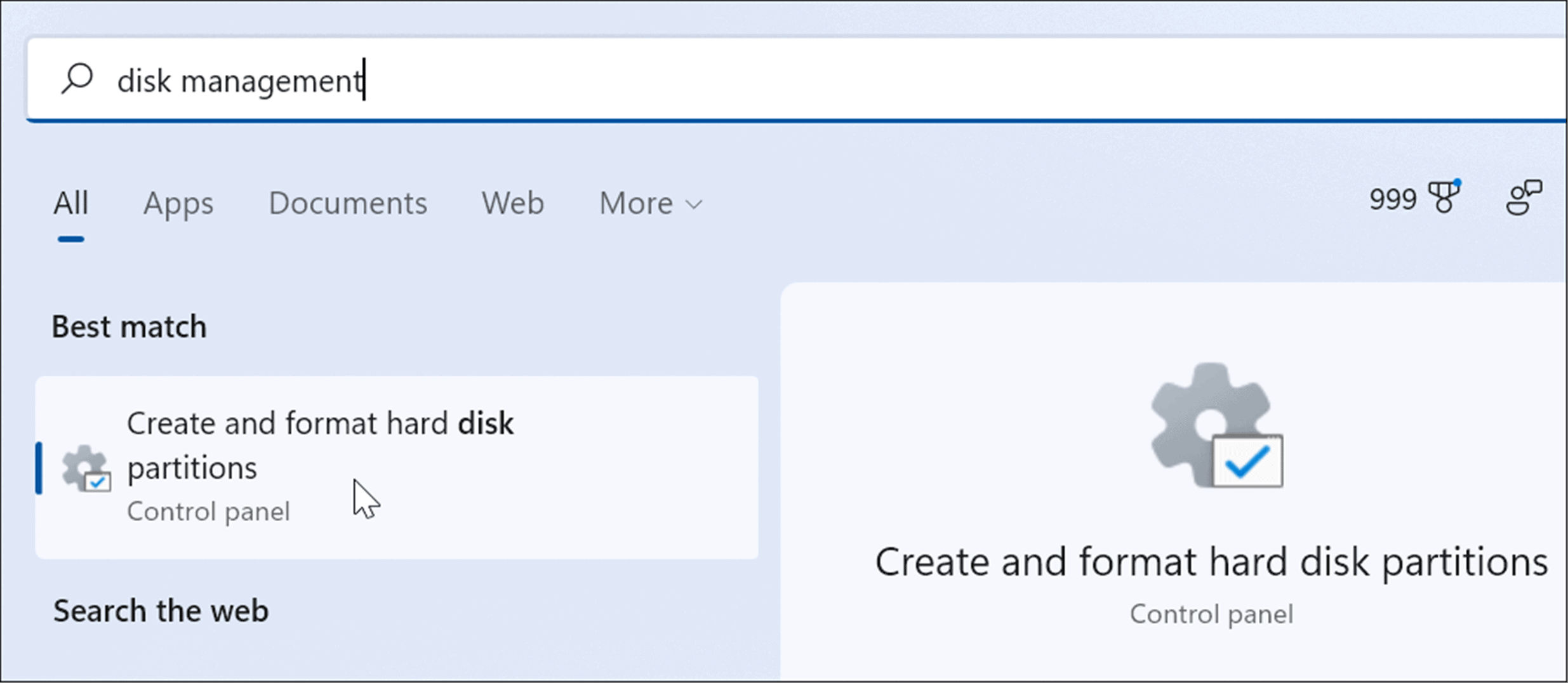
At this point, your drive’s letter on Windows will change, and it should open in File Explorer to view its content. You may need to restart your PC for the change to take effect, however.

If you change the removable drive letter, it should stay the same on the computer you change it on. For example, if you take it to a different computer, Windows will assign it a different letter than the one you gave it. After renaming a drive, a new letter will most likely be assigned if you plug in other external drives in a different order.
Managing Disk Space on Windows
Windows 11 and 10 have some useful tools for managing drive space. For instance, you can limit disk space used by the Recycle Bin or free up space with Cleanup Recommendations on Windows 11 . You might also want to configure Storage Sense on Windows 11 .
There are many ways to free up disk space on Windows 10 too. You can delete old system restore points to free up space or learn how to delete the Windows.old folder to free up GBs of space.
Your email address will not be published. Required fields are marked *
Save my name and email and send me emails as new comments are made to this post.

Recommended for you

At the edge of tweaking
Advertisement

Change the drive letter in the command prompt
- Open an elevated command prompt .
- Type diskpart .

You are done.
Change the drive letter in PowerShell
- Open an elevated PowerShell instance .

For example, the command can look as follows:

Winaero greatly relies on your support. You can help the site keep bringing you interesting and useful content and software by using these options:
If you like this article, please share it using the buttons below. It won't take a lot from you, but it will help us grow. Thanks for your support!
Author: Sergey Tkachenko
Sergey Tkachenko is a software developer who started Winaero back in 2011. On this blog, Sergey is writing about everything connected to Microsoft, Windows and popular software. Follow him on Telegram , Twitter , and YouTube . View all posts by Sergey Tkachenko
One thought on “How to Change Drive Letter in Windows 10”
Really thank you this steps very helpful
Leave a Reply Cancel reply
Your email address will not be published. Required fields are marked *

Privacy Overview
Home > Microsoft > Windows
Assign or Change Drive Letter in Windows 10 & 11 File Explorer
Drive letters are one of the two ways to identify a drive on your Windows computer. The other is the Drive name. Since Windows lets users easily rename drives, it isn’t the most reliable way to identify drives. Therefore, drive letters are important. You can still change the drive letter in the Windows 10 file explorer. Windows also lets you assign a new drive letter to a drive that doesn’t have one. Also, you can hide a drive on Windows 10 entirely from prying eyes.
Let’s imagine a scenario where the drive name was the only way to identify a drive. Now imagine you install a program in the programs folder in a drive named ProgramDrive. On Windows, you can right-click and select rename to change the name of a drive. This means many users might often do it or sometimes even accidentally. But when you change the name of the drive to NewProgramDrive, the programs installed in the programs folder may stop working. The default install path they’ve set up is now not there. You can follow another guide I wrote some time ago to install programs on external storage on Windows 10.
This is what makes drive letters so important on Windows. Instead of identifying a drive by its name, Windows does this via drive letters. The names are just for the convenience of the user. But the same logic also applies to drive letters. Windows does let you change the drive letter or assign a new one. However, if you change the drive letter for a drive where Windows or another program is installed, it may cause problems.
We recommend that you shouldn’t change the drive letter of such a drive.
Steps to Assign or Change Drive Letter in Windows 10 Explorer
This can be done from the Disk Management console. There are several ways to launch it. On Windows 10, the easiest way to do that is to right-click the Start menu and select Disk Management .

- You can see all your drives listed in the top half of the Disk Management window. It also shows the disks in a more graphical representation at the bottom half of the window.

- From the context menu, select the Change Drive Letter and Paths… option.
- If the Drive does not already have a letter assigned, click on the Add button.

- Click OK and then click Yes on the warning dialog that appears.
The drive letter will be changed once you do that. However, Windows will still keep using the previous drive letter to keep programs running. If you install new programs in that drive, they will also be installed using the old drive letter. This is fixed once you restart Windows. And yes, if your Windows PC takes a long time to boot up, you can follow these tips to make Windows 10 boot faster .
Read Next: How to Enable and Use Windows Sandbox
- File Explorer
- Motherboards
- Graphic Cards
- Computer Cases
- Peripherals
- Power Supply Unit
- Computer Tips
- Buyer's Guide
- Editorial Guidelines
- Privacy Policy
- Affiliate Disclosure
© Copyright 2024 Tech News Today.
Home Windows
How To Change A Drive Letter On Windows 10 Or 11

Changing the system drive letter (generally C:) is not advised as applications may encounter errors during execution due to the change of path. But aside from this, users are free to change drive letters that they don’t like, or assign letters to drives that don’t have one yet.
Changing a drive letter in Windows has traditionally been done via the Disk Management utility , but in Windows 11, you can do this more easily via Settings .
The Disk Management method will suffice for most users, but we’ve also detailed various other ways to change the drive letter for those interested.
Via Disk Management
Disk Management is a system utility used for various storage-related tasks such as allocating space , initializing a drive, and assigning drive letters too. Here are the steps to use this utility:
- Press Win + R, type diskmgmt.msc , and press Enter.
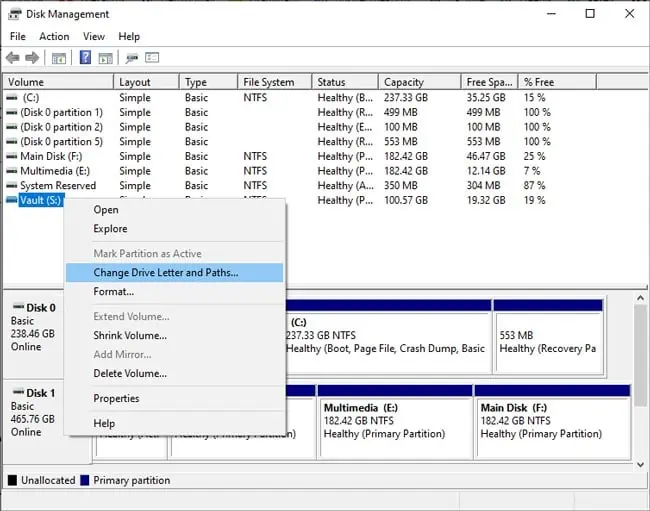
- Accept the prompt to change the drive letter.
Via Settings
Unlike the classic Disk Management method, changing the drive letter via storage settings is a feature only available on Windows 11 . So, Windows 10 users should skip ahead to the next section. With that said, the settings method is extremely simple. Here are the necessary steps:
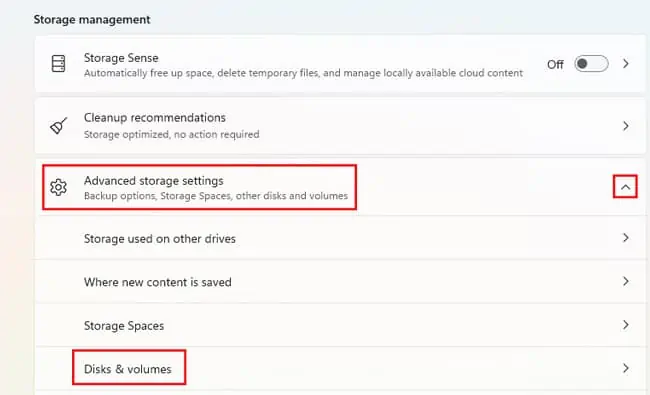
Using Diskpart
If you face any issues with the earlier GUI methods, we recommend using diskpart. Diskpart is a command-line tool used for managing the system’s drives. It is easy to mess up with diskpart if you haven’t used it before, so please follow the steps listed below carefully:
- Press Win + R, type cmd , and press CTRL + Shift + Enter.
- Type diskpart and press Enter.
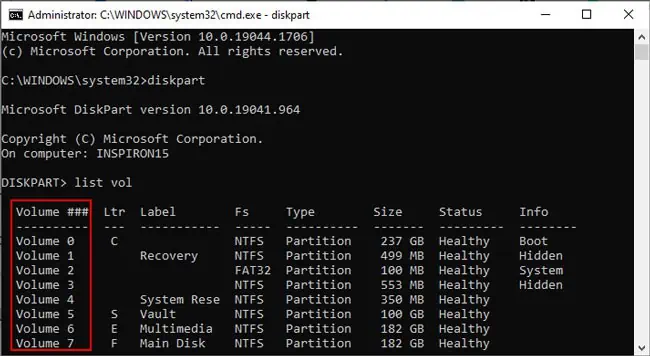
- Type sel vol 5 , replace 5 with the appropriate volume number from Step 3 , and press Enter.
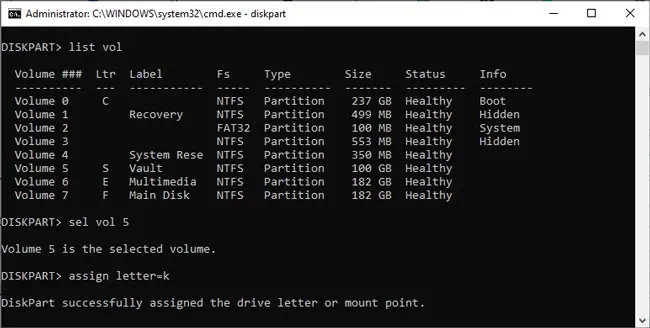
- Replace k with an available drive letter if necessary, and press Enter to execute the command.
Using Set-Partition
You can actually use CMD or Powershell as you prefer. Powershell supports diskpart, but there are also powershell-specific cmdlets for managing partitions. We’ve detailed the steps to use them below:
- Press Win + R, type powershell , and press CTRL + Shift + Enter.
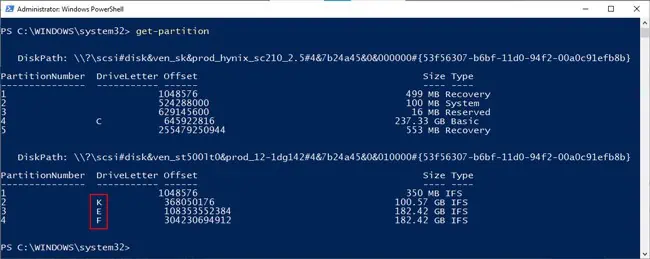
- Once again, note the current drive letter of the partition you’re trying to modify.
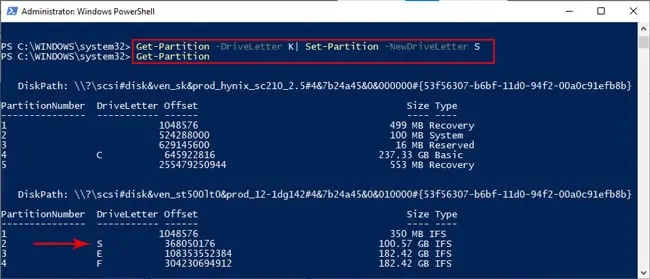
- Replace K (current drive letter) and S (new drive letter) with the appropriate values in your case and press Enter to execute the command.
Using Registry Editor
Finally, you can change the drive letter using the registry editor as well. We recommend backing up the registry first if you’d like to try this method. With that said, here are the necessary steps:
- Press Win + R, type regedit , and press Enter.
- Navigate to: Computer\HKEY_LOCAL_MACHINE\SYSTEM\MountedDevices
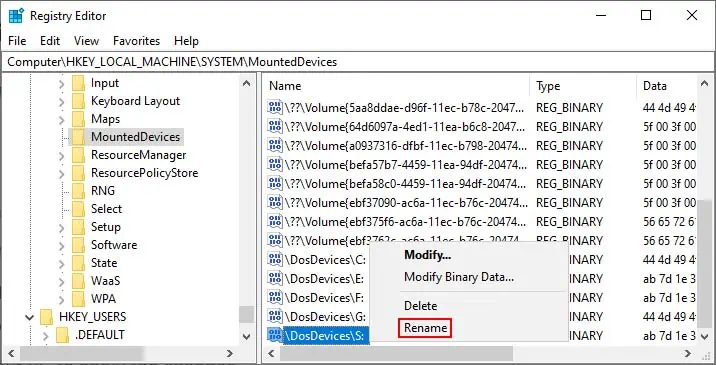
- Restart your PC to apply the changes.
All Comments (0)
No comments yet., you might also like.
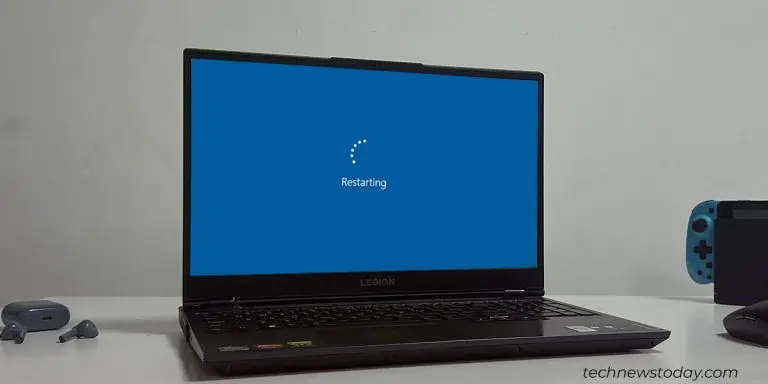
By Chandan Nepal
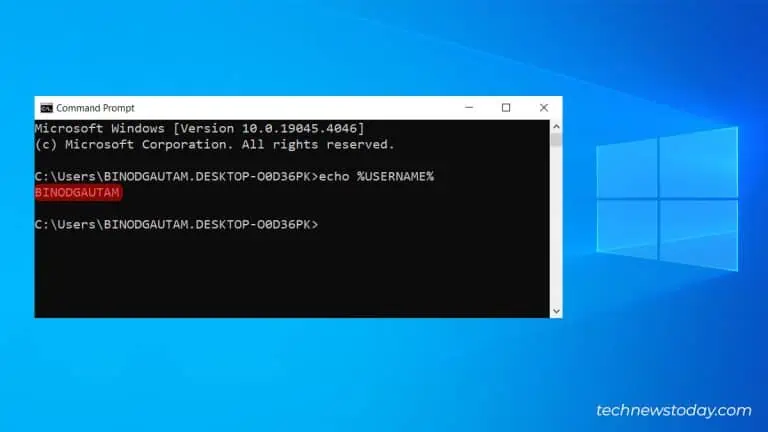
By Binod Gautam
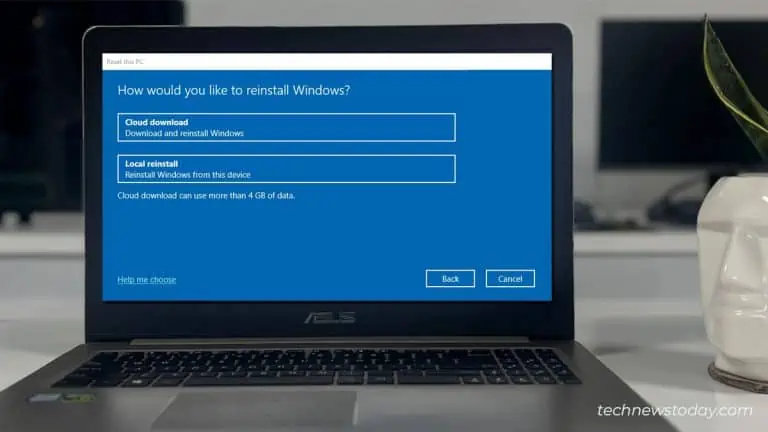
By Abhishek Silwal
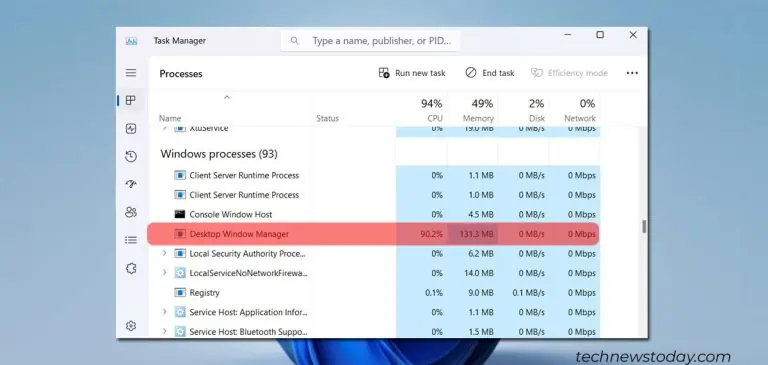

3 Ways to Change Drive Letter in Windows 10
3 Ways to Change Drive Letter in Windows 10: When you re-install Windows or have started your PC for the first time, you will notice that all your drives or volumes are by default assigned drive letter by Windows 10, well in future you might want to change these letter and in this post we will cover how to do that. Even when you connect an external drive such as hard disk, or a simple USB, you will notice that Windows 10 will automatically assign a drive letter to these connected drives.

The process of Windows is quite simple, it progresses through the alphabet from A to Z to assign the available drive letters to devices as connected. But there are some letters which are exceptions such as A & B are reserved for floppy drives, whereas the drive letter C can only be used for the drive which has Windows installed on it. Anyway, without wasting any time let’s see How to Change Drive Letter in Windows 10 with the help of the below-listed tutorial.
Table of Contents
Make sure to create a restore point just in case something goes wrong.
Method 1: How to Change Drive Letter in Windows 10 using Disk Management
1.Press Windows Key + R then type diskmgmt.msc and hit Enter to open Disk Management.

2.Now right-click on the drive for which you want to change the drive letter for and then select “ Change Drive letters and Paths ” from the context menu.

3.On the next screen, select the currently assigned drive letter then click on the “ Change ” button.

4.Make sure to select or check “ Assign the following drive letter ” then select any available drive letter you want to assign for your drive and click OK.

5.Click Yes to confirm your actions.
6.Once finished, you can close Disk Management.
Method 2: How to Change Drive Letter in Command Prompt
1.Press Windows Key + X then select Command Prompt (Admin).

2.Type the following command into cmd and hit Enter after each one:
diskpart list volume (Note down the number of the volume for which you want to change the drive letter for) select volume # (Replace the # with the number which you noted above)

assign letter=new_drive_letter (Replace new_Drive_letter with actual drive letter which you want to use for example assign letter=G)

Note: If you selected an already assigned drive letter or the drive letter is not available then you will receive the error message indicating the same, again use a different drive letter to successfully assign a new drive letter for your drive.
3.Once finished, you can close the command prompt.
Method 3: How to Change Drive Letter in Windows 10 using Registry Editor
1.Press Windows Key + R then type regedit and hit Enter to open Registry Editor.

2.Navigate to the following registry key:
HKEY_LOCAL_MACHINE\SYSTEM\MountedDevices

3.Make sure to select MountedDevices then in right window pane right-click on the binary (REG_BINARY) value (ex: “\DosDevices\F:”) for the drive letter (ex: “F”) of the drive you want to change the drive letter for and select Rename.
4.Now rename only the drive letter part of the above Binary value with an available drive letter for example. “ \DosDevices\G: ” and hit Enter.

5.Close Registry Editor and reboot your PC.
Recommended:
- How to Change Monitor Refresh Rate in Windows 10
- How to Fix Scaling for Blurry Apps in Windows 10
- Enable or Disable Domain Users Sign in to Windows 10 Using Biometrics
- How to Change Drive Icon in Windows 10
That’s it you have successfully learned How to Change Drive Letter in Windows 10 but if you still have any questions regarding this tutorial then feel free to ask them in the comment’s section.
About The Author

Aditya Farrad

How to Open ZIP Files on Windows

How to Open .mui Files

How to View Backup Photos in Google Photos

How to Add Birthday on Google Calendar

How to See Download History on Google Play Store

How to Activate Sound On Waze App
Leave a comment cancel reply.
Your email address will not be published. Required fields are marked *
5 Ways To Change Drive Letter In Windows 11, 10
Windows is programmed to assign drive letters automatically when a new partition is created. If you do not like the drive letter assigned to a partition, or for any other reason, you can change it.
For a partition to show up in Windows Explorer , it must have a drive letter assigned to it. Otherwise, you cannot access the partition. This is also true in case you attach a USB flash drive to your computer.
Table of Contents
On This Page
Is it possible to change system drive letter.
Please enable JavaScript
Similarly, if an app or program is installed on another partition other than the system partition, and it does not automatically pick up the changed path (which most modern apps usually do), you may have to make manual changes to the Windows Registries to provide the new path.
How to Change Drive Letters in Windows
Change drive letter using disk management console.
Follow the steps given below to change the partition’s assigned drive letter:
Right-click on the partition you want to change the letter for, and then click “ Change Drive Letter and Paths ” from the context menu.
From the pop-up wizard, click Change .
[Conditional] You may then see another warning message. If you do, click Yes again, and then restart your computer for the changes to fully take effect.
Change Drive Letter using Command Prompt
If you are a command-line guy, you can also change the drive letter of a partition using the Command Prompt. Here is how:
Enter the disk partition mode by typing in the following, and then hitting Enter :
Change Drive Letter using PowerShell
Launch Windows PowerShell with administrative rights .
Change Drive Letter from Windows Registry
Note: Misconfiguration of critical values in the system’s registry could be fatal for your operating system. Therefore, we insist that you create a system restore point or a complete system image backup before proceeding forward with the process.
In the right-hand pane, look for the values whose name starts with “ \DosDevices .” This will display the current drive letters for the partitions on your computer.
Now restart your computer for the changes to take effect.
Use Drive Letter Changer
Drive Letter Changer is a third-party freeware that can be used to perform a number of different tasks, including changing a partition’s drive letter. Moreover, it is portable software, which means it does not need to be installed on your PC.
Run the application labeled “ dChanger .”
Right-click on the drive letter you want to change, expand “ Change drive letter ,” and then select a vacant drive letter that you wish to assign.
How to Swap Drive Letters Between Volumes
Unfortunately, there is no direct way of swapping drive letters between 2 partitions; you can only assign a vacant drive letter or remove it.
Swap Drive Letter from Disk Management Console
Open the Disk Management Console by typing in “ diskmgmt.msc ” in the Run Command box.
If prompted for a confirmation, click Yes .
Now right-click on the primary partition again, and click “ Change Drive Letter and Paths ” from the context menu.
(Optional, but recommended) Now restart your computer so the changes can be finalized.
Swap Drive Letter using Command Prompt
You can also switch the drive letters between 2 partitions (or more) using the same logic. Here is how:
Enter the disk partition mode by typing in the following, and then hitting Enter .
Now assign the drive letter from the secondary partition to this volume.
You can apply similar logic to other methods to swap drive letters between 2 or more drives. This can be done using Windows PowerShell, Windows Registry, and the Drive Letter Changer software.
How to Fix Affected Programs After Changing Drive Letter
Change path for shortcut.
Right-click on the shortcut and click Properties .
Switch to the Shortcut tab, change the drive letters in the “ Target ” and “ Start in ” fields with the new drive letters, and then continue to click Apply and Ok .
Revert Drive Letter
This is not an ideal case, but it will probably solve the problem.
Change Drive Letter in Windows Registry
Open the Registry Editor by typing in “ regedit ” in the Run Command box.
When the search wizard finds a match, double-click on the Value in the right pane, and then change the old drive letter with the new one in the text field under “ Value Data .”
After the computer reboots, check to see if the issue has been resolved.
Reinstall Program
Closing words.
By default, Windows names a new volume as “New Volume.” You can change the name of the system volume, but cannot change its drive letter.
(Cancel Reply)
Get updates in your inbox.
This site uses cookies to store information on your computer. Some are essential to make our site work; others help us improve the user experience. By using the site, you consent to the placement of these cookies. Read our privacy policy to learn more.
- TECHNOLOGY Q&A
How to change drive letters in Windows 10
Q. How difficult is it to change drive letters in Windows 10?
A. Changing a drive letter in Windows 10 is relatively easy, as follows. Right - click the Windows 10 Menu button and select Disk Management to display a list of all available hard drives. Right - click the specific hard drive letter you want to change, and select Change Drive Letter and Paths . Click the Add button, select a new drive letter, and then click the Change button, as pictured below.

- Letters A and B are reserved for floppy drives.
- The drive letter for the system volume or boot partition (usually drive C) cannot be modified or changed.
- Any letter between C and Z can be assigned to a hard disk drive, CD drive, DVD drive, portable external hard disk drive, or USB flash memory key drive.
- If you change the drive letter for drives where applications or programs are installed, those applications or programs may or may not function properly after the change because they might refer to the original path used to install those products. In this case, you would likely need to reinstall those applications or programs for them to work properly.
About the author
J. Carlton Collins ( [email protected] ) is a technology consultant, a conference presenter, and a JofA contributing editor.
Submit a question
Do you have technology questions for this column? Or, after reading an answer, do you have a better solution? Send them to [email protected] . We regret being unable to individually answer all submitted questions.
Where to find July’s flipbook issue

The Journal of Accountancy is now completely digital.
SPONSORED REPORT
Manage the talent, hand off the HR headaches
Recruiting. Onboarding. Payroll administration. Compliance. Benefits management. These are just a few of the HR functions accounting firms must provide to stay competitive in the talent game.
FEATURED ARTICLE
2023 tax software survey
CPAs assess how their return preparation products performed.
Stack Exchange Network
Stack Exchange network consists of 183 Q&A communities including Stack Overflow , the largest, most trusted online community for developers to learn, share their knowledge, and build their careers.
Q&A for work
Connect and share knowledge within a single location that is structured and easy to search.
How can I change Windows 10 drive letter assignments outside a full load of the OS?
I have the following disks:
I want to replace D: with a new SSD, but Windows loads various background services from that drive, so I want to avoid trying to 'hot-swap' the drive letter while the OS is up.
My plan was:
- Install the new SSD, let it auto-assign to J:
- Clone D: 's partition to J:
- Reboot into recovery mode
- Use diskpart to switch drive letters for J: and D:
- Boot back into Windows
However when I load diskpart in recovery mode, the drive letter assignment is different to when Windows is loaded - it's defaulting to auto-assigning by-device-then-partition, eg D: is assigned to disk 2, partition 1.
How can I edit the drive letter assignments that Windows uses once loaded, but without loading it?
2 Answers 2
I ended up using safe mode to do the drive letter swap; As far as I was able to tell by reading around, 3rd-party background services don't get loaded in safe mode, and that turned out to be the case for those running from the old partitions here.
It was useful to first enable F8 safe mode by, per this post , issuing the command:
(Otherwise the only way to enter safe mode without first loading normal mode is to kill the power during boot over and over again until Windows panics and tries to repair itself.)
I suspect that it might have been possible to edit the drive letter assignments by loading and editing the registry in recovery mode, but that was a rabbit-hole that I didn't want to explore unless absolutely necessary.
Whenever I've done a drive replacement, even for Windows, I've used Linux to clone the old drive to the new drive using dd (making sure to shrink/move any partitions first if the replacement is smaller, and expand to fill the drive space once cloned). I have Linux installed, but most live installers or miniature distros would include all you'd need for this. Using dd to clone a disk is a risky exercise as you can permanently lose all the data on your disk(s) if you don't get the input and output flags for dd correct - you need to make doubly and perhaps triply sure that you get the drives correct. It's definitely a "do this at your own risk" solution, I am not recommending that you do it and can offer no support if it goes wrong. If you already know how to to this, you are comfortable with accepting the risks, and you have good backups on another drive (preferably offline), there are instructions on how to clone a disk using dd here: https://medium.com/codex/the-art-of-cloning-disks-the-dd-command-primary-usage-patterns-ff377b7616c9 The same can probably be achieved by other disk cloning tools that are more user-friendly than dd , so those may be a better option for you if you're not familiar with Linux or want to keep the solution Windows-only. However, after doing that, you can remove the old drive, insert the new drive, and Windows will (or at least should) use the new drive as though nothing happened. Cloning the drive copies across the device/partition/volume identifiers, so you don't need to tell Windows to look somewhere else for the disk it's trying to find.
- Nice answer, but not for this question. 🙁 – MGM Commented Oct 28, 2023 at 8:55
You must log in to answer this question.
Not the answer you're looking for browse other questions tagged windows windows-10 hard-drive ssd ..
- Featured on Meta
- Announcing a change to the data-dump process
- Upcoming initiatives on Stack Overflow and across the Stack Exchange network...
- We spent a sprint addressing your requests — here’s how it went
Hot Network Questions
- Do liquid items stay separate in a Bag of Holding?
- How were the alien sounds created in the 1953 War of the Worlds?
- Why call for Biden to step down now?
- Is the adjunction between spaces and chain complexes monadic?
- Very old horror short story about a dead man waking up
- Within Microsoft Word, how do you continue a page number from a different document - not a different section within the same document
- Is it customary to hold off recognition of a state that seceded from another country through a referendum?
- What happens if a leading Presidential candidate dies with no running mate?
- How do Trinitarian Christians respond to these differences between Jesus Christ and God
- Will this 3.3 V signal voltage be high enough to close Q3?
- What's the easiest way to prove the Riemann Zeta function has any zeros at all on the critical line?
- Can a character forego one of their attacks if they have only one?
- What am I doing wrong if people repeat their original offers and requests despite me declining them?
- Ideas for cooling a small office space with direct sunlight
- How can I interpret the normal modes of this mechanical system?
- Regarding banishment and force cage
- An arrangement of hyperplanes
- Ignore higher order terms in an expression
- Can a website serve only a subset of glyphs from a font, instead of the entire a font, on loading?
- Elementary divisors theorem is wrong
- What is the Gold Standard for Evaluating the Posterior of a Bayesian Regression Model?
- How to color a cell in easytable
- Was Macbeth considering murdering Duncan before Lady Macbeth encouraged him to?
- Schengen visa rejected 3 times
USB Drive Not Showing Up On Windows: How To Fix It

A USB drive not showing up is a common Windows problem that can frustrate a user to the core. Imagine working hours on a project, then saving it in your external USB drive, and when you finally plug your drive into a device for presentation, it just doesn't show up. The drive doesn't appear even after multiple tries. This issue is often followed by an error message or no response at all. It can lead to loss of work, productivity, and much more.
There are several potential causes of a USB drive not showing on Windows. Hardware malfunctions like damaged drives or faulty USB ports can be the primary culprits. Then, there are software issues like outdated or corrupted drivers that can cause your computer to not recognize the external drives. The file system of the USB drive might be corrupted or unsupported by the Windows. Sometimes, USB drives don't show up if there's a conflict with the drive letters.
If you are facing this irritating issue, this guide will provide you with a series of solutions to fix it with step-by-step instructions. The steps in this guide are tested and performed on Windows 11 but will work on Windows 10, too.
Preliminary steps to fix USB drive not showing up
Sometimes, the issue might not be major and can be resolved with some basic checks. If you haven't already, start by connecting the USB to a different port. It's possible that the current port is damaged or blocked. If your device has only a single port, use a dry cloth or canned air to remove any dirt or blockage and then re-insert the USB.
Next, connect your USB drive to a different device, possibly with a different OS. If it shows up on that device, the issue is probably with your computer, not the USB drive. If it doesn't, it's either a format issue or the drive is damaged.
Some external hard disks require a separate power source to turn on. If you are using such a drive, ensure the power source is active, so your PC can recognize it. If you use a USB hub due to insufficient USB ports and have connected your drive to the hub, try connecting it directly to your device's port. USB hubs can sometimes not work as expected.
Finally, check if your drive is showing up in Windows Disk Management. Right-click the Start button and select Disk Management from the menu. See if your USB drive is displayed there. If it is, you may need to format it or assign it a letter.
Assign drive letter using Disk Management tool
Windows has an excellent Disk Management tool that lets you manage the internal and external drives on your PC. With it, you can also create or delete partitions of your hard disk . If your drive shows up in Disk Management but not in File Explorer, it might be that the drive is hidden because no letter has been assigned to it.
It's possible that the USB drive was assigned a letter that was already in use by another drive, or it was mistakenly removed because of changes in the registry or group policy.
To fix this, you can manually assign a letter to the drive. Here's how to do it:
- Press Windows + X on your keyboard and select Disk Management from the Power Menu.
- Look for your USB drive, which doesn't have any letter assigned to it.
- Right-click and select the Change Drive Letters and Paths option.
- Click the Add button to continue.
- Now, expand the drop-down menu next to the "Assign the following drive letter" option.
- Select one of the unassigned letters for your USB drive and hit OK.
That's it. Launch Windows File Explorer, and your USB drive will appear. Double-click on it to check if it's accessible.
Format the drive
If you get the "You need to format the disk in drive" error when you insert your USB drive into your Windows PC, it means either the drive is corrupted or Windows cannot recognize it due to an unsupported file system.
You can proceed to format the drive by clicking the Format Disk button on the error message. However, if your drive contains important data, you need to first take a backup of it because clicking on the Format Disk button will completely erase the data.
To take a backup, insert the drive in a different operating system that supports its current file system. Try macOS, Linux, or even Android, if possible. After saving the files on another device, proceed with the format.
If you get the "Windows can't format" error after clicking the Format Disk button, follow these steps to format the disk using Disk Management:
- Launch Disk Management and check for the Unallocated disk. This is your disk which needs to be formatted.
- Right-click on it and select New Simple Volume.
- Begin with the formatting process. Specify the volume size, assign the drive letter, select the supported file system, assign the volume label, and finally, click the Finish button to complete the process.
Your drive will be formatted and ready to use. It will be empty.
Use Device Manager
If your USB drive is accessible on other devices, there might be a driver issue on your PC.
First, try to disable and re-enable your drive using Device Manager. Here's how to do that:
- Press Windows + X and select Device Manager from the menu.
- Search for the Disk Drives section and expand it.
- Find your drive, right-click on it, and select the "Disable device" option.
- Wait a few seconds, right-click on it again, and select the "Enable device" option.
After performing the above steps, check if the drive is showing up. If not, try rolling back the drivers if the problem started after a recent Windows or driver update.
- Under Device Manager, find your USB drive's driver, right-click on it, and choose Properties.
- Switch to the Driver section and click the "Roll Back Driver" button. If it's greyed out, then skip rolling back the driver.
- Follow the instructions on the screen to roll back the driver.
After the driver has successfully rolled back to a previous version, check if the USB is recognized. If not, continue with updating the driver.
- Under Device Manager, right-click on your drive's driver and select Update Driver.
- Select the "Search Automatically for Drivers" option, or if you have downloaded the drivers from the manufacturer's website, choose "Browse my Computer for Drivers."
- Follow the onscreen instructions to update your USB drive driver.
Next, update your USB port drivers. This will eliminate the possibility of the issue caused by outdated USB drivers.
- Under Device Manager, look for the "Universal Serial Bus Controllers" section and expand it.
- Right-click on the USB controllers and select Update Driver.
- Follow the onscreen instructions to update the USB port driver successfully.
One by one, update all USB port drivers by following the same steps.

IMAGES
VIDEO
COMMENTS
You can change your drive letters in Windows 10 and 11 using the Disk Management utility.
By default, Windows 10 will automatically assign an available drive letter to any connected internal and external storage devices.
Learn how to change or assign a Windows drive letter by using the Change Drive Letter and Paths feature in Disk Management.
Learn how to assign permanent letters to drives on Windows 10 with three easy methods. This guide will help you avoid confusion and access your files faster.
On Windows 10, each drive you connect to the computer gets assigned a letter automatically to identify the device and make it accessible. However, sometimes, you may need to change the drive letter manually for many reasons.
Step-by-step instructions for assigning a specific drive letter to an external drive, SD card, or hard drive partition in Windows 10.
Right-click Windows 10 Start menu and select Disk Management. Then, right-click the partition you want to change drive letter for and select Change Drive Letter and Paths…. On the Change Drive Letter and Paths pop-up, click Change. Then, on the Change Drive Letter or Path pop-up, click the Assign the following drive letter drop-down and ...
Changing your assigned drive letter can help you bypass a conflict within the OS. Here are six ways to change the drive letter in Windows.
Right-click and choose Change Drive Letter and Paths > Change. Select the drive letter you want to assign from Assign the following drive letter. Then select OK and choose Yes. The letters assigned to your hard drives, optical drives, and USB drives in Windows are not fixed. Use the Disk Management tool in Windows to change drive letters.
Drive or partition letters are not fixed. You can change them. Here is how to change a drive letter in Windows 10 & 11 operating systems.
Rename or assign a Drive letter using Command Prompt, Disk Management, PowerShell, Registry Edito or Drive Letter Changer software.
We show you how to change the drive letter in CMD, DIsk Management, PowerShell, and Registry editor in Windows 10.
Using multiple drives on your PC? You might want to change the drive letter on Windows to make it easier to manage. This guide will show you how.
By default, Windows 10 automatically assigns drive letters to connected drives, including internal and external drives. You might want to change these letters.
Here's how to change drive letter in the Windows 10 file explorer. You cam also assign a new drive letter to a drive that doesn't have one.
Changing a drive letter in Windows has traditionally been done via the Disk Management utility, but in Windows 11, you can do this more easily via Settings.
3.On the next screen, select the currently assigned drive letter then click on the " Change " button. 4.Make sure to select or check " Assign the following drive letter " then select any available drive letter you want to assign for your drive and click OK. 5.Click Yes to confirm your actions. 6.Once finished, you can close Disk Management.
Windows is programmed to assign drive letters automatically when a new partition is created. If you do not like the drive letter assigned to a partition, or for any other reason, you can change it.
In some cases, Windows will not assign a drive letter automatically to an inserted drive. For example, this can happen when using a Windows installation media.
Here are the steps to do so: Press the Windows key + X and select "Disk Management" from the menu. Find the hard drive you want to change the letter designation for. It will be listed in the bottom half of the Disk Management window. Right-click on the partition of the hard drive you want to change the letter for, and select "Change Drive ...
A. Changing a drive letter in Windows 10 is relatively easy, as follows. Right - click the Windows 10 Menu button and select Disk Management to display a list of all available hard drives. Right - click the specific hard drive letter you want to change, and select Change Drive Letter and Paths.
Reboot into recovery mode. Use diskpart to switch drive letters for J: and D: Boot back into Windows. However when I load diskpart in recovery mode, the drive letter assignment is different to when Windows is loaded - it's defaulting to auto-assigning by-device-then-partition, eg D: is assigned to disk 2, partition 1.
I have a drive which have three partitions (one unallocated), I want to change the letter of a partition. I can't change the drive letter.. i tried many software but I can't. Please help 🙏 Thanks in advance.
To fix this, you can manually assign a letter to the drive. Here's how to do it: Press Windows + X on your keyboard and select Disk Management from the Power Menu.