Unsupported browser
This site was designed for modern browsers and tested with Internet Explorer version 10 and later.
It may not look or work correctly on your browser.
- Presentations

What Are the Right Dimensions (Size) for Your PowerPoint PPT Slides? (+ Video)
- Bahasa Indonesia
How important are PowerPoint slide dimensions? Consider the following. Ever plugged your laptop in, and your slides didn't look quite right? Were they cut off on the edges, or boxed in on the screen, like this? Changing PowerPoint slide size can avoid this.

You've spent time doing research, crafting your message and creating visuals. Now you're ready to give a PowerPoint presentation. In PowerPoint, changing slide size ensures that you maximize your screen space.
Knowing your PowerPoint slide dimensions helps your presentation look right on the screen. In this tutorial, I'll teach you how to choose the right PowerPoint dimensions. I'll also share some top PowerPoint slide designs from Envato Elements. These have slide designs and dimensions already set for you!
Learn More About Presentations
Before you dig into this tutorial, be sure to download our free eBook: The Complete Guide to Making Great Presentations . It'll help you master the complete presentation process.

What Are the Right Dimensions (Size) for Your PowerPoint Slides? (Video)
Are you unsure of how to set up PowerPoint dimensions? The wrong dimensions can have a very real impact on the success of your presentation. Before you connect to a big screen monitor or projector to share your hard work, check the size and aspect ratio of your presentation.
Watch the video below for a quick walk-through on how to set up PPT slide size:

Continue reading to learn even more about PowerPoint size. Discover which sizes to use for which screens, and more.
Jump to content in this section:
What's the Right Size for Your PowerPoint?
- How to Change the Size of Your PowerPoint
Top PowerPoint Templates (With Ready-Made Slide Dimensions)
5 quick powerpoint presentation format tips, find more great powerpoint templates: 5 top designs, more powerpoint slide size templates (for 2023 slide designs), learn more about using microsoft powerpoint, make great presentations (free ebook download).
Choosing PowerPoint slide size is a key part of your presentation setup. It ensures that your content looks its best in the way that you want to share it.
You might present PowerPoint presentations on a variety of screens, such as:
- laptop screens
- conference room projectors
- iPads and tablets
- widescreen, large format displays
Each of these displays has a different shape or aspect ratio. The aspect ratio is a measure that describes the width versus height of a screen. The same PowerPoint slides will appear differently on each device. That's because the aspect ratio can vary.

This brings us to the first step. Begin by choosing a size for PPT slide layouts by deciding what device your slides are most likely to appear on. This drives the slide size in PPT that you’ll want to use for best results.
The specific setting depends on the device you'll use. Here are rules of thumb for which one to choose:
| Laptops | 16:9 (MacBooks are 16:10) |
| Projectors | 4:3 or 16:9 |
| Large-screen displays | 16:9 |
| Tablets | 4:3 |
These aren't the only options, of course. PowerPoint slide size change features like Letter Paper or Ledger Paper are also available. These are meant for printed slides, so that they fit perfectly on different sizes of paper.
The key is to choose the size that works for your audience. It's how to change slide size in PPT in a way that works best for you and your work.
How to Change the Size of Your PowerPoint
We've learned the basic rules for slide size in PPT. Now, let's put this knowledge to work. Read on to learn how PowerPoint slide size change works. We'll work through it step-by-step. In moments, you'll know how to change slide size in PPT.
1. How to Change the Size of PowerPoint Slides
You've chosen the screen you'll present on. And you've chosen the right size for your PowerPoint presentation. Now, it's time to change your PowerPoint file to match.
Click on the Design tab on PowerPoint's ribbon. The available options will change on the ribbon. Find the Customize section on the ribbon and click on the Slide Size icon.
A drop-down menu opens with several options. Click on Custom Slide Size to open the Slide size menu and change your presentation's dimensions.
The Slide Size menu opens, and now we can change the PPT slide size using the dropdown options.

It may not always be possible to choose the perfect size for your presentation. If you send and share your presentation, then you can't control the device that your audience will open your presentation on.
You can optimize the presentation for most viewers. Let’s look at the process for PowerPoint changing slide size.
2. Setting Slide Size in PPT (Quickly and Easily)
Let's see how to PPT change slide size. Start by clicking on the drop-down box under the Slides sized for: option. The slide size in PPT you choose should be based upon the screen it'll appear on.
There are several choices on this drop-down menu. The most common choices that I use are On-screen Show (4:3) , On-screen Show (16:9) , and On-screen Show (16:10). Think of these as the choices for PPT size of slides.

I use each of these settings often. That's because they match the most common devices PowerPoint presentations are shown on. Refer to our handy table earlier in the tutorial to decide which to use.
After you select a slide size in PPT, press OK on this menu. PowerPoint will show a new menu that gives you a choice of how to change slide size in PPT. Let's take a closer look at which PPT change slide size option will be right for you.
PowerPoint Slide Settings: "Maximize" Versus "Ensure Fit"
When we size for PPT slides, PowerPoint presents us with two unique options. These are drastically differing options for changing PowerPoint slide size. We already have content on our slide, so it makes sense that we need to think about how to handle changing the slide.
The menu shows two options for PPT change slide size:
- Ensure Fit
Choose one of these PPT size of slide options. They've got different approaches for PowerPoint slide size changes.

- Choosing Maximize zooms in on the slide so that the content fills the slide. The downside to this approach is that some content may be clipped off if you've got elements on the slides' edge.
- Ensure fit makes sure that everything stays on the slide after you adjust the slide size in PPT. But it might leave horizontal bars above and below your content.
When you use a PowerPoint slide size change, give your presentation a thorough look. This is to make sure the content hasn't been altered after the PPT change slide size.
I typically choose to Maximize Slides . But it might take some re-working of the slides to fit properly. Learning how to change slide size in PPT requires reviewing your deck after this adjustment.
When to Use Special Case Sizes
The Slide Size options window can change your presentation size for practically any situation.
Imagine that presentation will be viewed on a portrait orientation device. Portrait orientation implies that a screen is taller than it's wide. Maybe the viewer is viewing it on a tablet in portrait mode, or on a monitor that's rotated in portrait mode.

To change a PowerPoint presentation to Portrait orientation, change the Slides option to Portrait as shown above.
You may not use these options often but remember that they exist. PowerPoint truly accommodates.
3. Remember to Test
The success of a presentation comes down to the preparation behind it. Giving a presentation to an audience is daunting. But doing a " dry run " (practice presentation) reduces surprises.
This is especially key when you've changed PowerPoint slide size. The PowerPoint slide size may make unexpected adjustments. They're easy to correct, but you can't fix them until you find them! You never want to first see issues in the real production.
Doing a dry run of your presentation will ensure two things:
- That you've got all the cables and connections you need to display your presentation.
- It's a great time to compare the dimensions of your file to the screen you'll use. That way, you can re-work your slides dimensions as needed. You can also rearrange content in case you find something out of place.
Don't forget to include testing your PowerPoint file on the display you'll use for your pitch. It's another variable you can control for while preparing. This helps reduce the uncertainty of your presentation.
What if you didn't have to worry about the dimensions of your PowerPoint slide? You know how to change slide size in PPT, but you can avoid the adjustment altogether. Instead of guessing at the PowerPoint slide size , you can use a pre-built template from Envato Elements.
Not only does it feature templates with the perfect PowerPoint slide sizes, but it also does so with excellent designs. Many of the templates contain more than one PowerPoint slide size so that you always have what you need.

What's even better is that Envato Elements helps you keep costs low. That's thanks to an unlimited download model. With one subscription, you unlock everything. Not only does that include perfectly sized PowerPoint slides, but stock photos, graphics, and more.

Many Envato Elements PowerPoint slide size templates have many aspect ratios built in. So, you can work with great slide designs at the common sizes you're likely to need for your presentation. They make it even easier to use PPT change size slide options.
Other presentation designs are made at Full HD (16:9) aspect ratio, which is a popular display size. Or they come with extra dimensions supported. Discover more in our curated selection of the best below, and then continue with this tutorial:

No matter your skill level in PowerPoint, it always helps to have a few extra tips. Let's check out five more top tips for PowerPoint slide sizes, including PowerPoint dimensions.
1. Edit the PowerPoint Dimensions First
Earlier in this tutorial, you worked with PowerPoint slide dimensions. But the most important part of doing so is the order of your steps.
Make sure your first step is Design > Slide Size. When you set the size of your PPT as soon as you open the presentation, you won't clip or stretch your slides.

This is the best way to avoid re-work while working with PowerPoint slide sizes. Set your PowerPoint dimensions first!
2. Use the PowerPoint Rulers
Many presenters (myself included) use PowerPoint to create printed, products too. And the size of your PowerPoint slide really matters when you're trying to fit them to a printed page.
That's why it helps to check your PPT slide size with rulers (in inches.) To view them, go to the View > Ruler menu option.

Of course, you can scale the PowerPoint slide size while you're printing to match the paper. Check out our guide to printing, no matter the size of your PowerPoint slides.

3. Edit the Slide Master
Slide masters control several slide designs at the same time. Instead of setting layouts and PPT dimensions on each slide, consider editing the slide. Set the PPT slide size and dimension on the master on the View > Slide Master menu.
Learn more about editing slide masters and presentation slide sizes in the tutorial below:

4. Simulate a Preview
Earlier in this tutorial, I recommended checking your presentation as a rehearsal. Ideally, you check your PowerPoint slide size on the exact display you'll use for the real thing.
Unfortunately, you won't always have the option to rehearse in the presentation room. But you can check it on your computer screen. You can preview your PowerPoint presentation and see how it uses the screen real estate.
Go to the Slide Show > From Beginning menu option to preview your presentation. Then, review if you can see any bars or lines on your screen.

Most computer screens are 16:9 or 16:10. If you know your final screen has the same dimensions, this is a good check for PowerPoint dimensions.
5. Use Slide Layouts
You shouldn't have to set the PowerPoint slide size on each slide. You can set the dimensions of your PowerPoint presentation, but the presentation slide size matters too. Set the PowerPoint slide size with layouts that position elements perfectly.
In a template like The X Note , every slide layout carefully considers the size of the PPT. Use a layout for the size of PowerPoint slides on the Home > Layout menu.

Use the Layout drop-down to select the dimensions of your PowerPoint slide.
Here's an even better way to nail your PowerPoint dimensions . Start with a template. Most PowerPoint templates from Envato Elements have several versions of PowerPoint dimensions.
These are five of the best PowerPoint templates on Elements. Check them out to create a presentation with perfect PowerPoint dimensions:
1. Style Multipurpose PowerPoint Template

This template is packaged with two colors and one PowerPoint slide size, but I find it easily adjustable in my testing. It features the 16:9 aspect ratio that's the classic PowerPoint slide size. Use the 100 unique designs, each with perfect PPT slide sizes.

Agio is a clean and minimal PowerPoint template. You'll find that the 16:9 PPT slide sizes are perfect for most screens. Not only are the presentation slide sizes set nicely, but the designs are also simply stunning. Fill out these slide blueprints for a professional presentation.
3. Ever PowerPoint Template

When you open this presentation, you'll find two PowerPoint dimension options: 4:3 and 16:9. It's these two PPT size options that give this template extra value. There are beautiful slide designs for both PowerPoint slide sizes. Use the hand-designed infographics for business-friendly illustrations.
4. Sprint PowerPoint Template

Life might be a marathon instead of a sprint but designing a presentation shouldn't be. The aptly named Sprint presentation is a 4:3 design with a bright orange color scheme. Choose this if your PPT slide size should be in the more traditional 4:3 size.

Rounding out our options, MaxMax is a 16:9 PowerPoint dimension template. With 234 unique slide designs, there are options for practically every design you could need. The size of your PPT is already set and you can use the free icons for a bit of extra flair.
Need the perfect PPT size of slide? Premium templates from Envato Elements are perfect for you. Here are several collections of the very best available now:

In this tutorial, we learned how to set the right size for PowerPoint files. It all comes down to how and where your recipient will view the presentation.
You may not be able to perfectly format your PowerPoint for every screen. But sticking to the PowerPoint standard sizes will work most of the time. You can also save time by working with a great PowerPoint template that's already set up with the PPT slide dimensions you need.
At Envato Tuts+, we've put together a deep resource of PowerPoint tutorials. Make sure to check out our guide, How to Use PowerPoint (Ultimate Tutorial Guide.) This single resource is comprehensive to learn the app, including PowerPoint sizes.
To keep learning more PowerPoint, check the helpful tutorials below:

For another helpful resource, be sure to grab this helpful eBook:

We've got the perfect complement to this tutorial. It'll walk you through the complete presentation process.
Download our eBook: The Complete Guide to Making Great Presentations . It's available for free with a subscription to the Tuts+ Business Newsletter.
Learn how to write your presentation, design it like a pro, and prepare it to present powerfully.
Design a Presentation With Perfect PowerPoint Slide Size Today
This tutorial showed you how to set your PowerPoint slide size. With the proper dimensions for your PowerPoint slide, your slides will look stunning as they fill the screen. Set your slide size before you start designing to avoid costly re-work.
Also, don't forget that you can save hours of design work. Envato Elements features unlimited downloads with the perfect PowerPoint slide size .
With these tips in mind, design confidently today! You now know how to set the dimensions of a PowerPoint slide to make the best use of the screen space.
Editorial Note : This post was originally published in June of 2017. It's been comprehensively revised to make current, accurate, and up-to-date by our staff—with special help and a video from Andrew Childress .

Home Blog PowerPoint Tutorials PowerPoint Slide Size: What is the Best Size for a Presentation
PowerPoint Slide Size: What is the Best Size for a Presentation

Whether you’re a business professional, educator, or public speaker, understanding what are the optimal slide dimensions can enhance the impact of your presentation. This guide will walk you through everything you need to know about the size of your PowerPoint presentation, from the basics to advanced tips.
What is the PowerPoint Slide Size?
PowerPoint slide size refers to the dimensions of the slides within your PowerPoint presentation. These dimensions determine how your content is displayed in a monitor or projector, and can significantly affect the overall look and feel of your presentation.
The most common slide sizes in PowerPoint are 16:9 (widescreen) and 4:3 (standard).
Choosing the right slide size is essential as it impacts how your content is perceived and ensures compatibility with various display devices. Once you define the optimal slide size for your next presentation, you can change the slide dimensions in PowerPoint following the steps described in our article.

It is important to understand the differences between Aspect Ratio and Pixel Dimensions.
The specific pixel dimensions for a standard 16:9 slide are 1920 pixels in width by 1080 pixels in height.
Understanding Aspect Ratio vs. Pixel Dimensions
Aspect ratio vs. pixel dimensions: what’s the difference.
When defining the optimal slide size for your presentation, it’s important to understand the difference between aspect ratio and pixel dimensions, as these terms often cause confusion but are critical for creating well-designed presentations.
Aspect Ratio
The aspect ratio refers to the proportional relationship between the width and height of your slide. It’s expressed as two numbers separated by a colon, such as 4:3 or 16:9. The aspect ratio defines the shape of your slide and how it will appear on different screens.
Pixel Dimensions:
Pixel dimensions, on the other hand, specify the total number of pixels in the width and height of your slide. This measurement determines the resolution and quality of your images and text in your PowerPoint slide size. For example:
- 1920 x 1080 pixels: This is a common dimension for a 16:9 aspect ratio, known as Full HD. It provides high clarity and detail, making it suitable for large screens and high-resolution displays.
- 1024 x 768 pixels: This dimension matches a 4:3 aspect ratio and is often used for smaller screens or lower resolution displays. It’s less detailed than 1920 x 1080 but can be effective for standard printouts or older projectors.
Why both slide size definitions matter? Understanding both aspect ratio and pixel dimensions is important because they impact how your PowerPoint slide size is viewed across different devices and formats. Here’s why:
- Consistency Across Devices: Ensuring your aspect ratio is compatible with the display device prevents issues like black bars on the sides (letterboxing) or content being cut off (cropping).
- Clarity and Detail: Choosing appropriate pixel dimensions ensures that your images and text appear sharp and clear, avoiding pixelation or blurriness.
- Professional Appearance: Matching the right aspect ratio and pixel dimensions helps maintain a polished and professional look, whether you’re presenting on a large screen, sharing a PDF handout (as we will see later), or displaying your slides online.
The Impact of Slide Size on Different Industries
Different industries have unique needs when it comes to presentation slide sizes. For instance:
- Business: Corporate presentations often require widescreen formats (16:9 slide size) to showcase detailed charts and data on modern projectors and screens. However, in some environments there are still projectors using the traditional 4:3 aspect ratio format for slide sizes.
- Education: Lectures and workshops benefit from both 16:9 and 4:3 formats, depending on the teaching aids and screen setups used.
- Design: Creative professionals need to create visually appealing slides that may require custom dimensions to stand out and effectively communicate their ideas.
Best Practices for Choosing a Proper Slide Size for your Presentation
When selecting an optimal PowerPoint slide size, consider the following:
- Audience and Venue: Tailor your slide size to the screen size and setup of your presentation venue. Widescreen (16:9) is typically best for large screens, while standard (4:3) works well for print distributions.
- Presentation Type: Webinars and online presentations held via Zoom or Teams , for example, often benefit from widescreen formats, while in-person meetings might require flexibility.
- Aesthetics vs. Functionality: Balance visual appeal with readability and content integrity.
When creating PDF handouts from your PowerPoint presentation, it’s also important to choose a convenient slide size that ensures readability and clarity in print.
The 4:3 aspect ratio is generally preferred for printed handouts as it aligns well with standard paper sizes such as A4 or Letter. This format ensures that your content fits neatly onto the page without excessive margins or cropping.
Additionally, using 4:3 for print ensures that text and graphics are appropriately scaled, maintaining the legibility and professional appearance of your handouts. This consideration is essential for creating effective printed materials that complement your live presentations.
Overcoming Challenges with Slide Size
Adapting content for different slide sizes.
Resizing images and adjusting layouts can be challenging. Here are some tips:
- Resizing Images: Ensure that images maintain their aspect ratio to avoid distortion.
- Text Adjustments: Modify font sizes and text boxes to fit the new slide dimensions without compromising readability.
- Consistency: Keep a consistent layout throughout your presentation to maintain a professional look.
Dealing with Mixed Slide Sizes in a Presentation
Sometimes, you may need to integrate slides with different dimensions. Here’s how:
- Transition Techniques: Use smooth transitions to blend slides of varying sizes seamlessly.
- Tools and Add-Ins: You can use PowerPoint add-ins that help manage and standardize slide sizes across your presentation.
Advanced Tips for Custom Slide Sizes
When it is time to innovate, the PowerPoint slide size can also play an important role. If you are considering to create a presentation for digital signage, or non traditional devices, choosing a custom PowerPoint slide size can help to achieve this. Here are some ideas and ways you can innovate by choosing a different slide size:
- Unique Dimensions: Create custom slide sizes for branding or special events.
- Custom Branding: Use non-standard slide sizes to align with your brand identity and marketing materials.
- Innovative Uses: Experiment with different dimensions to create unique visual experiences.
For example, to create high-quality digital signage content, you’d need to set the PowerPoint slides to a 1920×1080 resolution in vertical (portrait) or horizontal (landscape) mode, which are the typical digital sign screen sizes.
Understanding what is the optimal slide size and how to configure it is essential for creating effective and engaging presentations. By optimizing your slides, and overcoming common challenges, you can ensure your visual aids are impactful and professional. Keep experimenting with different sizes and formats to find what works best for your needs. Remember, the key to a successful presentation lies in the details—choosing the right slide size is one of them.

Like this article? Please share
Presentation Tips Filed under PowerPoint Tutorials
Related Articles

Filed under Google Slides Tutorials • June 3rd, 2024
How to Copy a Slide in Google Slides
Learn how to quickly duplicate slides in Google Slides with this guide.

Filed under PowerPoint Tutorials • June 3rd, 2024
How To Insert a Calendar in PowerPoint
Get the most out of calendar templates for PowerPoint by learning how to insert them into your presentation projects. A step-by-step guide for inserting and customizing the calendar template to your style.

How to Hide a Slide in PowerPoint Presentations
Discover how to quickly hide a slide in PowerPoint presentations by following one of these two methods. Print settings for hidden slides listed as well.
Leave a Reply

What is the Size of a PowerPoint Slide in Pixels?
By: Author Shrot Katewa

When creating a PowerPoint presentation, it is essential to determine the appropriate size for your slides. Understanding the size of a PowerPoint slide in pixels is crucial to ensure that your presentation looks great on all devices, from desktops to mobile devices.
The standard size of a PowerPoint slide is 1024×768 pixels and the widescreen PowerPoint slide is “1920×1080” pixels. It can also be adjusted based on your preferences or the requirements of the platform on which you plan to present your slides.
In this article, we will discuss the standard size of a PowerPoint slide in pixels or inches as well as how to adjust it to fit your needs. Let’s get started!
1. What is the Size of a PowerPoint Slide in Pixels?
In Microsoft PowerPoint, there are multiple preset slide sizes available. You can also customize the size of the slide using the “Custom Slide Size” feature available in the application. Depending on the slide size you select, the size of the slide in pixels will vary.
1.1 What is the Size of a PowerPoint Standard Slide in Pixels?
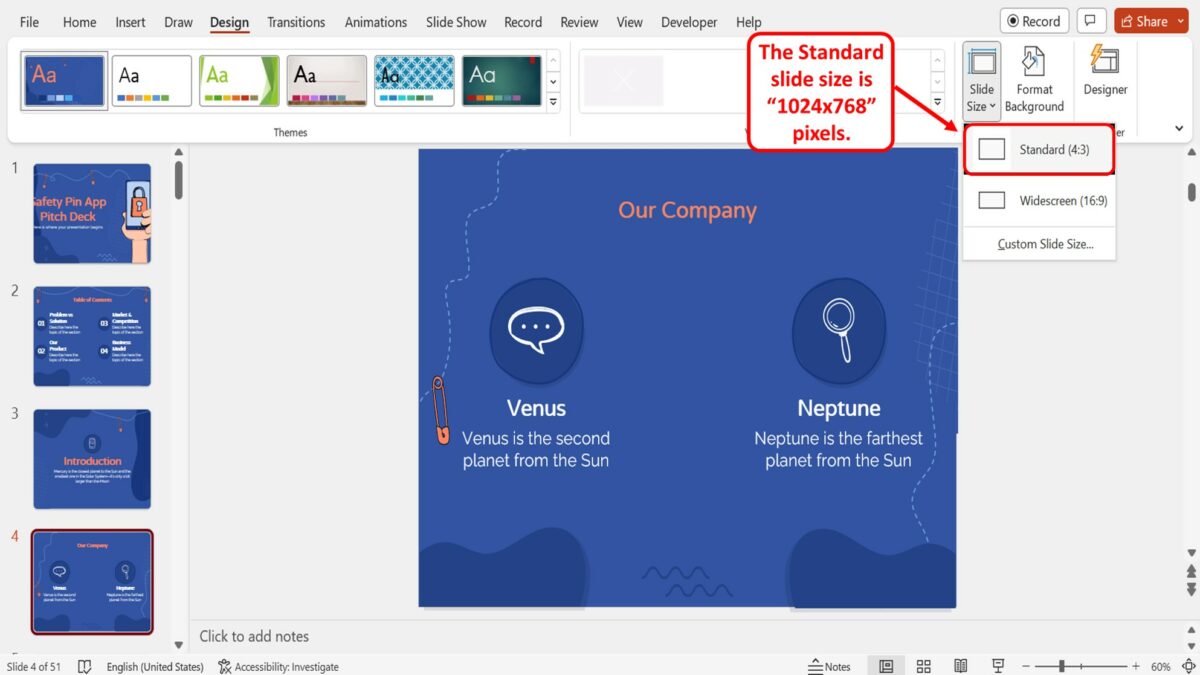
The “Standard (4:3)” option in Microsoft PowerPoint used to be the only size option in the beginning since most screens from 2010 and before were that size. The standard slide size in PowerPoint is “1024×768” pixels.
1.2 What is the Size of a PowerPoint Widescreen Slide in Pixels?
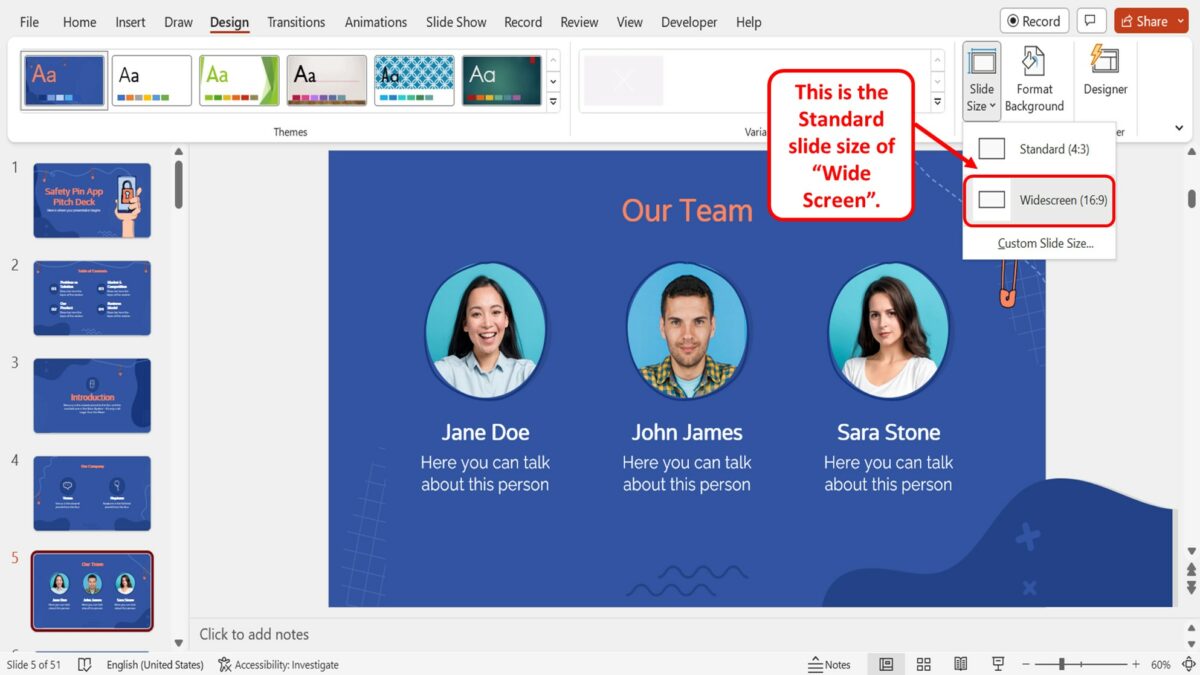
In Microsoft PowerPoint, the default size of the slides is the “Widescreen (16:9)” option. The widescreen PowerPoint slide is “1920×1080” pixels.
2. What is the Size of a PowerPoint On-Screen Show Slide in Inches?
In Microsoft PowerPoint, the size of the slides is mostly measured in inches. Using the “Slide Size” dialog box, you can check the dimension of a slide in inches. Depending on the type of the selected slide, the slide size varies. There are three different “On-Screen Show” slide sizes available in Microsoft PowerPoint.
2a On-Screen Show (4:3)
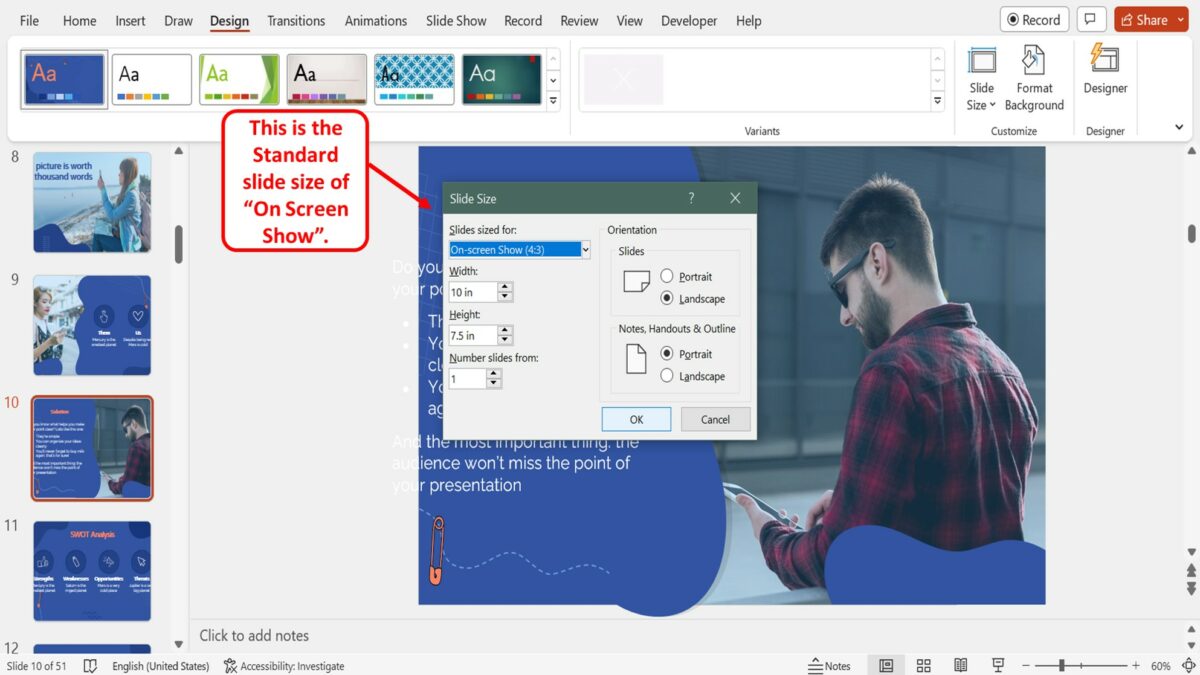
The “On-Screen Show (4:3)” slides are “10×7.5” inches in size. This is the “Standard” slide size.
2b On-Screen Show (16:9)
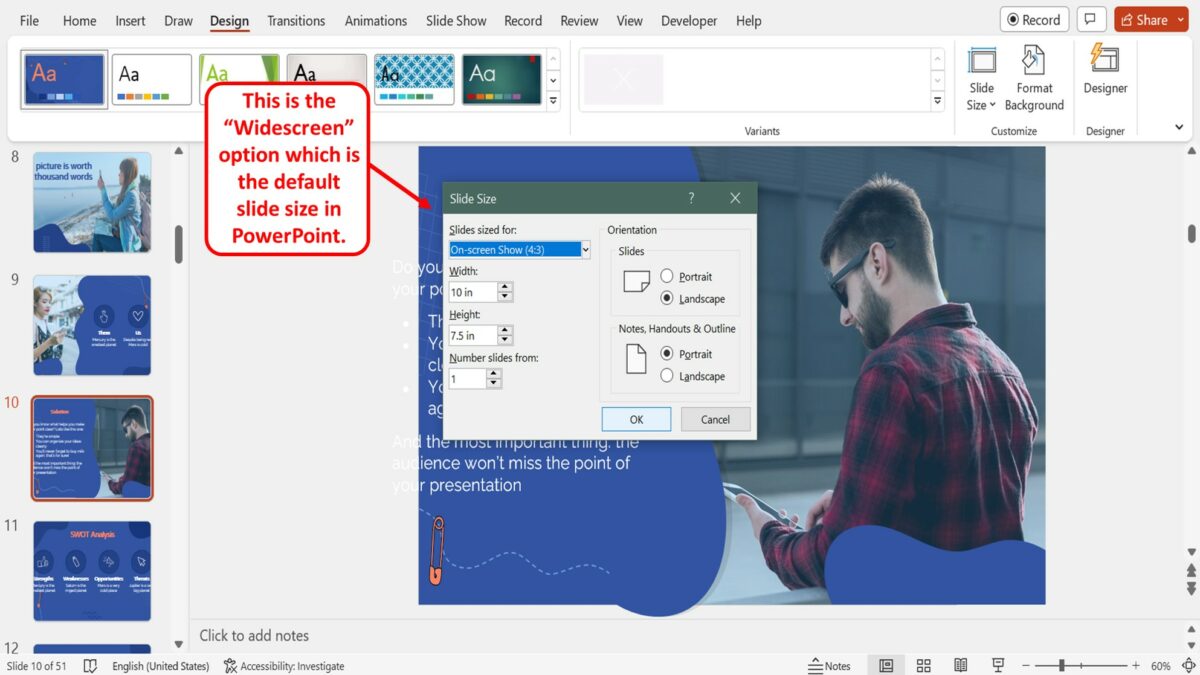
The “On-Screen Show (16:9)” slide size is “10 x 5.625” inches in dimension. This is the “Widescreen” option which is the default slide size in PowerPoint.
2c On-Screen Show (16:10)
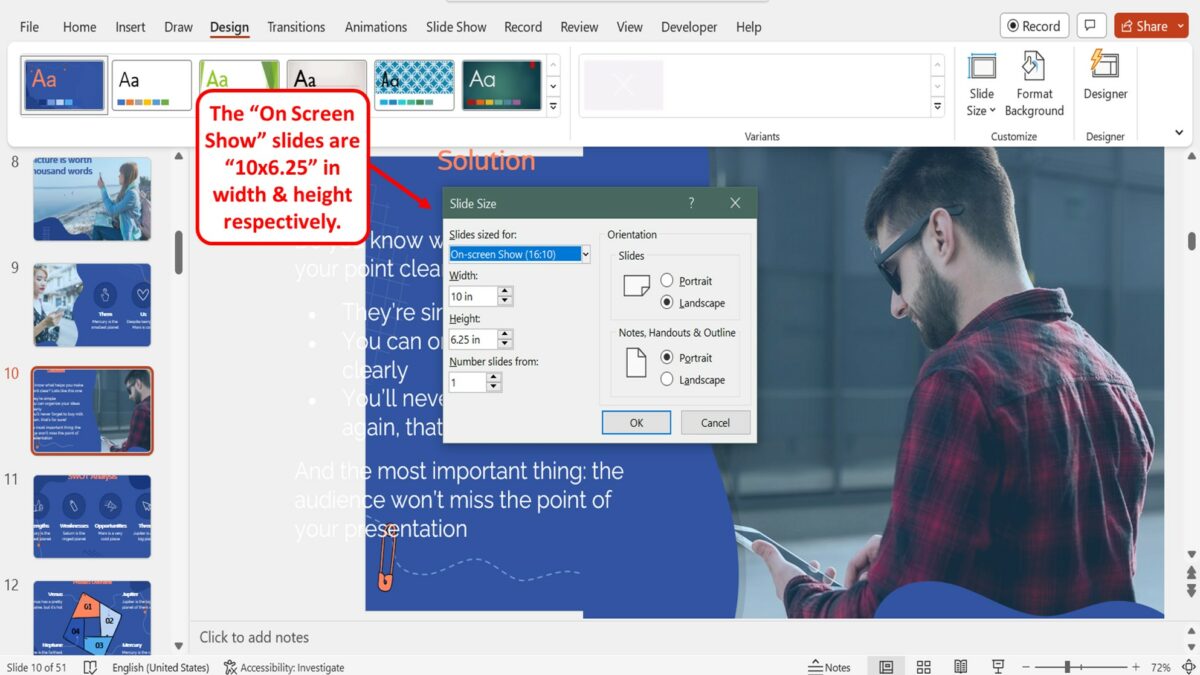
The “On-Screen Show (16:10)” slides are “10 x 6.25” inches in width and height respectively.
3. How to Find the Size of the Slide in Inches?
Using the “Slide Size” dialog box in Microsoft PowerPoint, you can find the size of the slides in your presentation in inches. To do so, follow the 3 quick steps.
Step-1: Click on the “Design” tab
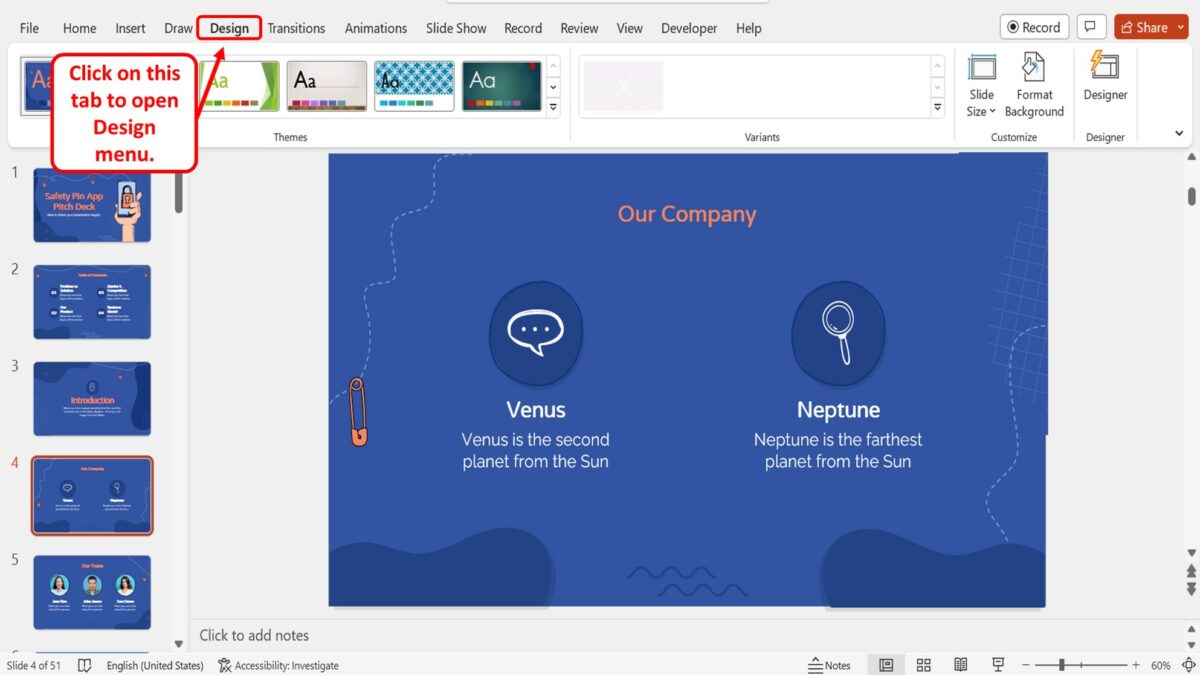
In the menu ribbon located at the top of the screen, click on the “Design” tab. This will open the “Design” menu.
Step-2: Click on the “Slide Size” option
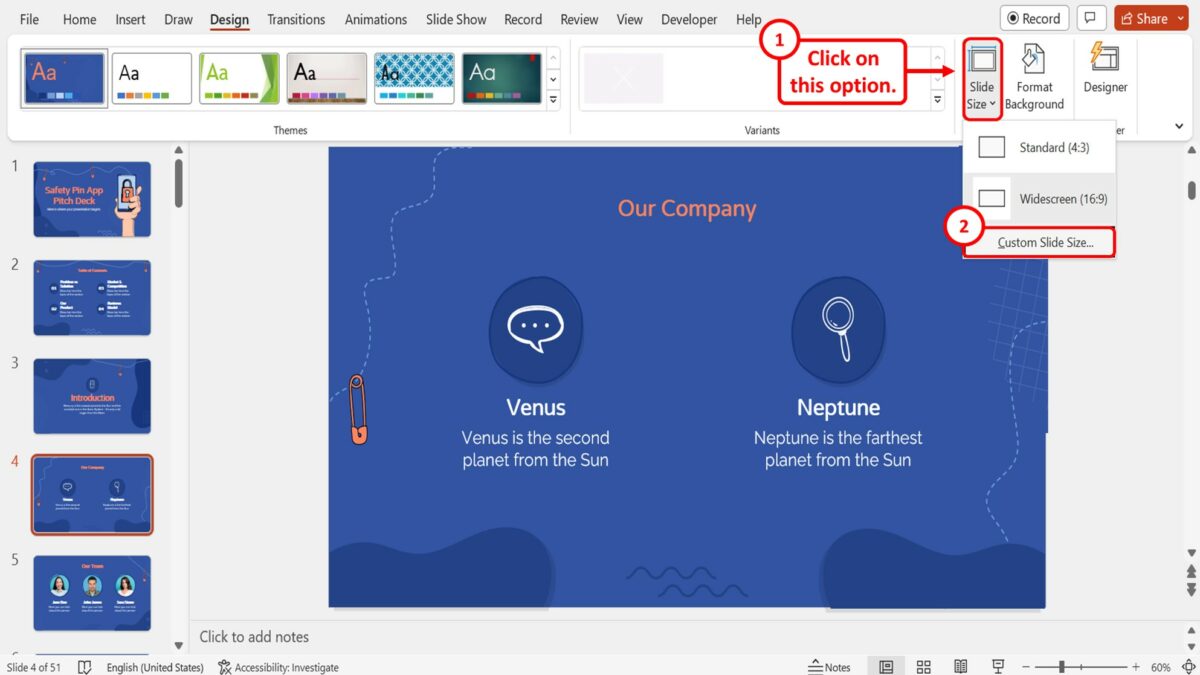
In the “Customize” group of the “Design” menu, click on the “Slide Size” option. Then click on the “Custom Slide Size” option in the dropdown menu under the “Slide Size” option. This will open a dialog box.
Step-3: Click on the “OK” button
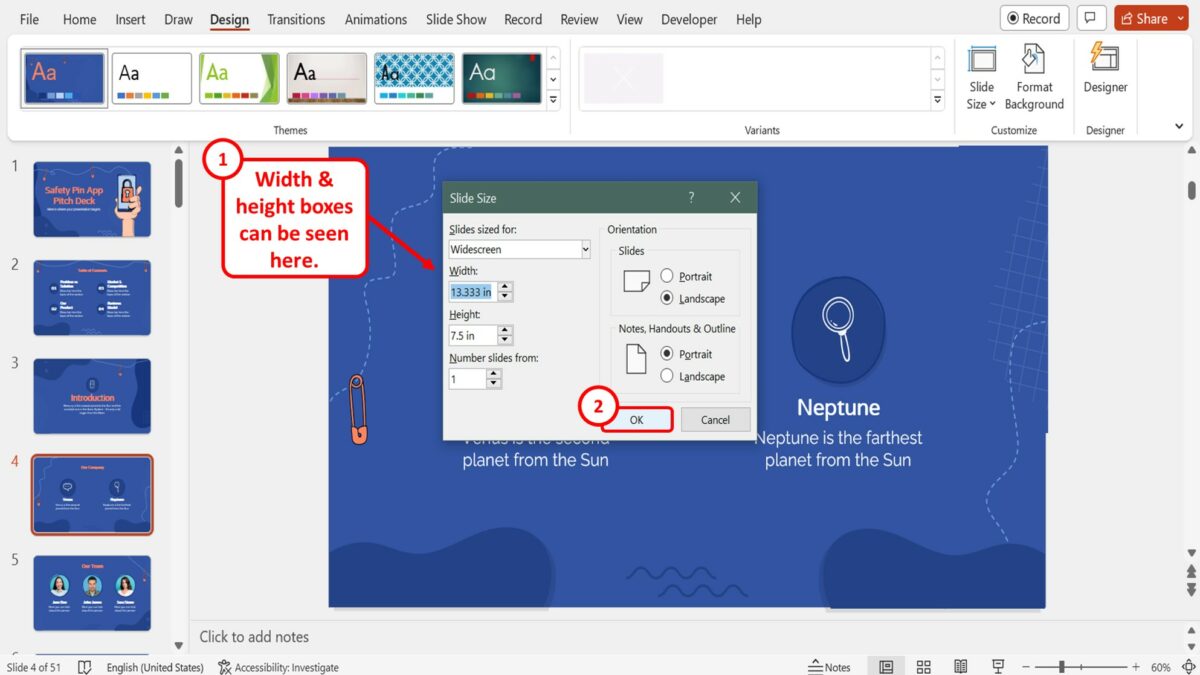
In the “Slide Size” dialog box, you can now see the size of the slide in inches in the “Width” and “Height” boxes. Then click on the “OK” button at the bottom of the dialog box to close it.
4. How to Change the Size of a PowerPoint Slide?
In Microsoft PowerPoint, you can change the side of the slides using the “Design” menu. However, you can only change the size of all the slides in a presentation at once. To change the size of the slide in PowerPoint, follow the 3 simple steps.
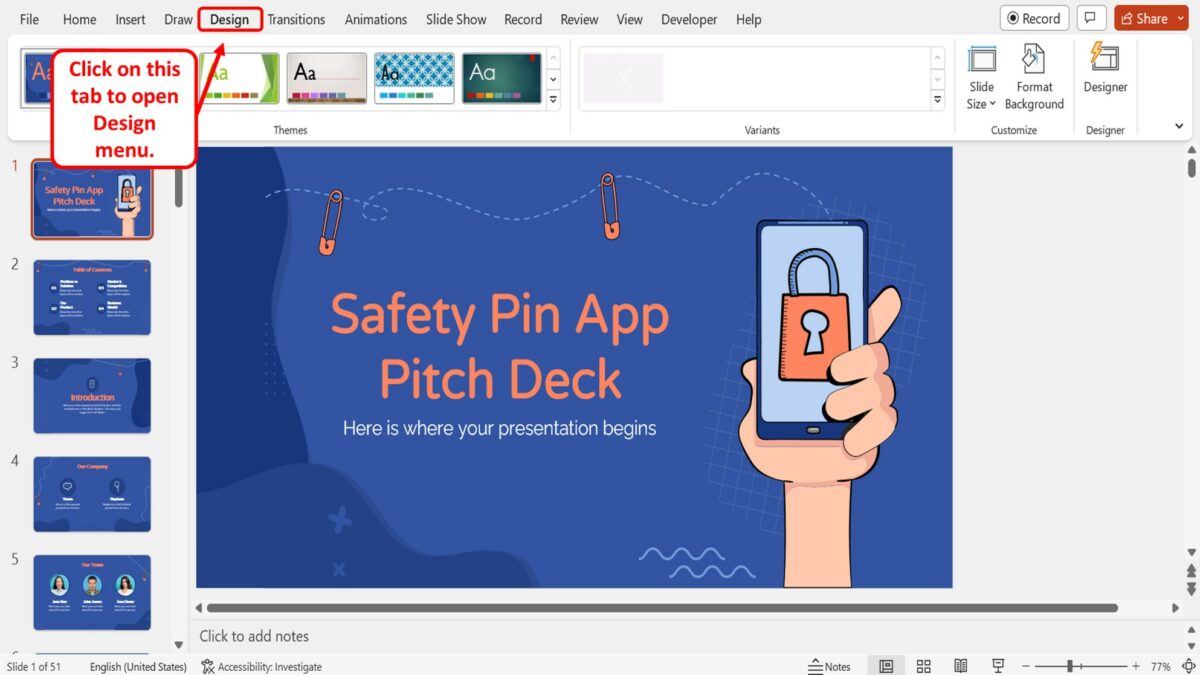
The first step is to open the “Design” menu. To do so, click on the “Design” tab in the menu ribbon located at the top of the screen.
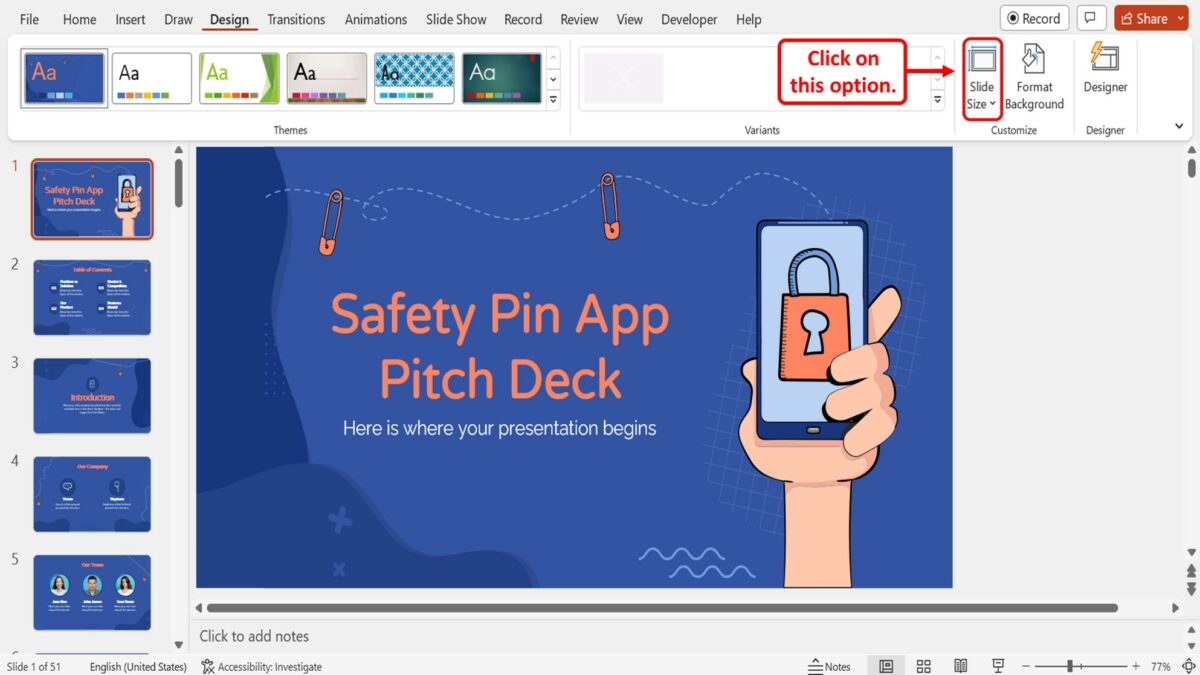
In the “Customize” group of the “Design” menu, you have to now click on the “Slide Size” option. This will open a dropdown menu containing the preset slide size options available in PowerPoint.
Step-3: Click on your preferred slide size
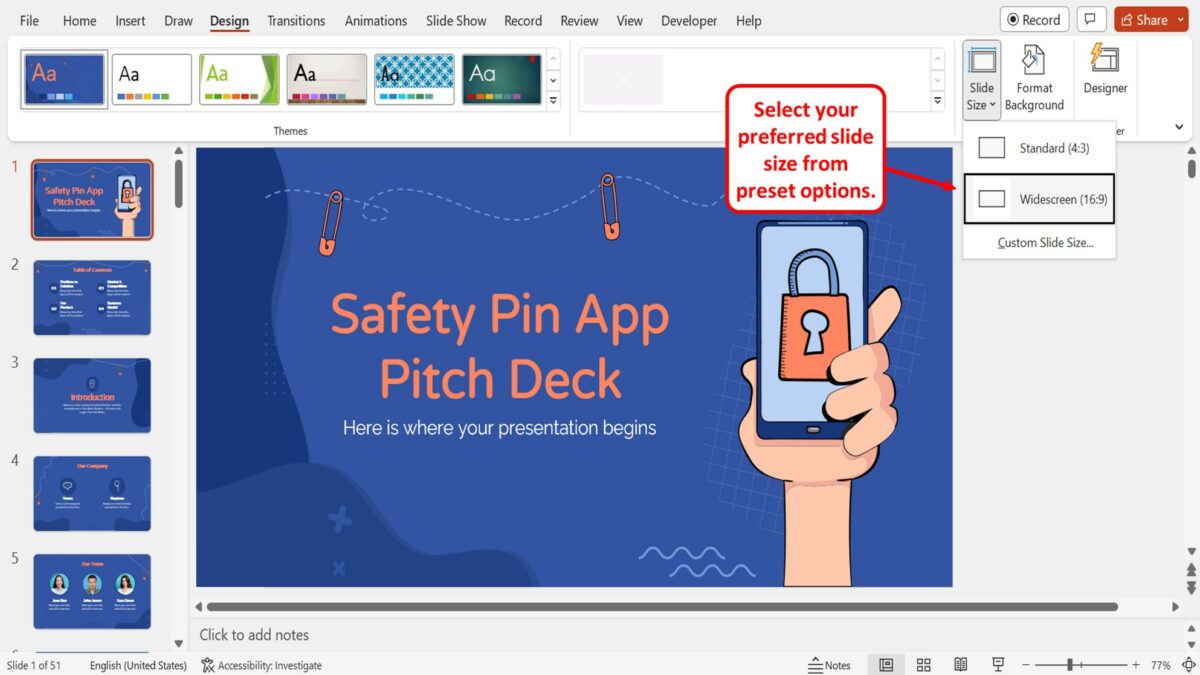
Finally, all you have to do is click on your preferred slide size option from the preset options available in the dropdown menu under the “Slide Size” option. The available slide sizes are “Standard” and “Widescreen” .
4.1 How to Customize the Size of a PowerPoint Slide?
The “Custom Slide Size” feature in Microsoft PowerPoint allows you to customize the size of all the slides in a presentation. Using the feature, you can set any dimension to the slides in your presentation. To customize the size of the slides in a presentation, follow the 7 easy steps.
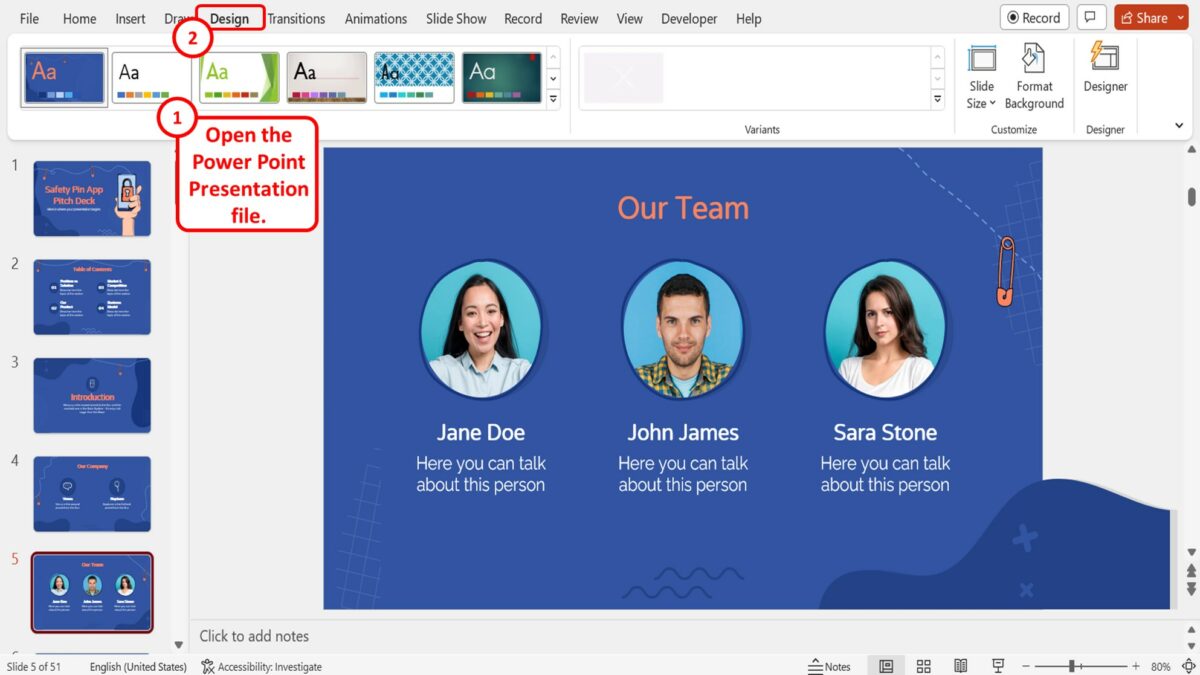
The first step is to open the PowerPoint presentation file where you want to customize the size of the presentation slides. Then click on the “Design” tab in the menu ribbon located at the top of the screen to open the “Design” menu.
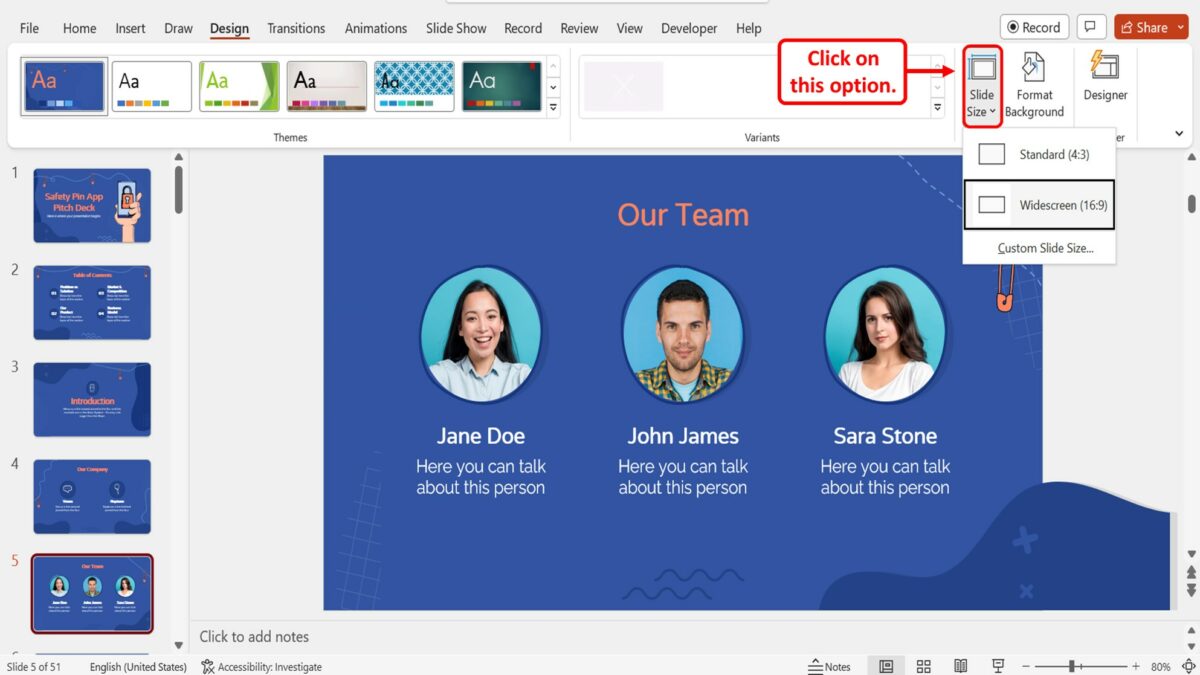
The next step is to click on the “Slide Size” option in the “Customize” group of the “Design” menu. In the dropdown menu, the default slide size is the “Widescreen (16:9)” option.
Step-3: Click on the “Custom Slide Size” option
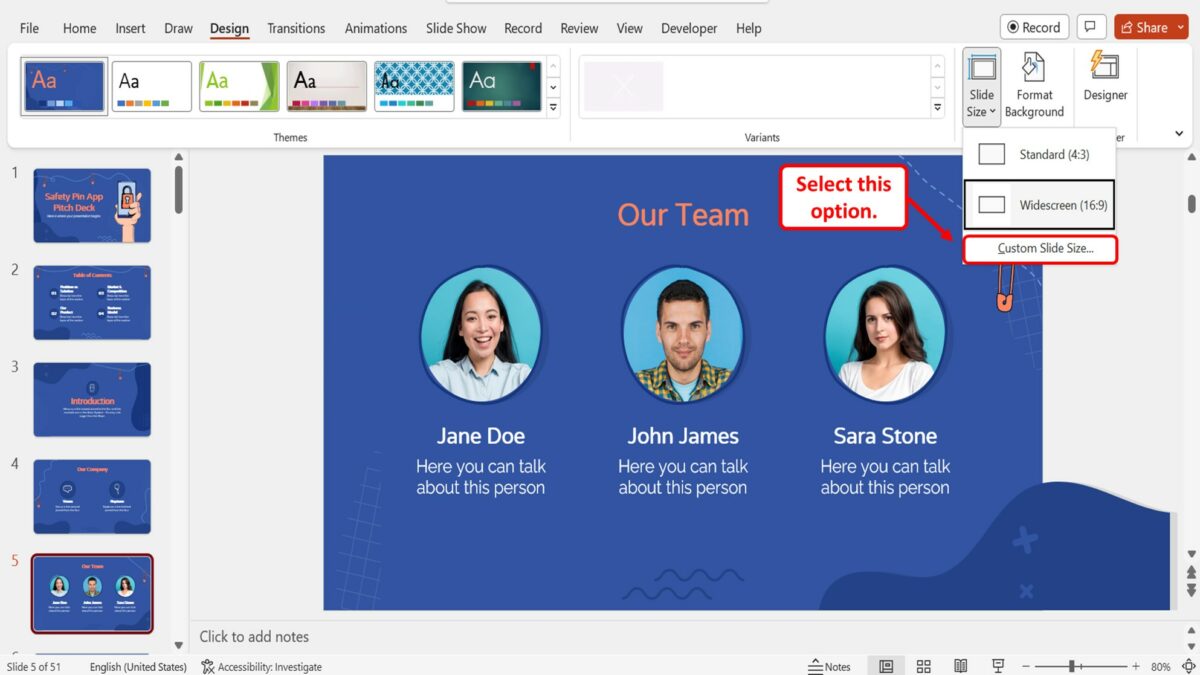
Now all you have to do is click on the “Custom Slide Size” option at the bottom of the dropdown menu under the “Slide Size” option in the “Design” menu. This will open a dialog box.
Step-4: Click on the “Slide sized for” option
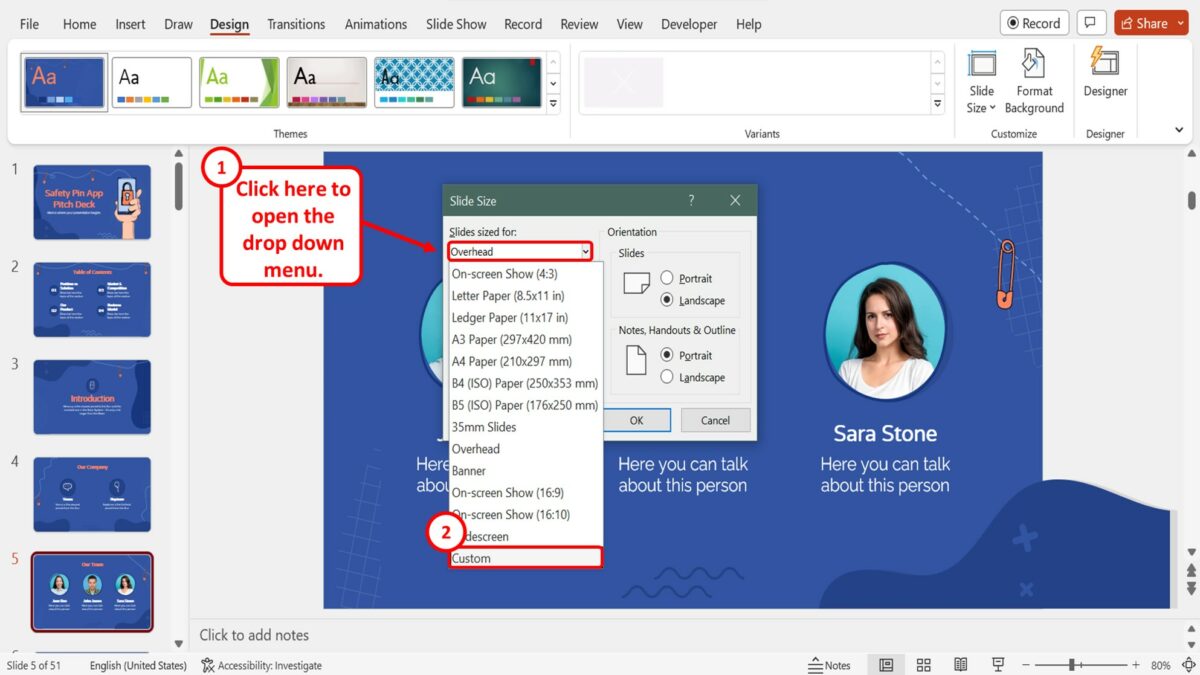
In the “Slide Size” dialog box, click on the “Slides sized for” option. Then click on the “Custom” option at the bottom of the dropdown menu under the “Slides sized for” box.
Step-5: Click on the “Width” box
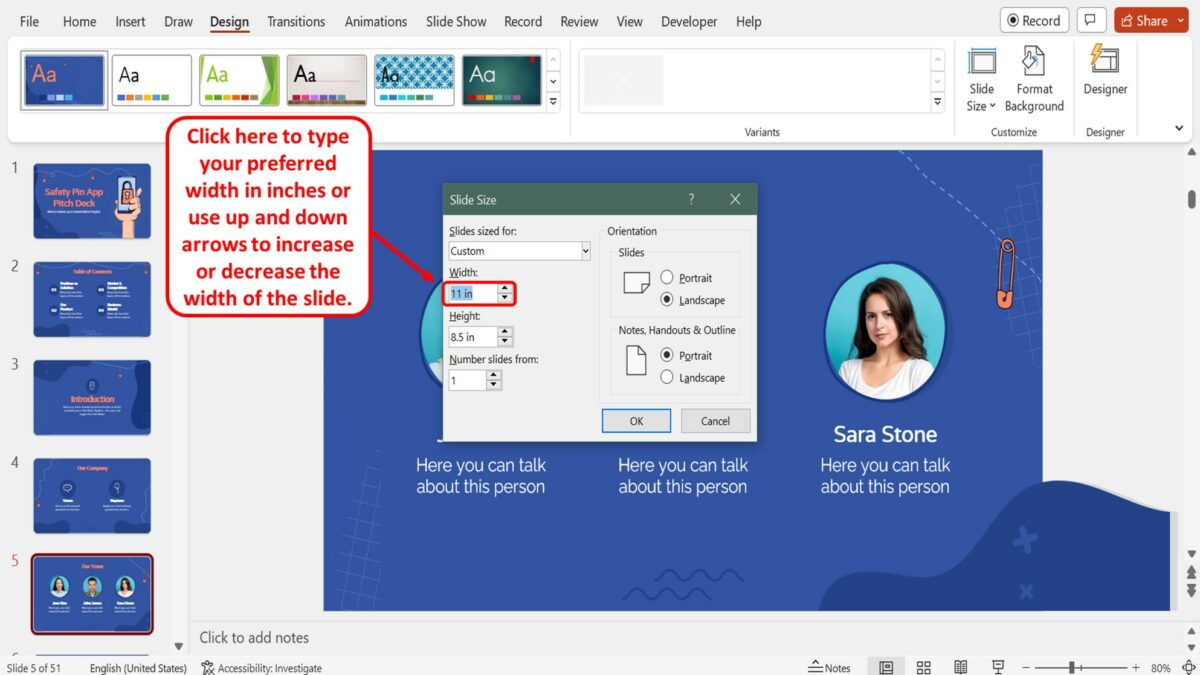
In the “Slide Size” dialog box, the next step is to click on the “Width” box. Now you can type in your preferred width of the slides in inches. You can also use the up and down arrows in the “Width” box to increase or decrease the width of the slide respectively.
Step-6: Click on the “Height” box
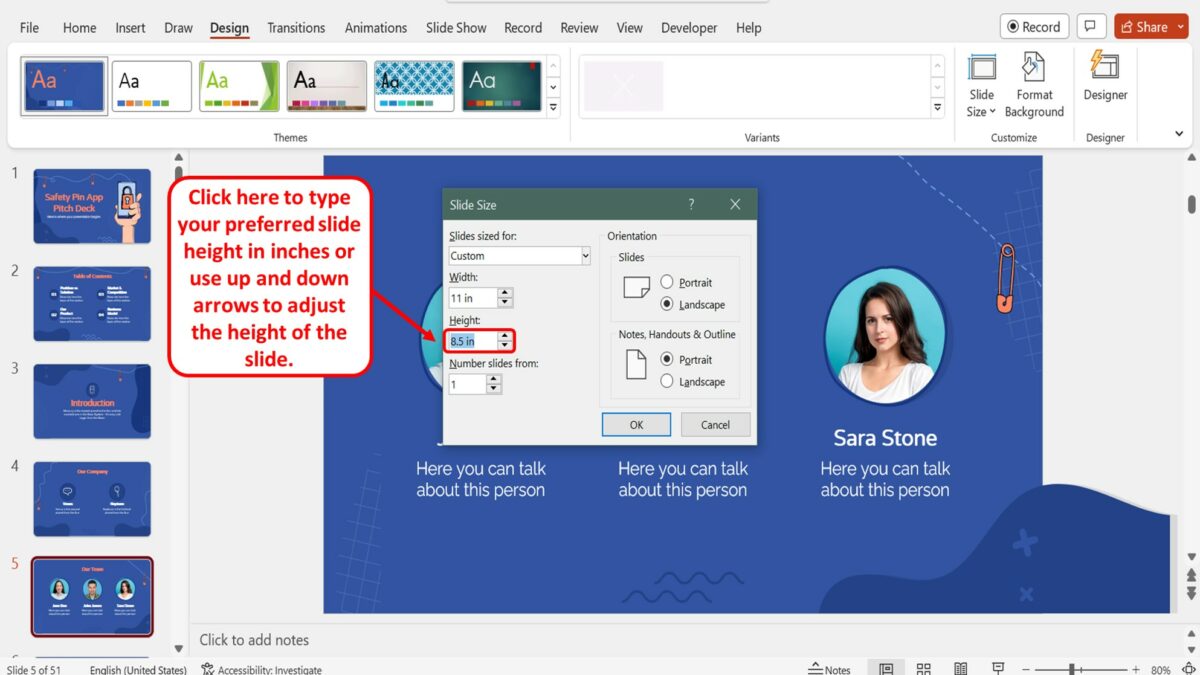
The next step is to customize the height of the slides. To do so, click on the “Height” box in the “Slide Size” dialog box and type in your preferred slide height in inches. You can also click on the up or down arrows in the “Height” box to adjust the height of the slides to your preference.
Step-7: Click on the “OK” button
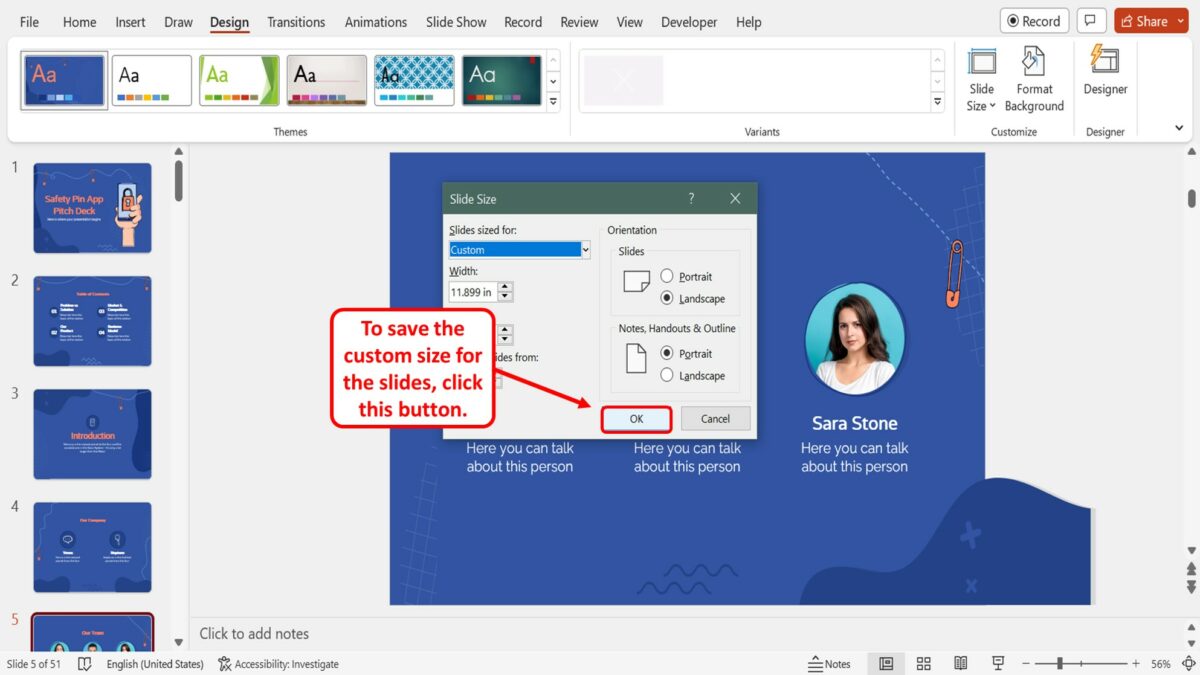
Finally, all you have to do is click on the “OK” button at the bottom of the “Slide Size” dialog box to save the custom size for the slides in the presentation file.
Critical PowerPoint Shortcuts – Claim Your FREE Training Module and Get Your Time Back!

How to Change Your PowerPoint Slide Size (16:9 vs. 4:3)
- PowerPoint Tutorials
- March 10, 2019
In this tutorial, you’ll learn how to change your slide size in PowerPoint.
That way you can create slides for any situation including on-screen presentations, printed documents, posters, postcards, handouts, etc.
First off, the two most used PowerPoint slide sizes are:
- 16:9 ratio for onscreen presentations and new overhead projectors. This is the default setting for the latest versions of PowerPoint.
- 4:3 ratio for printing slides on standard 8.5 x 11 pieces of paper as handouts.
When starting with a blank PowerPoint presentation, changing your slide size is super easy and straightforward. If not, there are a few issues you’ll need to deal with, each covered below.
That’s why it’s worth figuring out what slide size you need BEFORE you build your presentation. If you later convert your presentation to a different size, it can be painful!
It’s just like the old carpenter saying, “measure twice and cut once.” In PowerPoint, you’ll want to “ask twice (to double confirm the required size) and build once.”
Changing your PowerPoint slide size does not make your PowerPoint presentation larger or smaller. To reduce your PowerPoint file size, you need to learn how to compress a PowerPoint presentation .
Table of Contents
How to change your powerpoint slide size.
By default, new PowerPoint presentations start in the 16:9 slide size format.
This is the NEW standard for most modern overhead projects and monitors and is recommended for most presentations. That said, you can easily change your slide size to something else.
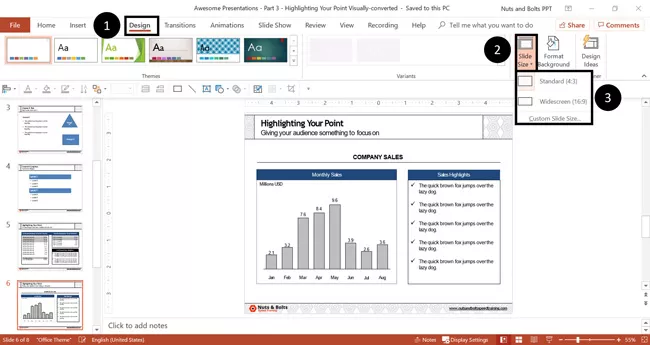
To change your slide size in PowerPoint, simply:
- Navigate to the Design tab
- Open the Slide Size drop down menu
- Select 4:3 , 16:9 or Custom Slide Size (see options below)
When starting with a blank presentation, you are now good to go. You will not have to worry about any of the conversion issues discussed below.
Notice too, how much wider the 16:9 slide size is versus the 4:3 slide size in the picture below. The new size gives you more room for the content on your slides.
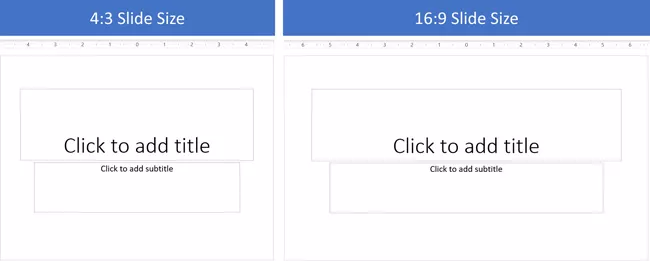
When you are converting an existing presentation to a new slide size, you will additionally be given the following prompt:
“You are scaling to a new slide size. Would you like to maximize the size of your content, or scale it down to ensure it will fit on the new slide?
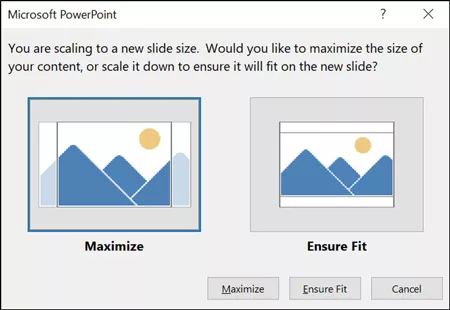
Maximize leaves all your content as is on your slide, even if it no longer fits on the new slide size that you selected.
Ensure Fit scales down your content in proportion to the new slide size you have selected. You will only see this option when moving from a larger slide size to a smaller one.
Custom PowerPoint slide sizes
Choosing Custom for your slide size gives you additional options to work with. Inside the dialog box you can choose your size on the left and your orientation on the right.
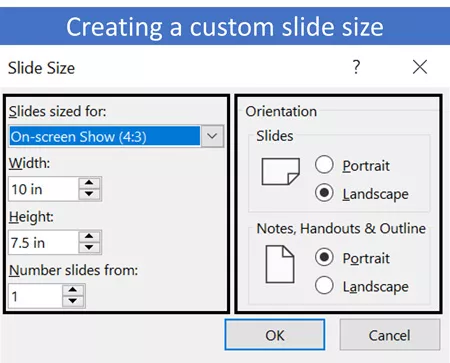
On top of that, you can also input your own custom slide size. However, I recommend using one of the preset PowerPoint dimension options.
- On-screen show (4:3)
- Letter Paper (8.5×11 in)
- A3 Paper (297×420 mm)
- B4 (ISO) Paper (250×353 mm)
- B5 (ISO) Paper (176×250 mm)
- 35mm Slides
- On-screen Show (16:9)
- On-screen show (16:10)
For your orientation options on the right-hand side of the dialog box, you can choose between Landscape and Portrait .
In most situations, you will want one of the default settings. Best practice is Landscape for your presentation slides and Portrait for your printed notes, handouts and outlines.
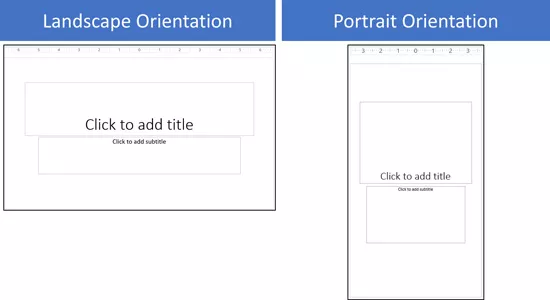
Issues when converting 4:3 to the 16:9 slide size in PowerPoint
When converting an existing 4:3 presentation with content into the 16:9 format, you are not given any conversion options. Instead, PowerPoint simply does the conversion for you, which can create several problems.
There are two issues you will face in the new 16:9 slide size.
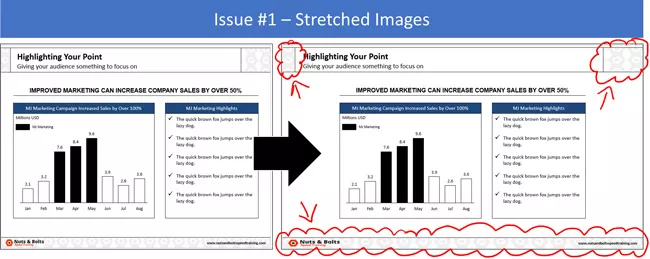
The first issue is that all the images on your slide master (including company logos) will be stretched to fit the new, larger slide size.
To fix the stretched images, you will need to fix those images (or reinsert them) on your slide master, as if you were creating a PowerPoint template from scratch.
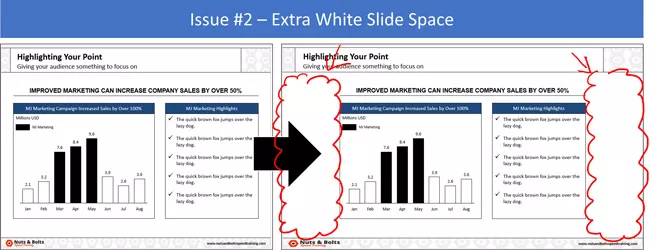
The second issue you will face in the larger 16:9 slide size is that you will have a lot of extra white space on your slides.
While you can leave the space blank, doing so will make your content look weird. Ideally you don’t want a lot of white empty space like that on your slides. Especially since all your font sizes will be so small.
That’s why if you have the time, I recommend resizing your content to fill in the white space. You can do this by either increasing the font size of your content, or adding additional visuals that support your message.
Issues when converting 16:9 to the 4:3 slide size in PowerPoint
When converting an existing 16:9 presentation to the 4:3 slide size, you are given the option to either Maximize or Ensure Fit (both covered below).
1. The Maximize option
This option means that the content on your slides will not be resized to fit the 4:3 slide size. The same is true if you move to any smaller slide size.
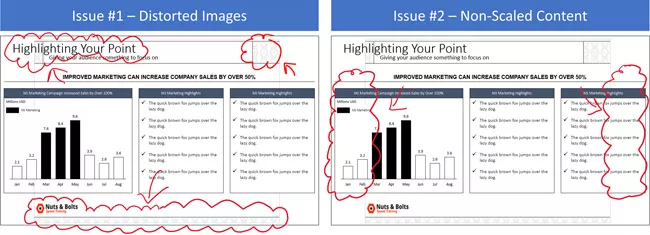
Maximize Issue #1: All the images on your slide master (including your company logo) will be distorted.
You might also have issues with other content placeholders, slide backgrounds or anything else that was built on your slide master. For these issues, you’ll first need to navigate to your Slide Master. Once you are there, you either adjust (or rebuild) your PowerPoint template so that everything fits properly.
Maximize Issue #2: Your content will not be scaled down to the smaller slide size. Instead, you’ll have overhanging content as pictured above.
For these kinds of spacing issues, you will need to work through your slides to adjust your content.
One recommendation as you move from the larger 16:9 slide size to 4:3, is to break up your slides. Take the contents from one larger slide and break it into two (or even three) separate slides.
Breaking up your content is preferable to just cramming more content on the smaller slide space. Doing so will make your content easier to read when presented on an overhead projector.
2. The Ensure Fit option
This option means that PowerPoint will scale down your content to fit the smaller slide size based on the size you selected.
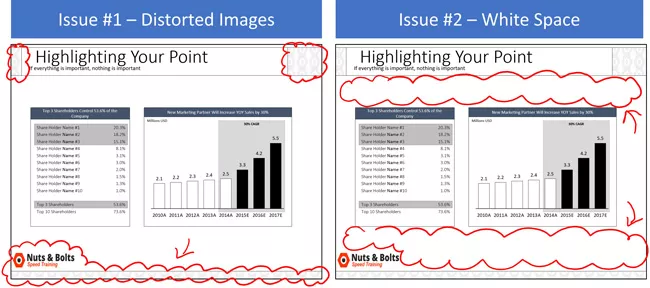
Ensure Fit Issue #1: Distorted images, slide backgrounds and anything else that PowerPoint had to automatically resize on your slide master.
To fix these issues, you’ll need to navigate to your slide master and adjust (or rebuild) your template to make everything fit.
Ensure Fit Issue #2: Your content will be scaled down to fit your new slide size, leaving you with a lot of white space. In addition, all your font sizes will be smaller, making them hard to read.
For small content like this, you’ll need to work through your slides and resize your content accordingly. Keep in mind the people at the back of the room too when choosing a new font style and size.
Saving your custom slide size as a PowerPoint theme
If want to use your own custom slide size for all your future PowerPoint presentations, you can save and set it as a PowerPoint theme.
This is a two-step process as discussed below.
1. Save your custom slide size as a theme
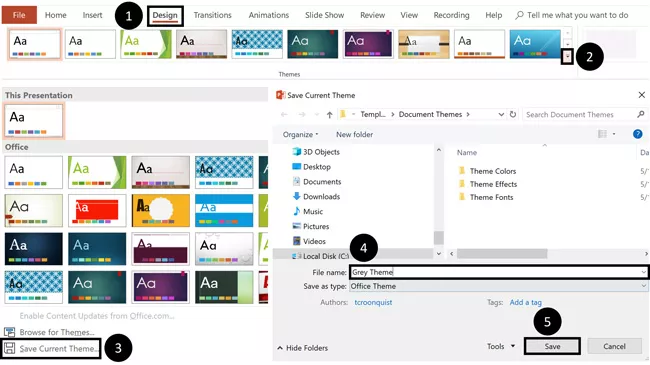
To save your custom slide size (and settings) as your own custom PowerPoint theme, simply:
- Open the M ore options
- Click Save Current Theme
- Name your Theme (and don’t change the file location it saves to)
- Click Save
2. Set your custom theme as the default
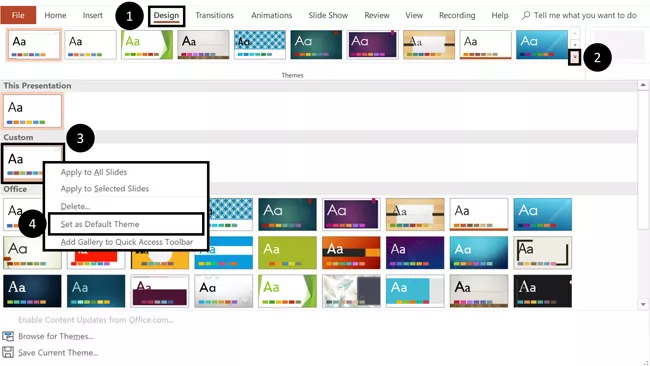
To set a custom PowerPoint theme as the default for all your future presentations, simply:
- Open the More options
- Right-click your custom theme
- Select Set as Default Presentation
- Close out of PowerPoint (and do not save any presentations if it prompts you)
Once you’ve set your own custom theme as the Default Presentation, it will open every time you start PowerPoint. This saves you from always having to switch your slide sizes.
So that’s how you can change your PowerPoint slide size, either before or after you create your presentation.
And although you are given a lot of flexibility in the slide sizes you can choose from, I recommend using the default slide sizes as used by most people.
It’s also important to remember that switching slide sizes after you have built your presentation can be a total pain. So, to the extent possible, figure out your PowerPoint slide size first before you build out your presentation.
If you enjoyed the depth of this article, you’ll love our PowerPoint training courses and other free resources that you can learn more about here .
🔒 Unlock the PowerPoint Shortcuts Trusted by Industry Leaders KKR, American Express, HSBC, and More!
Join over 114,880 professionals from diverse fields including consulting, investment banking, advertising, marketing, sales, and business development who have supercharged their PowerPoint game with our proven methods.
✅ Customize compelling presentations effortlessly.
✅ Master time-saving techniques for faster deck creation.
✅ Boost your career prospects with top-notch PowerPoint skills.
Get FREE access to the Critical PowerPoint Shortcuts module of our premium training course by entering your name and email below.
DISCLAIMER: PC Users Only!
We respect your privacy and will keep your info safe and confidential.
Related Articles
About the author.
Popular Tutorials
- How to Strikethrough Text (l̶i̶k̶e̶ ̶t̶h̶i̶s̶) in Word, Excel & PowerPoint
- How to Make Animated Fireworks in PowerPoint (Step-by-Step)
- Strikethrough Shortcut (l̶i̶k̶e̶ ̶t̶h̶i̶s̶) for Word, Excel & PowerPoint
- How to Create a Flash Card Memory Game in PowerPoint (Like Jeopardy)
- Keyboard Shortcuts Not Working: Solved
PowerPoint Tutorial Categories
- Strategies & Opinions
- Shortcuts & Hacks
- Presentation Design
- Pictures, Icons, Videos, Etc.
- New Features
- Miscellaneous
- Charts & Data Viz
We help busy professionals save hours and gain peace of mind, with corporate workshops, self-paced courses and tutorials for PowerPoint and Word.
Work With Us
- Corporate Training
- Presentation & Template Design
- Courses & Downloads
- PowerPoint Articles
- Word Articles
- Productivity Resources
Find a Tutorial
- Free Training
- For Businesses
We help busy office workers save hours and gain peace of mind, with tips, training and tutorials for Microsoft PowerPoint and Word.
Master Critical PowerPoint Shortcuts – Secure Your FREE Training Module and Save Valuable Time!
⌛ Master time-saving expert techniques.
🔥 Create powerful presentations.
🚀 Propel your career to new heights.
We value your privacy – we keep your info safe.
Discover PowerPoint Hacks Loved by Industry Giants - KKR, AmEx, HSBC!
Over 114,880 professionals in finance, marketing and sales have revolutionized their PPT skills with our proven methods.
Gain FREE access to a full module of our premium PowerPoint training program – Get started today!
We hate spam too and promise to keep your information safe.
You are currently viewing a placeholder content from Facebook . To access the actual content, click the button below. Please note that doing so will share data with third-party providers.
How-To Geek
How to change slide size in powerpoint.

Your changes have been saved
Email Is sent
Please verify your email address.
You’ve reached your account maximum for followed topics.
Today's NYT Connections Hints and Answer for July 8 (#393)
13 things to do with an old android phone, paramount+ will make big changes under new ownership, quick links, changing powerpoint slide sizes, changing to a custom powerpoint slide size.
PowerPoint allows you to format and present the content of your slides in different ways. If you want to print out or display your PowerPoint slides in a bigger or smaller-than-average size, you can change the slide sizes to match.
PowerPoint has two common slide sizes. The first, 4:3, is a good option if you're using older hardware to present your slides. If you're planning on presenting your PowerPoint presentation using a modern projector or display, then the 16:9 slide size should be your preferred choice.
By default, PowerPoint will default to the 16:9 side slide. To print your slides (full size, one per page), you'll likely need to use a custom slide size, rather than one of these options.
Switching to another size is thankfully an easy process---open your PowerPoint presentation to begin and then click the "Design" tab on the ribbon bar.
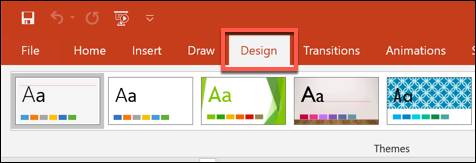
In the "Customize" section of the "Design" tab, select the "Slide Size" button. This will display the two common slide sizes in a drop-down menu.
Click either the "Standard (4:3)" or "Widescreen (16:9)" option to switch all of your PowerPoint slides to that size.
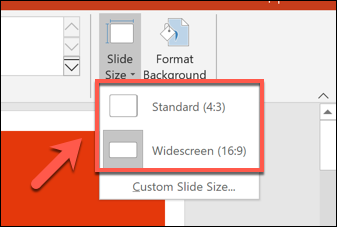
Unfortunately, it isn't possible to use multiple slide sizes in a PowerPoint presentation. Just as if you were making PowerPoint slides vertical , any changes you make to your PowerPoint slide sizes will apply to all slides.
Related: How to Make Slides Vertical in PowerPoint
It's possible to use a custom PowerPoint slide size if the default 4:3 or 16:9 options are unsuitable. You might choose to use a custom slide size if you're printing full-size PowerPoint slides using a custom page layout, for instance.
To do this, select Design > Slide Size > Custom Slide Size to display the "Slide Size" options menu.
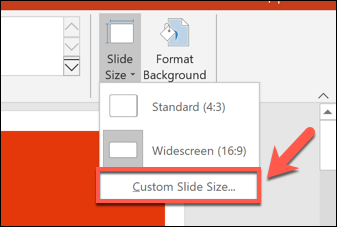
Various preset slide sizes, such as A3 or A4 paper sizes, are shown under the "Slides Sized For" drop-down menu.
Select one of these preset options, or set your slide dimensions manually using the "Width" and "Height" option boxes. From there, click the "OK" button to save.
If you're scaling down to a smaller size, PowerPoint will ask you how it should handle any slide content.
Choose "Maximize" if you want the slide contents to remain at a similar scale, but with the risk that some of the content may be cut. Alternatively, click "Ensure Fit" to scale the slide contents down in size to match the new slide size without losing any content.
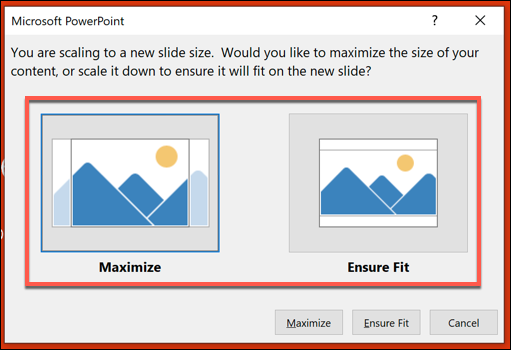
Once saved, the custom slide size you selected will be immediately applied to all of your slides, with slide content being resized or cut to match.
- Microsoft Office
- Microsoft PowerPoint
How to change the PowerPoint Slide Size: All you need to know
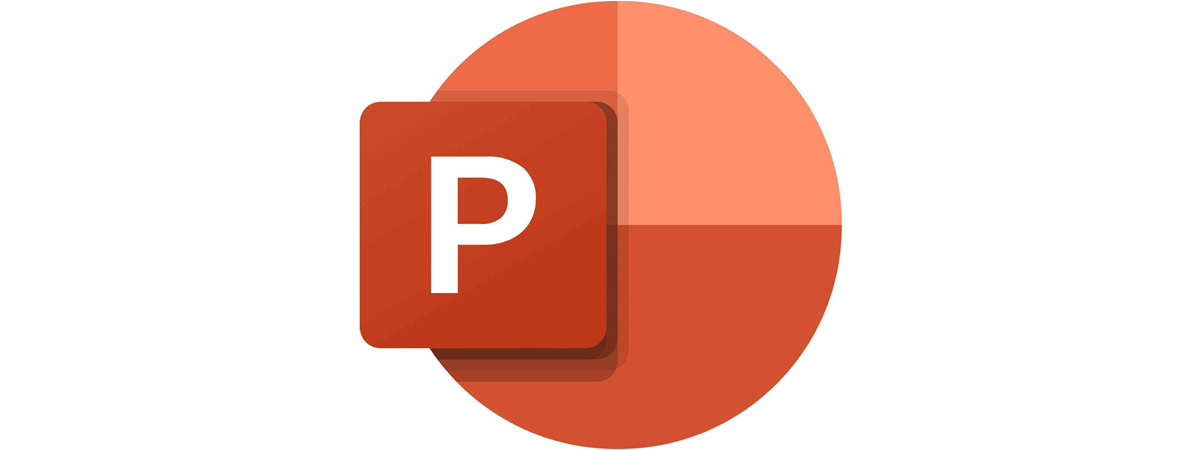
It’s always a good idea to know how to change Slide Size in PowerPoint, as you might have to adapt your presentation to different devices. Did you know that the default size of a PowerPoint slide depends on the version of the program you’re using? That’s another reason why the same content can look different on various devices, so it doesn’t hurt to be prepared for surprises and learn to scale your presentation properly in Microsoft PowerPoint. This tutorial illustrates how to change the PowerPoint Slide Size to match the screen of any device, using Windows 10, your iPhone, or Mac:
Skip to chapter
First things first: about powerpoint slide dimensions, how to change the powerpoint slide size in windows 10, how to change slide size in powerpoint on your mac, how to change slide size in powerpoint on your iphone, which powerpoint slide size did you end up using.
NOTE: This guide applies to Microsoft PowerPoint 2016 and 2019. If you’re not sure about your PowerPoint version, read What version of PowerPoint do I have? . You can download PowerPoint straight from Microsoft , but you must own the Microsoft Office suite or have an Office 365 subscription to use it. This tutorial covers only Windows 10, iOS, and macOS, because the option to change the PowerPoint Slide Size is not available on Android.
You’ve done your research, practiced your speech, and spent time adding visual aids for your audience. However, it can all be ruined if you created a presentation in Microsoft PowerPoint 2019, whose default slide size is Widescreen (16:9) , and you now have to use an old projector with the Standard (4:3) size. Your slides look different from what you originally intended and need to be adjusted to fit the screen you’re currently using.
To avoid any mismatches that might result in your pages being cut off on the edges or framed by black bars in Microsoft PowerPoint, change Slide Size as soon as you know where and how you’ll deliver your presentation. Unfortunately, not everyone knows which PowerPoint Slide Size is best in each situation. If you’re in doubt, you can always rely on the two most common PowerPoint slide dimensions:
- Standard (4:3) – the default PPT Slide Size in PowerPoint 2010 and previous versions. Works best on older screens with low resolutions, old projectors, online presentation sharing platforms like SlideShare , and iPads.
- Widescreen (16:9) – the default in Microsoft PowerPoint 2013 and newer. Works best on new screens with a wide aspect ratio (HDTVs, Smart TVs, LCDs, 4K monitors), new or HD projectors, Microsoft Surface devices, and online platforms like YouTube or Vimeo. Most laptops use a 16:9 aspect ratio, with the exception of MacBook’s 16:10 aspect ratio.
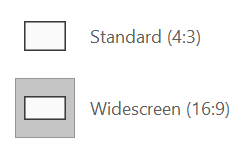
Common PPT Slide Size options
These are the only two settings available on iPhones. However, Microsoft PowerPoint offers you more Slide Size options in Windows 10 and macOS, such as Letter Paper or A4 Paper , which are better suited for printing your presentation. On top of that, if you want to optimize everything as much as possible, you can input a custom PPT Slide Size in inches, centimeters, or pixels, as you’re about to see in this guide.
IMPORTANT: It’s best to change Slide Size in PowerPoint before designing your presentation, to create a perfect canvas for your ideas. If you change the size of a PowerPoint slide after adding content to it, the elements and images you included might appear distorted and need further adjustments, so the sooner you find out the aspect ratio or resolution of the device you’re using for your presentation, the better.
Open the Microsoft PowerPoint presentation you want to work with or start a new project. To change the PowerPoint slide dimensions, first access the Design tab on the app’s ribbon. Then, you can find the Slide Size button in the Customize section on the right.
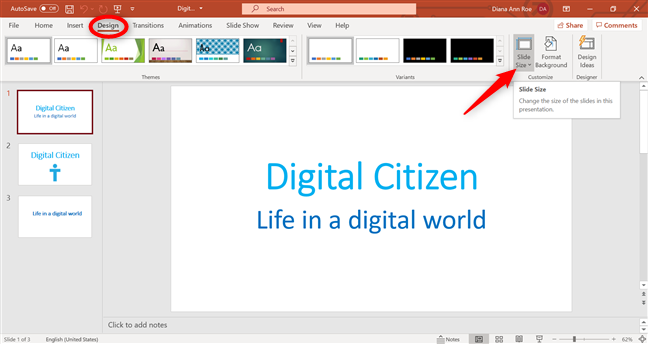
Change size of PowerPoint slide from the Design tab
Depending on your screen and the size of the PowerPoint window, the option might be hidden. If you can’t see the button, press Customize to reveal it, and then click or tap on Slide Size .
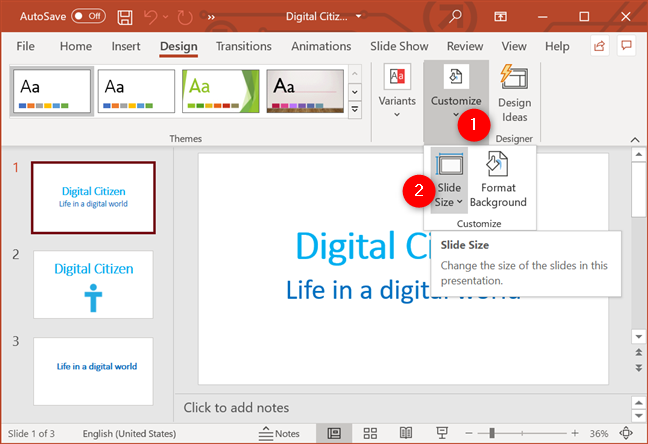
Press the PowerPoint Slide Size button
This opens a dropdown menu with three available options:
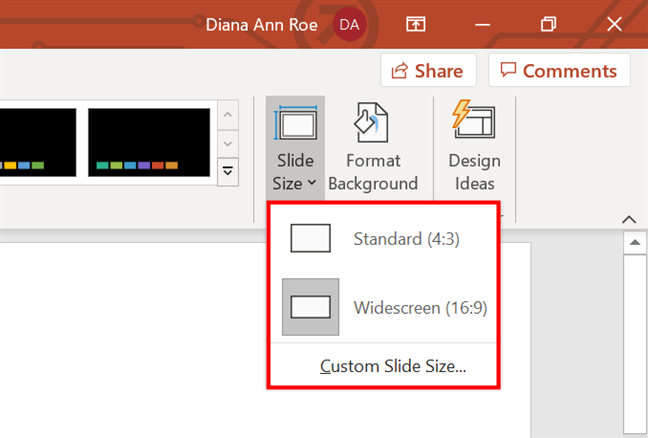
In PowerPoint, change Slide Size using one of these three options
- Standard (4:3) - click or tap on this option to get slides of 10 x 7.5 inches or 25.4 x 19.05 cm.
- Widescreen (16:9) - press to get slides of 13.33 x 7.5 inches or 33.867 x 19.05 cm.
- Custom Slide Size - access this option if you are looking for something different than the two commonly used settings we discussed.
Choosing the last option opens the Slide Size pop-up window, where you can select a custom size to work with or change other slide aspects, like their orientation.
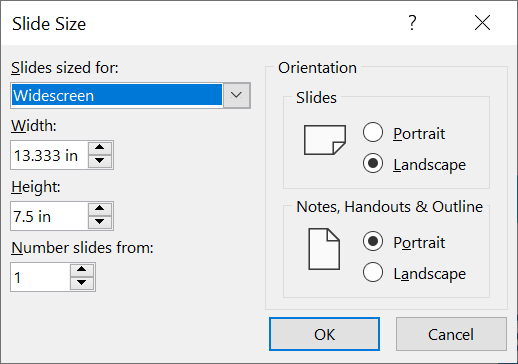
The PowerPoint Slide Size pop-up in Windows 10
While you can use the options on the right of the window to tweak the Orientation options, the settings related to the size of a PowerPoint slide are on the left side of the Slide Size pop-up. Click or tap the “Slides sized for:” field to access a dropdown menu with other presets you can use for your PowerPoint slide dimensions.
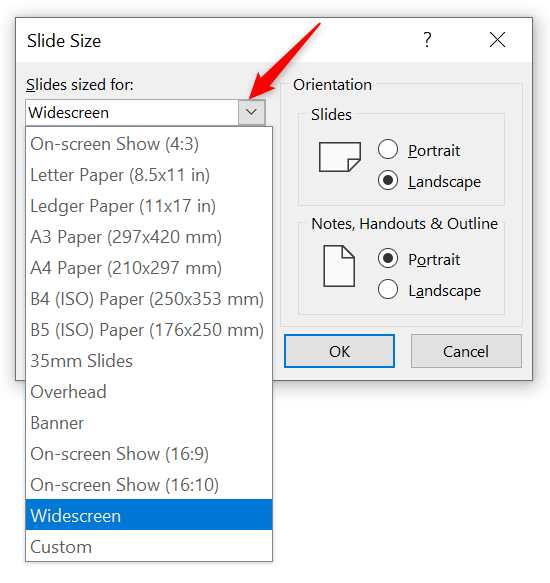
Change size of PowerPoint slide with one of the preset options
To modify the Width and Height fields, use the arrow buttons next to them or write the specific values you prefer into each box. When you change slide size in PowerPoint, you can use pixels, inches, or centimeters by typing px , in , or cm accordingly, next to the value you want.
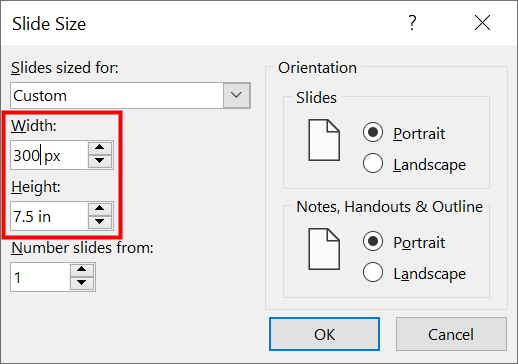
Enter a custom value to change the PowerPoint slide size
Once you are done choosing the slide size, click OK in the Slide Size window. In Microsoft PowerPoint 2016 and newer, you get a pop-up window and can choose how to change the slide size. This only happens when scaling down to a smaller Slide Size - e.g., from Widescreen to Standard . There are two available options:
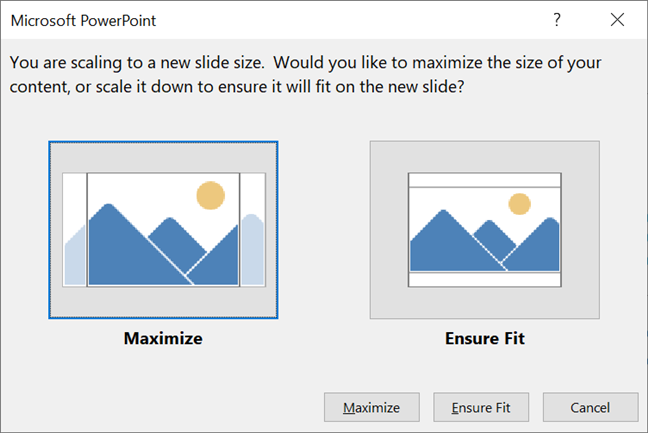
Decide what happens with the content when you change Slide Size in PowerPoint
- Maximize - click or tap on either of the two Maximize buttons to leave the contents of your slides as they are, without resizing them. If there is a lot of information on a slide, some elements might not fit anymore and bleed out.
- Ensure Fit - reduces the size of your texts or images to fit the smaller slide size. While your content is not cut out, it does scale down in proportion to the new selected size.
The new slide size is immediately applied to your PowerPoint presentation.
TIP: If you are going to hold your presentation on a Windows device, read our tutorial listing 7 ways to find out your screen resolution to find the right size for your slides.
The options to change PowerPoint Slide Size on your Mac are similar to the ones in Windows. Access the Design tab and click on the Slide Size option on the right.
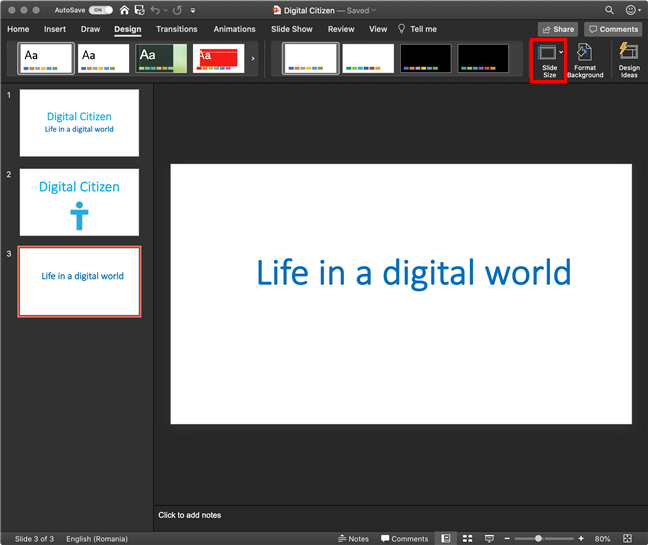
Click the PowerPoint Slide Size button on the macOS Catalina version
You also get a dropdown menu with three available options on the macOS version of PowerPoint:
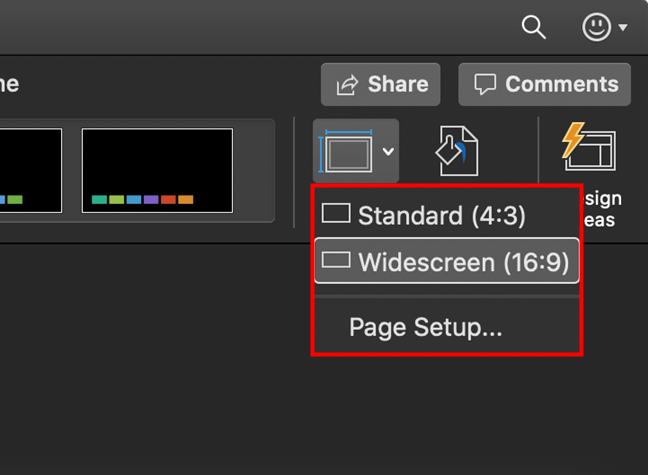
Change the size of a PowerPoint slide by choosing one of the three options available on your Mac
- Standard (4:3) – click on this option if you want slides of 10 x 7.5 inches or 25.4 x 19.05 cm.
- Widescreen (16:9) – clicking on this setting gets you slides of 13.33 x 7.5 inches or 33.867 x 19.05 cm.
- Page Setup – lets you define a custom size (preset or custom) if the previous common sizes are not what you want for your presentation. Clicking on it opens the Page Setup pop-up seen below.
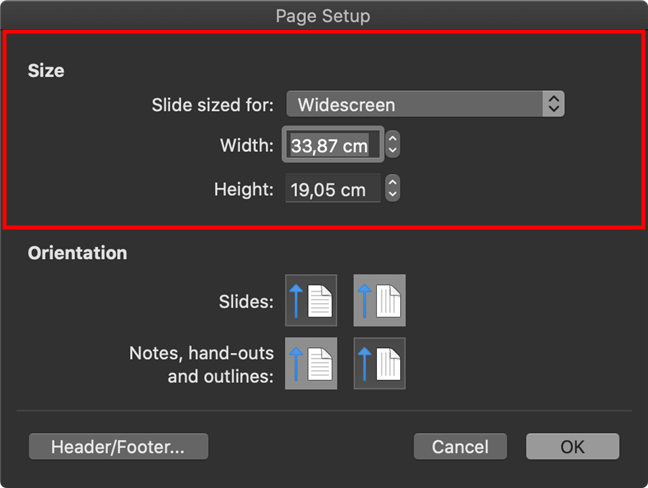
Change the PPT Slide Size from the Page Setup pop-up on macOS Catalina
The size options in the Page Setup pop-up are identical to the ones found in Windows. Scroll up to the previous chapter to learn more about the preset values in the “Slide(s) sized for” dropdown menu or the custom ones you can insert in the Width and Height fields using inches ( in ), centimeters ( cm ), or pixels ( px ).
When you are done, click OK, and you get a different pop-up, asking you how to handle your content. If you choose to Scale , PowerPoint tries to fit everything into the new scale size, reducing your content size if needed. Clicking the Don’t Scale button keeps elements at their original sizes, even if they no longer fit correctly.
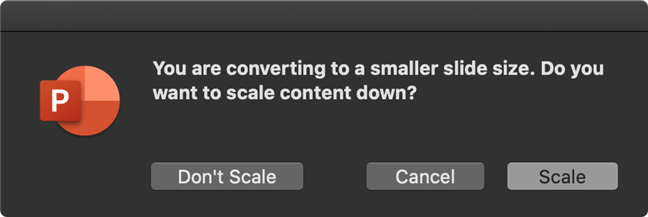
Decide to scale or keep your original content when resizing your PowerPoint slides
The new Slide Size is immediately applied to the presentation, with slide content being resized or cut if needed, according to your preferences.
On your iPhone’s slightly more basic version of PowerPoint, change slide size by accessing the Design options, which house the setting on iOS as well. The steps you need to follow are, however, not as straightforward on these devices. First, tap on the More button in the lower-right corner. Its icon looks like three horizontal dots.
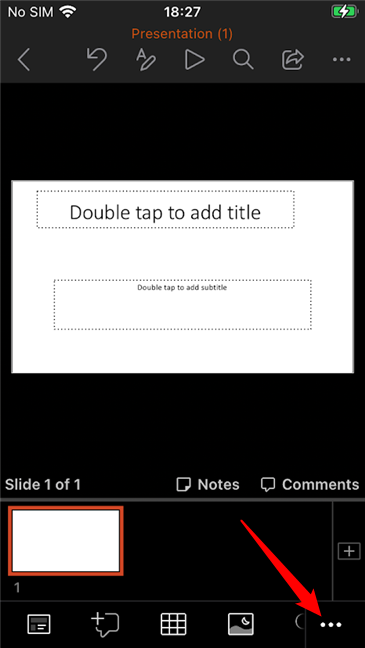
Press on the three horizontal dots icon in the bottom-right corner of your screen on iPhone
You can now see and edit the PowerPoint tab you’re in. Tap on the Home button to see other available options.
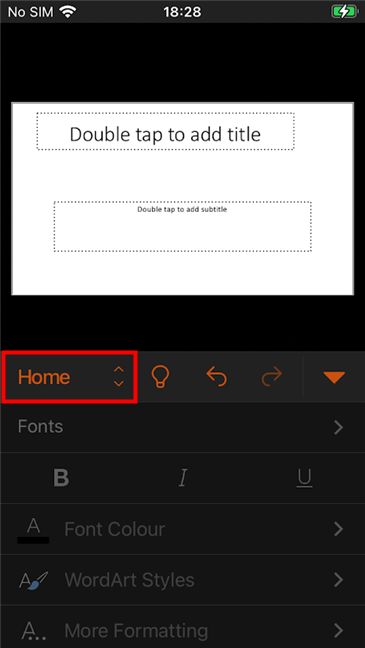
Press Home to change the PowerPoint tabs on your iPhone
This opens a dropdown menu, where you can finally find the Design tab. Press on it.
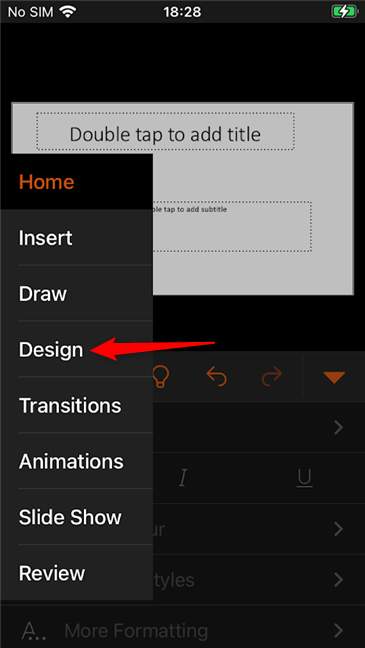
Tap the PowerPoint Design tab on your iPhone
Tap on the Slide Size button listed in the Design screen.
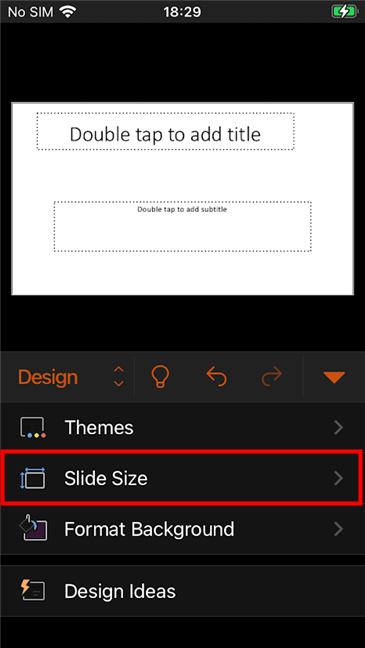
Press the PowerPoint Slide Size button shown on the iPhone
There are only two options available, and we covered them at length in the first chapter of this guide. Tap on the Slide Size you want, and it is immediately applied.
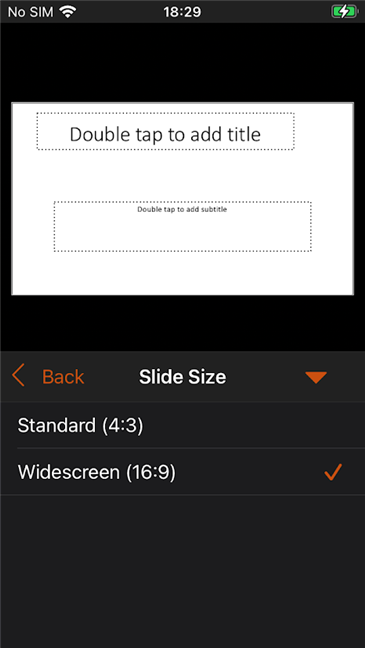
Choose a PowerPoint Slide Size from the two options available on your iPhone
TIP: If you need to know the aspect ratio of an iOS device, read our tutorial listing 3 ways to find the screen resolution of your iPhone or iPad .
If you must regularly create and send PowerPoint presentations at work, it may not be possible to choose the perfect size, as you can’t control the devices your audience is using. The best you can do is use our guidelines to ensure the content is optimized for most viewers. If you show a PPT or PPTX project to a larger audience, make sure to review your slides, test your file in advance on the exact device you plan to use, and leave time for any adjustments.
We tend to stick with the common PowerPoint slide sizes, which are good enough for most devices we come across. What about you? Which PowerPoint Slide Size did you select? Did you find it necessary to create a custom one, or did you end up using the preset ones? Tell us your story in the comments.
- Subscribe to newsletter.
Receive our daily newsletter. You may unsubscribe at any time. For details read the Privacy policy.
Check this box if you agree to receive our emails.
You are subscribed to www.digitalcitizen.life .
Receive our weekly newsletter. You can unsubscribe at any time. For details, read our Privacy policy.
Related articles

How to embed MP3 and other audio files into PowerPoint presentations

4 ways to align text in Microsoft Word
How to embed videos into your powerpoint presentations, how to change the orientation of all the pages in a microsoft word document.

How to Change the Slide Size in PowerPoint for Better Presentations
Makes them much easier to read
Powerpoint presentations are supposed to be engaging. But that’s another story if the audience can’t see what’s in front of them. So, in this article, we’ll discuss how to change the default slide size in Powerpoint.
This will come in handy so you can maximize your slides to the size of the projector or monitor you’ll be using and deliver a better presentation.
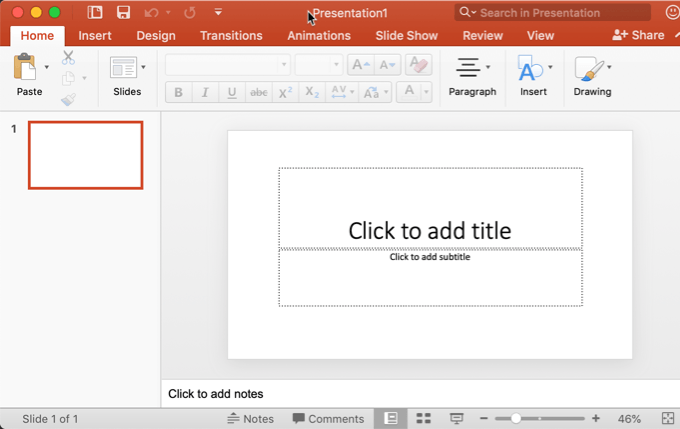
Choose One Slide Size First
PowerPoint allows you to change the slide size anytime you like, but it’s a good idea to pick the right size before you start creating your presentation.
If you decide to change the size later, PowerPoint will do its best to give you options on how to shift items around, but it will more than likely result in having to totally redesign your slides.
This is especially true if you move from a widescreen format slide to a smaller 4:3 standard sized slide.
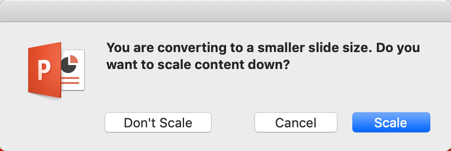
If you choose to scale it down, PowerPoint will try to fit everything as best it can into the smaller slide. If you choose Don’t Scale , the items that are outside the standard size will simply be out of the window. You’ll then have to decide whether to delete those items or move them back into the slide.
Change Slide Size in PowerPoint
Once you know what size will be ideal for your output device, you can adjust the slide size in PowerPoint.
First, go ahead and open PowerPoint and select a slide.
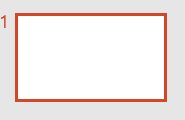
This guide works will work for most modern versions of PowerPoint that have the ribbon interface, including the version in Office 365.
Next, go to the Design tab. It’s where you can find the options that let you tweak your presentation’s design.
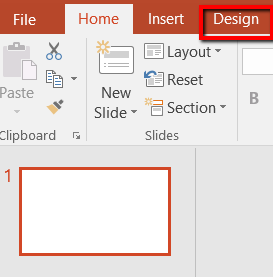
There, head over to the far right end — to where you can find the Customize section. Next, choose Slide Size .

Clicking on this option will reveal a menu. It lets you pick the size of the slide that you want. Your choices are Standard , Widescreen , and Custom Slide Size .
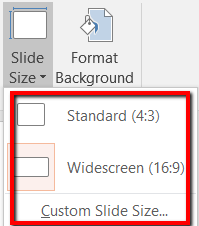
Let’s walk through each of the choices. This way, you will have a better understanding of your options. This will also help you adjust your slide’s size as needed – a size that works best for your projector or TV.
If you go with the Standard size, you’ll be going with a 4:3 aspect ratio. This is a safe choice because it works for familiar devices such as older screens with low resolutions.
A Standard slide size is a suggested choice for old school presenters. This means those who will be working with old projectors and SlideShare or other old online presentation platforms .
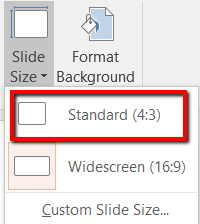
If you choose Widescreen , you’ll be going with an aspect ratio of 16:9. This is the ideal choice for you if you’re dealing with newer devices and online presentation platforms.
Got a Microsoft Surface device or HD projector? Going with a Widescreen option is the better way to go. The same is true if you’ll be presenting on a HDTV or 4K TV/monitor.
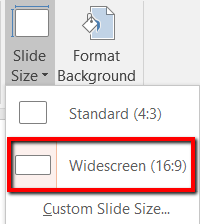
If Standard and Widescreen slide sizes are not for you, you can also go with the Custom Slide Size…
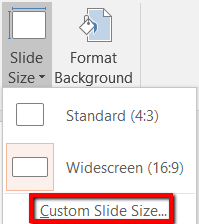
If you select this option, a pop-up window will appear.
Here, you can select from plenty of choices regarding the slide size you want. If you’re about to deliver your Powerpoint presentation on an unfamiliar projector, it’s good to go with this option.
It’s flexible. It can also accommodate your preferred slide dimensions.
Plus this way, you can select the Orientation for your slides and notes. This lets you have control over the Width and Height of your slides, too.
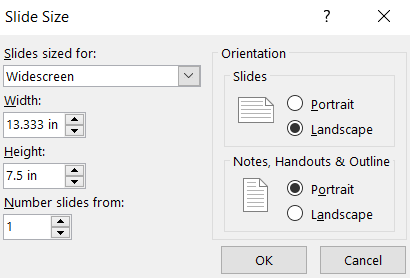
You can also try expanding the Slides sized for menu option. Doing so reveals preset sizes that go beyond the Standard and Widescreen size options.
As you can see, this option allows you to adjust your slide to fit the size of a Letter Paper, 35mm slide, a banner, 16:10 aspect ratio and more.
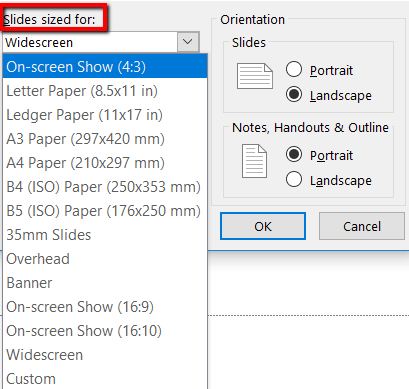
Christopher Jan Benitez is a freelance writer for hire who provides actionable and useful web content to small businesses and startups. In his spare time, he religiously watches professional wrestling and finds solace in listening to '80s speed metal. Read Christopher's Full Bio
Read More Posts:


How to Change Slide Size or Dimensions in PowerPoint

Change PowerPoint Slide Size (Widescreen, Standard or Custom)
by Avantix Learning Team | Updated September 7, 2023
Applies to: Microsoft ® PowerPoint ® 2016, 2019, 2021 and 365 (Windows)
You can change the slide size or aspect ratio of a PowerPoint presentation in all versions. The default slide size or dimensions in 2013, 2016, 2019, 2021 or 365 is widescreen (16:9 aspect ratio). You can also enter a custom slide size if you prefer (including entering slide size in pixels). The best time to set slide size is when you first set up your PowerPoint presentation before you add any content. If you change the size later in the process, you may have to deal with distorted pictures and you may also need to adjust the position and size of various objects on slides in Normal View and in the slide master(s) and layouts in Slide Master View.
The most common slide sizes or aspect ratios are typically used as follows:
- Widescreen or 16:9 aspect ratio is frequently used for onscreen presentations using a projector, monitor or a widescreen TV. Older projectors used the standard aspect ratio but most new projectors are designed for widescreen.
- Standard or 4:3 aspect ratio is often used if slides are intended to be printed on letter size paper.
Slide size changes affect the entire presentation. You cannot change slide size for single slides.
You should never change slide size just before running a presentation as you may not be satisfied with the results. If you already have a presentation with images and other content, it's also a good idea to change slide size on a copy of the presentation so you can keep the original deck and slide size.
Note: Some Ribbon tabs may appear with slightly different names if you are working with PowerPoint 365 and have a smaller screen or different display settings. Buttons on the Ribbon may appear as icons only and are also affected by screen size and display settings.
Recommended article: How to Reduce the Size of PowerPoint Presentations (10 Ways to Compress Your PowerPoint Decks)
Do you want to learn more about PowerPoint? Check out our virtual classroom or live classroom PowerPoint courses >
Regardless of the version of PowerPoint you use, you should go through your slides after you change slide size to be sure you are satisfied with the results. Be sure to check the slide master(s) and layouts in Slide Master View as well.
Change slide size to widescreen or standard
To change slide size to widescreen or standard size:
- In Normal View, click the Design tab in the Ribbon.
- Click Slide Size in the Customize group. A drop-down menu appears.
- Select Widescreen, Standard or another option from the drop-down menu. A dialog box appears with options to maximize content or scale to fit (this dialog appears only if you are moving from a larger to a smaller slide size).
- Select the desired option.
Slide Size appears on the Design tab in the Ribbon:

The following dialog box appears in PowerPoint to maximize content or scale to fit only when you change slide size to a smaller size (such as widescreen to standard):

If you select Maximize, the slide content will not be resized when you change to the smaller slide size.
If you select Ensure Fit, PowerPoint will scale your content to fit the smaller slide size.
Change slide size to a custom size
You can use custom slide sizes. Simply choose options from the Slides sized for drop-down menu in the dialog box (such as A4 paper size) or enter custom dimensions.
To change slide size to a custom size:
- Choose Custom Slide Size from the drop-down menu. A dialog box appears.
- Select an option from the Slides sized for drop-down menu or enter the desired slide size in the Height and Width boxes.
- A dialog box appears with options to maximize content or scale to fit (this dialog appears only if you are moving from a larger to a smaller slide size).
Note that the measurement system in PowerPoint dialog boxes is based on your system settings. If you would like to change the measurement system, check out our article on How to Change the Measurement System in PowerPoint.
The following dialog box appears when you select Slide Size and then Custom Slide Size:

You can create posters in PowerPoint by entering a custom slide size such as 36 inches wide by 56 inches high or 91.44 cm wide by 142.24 cm high. The maximum slide size in PowerPoint is 56 inches or 142.24 cm. As a best practice, set the slide size before adding content to the poster.
Many PowerPoint users are not aware that you can enter slide size in pixels (simply enter the measurement with px beside the number). This is useful in a number of situations such as using PowerPoint to create social media posts. If you enter slide size in pixels (such as 200px), when you tab to another box or close the dialog box, PowerPoint changes the pixels to the equivalent in the current measurement system.
Deal with issues when changing slide size
When changing slide size in existing presentations with content, 4 common issues occur:
- Pictures may be distorted as PowerPoint tries to adjust images to fit slide size. Images on slides in Normal View will be affected as well as images on the slide master(s) and layouts. If pictures are distorted, you will need to either manually resize each image or delete them and insert them again.
- Objects such as placeholders and shapes that have been created in PowerPoint are not in the position you'd like. You may need to move objects or reset one or more slides (on the Home tab in the Ribbon, click Reset in the Slides group).
- Extra space is created if you change to a larger slide size. You may need to move or resize objects and adjust the slide master(s) or layouts in Slide Master View.
- If you have changed to a smaller slide size, you may need to increase font size for placeholders and text boxes.
Dimension differences between different slide sizes
In PowerPoint 2013 and later versions, widescreen (16:9) format measurements are different and are set to 13.33 inches wide by 7.5 inches high or 33.867 cm wide by 19.05 cm high. This matches the height of the 4:3 format.
Avoid issues when changing slide size
To avoid issues in PowerPoint related to slide size, you should:
- Try to set slide size as a first step after you create a presentation and before you have entered any content. In 2013 and later versions, the default is widescreen (16:9 aspect ratio).
- If you have changed slide size in a presentation with content, review your slides to be sure you are satisfied with the results. You should also check the slide master(s) and layouts in Slide Master View.
- Never change slide size just before running a presentation as you may not be pleased with the results and you won't have time to fix your slide deck.
- If you have created a presentation with content, make a copy of the presentation first and change slide size on the copy.
Keep in mind that widescreen is normally used for on screen presentations and standard is often used for printed presentations.
This article was first published on October 6, 2019 and has been updated for clarity and content.
Subscribe to get more articles like this one
Did you find this article helpful? If you would like to receive new articles, JOIN our email list.
More resources
How to Blur Text on a PowerPoint Slide
How to Get Slide Design Ideas Using PowerPoint Designer
How to Change Picture Brightness or Contrast in PowerPoint
How to Insert Slide Numbers in PowerPoint Presentations (Step-by-Step)
Where to Find Free Images for Your PowerPoint Presentations (10 Great Stock Photo Sites)
Related courses
Microsoft PowerPoint: Intermediate / Advanced
Microsoft PowerPoint: Design for Non-Designers
Microsoft PowerPoint: Animations Bootcamp
Microsoft Excel: Intermediate / Advanced
VIEW MORE COURSES >
Our instructor-led courses are delivered in virtual classroom format or at our downtown Toronto location at 18 King Street East, Suite 1400, Toronto, Ontario, Canada (some in-person classroom courses may also be delivered at an alternate downtown Toronto location). Contact us at [email protected] if you'd like to arrange custom instructor-led virtual classroom or onsite training on a date that's convenient for you.
Copyright 2024 Avantix ® Learning
You may also like

10 Keyboard Shortcuts in PowerPoint's Outline View
The outline has been an integral part of Microsoft PowerPoint for many years. It is dynamically linked to slide placeholders and is organized in a hierarchical way.

How to Change the Thumbnail for a Video in PowerPoint (using the Poster Frame Tool)
If you have inserted a video on a PowerPoint slide, you can display a custom thumbnail (or Poster Frame) for the video during a slide show. The thumbnail will display when you run a PowerPoint slide show and disappears when you start the video. For most videos, the thumbnail that displays is the first frame of the video clip. You can use the Poster Frame command to display a different frame in the video clip or a picture from another source as a thumbnail. A picture thumbnail could be either an image or an icon.

How to Use the Built-in Laser Pointer in PowerPoint (with Shortcuts)
During a PowerPoint slide show, you can change your mouse into a laser pointer to focus attention on a specific area on your slide. You can show or hide the built-in laser pointer using keyboard shortcuts or by using the context menu.
Microsoft, the Microsoft logo, Microsoft Office and related Microsoft applications and logos are registered trademarks of Microsoft Corporation in Canada, US and other countries. All other trademarks are the property of the registered owners.
Avantix Learning |18 King Street East, Suite 1400, Toronto, Ontario, Canada M5C 1C4 | Contact us at [email protected]

Our Courses
Avantix Learning courses are offered online in virtual classroom format or as in-person classroom training. Our hands-on, instructor-led courses are available both as public scheduled courses or on demand as a custom training solution.
All Avantix Learning courses include a comprehensive course manual including tips, tricks and shortcuts as well as sample and exercise files.
VIEW COURSES >
Contact us at [email protected] for more information about any of our courses or to arrange custom training.
Privacy Overview
Pin it on pinterest.
- Print Friendly
- Skip to primary navigation
- Skip to main content
- Skip to footer

Laura M. Foley Design
Cheat Death by PowerPoint!
What size should my slides be, 16:9 or 4:3?
July 3, 2017 by Laura Foley 2 Comments
Deciding on a slide format used to be easy when there was only one choice. Nowadays, you can choose between 4:3 format or 16:9. What do these numbers mean and which size should you choose for your presentations?
What the numbers mean
The above notation is called the “aspect ratio,” or the ratio of the width to the height of the slide. In the 4:3 aspect ratio, the dimensions are 1024 x 768 pixels (10.67″ x 8″); the height is 3/4 of the width. Back in the Ye Olde Days of PowerPoint, it was your only choice. Why? Because that’s the aspect ratio of actual slides, pictured above, television screens, and early computer monitors.
When high-definition screens came on the scene in the early 2000s, they were built in a 16:10 aspect ratio. But as more and more high-definition screens were manufactured, it became clear that screens with a 16:9 aspect ratio were cheaper to manufacture. So the 16:9 aspect ratio (1920 x 1080 pixels or 13.3″ x 7.5″) became the new standard.
What size should you choose?
From boardrooms to computer monitors to smartphone screens, 16:9 is the default screen aspect ratio so that’s the slide size I always go with. The 16:9 format gives you a lot of slide real estate to play around with! The legacy 4:3 aspect ratio, while still used, creates smaller slides and doesn’t look that great on newer screens.
How do you change an old 4:3 deck to the new 16:9 format?
Oh, this is super-fun to do and you’re a lucky duck if it becomes your job.
To resize your slides go to the Design tab on the ribbon and select Slide Size/Widescreen on the right side of the screen.
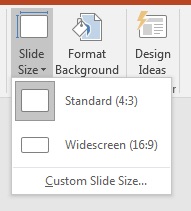
After you select the new size, this window will appear:
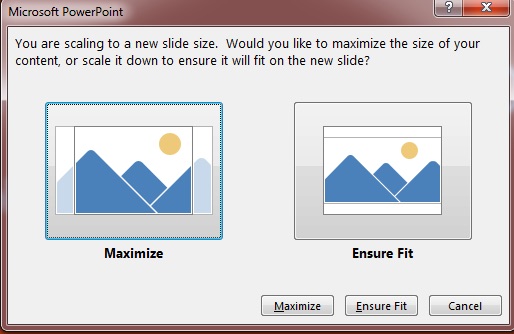
Now you’re faced with either everything on the slides being stretched out or squished to fill the space. Oh boy! Either way, after you make your selection you’ll need to go through the presentation slide by slide to ensure that everything looks good. This can be fairly straightforward if the creator of the presentation stayed within the template or a real pain in the rear if he/she didn’t. But do go through the deck to ensure that everything looks right.
If you’re a production artist that charges by the hour, reformatting an organization’s slides from 4:3 to 16:9 could be a nice little gig for you!
Other slide sizes for special events
Now, the 16:9 format is great for everyday use but what if you’re designing a presentation for an event? Last year, I was designing slides for a corporate conference where the setup included multiple, massive screens. For that event, the slides measured 52″ x 17″ and had a “leave this space blank” area on the bottom. Each event is different, so if you’re working on slides like these you need to become friends with the AV folks and find out what size slides they recommend for optimal viewing on that particular setup. The last thing you want to see on a gigantic stage are distorted graphics!
Bottom line
Unless you’re told otherwise, use the 16:9 format. You get a lot more space on each slide for your visuals and it’s really the way things are going.
Share this:
How to change the size of slides in Microsoft PowerPoint
The actual size(s) of the slide is less important than the aspect ratio. By default, slides in presentations that you create from the Blank Presentation template are set to Widescreen size.
To change the size of your presentation slides, on the Design tab, in the Customize group, click the Slide Size button and then:
Notes : The Standard slide size:
- 1600 x 1200
- 2048 x 1536
- 2560 x 1920
- Matches the aspect ratio of standard tablet screens
- Exactly fills the screen in the Slide pane and when printed on a tablet.
Notes : The Widescreen slide size:
- 1920 x 1080
- 2048 x 1152
- 2560 x 1440
- Does not match the aspect ratio of standard tablet screens
- Has empty space above and below when printed on a 4:3 screen.
- Click Custom Slide Size... :
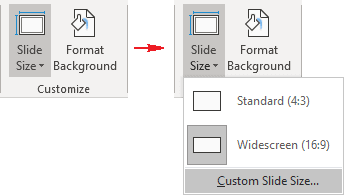
In the Slide Size dialog box:
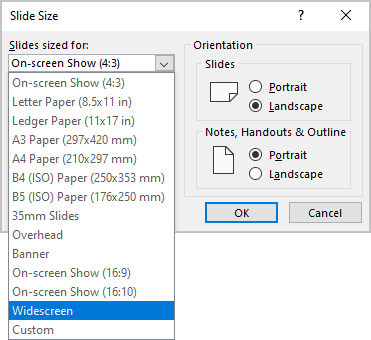
- Choose the slide orientation in the Orientation group.
After choosing the necessary options, click OK . The Microsoft PowerPoint dialog box will show two options on how to scale the existing slides to a new slide size:
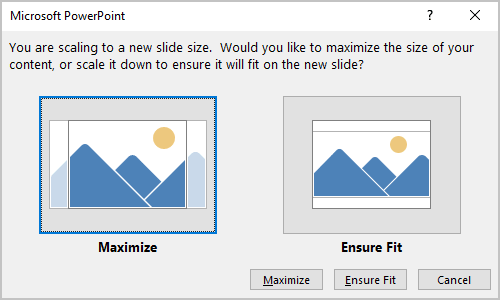
Maximize the content size or scale it down to Ensure Fit it on the new slide.
Note : It is impossible to change the size or orientation just for some slides.
Please, disable AdBlock and reload the page to continue
Today, 30% of our visitors use Ad-Block to block ads.We understand your pain with ads, but without ads, we won't be able to provide you with free content soon. If you need our content for work or study, please support our efforts and disable AdBlock for our site. As you will see, we have a lot of helpful information to share.
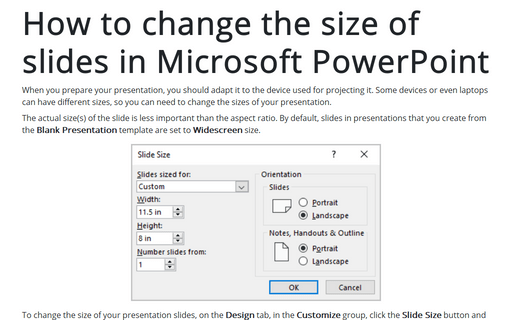
Equations in PowerPoint
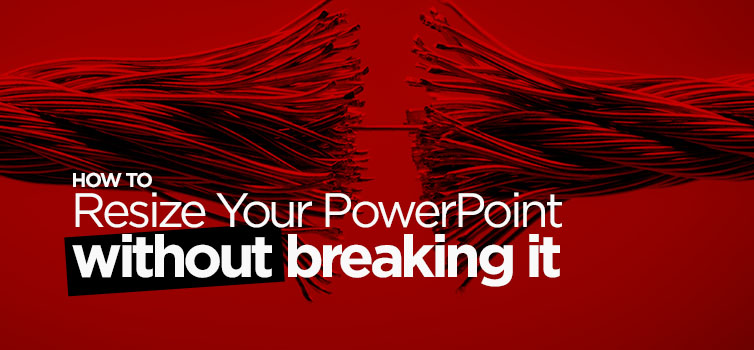
A better way to change your slide sizes in PowerPoint without breaking it.
- October 6, 2021
- Tips and Ticks
An easy way to change slide sizes in PowerPoint presentations to 4:3 (Standard) or 16:9 (Widescreen) formats without breaking your theme and template or stretching your logos and images.
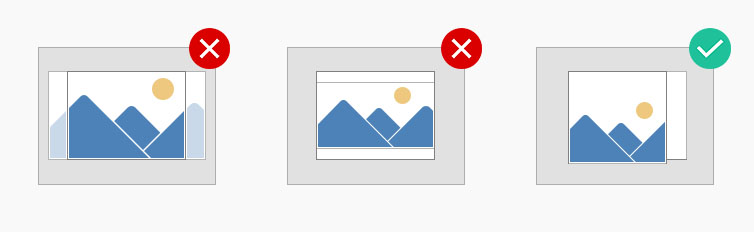
As with most things related to technology, there is more than one way to skin the cat – or in our case to resize PowerPoint presentations. We are going to discuss both the standard way ( as well as why we don’t recommend it ) and the right way, using our FREE PowerPoint resizing tool.
If you ever changed a presentation to Standard or Widescreen sizes in PowerPoint and thought you would likely agree that the outcome was unpredictable and undesirable.
TLDR: If you want to skip the details and go straight to the instructions on how to use our FREE PowerPoint presentation resizing tool to change slide sizes without breaking your slide content then Click Here .
Why the standard solution does not work:
In short, the standard way to resize your PowerPoint changes and breaks your fonts . Using the PowerPoint resize tool also stretches images , graphics, and logos on your slide and Slide Master Layouts.
The best way to explain what is wrong with this method – is to show you. With your presentation open go to the Design Ribbon and click on the Slide Size drop-down menu and select either the Standard(4:3) or Widescreen(16:9) aspect ratios.
You can pick either ‘Maximize’ – which will cause your content to flow over the edges of the screen or ‘Ensure Fit’ which will create empty gaps on either side of your presentation.
Whichever of the two options you select the result is not going to be what you want. Your slide content probably looks broken, logos might be stretched, the theme’s font has changed to Calibri, your corporate colors might have disappeared and your Master Layout’s placeholders are resized disproportionally.
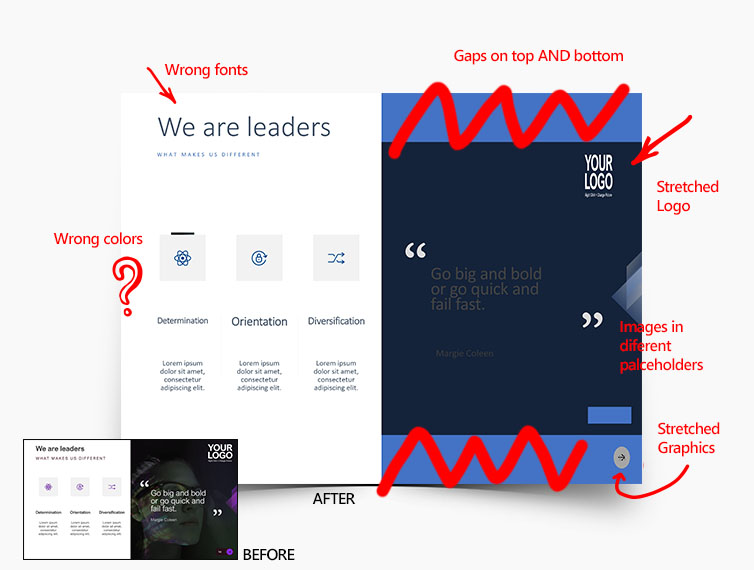
METHOD 1: The standard way, how to change PowerPoint Slide Sizes in Windows 10 or Mac:
Part 1: before you change your powerpoint slide size.
Step 1: Make sure your presentation is in its original working format.
Step 2: Save your Theme color scheme.
1) Click on the View Ribbon, 2) then the Slide Master button
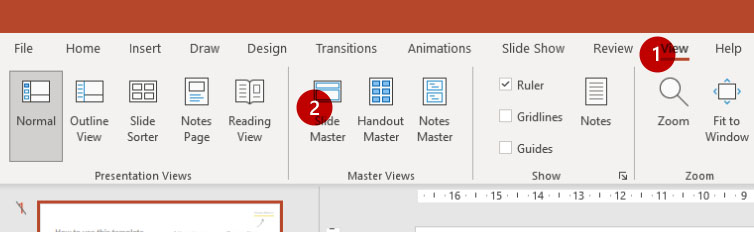
3) Click on the Colors drop-down menu and then on the 4) Customize Colors… button at the bottom of the list.
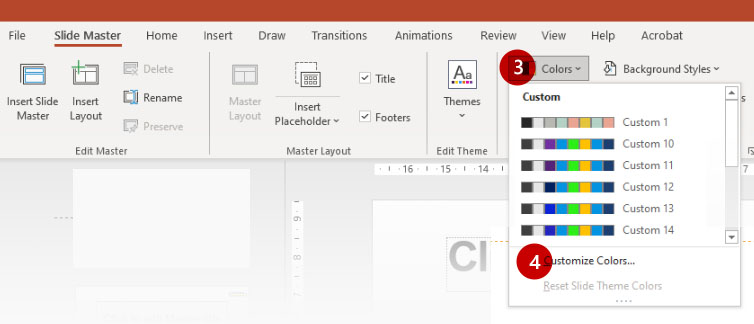
At the bottom of the Colors dialog box give your color scheme a name in the Name field – and call it whatever you want but remember the name because we are going to use that after we resize our template. Click on Save.
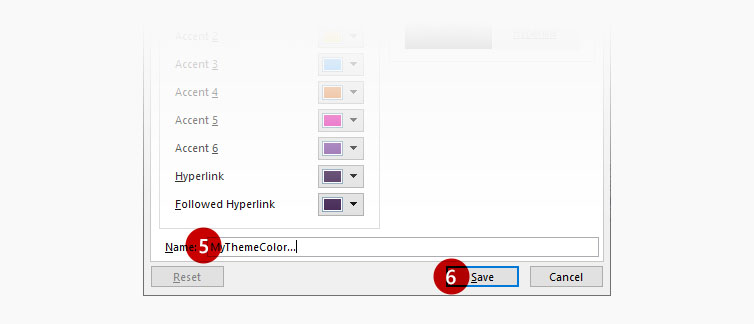
Step 3: Save your Theme fonts
1) While still on the Slide Master Ribbon click on the Fonts drop-down menu and then on the Customize Fonts… button at the bottom of the list.
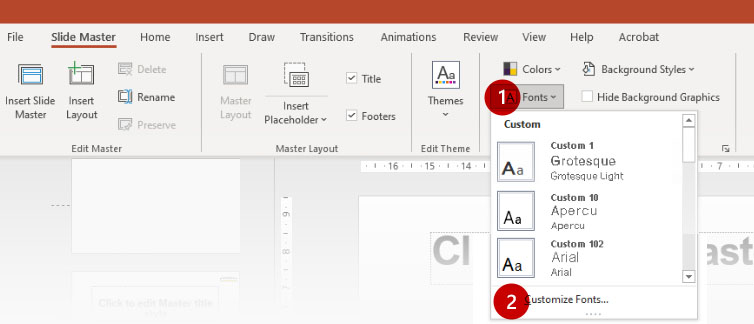
2) In the Name field give your Theme Fonts a name that you will use and click on the Save button. 3) Close the Slide Master Ribbon by clicking on the “Close Master View” button.
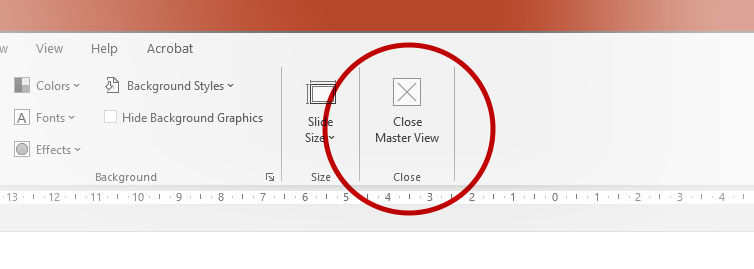

Part 2: After you change your slide size
Step 4: Resize your PowerPoint presentation
After you close the Slide Master Ribbon the Design Ribbon should be visible again. Click on the Slide Size drop-down menu and select either the Standard(4:3) or Widescreen(16:9) aspect ratios and select the ‘Ensure Fit’ option ( it is easier to move items around than to also have to resize them especially when converting to a larger slide size ).
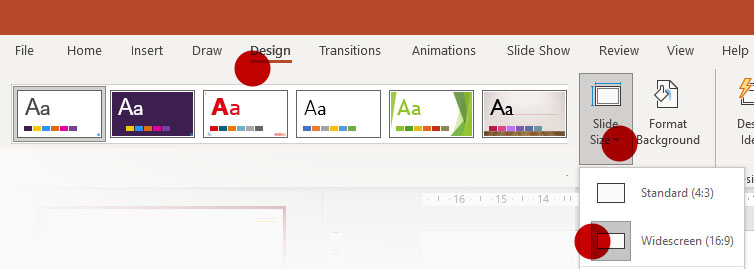
Step 5: Reselect your Theme color and Theme font
With the Design Ribbon still active click the Variants drop-down menu, then color and select the Color Theme you saved earlier, and then do the same for your fonts.
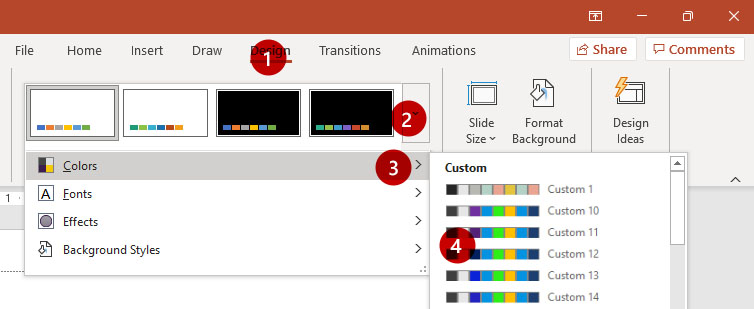
Step 6a: Fix stretched images – Method 1
Here is a quick hack to fix stretched graphics and images.
1) Right-Click on the stretched image and select “Size and Position” to open the Size and Position Task Pane. You will notice the Scale Height and the Scale Width are different, for example; Scale Height might be 99% and Scale Width might be 74%.
2) All you need to do to fix your image is press the up or down arrow on either the Width or Height and voila, your image is no longer stretched. If that doesn’t work then make sure Lock Aspect Ratio is checked.
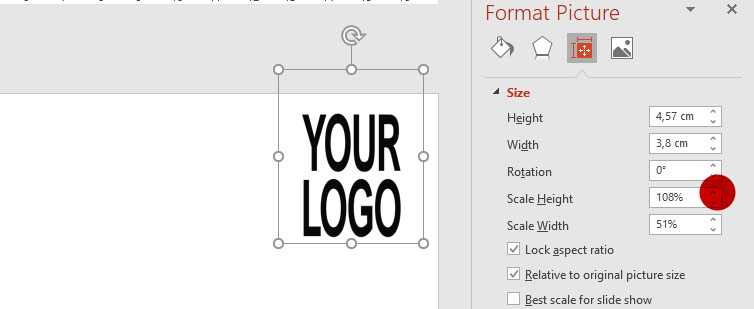
Step 6b: Fix stretched images – Method 2
Another way to resize your images is to reset your images. To do this you simply select your image and then from the Picture Format Ribbon select the Reset Picture drop-down menu and select Reset Picture & Size button.
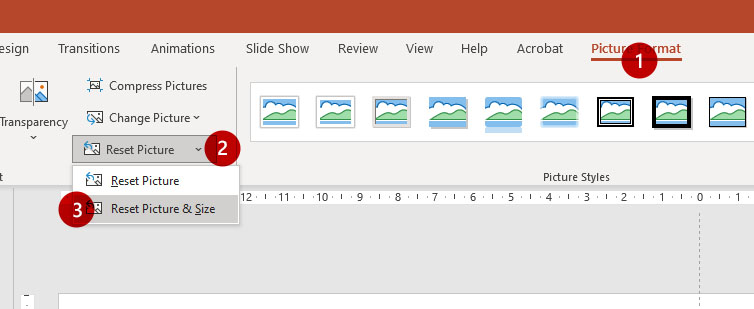
Step 7: Move placeholders, content, and images into their new position.
The last thing to do is move items such as placeholders and images around on your presentation to make them fit better.
METHOD 2: The better way, to change your slide dimensions:
Step 1: Go to our FREE resize tool Go to our FREE PowerPoint resize tool and Upload your PowerPoint file: www.knockoutprezo.com/resize-powerpoint
Step 2: Select a file location and select your PowerPoint document
Step3: Select whether you want to resize to Standard or Widescreen sizes. Once you make your selection the file will upload, convert the PPTX and then then the download will start automatically.
- PowerPoint won’t stretch your images and graphics
- No more missing colors
- Your theme fonts stay as it was ( Header and Body fonts )
- Your layouts stay in their original location which is a lot more predictable and easier to work with.
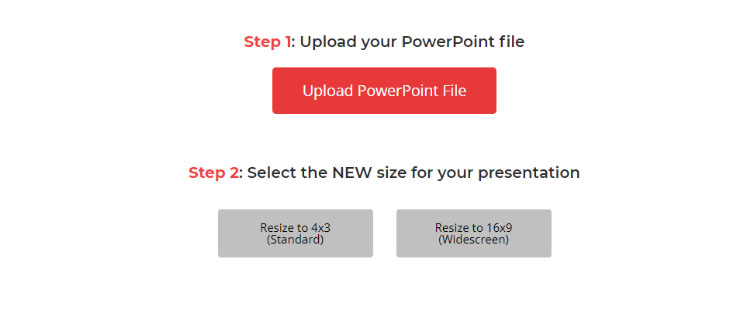
Step 3: Move placeholders, content, and images into their new position.
More PowerPoint Fixes
If you are interested, we also have two other PowerPoint Fixing tools, they are:
- Replace and fix my PowerPoint fonts – ( Find Out More )
- Change and fix my PowerPoint authoring language across all slides and Master Layouts – ( Find out more )

The DinoFire Wireless Presentation Pointer is top of its class
- Built in Volume Control
- Hyperlink Button
- Switch Windows

Want to learn more about typography and why you should use which fonts?
A clear and focused guidance on how letters, words, and paragraphs should be aligned, spaced, ordered, and shaped.
Full Disclosure: As an Amazon Associate, Knockout Prezo earns from qualifying Amazon purchases.
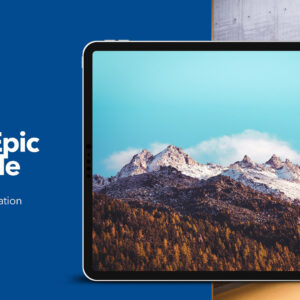
Mega Epic PowerPoint Template
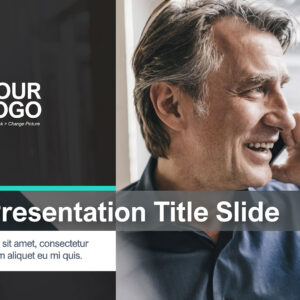
Meta Modern PowerPoint Presentation
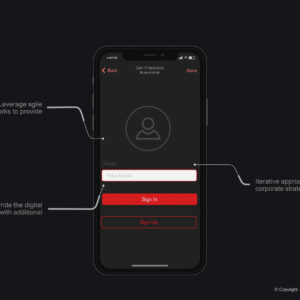
Easy UX Wireframes PowerPoint Theme

Keep It Simple PowerPoint Pitch Deck

Just My Type (Audiobook)
A delightfully inquisitive tour that explores the rich history and the subtle powers of fonts.
Full Disclosure: As an Amazon Associate, Knockout Prezo earns from qualifying Amazon purchases.
2 Responses
Unfortunately, the resizing tool did not work for my use case. It simply overlayed a different slide deck formatting, but didn’t change any configurations, which made the deck useless. I like the thought for this tool though, as reformatting slides is a huge pain and time drain.
Do you mind me asking about your feedback about our resize tool. I didn’t quite understand your feedback.
Essentially what the tool does is that it resizes the deck without breaking, stretching etc the presentation assets, HOWEVER the user still needs to adjust the elements of the presentation. Did you go from 16×9 to standard or the other way around? There isn’t a way for the software to tell if you want an element aligning to the left, middle or right of the slide for example.
Leave a Reply Cancel reply
Your email address will not be published. Required fields are marked *
Save my name, email, and website in this browser for the next time I comment.
What our clients have to say
© Copyright Knockout Productions (Pty) Ltd 2019 – 2023
- Compress PDF
- PDF Converter
- PDF Scanner
- Delete PDF Pages
- Extract PDF Pages
- PDF Annotator
- Number Pages
- Watermark PDF
- Chat with PDF
- AI PDF Summarizer
- Translate PDF
- PDF to Word
- PDF to Excel
- Word to PDF
- Excel to PDF
- Protect PDF
- Flatten PDF
- How To Compress PDF
Compress PPT Presentations Online
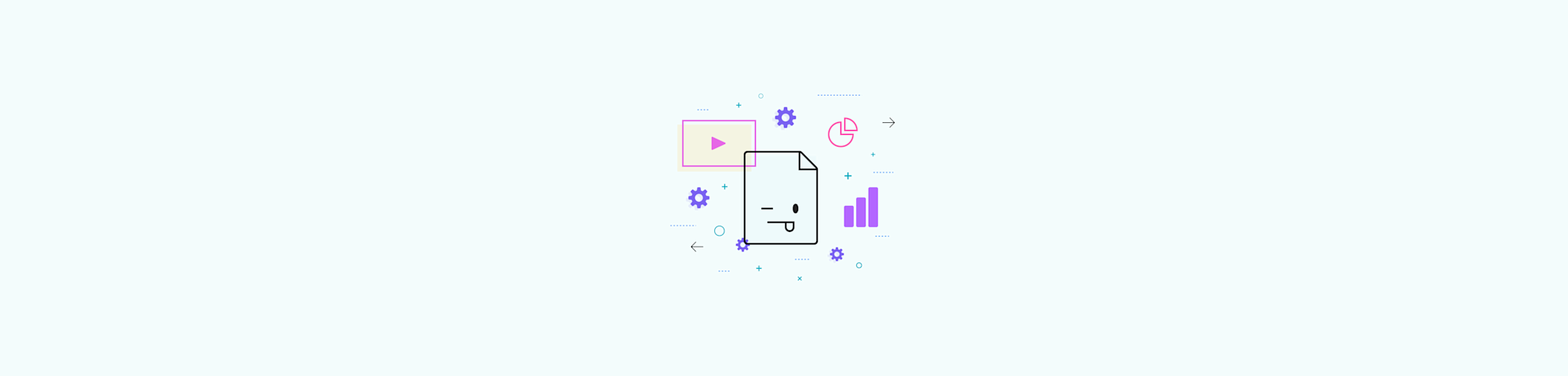
May 8, 2023 by Hung Nguyen
Learn how to reduce the size of your PPT files significantly, at no cost, using Smallpdf. No watermark, no registration, and no installation.
We’ve come across many large PPT files in our years of compressing digital documents, from sales pitches to lecture material and business proposals. Usually, the need to reduce the size of these files comes from having to share them via email, where the file size cap is around 20 MB. Compressing PowerPoint files also comes in handy to save storage space, be it on your local computer or an otherwise pricey cloud service such as Dropbox. You can use our online compress tool to shrink your PPT down significantly and thus make your life easier and save some money.
How to Compress a PPT File for Free
Upload your ppt to the compress tool ., choose “basic compression.”, click on “export as” and choose powerpoint..
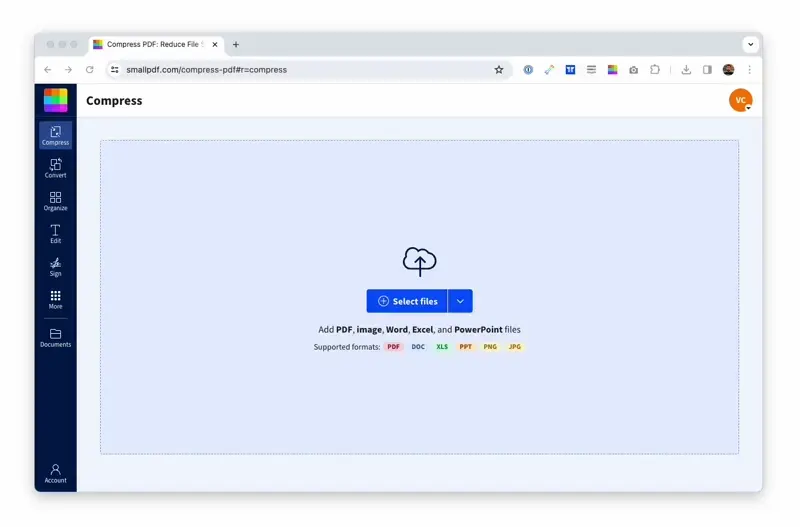
Convert, compress, and download your PPT using Smallpdf
You can get started with compressing your PowerPoint presentation for free right away. You don’t need a Smallpdf account—just go to the tool and drop your file in!
Will the Document’s Formatting Remain the Same?
We aim to maintain the layout and quality of your document as close to the original PPT as possible. We actually first turn your PowerPoint into a PDF document; then, our compressor looks for repeating patterns in the data and replaces them with unique identifiers. This is actually what makes your file smaller. This process doesn’t touch attributes like fonts and the layout of your PPT, so they should stay just as they are.
Smallpdf caters to millions of users every month and uses the most reliable software on the internet to convert, edit, and compress files. So, you can trust that we’ll produce only the absolute best conversion quality.
There are extra measures that you can take to be absolutely sure that the final content resembles its original form. You can “embed” the fonts of the text in your PowerPoint presentation. You’ll find this option under “Preferences” in PowerPoint. Doing this will ensure that the fonts remain the same, even when we don’t have the same ones on our servers.
You can repeat the above process for each file if you need to compress multiple PowerPoint files or want to compress images and other formats. Smallpdf accepts all Microsoft Office files and JPG images. If you go Pro, you can also compress files in batches, and we’ll conveniently store them in a zip file for you. Why not sign up for a 7-day free Pro trial before fully committing?
And that’s all there is to it! Enjoy compressing your PPT and be sure to explore the many other tools we offer.
Hurray for smaller presentations!

Related articles
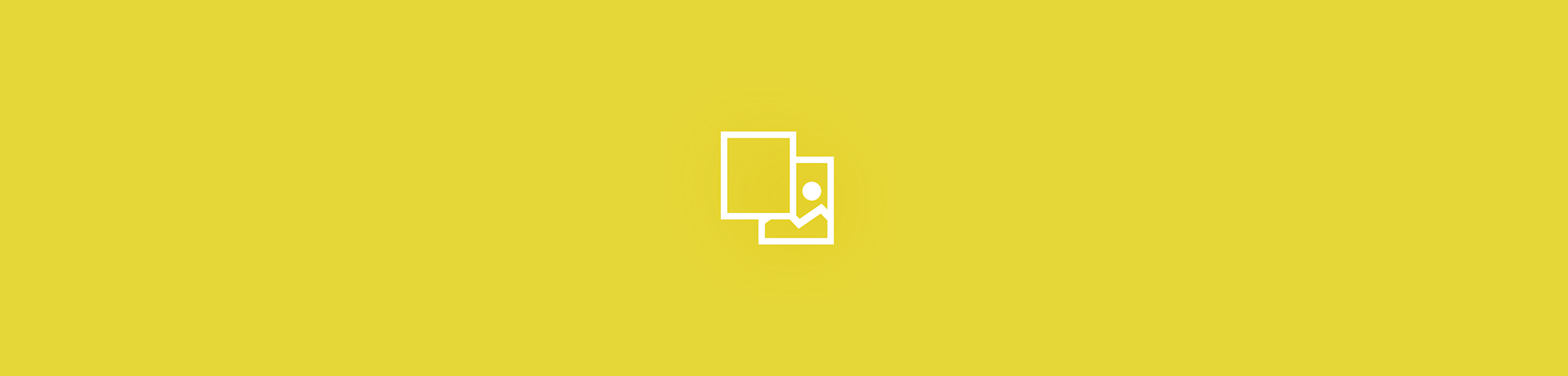
Convert Word to JPG Online for Free
Use Smallpdf’s free and easy-to-use tool to convert Word documents to JPG images online in seconds. No software to install. No registration needed.
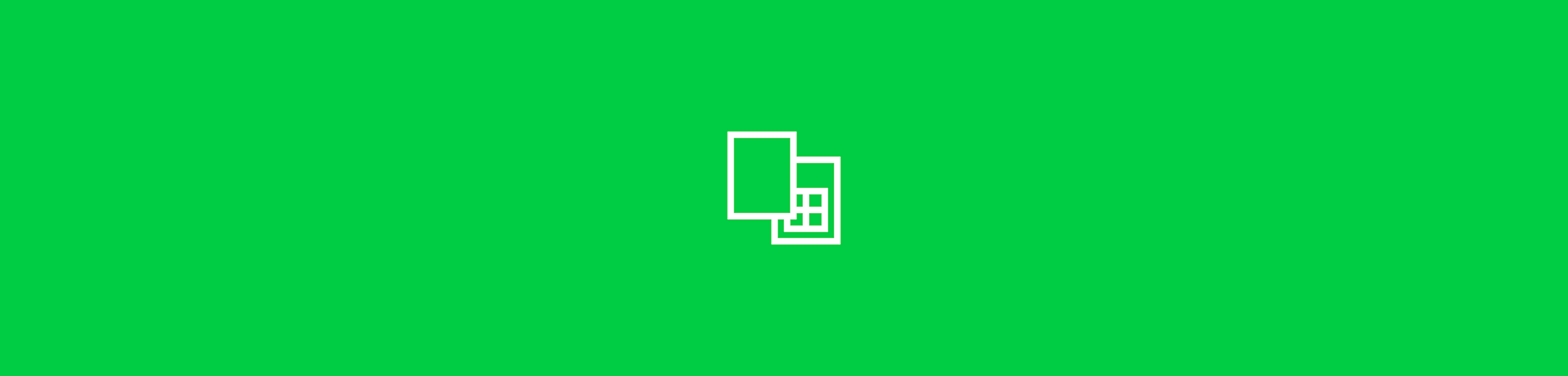
How To Convert PDF to Excel Without Converter for Free
3 easy steps to quickly import PDF to Excel online. No converter installation or registration needed.
Convert JPG to Excel
With Smallpdf’s tools, you can convert JPG to Excel spreadsheets for easy editing. Our conversion tools are free to use—no registration required.

Reduce the file size of your PowerPoint presentations
If the file size of your presentation is too large, try the following tips to make it more manageable.
Compress pictures in your presentation
Select a picture in your document. The Picture Format tab appears.
On the Picture Format tab, in the Adjust group, select Compress Pictures .
Under Compression options , do any of the following:
Make sure that Apply only to this picture is not selected so that the changes you make here will apply to all pictures in the document.
Select Delete cropped areas of pictures . This option removes the cropped picture data but note that if you delete the cropped picture data, you won't be able to restore it.
Under Resolution , select Use default resolution .
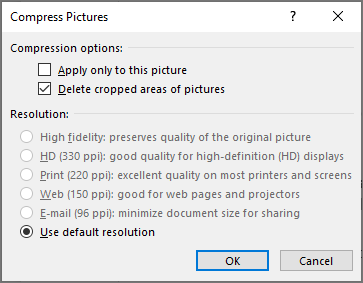
Under Compression options , do either of the following:
Select Delete cropped areas of pictures . This option removes the cropped picture data but note that if you delete the cropped picture data, you won't be able to restore it.
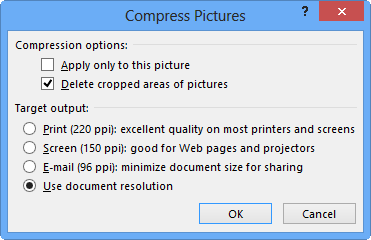
Delete image editing data and lower default resolution
By default, when you edit an image, the data from the original is retained (to ensure the image can be restored). Discarding it means that you can't restore the changes you make, but it will reduce your file size. Lowering the default resolution for images also reduces your overall file size.
Go to File > Options > Advanced .
Under Image Size and Quality , do the following:
Select Discard editing data . This option removes stored data that's used to restore the image to its original state after it's been edited. Note that if you discard editing data, you won't be able to restore the image after you edit it.
Make sure that Do not compress images in file is not selected.
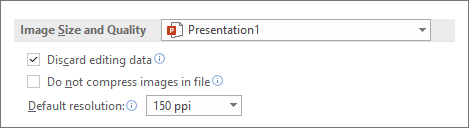
Reduce the character set of embedded fonts
To make your presentation more sharable with others who don't have the same fonts in their system, it's typical to embed the fonts you use. However, embedded fonts will increase your file size. To minimize the file increase, embed only those characters used in the presentation.
Go to File > Options > Save .
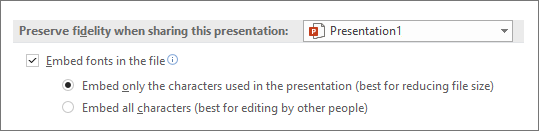
Note: If you've used custom fonts and want others to edit the presentation, select Embed all characters .
Reduce the file size of your Excel spreadsheets
Reduce the file size of your Word documents

Need more help?
Want more options.
Explore subscription benefits, browse training courses, learn how to secure your device, and more.

Microsoft 365 subscription benefits

Microsoft 365 training

Microsoft security

Accessibility center
Communities help you ask and answer questions, give feedback, and hear from experts with rich knowledge.

Ask the Microsoft Community

Microsoft Tech Community

Windows Insiders
Microsoft 365 Insiders
Was this information helpful?
Thank you for your feedback.
How to change the size of slides in Microsoft PowerPoint to match your customized presentation style or screen size
- You can change the size of a slide in your PowerPoint presentation through the "Design" menu.
- Microsoft PowerPoint allows you to change slide sizes on the Windows PC, Apple MacOS, and web-based apps.
- Visit Business Insider's Tech Reference library for more stories .
When it comes to designing your visual presentation, one size does not fit all.
That's doubly true for PowerPoint presentations, which may be viewed on several platforms and devices. Sometimes PowerPoint's default slide isn't the best option for your project, and the program has a built-in fix for that.
When you create a presentation in Microsoft PowerPoint, you can customize your slides' size and dimension. This allows you to choose a perfect canvass for your content.
Microsoft offers the ability to change the size of your slides on the Windows, Mac, and web-based apps. Here's how to do it.
Check out the products mentioned in this article:
Microsoft office (from $149.99 at best buy), apple macbook pro (from $1,299.00 at apple), acer chromebook 15 (from $179.99 at walmart), how to change slide size in powerpoint for pc.
1. Open an existing PowerPoint file, or start a new presentation.
2. Select "Design" from the top menu bar.
3. Toward the right, click "Slide Size."
4. In the drop-down menu, select Standard, Widescreen, or "Custom Slide Size…"
5. When you're done, click "OK."
How to change slide size in PowerPoint for Mac
1. Create a new presentation, or launch an existing file.
2. Click "Design" from the top-line row of options.
3. Toward the right, you'll see "Slide Size." Click it for a drop-down menu of options.
4. Select the included Standard or Widescreen options, or click "Page Setup…" for a custom size.
5. Choose "OK" when you're done.
How to change slide size in PowerPoint for web
1. Navigate to powerpoint.office.com and sign in to your Microsoft account.
2. Open a new or existing PowerPoint.
3. Select "Design" from the top row of options.
4. Click "Slide Size."
5. Select between Widescreen and Standard, or create custom dimensions with "Custom Slide Size…"
6. If selecting custom, enter the dimensions and then choose whether you want it in landscape or portrait mode.
7. Choose between maximizing your slide size or scaling it to fit the new dimensions.
8. Click "OK."
Related coverage from Tech Reference :
How to download and access microsoft powerpoint on your mac computer, how to add a border to slides in powerpoint, and give your slideshow a sleek design, how to change and format the background of your powerpoint slides to custom designs, how to change your language settings in microsoft powerpoint in 3 different ways, how to copy or duplicate a powerpoint slide and put it anywhere in your slideshow.
Insider Inc. receives a commission when you buy through our links.
Watch: We toured a $7 million NYC apartment that has a slide and zip line, and it's a kid's paradise
- Main content

How to Change the Size of Slides in Microsoft PowerPoint
If you’re creating a specific type of slideshow or using the application for a different purpose, you can change the PowerPoint slide size.
One size doesn’t always fit all. So if you need a different size for your PowerPoint slides, you have several options. You might use PowerPoint to create a banner for your website, need 35mm slides, or want a widescreen show to maximize your display.
We’ll show you how to change the size of the slides in your PowerPoint presentation to fit your particular needs.
How to Quickly Change the Slide Size in PowerPoint
You can select a quick option for changing the size of the slides in PowerPoint. This gives you a fast way to switch between standard and widescreen.
- Go to the Design tab.
- Click Slide Size in the Customize section of the ribbon.
- Choose between Standard (4:3) and Widescreen (16:9) .

How to Choose a Different Slide Size in PowerPoint
In addition to Standard and Widescreen, PowerPoint offers more than 10 additional slide sizes. So you’re sure to find one that you need.
- Choose Custom Slide Size on Windows or PowerPoint on the web or Page Setup on Mac.
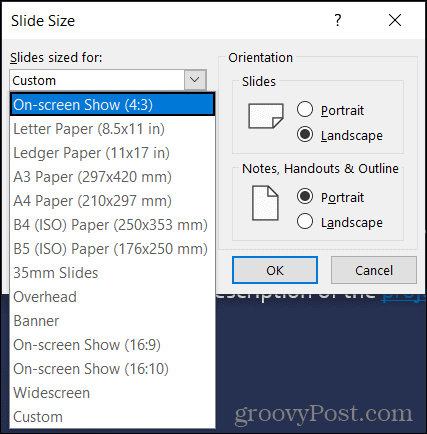
- Decide how you want to adjust the content to fit the new slide size. On Windows or PowerPoint online, pick Maximize or Ensure Fit . On Mac, pick Scale or Don’t Scale . While labeled differently, you need to choose if you want to maximize the size of your content or scale it down to make sure it fits the new slide size.

You’ll then see your newly sized slides in your PowerPoint presentation.
How to Customize a Slide Size in PowerPoint
You can use custom measurements if you need an exact size for your slides and none of the options provided fit.
- Use the Slides sized for a drop-down box to select a size closest to the measurements you need, or select Custom to input your own.
- Adjust the sizes in the Width and Height boxes to your exact measurements. You can type in the sizes or use the arrows for slight adjustments up or down.
- On Windows or PowerPoint online, pick Maximize or Ensure Fit . On Mac, pick Scale or Don’t Scale .
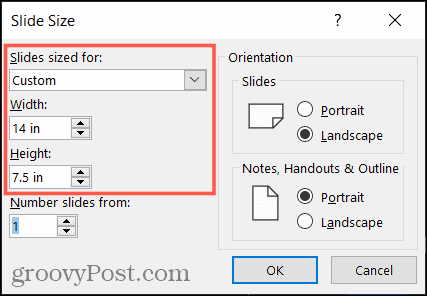
And there you go! You’ll see your new custom slide size.
Your Show, Your Slides, Your Size
Whatever you use PowerPoint for, whether a business presentation or overhead show, you can change the size of your slides to meet your needs. Remember this tip for your next slideshow!
Did you know that you can also change the orientation for your slides in PowerPoint ? Please take a look at our tutorial.
Your email address will not be published. Required fields are marked *
Save my name and email and send me emails as new comments are made to this post.

Recommended for you

How to Reduce Your PowerPoint (PPT) File Size Way Down (+ Video)
Are you wondering, "Why is my PowerPoint file so large?"

PowerPoint presentations can easily increase in size over time. As you’re adding more video, images, audio, and slides, the file size will increase as well.
This might make it challenging for the recipient to open or work with. Luckily, there are some good techniques to help you reduce the size of your PPT files. I’ll walk you through several tips and tricks to reduce your PowerPoint file size.
Quick Ways to Reduce Your PowerPoint File Size ( Watch & Learn)
In this quick video, I’ll teach you my techniques to reduce PowerPoint file sizes. I’ll walk you through several ways to help compress your PowerPoint presentations.
These tips will help you trim a file before you share it with others. If you’re asking, “Why is my PPT file so large?” this video is for you. Watch to learn all about reducing the size of a PowerPoint file!
Miss any of the tips in the video, or prefer a written version of these steps? Check out the instructions below to find out more about how to reduce your PowerPoint file size.
Need More Help? Download Our eBook on Making Great Presentations (Free)

We also have a helpful complement to this tutorial. Quickly grab it before you read on. Download our FREE eBook: The Complete Guide to Making Great Presentations . In it you’ll learn how to you write, design, and deliver the perfect presentation.
How to Reduce Your PowerPoint File Size
Wondering “Why is my PPT file so large?” The answers lie below.
Often, I find myself hitting my email attachment limit when sending slides to others. Of course, I could put it in a Dropbox share or upload it online. But the real problem is that the presentation should be downsized first. When you reduce file size in PPT, your presentations will be more shareable.
In our tutorial, we’ll work with the Agio PowerPoint Presentation from Envato Elements. It’s a premium template with some great features and expertly crafted styles. Download it today to follow along with our tutorial.

Now, let’s learn how to reduce your PowerPoint file size. We’ll learn all about compression and other ways to shrink your PowerPoint PPT file size down. These are quick and easy tips and tricks for PowerPoint reducing file size.
Note: This tutorial was created using Windows and Office 365. If you’re using a different operating system or a different version of Windows, your steps may be slightly different.
1. Compress Selected Pictures in PPT File
Images are easily one of the largest parts of most PowerPoint presentations. Compressing them can decrease the size of your PowerPoint file.
Often, I find myself using many images in my presentations. This is a great design technique – after all, photos make any slide much more interesting!
But as I do this, I’m often using large image files, without thinking of how the file size affects my PowerPoint file. That can make for a quick and fluid design process. But it can leave you with some cleanup needed.

To get started with image compression, select an image in your PowerPoint PPT file. On the ribbon, you’ll see a Picture Format tab. Click on this tab, and then find the Compress Pictures option.
Click on Compress Pictures in PowerPoint, and the Compress Pictures menu will launch.

On this menu, there are two key settings to check:
- Ensure that Delete Cropped Areas of Pictures is checked. This removes any pixels that we’ve already cropped out of an image. Keep in mind that this prevents you from re-cropping the picture to include those pixels later.
- Set a Resolution on the lower end of the options, such as 96 ppi. This reduces the fidelity of images and thus decreases the PowerPoint PPT file’s size.
If you’ve got several large images that you want to compress, use this feature as a starting point. It’s a great way of reducing the PowerPoint file size quickly.
2. Compress All Pictures in Your PowerPoint
Let’s learn how to batch compress every image in a presentation. This is a streamlined way to reduce the file size in PowerPoint. You can apply the same reduced-size settings to every image in the deck, all at once.
Once again, we’ll be working on the Compress Pictures menu. With an image selected, go to Picture Format > Compress Pictures.

With the menu opened, ensure that the Apply Only to This Picture box is unchecked. Select your other settings, then click OK .
Caution: Be careful when using this feature! It’ll certainly reduce the size of the images in your PowerPoint PPT file. Make sure that you aren’t permanently removing any cropped areas of images that you’ll want to reuse.
3. Save Your PowerPoint in a .zip File
Once you’ve saved your PowerPoint slides, it helps to compress them into .zip files. This is a great way of reducing the size of PowerPoint files. Plus, it’s very easy. Compressing into .zip format is a built-in feature on both Windows and Mac. It’s a powerful way to reduce the PPT size quickly.
Navigate to where you have your PPT slides stored. Then, right-click on the name of your file. On the list of options, choose Compress to ZIP File. You’ll see a new .zip file created, right below your existing slide deck.

That’s it! You’ve learned how to make PowerPoint files smaller by compressing them. When you reduce the file size in PowerPoint like this, you have a slide deck that’s much easier to share.
4. Link to Videos in Your Presentation
Videos are a compelling way to share content in PowerPoint. But if you’re trying to reduce the file size in PowerPoint, they can become a real challenge! Fortunately, you have options to share videos, even as you reduce PowerPoint file size.
One option is to link to multimedia objects, instead of embedding them in the file. This way, you can include videos while still working to reduce the file size.
In PowerPoint, there are two ways to include video files in your presentation:
- Insert the video directly into the PowerPoint file itself.
- Link to the video file.
Both of these options will place a video on the PowerPoint canvas, but in very different ways. Inserting the video will include it as a part of the PowerPoint file, so you can send it to anyone and the video will play.
But if you’re in PowerPoint reducing file size, this isn’t the best option. Video files are often very large. Linking to videos is a better way of reducing the size of a PowerPoint file.
To get started, find the Insert tab on PowerPoint’s ribbon. In the Media group on the right, click on the Video dropdown arrow. From the list of options, choose This Device.
The Insert Video file browser will launch. Here, navigate to a video file that you have stored on your computer. Then, click on it to select it.
Next, find the Insert dropdown in the Tools section. This is in the lower right corner of the Insert Video browser. On the dropdown, click Link to File.

Linking to the video references the original file and simply links to it. You’re creating a reference to the video file instead of adding it to your presentation file.

Tip : There’s a key downside to this PowerPoint reduce file size technique. If you link to your video and send the presentation to others, the video won’t play correctly. PowerPoint looks for the video on the local device instead of inside the PowerPoint file.
Ideally, your video is hosted somewhere online, like YouTube. So, you neither have to embed the video in your PowerPoint file, or link to it on your computer.
5. Use the Insert Tab to Add Photos
Photos are the best way to bring your PowerPoint slides to life. But if you need to reduce the PPT file size, sometimes they can cause you trouble.
But that doesn’t mean you should leave photos out of your slide decks. You can use a different technique to add them to your slides and enjoy smaller file sizes.
When you use a PPT template, you may find that you can drag and drop images right onto your slides. This is the easiest – and fastest – way to add photos to your slides. But it also has a cost in file size.
Images that you drag and drop onto slides aren’t compressed at all. For one or two images, this doesn’t matter. But if you’ve got a fully illustrated deck, your file size can quickly get out of control.

To help with this, try using PowerPoint’s Insert tab to add photos.
Working on a slide, go to Insert up on the ribbon. Then, choose Pictures > This Device . Browse to a photo that you’ve saved. Click Insert to add it to your slide.
This way, PowerPoint compresses and reduces the size of any photos that you add to your slide deck.
6. Share PPT Slides in PDF Format
Let’s face it. PowerPoint slides are built for sharing. That means that you need to know how to reduce PowerPoint file size at every opportunity.
At the same time, you need those who you share slides with to be able to read and view them on any device. Fortunately, these two goals can be easily accomplished at the same time.
By saving a PPT deck as a PDF file, you can see how to compress PowerPoint file size fast. Plus, PDF files can be read on almost any device. They also take up less file space than a .ppt or .pptx file. They display your slides without the format settings that PowerPoint adds.

When you click Save As to save your slide deck, choose PDF from the Save As Type dropdown. In moments, your slide deck will be in a versatile, minimally sized format that you can share far and wide.
7. Reduce Embedded Characters
When you think about how to compress PowerPoint file size, fonts are a big part of it. You may use custom fonts in your work, and you need to be sure that other users can see them. That’s true even if they don’t have the fonts installed on their computer.
Fortunately, there’s an easy fix. This helps you reduce the PPT file size quickly. Working in PowerPoint, go to the File > Options menu. You’ll see a list of option tabs on the left. From this, click on Save .

Check the box next to Embed Fonts in the File. Then, check Embed Only the Characters Used in the Presentation. If PPT embeds fonts, they’re always visible. But using this feature can make your PowerPoint files larger.
Now, by default, when you save PPT decks with custom fonts, they won’t take up much extra file space. This is how to reduce PowerPoint file size quickly.
8. Use Charts and Embedded Objects as Images
PowerPoint offers a variety of ways to pull in extra data on your spreadsheets. These can include Excel charts, graphs, and much more. But by linking data in this way, you may find yourself working with very large files.

Remember, illustrations like this display data. Their ability to update from the source is useful, but it increases PowerPoint file size. Instead of adding live-updating charts, try adding screenshots or image versions instead. By changing charts and objects to images, you can save file space immediately.
Once you’ve got the images saved, add them to your slides with the Insert menu. This saves space over dragging and dropping.
Best PowerPoint (PPT) Presentation Designs on Envato Elements (Unlimited Downloads)
Envato Elements has thousands of the very best PowerPoint presentation designs for you. It’s a compelling offer. Unlock unlimited downloads with a flat-rate monthly membership.

Reduce PowerPoint file size in style with these powerful premium templates from Envato Elements.
Think that trying to reduce PowerPoint file size means cutting your style? Think again. Thanks to versatile Envato Elements templates, you capture the best of both worlds. Reduce the PPT file size while you build stunning stylish slides for every occasion.
Elements offers stylish PowerPoint templates featuring:
- infographics
Simply drop in your content, and you’re on the way to the most impact at minimal size. Join Elements now .
5 Top Templates to Reduce PPT File Size (From Envato Elements – For 2023)
These stunning templates from Envato Elements make it easy to reduce PowerPoint file size:
1. Librario | PowerPoint Template

Never give up on style when you try to reduce PPT size. Librario is a spectacular PowerPoint template for any project. Inside, you’ll find over 150 slides in every layout imaginable. These are spread over five beautiful color themes. Master slide layouts make bulk edits simple. Plus, that helps reduce the file size.
2. SENSASIONAL PPT

When you think about how to reduce PowerPoint file size, consider what you’re trying to do. Likely, you want to share your slides with an audience virtually. That means giving them slide layouts they’ll be thrilled with. SENSASIONAL delivers, with 30 dark and stylish slides inside. Every element is fully customizable, with drag-and-drop graphics.
3. Visualizm – Pop Art & Graffiti PowerPoint Template

Thanks to Elements, you can add images and still reduce PowerPoint file size! Visualizm is a sleek, modern template to help you do exactly that. With cool, grungy vibes, it’s easy to adapt to your next project. Custom placeholders let you add content with just a few clicks. There are even vector icons included for quick style changes.
4. Station PowerPoint Presentation

Station is another premium PPT template to reduce size and boost design. It’s illustrated in memorable shades of pink and purple. They’re sure to grab audience attention. Each slide is completely customizable, with some featuring world maps and unique icons. A handy reference guide is included if you need help getting started.
5. Defender – PowerPoint Template

Imagine how to compress PowerPoint file size while still sharing plenty of content. One way is to embrace minimalism. Trendy and modern, this design focuses on sharp contrasts and open spaces. Defender is a prime example, featuring 30 handcrafted slides. Master slides and image placeholders make it easy for you to build amazing slide decks.
More Top PowerPoint Templates
At Envato Tuts+, we’re passionate about PowerPoint templates. They help our readers save time and give great presentations without learning how to do everything on their own.
We keep the best PowerPoint templates listed in our guide, Microsoft PowerPoint Templates (Ultimate Guide to the Best PPT.)
Common PowerPoint Questions Answered (FAQ)
In this tutorial, you’ve learned how to reduce PowerPoint file size. This is an important skill to save disk space and make it easier to share with your collaborators. Reduce PowerPoint file size to be a considerate presenter and content creator.
It’s okay if you still have questions. Let’s tackle five of the most popular PowerPoint questions:
1. What Are PowerPoint Layouts?
One way to reduce the PPT file size is to reuse similar designs with only minor modifications. PowerPoint layouts give you pre-built sets of slide designs that save you time.
2. What Dimensions Should You Use For PowerPoint?
Dimensions describe the shape and size of your PowerPoint template. Your settings matter because they’ll help you cover the screen completely. Choosing lower dimensions can also help you reduce the PPT file size.
3. How Do I Work With Images in Microsoft PowerPoint?
Images are one type of content that can really increase your PowerPoint file size. It’s important to work with them carefully so that your PowerPoint doesn’t explode in file size.
Pairing this tutorial with what you’ve already learned helps you master how to reduce PowerPoint file size. You’ll see options that show you how to compress PowerPoint file size by modifying images.
4. How Should You Show Data in PowerPoint?
Never create a slide that’s chock full of data and statistics in pure text format. Instead, lean on graphs and charts to display the data in an intuitive way. PowerPoint makes this easy, and we’ll show you how.
By the way, mastering charts and graphs can also help you reduce the PPT file size. When you use well-crafted visuals instead of embedding data, your file size will really benefit.
5. Can You Export?
Have you had issues reducing PPT file size to the point you can email it? Here’s an idea: export it as a video, then upload it to a service like YouTube .
Learning how to reduce PowerPoint file size is sometimes a matter of working around the app. You can export your PowerPoint presentation as a video , then use an online platform to overcome large files.
Learn More About How to Use Microsoft PowerPoint
Pro presenters know that the work of learning is never done. PowerPoint has so many features that it’s impossible to know them all. Now, you’ll be reducing the size of PowerPoint files even as you craft amazing designs!
You know how to reduce PowerPoint file size to accommodate more options. Keep learning by checking out our resource, How to Use PowerPoint (Ultimate Tutorial Guide.)
Make Great Presentations (Free PDF eBook Download)
We’ve got a helpful compliment to this tutorial, which will walk you through the complete presentation process. Learn how to write your presentation, design it like a pro, and prepare it to present powerfully.
Download our eBook: The Complete Guide to Making Great Presentations . It’s available for free with a subscription to the Tuts+ Business Newsletter.

Reducing the Size of a PowerPoint File (In 2023)
In this tutorial, I showed you some quick steps to reduce the size of your PowerPoint files. Following these simple tips will optimize your presentations and reduce their file size.
What are you waiting for? Embrace these techniques for PowerPoint reducing file size today! In moments, you’ll have shareable slide decks that are easy to send across the world. Audiences will thank you for freeing up space on their devices. And you’ll work in more agile and creative ways as you optimize your designs.
Get started on your journey towards reducing the size of PowerPoint files. Now that you’ve learned how to make PowerPoint files smaller, it’s time to get to work. So join Envato Elements today and find your favorite PPT templates!
Related Articles

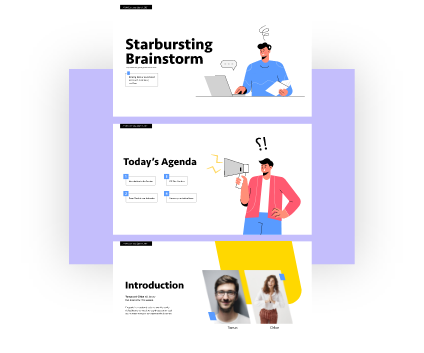
Presentation sizes
Set up a powerpoint presentation in specific size and resolution with appy pie's handy presentation size guide.
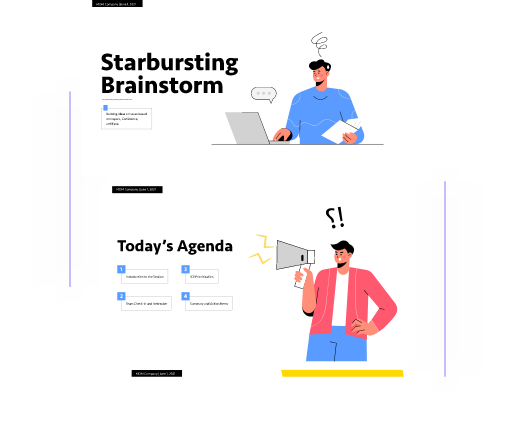
- Presentation
| SIZE | DIMENSION |
|---|---|
| 16:9 4:3 | 6.4 × 3.6 in |
| 3.41 × 2.56 in |
Slides are the visual representation of your presentation. They are a medium in which you can display graphics, images, video, and text. In most cases, slides contain a small amount of text, and the focus of the slide is the graphic that is paired with it.
Presentation slides are a very important part of the presentation process. Don’t think of slides as a way to use slides to present your information. Instead, think of them as a way of presenting your information. Often, the best slides are the ones that don’t contain a lot of text. They focus on the graphics and images and rely on the presenter to provide the verbal part of the presentation. On following our presentation size guide, determine the popular and standard presentation size and dimension to keep your audience engaged.
What are the most common and popular Presentation sizes and dimensions?
A presentation size may be different from the specified standard. However, it is a good idea to try and use a standard size. As a rule of thumb, the presentation size should be not less than twice and not more than three times the size of the print size.
The most common presentation size is 16:9, with a 16:10 close behind. The most common dimensions change depending on the aspect ratio. For example, the most common 16:9 presentation size is 1920 x 1080, while the most common 16:10 presentation size is 2560 x 1600.
We typically see two presentation formats: 4:3, standard, and 16:9, widescreen:
- 4:3 – TV Screen Size:
The most common screen size is 4:3, which is a traditional TV size. This is the size of most computer monitors and TV screens. When you look at a 4:3 screen, you see a rectangular shape. The most common aspect ratio for this size is 1.33:1.
- 16:9 – Widescreen Screen Size:
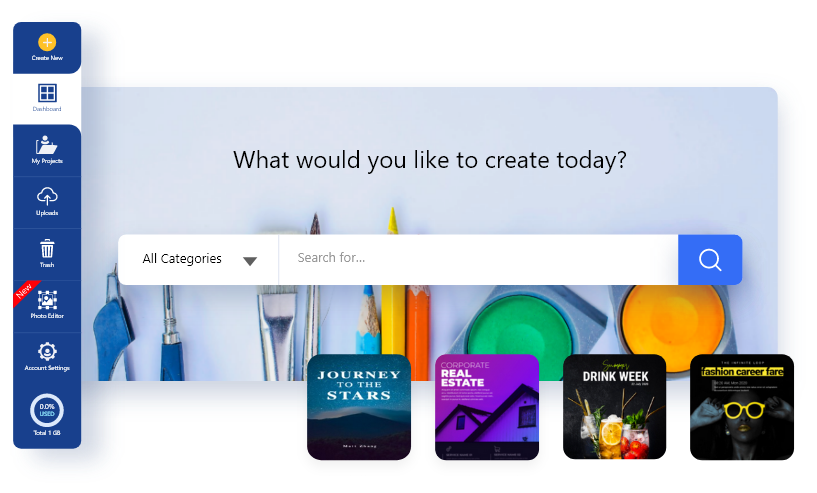
Design online Documents and Social Media posts with correct sizes.
Get appy pie's handy size guide to create your document & social media graphics worthy.
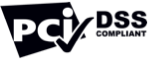
Compress PPT Files
Here you can compress PowerPoint PPT, PPTX, PPTM and ODG files online and reduce their file size of up to 90% the original size. Just select the PowerPoint file (max 50MB) to compress and wait.
Best Online PowerPoint Compressor
compress all your files.
There is no limit in the number of files you can compress with our service (use it ethically!).
From Any Web Browser
This service works from any modern web browser, such as Gogole Chrome, Mozilla Firefox, etc.
Online File Compression
You do not need to install any software or addon to compress files, all is done in the cloud.
All Files Are Deleted
Both uploaded and compressed files are removed from our servers after approximately 6 hours.
Nothing to Configure
It is super easy to use our service, you just need to select the file you want to compress.
Quality is Preserved
We use the smartest settings to keep a good visual quality when compressing the file.
Without Watermark
Compressed files do not contain any watermark... yes you got it right: we don't add watermark!
Totally Free to Use
You don't have to pay a single cent (or penny?) to compress files online with our service.
Contact Details
Do you have questions about this service? That's good, you can contact us via email. If you don't receive a reply within one or two business days, please send again the message. We receive a lot of junk messages and your email may be automatically blocked by the anti-spam filter in some cases.
Here is our email address (it is an image):

- SUGGESTED TOPICS
- The Magazine
- Newsletters
- Managing Yourself
- Managing Teams
- Work-life Balance
- The Big Idea
- Data & Visuals
- Reading Lists
- Case Selections
- HBR Learning
- Topic Feeds
- Account Settings
- Email Preferences
How to Make a “Good” Presentation “Great”
- Guy Kawasaki

Remember: Less is more.
A strong presentation is so much more than information pasted onto a series of slides with fancy backgrounds. Whether you’re pitching an idea, reporting market research, or sharing something else, a great presentation can give you a competitive advantage, and be a powerful tool when aiming to persuade, educate, or inspire others. Here are some unique elements that make a presentation stand out.
- Fonts: Sans Serif fonts such as Helvetica or Arial are preferred for their clean lines, which make them easy to digest at various sizes and distances. Limit the number of font styles to two: one for headings and another for body text, to avoid visual confusion or distractions.
- Colors: Colors can evoke emotions and highlight critical points, but their overuse can lead to a cluttered and confusing presentation. A limited palette of two to three main colors, complemented by a simple background, can help you draw attention to key elements without overwhelming the audience.
- Pictures: Pictures can communicate complex ideas quickly and memorably but choosing the right images is key. Images or pictures should be big (perhaps 20-25% of the page), bold, and have a clear purpose that complements the slide’s text.
- Layout: Don’t overcrowd your slides with too much information. When in doubt, adhere to the principle of simplicity, and aim for a clean and uncluttered layout with plenty of white space around text and images. Think phrases and bullets, not sentences.
As an intern or early career professional, chances are that you’ll be tasked with making or giving a presentation in the near future. Whether you’re pitching an idea, reporting market research, or sharing something else, a great presentation can give you a competitive advantage, and be a powerful tool when aiming to persuade, educate, or inspire others.
- Guy Kawasaki is the chief evangelist at Canva and was the former chief evangelist at Apple. Guy is the author of 16 books including Think Remarkable : 9 Paths to Transform Your Life and Make a Difference.
Partner Center

Microsoft 365 Life Hacks > Presentations > How many slides does your presentation need?
How many slides does your presentation need?
When you’re creating a presentation, it’s important to consider the amount of information you’re sharing with your audience. You don’t want to overwhelm them, but you also want to be comprehensive and ensure that you’re covering all your bases. Whether you’re giving a 10, 15, or 30-minute presentation, see how many slides your presentation needs to get your point across.

Rules and guidance for PowerPoint presentations
PowerPoint is a powerful visual aid for introducing data, statistics, and new concepts to any audience. In PowerPoint, you can create as many slides as you want—which might sound tempting at first. But length doesn’t always guarantee a successful presentation . Most presentations last around 10-15 minutes, and anything longer than that (such as a 30-minute presentation) may have additional visual aids or speakers to enhance your message.
A handy rule to keep in mind is to spend about 1-2 minutes on each slide. This will give you ample time to convey your message, let data sink in, and allow you to memorize your presentation . When you limit each slide to this length of time, you also need to be selective about how much information you put on each slide and avoid overloading your audience.
For 10-minute presentations
Ten minutes is usually considered the shortest amount of time you need for a successful presentation. For a shorter 10-minute presentation, you’ll need to be selective with your content. Limit your slide count to approximately 7 to 10 slides.
For 15-minute presentations
When preparing for a 15-minute presentation, concise and focused content is key. Aim for around 10 to 15 slides to maintain a good pace, which will fit with the 1-2 minute per slide rule.
For 30-minute presentations
A longer presentation gives you more room to delve deeper into your topic. But to maintain audience engagement, you’ll need to add interactivity , audience participation, and elements like animations . Aim for around 20 to 30 slides, allowing for a balanced distribution of content without overwhelming your audience.

Tell your story with captivating presentations
Powerpoint empowers you to develop well-designed content across all your devices
Using the 10-20-30 rule
The 10-20-30 rule is an effective way to structure your presentation. It calls for no more than 10 slides and no longer than 20 minutes (as well as a 30-point font).
Tips for crafting an effective presentation
No matter how long a presentation is, there are guidelines for crafting one to enhance understanding and retention. Keep these tips in mind when creating your PowerPoint masterpiece:
- Avoid overload: Ensure that each slide communicates a single idea clearly, avoiding cluttered layouts or excessive text.
- Pay attention to structure: Think of slides as bullet points with introductions, endings, and deep dives within each subject.
- Add visual appeal: Incorporate images, charts, and graphics to convey information without using too many words to make your audience read.
- Engage with your audience: Encourage interaction through questions, polls, or storytelling techniques to keep your audience actively involved.
- Put in the practice: Familiarize yourself with your slides and practice your delivery to refine your timing and confidence.
Ultimately, the ideal number of slides for your presentation depends on the allocated time frame and how detailed your content is. By striking a balance between informative content and engaging delivery, you can create a compelling presentation that can teach your audience something new.
Get started with Microsoft 365
It’s the Office you know, plus the tools to help you work better together, so you can get more done—anytime, anywhere.
Topics in this article
More articles like this one.

How to introduce yourself in a presentation
Gain your audience’s attention at the onset of a presentation. Craft an impressionable introduction to establish tone, presentation topic, and more.

How to add citations to your presentation
Conduct research and appropriately credit work for your presentation. Understand the importance of citing sources and how to add them to your presentation.

How to work on a group presentation
Group presentations can go smoothly with these essential tips on how to deliver a compelling one.

How to create a sales presentation
Engage your audience and get them interested in your product with this guide to creating a sales presentation.

Everything you need to achieve more in less time
Get powerful productivity and security apps with Microsoft 365

Explore Other Categories
More From Forbes
The only good reason to add busy, cluttered slides to your presentation.
- Share to Facebook
- Share to Twitter
- Share to Linkedin
The 2022 Apple Worldwide Developers Conference at the Apple Park in Cupertino, California. (Photo by ... [+] Wu Xiaoling/Xinhua via Getty Images)
We’ve all seen cringe-worthy PowerPoint slides so cluttered with information that they’re nearly impossible to read. You know the ones. The text is reduced to 9-point or 12-point font to squeeze everything in.
Busy slides frustrate the audience because of a concept called ‘cognitive load.’ Too much text, too many numbers, and too many graphs overwhelm our ability to process and retain information.
Effective presenters avoid text-heavy slides. Instead, they favor clean, minimalist designs that are attractive and easy to read. However, there is one reason—and one reason only—to include a busy slide in a persuasive presentation:
Add a busy slide to a presentation only when you intend to overwhelm your audience.
In other words, a slide could contain a mountain of information because it is not meant to be read, consumed, and digested. It’s there to stress a point.
For example, in March, the National Association of Realtors agreed to a massive $418 million settlement over commissions that home buyers and sellers pay to real estate agents in the U.S. Since the settlement might convince prospective home buyers to negotiate lower commissions, real estate agents have had to turn up their persuasive skills to articulate the value they provide.
Recently, Realtor.com launched a digital and print campaign to demonstrate the value agents bring to the transaction. One ad fills the entire length of a standard newspaper. The headline reads:
So, you’re ready to buy a home. Here’s the next 111 to-dos.
Best High-Yield Savings Accounts Of 2024
Best 5% interest savings accounts of 2024.
Realtor.com advertisement
Good luck reading the remaining text (on left). It is purposely written in tiny font to squeeze in the dizzying number of details that buyer’s agents navigate to facilitate a home buying transaction
The point of the ad is that home buyers need support. The implication is that you can try to accomplish all the tasks yourself—researching, preparing financial documents, making offers, and considering legal protections. Or you can make just one decision: find a buyer’s agent.
Realtors making presentations to win over clients would be well served to include such a slide—one that's so dense it's almost illegible without a magnifying glass.
There are times when the intentional use of busy slides supports the argument.
Take Apple, for example. The company’s product launches are notable for minimalist and visually appealing slides that contain more photos and images than text.
However, in June, when Apple unveiled new products, features and plans to put artificial intelligence in every corner of its iPhone, the company's speakers intentionally broke the mold by including strategically cluttered slides.
For example, after one speaker highlighted notable updates in macOS Sonoma, the Mac's latest operating system, he projected a slide filled with boxes highlighting dozens of other features: updates to Apple’s browser, Safari, new gaming titles, iPhone mirroring on the desktop, and much more.
The slide only stayed up for 20 seconds. It was far too little time to read everything, but that’s the point—it was intentionally cluttered to put an exclamation point on the product announcement.
The intentional use of clutter is as much of an art as the deliberate use of white space. So get busy, but only when the time is right.

- Editorial Standards
- Reprints & Permissions
Join The Conversation
One Community. Many Voices. Create a free account to share your thoughts.
Forbes Community Guidelines
Our community is about connecting people through open and thoughtful conversations. We want our readers to share their views and exchange ideas and facts in a safe space.
In order to do so, please follow the posting rules in our site's Terms of Service. We've summarized some of those key rules below. Simply put, keep it civil.
Your post will be rejected if we notice that it seems to contain:
- False or intentionally out-of-context or misleading information
- Insults, profanity, incoherent, obscene or inflammatory language or threats of any kind
- Attacks on the identity of other commenters or the article's author
- Content that otherwise violates our site's terms.
User accounts will be blocked if we notice or believe that users are engaged in:
- Continuous attempts to re-post comments that have been previously moderated/rejected
- Racist, sexist, homophobic or other discriminatory comments
- Attempts or tactics that put the site security at risk
- Actions that otherwise violate our site's terms.
So, how can you be a power user?
- Stay on topic and share your insights
- Feel free to be clear and thoughtful to get your point across
- ‘Like’ or ‘Dislike’ to show your point of view.
- Protect your community.
- Use the report tool to alert us when someone breaks the rules.
Thanks for reading our community guidelines. Please read the full list of posting rules found in our site's Terms of Service.

IMAGES
VIDEO
COMMENTS
Click on the Design tab on PowerPoint's ribbon. The available options will change on the ribbon. Find the Customize section on the ribbon and click on the Slide Size icon. A drop-down menu opens with several options. Click on Custom Slide Size to open the Slide size menu and change your presentation's dimensions.
Discarding it means that you can't restore the changes you make, but it will reduce your file size. Lowering the default resolution for images also reduces your overall file size. Go to File > Options > Advanced. Under Image Size and Quality, do the following: Select Discard editing data . This option removes stored data that's used to restore ...
Basic steps. To change the slide size: Select the Design tab of the toolbar ribbon. Select Slide Size near the far right end of the toolbar. Select Standard (4:3 aspect ratio) or Widescreen (16:9) or Custom Slide Size. For more about the predefined sizes (including formats like Overhead, A3, A4, Banner, B4, and B5) or your own custom sizing ...
PowerPoint slide size refers to the dimensions of the slides within your PowerPoint presentation. These dimensions determine how your content is displayed in a monitor or projector, and can significantly affect the overall look and feel of your presentation. The most common slide sizes in PowerPoint are 16:9 (widescreen) and 4:3 (standard).
Understanding the size of a PowerPoint slide in pixels is crucial to ensure that your presentation looks great on all devices, from desktops to mobile devices. The standard size of a PowerPoint slide is 1024×768 pixels and the widescreen PowerPoint slide is "1920×1080" pixels. It can also be adjusted based on your preferences or the ...
Converting the file is as simple as pressing a button and choosing the file type. Go ahead and open your PPT file, head over to the "File" tab, and then click "Convert.". Windows File Explorer will appear. You'll notice the Save As type is set as "PowerPoint Presentation." This is the PPTX file type. Click "Save.".
That said, you can easily change your slide size to something else. To change your slide size in PowerPoint, simply: Navigate to the Design tab. Open the Slide Size drop down menu. Select 4:3 , 16:9 or Custom Slide Size (see options below) When starting with a blank presentation, you are now good to go.
PowerPoint has two common slide sizes. The first, 4:3, is a good option if you're using older hardware to present your slides. If you're planning on presenting your PowerPoint presentation using a modern projector or display, then the 16:9 slide size should be your preferred choice. By default, PowerPoint will default to the 16:9 side slide.
If you can't see the button, press Customize to reveal it, and then click or tap on Slide Size. This opens a dropdown menu with three available options: Standard (4:3) - click or tap on this option to get slides of 10 x 7.5 inches or 25.4 x 19.05 cm. Widescreen (16:9) - press to get slides of 13.33 x 7.5 inches or 33.867 x 19.05 cm.
Next, go to the Design tab. It's where you can find the options that let you tweak your presentation's design. There, head over to the far right end — to where you can find the Customize section. Next, choose Slide Size. Clicking on this option will reveal a menu. It lets you pick the size of the slide that you want.
Simply choose options from the Slides sized for drop-down menu in the dialog box (such as A4 paper size) or enter custom dimensions. To change slide size to a custom size: In Normal View, click the Design tab in the Ribbon. Click Slide Size in the Customize group. A drop-down menu appears.
The above notation is called the "aspect ratio," or the ratio of the width to the height of the slide. In the 4:3 aspect ratio, the dimensions are 1024 x 768 pixels (10.67″ x 8″); the height is 3/4 of the width. Back in the Ye Olde Days of PowerPoint, it was your only choice. Why?
Open a pre-existing PowerPoint presentation that you want to adjust the slide size of. Or, if you don't have a presentation, open a new one by going to File->New. Step 2. Click on Design at the top of your screen. You'll see a ribbon of options appear. Click on Page Setup. Step 3. A dialog box will pop-up that says slides sized for. Here ...
How to Change Your PowerPoint Slide Size Change the PowerPoint slide size in Windows 10 or later. To start, open the PowerPoint presentation you want to amend or set up a new one. Once you have opened your PowerPoint presentation, head to the Design tab on the ribbon. You will see the Slide Size button within the Customize section from the ...
To change the size of your presentation slides, on the Design tab, in the Customize group, click the Slide Size button and then: Choose one of the pre-defined sizes: Standard (4:3) was the default slide size in older versions of Microsoft PowerPoint, like 2003 or 2007. Standard (4:3) slides have a size of 10 x 7.5 inches or 25.4 x 19.05 cm.
METHOD 1: The standard way, how to change PowerPoint Slide Sizes in Windows 10 or Mac: Part 1: Before you change your PowerPoint slide size. Step 1: Make sure your presentation is in its original working format. Step 2: Save your Theme color scheme. 1) Click on the View Ribbon, 2) then the Slide Master button
How to Compress a PPT File for Free. Upload your PPT to the compress tool. Choose "Basic Compression.". Click on "Export As" and choose PowerPoint. All done! You can get started with compressing your PowerPoint presentation for free right away. You don't need a Smallpdf account—just go to the tool and drop your file in!
Discarding it means that you can't restore the changes you make, but it will reduce your file size. Lowering the default resolution for images also reduces your overall file size. Go to File > Options > Advanced. Under Image Size and Quality, do the following: Select Discard editing data . This option removes stored data that's used to restore ...
How to change slide size in PowerPoint for Mac. 1. Create a new presentation, or launch an existing file. 2. Click "Design" from the top-line row of options. There are a few minor differences ...
Go to the Design tab. Click Slide Size in the Customize section of the ribbon. Choose Custom Slide Size on Windows or PowerPoint on the web or Page Setup on Mac. Use the Slides sized for a drop ...
Then, click on it to select it. Next, find the Insert dropdown in the Tools section. This is in the lower right corner of the Insert Video browser. On the dropdown, click Link to File. Choose Link to File to link to a video file, instead of embedding it directly inside the PPT deck.
The most common presentation size is 16:9, with a 16:10 close behind. The most common dimensions change depending on the aspect ratio. For example, the most common 16:9 presentation size is 1920 x 1080, while the most common 16:10 presentation size is 2560 x 1600. We typically see two presentation formats: 4:3, standard, and 16:9, widescreen:
Compress PPT Files. Here you can compress PowerPoint PPT, PPTX, PPTM and ODG files. online and reduce their file size of up to 90% the original size. Just select the PowerPoint file (max 50MB) to compress and wait. Select File to Compress.
A strong presentation is so much more than information pasted onto a series of slides with fancy backgrounds. Whether you're pitching an idea, reporting market research, or sharing something ...
Rules and guidance for PowerPoint presentations. PowerPoint is a powerful visual aid for introducing data, statistics, and new concepts to any audience. In PowerPoint, you can create as many slides as you want—which might sound tempting at first. But length doesn't always guarantee a successful presentation.
We've all seen cringe-worthy PowerPoint slides so cluttered with information that they're nearly impossible to read. You know the ones. The text is reduced to 9-point or 12-point font to ...