

PowerPoint Video Not Playing? Here’s How to Fix it Fast!
By: Author Shrot Katewa

It is annoying when you want to play a video during your presentation speech but PowerPoint just refuses to play the video! The video may either fail to work or display just the audio/video. There are actually several reasons why this could happen!
So, in this article, we will take a closer look at the various issues related to playing video in PowerPoint, and I will also provide you with a few quick solutions to each of the issues.
So, without further adieu, let’s get started!
1. Video Not Playing in Presentation Mode
Although Microsoft PowerPoint is one of the powerful presentation tools out there, it is not perfect. There may be more than a few reasons why video is not playing in the presentation mode of your PowerPoint.
The most common problem that users face is that the format of the media file is either not supported by PowerPoint, or the media file might have missing fragments, or the file may have a syncing issue, or the media file may just be corrupted.
In the following subsection, I will explain the possible solutions to a corrupted media file in your PowerPoint presentation.
1a. PowerPoint Video Cannot Play Media Error
There are two possible solutions to a corrupted file. You can either optimize the media compatibility or clear the temporary data on your Windows operating system. Both of the solutions are described below.
Optimizing media compatibility
Follow the simple steps given below to optimize the compatibility of the video file with your PowerPoint presentation.
Step-1: Go to “Info”
The first step of the process is to go to the “Info” section located in the “ File ” tab, which is the first tab in the ribbon of your PowerPoint window.
Step-2: Click on ‘Check Compatibility’

The next step is to click on the “ Check for issues ” button and select the “ Check compatibility ” option from the drop-down menu.
Step-3: Click on the “Ok” button
After you have selected the “ Check compatibility ” option, Microsoft PowerPoint will automatically detect the media files, report to you the issue with your video file, and try to fix it.
To finish optimizing the media file, click on the “ Ok ” button and the issue should be resolved.
Clearing the temporary files
Microsoft PowerPoint may fail to play your video files if there are too many temporary files on your Windows operating system. To clear these temporary files, follow the easy steps described below.
Step-1: Launch the “Run Prompt”
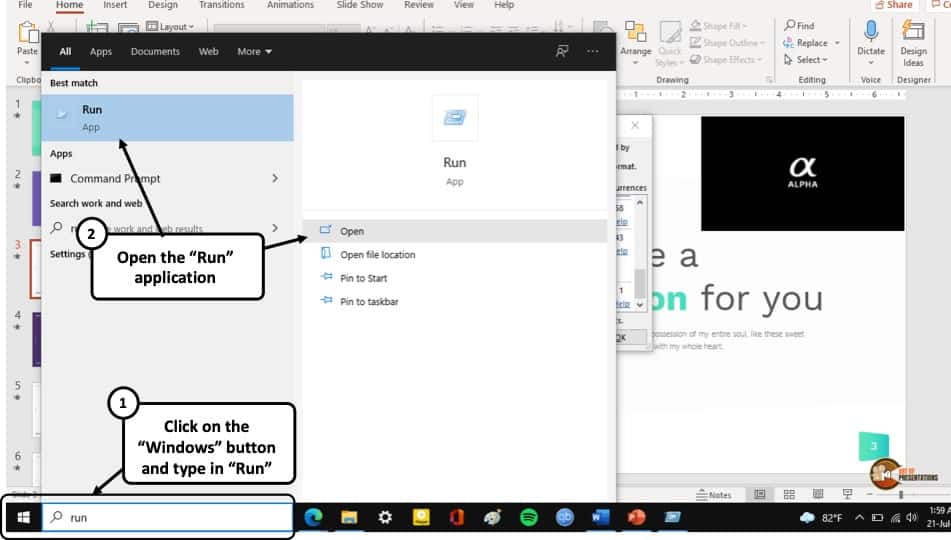
To being, go to the “ Start ” menu of your computer and launch the “ Run Prompt ”
Step-2: Type in the “%temp%” command
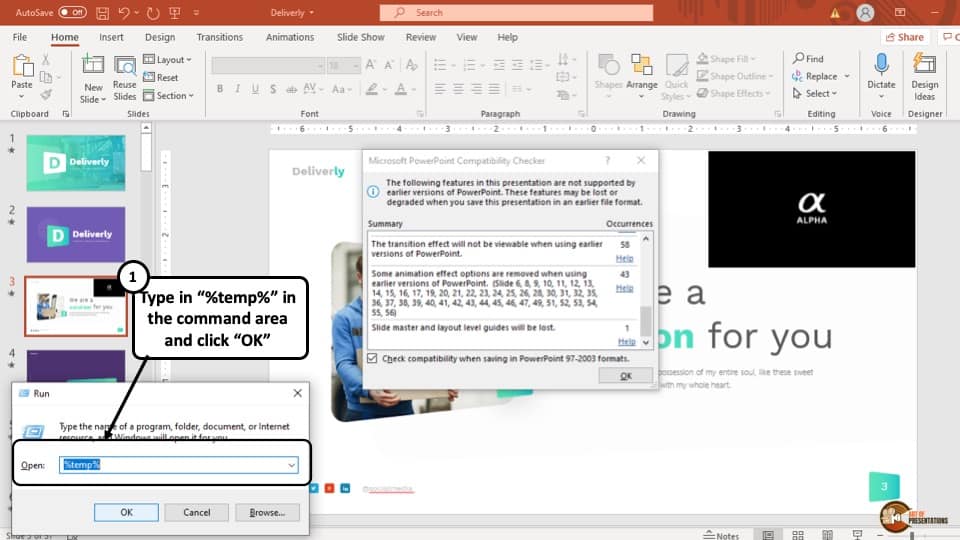
After you have launched the “ Run Prompt ”, type “%temp%” in the search box and hit the “ Ok ” button.
Step-3: Delete all the files
Once you have clicked on the “ Ok ” button, a new folder will open on your screen. This folder contains all the temporary files that are present on your computer.
Select all the files and delete them. Skip the files that are still in use and the video should be good to go.
2. YouTube Video Not Playing in PowerPoint
There are several reasons why a YouTube video may not play in your PowerPoint presentation. Some of the reasons why this may happen and possible solutions to them are given below.
1. The link used to embed the YouTube video was a shared link and not an embedded link. If you have entered the link that is used to share the video, then the video will not play in your PowerPoint presentation. To fix this issue, insert the embedded link of the YouTube video instead of the shared link.
2. The YouTube video that you embedded in your Presentation may not be available anymore. In order to avoid this issue, do not use videos that are in “ Private viewing only ” settings.
3. The embedded file may be in an unsupported format. Most versions of Microsoft PowerPoint supports “.wmv” files. Hence, videos that are in a different format may not play in your PowerPoint presentation. Make sure the video file is in the right format.
3. Video Only Plays Audio in PowerPoint
Sometimes, the video file only plays the audio of the video file in Microsoft PowerPoint.
This may happen either because the inserted video file is not supported by the PowerPoint software, or the file is too large. Another reason might be that the file is corrupted, or the Windows operating system is missing some necessary codecs.
Following are 3 possible solutions to these problems.
Solution 1 – Convert the video file
To convert the video file, follow the simple steps given below.
Step-1: Go to the “Info” section
The first step is to go to the “ Info ” section of the “ File ” tab which is located at the right-most corner of the ribbon of your PowerPoint presentation.
Step-2: Click on the “Media Size and Performance” option
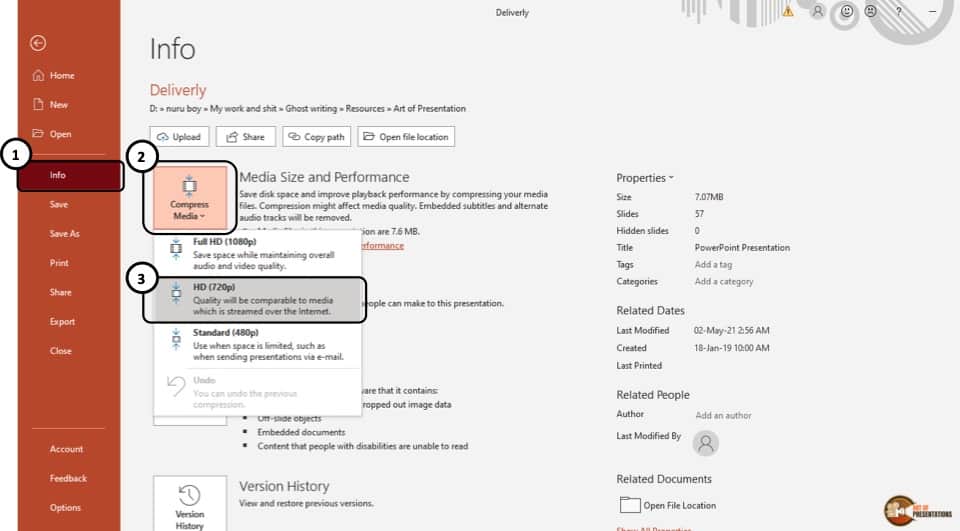
The second step is to click on the “ Media Size and Performance ” option which is the first option in the “ Info ” section
Step-3: Click on the “HD (720)” button
After clicking on the “ Media size and performance ” option, a drop-down menu will appear. From that drop-down menu, click on the “ HD (720) ” option.
This will compress the size of the video and convert it to a supported format.
Solution 2 – Clear temporary files
Like the previous issue, sometimes your computer may be working on too many temporary files, due to which the video file in your PowerPoint presentation may not be functioning properly.
Simply follow the steps described earlier in this article and delete all the temporary files operating in your Windows operating system.
Solution 3 – Install missing codecs
Right out of the box, Windows does not support every media codecs. It is possible that the video file in your PowerPoint presentation is only playing audio because some of the codecs in your Windows are missing.
To fix this issue, you can download a codec pack from the internet. Some of the best Codec packs are,
1. K-Lite Codec Pack
2. Media Player Codec Pack
3. X- Codec pack
4. Audio of the Video Doesn’t Work in PowerPoint
If the audio of the video in your PowerPoint presentation is not working, try all the solutions mentioned in the above section. If it still doesn’t work, then maybe the PowerPoint software is muted in your computer.
To make sure the audio of your PowerPoint is not muted, turn on the video in your presentation and follow the simple steps described below.
Step-1: “Right-click” on the “speaker/headphone” button
At first, you have to “ Right-click ” on the “ Speaker/Headphone ” volume button in the taskbar of your computer. It is the right-most button on the taskbar and its icon looks like a handheld speakerphone (as showcased in the image below)
Step-2: Select the “Open Volume Mixer” option
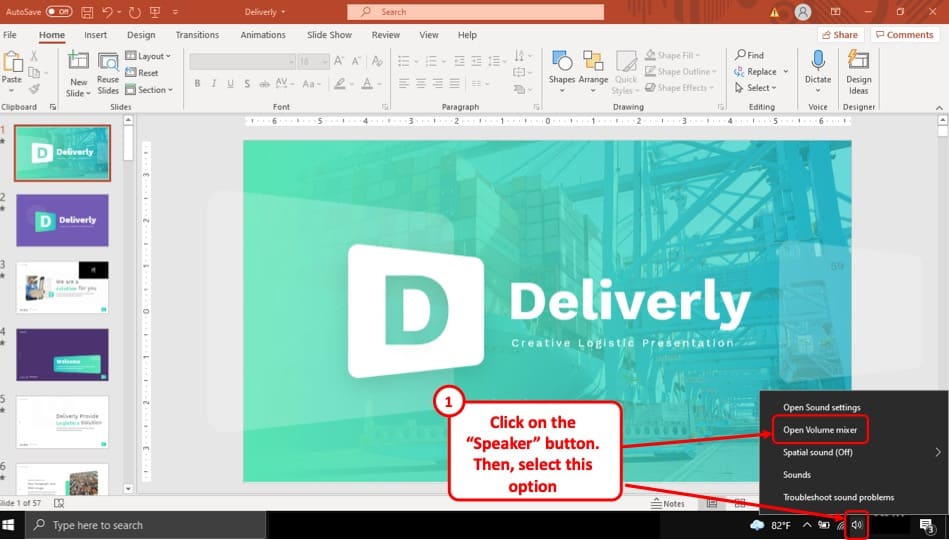
After you have opened the “ Speaker/Headphone ” menu from your taskbar, click on the “ Open Volume Mixer ” option which is the second option in the menu.
Step-3: Click on the volume icon under the PowerPoint section
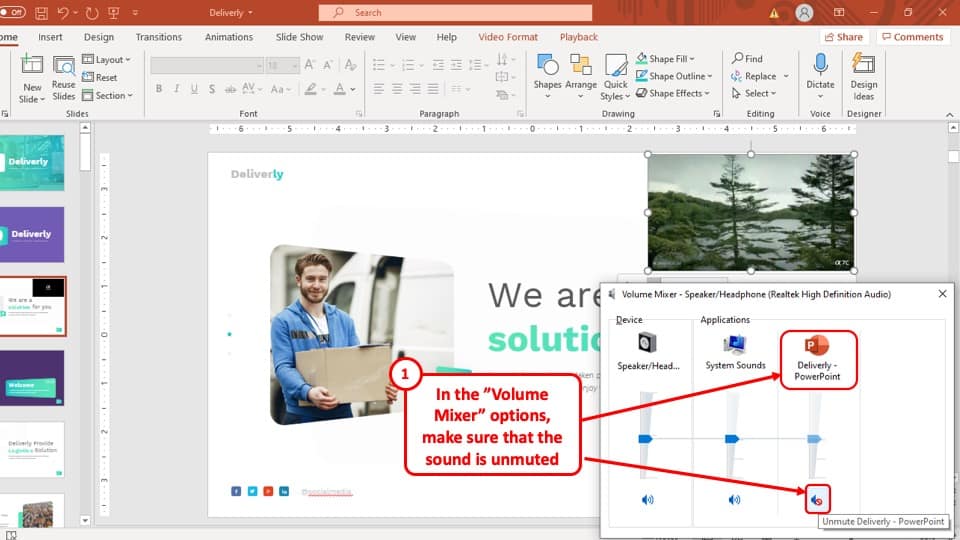
Once you have selected the “ Open Volume Mixer ” option, a pop-up window will appear on the bottom right corner of your screen.
Click on the small volume icon with a red cross over it, which will unmute the PowerPoint software on your computer.
5. Video Doesn’t Play Automatically
To play a video file in your PowerPoint presentation automatically, you have to change the playback settings of the video file.
This might sound a little difficult but the whole process is described in 2 simple steps below.
Step-1: Go to the “Playback” tab
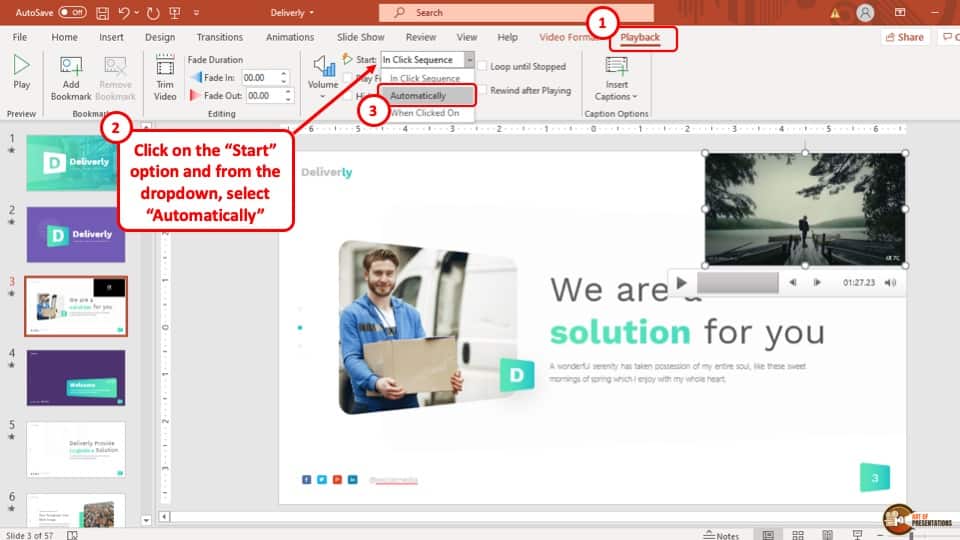
At first, turn on the video in your PowerPoint presentation. This will allow you to access the “ Playback ” tab which appears on the ribbon when a media file is played.
Step-2: Select the “Automatically” option
Now, select the “ Automatically ” option which is located in the “ Start ” drop-down menu of the “ Video Options ” section in the “ Playback ” tab.
The video should now play automatically when the slide is opened.
6. PowerPoint Export to Video Not Working
To fix videos not exporting in your PowerPoint presentation, you may have to optimize the media file using the method mentioned earlier in this article.
You might also have to update your PowerPoint software if it is outdated or repair it if needed. To learn more on how to update Microsoft PowerPoint, you can read one of our articles on this topic by clicking here .
I will discuss the process of repairing PowerPoint below:
Step-1: Go to “Add or remove programs”
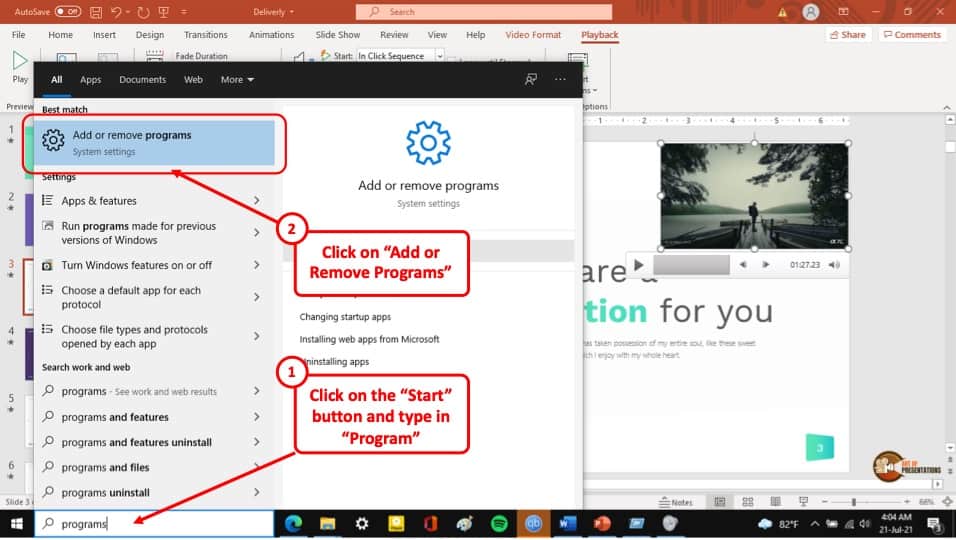
The first step is to go to the “ Start ” menu of your computer and launch the “ Add or remove programs ” tool.
Step-2: Click on the “Advanced Options” button
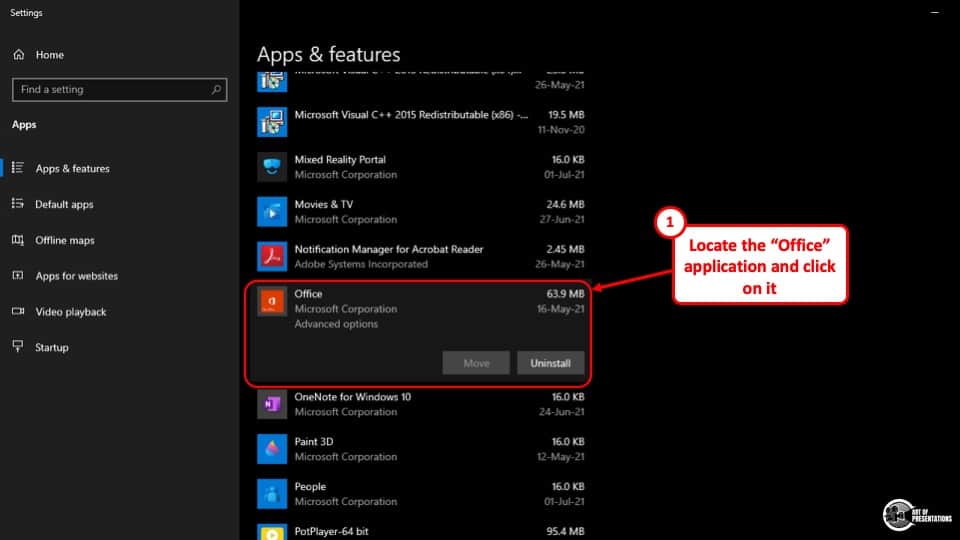
The second step is to find your Microsoft Office program and select the “ Advanced options ” button.
Step-3: Select the “Repair” option
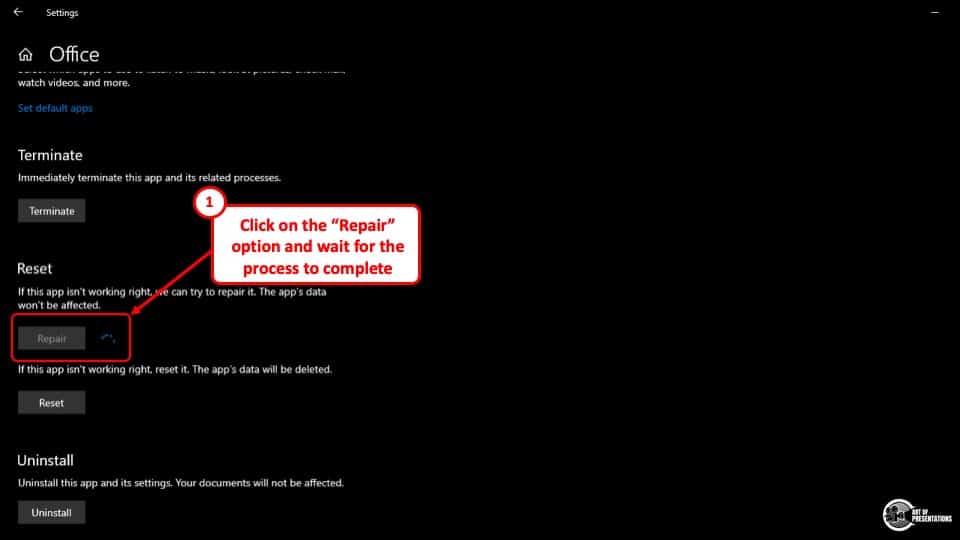
After you click on the “ Advanced Options ” button, you will be taken to a new window. From that window, under “ Reset ” select the “ Repair ” option.
Once the scanning and repairing are complete a tick mark will appear beside the “ Repair ” option, which will indicate that the repairing is complete.
7. How to Change Video Source in PowerPoint?
Unfortunately, there is no direct way to change the path of the source of a video in your PowerPoint presentation.
You can use a macro to fix this problem but honestly, it is easiest to simply re-attach the video to your PowerPoint presentation.
To change the video source in your PowerPoint presentation, delete the initial video, move the video file to the same folder as the PowerPoint presentation and insert the video again and the source of the video will change accordingly.
Credit to Benzoix (on Freepik) for the featured image of this article (further edited)

4 Fixes When Videos in PowerPoint Are Not Playing
Sumukh has a knack for simplifying tech for the masses and helping consumers pick the right gadgets with his in-depth insights and reviews. He decided to hide his engineering degree in the closet to pursue his passion for writing. Over the past 6 years, he has contributed with guides, reviews, and detailed opinions to notable publications like TechPP and XDA-Developers – before donning the Editor hat at Guiding Tech Media.
Afam has been a content writer with Guiding Tech Media since August 2023. However, his experience in tech writing dates back to 2018, when he worked as a freelance writer for Make Tech Easier. Over the years, he has grown a reputation for publishing quality guides, reviews, tips, and explainer articles. His work is featured on top websites, including Technical Ustad, Windows Report, and Next of Windows. He has training as a Microsoft Certified Professional and has covered more Microsoft-related guides on these platforms.
- Changing the playback settings will effectively fix audios that are not playing.
- You cannot play videos if they are hidden, so you must unhide them.
- You should also insert the right video formats if not they will not be played on Microsoft PowerPoint.
Basic Fixes:
- Confirm if the video plays outside PowerPoint : You want to ensure the video file isn’t corrupt. Open the video in the VLC media player and check if it plays fine.
- Ensure you’re connected to the Internet to play online videos: If the embedded video is an online video, you will need an internet connection to play it.
- Add videos in compatible formats: PowerPoint works seamlessly with select video file formats, mostly the ones that Windows supports by default. Microsoft recommends adding videos in a .MP4 format with H.264 encoding and AAC audio.
Fix 1: Change Playback Setting
PowerPoint will set your playback preference as In Click Sequence by default. That means the video will play automatically when you click the next slide button. Change the playback setting to play the video manually to see if it makes a difference. Here’s how to do it.
Step 1: Open the PowerPoint presentation and add your video to a slide.
Step 2: Click on the video to select it. At the top, you will see additional formatting options for the video.
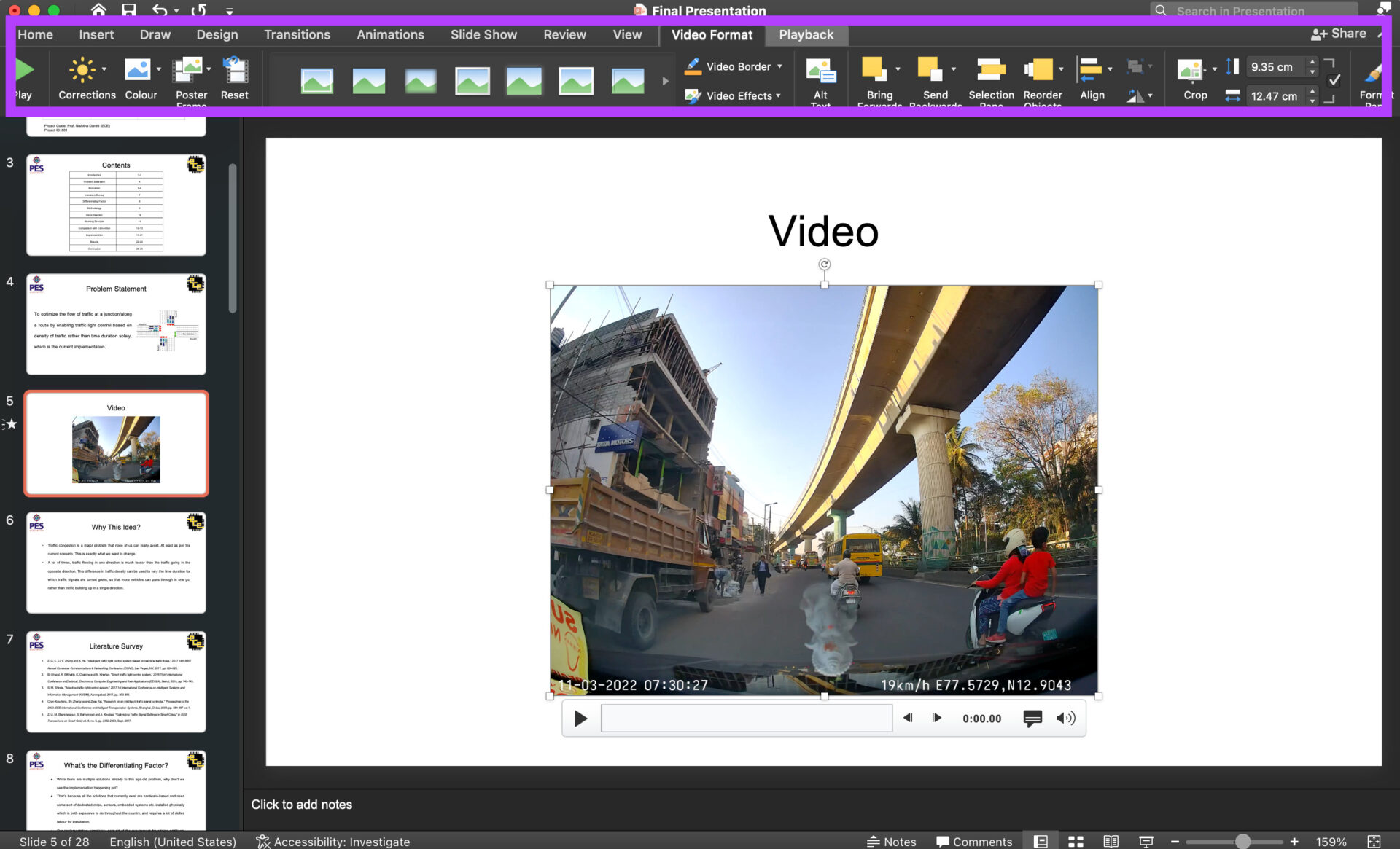
Step 3: Select the Playback tab next to Video Format .

Step 4: Click on the drop-down menu to start changing the preference.

Step 5: Select When Clicked On .

Fix 2: Unhide Videos During Slide Show
PowerPoint has an option to hide videos during a slideshow. If you’ve selected this option by mistake, your videos won’t appear during a presentation. Here’s how to uncheck the hide option.
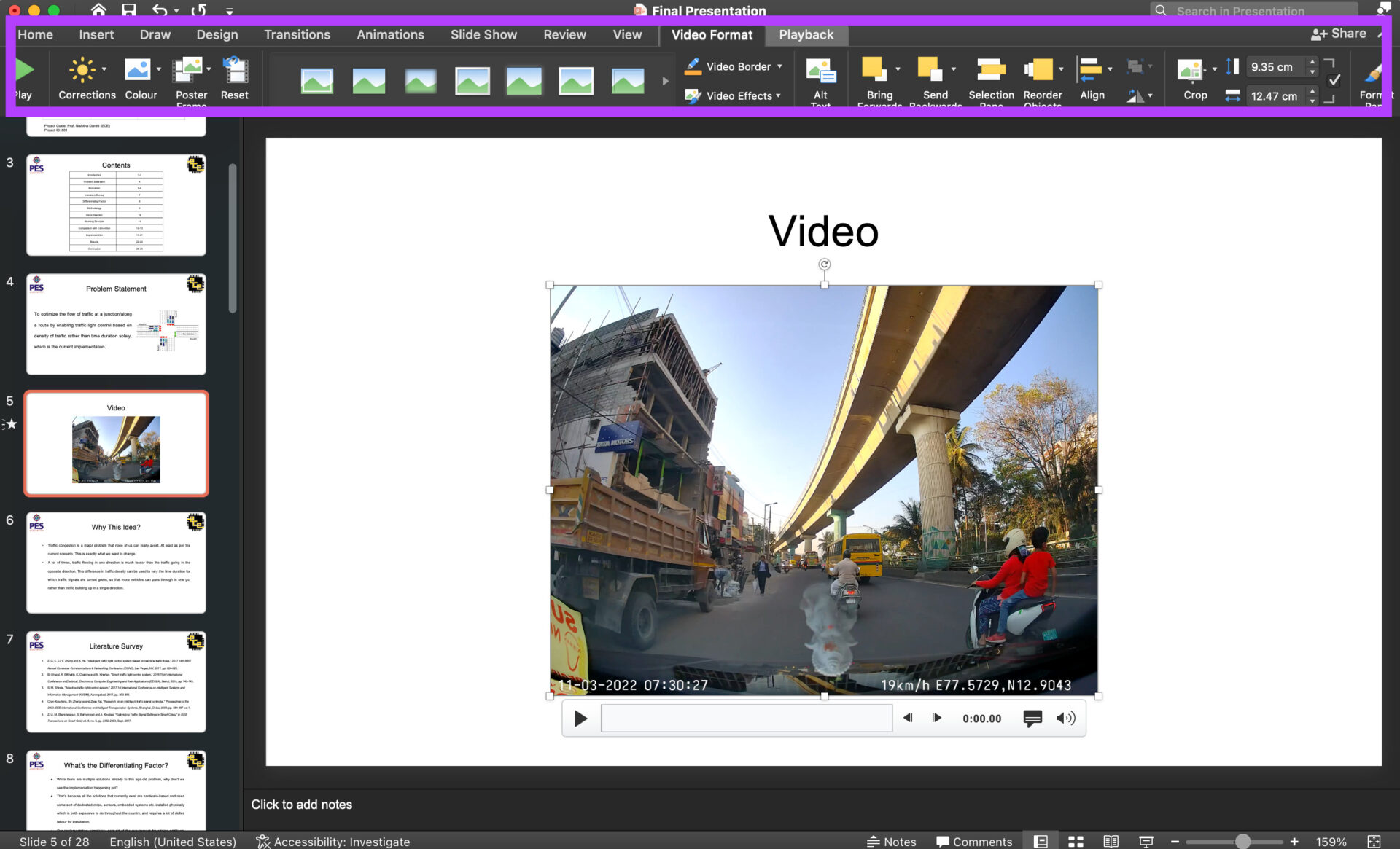
Step 4: Deselect the checkbox next to Hide During Show .
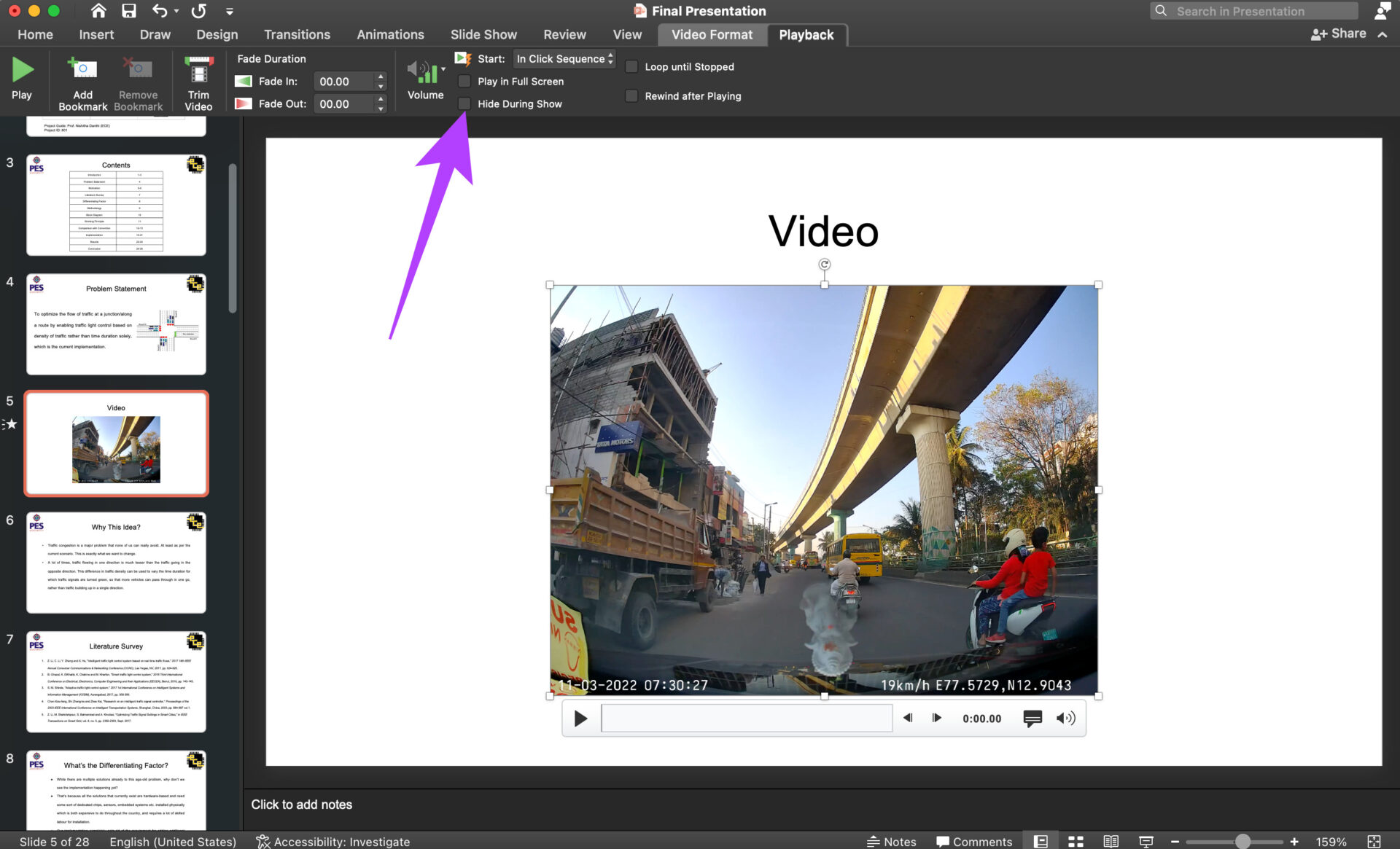
Your videos should now show up and play in the slideshow.
Fix 3: Paste Embed Code for YouTube Videos
If you’re adding a YouTube video to your presentation instead of one stored on your computer, you need to add the embed code for the video instead of the standard link in PowerPoint. Here’s how to do it.
Step 1: Open the PowerPoint presentation and navigate to the slide you want to embed the video.
Step 2: Open the YouTube video you want to embed in a browser.
Step 3: Click on the Share button under the YouTube video.
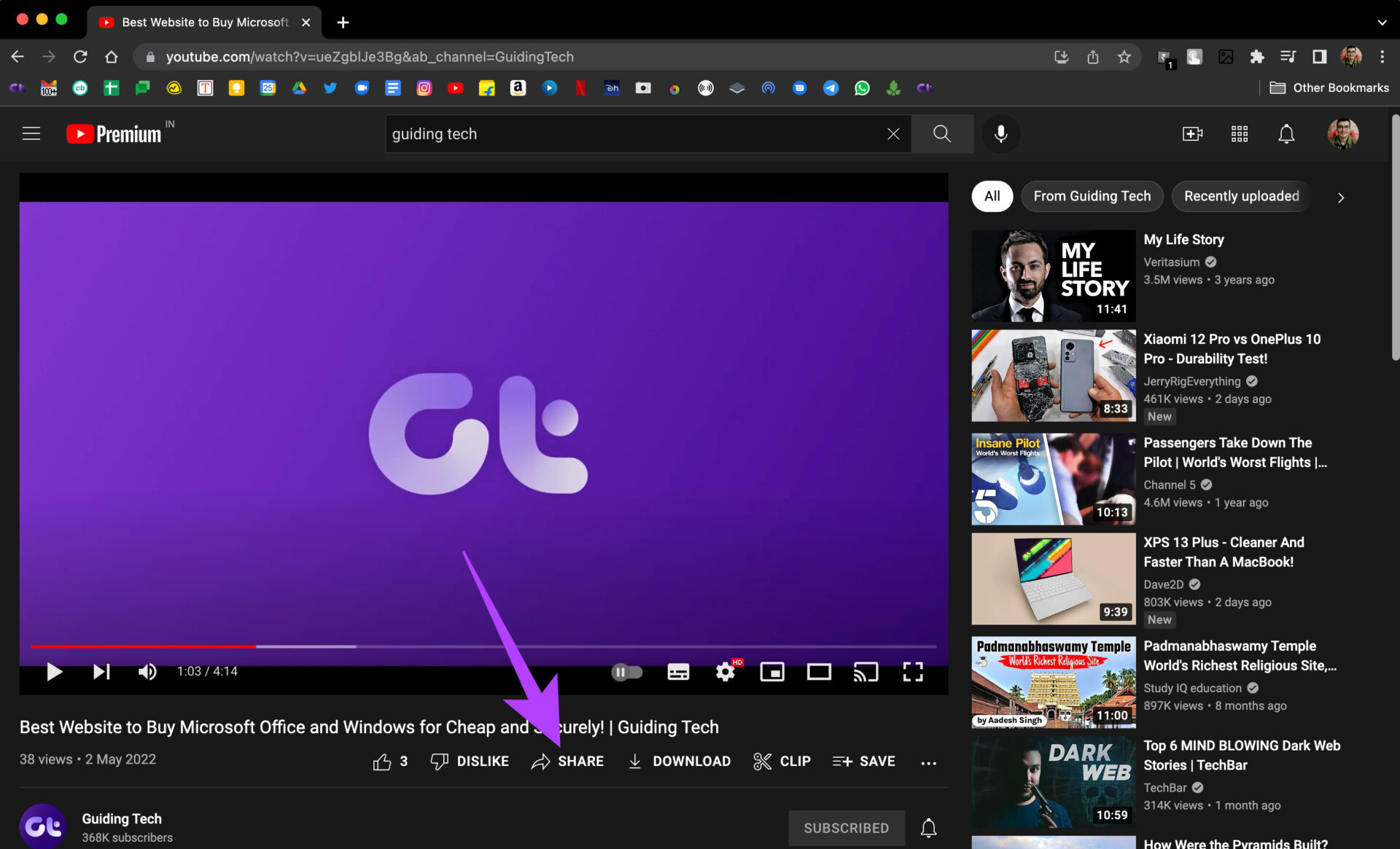
Step 4: Select the Embed option.
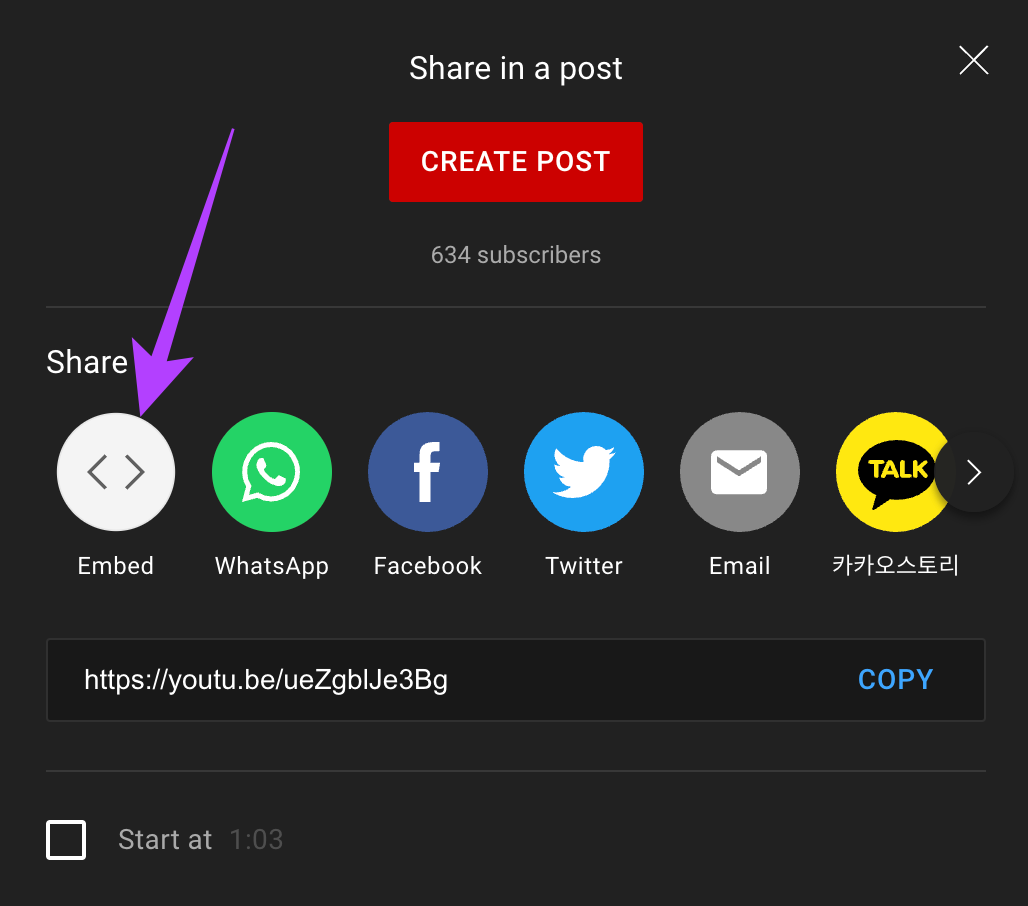
Step 5: YouTube will show you the embed code. Select Copy at the bottom.
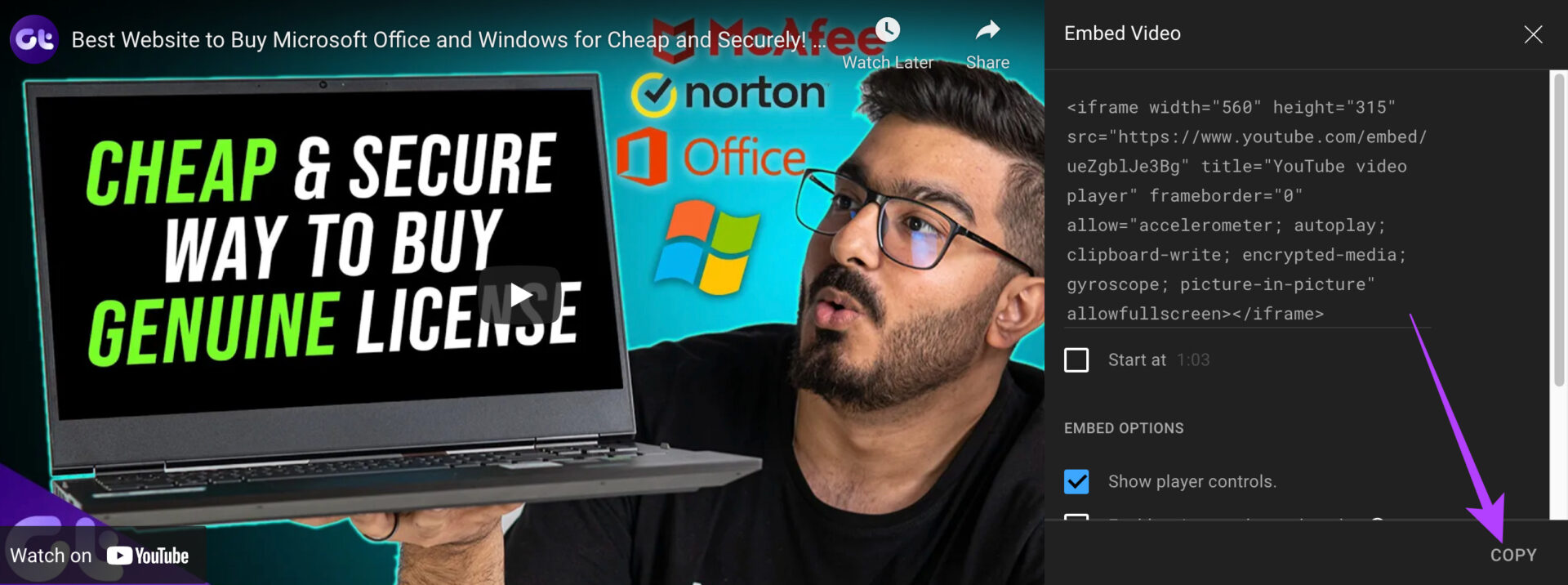
Step 6: Head back into PowerPoint and navigate to the Insert tab. Select the Video option at the right.
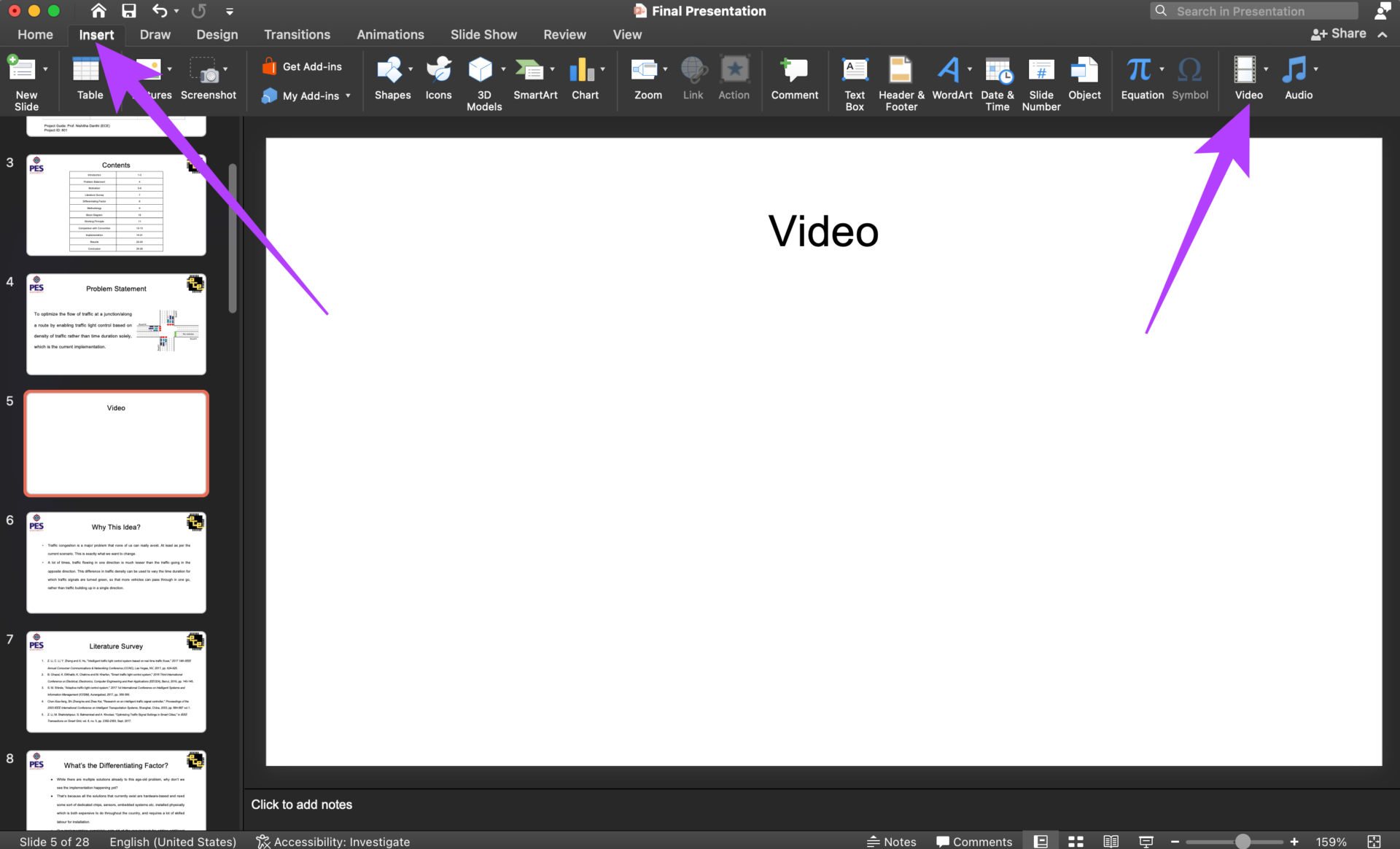
Step 7: In the drop-down menu, select Online Film .
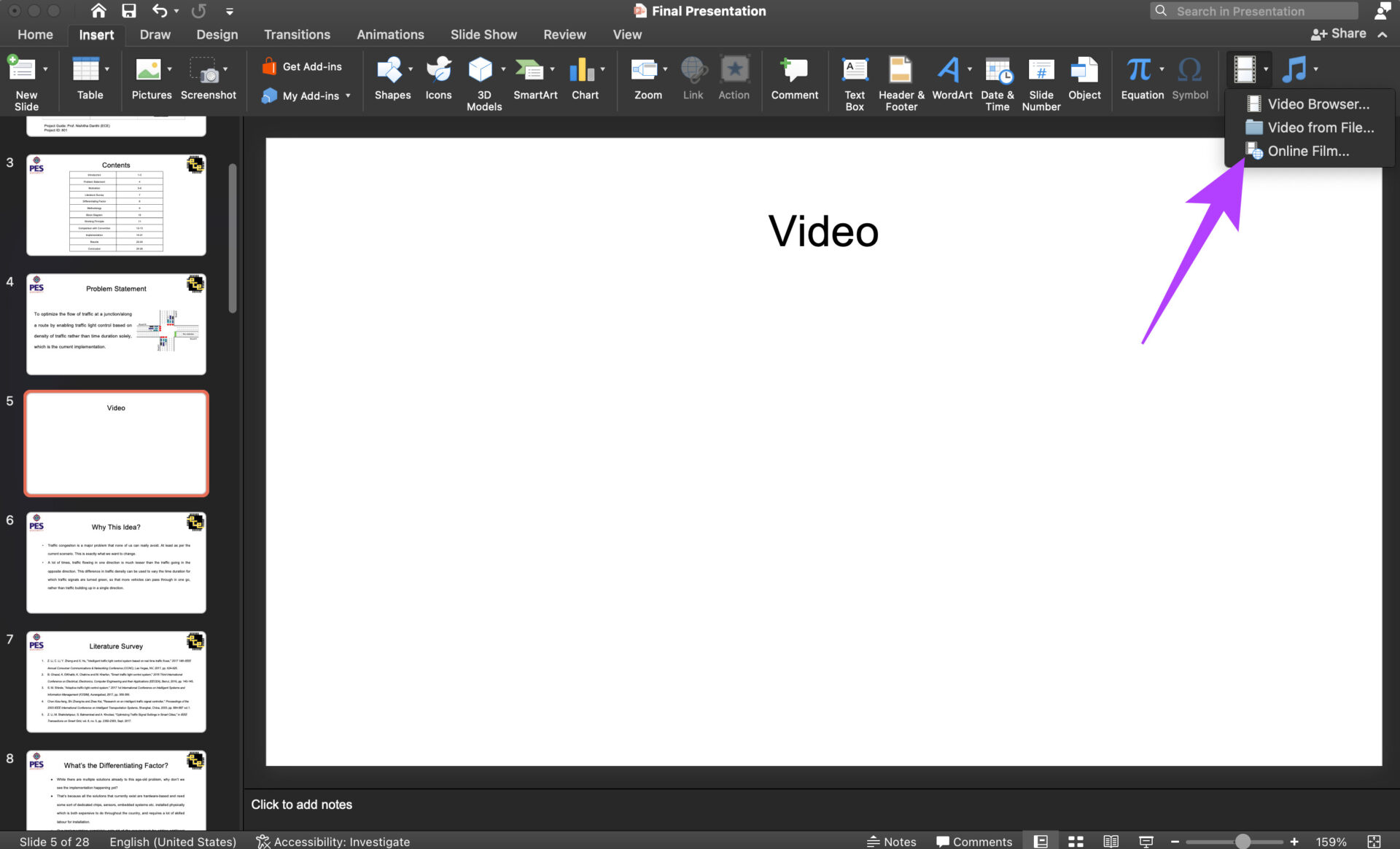
Step 8: PowerPoint will ask you to enter the video’s URL. Enter the code you copied earlier and click on Insert.
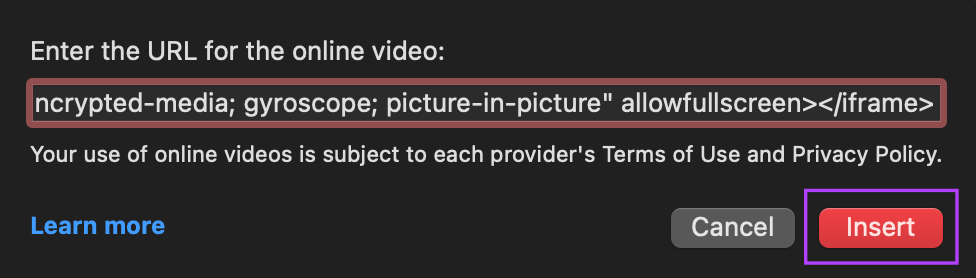
Your video will now be added to the slide. Click on it to start playing.

Fix 4: Repair Office or Microsoft 365
If videos are still not playing, you should use the built-in repair function to fix the problem. The steps are quite simple.
Step 1: Press the Windows + I keys to open the Settings app.
Step 2: Select Apps from the left sidebar, then open Installed Apps from the right pane.

Step 3: Click the three horizontal dots icon next to Microsoft Office and select Modify .

Step 4: Select Quick Repair, then hit the Repair button.

Was this helpful?
Last updated on 29 May, 2024
The above article may contain affiliate links which help support Guiding Tech. However, it does not affect our editorial integrity. The content remains unbiased and authentic.
Leave a Reply Cancel reply
Your email address will not be published. Required fields are marked *

The article above may contain affiliate links which help support Guiding Tech. The content remains unbiased and authentic and will never affect our editorial integrity.
DID YOU KNOW
More in Mac

5 Best Fixes for Microsoft Teams Microphone Not Working on Mac
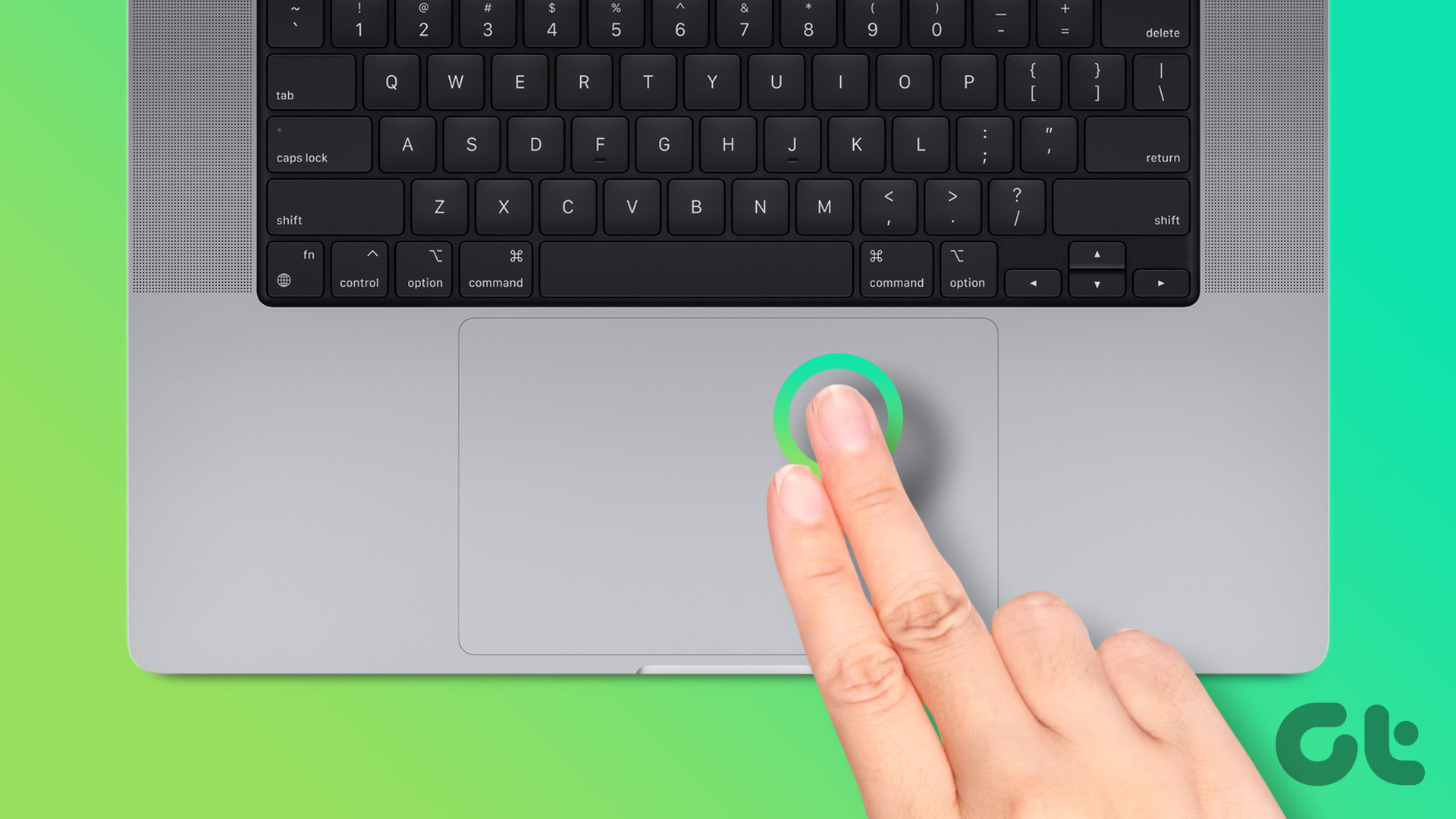
3 Fixes for Right-Click Not Working on Mac
Join the newsletter.
Get Guiding Tech articles delivered to your inbox.
How to Fix Microsoft PowerPoint Not Playing Videos: 10 Tips

Your changes have been saved
Email Is sent
Please verify your email address.
You’ve reached your account maximum for followed topics.
These 6 AI Tools Give You Real Job Interview Practice
You need to learn these 9 awesome mobile photography effects, here's how i get the bokeh photo effect using my smartphone.
You’ve put together an impressive PowerPoint presentation, and you press F5 to test it out right before showing it to your audience. Everything looks great, but PowerPoint can’t play the video.
Most of the time, this happens because of an incompatible video format or wrong PowerPoint settings. If you’ve run into the same problem, go through the solutions below to have PowerPoint smoothly play any embedded video.
1. Check the Video Format
If PowerPoint doesn’t support the video format, the video may not play at all or have no audio. For example, if your file extension is .SWF , PowerPoint can’t play the video. In this case, you should search for a different video version or use an online video converter .
2. Redownload the Video
If PowerPoint supports the video file format, but still can’t play it, there might be something wrong with the video. To test it, play the video outside of PowerPoint. There are multiple reasons why you can’t play the video in your PowerPoint slide show:
- The storage location is corrupt.
- The video’s audio is out of sync.
- The video might be missing certain files.
- The video itself is damaged or corrupted.
In this case, the easiest fix is to redownload the video from a different source. Also, if you’re using a YouTube video, check if it’s still available.
3. Check PowerPoint Playback Settings
If you couldn’t find anything wrong with the video, it’s time to move on and check PowerPoint playback settings. You can have PowerPoint play the video automatically, or wait for you to click the video before it starts playing. So let’s make sure PowerPoint is set to play the video according to your expectations.
- In PowerPoint, click the video.
- From the toolbar, open the Playback tab.
- Head to the Video options menu and open the Start dropdown menu.
- There, choose your preferred option.
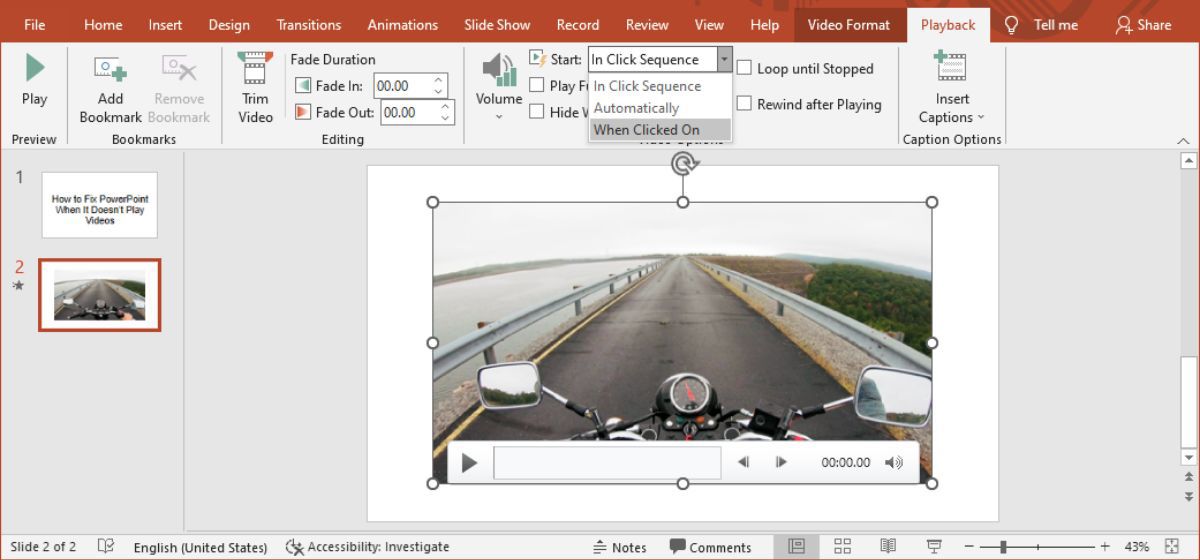
This is a good opportunity to make sure the audio isn’t muted in PowerPoint. In the Playback tab, click the Volume icon and make sure you haven’t accidentally selected the Mute option.
4. Have PowerPoint Show the Video
Depending on your PowerPoint settings, the video might not be visible until it starts playing. But if you’ve set its playback mode to “Until clicked on”, you might be aimlessly clicking to get the video playing.
To make the video visible, click it, and open the Playback tab. Then, go to the Video options section and uncheck Hide While not Playing .
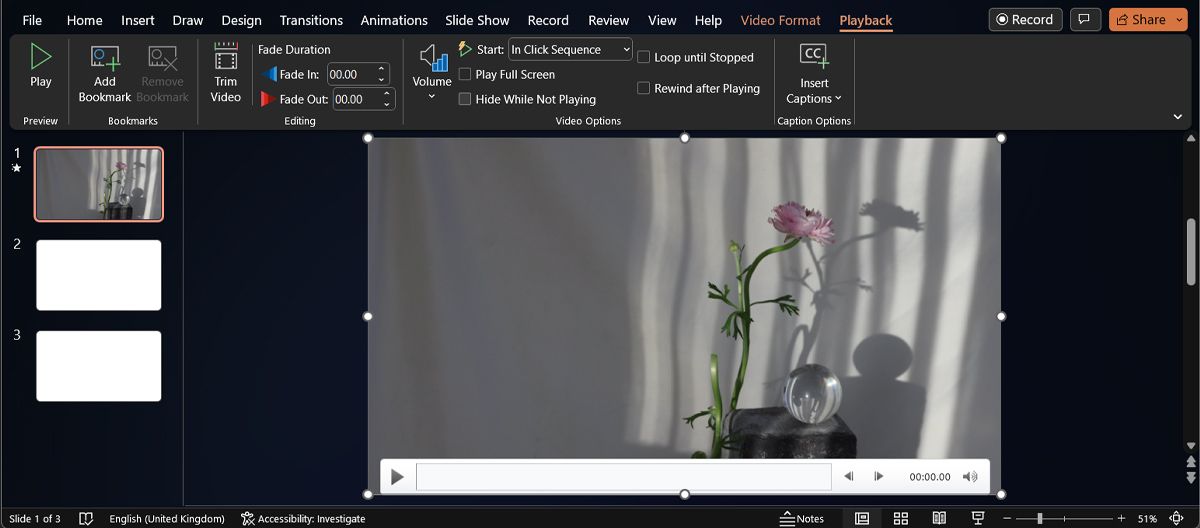
5. Embed the Code for YouTube Videos
If you want to include in your presentation a video from YouTube, simply copying and pasting the link isn’t enough. Instead, you’ll have to embed the video's code in your presentation. Here’s how you can do it:
- Navigate to the YouTube video that you want to insert into your slideshow.
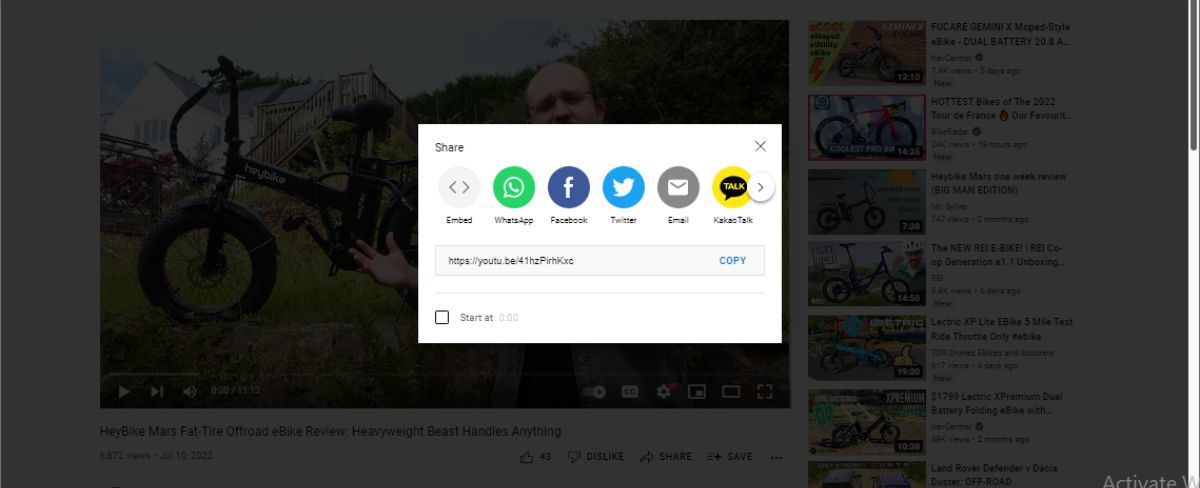
- Copy the embed code.
- In PowerPoint, open the Insert tab and click Media > Video .
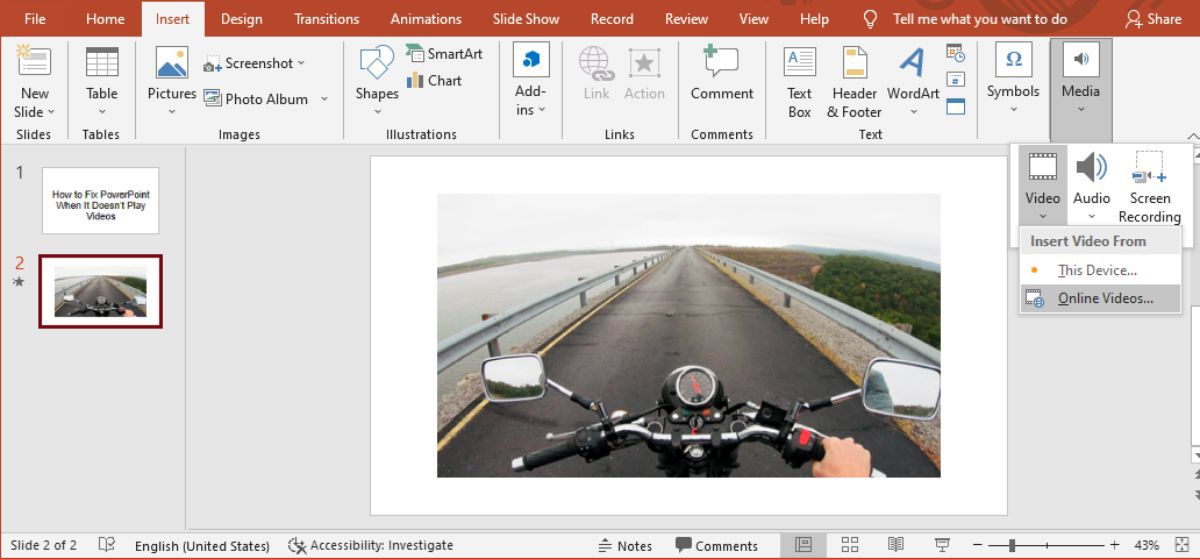
- Click Insert .
If you’ve inserted an online video, make sure to test your internet connection before your presentation. A faulty connection will make the video buffer or affect its quality.
6. Optimize PowerPoint Media Compatibility
If PowerPoint supports the video format but still has trouble playing it, you should optimize PowerPoint media compatibility. Open the File menu and select Info . Then, extend the Check for Issues menu and click Check Compatibility .
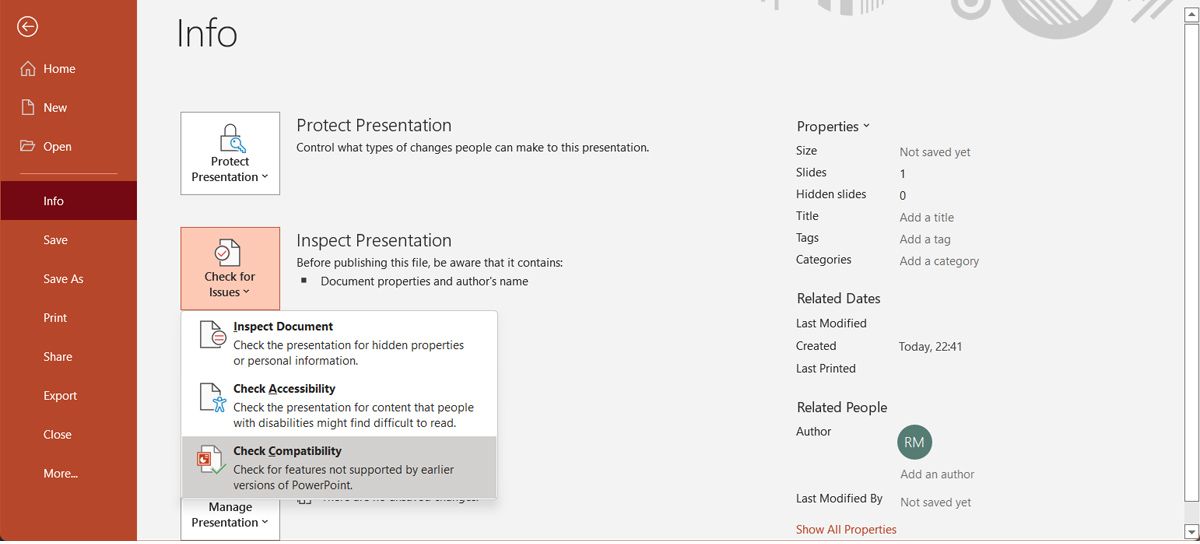
PowerPoint will search for any incompatibility concerns and automatically fix them.
7. Compress PowerPoint Media
If you want to use a large video file, PowerPoint might have a difficult time trying to manage it. To make PowerPoint's job easier and have it play videos any time you need, you should compress the media files you’ve added to your presentation.
Start by opening the problematic presentation and go to File > Info . There, open the Compress Media menu. There are three available options:
- Presentation quality/ Full HD (1080p) . It will adjust the video size while keeping its overall video and audio quality. Try this option if the inserted videos are an essential part of your presentation.
- Internet quality/ HD (720p) . This is the option that helps you to compromise between space and quality.
- Low quality/ Standard (480p) . This will save the most space. You should use it if you have to send the presentation to someone else, and you want to make sure the videos will play.
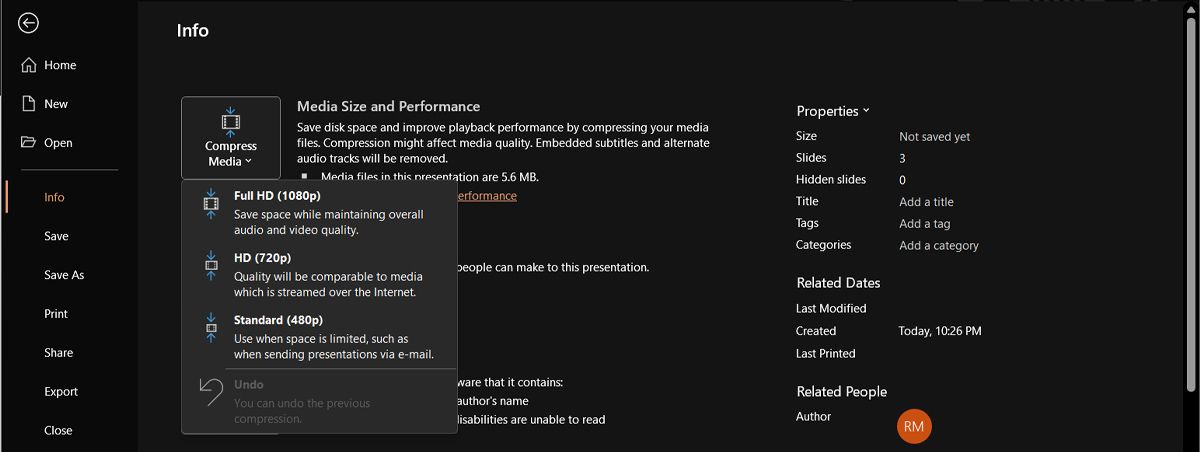
You can experiment with all the options and see which one gives you the best results.
8. Save Your Presentation as .PPTX
Everyone knows the file extension for PowerPoint presentations is . PPT . This comes with the advantage that you can open a . PPT file with older Office versions. However, older versions have problems when it comes to playing PowerPoint videos. So when saving your presentation, select the . PPTX option, which is designed for modern Office versions.
9. Start PowerPoint in Safe Mode
Videos might not be playing in PowerPoint due to a faulty add-in. To test it, you should launch PowerPoint in Safe Mode. Unfortunately, this solution is available only for Windows.
Press Windows key + R to bring up a Run dialog. Then, type in powerpnt /safe and press Enter . If PowerPoint can play the videos, you should take a look at the list of installed add-ins.
Open the Insert tab and go to Add-ins > My add-ins > See all . To remove an add-in, click the three-dot menu next to it and select Remove .
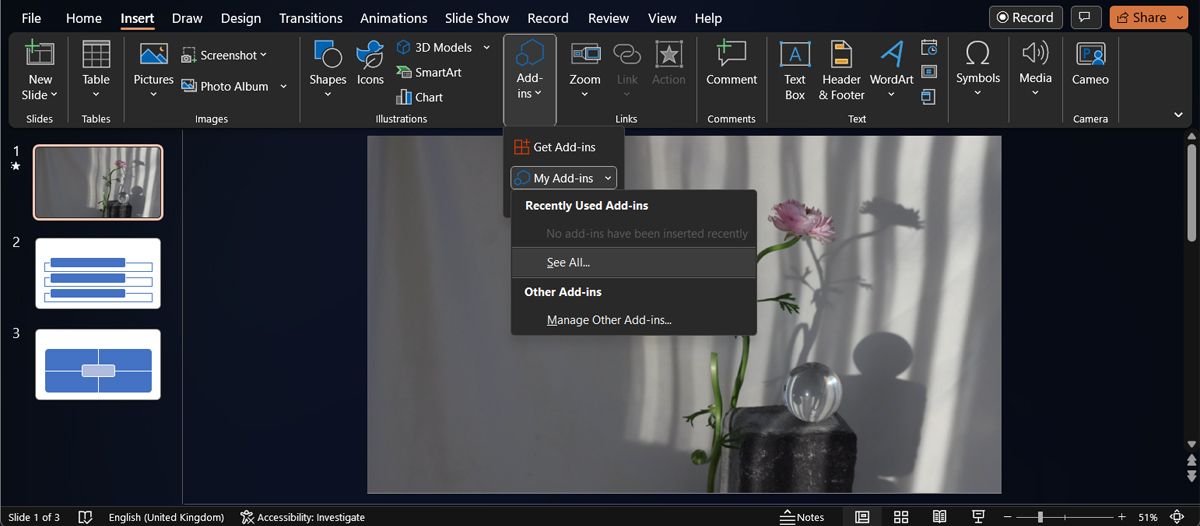
10. Delete Temporary Files
If your computer has accumulated too much temporary data, you may encounter all sorts of problems, including PowerPoint not playing videos.
Even if your system should automatically remove these files, you can manually delete temporary files in Windows . After you have deleted them, restart your computer and check if PowerPoint can now play videos.
Play Any Video in PowerPoint
Adding a video to your PowerPoint presentation is a nice touch that will make your presentation look more professional. Before doing so, play it outside PowerPoint to make sure you’re not dealing with a corrupted or incomplete file. Now, if you want to better interact with the audience, there are a few PowerPoint add-ins that you could give a try.
- Productivity
- Microsoft PowerPoint
- Presentations

How to Fix “Cannot Play Media” Error in PowerPoint
Annoying when it happens in the middle of a presentation
Presentations have become a vital tool for communication and sharing information in schools and offices worldwide. Microsoft PowerPoint allows you to create visually appealing presentations that include various multimedia elements, such as video and audio.
However, you might encounter “cannot play media” errors in PowerPoint, causing video playback issues and preventing the smooth delivery of your presentation. If you want to resolve this problem, follow the steps below.
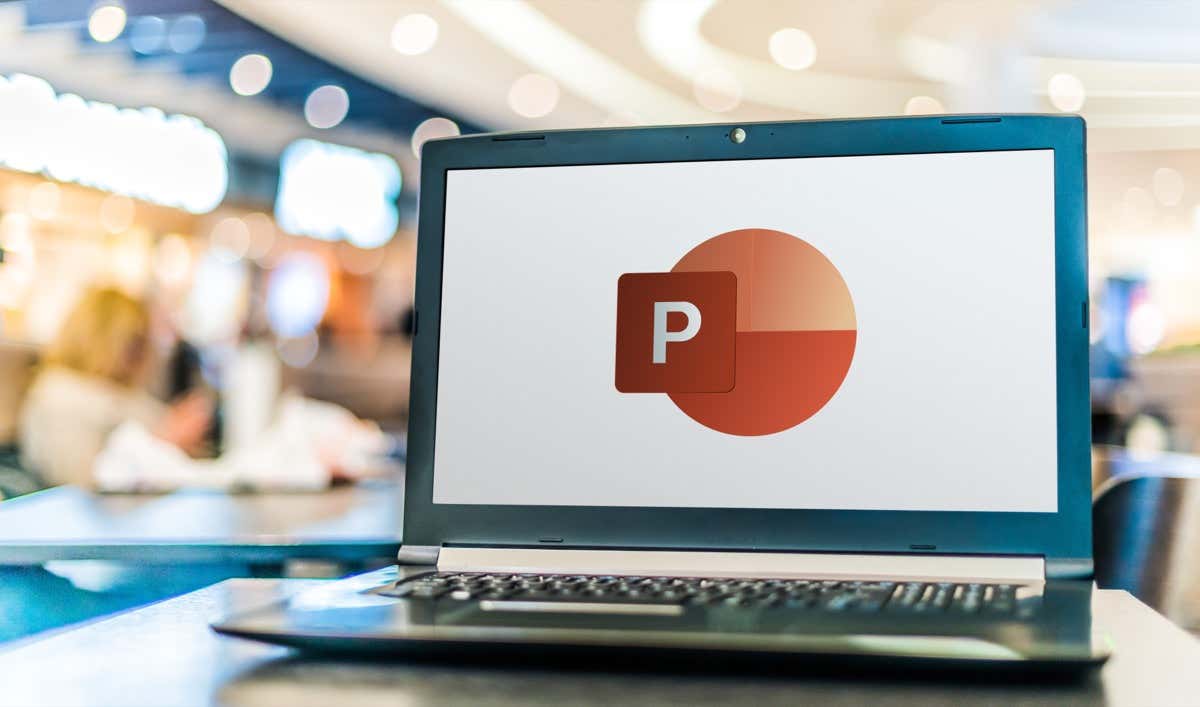
What Causes the “Cannot Play Media” Error in PowerPoint?
The “cannot play media” error in PowerPoint (or “media not found” error) usually occurs when PowerPoint cannot find or play the media file that you’ve inserted in your presentation.
This can happen for several reasons. The file might be missing, moved, renamed, or deleted from its original location, or it could have become corrupted or damaged in some way. You could also have linked to an external source (such as a website) that’s no longer accessible.
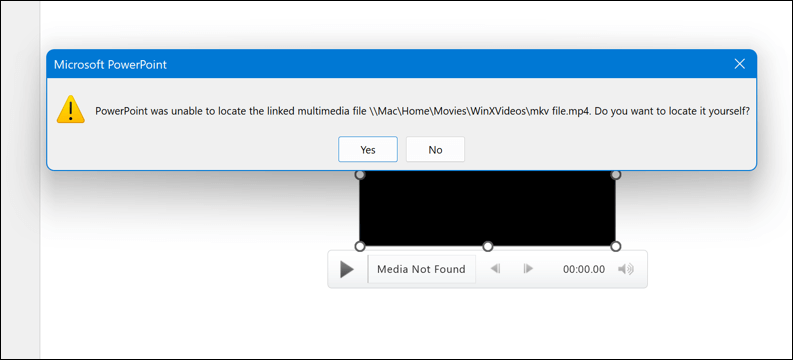
However, not every file is compatible with PowerPoint. Files that don’t have the correct file format, or are too large for PowerPoint to use, won’t load.
Depending on the cause of the error, you may see different messages on your screen, such as no supported file type, an audio codec is needed to play the file, a network error has occurred, or the specified file can’t be played.
To fix this error, you need to identify the cause and apply the appropriate solution using the steps below.
Check the Location and Name of the Media File
One of the simplest solutions is to check if the media file that you inserted in your presentation is still in its original location and has the same name. If you moved, renamed, or deleted the media file after inserting it in PowerPoint, PowerPoint may not be able to find it and will show you the error message.
However, this all depends on how the PowerPoint file has been saved. By default, PowerPoint will likely try to embed media files into the PowerPoint file itself—this makes it easier to move media assets with the file. However, if you’ve only added a link to the file, you’ll need to update the link to the file to the new location.
If you want to update the link, follow these steps:
- Open PowerPoint and press File > Info .
- If you have any media files with links (so they aren’t embedded into the file itself), you’ll see a View Links option listed under Optimize Media Compatibility —select this to proceed.
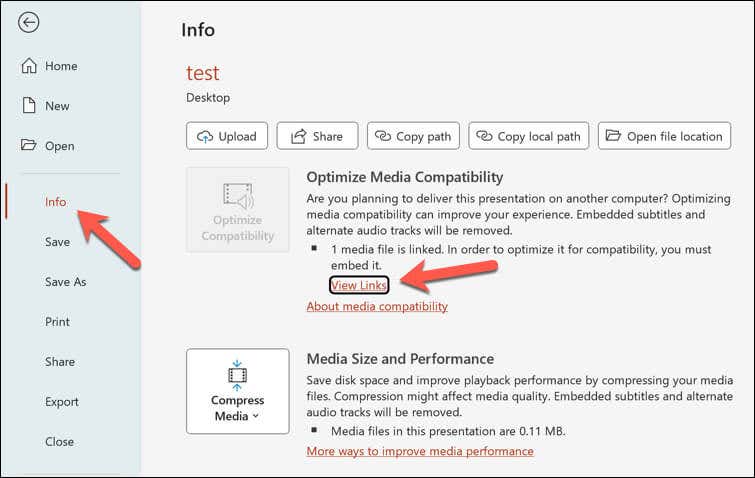
- In the Audio/Video Options dialog box, select your media file and press Change Source .
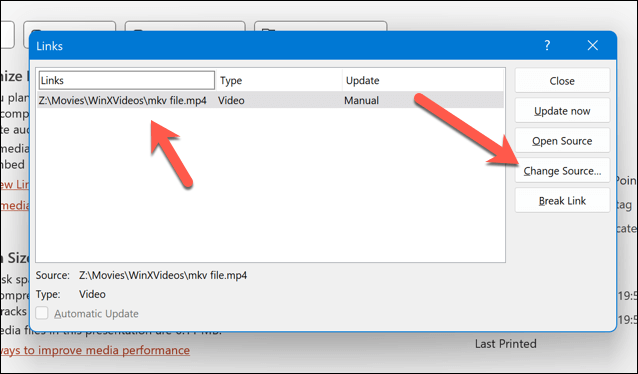
- Browse to the new location and name of the file and press Open .
- Press Update Now and then Close to update your links when you’re finished.
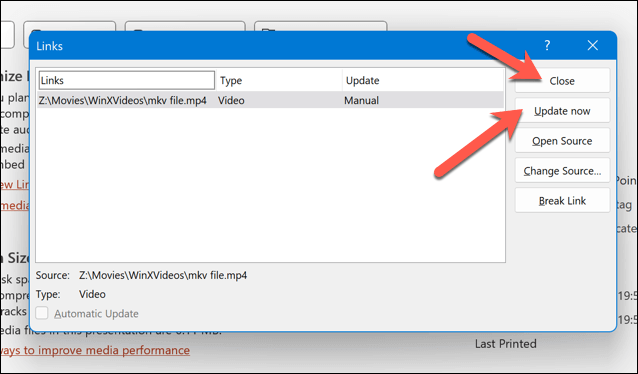
Use PowerPoint Media Compatibility Mode
Another possible solution to fix the “cannot play media” error in PowerPoint is to use the media compatibility mode in PowerPoint.
This mode allows you to optimize your presentation for compatibility with older versions of PowerPoint or different devices. It can also help you resolve some issues with video playback and conversion. To use the media compatibility mode in PowerPoint, follow the steps below.
- Press Check for Issues under the Inspect Presentation section.
- In the drop-down menu, press Check Compatibility and wait for PowerPoint to scan your presentation for potential compatibility issues.
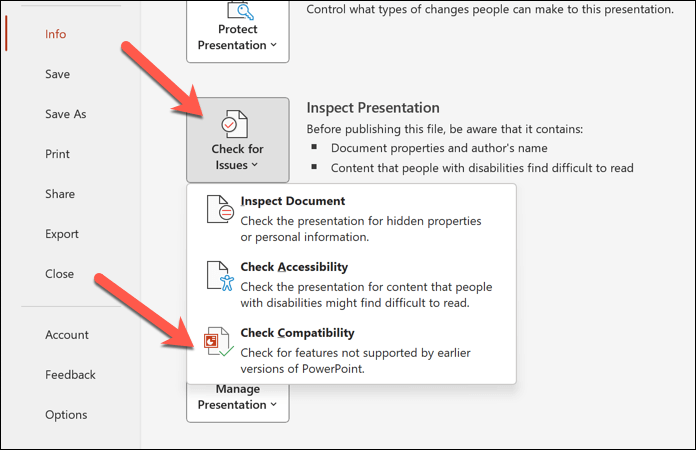
- In the Compatibility Report dialog box, look for any issues related to media files and check the boxes next to them.
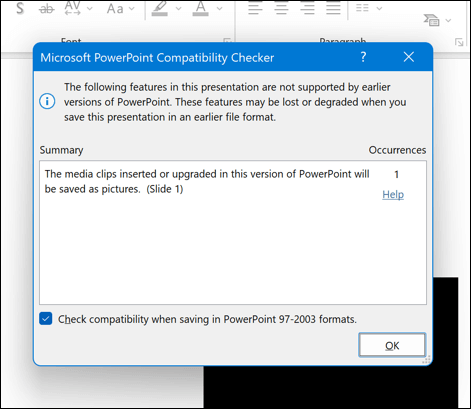
- Fix the problems manually or, if the option is available to you, press Fix and wait for PowerPoint to fix the issues automatically.
- Save your presentation and see if the media files play without any error.
Note that using the media compatibility mode may change some aspects of your presentation, such as the format, quality, or size of your media files. Make sure to back up a copy of your file before you proceed so that you can restore any changes afterward.
Convert the Media Files Using VLC
Another possible solution is to convert or compress the media file that you inserted in your presentation. PowerPoint may not be able to play certain types of media files or play files that are too large or have a high resolution. This can cause compatibility issues and lead to the error message.
To fix this, you need to either convert the media file to a format that is supported by PowerPoint or compress it to reduce its size and resolution. One possible tool that allows you to convert and compress a media file is VLC Media Player.
To convert a media file using VLC Media Player, follow these steps:
- Download and install VLC Media Player from its official website.
- Open VLC Media Player and press Media > Convert/Save .
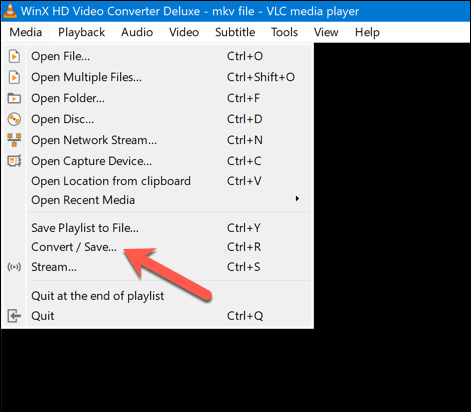
- In the Open Media dialog box, press Add and select the media file that you want to convert, then press Convert/Save .
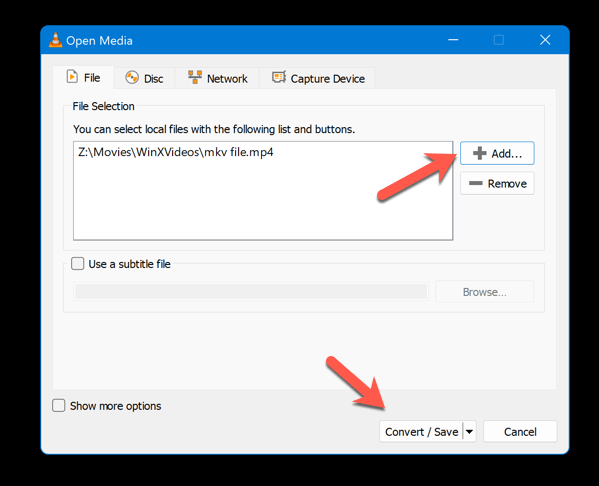
- Choose the output format that you want—this will determine the file size. For example, you can choose Video – H.264 + MP3 (MP4) for video files or Audio – MP3 for audio files. You can also choose video or audio formats such as MKV, WAV or MP4 .
- Select Browse and choose the destination folder and name for the converted file.
- Press Start and wait for the conversion to finish.
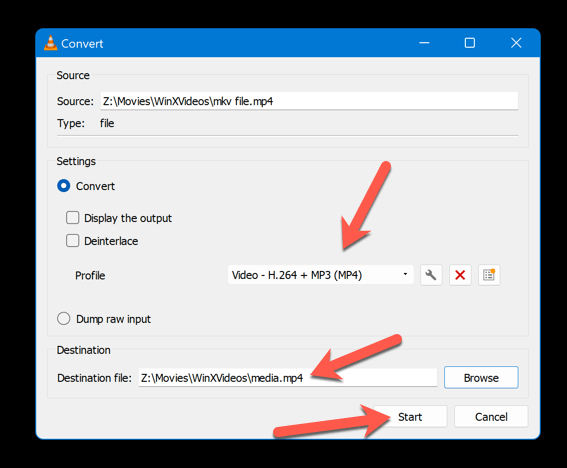
Once the file is converted, you can insert the new file into your PowerPoint presentation.
Embed the Media File in Your Presentation
Another possible solution is to embed the media file in your PowerPoint presentation instead of linking to it. As we’ve already mentioned, linking to a media file means that PowerPoint will look for the file in its original location every time you play it.
Embedding a media file means that PowerPoint will instead store a copy of the file within your presentation file. This can prevent the “cannot play media” error from occurring because PowerPoint will always have access to the file regardless of its location or availability.
However, embedding a media file can also increase the size of your presentation file significantly, so you need to be careful about how many and how large media files you embed. To embed a media file in your PowerPoint presentation, follow these steps.
- In PowerPoint, go to the slide where you want to insert the media file and select Insert > Media > Video > This Device .
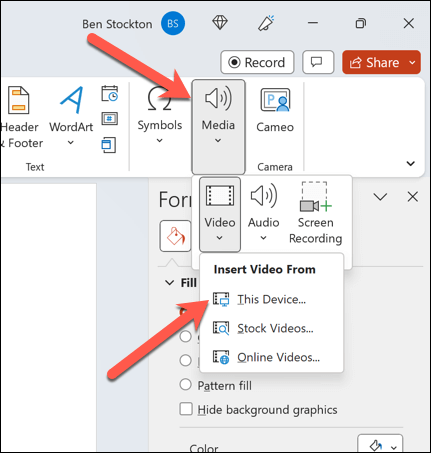
- Browse to the location of the media file and select it.
- Press the Insert button—this will automatically embed it into your presentation. If this isn’t available, press the dropdown arrow next to your presentation and choose Insert there instead.
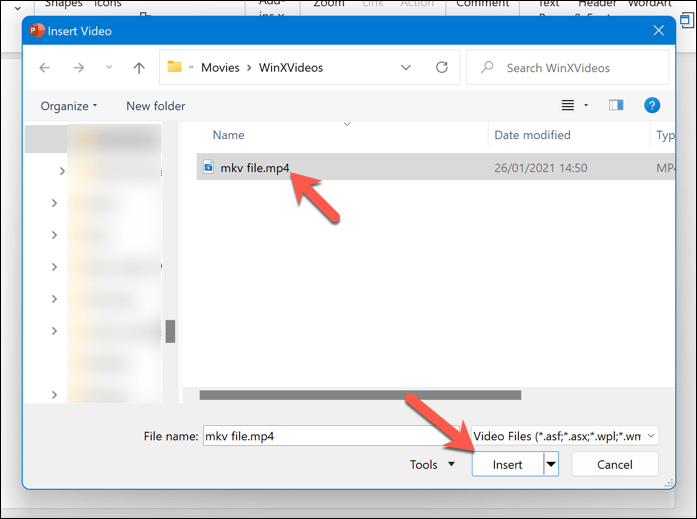
Once the file is inserted, resize and place it into the correct position in your presentation. Repeat these steps for any other video files you want to use in your presentation.
Managing Media in PowerPoint
The “cannot play media” error in PowerPoint can be annoying and frustrating, but it can usually be fixed. You’ll just need to check the location and name of the media file, convert or compress it, or embed it in your presentation. You can also try using PowerPoint’s multimedia compatibility mode to help it load on other PCs.
If all else fails, you can also convert your PowerPoint presentation into a video and play it on another device. Lost the changes to your PowerPoint presentation after a restart? Don’t forget to recover your unsaved presentations to recover the changes.
Ben Stockton is a freelance technology writer based in the United Kingdom. In a past life, Ben was a college lecturer in the UK, training teens and adults. Since leaving the classroom, Ben has taken his teaching experience and applied it to writing tech how-to guides and tutorials, specialising in Linux, Windows, and Android. He has a degree in History and a postgraduate qualification in Computing. Read Ben's Full Bio
Read More Posts:

Byte Bite Bit
Video Won’t Play in PowerPoint? Here’s How to Fix It
Ever been in the middle of delivering a stellar presentation only to have your video refuse to play? Yep, it’s happened to me too, right in front of an important audience. To fix videos not playing in PowerPoint, you’ll want to start by checking the video format. Make sure it’s compatible with PowerPoint, like MP4 or WMV, instead of something unusual like SWF.

Another common hiccup is the video not set to play automatically. Open the video in your presentation, click on it, and head over to the “Playback” tab to tweak settings. Trust me—simple adjustments often make all the difference.
For those of us who use embedded YouTube videos, sometimes it’s the embed code causing the ruckus. Ensure you’ve correctly inserted the code by navigating to Insert > Media > Online Video, then pasting the code. It’s a quick fix that spares you from more awkward moments.
- 1.1 Understanding Media Compatibility
- 1.2 Embedding Videos
- 1.3 Troubleshooting Common Video Playback Issues
- 2.1 Correct Video Formats for PowerPoint
- 2.2 Linking vs Embedding Video Files
- 2.3 Compressing Media for Smooth Playback
- 3.1 Audience Engagement with Video and Audio
- 3.2 Using Advanced Video Features in PowerPoint
Optimizing PowerPoint for Video Integration
Effectively integrating videos into PowerPoint presentations requires understanding media compatibility, proper embedding practices, and knowing how to troubleshoot playback issues. Let’s dive into the details.
Understanding Media Compatibility
First, get familiar with the video formats PowerPoint supports. Not every format works seamlessly. For instance, MP4 with an H.264 video codec is a safe bet, while formats like .SWF might cause issues. I always double-check the compatibility to avoid headaches.
PowerPoint’s Optimize Media Compatibility feature is a lifesaver. It checks media files and suggests necessary fixes. Go to the File tab, select Info , then Check for Issues , and finally Optimize Compatibility . This simple step can often preempt problems before they arise.
Embedding Videos
When embedding videos, decide between embedding locally stored files or linking to online content. Embedding local files ensures offline accessibility. Simply go to Insert > Video > Video on my PC .
For online videos, like YouTube , use Insert > Video > Online Video . Copy and paste the YouTube link. Embedded online videos need internet access during the presentation. Remember to set videos to autoplay if necessary; go to Playback and select Automatically from the Start drop-down menu.
Troubleshooting Common Video Playback Issues
If videos refuse to play, don’t panic. Check the file format and codec first. Convert problematic files to MP4 using an online converter. Ensure all media files are in the same location as the PowerPoint file to avoid broken links.
Use PowerPoint’s Safe Mode for troubleshooting. Press Win+R , type powerpnt /safe , and press enter. Disable add-ins if the video plays in this mode. Another tactic is updating your graphics drivers ; outdated drivers can cause playback issues.
By following these guidelines and being proactive, integrating videos in PowerPoint can be hassle-free. 🖥️
| Incompatible format | Convert to MP4 | |
| Video not playing | Check codec or use Safe Mode | |
| Autoplay issues | Adjust playback settings |
Inserting and Managing Video Content
Matching video formats and handling file links properly ensure that your media plays smoothly within PowerPoint. Additionally, managing the size and compression of video files will aid in faster loading times and smoother playback.
Correct Video Formats for PowerPoint
One of the first steps in avoiding playback issues is ensuring that your video file is in a format supported by PowerPoint. Common video formats like MP4 , MOV , and AVI are typically safe choices. These formats use widespread codecs like H.264 Video and AAC Audio , which PowerPoint readily supports.
PowerPoint prefers MPEG-4 AVC encoding because of its balance between quality and file size. Before inserting, confirm your file meets these criteria to prevent any nasty surprises during your presentation. You can check file formats and codecs with media tools or directly in your system properties.
Linking vs Embedding Video Files
Deciding whether to link or embed your video files can impact your presentation’s performance and file size. Embedding video files makes them part of your PowerPoint file, which can lead to large file sizes but ensures the video is always available.
On the other hand, linking to video files keeps the presentation size smaller but requires the linked video files to be in the same location as when you inserted them. If you move the files or share your presentation, keeping the relative paths correct is essential. Consider your presentation’s environment and your audience’s access when making this choice.
Compressing Media for Smooth Playback
Large video files can be sluggish and cause your presentation to stutter. Compressing media helps maintain quality while significantly reducing file size. PowerPoint has built-in tools to compress video resources directly within the software.
To compress a media file, navigate to the File tab, select Info , and click on Compress Media . Options will be provided for different levels of compression, balancing between maintaining quality and reducing size. Regularly compressing large video files ensures they play smoothly and won’t bog down your presentation.
Enhancing Presentations with Multimedia
Using multimedia elements like video and audio can greatly enhance a PowerPoint presentation. These tools can captivate your audience and convey your message more effectively.
Audience Engagement with Video and Audio
Video and audio can transform a bland presentation into an engaging experience. By incorporating videos, you can illustrate complex ideas visually, making them easier to understand. For example, showing a product demo can be more impactful than just describing it.
To keep the audience engaged, ensure the media is relevant and high-quality. Low-resolution videos or poor audio can be distracting. Use PowerPoint 2019 , PowerPoint 2021 , or PowerPoint for Microsoft 365 to access the latest features and improve media playback.
Using Advanced Video Features in PowerPoint
PowerPoint offers advanced features to enhance video content. Trim videos to include only the essential parts using the Trim Video feature. This keeps the presentation concise and focused. Use Fade In/Out effects for smoother transitions, making your presentation look professional.
Embed subtitles for accessibility. Accessible content ensures everyone, including those with hearing impairments, can engage with your presentation. PowerPoint 2016 and newer versions support embedded captions.
| Edit video length | 2016, 2019, 2021, 365 | |
| Smooth video transitions | 2016, 2019, 2021, 365 | |
| Embed captions for accessibility | 2016, 2019, 2021, 365 |
Investing in some subscription benefits like training courses can further your skills in using multimedia in PowerPoint. Engaging an audience is all about using these tools effectively for a powerful impact.
Related posts:
- How to Insert GIF into PowerPoint: A Step-by-Step Guide
- How to Create an Org Chart in PowerPoint: Step-by-Step Guide for Beginners
- How to Use Slide Master in PowerPoint: Streamline Your Presentation Design
- How to Indent Bullet Points in PowerPoint: A Step-by-Step Guide
- How to Add a Row to a Table in PowerPoint: Step-by-Step Guide
- How to Embed a File in PowerPoint: A Step-by-Step Guide
- How to Send a PowerPoint Through Email That Is Too Big: Effective Solutions
- Can You Work on PowerPoint at the Same Time: Tips for Seamless Collaboration
- How to Change Layout in PowerPoint: Step-by-Step Guide for Beginners
- Where is the Insert Outline Dialog in PowerPoint: A Quick User Guide
- How to Enable Editing in PowerPoint: A Step-by-Step Guide
- How to Add Footer in PowerPoint: A Step-by-Step Guide
Leave a Comment Cancel reply
Save my name, email, and website in this browser for the next time I comment.

How to Fix a YouTube Video Not Playing in PowerPoint
A YouTube video can make a PowerPoint presentation more engaging to watch. If a YouTube video isn’t playing in PowerPoint, follow this guide.
Adding a video to a PowerPoint presentation is a straightforward process and makes a presentation more engaging. Besides increasing engagement, integrating a YouTube video into your PowerPoint presentation can enhance interactivity.
However, it can be frustrating when the video fails to play. Fortunately, there are various troubleshooting methods available to help you resolve this issue.
If you have problems with a YouTube video not playing in PowerPoint, check out the following fixes.
Check Your YouTube Video Embed Code
If you use a YouTube video in your presentation, you need to verify that you are using the embed code and not a link. This is especially true for older versions of PowerPoint.
New versions like Office 2019 and Office 365 support adding the link code, but you might have better luck using the embed code instead.
How to Verify YouTube Embed Code
- Open a browser, head to the YouTube website , and find the video you want to add.

Verify Your Network and Internet Connection
If you aren’t connecting to the company network and internet, a YouTube video isn’t going to play. That’s true even if you are using the embed code. So, verify you can get online via Wi-Fi or Ethernet (if possible).
Before the presentation, verifying you have internet connectivity is essential. If you aren’t connected, open network and internet settings and find the Wi-Fi password for the network you are connecting to.
It’s also important to ensure you get the connection speeds you need for the growing number of high-definition videos on the service. So, for example, you can use a service like Speedtest.net or Fast.com by Netflix to verify your download speeds are responsive.
If you are still having problems, the company’s IT department should be able to get you connected.
Don’t Save As Old PowerPoint Formats
All Office apps, including PowerPoint, allow you to save your presentations in older formats for better compatibility. However, if you have a video in your presentation, saving it as “ My_PowerPoint_2003.PPT ,” for example, won’t work like typical presentations do.
When saving presentations that include video, use the default PPTX format for modern versions of Office. Otherwise, the file can become corrupt and cause the video not to work.

Update Microsoft Office
If YouTube videos have been working in PowerPoint previously, there could be a bug with the Office suite that needs to be addressed via an update. Office usually keeps itself updated automatically, but you can check for and download updates manually.
Note: You can update all Office apps from any other app included in the suite. When you update Office from one app, you update them all.

How to Update Office from PowerPoint

- Restart PowerPoint and see if your video is working.
Unhide Videos
PowerPoint has a feature that allows you to hide videos while not playing. If you inadvertently selected this option, your video won’t appear in the presentation.
How Do I Unhide a Video Slide in a Slideshow PowerPoint
- Launch PowerPoint and select your video on the slide.

Make Sure the Video is Still Available
Another problem you might encounter is when the video is unavailable on YouTube.
To check this, launch your browser and ensure the video is still available on the service. If not, the video won’t play, and you may see a no longer available error. A video will be removed for several reasons, like the user closing their account, getting banned, or simply removing the video.
In that case, you will need to find another version or a similar video that works instead. Or, if it’s your video, upload it again to YouTube and use the embed code to add it to your PowerPoint presentation.

Check for Compatibility Issues
Compatibility problems could be causing the YouTube video to not play in PowerPoint. To check for compatibility issues, you can inspect the presentation.
How to Inspect a PowerPoint Presentation for Compatibility Issues
- Open PowerPoint and press File from the top toolbar.

- Click the Check for Issue button next to the Inspect Presentation option.
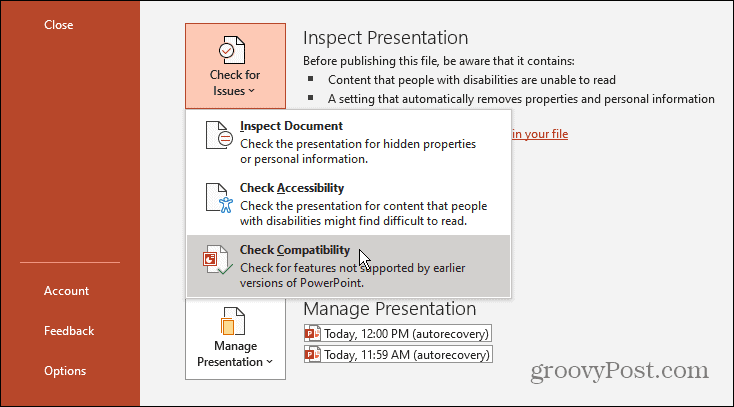
PowerPoint will look for and repair any potential problems with incompatibility. It’s also worth mentioning that this is the section where you can view and remove hidden data from Office documents before sharing.
Delete Temporary Files
Do you have a busy computer with documents all over the place? Another reason a YouTube video isn’t playing in PowerPoint is that too many temporary files are on your drive.
If that’s the case, it’s a good time to delete temp files on Windows . Once you clean them up, restart your PC and see if the video works. In addition to fixing the problem with PowerPoint, you’ll reclaim drive space.
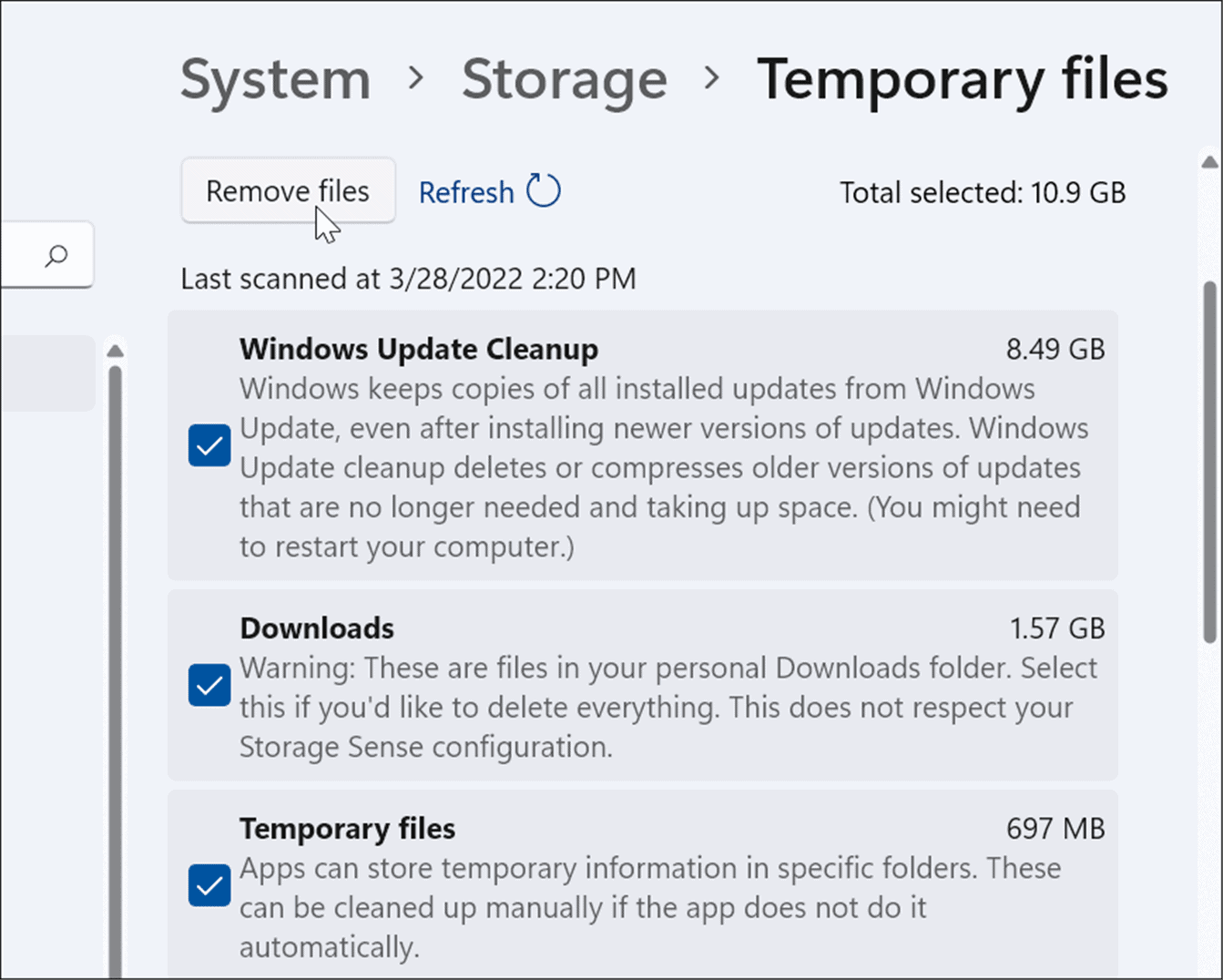
Playing Videos in PowerPoint
If you need to add a YouTube video to your presentation, it can be annoying when it doesn’t play correctly in PowerPoint. However, using one of the solutions above should help fix a YouTube video not playing in PowerPoint issue.
Your email address will not be published. Required fields are marked *
Save my name and email and send me emails as new comments are made to this post.

Recommended for you

More Recovery Products
- Partition Manager Partition Master Personal disk manager Partition Master Enterprise Business disk optimizer Edition Comparison Partition Master Versions Comparison Disk Copy Hard drive cloning utility Partition Master Free Partition Master Pro
Centralized Solutions
MSPs Service
Screen Capture
Video Toolkit
Audio Tools
Transfer Products
File Management
iOS Utilities
More Products
- Support Support Center Guides, License, Contact Download Download installer Chat Support Chat with a Technician Pre-Sales Inquiry Chat with a Sales Rep Premium Service Solve fast and more
[Solved] PowerPoint Won't Play Audio or Video on Windows 10
PowerPoint won't play media is a common error that may occur due to various reasons. This post provides seven workable solutions to fix Powerpoint cannot play media. Keep reading and repair your PowerPoint errors in Windows 11/10/8/7.
Trustpilot Rating 4.7
Secure Download
Table of Contents
AI-Enhanced

- Fix videos with different issues, such as broken, unplayable, no sound, etc.
- Repair corrupted images and enhance their quality with advanced AI algorithms.
- Fix documents in various formats, including PDF, Word, Excel, and PowerPoint files.
100% Safe Download
Microsoft PowerPoint is a renowned tool that is usually used for making college or business presentations. In MS PowerPoint, you can incorporate videos, animations, and audio recordings to uplift the quality of the presentation and make it more appealing. Nevertheless, it has been seen that sometimes PowerPoint cannot play media!
A video or an audio file in a running presentation might get stuck or demonstrate an error, which may baffle you. This issue generates due to wrong PowerPoint settings or a conflicting video format. In case this issue pops up out of the blue, consider these solutions underneath to solve PowerPoint cannot play media issue. Let's get started!
| Check the Video Format | It's possible that the video won't play or have any music if PowerPoint doesn't allow... |
| Convert to a Supported Format | Access the PPT presentation. Choose "File > Account". The MS Office edition... |
| Set the Media Compatibility | Visit the "Info" section situated in the "File" section. It is the foremost tab in the PowerPoint window's ribbon... |
| Redownload the Video | If the MS PowerPoint upholds the video file format but cannot play it, the chances are something's... |
| Embed the Code | Go to the YouTube video you want to include in your presentation using the search bar... |
How to Fix PowerPoint Cannot Play Media (7 Ways)
PowerPoint presentations merge a wide array of media into slideshows, and the users often include videos and audio to make the presentation more enticing. PowerPoint can't play media is one of the peskiest problems that can emerge out of nowhere. But the issue is fixable! Before moving to the solutions, here is the main timeline of the video added to fix the audio, and the video does not play in PowerPoint.
- 0:00 Introduction
- 0:51 Optimize media compatibility
- 2:13 Clean the temp folder
Here are the top 7 ways to fix this PowerPoint error. These below-mentioned methods are applicable to PowerPoint 2010, 13, 16, and 19.
Method 1. Check the Video Format
It's possible that the video won't play or have any music if PowerPoint doesn't allow the video format. For instance, the movie won't play in PowerPoint if your file name is .swf. You must look for another movie or employ an internet video translator in this situation.
Method 2. Convert Audio/Video to a Supported Format
If your PowerPoint presentation can't play a media file, it implies you're utilizing an unsupported video or audio format. Therefore, you need to convert your video or audio and incorporate those into your PowerPoint slide. In order to verify which MS PowerPoint version you're using in Windows, follow the steps below:
Step 1. Access the PPT presentation.
Step 2. Choose "File > Account".
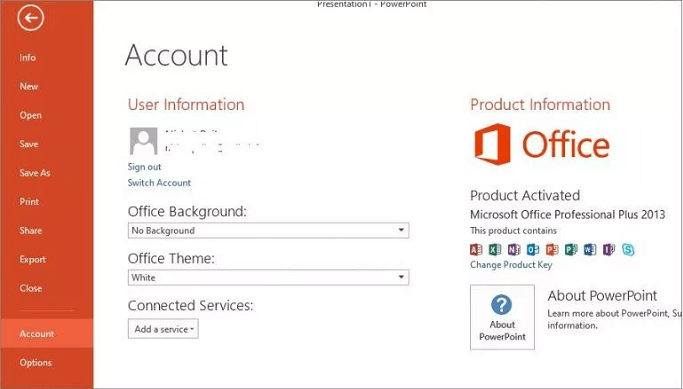
Step 3. The MS Office edition will be displayed. Since PowerPoint is a component of Microsoft Office, it comes with the identical edition as your Office program. Your PowerPoint, for instance, will be 13 if you are using MS Office Professional Plus 13. You can also select About PowerPoint to affirm by doing so.
Method 3. Set the Media Compatibility
Optimizing media compatibility is the best solution to get rid of a corrupted file. Follow the below-mentioned steps to boost the video file's compatibility with your PowerPoint presentation.
Step 1. Navigate to "Info"
Visit the "Info" section situated in the "File" section. It is the foremost tab in the PowerPoint window's ribbon.
Step 2. Hit the "Check Compatibility" option
The subsequent stage is to hit the "search for issues" and hit "check compatibility" from the drop-down option.
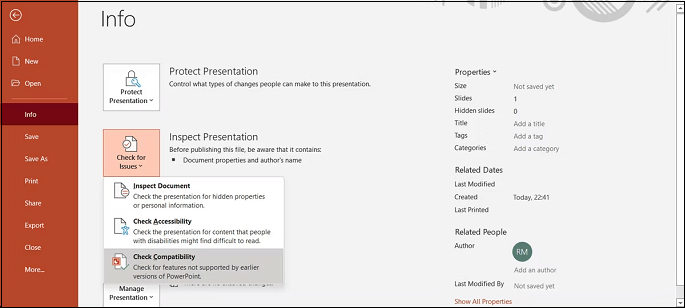
Step 3. Hit the OK button
When you choose the "Check compliance" button, Microsoft PowerPoint will instantly identify the media files, inform you of any problems with your video clip, and make an effort to resolve them.
Press the "Ok" option once the video file optimization procedure has finished, and the problem should be fixed.
Method 4. Redownload the Video
If the MS PowerPoint upholds the video file format but cannot play it, the chances are something's off about the video. You need to play the movie outside of PowerPoint to evaluate it. Several reasons why the footage in your PowerPoint slide presentation won't play:
- The storage area is damaged.
- The movie's soundtrack isn't timely.
- There could be some files lacking from the movie.
- The actual recording is broken or tampered with.
Therefore, one of the most straightforward fixes is redownloading the video from a distinct source. Lastly, don't forget to check if the YouTube video you're using is still accessible.
Method 5. Embed the Code for YouTube Videos
Do you want to incorporate a video in your PPT from YouTube? If yes, copying and pasting the link to your PPT will not be sufficient. Instead, you will need to insert the video's code in the PPT. Therefore, the steps for embedding the code for YouTube videos are the following:
Step 1. Go to the YouTube video you want to include in your presentation using the search bar.
Step 2. Hit Share and then choose Embed to insert the movie.
Step 3. Write down the embed code.
Step 4. Select Media > Video on the Embed menu in PowerPoint.
Step 5. Paste the YouTube video code into the Online Movies section.
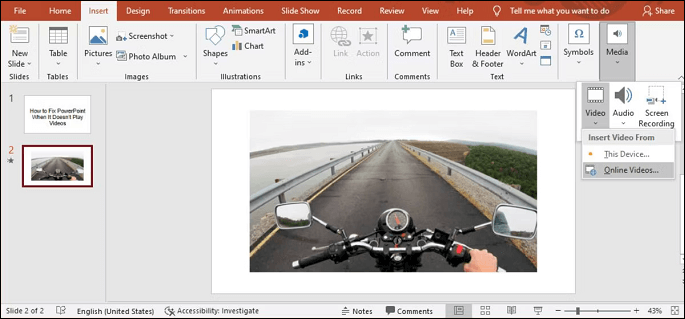
Step 6. Press insert.
If you've embedded an online video, validate your internet signal before your demonstration. The clarity of the video will suffer, or the video might blur due to a bad link.
Method 6. Clear the TEMP Folder
The existence of some storage media files may have an impact on the general functionality of PowerPoint and contribute to the PowerPoint cannot play media problem. To test whether removing a few temporary files has an impact, try the below-mentioned solutions:
Step 1. Windows + R button needs to be pressed together.
Step 2. Once the dialogue box opens, %temp% - this path must be typed.
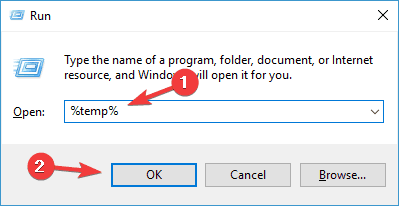
Step 3. Pick out and remove any folders with the TMP path suffix.
Step 4. Reboot your machine after the leftover files have been removed.
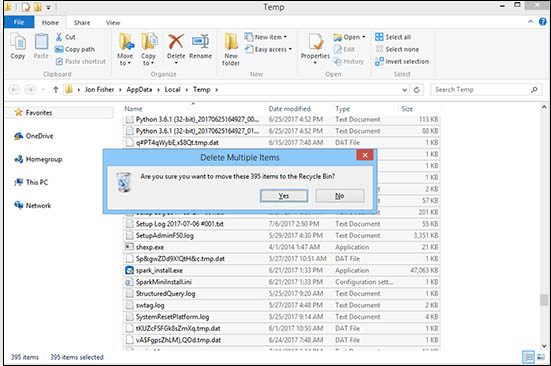
Method 7. Open PowerPoint in Office Safe Mode
This method entails Open PowerPoint in Office Safe Mode, which can easily eliminate the PowerPoint cannot play media issues. Follow the steps below:
Step 1. Hit the CTRL key to start the program.
Step 2. You need to double-click the icons PPS, PPTX, PPT, and PPSX files.
Step 3. Until you notice a text box, keep hitting the CTRL key.
Step 4. Hit the "Yes" button if you're willing to open PPT in the office safe mode.
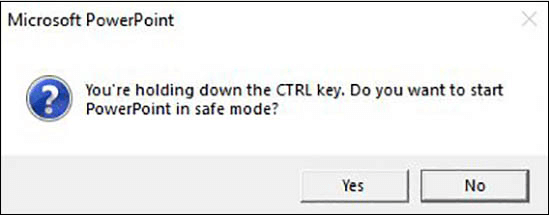
How to Repair Corrupted PowerPoint Video
Are you unable to insert a video on your PPT file? This problem, "PowerPoint cannot play media", may happen anytime without prior notice! So, how can you repair a corrupted PowerPoint video?
Stop wondering, as there's a professional tool for this issue, for example, EaseUS Fixo Video Repair . Any form of video, including MP4, MOV, and AVI files, can be repaired by the video repair software . Moreover, this program can restore videos from hard drives, SSDs, USB flash drives, pen drives, and other storage devices. The best features of this tool are the following:
- It's 100% secure and confidential.
- Maximum success rate for MP4 repair , game video repair , MOV repair , etc.
- It has repaired 150M+ videos.
In case you have a corrupted file or videos, those can be repaired in several scenarios, which are the following:
Step 1. Open Fixo on your local PC. Click "Video Repair" and add the corrupted MP4/MOV/AVI/MKV/3GP/FLV/MKV/WMV video files by clicking "Add Videos".

Step 2. Move the pointer to a video and click the "Repair" button to start the single video repairing process. If you want to repair all the videos, click "Repair All".

Step 3. Wait a few minutes, and the corrupted videos will be repaired. Click the play icon to preview the videos. You can save a single video by clicking the "Save" button next to the play icon. If you want to save all the repaired videos, choose "Save All".

Step 4. If the quick repair fails, you should utilize the advanced repair mode. Click "Advanced Repair" and add a sample video. Choose "Confirm" to ensure.

Step 5. A list of detailed information on corrupted and sample videos will show up. Click "Repair Now" to start the advanced video repair process. When the repair is complete, you can view the videos and click the "Save" button to save the repaired video files to an appropriate destination.

PowerPoint aids you in using video, audio, and images to be highly spontaneous and interactive with the audience. But often, the issue "PowerPoint cannot play media" ensues, which no one wants to deal with. Thankfully, with the aforementioned methods, you can easily eliminate this error and give a presentation without a hassle.
These are the most practical solutions to help you repair corrupted video files. This article also includes the best software to repair corrupted PowerPoint videos: the EaseUS Fixo video repair. Download this video repair tool now and repair videos from any smartphone, dash cam, and camera.
PowerPoint Won't Play Audio or Video FAQs
Follow the FAQs below to better understand the topic:
1. Why are my videos not playing in PowerPoint?
There are several instances why the video in your PowerPoint presentation won't play:
- The music in the movie is not on time.
- Powerpoint found a problem with the content .
2. How do I fix the media player not playing?
When Windows Media Player ceased functioning following the most recent Windows Update, you could use System Restore to confirm that the upgrade is to blame. In the Start menu, enter "system reset" to get started. Click System Restore in the System Settings window after choosing to Make a restore point.
3. How do I enable media playback?
To enable media playback, hit the "start" button, choose "settings"> "Apps"> "Apps and Features"> "Handle optional features"> "Incorporate a feature"> "Windows media player", after that hit "Install".
4. Why can't I insert MP4 into PowerPoint?
Suppose your multimedia file is in an accepted format but won't play in PowerPoint. In that case, you could change the media file to the suggested format or incorporate a missing codec into your computer. Transforming your video file is simpler than figuring out each unique codec's mysteries.
Share this post on your Twitter, Facebook, and Instagram to help more people.
Was This Page Helpful?
About the Author
Brithny is a technology enthusiast, aiming to make readers' tech lives easy and enjoyable. She loves exploring new technologies and writing technical how-to tips. In her spare time, she loves sharing things about her game experience on Facebook or Twitter.
Read full bio
Related Posts
How to Access HP Boot Menu with HP Boot Menu Key
By Tracy King/2024/05/20
Fix Can't Find or Open Recycle Bin Windows 10
By Jean/2024/05/20
How to Fix Error Message 'Word was Unable to Read Document. It May be Corrupt' Efficiently
By Cedric/2024/05/20
How to Fix Windows 11 File Explorer Crashing [8 Solutions]
By Jaden/2024/05/20
Copyright © EaseUS. All rights reserved.
Success, thanks for submitting!

Embedded video not playing in PowerPoint: troubleshooting tips
Despite the fact that PowerPoint is an efficient tool, you may still run into problems. For instance, an embedded or inserted video in the presentation might not play. In this case, we frequently see a specific error popping up, saying that the PowerPoint embedded video is not playing. Multiple factors control video embeds including whether the video is still available from the main source or whether the embed is correctly added and enabled in the presentation.
In this blog, we will be looking at solutions to help users resolve “Embedded video not playing in PowerPoint” and find possible solutions to help prevent the error from occurring again. We will also address some of the issues that can cause this problem to begin with, so users are more aware of what they are dealing with and what approaches they need to take to resolve “Embedded video not playing in PowerPoint”. Please follow the step-by-step process below to see how you can resolve this issue.
How to fix Embedded video not playing in PowerPoint:
- First, open the PowerPoint document where the video resides.
- Now click on “File”.
- Now click on “Info”.
- After that click on “Optimize Media Compatibility”.
- Finally, fix the issues correlating to the video not playing.
- Get PowerPoint for just $6.99 per month from the Microsoft Store.
Following the steps above will actively launch a troubleshooter to help locate the prevailing issues and help you fix them. If you find errors that are affecting the video and allowing it to play you can resolve the issues to help the video play again. However, if the error shows as the embedded link is unable to access a video or if the video is no longer at the link as it has been deleted, you will not be able to fix this issue and just have to remove the video altogether.
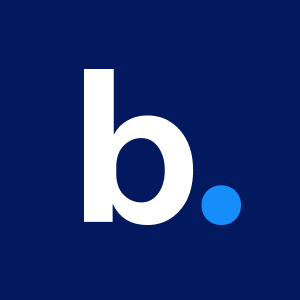
beautiful.ai – AI powered slide templates
Just add content, and your PowerPoint slides adapt intelligently.
Causes of embedded video not playing in PowerPoint
The original video does not appear to be playing.
Aside from the embedded media file, it’s possible that the original video won’t play in PowerPoint as well.
- It’s possible that the video you’ve included in the presentation is corrupted or damaged.
- It’s possible that certain parts of the file are missing.
- The audio and image components of the movie may not be in sync.
- The video file’s metadata or header might be tampered with.
- It’s also possible that the video’s storage location is corrupt.
Embedded videos are not playing in PowerPoint
An embedded or inserted video in the presentation does not play, which is a more prevalent problem. In this case, we frequently see a specific error popup saying that the PowerPoint embedded video is not playing.
- It can happen if the video isn’t properly integrated into the presentation.
- You may run into this problem if you try to embed a YouTube video that is no longer available.
- Instead of the embedded link, you might have supplied the video’s URL.
- In PowerPoint, the video playback option might be deactivated.
- There might be a problem with the PowerPoint application, its transient data, or something else.
- The issue might be caused by PowerPoint not supporting the video format.

Alternate solutions to fix embedded video not playing in PowerPoint
Check the link if your embedded youtube video is not playing in powerpoint.
PowerPoint not only allows you to insert videos from your computer, but it also allows you to integrate YouTube videos into your presentation. Whether the YouTube video in PowerPoint isn’t playing, check to see if it’s still there and that your machine is linked to a steady network. You may also use these tips to help you figure out what’s wrong.
The vast majority of individuals make the rookie error of copying the YouTube URL rather than the embedded link. Please keep in mind that if you just paste the video URL into PowerPoint, it will not play.
Simply click the “Share” button at the bottom of the video player to obtain the embedding code after the video has loaded on YouTube. This embedding URL is then copied and pasted into PowerPoint.
Fix embedded videos in PowerPoint not playing by deleting the transient files directory
Temp files might cause your Windows 10 computer to slow down to the point where PowerPoint videos won’t immediately play. As a result, you must remove any unnecessary transient files from your PC.
To remove transient files, close all apps and follow the procedures below:
- Select Run from the Start menu.
- Type percent temp percent in the Run dialogue box and click OK.
- On your Windows PC, this will open the transient folder. Delete the. temp files by selecting them and pressing the Delete key.
This should fix the problem with videos not playing in PowerPoint .
Optimize PowerPoint’s media compatibility to allow embedded video type
Despite the fact that PowerPoint supports all major video formats such as MP4, MPEG, and AVI, some videos may have compatibility difficulties. If you’re having trouble with the PowerPoint embedded video not playing because of a compatibility issue, try this.
- If the video does not play in PowerPoint, open the program first and then your presence in it.
- Navigate to the File > Info area of the main menu and pick the Optimize Compatibility option.
- The application will automatically detect and optimize the inserted video files to ensure that there are no compatibility concerns.
How to fix Embedded video not playing in PowerPoint
Step by step breakdown:.
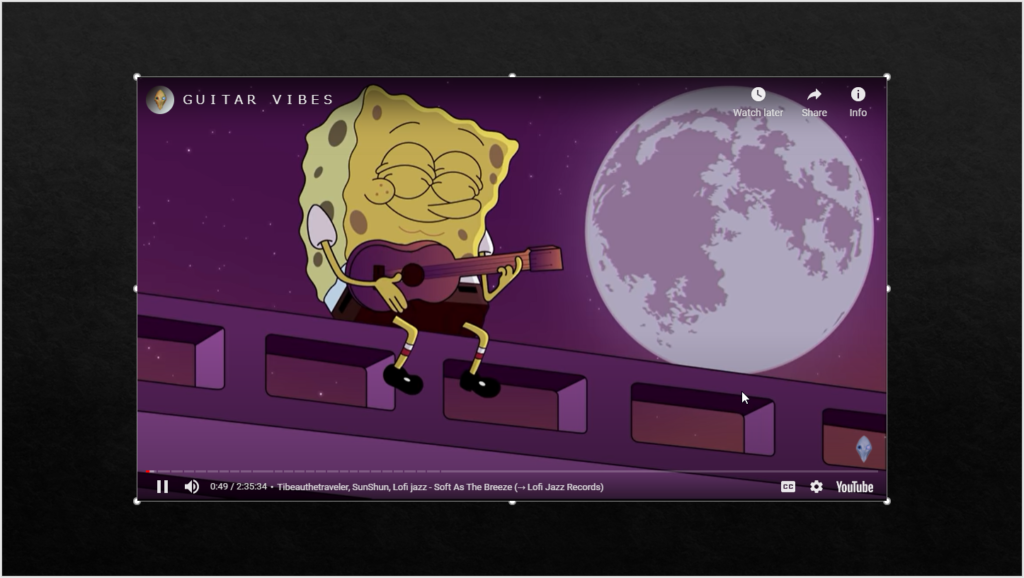
- After that click on “Check for issues”.

That’s it for this Blog thank you for taking time out to read our content, please feel free to email our team about how it went if you followed the steps or if you need more help with the questions we answered in this Blog.
Saajid Gangat
Saajid Gangat has been a researcher and content writer at Business Tech Planet since 2021. Saajid is a tech-savvy writer with expertise in web and graphic design and has extensive knowledge of Microsoft 365, Adobe, Shopify, WordPress, Wix, Squarespace, and more! You can connect with Saajid on Linkedin .
Recent Posts
How to Update Graphics Drivers in Windows 10 & 11
If you're facing poor performance, graphical glitches, or compatibility issues, then you may need to update your graphics drivers. In this guide, we'll show you how to identify your graphic card...
Microsoft Edge Workspaces: What They Are and How to Use Them
Microsoft recently added workspaces to the Edge browser environment, allowing teams to collaborate within the same tabs. In this guide, we'll talk about what Edge workspaces are and how you can use...

Set a video to play full screen
Instead of playing a video as part of a slide in your presentation, you can play it so that it fills the entire screen.
Depending on the resolution of your original video file, the video might appear distorted when played full screen, so it's a good idea to preview it before giving your presentation to an audience.
In Normal view, select the video that you want to play full screen.
On the ribbon, on the Playback tab, in the Video Options group, select Play Full Screen .
(If you inserted a video file from YouTube or another web site, the full screen option may be unavailable. To work around this limitation, you would first have to download the file and then insert it from your computer .)
Note: If you position the video frame off the slide or hide the video frame, you must set the video to play automatically or by some other kind of control, such as a trigger . A trigger is something on a slide, such as a picture, shape, or button, that you can click to initiate an action. See Trigger an animation effect for details.
Preview the video
In Normal view, go to the slide that contains the video.
To preview the full-screen experience, on the ribbon, select Slide Show > From Current Slide . (This action opens your slide in Slide Show view.)
If necessary, select the "play" button on the video. It expands to full-screen size at that point.
On the ribbon, on the Playback tab, select Play Full Screen .
(If you inserted a video file from YouTube or another web site, the full-screen option may be unavailable. To work around this limitation, you would have to first download the file and then insert it from your computer .)
To preview the full-screen experience, on the ribbon, select Slide Show > Play From Current Slide . (This action opens your slide in Slide Show view.)
Insert and play a video file from your PC

Need more help?
Want more options.
Explore subscription benefits, browse training courses, learn how to secure your device, and more.

Microsoft 365 subscription benefits

Microsoft 365 training

Microsoft security

Accessibility center
Communities help you ask and answer questions, give feedback, and hear from experts with rich knowledge.

Ask the Microsoft Community

Microsoft Tech Community

Windows Insiders
Microsoft 365 Insiders
Was this information helpful?
Thank you for your feedback.
- Download YouTube Videos
- What is YouTube Premium?
- Free Movies on YouTube
- Play YouTube in the Background
- What is YouTube Music?
- Best YouTube TV Alternatives
How to embed a video in PowerPoint

We all know that Microsoft’s PowerPoint software has been a presentations staple for a few decades now. And whether you only used it in school once or twice, or you use it for work on a daily basis, there’s always something new to learn about the classic Microsoft platform. For example, did you know that you can embed videos in your PowerPoint presentations?
How to embed a YouTube video into PowerPoint
How to customize the embedded youtube video, how to inserting a video file directly into powerpoint, how do i get a youtube video to automatically play on powerpoint, why isn’t my embedded video playing in powerpoint, what you need.
Microsoft PowerPoint
PC or laptop
Those custom animations and fanciful fonts are only going to hold your audience for so long, and nothing says “yay, a break from reading” like a two or three-minute YouTube clip. In this guide, we’re going to teach you how to add videos to PowerPoint slides, and answer a few frequently asked questions about this subject, too.
Step 1: Head to the slide where you want to embed a YouTube video by clicking it in the sidebar section, where all your slides are located. Now, click the exact area where you want to add the video, such as the title header or within the main body of text underneath.
Step 2: Click the Insert tab at the top. Select the Video icon. From the drop-down list that appears, choose Online Video .
Please note that if you're using PowerPoint 2019 or newer, you'll be able to insert online videos from YouTube by just copying and pasting the video URL into a slide.
Step 3: Open the video you wish to embed on YouTube. Under the video player, click Share and then the Embed icon. Under the Embed Video title, click the Embed Code once, which will select the entire code section. Click the Copy button or use the keyboard shortcut ( Ctrl + C on Windows).
Step 4: Go back to your PowerPoint presentation window after you’ve copied the necessary code. Within the From a Video Embed Code section, paste the code into the adjacent field. Click the Enter button on your keyboard or click the small, grayed-out Arrow .
Step 1: You can customize how you want the video to play on your slide. Click the Playback tab and make any necessary adjustments, such as the video playing automatically or only letting it play when you click the video itself.
Step 2: You can also click the video frame, then right-click and select the Format Video tab for further modification tools, such as the video’s brightness, size, and more.
If you’d prefer to embed a video into your PowerPoint presentation with a video contained within your system, Microsoft provides an option to do so.
Step 1: Choose exactly where you want to add a video file. Click the Insert tab and select the Video icon. Click the Video on My PC field.
Step 2: Navigate to the video you want to insert, then double-click it or click it once and select the Open button. Microsoft PowerPoint will embed the video with its own media player.
Please remember that if you do prefer the option to insert a video directly from your PC and you'll need to show the presentation via an external system, don't forget to save both the PowerPoint and video files onto your USB, external hard drive, etc. Otherwise, it won't be able to play the video. Moreover, add both of them into a single folder so they're interconnected to ensure playback.
If you want your video to start playing the moment you open the slide it’s pasted to, the first thing you’ll need to do is make sure your slideshow is in Normal view. Next, click the YouTube video. Now click Playback > Start > Automatically .
You can also set up Play in Click Sequence , which automatically plays a slide’s YouTube video when you press the spacebar, right arrow key, or any other key that advances to the next slide.
There’s a couple of reasons your YouTube video may not be playing in PowerPoint. For starters, you should check to make sure the video you’re attempting to embed is compatible with PowerPoint. Popular formats like MP4, AVI, and WMV are supported. If your video isn’t in a PowerPoint-supported format, you could always convert it using programs like HandBrake .
If you’re playing an embedded YouTube video, the device you’re running PowerPoint on will need to be connected to the internet, too. If you know you’re going to be in a situation where you don’t have internet access, it’s probably a better idea to download the YouTube video to your computer first, and then place the video into your PowerPoint.
Editors’ Recommendations
- Best Microsoft Office deals: Get Word, PowerPoint, and Excel for free
- How to download Vimeo videos on desktop and mobile
- How to enable picture-in-picture for YouTube on your Mac
- How to convert a PowerPoint to Google Slides
- How to print a PowerPoint presentation with notes
- How-To Guides

Wanting to get out of the YouTube business? If you want to delete your YouTube account, all you need to do is go to your YouTube Studio page, go to the Advanced Settings, and follow the section that will guide you to permanently delete your account. If you need help with these steps, or want to do so on a platform that isn't your computer, you can follow the steps below.
Note that the following steps will delete your YouTube channel, not your associated Google account.
Do you have any clue how much power your PC consumes when you’re playing video games? Or how about when it’s just sitting idly? Whether you’re trying to figure out how to cut down on energy costs, or simply want to know how much toil your PC endures when running Abode Creative Suite, you’ll want to learn how to measure your PC’s power draw.
Fortunately, there are several different tools you can use to monitor this important statistic. Some are built right into your operating system, while others will require a separate download. You can also purchase certain external devices to keep tabs on your desktop’s energy output.
Apple’s Vision Pro is just a couple of days from landing on people’s heads, with many speculating how much of a success -- or not -- the tech giant can make of its most important product launch in years.
A key factor is expected to be the level of interest developers show in creating custom-made apps for the mixed-reality headset, with some major platforms such as Netflix, Spotify, and YouTube deciding to hold back from offering bespoke apps.
Starting July 10, 2024 , customers must add their phone numbers to an approved 10 DLC campaign in order to keep using SMS/MMS capabilities on their numbers. Register now for an upcoming 10DLC Enforcement Webinar.
Empowering you to increase productivity, improve team effectiveness, and enhance skills.
Communication
Productivity, apps & integration, employee engagement, business services, customer care, developer tools.
- Financial Services
- Manufacturing
- Small and Midsize businesses
- IT Professionals
- Customer Experience
- Sales and Revenue
- Marketing and Events
- Meeting SDK
- App Marketplace
- Developer Solutions
- Partner Solutions
- Find a Partner
- Become a Partner
- Partner Portal
- Partner Learning Center
- Resource Library
- Webinars & Events
- Customer Stories
- Zoom Trust Center
- Zoom Community
- Learning Center
- How-to Videos
- Global services
- Hardware options
- Customer Managed Key
- Customer Support
- Premier Support
- Developer Support
- Premier Developer Support
Download the Zoom app
Keep your Zoom app up to date to access the latest features.
Zoom Virtual Backgrounds
Download hi-res images and animations to elevate your next Zoom meeting.
- Plans & Pricing
- Join by Meeting ID
- Public Event List
- Screen Share Only
- With Video On
- With Video Off
AI Companion
- Phone System
- Mail & Calendar
- Marketplace
- Rooms and Workspaces
- Workspace Reservation
- Contact Center
- Virtual Agent
- Revenue Accelerator
- Events and Webinars
- Work Transformation Summit
- Customer Success Events
- Customer Success Forum
- OnDemand Learning
- Zoom Status
- Submit Feedback
- Community Terms and Guidelines
- Getting Started
- Community Center
- Happy Rewards
- Social Corner
- Community Champion Program
- Billing & Account Management
- Zoom Meetings
- Embedded videos in Ppt don't play when using prese...
- Subscribe to RSS Feed
- Mark Topic as New
- Mark Topic as Read
- Float this Topic for Current User
- Printer Friendly Page
- Issue when using a green screen with virtual backgrounds in Zoom Meetings 2024-06-30
- "Slides as a virtual background" does not appear in local recording in Zoom Meetings 2024-06-28
- logitech spotlight remote not working in zoom in Zoom Events and Webinars 2024-05-14
- sound to go through in-venue speakers, not device sharing screen in Zoom Rooms and Workspaces 2024-04-11
- Powerpoint with webcam overlay it works but not reproduced in the recording where the image is next in Zoom Meetings 2024-03-18
Embedded videos in Ppt don't play when using presentation as virtual background.
- Mark as New
- Report Inappropriate Content
2022-10-11 09:11 AM
Solved! Go to Solution.

2022-10-11 12:21 PM
View solution in original post
- All forum topics
- Previous Topic
- Insider Previews
- Write for us
- Send news tip
Planet Coaster 2 is official and will launch later in 2024 for PC, Xbox Series X|S , and PS5
John Callaham Neowin @JCalNEO · Jul 11, 2024 11:46 EDT with 0 comments

In 2016, developer Frontier Developments launched Planet Coaster for the PC. The coaster and amusement park simulation game was a big hit, and in 2020, the team launched versions of the game for the PS4, PS5, Xbox One, and Xbox Series X consoles .
Today, Frontier officially announced plans for a sequel, Planet Coaster 2 . The second game will not only allow users to build virtual roller coasters in their theme park but will add the ability to design and put in water park attractions as well.
The press release adds:
Make a splash with guests as they float along lazy rivers, speed down flumes, plunge into wave pools, and ride exhilarating water coasters. Create an authentic water park experience by providing changing rooms, sunbeds, lifeguards, and more.
Planet Coaster 2 will also include more advanced tools for players to build the roller coaster or water park rides of their dreams. It added:
Players can further unleash their imagination and create unforgettable memories for their guests by using the enhanced event sequencer tool, combining animatronics, smoke, water jets, sound, and more in dazzling displays throughout individual rides and across their parks.
The game will include three modes of play. The Sandbox mode, as the name suggests, will give players a free form way to construct their ultimate virtual amusement park. The Career mode will give players a number of different scenarios to complete. Finally, the Franchise mode will let you control a global part network.
In addition, the game will include multiplayer, such as building a park with friends in Sandbox mode or going to the top of the leaderboards in Franchise mode. You can even visit your friend's custom parts and ride the attractions in a first-person viewpoint.
Planet Coaster 2 will launch sometime in the fall of 2024 for the PC, PS5 and Xbox Series X|S consoles.
- Planet coaster
- Planet coaster 2
- Frontier developments

Get the Skullcandy Smokin' Buds for their lowest price of £19.99 now
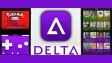
Retro Game emulator Delta arrives on iPad with a bunch of exclusive features
Subscribe to our newsletter, community activity.
- can i use a wifi brother print laser without installing drivers? in Software Discussion & Support
- Newer Desktop Ordered/Delivering in 2 days in Software Discussion & Support
- Shelley Duvall, actress, dies at 75 in The Media Room
- TAM.. in The Hobby Corner
- lcd tv resolution fix 1920x1080 + no gpu output in Tips, Tweaks & Customization
- Tesla Cybertruck in The Neobahn
- What song have you been listening way too much of? in General Discussion
- Benji Gregory, "ALF" Star Dead At 46 in The Media Room
- Intro in Introduce Yourself
- Marvel: Agatha All Along [Disney+] in The Media Room
Software Stories

OpenShot Video Editor 3.2.1

Calibre 7.14.0

Microsoft Edge 126.0.2592.102

Shutter Encoder 18.3
Trending stories.
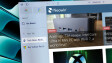
Arc browser on Windows 11 gets AI features and other changes with Arc Max support

Microsoft reportedly stop marketing Xbox consoles in Europe and other regions

Microsoft releases new Windows 11 24H2 preview ISO images for clean installation
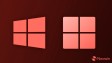
Microsoft posts requirements for KB5034441/KB5034440 updates that cause "0x80070643" error
Join the conversation.
Login or Sign Up to read and post a comment.
0 Comments - Add comment
Report comment.
Please enter your reason for reporting this comment.

Doogee V Max Plus: it's a 22,000 mAh 5G rugged phone with a 200MP shooter
doogee v max plus
Windows 11 26252 adds Weather lock screen and more
windows 11 insider preview promo
Windows 11 22635.3858 fixes Storage Spaces and more
windows 11 insider preview
Windows 11 26120.961 rolls out a number of new features
Windows Server 2025 version 26244 does away with a known issue
windows server insider preview
Beelink EQ13: it's a budget low power Alder Lake N200 Mini office/cloud/(HT)PC
beelink eq13
Ariane 6 to launch on maiden flight this week
GameSir X4 Aileron, converting your phone into a handheld gaming console
Oukitel WP35: a wallet friendly 11000mAh rugged phone with 5G support
oukitel wp35
The Oukitel C50 is a cheap and cheerful 5G phone with a 5,150mAh battery
oukitel c50
How to permanently restore old File Explorer in Windows 11
file explorer
How to restore Windows 11 WordPad
The turtle beach burst ii air gaming mouse is lighter than a mars bar.
turtle beach burst ii air
Endorfy Liv Plus: a multi-device gaming mouse with a surprise up its sleeve

IMAGES
VIDEO
COMMENTS
When I inserted the video, I went to Insert > Video > Video on my PC then found the file. All the video files are MP4, WMV or Movie Clip files. The presentation has worked in earlier versions of power point, but after rebuilding it, I can not get the videos to play in the slide show in 2016. The video does play fine when I expand the option of ...
Although Microsoft PowerPoint is one of the powerful presentation tools out there, it is not perfect. There may be more than a few reasons why video is not playing in the presentation mode of your PowerPoint.
However, there are times when an issue occurs, such as when a video in PowerPoint does not play when in presentation mode. The presentation's embedded or inserted video does not play, which is a more common issue. In this situation, the video embedded in the presentation regularly fails to play.
I inserted a YouTube video in my PowerPoint 2016 presentation and the slide with the video will not play in Presenter Mode. It will play in non-presenter mode and in "duplicate slide show" setting but i am doing a presentation and would like to not disturb the flow.
You can use the playback options in PowerPoint to control how and when a video appears in your presentation. You can play a video in full screen mode or resize it to dimensions that you specify. You can also control the volume, play the video repeatedly (in a loop), and show the media controls.
This article offers some suggestions for compatibility and troubleshooting. To avoid audio or video playback issues in PowerPoint, you can optimize media files you've inserted into your presentation for compatibility on other devices. For a list of supported file types, visit Video and audio file formats supported in PowerPoint.
If you added videos in PowerPoint and it's not playing, here are possible fixes to try on your computer to fix the issue.
Learn how to fix PowerPoint not playing videos with 10 easy tips. From checking video formats to updating drivers, this guide will help you solve the problem.
Presentations have become a vital tool for communication and sharing information in schools and offices worldwide. Microsoft PowerPoint allows you to create visually appealing presentations that include various multimedia elements, such as video and audio. However, you might encounter "cannot play media" errors in PowerPoint, causing video playback issues and preventing the smooth delivery of
Play a video automatically when a slide appears in Slide Show. In Normal view, click the video in your slide. Click on the Playback tab. Next to Start, click the down arrow, and select Automatically. When you are delivering your presentation in Slide Show View or Presenter View, the video will play automatically when you arrive at the slide.
Powerpoint cannot play media in presentation mode. Mac OS: Catalina 10.15.7. Powerpoint ver : 16.56. Very interesting issue, i have a video file which runs well on quicktime both audio and video ok. When i add the video into the presentation slides, i can only hear the audio the images to do not appear. When I go to presentation mode, no audio ...
💻 Download Templates Here: https://www.patreon.com/tylerstanczak🔥 PowerPoint Course (Discount): https://rebrand.ly/PowerPointCourse💌 Help me keep doing wh...
If videos refuse to play, don't panic. Check the file format and codec first. Convert problematic files to MP4 using an online converter. Ensure all media files are in the same location as the PowerPoint file to avoid broken links. Use PowerPoint's Safe Mode for troubleshooting. Press Win+R, type powerpnt /safe, and press enter.
A YouTube video can make a PowerPoint presentation more engaging to watch. If a YouTube video isn't playing in PowerPoint, follow this guide.
Microsoft PowerPoint is a renowned tool that is usually used for making college or business presentations. In MS PowerPoint, you can incorporate videos, animations, and audio recordings to uplift the quality of the presentation and make it more appealing. Nevertheless, it has been seen that sometimes PowerPoint cannot play media!
URGENT!!! Presentation is tomorrow and the videos won't play when in slideshow mode, apart from the one embedded from youtube. I haven't moved the video files or sent the presentation somewhere else.
How to fix Embedded video not playing in PowerPoint: First, open the PowerPoint document where the video resides. Now click on "File". Now click on "Info". After that click on "Optimize Media Compatibility". Finally, fix the issues correlating to the video not playing. Get PowerPoint for just $6.99 per month from the Microsoft Store.
I lecture internationally on cosmetic facial surgery and on several occasions have had videos that would play fine when I reviewed my PowerPoint but would not play when hooked up to projector or ...
Set a video to play full screen PowerPoint for Microsoft 365 PowerPoint for Microsoft 365 for Mac More... Instead of playing a video as part of a slide in your presentation, you can play it so that it fills the entire screen.
How to inserting a video file directly into PowerPoint. If you'd prefer to embed a video into your PowerPoint presentation with a video contained within your system, Microsoft provides an option ...
I create lectures based on medical imaging. I capture videos to embed into my presentation via the Screen Recording Function under the Insert tab. I am running into a problem with the video playback. The videos play perfectly in the presentation, but do not function in presenter view.
When using a Power Point Presentation as my virtual background the embedded videos and/or animations don't run.
Frontier Developments has officially announced Planet Coaster 2. The sequel to its successful 2016 rollercoaster park game will launch later in 2024 for the PC, Xbox Series X|S, and PS5.
Hi, i have inserted in a slide a video (from Youtube or from archive, it doesn't matter) and it works fine in presentation mode but it does not work in presenter view.
Microsoft PowerPoint has been the most popular way to create presentations for years. If you don't want to buy Office, though, there are some free options.
PowerPoint won't get into presentation mode I have dual monitors and the presentation mode setting checked, but it won't go into presentation mode. Even the single screen presentation mode preview doesn't work.