This browser is no longer supported.
Upgrade to Microsoft Edge to take advantage of the latest features, security updates, and technical support.

How to troubleshoot a damaged presentation in PowerPoint
- 5 contributors
- Applies to: PowerPoint 2019, PowerPoint 2016, PowerPoint 2013, PowerPoint 2010, Microsoft Office PowerPoint 2007
You may experience unexpected behavior when you work with a Microsoft PowerPoint presentation. This behavior may occur because the presentation is damaged. This article contains step-by-step methods that may help you partly or fully restore your presentation.
This article is intended for a beginning to intermediate computer user. You may find it easier to follow the steps if you print this article first.
When you try to open or change a presentation that is damaged, you may experience the following symptoms:
When you try to open a presentation, you receive one of the following error messages:
This is not a PowerPoint Presentation
PowerPoint cannot open the type of file represented by <file_name>.ppt
Part of the file is missing.
You receive the following kinds of error messages:
General Protection Fault
Illegal Instruction
Invalid Page Fault
Low system resources
Out of memory
More Information
How to determine whether you have a damaged presentation.
There are several ways to determine whether you have a damaged presentation. You can try to open the file on another computer that has PowerPoint installed to see whether the unexpected behavior occurs on the other computer. You can try to create a new file in PowerPoint and see whether the unexpected behavior occurs with the new file. This section describes how to use existing presentations and how to create a new file in PowerPoint to determine whether the presentations have the same behavior.
Method 1: Open an existing presentation
- In PowerPoint 2007 select the Microsoft Office Button .
- Select a different presentation, and then select Open.
If this presentation opens and seems to be undamaged, go to Method 3 in this section. Otherwise, go to Method 2 to create a new presentation.
Method 2: Create a new presentation
Step 1: create the presentation.
- In PowerPoint 2007, select Installed Templates , and then select Introducing PowerPoint 2007 .
- Select Create . This process creates a presentation that is based on the template.
- In PowerPoint 2007 select the Microsoft Office Button , and then select Save .
- Type a name for the presentation, and then select Save .
- Exit PowerPoint.
Step 2: Open the new presentation
- In PowerPoint 2007 select the Microsoft Office Button , and then select Open .
- Select the new presentation, and then select Open .
If you cannot open or save the new presentation, go to Method 3.
If you cannot create a new presentation, PowerPoint may be damaged and a repair should be initiated. (See Method 3, Part 2 below.)
Method 3: General troubleshooting
Windows 10, windows 8.1, windows 8, and windows 7.
This procedure allows your computer to restart without startup add-ons. For a clean restart, follow these steps:
Sign in to the computer by using an account that has administrator rights.
Select Start, type msconfig.exe in the Start Search box, and then press Enter to start the System Configuration utility.
If you are prompted for an administrator password or for confirmation, you should type the password or provide confirmation.
On the General tab, select the Selective startup option, and then clear the Load startup items check box. (The Use Original Boot.ini check box is unavailable.)
On the Services tab, select the Hide all Microsoft services check box, and then select Disable all.
This step lets Microsoft services continue to run. After you do a clean restart, you should check Office performance and then resume usual startup.
This procedure will cause the Office program to check for issues and repair itself.
Select the Start button and type Control Panel.
Open the Control Panel, go to Uninstall or change a program (or Add or Remove Programs ).
Scroll through the list of programs and find your version of Microsoft Office. Right-select and then select Change .
We suggest that you do the online repair option.
Methods to try if you cannot open a presentation
Method 1: drag the presentation to the powerpoint program file icon, windows 10, windows 8.1, and windows 8.
Right-click the Windows icon on the Taskbar, and then select Run.
Type one of the following depending on your version of PowerPoint:
Select the Enter key.
Locate the Powerpnt.exe icon in Windows Explorer.
Drag the damaged presentation icon from one window to the Powerpnt.exe icon in the other window.
PowerPoint will try to open the presentation. If PowerPoint does not open the presentation, go to Method 2.
Select Start, and then select Documents. Or select Start and then search for Windows Explorer.
If you have the MSI version of PowerPoint 2013 installed, type %ProgramFiles%\Microsoft Office\office15 (PowerPoint 2013 64 bit) or %ProgramFiles(x86)%\Microsoft Office\office15 (PowerPoint 2013 32 bit), and then press Enter.
If you have PowerPoint 2013 Select-to-Run installed, type C:\Program Files\Microsoft Office 15\root\office15 (PowerPoint 2013 64 bit) or C:\Program Files(x86)\Microsoft Office 15\root\office15 (PowerPoint 2013 32 bit), and then press Enter.
If you have the MSI version of PowerPoint 2016 installed, type %ProgramFiles(x86)%\Microsoft Office\office16, and then press Enter.
If you have PowerPoint 2016 Select-to-Run installed, type %ProgramFiles%\Microsoft Office\root\Office16 (PowerPoint 2016 64 bit) or %ProgramFiles(x86)%\Microsoft Office\root\Office16 (PowerPoint 2016 32 bit), and then press Enter.
Method 2: Try to insert slides into a blank presentation
Step 1: create a blank presentation.
- In PowerPoint 2007, click the Microsoft Office Button , and then click New .
- Select Blank Presentation, and then select Create.
This process creates a blank title slide. You can delete this slide later after you re-create the presentation.
Step 2: Insert the damaged presentation as slides
- On the Home tab, select the arrow next to New slides in the Slides group, and then select Reuse Slides.
- In the Reuse Slides task pane, select Browse. Select the damaged presentation, and then select Open.
- Select Insert Slide for each slide in the damaged presentation.
- In PowerPoint 2007 click the Microsoft Office Button , and then click Save .
- Type a new name for the presentation, and then select Save.
Step 3: Apply the damaged presentation as a template
If the presentation does not look the way that you expect after you try these steps, try to apply the damaged presentation as a template. To do this, follow these steps:
On the File menu, select Save as.
- In PowerPoint 2007 click the Microsoft Office Button , and then click Save as .
This will make a backup copy of the restored presentation that you can use in case the damaged presentation damages this new presentation.
On the Design tab, select More in the Themes group, and then select Browse for Themes.
Select the damaged presentation, and then select Apply. The slide master of the damaged presentation replaces the new slide master.
If you start to experience unexpected behavior after you follow these steps, the template may have damaged the presentation. In this case, use the backup copy to re-create the master slide.
If the backup copy of the new presentation exhibits the same damage or strange behavior as the original presentation, go to Method 3.
Method 3: Try to open the temporary file version of the presentation
When you edit a presentation, PowerPoint creates a temporary copy of the file. This temporary file is named PPT ####.tmp.
The placeholder #### represents a random four-digit number.
This temporary file may be located in the same folder as the location to which the presentation is saved. Or it may be located in the temporary file folder.
Rename the file, and then try to open the file in PowerPoint
Right-select the file, and then select Rename.
Change the old file-name extension from .tmp to .pptx so that the file name resembles the following file name:
PPT ####.pptx
Start PowerPoint.
On the File menu, select Open.
Browse to the folder that contains the renamed file.
Try to open the file in PowerPoint.
More than one file may correspond to the temporary file that was created the last time that you saved the presentation. In this case, you may have to open each file to see whether one is the temporary copy of the presentation.
If there are no temporary files, or if the temporary files display the same kind of damage or strange behavior, go to Method 4.
Method 4: Make a copy of the damaged presentation
- Right-select the presentation, and then select Copy.
- In the Windows Explorer window, right-select in a blank space, and then select Paste.
If you cannot copy the file, the file may be damaged, or the file may reside on a damaged part of the computer's hard disk. In this case, go to Method 5.
If you can copy the file, try to open the copy of the damaged presentation in PowerPoint. If you cannot open the copy of the damaged presentation, try to repeat Method 1 through Method 5 in the "Methods to try if you cannot open a presentation" section below by using the copy of the damaged presentation.
Method 5: Run Error Checking on the hard disk drive
- Exit all open programs.
- Right-click the Start menu and select File Explorer .
- Right-select the hard disk drive that contains the damaged presentation.
- Select Properties, and then select the Tools tab.
- In Error-checking, select Check Now.
- Select the check box Automatically fix file system errors.
- Select the check box Scan for and attempt recovery of bad sectors.
- Select Start.
- Select Start, and then select Computer.
- Right-click the hard disk drive that contains the damaged presentation.
- Select to select the Automatically fix file system errors check box.
- Select to select the Scan for and attempt recovery of bad sectors check box.
Error checking may verify that the presentation is cross-linked and attempt to repair the presentation. However, this is not a guarantee that PowerPoint will be able to read the presentation.
Methods to try if you can open a damaged presentation
Method 1: try to apply the damaged presentation as a template.
- In PowerPoint 2007, select the Microsoft Office Button , and then select New .
- Select Blank Presentation , and then select Create . This process creates a blank title slide. (You can delete this slide after you re-create the presentation.)
Step 2: Insert the damaged presentation into the blank presentation
- On the Home tab, select the arrow next to New slides in the Slides group, and then select Reuse Slides .
- In the Reuse Slides task pane, select Browse .
- Select the damaged presentation, and then select Open .
- Select the Microsoft Office button, and then select Save .
If the presentation does not look the way that you expect it to look after you try follow these steps, try to apply the damaged presentation as a template. To do this, follow these steps:
- On the File menu, select Save as .
- In PowerPoint 2007, select the Microsoft Office Button , and then select Save as .
Type a new name for the presentation, and then select Save .
On the Design tab, select More in the Themes group, and then select Browse for Themes .
Select the damaged presentation, and then select Apply . The slide master of the damaged presentation replaces the new slide master.
If the backup copy of the new presentation still displays damage or strange behavior, go to Method 2.
Method 2: Transfer the slides from the damaged presentation to a blank presentation
- In PowerPoint 2007, select the Microsoft Office Button , and then select Open .
- Locate the damaged presentation, and then select Open .
- Select Blank Presentation , and then select Create . This process creates a blank title slide.
Step 2: Copy slides from the damaged presentation to the new presentation
On the View tab, select Slide Sorter . If you receive error messages when you switch views, try to use Outline view.
Select a slide that you want to copy. On the Home tab, select Copy .
If you want to copy more than one slide at a time, hold down the Shift key, and then select each slide that you want to copy.
Switch to the new presentation. To do this, on the Window tab, select Switch Window in the View group, and then select the new presentation that you created in step 1.
On the View tab, select Slide Sorter .
On the Home tab, select Paste .
Repeat steps 2a through 2f until the whole presentation is transferred.
In some cases, one damaged slide may cause a problem for the whole presentation. If you notice unexpected behavior in the new presentation after you copy a slide to the presentation, that slide is likely to be damaged. Re-create the slide, or copy sections of the slide to a new slide.
If the new presentation shows damage or strange behavior, go to method 3.
Method 3: Save the presentation as a Rich Text Format (RTF) file
If there is damage throughout the presentation, the only option to recover the presentation may be to save the presentation as a Rich Text Format (RTF) file. If this method is successful, it recovers only the text that appears in Outline view.
Step 1: Save the presentation in the RTF file format
- Open the presentation.
- In PowerPoint 2007, select the Microsoft Office Button , select Save As , and then select Other Formats .
- In the Save as type list, select Outline/RTF(*.rtf) .
- In the File Name box, type the name that you want to use, select a location in which to save the presentation, and then select Save .
- Close the presentation.
Any graphics, tables, or other text in the original presentation will not be saved in the .rtf file.
Step 2: Open the .rtf file in PowerPoint
- On the File menu, select Open .
- In the Files of type list, select All Outlines or All Files .
- Select the .rtf file that you saved in step 1d, and then select Open .
This procedure will re-create the presentation based on the original presentation's outline view.
Was this page helpful?
Coming soon: Throughout 2024 we will be phasing out GitHub Issues as the feedback mechanism for content and replacing it with a new feedback system. For more information see: https://aka.ms/ContentUserFeedback .
Submit and view feedback for
Additional resources
- PRO Courses Guides New Tech Help Pro Expert Videos About wikiHow Pro Upgrade Sign In
- EDIT Edit this Article
- EXPLORE Tech Help Pro About Us Random Article Quizzes Request a New Article Community Dashboard This Or That Game Popular Categories Arts and Entertainment Artwork Books Movies Computers and Electronics Computers Phone Skills Technology Hacks Health Men's Health Mental Health Women's Health Relationships Dating Love Relationship Issues Hobbies and Crafts Crafts Drawing Games Education & Communication Communication Skills Personal Development Studying Personal Care and Style Fashion Hair Care Personal Hygiene Youth Personal Care School Stuff Dating All Categories Arts and Entertainment Finance and Business Home and Garden Relationship Quizzes Cars & Other Vehicles Food and Entertaining Personal Care and Style Sports and Fitness Computers and Electronics Health Pets and Animals Travel Education & Communication Hobbies and Crafts Philosophy and Religion Work World Family Life Holidays and Traditions Relationships Youth
- Browse Articles
- Learn Something New
- Quizzes Hot
- This Or That Game
- Train Your Brain
- Explore More
- Support wikiHow
- About wikiHow
- Log in / Sign up
- Computers and Electronics
- Presentation Software
- PowerPoint Presentations
How to Fix a Corrupted PowerPoint PPTX File
Last Updated: January 5, 2024 Fact Checked
This article was co-authored by wikiHow staff writer, Nicole Levine, MFA . Nicole Levine is a Technology Writer and Editor for wikiHow. She has more than 20 years of experience creating technical documentation and leading support teams at major web hosting and software companies. Nicole also holds an MFA in Creative Writing from Portland State University and teaches composition, fiction-writing, and zine-making at various institutions. There are 12 references cited in this article, which can be found at the bottom of the page. This article has been fact-checked, ensuring the accuracy of any cited facts and confirming the authority of its sources. This article has been viewed 288,104 times. Learn more...
A corrupt file can bring your well-prepared presentation to a screeching halt. There are several ways you can try getting a corrupted file to load, including moving it to a new location, extracting the slides from inside of it, and loading PowerPoint in Safe Mode. If you’re able to recover some or all of the corrupted presentation, you can use the recovered slides to make it again. This wikiHow teaches you some helpful techniques to get your PowerPoint presentation back up and running.
Using Open and Repair (Windows)

- If the presentation opens but didn't before, you should be able to click the Presentation icon at the top to start the slideshow.
- If you need to make changes to the presentation, click Enable Editing at the top to do so.
Inserting Slides into a New Presentation (Windows and macOS)

- Click the File and select Save As , and then save the file with a different name as a backup. [9] X Trustworthy Source Microsoft Support Technical support and product information from Microsoft. Go to source
- Click the Design tab, select More (or the down-arrow with a horizontal line above it) on the Themes panel, and then click Browse for Themes .
- Select your damaged presentation file and click OK . This will load the slide master from your damaged presentation, which will restore the theme.
- Switch back to your backup copy of the recovered presentation if it stops

- To be extra safe, save it to a different location than the original corrupted file was stored.
Adding a New Trust Location (Windows)

- You can now close the File Explorer window.

- Keep clicking ' OK until you've returned to the blank presentation.

- If it does, continue to work with this version of the file.
Moving the Presentation to a Different Drive (Windows and macOS)

- To open File Explorer on Windows, right-click the Windows Start butting and select File Explorer . [16] X Trustworthy Source Microsoft Support Technical support and product information from Microsoft. Go to source
- To open Finder on macOS, click the two-toned smiley face icon on the Dock.

- If the file doesn’t allow you to copy it, the file or the drive itself may be corrupt.

- Windows - Open your Computer/This PC window, right-click the disk that was giving you problems, and select Properties . On the Tools tab, select Check now in the "Error Checking" section. Check both boxes and click Start .
- Mac - Open the Disk Utility program in the Utilities folder. Select the problematic disk from the left menu, then click First Aid . Click Run or Repair Disk . [18] X Research source
Opening PowerPoint in Safe Mode (Windows)

- If the presentation opens in Safe Mode but not normally, you may need to reinstall PowerPoint.
Community Q&A
- If all of your presentation files are getting corrupted, there is likely something wrong with the storage device. Try the disk checking methods outlined in the first section, and avoid saving new files there in the future. Thanks Helpful 0 Not Helpful 0

You Might Also Like

- ↑ https://support.microsoft.com/en-au/office/open-a-document-after-a-file-corruption-error-47df9d48-2165-4411-a699-1786ac734bc3
- ↑ https://support.microsoft.com/en-us/office/add-and-delete-slides-in-powerpoint-8bf2b58d-df6c-4e5f-90e3-ade289a2d64d
- ↑ https://support.microsoft.com/en-au/office/reuse-import-slides-from-another-presentation-c67671cd-386b-45dd-a1b4-1e656458bb86
- ↑ https://support.microsoft.com/en-us/office/use-multiple-slide-masters-in-one-presentation-dc684a1d-9d14-4ead-9bb5-2303d4fedba8
- ↑ https://support.microsoft.com/en-au/office/save-your-presentation-file-34377c9c-a1e5-44e1-9c3f-e6e72ee6c541
- ↑ https://support.microsoft.com/en-us/kb/927477
- ↑ https://thegeekpage.com/repair-corrupt-powerpoint-files/
- ↑ https://support.microsoft.com/en-us/office/add-remove-or-change-a-trusted-location-in-microsoft-office-7ee1cdc2-483e-4cbb-bcb3-4e7c67147fb4
- ↑ https://support.microsoft.com/en-us/windows/find-and-open-file-explorer-ef370130-1cca-9dc5-e0df-2f7416fe1cb1
- ↑ https://learn.microsoft.com/en-us/office/troubleshoot/powerpoint/damaged-presentation
- ↑ https://support.apple.com/en-us/HT210898
- ↑ https://support.microsoft.com/en-us/office/open-office-apps-in-safe-mode-on-a-windows-pc-dedf944a-5f4b-4afb-a453-528af4f7ac72?ui=en-us&rs=en-us&ad=us
About This Article

1. Open the folder with the corrupt file. 2. Connect a storage device. 3. Open a folder on the storage device. 4. Drag the corrupt file to a folder on the storage device. 5. Open the file from its new location. Did this summary help you? Yes No
- Send fan mail to authors
Is this article up to date?

Featured Articles

Trending Articles

Watch Articles

- Terms of Use
- Privacy Policy
- Do Not Sell or Share My Info
- Not Selling Info
wikiHow Tech Help Pro:
Level up your tech skills and stay ahead of the curve
Repair your PPT Online
Do you have a document file, such as a PPT file, that will not open correctly? If so, our free-to-use PPT repair tool may be able to help. Our tool analyses the content of your PPT file and is able to determine if the file structure is valid. Our tool will let you know what is wrong with your PPT file and attempt to fix it.
Or drag and drop your files here to upload. A maximum of 20 files can be uploaded at once.
How to Repair your PPT Online?
Here are 3 simple steps to repair your PPT using our fast and free repair tool.
Upload your PPT
Click the "Select File" button, then select a PPT file. The maximum file size is 100MB.
Analysis and Repair
Your PPT file will be analysed, and our tool will attempt to repair your PPT file if possible.
Repair or Convert your PPT
Select an option to either repair or convert to receive your repaired PPT file.
Frequently Asked Questions
Is it free to use the ppt file repair tool.
Yes! Our PPT repair tool is 100% free to use.
Are there any usage limits when repairing my PPT file?
No, you can repair as many files as you wish. We do not have any limits when using our PPT repair tool.
How long does it take to repair my PPT?
We aim to process PPT repairs as quickly as possible; this usually takes around 5 seconds; however, this may be longer depending on the file size and data needed to be repaired.
What does the PPT repair process involve?
Once your PPT has been selected, it will undergo some initial checks to verify that the file has some basic information. If the initial checks pass, we then upload the file to our servers for more detailed analysis.
Is it safe to repair my PPT on FabConvert.com?
Yes, of course it is! Your PPT, once repaired, is deleted 15 minutes after upload, and any download link will expire after this time.
Can I repair my PPT on Windows, Linux, Android, iOS or Mac OS?
Yes! Our PPT repair tool will run on any system with a modern web browser.
PPT file format information
Repairing a ppt file, ppt file header data.
PPT files contain a sequence of unique bytes at the beginning of the file. This header section is usually followed by the main PPT file section. Where the header block is present, our document repair tool will parse the header data to validate the file type and also provide additional metadata that describes key characteristics of the document uploaded.
LATEST NEWS

© 2024 fabconvert.com
- FoxPro, Clipper, dBase
- Illustrator
- Outlook Express
Drop corrupt File here
File repair
Select file
* Real stories about people's files getting damaged
What is the easiest way to perform PowerPoint recovery online?
Upload a damaged *.ppt or *pptx Microsoft PowerPoint presentation file to our online service. This online PPT repair tool will automatically restore the data and perform accurate recovery of the corrupted presentation.
This online PowerPoint repair tool can do the following with damaged *.ppt and *pptx files of Microsoft PowerPoint:
- fixes *.ppt files of MS PowerPoint 97-2003;
- recovers *.pptx files of MS PowerPoint 2007 and above;
- uses mechanisms of artificial intelligence for recovering original presentations - you don't need to have any special knowledge or know how to repair PPTX file online;
- recovers of deleted presentation elements;
- recovers deleted slides;
- reconstructs presentations using PowerPoint;
- reconstructs charts using Microsoft Excel;
- concurrently uses several PPT and PPTX file recovery methods;
- saves recovered media files (graphics, video and such) as separate files (if non-automatic inclusion of data into the recovered presentation is impossible).
How to repair PowerPoint presentation
Instructions to repair corrupt presentation files of Microsoft PowerPoint online:
- Select corrupted PowerPoint .ppt/.pptx file
- Type email address
- Upload file for recovery to the repair server
- Wait for the end of recovery process
- Preview of repaired data if the repair process was success
- Download fixed presentation (.pptx) file
How to perform the recovery of PowerPoint file data to restore a damaged PPTX file online?
If you don't know how to repair PowerPoint file online, you no longer need to download, install and launch specialized software on your computer. Just upload a PPT or PPTX file to our service to perform PowerPoint recovery online in a few clicks.
This online service helps fix the following errors in Microsoft PowerPoint presentations:
- Unable to read file.
- Unknown error occurred
- This file is not in a recognizable format.
- There was an error accessing the file xxxx.pptx
- PowerPoint cannot open *.ppt file because part of the file is missing.
- PowerPoint cannot open the type of file represented by filename.ppt.
- POWERPOINT.exe has generated errors and will be closed by Windows. You will need to restart the program. An error log is being created.
- File is damaged or corrupted and can't be opened.
- Objects and / or text overlap. Cannot open the file.
- Objects do not appear where they are positioned on the slide.
- Part of the file is missing.
- PowerPoint cannot open the type of file represented by xxx.pptx
- PowerPoint cannot read *.pptx
- PowerPoint found an error that it can't correct. You should save presentations, quit and then restart PowerPoint.
- PowerPoint has encountered a problem and needs to close.
- PowerPoint Not Responding.
- PowerPoint Viewer can't read C:\path\filename.ppt
- PowerPoint was unable to display some of the text, images, or objects on the slides in the file, "xxxx.ppt".
- Some common error messages that a user encounters while he/she tries to access data from a corrupt presentation unnamed.ppt cannot be opened.
- The file is corrupt and cannot be opened.
- The file may be read-only, or you may be trying to open a read-only location. Or, the server on which the presentation is stored on may not be responding.
- The Presentation *.pptx is incomplete. Please reload.
- This is not a PowerPoint Presentation. Your system is low on virtual memory. To ensure that Windows runs properly, increase the size of your virtual memory paging file.
Notice: The service does not restore password-protected files; The service does not restore encrypted PPT/PPTX files; If an object found in a damaged file cannot be added to a presentation automatically, it is saved as a separate file. You will then be able to manually add the recovered object to a new presentation.
Notes: The extensions of recovered files: *.ppt/*.pptx . The Online Service and PowerPoint Repair Kit repairs files Microsoft PowerPoint 2007/2010/2013/2016/2019/2021 and PowerPoint for Microsoft 365.
Customer's reviews and ratings
interesting
I am disappointed, the PPT presentation was only restored as text. The pictures in a separate folder. Not worth the money!
Excellent very useful tool
Excellent page, it has saved my life
Everything started fine, I followed the instructions and uploaded a pptx file. But when I reached 99% of the first step, the process got stuck there (without failures in Internet connectivity), I waited a reasonable time until I was stubborn in waiting, without any indication of a suggestion, and I ended up aborting the process with the consequent disappointment.
Immediate solution
I hope I can repair the file
THE BEST APP THAT EXISTS, THEY SAVED MY SEMESTER
Fast and very good service. Saved a lot at the time of emergency
The service was able to repair my ppt file
IT was good
Fast, honest, easy to use. Watch preview of repaired file and payment after. It's good. My file is seriously damaged and it's not work.
very fast and good for ppt repair
Restoring damaged PowerPoint 2010 files took less than 5 minutes. It's even better than installing software.
It is very annoying that after the recovery I had to dig into the recovered_media folders and the file extension for me to understand what this format is .png or .jpeg. The presentation has been repaired with all the slides and texts, I just had to add pictures there.
I am satisfied with the purchase, the stages of file repair are very simple: select a file, click recover, save.
A friend came to me with a corrupted PowerPoint file of over 10MB and with nearly 1,500 slides in it. Nothing could open it and he had no backup. Onlinefilerepair let me upload it and within a few minutes I had most of the file back. The repair was far from perfect. But with lots of editing, my friend will at least not have to re-create his slides. The price was very fair and was a lifesaver! (I've given my friend some pointers on more judicious PP files and backups!)
In the presentation "Investment in fixed.ppt" there were 3 video assets of which only 2 were repaired.
Uploaded a PowerPoint 2007 .ppt file to this service, but for some reason it automatically decided to make it a .pptx. Had to install PowerPoint 2010 or higher to open without error.
Failed to fully fix PowerPoint 2007 file
Can I send you my Power-Point file with a password? Since when I boot it says that "boot failure". I know the password for the file, but I cannot open it, it is damaged
PowerPoint says you need to restore the file because when I am opening this presentation, you get the error message "Part of the file is missing." After uploaded a damaged file, it was analyzed and errors were fixed. My presentation has been repaired, but without SmartApp objects.
Online repair service is troubleshooting .ppt file fast, I recovered information from unreadable PowerPoint file. But recovered presentation little different because durations of animation set 1 seconds for every effects
I could find and recover an unsaved PowerPoint file, but when I want to open it, an error appears. After the recovery process, a couple of slides are missing in the fixed file.
“This is one of the best sites for repair a damaged PowerPoint documents. It was recovered all my slides, and most importantly charts from corrupted .PPTX file. Definitely, 5 stars, good job!”
Why your PowerPoint fixer does not fully repair a .ppt file. I open a recovered file in Microsoft PowerPoint and saw only a few slides, it's about 1/3 my work!!!
- Software Reviews
- Affiliate disclosure
- Terms of use
- Privacy policy
How to repair corrupt PowerPoint files?
updated on November 23, 2023
Share this article
Improve this guide
Read our disclosure page to find out how can you help MSPoweruser sustain the editorial team Read more

Microsoft PowerPoint is a reliable software overall, but you can sometimes end up with a corrupt PowerPoint file that won’t open. This can happen due to improper saving, power failure in the middle of a save, or issues with the disk of your computer, among other things.
It’s as common as a blinking Outlook 365 issue, and can be frustrating, especially if you have a crucial presentation coming up. PowerPoint’s handling of files has improved over the years, but you may still get a corrupted PPT/PPTX file every now and then which might prevent you from opening PowerPoint files . Here’s how to repair corrupt PowerPoint files.
Method 1: Using the Open and Repair option in PowerPoint
Microsoft PowerPoint has a mechanism to fix corrupt PPT/PPTX files itself. It’s labelled as ‘Open and Repair’. If you use this option, PowerPoint will try to repair the file automatically and open it. Follow the steps below to use Open and Repair to repair corrupt PowerPoint files:
- Open Microsoft PowerPoint.
- Click the File tab. (May not be needed on newer versions.)
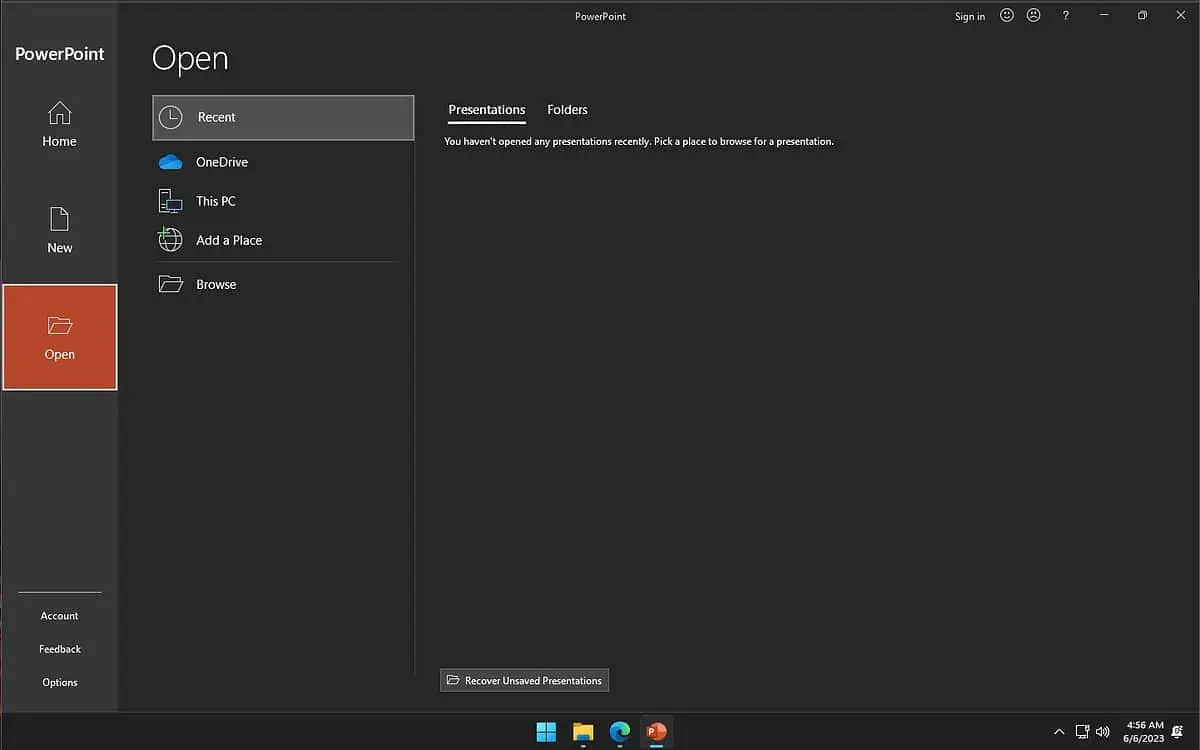
- Navigate to and select the corrupt PowerPoint file by clicking Open .
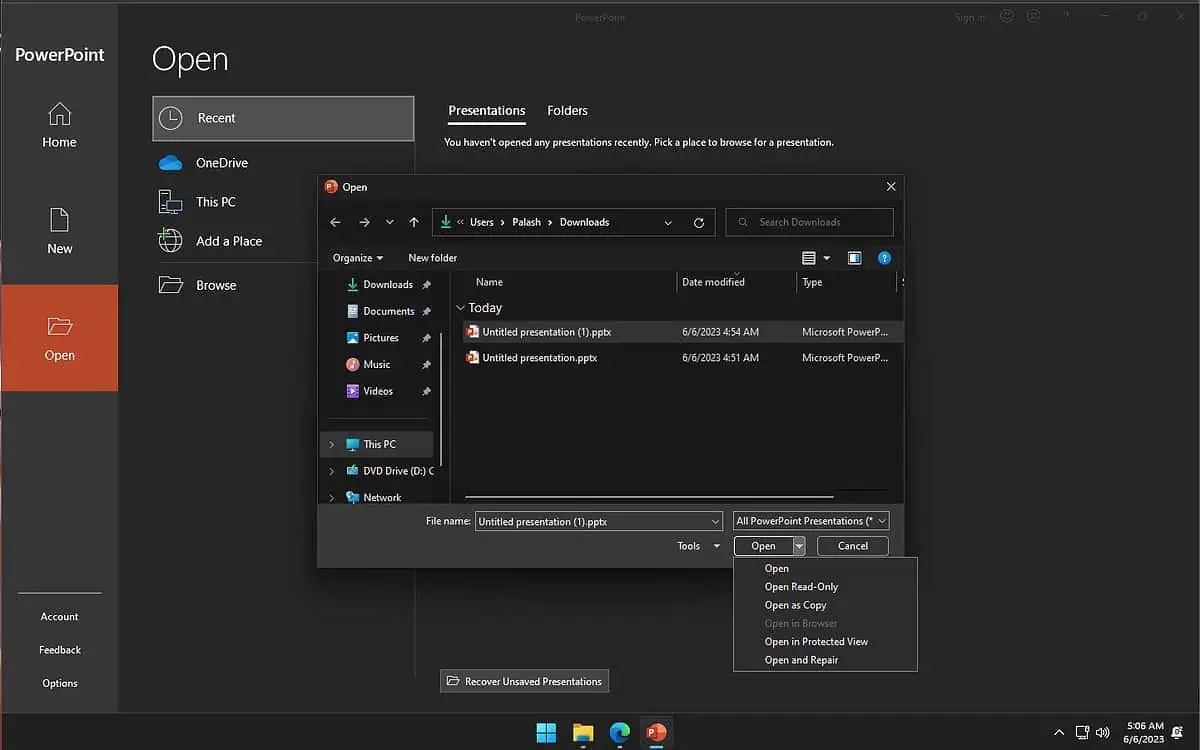
- If a dialog box pops up, click Repair .
If PowerPoint is able to repair the corrupted PPT/PPTX file, it will do so and open it up. If not, you will see an error saying that PowerPoint cannot open the file.
Method 2: Repair corrupt PowerPoint files with a third-party app
If PowerPoint cannot repair the corrupt PowerPoint file itself, your best bet is to get a third-party app like Stellar Repair for PowerPoint.
- Download Stellar Repair for PowerPoint from the official website, and install it.
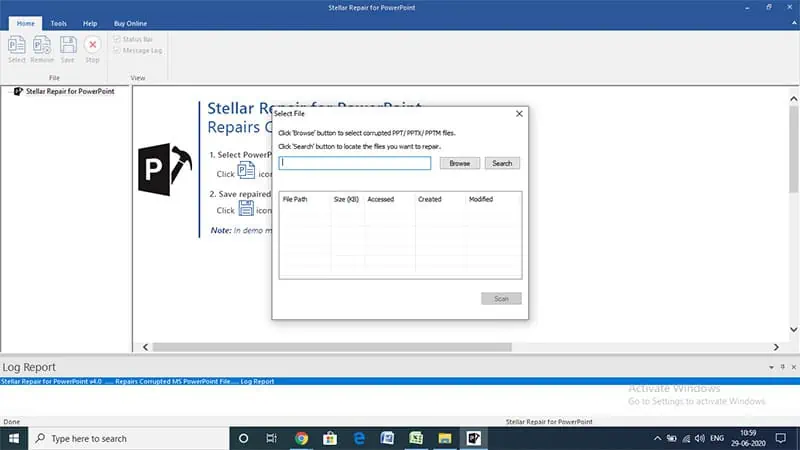
- Click Scan and wait for the software to fix the file.
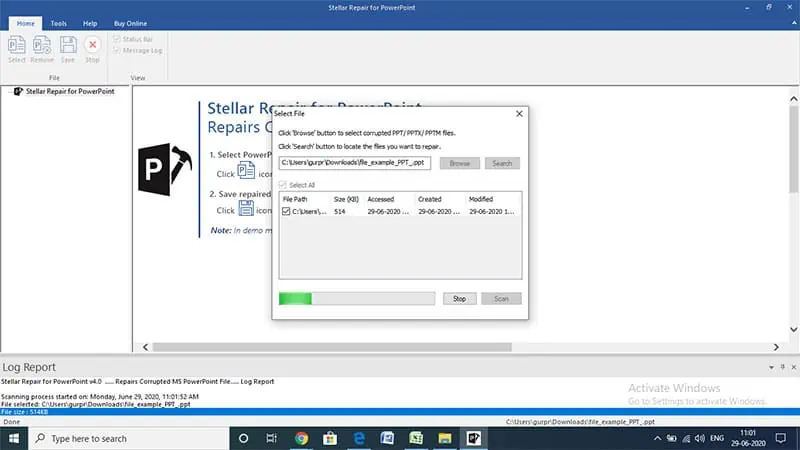
Method 3: Open PowerPoint in safe mode, or use a Backup saved file
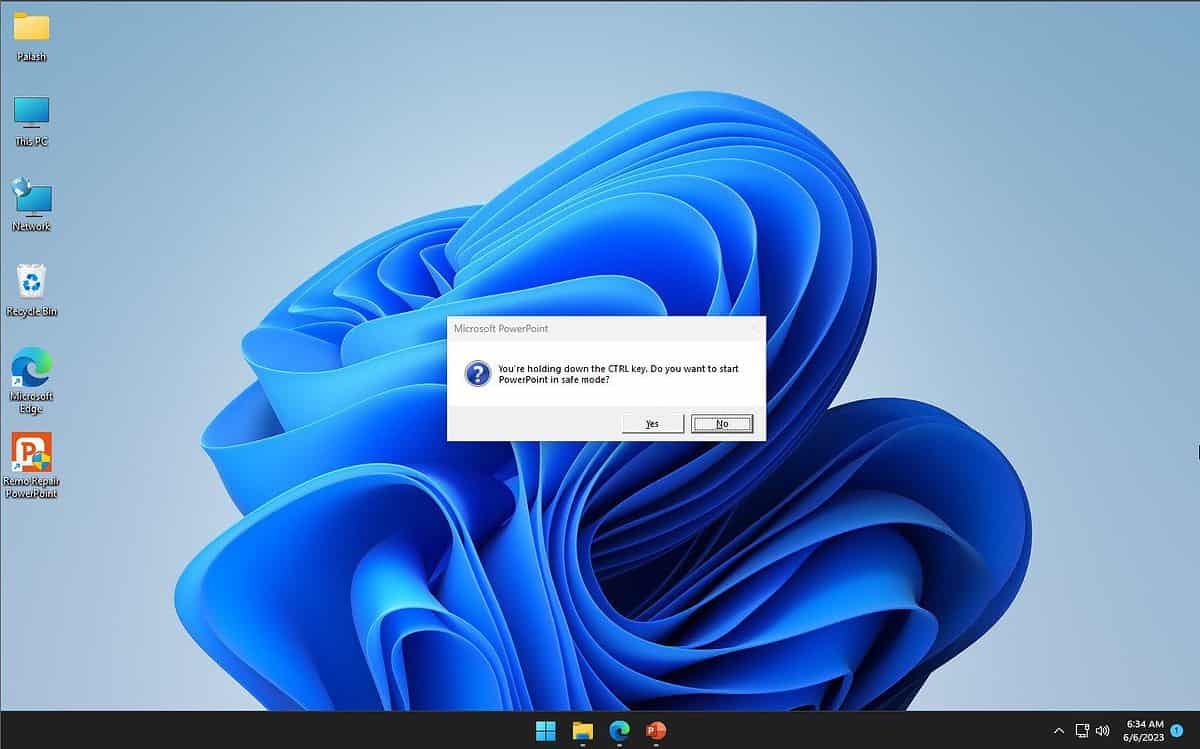
It may be worth a shot to try opening PowerPoint in safe mode to see if it can open and repair corrupt PowerPoint files. Follow these steps.
- Close all open instances of PowerPoint.
- Press and hold the Ctrl key and click/double-click PowerPoint to open it.
- A dialog box will pop up asking if you want to start PowerPoint in Safe Mode. Click Yes .
Once you’re in Safe Mode, try opening the corrupt PowerPoint file again. If it opens successfully, you can try to save it as a new file to avoid any further corruption. If it still doesn’t work, you may need to try other methods to repair the file.
In case none of these methods works for you, you can use a backup saved file. If you have an older version of the file, you may use it and add in any changes manually. It’s a bit of a hassle, but it may be useful in case all else fails. We recommend you to keep a backup of your important files to avoid any data loss.
More about the topics: Microsoft PowerPoint
Technology and Entertainment Journalist
Palash is a writer, editor, journalist, and reviewer with over a decade in the industry. He has experience across several digital newsrooms.

Was this page helpful?
Let us know if you managed to solve your tech problem reading this article.
We’re happy to hear that!
You can subscribe to our newsletter to stay up to date with the latest news and best deals!
Do you have a suggestion?
We know how frustrating could be to look for an universal solution.
If you have an error which is not present in the article, or if you know a better solution , please help us to improve this guide.

Recover your PowerPoint files
AutoRecover is a PowerPoint feature that attempts to recover files automatically in the event of a crash, power failure, or other unexpected application shutdown. It does this by periodically saving a copy of the file in the background. By default, AutoRecover saves a recovery file every 10 minutes.
Important: Do not use AutoRecover as a substitute for regularly saving your files by using AutoSave (see below) or by clicking Save . Saving your files frequently is the best way to preserve your work.
AutoRecover is different than AutoSave, which automatically saves your file as you work - just like when you save files manually. The AutoSave feature is available for Microsoft 365 subscribers. When AutoSave is turned on, AutoRecover files are rarely needed.
For more information see: What is AutoSave ?
Microsoft 365
Autorecover files automatically reopen on next app start.
Normally, PowerPoint will automatically recover your work the next time you open the application following an unexpected shutdown. It does this by detecting if an AutoRecover file exists and automatically opening it. If you want to keep the recovered file, you should immediately save it before editing or closing.
To manually open an AutoRecover file:
Click the File button in the ribbon and then click the Home tab in the menu.
Click the Recover Unsaved Presentations button at the bottom of the screen to navigate to the folder where AutoRecover files are stored.
Change how frequently AutoRecover files are saved
In the PowerPoint ribbon, click File and then click the Home tab in the menu.
In the menu, click Options > Save .
Under the Save Presentations heading, modify the Save AutoRecover information every x minutes box.
Change the location where AutoRecover files are saved
Under the Save Presentations heading, modify the AutoRecover File Location box.
Note: If you change the default AutoRecover file path, there are certain cases in which AutoRecover files will not be automatically deleted when no longer needed.
Access the AutoRecover folder
You can navigate directly to the AutoRecover folder using Windows File Explorer. The location of the AutoRecover folder can be found in the Options dialog, in the Save tab. By default, the AutoRecover folder is located at:
Replace <username> with your user name.
Office 2021 and earlier versions
Document recovery pane .
After an unexpected shutdown, the Document Recovery pane automatically opens to help you get your files back. Document Recovery lists any files you had open that were recovered from the most recent time you saved them, the most recent time they were AutoSaved (if your file is on OneDrive or SharePoint and you are a Microsoft 365 subscriber), or the most recent time they were Auto Recovered.
To see the entire Document Recovery pane, hover over the right edge of the pane until you see an arrow pointing left and right. Then click the arrow and drag it to the right to widen the Document Recovery pane.
Replace <username> with your username.
You can navigate directly to the AutoRecover folder using the Finder. The location of the AutoRecover folder can be found in the Options dialog, in the Save tab. By default, the AutoRecover folder is located at:
Replace < username > with your user name. The AutoRecovery folder is a hidden folder, so you may not see it if you try to navigate to it in the Finder. Use the Go To Folder tool and enter the full path there.
Restore your OneDrive files

Need more help?
Want more options.
Explore subscription benefits, browse training courses, learn how to secure your device, and more.

Microsoft 365 subscription benefits

Microsoft 365 training

Microsoft security

Accessibility center
Communities help you ask and answer questions, give feedback, and hear from experts with rich knowledge.

Ask the Microsoft Community

Microsoft Tech Community

Windows Insiders
Microsoft 365 Insiders
Was this information helpful?
Thank you for your feedback.
How to repair corrupt PowerPoint files
- Written by: Emily Pinch
- Categories: PowerPoint productivity , Presentation technology
- Comments: 7

With a coffee at your side, you’re ready to get back to work on your latest PowerPoint presentation. Upon opening your file, however, you’re stopped in your tracks by an unfamiliar pop up box. “ PowerPoint found a problem with content … ” The sinking realisation that your work may be lost into the depths of the corrupt PowerPoint cyberspace overcomes you. Will you ever see your work again? Fear not! Here are some helpful tips that will rescue and repair corrupt PowerPoint files and get you and your slides back on track.
Insert slides into a new presentation

First, click Repair and close the corrupt PowerPoint presentation. Then reopen PowerPoint, create a new, blank presentation and save it.

In your blank presentation, click the Home tab and select the drop-down arrow next to New slide and select Reuse slides . A sidebar will appear on the right.

Click the Browse button, locate the damaged PowerPoint file and click Open . Check the Keep formatting box at the bottom of the reuse slides pane, then right click on any slide in the preview and select Insert all .

All the slides from the original, corrupt PowerPoint file should now be inserted into the blank presentation. This process creates a blank title slide, which can be deleted later.
Apply corrupt PowerPoint presentation as a template
Okay, so you’ve repaired the corrupt file, but your beautifully designed template is all messed up! You may find your presentation doesn’t look quite right: this is because the original slide master has not been inserted into the new file. To re-apply the damaged presentation template, follow these steps:

To begin, on the File menu, click Save as . Type a new name for the presentation, and then click Save . This will create a backup copy of the restored presentation that you can use if the original template damages this new presentation.
Open the Design tab and click the drop-down arrow under Themes . Click Browse for Themes .

Locate the original corrupt presentation, and then click Apply . The slide master from the damaged presentation will restore the original theme and your presentation formatting should be back to normal.

You can now go back and delete the first title slide.
If you start to experience unexpected behaviour after following these steps, the template may be the cause of damage to your presentation. In this case, use the backup copy you made earlier and re-create the master slide.
Bookmark this post and next time you see those dreaded words “PowerPoint found a problem with content…” you won’t feel quite so powerless! Tried these tips and still having problems? This blog article has a few more ideas, or comment below and we’ll do our best to help you out!

Emily Pinch
Senior consultant; group visualisation lead, related articles, 5 presentation resolutions for 2024 (with brightslide).
- PowerPoint productivity
Here are five things you should commit to doing this year powered by our productivity and design PowerPoint add-in BrightSlide!

How to extract text from an image
- Presentation technology
If you’re creating a presentation and someone has added images of slides or images of data, it makes it really hard to develop a deck that’s consistently on brand, animated and updatable! Transforming these images into editable slides will make your life so much easier!

Google Slides: The ULTIMATE guide
- Google Slides / Presentation technology
- Comments: 55
As presentation nerds, we at BrightCarbon have had plenty of opportunity to get to know ins and outs of Google’s browser-based presentation tool. This guide will cover everything you need to know about Google Slides - from the very basics to the most advanced features - and will provide you with the know-how to make brilliant slides, quickly and easily.

I’m in tears right now… I’ve tried all means but none worked until I saw your post. 5stars for you…. Thank you so much.
I followed your advice and when I got to the place where you reuse and browse, the file that was corrupt could not be opened by PPT….
mine didn’t work so im really sad
Powerpoint could not open the file …
The PPT couldn’t open the corrupted file indeed after PC suddenly shutdown when I was working on the ppt slides. Repair couldn’t continue.
Wow! That worked like a charm. I had a ppt from 2013 on an old external drive that I wanted to update. The title slide was still visible, but the remaining 35 slides where GONE. I Followed the first 2 or 3 steps and I was back in biz…. THANK YOU
Cannot open the file and the “repair” function doesn’t fix the problem.
Leave a Reply Cancel reply
Save my name and email in this browser for the next time I comment.
Join the BrightCarbon mailing list for monthly invites and resources
We have worked with BrightCarbon for over 5 years, across a number of healthcare divisions, where they have been a very important part of our bid programme, supporting numerous awards of new contracts. Sarah Appleton Brown Practice Plus Group

- FoxPro, Clipper, dBase
- Illustrator
- Outlook Express
- How it Works
- Technical support
- Users' stories
* The files will be automatically deleted from the server in 30 days
Drop corrupt File here
File repair
* Real stories about people's files getting damaged
The Online File Repair Service supports the recovery of the following file types:
How to recover data from a damaged PowerPoint presentation
Is it possible to recover PPT files of previous versions of Microsoft PowerPoint, like 98-2003? Yes, these files can also be fixed with a few clicks in our online service
Our online PowerPoint repair tool will analyze the content of the *.ppt / *.pptx presentation file in seconds and will show you a page with a list of recoverable objects.
The service analyzes the internal structure of a damaged presentation file online using a combination of several complex algorithms. The solution detects and checks data or objects inside the file that can be repaired. If any relations between objects in a file are missing, they will be fixed by the service, if possible. If an object’s connection cannot be identified or recovered, the object will still be saved at the end of the document on a separate page. We will make sure that no recovered data or objects will be lost from the presentation. All of your data will be restored to the maximum possible extent. Our proprietary data analysis core makes the recovery of PowerPoint file data a breeze and ensures that even users who don’t know how to repair PPTX file online can get the job done ASAP.
How to recover a damaged PPTX presentation file of Microsoft PowerPoint 2007-2021 online? Just upload the PPTX file that PowerPoint fails to open to our service and get your data recovered in a few seconds. Our online PPT repair tool recovers presentation files of all versions of Microsoft PowerPoint.
Notes: The service does not recover password-protected files. The service does not repair blocks of data inside files protected with a password or other means.
How to repair damaged PPT, PPTX file online? Just upload it to our service and get the result in a few seconds.
Notes: The extensions of recovered files: *.ppt/*.pptx . The Online Service repair files of Microsoft PowerPoint 2007/2010/2013/2016/2019/2021 and PowerPoint for Microsoft 365.
Steps for recovering a corrupted Microsoft PowerPoint *.ppt, *.pptx file:
- Open the first page of the online repair Wizard here: https://onlinefilerepair.com/powerpoint
- Attach corrupted Microsoft PowerPoint PPT, PPTX document
- Type or paste email address for notifications
- Press Upload file for recovery button
- Wait for file recovery
- Preview pages of repaired document
- Pay for document repair via PayPal, credit card or other payment method
- Download repaired Microsoft PowerPoint PPT, PPTX document
Customer's reviews and ratings
excellent tool
very good program
A week ago, the presentation was overwritten and no longer opened. It turned out that the problem was file corruption. The service instantly repaired the file, it's a pity that it did not indicate what exactly the damage was.
Great service! Repaired a series of presentations about "Business Management".
The most important point was to repair the ole charts inside the presentation. The start of the diagram contained sectors that should not have been; after removing them, all the proportions fell into place.
Does your service fix by extracting data from .ppt to .pptx? why is my .ppt file now .pptX? The file was fixed, but the fact that it became .pptX is a minus. I bet 4!
To recover a deleted PowerPoint file, I had to follow these steps: 1) Install the program on your PC to recover files from your hard drive (some files are damaged during recovery) 2) Repair PowerPoint presentation errors on your service Make a program on your PC in one shell, in which you can recover files of any format, not just PowerPoint!
Service helped me fixed broken .ppt. In presentation charts and texts were repaired, but custom navigation panel with arrows and macros were not restored in slides
After editing the presentation, PowerPoint could not save the document correctly and saved it with errors. Before recovery, PowerPoint refused to open the .ppt file, but after recovery, it finally opened it. The only thing that could not be correctly restored is the graphs, which were restored with incorrect data.
The service was fast and effective
PowerPoint 2010 stopped opening .PPTX because file corruption when moving from removable media. After recovery, I received a corrected version of the presentation, without an image inside the slide. I had to manually insert images that were restored in a separate ZIP archive.
A convenient thing is that you can restore the .PPT file online and open it in Windows XP, especially when programs for this operating system are no longer written. It is better to use quick online recovery for Microsoft PowerPoint presentations than to search and install the program on an old computer. Good job!
I asked my colleague to extract the images from the presentation, now PowerPoint 2010 cannot open it, it gives the error "the file format or file extension is not valid". After repaired corrupted .PPTX by online, I noticed that some letters in the presentation are replaced with hieroglyphs, I had to check the whole file.
There was trouble here. I do not use the latest version of PowerPoint, because I'm used to working in it, and I think it's convenient. But recently I ran into a problem and spent a lot of time trying to fix it. I bought a new laptop. For a new machine, I bought myself a new version of Microsoft Office. I transferred all the important files through the cloud. When files are opened, the programming interface writes an error about this type of error. An error occurred while accessing .pptx. I can not imagine how important presentations went bad. I started looking for how to fix the files. Tried to open the old version of PowerPoint. Did not help. It was decided to apply to third-party programs. With google, I came here. I bought an online service. Everything worked as it should. For a small payment I decided a serious problem. Now with these things I will use this online service.
I'll start perhaps with a story from life. Being engaged in commercial photography, I allowed the customer to view the footage on his PC, after which he took photos for another half a day, and when he came home and inserted his computer's SD card, it turned out that the card was infected with a virus, as a result of which all data from it disappeared, and protection requires formatting the card. I no longer had anything to lose, and I formatted the map on which everything else was my presentation on my second job, various videos with my children, and panicked to find a way to recover all the lost data from the map. Here on one of the forums I came across a link to this online service, it turned out that with it you can recover all the data that I lost, including Microsoft's presentation of the PointPoint which, like the photos, were very valuable to me. Now about the service itself - everything works very quickly, reliably, efficiently - downloaded, scanned - restored! It was pleasantly surprised by the simplicity and speed. Now I use this online service and I advise my friends on work. I did not find any shortcomings so far. But if I can find something out of minuses, then I'll describe everything here.
I couldn't open my powerpoint document via my cell phone by unknown error. Online Service easily opened presentation, now I can continue work with slides.
After using this instrument my iPhone easily opens presentation. I didn't think that my issue was so quickly solved.
I ran into a problem while working in PowerPoint. But I saw recommendations for using online repair service. I was convinced that this effective tool saved a lot of valuable time and effort. In case of occurrence of such problems, I will again use this service!
When I opened the presentation in PowerPoint 2016, I received an error. Then I uploaded the file to this service. I received a completely restored presentation back without error.
The service is really cool. I do not normally write reviews, but now I really appreciate the creators of the online service. I've been trying to restore the PowerPoint 2010 file for a week. None of the popular programs did not help. But the service restored all the images and slides in the presentation. Thank you.
With the help of this service, I recovered the corrupted PowerPoint files (pptx) from the USB flash drive. Thanks to all the guys who developed the online service and this website.
I surprise that my presentation that I uploaded from Sony Tablet was easily restored. Similar services I have tried to use before couldn't support many devices. It was nicely.
After I tried it and my presentation became working only I can say thank you!
After the failure, I quickly restored my presentation, because of which the large order nearly fell through. I am very grateful. I did not have time to deal with the damaged file, so I used this recovery service. It's very simple, thank you!
in case of error "the file may be corrupt while using PowerPoint or the file extension may not match the internal file format", I could not restore this file for a long time , tried a lot of free services , but it was unsuccessful. With the help of this online-service my attempts were crowned with success !
I created a presentation on my phone in PowerPoint, and saved it. When I reopened, I found only empty slides. This service helped to repair the file in just 15 minutes. I am very pleased, thank you!
Service recovered only 50% of the data in PowerPoint 2003 presentation: (((((
I could open all MS Office format files (.doc, .docx, .mpp, .ppt) on my iPhone 7. Only one .pptx file showed me a message 'An error has occurred'. It turns out that it was damaged. The service helped me recover the file. Thank you!
My 4 hours of work in my presentation have been recovered. I hope that another time everything is fine!
I don't know why Apple couldn't created such online-service for their customers. I was impressed the quality of recovery process of presentations. It handled my issue almost immediately.
After I stumbled upon this online-service, my presentation was correctly opened from any of my devices. I hope the developers improve design of the site.
I wanted to restore some elements in the damaged MS presentation. And I could did it. Thanks to all the developers.
On the tablet was a damaged presentation file created in PowerPoint 2016. I urgently needed to restore it and I tried the online service. As a result, the file was restored after 15-20 minutes, but I honestly thought that this process would not take so long.
I restored the damaged slides, background images and images in the presentation of the PP 2016 with the help of the service. thank you
the service recovered only three out of five powerpoint presentations. the service is not free.
I had a problem opening a powerpoint file. I do not know what happened to it, most likely another failure of the program itself while saving the file. I wrote to support of Microsoft, but all unsuccessfully. I using this online-service. I easily was able to restore your damaged document.
Good service. Without advertising and in Spanish. I do not know how, but my presentation of the .PPTX format was damaged. Error message, There was an error accessing the file. The service faced the task. The presentation has been recovered.
The service restored absolutely all the slides in the PowerPoint 2010 presentation. The interface is very convenient and the service is very easy to understand.
I got an error message that the PowerPoint file is corrupted, but it can still be opened. I tried to re-save the file, but even then I couldn't change anything because the program shows "not responding". tried different ways. the most effective solution was to use the recovery service, quickly and efficiently . thank you very much
Well that there is a program that can help out, your service helped me in a difficult situation with PowerPoint. . . thanks to the developers
I have never backed up my documents and files. The usual shutdown of the light has damaged the presentation of PowerPoint 2016, which I have been doing for 2 months. The service restored most slides! Thank you.
After some changes in the PowerPoint 2016 presentation, the file was damaged. This service helped me to recover approximately 90% of the data in the file.
My presentation was restored. Like
My poor presentation was quickly saved. Almost 99% was restored.
After some changes to the PowerPoint 2013 presentation, the file became corrupted. I could not open it! The service helped me recover the file. Thank you so much!
- Video Repair
- Photo Repair
- File Repair
- Audio Repair
- Online Video Repair
- Online Photo Repair
- Online File Repair

AI Enhancement AI
- Photo Generative Fill
- AI Photo Colorizer

Remove photo scratches online in seconds.

Fix your corrupted Mp4 videos and learn safety tips.
- Video Format
- Video Error Code
- Video Issue
- Photo Format
- Photo Issue
- Word Repair
- Excel Repair
- PowerPoint Repair
- Outlook Error Code
- Outlook Repair
- Guide of Repairit
- Guide of Repairit Online
- Guide of Repairit for Email

Videos get corrupted? Choose the most cost-effective tool Here!

Photos get corrupted? Let's check your photo corruption scenarios now!

Files broken? Find the all-inclusive solutions for your documents!

Check out backup tips and tricks for 2023 World Backup Day!
For your help when important videos, photos, docs, or audio files get corrupted or fail to open.
For anyone wanting to repair and refine media files or enhance photos with AI tech.
For individuals who need to fix damaged PST&OST files and retrieve lost Outlook emails.
- Try It Free Try It Free
- Buy Now Buy Now
Perfectly repair corrupted PowerPoint files in simple steps.
- Fix all PowerPoint issues like PowerPoint not opening, blank PowerPoint, etc.
Repair all PowerPoint objects, including tables, header and footer, charts, and more.
- Repair corrupted files with a very high success rate in 3 simple steps.
Compatible with PowerPoint files of 2019, 2016, 2013, 2010, 2007 and Office 365.

Online & Free | Repair Corrupted Powerpoint File

Microsoft PowerPoint is a widely popular application that many users, including students and industry experts, use to create visually appealing presentations. Even marketers use PowerPoint to create compelling presentations for their ad campaigns. In saying that, however, there are many situations when things can go wrong and you may end up with a damaged PowerPoint file.
In today’s guide, we are going to introduce different online tools that’ll help you repair PowerPoint files online for free . So, without any further ado, let’s get started.
Table of Contents
Part 1: 3 online tools to repair corrupt powerpoint files, 1. repairit online file repair.
Encountering a corrupted PowerPoint file can disrupt your workflow, leading to stress and potentially affecting professional opportunities or academic achievements. Repairit Online File Repair stands out as a dependable solution, it is a free online PowerPoint repair tool that provides a user-friendly platform for effortlessly restoring corrupted PowerPoint files. Whether you are gearing up for a pivotal business presentation or a significant academic lecture, utilizing Repairit Online guarantees seamless delivery of your presentations, without fail.
The tool has received dozens of positive reviews from customers, which make it one of the best web tools to repair corrupt PowerPoint file for free . As far as repairing PowerPoint files is concerned, we have tested the tool for different PowerPoint versions and it delivered the same result every time.
Some of the features of Online File Repair include:

Wondershare Repairit Online
Repair damaged files with all levels of corruption, including blank files, files not opening, unrecognizable format, unreadable content, files layout changed, etc.
Support to repair all formats of PDF, Word, Excel, and PowerPoint files.
It supports customers repair 300 files per month and supports each file of 300M online.
Repair critically damaged or corrupted files available on SD cards, phones, cameras, USB flash drives, and more.
Security enough: files are transferred via a 2048-bit encrypted connection and deleted after 3 hours.
It fixes files online without damaging the original quality or integrity.
Let us quickly walk you through the step-by-step procedure of using Repairit Online File Repair to repair PowerPoint file online .
Step 1 - On any web browser, go to "https://repairit.wondershare.com/online-file-repair.html" . Here, tap the “Add+” button and choose the corrupt PowerPoint file from File Explorer.

Step 2 - Click “Repair” to restore all of the corrupt files.
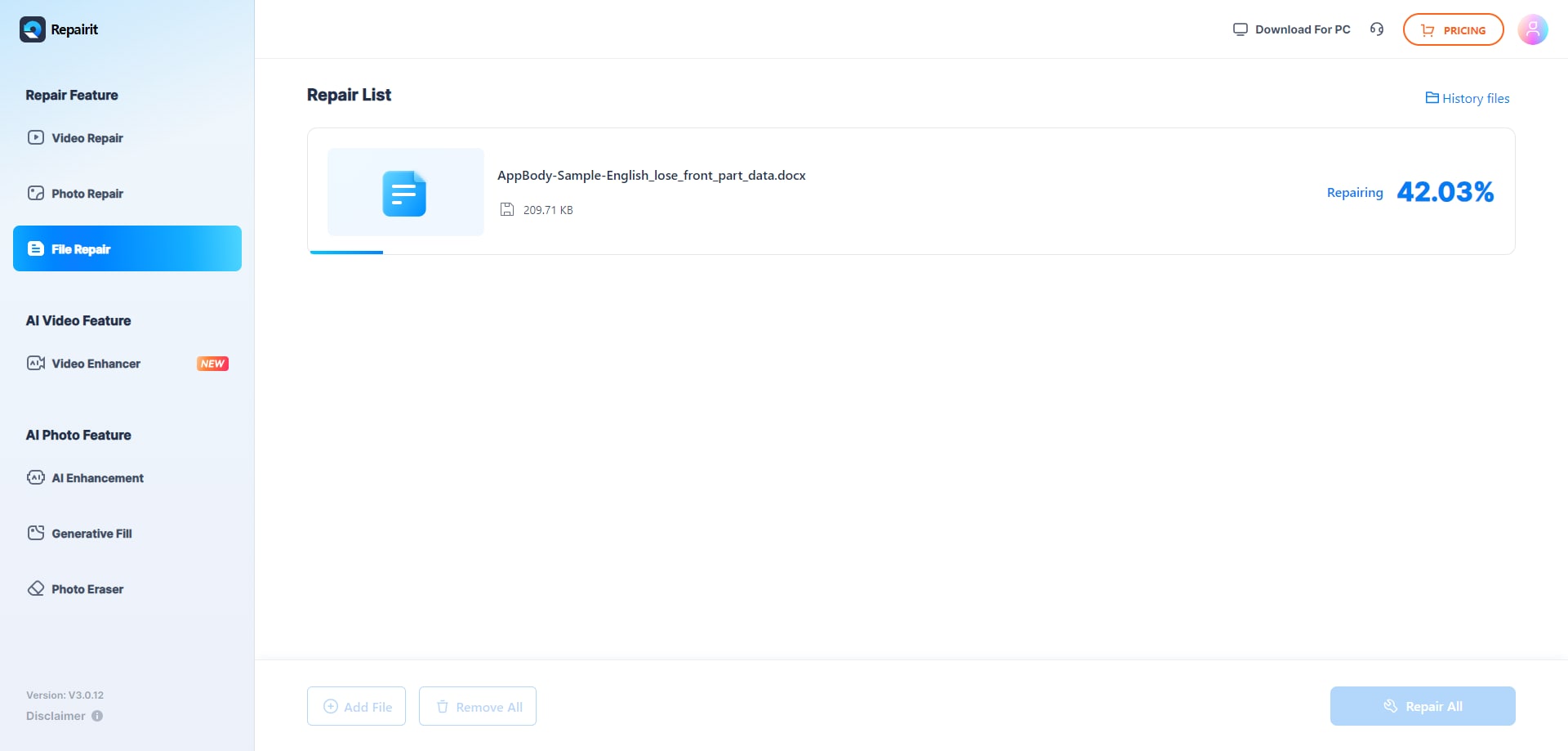
Step 3 - Online File Repair will automatically initiate the repairing process. Be patient as this process may take a few minutes to complete.
Step 4 - After the file is successfully repaired, simply click the “Download” button and choose the destination folder where you want to save the repaired file.

Attention: If you have many files (over 300 files per month) need to be fixed, or the corrupted file is larger than 300MB, please try the desktop version of Wondershare Repairit , which has no limit to the file size and number.
2. Recovery Toolbox
Recovery Toolbox is another online web app that supports PowerPoint file repair. Like the previous tool, even Recovery Toolbox is a complete package that you can use to repair an extensive range of data files such as PowerPoint presentations, Word documents, Excel Sheets, and even RAR files. However, what separates Recovery Toolbox from “Online File Repair” is the additional file format support.
For instance, you can also use the tool to repair corrupt SQL server files or the traditional RAR files. This makes it an extremely useful tool for users who have to deal with different file formats on a daily basis as they won’t have to look for different solutions to repair different files.
Let’s take a look at some of the exclusive features of the Recovery Toolbox that make it a reliable choice to repair corrupt PowerPoint presentations.
Repair different types of corrupt files using the same web app
Supports different PowerPoint file extensions
Supports advanced file recovery
Available for free
Follow these steps to repair a corrupt PowerPoint file online for free using RecoveryToolbox.
Step 1 - First of all, open https://powerpoint.recoverytoolbox.com/online/#/ on any web browser. Then, click the “Select File” button to upload the PPT or PPTX file that you want to repair.
Step 2 - Again, enter your email address in the dedicated text field and click “Next”. You might be asked to confirm your identity by entering the captcha.
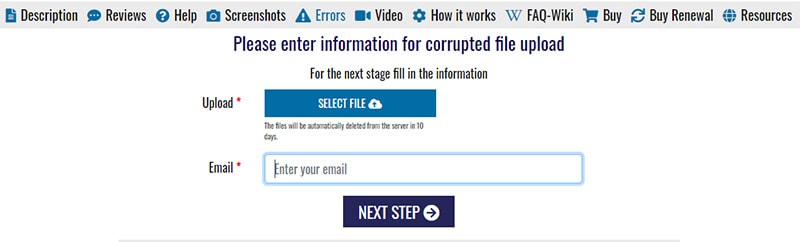
Step 3 - Once you’ve entered the correct captcha code, Recovery ToolBox will start repairing the damaged file immediately.
Step 4 - Finally, tap the “Download” icon to save the repaired PowerPoint file on your system.
3. PPTX Repair
If you’re running MS Office 2007 or later, PPTX Repair will be the right tool to repair your corrupt PowerPoint presentation. It’s an online repair tool that’s specifically tailored to repair PowerPoint presentations that are saved with the ‘.pptx’ format. Since the tool is exclusive to one file format, it has a comparatively higher success rate than the previous two web apps
PPTX Repair is also available as a desktop application, which makes it a useful choice for users who often have to deal with corrupt PPTX files on their desktop. In this situation, you can simply download the complete PPTX Repair kit and repair as many PPTX files as you want. Using the repair kit, however, you can also repair other data files, starting from Adobe Photoshop files to Excel Worksheets.
Here are a few exclusive features of PPTX Repair.
Download the complete PPTX repair kit on your desktop
PPTX Repair has a higher success rate for ‘.pptx’ files
Recover lost data from ‘.pptx’ files
Recover deleted slides from your pptx PowerPoint presentations
Follow these steps to repair a PowerPoint file for free using PPTX Repair.
Step 1 - Go to https://www.pptx.repair/#/ on your PC’s web browser. Click “Select File” next to the “Upload” tab and select the PowerPoint presentation that you want to repair.
Step 2 - Now, again enter your email address and the captcha in the dedicated text fields. Then, press the “Next Step” button.

Step 3 - On the next screen, PPTX Repair will start repairing the corrupt PPTX file. This will only take a few seconds to complete.
Step 4 - Once the process completes, save the repaired PPTX presentation on your computer and use it
Part 2: Fix Severely Corrupted PowerPoint on Desktop!
It’s worth noting that despite offering their services for free, online repair tools come with a few limitations. For instance, you can’t repair severely damaged PowerPoint files using free online repair tools. These web apps don’t have well-designed APIs that could tackle advanced issues.
Not to mention, only a few online repair tools can actually retrieve the lost data in a corrupt presentation. So, if you’re still unable to repair the damaged PowerPoint presentation with online tools, we recommend using Wondershare Repairit - File Repair .
Whether you’re using an old MS Office suite or the latest Microsoft PowerPoint, Repairit will help you fix all the corrupt PowerPoint presentations easily. You can also use the tool to repair severely damaged PPT files, which can’t be fixed with the online tools.
One of the major benefits of using Wondershare Repairit is that it repairs all the lost data in your presentation. This means whether you lost any media files or complete slides, Wondershare Repairit will ensure to retrieve them and fix the entire PowerPoint presentation.
For Online PPT Repair access, please enter the official website . Here I will show you how to use the desktop version in detail.
Wondershare Repairit - File Repair
1,010,994 people have downloaded it.
Repair damaged files with all levels of corruption, including blank files, files not opening, unreadable content, etc.
Perfectly repair corrupted files with a very high success rate, without modifying the original file.
No limit to the number and size of the repairable files.
Follow these steps to repair a corrupt PowerPoint file using Wondershare Repairit.
Step 1 - Install and launch Wondershare Repairit on your computer.
Step 2 - Click the "More Types Repair" > “File Repair” > "Add" buttons to upload the corrupt PPT files. Since the tool supports batch processing, you can also add multiple PowerPoint presentations simultaneously.

Step 3 - Once the files are successfully added, click the “Repair” button. The tool will automatically start detecting issues with the file and initiate the repairing process as well.

Step 4 - After the process completes, you’ll see the preview of the repaired PowerPoint presentation on the screen. Check the preview and save the file at any location.

That’s how you can easily repair multiple PowerPoint presentations using Wondershare Repairit.
It can be pretty annoying for users to get stuck with an inaccessible PowerPoint file, especially when the deadline to submit the presentation is close. Fortunately, you can use the above-mentioned online tools to repair files. And, in case they don’t work, you can simply download Wondershare Repairit on your system and use it to fix corrupt PowerPoint, Word, Excel, and Pdf files.
You May Also Like
Find the best virtual teachers in the modern digital age, unveiling the modern age 10 best virtual person websites, revolutionizing education with modern software for online teaching in schools, how do you fix closed eyes in photos, how can i fix an overly compressed image, best digital ai assistant with immersive experience.

Online PPT repair tool
Online repair.
Please enter information for corrupted file upload
For the next stage fill in the information
Please wait while the file is repaired
PPT Repair Kit is efficient Microsoft PPT file repair tool that allows users to restore the results of their work in case of data corruption.
How to repair PPT file of Microsoft PowerPoint presentation
The repairing of corrupted PPT file of Microsoft PowerPoint presentation 98/2000/2003 Office versions - step-by-step instruction:
- Download PPT Repair Kit here: https://www.ppt.repair/pp/PPTRepairKitInstall.exe
- Install PPT Repair Kit
- Start PPT Repair Kit
- Select the file name of corrupted *.ppt or *.pptx file
- Press Transmit button
We also repairs:
Recover passwords:

How to repair PPT file online?
How to repair PPT online?
PPT Repair Kit is a functional, high-performance online PPT repair tool intended for a very wide audience ranging from novices to IT professionals. Thanks to its convenient wizard-based interface, this online PPT repair software can be used by people with no recovery experience. The program offers complete automation of the recovery process and reduces the number of actions required from the user to a minimum. Thanks to an all-new file analysis core, the program is capable of restoring the contents of the most seriously damaged files.
PPT Repair Kit opens corrupted PowerPoint presentation documents and extracts their most valuable elements, including slides, text, images and even embedded media files that are saved to a separate folder on the user's hard drive. This Microsoft PPT file repair tool requires virtually no user involvement and only prompts for the path and name of the damaged file. The best recovery efficiency is reached immediately after file corruption, when most of a file's contents can be successfully extracted.
From the end users' perspective, PPT Repair Kit also saves a considerable amount of time and money, since it saves them the trouble of having to outsource this task to an external service provider, which may not be fast, affordable, or both. The program is a perfect choice for users who are trying to recover from the consequences of a system crash or virus attack, and are willing to find out how to repair PPT file online without anyone's help.
Microsoft PPT file repair tool
Compatible with the most popular versions of MS PowerPoint and Windows, the software can be run on relatively old systems. Slides are restored directly to PowerPoint, whereas charts are exported to Excel and can be opened for editing or re-import to PowerPoint. Users trying to find out how to repair PPT files after a system crash will take advantage of the program's advanced automation capabilities, stability and outstanding efficiency in the worst cases of data corruption.
How to repair PPT files?
- The extensions of recovered files: *.ppt / *.pptx . The Online Service and PPT Repair Kit repairs files Microsoft PowerPoint 2007/2010/2013/2016/2019/2021 and PowerPoint for Microsoft 365.
- An intuitive wizard-based interface suitable for novices and professionals who want to know how to repair PPT online.
- Use of artificial intelligence and advanced recovery algorithms to restore data from damaged files in PowerPoint 97-2003 format.
- Restoration of custom shapes, text, slides, images.
- Restoration of paragraph styles and effects.
- Saving of all media files to a separate folder on the user's hard drive.
- Export of recovered slides directly to Microsoft PowerPoint installed on the user's system.
- Export of recovered charts to Microsoft Excel for editing.
- Compact installation file.
Online PPT repair software
PPT Repair Kit is an absolute must-have for anyone dealing with the problem of a damaged PPT file right now or on a regular basis. Stable, intuitive, fast and widely accessible, it is an all-in-one solution for restoring the contents of corrupted PowerPoint presentations that requires no experience and comes at a fraction of the cost of professional data recovery services.
System requirements:
- Windows 98/Me/2000/XP/Vista/7/8/10/11 or Windows Server 2003/2008/2012/2016 and above
- Installed Microsoft PowerPoint
from our website
Customer's reviews and ratings
interesting
I am disappointed, the PPT presentation was only restored as text. The pictures in a separate folder. Not worth the money!
Excellent very useful tool
Excellent page, it has saved my life
Everything started fine, I followed the instructions and uploaded a pptx file. But when I reached 99% of the first step, the process got stuck there (without failures in Internet connectivity), I waited a reasonable time until I was stubborn in waiting, without any indication of a suggestion, and I ended up aborting the process with the consequent disappointment.
Immediate solution
I hope I can repair the file
THE BEST APP THAT EXISTS, THEY SAVED MY SEMESTER
Fast and very good service. Saved a lot at the time of emergency
The service was able to repair my ppt file
IT was good
Fast, honest, easy to use. Watch preview of repaired file and payment after. It's good. My file is seriously damaged and it's not work.
very fast and good for ppt repair
Restoring damaged PowerPoint 2010 files took less than 5 minutes. It's even better than installing software.
It is very annoying that after the recovery I had to dig into the recovered_media folders and the file extension for me to understand what this format is .png or .jpeg. The presentation has been repaired with all the slides and texts, I just had to add pictures there.
I am satisfied with the purchase, the stages of file repair are very simple: select a file, click recover, save.
A friend came to me with a corrupted PowerPoint file of over 10MB and with nearly 1,500 slides in it. Nothing could open it and he had no backup. Onlinefilerepair let me upload it and within a few minutes I had most of the file back. The repair was far from perfect. But with lots of editing, my friend will at least not have to re-create his slides. The price was very fair and was a lifesaver! (I've given my friend some pointers on more judicious PP files and backups!)
In the presentation "Investment in fixed.ppt" there were 3 video assets of which only 2 were repaired.
Uploaded a PowerPoint 2007 .ppt file to this service, but for some reason it automatically decided to make it a .pptx. Had to install PowerPoint 2010 or higher to open without error.
Failed to fully fix PowerPoint 2007 file
Can I send you my Power-Point file with a password? Since when I boot it says that "boot failure". I know the password for the file, but I cannot open it, it is damaged
PowerPoint says you need to restore the file because when I am opening this presentation, you get the error message "Part of the file is missing." After uploaded a damaged file, it was analyzed and errors were fixed. My presentation has been repaired, but without SmartApp objects.
Online repair service is troubleshooting .ppt file fast, I recovered information from unreadable PowerPoint file. But recovered presentation little different because durations of animation set 1 seconds for every effects
I could find and recover an unsaved PowerPoint file, but when I want to open it, an error appears. After the recovery process, a couple of slides are missing in the fixed file.
“This is one of the best sites for repair a damaged PowerPoint documents. It was recovered all my slides, and most importantly charts from corrupted .PPTX file. Definitely, 5 stars, good job!”
Why your PowerPoint fixer does not fully repair a .ppt file. I open a recovered file in Microsoft PowerPoint and saw only a few slides, it's about 1/3 my work!!!
PayPro Global (PayPro Global, Inc., 250 The East Mall street, Etobicoke, ON Canada, M9B 0A9) is the fastest growing eCommerce company that develops customized solutions to help software producers to easily and effectively sell software online. PayPro Global supports more than one hundred currencies, all major credit cards, and a wide variety of payment options. PayPro Global offers efficient customer support 24/7 and provides personal attention to customers having special requirements.
Renewal 1 Year
- Data Recovery for Windows
- Data Recovery for Mac
- Data Recovery for Free
- Repairit for Desktop AI
- Repairit Online AI
- Repairit for Email
- UBackit Data Backup
- Office Document Solutions
- Photo/Video/Audio/Camera Solutions
- Email-Related Solutions
- Windows Computer Solutions
- Mac Computer Solutions
- Linux Solutions
- Hard Drive Solutions
- SD Card Solutions
- USB Drive Solutions
- NAS Disk Solutions
- Data Backup Solutions
- File Format
- File System
- Storage Media
- Disk Parition
- DOWNLOAD DOWNLOAD
- Buy Now Buy Now

Hard Drive Recovery
- Recovers deleted or lost files from hard drive effectively, safely and completely.
- Supports data recovery from 500+ data loss scenarios, including computer crash, partition loss, accidental human error, etc.
- Supports 1000+ file formats recovery with a high success rate and without any quality loss.

A Complete Guide to Solve every PowerPoint Error

David Darlington
Jan 24, 2024 • Filed to: Recover Files • Proven solutions
Getting a PowerPoint error is a common thing for the regular users of the Microsoft Office suite. Ideally, PowerPoint problems can be triggered due to numerous reasons, related to the software or a corrupt file. The good news is that it doesn’t matter if your PowerPoint is slow or a file has been corrupted, it can easily be resolved. Read this ultimate PowerPoint troubleshooting guide to fix all kinds of issues and errors.
- How Does PowerPoint Works
- Common Causes of PowerPoint Errors
- Typical Common Errors in PowerPoint
- Multiple Methods to Resolve PowerPoint Problems
- Tips on PowerPoint Troubleshooting
Part 1 How Does PowerPoint Works?
PowerPoint is a dedicated application in Microsoft Office Suite that is used to draft engaging and informative presentations . It is compatible with a wide range of files and extensions. Though, the most common file types are PPT, PPTX, and PPTM.
- Users candraft presentations from the scratch or browse the readily available themes.
- There are different ways to incorporate textual and graphical content in it.
- It also supports the integration of charts, tables, smart word arts, shapes, videos, images, GIFs, and so much more.
- There are inbuilt graphic editing and formatting tools that can help us design visually appealing slideshows.
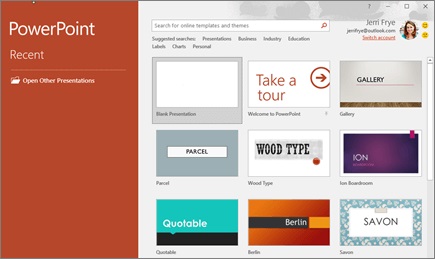
Part 2 Common Causes of PowerPoint Errors
There could be tons of reasons for encountering PowerPoint problems. Here are some of the common causes.
- The PowerPoint file can be corrupted due to a virus or malware attack.
- If the file has been saved on a bad sector or corrupt storage, then it can become inaccessible.
- Unexpected changes with its header, encoding, or meta data can also make PowerPoint can’t read the file.
- It can get corrupt if the transfer process of the file has been halted in between.
- An unexpected shutdown of the computer when the PPT was still opened can lead to unwanted issues.
- Sometimes, a third-party application can also tamper with the encoding of a PowerPoint file, making it unreadable.
- A faulty or unreliable PowerPoint can also corrupt the entire application.
- If your system is running low on memory or you have opened too many applications in the background, then it can make PowerPoint slow.
- The multiple conversions of a file or the intentional change in its extension can make it inaccessible by PowerPoint.
Part 3 Typical Common Errors in PowerPoint
While working with PowerPoint, you might encounter different errors and issues. Here are some common PowerPoint problems that you might encounter.
1. This is not a PowerPoint presentation
This error occurs when PowerPoint is not able to recognize the document or some of its content (mostly the fonts) are not compatible. You can run the inbuilt repairing process to fix it or use a dedicated tool like Repairit.
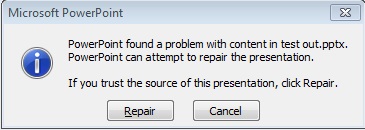
2. PowerPoint cannot open the type of file
This PowerPoint error occurs when the file can’t be located or has been renamed. Also, if the file has been drafted in a newer version of PowerPoint, but you are trying to open it in an older version, then PowerPoint can’t read the file at times. Just make sure that the version of PowerPoint is compatible with the file.
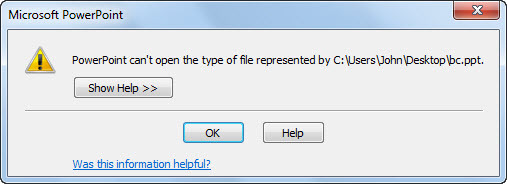
3. Part of the PowerPoint file is missing
Users often get this PowerPoint repair error when a part of the file is missing or has been corrupted. Often, the corrupted content is replaced by a blank side. To repair a file, you would need to use a dedicated tool.
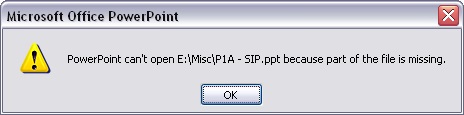
4. General Protection Fault
Sometimes, the system’s anti-virus can block certain components of PowerPoint, resulting in this error. It can easily be resolved by unblocking the Protected View option via System configuration (discussed later in the guide).
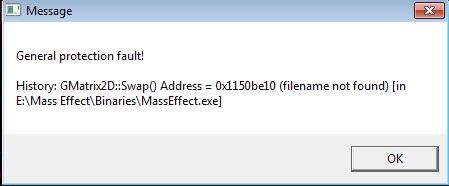
5. PowerPoint Illegal Instruction
This error prompt occurs when there is some conflict accessing the file or if the file has been corrupted. Mostly, a system reboot resolves this error. If not, you can use the native repair feature of PowerPoint to fix it.
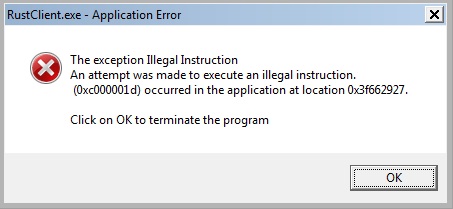
6. Low system resources
As the error states, it usually occurs when the computer runs on low resources. This can happen when numerous other applications are opened in the background. Close all the other running applications and try to launch PowerPoint again.
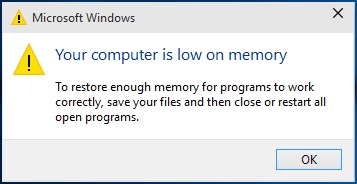
7. Out of memory error
The PowerPoint repair error happens when there is no space in the primary memory to load the file. Ideally, you would be able to fix the problem by restarting the system or closing other applications.
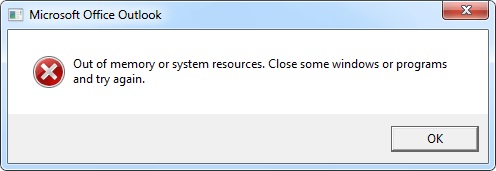
8. PowerPoint is running slow
If PowerPoint is slow, then chances are there could be a problem with your system’s resource allocation or the application could be corrupted. It is recommended to reinstall PowerPoint in this case or run system diagnostics.
9. PowerPoint can’t read the path\file_name.ppt
If PowerPoint can’t read the file, then chances are there could be an issue with its encoding. Make sure that the extension of the file is not changed and that you haven’t converted it multiple times to avoid this.
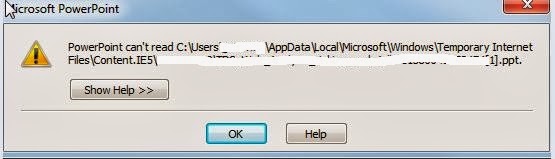
10. There was an error accessing the file
A file can become inaccessible due to different reasons. Its location or name could have been changed. The file or its location could have been corrupted as well. Run an anti-virus scan on the system or use a dedicated repairing tool to fix this PowerPoint error.
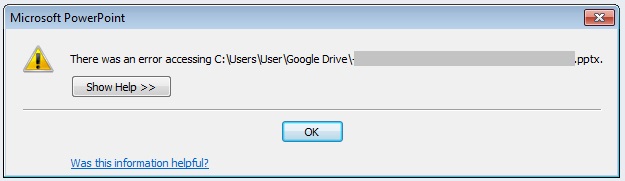
Part4 Multiple Methods to Resolve PowerPoint Problems
As you can see, there can be all kinds of PowerPoint problems that one can face. Therefore, depending on these issues, you can try to follow these PowerPoint troubleshooting suggestions.
1. Insert Slides into a Blank PowerPoint
The easiest solution to fix a corrupt PowerPoint is by reusing its content. You can draft a new PowerPoint document and later insert the existing content of a corrupt document on it. Here’s how you can do a quick PowerPoint repair error.
i. Launch Microsoft PowerPoint on your system and draft a new presentation.
ii. Insert a blank slide and go to the toolbar. Add a new slide and choose to reuse slides.
iii. Browse to the location where the existing presentation is stored and load its content to a new document.
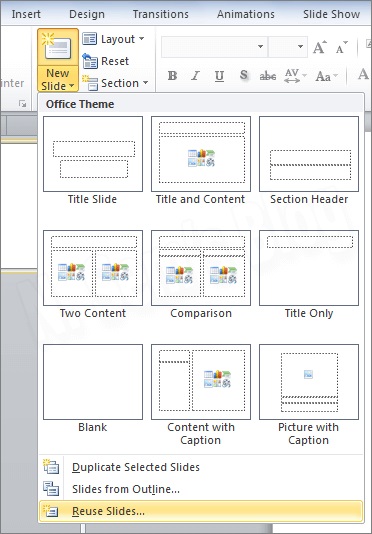
2. Start PowerPoint in the Safe Mode
All the Microsoft Office tools support a Safe mode. If there is a problem with the PowerPoint application itself, then you can choose to launch it in the safe mode instead. To do this, just select the PowerPoint application’s icon and hold the CTRL key. While still holding the CTRL button, double-click the icon. Agree to the following prompt to enter the safe mode.
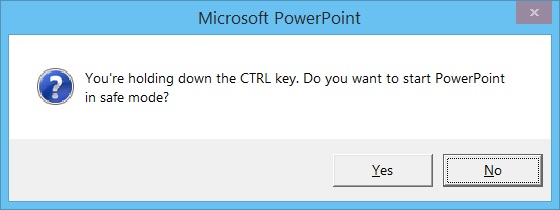
Apart from that, you can also launch the Run prompt to open PowerPoint in the safe mode. Just type “powerpnt /safe” and press enter on the Run command.
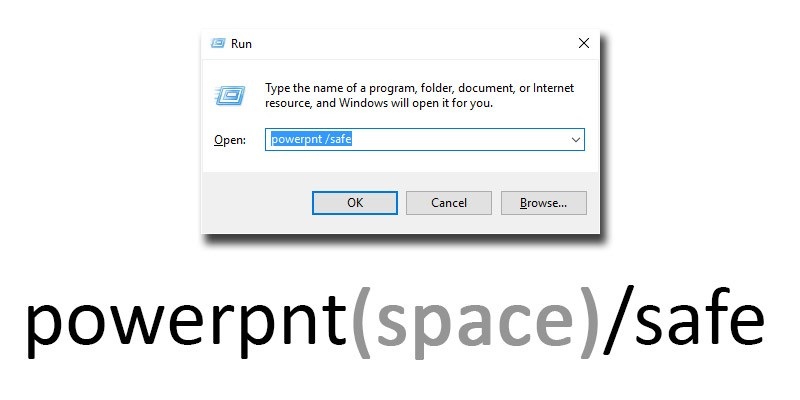
3. Unblock the Protected View Options
If you have got the General Protection Fault in PowerPoint, then you can resolve it by following this technique. Sometimes, PowerPoint can enable a Protection View that can tamper with the working of the application. To fix this PowerPoint error, follow these steps:
i. Launch the PowerPoint application and go to its File menu > Options.
ii. Visit the Trust Center feature and go to the “Protected View” tab.
iii. From here, disable the option for Protected View under different categories.
iv. Save the changes and restart your system to check if the PowerPoint troubleshooting works or not.
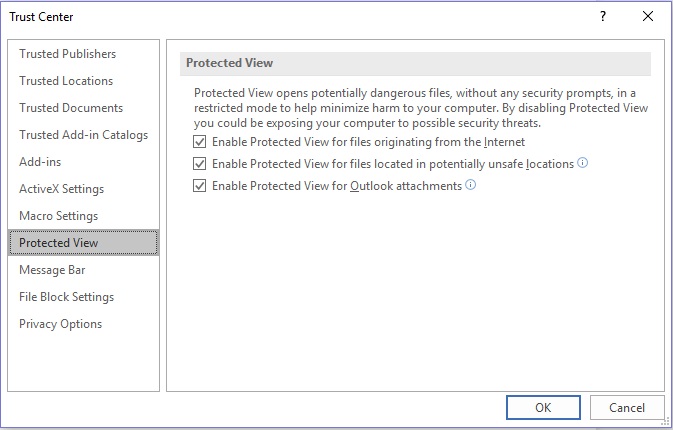
4. Open the Temporary PPT Files
You might already know that while working on a document, Microsoft Office creates its temporary file in the background. If the main PowerPoint file has been corrupted, then you can still try to access its data through its temporary file.
i. Firstly, you need to locate the temporary PowerPoint file. It is stored with the name of PPTxxxx.tmp. Here, “xxxx” is a 4-digit code given to the file.
ii. You can look for the temporary file in the same folder or the Temp folder in the Windows directory.
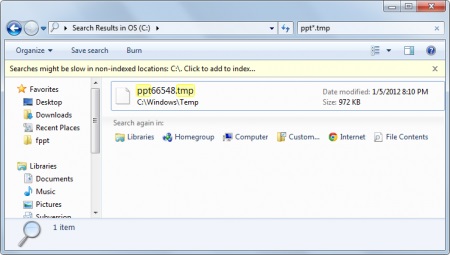
iii. Once you have selected the file, rename it and change its extension from .tmp to .ppt.
iv. In the end, launch PowerPoint and open the temporary file to view its data.
5. Use Open and Repair Utility
If you don’t want to use any third-party PowerPoint troubleshooting application, then you can try this native feature as well. Instead of opening a document the usual way, open and repair it instead. In this way, PowerPoint will automatically run a diagnostic and try to repair the file.
i. Launch the PowerPoint application on your system and go to its File menu. Choose to open a new file and browse its location.
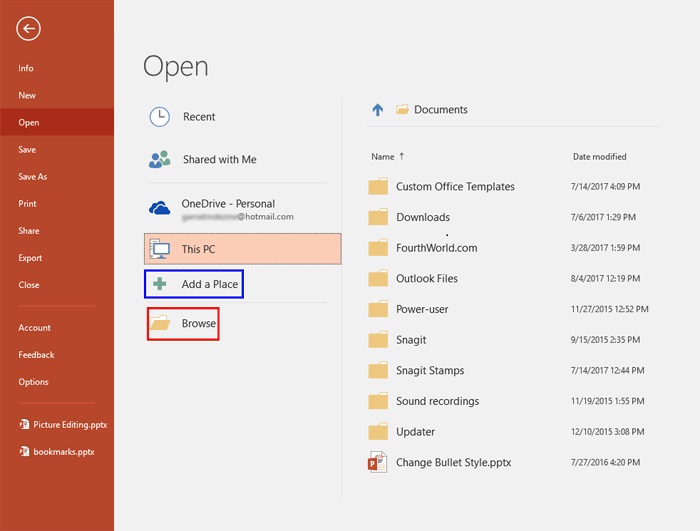
ii. As a browser window will open, go to the location where the faulty PPT file is stored and select it.
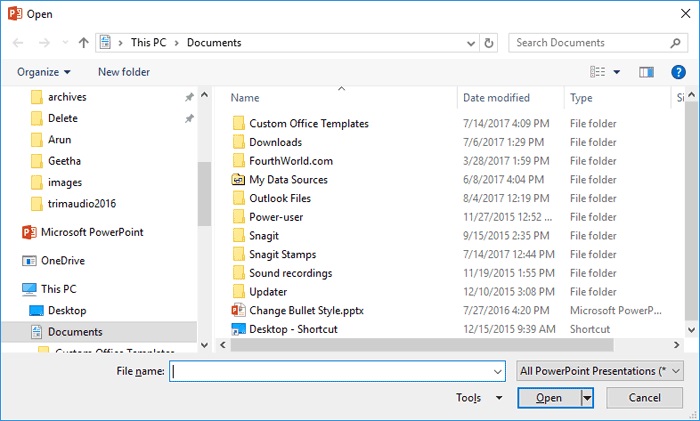
iii. Click on the dropdown menu adjacent to the Open button and choose to “Open and Repair” the file instead.
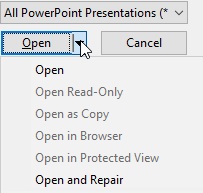
6. Repair PowerPoint Program
There are times when a problem with the Office program can make your application corrupt. If you are using an outdated version of PowerPoint, then you can encounter such issues frequently. To resolve this, you can run a thorough diagnostics and repair the PowerPoint application itself.
i. Go to the Control Panel settings on your system and view all the programs installed on it.
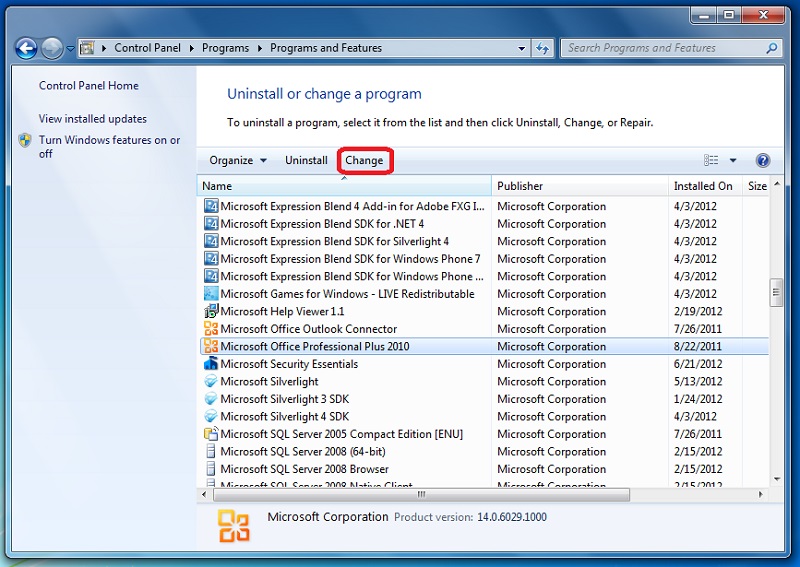
ii. Select Microsoft Office from the list of programs and click on the “Change” button.
iii. This will launch the Microsoft Office configuration wizard. Choose to repair Office and start the setup.
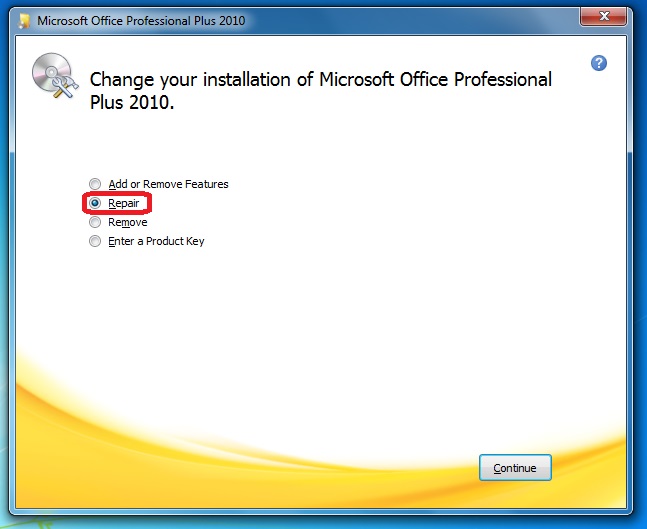
iv. Follow the simple on-screen instructions to complete the setup and restart your system in the end.
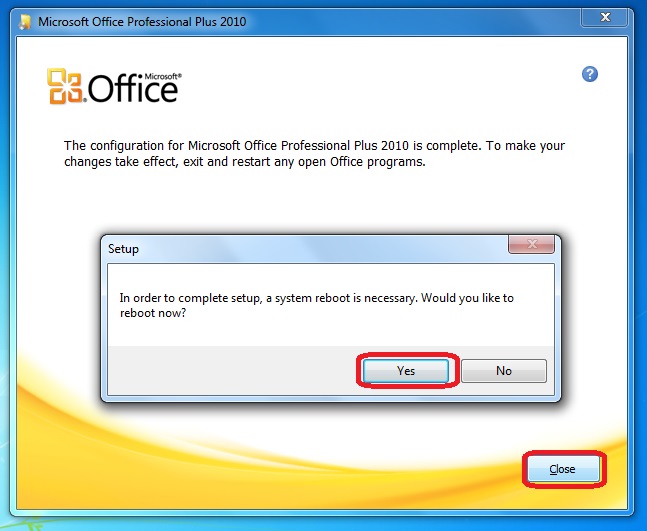
7. Run Scandisk to Check Disk Errors
You might be getting unwanted PowerPoint problems due to a bad sector or corrupt hard drive as well. To resolve this issue, you can run a scan of the disk and rectify these errors.
i. Open Windows Explorer and select the hard drive that you wish to diagnose.
ii. Right-click it and go to its Properties.
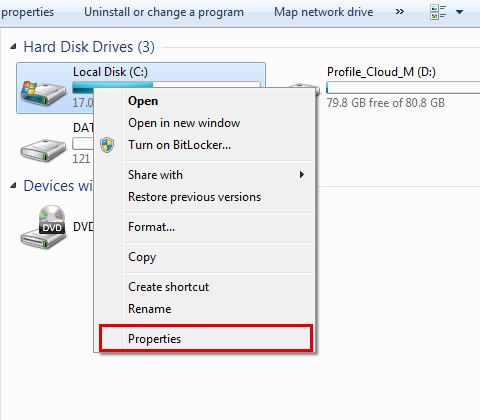
iii. Visit the “Tools” tab and click on the “Check Now” button under the Error Checking option.
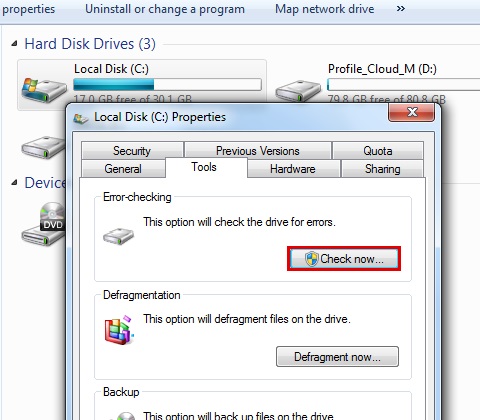
iv. Turn on both the options to scan for any bad sector and automatically fix system errors.
v. Click on the “Start” button to initiate the system scan.
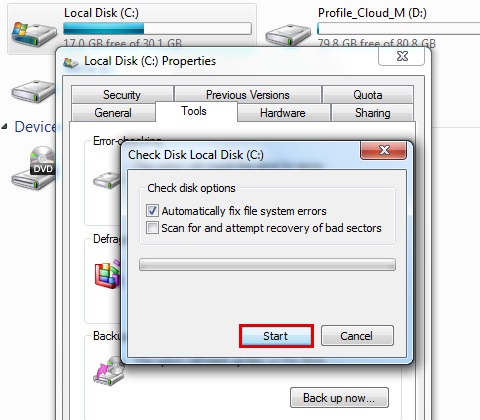
8. Use Repairit
If you are looking for a foolproof solution to fix PowerPoint problems, then give Repairit a try. It can provide a dedicated PowerPoint troubleshooting and resolve all kinds of issues with a corrupt or damaged file. By following a simple click-through process, you can resolve any PowerPoint repair error while still retaining all the data.
- It can repair PPT, PPTX, PPTM, and all kinds of PowerPoint files.
- Users can load multiple documents as the tool can repair them simultaneously.
- It allows us to have a preview of the repaired files before saving them.
- Also provides raw recovery for severely damaged PowerPoint documents.
- All the formatting and graphics like tables, shapes, charts, images, header, word art, etc. are retained.
The tool is fully compatible with MS PowerPoint 2000 and all the newer versions like 2013, 2010, 2007, and so on. You can download it on your Windows system and follow these steps to resolve any PowerPoint error.
Step 1: Launch Repairit
Close all the corrupt or damaged PowerPoint documents in advance. Once it is done, launch the Repairit application on your Window system. If you don’t haveRepairit installed, then you can download it from its website.
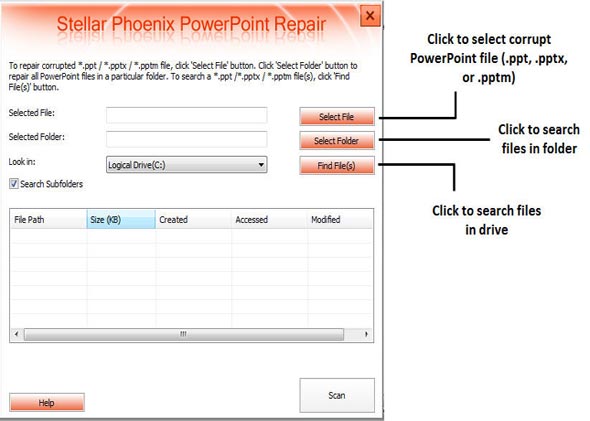
Step 2: Load the corrupt file and scan it
Select the drive where the corrupt file has been stored and simply browse to the location. You can select a file or an entire folder and load as many files as you want to the tool.
You can select the files that you wish to repair and see how many files have been selected. Once it is done, click on the “Scan” button to repair the PowerPoint files.
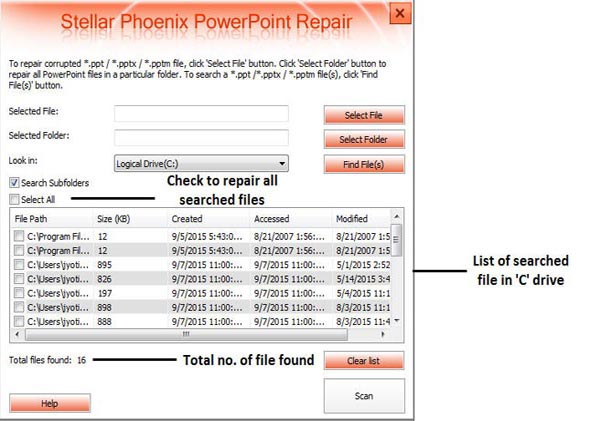
Step 3: Preview and save the file
Sit back and wait for a while as the application would repair the PowerPoint files based on different parameters. Just make sure that the tool is not closed in between.
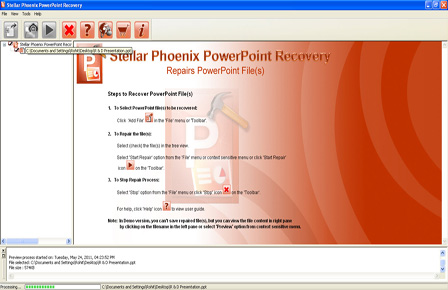
As soon as the PowerPoint files have been repaired , you will be notified. Now, you can just preview the PPT and check if the content has been recovered or not. You can switch between different files from the left panel and view their data on the right.
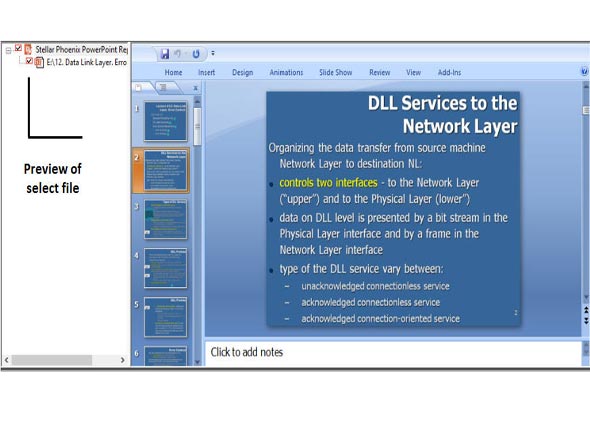
That’s it! Once the errors are resolved, you can click on the save button. If you want, you can save the repaired file to the same location or go to any other location to save the PowerPoint file.
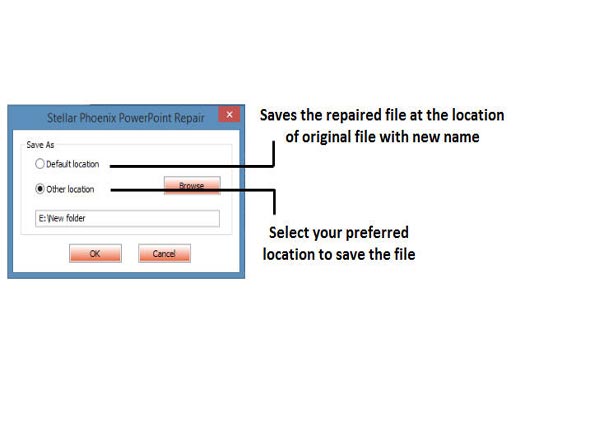
The Best Corrupted Files Repair Toolkit
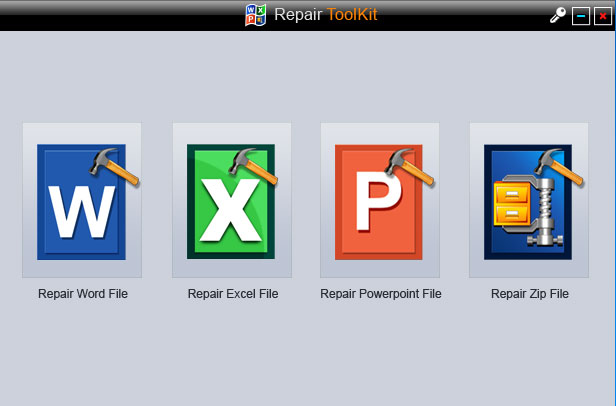
- Repair 4 types of files,namely Word, Excel, PowerPoint and Zip.
- Offer excellent search options to find corrupted files instantly.
- Preview and recover all the data contained in the corrupted files.
- Repair files corrupted due to different causes and from all devices.
Part5 Tips on PowerPoint Troubleshooting
Now when you know how to do PowerPoint repair error, you can easily make the most of this resourceful application. If you want to avoid getting an unwanted PowerPoint error in the future, then consider following these expert tips.
- Update MS Office: If you are using an outdated version of PowerPoint, then you might encounter some unwanted issues as well. To resolve this, make sure that you have an authentic and latest PowerPoint application installed.
- Install an anti-virus: If PowerPoint can’t read a file, then chances are it could have been corrupted. To avoid this, install a working anti-virus software on your system and turn on its real-time protection features.
- Only use reliable add-ons: There are tons of add-ons available for PowerPoint to perform various operations. Just make sure that you have added a reliable plugin that won’t tamper with the working of the PowerPoint application.
- Maintain a backup: If you don’t want to suffer from PowerPoint error related to a file, then just make sure you have got its backup beforehand. Ideally, you can turn on the automatic backup feature to avoid an unforeseen issue with a PPT.
- Avoid unexpected shutdown: Make sure that your computer has a stable power supply as an unexpected shutdown of the system (while PowerPoint is still open) can corrupt a file.
- Avoid PPT conversion: The over-conversion of files to and from PPT can also cause an error. Try not to perform multiple conversions of a document to preserve its meta content.
- Don’t change the file extension: Try not to intentionally alter the extension of a file as it can lead to numerous PowerPoint problems.
- Have enough free space: If your system is running low on memory or resources, then it can make PowerPoint slow. Therefore, you should have enough free space in the primary storage and RAM.
- Use reliable third-party tools: If you are giving any third-party tools an access to PowerPoint documents, then make sure it is a secure and reliable application. Sometimes, a third-party tool can mishandle the PPT and make it corrupt.
By following this in-depth and comprehensive guide, you would be able to perform a complete PowerPoint troubleshooting. To resolve any unwanted PowerPoint error, give Repairit a try. It features a user-friendly interface and runs a sophisticated repairing algorithm to fix all kinds of PowerPoint problems in minutes.
Repair Corrupt Files
- MP4 Video Repair
- Office File Repair
- Video Repair
- Free Video Repair
- Excel File Repair
- File Repair
- Mac Video Repair
- MOV Video Repair
- PowerPoint Repair
- PPTX Repair
- M4V Video Repair
- Best Word Repair
- Doc File Repair
You Might Also Like

Other popular Articles From Wondershare

staff Editor

6 Ways to Fix “PowerPoint Found a Problem With Content” on Windows
Pankil is a Civil Engineer turned freelance writer. Since his arrival at Guiding Tech in 2021, he delves into the world of how-tos, and troubleshooting guides for Android, iOS, and Windows. Besides his new-found love for mechanical keyboards, he's a disciplined footfall fan and loves international travel with his wife.
- In most cases, you should be able to fix the “PowerPoint found a problem with content” error by repairing or unblocking the file.
- Disabling the Protected View feature in PowerPoint can also help fix this error.
- You may have to restore an older version of your presentation if nothing else works.
Fix 1: Repair the Presentation File
When you receive the “PowerPoint found a problem with content” error, PowerPoint offers the option to repair the file. You should first use this option to allow PowerPoint to fix any corrupt or damaged elements within your PPT file. If it’s just a minor issue, this will resolve the error and get PowerPoint to open your file on Windows.

Fix 2: Unblock the File
PowerPoint may fail to open a file if it was modified by an untrusted program or downloaded from the internet. In that case, you will need to unblock the PowerPoint file first.
Step 1: On your PC, locate the PowerPoint file that’s triggering the error. Right-click on it and select Properties .

Step 2: Under the General tab, clear the Unblock checkbox at the bottom and hit Apply followed by OK .

Fix 3: Disable Protected View
Several users on the Microsoft forums reported fixing the “PowerPoint found a problem with content” error by temporarily disabling the Protected View feature. However, you should only do this if you are opening a file that you created yourself or that you received from a trusted source.
Step 1: Open Microsoft PowerPoint and click the File menu at the top-left corner.

Step 2: Select Options from the left sidebar.

Step 3: In the PowerPoint Options window, switch to the Trust Center from the left sidebar and then click the Trust Center Settings button from the right pane.

Step 4: Choose the Protected View tab from the left sidebar, uncheck three checkboxes in the right pane under the Protected View section, and click OK to save changes.

Fix 4: Mark the Folder Containing the File as a Trusted Location in PowerPoint
Errors like “PowerPoint found a problem with content” or “PowerPoint found unreadable content in PPTX” can also arise if your presentation file is located in an untrusted folder on your PC. To fix this, you need to mark the folder containing your presentation as a trusted location in PowerPoint. Here are the steps for the same.
Step 1: In Microsoft PowerPoint, head to File > Options .
Step 2: Click on the Trust Center from the left sidebar and then click the Trust Center Settings button in the right pane.
Step 3: Choose the Trusted Locations from the left sidebar and click the Add new location button from the right pane.

Step 4: Click the Browse button and head to the folder containing your PPT files. Then, hit OK .
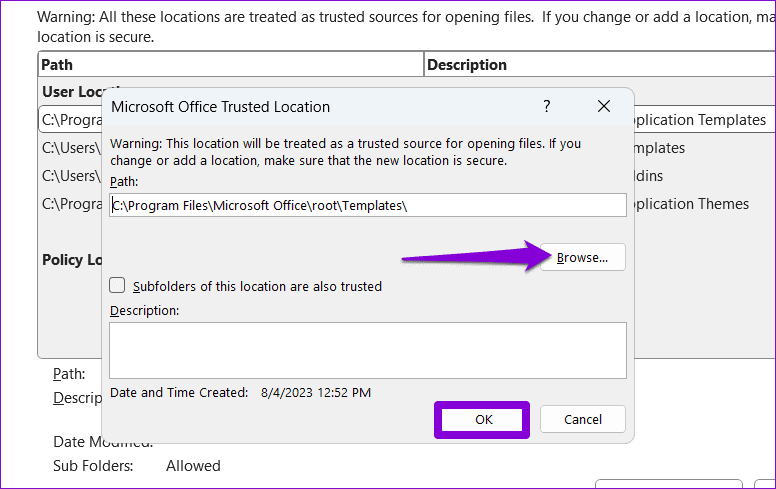
Fix 5: Move the File Out From the Synchronized Folder
Are you getting the “PowerPoint found a problem with content” error while accessing files stored in a cloud storage folder like OneDrive? You can copy it from the cloud storage folder to your computer’s local hard drive and open it.
Locate the problematic PPT file, right-click on it, and select the Copy option . Then, switch to your preferred location on the hard drive and press Ctrl + V keyboard shortcut to paste the file. After that, check if PowerPoint can open it.

Fix 6: Restore an Older Version of the File
Lastly, if none of the above tips work, your PowerPoint file may be irreparably corrupted. In that case, your best option is to restore an older version of the PPT file. Of course, this is only possible if you have previously backed up the file in OneDrive .
Step 1: Press the Windows + S keyboard shortcut to open the search menu, type in OneDrive and select Open .

Step 2: In the File Explorer window that opens, locate your PowerPoint file. Right-click on it and select Show more options .

Step 3: Select the Version history option from the context menu.

Step 4: Hover your mouse over an earlier version of the file on the list. Click the three horizontal dots next to it and select Restore .

Was this helpful?
Last updated on 15 May, 2024
The above article may contain affiliate links which help support Guiding Tech. However, it does not affect our editorial integrity. The content remains unbiased and authentic.
Leave a Reply Cancel reply
Your email address will not be published. Required fields are marked *

The article above may contain affiliate links which help support Guiding Tech. The content remains unbiased and authentic and will never affect our editorial integrity.
DID YOU KNOW
Pankil Shah
More in windows.

How to Add a Logo to a Picture in Paint and Paint 3D
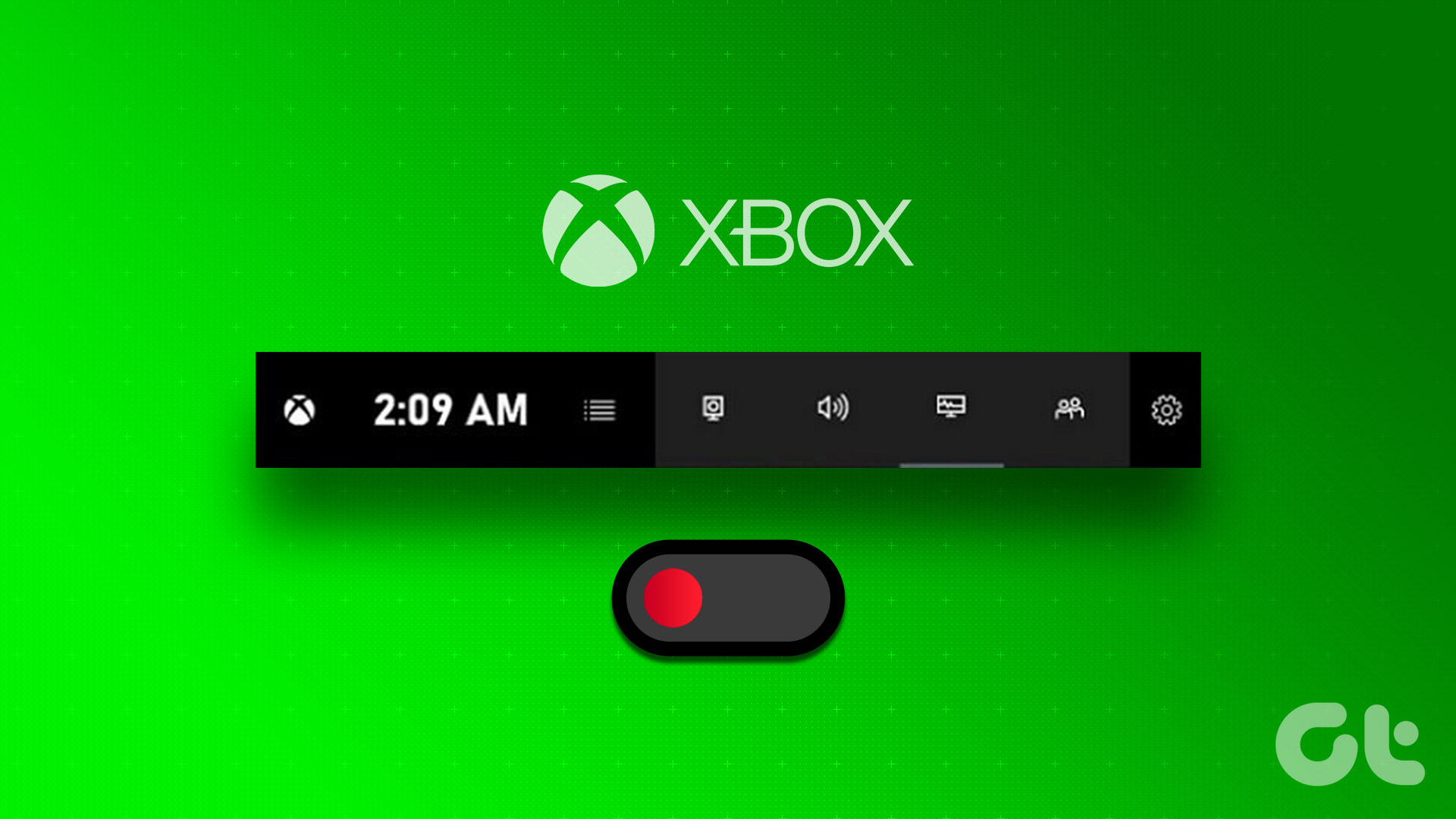
How to Disable Xbox Game Bar on Windows 11: 4 Best Ways
Join the newsletter.
Get Guiding Tech articles delivered to your inbox.
For Individual
Recovers lost or deleted Office documents, emails, presentations & multimedia files.
- Professional
Recovers deleted files, photos, videos etc. on Mac.
Recover photos, videos, & audio files from all cameras and storage on Windows or Mac.
Recover deleted photos, videos, contacts, messages etc. directly from iPhone & iPad.
Repair multiple corrupt videos in one go. Supports MP4, MOV & other formats.
Repair multiple corrupt photos in one go. Supports JPEG & other formats.
- Android Data Recovery
For Business
- Exchange Repair Repair corrupt EDB file & export mailboxes to Live Exchange or Office 365
- Outlook PST Repair Repair corrupt PST & recover all mailbox items including deleted emails & contacts
- OLM Repair Repair Outlook for Mac (OLM) 2011 & 2016 backup files & recover all mailbox items
- Exchange Toolkit Repair EDB & Exchange backup file to restore mailboxes, convert OST to PST, & convert EDB to PST
- Active Directory Repair Repair corrupt Active Directory database (Ntds.dit file) & extract all objects in original form
- EDB to PST Convert online & offline EDB file & extract all mailbox items including Public Folders in PST
- OST to PST Convert inaccessible OST file & extract all mailbox items including deleted emails in PST
- NSF to PST Convert IBM Notes NSF file & export all mailbox items including emails & attachments to PST
- MBOX to PST Convert MBOX file of Thunderbird, Entourage & other clients, & export mailbox data to PST
- OLM to PST Convert Outlook for Mac Data File (OLM) & export all mailbox data to PST in original form
- GroupWise to PST Convert GroupWise mail & export all mailbox items - emails, attachments, etc. - to PST
- EML to PST Convert Windows Live Mail (EML) file & export mailbox data - emails, attachments, etc. - to PST
- Office 365 to PST Connect to Office 365 account & export mailbox data to PST and various other formats
- Migrator for Office 365 Quickly migrate Outlook data files(OST/PST) directly to Office 365 or Live Exchange
- SQL Repair Repair corrupt .mdf & .ndf files and recover all database components in original form
- Access Repair Repair corrupt .ACCDB and .MDB files & recover all records & objects in a new database
- QuickBooks Repair Repair corrupt QuickBooks® data file & recover all file components in original form
- MySQL Repair Repair MyISAM & InnoDB tables and recover all objects - keys, views, tables, triggers, etc.
- Excel Repair Repair corrupt Excel (.XLS & .XLSX) files and recover tables, charts, chart sheet, etc.
- BKF Repair Repair corrupt backup (BKF, ZIP, VHDX and .FD) files and restore complete data
- Database Converter Interconvert MS SQL, MySQL, SQLite, and SQL Anywhere database files
- PowerPoint Repair Repair corrupt PPT files and restore tables, header, footer, & charts, etc. like new
- File Repair Toolkit Repair corrupt Excel, PowerPoint, Word & PDF files & restore data to original form
- Data Recovery Recover lost or deleted data from HDD, SSD, external USB drive, RAID & more.
- Tape Data Recovery Retrives data from all types and capacities of tape drives including LTO 1, LTO 2, LTO 3, & others.
- Virtual Machine Recovery Recover documents, multimedia files, and database files from any virtual machine
- File Erasure Permanently wipe files and folders, and erase traces of apps and Internet activity.
- Mobile Erasure Certified and permanent data erasure software for iPhones, iPads, & Android devices
- Drive Erasure Certified and permanent data erasure software for HDD, SSD, & other storage media
- Exchange Toolkit 5-in-1 software toolkit to recover Exchange database, convert EDB to PST, convert OST to PST, restore Exchange backup, and reset Windows Server password.
- Outlook Toolkit Comprehensive software suite to repair PST files, merge PST files, eliminate duplicate emails, compact PST files, and recover lost or forgotten Outlook passwords.
- File Repair Toolkit Powerful file repair utility to fix corrupt Word, PowerPoint, and Excel documents created in Microsoft Office. It also repairs corrupt PDF files and recovers all objects.
- MS SQL Toolkit 5-in-1 software toolkit to repair corrupt SQL database, restore database from corrupt backup, reset database password, analyze SQL logs, & interconvert databases.
- Data Recovery Toolkit Software helps to recovers deleted data from Windows, Mac and Linux storage devices. Also supports recovery from RAIDs & Virtual Drives.
- MY SQL Toolkit 3-in-1 software toolkit to repair Corrupt Mysql, MariaDB & Analyze logs, and Interconvert Databases.
- Email Forensic Advanced email forensic solution for cyber experts to audit, analyze, or investigate emails & gather evidences.
- Log Analyzer for MySQL Analyze forensic details of MySQL server database log files such as Redo, General Query, and Binary Log.
- Exchange Auditor Exchange Server monitoring solution to automate audits, scans and generate reports ìn real-time.
- Log Analyzer for MS SQL Track & analyze MS SQL Server database transactions log files.
- Our Partners
- Lab Services
Trending Searches
Data Recovery
Photo Recovery
Video Repair
iPhone Data Recovery
File Erasure Software
Exchange Repair
Raid Recovery
MS SQL Repair
5 Methods to Repair Corrupt Microsoft PowerPoint File
Summary: A PowerPoint file may get corrupted due to different reasons. In this blog, we will mention different ways to repair and recover corrupt PowerPoint file. We will also mention an advanced file repair toolkit that can repair PowerPoint file and restore all its components, by maintaining the original formatting.
Picture this! You are all set for a PowerPoint presentation when it suddenly fails. You created it with a lot of effort and invested considerable time. You run into a state of despair as time is the real constraint, and you cannot prepare a new PowerPoint presentation. You left with no other choice other than searching for PowerPoint file repair resolution methods.
Method #1: Move the Presentation to another Location
- Navigate to the folder containing the presentation file in the Windows Explorer
- Copy the presentation to another storage media
- If the presentation is stored on the hard drive, move it to the USB and if the presentation is stored on USB drive, move it to the hard drive
- Create a new folder on the drive and attempt to move the presentation into it
- Open the copied file to a new location. Attempt to run the file from the location where it is recently saved
- Next, check the original location for errors. If you run the file from a new location, it implies that the original location has turned corrupt
For Windows: Open the Computer, click on My PC from the left pane and right-click the disk that is creating issues. Select Properties, Tools tab, and click on Check Now button available under Error Checking section. Make sure to check both the options and then click on Start to repair PowerPoint file.
For Mac: Go to the Utilities folder and open Disk Utility . Attempt to open the disk that is creating a problem from the left pane and click on First-Aid. Wait till the scan completes.
Method #2: Insert Slides to a New PowerPoint Presentation
- Open the PowerPoint that is creating issues and try to import the slides to a new PowerPoint file.
- When the app prompts to open the type of file you want to upload or create, select the Blank Presentation option
- Click on the New Slide button available under the Home tab by clicking on the downward arrow sign
- Click on the Reuse Slides option located at the bottom of the menu and a sidebar will appear on the right pane
- Click on the Browse button, then select Browse Files and the file browser window will appear
- Select the corrupt PowerPoint file by navigating to the location where the file is saved. Highlight and then click on Open button
- Next, right click on any slide in the preview and then select Reuse All option
- Check the imported slides by running the presentation and accessing all the slides one-by-one
If all the slides are added to the blank presentation, but still you fail to gain access, this will require fixing the presentation. Importing the corrupt presentation as Theme template may help to resolve the issue. To open the damaged file as Theme template, follow the steps below:
- Click on the File menu or the Office button. Click on Save As to save the file using a new name
- Save the file with a different name as that of the original or backup file
- Click on the Design tab, click More under Themes section and then click on the Browse for Themes link
- Select the damaged presentation file and then click on OK . Slide master from the damaged presentation will load and restore the theme
- If it stops in between, switch back to the backup copy and then of the recovered presentation
Once the slides are imported successfully, save the newly imported presentation and make sure no errors messages appear while you attempt to save and access it. It is recommended to save the new presentation with a different name and different location on the storage media.
Method #3: Open PowerPoint in the Safe Mode
Try opening the PowerPoint in the Safe Mode. It may not open the file with all the formatting, but opens it in the working mode. You can thereafter edit and format the slides as per requirements. Follow the steps below to repair the corrupt PowerPoint:
- Click on the Start menu and type powerpoint /safe in the search box and press Enter
- The PowerPoint will launch with new blank presentation
- Ensure that ‘Safe Mode’ appears with the name of the file
- Click on File menu and then select Open . Navigate the file and check if it opens in the Safe Mode
If the PowerPoint presentation fails to open in Safe Mode, you may be required to reinstall the application from a reliable resource.
Method #4: Open Presentation in PowerPoint Viewer
PowerPoint Viewer is a free program offered by Microsoft to access PowerPoint files. The program may enable you to open the corrupt PowerPoint presentation on your Windows.
- Double-click the PowerPoint viewer file to start the installer
- Select the default installation settings and follow the prompts
- Start PowerPoint Viewer from Start menu after installing it
- Next, navigate through the corrupt PowerPoint presentation and open it in the Viewer
Method #5: Repair PowerPoint File using Stellar Repair for PowerPoint Software
After trying all the above-mentioned methods, if you are still unable to access the presentation, you can to try repair PowerPoint 2010, 2013, 2016 through the professional PowerPoint Repair tool . The software is developed to fix all major and minor corruption issues with the PowerPoint files.
The software operates on all the versions of the PowerPoint application including .ppt, .pptx and .pptm files. Multiple PowerPoint files can be repaired using the software. RAW Recovery module is offered for severely corrupt PPT files. The software is integrated with smart search algorithms that allow finding the PPT, PPTX and PPTM files from the existing items.
Follow the steps below to repair corrupt PowerPoint files:
- Run Stellar Repair for PowerPoint software
- Click on Select File to upload the corrupt or damaged PPT
- Once the file is uploaded, click on the Scan button
- A scanning process will start
- After completion of scanning process, you can see the preview of your corrupt file
- Next, select the storage location to save the recovered file
Note: You can select to store the file at a Default location or Other location
- Provide the destination path to store the recovered file
- Click on OK to accomplish the PPT recovery process
Read : How to repair severely corrupted PowerPoint file ?
The Way Forward
The methods mentioned above may help bring the PowerPoint file to the readable mode. However, the integrity of data may be compromised. Therefore, a professional and reliable PPT recovery solution can be employed to repair the corrupt PowerPoint slides from the state of corruption since the tool help maintain the integrity and original structure of the incorporated content.
Try Our SD Card Photo Recovery Software Now!
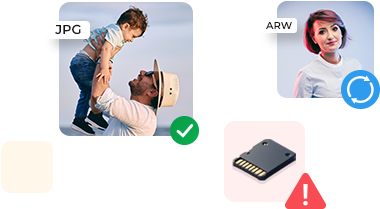
Was this article helpful?
About The Author
Bharat Bhushan is an experienced technical Marketer working at Stellar Data Recovery - expertise in data care. He is skilled in Microsoft Exchange Database, MSSQL Database troubleshooting & data warehousing. He is a Management Post Graduate having a strong grip in Technology & certified in SAP-SD, Oracle 10g & Informatica Powercenter 9.1.
22 comments
But, I will prefer the tool over free manual methods. I can’t take any risk.
My PPT content is not accessible since Monday and nothing really seems to make this situation under control.
Should I use this tool? HELP!
Try its free demo without wasting a single minute. We don’t charge a single penny for a trial version of the software.
hello my name is Mory and I think I have a different problem
all my media on my pal taps like move and pictures have an extra last name like move1.mp4.pptx and that because the file damaged.
what should I do?
please respond as soon as possible.
I request to share your problem with the support team via online chat/email/phone.
Apart from PowerPoint, we also need the same level of recovery performance on other file types (.doc/.docx /.xls/.xlsx /ZIP).
Please guide!
Leave a comment Cancel reply
Your email address will not be published. Required fields are marked *
MS Office File Repair
How to Fix the “Microsoft Excel Cannot Access the File” Error?
- October 25, 2023
[Fixed]: File Format and Extension of [filename] don’t Match. The File could be Corrupted or Unsafe
- October 12, 2023
Filter Not Working Error in Excel [Fix 2024]
- October 5, 2023
WHY STELLAR ® IS GLOBAL LEADER
Why Choose Stellar?
Years of Excellence
R&D Engineers
Awards Received
Technology You Can Trust A Brand Present Across The Globe

Microsoft PowerPoint repair tool
Online repair.
Please enter information for corrupted file upload
For the next stage fill in the information
Please wait while the file is repaired
PowerPoint Repair Kit is advanced Microsoft PowerPoint repair tool designed for recovering damaged PPT and PPTX file.
How to repair PowerPoint presentation
The repairing of corrupted Microsoft PowerPoint presentation - step-by-step instruction:
- Download PowerPoint Repair Kit here: https://www.powerpoint.repair/pp/PowerPointRepairKitInstall.exe
- Install PowerPoint Repair Kit
- Start PowerPoint Repair Kit
- Select the file name of corrupted *.ppt or *.pptx file
- Press Transmit button
We also repairs:
Recover passwords:

How to repair PowerPoint file damaged?
Microsoft PowerPoint file repair tool download
PowerPoint Repair Kit is an exceptionally efficient Microsoft PowerPoint repair tool capable of restoring the contents the most critically damaged PowerPoint presentations. The efficiency of the product can be attributed to the use of a fast proprietary core that effortlessly processes the most severely damaged presentations, identifies recoverable elements and extracts them to form a new presentation file. The tool is intended for regular home users and professionals trying to find out how to repair PowerPoint file damaged after system crashes of all sorts.
This Power Point repair software is based on advanced technologies, and yet is simple enough to be used by people with zero experience in data recovery. The program's intuitive interface consists of a few simple screens of a multi-step recovery wizard and contains a bare minimum of control elements, making a human error absolutely impossible. PowerPoint Repair Kit opens damaged PPT(X) files, scans them for recoverable elements and extracts them to form a healthy presentation file.
PowerPoint repair software
This Microsoft PowerPoint repair software is compatible with a broad range of PowerPoint file formats, and can be used in all major versions of Windows. The list of objects that can be extracted from damaged files includes text, text styles and effects shapes, images and embedded media files. Due to certain restrictions imposed by the PowerPoint document format, media objects are extracted to a separate folder on the user's hard drive, and need to be added to the final document manually.
Similarly, charts are extracted into Excel spreadsheets that can be edited and restored in PowerPoint immediately after recovery. The product is the optimal choice for users seeking an answer to the question "How to repair PowerPoint files online?"
How to repair PowerPoint files online?
Below is a list of the key features of this Microsoft PowerPoint repair tool:
- The extensions of recovered files: *.ppt / *.pptx . The Online Service and PowerPoint Repair Kit repairs files Microsoft PowerPoint 2007/2010/2013/2016/2019/2021 and PowerPoint for Microsoft 365.
- A new data recovery engine ensuring top efficiency, stability and speed of PPTX recovery.
- Extensive use of artificial intelligence for restoring files in PowerPoint 97-2003 formats.
- Recovery of custom graphic shapes.
- Extraction of text from PowerPoint presentations.
- Restoration of paragraph styles and formatting effects.
- Extraction of embedded media files to a separate folder.
- Export of recovered slides directly to Microsoft PowerPoint.
- Export of restored charts to Microsoft Excel.
- Compatibility with all popular versions of MS PowerPoint.
- Support of all major versions of the Windows OS.
- Modest system requirements, the program can be used on old systems.
- Compact Microsoft PowerPoint file repair tool download.
Microsoft PowerPoint repair software
PowerPoint Repair Kit enables the most inexperienced users to cope with the consequences of system crashes and use this Microsoft PowerPoint repair tool to restore the results of their work in a quick and cost-efficient manner.
System requirements:
- Windows 98/Me/2000/XP/Vista/7/8/10/11 or Windows Server 2003/2008/2012/2016 and above
- Installed Microsoft PowerPoint
from our website
Customer's reviews and ratings
interesting
I am disappointed, the PPT presentation was only restored as text. The pictures in a separate folder. Not worth the money!
Excellent very useful tool
Excellent page, it has saved my life
Everything started fine, I followed the instructions and uploaded a pptx file. But when I reached 99% of the first step, the process got stuck there (without failures in Internet connectivity), I waited a reasonable time until I was stubborn in waiting, without any indication of a suggestion, and I ended up aborting the process with the consequent disappointment.
Immediate solution
I hope I can repair the file
THE BEST APP THAT EXISTS, THEY SAVED MY SEMESTER
Fast and very good service. Saved a lot at the time of emergency
The service was able to repair my ppt file
IT was good
Fast, honest, easy to use. Watch preview of repaired file and payment after. It's good. My file is seriously damaged and it's not work.
very fast and good for ppt repair
Restoring damaged PowerPoint 2010 files took less than 5 minutes. It's even better than installing software.
It is very annoying that after the recovery I had to dig into the recovered_media folders and the file extension for me to understand what this format is .png or .jpeg. The presentation has been repaired with all the slides and texts, I just had to add pictures there.
I am satisfied with the purchase, the stages of file repair are very simple: select a file, click recover, save.
A friend came to me with a corrupted PowerPoint file of over 10MB and with nearly 1,500 slides in it. Nothing could open it and he had no backup. Onlinefilerepair let me upload it and within a few minutes I had most of the file back. The repair was far from perfect. But with lots of editing, my friend will at least not have to re-create his slides. The price was very fair and was a lifesaver! (I've given my friend some pointers on more judicious PP files and backups!)
In the presentation "Investment in fixed.ppt" there were 3 video assets of which only 2 were repaired.
Uploaded a PowerPoint 2007 .ppt file to this service, but for some reason it automatically decided to make it a .pptx. Had to install PowerPoint 2010 or higher to open without error.
Failed to fully fix PowerPoint 2007 file
Can I send you my Power-Point file with a password? Since when I boot it says that "boot failure". I know the password for the file, but I cannot open it, it is damaged
PowerPoint says you need to restore the file because when I am opening this presentation, you get the error message "Part of the file is missing." After uploaded a damaged file, it was analyzed and errors were fixed. My presentation has been repaired, but without SmartApp objects.
Online repair service is troubleshooting .ppt file fast, I recovered information from unreadable PowerPoint file. But recovered presentation little different because durations of animation set 1 seconds for every effects
I could find and recover an unsaved PowerPoint file, but when I want to open it, an error appears. After the recovery process, a couple of slides are missing in the fixed file.
“This is one of the best sites for repair a damaged PowerPoint documents. It was recovered all my slides, and most importantly charts from corrupted .PPTX file. Definitely, 5 stars, good job!”
Why your PowerPoint fixer does not fully repair a .ppt file. I open a recovered file in Microsoft PowerPoint and saw only a few slides, it's about 1/3 my work!!!
PayPro Global (PayPro Global, Inc., 250 The East Mall street, Etobicoke, ON Canada, M9B 0A9) is the fastest growing eCommerce company that develops customized solutions to help software producers to easily and effectively sell software online. PayPro Global supports more than one hundred currencies, all major credit cards, and a wide variety of payment options. PayPro Global offers efficient customer support 24/7 and provides personal attention to customers having special requirements.
Renewal 1 Year
File repair
Fail the repair file
File doesn't contain data
Select file
File Repair
Download result
How it works offline
Online repair of PowerPoint presentations
How to repair a damaged microsoft powerpoint presentation online.
Damaged PowerPoint presentation file can be easily repaired online in a couple of clicks on any device (computer, phone or tablet) and on any operating system (Windows, iOS, Mac OS, Android, etc.). The main prerequisite for PPT, PPTX file recovery with Microsoft PowerPoint presentation, is the presence of a browser. Instructions for online recovery of damaged PowerPoint presentation:
- Select the faulty PowerPoint file here https://www.repairtoolbox.com/powerpointrepair-online.html .
- Provide an email address to receive notifications about the success or failure of the presentation recovery
- Click Next button
- Next, the corrupted PowerPoint file will be uploaded to the server for recovery and analysis
- see the size of the repaired PowerPoint file, which can compare with the size of the corrupted PowerPoint file. The recovered PowerPoint file will be saved in the latest version of Office with the PPTX extension
- view screenshots of the repaired presentation
- Pay online for Microsoft PowerPoint file recovery service
- Download the recovered Microsoft PowerPoint .PPTX file using the special link after payment. The link will be available after the payment form and in the successful payment notification letter
Notes: if it is impossible to restore the faulty PowerPoint table, the online service will inform you about it after processing the PowerPoint file free of charge, including by email in some cases, in addition to the presentation, the user will receive an archive with media files that the service detected in the damaged PPT/PPTX file but failed to add to the new recovered presentation correctly. Later the user can insert these files into the presentation manually

IMAGES
VIDEO
COMMENTS
Step 2: Insert the damaged presentation as slides. On the Home tab, select the arrow next to New slides in the Slides group, and then select Reuse Slides. In the Reuse Slides task pane, select Browse. Select the damaged presentation, and then select Open. Select Insert Slide for each slide in the damaged presentation.
1. Open PowerPoint on your computer. Open it by clicking it in the Windows Start menu or in your Mac's Applications folder. Don't double-click the PowerPoint file to open it. 2. Click the File menu and select Open. If you don't see a File menu, just click the Open icon on the welcome screen. [1] 3.
If so, our free-to-use PPT repair tool may be able to help. Our tool analyses the content of your PPT file and is able to determine if the file structure is valid. Our tool will let you know what is wrong with your PPT file and attempt to fix it. Select File (s) Or drag and drop your files here to upload. A maximum of 20 files can be uploaded ...
Instructions to repair corrupt presentation files of Microsoft PowerPoint online: Select corrupted PowerPoint .ppt/.pptx file. Type email address. Upload file for recovery to the repair server. Wait for the end of recovery process. Preview of repaired data if the repair process was success.
From the menu, press File > Open > Browse and select the presentation file that won't otherwise open. Instead of opening the file, click the small arrow next to the Open button. From the drop ...
Click the File tab. (May not be needed on newer versions.) Click Open, and click Browse if needed. Navigate to and select the corrupt PowerPoint file by clicking Open. Click the arrow next to the Open button and click Open and Repair. If a dialog box pops up, click Repair. If PowerPoint is able to repair the corrupted PPT/PPTX file, it will do ...
To manually open an AutoRecover file: Click the File button in the ribbon and then click the Home tab in the menu. Click the Recover Unsaved Presentations button at the bottom of the screen to navigate to the folder where AutoRecover files are stored.
First, click Repair and close the corrupt PowerPoint presentation. Then reopen PowerPoint, create a new, blank presentation and save it. In your blank presentation, click the Home tab and select the drop-down arrow next to New slide and select Reuse slides. A sidebar will appear on the right. Click the Browse button, locate the damaged ...
Our online PowerPoint repair tool will analyze the content of the *.ppt / *.pptx presentation file in seconds and will show you a page with a list of recoverable objects.. The service analyzes the internal structure of a damaged presentation file online using a combination of several complex algorithms.
So, if you're still unable to repair the damaged PowerPoint presentation with online tools, we recommend using Wondershare Repairit - File Repair. Whether you're using an old MS Office suite or the latest Microsoft PowerPoint, Repairit will help you fix all the corrupt PowerPoint presentations easily. You can also use the tool to repair ...
It is a complete presentation repair tool that supports PPT and PPTX file types. The tool is simple and effective for file restoration. 4. How do I fix a PPT problem? To solve a PowerPoint (PPT) issue, first identify it. An online repair tool can fix corrupted files. If the problem is in the presentation (missing information, formatting), you ...
PowerPoint Repair Tool. Repairs corrupt Microsoft PowerPoint (.ppt/.pptx/.pptm) files and recovers all PowerPoint data. The software restores all PowerPoint objects including Tables, Header and Footer, Charts, WordArt objects, and more. Free Download100% Secure Buy Now. *Free Download to preview all the repairable PPT files.
PPT Repair Kit opens corrupted PowerPoint presentation documents and extracts their most valuable elements, including slides, text, images and even embedded media files that are saved to a separate folder on the user's hard drive. This Microsoft PPT file repair tool requires virtually no user involvement and only prompts for the path and name ...
In this way, PowerPoint will automatically run a diagnostic and try to repair the file. i. Launch the PowerPoint application on your system and go to its File menu. Choose to open a new file and browse its location. ii. As a browser window will open, go to the location where the faulty PPT file is stored and select it.
Step 1: In Microsoft PowerPoint, head to File > Options. Step 2: Click on the Trust Center from the left sidebar and then click the Trust Center Settings button in the right pane. Step 3: Choose ...
Steps to Repair Corrupt Presentation File with Remo Repair PowerPoint tool. Step 1: Download and install the Remo Repair PowerPoint tool on your Windows computer. Step 2: Select the corrupted PPT/PPTX/PPS files by clicking on the Browse button. Step 3: Now click on the Repair button. Once the tool shows, the File is repaired successfully with ...
Follow the steps below to repair the corrupt PowerPoint: Click on the Start menu and type powerpoint /safe in the search box and press Enter. The PowerPoint will launch with new blank presentation. Ensure that 'Safe Mode' appears with the name of the file. Click on File menu and then select Open.
PowerPoint Repair Kit opens damaged PPT(X) files, scans them for recoverable elements and extracts them to form a healthy presentation file. PowerPoint repair software. This Microsoft PowerPoint repair software is compatible with a broad range of PowerPoint file formats, and can be used in all major versions of Windows.
Next, the corrupted PowerPoint file will be uploaded to the server for recovery and analysis; If the online PowerPoint presentation repair is successful, after the recovery procedure, the user will be able to: see the size of the repaired PowerPoint file, which can compare with the size of the corrupted PowerPoint file.