

10 Ways to Apply PowerPoint in Education
Updated: Nov 27, 2022
While at school and college, students are learning to incorporate various tools into the education process for better results. However, while some devices seem to be already deeply integrated into education, others are still falling behind just because teachers and students still don't understand how to apply them.
One of the handiest tools that still requires attention is PowerPoint. Lots of schools and other educational facilities are using it rarely to create presentations, but they still don't realize that there is much more to it.
If we dig deeper, we can find plenty of practical ways to apply this tool in education. All you need is a bit of creativity, and this universal and beneficial tool will help you gain the best result!
How to make the most efficient use of PowerPoint in the classroom? Below, we have gathered some of the best tips!

For Students
Self-study sessions.
Everyone knows that a considerable part of students' activities (especially when they are already at college) depends on self-learning. In their spare time, young people make notes, search for additional materials, and now, there is another excellent tool for your self-study sessions!
There are plenty of helpful PowerPoint presentations online that can help youngsters learn better.
Visual Interpretations
Facing a complex topic, many students spend days and nights trying to grasp the main idea. That's when they are missing out on the most significant benefit of using PowerPoint as a tool for education! Building visual interpretations of phenomena, facts, events, and other things, one creates associations that help memorize the terms better!
Moreover, never underestimate the power of visualization. Know that any complicated information on your most researched essay may be presented via PowerPoint. If you feel anxious about crafting the presentation itself, note that there is always a way to ask for professional help.
Creative Writing and Poetry
The homework assigned during the course of different creative subjects often lacks visualization. However, with the help of PowerPoint, students can disclose more of their creative potential and turn a regular assignment into the real piece of art. This will increase engagement in the classroom and also teach students valuable tech skills. Also, you can visit sites like Studycrumb for more practical advice on writing a variety of content
Creating a PowerPoint presentation on a historical event or another academic topic, students generally memorize the given material better as they need to draw the key points and facts from it. Thus, making group or individual slideshows can help gain more in-depth knowledge.

Test Preparation
In many cases, visualizing the educational material helps students memorize it faster than they would do if they just read it in the textbook. This fact makes PowerPoint a truly universal tool for covering the material. Thus, creating quick visual notes can be extremely handy during exam preparation.
For Teachers
Interactive classes.
PowerPoint is perfect for making your lessons more interactive! This tool allows incorporating different types of fun activities that will contribute to faster and better learning in the classroom!
One of the easiest ways to start using PowerPoint in the classroom is to prepare fun, interactive quizzes with its help. It will be fun for the whole class because instead of the piece of paper and a pen, students can interact with each other and watch a neat visual presentation meanwhile.
Instructions for Lab Sessions
As a rule, during any laboratory session, a teacher needs to provide the students with detailed guidelines for further assignments. Doing so with the help of a slideshow is easy and convenient.
First of all, this automates the learning process and, most importantly, when all the instructions are displayed on the monitor for the whole class to see, this minimizes the number of mistakes to be made by students.
Charts and Graphs
Statistical data is always a great way to support a specific statement or fact, so this is something teachers are dealing with all the time. Providing this data in a visual form helps learners perceive and memorize the material better. Thus, using a presentation for sharing graphs and charts is a great idea!
Educational Games
Speaking of younger learners, they also can benefit if teachers start using PowerPoint for educational purposes. It is not a secret that youngsters perceive information the best in the form of games, and this tool allows teachers to prepare fun, interactive, and educational lessons with ease!

Final Words
PowerPoint has been around for a while. However, it seems like we are just getting started discovering its full potential.
This smart tool for creating presentations can actually come in handy in numerous ways, be you at home, workplace, or school!
Wrapping up, let's look at some of the biggest pros of integrating PowerPoint into the educational program:
● It motivates students when used right;
● It allows adding more creativity and interactivity into the classroom;
● It is fun, so students should enjoy both watching and making such presentations;
● With the right approach, it can help schools accommodate all learners' needs.
These are just some of the most significant pros of using PowerPoint! Thus, it is fair to say that this tool should be integrated into every modern learning program for creativity, engagement, and performance boost!
Recent Posts
Beyond the hype: what can you really do with Copilot in Microsoft 365?
Advanced chart types actually possible in PowerPoint & Excel
Unlock productivity with the Slide Master in PowerPoint
- Center for Innovative Teaching and Learning
- Instructional Guide
Teaching with PowerPoint
When effectively planned and used, PowerPoint (or similar tools, like Google Slides) can enhance instruction. People are divided on the effectiveness of this ubiquitous presentation program—some say that PowerPoint is wonderful while others bemoan its pervasiveness. No matter which side you take, PowerPoint does offer effective ways to enhance instruction when used and designed appropriately.
PowerPoint can be an effective tool to present material in the classroom and encourage student learning. You can use PowerPoint to project visuals that would otherwise be difficult to bring to class. For example, in an anthropology class, a single PowerPoint presentation could project images of an anthropological dig from a remote area, questions asking students about the topic, a chart of related statistics, and a mini quiz about what was just discussed that provides students with information that is visual, challenging, and engaging.
PowerPoint can be an effective tool to present material in the classroom and encourage student learning.
This section is organized in three major segments: Part I will help faculty identify and use basic but important design elements, Part II will cover ways to enhance teaching and learning with PowerPoint, and Part III will list ways to engage students with PowerPoint.
PART I: Designing the PowerPoint Presentation
Accessibility.
- Student accessibility—students with visual or hearing impairments may not be able to fully access a PowerPoint presentation, especially those with graphics, images, and sound.
- Use an accessible layout. Built-in slide template layouts were designed to be accessible: “the reading order is the same for people with vision and for people who use assistive technology such as screen readers” (University of Washington, n.d.). If you want to alter the layout of a theme, use the Slide Master; this will ensure your slides will retain accessibility.
- Use unique and specific slide titles so students can access the material they need.
- Consider how you display hyperlinks. Since screen readers read what is on the page, you may want to consider creating a hyperlink using a descriptive title instead of displaying the URL.
- All visuals and tables should include alt text. Alt text should describe the visual or table in detail so that students with visual impairments can “read” the images with their screen readers. Avoid using too many decorative visuals.
- All video and audio content should be captioned for students with hearing impairments. Transcripts can also be useful as an additional resource, but captioning ensures students can follow along with what is on the screen in real-time.
- Simplify your tables. If you use tables on your slides, ensure they are not overly complex and do not include blank cells. Screen readers may have difficulty providing information about the table if there are too many columns and rows, and they may “think” the table is complete if they come to a blank cell.
- Set a reading order for text on your slides. The order that text appears on the slide may not be the reading order of the text. Check that your reading order is correct by using the Selection Pane (organized bottom-up).
- Use Microsoft’s Accessibility Checker to identify potential accessibility issues in your completed PowerPoint. Use the feedback to improve your PowerPoint’s accessibility. You could also send your file to the Disability Resource Center to have them assess its accessibility (send it far in advance of when you will need to use it).
- Save your PowerPoint presentation as a PDF file to distribute to students with visual impairments.
Preparing for the presentation
- Consider time and effort in preparing a PowerPoint presentation; give yourself plenty of lead time for design and development.
- PowerPoint is especially useful when providing course material online. Consider student technology compatibility with PowerPoint material put on the web; ensure images and graphics have been compressed for access by computers using dial-up connection.
PowerPoint is especially useful when providing course material online.
- Be aware of copyright law when displaying course materials, and properly cite source material. This is especially important when using visuals obtained from the internet or other sources. This also models proper citation for your students.
- Think about message interpretation for PowerPoint use online: will students be able to understand material in a PowerPoint presentation outside of the classroom? Will you need to provide notes and/or other material to help students understand complex information, data, or graphics?
- If you will be using your own laptop, make sure the classroom is equipped with the proper cables, drivers, and other means to display your presentation the way you have intended.
Slide content
- Avoid text-dense slides. It’s better to have more slides than trying to place too much text on one slide. Use brief points instead of long sentences or paragraphs and outline key points rather than transcribing your lecture. Use PowerPoint to cue and guide the presentation.
- Use the Notes feature to add content to your presentation that the audience will not see. You can access the Notes section for each slide by sliding the bottom of the slide window up to reveal the notes section or by clicking “View” and choosing “Notes Page” from the Presentation Views options.
- Relate PowerPoint material to course objectives to reinforce their purpose for students.
Number of slides
- As a rule of thumb, plan to show one slide per minute to account for discussion and time and for students to absorb the material.
- Reduce redundant or text-heavy sentences or bullets to ensure a more professional appearance.
- Incorporate active learning throughout the presentation to hold students’ interest and reinforce learning.
Emphasizing content
- Use italics, bold, and color for emphasizing content.
- Use of a light background (white, beige, yellow) with dark typeface or a dark background (blue, purple, brown) with a light typeface is easy to read in a large room.
- Avoid using too many colors or shifting colors too many times within the presentation, which can be distracting to students.
- Avoid using underlines for emphasis; underlining typically signifies hypertext in digital media.
Use of a light background with dark typeface or a dark background with a light typeface is easy to read in a large room.
- Limit the number of typeface styles to no more than two per slide. Try to keep typeface consistent throughout your presentation so it does not become a distraction.
- Avoid overly ornate or specialty fonts that may be harder for students to read. Stick to basic fonts so as not to distract students from the content.
- Ensure the typeface is large enough to read from anywhere in the room: titles and headings should be no less than 36-40-point font. The subtext should be no less than 32-point font.
Clip art and graphics
- Use clip art and graphics sparingly. Research shows that it’s best to use graphics only when they support the content. Irrelevant graphics and images have been proven to hinder student learning.
- Photographs can be used to add realism. Again, only use photographs that are relevant to the content and serve a pedagogical purpose. Images for decorative purposes are distracting.
- Size and place graphics appropriately on the slide—consider wrapping text around a graphic.
- Use two-dimensional pie and bar graphs rather than 3D styles which can interfere with the intended message.
Use clip art and graphics sparingly. Research shows that it’s best to use graphics only when they support the content.
Animation and sound
- Add motion, sound, or music only when necessary. When in doubt, do without.
- Avoid distracting animations and transitions. Excessive movement within or between slides can interfere with the message and students find them distracting. Avoid them or use only simple screen transitions.
Final check
- Check for spelling, correct word usage, flow of material, and overall appearance of the presentation.
- Colleagues can be helpful to check your presentation for accuracy and appeal. Note: Errors are more obvious when they are projected.
- Schedule at least one practice session to check for timing and flow.
- PowerPoint’s Slide Sorter View is especially helpful to check slides for proper sequencing as well as information gaps and redundancy. You can also use the preview pane on the left of the screen when you are editing the PowerPoint in “Normal” view.
- Prepare for plan “B” in case you have trouble with the technology in the classroom: how will you provide material located on your flash drive or computer? Have an alternate method of instruction ready (printing a copy of your PowerPoint with notes is one idea).
PowerPoint’s Slide Sorter View is especially helpful to check slides for proper sequencing and information gaps and redundancy.
PowerPoint Handouts
PowerPoint provides multiple options for print-based handouts that can be distributed at various points in the class.
Before class: students might like having materials available to help them prepare and formulate questions before the class period.
During class: you could distribute a handout with three slides and lines for notes to encourage students to take notes on the details of your lecture so they have notes alongside the slide material (and aren’t just taking notes on the slide content).
After class: some instructors wait to make the presentation available after the class period so that students concentrate on the presentation rather than reading ahead on the handout.
Never: Some instructors do not distribute the PowerPoint to students so that students don’t rely on access to the presentation and neglect to pay attention in class as a result.
- PowerPoint slides can be printed in the form of handouts—with one, two, three, four, six, or nine slides on a page—that can be given to students for reference during and after the presentation. The three-slides-per-page handout includes lined space to assist in note-taking.
- Notes Pages. Detailed notes can be printed and used during the presentation, or if they are notes intended for students, they can be distributed before the presentation.
- Outline View. PowerPoint presentations can be printed as an outline, which provides all the text from each slide. Outlines offer a welcome alternative to slide handouts and can be modified from the original presentation to provide more or less information than the projected presentation.
The Presentation
Alley, Schreiber, Ramsdell, and Muffo (2006) suggest that PowerPoint slide headline design “affects audience retention,” and they conclude that “succinct sentence headlines are more effective” in information recall than headlines of short phrases or single words (p. 233). In other words, create slide titles with as much information as is used for newspapers and journals to help students better understand the content of the slide.
- PowerPoint should provide key words, concepts, and images to enhance your presentation (but PowerPoint should not replace you as the presenter).
- Avoid reading from the slide—reading the material can be perceived as though you don’t know the material. If you must read the material, provide it in a handout instead of a projected PowerPoint slide.
- Avoid moving a laser pointer across the slide rapidly. If using a laser pointer, use one with a dot large enough to be seen from all areas of the room and move it slowly and intentionally.
Avoid reading from the slide—reading the material can be perceived as though you don’t know the material.
- Use a blank screen to allow students to reflect on what has just been discussed or to gain their attention (Press B for a black screen or W for a white screen while delivering your slide show; press these keys again to return to the live presentation). This pause can also be used for a break period or when transitioning to new content.
- Stand to one side of the screen and face the audience while presenting. Using Presenter View will display your slide notes to you on the computer monitor while projecting only the slides to students on the projector screen.
- Leave classroom lights on and turn off lights directly over the projection screen if possible. A completely dark or dim classroom will impede notetaking (and may encourage nap-taking).
- Learn to use PowerPoint efficiently and have a back-up plan in case of technical failure.
- Give yourself enough time to finish the presentation. Trying to rush through slides can give the impression of an unorganized presentation and may be difficult for students to follow or learn.
PART II: Enhancing Teaching and Learning with PowerPoint
Class preparation.
PowerPoint can be used to prepare lectures and presentations by helping instructors refine their material to salient points and content. Class lectures can be typed in outline format, which can then be refined as slides. Lecture notes can be printed as notes pages (notes pages: Printed pages that display author notes beneath the slide that the notes accompany.) and could also be given as handouts to accompany the presentation.
Multimodal Learning
Using PowerPoint can help you present information in multiple ways (a multimodal approach) through the projection of color, images, and video for the visual mode; sound and music for the auditory mode; text and writing prompts for the reading/writing mode; and interactive slides that ask students to do something, e.g. a group or class activity in which students practice concepts, for the kinesthetic mode (see Part III: Engaging Students with PowerPoint for more details). Providing information in multiple modalities helps improve comprehension and recall for all students.
Providing information in multiple modalities helps improve comprehension and recall for all students.
Type-on Live Slides
PowerPoint allows users to type directly during the slide show, which provides another form of interaction. These write-on slides can be used to project students’ comments and ideas for the entire class to see. When the presentation is over, the new material can be saved to the original file and posted electronically. This feature requires advanced preparation in the PowerPoint file while creating your presentation. For instructions on how to set up your type-on slide text box, visit this tutorial from AddictiveTips .
Write or Highlight on Slides
PowerPoint also allows users to use tools to highlight or write directly onto a presentation while it is live. When you are presenting your PowerPoint, move your cursor over the slide to reveal tools in the lower-left corner. One of the tools is a pen icon. Click this icon to choose either a laser pointer, pen, or highlighter. You can use your cursor for these options, or you can use the stylus for your smart podium computer monitor or touch-screen laptop monitor (if applicable).
Just-In-Time Course Material
You can make your PowerPoint slides, outline, and/or notes pages available online 24/7 through Blackboard, OneDrive, other websites. Students can review the material before class, bring printouts to class, and better prepare themselves for listening rather than taking a lot of notes during the class period. They can also come to class prepared with questions about the material so you can address their comprehension of the concepts.
PART III: Engaging Students with PowerPoint
The following techniques can be incorporated into PowerPoint presentations to increase interactivity and engagement between students and between students and the instructor. Each technique can be projected as a separate PowerPoint slide.
Running Slide Show as Students Arrive in the Classroom
This technique provides visual interest and can include a series of questions for students to answer as they sit waiting for class to begin. These questions could be on future texts or quizzes.
- Opening Question : project an opening question, e.g. “Take a moment to reflect on ___.”
- Think of what you know about ___.
- Turn to a partner and share your knowledge about ___.
- Share with the class what you have discussed with your partner.
- Focused Listing helps with recall of pertinent information, e.g. “list as many characteristics of ___, or write down as many words related to ___ as you can think of.”
- Brainstorming stretches the mind and promotes deep thinking and recall of prior knowledge, e.g. “What do you know about ___? Start with your clearest thoughts and then move on to those what are kind of ‘out there.’”
- Questions : ask students if they have any questions roughly every 15 minutes. This technique provides time for students to reflect and is also a good time for a scheduled break or for the instructor to interact with students.
- Note Check : ask students to “take a few minutes to compare notes with a partner,” or “…summarize the most important information,” or “…identify and clarify any sticking points,” etc.
- Questions and Answer Pairs : have students “take a minute to come with one question then see if you can stump your partner!”
- The Two-Minute Paper allows the instructor to check the class progress, e.g. “summarize the most important points of today’s lecture.” Have students submit the paper at the end of class.
- “If You Could Ask One Last Question—What Would It Be?” This technique allows for students to think more deeply about the topic and apply what they have learned in a question format.
- A Classroom Opinion Poll provides a sense of where students stand on certain topics, e.g. “do you believe in ___,” or “what are your thoughts on ___?”
- Muddiest Point allows anonymous feedback to inform the instructor if changes and or additions need to be made to the class, e.g. “What parts of today’s material still confuse you?”
- Most Useful Point can tell the instructor where the course is on track, e.g. “What is the most useful point in today’s material, and how can you illustrate its use in a practical setting?”
Positive Features of PowerPoint
- PowerPoint saves time and energy—once the presentation has been created, it is easy to update or modify for other courses.
- PowerPoint is portable and can be shared easily with students and colleagues.
- PowerPoint supports multimedia, such as video, audio, images, and
PowerPoint supports multimedia, such as video, audio, images, and animation.
Potential Drawbacks of PowerPoint
- PowerPoint could reduce the opportunity for classroom interaction by being the primary method of information dissemination or designed without built-in opportunities for interaction.
- PowerPoint could lead to information overload, especially with the inclusion of long sentences and paragraphs or lecture-heavy presentations with little opportunity for practical application or active learning.
- PowerPoint could “drive” the instruction and minimize the opportunity for spontaneity and creative teaching unless the instructor incorporates the potential for ingenuity into the presentation.
As with any technology, the way PowerPoint is used will determine its pedagogical effectiveness. By strategically using the points described above, PowerPoint can be used to enhance instruction and engage students.
Alley, M., Schreiber, M., Ramsdell, K., & Muffo, J. (2006). How the design of headlines in presentation slides affects audience retention. Technical Communication, 53 (2), 225-234. Retrieved from https://www.jstor.org/stable/43090718
University of Washington, Accessible Technology. (n.d.). Creating accessible presentations in Microsoft PowerPoint. Retrieved from https://www.washington.edu/accessibility/documents/powerpoint/
Selected Resources
Brill, F. (2016). PowerPoint for teachers: Creating interactive lessons. LinkedIn Learning . Retrieved from https://www.lynda.com/PowerPoint-tutorials/PowerPoint-Teachers-Create-Interactive-Lessons/472427-2.html
Huston, S. (2011). Active learning with PowerPoint [PDF file]. DE Oracle @ UMUC . Retrieved from http://contentdm.umuc.edu/digital/api/collection/p16240coll5/id/78/download
Microsoft Office Support. (n.d.). Make your PowerPoint presentations accessible to people with disabilities. Retrieved from https://support.office.com/en-us/article/make-your-powerpoint-presentations-accessible-to-people-with-disabilities-6f7772b2-2f33-4bd2-8ca7-ae3b2b3ef25
Tufte, E. R. (2006). The cognitive style of PowerPoint: Pitching out corrupts within. Cheshire, CT: Graphics Press LLC.
University of Nebraska Medical Center, College of Medicine. (n.d.). Active Learning with a PowerPoint. Retrieved from https://www.unmc.edu/com/_documents/active-learning-ppt.pdf
University of Washington, Department of English. (n.d.). Teaching with PowerPoint. Retrieved from https://english.washington.edu/teaching/teaching-powerpoint
Vanderbilt University, Center for Teaching. (n.d.). Making better PowerPoint presentations. Retrieved from https://cft.vanderbilt.edu/guides-sub-pages/making-better-powerpoint-presentations/

Suggested citation
Northern Illinois University Center for Innovative Teaching and Learning. (2020). Teaching with PowerPoint. In Instructional guide for university faculty and teaching assistants. Retrieved from https://www.niu.edu/citl/resources/guides/instructional-guide
Phone: 815-753-0595 Email: [email protected]
Connect with us on
Facebook page Twitter page YouTube page Instagram page LinkedIn page
This browser is no longer supported.
Upgrade to Microsoft Edge to take advantage of the latest features, security updates, and technical support.
Microsoft Learn Educator Center
PowerPoint for education
Create powerful lesson plans and presentations with media, charts, design help, and more. PowerPoint supports inclusive classrooms with features such as Presenter Coach, PowerPoint Live, and live captioning.

Dive into our quick tips video playlist
Videos to help you and your students get started.
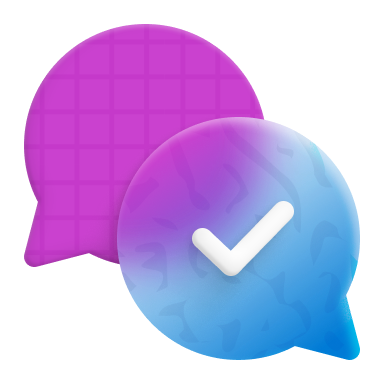
Find help & learning guides for PowerPoint
Teach and learn right where you are with step-by-step and troubleshooting guides for PowerPoint.

Explore training guides on PowerPoint for Windows
Create beautiful and informative slides with PowerPoint for Windows training
Your path to get started
Number of items in cart: 0
- Your cart is empty.
- Total: $0.00
What Are the Key Benefits of Using PowerPoint in Teaching and Learning?

Table of Contents
The Importance of PowerPoint Presentation in Teaching
An education-based PowerPoint presentation templates have become an integral part of teaching in today’s classrooms. They provide educators with a versatile tool for delivering engaging and interactive lessons. PPT presentations also offer numerous benefits for students, including the ability to improve concentration and comprehension levels.
Additionally, by using PowerPoint slides in conjunction with other instructional materials, such as textbooks and handouts, teachers can ensure that all students are able to access the information being presented in class. PowerPoint presentations can be a powerful tool for teaching and learning when used effectively.
The main reason behind this is that PowerPoint presentations enable you to interact with your audience psychologically. So, here we’re going to discuss the power of PowerPoint in education.
In most cases, presentations are designed for businesses and applied very commonly in business areas. Moreover, presentation slides are likewise used in the education sector and can make your educational or research content compelling.
Let’s get started. Scroll now to read the key benefits of using PowerPoint in teaching and learning .
Why PowerPoint Templates Are the Best Tool for Teaching?

PowerPoint templates are an excellent tool for teaching. They provide a consistent and professional look to your presentations and help keep your ideas organized. Presentation templates also make updating and changing your slides easy, so you can always keep your presentations fresh and up-to-date.
When teaching a subject like biology, getting your audience interested in what you have to say is essential. PowerPoint templates can help you set the tone for your presentation and reinforce the type of content you will discuss. There are various templates out there, so you can find one that will let you teach your subject efficiently and keep things neat and organized.
In addition, PPT slides can be easily shared with other teachers so that you can collaborate on projects and assignments. Overall, PowerPoint templates are a versatile and valuable tool for any teacher. With their help, you can create engaging and informative presentations to help your students learn and succeed.
How PowerPoint Templates Let You Engage Your Students or Audience?

At present, it’s more important than ever to be able to engage your audience. Whether you’re giving a PPT presentation to a group of students or speaking to a potential client, you need to be able to capture their attention and keep them engaged.
One way to do this is by using PowerPoint templates. With templates, you can create visually appealing and informative presentations. By using engaging visuals and helpful content, you can ensure that your audience stays interested in what you’re saying.
In addition, templates can help you save time when creating presentations. All you need to do with everything already laid out for you is add your content. Accordingly, templates can help you create professional and effective presentations.
Although presentation skills are essential for everyone, they are particularly important for educators. After all, a large part of a teacher’s job is to present information to students engagingly and effectively. Fortunately, there are some simple tips that can help to improve any presentation.
- First, it is important to be well prepared. This means clearly understanding the material that will be covered and knowing how to effectively communicate it to the audience.
- It is also significant to be aware of the audience’s level of knowledge and adjust the presentation accordingly.
- Finally, it is significant to be confident and keep the presentation interesting using various techniques such as humor, stories, or multimedia elements.
By following these tips, any teacher can deliver a successful presentation.
How to Create an Educational Presentation Quickly?

PowerPoint templates are a great way to teach your students detailed data. For your lessons to be practical, you need your students to focus and pay attention, so having templates allows them the tools they need to learn more effectively.
It’s a wise way of helping children in school hone their PowerPoint skills. Many children feel overwhelmed when they have to start creating presentations from scratch-templates give them a structure they can follow and tweak to make their own.
Additionally, templates can be reused multiple times, which saves you time in the long run. With so many benefits, it’s no wonder that PowerPoint templates are becoming increasingly popular in educational settings.
If you’re finding a way to help, your students learn more effectively, consider using PowerPoint templates in your next lesson.
However, you can create an informative and engaging presentation with some preparation and organization. Here are a few tips to help you get started:
- Choose a subject that is interesting and relevant to your audience.
- Gather information and resources on the topic.
- Outline your presentation content.
- Create visuals or slides to accompany your presentation content.
- Practice giving your presentation.
- Time yourself so you can keep it within the desired time frame.
Let’s walk through the best practices to create a unique educational PPT presentation.
Choose a Subject That Is Interesting and Relevant to Your Audience
When creating an educational PowerPoint, choosing a subject that is interesting and relevant to your audience is essential.
This will help engage the audience and ensure that they learn from the presentation.
Also, choosing a relevant topic will help keep the audience’s attention focused on the PowerPoint. There are a few different ways to determine what subject would be most exciting and pertinent to your audience. One way is to consider the age range of the audience.
Another way is to think about what type of information would be most helpful to them. Additionally, you can research the interests of the audience ahead of time. Considering these factors, you can choose a subject for your PowerPoint that will be both interesting and relevant to your audience.
Gather Information and Resources on the Topic
If you want to create an educational PPT presentation, it’s essential to gather information and resources on your topic first. This will ensure that the PowerPoint is informative and accurate.
There are a few different ways to go about gathering information. One option is to do some online research. Another option is to visit a library and look for books or articles on the topic.
Once you have brought together all the necessary information, you can start putting together your PowerPoint presentation. Remember to include only appropriate information and to present it in an organized and visually appealing way.
If a little effort is put into creating a PowerPoint, you can come up with an educational presentation that you will like.
Outline Your Presentation Content
You will need to describe your content thoroughly when creating educational PowerPoint slides. This will be useful to organize your thoughts and ensure that your presentation is cohesive and informative. Begin by brainstorming the main points that you want to cover.
Then, create an introductory presentation outline, including an introduction, body, and conclusion. Once you have a general overview of your content, you can begin to flesh out the details. In the body of your presentation, include supporting evidence for each point you make.
In conclusion, summarize the key points of your presentation and leave your audience with something to think about. By wisely and efficiently editing and structuring your content, you can create a captivating and interactive PowerPoint lesson that is both informative and interesting.
Create Visuals or Slides to Accompany Your Presentation Content
You must include visual components to reveal information in an instructional PowerPoint presentation. It will help to engage the audience and provide them with a more immersive experience.
Additionally, visuals can help clarify and strengthen the key points you are trying to communicate. If used effectively, they can also help to add interest and excitement to your presentation.
When choosing visuals, be sure to select ones that are high quality and relevant to your topic. Avoid using too many visuals, as this can overwhelm your audience.
Instead, focus on choosing a few useful visuals to support your presentation and help your audience understand your message better.
Practice Giving Your Presentation
Whether you are allowed to give a speech, practice builds expertise. By practicing your presentation, you can ensure that you are delivering your material in the most effective way possible.
Being careful with your delivery, body language, and overall clarity is essential when practicing. Remember that eye contact is key and that you want to project confidence in your ability to speak on the topic at hand.
It can also be helpful to tape-record yourself so that you can listen back and identify areas that may need improvement. With a bit of practice, you will be capable of giving an educative and memorable presentation.
Time Yourself So You Can Keep It Within the Desired Time Frame
If you’re planning for an educational presentation, it’s important to time yourself stay within the desired time frame. This can be exceptionally important if you’re giving a presentation to a group of students who have a limited attention span.
You can ensure that your presentation stays on track and doesn’t run over by timing yourself. There are a few different ways to time yourself. One option is to use a stopwatch or timer.
Another option for keeping track of where you are in your presentation is periodically checking the clock.
Whichever method you choose, ensure you give yourself enough time to practice to stay within the desired time frame when giving your presentation.
How an Educational PowerPoint Presentation Skyrocket Your Success

A well-designed PowerPoint slide can be the key to success in any educational setting. A PowerPoint presentation can help students grasp complex concepts and remember key points by organizing visually appealing and easy-to-understand information.
Additionally, a PPT presentation can add excitement and interest to a dull lecture or dry text. When used effectively, a PowerPoint presentation can engage students and encourage them to participate actively in learning.
As a result, an investment in a professional educational PowerPoint presentation can pay off handsomely in terms of student success.
PowerPoint templates are must-haves for both inexperienced and veteran educators. One of the top reasons is that it saves hours of manual work and struggles.
For instance, if you’ve picked a premium customizable education PPT template, it only requires a couple of minutes to edit and craft your presentation layout. It means you can develop professional PPT presentation infographics within half an hour.
There are countless templates that educators can use for a wide variety of subjects, including maths, science, humanities studies like literature and history, and many more.
It allows your children to have a hands-on, experiment-based curriculum where they can visualize key concepts while paying attention to multimedia elements tools provided by PowerPoint templates along the way.
Now, let’s walk through the top tips to present an impactful educational PPT presentation that will comprehensively drive knowledge to your potential audience.
- Arrange your presentation objective in a way that attracts your audience and familiarizes the area of discussion in seconds. You can use animated PPT templates or other visual aids to make it attractive and appealing.
- Try to insert at least one brief one-liner highlighting the relevance and benefits of learning that particular topic.
- Include self-image or videos to personalize your presentation content.
- Add animations and slide transitions to explain the key learning steps.
- Include charts, maps, infographics , images, and graphs that illustrate your topic at hand. A well-organized chart could be vital to driving your point home. Regarding corporate PowerPoint presentations , adding Gantt Charts and other business-related details is better.
- Avoid having several ideas on one single slide. It may overwhelm your viewers.
- Leave a little more white space around each element in your PPT slide.
- No need to add every sentence you intend to speak on your PowerPoint slide. Instead, add sharp points that are easily read and comprehended. Then, explain it.
It is not surprising that technology has fundamentally changed education. In former times, the only way to learn about a topic was to hear a lecture from a professor in a classroom. Today, virtual presentations have become an essential tool for educators. There are many reasons why online presentations are so valuable in education. So, learn how to create virtual presentations that capture your audience’s attention .
Advantages of Purchasing Fully Editable PowerPoint Presentation Templates for Teaching
As we discussed above, PowerPoint templates are a great teaching tool for many reasons. They allow the presentation to maintain a uniform look and feel, which is key for understanding the message. Moreover, it can quickly add sense to your teaching.
It is the only wise choice to purchase a fully-editable premium PowerPoint presentation layout for teaching purposes. Then, you can professionally teach your audience the way you want to educate them.
Here are the top reasons why one should turn to fully editable premium education PPT infographics:
- Fully editable PPT themes for education will let you overcome the stress of starting with a blank slate each time.
- All premium education PowerPoint layouts are made with plenty of ideas and unique designs to effectively present your education or research topic.
- When you have a fully editable PPT theme, you will easily add videos, images, and your brand logo.
- You can edit and customize anything in the layout without losing quality in minutes. There is no need to have any design skills to edit and customize them.
- These editable PowerPoint presentation templates will help you save hours of manual work and confusion.
Top Points to Keep in Mind While Preparing a PowerPoint for Teaching

Characteristics that your students like about education PowerPoint slides are:
- Graphs, charts, and maps can increase the understanding of content.
- Bulleted lists that let them focus on the top ideas.
- Animations and slide transitions are the best visual aids.
- Cliparts and creative layouts.
- Present your ideas in short phrases rather than lengthy paragraphs.
- Spoken words with images are better than pictures with text.
Note: Cliparts are the perfect choice to get your audience’s attention in seconds. It is helpful in education PowerPoint presentations for small children and students. However, try to avoid Cliparts if your presentation is for technical students or medical students.
Characteristics that your students don’t like about education PowerPoint slides are:
- Too many ideas on a single slide.
- Templates with too many colors.
- Irrelevant images and WordArts decrease understanding and learning compared to presentation layouts with no picture or animation.
Find the Best Education PowerPoint Presentation Slides for Teaching
PowerPoint presentations have a great power to share your ideas comprehensively, especially for educational purposes. Therefore, picking the suitable PowerPoint presentation template that fits well will help you significantly convey your presentation.
Moreover, choosing the appropriate theme or design is the base part of the entire PPT presentation.
There may be several PPTs available in the free source, but always remember that they may not assure you the quality and features needed for a powerful PowerPoint template.
Therefore, it will be wise to pick a premium PPT template designed by professionals . Selecting an ideal template for creating an attention-grabbing educational presentation is crucial if you wish to make your presentation’s tone professional. Thus, say goodbye to typical, boring PowerPoint templates that ruin your presentation.
Explore the top highlights of our exclusive educational PowerPoint presentation template below:
- 100% Fully editable PowerPoint slides & design elements.
- 2 Aspect ratio (4:3 & 16:9).
- One-time purchase (Free download for life).
- Unlimited downloads (Come back anytime to download the files again).
- Lifetime free updates (We update by adding more slides regularly).
- Lifetime free customer care support.
There you can view the best-in-quality education or research topic presentation themes designed by our expert graphic designers.
You can find a selection of creative, unique PPT themes here at FlySlides , in addition to education PowerPoint templates or research presentation PPT slides. All our premium PowerPoint templates are fully customizable and come with unlimited download and update options.
Besides our PPT templates, we also have a tremendous selection of fully customizable Keynote presentation templates and Google Slides themes . So it’s up to you to select your preference. With FlySlides, you can quickly create your education presentations on PowerPoint, Keynote, and Google Slides.
You can also refer to:
- Tips to Develop a Powerful Business Presentation .
- 10 Proven Tips to Make a Great Sales Presentation .
What’s more, Look into our library and take a look at our templates. They’re available in as many presentations as you want and skyrocket your success as a PowerPoint presenter. Why waste your precious time? Just explore our top selection of PowerPoint presentation layouts for education and find the best templates for your next presentation .
Written by FlySlides Editorial Team
FlySlides is one of the leading and high-quality Free and Premium PowerPoint, Google Slides & Keynotes Templates providers on the internet.
FlySlides is one of the leading and high-quality premium PowerPoint, Google Slides & Keynotes Templates provider on the internet
Subscribe To Our Newsletter
Subscribe to our newsletter, and receive updates, free templates, and amazing special offers
Follow Us On Social Media
Follow us for instant notification and updates
Recent Blog Posts
Recently published blog posts

How to Create Virtual Presentations That Wow Your Audience

How to Create a Visual Brand Identity That People Love?

10 Tips on How to Make a Perfect Sales Presentation

12 Essential Tips to Create a Powerful Business Presentation

13 Important Tips for Finding the Perfect PowerPoint Presentation Template
Recent templates.
Check out some of the latest presentation templates

Timeline Bundle Infographic Diagrams Keynote Template

Unsorted Timelines Infographic Diagrams Keynote Template
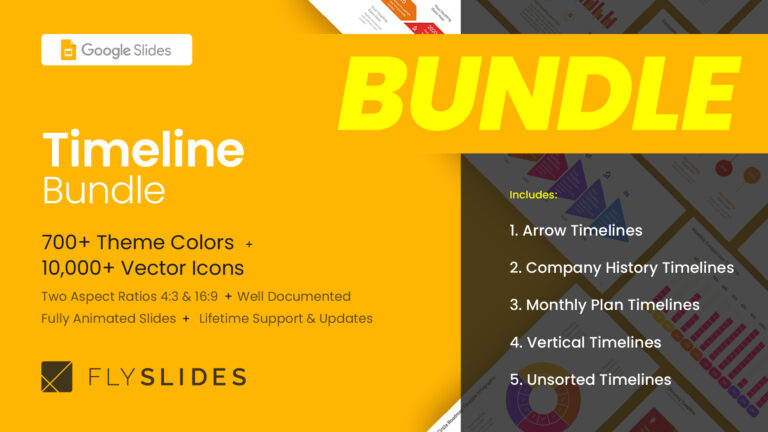
Timeline Bundle Infographic Diagrams Google Slides Template (Theme)
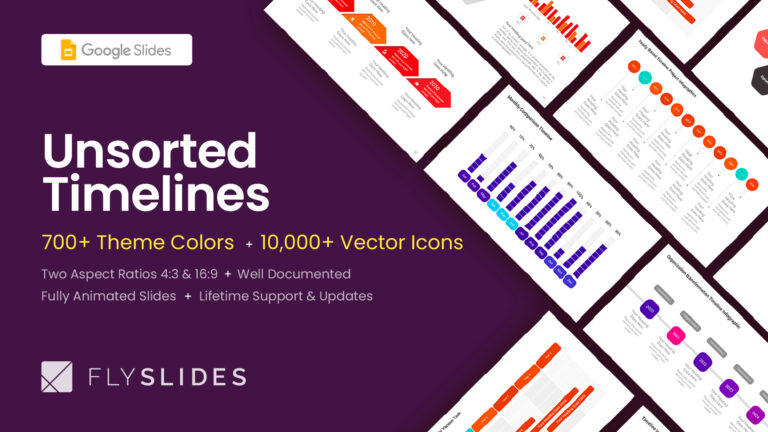
Unsorted Timelines Infographic Diagrams Google Slides Template (Theme)

Timeline Bundle Infographic Diagrams PowerPoint (PPT) Template
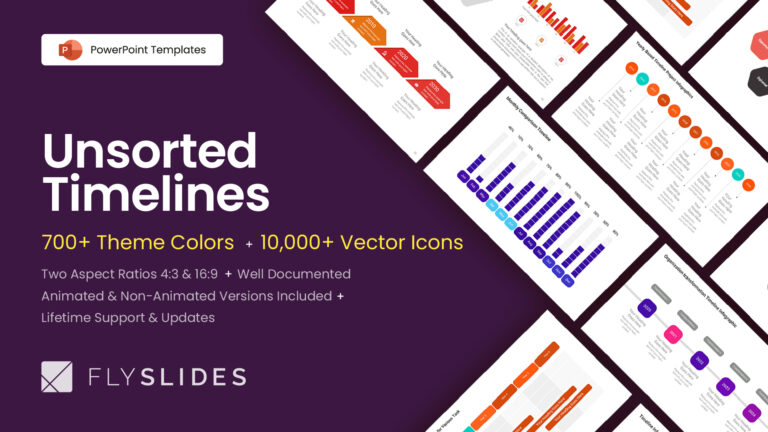
Unsorted Timelines Infographic Diagrams PowerPoint (PPT) Template
Read more interesting posts.

Power Point as an innovative tool for teaching and learning in modern classes
- December 2012
- Procedia - Social and Behavioral Sciences 31
- CC BY-NC-ND 3.0

- Islamic Azad University

- Islamic Azad university Toyserkan branch

Discover the world's research
- 25+ million members
- 160+ million publication pages
- 2.3+ billion citations
- Gusmaniarti Gusmaniarti
- Nurul Afifah
- Educ Inform Tech

- ni ketut witri cahyani
- I Putu Jaya Suputra
- Meilla Ayu Suryaningsih
- Ni Luh Putu Eka Kartika Sari
- Dwi Riyanti

- Isti Kistiananingsih

- Leni Irianti
- Reska Laila Fachriyani
- Tara Anantasya
- Elsa Fanny Budi
- Nurhayati Safitri
- Makawan Nakjan
- Pisan Pankaew
- Watchara Yenprem
- Veerakarn Kanokkamalade

- Andi Hamsiah
- Chron High Educ

- COMPUT EDUC

- Recruit researchers
- Join for free
- Login Email Tip: Most researchers use their institutional email address as their ResearchGate login Password Forgot password? Keep me logged in Log in or Continue with Google Welcome back! Please log in. Email · Hint Tip: Most researchers use their institutional email address as their ResearchGate login Password Forgot password? Keep me logged in Log in or Continue with Google No account? Sign up

- Onsite training
3,000,000+ delegates
15,000+ clients
1,000+ locations
- KnowledgePass
- Log a ticket
01344203999 Available 24/7

What is PowerPoint Presentation with Features & Examples?
PowerPoint is a presentation software developed by Microsoft, which allows users to create, edit, and deliver visually engaging slideshows, whether you're a student, professional, or simply curious, explore the power of Microsoft PowerPoint and learn how you can create impactful presentations effortlessly.

Exclusive 40% OFF
Training Outcomes Within Your Budget!
We ensure quality, budget-alignment, and timely delivery by our expert instructors.
Share this Resource
- Microsoft Dynamics 365 Fundamentals (ERP) MB920
- Microsoft Access Training
- Microsoft Dynamics 365 Fundamentals (CRM) MB910
- Microsoft Word Course
- Microsoft Dynamics 365 Marketing MB220

According to Glassdoor , a PowerPoint designer's average salary in the UK is about £37,811 annually. Who knew there was big money in presentations alone? In this blog, you will learn What PowerPoint is, its key features, its benefits, and how to use it, as well as learn some tips for creating effective presentations.
Table of contents
1) What is PowerPoint?
2) Understanding the PowerPoint interface
3) Key features of PowerPoint
4) How to use PowerPoint to create a presentation?
5) Benefits of PowerPoint
6) Tips for creating effective PowerPoint Presentations
7) Alternatives to PowerPoint
8) Conclusion
What is PowerPoint?
PowerPoint is an essential multifunctional tool for making presentations which had been created by MS. As a part of the Microsoft Office Suite, it offers a toolbox to organise the presentation by using different tools and features to make it visually pleasant and attractive. MS PowerPoint gives the opportunity for the text, graphics, multimedia objects, and animation elements to be combined in one place to allow the users to present information in a more effective way.
Evolution of PowerPoint
In the course of time, PowerPoint has become a very functional tool to produce high-quality presentations Moreover, a secure system would be established to manage risks of data leakage or theft. First released in 1987 for Apple computers, it defies to the competition with its easy Graphical User Interface (GUIGUI)) and its large range of functions. With every new release, MS PowerPoint offered new functionality and boasted significant improvements, staying the wonder of the world of presentations.

Understanding the PowerPoint interface
The PowerPoint Program provides the presenter with an easy-to-use interface for designing and updating the presentation. It is important to master its main functions in order to conduct operations using this software with a level of proficiency.Here's a breakdown of the MS PowerPoint interface:
1) Ribbon: The Ribbon is located at the top of the MS PowerPoint window and has several tabs which include Home, Insert, Design, Transitions, etc.
2) Slides pane: Slide pane which is positioned to the far left of the window, is the PowerPoint window. You will see there a collection of your slides examples (thumbnails) which enables you to adjust and customize them with greater ease. The floating pane of the editor lets you not only add, delete, duplicate, but also hide slides from there.
3) Notes pane : The Notes pane is located below the Slides pane. It provides space for adding speaker notes or additional information related to each slide.
4) Slide area : The Slide area occupies the central part of the PowerPoint window. It displays the selected slide, where you can add and arrange content such as text, images, charts, and multimedia elements .
5) Task panes : Task panes are additional panels on the PowerPoint window's right side. They offer various functionalities such as formatting options, slide layouts, animations, etc. Task panes can be opened or closed based on your specific needs.
Understanding the MS PowerPoint interface will help you navigate the software effectively and make the most of its features. Whether you are creating slides, adding content, or applying formatting, having a good grasp of the interface ensures a smooth and productive experience .
Key Features of PowerPoint
When it comes to creating captivating and professional presentations, MS PowerPoint stands out as versatile and feature-rich software. Its array of tools and functionalities enables users to bring their imagination and ideas to life. Moreover, it also helps engage their audience effectively .
From slide templates to multimedia integration, there are various Features of PowerPoint ; let's discuss some of them below.

1) Slide Templates : PowerPoint provides a collection of pre-designed templates that make it easy to create visually appealing slides.
2) Slide Master : The Slide Master feature allows users to define the overall layout, font styles, and colour scheme for the entire presentation .
3) Animations and transitions : PowerPoint offers various animation effects and slide transitions to add visual interest and captivate the audience .
4) Multimedia integration : Users can embed images, videos, and audio files directly into their presentations, enhancing the overall impact .
5) Collaboration tools : MS PowerPoint allows multiple users to work on a presentation simultaneously, making it ideal for team projects and remote collaboration .
6) Presenter View : The Presenter View feature gives presenters access to speaker notes, a timer, and a preview of upcoming slides, enabling a seamless presentation experience .
These features collectively contribute to PowerPoint's versatility and make it a powerful tool for developing engaging and impactful presentations.
Take your Microsoft Office skills to the next level – sign up for our Power Apps and Power Automate Training !
How to use PowerPoint to create a presentation?
Creating a presentation in PowerPoint is a straightforward process. Whether it's simple animations or explainer videos learning H ow to use PowerPoint is an extremely valuable skill. Here's a step-by-step guide on how to create a presentation:
1) Launch PowerPoint and choose a template or start with a blank slide.
2) Add slides by clicking "New Slide" or using the shortcut key (Ctrl + M).
3) Customise slide content by entering text and inserting visuals.
4) Rearrange slides for a logical flow by dragging them in the slide navigation pane.
5) Apply slide transitions for visual effects in the "Transitions" tab.
6) Add animations to objects in the "Animations" tab.
7) Preview your presentation by clicking "Slide Show".
8) Save your presentation and choose a format (.pptx or .pdf).
9) Share your presentation via email, cloud storage, or collaboration tools.
By following these steps, you can create a well-structured and visually appealing presentation in Microsoft PowerPoint. Remember to keep your content concise, use engaging visuals, and practice your presentation skills to deliver an impactful presentation .
Unlock your full potential and optimise your productivity with our comprehensive Microsoft Office 365 Masterclass . Sign up now!

Benefits of PowerPoint
PowerPoint is a very popular presentation software and for a good reason. It offers numerous benefits for users, from easy collaboration to ease of use. These are some of the key benefits of PowerPoint.

1) Visual appeal : Microsoft PowerPoint allows you to create visually appealing presentations with its wide range of design tools and features. You can use templates, themes, and customisable layouts to make your slides visually engaging and professional .
2) Easy to use : PowerPoint has a user-friendly interface, making it accessible to users of all levels. The intuitive tools and straightforward navigation make it easy to create, edit, and deliver presentations efficiently .
3) Flexibility : PowerPoint provides flexibility in terms of content creation. You can include various types of content, such as text, images, charts, graphs, videos, and audio files, to enhance your message and engage your audience effectively.
4) Organisation and structure : PowerPoint offers features to help you organise and structure your content. You can create multiple slides, use slide masters for consistent formatting, and arrange the sequence of slides to create a logical flow .
5) Presenter tools : PowerPoint includes built-in presenter tools that aid in delivering presentations smoothly. You can use presenter view to see your notes and upcoming slides while your audience sees only the presentation. Additionally, features like slide transitions and animations add visual interest and help you control the flow of information .
6) Collaboration and sharing : PowerPoint allows for easy collaboration and sharing of presentations. Several users can simultaneously work on the same presentation, making it convenient for team projects. You can also share your presentations via email, cloud storage, or online platforms, ensuring easy access for viewers .
7) Integration with other tools : PowerPoint can seamlessly integrate with other Microsoft Office applications, such as Word and Excel. You can import data and charts from Excel or copy and paste content between different Office applications, saving time and effort .
8) Presenter-audience interaction : PowerPoint provides features that facilitate interaction between the presenter and the audience. You can include interactive elements like hyperlinks, buttons, and quizzes to engage your audience and make your presentations more dynamic.
9) Portable and accessible : PowerPoint presentations can be saved in various formats, such as .pptx or .pdf, making them easily accessible on different devices. This portability allows you to deliver presentations on laptops, tablets, or even projectors without compatibility issues .
10) Time and effort savings : PowerPoint simplifies the process of creating presentations, saving you time and effort. The pre-designed templates, slide layouts, and formatting options enable you to create professional-looking presentations efficiently .
Tips for Creating Effective PowerPoint Presentations
PowerPoint presentations can be powerful tools for communicating information and engaging an audience. Consider the following PowerPoint Tips to create effective presentations .

1) Simplicity is key : Keep your slides clean and uncluttered. Use concise bullet points and simple visuals to convey your message effectively .
2) Visuals matter : Incorporate relevant, high-quality visuals such as images, charts, and diagrams to enhance understanding and engagement .
3) Limit text : Avoid overwhelming your audience with excessive text on slides. Use brief phrases or keywords to communicate key points .
4) Choose legible fonts : Opt for clear and readable fonts that are easy to read, even from a distance. Maintain consistency in font styles throughout your presentation .
5) Consistent design : Maintain a consistent design theme, including colours, fonts, and layout, to create a visually appealing and professional presentation.
6) Emphasise important points : Use visual hierarchy techniques, such as font size, colour, and formatting, to draw attention to essential information .
7) Use transitions and animations sparingly : Incorporate slide transitions and animations thoughtfully, focusing on enhancing content and transitions without distracting the audience .
8) S lide notes for guidance : Utilise the slide notes feature to include additional details, explanations, or reminders for a well-prepared and confident presentation.
9) Practice and time yourself : Rehearse your presentation to ensure smooth delivery and stay within the allocated time. Practice helps you refine your content and delivery.
10) Engage the audience : Encourage audience participation through interactive elements, questions, or discussions to foster engagement and make your presentation more memorable.
By implementing these tips, you can create effective MS PowerPoint presentations that capture attention, communicate information clearly, and engage your audience effectively.
Alternatives to PowerPoint
Most of you are used to using PowerPoint for your presentation needs since it was the first option available to us through our academics. However, if you wish to check out alternative options to Powerpoint know if they work better for you, here are ten options that is worth a short:
5) Slidebean
6) Zoho Show
7) Google Slide
9) Beautiful.ai
10) Microsoft Sway
Conclusion
This blog walked you through What is PowerPoint and how it can aid you in curating compelling visual representations of the message you wish to get across. We discussed it features and the process of how you can create presentations on PowerPoint. Now take what you know and run with it explore your options with your templates and building new ones, let your creativity take its course.
Learn how to create customised slide shows in MS PowerPoint with our Microsoft PowerPoint MO300 Training .
Frequently Asked Questions
Well, making a presentation can be tricky business. Here are some of the common mistakes people make:
1) Adding too much text! The presentation needs to have brief and simple points you elaborate on in person.
2) Bad colour schemes for template and font colour. Sometimes the clash of colour may make the text illegible.
3) Too many elements! Crowding of elements may lose your audience’s attention.
Yes, you most definitely can! You can use PowerPoint online with a Microsoft Office 360 plug in that allows you to use all Microsoft applications on your browser.
The Knowledge Academy takes global learning to new heights, offering over 30,000 online courses across 490+ locations in 220 countries. This expansive reach ensures accessibility and convenience for learners worldwide.
Alongside our diverse Online Course Catalogue, encompassing 17 major categories, we go the extra mile by providing a plethora of free educational Online Resources like News updates, Blogs , videos, webinars, and interview questions. Tailoring learning experiences further, professionals can maximise value with customisable Course Bundles of TKA .
The Knowledge Academy’s Knowledge Pass , a prepaid voucher, adds another layer of flexibility, allowing course bookings over a 12-month period. Join us on a journey where education knows no bounds.
The Knowledge Academy offers various Microsoft Excel Training & Certification Course , including Microsoft Excel Masterclass Course, Six Sigma Black belt Microsoft Excel VBA and Macro Training and Excel for Accountants Masterclass Course. These courses cater to different skill levels, providing comprehensive insights into Excel Cheat Sheet: A Beginner's Guide .
Our Office Applications Blogs covers a range of topics offering valuable resources, best practices, and industry insights. Whether you are a beginner or looking to advance your skills, The Knowledge Academy's diverse courses and informative blogs have you covered.
Upcoming Office Applications Resources Batches & Dates
Thu 8th Aug 2024
Thu 5th Sep 2024
Thu 10th Oct 2024
Thu 7th Nov 2024
Thu 5th Dec 2024
Get A Quote
WHO WILL BE FUNDING THE COURSE?
My employer
By submitting your details you agree to be contacted in order to respond to your enquiry
- Business Analysis
- Lean Six Sigma Certification
Share this course
Our biggest spring sale.

We cannot process your enquiry without contacting you, please tick to confirm your consent to us for contacting you about your enquiry.
By submitting your details you agree to be contacted in order to respond to your enquiry.
We may not have the course you’re looking for. If you enquire or give us a call on 01344203999 and speak to our training experts, we may still be able to help with your training requirements.
Or select from our popular topics
- ITIL® Certification
- Scrum Certification
- Change Management Certification
- Business Analysis Courses
- Microsoft Azure Certification
- Microsoft Excel Courses
- Microsoft Project
- Explore more courses
Press esc to close
Fill out your contact details below and our training experts will be in touch.
Fill out your contact details below
Thank you for your enquiry!
One of our training experts will be in touch shortly to go over your training requirements.
Back to Course Information
Fill out your contact details below so we can get in touch with you regarding your training requirements.
* WHO WILL BE FUNDING THE COURSE?
Preferred Contact Method
No preference
Back to course information
Fill out your training details below
Fill out your training details below so we have a better idea of what your training requirements are.
HOW MANY DELEGATES NEED TRAINING?
HOW DO YOU WANT THE COURSE DELIVERED?
Online Instructor-led
Online Self-paced
WHEN WOULD YOU LIKE TO TAKE THIS COURSE?
Next 2 - 4 months
WHAT IS YOUR REASON FOR ENQUIRING?
Looking for some information
Looking for a discount
I want to book but have questions
One of our training experts will be in touch shortly to go overy your training requirements.
Your privacy & cookies!
Like many websites we use cookies. We care about your data and experience, so to give you the best possible experience using our site, we store a very limited amount of your data. Continuing to use this site or clicking “Accept & close” means that you agree to our use of cookies. Learn more about our privacy policy and cookie policy cookie policy .
We use cookies that are essential for our site to work. Please visit our cookie policy for more information. To accept all cookies click 'Accept & close'.
- [email protected]

Teaching with PowerPoint Presentations
Introduction
PowerPoint presentations are used in many different fields due to their ability to organize and structure information, create a consistent format, and provide the audience with visuals. Educators often use this type of presentation in their classrooms in order to guide the class through a lecture. The effectiveness of PowerPoint presentations is often debated, but most agree that when created in the right way, these presentations have many benefits for students of all ages. The amount of information on each slide, the type of transition between slides, the color of the background, and the number of slides are all factors to consider when teaching with PowerPoint Presentations, and there are many resources out there that will help guide you when you begin creating your own presentation.
Nowadays, technology is being used in the classroom more often than not as a tool to aid educators in teaching their students course content. PowerPoint presentations are often utilized by educators during lectures, which is why there are many resources available online to provide them with the best strategies to create and present these presentations in their classes.
Lesson Plans
- The 4 Best PowerPoint Lesson Plans for Middle School : Applied Educational Systems has put together four of the best lesson plan ideas to teach middle schoolers how to use PowerPoint. Each of the lesson plans (An Introduction to Microsoft PowerPoint, the Basics of Building a PowerPoint Presentation, More Features in Powerpoint, and the Do’s and Don’ts of Effective Presentations) includes a brief introduction and an activity for students to practice the skills that they have learned. By the end of these lessons, students will be able to create a new presentation, practice working with text and images, make their presentations interesting, and apply the principles of effective presentations to their own.
- PowerPoint Lesson Plan for Elementary Students : Perkins provides a class project which requires students to create “All About Me” PowerPoints while learning how to add text, pictures, sound effects, videos, and other features to their presentations. Directions call for students to be split into groups to put together multiple slides that will eventually be combined for a whole class presentation. Topics for each slide include students’ names, families, pets, favorite foods, favorite colors, favorite subjects, etc. This lesson plan gives educators a fun way to have younger students learn how to create PowerPoint presentations for their own use or future educational purposes.
- How Can I Use PowerPoint More Effectively? : In this article, David Forrest discusses strategies educators can utilize to make their PowerPoints more effective in the classroom. Forrest first recommends deciding on the role of your PowerPoint, which could be a lecture outline, note-taking aid (fill-in-the blank slides), visual aid, timed quizzes, or others. He also talks about the appearance of each slide because less is more in this situation, as the last thing any educator wants is for their students to become distracted from content by their presentation. Lastly, the author goes over how educators should prepare for technological failure or anything else going wrong during their PowerPoint presentation. This piece is a good one for educators to read before creating their own presentations!
- PowerPoint in the Classroom : NCBI provides a few different articles on whether PowerPoints are necessary or pointless in the classroom. Ultimately, despite the fact that some of the authors of these articles see PowerPoint presentations as unnecessary, their points of view give insight on what not to do when creating your own presentation, such as adding too much information per slide. Taking all of the arguments given in the articles into consideration will help you decide the best way to begin using PowerPoint presentations in your classroom.
- PowerPoint in Education : This brief article goes over the ways in which you can present your PowerPoint presentation most effectively in order to help students retain the most information. There are proper ways to use various technologies in the classroom, and in the case of PowerPoints, this author believes that the “intelligent use” of Powerpoint presentations is when the information presented is in the form of complicated graphs or figures and alphanumeric information. However, in cases where students are expected to retain certain information and concepts, traditional presentations would be best.
Informational Sites
- NIU – Teaching with PowerPoint : NIU runs through the ways to design effective PowerPoint presentations and the best practices when using this online software. First, the author describes how educators should design their presentation, including how to prepare for the presentation, slide content, the number of slides, emphasis on content, clip art, and a final check of the PowerPoint. Next, the use of PowerPoint handouts and tips for the actual presentation itself are detailed. Lastly, NIU explains how to enhance teaching and learning with PowerPoint and suggests ways to engage students with the presentation.
- Making Better PowerPoint Presentations : Vanderbilt University has put together a page on Baddeley and Hitch’s model of working memory (which relates to how students retain information received through different sensory domains), student preferences for PowerPoint (characteristics they like or don’t like and when students learn more), and resources for making better PowerPoint presentations.
- UW – Teaching with Powerpoint : UW provides educators with information on when and how to use a PowerPoint, which ultimately depends upon each individual’s teaching style, and the options for using PowerPoints (illustrated lectures, instructions, paper proposals, discussion prompts, test or quiz answers, grammar exercises, and student projects). At the end of the piece, a few additional resources, including a video, online tutorial, and essay, are given to help educators learn how to teach with PowerPoints in the best way.
PowerPoint presentations have many different purposes, but in the classroom, their main purpose is to help direct the lesson or lecture, while also giving students the opportunity to follow along and better understand the material. Presentations can also be a great resource for students to study off of before an assessment or use as a note-taking aid during class. Overall, the resources provided above will be useful when you are putting together PowerPoint presentations for your curriculum material. Take all of these tops into consideration, but remember to make it your own!
Additional Resources
- The Impact of Using PowerPoint Presentations on Students’ Learning and Motivation in Secondary Schools : ScienceDirect published an informational article on the impact of using PowerPoint presentations on students’ learning and motivation in secondary schools. In this article, the results of a study which investigated the effectiveness of PowerPoint presentations in teaching English and whether students prefer this learning process over traditional teaching styles are provided. The results support the notion that PowerPoint presentations can be used as an effective tool in the classroom. Taking a look at this piece may cause you to consider using these presentations in your classroom!
Sign up to receive our monthly newsletter!
- Academy 4SC
- Educators 4SC
- Leaders 4SC
- Students 4SC
- Research 4SC
Accountability
Best Microsoft PowerPoint Tips and Tricks for Teachers
You may be amazed to see how much you can get out of Microsoft PowerPoint as a teacher
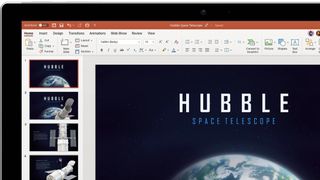
The best Microsoft PowerPoint tips and tricks for teachers can turn the office-focused tool into a powerful platform for student interaction and learning, both in the classroom and for remote learning.
While at its most basic PowerPoint is a slides-based presentation tool, it can do a lot as a versatile way to get mixed media into the classroom. From videos and flashcards to photos and lists, it has a lot of templates to cover off basic needs.
Go beyond the basics and there is much more available, so these best Microsoft PowerPoint tips and tricks for teachers should help you find the best ways to work with your class.
- What is Microsoft PowerPoint for Education?
- Best Google Docs Add-ons for Teachers
- Best Tools for Teachers
1. Save marking for the future
Live marking on a visualizer is great, helping students see where they've misunderstood. But once you've done that, it's gone. Or at least it was. Using live record in PowerPoint it's possible to share the live marking and have it recorded for the future. This allows you to share that with the class, even if they're remote, and to reuse it whenever you need.
To live record simply select "insert" and then "screen recording." You can crop the video or record the whole screen, as needed. This is then simply inserted into PowerPoint to be shared again.
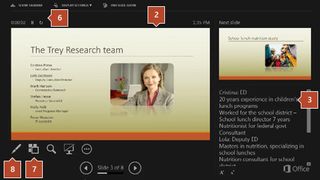
2. Use notes as you go
This one might be a simple tip but it's powerful and makes all the difference: Be sure to use presenter mode. This allows you to have different information on multiple screens so you can have your notes to refer to on your computer while the class will only see the slides you want to present.
To do this, simply use presenter mode by selecting "slideshow" and then using the checkbox for presenter view.
Tech & Learning Newsletter
Tools and ideas to transform education. Sign up below.
3. Use Simple Education templates
Quite a few template options are out there, created by third-parties, to serve teachers. One of the best is Simple Education, which offers PowerPoint presentation templates that include stylish vector school illustrations. These are great for targeting specific age groups of subjects.
The end result is an original, professionally finished look, which can be engaging enough to share with both students and parents.
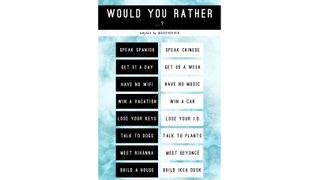
4. Play Snapchat games
Snapchat has some great games that many students may have already played. These include "Would You Rather," "This or That," and "My Face When." While they require the app and aren't ideal for in class use, they can easily be copied in PowerPoint.
These can be made using basic templates that you can duplicate to change the content each time. This might take a bit of groundwork time to set up initially but will be really useful in the longer run.
5. Create Instagram Stories in PowerPoint
Another social media app that has great traction with students is Instagram, specifically the Stories feature that allows you to share images or videos from the day, which are wiped for a fresh set each day.
Imagine doing this in class? Perhaps the students could carry on a story you were studying in class. Maybe they could tell the tale of a comet as it travels through space. The options are huge and it's easy to do using this PowerPoint template as a starting point.
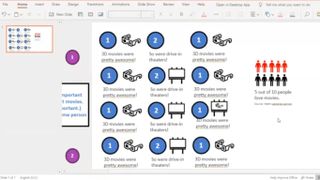
6. Use slide linking for a path based activity
The ever popular "choose your path"-style books and games give students the feeling of freedom and choice while they're learning. This is a powerful way to engage students so they remember and learn from their mistakes. Thanks to PowerPoint offering slide linking, you can do it right in the app.
To do this, create a master slide that features icons, each of which links off to another slide. You can fork the path as you go, loop back, and more, depending on how complex you want the game to be.
Luke Edwards is a freelance writer and editor with more than two decades of experience covering tech, science, and health. He writes for many publications covering health tech, software and apps, digital teaching tools, VPNs, TV, audio, smart home, antivirus, broadband, smartphones, cars and much more.
ISTELive 2024: Edtech Show & Tell
Diffit: How to Use It to Teach
What To Do When A Link Is Broken?
Most Popular

Disclosure: MyeLearningWorld is reader-supported. We may receive a commission if you purchase through our links.
eLearning Software
7 Advantages of Using PowerPoint for eLearning & Online Education
Last Updated: 02/12/2024
By Scott Winstead
- Share on Facebook
- Share on LinkedIn
- Share on Reddit
- Share on Pinterest

There’s hardly any tool that fits an average eLearning professional’s objectives better than good old PowerPoint. In fact, a recent survey found that 69% of instructional designers use PowerPoint at least once a month as they create their online courses and modules. Personally, I regularly use PowerPoint to craft engaging and interactive learning experiences that go beyond traditional slide decks. It’s the gold standard for the industry.
In this article, I’ll share 7 important benefits of using Microsoft PowerPoint for eLearning applications.
1. Simple yet sophisticated
One of the things I love about PowerPoint is its remarkable balance of simplicity and power. It’s a tool that’s intuitive enough for beginners to pick up quickly, yet powerful enough to satisfy the creative and technical demands of advanced users.
PowerPoint’s extensive suite of features, effects, and animations is truly second to none, offering a ton of customization options that can transform a basic set of slides into an engaging narrative journey.
This kind of versatility is especially beneficial in eLearning, where the engagement of learners is a top priority.
It’s been quite a while since some caustic observer coined the “death by PowerPoint” expression. Picture a corporate meeting with yet another team lead or business trainer rolling out boring facts in an interminable series of tedious slides…turns out, it doesn’t have to be that way.
We are no longer condemned to click-and-read PowerPoint presentations that can definitely kill the fun of eLearning or business initiatives.
In order to create engaging interactive online courses, you just need to learn how to use the advanced options of the product.
2. Scalable functionality
Whether you’re creating a brief tutorial or an extensive training module, PowerPoint can accommodate your project with ease. It’s designed to grow with your content, allowing for everything from simple slide sequences to complex interactive courses with branching scenarios.
PowerPoint is a highly flexible solution that also works seamlessly with dozens of third-party tools.
Many of them are free, like VEED ( review ) which lets you add audio to PowerPoint presentations .
Gantt chart fans may consider Office Timeline , one of the best PowerPoint add-ins , that allows you to add beautiful timelines and charts to your presentation right in the interface.
These are just a couple of examples; a full list would be huge and, at that, far from exhaustive.
New plugins are conceived every few months to facilitate or enrich rendered material.
3. Easy to convert, easy to share
You can easily convert PowerPoint presentations into any popular format (video, HTML5 to embed on your website, Word document, PDF). And it’s easy to share a PowerPoint presentation online .
Why not turn your deck into a video file?
A couple clicks – and you go live on YouTube.
You could use third-party add-ons like Movavi or Wondershare, or convert PowerPoint content right from the software (from version 2010 onwards).
If you are looking for a more scalable format than PPT, try HTML5 or Flash. There is a host of free and paid converters available on the web. Find one with the appropriate quality, convert your slides, upload to a slide sharing/web hosting service, get a code generated, and there you go.
Save-as-PDF might be a good option as well. You can’t go wrong with this lightweight and universal format recognized by any modern device. Watch out for quality disruptions, though. Some of the visual bells and whistles, not to mention animations and transitions, will surely get lost. In some cases, like extended text editing needs or greater compatibility, you may want to reduce your content to a text document. Just export the slides into Microsoft Word, and possibly elaborate the bullets into a full-fledged article.
4. Reliable and always up-to-date
After all these years, PowerPoint continues to evolve, consistently staying current with new features and functionalities that enhance its utility and user experience. Microsoft’s commitment to regular updates means that PowerPoint is a tool that grows with the times, integrating cutting-edge trends and user feedback into its development cycle.
For us in the eLearning field, this means we’re always equipped with the latest in presentation technology, from AI-powered design suggestions to real-time collaboration features. The addition of new templates, accessibility options, and integration with other Microsoft 365 apps ensures that PowerPoint remains a forward-thinking tool for creating educational content.
5. The cornerstone of eLearning
Educators and business users alike will find all the necessary tools to create a full-fledged course in PowerPoint.
Many content authoring and eLearning solutions build on the PPT platform to deliver extended functionality like quizzes, scoring, analytics, interactive elements, and many others, but the core remains unaltered.
Be that as it may, all authoring tools replicate PPT functionality, in whole or in part, or even lack some features by contrast. Strictly speaking, you can construct your own eLearning suite from PowerPoint bundled with standalone free tools.
6. Ample template library
A PPT template is a pattern of a slide or batch of slides that you can save as a .potx file. PowerPoint templates include theme colors, fonts, effects, layouts, background styles, etc.
Users have an opportunity to create custom templates, store, reuse and share them with fellow presenters.
There is a vast library of free built-in templates. Pick a template that seems a good fit for your presentation or eLearning course, add your content (keeping best practices in mind), and deliver to the public!
7. Easy access to guidelines and instructions
Need to perform a specific task? Would you like to consult external resources?
There’s a bunch of information and free resources available on the web. You don’t have to waste time on in-depth research: just type in “PowerPoint guide” in Google, and receive an overwhelming amount of data.
PowerPoint boasts a vibrant user community comprised of amateurs and professionals from all walks of life. Office.com, bloggers and presentation gurus are there to answer your questions and give recommendations at no cost.
At the end of the day, we all love good content, and the more skilled PPT users out there, the merrier.
Tips and tricks
Here are some best practices that are worth following when you conceive a quality presentation or eLearning course.
- Design a “look” for the course. Use tools within the software to create shapes, gradients and more, to make your course feel unique and branded. Explore “Shapes” for creating your eLearning design template and backgrounds. You can choose to fill shapes with textures, change transparency to create overlays, use them as menu bars, and so on.
- Ensure easy navigation . It’s no secret PowerPoint allows learners to advance whenever they click the screen. That’s the hallmark of a classic presentation! Disabling this feature may actually do a lot of good, since you get more options for interactivity and custom navigation corresponding to your narrative or course logic.
- Employ Slide Masters . Feel like giving your course a professional look and making it easier for learners to follow? Set up Slide Masters to ensure a consistent layout. You can also re-use layouts and forget about matching up colors or re-shaping positions every time you generate a new slide. Configure your Slide Masters from the very beginning, before you start handcrafting the eLearning course. It’s a no-brainer, yet it pays off well in the future.
- Interactivity is key. As we mentioned before, PowerPoint provides a wealth of animations and effects. This can be pretty much anything: quiz questions, text appearing on click, embedded objects, etc. Configure a desired object to animate when the learner clicks the slide. Make it fun and make it memorable when you add interactivity to your eLearning experiences!
- Leave some space unfilled. Your presentation wants a whiff of fresh air. Don’t overcrowd the Powerpoint slides with too much text. This may seem like common knowledge, but it’s worth reiterating. If there is excessive content on the slide, chances are the learner will fail to process it and, ultimately, lose the key point. Stick to the message. A presentation is no monograph, it’s an interactive hassle-free way to transfer ideas.
- Use custom PowerPoint themes. Despite what we said above about the blessing of ready-made templates, anyone familiar with PowerPoint or any Windows-based content will tell apart standard themes the instant they see them. This might give someone the feeling you didn’t go the extra mile to deliver a genuinely spectacular course. Make yourself stand out from the crowd and go beyond just changing theme colors. Get some professional designer help, if needed, to provide highly engaging and visually attractive content.
A Final Word on eLearning PowerPoint Usage
Like it or not, PowerPoint is here to stay. If you are short on time and resources, it may be the only eLearning development software you have available.
Considering that almost every authoring solution or learning management system can be traced back to PowerPoint and its powerful functionality, it’s safe to assume PowerPoint will remain the key power broker in eLearning for years to come.
Have any questions about how to use PowerPoint for eLearning and online education? Share your thoughts by commenting below.
eLearning Trends: How mLearning, AI, and New Assessment Strategies are Shaping Education
How to make elearning videos accessible for all, leave a comment cancel reply.
Save my name, email, and website in this browser for the next time I comment.
Global SharePoint Diary Site Logo
Global SharePoint
The king of SharePoint and Microsoft Power Platform.
Quick 5 benefits of PowerPoint presentation in Education
Benefits of PowerPoint Presentation in Education: When it comes to teaching, every educator has their own methods. Some may thrive in a lecture setting, while others prefer an interactive environment where students can participate and ask questions. With many schools switching from traditional lectures to PowerPoint presentations, you might wonder which is best for your class. Which style of teaching is more beneficial for your students?
That answer will differ depending on your teaching style, the subject matter of your course, and how much interaction you want from your students. Both methods have pros and cons, but it largely depends on the class you’re teaching. If you’re still unsure which one is better for you and your students, keep reading to learn more about the benefits of PowerPoint presentations in education over traditional lecturing.
Table of Contents
Why use PowerPoint presentations?
PowerPoint presentations have become a staple of business meetings, but they can also be helpful in the classroom. For example, if your students are taking an English literature course and are reading a novel or poetry collection, using a PowerPoint presentation can make it easier to get through the material.
Students can focus on the author’s words while you move the PowerPoint slides to help them understand them. Unlike a traditional lecture, where one person speaks and everyone else listens, PowerPoint presentations allow for more interactive learning.
Students have the chance to respond to the material and learn from their peers, making the class more of a collaborative experience. PowerPoint presentations are also a great way to get students involved and engaged in the material. They can ask questions about the content and interact with one another during the presentation.
Even though you’re at the front of the classroom, PowerPoint can help you get the class involved. If you want to incorporate more visual aids into your course, PowerPoint presentations are a great way to do so. Some studies have shown that humans remember what they’ve seen more than what they’ve heard. Therefore, using PowerPoint presentations in the classroom could improve students’ retention and memory.
The benefits of using PowerPoint presentations in class
Using PowerPoint presentations in class has many benefits for educators and students. Primarily, it can help you save time. Instead of spending a large chunk of your class time lecturing, you can condense your information into a PowerPoint presentation, allowing you to move on to other concepts quickly.
It is also easy to share your PowerPoint presentations with your students outside of class, especially using cloud-based apps. You can also use your presentations to organize your thoughts and keep track of your course outline at a glance. PowerPoint presentations are a great way to incorporate visuals into your lessons, making concepts easier to grasp for students who learn better visually. Students can also use their laptops or computers to view your PowerPoint presentation, making it easy for them to follow along without having to be directly at your computer.
Please don’t give up if you’re struggling to stay focused in class because you find technology distractive. You can engage CustomWritings to help you learn the ropes. As a custom presentation writing service, it has specialized in helping struggling students catch up with the rest by providing high-quality projects, PPTs, speeches, and essays are written from scratch. They can handle PowerPoint presentations of all kinds and levels. Visit their website for inquiries and orders, and you won’t be disappointed.
Benefits of PowerPoint Presentation in Education for Learners, Educators, and Schools
These days, when a student walks into a classroom, their expectations are high. They want to be engaged and feel like their time is well spent. They want to learn and get their money’s worth. The best way to do this is by using a PowerPoint presentation to engage them in the learning process.
A PowerPoint presentation is going to allow you to bring in visuals. This, in turn, will help you deliver a more interactive, hands-on lesson that will engage and excite your students. The best way to do this is by collaborating with your students and getting them to bring their creativity into the lesson. PowerPoints have also helped institutions lower operational costs. While the initial cost of acquiring the system, i.e., laptops, projectors, etc., can be high, schools save in the end through less printing, chalkboard paintings, etc. These are just a few advantages of PowerPoint presentations in education.
The importance of PowerPoint presentations for students in college
When students have an opportunity to contribute to the classroom in a meaningful way, they are more likely to feel empowered, invested, and engaged in the material. To make this happen, you will have to open the floor and allow your students to collaborate.
This is where a PowerPoint presentation can shine. It can help your students get hands-on with the material, allowing them to explore different ideas, take risks, and become critical thinkers. The best way to do this is by creating a collaborative workspace that will allow your students to partner up, explore their ideas, and contribute to the lesson in a meaningful way. Additionally, since most learners are addicted to technology, it is easier to grab their attention with PowerPoint presentations.
The Drawbacks of Using PowerPoint Presentations in Class
Although you can use PowerPoint presentations to save time and get your students more engaged in the material, there are a few drawbacks to keep in mind. If you don’t create a clear path for your students to follow, they may get lost. Make sure each slide has a clear, concise message. This can prevent students from getting distracted. Your students also need to know when they should be paying attention to you and when they should be viewing the PowerPoint presentation. This can be hard to manage and may cause students to miss important information.
The Drawbacks of Traditional Lectures for Students
Educators who prefer traditional teaching methods may wonder, “How does PowerPoint help students learn?” If you opt for the traditional lecture setting over a PowerPoint presentation, remember that this is not the most interactive teaching method.
If your students feel like they are sitting in darkness, they may feel disengaged and uninterested in the content, leaving them behind on tests and exams. Another drawback to traditional lectures is that you can’t quickly go back and review the information if a student misses it or needs a refresher. If you make notes on a projector or whiteboard, they are difficult to review after the fact.
Conclusion: Benefits of PowerPoint presentation in Education
Choosing the right style of teaching for your students can be difficult. Luckily, there are pros and cons to both the traditional lecture setting and PowerPoint presentations. When deciding which one is best for your classroom, consider your teaching style, the subject matter of your class, and the amount of interaction you want students to have.
See Also: Top 7 business challenges in SharePoint Online
You may also like this article, SharePoint Challenges: Top 7 business challenges in SharePoint Online
NEWOR MEDIA: Maximize Your Website’s Earnings With AI
About post author.
I am your SharePoint and Power Platform doctor and guide. Sharing knowledge with my fellow colleagues, friends, and the tech community makes me utmost happy in my job.
See author's posts
Share this:
Do you have a better solution or question on this topic please leave a comment cancel reply.
| Contact Us: | | | | Copyright © 2024 All rights reserved. |
Prove your humanity
Remember Me
Register | Lost your password?
A password will be e-mailed to you.
Log in | Lost your password?
Username or E-mail:
Log in | Register
Discover more from Global SharePoint
Subscribe now to keep reading and get access to the full archive.
Type your email…
Continue reading
Online Educators
You are reading, importance of power point presentation in teaching, reading time.
- Tools and Gear
- May 24, 2022
2. Development of In-Depth Knowledge
Many benefits come from using PowerPoint presentations. Still, one of the most significant benefits is that they can help you develop your knowledge in an area by providing you with more information than you would have otherwise obtained. When you go through a PowerPoint presentation , you’re going to be exposed to more information than if you just read something written down or listened to someone speak about it verbally without visual aids such as graphs and charts.
Powerpoint presentation is a type of media used to convey information and ideas. Most people use PowerPoint presentations to communicate their ideas more professionally.

3. Easy to Convert and Share
Powerpoint presentations are a great way to get your ideas across clearly, and concisely. They can be used in various situations, from work presentations to classroom lectures. Powerpoint Presentations are easy to convert and share.
Powerpoint presentations are effortless to convert and share. You can convert a Powerpoint presentation to a PDF with the click of a button on your computer. You can also save it as an MP4 video file or send it as an email attachment. If you want the people you are sending the presentation to be able to edit the display, then you need to use PowerPoint’s built-in feature called “Save As” instead of saving it as a PDF, MP4, or attaching it as an email attachment.
4. Efficient Lesson Planning A PowerPoint
Presentation is a great way to make your lesson more efficient and more engaging . It can also be a great way to keep yourself on track and make sure you’re not going off track. You can use PowerPoint to make an outline or even create an entire lesson plan in PowerPoint.
By using PowerPoint slides, teachers can show their students any type of information they want without writing out a handout or explaining everything verbally. This saves time and helps make lessons more efficient by allowing teachers to focus on other important teaching areas like engagement and interaction with students.
5. Excellent Revision Tool
PowerPoint presentation is a great way to revise for an exam. It helps you plan your revision and focus on what is essential. You can create it using the software on your computer or the internet to create one.
There are many ways a PowerPoint presentation can help you revise for an exam. You can use it to organize your notes to make sense and are easy to read. You can also use it as a checklist, ensuring that you have covered everything you need to cover in your exams.
6. Facilitates Effective E-learning And Distance Education
A PowerPoint presentation facilitates effective e-learning and distance education because it allows instructors to communicate with students through visual aids such as images and slideshows. Power points can also be used to distribute course materials such as homework assignments and reading material.
Powerpoint presentations provide an opportunity for instructors to engage with their students on a personal level by allowing them to provide feedback on student work or ask questions about course material through comments in the margins of each slide. These features help build rapport between instructors and students so that both parties feel comfortable sharing ideas about what needs improvement within the coursework itself.
7. Keep Track of Course
The program also allows teachers to save their presentations as a file that they can access later if they want or need to. Another reason why teachers should use PowerPoint is that it helps them keep track of what has been taught during each class period ; some schools require teachers to keep track of what topics were covered so that parents can see what their child learned over time by reading through these reports at home after school. This allows students to see how their work relates to the overall lesson, rather than just completing an assignment with no context.
8. Customized Templates For Comfortable Learning
PowerPoint has an ample template library which aids in comfortable learning. There are various templates available for creating presentations so that one does not need to spend time designing a presentation from scratch. There are also many templates available for different types of presentations such as business, marketing, education, and many others. These templates are available for free download from the internet, which makes them accessible to all types of users at no cost whatsoever.
Many people often find difficulties while creating their own slideshows because they do not know about PowerPoint or do not have enough time to go through all these things before making their presentations. In such cases, it becomes very important for them to use these templates because they contain everything that is required for making a good quality slide show within no time at all without putting much effort into it!
Final Thoughts
These days, PowerPoint presentations have become indispensable. Powerpoint has now become an important part of the educational system. There is hardly any classroom where one cannot find a PowerPoint presentation running in the background. The various advantages of PowerPoint have made its presence felt in almost every school and university worldwide.
More from Ladybug

How to Choose the Right Camera
Sign up to our newsletter.
Be part of the list !
Lorem ipsum dolor sit adipiscing ut malesuada.
Join our newsletter and get the latest news and articles sent straight to your inbox weekly.
Subscribe to our newsletter.
By clicking subscribe you'll receive occasional emails from LadyBug.

13+ Different Uses for PowerPoint (more than just presentations)
Last updated on May 11th, 2024

Microsoft’s PowerPoint, a component of the Office Suite, is a commercial application widely adopted by diverse sectors, including religious, corporate, and educational entities, for delivering visual presentations. By utilizing animations, graphics, and text, this software enables users to create dynamic and informative slides, typically projected on screens for various educational, training, or business presentations. Moreover, with some creativity, users can embed macros, tables, charts, and multimedia elements like videos, audio clips, and images.

Using animation, graphics, and text, this Presentation software package allows the user to make informational and dynamic slides. Further, the slides are displayed on projection screens for educational, training, or business Presentations. With a bit of creativity, you can also create macros, tables, and charts and insert videos, audio, and images as well.
The flexibility of PowerPoint extends beyond professional contexts; it can be an effective tool for both work and play. Your usage is limited only by your imagination. So, what is PowerPoint used for? Here are some diverse applications and more than 10 uses of PowerPoint in education, business and in real-life presentations.
1. Using PowerPoint to Create Tutorials
In training or educational settings, PowerPoint can facilitate the creation of worksheets, tutorials and training programs . For example, an elementary vocabulary worksheet could feature clip art images of various objects for students to label. Tutorials can be printed and distributed to individual students, enhancing their learning experience.
2. Using PowerPoint to Create a Digital Portfolio
Artists or designers aiming to compile a polished electronic portfolio can utilize PowerPoint to display their work. Each slide can contain multiple graphics and visual images, forming a comprehensive showcase of their talent. The added benefit? This electronic portfolio can be easily sent via email or published online using platforms like Behance, HTML/CSS, JavaScript, or SlideOnline if the portfolio is a PowerPoint presentation.
3. Animating with PowerPoint
PowerPoint is a resourceful tool for designing unique and captivating animations. It allows the addition of music, sound, and effects, thereby enriching the animation experience. You can animate elements from the clip art library or your own drawings. For additional resources, consider downloading a good animation background for PowerPoint from any subscription-based service like PresenterMedia .
4. PowerPoint as a Photo Slideshow
PowerPoint can help you create a personalized photo slideshow or digital album for various purposes. Whether it’s a touching tribute to a family member or a fun presentation of a newly wed couple’s childhood photos at their wedding reception, the possibilities are endless.
You can read more articles on Organizing a Presentation .
5. Using PowerPoint for Digital Storytelling
PowerPoint can be an effective tool to craft digital narratives or storybooks, using a combination of text, images, sound effects, and narration to tell a story. This can be particularly engaging in educational settings, but also in marketing and advertising.
6. Using PowerPoint for Making Interactive Quizzes
With its hyperlink functionality, PowerPoint can be used to create interactive quizzes or games. This can be a great tool for teachers in a classroom setting, or for trainers in a corporate environment to assess understanding and engagement.
7. Using PowerPoint to Make Infographics
PowerPoint’s graphic design capabilities allow you to create visually engaging infographics . You can use shapes, icons, charts, and text to represent data or information in an easy-to-understand format.
8. Using PowerPoint for Project Planning
You can use PowerPoint to create project timelines or Gantt charts. This can be a simple but effective tool for project management, allowing everyone on the team to visualize key dates and tasks. Alternatively, there is a huge collection of timeline templates for PowerPoint that you can use, if you don’t want to create a timeline from scratch.
9. Creating Brochures and Flyers in PowerPoint
With the right layout and design, PowerPoint can be used to create professional-looking brochures and flyers. This is a cost-effective alternative for small businesses and organizations that may not have access to more expensive design software.
10. Using PowerPoint for Video Creation
PowerPoint’s animation features and ability to save presentations as videos make it possible to create simple animations or explainer videos. This use of PowerPoint can be useful for product demonstrations, online tutorials, or marketing campaigns. You can also upload the finished videos to online video platforms like YouTube or Vimeo.
11. Interactive Maps in PowerPoint
You can create interactive maps in PowerPoint that allow users to click on different regions for more information. This can be used for educational purposes or for presenting region-specific data in a business context.
12. Using PowerPoint to Make Flashcards
PowerPoint slides can serve as digital flashcards for self-study or review. This can be particularly useful for students, or for anyone preparing for a test or presentation.
13. Using PowerPoint as a Resume Builder
Traditional word-processing software may limit your ability to visually distinguish your resume. However, PowerPoint provides greater flexibility for designing a eye-catching, informative, and unique resume. You can use PowerPoint to make a visually appealing resume . It enables you to play with colors, shapes, text formats, and visuals to create an outstanding document that can set you apart from the competition. Check some of the best resume templates in PowerPoint here .
Conclusions
When we started analyzing this article, we wanted to list 10 uses of PowerPoint. However, after presenting these 10 different uses of PowerPoint for presentations we understood that only ten reasons for using PowerPoint fall short. There are virtually much more uses of PowerPoint hence the list started to increase.
The applications listed above merely scratch the surface of PowerPoint’s capabilities. Online research can reveal more intriguing uses for Microsoft PowerPoint, allowing you to create a presentation that capitalizes on your experience and skills. You might discover other uses of PowerPoint in educational presentations, educational games, or professional presentations crafted to secure a significant business deal. Alternatively, you can check out some of the PowerPoint topics & ideas for presentations or other some ways to use PowerPoint other than presentation .
Leave a Comment Cancel reply
Your email address will not be published. Required fields are marked *
Save my name, email, and website in this browser for the next time I comment.
Sign up to our newsletter
We will send you our curated collections to your email weekly. No spam, promise!
Your current User-Agent string appears to be from an automated process, if this is incorrect, please click this link:
- Share full article
Advertisement
Supported by
Students Target Teachers in Group TikTok Attack, Shaking Their School
Seventh and eighth graders in Malvern, Pa., impersonating their teachers posted disparaging, lewd, racist and homophobic videos in the first known mass attack of its kind in the U.S.

By Natasha Singer
Natasha Singer, who covers technology in schools, reported from Malvern, Pa. She welcomes reader tips at nytimes.com/tips .
In February, Patrice Motz, a veteran Spanish teacher at Great Valley Middle School in Malvern, Pa., was warned by another teacher that trouble was brewing.
Some eighth graders at her public school had set up fake TikTok accounts impersonating teachers. Ms. Motz, who had never used TikTok, created an account.
She found a fake profile for @patrice.motz, which had posted a real photo of her at the beach with her husband and their young children. “Do you like to touch kids?” a text in Spanish over the family vacation photo asked. “Answer: Sí.”
In the days that followed, some 20 educators — about one quarter of the school’s faculty — discovered they were victims of fake teacher accounts rife with pedophilia innuendo, racist memes, homophobia and made-up sexual hookups among teachers. Hundreds of students soon viewed, followed or commented on the fraudulent accounts.
In the aftermath, the school district briefly suspended several students, teachers said. The principal during one lunch period chastised the eighth-grade class for its behavior.
The biggest fallout has been for teachers like Ms. Motz, who said she felt “kicked in the stomach” that students would so casually savage teachers’ families. The online harassment has left some teachers worried that social media platforms are helping to stunt the growth of empathy in students. Some teachers are now hesitant to call out pupils who act up in class. Others said it had been challenging to keep teaching.
We are having trouble retrieving the article content.
Please enable JavaScript in your browser settings.
Thank you for your patience while we verify access. If you are in Reader mode please exit and log into your Times account, or subscribe for all of The Times.
Thank you for your patience while we verify access.
Already a subscriber? Log in .
Want all of The Times? Subscribe .

COMMENTS
Quizzes. One of the easiest ways to start using PowerPoint in the classroom is to prepare fun, interactive quizzes with its help. It will be fun for the whole class because instead of the piece of paper and a pen, students can interact with each other and watch a neat visual presentation meanwhile.
Microsoft PowerPoint is a powerful slide-based presentation tool that can be used by teachers and students as a way of communicating digitally. This comes as part of the Microsoft Office 365 package so, if your institution uses that, you may already have access to this power tool. This lets you create presentations from scratch or -- helpfully ...
The advantages of PowerPoint presentations in education. Students have different learning styles: some are visual learners, who retain images and videos more effectively than speech.Some take to audio and sound more easily. Others prefer to interact with their lessons—which usually refers to holding physical objects but can also be directly related to guessing answers and responding to ...
You can use PowerPoint to project visuals that would otherwise be difficult to bring to class. For example, in an anthropology class, a single PowerPoint presentation could project images of an anthropological dig from a remote area, questions asking students about the topic, a chart of related statistics, and a mini quiz about what was just ...
Explore training guides on PowerPoint for Windows. Create beautiful and informative slides with PowerPoint for Windows training. Get started. Create powerful lesson plans and presentations with media, charts, design help, and more. PowerPoint supports inclusive classrooms with features such as Presenter Coach, PowerPoint Live, and live captioning.
PowerPoint templates are an excellent tool for teaching. They provide a consistent and professional look to your presentations and help keep your ideas organized. Presentation templates also make updating and changing your slides easy, so you can always keep your presentations fresh and up-to-date. When teaching a subject like biology, getting ...
Access to Office 365 Education is free for students with a valid school email address. Access powerful tools like Microsoft Word, Excel and PowerPoint for learning and discovery.
Abstract. Nowadays , PowerPoint is an educational tool for teaching and delivering materials in classes. It was basically developed for. presentation and not essentially for teaching and learnin g ...
Benefits of PowerPoint. PowerPoint is a very popular presentation software and for a good reason. It offers numerous benefits for users, from easy collaboration to ease of use. These are some of the key benefits of PowerPoint. 1) Visual appeal: Microsoft PowerPoint allows you to create visually appealing presentations with its wide range of ...
PowerPoint presentations are used in many different fields due to their ability to organize and structure information, create a consistent format, and provide the audience with visuals. Educators often use this type of presentation in their classrooms in order to guide the class through a lecture. The effectiveness of PowerPoint presentations ...
Equip your students for success today and tomorrow. When you use Office 365 Education in the classroom, your students learn a suite of skills and applications that employers value most. Whether it's Outlook, Word, PowerPoint, Access or OneNote, prepare students for their futures today. Outlook. Word.
3. Use Simple Education templates. Quite a few template options are out there, created by third-parties, to serve teachers. One of the best is Simple Education, which offers PowerPoint presentation templates that include stylish vector school illustrations. These are great for targeting specific age groups of subjects.
In this article, I'll share 7 important benefits of using Microsoft PowerPoint for eLearning applications. 1. Simple yet sophisticated. One of the things I love about PowerPoint is its remarkable balance of simplicity and power. It's a tool that's intuitive enough for beginners to pick up quickly, yet powerful enough to satisfy the ...
Text in a PowerPoint is easier to read than notes on a blackboard. Teachers can easily modify lessons for different classes. Teachers can use PowerPoint to update flashcards. PowerPoint is also useful in creating presentations for parents on their student's progress. It's easy to share a PowerPoint presentation with other teachers and students.
Using PowerPoint presentations in class has many benefits for educators and students. Primarily, it can help you save time. Instead of spending a large chunk of your class time lecturing, you can condense your information into a PowerPoint presentation, allowing you to move on to other concepts quickly. It is also easy to share your PowerPoint ...
It is easy to use, and it helps students learn in a fun way. The best part about using a PowerPoint presentation is that it allows teachers to present information fun for the students. Powerpoint presentation is an important part of teaching. It helps the students to understand the concepts better. Firstly, it helps to enhance the learning ...
Here are some diverse applications and more than 10 uses of PowerPoint in education, business and in real-life presentations. 1. Using PowerPoint to Create Tutorials. In training or educational settings, ... Online research can reveal more intriguing uses for Microsoft PowerPoint, allowing you to create a presentation that capitalizes on your ...
PowerPoint, education, presentation, outline, visual aid, reachability, effective slides. good as long as it is relevant to the subject, is of good INTRODUCTION PowerPoint is a part of the MS Office Suite released by Microsoft for the purpose of creating ... 'Eleven Ways Not To Use PowerPoint', NspireD2 blog, 2010. [7] Bowen A J, ...
Microsoft PowerPoint: Introduction of PowerPoint, the Features and Uses. MS PowerPoint is a program that is covered in the Microsoft Office suite and is bundled unitedly with Word, Excel, and other office productivity tools. Microsoft PowerPoint is a powerful slide show presentation program. MS PowerPoint applies slides to communicate ...
Using the cameo feature, you can insert a live camera view of yourself directly into your slides, bringing your content to life. Presenter view with PowerPoint Live in Teams. Your students will be able to personalize their viewing experience with captions, high-contrast slides, and slides translated into their native language, without affecting ...
Welcome to Microsoft Community. Unfortunately, PowerPoint doesn't allow you to use different slide sizes within the same presentation directly. However, there are a couple of workarounds you can use: Linking Multiple Presentations: Create separate PowerPoint files for each slide size you need.
Note: If no account is shown there, connect your Office 365 account to Access at work or school> Restart your device> Open the Office apps and sign in. If the problem persists, reset the activation state of the Office apps and check the result. Reference: Reset Microsoft 365 Apps for Business activation status - Microsoft 365 Apps | Microsoft Learn (Method: Use scripts to automate the cleanup ...
Can I use my Microsoft 365 (Personal Subscription) desktop applications, specifically Microsoft Word and Microsoft PowerPoint to create items that I plan on selling on the Teachers Pay Teachers (TPT) platform? I plan on making PowerPoint presentations, for example, for teachers to utilize in the classroom, as well as worksheets.
Microsoft PowerPoint has been the most popular way to create presentations for years. If you don't want to buy Office, though, there are some free options. ... Office 365 Education is free for ...
In fact, you can use Office 365 apps online for free — including PowerPoint, which makes purchasing a standalone subscription to the Microsoft PowerPoint app quite redundant. However, nearly ...
Join us on Wednesday, July 17th, 2024 for our latest "What's New in Microsoft EDU" webinar!These 30 minute webinars are put on by the Microsoft Education Product Management group and happen once per month, this month both 8:00am Pacific Time and 4:00pm Pacific time to cover as many global time zones as possible around the world.
The Sound is another impressive template that shows you how to get animation in PowerPoint right. It uses the "just enough" animation mindset that helps audiences enjoy your slides to the max. Use 30 unique slides and six color schemes to create an animated presentation.
Inclusively designed. Create a learning environment where everyone can fully participate with built-in, non-stigmatizing tools across the Microsoft 365 Education suite. Read Aloud, Microsoft Translator, Live Captions, and Immersive Reader are just a few of the accessibility tools teachers can utilize. Explore Accessibility Tools.
Seventh and eighth graders in Malvern, Pa., impersonating their teachers posted disparaging, lewd, racist and homophobic videos in the first known mass attack of its kind in the U.S.
How to insert a chart in powerpoint using OpenXml and c# without use of external packages like spire or others but only OpenXml Tried using OpenXML SDK Productivity app to check the required code for generation of a 100% stacked bar chart but the code produces a corrupt ppt.