SUBSCRIBE TO STAY CONNECTED!
Speech Room News
Speech & Language Therapy Resources

Using the Kami Chrome Extension in Speech Therapy
11/12/2020 by Jenna 2 Comments
Have you heard of using the Kami Chrome Extension in Speech Therapy? I learned about this one from a Facebook group last month! Are you looking for ways to make virtual learning fun? Let’s talk about one of my favorite digital classroom apps today called Kami.
What is Kami?
Kami is a leading digital classroom app built to transform any existing document into an interactive learning experience. It integrates with Google Classroom, Schoology and Canvas.
How to install it
Go to kamiapp.com to get the app or you can download the chrome extension for PDF and Document Annotation. Select k-12, then teacher to get access to the free upgraded teacher plan for 90 days, then it will revert back to the basic free plan after that.
Why it’s useful
Kami is useful because it allows learners to show knowledge in multiple ways. Learners can use Kami’s built-in dictation to write thought-provoking answers to questions, or they can use Kami’s annotation features to write or type responses. Learners can collaborate on a Kami document, adding video, audio, or text-based comments. Another great feature is the text to speech tool, which can be great for students following along in reading exercises.
Ways to Use it
Some Kami tools boost students’ creativity by allowing them to draw freely and annotate with a selection of colors, shapes and text sizes. Students can easily complete tasks and save files with Kami’s Google Classroom integration. Students can annotate on ebooks, publisher-supplied PDFs, worksheets and more. It can be a great thing to use in addition to a document camera set-up , where you manipulate actual items.
Teachers can markup, discuss and provide feedback using Kami’s text, audio, and video annotation tools.
Look at this example- Learn Practice Check: Irregular Verbs to see one way that I use it.
There are many different tools that you can use within Kami.
You can add text boxes to worksheets:
You can draw like on this example in which we matched irregular verbs:
You can highlight or mark-up important information during teaching:
Have you ever used Kami before?

Join the SRN newsletter!

I'm so glad you stopped by! If you'd like to keep up with the newest posts and get exclusive free downloads, please sign up for the newsletter! Your first freebie is ready as soon as you subscribe and confirm your email!
Success! Now check your email to confirm your subscription.
There was an error submitting your subscription. Please try again.
11/19/2020 at 6:59 pm
Kami is AWESOME!! It saves a ton of time if you use Google Classroom. I love that you can record video or audio instructions for the students directly on the worksheets. Students can record their answers with video or audio options so I hear the artic/fluency/voice students and can assess how they are doing. The text option has a microphone so the students can say the answer and the app types it for them if you have younger students who struggle with the typing. They can draw, circle, etc. directly on worksheets. It’s simple for parents and students to use. There are tons of youtube videos on how to do use this app. Kami provides students with help section each time you load an assignment. The creators of this app actually consider how students, instructors and therapists might need to use it and have examples. It’s easy for kids to save and submit their answers. Totally LOVE KAMI!!!
[…] If you have never tried it, I am begging you to give it a shot! I did a blog post all about the Kami Extension just a few months ago so you can read about the Kami extension here. […]
Leave a Reply Cancel reply
Your email address will not be published. Required fields are marked *
This site uses Akismet to reduce spam. Learn how your comment data is processed .
Keep up with the newest posts and get exclusive free downloads!
What is Kami and How Can It Be Used to Teach? Tips & Tricks
Kami is a digital classroom solution that makes interacting via screens more powerful

Kami aims to be a one-stop shop for educators who want to teach using digital tools but without having to learn to use lots of various ones. This does it all in one place.
That means teachers can upload resources for students to use, create places for submitting work, grade, and provide feedback. And plenty more. Since it has a really well-refined feel, the platform is easy to learn and visually attractive both for educators and students across a wide range of ages.
Kami crosses the classroom and home work boundary so it can be used both in the room and beyond. The idea is to create a consistent space in which students and teachers can work, which is accessible wherever they happen to be.
But does Kami achieve all of these lofty ideals? We got into the software to find out.
What is Kami?
Kami is a digital classroom space that can be used by teachers and students to access resources, create and submit projects, and more. Everything is cloud-based and integrates with other platforms to allow for access across devices and locations.
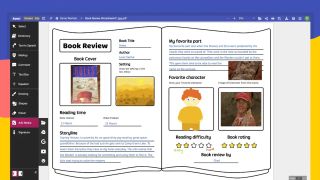
Kami is designed to work with a hybrid teaching model so it operates well in the classroom -- such as on a smart whiteboard -- but also at home, accessed by students using their own devices. Since it's all cloud-based, there is no required saving of documents, and the ability to check progress is available in real-time.
So while a class can be led using Kami, it can also work as a platform for collaborative learning that not only works in class but continues from students' homes seamlessly.
Tech & Learning Newsletter
Tools and ideas to transform education. Sign up below.
Kami offers integration with many document types, from PDF to JPEG, but also with other systems such as Google Classroom and Microsoft OneDrive.
How does Kami work?
Kami offers a free-to-use model and a paid version with more premium features. Either way, students can download the app for free to sign in and get started. This allows teachers to add them to the class so that everyone can access documents and interact with them using their own devices.
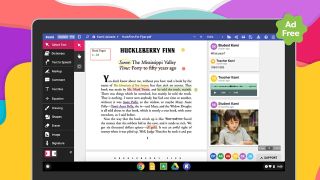
Kami is great for book reviews, for example. It allows teachers to drag and drop pages of books right there for students to access, which can have annotations and guidance added. Students can then highlight, add their own comments, and more. Thanks to rich media, it's possible to upload audio or even record videos to add into a project.
This does what a lot of dedicated apps offer, but combines most of those features into one place. Consequently, this is one of the easiest ways to get the classroom digital without sacrificing on useful tools. It also means it's easier for more ages of students to use as it is very self explanatory and intuitive to start.
What are the best Kami features?
Kami offers superb integration, which is a big appeal since it means whatever your school is already using -- be it Google Classroom, Canvas, Schoology, Microsoft, or others -- this will likely integrate easily. And you can add a lot more tools without a lot more hassle.
Usefully, Kami works both online and offline. So if students are going to struggle to get a reliable internet connection when away from school, that won't be a problem.
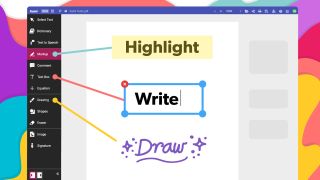
As mentioned, students and teachers can upload videos, audio, and there is even text-to-speech for easier access across ages and abilities. The screen capture tool allows teachers to take students on a guided tour of pretty much anything online, making for great hybrid task setting in which students start a task at home in a flipped classroom style so they can be ready to discuss in the room next lesson.
The ability to work with any document is a big help as it can mean getting anything into the digital room, even if it requires scanning. This then makes that document available to all students, without needing physical copies. They can then comment and interact without affecting another student's copy. All that allows for freedom of exploration and learning for each student in a one-to-one style way, with the teacher being able to see what everyone has done, and provide feedback.
How much does Kami cost?
Kami comes in both free and paid for models.
The Free Plan gets you access to the basic tools such as highlight, underline, text comment and insert shapes, an ad-free experience, freehand drawing, stylus support, Google Drive Auto Save, scanned documents with text recognition, support of Microsoft Office Files, Apple iWorks, plus email support.
The Teacher Plan, at $99/year, gets one teacher and up to 150 students all that plus insert images and signature, voice and video comments, equation editor, add page, Google Classroom, Schoology, and Canvas integration, dictionary, read aloud and speech-to-text, priority email support, and onboarding training.
There is also a custom priced School & District Plan, which gets you the above plus a dedicated account manager -- available off hours -- and custom numbers of teachers and students who can use the platform.
Kami best tips and tricks
Convert your paper Use Kami's text recognition software to scan in files that can then be converted into documents for you and your students to edit and work with digitally.
Flatten annotations Use of flattened annotations, as they're called, essentially means students can add something and share without affecting the original document. Use this to daisy chain learning as a document grows and progresses through the class.
Pre-record For any regular responses you give, record a video to share with the student so it has a bit more personality -- and save you time in providing feedback.
- New Teacher Starter Kit
- Best Digital Tools for Teachers
Luke Edwards is a freelance writer and editor with more than two decades of experience covering tech, science, and health. He writes for many publications covering health tech, software and apps, digital teaching tools, VPNs, TV, audio, smart home, antivirus, broadband, smartphones, cars and much more.
AudioPen: How to Use It to Teach
What To Know About Buying A Printer for a School
Best Laptop Cases for Teachers
Most Popular

How to Use Kami

The pandemic has completely changed the education system right now. Teachers across the world are scrambling to find resources to teach students better in a remote setting. We’ve got plenty of resources for video teaching right now to deliver lectures, but delivering lectures is not the only part of teaching.
Worksheets are just as much important while teaching, especially when you’re teaching younger kids. Normally, teachers would have resources for the entire year ready, and they’ll print out the pages and pass them out to kids in each class as needed. But with remote teaching, things are looking a lot different. You can’t hand out the practice sheets to students simply. But with Kami, you can hand these out virtually!
What is Kami?
Kami is a digital classroom app that you can use to annotate, markup, and collaborate on PDF or Word documents. You can draw, write, comment, and much more with Kami on your documents.
It’ll basically allow you to share your worksheets with students and they can write their answers straight on the documents without having to print them. You can then further use Kami to grade their worksheets too. It makes the whole process seamless, even in the remote setting. And one of the best things about it is that it can be used with your existing Learning Management System like Google Classroom, Schoology, or Canvas. So if you use any of these tools for your classes, you can just integrate Kami right into your existing setup.
Kami works with a web app so you don’t have to download any additional software to use it to annotate your documents. Now, Kami has a freemium structure. So, basic features will work with a free account, but you need a premium account to access the more rich features.
Using Kami as a Teacher
Go to kamiapp.com and click on the ‘Create an account’ option to get started.

You can create an account using your email id and a password, or use a Google account to quickly sign up.

Then, you need to complete the sign up by further selecting what you’re using Kami for. The options include K-12 school, College/ University, Work, or Personal. The option you select will further determine the premium model for you as the prices vary for schools and professionals.
If you want to use Kami for teaching, select ‘K-12 school’.

Then, it’d ask for further details – whether you’re a teacher or a student, and if you’re using any Learning Management System and the name of your school. Fill in these details and click on ‘Finish’ to complete the Sign Up process.

The Home Page for Kami will open. You can select a document from either your Google Drive or locally from your computer. To start annotating a document, click on one of these options and select the document you want to annotate.

The document will open in Kami’s editor on the web. The free account gives you access to limited tools. You can draw (freehand and shapes), write text, comment (text-only), highlight/ mark the text. Select the tool from the toolbar on the left to use it.

Kami also has an ‘Annotation Summary’ feature that shows all the annotations and the pages they are on in a summary form. You can click the object in the summary to go to that page directly. It’ll be immensely helpful when you want your students to be able to go to your annotations easily.
To access the annotation summary, click the ‘Toggle Sidebar’ button on the toolbar at the header of the page.

Then, click the ‘Annotation Summary’ option from the new options that appear on the toolbar.

With a premium subscription, you unlock many new tools like Dictionary, Text to speech, Equations, Comments with voice recording, video recording, or screen capture, Media, and Signature.
The premium subscription costs $99/year for a teacher plan that allows a teacher to have up to 150 student accounts. Schools & Districts can get a custom quote from Kami’s team. But you can get a free trial for 90 days before deciding to buy a subscription.
Kami has a Split & Merge tool that’s quite interesting. The name gives away what the tool does. If you have a PDF that you only want a few pages of, you can use the Split & Merge tool to select and delete pages. You can also use the tool to merge pages from several documents into a single PDF. This PDF can then be stored on your computer, in Google Drive, or opened directly in Kami.

Sharing License with Students (Premium feature only)
When you’re using Kami for teaching, you can share your license with up to 150 students so they can have access to all the premium tools too. To share your license, click on the ‘Profile’ icon on the top right corner of the screen.

Then, select ‘License Dashboard’ from the menu.

The details of your license will open. Click on the ‘Administer License’ option.

You can either share the link or your license code with your students to give them access and add them to your account.

You can also manage your licenses and remove any students from the dashboard later on.
Activating License (As a Student)
When the teacher shares the license link or code with the students, the student will have to activate the license for their account. If you don’t have an account, create an account on Kami as a student first.
Creating an account as a student is the same as for a teacher. Go to kamiapp.com and click on the ‘Sign Up’ button. Create an account using either a Google account or an email id and password. Then, in the next step, select ‘K-12 school’ and ‘Student’ as your preferred choices.

Now, if the teacher shared the code for the license with you, click on the ‘Profile’ button on the upper right corner of the screen. Then, select ‘Enter License/ Coupon’ from the menu.

Paste/ enter the code you’ve received in the textbox and click the ‘Apply’ button and the license will be activated.

If the teacher shared a link with you, just click the link and sign in with your Kami account to activate the license.
Kami can be the tool you’re looking for right now. You can efficiently share assignments and worksheets with your students, even while teaching remotely. And with the ease of use and accessibility, you or your students won’t find it any trouble using it. And even if you’re looking to use it for personal or professional use, there are separate plans for everyone. You can even add it as an extension to Google Chrome.

Here's every feature Apple Intelligence will power on Apple devices

Here's everything Siri can do with the AI upgrade in iOS 18

5 best secure web browsers for privacy in 2024
Get all the latest posts delivered straight to your inbox., member discussion.

How to Use Kami with Google Classroom

What is Kami and How Can it be Used to Teach? Tips and Tricks

Kami is a web-based application that allows teachers and students to annotate and collaborate on PDF documents in real-time. It offers a range of features that make it a useful tool for teachers looking to enhance their lessons and engage students. In this blog post, we’ll explore what Kami is, how it can be used to teach, and share some tips and tricks for getting the most out of this powerful tool.
What is Kami?
Kami is a cloud-based platform that allows users to view, annotate, and collaborate on PDF files in real-time. With Kami, teachers can create and share PDF documents with their students, who can then annotate and collaborate on the document from any device with an internet connection. Kami integrates with Google Drive , Google Classroom, and other cloud-based storage solutions, making it easy for teachers to manage and share their documents with their students.
Kami’s Best Features
Kami offers a range of features that make it a useful tool for teachers and students alike. Here are some of the key features of Kami:
[tie_list type=”thumbup”]
- Annotation : Kami allows users to annotate PDF documents with a variety of tools, including text boxes, sticky notes, highlights, and drawing tools.
- Collaboration : Kami allows multiple users to collaborate on the same document in real-time, making it easy for students to work together on group projects and assignments.
- Integration : Kami integrates with a range of cloud-based storage solutions, including Google Drive and Google Classroom, making it easy for teachers to manage and share their documents with their students.
- Accessibility : Kami is fully accessible, making it an ideal tool for students with disabilities.
- Compatibility : Kami is compatible with a range of devices and platforms, including desktop computers, laptops, tablets, and smartphones.
- Optical Character Recognition – The OCR (Optical Character Recognition) tool can read the images and turn them into text. The scanned PDF files are not compatible for text to speech or selecting the text. An OCR tool can turn such files into a fully digitally recognizable PDF. You can enable OCR for a scanned PDF after loading a file on Kami.
- Integration With Other LMS Tools – Kami supports integration with Google Classroom . In addition, you can use Learning Management Systems like Blackboard Learn, PowerSchool, Schoology, Canvas, and Edmodo with Kami.
[/tie_list]

How Can Kami Be Used to Teach?
Kami can be used in various ways to enhance the teaching and learning experience. Here are some examples:
[tie_list type=”checklist”]
- Annotating Texts : Kami’s annotation tools can be used to highlight important parts of texts, take notes, and ask questions. This can help students to better understand the content and engage with it on a deeper level.
- Collaborative Learning : Kami allows for real-time collaboration between students and teachers. This means that students can work together on documents, ask questions, and get feedback from their teacher, all within the same platform.
- Assessment : Kami’s annotation and commenting tools make it easy for teachers to provide feedback on student work. This can save time and help to ensure that students receive timely feedback that can help them improve their work.
- Interactive Worksheets : Kami allows educators to create interactive worksheets that can be completed online. This can be particularly useful in a virtual classroom environment where students may not have access to physical worksheets.
- Feedback : Teachers can use Kami to provide feedback on student work. For example, a teacher could use Kami’s annotation tools to highlight and comment on specific parts of a student’s essay or project.
How much does Kami cost?
Kami comes in both free and paid for models.
[tie_list type=”starlist”]
- The Kami Free Plan gets you access to the basic tools such as highlight, underline, text comment and insert shapes, an ad-free experience, freehand drawing, stylus support, Google Drive Auto Save, scanned documents with text recognition, support of Microsoft Office Files, Apple iWorks, plus email support.
- The Teacher Plan, at $99/year, gets one teacher and up to 150 students all that plus insert images and signature, voice and video comments, equation editor, add page, Google Classroom, Schoology, and Canvas integration, dictionary, read aloud and speech-to-text, priority email support, and onboarding training.
- There is also a custom priced School & District Plan, which gets you the above plus a dedicated account manager, available off hours and custom numbers of teachers and students who can use the platform.
Tips and Tricks for Using Kami
[tie_list type=”lightbulb”]
- Take Advantage of Kami’s Annotation Tools : Kami offers a range of annotation tools, including text boxes, sticky notes, highlights, and drawing tools. Make sure to experiment with these tools to find the ones that work best for you and your students
- Use Kami’s Collaboration Tools : Kami’s collaboration tools allow multiple users to work on the same document in real-time. Encourage your students to collaborate on assignments and projects using Kami to enhance their teamwork and communication skills.
- Customize the Toolba r: Kami’s toolbar can be customized to include the tools that are most commonly used. This can save time and make the annotation process more efficient.
- Use the “Split and Merge” Tool : Kami’s “Split and Merge” tool can be used to break a large document into smaller sections, making it easier to manage and annotate.
- Use Kami for Group Projects : Kami’s collaboration features can be particularly useful for group projects. Students can work together on a document, and the teacher can provide feedback and monitor progress in real-time.
- Use Kami to Provide Audio Feedback : Kami’s audio commenting feature allows teachers to provide feedback in a more personal and engaging way. This can help to build a stronger connection between the teacher and student.
- Provide Clear Instructions : Make sure to provide clear instructions to your students on how to use Kami. Consider creating a tutorial or video that demonstrates how to use Kami’s features.
In conclusion, Kami is a powerful digital tool that can help educators to enhance the teaching and learning experience. Its annotation and collaboration features make it a useful tool for virtual classrooms, and its integration with popular LMS can make it easy for educators to incorporate into.
For regular updates about Moodle, eLearning and edtech industry, please visit us regularly at https://lmsdaily.com . You can also like us on Facebook or follow us on Twitter , or Subscribe our YouTube Channel .
How to use Moodle Book
- Accessibility
- Digital Classroom
- online collaboration
- Online Learning
- student engagement

RELATED ARTICLES
Moodle admins – create custom reports in moodle using configurable reports plugin, moodle teachers – how to use the ordering question type in moodle, moodle teachers – organize your learning content into separate units using subcourse plugin, leave a reply cancel reply.
Save my name, email, and website in this browser for the next time I comment.

Popular Posts
Hot right now:.
- eLearning Tools 434
- Educators 433
- Administrators 391
- Open Source 366
What is Kahoot! and How Does it Work for Teachers? Tips & Tricks
Best free moodle themes for moodle 4.0 version.
LMSDaily is an independently owned and operated resource about Moodle , eLearning industry, edtech jobs and edtech industry.
We are not associated with Moodle HQ or any such organizations.

The 5 Best Features of Kami App for Digital Classrooms

Your changes have been saved
Email Is sent
Please verify your email address.
You’ve reached your account maximum for followed topics.
Why Is the Windows Interface So Disjointed After These Years
4 vpns that don't require you to sign up or register, kaspersky antivirus is banned, so you should try one of these 3 alternatives.
If you’re looking for a digital classroom tool for online or in-class learning, Kami could be the ideal platform for you. This one-stop solution facilitates smooth learning, engagement, and collaboration between students and teachers.By promoting student-centric collaborative learning, this platform lets you transform how you teach and assist. Read on to know about the top features of Kami you can utilize for interactive learning.
1. Subject Oriented Tools and Content
Kami offers dedicated tools for teaching different subjects. Besides teaching subjects like English and Science, these tools are helpful for students who need special education. Using these, you can always encourage students to become more interactive.
While learning English, one can use the Dictionary tool to check the meaning of a tricky word without leaving the document. Using the Read Aloud tool, you can read and listen at the same time. This method is useful for understanding dense or complex comprehensions. You can also add notes to an article using comment tools.
You can use Kami tools for different subjects of science. For the Physics subject, you can use the formula function of the Text Box tools for writing mathematical and algebraic notation.
Using its Equation Tool, you are able to enter superscripts and subscripts for chemical formulas and reactions in Chemistry. Biology students can insert labels to a diagram with the Insert Image tool.
While teaching and learning Social Sciences, use shape and color tools to mark maps and text. Adding labels and comments is also possible to understand maps.
Many tools of Kami function as assistive technology or accessibility tools for students with special needs. Those with writing difficulty can opt for the voice typing feature that will convert speech to text. They can also utilize voice comments to add notes. Using the Read Aloud tool, students can hear the content of a page.
2. Learning Materials Preparation Tools
Kami comes with robust tools that help students prepare their learning materials for focused learning.
1. Split and Merge
Often, students need to combine multiple small PDF files or divide a large PDF file into small units. Using an add-on named Kami Split and Merge Tool, you can join or split PDF files.
This tool will also let you delete pages, rearrange pages, and rotate individual pages of PDF files. Besides regular PDFs, this add-on is also compatible with Google Docs and Sheets. The tool converts these files onto PDFs before loading.
Related: Instructor-Led Training vs. Self-Paced Learning: Which Is Better?
2. Optical Character Recognition
The OCR (Optical Character Recognition) tool can read the images and turn them into text. The scanned PDF files are not compatible for text to speech or selecting the text.
An OCR tool can turn such files into a fully digitally recognizable PDF. You can enable OCR for a scanned PDF after loading a file on Kami.
3. Adding a Blank Page
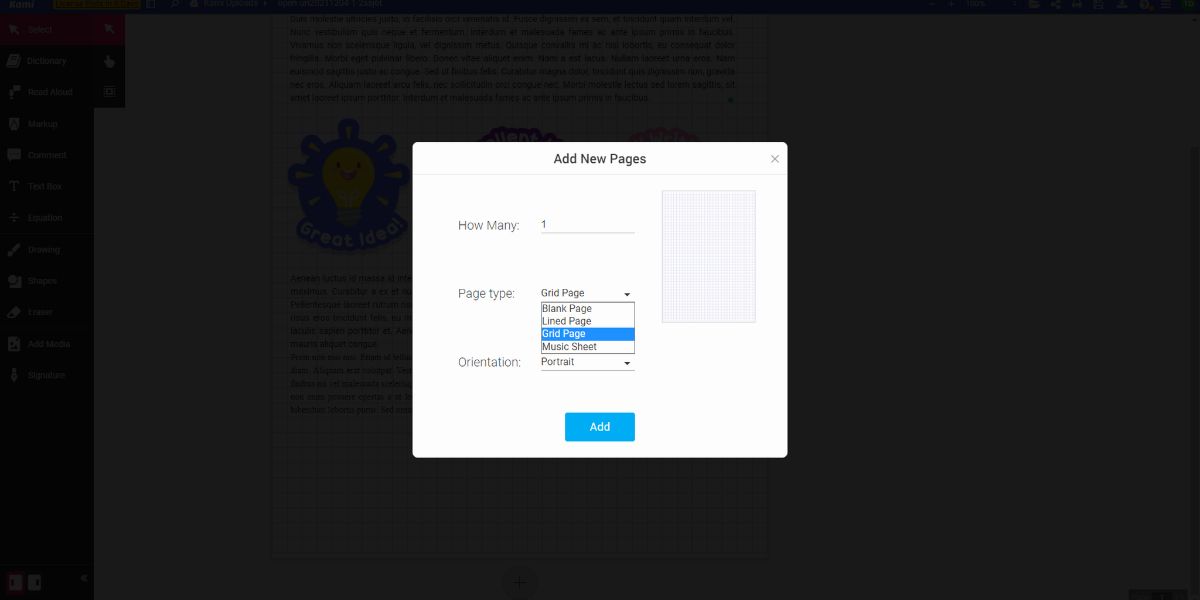
At times, you need some extra space in your learning materials. In such cases, adding the blank page feature of Kami will come in handy. Add any number of additional pages to a document as per your needs. For writing or any extra work, you can add a blank page of A4 size.
You may also get a Lined Page for handwriting with a stylus, Grid Page for drawing and graphs, and Music Sheet Page for musical notes. Though the pages will be added at the end of the document by default, you can rearrange pages to move the newly added page to anywhere in the document.
3. Kami Annotation Bank
As a teacher, it must be tiring to write the same feedback for every student. Kami Annotation Bank can help you with that. It lets you save all the frequently used feedbacks so that you can seamlessly reuse these on multiple documents.
This bank supports storing annotations, including text, audio, and video comments, shapes, drawings, equations, photos, and videos. You can access all items stored in the annotation bank via the Toggle Sidebar.
The Annotation Bank UI is easy to use and lets you add or delete annotations without any hassle. However, due to technical reasons, this feature is not supported on old documents.
4. Document Editing and Mark-Up
While teaching and studying, you can edit documents by using the following editing and mark-up tools of Kami.
1. Mark-Up Tools
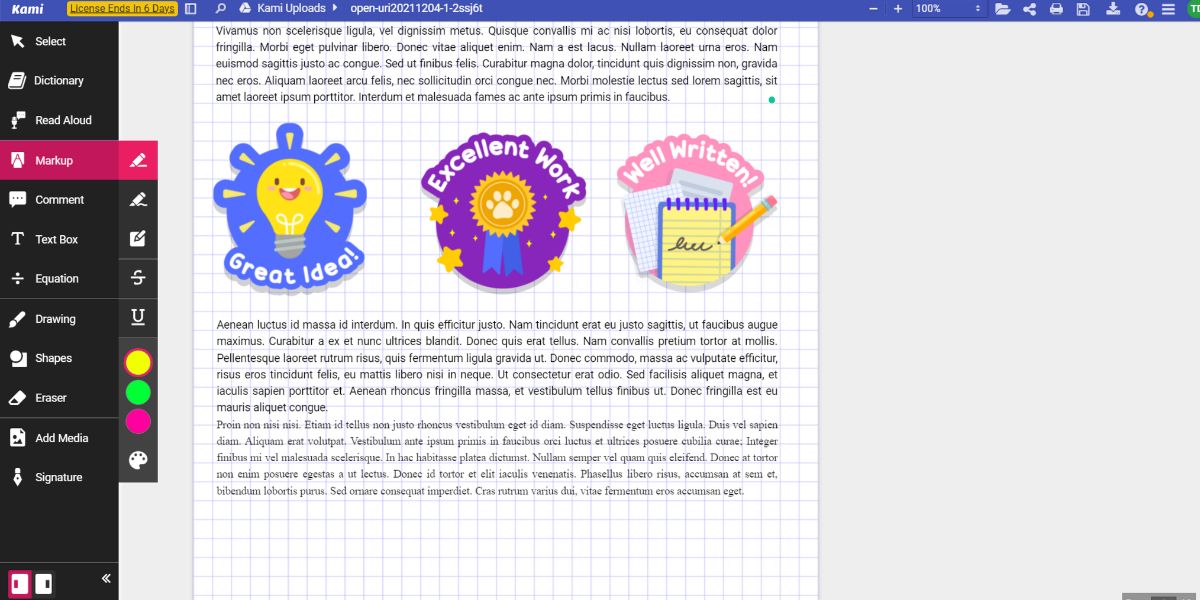
These tools are perfect for editing or proofreading documents. With these, you can highlight, strike-through, and underline a text. You can also select the color of these mark-up tools from the Color Selection Tool.
2. Commenting
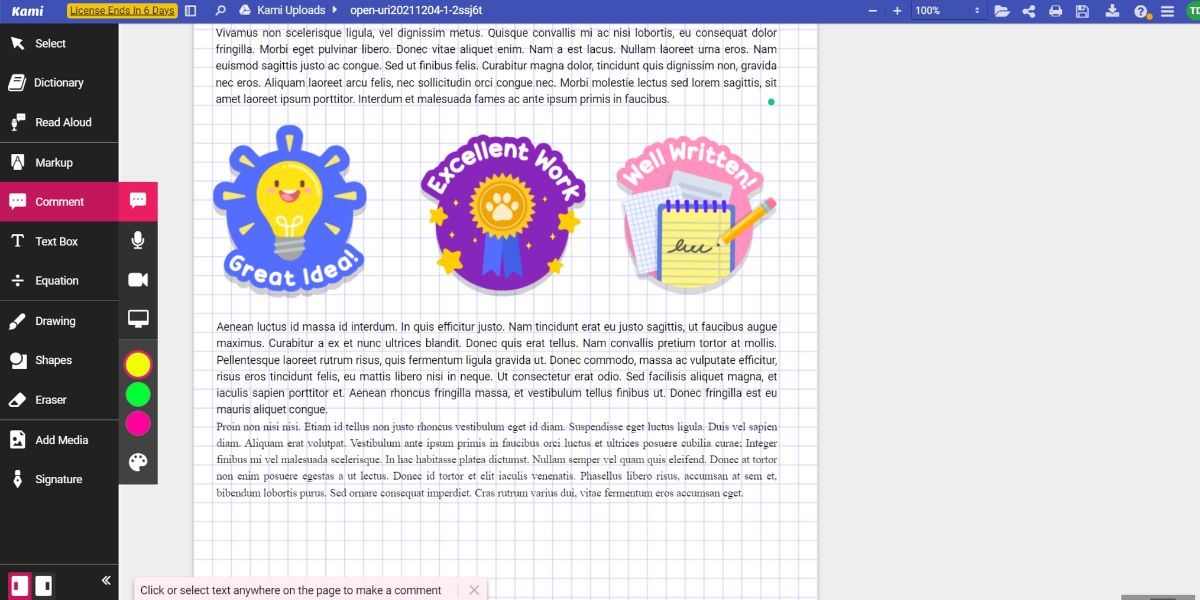
Different comment tools of Kami can assist you in taking quick notes. Choose between text, voice, or video comment to quickly jot down your ideas. You can also add screen captured video as a comment to a document.
3. Screen Capture
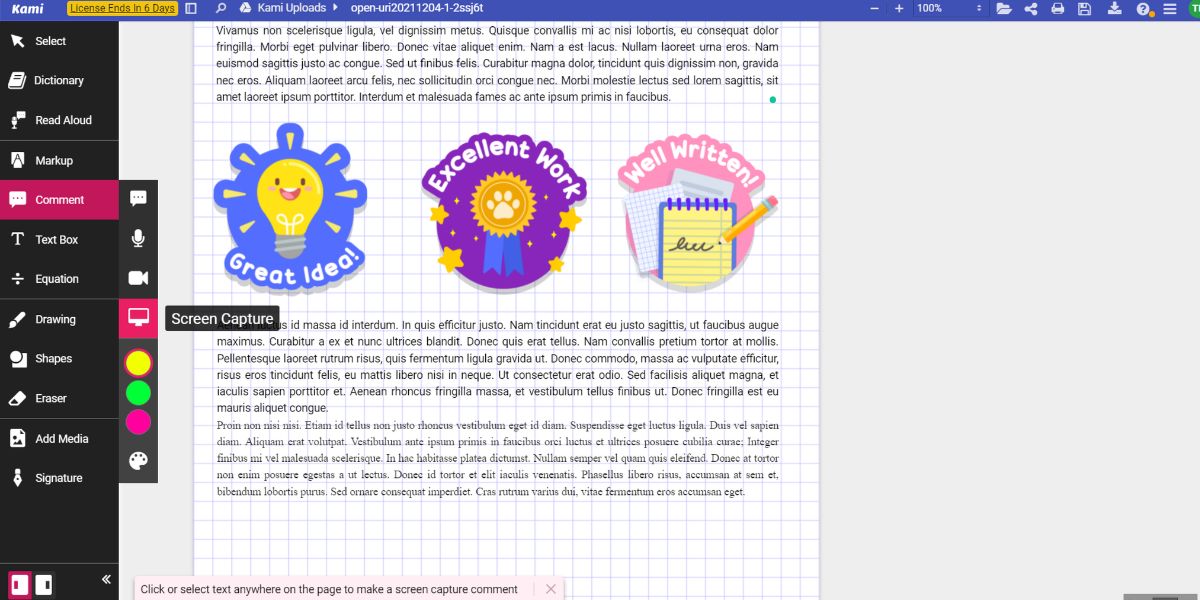
This highly-useful app lets you create a short video of your screen. You can record your screen activity and share it with others by attaching it to a file as a Kami annotation. Use it to demonstrate how to perform a task without having to describe verbally or write.
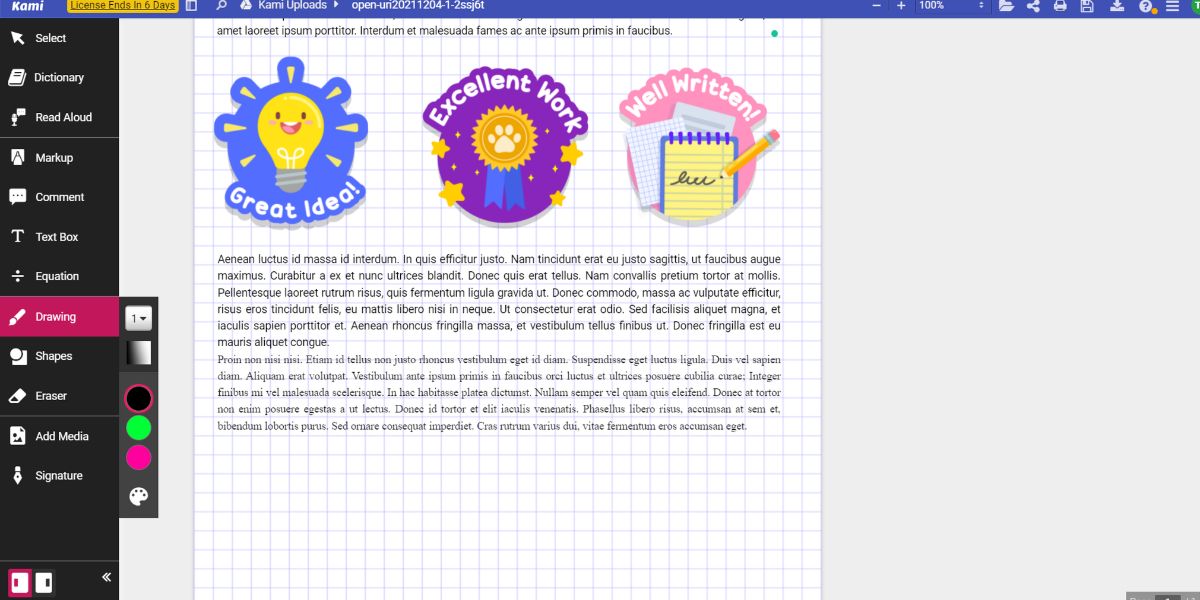
Kami Drawing tool is ideal for performing freehand drawings anywhere on the document. It lets you choose stroke thickness, transparency, and color.
5. Shape, Signature, and Image Tool
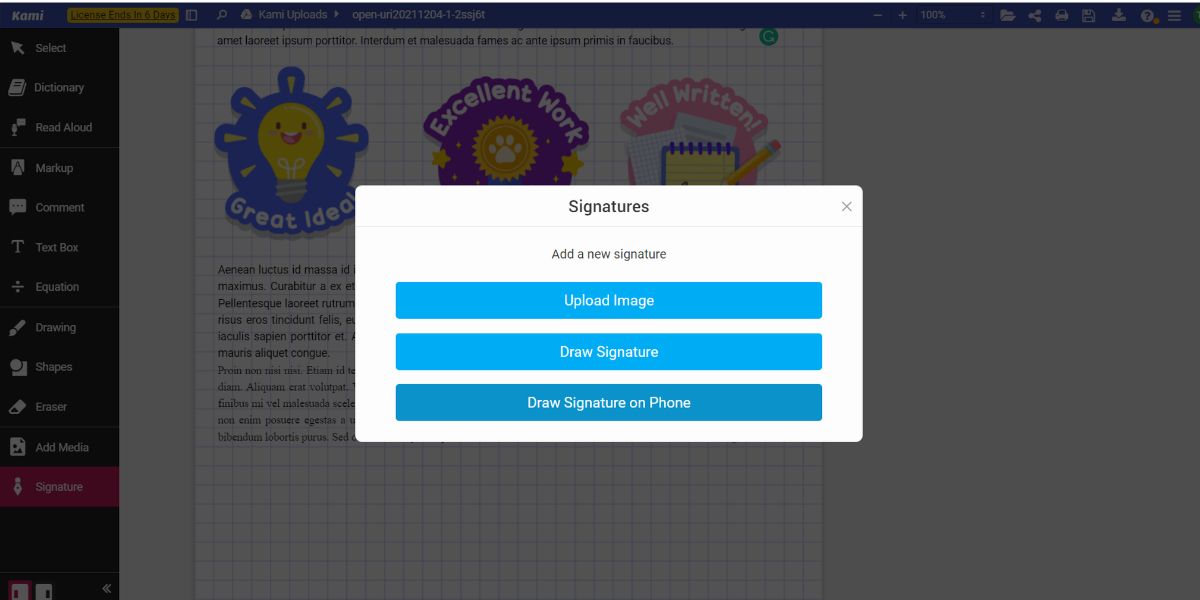
In Kami, you can add your digital signature directly into a document. Either upload a pre-saved signature or draw a signature from your device. Kami lets you include images in your document from your computer, Google Drive, and Google Image search. The supported formats for image upload are JPG, PNG, and GIF.
5. Integration With Other LMS Tools
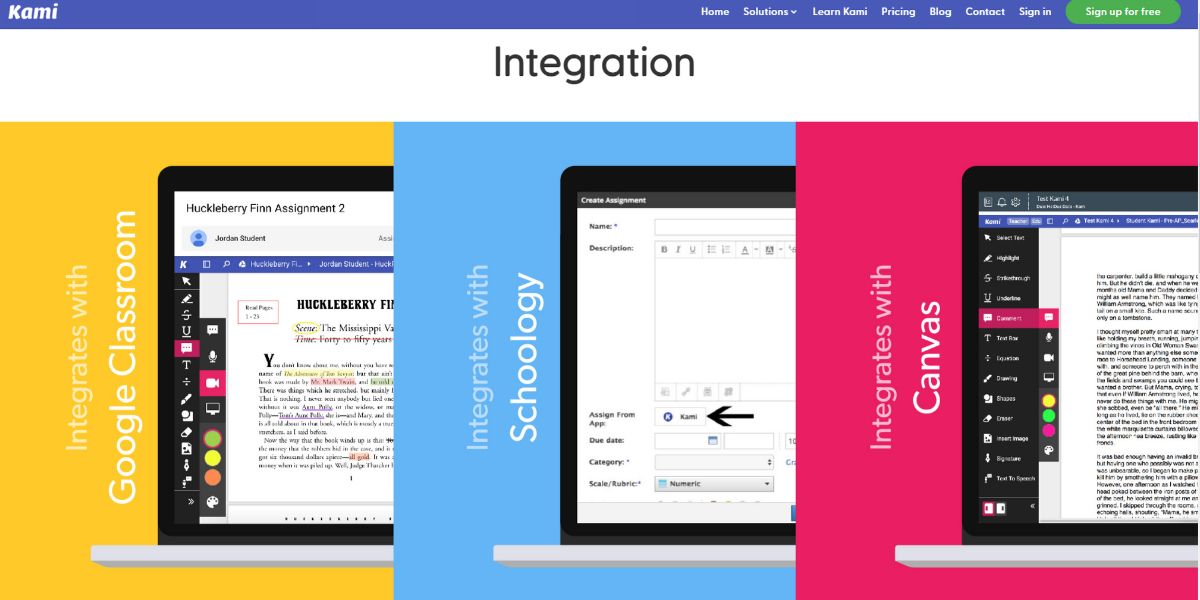
For any learning platform, supported integration plays a crucial role in extended usability. Kami supports integration with Google Classroom. Hence, teachers can create a Kami assignment directly from Google Classroom and grade them. Students can submit their assignments to Kami by clicking on the Turn In button.
You can use Learning Management Systems like Blackboard Learn, PowerSchool, Schoology, Canvas, and Edmodo with Kami. Besides these, Kami supports working with Google WorkSpace and Microsoft OneDrive.
Related: The Best Google Jamboard Features You Can Use for Remote Learning
Improvised Online Collaborative Learning
With Kami, both students and teachers can empower themselves. This article discussed some of the best features of this platform.
Now, you can use this app as you want to and take your online teaching and learning experience to the next level. Before opting for any LMS, you should know how to choose the right one according to your needs.
- Productivity
- Collaboration Tools
- Education Technology

- What’s New
Google Classroom
Microsoft Teams
Google Drive
- SPED Teacher
- Academic Leader
- Technology Leader
- In-Class & Blended Learning
- Assessments & Grading
- Monitoring & Feedback
Collaboration
Accessibility
Certification
Template Library
Leadership Hub
Help Center
INTEGRATIONS
SPED teacher
Academic leader
Technology leader
BY USE CASE
In-class & blended learning
Assessments & grading
Monitoring & feedback
Kami toolbar tour
You should always have the right tools for the job. That means learning what’s in your toolbox! In this video, we’ll cover the Comments, Add Media, Drawing tools, and everything else the Kami Toolbar has to offer.
The annotation toolbar is the backbone to let your creative mind run free. Here you’ll find all the handy tools and features you’ll need to create, collaborate and provide effective feedback to your students in a variety of ways.
The Select Tool functions as a standard mouse, you can use this tool to select annotations and rearrange them around your document. Using the Select tool will also reveal additional options, such as changing the colour of a shape, or deleting your annotation. You can use the Hand tool to scroll through your document by left clicking and moving your mouse up and down. The Select Annotations tool can be used to select multiple annotations at the same time. Here you can copy, paste and delete the selected annotations.
Kami has a built in Oxford dictionary to help your students identify any difficult terms they may encounter. Simply select the dictionary tool and highlight the word you want to define.
The Text-To-Speech tool converts text into audible speech. This tool is particularly useful for Assisted Learning, and it’s as easy as highlighting certain words do you want to read aloud the advanced controls literally go back to the previous sentence. skip to the next one and loop sentences. Play and Stop buttons are there for general control. And by clicking read page Kami will read the entire page from start to finish.
Slow down. Imagine Spring Break, lasting all year round. That’s the life of a sloth.
You also have the option to change the speed of the speech and change the voice.
The Markup tool provides you with four different ways to annotate learning resources in Kami. The Text Highlighter can be used to highlight certain passages of text. The Box Highlighter lets you create a box around a portion of text and automatically highlights everything that you have selected. Perfect for when you need to highlight whole paragraphs. Strikethrough allows you to place a line through text to indicate that it’s been crossed out. The underlined tool lets you underline any text in the document. Note that these actions do not function with text made in text boxes.
The Comment tools enable you to provide feedback for your students in a variety of formats, including Text, Voice, Video, and Screen Capture. To leave a Text comment, you can click anywhere on the page to start typing. Press the enter key to complete. For a more interactive way to give feedback instructions or answers to questions. You can use the Voice comment and Video comments feature. To create a Voice comment. Click anywhere to automatically start recording for up to five minutes. click the stop button to finish recording. To use Video comments, simply click anywhere on your camera document to drop a mark and start recording. There is a red button you can use to pause or stop the recording. Just remember to click Done to save the comment. If you want to record a clip of your entire screen or a particular tab you have open you can do so with the screen capture tool. Simply click anywhere on your document and select the window you wish to record.
The Text Box tool allows you to create text boxes to help leave instructions and feedback on your document. There’s a wide range of rich text editing options you can use with text boxes, such as adjusting the font size, colour of your text, inserting hyperlinks, adding formulas, of course using emojis, and our crowd favourite Speech-To-Text which allows you to type in the document with your voice.
An essential tool for math and science classrooms, the Equation tool will help you create corrections equations for algebra and calculus, insert chemical formulas, and even music symbols. The Equation tool has over 60 symbols to choose from, you have the option to change the font size and text colour here too.
Ignite creativity with the Drawing tool with over 250 colours to choose from, including skin tones, as well as adjustable stroke and transparency levels. You’re in creative control. Kami it’s touchscreen compatible, so you can also use the stylus if you have one handy. If you need to draw a straight line in Kami. Simply hold down the Shift key and draw.
With the Shapes tool, you can create squares, circles, triangles and lines. To create perfect shapes, simply hold the Shift key. For triangles, holding down shift will create right angled triangles. Similar to the other tools you can also change the colour and transparency of your shapes.
Everyone makes mistakes, but you can use the Eraser tool to quickly erase unwanted annotations created in Kami. You can also choose whether you want to erase all types of annotations or just select certain ones such as drawings and shapes. The second option is great to use if you have overlapping annotations.
Use the Add Media tool to insert images, videos and stickers into your document. You can upload images directly from your computer, your Google Drive or from Google Image Search. With videos you can embed any video file from your computer, your Google Drive or by using the YouTube search feature. The Add Media tool is also where you’ll find the stickers tow a fun way to let your students know they’ve done an awesome job.
Should you need to sign a document in Kami simply use the signature tool. You can either upload an image of your signature from your device, draw it in the browser using your mouse or stylus, or use your phone to upload it straight into Kami.
You may also like

Kami dashboard tour

Kami Library tour

Kami menu bar tour

Add a little Kami Magic to your classroom
Product overview
Help center
Book a free training
Get Kami Certified
Template library
Leadership hub
Run your own training
Become a Kami Hero
Facebook Community
Copyright © 2024 Kami | All Rights Reserved

Terms of service | Privacy Policy | Responsible Disclosure Policy
Kami Quote Request

Hillary Goldthwait-Fowles, PhD ATP
Empowering everyone of every ability to learn
5 Uses for Kami in the Inclusive Classroom

Technology can be a powerful tool in the inclusive classroom. Using the appropriate technology with the intention of supporting an inclusive learning environment, coupled with sound pedagogy, makes for a powerful combination that ultimately benefits all learners. One of my favorite tools to use in the inclusive classroom is Kami. Kami is an extension for Google Chrome that is more than just annotating PDF’s. The many features of Kami allow for learners to engage in PDF content in a more flexible manner, promotes choice and agency, and supports the use of inclusive technologies as part of the UDL Guidelines (Universal Design for Learning). Here are 5 ways you can use Kami in the inclusive classroom.
1. Built- in Inclusive technology supports
Kami is more than just a PDF annotation tool. Kami contains many features that allow learners to access content using Assistive Technology. Kami’s OCR (Optical Character Recognition Tool) converts PDF’s into an accessible format, which allows for text based content to be read using text to speech, which is a hugely important tool for building listening comprehension for learners with disabilities, including dyslexia (Klinger, Vaughan, Boardman 2015). Learn how to use Kami’s OCR Tool here .
2. Show what you know
Having the flexibility for learners to show what they know in a way that makes sense to them is providing your learners with multiple means of expression, which is one of the UDL Guidelines . Kami allows learners to show knowledge in multiple ways. Learners can use Kami’s built in dictation to write thought provoking answers to questions, or they can use Kami’s annotation features to write/ type responses. Learners can collaborate on a Kami document, adding video, audio, or text based comments. Learners have various options to demonstrate knowledge though the use of Kami.
3.Content creation
For teachers that are looking to make their static PDF’s more dynamic, the features of Kami allow for learners to engage with a PDF by providing options such as the Rich Text Editor, Dictation, Math tools, Annotation Tools, and Text to Speech. PDF’s become more dynamic with Kami.
However, in today’s boxed curriculum world, a smart option is to design inclusive learning experiences using Kami as a tool. Kami allows teachers to be creative through providing various options, as well as provides multiple means of expression (video, audio, text, pictures). You can import templates (just make sure they’re accessible), create collaborative works, and more. The only limits to creating sound content using Kami are confined to ones imagination.
4. Artistic expression
Kami has been a game changer for reluctant and budding artists. For example, a learner who struggles with using paper and art mediums suddenly is able to find success with Kami. Tears literally turned into cheers for a young learner who was struggling to draw a Cardinal and used Kami.

Another learner loves to draw and make various characters based on popular games and imagination. With Kami, this learner has an option to store drawings in Google Drive and has the flexibility to change and morph these drawings. With a touch screen Chromebook, using a stylus helps with motor control and accuracy.

Another learner struggles to participate in art class due to excessive anxiety around making errors in artwork. With Kami, this learner is able to participate successfully, is able to make and correct mistakes, and enjoys creating drawings related to interests, which are proudly displayed in their work area.

5. Google Classroom
One of the great features of Kami is its seamless integration with the G Suite Apps (Google Apps Integration). Perhaps one of the best features of the G Suite integration is found within Google Classroom. Teachers can create a Google Classroom assignment within Kami, as well as grade assignments seamlessly with Google Classroom Integration. As an adjunct professor, this feature has been especially helpful for me in terms of grading assignments that are submitted as PDF’s.
Using Kami as a tool to create and support student learning in the inclusive classroom can be a transformative experience. When teachers think beyond the static PDF world and are afforded the opportunity to create content, dynamic and accessible learning takes place. Kami is a great tool to have in the toolkit to support sound pedagogy and provide flexible means.
New blog posts in your inbox!
Published by Hillary
View all posts by Hillary
Text to speech is not working
TTS is not working on either chrome or safari. It worked for a minute on safari, after some struggling, but then stopped again. Can you help?
Hi there, so can you just confirm that you aren’t receiving any error messages when you try to run the text-to-speech tool? A common cause of issues with reading out text on the page is that some PDF do not contain embedded text. One thing you can try is using the OCR tool on the file. This uses optical character recognition to generate text that can be selected and read out using TTS.
If you are still having issue with that then could you please send us a copy of the comment so that we can take an look and get to the root of what might be going wrong.
Hi, Like i said it was working (3 out of 10 times) on safari on the same text so it’s not about text or the underlying pdf. Native mac tts works fine. Chrome did not work at all. How do i solve this problem? I would say it’s be the top 2 features i was interested in.

A run down of all of the Kami features in the Toolbar for annotating documents
Kami’s wide selection of tools gives users the freedom to interact with files in whichever way best suits their learning. All of the tools in the main Kami Toolbar are shown in this screenshot below: We will go through from top to bottom showing the different tools available in Kami.

The Select Text Tool
This Tool allows you to interact with the file without creating annotations. This is mainly used for copying and pasting text from the page.

How to use Kami's Select Tool

The Dictionary Tool This tool allows you to select a word that you would like to see defined. [Only available in English]

Kami's Dictionary tool

The Read Aloud Tool This Tool will read the text you highlight out loud. The reading speed and volume is adjustable and you can load in other voice packs for compatibility with reading non-English languages.

The Mark-Up Tools
The tools designed for marking up the underlying text in a PDF are grouped into the Mark-up Option of the Tool Bar. A more detailed overview can be found here .

How to use Kami's Markup tools

Comment Tools
Similar to the Highlight Tool, this tool can be used to highlight a section of text, automatically bringing up an annotation box for you to input your comments.
The Comment Tool also allows you to add Video and Audio Comments (the Video and Audio comments are paid features). A detailed overview can be found here .

How to use Kami's Comment Tools
How to use the Screen Capture tool

The Insert Text Box Tool
This tool allows you to place text boxes anywhere in their document, perfect for filling in forms. Both the color and size of the text can be adjusted as needed.

Kami Text Editing features will then show up:

How to use Kami's Text Box tool

The Equation Tool This tool allows you to create equations by using the symbols palette; (accessed from the pi symbol above the color options).

The Drawing Tool
This tool allows for freehand drawings to be placed anywhere on the document, perfect for drawing attention to key ideas for emphasis. The stroke thickness and transparency can be adjusted.
This can be used to make perfectly straight lines by holding Shift before drawing the line.

The Shapes Tool
This tool allows you to draw shapes on your PDF. This tool is ideal for marking areas that need to be quickly recognised. This tool allows you to mark with circle, square, and line shapes. The size, color, and transparency of the shapes can be adjusted.

** Fill Option is available or you can just use the outline thicknesses in this dropdown.

The Eraser Tool You can use the eraser tool to erase shapes, text, signatures, and drawings that have been made onto your PDF. To use the eraser tool, simply click and drag over the annotation that you wish to remove.
There are two versions of the Eraser Tool:

All Annotations. This clears any annotations made to the document. Note : This will not erase highlights caused by inserting a text comment onto selected text.
Drawing and Shapes Only. This ignores highlights, strikethrough/underlined text, comments and Text boxes.

Add Media Add in different types of media to your Kami document, the following are the types of media you can insert:
From Computer From Google
Using Google Search
Using One Drive
Add Youtube videos
Graphic Organisers

The Signature Tool This is used to upload and store your signature to sign PDF files quickly. You can also Draw a signature on touch devices.
Hover over the Signature tool and it will show previous signatures to quickly add to your document.

How to use the Kami Signature Tool
And that's all of the tools that are on offer in the Kami Tool bar! For any updates please see our @usekamiapp handle on twitter and instagram.
Related Articles and Videos:
Kami Toolbar- Free vs Basic Tools Split and Merge Tool Text Recognition Tool
What is the Kami Teacher plan?
If you have any questions or encounter any issues with the Kami Tools in the toolbar please do email our support channel at [email protected]

IMAGES
VIDEO
COMMENTS
Kami is more than just a PDF and document annotation app. With Kami, teachers can make their classrooms more interactive. Kami has collaborative tools and fe...
There are two ways to use Voice Typing in Kami: 1. Comment tool, Text Comment - you can find the speaker icon to use Voice Typing on the right-hand side of a Text Comment annotation you created. 2. Text Box tool - you can find the Voice Typing on the far right of the Text Box toolbar that appears at the top side of the Kami app.
Select Read Aloud from your toolbar (the third tool from the top). Press Play to read the entire page. Otherwise, highlight specific text to start reading that text only. Choose any control from the Read Aloud selections (Previous, Next, Loop, Read Page, Pause or Stop). Change the Voice to suit your needs.
This video is to help students learn how to use Kami's text-to-speech and speech-to-text functions.Text-to-Speech is used to support students who would benef...
Voice Typing in Kami: Learn how to use speech recognition to type hands-free. This teacher plan activity explores enabling and using Voice Typing to convert speech into text in documents.
In this tutorial, we will be learning how to change your speech to text language in Kami. The first step is to Open Kami, and Click the profile icon at the top right corner of your screen.. Click Settings.. Scroll down, and Click the action bar next to Speech to Text Language.. Select your preferred speech to text language.. That's it. You're done.
With the Text-To-Speech tool. Students can use any voice available in their device and control the speed and playback to enhance comprehension. ... For lessons that require students to add text boxes, Kami's Rich Text Editor will do just that trick. And with tonnes of fonts and formatting options, kids can let the creativity flow and even use ...
Text-to-Speech: The Text-to-Speech tool comes in very handy for those who struggle to process dense text or like to read along while listening. Clicking on this tool will read the whole file from beginning to end, or a section that is highlighted. ... Check out Kami Text-to-Speech tool:#distancelearning #schoolclosures #FutureReady pic.twitter ...
With Kami, you can share your files to create a collaborative document. You can also see who was annotated on the document and who was interacting with it in real time. For this task, a student has decided to use Voice Comments to answer each of the questions, leaving room for notes to be jotted down. voice comments can help users express ...
Kami is more than just a PDF and document annotation app. With Kami, teachers can make their classrooms more interactive. Kami has collaborative tools and fe...
Kami is useful because it allows learners to show knowledge in multiple ways. Learners can use Kami's built-in dictation to write thought-provoking answers to questions, or they can use Kami's annotation features to write or type responses. Learners can collaborate on a Kami document, adding video, audio, or text-based comments. Another ...
Hi, If you open the file in Kami you can use TTS, but you will not be able to use it within a Google Docs file (that is opened in Google Docs). You can open Google Docs files from Drive into Kami by right-clicking the file and selecting "Open with" and then selecting Kami.
This short tutorial takes you through how to use the Text to Speech feature in Kami.
Kami comes in both free and paid for models. The Free Plan gets you access to the basic tools such as highlight, underline, text comment and insert shapes, an ad-free experience, freehand drawing, stylus support, Google Drive Auto Save, scanned documents with text recognition, support of Microsoft Office Files, Apple iWorks, plus email support.
To use Text to Speech, you first select the tool, and then highlight the text that you wish to be read. You can think of it as the highlight tool, but instead of highlighting it reads back the text. Let me know if you have any further questions!
To start annotating a document, click on one of these options and select the document you want to annotate. The document will open in Kami's editor on the web. The free account gives you access to limited tools. You can draw (freehand and shapes), write text, comment (text-only), highlight/ mark the text. Select the tool from the toolbar on ...
Compatibility: Kami is compatible with a range of devices and platforms, including desktop computers, laptops, tablets, and smartphones. Optical Character Recognition - The OCR (Optical Character Recognition) tool can read the images and turn them into text. The scanned PDF files are not compatible for text to speech or selecting the text.
Many tools of Kami function as assistive technology or accessibility tools for students with special needs. Those with writing difficulty can opt for the voice typing feature that will convert speech to text. They can also utilize voice comments to add notes. Using the Read Aloud tool, students can hear the content of a page.
The Text-To-Speech tool converts text into audible speech. This tool is particularly useful for Assisted Learning, and it's as easy as highlighting certain words do you want to read aloud the advanced controls literally go back to the previous sentence. skip to the next one and loop sentences. Play and Stop buttons are there for general control.
Using the Text Recognition tool from your Menubar. To use the Text Recognition tool from your Menubar, open your chosen document in Kami. Select the hamburger Menu icon, then Text Recognition in the dropdown list of options. A progress bar will appear in the bottom middle of your screen. Give it a moment to run, and that's it!
Text to Audio apps and extensions help create access to digital text for students. However, some extensions struggle when the document was created without O...
For teachers that are looking to make their static PDF's more dynamic, the features of Kami allow for learners to engage with a PDF by providing options such as the Rich Text Editor, Dictation, Math tools, Annotation Tools, and Text to Speech. PDF's become more dynamic with Kami. However, in today's boxed curriculum world, a smart option ...
A common cause of issues with reading out text on the page is that some PDF do not contain embedded text. One thing you can try is using the OCR tool on the file. This uses optical character recognition to generate text that can be selected and read out using TTS.
Comment Tools. Similar to the Highlight Tool, this tool can be used to highlight a section of text, automatically bringing up an annotation box for you to input your comments. The Comment Tool also allows you to add Video and Audio Comments (the Video and Audio comments are paid features). A detailed overview can be found here.
This video will teach you how to access and insert text, voice, and video comments into Kami.