
{{ activeMenu.name }}
- Python Courses
- JavaScript Courses
- Artificial Intelligence Courses
- Data Science Courses
- React Courses
- Ethical Hacking Courses
- View All Courses
Fresh Articles

- Python Projects
- JavaScript Projects
- Java Projects
- HTML Projects
- C++ Projects
- PHP Projects
- View All Projects

- Python Certifications
- JavaScript Certifications
- Linux Certifications
- Data Science Certifications
- Data Analytics Certifications
- Cybersecurity Certifications
- View All Certifications

- IDEs & Editors
- Web Development
- Frameworks & Libraries
- View All Programming
- View All Development

- App Development
- Game Development
- Courses, Books, & Certifications
- Data Science
- Data Analytics
- Artificial Intelligence (AI)
- Machine Learning (ML)
- View All Data, Analysis, & AI

- Networking & Security
- Cloud, DevOps, & Systems
- Recommendations
- Crypto, Web3, & Blockchain
- User-Submitted Tutorials
- View All Blog Content

- Python Online Compiler
- JavaScript Online Compiler
- HTML & CSS Online Compiler
- Certifications
- Programming
- Development
- Data, Analysis, & AI
- Online Python Compiler
- Online JavaScript Compiler
- Online HTML Compiler
Don't have an account? Sign up
Forgot your password?
Already have an account? Login
Have you read our submission guidelines?
Go back to Sign In
The 12 Best Webcam Software Apps in 2024 [Free + Paid]
With the huge rise in remote working, streaming, and video calling in the past few years, webcams have become an intrinsic part of daily life. In fact, the global webcam market is set to reach nearly $10 Billion by 2026 .
Whether you're connecting with colleagues for a virtual meeting, streaming content to your audience, or recording video calls for future reference, having the right webcam software can make a world of difference while also boosting your camera quality.
With so many options available, choosing the best webcam software for your needs can be challenging. That’s why we’ve taken a deep dive into the world of webcam software, and our extensive research has led us to the 12 best webcam software apps in 2024.
We should also point out that webcam software can only do so much to improve your video quality, so if you’re looking for even more performance, consider something like the tried and tested Logitech C920 , as it offers full HD resolution, not to mention its army of loyal users.
|
| ||
|
|
|
|
|
| Free and open-source | Windows, macOS, Linux |
|
| Windows | |
|
| Freeware | Windows, macOS |
- How to Choose the Best Webcam Software in 2024?
To help you find the best webcam software for your situation, we conducted extensive research and considered the following factors when compiling our list of the best webcam software in 2024.
- Cost: We tried to find various free and paid options to suit all budgets.
- Compatibility: We emphasized webcam software that was widely compatible with many popular webcam models.
- User-friendliness: Whether you’re looking for webcam apps for Windows or macOS, we looked for easy user interfaces to operate comfortably.
- Output quality: We emphasized webcam apps that allow you to vary your output resolution without reducing image quality.
- Recording options: We looked for webcam software that could easily record your webcam feed in various formats.
- Additional features: We looked for apps that offered extra features like filters, effects, virtual backgrounds, screen sharing, and more.
- Support: We tried to find webcam software with access to support, whether from the app developers or the community.
- 12 Best Webcam Software Apps in 2024
1. Logi Tune

|
| |
| : Free | : 4.4/5 |
| : Windows, macOS, iOS, Android | : |
| : | |
Why We Chose This Webcam Software
From leading webcam manufacturer Logitech, our findings showed that Logi Tune offers a clean, modern, and sleek experience. And with a webcam app for Windows, macOS, iOS, and Android, you have the option to control your camera from a multitude of devices.
Right off the bat, it looks as though Logi Tune was designed for users who frequently attend meetings. Its features make it easier to get a perfectly framed image from your webcam while also enhancing its quality and making the meeting process more convenient. Overall, Logitech Tune is a fantastic choice for Logitech users looking for free camera software.
- Works with Logitech Sync
- Has mobile apps for monitoring your Logitech Zone earbuds/headphones
- Headphone/earbud battery meter
- Secure and private
- Works well for busy users who attend a lot of meetings
- Only works with a limited number of Logitech devices
2. NVIDIA Broadcast

|
| |
| : Free (requires an NVIDIA RTX Graphics Card) | : 4.5/5 |
| : Windows 10 | : Any webcam, but you must have at least an NVIDIA GeForce RTX 2060 or higher |
| : | |
Although NVIDIA Broadcast is technically free webcam software, our research showed that its availability is somewhat limited, as it only works for those who have NVIDIA GeForce RTX video cards. This is because the app leverages the power of your video card to process your webcam.
That said, NVIDIA Broadcast is a fantastic option if you’re looking to use some webcam effects such as background blur or replacement, autoframe, and more.
- Cutting-edge webcam effects
- Stack multiple effects if you wish
- Background blur effect looks fantastic and looks like “ bokeh ”
- Can be resource-heavy
- Only for users who have NVIDIA RTX video cards
3. OBS Studio

|
| |
| : Free | : 4.7/5 |
| : Windows, macOS, Linux | : Any device recognized by your computer |
| : | |
Based on our observations, while OBS Studio is a free webcam broadcast app, it is so much more than just webcam software. It’s essentially a live streaming app that allows users to “go live” to all sorts of platforms, including Twitch, YouTube Live, Facebook, and more.
You can even set your OBS Studio up however you want, with the option to add text, images, and more. Of course, if you just want to use OBS Studio as a free webcam app, you can!
All you have to do is set up your webcam on the app, add all the filters, adjustments, and elements you want, then use OBS as a virtual camera in whichever meeting app you want. OBS Studio has a massive community around it, meaning you’ll never struggle to find tutorials and support.
- Huge and active community of users
- Extremely versatile
- Works great as webcam software
- Add filters, overlay elements, and more
- Not the easiest to figure out
4. Bandicam

|
| |
| : | : 4.4/5 |
| : Windows | : Any webcam your system recognizes |
| : | |
Bandicam is less of a webcam effects software and more of a webcam and screen recorder. That said, our observations showed that it’s really good at what it does, namely, allowing users to record their screen and their webcam (or both) together.
However, if you’re looking for an app that can help you adjust your webcam and improve its quality, you may need to look elsewhere.
- Free version available
- Records webcams, screens, and other video sources in high quality
- Record with high compression for small files without compromise in quality
- Free version only records up to 10 minutes
- Few effects compared to other apps
5. Logitech Capture

|
| |
| : Free | : 4.3/5 |
| : Windows, macOS | : C920 HD Pro, C920s HD Pro, 1080P Pro Steam, C922 Pro Stream, C922X Pro Stream, Logitech Streamcam, Logitech Streamcam Plus, Logitech Brio 4K Pro, Logitech Brio Stream, C930e |
| : | |
If you’re looking for macOS or Windows webcam software, Logitech Capture is definitely one to consider.
Our testing of this webcam software showed that it was made with content creation in mind, as the app allows you to record your webcam (and record multiple sources), including the option for vertical mode, allowing you to send the output to mobile or social media.
You can also overlay text and add a border to your webcam, add filters, make adjustments to your webcam’s image quality, and more.
- Perfect for content creation
- Record in vertical format
- Live adjustments to your webcam
- Overlay text or add a border
- Record from multiple sources
- Only works with Logitech webcams
- Not fully functional on Macs using Apple Silicon (M1, M2)
6. CyberLink YouCam 365

|
| |
| : | : 4.5/5 |
| : Windows | : Any webcam recognized by your system |
| : | |
Cyberlink YouCam is another great choice if you’re after webcam software for Windows. If you’ve ever bought a Windows PC or Laptop, chances are, it comes bundled with CyberLink software, so you know you’re in good hands with this app.
Our findings showed that it’s one of the best available if you want to have all sorts of filters, stickers, emojis, and features for your webcam. YouCam has a limited free version, but if you want to use the premium features such as AR makeup and skin smoothing/beautification, you’ll need to pay for a subscription or lifetime license.
- User-friendly
- Free version
- More lightweight than other video software
- Wide format support
- Windows only
- Free version is limited
7. ManyCam 8

|
| |
| : | : 4.5/5 |
| : Windows, macOS | : Any webcam recognized by your system |
| : | |
ManyCam, now on its 8th version, is webcam software for PCs that’s been around for years, and the app works on both Windows and macOS.
Based on our testing, it can connect to pretty much any popular video conferencing tool, and you can use the software to enhance your video’s quality, change your background, add titles and overlays, and more.
Note that you can use ManyCam for free, but many of its features are only available on the premium and paid versions.
- Lightweight performance
- Tons of features
- Intuitive UI
- Connects to any video conferencing app
- Also available on macOS
- Subscription pricing model only
8. Microsoft Windows Camera

|
| |
| : Free | : 4.1/5 |
| : Windows | : Any webcam recognized by your system |
| : | |
If your computer is running Windows, you should be able to run this free webcam software.
Based on our testing, it’s incredibly simple and allows you to record photos and videos if you wish. In our opinion, we’d say that this app is like Apple’s Photobooth in that it functions more like a tool for taking photos and videos.
- Incredibly simple and user-friendly
- Usually comes pre-installed on Windows
- Lacks other webcam features
- Won’t have access to some features depending on your webcam
9. SplitCam

|
| |
| : Free | : 4.4/5 |
| : Windows, macOS | : Any webcam recognized by your system |
| : | |
In your search for free webcam apps, SplitCam will most likely come up. Our research revealed that SplitCam is actually freeware, meaning it is 100% free to use. And while it’s less of a dedicated webcam app, it’s actually more of a broadcasting app, much like OBS Studio.
SplitCam is among the best webcam software that’s free, and you can even use its virtual webcam feature to forward an enhanced version of your camera to your favorite streaming platform or video conferencing tool.
- Offers unique features like 3D masks
- A more user-friendly alternative to OBS Studio
- Add text, images, and video overlays
- Virtual webcam
- No filters, no backgrounds, no frames
10. Debut Video Capture and Screen Recorder Software

|
| |
| : | : 4.3/5 |
| : Windows, macOS | : Any webcam recognized by your system |
| : | |
Debut is a video capture and screen recording tool that allows you to record your screen or webcam. You can add video effects, timestamps, captions, watermarks, and more.
Based on our observations, you can even capture your video from any source. Debut also has many other features that are available for free, but only if you use the personal version in a non-commercial setting.
Overall, we think Debut is one of the best free webcam software apps in 2024 if you’re using Windows, but based on our testing, we found that this app is not great for Mac.
- Great for recording your screen
- Supports most video formats
- Mac version is not the best (not recommended)
11. iGlasses

|
| |
| : Try for free; then $19.95 | : 4.4/5 |
| : macOS | : Any webcam recognized by your system |
| : | |
If you’re looking for macOS software your camera can use, try iGlasses. This macOS-only software is free to try, but if you want to use it later, you’ll need to pay.
That said, our findings show that if you want a simple app to adjust your webcam’s image, zoom your video, add effects, and more, it’s tough to beat iGlasses.
- Professional and user-friendly
- Easily modify your video
- Supports most webcams
- Effects available
- Affordable compared to other paid software
12. Webcamoid

|
| |
| : Free | :4.2/5 |
| : Windows, macOS, Linux | : Any webcam recognized by your computer |
| : | |
Webcamoid is another free webcam software that offers all sorts of features you’ll want from a webcam app. This software tracks your face and keeps you in the frame, allows you to replace your background, tweaks your webcam’s image and quality, and even lets you send your enhanced webcam to any other software.
- Free and open-source
- Face tracking
- Background replacement features
- Tweak your webcam’s quality
- Not the most polished solution
- Why Do You Need Webcam Software?
One of the major benefits of using webcam programs is that you can improve your camera quality, sometimes by a wide margin! But that’s not all, so let’s take a look at some of the key benefits of using webcam software in 2024:
- Improve your webcam’s image quality
- Access additional settings
- Webcam tools often allow you to make recordings.
- Change your background
- Add filters and effects
- Crop your image
- Add text or other elements
The best webcam software can improve your camera’s picture quality without paying for an expensive hardware upgrade. Webcam software apps can also help you crop out distractions, change your background, overlay text, and more.
With so many options available, it can be hard to find the best option for your specific situation. And while it helps to consider your specific needs and preferences, the number of choices can be overwhelming.
To help you find the right webcam software for you, we’ve extensively researched and listed the 12 best webcam software apps in 2024, including a range of free and paid options for Windows, Mac, and Linux,
By weighing the different options in our list, you should be able to find the right tool that takes your virtual communication and collaboration to the next level!
Want to find better results when searching on Google? Check out:
Our Google Dorks Cheat Sheet
- Frequently Asked Questions
1. Do I Need Software for Webcams?
Most webcams are plug-and-play, meaning you don’t need to do anything special to get your webcam to work. And, of course, webcams on laptops usually work out of the box. So the answer is no, you don’t need webcam software, but it can offer better video quality and more functionality.
2. What Are the Best Webcams?
The best webcams are the ones that offer clean, clear images in high enough resolutions while also having at least 30 FPS (frames per second) to make movement look as natural as possible. Cameras that handle low-light situations are also fantastic options overall. If you’re not sure where to start, consider the Logitech C920 , as it’s affordable and has great full HD video quality.
3. What Features Should I Look For in Free Webcam Software?
Look for features like user-friendliness, an intuitive user interface, and compatibility with your system. Then, you can also consider additional features you may want, such as effects and filters, customization and adjustment options, recording options, good video quality, and privacy settings.
4. How Do I Use a DSLR as a Webcam?
Canon makes it easy to use your (compatible) DSLR as a webcam, thanks to Canon’s Webcam Utility . If you have a DSLR from another brand, you will need a capture card or device like the Elgato Cam Link to be able to capture the feed and use it as a webcam. Note that your DSLR must be able to put out a clean HDMI signal (unless you don’t care about the user interface being visible).
People are also Reading:
- Best Graphic Design Software
- Best Video Editing Courses
- Best 3D Animation Software
- Best AI Image Generators
- Best Video Downloader Apps

Chriselle is a passionate writer and graphic designer who graduated with a BFA in Information Design. She's passionate about tech and loves learning new things everyday.
Subscribe to our Newsletter for Articles, News, & Jobs.
Disclosure: Hackr.io is supported by its audience. When you purchase through links on our site, we may earn an affiliate commission.
In this article
- The Linux Finger Command: A Forgotten Linux Feature Command Line (CLI) Linux Operating Systems Unix
- Kali Linux: The Default Linux Distro for Cybersecurity Cyber Security Ethical Hacking Linux
- What is Dogwifhat? Why Is This Solana Memecoin So Popular? Blockchain Crypto
Please login to leave comments
Always be in the loop.
Get news once a week, and don't worry — no spam.
{{ errors }}
{{ message }}
- Help center
- We ❤️ Feedback
- Advertise / Partner
- Write for us
- Privacy Policy
- Cookie Policy
- Change Privacy Settings
- Disclosure Policy
- Terms and Conditions
- Refund Policy
Disclosure: This page may contain affliate links, meaning when you click the links and make a purchase, we receive a commission.
Cookie Setting
We use cookies and similar technologies to process personal information for the operation of our website, statistical analysis, and providing targeted advertising. We share information about your use of the site with our advertising partners who may further share it with additional parties. You may opt out of performance cookies here , and learn more about how we use cookies here ”
How can I change my BenQ cookie settings?
Page updated: May 2020
Some essential features on BenQ sites just won’t work without cookies. And having other cookies switched off can seriously affect the way you’ll be able to enjoy our services.
Please check your cookie settings below and turn on any cookies you’re happy with.
“Strictly necessary” cookies can’t be turned off. But Functional and Performance cookies can be turned on or off below. You can learn more about cookies and what they do on our other pages.
If you've chosen to block third-party cookies on your browser, your cookie preferences won't carry over from benq.eu to benq.xx and vice versa. Please make sure to set your cookie preferences in both places.
Strictly necessary cookies
These cookies are essential so that you can move around the website and use its features. Without these cookies services you have asked for cannot be provided.
See list of strictly necessary cookies
Functional cookies
These cookies allow the website to remember choices you make to give you better functionality and personal features.
See list of functional cookies
Performance cookies and advertising cookies
Performance cookies
These cookies help to improve the performance of BenQ. If you want to opt-out of advertising cookies, you have to turn-off performance cookies. We also use Google Analytics, SessionCam and Hotjar to track activity and performance on the BenQ website. You can control the information provided to Google, SessionCam and Hotjar. To opt out of certain ads provided by Google you can use any of the methods set forth here or using the Google Analytics opt out browser add-on here. To opt-out of SessionCam collecting data, you can disable tracking completely by following link: https://sessioncam.com/choose-not-to-be-recorded/ . To opt-out of Hotjar collecting data, you can disable tracking completely by following link: https://www.hotjar.com/privacy/do-not-track/ .
See list of performance and advertising cookies
Advertising cookies
These cookies are used to track your activity on the BenQ website and other websites across the Internet, help measure the effectiveness of our advertising campaign and deliver advertisements that are more relevant to you and your interests. We use various advertising partners, including Amazon, Facebook, and Google. These cookies and other technologies capture data like your IP address, when you viewed the page or email, what device you were using and where you were. You can find out how to avoid them below.
Track order
Become a BenQ Member today and unlock exclusive deals, events, and more!
By Trending Word
Explore Commercial Projector
Remote Work & Learning
Explore Docks and Hubs
Explore Webcam
Explore treVolo Speaker
Interactive Display | Signage
By Solutions
Explore Education Resources
Shop by Product
Refurbished
Special Offers
{{ result[0] }}
Get FREE shipping in the US for orders over $35 + FREE returns within 30 days
Vote for Your Favorite Setup and Help Us Crown the Best Game Room!
Best Visual Presentation Software for Webcams
Does your job require daily meetings on Zoom, Teams, or Google Meet? If the answer is yes, then you should consider investing in a high-quality webcam to produce high-resolution images, videos, and smooth streaming. For the best experience, having webcam software is essential to seamlessly displaying your work or sharing documents during presentations or demonstrations.
EnSpire is a free visual presentation software that offers webcam optimization and is compatible with popular video conferencing platforms, enhancing your virtual communication experience.
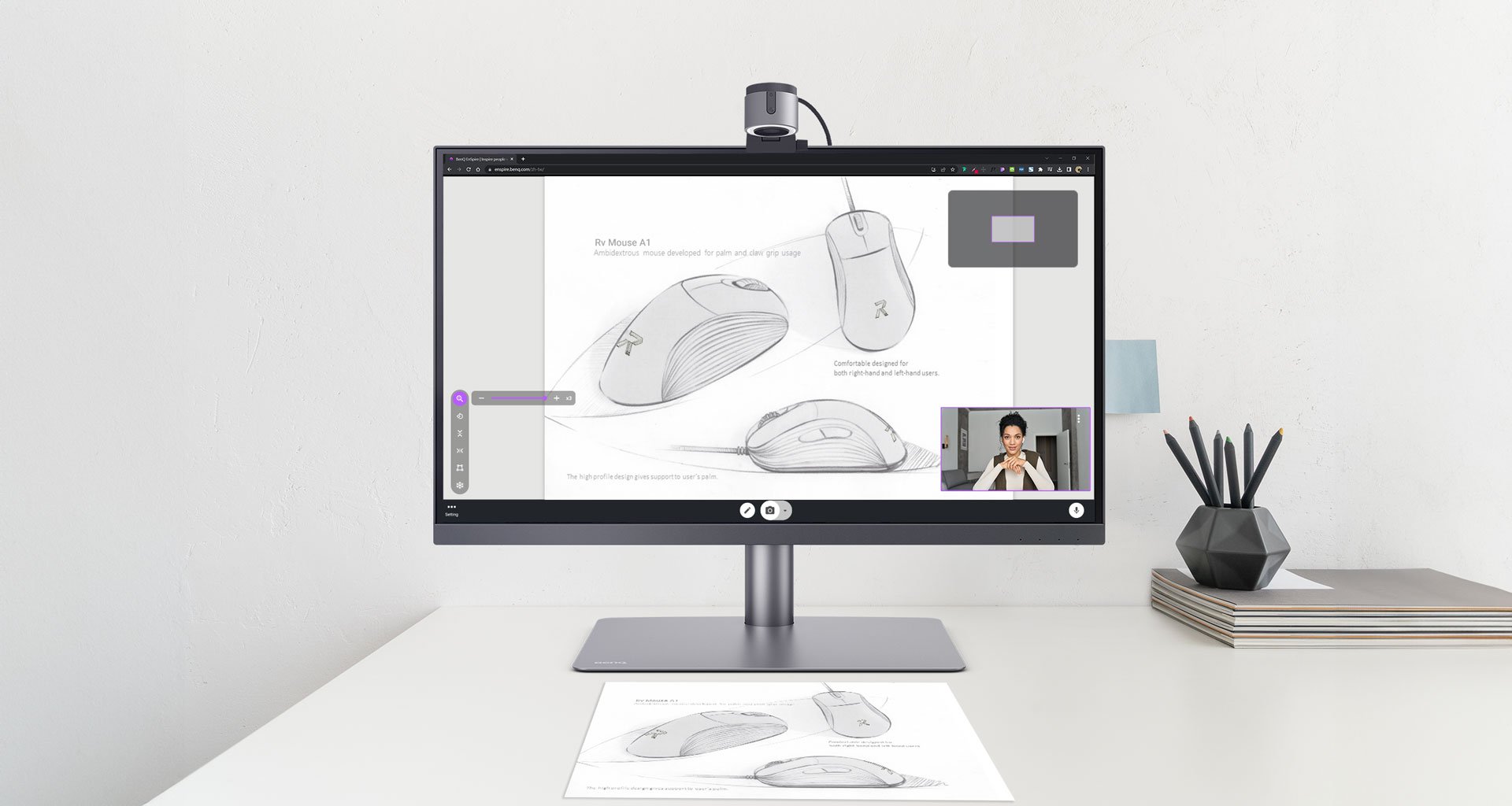
- Advanced Controls
- Enhanced Filters
- Multiple Screen Sharing
- Annotation and Freeze Frame
- Video Recording
- Hassle-Free Compatibility
- Virtual Measurement Tools
BenQ EnSpire is the ultimate visual presentation software , offering more than just video effects and filters. It specializes in showcasing objects and is ideal for professionals seeking to deliver informative presentations or demonstrations during virtual meetings. Whether you are introducing a new product or explaining an important process, EnSpire can be of invaluable help.
Let's explore why webcam software like EnSpire has become essential.
EnSpire provides users with advanced controls over the camera's settings, including screen orientation, corner correction, zoom, and focus. This eliminates the issue of distorted visuals or odd screen angles. EnSpire Software ensures that your visuals are always accurate while working collaboratively on designs or sharing documents.
EnSpire offers a wide range of filters, based on portrait or document mode, that can be applied to your video feed. It allows you to fine-tune brightness, contrast, saturation, sharpness, and use auto settings for white balance and exposure. These customizable features upgrade your professional look and help captivate your audience.
Simultaneously sharing multiple screens is an effective way to incorporate helpful visual resources into presentations and meetings. EnSpire's picture-in-picture and split-screen features make it easy to integrate additional content alongside your main presentation, facilitating productive meetings.
With its built-in annotation tools and the freeze screen ability, you can markup visuals in real time and pause on a particular frame to provide additional details, better explanations, and avoid misunderstandings. This approach keeps your audience engaged and well-informed.
EnSpire Software has a video recording tool that allows you to record and save your session to edit or share later. It can be used for content creation, tutorials, webinars, and even meeting minutes, you can then share these recordings with others for convenient access in the future.
Integrate EnSpire Software with any major video conferencing platform, such as Zoom, Teams, or Google Meet, with ease. Just open your preferred virtual meeting platform and share your screen using EnSpire. There will be no need to toggle between apps.
Precision matters, especially when conveying complex product designs, but physical measuring tools can be difficult to use during a video call. EnSpire comes with visual scale measurement tools, so you can accurately showcase an object's dimensions and proportions for your audience to understands all the details clearly.
While EnSpire can be used with any webcam or document camera, it achieves maximum productivity when paired with its best companion — the BenQ ideaCam.

Eliminate the need for a multi-camera setup with the ideaCam. It is a multimode webcam that offers diverse shooting modes designed to adapt to various scenarios:
- Portrait mode for basic video conferencing
- Deskview mode that angles the camera downward for presentations and demonstrations
- Handheld mode to move the webcam freely, providing dynamic perspectives when showing objects or scenes
- Macro mode for close-ups and precision shots
To fully utilize the ideaCam's potential, EnSpire visual presentation software offers settings and features that take advantage of all the benefits the ideaCam provides. The ideaCam adjusts exposure and contrast to ensure you look your best in video calls and has autofocus and screen orientation for clear display in desk view mode when presenting documents. EnSpire provides toolkits, including image freezing, live annotations, zoom, and screen/window sharing. When using ideaCam with EnSpire, you'll enjoy a seamless and professional experience.
From online meetings to offline idea recording, the versatility of a multimode webcam makes it the best solution for professionals, content creators, educators, and anyone seeking to enhance their virtual communication experience. Pairing that with the right software creates the ultimate setup for any meeting or recording.
EnSpire is more than a webcam app for ideaCam; it’s a powerful tool that boosts your ability to convey ideas confidently and offers comprehensive features, from image settings to annotations to multiple screen sharing, making visual presentations effortless. Together, the BenQ ideaCam and EnSpire Software bridge the gap between in-person presentations and virtual communication, capturing your audience's attention and effectively displaying your ideas. Try EnSpire for free today!

- Related Product
{{items.tagName}}
- {{productsCount}} results
{{displaySortType}}
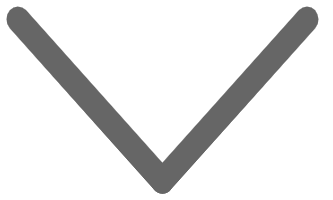
{{item.displaySortType}}
{{item.productWordingData.productWordingTitle}}
- {{description}}
{{item.price}}
{{item.promotePrice}}
Save {{item.savePrice}}
Pre-order Now Pre-order will be available starting {{item.localReleaseDate}}
Out of stock
Discontinued
{{item.created}}
{{item.img}}
{{item.link}}
{{item.gamodelid}}
{{item.skucode}}
{{item.stock}}
{{item.category}}
We will notify you when the product becomes available.
{{notifyMeNote}}
We will send you an email once the product becomes available.
Sorry, our store is currently down for maintenance.We should be back shortly. Thank you for your patience!
The requested qty is not available
The requested qty exceeds the maximum qty allowed in shopping cart
Product that you are trying to add is not available.
Recommended Articles

Multimode Webcam: Unleashing the Power of Versatility
BenQ ideaCam is a multimode webcam designed to meet diverse needs through multiple shooting modes: Portrait, Deskview, Handheld, and Macro. Let’s see how it differs from a standard webcam.
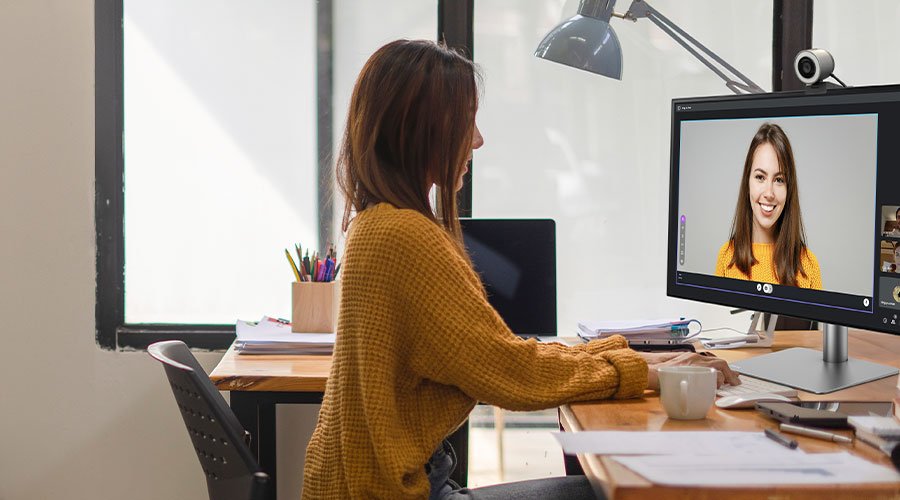
The 5 Best Webcams with Autofocus for Video Calls, Streaming, and More
Looking for the best webcam with autofocus? Read on to learn about webcam key features, how to choose, and review a list of the 5 best autofocus webcams in 2023
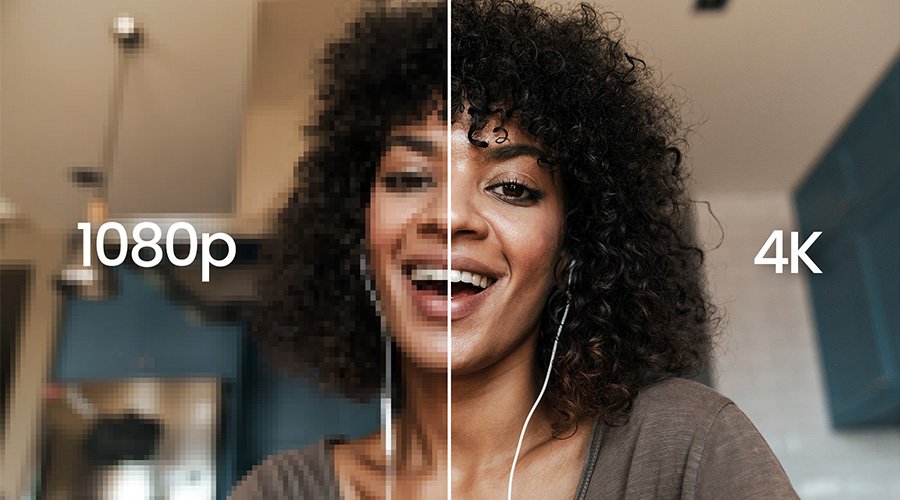
What are the Differences between 4K and 1080p Webcams?
Choosing between a 4K or 1080p webcam can be challenging. Explore our guide for insights into resolution differences, compatibility, pricing, and more

Dispelling Four Common Misconceptions About Webcam Specifications
Higher resolution and wider FOV don't ensure quality. Explore distinctions between resolution and megapixels.
Was this article helpful?
Thanks for your feedback!
Select macOS Version
Free and open source software for video recording and live streaming.
Download and start streaming quickly and easily on Windows, Mac or Linux.

The OBS Project is made possible thanks to generous contributions from our sponsors and backers. Learn more about how you can become a sponsor .

High performance real time video/audio capturing and mixing. Create scenes made up of multiple sources including window captures, images, text, browser windows, webcams, capture cards and more.

Set up an unlimited number of scenes you can switch between seamlessly via custom transitions.

Intuitive audio mixer with per-source filters such as noise gate, noise suppression, and gain. Take full control with VST plugin support.

Powerful and easy to use configuration options. Add new Sources, duplicate existing ones, and adjust their properties effortlessly.

Streamlined Settings panel gives you access to a wide array of configuration options to tweak every aspect of your broadcast or recording.

Modular 'Dock' UI allows you to rearrange the layout exactly as you like. You can even pop out each individual Dock to its own window.
OBS supports all your favorite streaming platforms and more.

Create Professional Productions

Choose from a number of different and customizable transitions for when you switch between your scenes or add your own stinger video files.

Set hotkeys for nearly every sort of action, such as switching between scenes, starting/stopping streams or recordings, muting audio sources, push to talk, and more.

Studio Mode lets you preview your scenes and sources before pushing them live. Adjust your scenes and sources or create new ones and ensure they're perfect before your viewers ever see them.

Get a high level view of your production using the Multiview. Monitor 8 different scenes and easily cue or transition to any of them with merely a single or double click.
Collaborative Creativity
OBS Studio is equipped with a powerful API, enabling plugins and scripts to provide further customization and functionality specific to your needs.
Utilize native plugins for high performance integrations or scripts written with Lua or Python that interface with existing sources.
Work with developers in the streaming community to get the features you need with endless possibilities.
Browse or submit your own in the Resources section
Video Presentation Maker
Empower your people and drive results with professional-quality video presentations

319 reviews

Transform your ideas into powerful video presentations
With VEED’s online professional video editor, you can create powerful video presentations that can empower your team and drive results—whether that’s for your company’s quarterly review, a marketing pitch, or a product launch. Use our online screen and webcam recorder and upload your Google Slides. Edit your recording with our full range of video editing tools. You can add annotations, images, text, and animations to make your presentation even more engaging.
Recording from your home office? You can remove clutter and noise in your background with our one-click video background remover and background noise remover . You can also add background music and sound effects; just select from our library of royalty-free stock audio and video clips. When you’re done with your video and screen recording, you can also add subtitles automatically to make your video presentation accessible to all audiences. Our video background and noise remover are available to premium subscribers. Check our pricing page for more info.
How to create a video presentation:

Upload, record, or start with a template
Upload your video to VEED or record your screen and webcam with our online webcam recorder. You can also start with our video presentation templates.

Add annotations, text, animations, and more!
Use our full range of tools to add annotations, animated text, music, and more! You can also add your company logo and other branding assets (available in premium).

Email, share, or save as a template
You can email the VEED link of your video presentation so your team doesn’t have to download the file. Or export it at the quality and file size you prefer. You can also save your video as a template for easier business communication in the future.
Watch this walkthrough of our video presentation maker:

Maximize your slides’ impact with our presentation maker
Upload your Google Slides or PowerPoint presentation inside our webcam and screen recorder, and go through your slides while recording yourself. Select from different themes, backgrounds, and layouts. When you’re done, you can edit your video presentation to make it even more engaging for your audience. Split, cut, and rearrange your clips on the timeline. Add transition effects between clips to maximize their impact.

Annotate, add text, images, music, and more!
VEED lets you quickly add annotations to your presentation slides and animate them. Add drawings and text. You can animate these elements and even add music and sound effects from our stock library. Draw arrows, underline key points, and create speech bubbles to emphasize your message. Make sure that you get your message across using our full range of tools!

Save your videos as templates for business communication
Our professional video editing software lets you save your videos as templates, letting you quickly edit and repurpose your video for future business video communications. You can automatically add subtitles to your video presentations and translate them to make them accessible to people all over the world. This is great if you need to talk to your international team.

How do I make a video presentation?
Upload your video to VEED or use our webcam recorder. You can also upload your slides and present them while recording yourself. Edit your video, add all the elements you want, and share!
How can I make a free video presentation?
VEED is free to use for everyone. Some tools require a premium subscription, but even with a free account, you can use our screen and webcam recorder, upload your slides, and edit your video with our pro tools!
Which app is best for video presentations?
There are many video presentation software out there, but VEED stands out because of its smooth user interface and design. Our drag and drop functionality makes video creation quick and efficient. Plus, it’s packed with a full range of tools that you won’t find in other free video editors.
How do you make an interesting video presentation?
To ensure that you will get your audience’s interest, your presentation needs to be compelling. Don’t just share information, tell a story! You can also add music, visual elements like photos and text, use humor, and add graphics.
How do I make a video like a PowerPoint presentation?
VEED lets you edit your video to make it look like a presentation. You can split your video into clips and add transition effects in between. Animate elements like text, images, and subtitles. And much more!
How do I make a video on my laptop?
VEED works smoothly on laptops, desktops, and mobile phones. It is compatible with Windows, Mac, and Linux. And it works right from your browser!
Discover more
- Demo Creator
- Make Animated Presentation
- Tutorial Video Maker
- Webinar Video
Loved by creators.
Loved by the Fortune 500
VEED has been game-changing. It's allowed us to create gorgeous content for social promotion and ad units with ease.

Max Alter Director of Audience Development, NBCUniversal

I love using VEED. The subtitles are the most accurate I've seen on the market. It's helped take my content to the next level.

Laura Haleydt Brand Marketing Manager, Carlsberg Importers

I used Loom to record, Rev for captions, Google for storing and Youtube to get a share link. I can now do this all in one spot with VEED.

Cedric Gustavo Ravache Enterprise Account Executive, Cloud Software Group

VEED is my one-stop video editing shop! It's cut my editing time by around 60% , freeing me to focus on my online career coaching business.

Nadeem L Entrepreneur and Owner, TheCareerCEO.com

When it comes to amazing videos, all you need is VEED
Create a video presentation
No credit card required
More than a video presentation maker
If you have been looking for a video editor that can do it all, look no further! VEED is a professional, all-in-one video editing software that can take care of all your video editing needs—quickly and efficiently. You can resize your video for different video sharing and social media platforms, add text, images, music, and more. Whether you need to edit a video for business or personal use, VEED is the best tool you can use.

How to video record yourself presenting a PowerPoint
Heads up! This content is relevant for Clipchamp for personal accounts. Try this link If you're looking for information about Clipchamp for work accounts.
On this page
Method 1: How to record your webcam in PowerPoint
Method 2: how to record your webcam and powerpoint in clipchamp, resize your video presentation for any platform, tips to setup your video presentation recordings, editing tips to make your video presentations better.
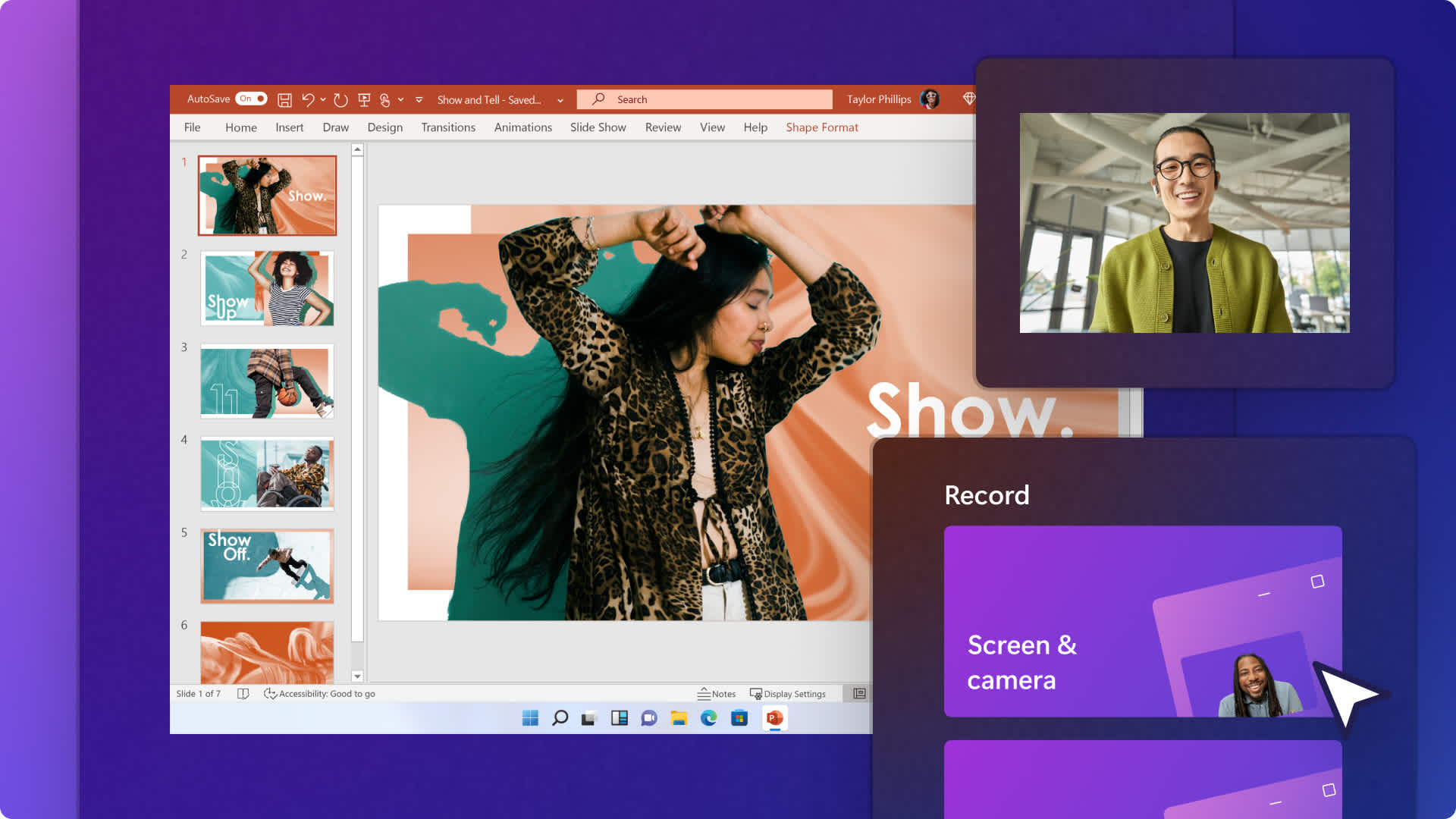
Creating an engaging and professional video presentation requires more than just delivering information—it's about connecting with your audience. Whether you're crafting a presentation for a business, sales, school, or onboarding , adding a video of yourself can transform your PowerPoint slides into a dynamic (and personal!) storytelling tool.
This guide covers two ways to video record yourself into a PowerPoint: recording your presentation directly in PowerPoint and using the free online video editor, Clipchamp , to elevate your videos. Learn how to elevate your video presentations in this step-by-step guide.
Step 1. Open Microsoft PowerPoint and navigate to the record tab
Head over to the PowerPoint application to start your webcam recording in PowerPoint. Next, click on the record tab to launch recording options.
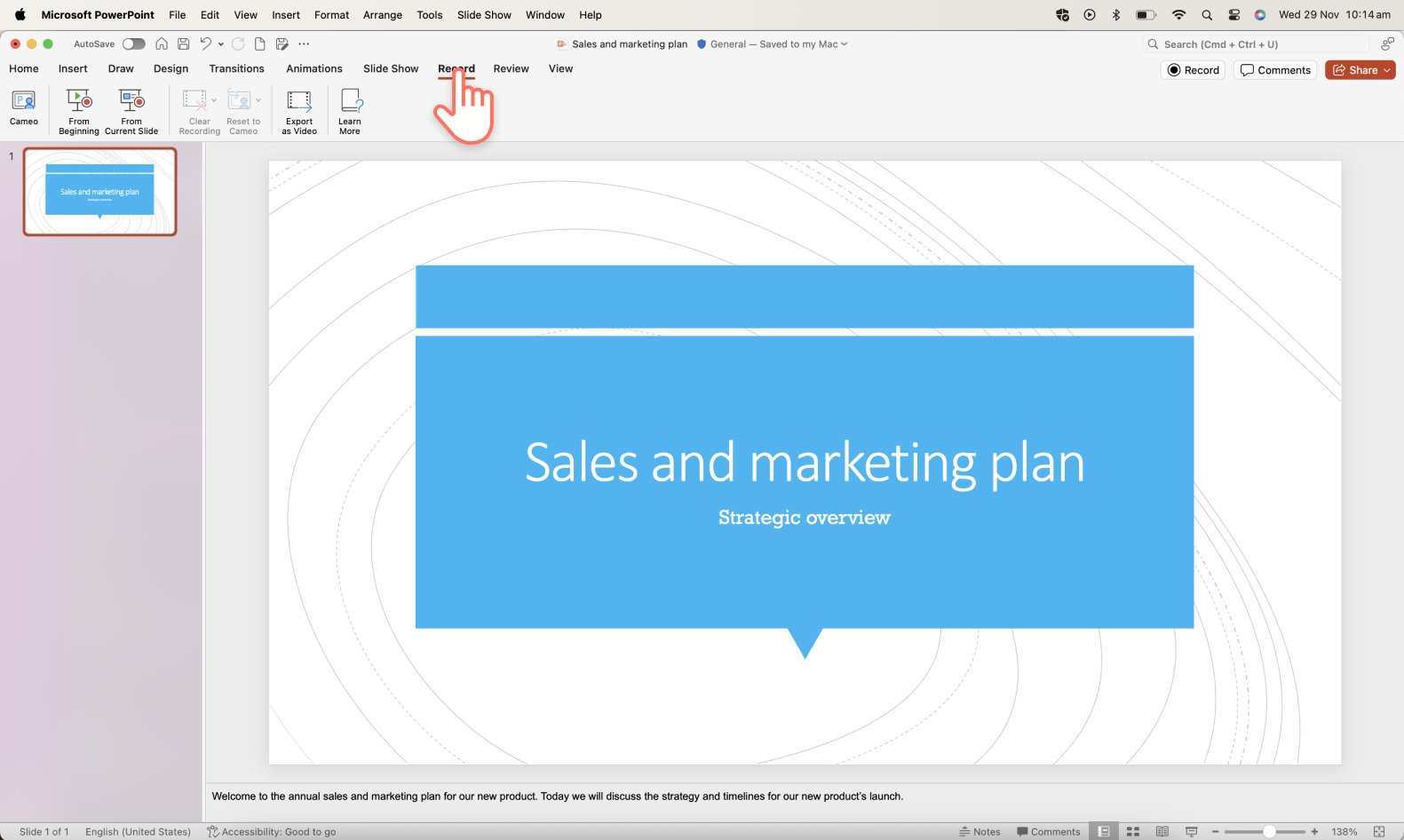
Step 2. Select the cameo option to enable your webcam
Click the cameo button on the record toolbar.
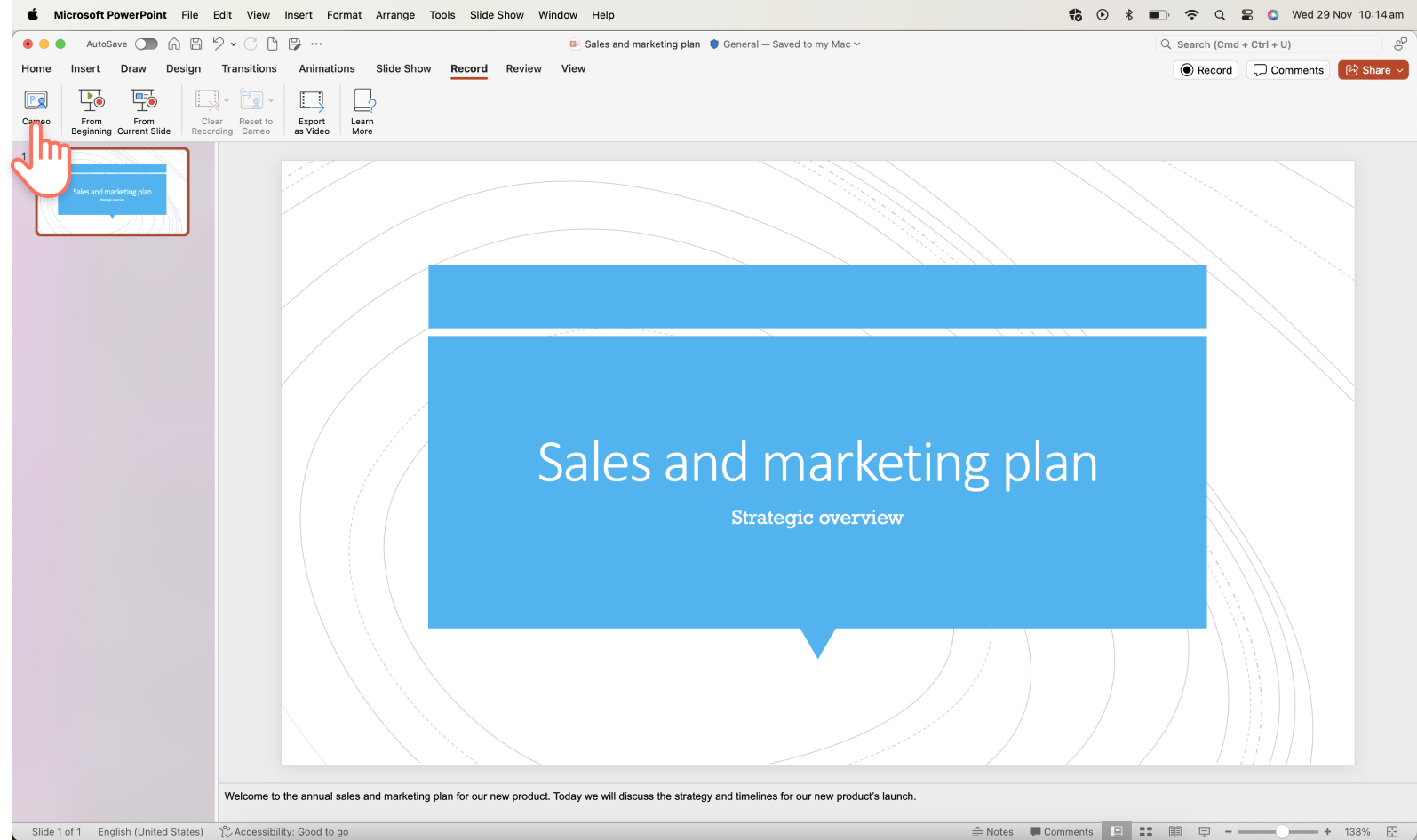
A blue placeholder circle will appear to preview the placement of your webcam recording overlay. If desired, you can customize the shape and add a border to your webcam recording. If you haven’t used the cameo feature before, make sure to enable the webcam and microphone permissions and select your mic and camera source.
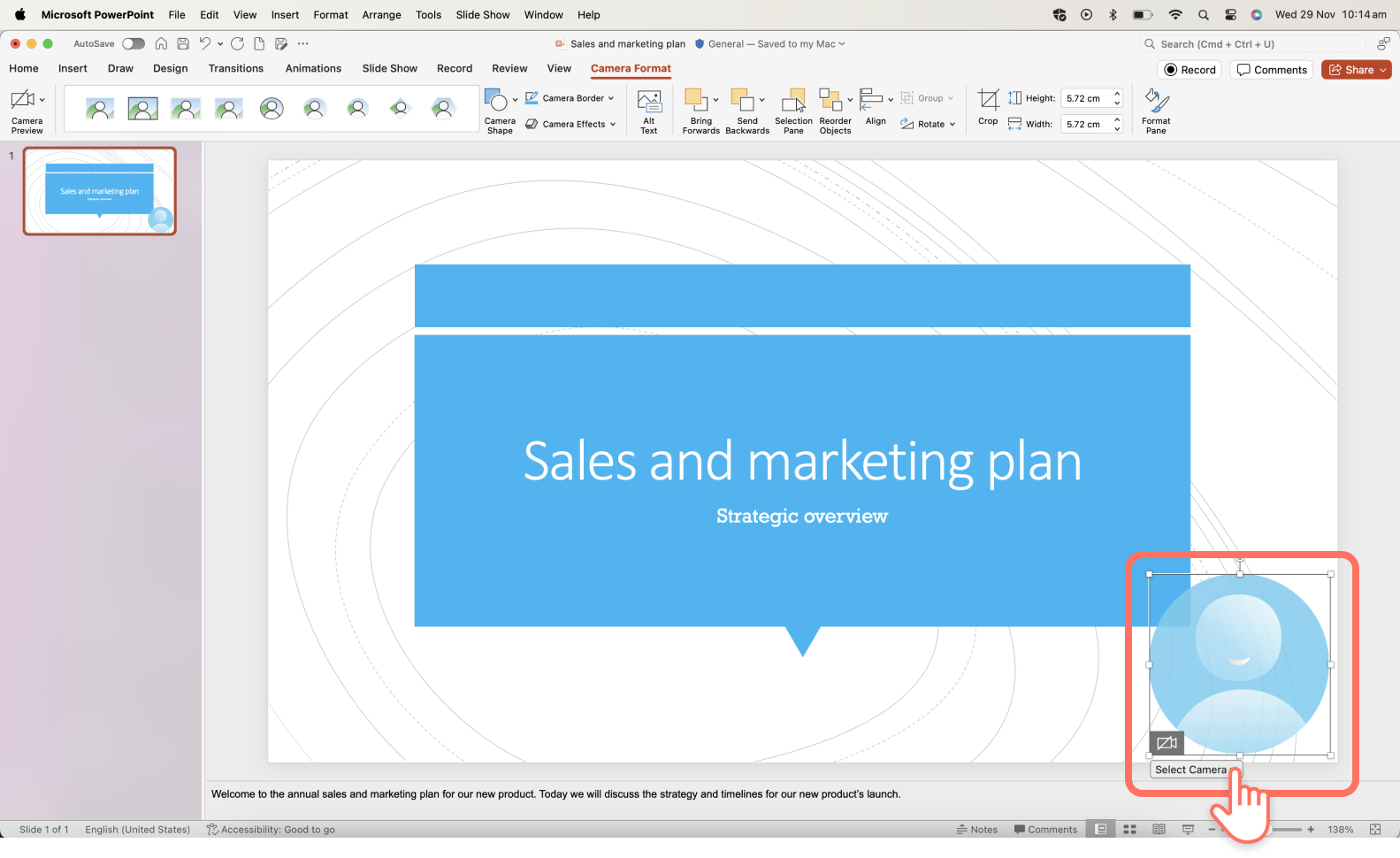
Step 3. Record your presentation video
Click on the record button in the top right corner to start recording. Here, you will record your PowerPoint presentation slides, teleprompter, and webcam. A three-second countdown will appear. To stop recording, click on the stop recording button. You can preview your video before saving it.
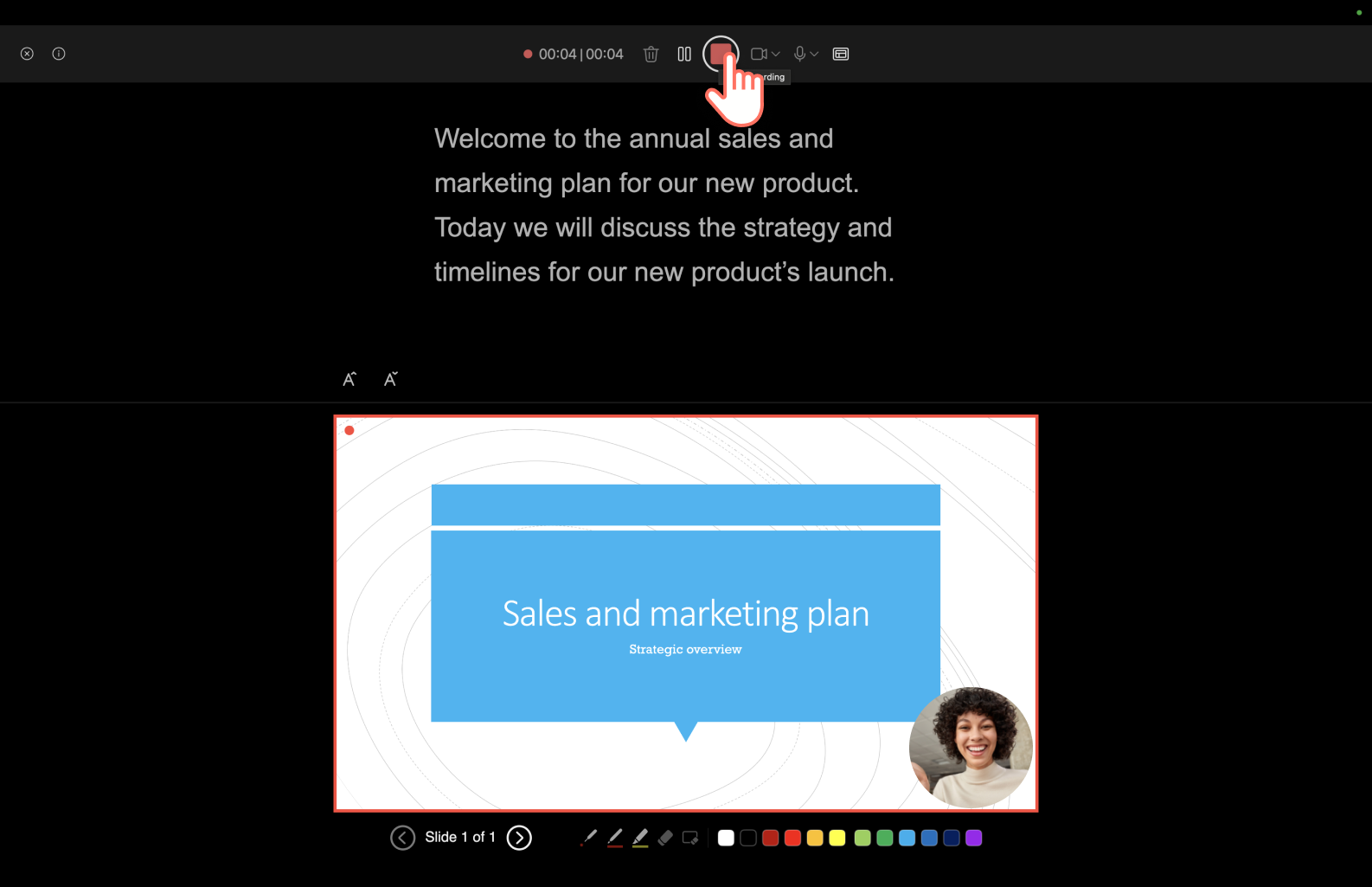

Step 4. Save and share your presentation video
Preview your PowerPoint video before saving. When you’re done recording, click on the export button then click on export video.
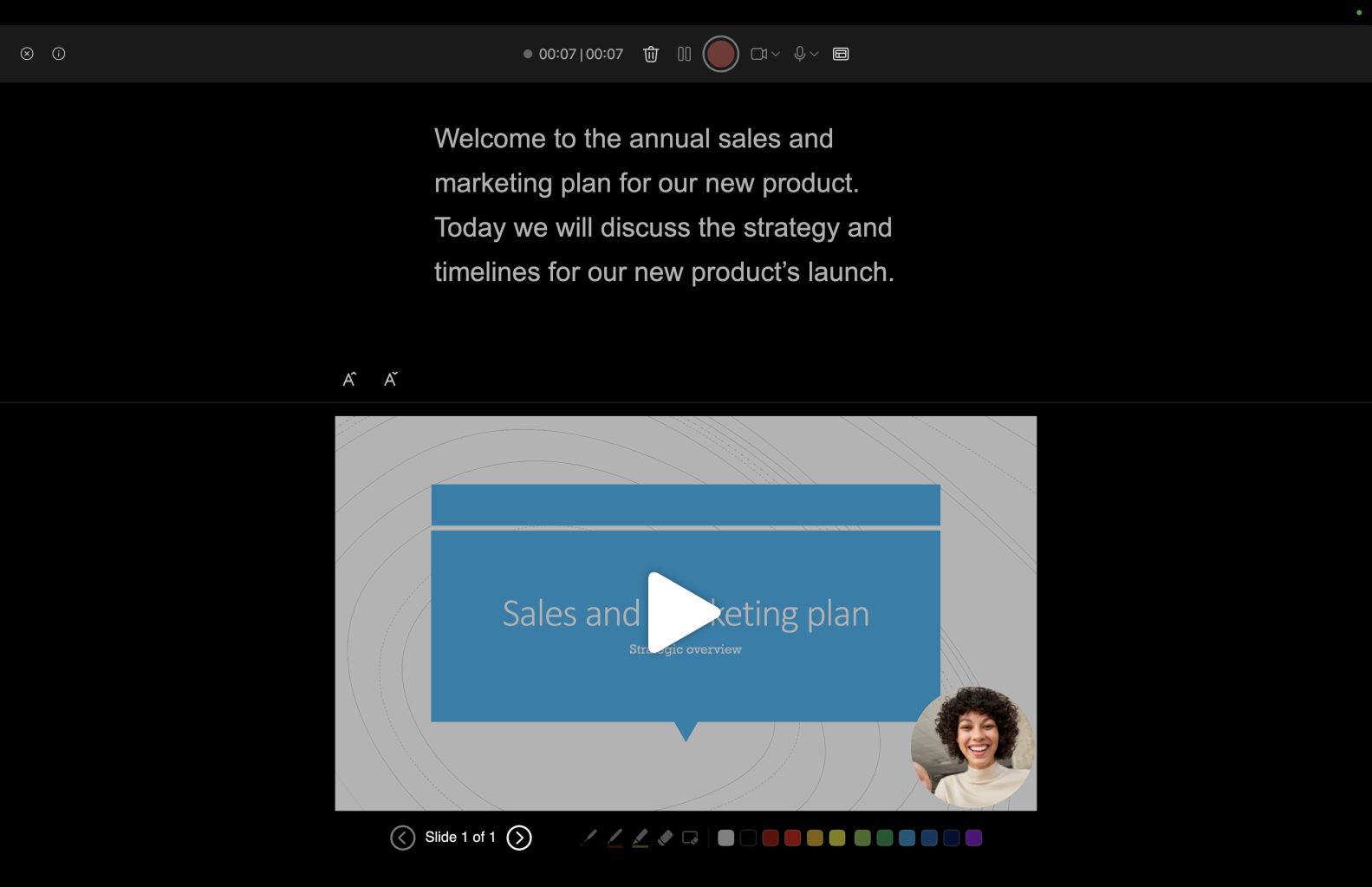
For more help, take a look at the record a presentation help article .
Now that you've mastered the basics, so let's move on to another workflow that will make your PowerPoint presentations even more compelling.
To level up your presentation, we'll explore how to video record yourself presenting a PowerPoint with Microsoft Clipchamp and edit your video with beginner-friendly features. Using the screen and camera recorder, you can record your webcam and PowerPoint presentation without leaving your browser. Your webcam recording automatically saves as a picture-in-picture overlay , making your video easy to edit and customize to your liking.
Follow the steps below to learn how to record your webcam and video presentation in Clipchamp .
Click on the record & create tab on the toolbar.
Click on the screen and camera option .
Select a camera and mic to use.
Click on the record button to select a tab, window, or entire screen with your PowerPoint presentation shown.
Save your recording when you’re finished presenting.
Trim away mistakes or excess footage on the timeline with the trim tool .
Save your video presentation in 1080p video resolution.
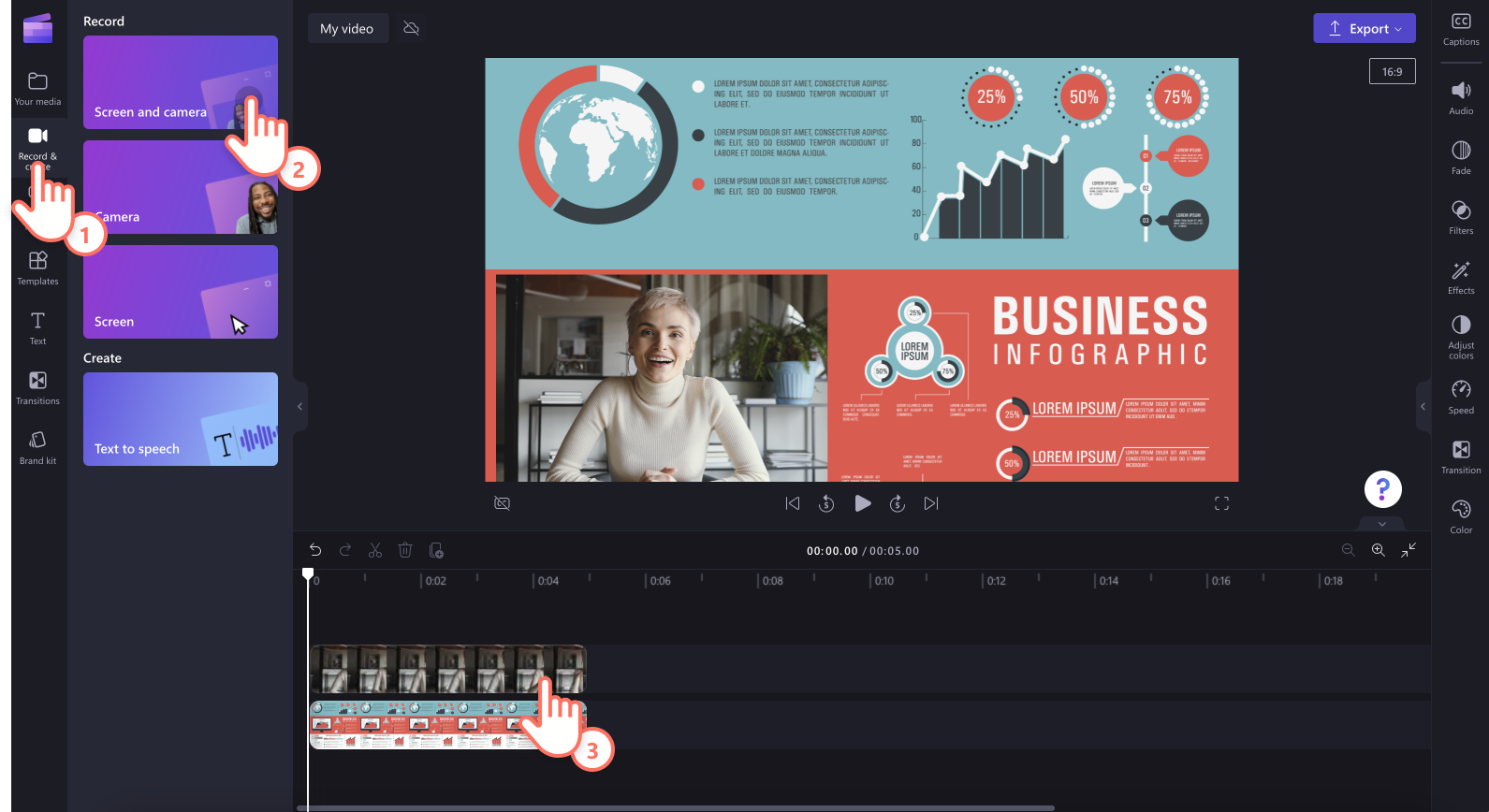
For more help, check out the screen and camera tutorial . You can also save your PowerPoint presentation as an MP4 or MOV file , then import your video onto the timeline to start editing.
If you’re sharing your video presentation to multiple different platforms, such as YouTube or Stream , it might require different aspect ratios for video posts. Instead of creating a new video for each platform, just resize your PowerPoint video using the aspect ratio presets .
Follow the steps below to resize your presentation video using the presets quickly.
Import and add your video to the timeline.
Click on the 16:9 aspect ratio button .
Hover over each preset to preview the aspect ratio.
Click on a new aspect ratio that suits your platform to resize your video.
Use the fit or fill buttons in the floating toolbar to remove black borders or bars .
Save your video by clicking on the export button and selecting 1080p video resolution.
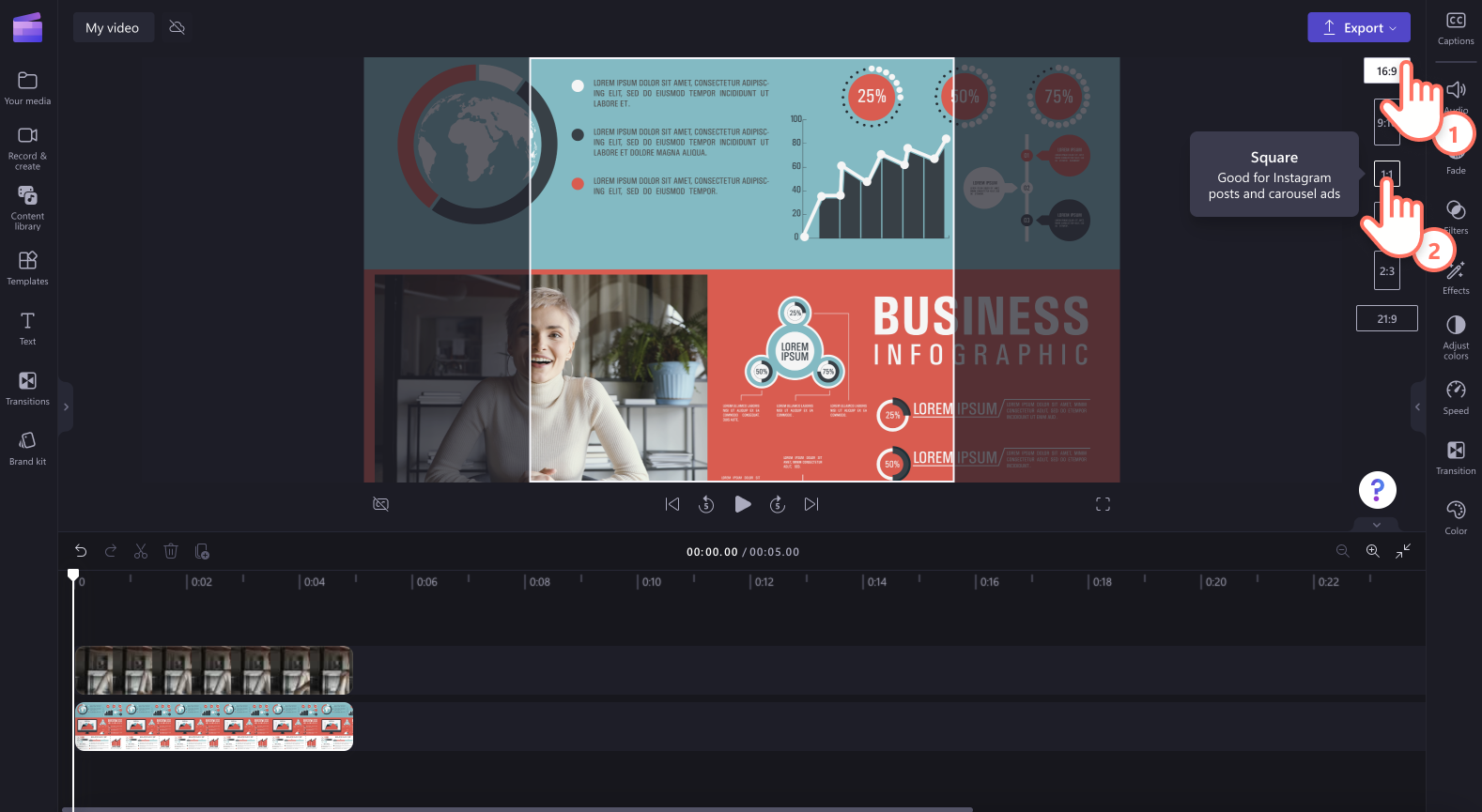
In order to produce high-quality recordings, it's important to pay attention to a few key factors: a stable internet connection, a quiet recording environment, and good lighting. Once these are sorted, consider setting up your technical tools correctly.
Here's how to configure your recording setup when using PowerPoint or Clipchamp.
How to setup PowerPoint’s recording features
As mentioned above, PowerPoint allows you to record your slides as well as your camera. Take a look at some considerations to record without errors.
Video source setup : Navigate to the recording tab in PowerPoint. Here, you can select your video source—usually your computer’s built-in webcam or an external camera connected to your computer. Ensure the camera is correctly selected and positioned.
Audio source setup : Select your audio input source in the same recording tab. This could be your laptop’s internal microphone, an external microphone, or another connected audio device. Choose the best-quality microphone available and record audio to check for clarity and volume. Adjust the microphone settings to reduce background noise and ensure your voice is clear and audible.
Preview and testing : Before starting the actual recording, do a test run to see and hear how you appear and sound in the recording. This test will help you adjust the camera position, audio settings, and move to another location if the lighting or background noise are distracting.
How to setup screen and webcam recording in Clipchamp
Configure your recording settings in Clipchamp to optimize video and audio quality.
Choose a presentation size: A standard 16:9 aspect ratio is suitable for most presentations.
Set up your screen and camera recording permissions : Go to the record & create tab on the toolbar. Next, click on the screen tool or screen and camera tool. A popup window will appear requesting permissions. Allow Clipchamp access to your camera and microphone if you haven't used our webcam recorder before. Click allow when ready to proceed.
Choose screen source : Either record your browser tab, window, or entire screen through the popup window.
Choose webcam and audio source: Select your microphone source, camera source and select speaker coach if desired through the popup window.
Trim away mistakes
Use the intuitive trimming tool in Clipchamp to remove unnecessary segments of your screen recording, webcam video or audio voiceover in a few clicks. This helps maintain the engagement in your presentation. Learn how in this tutorial video .
Use captions to create accessible videos
Generate real-time captions for your video presentation to make it easier to understand on mute with the autocaptions feature . Just turn on autocaptions to automatically create a video transcript which consists of an index of timestamps to help you navigate your video better.
Add annotation stickers to enhance messages
Draw attention to specific elements within your PowerPoint presentation by overlaying sticker annotations. In the content library tab on the toolbar, search through an endless range of shapes and annotations like arrows, squares, circles, stars, graphics, and more.
Speed up and slow down videos
If your presentation is too slow or too fast, easily edit your video’s speed with the beginner friendly speed selector . Just remember to make your presentation speed easy to understand and not too fast.
Add text animations for clarity
This can help reinforce your messages and ensure they resonate with your audience. Provide more context for viewers with text animations . Choose from a wide range of professional titles like multiline, lower third, bouncing, mirror and more. Customize titles to suit your presentation theme with different fonts, colors, sizes, and positions .
Use ASL stickers to enhance videos
Make your PowerPoint videos more accessible for work, school, or social media with the help of popular American Sign Language video stickers . Just place an ASL sticker side by side with your video content or as a standalone clip to convey meaning to the deaf and hard of hearing community.
Adjust your webcam footage
Make your webcam videos appear more vibrant and professional-looking with the color correction tools . These tools allow you to adjust brightness, contrast, and saturation simply.
Learn more about recording a presentation video using Windows 10 and explore how to create engaging video presentations .
Edit videos today with Clipchamp for free or download the Clipchamp Windows app .
More from the Clipchamp blog
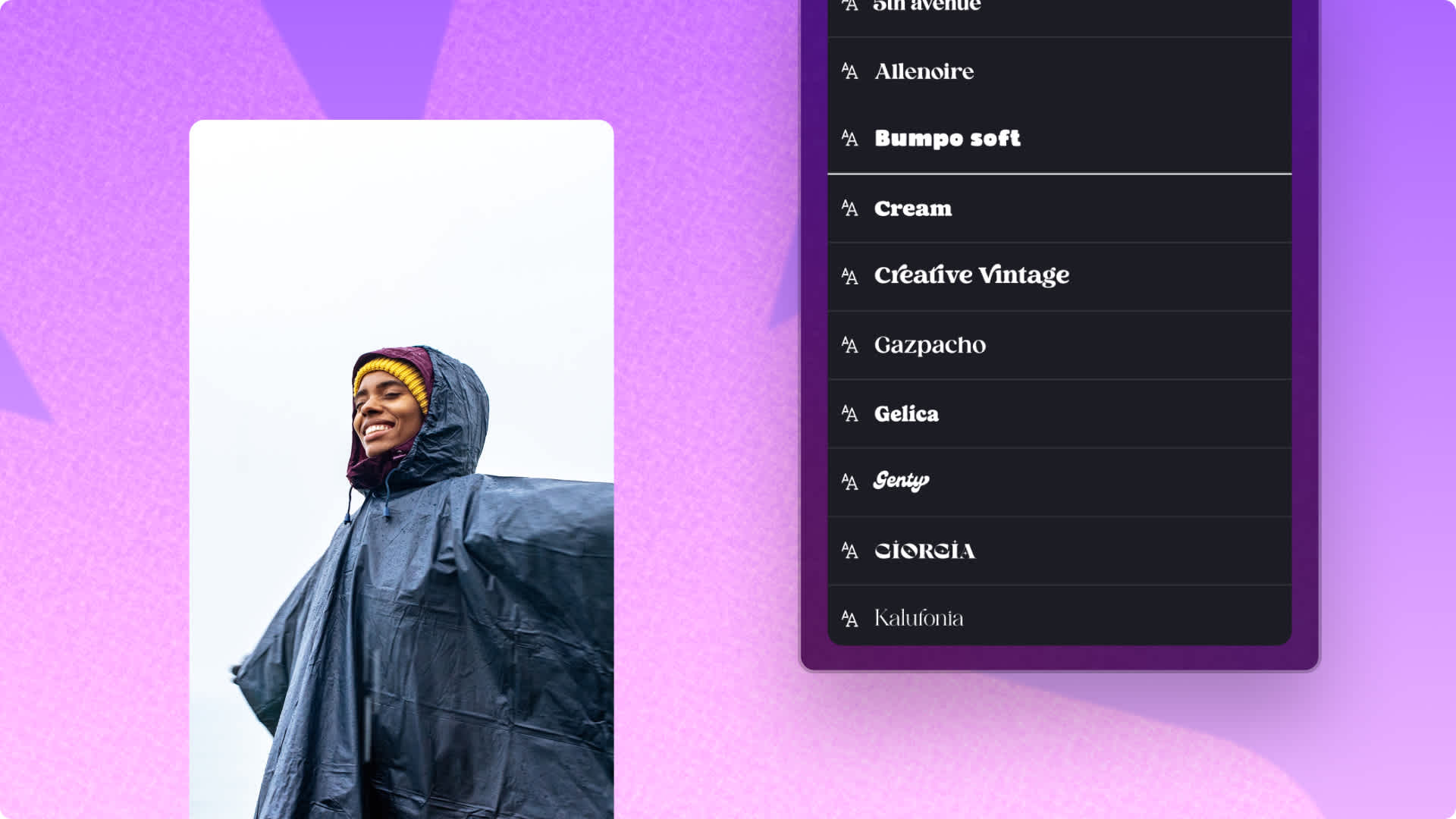
10 best fonts for edits and social media videos

How to convert video from MOV to MP4

How to make an image transparent
Start creating free videos with clipchamp.
13 Best Webcam Recording Software for Windows and Mac

- TECH REVIEWS
- PC Tech Reviews
- Software & Applications
- Productivity Tools
- Software & Apps
- Video Editing

Webcams are no longer just used for meetings and catching up with your loved ones over video calls . They are becoming essential tools for recording—especially now that society is entering a time when remote working and schooling are becoming the norm. Whether you are an instructor, entertainer, or student who needs to do a recorded presentation, you will need reliable webcam recording software to use with your equipment.
The list below focuses on desktop recorder apps and browser-based platforms that will allow you to record with little to no issues. It includes apps that work on Windows and Mac. But what exactly is a webcam recorder app? Why do you need to install one? Don’t all webcams come with their own recording software? Not quite. Let’s find out more about that in this article.
Inside this article:
What is a webcam recording software.
- QuickTime Media Player
- Movavi Screen Capture
- ApowerRec Screen Recorder
- Camwiz Webcam Recorder
- Windows Camera
- Debut Video Capture
- Camerasoft Webcam Capture
Online vs Offline Webcam Software
Ease of use, hd video support, lighting adjustments, virtual backgrounds, filters and effects, ability to share screen, drawing tools, multiple video sources.
- Picture-in-Picture (PIP) Feature
Video Editing Tools
Streaming capabilities, supported video formats for exporting, why use a webcam instead of a phone camera for recording.
Just because you have a webcam—whether it’s built-in or an external camera —does not mean you can record videos from it right away. Not on its own, anyway. That camera is only built to capture or be used for video calls. You need a type of software that will record what it captures.
Both Windows and Mac computers come with preinstalled webcam recording apps. Windows 10 has the Windows Camera and macOS has the QuickTime Player, both of which are covered here. But if you are planning to do an elaborate recorded presentation, you may need to install a third-party app. Even YouTube or Twitch streamers and vloggers who use their vlogging cameras typically use these apps for flawless recordings.
This list includes paid and free webcam software. We’ve selected them based on the versatility of their features, reliability, ease of use, ratings, and number of downloads. Some of these apps require installation and others are browser-based.

ManyCam lets you record your desktop screen and your camera feed at the same time. It’s great for presentations, creating video tutorials, and more. It’s one of the best webcam recording software out there and offers the most reasonable pricing with the features you get.
One great new feature that ManyCam offers is the Whiteboard feature. It activates a virtual whiteboard on your computer screen where you can draw and add text while you are recording yourself on camera. You can also use tools like virtual pens and highlighters of different colors. Another amazing thing about this software is it is also a complete video editing app . No need to use different software to edit your recordings. Add virtual backgrounds, filters, and special effects.
ManyCam is compatible with Windows and Mac. Installation is required. You can either do an annual subscription or purchase lifetime access. Subscriptions start at $29 a year and lifetime plans start at $59. Choose from Standard, Studio, or Premium subscriptions. The higher tiers let you install the app on multiple devices.
2. YouCam 9

Another of the most popular webcam recording software is YouCam 9. Its incredibly user-friendly interface makes it perfect for those with no experience in video recording or editing. It features automatic lighting adjustments so you don’t have to deal with complicated camera settings to ensure that you have sufficient lighting. You can also activate the skin smoothing feature which reduces blemishes on your face.
Picture-in-picture (PiP) lets you do presentations while recording yourself, making this great for educators and business professionals. Highlight items and draw on your screen with your mouse while recording. Add video effects, filters, frames, and even animated emojis. Make your recordings fun and engaging!
Currently, the app is only compatible with Windows computers, but its video editing tools are available for Mac. You will need to install the app on your Windows PC.
3. QuickTime Media Player

For Mac users, QuickTime may be the ideal webcam recorder since it comes preinstalled on MacBooks. Most people, even Mac users are surprised that you can actually record webcam videos using QuickTime since it is more popular as a media player. But it is a very useful webcam software as well. It is also the most affordable solution when you already own a Mac since you don’t have to purchase any subscription.
To record a video using the app, simply click on File from the top menu and select New Movie Recording. This will trigger your built-in camera. If you have an external webcam, make sure to give the app permission to access it. The recording window will pop up and you can now click on the record button to start recording.
One disadvantage of using QuickTime is it does not have advanced recording options. No fancy virtual whiteboard or drawing tools. But if all you need is to record your screen or yourself, it does a fine job. It is also compatible with Windows.
4. Movavi Screen Capture

The Movavi Video Suite is an excellent choice for professionals because it is also a complete video maker and editor. You can record your screen and yourself, and even draw on your screen while recording.
One of the advanced features of Movavi is it lets you record videos from multiple video sources. That means you can have a front and back camera or more if you need them. When you’re done recording, enhance your video using the video editing tools. It’s great for tutorials, vlogs, and business presentations. Another advantage is it lets you save your recordings in different video formats such as MP4, AVI, WebM, and more.
The software is compatible with both Windows and Mac and is available for free. It also has premium versions that provide more features.
5. ApowerREC Screen Recorder

ApowerREC by Apowersoft is also a powerful webcam recording software that you can download and install. You have the option to record only your screen or your webcam, or both at the same time. One thing that can easily be overlooked about this software is that it can record both your system audio and your microphone. This means it will capture any sound playing on your computer and from your mic, and it’s a feature that is lacking in other screen and webcam recorders.
It features real-time editing which lets you apply effects and filters while you are recording. You can also add annotations like text, lines, and arrows. This software also features video editing tools so you can edit all your videos in one place after recording them.
It works with Windows and Mac. Free download is available but you can purchase either a yearly premium subscription or lifetime premium access.
6. OBS Studio

While it’s most popularly known as live streaming software, Open Broadcaster Software (OBS) Studio also lets you record from your webcam. It’s one of the best webcam recording software to use for YouTube. One drawback is the steep learning curve so this might be more suited for more experienced users. They will especially enjoy all the advanced customization features it has to offer.
Some of its advanced features are real-time audio and video mixing. You can capture scenes from multiple video and audio sources while also recording your screen. You can even add images and texts to your recordings. Switch the focus from one source to another at any time. You can add filters to your audio to suppress background noise.
The best thing about OBS is it is completely free. As its name suggests, it is an open-source platform. It’s compatible with Mac, Windows, and Linux. The app requires installation.

If you don’t want to install apps on your computer, VEED features a browser-based webcam software in addition to all their online video editing tools. You can record from your webcam and record your screen simultaneously, or you can record your screen only or webcam only. This is perfect for those who don’t have a lot of storage space on their devices because the tools are all online.
Since it’s also video editing software, you can edit all your recordings when you’re done. You can combine videos, split, trim, and even add audio and images to your recordings. It also has presentation tools. Draw on your screen, add shapes, and notations. It’s not only for professionals, but it’s also a great tool for those who just want to do gaming walk-through videos and other types of tutorials for fun!
VEED is compatible with all web browsers—both on desktop and mobile. It works on Windows, Mac, and Linux. The tools are all free but you can subscribe to a premium plan starting at $18 per month.
If you want a really simple and minimalist webcam software, another great one isYawcam. It’s short for “Yet Another Webcam.” Take note that you would need to have Javascript installed as well as the Yawcam app. You can record your screen as well as yourself. This software is nothing fancy but it does have the essentials. It is compatible with Windows computers and is free to download.
9. Camtasia
Like many of the apps above, Camtasia is a webcam recorder app as well as a video editor. This is also a great app for beginners or those who don’t know anything about video editing. It lets you easily edit your recordings so you can further enhance your video.
To use the recorder, you can start off with a template. This way, you don’t have to think much about the placing of your desktop screen and your camera—if you want to do simultaneous recordings of yourself and your screen. The app will automatically configure this for you. It’s also great for recording meetings and webinars. One nice extra feature that not all webcam recorders have is access to free assets. These are photos, themes, frames, and more, that you can add to your videos to make them look better.
Camtasia is compatible with Mac and Windows. You can do a free trial and after that, pricing starts at $249.99 for a one-time license. Download and installation are required.
10. Camwiz Webcam Recorder

If you want a simple solution to your webcam recording needs, Camwiz may just be the perfect one for you. It is one of the easiest software to use, with easy-to-understand settings and configurations. The user interface is clean and extremely organized.
You don’t even need to navigate outside of the home screen to start recording. All the recording tools you need will be available upon launching the app. No more looking for tools or buttons and getting confused about where everything is. You can switch your cameras from the home screen, use the tuner, and even adjust the lighting all in one place. These tools are all accessible before, during, and after recording.
Camwiz is only available for Mac and requires installation. It is free to download with options to purchase in-app items and additional features.
11. Windows Camera

Like MacBooks and QuickTime, Windows has its default screen recording and webcam software. Windows Camera may not have plenty of advanced video editing tools but it is an efficient recording app. It also has a simple user interface that lets you access everything you need from the home screen.
Despite not having a lot of aspect ratios to choose from when you’re recording, you can record in full HD. It also features a time-lapse mode. Like QuickTime, Windows Camera is an affordable webcam recording solution since you don’t need to buy it separately.
12. Debut Video Capture
Another free recording app is the Debut Video Capture. It’s quite simple to use and has a minimalist and straightforward user interface. The great thing is you can choose from a wide variety of video formats, which is not common in most free apps. It lets you record your screen and your webcam. You can apply filters and frames. You can also edit your videos after recording them with the free editing tools. Debut Video is available to download for free on Windows.
13. Camersoft Webcam Capture
This webcam software is easy to use and has a clean look and feel to it. All the tools are organized in one window. All you have to do is launch the app and hit record. It automatically detects all cameras connected to your computer. It’s simple and free but does not offer advanced customizations. The app is compatible with Mac and Windows.
What Makes a Good Webcam Recorder App?
Our selections above each have their strengths and weaknesses, and choosing the best webcam recording software for you all depends on your needs. However, here are the most important things you need to consider before you pick one.
What’s great about online or web-based webcam recording apps is you will save a lot of storage space. Plus, you don’t have to worry about it being left to run in the background when you’re not using it. Access the site whenever you need it and close it when you’re done. Most likely, you will also be allowed to save your recordings online. The obvious drawback to this is you need a really stable internet connection. If connectivity is an issue for your device or location, you may be better off downloading software that you can use offline.
Make sure that the software you choose does not require complicated configuration settings, especially if you are not quite familiar with video editing. It’s good to be able to play with advanced customizations but even experienced users don’t like wasting time trying to find where everything is.
This is very important if you plan to use your recordings for your work. If you are recording presentations, it’s great to have the option to record in HD. Even streamers who record their screens and webcams for fun need full HD support. Make sure to check the specifications as well as the supported recording formats. Where will you be uploading your video? Does the platform support AVI, MP4, MOV, and other media file types?
You also want to check the lighting adjustment features of the software. Even if you have good lighting in your recording space, you may still need to tweak some lighting settings to enhance your videos. This is extremely important if you don’t have a professional camera.
Instructors especially need this feature when they are recording presentations at home and don’t have a professional-looking working space. It’s good to have the option to activate virtual backgrounds in cases when you need to record from your webcam at home. Also, check how many backgrounds there are to choose from.
The best webcam recording software allows you to apply filters and camera effects both in real time and post-recording. These features come in handy when you don’t have a lot of time to prepare. Some apps allow you to smoothen your skin and apply filters to balance everything that the camera captures.
Are you doing video tutorials, lessons, and walk-throughs? If so, it’s important to check if you can record your desktop screen and if you can record both yourself and your screen at the same time. Not all webcam software offers this feature. You may also want to check if you can add annotations in real-time.
This comes in handy when you need to highlight parts of your screen like when you’re doing video tutorials. Some apps take it to the next level and offer different colored virtual highlighters, brushes, and pens—features that are perfect for teachers. These tools also allow you to draw shapes, add images, and texts.

If you need to record from more than one video source (whether simultaneously or one at a time), make sure to check if multiple video sources are supported. A lot of webcam software only lets you record one camera at a time. It must at least have the option to toggle between cameras if you want to present multiple things during your recordings.
Picture-in-Picture (PiP) Feature
This feature lets you record your screen and your webcam at the same time. It would be great if the app allows you to choose a template or adjust where you want your webcam footage to be located on the screen. Some may even let you move it around. Can you switch or toggle the focus between your webcam and your screen? These are all important functionalities to look for.

These allow you to edit your videos post-recording. This will save you a lot of time doing retakes. Instead of redoing your whole video, you can just cut, split, or trim it if you’ve made a mistake while recording. Video editing tools may also come in handy when you want to add subtitles to your videos or make more notations.
If you’re also planning to live stream, it’s best to choose a webcam recorder app that can also let you stream from its platform like OBS. This way, you only need to use one webcam software both for recording and live streaming.
Can you save your video in popular video formats? Check what video file types are supported when exporting your videos. MP4 is the most popular format but sometimes, you might need to save your video in MOV—which is ideal for editing—or AVI, WebM, etc. The video format you choose also affects the file size of your videos. MP4 videos are generally smaller while AVI files tend to be bigger.
These are important considerations, especially when you’re ready to share or upload your recordings to video-sharing platforms. If you have a video with a large file size, it is going to take longer to upload it.
Your phone camera may have a higher resolution than your computer’s webcam. However, if you’re doing recordings specifically for instruction purposes, a webcam is more versatile. You also don’t need to worry about mounting your phone in a suitable location. Another good reason why it’s better to use a webcam for recording is it allows you to record your screen as well. You can use your mouse to draw on your screen, highlight words, images, and other items.
Choosing the best webcam recording software all comes down to your preferences and needs. However, make sure to take note of the above considerations and to factor in the quality of your equipment, your recording space, and other extra features you might want or need in the future. Try one of the apps above and start recording like a pro!
Leave a Reply Cancel reply
Your email address will not be published. Required fields are marked *
Save my name, email, and website in this browser for the next time I comment.
- Crowdfunding
- Cryptocurrency
- Digital Banking
- Digital Payments
- Investments
- Console Gaming
- Mobile Gaming
- VR/AR Gaming
- Gadget Usage
- Gaming Tips
- Online Safety
- Software Tutorials
- Tech Setup & Troubleshooting
- Buyer’s Guides
- Comparative Analysis
- Gadget Reviews
- Service Reviews
- Software Reviews
- Mobile Devices
- PCs & Laptops
- Smart Home Gadgets
- Content Creation Tools
- Digital Photography
- Video & Music Streaming
- Online Security
- Online Services
- Web Hosting
- WiFi & Ethernet
- Browsers & Extensions
- Communication Platforms
- Operating Systems
- AI & Machine Learning
- Cybersecurity
- Emerging Tech
- IoT & Smart Devices
- Virtual & Augmented Reality
- Latest News
- AI Developments
- Fintech Updates
- Gaming News
- New Product Launches
- Behind the Scenes of Artificial Intelligence Leading IT Expert in the Middle East Ali Kamran on the Secrets of Machine Learning
- What is the Best Color Palette for YouTubeVideos
Related Post
Hyperbaric oxygen therapy: revolutionizing treatment for various conditions, 12 best free ai image sharpeners in 2024 (web/pc/mobile), apple wallet availability in the pocketguard app: sync your apple card, apple cash, and savings from apple card accounts, unleashing young geniuses: how lingokids makes learning a blast, designing for flexibility: materials and manufacturing techniques in flexible hybrid electronics, robots acquires spyontech, related posts.

How To Record With Webcam On Mac

How To Setup Logitech C922 Pro Stream Webcam

How To Record Webcam And Gameplay Separately Using OBS

How To Use Logitech Hd Webcam C270

How To Set Up Webcam On Laptop

How To Flip Webcam Horizontally

How To Record Video With Logitech Webcam

How To Record A Video With Webcam
Recent stories.

Behind the Scenes of Artificial Intelligence: Leading IT Expert in the Middle East Ali Kamran on the Secrets of Machine Learning

What is the Best Color Palette for YouTube Videos?

Sanjuksha Nirgude Soaring High with Robotics

OpenStack Backup and Recovery Software

5 Ways to Improve IT Automation

- Privacy Overview
- Strictly Necessary Cookies
This website uses cookies so that we can provide you with the best user experience possible. Cookie information is stored in your browser and performs functions such as recognising you when you return to our website and helping our team to understand which sections of the website you find most interesting and useful.
Strictly Necessary Cookie should be enabled at all times so that we can save your preferences for cookie settings.
If you disable this cookie, we will not be able to save your preferences. This means that every time you visit this website you will need to enable or disable cookies again.

COMMENTS
Looking for the best webcam software to meet all your needs? Check out our list of the top 14 webcam capture software options.
Here are the 15 best webcam software (free and paid) for Windows and Mac that you can use in 2023 for video calls.
1. Logi Tune. Learn More. Why We Chose This Webcam Software. From leading webcam manufacturer Logitech, our findings showed that Logi Tune offers a clean, modern, and sleek experience. And with a webcam app for Windows, macOS, iOS, and Android, you have the option to control your camera from a multitude of devices.
EnSpire is the best webcam software for professionals, creatives, educators, or anyone who is looking to seamlessly showcase their work during virtual meetings or content recording. Change your region to view content applicable to your location and shop online.
Craft an engaging presentation and record a talking head for your narration, all within Canva’s video presentation software. Communicate with an audiovisual treat. Keep your audience glued to your presentation from start to finish.
OBS (Open Broadcaster Software) is free and open source software for video recording and live streaming. Stream to Twitch, YouTube and many other providers or record your own videos with high quality H264 / AAC encoding.
5 Best Virtual Webcam Software. YouCam – Best Overall. Logitech Capture – Best for Mobile Viewing. Restream Studio – Best for Live Show Hosting. Snap Camera – Best for Applying Lenses. SplitCam – Best for Multi-Application Streaming. Best Virtual Webcam Software Comparison Chart. How to Use a Virtual Webcam.
319 reviews. Transform your ideas into powerful video presentations. With VEED’s online professional video editor, you can create powerful video presentations that can empower your team and drive results—whether that’s for your company’s quarterly review, a marketing pitch, or a product launch.
Make engaging video presentations by adding a webcam narration using PowerPoint or the free screen and webcam recorder in Clipchamp. Learn how to setup these tools and elevate your content with text, annotations, subtitles and more.
Whether you are an instructor, entertainer, or student who needs to do a recorded presentation, you will need reliable webcam recording software to use with your equipment. The list below focuses on desktop recorder apps and browser-based platforms that will allow you to record with little to no issues.