Trending searches


meet the teacher
30 templates

education technology
252 templates

48 templates

welcome back to school
122 templates

summer vacation
41 templates
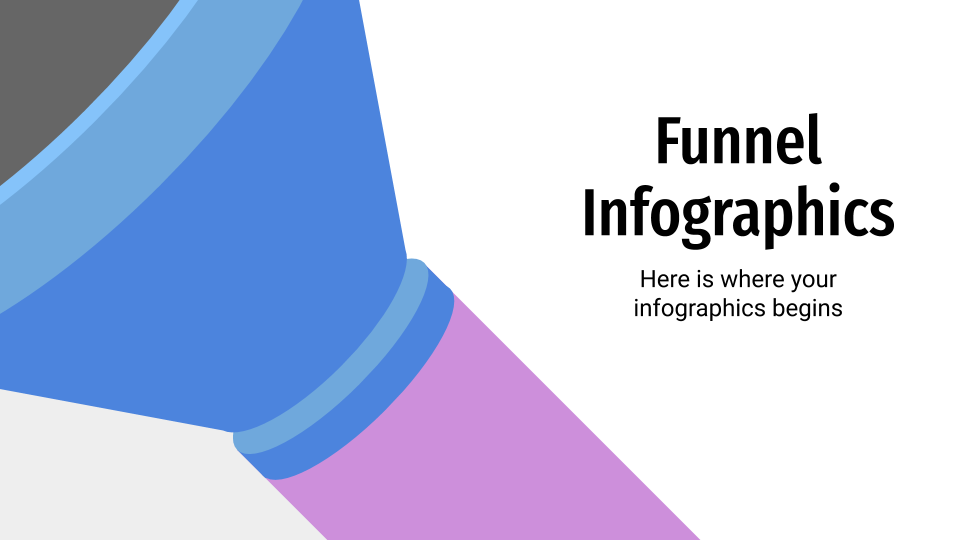
27 templates
Create engaging presentations, faster
Free templates for google slides, powerpoint and canva, or kick off your next project with ai presentation maker.
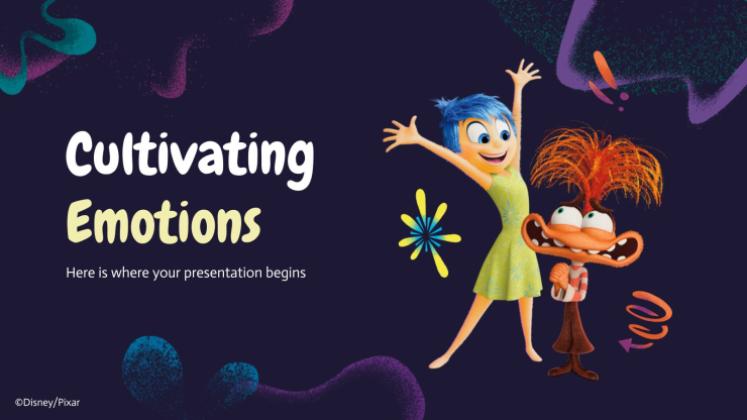
Inside Out Disney
5 templates

140 templates

Slidesclass
315 templates

Editor’s Choice
3438 templates
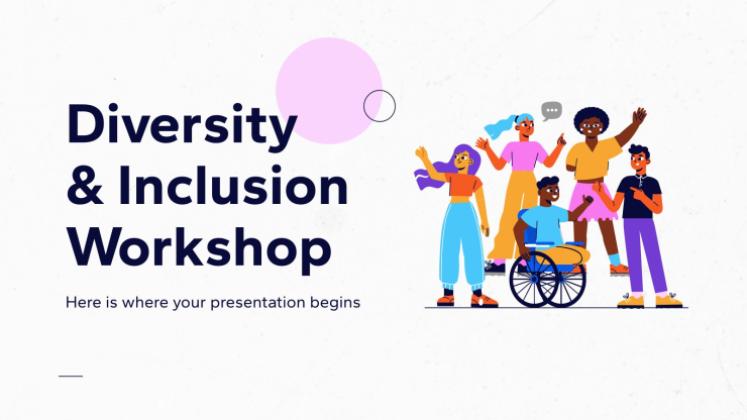
83 templates

200 templates

3831 templates

Social Media
679 templates

Mental Health
376 templates

1144 templates

418 templates

Presentation Maker
1209 templates

1022 templates

3055 templates
Latest themes

It seems that you like this template!
Ronnie the bunny easter stickers minitheme.
Download the Ronnie The Bunny Easter Stickers Minitheme presentation for PowerPoint or Google Slides and start impressing your audience with a creative and original design. Slidesgo templates like this one here offer the possibility to convey a concept, idea or topic in a clear, concise and visual way, by using...

Premium template
Unlock this template and gain unlimited access
Biology Subject Activities for Elementary: Mammals
Download the Biology Subject Activities for Elementary: Mammals presentation for PowerPoint or Google Slides and easily edit it to fit your own lesson plan! Designed specifically for elementary school education, this eye-catching design features engaging graphics, and age-appropriate fonts; elements that capture the students' attention and make the learning experience...

Bowling Business Plan
Download the Bowling Business Plan presentation for PowerPoint or Google Slides. Conveying your business plan accurately and effectively is the cornerstone of any successful venture. This template allows you to pinpoint essential elements of your operation while your audience will appreciate the clear and concise presentation, eliminating any potential misunderstandings....

Customer Referral Program for Marketing
Download the Customer Referral Program for Marketing presentation for PowerPoint or Google Slides and start impressing your audience with a creative and original design. Slidesgo templates like this one here offer the possibility to convey a concept, idea or topic in a clear, concise and visual way, by using different...

Audio Visual Studies School Center
Download the Audio Visual Studies School Center presentation for PowerPoint or Google Slides. Are you looking for a way to make your school academy stand out among the competition? This template is designed to showcase all the fantastic aspects of your center. With perfect slides that allow you to easily...

Cartoon Acid Hip Hop Stickers Student Pack for Middle School
Download the Cartoon Acid Hip Hop Stickers Student Pack for Middle School presentation for PowerPoint or Google Slides. If you’re looking for a way to motivate and engage students who are undergoing significant physical, social, and emotional development, then you can’t go wrong with an educational template designed for Middle...
Popular themes

Minimal Charm
Are you looking for a monochromatic theme that is interesting at the same time? How about using a simple and clean theme, along with black-and-white pictures, to convey business or corporate content in a professional way?

Minimalist Business Slides
Minimalism is an art style that frees the canvas and that lets the content stand out for itself. It’s a way of conveying modernism, simplicity and elegance and can be your best ally in your next presentation. With this new design from Slidesgo, your business presentations will be as professional...
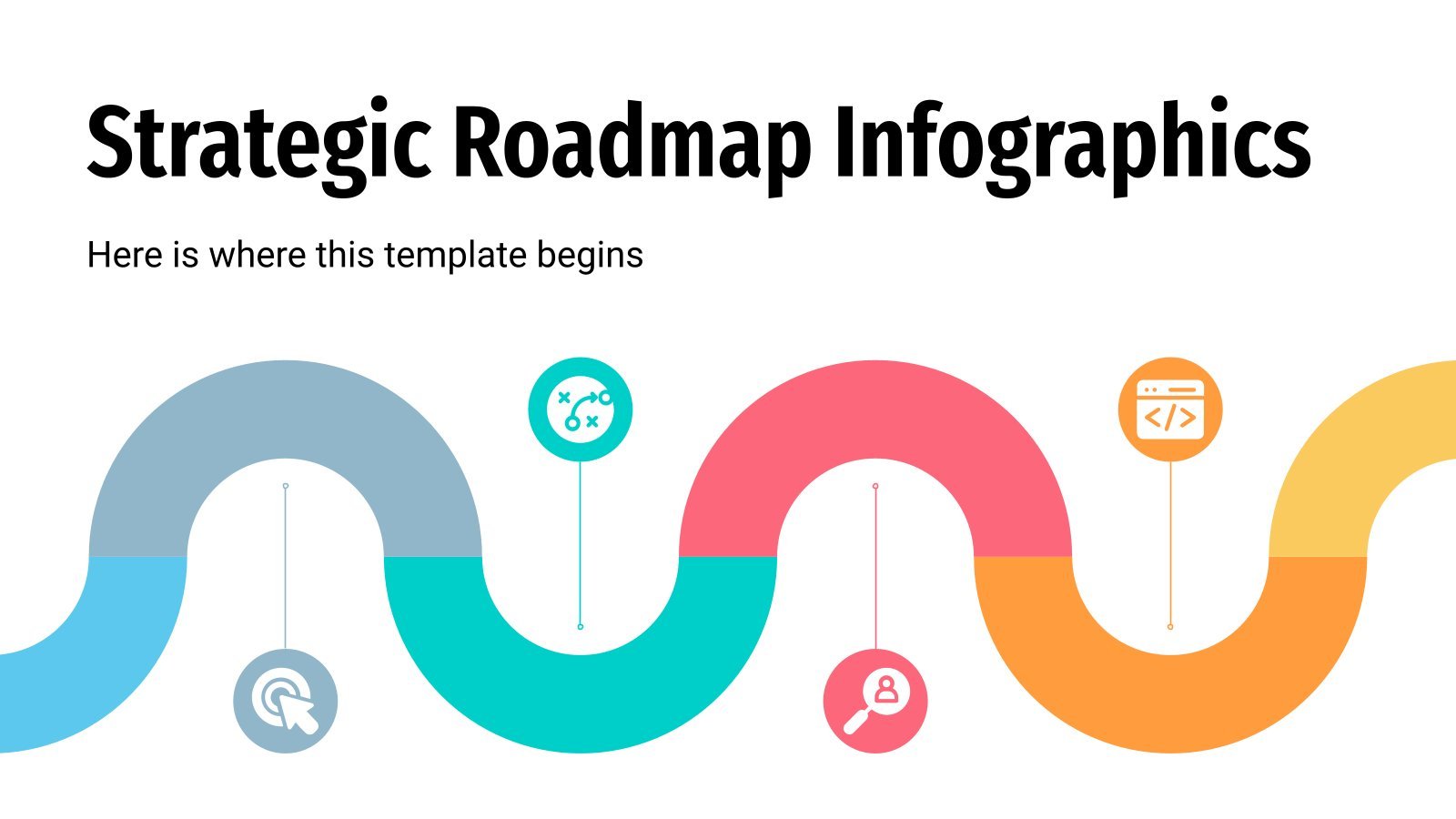
Strategic Roadmap Infographics
How far can your company go? We know that for you there are no limits and that your company is capable of surpassing everything it decides to do. This is great, but to organize all the goals you want to achieve, designing a strategic roadmap will be a great idea...
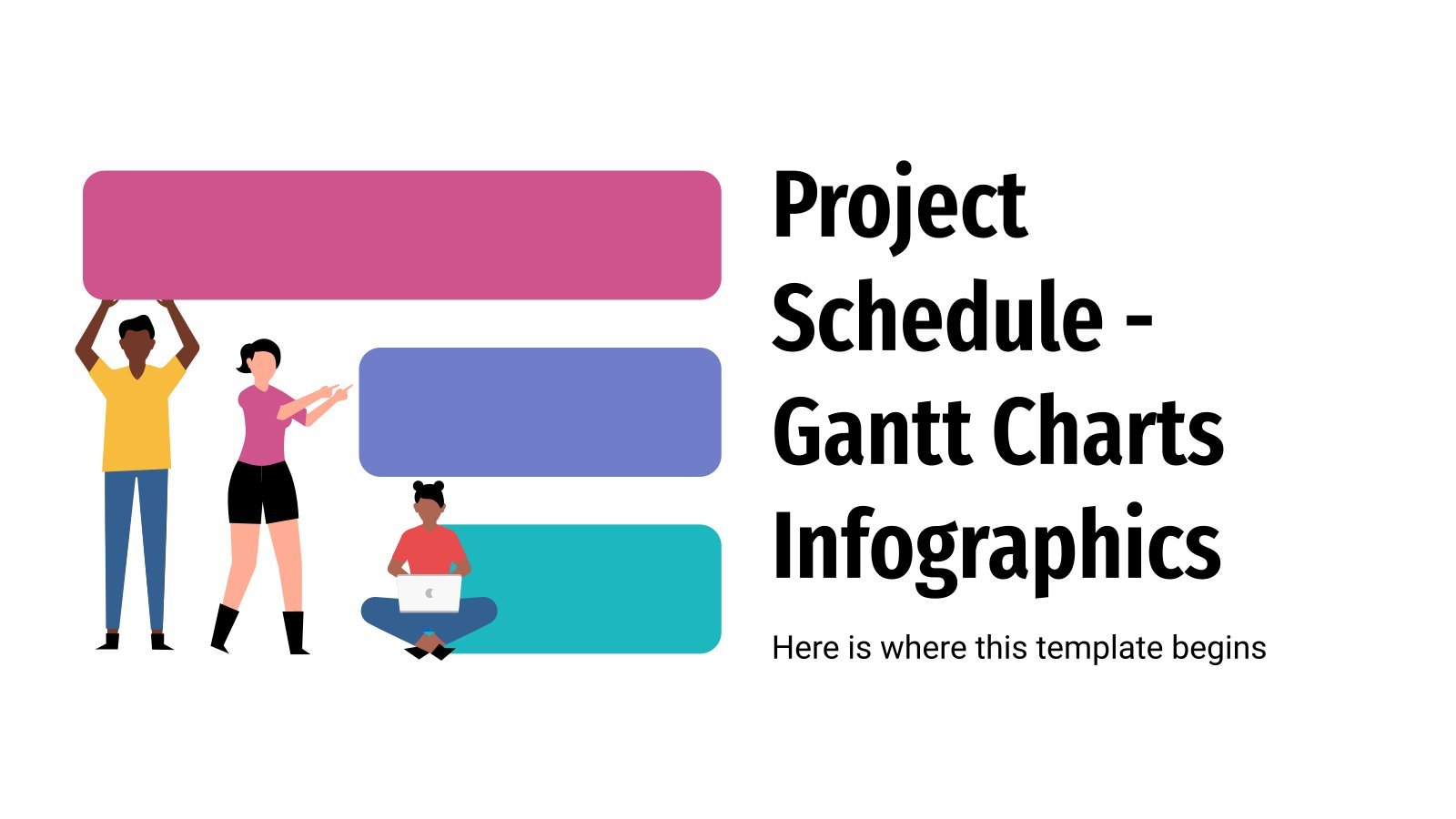
Project Schedule - Gantt Charts Infographics
The ultimate collection of Gantt charts for projects has arrived! Slidesgo has designed thirty different layouts with this kind of chart, ideal for representing the duration of tasks or activities. Great for keeping track of deadlines at a glance, adapt these designs to your needs and match the colors to...

Elegant Bachelor Thesis
Present your Bachelor Thesis in style with this elegant presentation template. It's simple, minimalist design makes it perfect for any kind of academic presentation. With an array of features such as section dividers, images, infographics and more, you can easily create a professional and creative presentation that stands out from...

Elegant Black & White Thesis Defense
Present your research findings with grace and assertiveness through this template. Available for Google Slides and PowerPoint, this design set offers minimalistic charm with its simple, gray scale elegance. The template not only provides a polished platform to showcase your thesis but also ensures seamless and efficient delivery of your...
Infographics
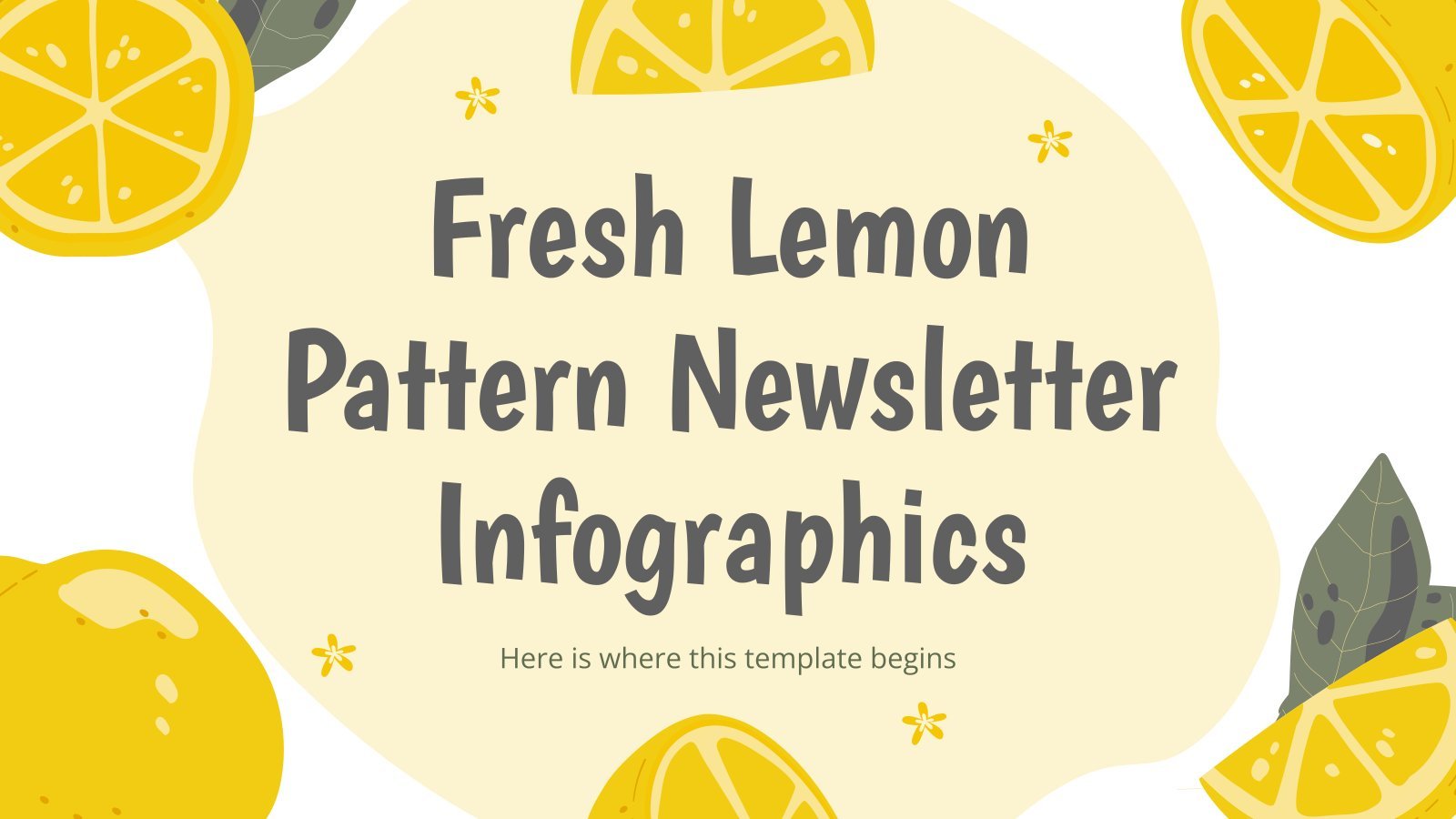
Fresh Lemon Pattern Newsletter Infographics
Download the Fresh Lemon Pattern Newsletter Infographics template for PowerPoint or Google Slides and discover the power of infographics. An infographic resource gives you the ability to showcase your content in a more visual way, which will make it easier for your audience to understand your topic. Slidesgo infographics like...

College Lessons with Cycle Diagrams
Download the College Lessons with Cycle Diagrams presentation for PowerPoint or Google Slides. As university curricula increasingly incorporate digital tools and platforms, this template has been designed to integrate with presentation software, online learning management systems, or referencing software, enhancing the overall efficiency and effectiveness of student work. Edit this...

Book Infographics
Download the "name" template for PowerPoint or Google Slides and discover the power of infographics. An infographic resource gives you the ability to showcase your content in a more visual way, which will make it easier for your audience to understand your topic. Slidesgo infographics like this set here are...
Education presentation templates

869 templates

568 templates
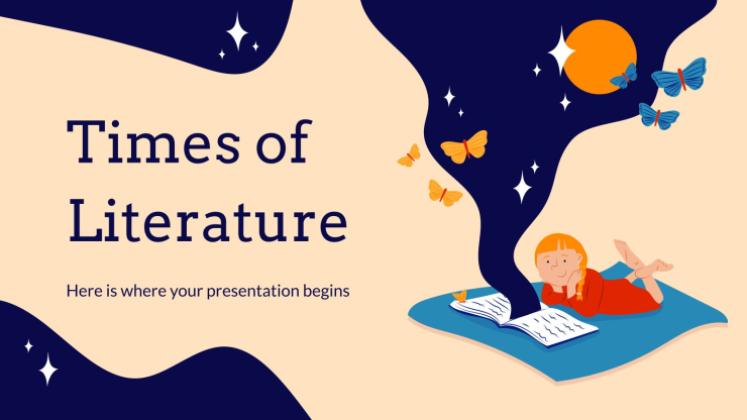
111 templates

747 templates

986 templates

3109 templates

Thesis Defense
965 templates

Teacher Toolkit
121 templates

416 templates

800 templates

59 templates
Editable in Canva

Language Arts Subject for Middle School: Historical Fiction
Download the Language Arts Subject for Middle School: Historical Fiction presentation for PowerPoint or Google Slides. If you’re looking for a way to motivate and engage students who are undergoing significant physical, social, and emotional development, then you can’t go wrong with an educational template designed for Middle School by...

Science Subject Activities for Middle School: Molar Mass
Download the Science Subject Activities for Middle School: Molar Mass presentation for PowerPoint or Google Slides. If you’re looking for a way to motivate and engage students who are undergoing significant physical, social, and emotional development, then you can’t go wrong with an educational template designed for Middle School by...

Create Your Own Story
Download the Create Your Own Story presentation for PowerPoint or Google Slides and prepare to receive useful information. Even though teachers are responsible for disseminating knowledge to their students, they also embarked on a learning journey since the day they decided to dedicate themselves to education. You might find this...
What's new on Slidesgo
See the latest website updates, new features and tools and make the most of your Slidesgo experience.
Make presentations with AI
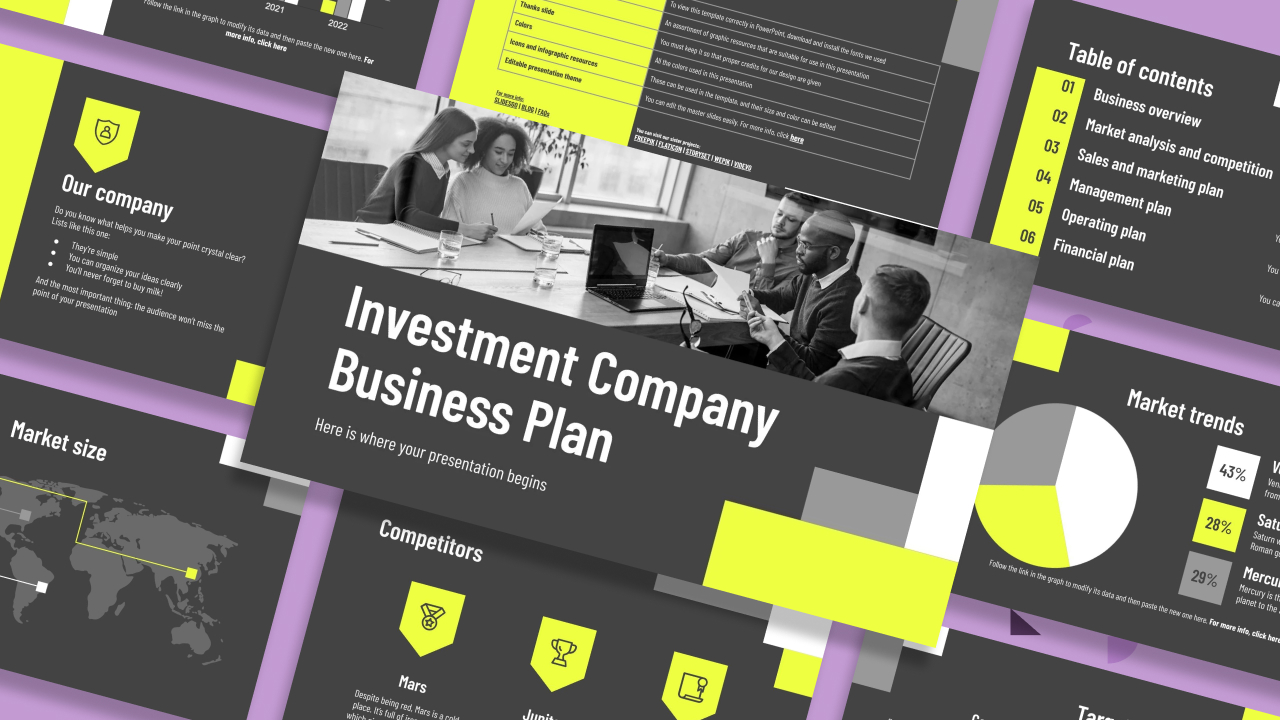
How to present a business plan (with tips and templates)
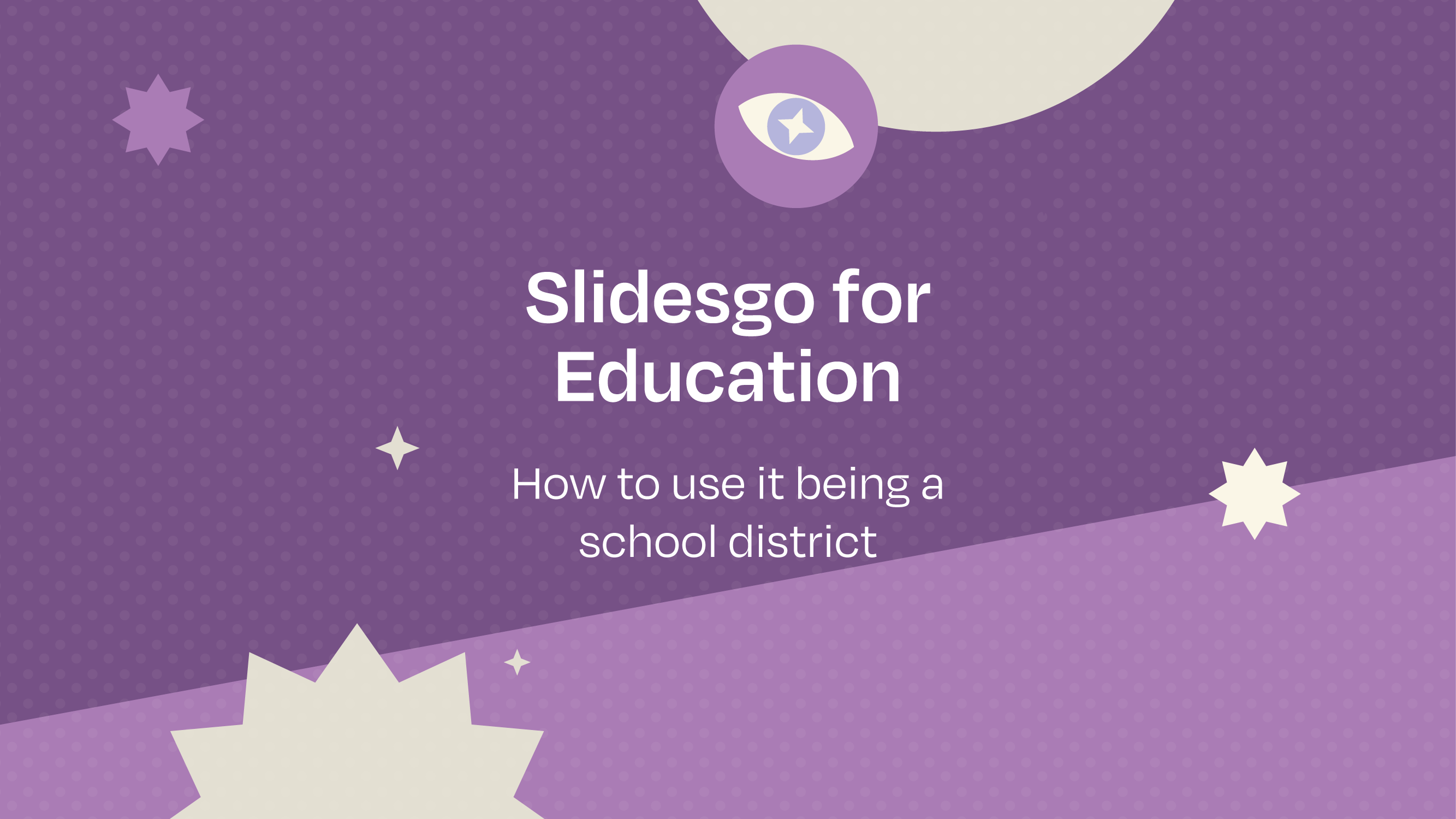
Slidesgo for Education: How to use it being a school district
Browse by tags.
- Kids 1811 templates
- Food 918 templates
- Technology 1022 templates
- Travel 418 templates
- Animal 1036 templates
- Art 800 templates
- Health 3687 templates
- History 1358 templates
- Environment 511 templates
- Galaxy 183 templates
- Fashion 239 templates
- Biology 473 templates
- Summer 200 templates
- Architecture 146 templates
- Music 416 templates
- Research 1619 templates
- Culture 2002 templates
- Background 9522 templates
- Back to School 180 templates
- Coloring Page 352 templates
What do our users say about us?

I just wanted to thank you! I learned more about slides in one day of quarantine than in my whole life
Gabriela Miranda

Your slides are so unique and gorgeous! They really help me with PowerPoint presentations for school and now even my mom uses them for work
Marie Dupuis

I would like to thank to you for these amazing templates. I have never seen such service, especially free! They are very useful for my presentation.
Ali Serdar Çelikezen

Thank you Slidesgo for creating amazing templates for us. It's made my presentation become much better.
Thiên Trang Nguyễn
Create your presentation Create personalized presentation content
Writing tone, number of slides.

Register for free and start editing online
The Best Free PowerPoint Templates to Download in 2022
- Share on Facebook
- Share on Twitter
By Al Boicheva
in Freebies
2 years ago
Viewed 145,305 times
Spread the word about this article:
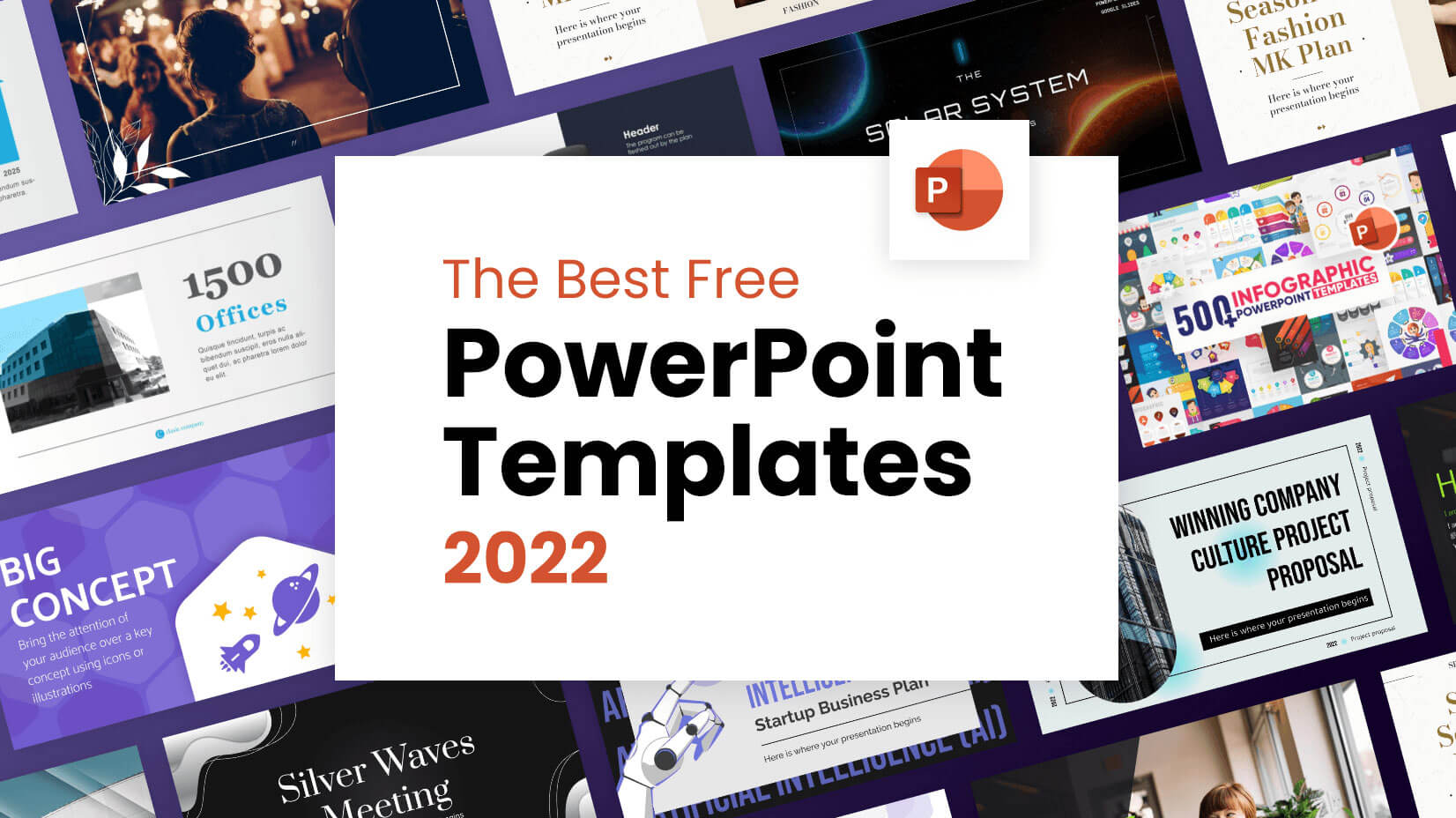
Updated: May 18, 2022
If you wish to pair your well-prepared speech with an equally engaging visual presentation , PowerPoint is software that offers many opportunities for creativity. In today’s article, same as every year, we have selected for you a collection of the best free PowerPoint templates to download in 2022 . All are fully customizable. Most of the freebies are multipurpose and you could adapt them to any kind of project. However, we also included presentations suitable for more specialized topics such as education, online teaching, business, and more.
In the meantime, we also refreshed and updated all links for the selection of the best free templates for PowerPoint that you can download in 2021 , all still high-quality designs that check out well in 2022.
1. Free Multipurpose Business PowerPoint Presentation
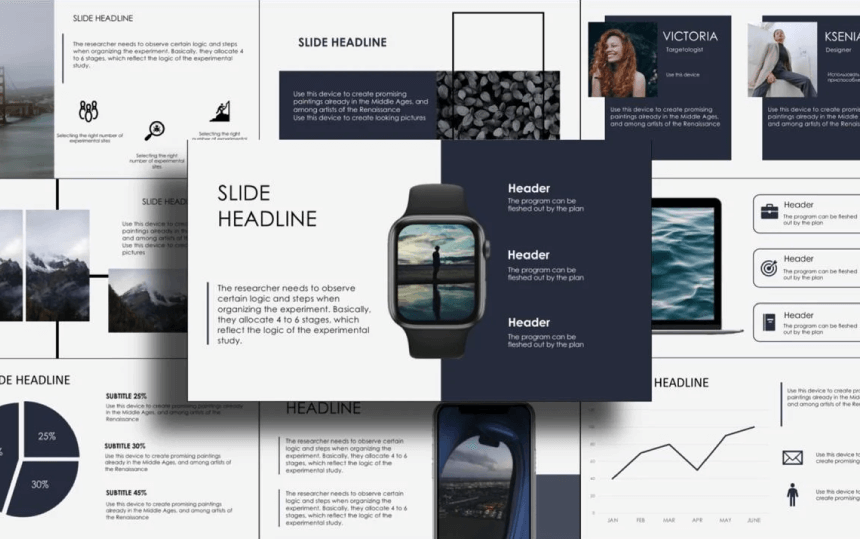
This is a dark blue and grey business presentation suitable for multiple purposes. It’s especially valuable for students and schoolchildren, as it fits any topic. In terms of slides, the free presentation contains 4 slides – with a title, 35 slides – with photos, 18 slides – with text, 11 slides – with infographics, 4 slides with a calendar, 6 slides with diagrams, 6 slides with gadgets.
- Theme: Multi-purpose
- Slides: 50 free slides
2. Free Educational Presentation Templates for Online Lessons by Graphic Mama
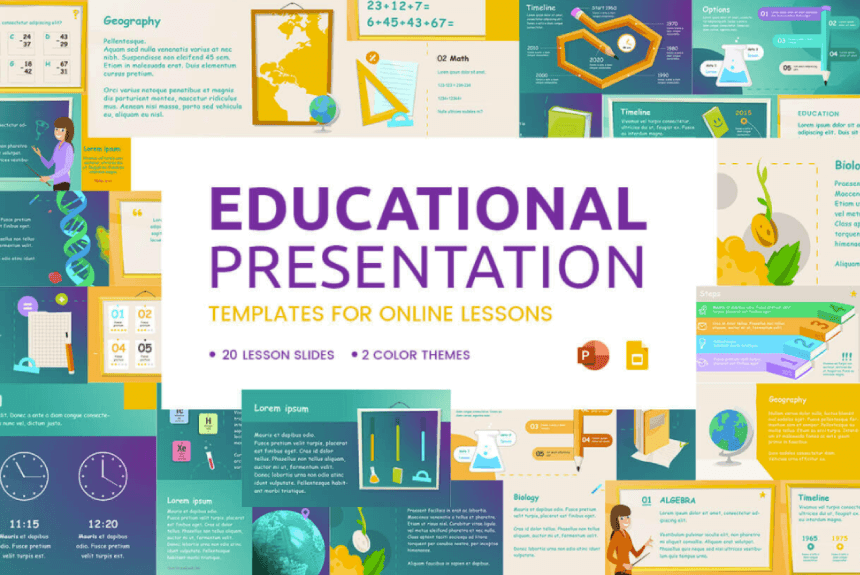
This free educational PowerPoint template features 20 free presentation slides that, are all editable and compatible with PowerPoint and Google Slides . Perfect for online lessons and home-school presentations.
- Slides: 20 Free Slides
- Theme: Education, Classes, Lessons, Online teaching
3. Minimalism Presentation Free Template for PowerPoint and Google Slides
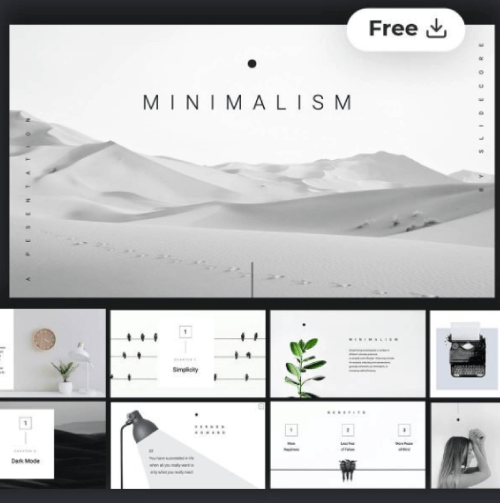
A smooth, minimalist, and elegant template that will serve as the basis for all your presentations. It features black and white colors, inspirational quotes, simple monochrome grids, infographics, and royalty-free tasteful images.
- Slides: 24 Free Slides
4. Animated Solar System Free Presentation Template for PowerPoint and Google Slides
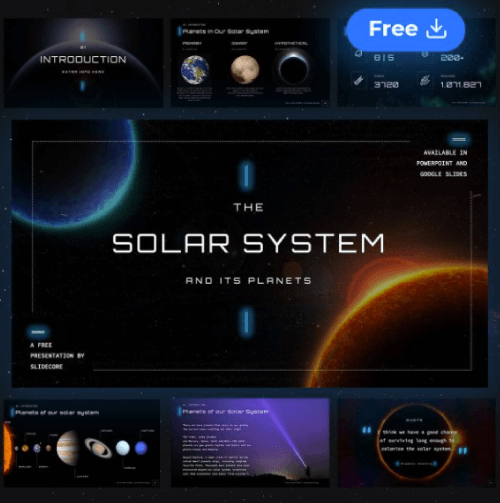
This presentation template focuses on the curiosities of our solar system. Available for PowerPoint and Google Slides, it features futuristic graphic elements for immersion of your presentation (videos available in the PPT version).
- Slides: 25 Free Slides
- Theme: Astronomy, Science, Space
Did you know, that you can create amazing creative presentations with audio in PowerPoint? Take a look at our article How to Add Audio to PowerPoint: The Quick Step-by-Step Guide
5. Free Hand-Drawn PowerPoint Presentation
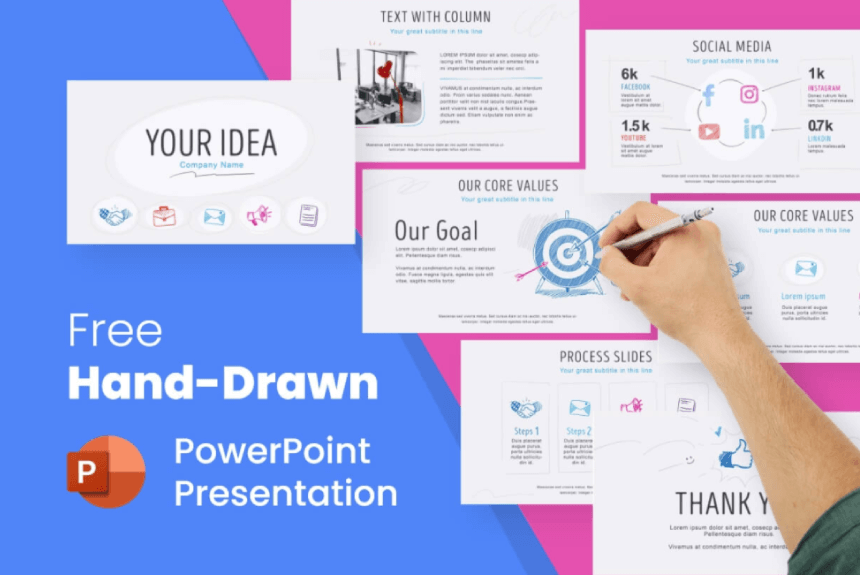
Including 8 different slides , designed with hand-drawn illustrations and sketches in a pencil style, this free Powerpoint template will give you an excellent base to make a lasting impression.
- Slides: 8 Free Slides
- Theme: Multi-purpose, Business, Marketing, Planning
6. Free Flow Chart PowerPoint Template
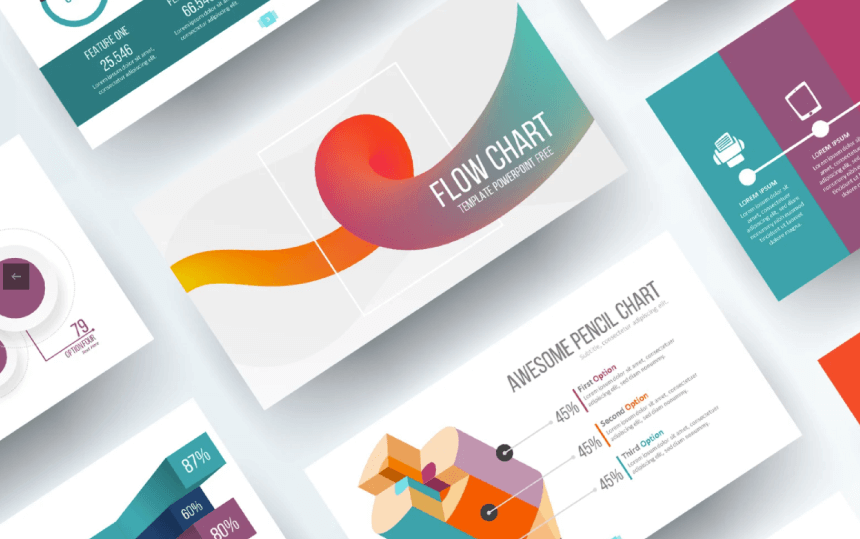
The main features of the free flow chart PowerPoint template include a well-designed presentation structure, graphic images in the text blocks, and animation effects of turning the slides.
- Theme: Infographics, Thesis, Analysis
7. Free Doodle Animated Infographics Template
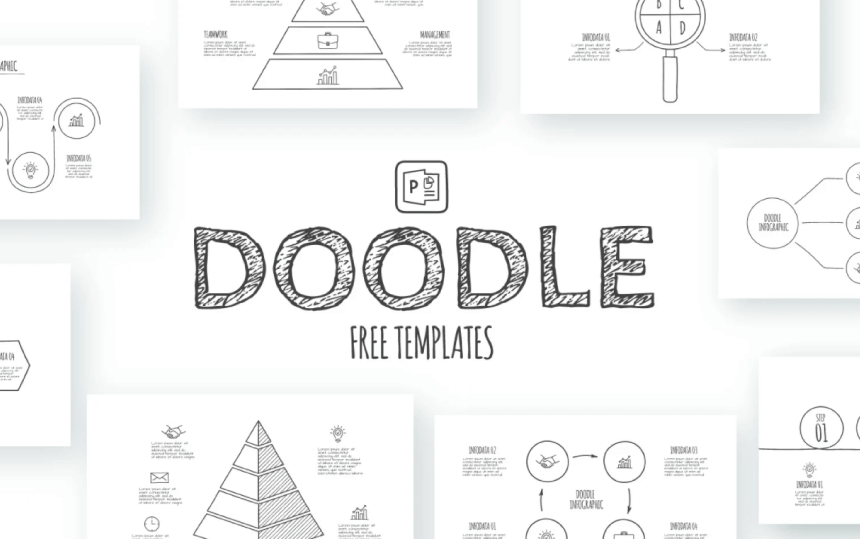
This presentation packs 8 animated infographics templates for your presentation in a hand-drawn doodle style. All elements are grouped and easy to edit.
8. Dark Blue Free Presentation for Agencies
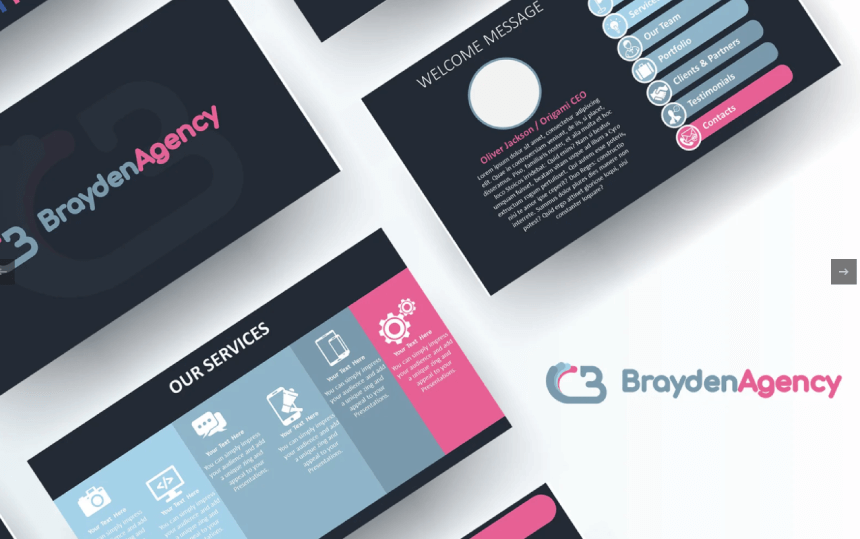
This template features 9 free slides for presenting your company or agency, goals, values, services, and values.
- Slides: 9 Free Slides
- Theme: Agencies, Startups, Business
9. Build Creative Agency Free Presentation
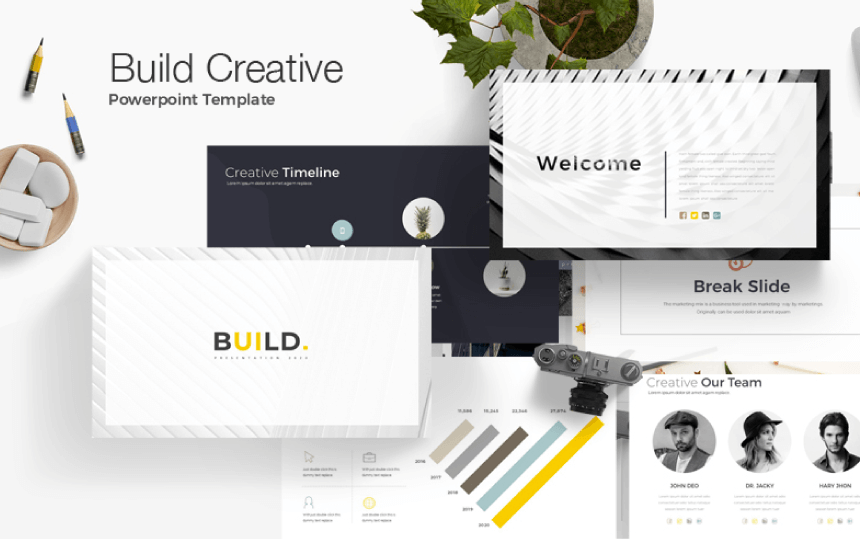
Build Creative Powerpoint Presentation Template. Fully customization & super easy to use to fit any kind of business use.
- Slides: 106 Free Slides
- Theme: Creative Agencies, Business
10. Free Pitch Deck PowerPoint Template
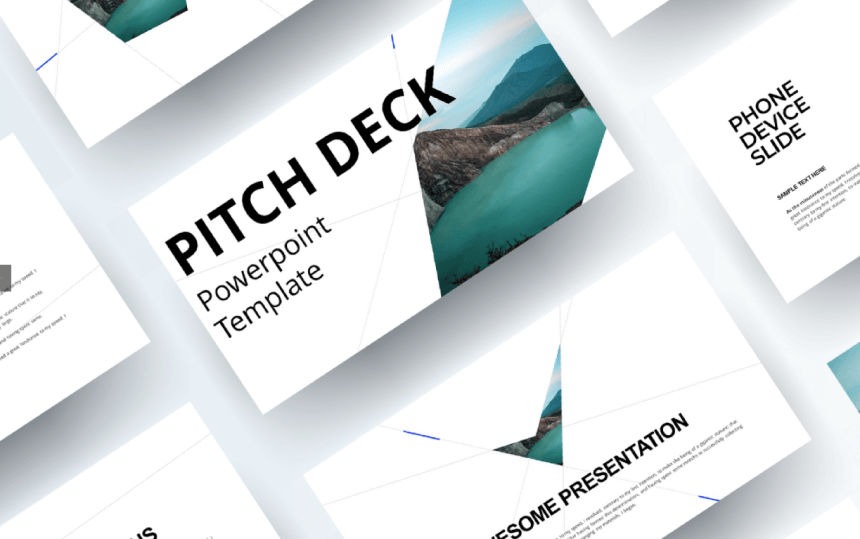
A free pitch deck PowerPoint template helps you to make this process easy as pie.
- Slides: 15 Free Slides
- Theme: Pitch Deck, Marketing, Analysis
11. Free Timeline Presentation Template
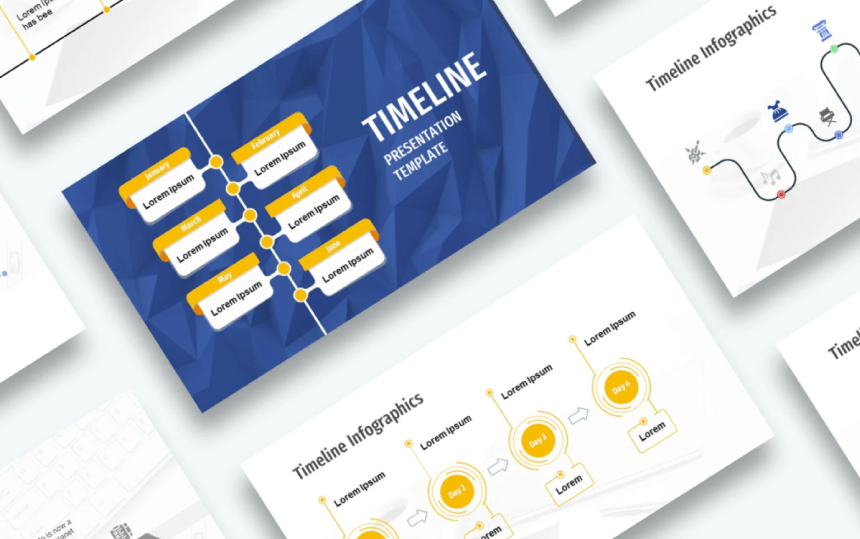
A free timeline presentation featuring timeline and process infographics for your project.
- Theme: Analysis, Marketing, Multi-purpose
12. Free Superhero PowerPoint Template
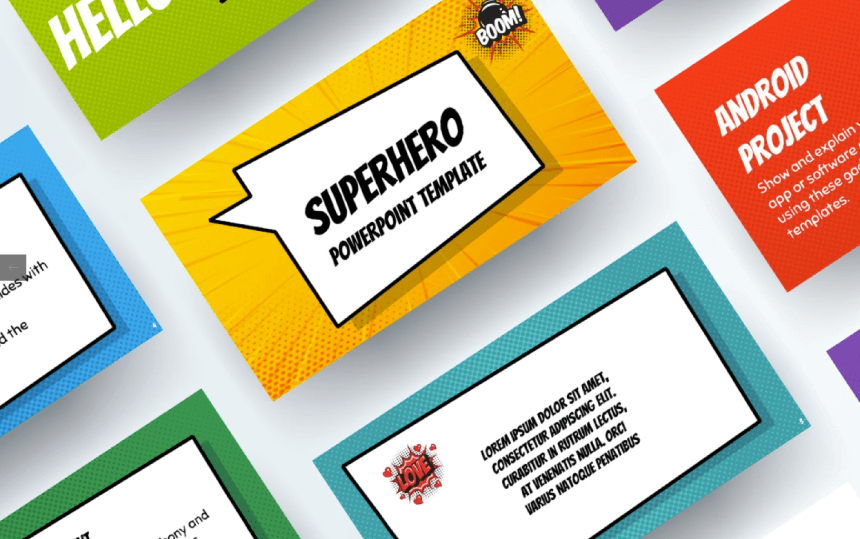
An easy-to-use layout that you can easily edit and get creative with. Everybody loves superheroes and so will your audience.
- Theme: Multi-purpose, Superhero
13. Free Chalkboard PowerPoint Template
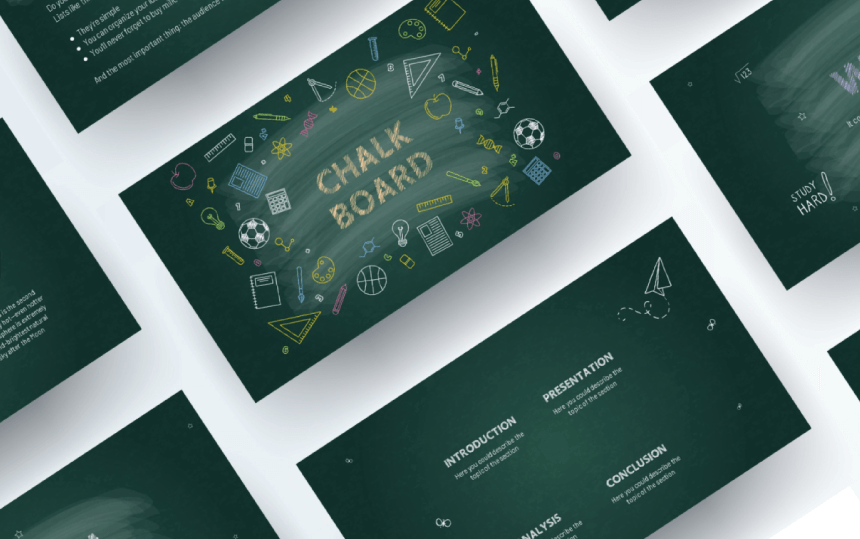
Ideal for teachers who urgently need to prepare a report presentation, lesson, or lecture in Powerpoint and present it to their students.
- Theme: Education, Online teaching
You can also take a look at our collection of 25 Free Education PowerPoint Templates For Lessons, Thesis, and Online Lectures
14. 20 Free Infographic PowerPoint Templates
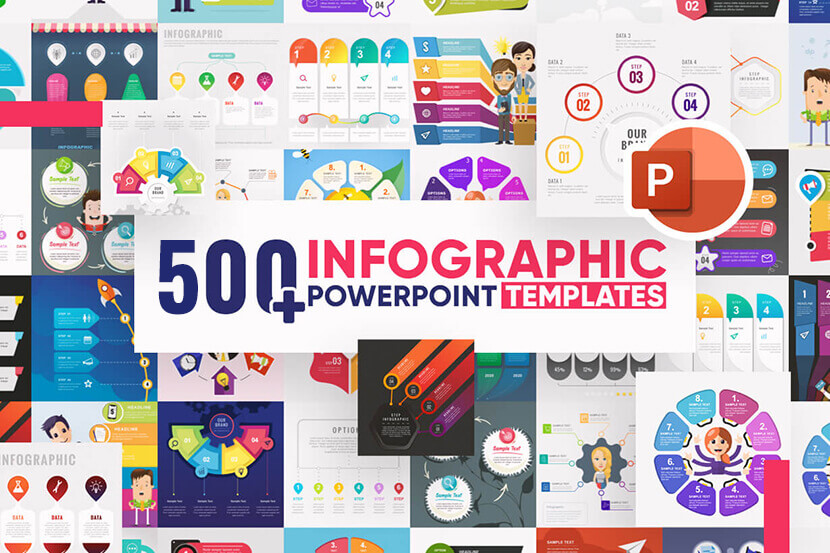
This infographic templates bundle with over 500 premade infographics includes 20 absolutely free templates for PowerPoint. Editable in many software products such as PowerPoint, Google Slides, Adobe CC, and more.
- 20 free infographics (539 infographic templates in total)
- Theme: Business, Analysis, Marketing, Comparison, Ecology
- Editable in PowerPoint , Google Slides, Keynote, Adobe CC
15. Free Business PowerPoint Presentation Template
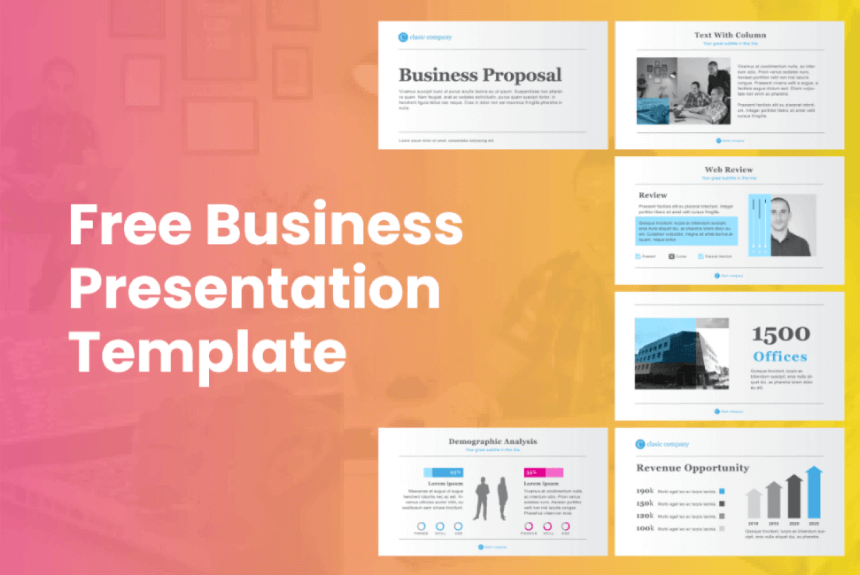
A free Powerpoint template with 6 business slides that will give you the opportunity to create amazing, professional presentations. Perfect for reports, business plans, analysis, or product introduction.
- Slides: 6 Free Slides
- Theme: Business, Analysis, Marketing
16. Free Thesis PowerPoint Presentation
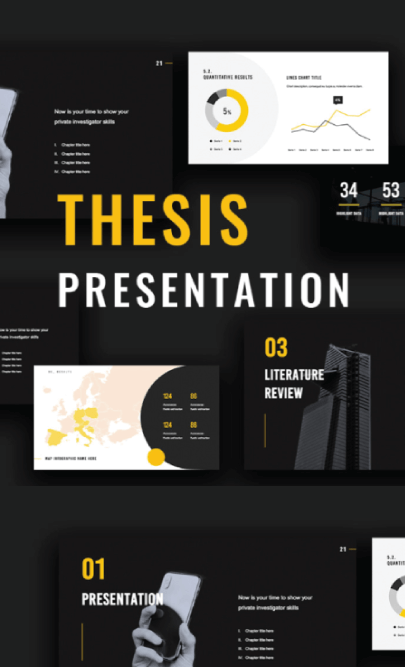
You will find slides dedicated to introductions, research, results, and discussion. The covers of the slides are specially designed to introduce each phase of your thesis.
- Slides: 35 Free Slides
- Theme: Analysis, Thesis, Education
17. Alpha: Gradient Design Free Template
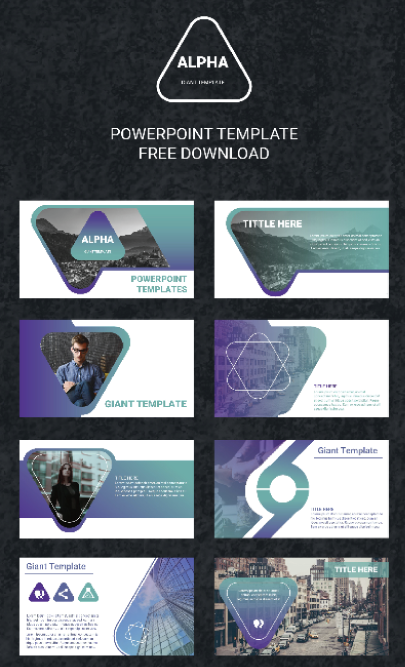
Perfect for a wide range of presentation uses. This template is extremely easy to edit and you can use it for whatever you would like. It features 30 slides and a modern gradient design.
- Slides: 30 Free Slides

18. Free Minimalist Presentation Template
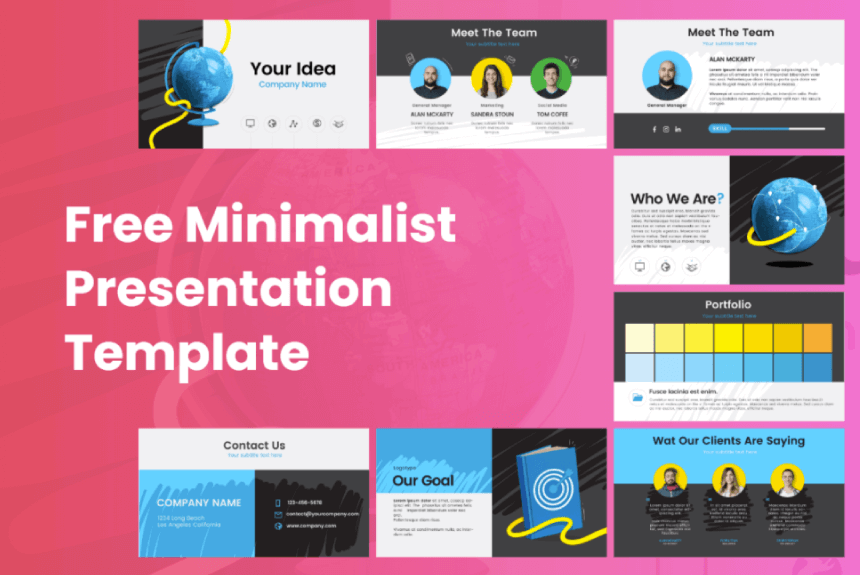
A free Powerpoint template, designed in a modern minimalist style. Perfect for presenting your brand, company, or startup with this fresh-looking template.
- Theme: Multi-Purpose
19. eCommerce Fast Delivery Free PowerPoint Templates to Download in 2022
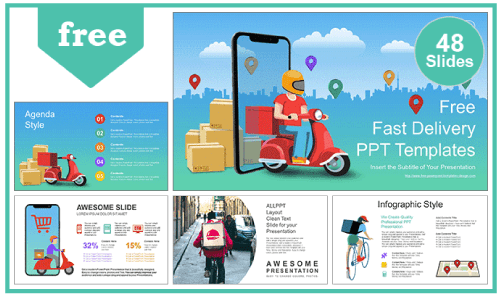
This template shows fast delivery made by mobile phone, a concept of a delivery service using e-commerce in the app.
- Slides: 48 Free Slides
- Theme: eCommerce, Delivery Services
20. Contactless Payment Free PowerPoint Templates to Download in 2022
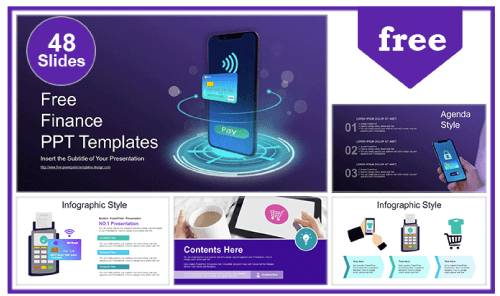
This template will help you present concepts related to online payments.
- Theme: Payment Security, Online Payment, Online Banking
21. Colorful Light Bulbs Free PowerPoint Template and Google Slides Theme
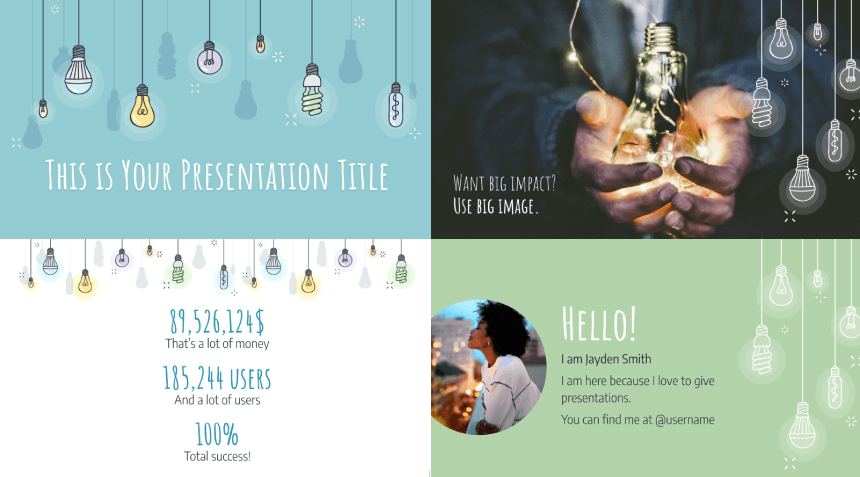
Whatever topic you’re going to talk about, this design will make your presentation shine. A multi-purpose template with light bulbs is always a good metaphor for creativity and innovation.
- Theme: Multi-Purpose, Innovation
22. Purple Hexagons Free Science PowerPoint Template and Google Slides Theme
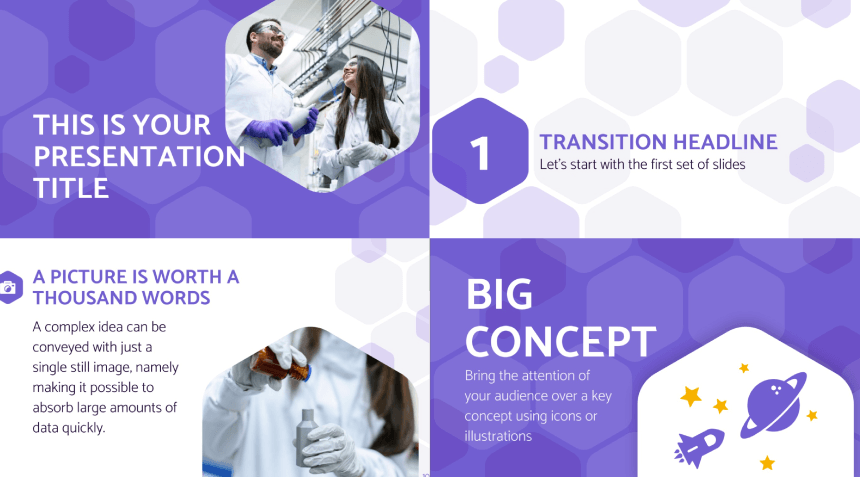
A free design suited for scientific or technological topics. Its professional design with hexagonal shapes will attract your audience’s attention right away.
- Theme: Science, Medical, Educational
23. Artificial Intelligence (AI) Startup Business Plan Presentation
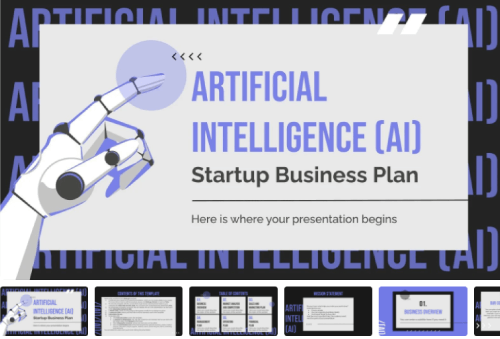
This template combines elegant colors with cool illustrations of technology and visual resources so that you can captivate the attention of potential investors.
- Theme: Artificial Intelligence, Science, Technology
You may also be interested in these 28 Free Technology PowerPoint Templates for Presentations from the Future
24. Animated Chemistry Lesson Educational PowerPoint Presentation
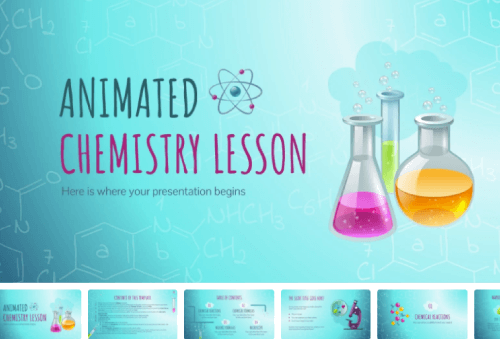
When you move from one slide to another there is a chemical reaction that gives the magic to this design. Great for teachers to make awesome and engaging chemistry presentations for their students.
- Slides: 13 Free Animated Slides
- Theme: Chemistry, Education, Science
25. Colorful 3D People Free PowerPoint Template and Google Slides Theme
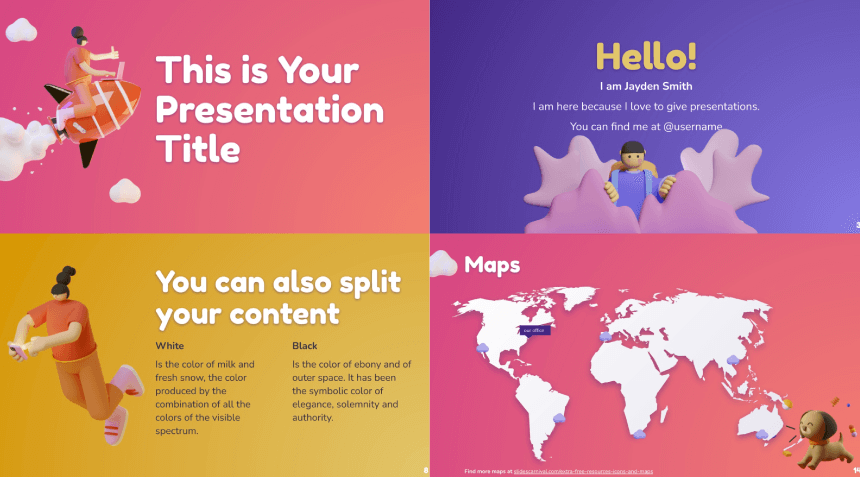
3D illustrations are all the rage right now and this design makes the most of them and makes your content shine.
26. Blue Marketing Free PowerPoint Template and Google Slides Theme
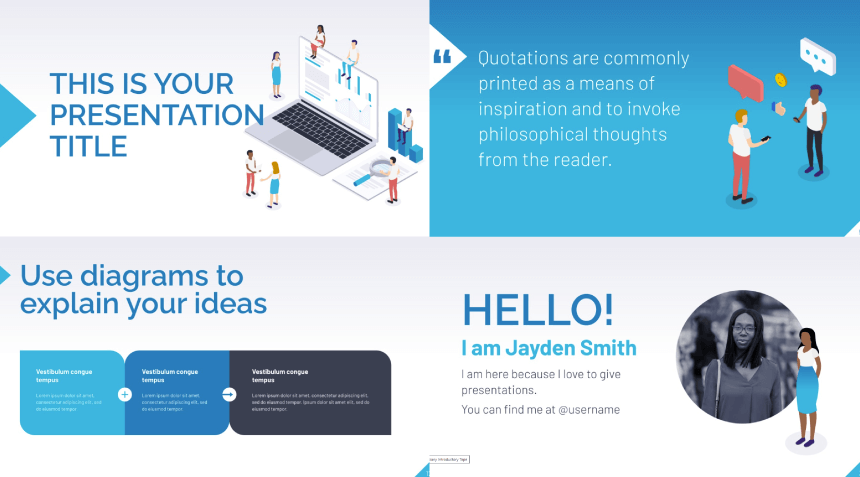
The template’s design offers isometric illustrations on business, marketing, and technology topics. You can change the blue tones in the global theme colors and the illustrations will adapt.
27. Health Sciences Major for College: Mental Health Free Template
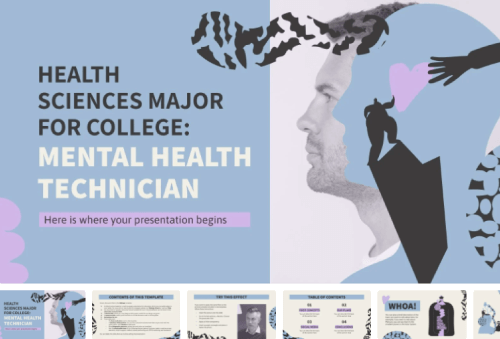
This specialized creative design will allow you to present mental health technician university or college training.
- Slides: 36 Free Slides
- Theme: Health, Mental Health, Psychology, Education
28. Spring Season in Fashion MK Plan Free PowerPoint Presentation
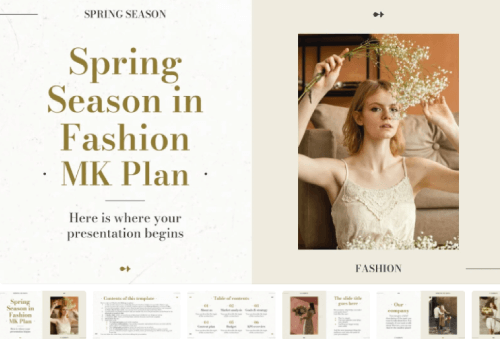
You can organize your marketing plan and analyze what will be trendy this spring with this beautiful template.
- Theme: Marketing, Sales, Fashion, Fashion Collections
29. Silver Waves Meeting Free Business Presentation
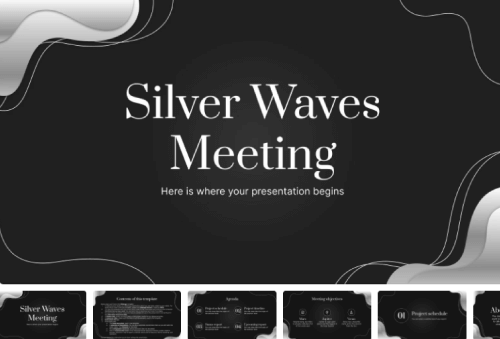
25 professional and elegant slides with a central stylistic element that gives the name to this layout, its silver waves.
- Theme: Multi-purpose, Business
30. Atoms and the Periodic Table Free Presentation
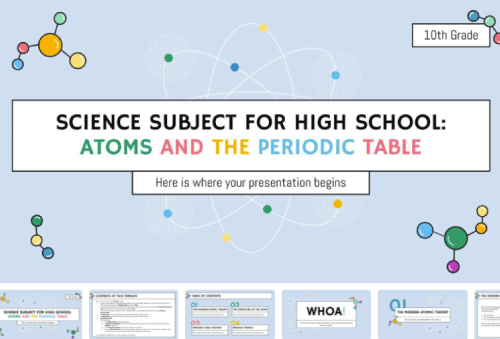
You can make it easy for your high school students is learning the Periodic Table of Elements or the structure of the atom.
- Theme: Chemistry, Science, Education
31. Modern Pitch Deck Free PowerPoint Template and Google Slides Theme
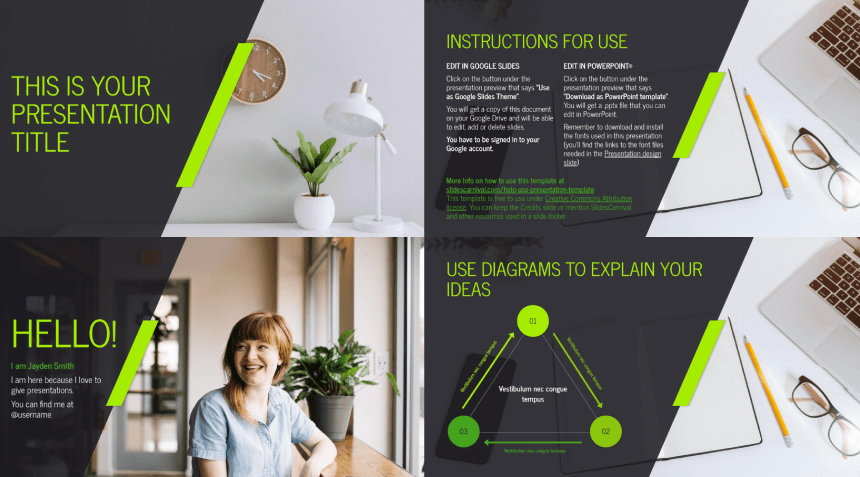
This design feels fresh and dynamic thanks to its slanted shapes and bright color details. You can change the green tone in the theme color palette in one click and adapt the presentation to your brand.
- Theme: Multi-purpose, Business, Marketing
32. Winning Company Culture Project Proposal Free Presentation Free Template
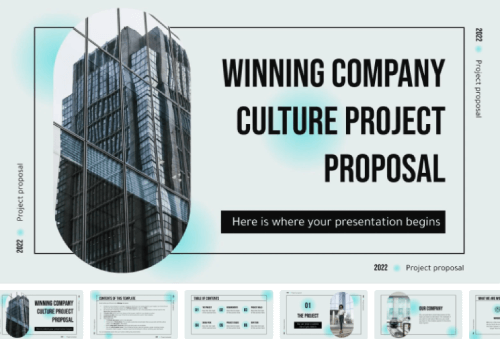
The Winning Company Project Proposal template sports a creative design that conveys the values of an ever-growing, innovative company.
- Theme: Business, Startup, Growing Company, Project Proposal
Do you want to browse more free templates? Take a look at these 30 Free Modern Powerpoint Templates for Your Presentation
33. Strategic Analysis: Business Environment Infographics Free Presentation
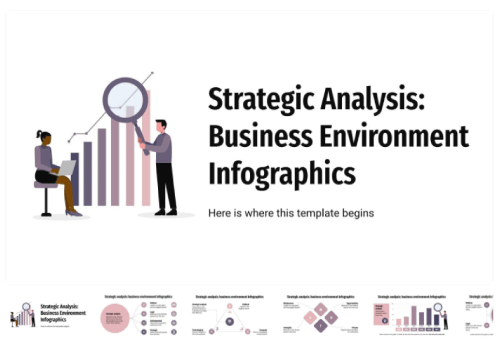
Among the 32 infographic resources included, you will find analysis tools such as PESTEL or SWOT analysis.
- Slides: 32 Free Slides
- Theme: Marketing, Strategic Analysis, Business, Corporate
34. Subtle Diagonals Free PowerPoint Template and Google Slides Theme
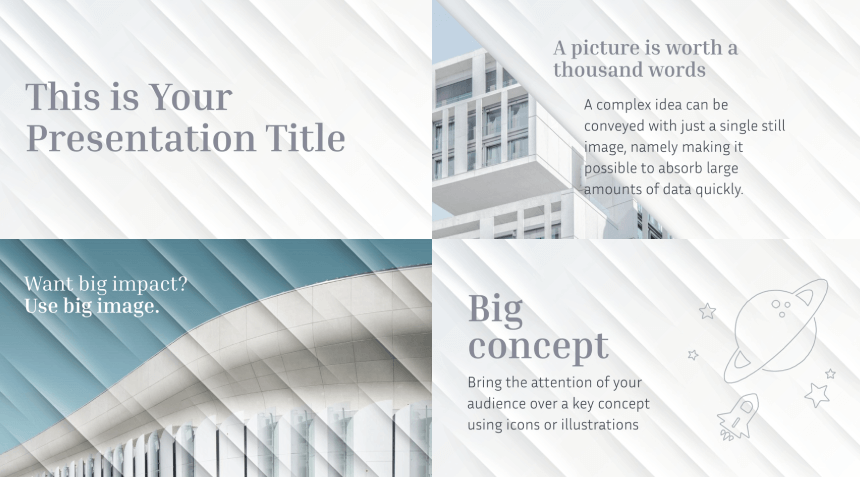
The design resembles a texture looking like carved stone with light reliefs. This stylish design is easily customizable to match your brand identity by simply changing the background color.
- Theme: Corporate, Business, Project Proposal
35. Floral Watercolor Free PowerPoint Template and Google Slides Theme
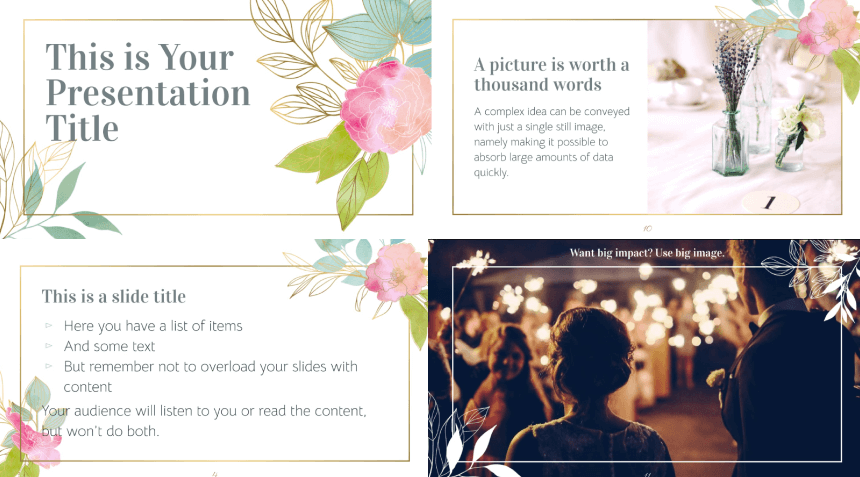
This free template has an elegant design that follows the latest trends, with hand-drawn flowers, golden details, and watercolor textures.
- Theme: Multi-purpose, Wedding Planning, Lifestyle, Gathering, Events
36. Silver Chrome 3d Elements Free Presentation Theme for Business
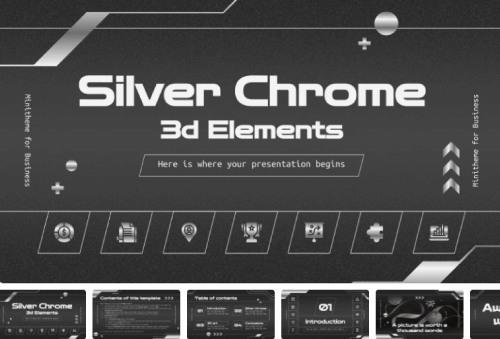
The creative modern silver decorations and 3D elements will give your project a futuristic appearance that looks up to date.
37. Improving Self-Esteem Free Presentation
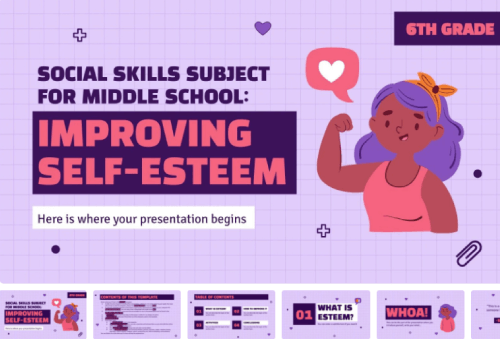
This presentation is most suitable for an audience of younger students, to learn the importance of self-esteem.
- Theme: Psychology, Pedagogy, Education
38. Counseling and Student Services Major for College Free Presentation
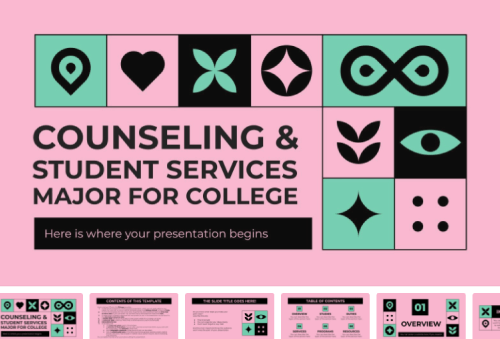
Here we have a presentation ideal for counseling and pedagogy educational materials and counseling college majors.
- Theme: Psychology, Counseling
39. Youth Mental Health First Aid Workshop Free Presentation
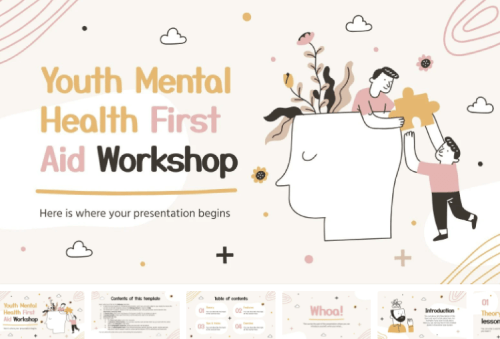
Template for Google Slides and PowerPoint for lessons on how to give some first aid to people who suffer from bad mental health.
- Slides: 28 Free Slides
- Theme: Psychology, Education
Final Words
We hope you enjoyed our hand-picked selection of the best free PowerPoint templates to download in 2022. You can use these templates the way they are or completely transform them to match your personal style and make your next presentation spectacular.
It seems you are interested in finding more free PowerPoint resources. Or why not learn something new on the topic. In this case, make sure you check out some of the following articles:
- 16 Free Vector Infographic Design Templates: On Different Themes in Different Styles
- How to Convert Your PowerPoint Presentation into Google Slides
- Digital Marketing Trends 2022: How To Win An Audience and Keep It

Add some character to your visuals
Cartoon Characters, Design Bundles, Illustrations, Backgrounds and more...
Like us on Facebook
Subscribe to our newsletter
Be the first to know what’s new in the world of graphic design and illustrations.
- [email protected]
Browse High Quality Vector Graphics
E.g.: businessman, lion, girl…
Related Articles
36 free food powerpoint templates for delicious presentations, 20 beautiful isometric & 3d illustrations for your designs: free and paid, simple vector robot character in illustrator (tutorial + freebie), 40 trendy free fonts for commercial use in 2021, 100+ adorable free baby cartoon vectors, clipart, and illustrations, 500+ free and paid powerpoint infographic templates:, enjoyed this article.
Don’t forget to share!
- Comments (0)

Al Boicheva
Al is an illustrator at GraphicMama with out-of-the-box thinking and a passion for anything creative. In her free time, you will see her drooling over tattoo art, Manga, and horror movies.

Thousands of vector graphics for your projects.
Hey! You made it all the way to the bottom!
Here are some other articles we think you may like:

Free Vectors
Free mouth shapes sets for adobe character animator.
by Lyudmil Enchev
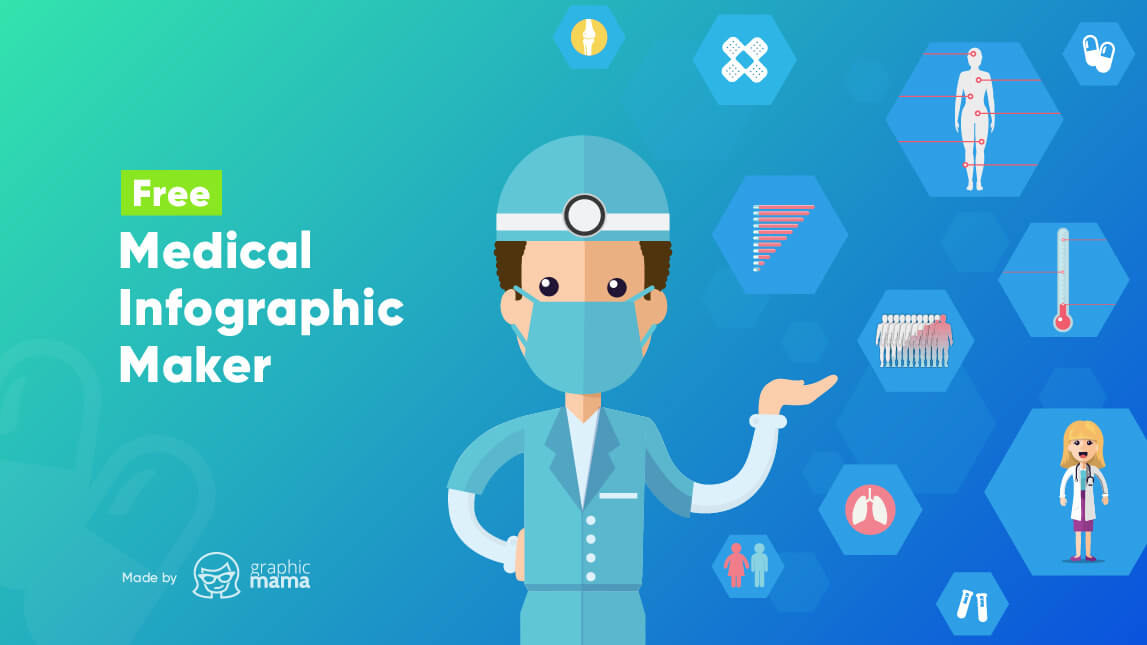
Free Medical Infographic Maker by GraphicMama
by Al Boicheva
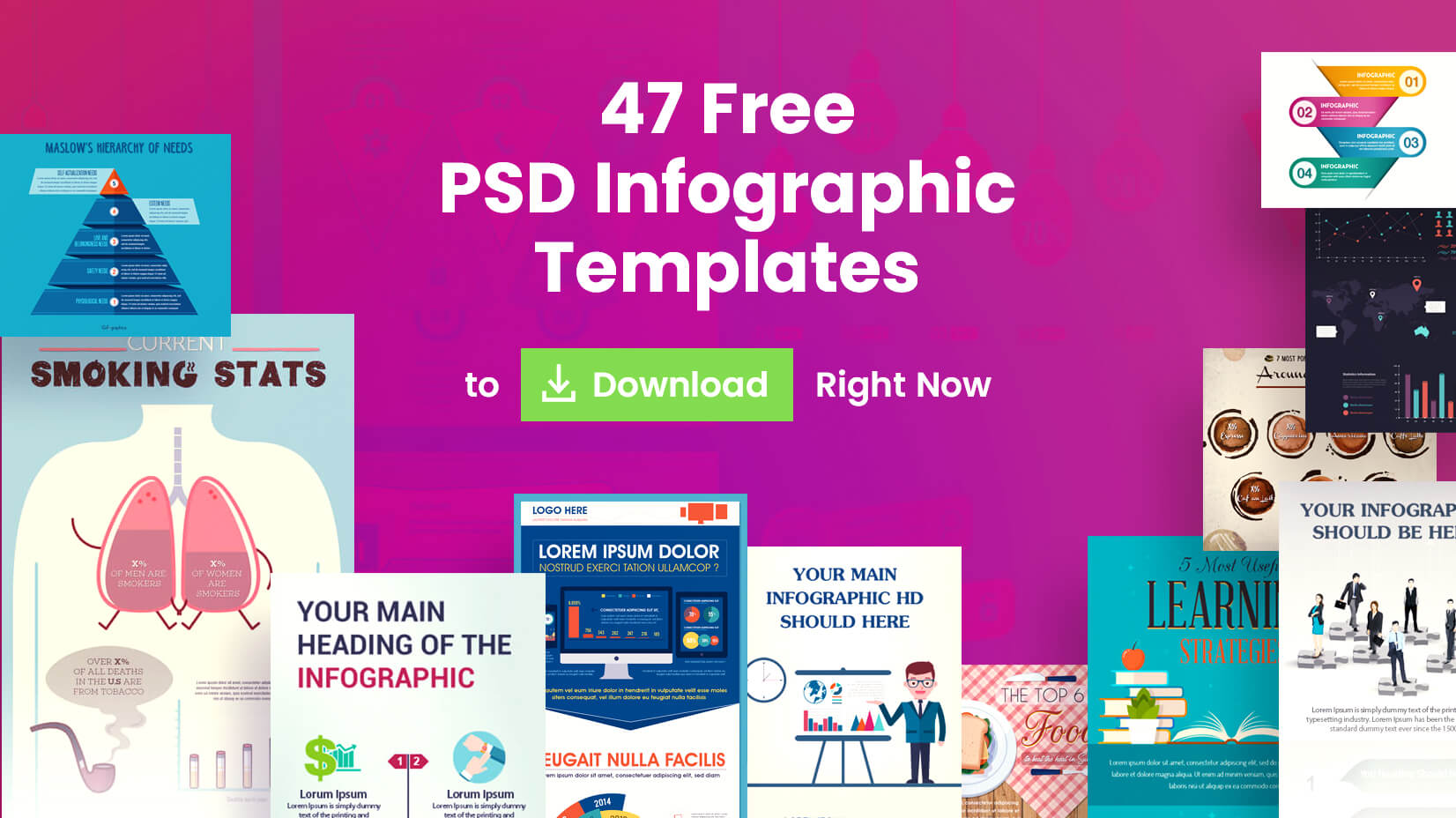
47 Free PSD Infographic Templates to Download Right Now
by Iveta Pavlova
Looking for Design Bundles or Cartoon Characters?
A source of high-quality vector graphics offering a huge variety of premade character designs, graphic design bundles, Adobe Character Animator puppets, and more.
How-To Geek
The beginner's guide to google slides.

Your changes have been saved
Email Is sent
Please verify your email address.
You’ve reached your account maximum for followed topics.
7 Signs an Online Seller Is Running a Scam
Today's nyt connections hints and answer for june 28 (#383), 5 things i never back up to the cloud, quick links, what is google slides, how to sign up for an account, how to create a blank presentation, how to import a microsoft powerpoint presentation, how to check your spelling in google slides, how to collaborate on presentations, how to see all recent changes to a presentation, how to link to a specific slide, how to insert special characters into a slide, how to use google slides offline.
If you’re just getting started with Google Slides, its extensive features and add-ons can be a little overwhelming. Here are some tips to help you get going with this powerful alternative to Microsoft PowerPoint.
If you’ve heard of Google Slides before, feel free to skip ahead; if you haven't, here’s a crash course on what you need to know. We’ll go over the basics and get you brushed up on what Google Slides is and how you can get started right away.
Slides is a free, web-based presentation program designed to compete with Microsoft Office PowerPoint. It's part of G Suite---Google's complete office suite (though some people refer to it all as Google Docs). The other main services included in the cloud-based suite are Sheets (Excel) and Docs (Word).
Related: What is Google Workspace, Anyway?
Google Slides is available on all devices and platforms; all you need is an internet connection and a web browser (or, in the case of mobile, the Android and iOS apps ). Google does the rest and handles the brunt of the heavy lifting, while it runs the software in the cloud.
Slides supports several file types, including .ppt, .pptx , .odp, .jpg, .svg, and .pdf. This makes it easy to view or convert Microsoft Office files directly from Google Drive or insert images directly into a slide.
Related: What Is a PPTX File (and How Do I Open One)?
And since Slides is an online presentation program, you can share and collaborate with multiple people on the same file, and track revisions, changes, and suggestions, all in real-time.
Have you heard enough? Let’s get started.
Before you can use Google Slides, you have to sign up for a Google account (an @gmail account). If you already have one, feel free to move on to the next section. If not, we’ll go over the simplest way to create a Google account and get you set up with Slides.
Head over to accounts.google.com , click "Create Account," and then click "For Myself."
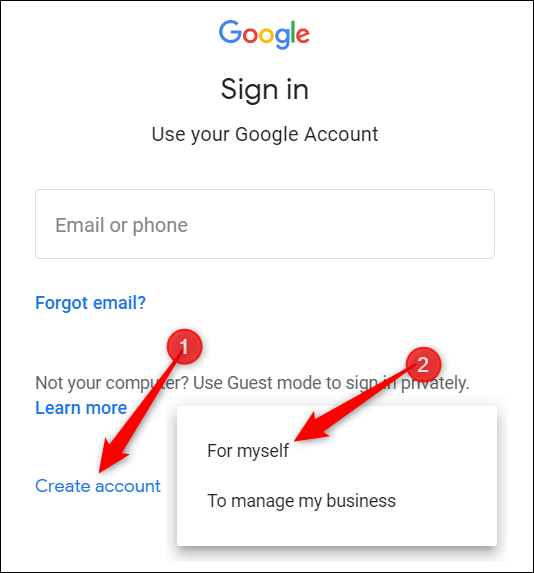
On the next page, you provide some information---first and last name, username, and password---to create your account.
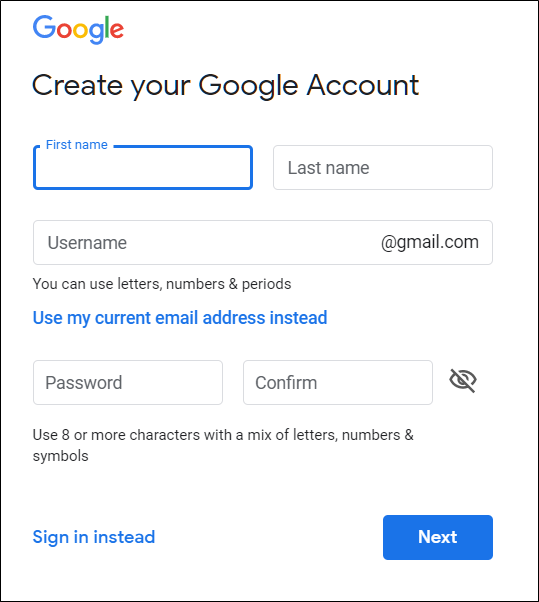
Also, you have to verify your phone number, so Google can make sure you’re not a bot.
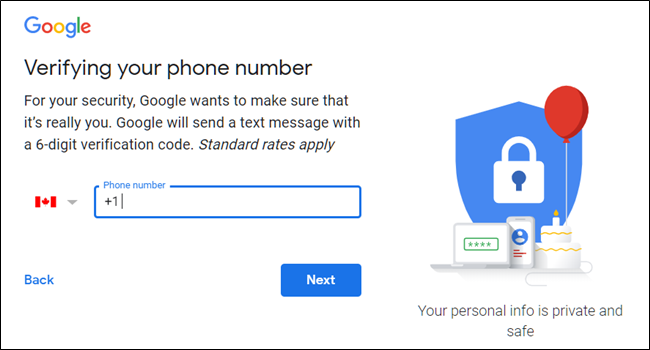
After you verify your phone number, the subsequent pages require you to provide a recovery email address and your date of birth and gender. You must also agree to the privacy statement and terms of service. After that, you’re the proud new owner of a Google account.
Now that you have a Google account, it’s time to create your first presentation. Head over to Google Slides and place the cursor on the multicolored "+" icon in the bottom-right corner.
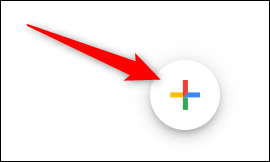
The + turns into a black pencil icon; click it.
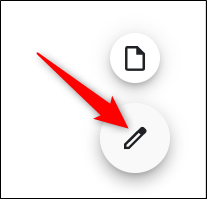
Pro Tip: Type
into the address bar from any browser and hit Enter to automatically create and open a new blank document.

Even if you’re new to Google Slides, you might already have a collection of Microsoft PowerPoint files you’d like to be able to use. If that’s the case, then you have to upload all your presentations before you can view them. While it might not support some of the more advanced features and effects of some PowerPoint presentations, it works pretty well.
When you import a PowerPoint presentation, you can use either Google Slides or Drive to upload your files. Both methods let you drag and drop a file from your computer directly into the web browser for easy uploads. Your Drive houses all of your uploaded files, but---for the sake of convenience---when you go to the Slides homepage, it only shows you presentation-type files.
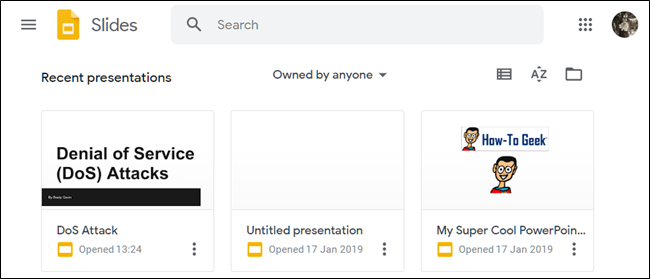
From the Slides homepage, click the folder icon in the top right, and then click the "Upload" tab. Now, drag and drop any files you want to upload directly into this window.
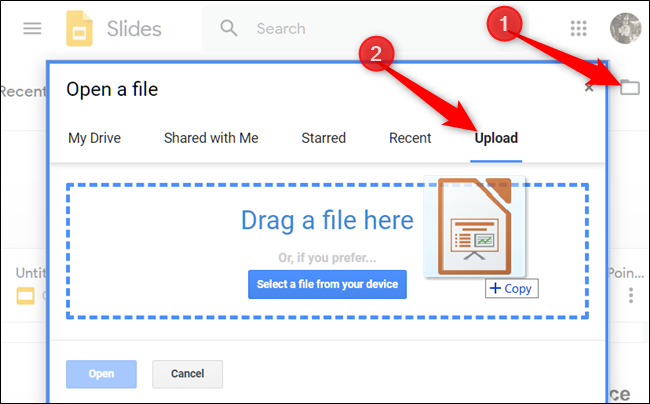
Once the file uploads, Slides opens it automatically, and it's ready for you to edit, share, or collaborate.
To open a PowerPoint presentation that you want to edit, click the filename with the "P" next to it from your Google Slides homepage.
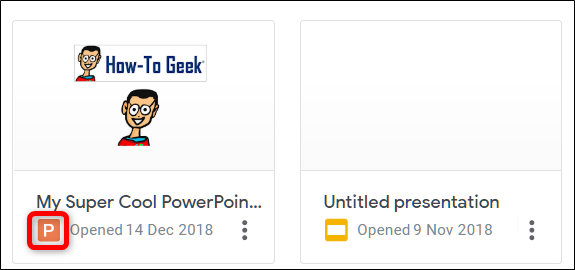
Click to either view the PowerPoint file or edit it in Slides.
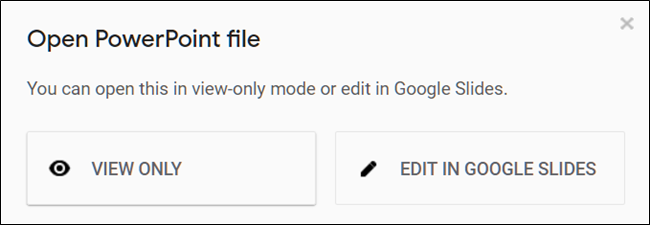
After you’ve finished editing your file, you can download and export your presentation back into a Microsoft PowerPoint format. Just go to File > Download As, and then click the "Microsoft PowerPoint" option.

If you’d rather download your presentation as a PDF, ODP, JPEG, TXT, etc., you can do that here, as well.

Related: How to Import a PowerPoint Presentation into Google Slides
Now that you have a few presentations, it’s time to make sure your spelling and grammar are correct . Slides is equipped with a spellchecker. If you misspell something, it underlines the error with a squiggly line and prompts you to make a change.
This should be on by default, but you can make sure in Tools > Spelling > Underline Errors.
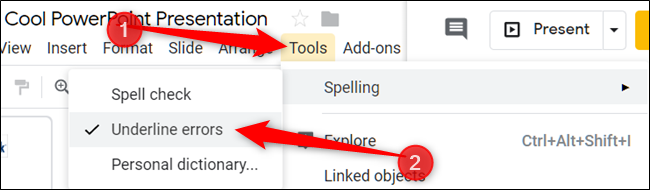
To see spelling corrections and suggestions, right-click the word with the line underneath. Alternatively, press Ctrl+Alt+X (Windows) or Command+Alt+X (Mac) to open the Spell Check and Grammar tool.
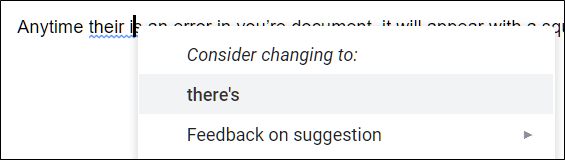
Along with a spellchecker, Google Slides comes loaded with a built-in dictionary and thesaurus. To use them, highlight a word, right-click it, and then click "Define [word]."
![presentation for file Click "Define [word]."](https://static1.howtogeekimages.com/wordpress/wp-content/uploads/2018/12/x2018-12-01_09h28_56.png.pagespeed.gp+jp+jw+pj+ws+js+rj+rp+rw+ri+cp+md.ic.ffEHQWWNZF.png)
While this should get you started, we have a deeper dive into Google’s spelling and grammar checker if you want more info.
Related: How to Check Your Spelling in Google Docs

One of the best features of Google Slides is its ability to generate a shareable link. Anyone you share the link with can view, suggest edits to, or directly edit the presentation. This eliminates the hassle of sending a file back and forth between collaborators. Each person has her own text entry cursor to use on her computer.
To do this, click the orange "Share" button in the file you want to share. Next, choose how and with whom you want to send a link to the file. You can type email addresses or click "Get Shareable Link" in the top corner to hand out the invitation yourself.
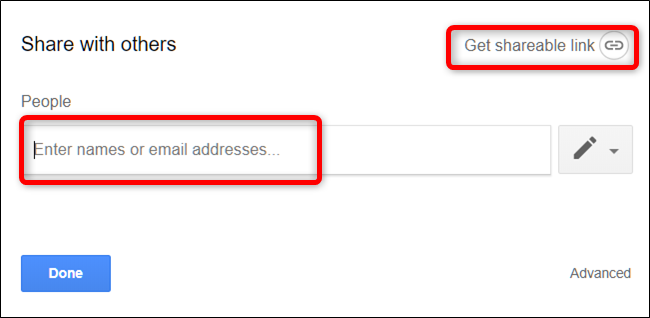
From the drop-down menu, you can select one of these options for what other users can do:
- Off: Sharing is disabled. If you’ve previously shared a link with others, it will no longer work and revokes any permissions they once had.
- Anyone with the link can edit: Gives the shared users full read/write access. They still can’t delete it from your Drive, though---this is just for the contents of the file.
- Anyone with the link can comment: Allows shared users to leave comments which is handy for team projects.
- Anyone with the link can view : Shared users can view the file, but can’t edit it in any way. This is the default action when you share a file, and it's the best option if you’re trying to share a file for download.
You can do a lot more with these shareable links, as they also work with other Drive files and on mobile. For a deeper look at how links work and how to generate them, check out our post .
Related: How to Create Shareable Download Links for Files on Google Drive
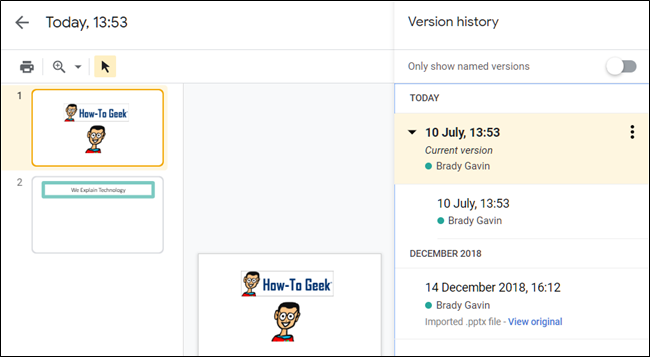
When you share documents with others, it’s difficult to keep track of all the small changes that happen if you’re not present. For that, there’s revision history . Google keeps track of all the changes that occur in a document and groups them into periods to reduce clutter. You can even revert a file to any of the previous versions listed in the history with a click of your mouse.
You can view a list of all recent changes by clicking File > Version History > See Version History. Alternatively, you can press Ctrl+Alt+Shift+H (Command+Option+Shift+H on Mac).
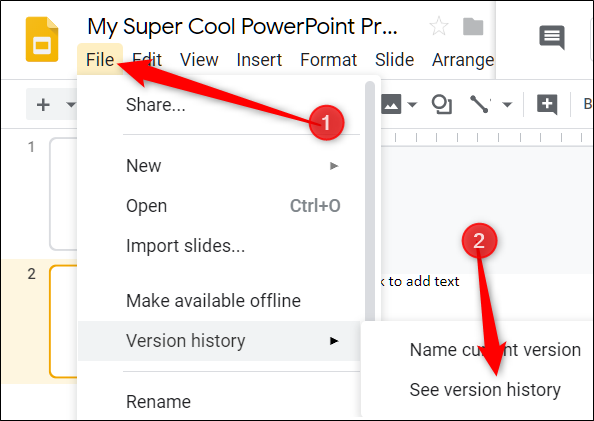
Related: How to See Recent Changes to Your Google Docs, Sheets, or Slides File
You can also share a link to a specific slide in your presentation with a friend or coworker, without having to mention which one you're referencing. When someone clicks the link and the presentation loads, it jumps directly to the slide you're referencing. You do have to enable file sharing before you can link to a specific slide in your presentation, though.
Because each slide has a unique URL, all you have to do to link to one is click it in the left pane, and then copy the URL from the address bar.
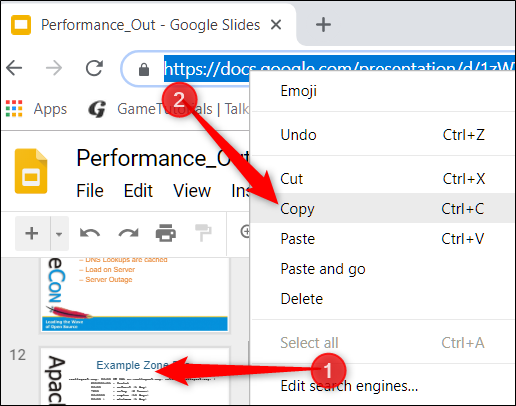
Google Slides also has a character insertion tool. This allows you to insert special characters into your presentation without having to remember any Alt-codes. There are tons of symbols, characters, languages, and so much more. So, whether you want an arrow, different language scripts, or if you just want a few silly emojis to spruce up your presentation, Google Slides makes it easy to include them.
To open the character insertion tool, click "Insert," and then click "Special Characters."
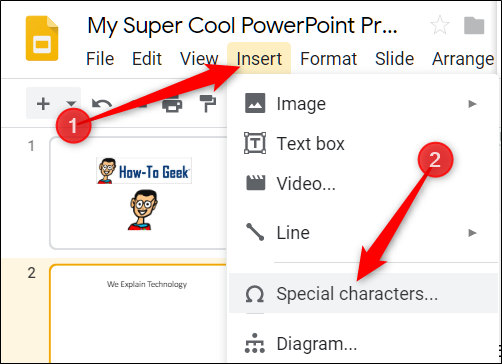
From here, you can manually search for specific characters with the drop-down menus.

Use the search bar to find a specific character or emoji.

You can also use your drawing skills to search.

Related: How to Insert Symbols into Google Docs and Slides
What happens if you need to access Google Slides but don’t have an internet connection? Although Slides is a web-based product, that doesn’t mean you can’t use it offline . Any changes you make to the file offline will update the next time you connect to the internet. First, download the extension for Chrome.
To enable a presentation for offline use, go to the Google Slides’ homepage and, in the top-left corner, click the Hamburger menu > Settings. Once here, toggle "Offline" to the On position, and then click "OK."
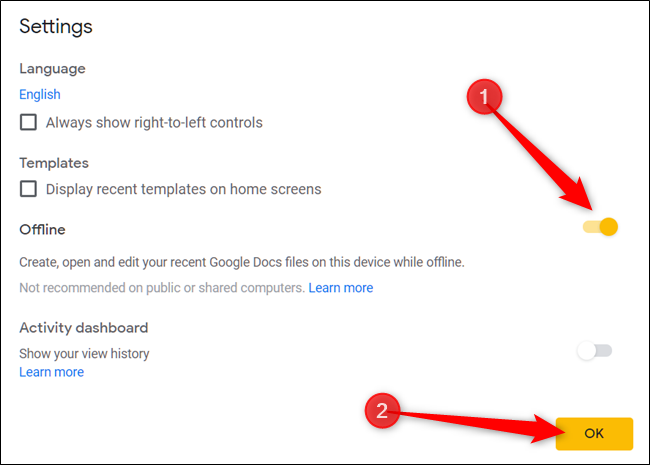
To save storage space on your local machine, Google only downloads and makes the most recently accessed files available offline. To manually enable a file, click the three dots icon, and then toggle "Available Offline" to On.
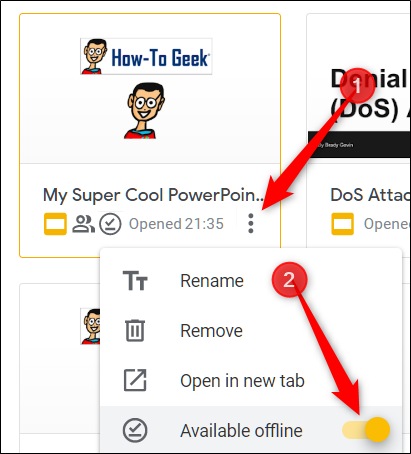
Related: How to Use Google Docs Offline
Google Slides is a powerful, feature-rich alternative to Microsoft Office's PowerPoint. It's also completely free to use with an internet connection and a Google Account, making it a legitimate competitor for Microsoft.
- Google Slides
Free PowerPoint Templates
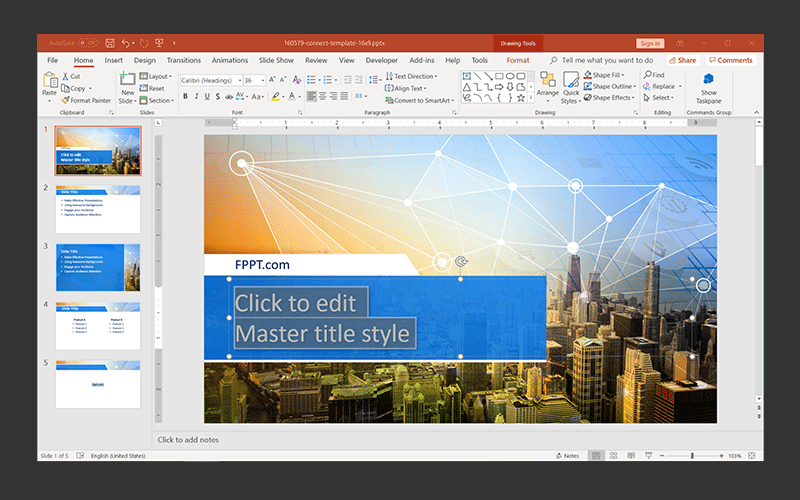
Unlock the full potential of your presentations with our vast collection of free PowerPoint templates from FPPT, all tailored to be fully compatible with Microsoft PowerPoint. Browse through thousands of free slide templates, from business and finance themes to creative and modern designs, ensuring you find the perfect match for your presentation's tone and style.
Featured Free Presentation Templates
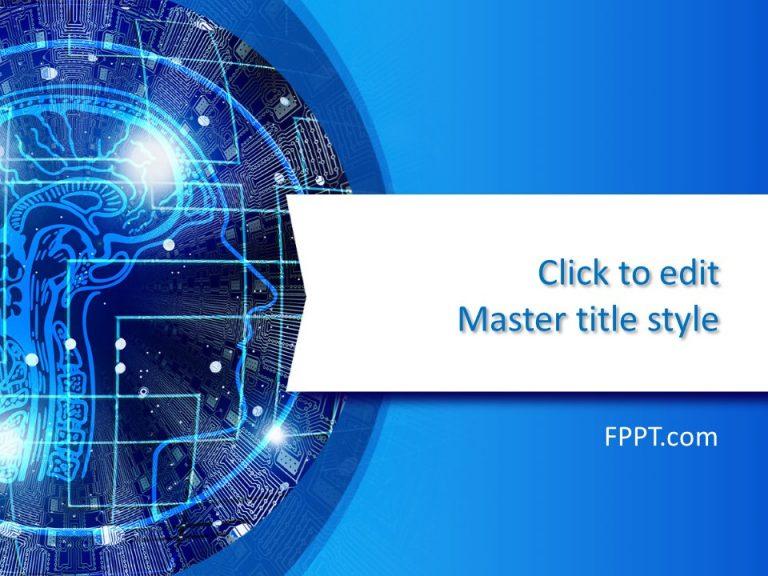
Artificial Intelligence PowerPoint Template

Behavioral Psychology PowerPoint Template
Common benefits of using free powerpoint templates & pre-made slide design for presentation.
- Save time & efforts. Focus in your presentation content
- Ensure compatibility across different versions of PowerPoint
- Easily convert your PowerPoint slides to Google Slides, Keynote and OpenOffice.
- Impress your audience with catchy slides & photos and PowerPoint themes with great backgrounds.
Our free PowerPoint backgrounds and presentation templates are very easy to customize and edit for your presentation needs. Using Microsoft PowerPoint (but now also in Google Slides), you can easily create engaging presentations with our free PowerPoint templates & slideshow templates.

Free Biotecnology PowerPoint Template

Free Influencer PowerPoint Template

Free Business PowerPoint Template
Under this section, you can get immediate access to some of the free PPT templates for PowerPoint available in our catalog. Alternatively, you can browse the entire design templates collection using the top menu or search by keyword. Serious presenters often want to keep their presentations minimalist in terms of design, but this catalog has a variety of free presentation templates and backgrounds available. Get access to thousands of modern presentation templates, backgrounds and free PPT templates, and creative slide templates with abstract designs. If you need help finding a suitable PPT template for your presentation project, contact us and we will help you.
Our PPT slides are 100% free for commercial and education presentations, but if you are looking for professionally-designed free slides templates, ready for business presentations, check out these visually appealing PowerPoint templates for PowerPoint and Google Slides.
Best Free PowerPoint templates & Presentation Slides
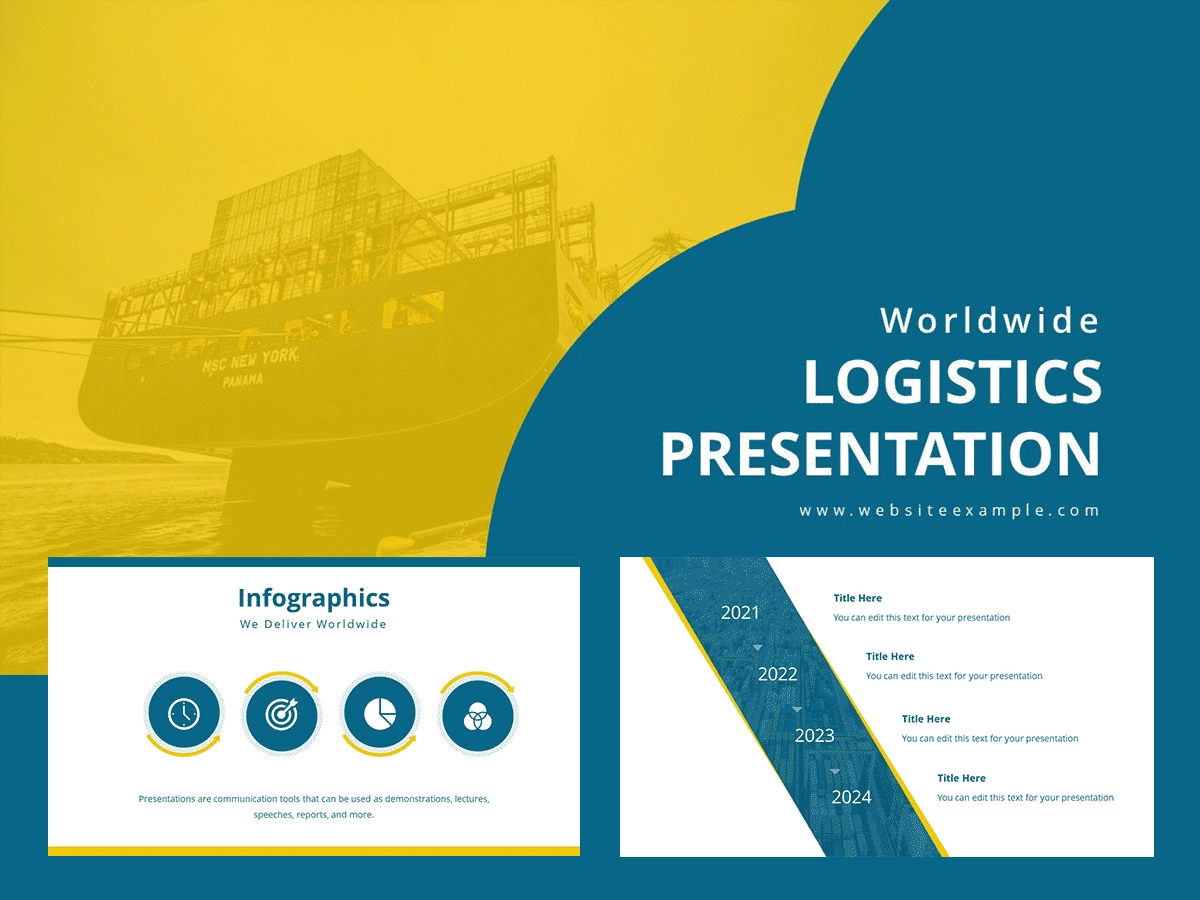
Free Logistics PowerPoint Template
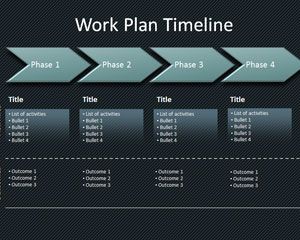
Workplan Timeline Template for PowerPoint
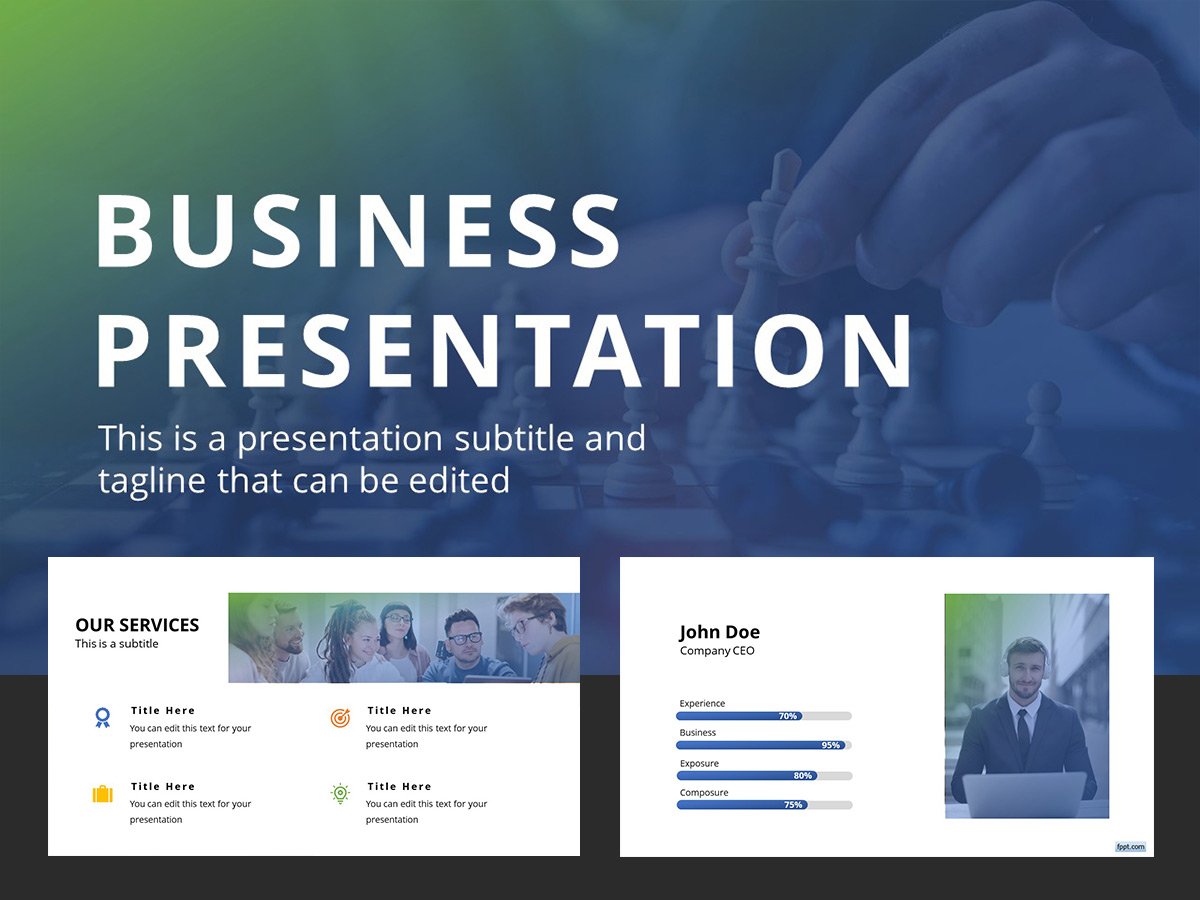
Blue & Brown PowerPoint Template
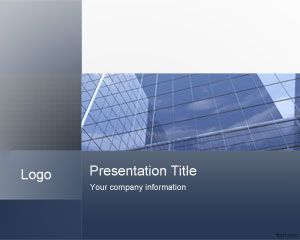
Blue Corporate PowerPoint Template
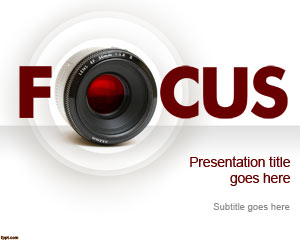
Free Focus PowerPoint Template
We will send you our curated collections to your email weekly. No spam, promise!
From Ideas to Impactful Presentations
Free Templates & Infographics for PowerPoint and Google Slides
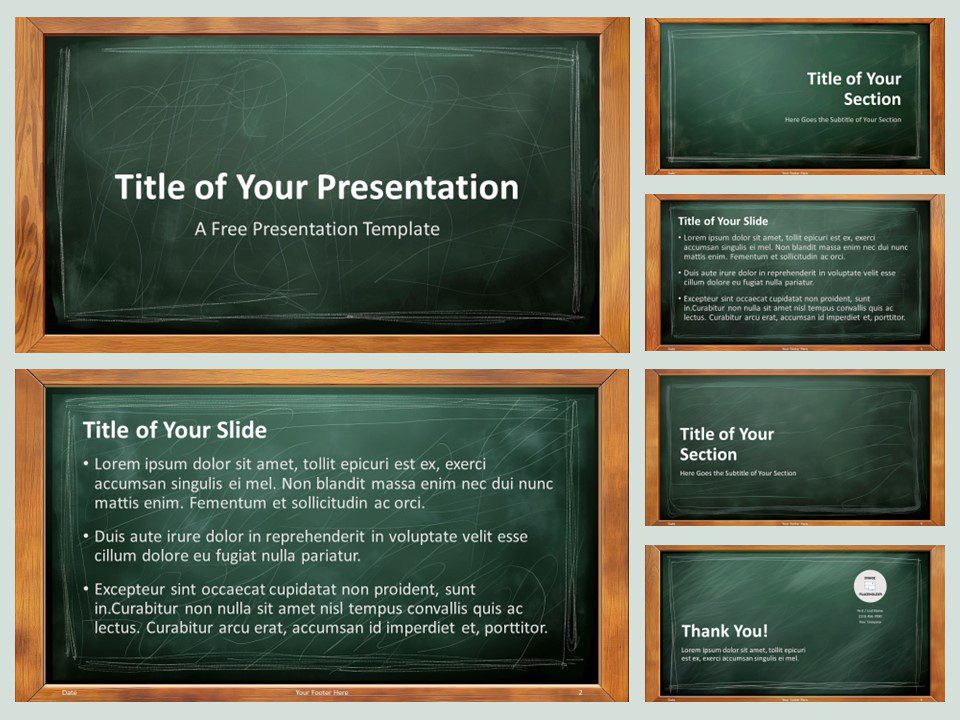
Wooden Framed Chalkboard Template
Google Slides , POTX
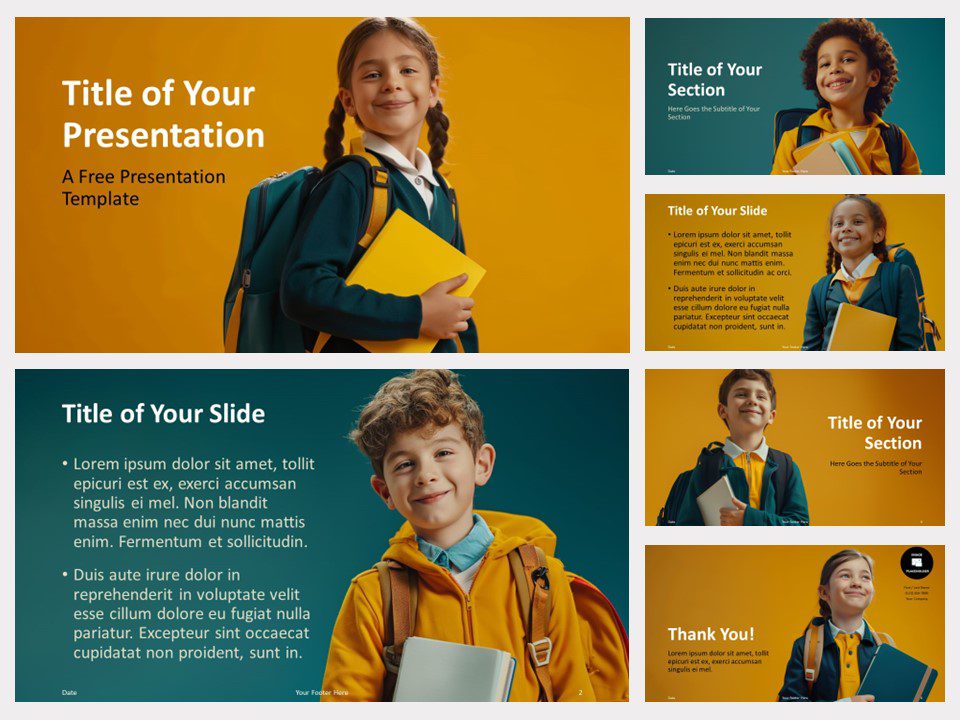
Young Learners Template
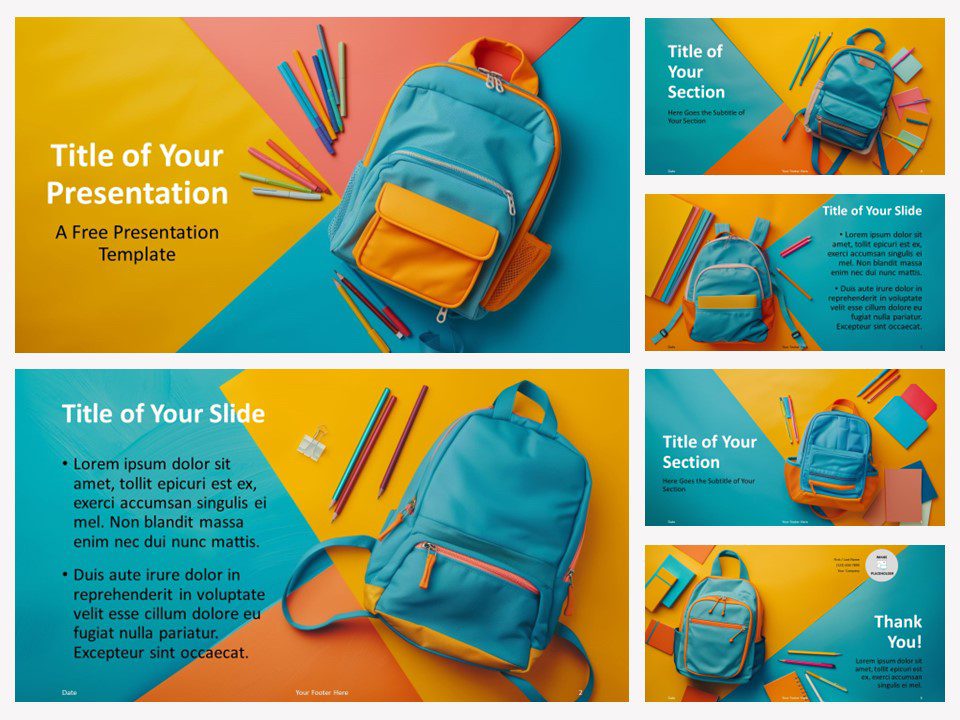
Back-to-School Vibes Template
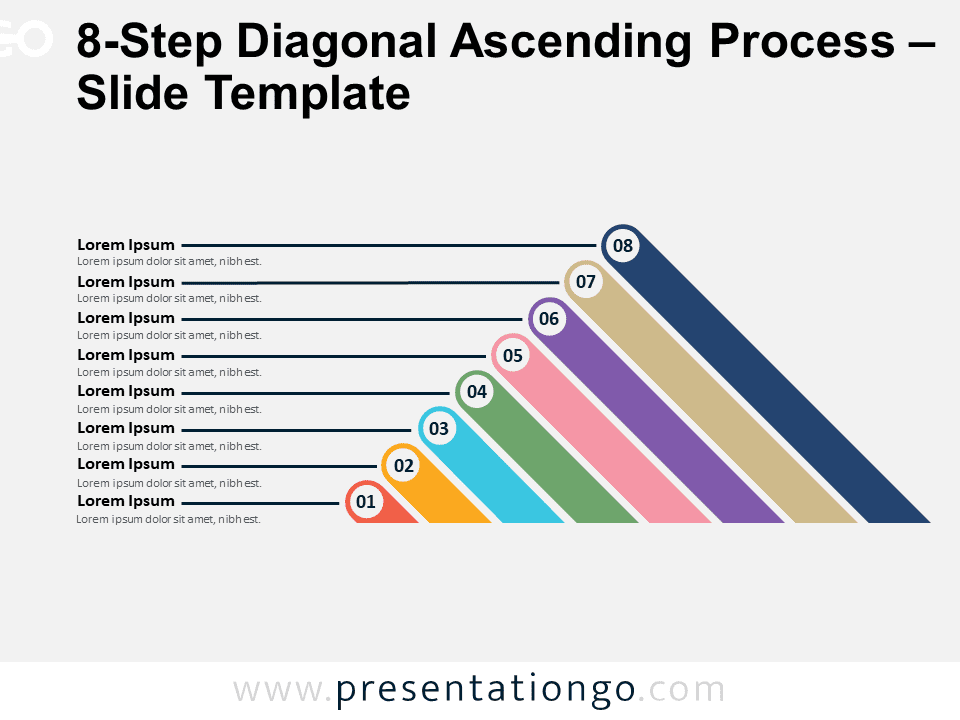
8-Step Diagonal Ascending Process
Google Slides , PPTX
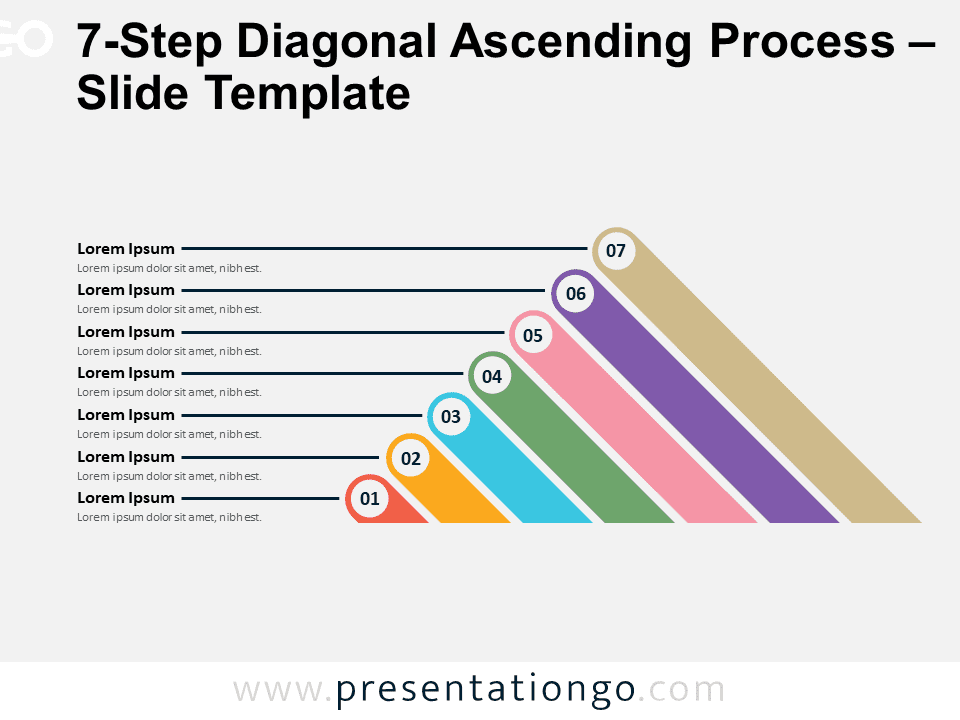
7-Step Diagonal Ascending Process
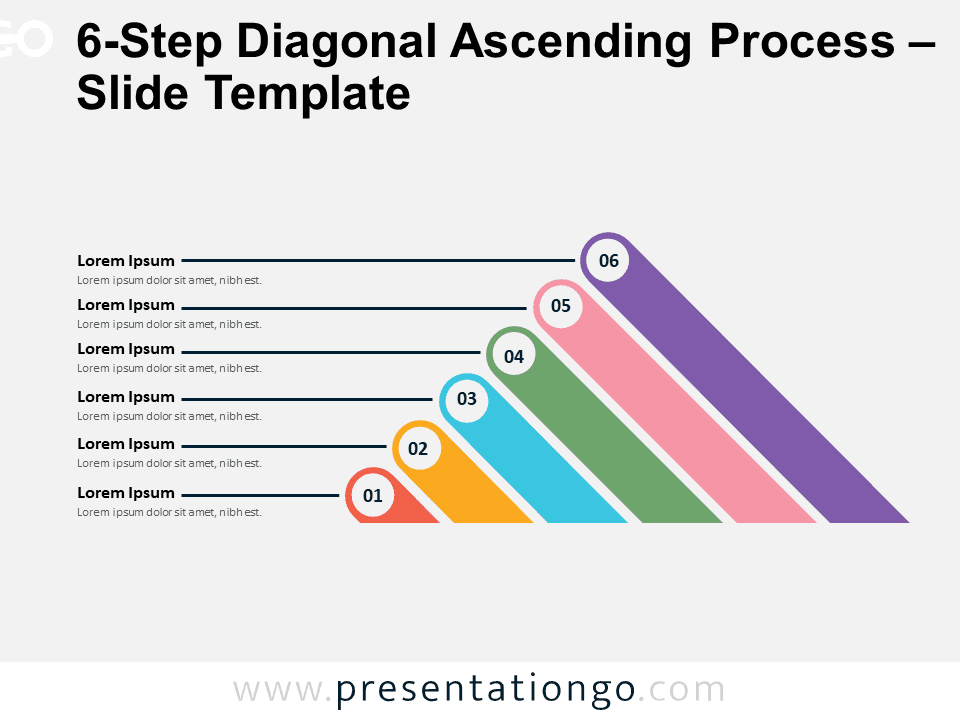
6-Step Diagonal Ascending Process
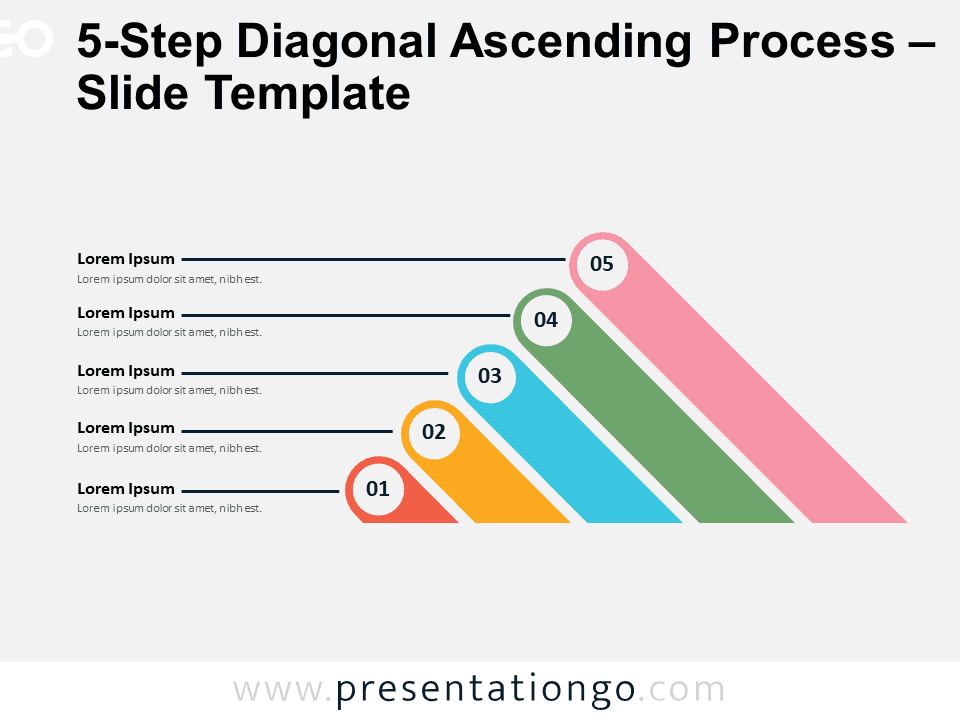
5-Step Diagonal Ascending Process

4-Step Diagonal Ascending Process
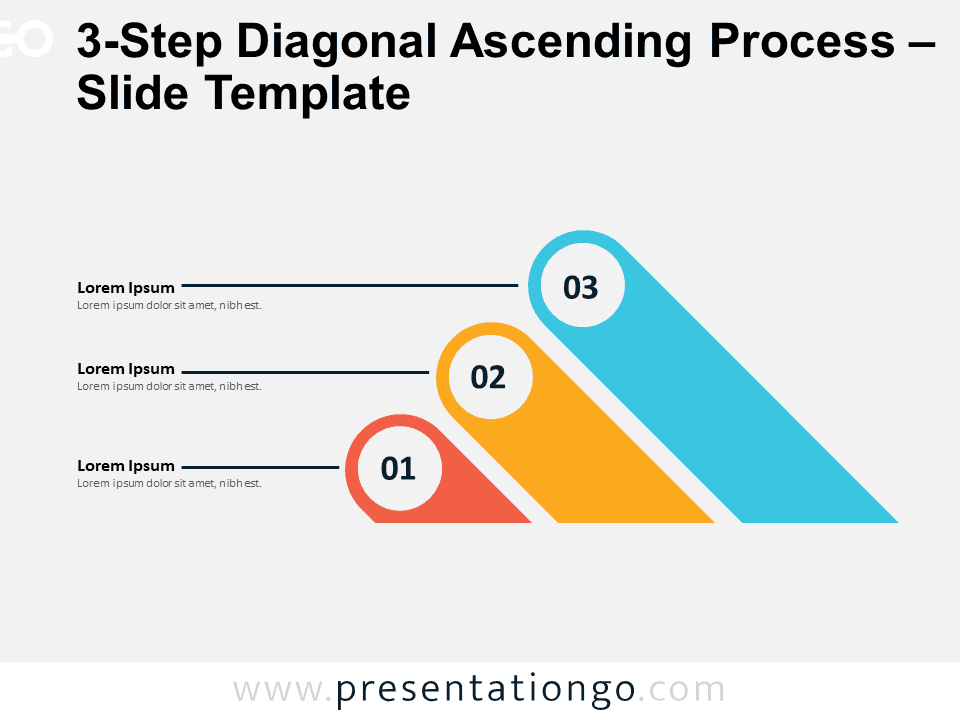
3-Step Diagonal Ascending Process
Trending templates.
Independence Day (USA)
Flat Design
Sport Templates
Summer Templates
Ideas & Resources
Uncover a world of innovative ideas, creative insights, and design tips to enhance your PowerPoint and Google Slides presentations.
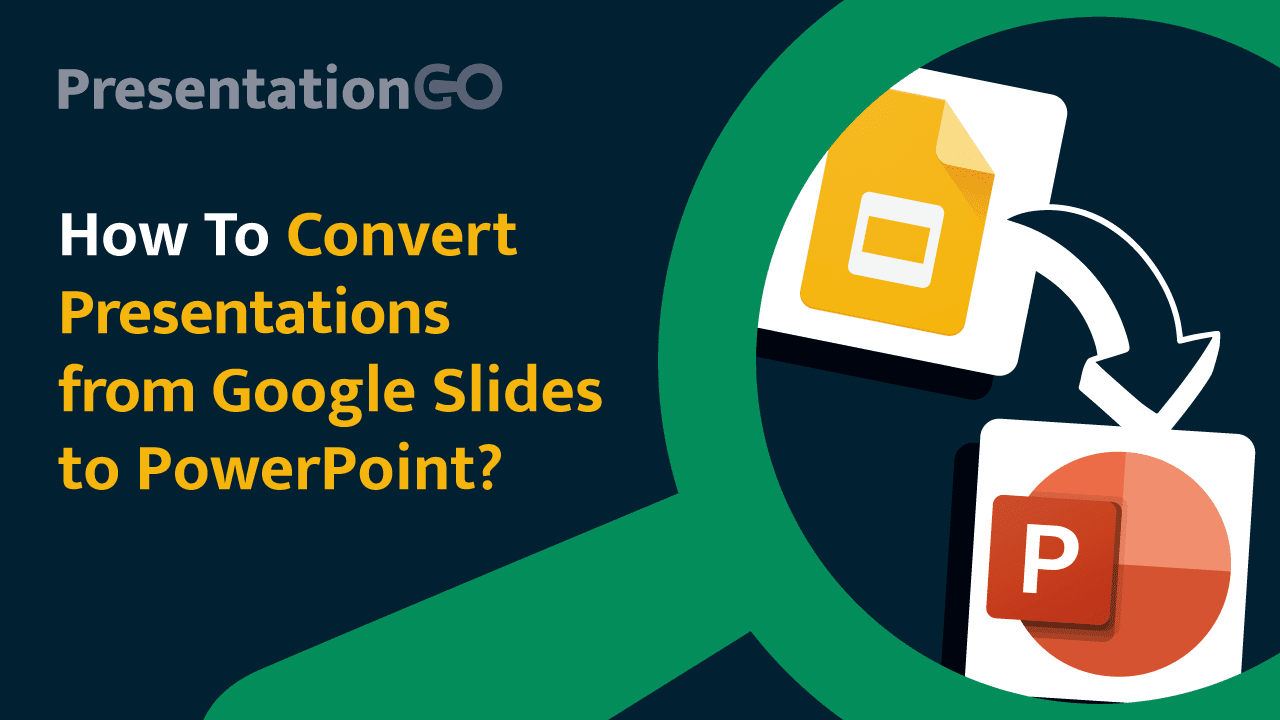
How to Convert Presentations from Google Slides to PowerPoint

Mastering Text Emphasis in Your Presentation: Tips and Techniques

2023 Presentation Design Trends

How to Ace Your Sales Presentation in 10 Steps
Presentationgo – 2,586 free google slides themes and powerpoint templates.
Comprehensive Collection
Explore 2,586 free templates and graphics for captivating presentations, with new content added daily.
Premium-Quality Designs
Expertly crafted graphics by designers and fine-tuned by seasoned presenters for maximum impact.
Effortless Customization
Fully editable graphics for seamless modification, tailored to your specific needs.
Absolutely Free
Experience hassle-free, 100% free downloads without the need for registration – access through a direct link instantly.
PresentationGO is your go-to source for an extensive and ever-expanding library of free templates tailored for PowerPoint and Google Slides . Our collection is rich in diversity, covering a wide spectrum of graphics specifically designed for presentations across various domains, ensuring you find exactly what you need for your next project.
Crafted with premium quality by skilled designers, our unique and exclusive designs are meticulously optimized for slide formats, guaranteeing to elevate the effectiveness of your presentations. With over 2,586 high-quality templates , PresentationGO offers a vast selection that includes themes and backgrounds, charts and diagrams, text and tables, timelines and planning, as well as graphics and metaphors and maps.
Our fully editable graphics and themes are designed for effortless customization , allowing you to tailor each template to meet your unique needs. Available in both standard and widescreen formats and optimized for light and dark backgrounds , our templates ensure your presentations are visually appealing and professional, without the need for additional adjustments.
In conclusion, PresentationGO provides an all-inclusive resource for Google Slides themes and PowerPoint templates , encompassing everything required to create an engaging, visually stunning presentation. Embark on exploring our remarkable collection today to discover the perfect elements that will make your presentation stand out.
Love our templates? Show your support with a coffee!
Thank you for fueling our creativity.
Charts & Diagrams
Text & Tables
Graphics & Metaphors
Timelines & Planning
Best-Ofs & Tips
Terms and Conditions
Privacy Statement
Cookie Policy
Digital Millennium Copyright Act (DMCA) Policy
© Copyright 2024 Ofeex | PRESENTATIONGO® is a registered trademark | All rights reserved.

To provide the best experiences, we and our partners use technologies like cookies to store and/or access device information. Consenting to these technologies will allow us and our partners to process personal data such as browsing behavior or unique IDs on this site and show (non-) personalized ads. Not consenting or withdrawing consent, may adversely affect certain features and functions.
Click below to consent to the above or make granular choices. Your choices will be applied to this site only. You can change your settings at any time, including withdrawing your consent, by using the toggles on the Cookie Policy, or by clicking on the manage consent button at the bottom of the screen.
Thank you for downloading this template!
Remember, you can use it for free but you have to attribute PresentationGO . For example, you can use the following text:
If you really like our free templates and want to thank/help us, you can:
Thank you for your support
PowerPoint 101: The Ultimate Guide for Beginners

Are you struggling with PowerPoint? You need a quick design in PowerPoint but don't know where to start? Don't worry, you have nothing to be ashamed of.
In this article, we're going to refresh the most important PowerPoint basics so you can take advantage of this Microsoft software and create high-impact presentations at any time!
Millions of users worldwide use Microsoft 365 services , making PowerPoint the presentation design software with the highest market share. And with good reason! PowerPoint's features stand out for its usability and originality . We can tell you that PowerPoint is pretty intuitive software, and it's a great option to choose when working with presentations on a daily basis. So, are you ready for a quick PowerPoint 101 class?
Let ' s see what you ' re going to learn today with this PowerPoint Guide :
What is PowerPoint?
What are the best uses of powerpoint, powerpoint basics: what are the components of powerpoint workspace, mastering powerpoint: what are the main features of powerpoint, what are powerpoint templates and where to find them, time to practice how to make a presentation in powerpoint.

Microsoft PowerPoint is a presentation design software that is part of Microsoft 365 . This software allows you to design presentations by combining text, images, graphics, video, and animation on slides in a simple and intuitive way.
Over time, PowerPoint has evolved and improved its accessibility to users. For this reason, it has been adapted to the main operating systems and modalities:
- PowerPoint Online
Additionally, you can use Word and Excel in this online version. That way, you'll be able to make real-time changes in the cloud without fearing losing your files. Sounds great, right?
PowerPoint has a versatile range of uses. Here's a list of the different tasks you can complete with this presentation design software:
- Business presentations or Pitch decks.
- Marketing, Sales and HR plans.
- Project briefs and timelines.
- Inductions to new employees.
- Seminars and educational classes.
- Professional portfolio of photos or designs.
- Presentations of a research summary.
- Presentations for special occasions.
These are just a few examples of the multiple possibilities this Microsoft software offers. Your imagination is the only limit!
Stay tuned as we continue with this PowerPoint 101 Guide...

In order to deeply understand this presentation design software, you need to recognize its main components. Now it's time to learn about the PowerPoint basics!
A quick note before going any further: when opening PowerPoint, some of the commands in the ribbons will look grayish and won't be highlighted when you hover the mouse over them.
This happens since some commands need to be selected in order to function. For example, if you want to change the color of a text, you first need to select it.
That being said, let's start with this Guide for PowerPoint beginners:
PowerPoint Main Window
The first aspect to learn is PowerPoint Main Window. To facilitate the explanation, we've organized its main elements with numbers from 1 to 10:

Based on that, the main components of PowerPoint window are the following:
1. Quick Access Toolbar: allows you to customize commands to have them at hand. You only have to select it and go to "More commands."
2. Title Bar: shows you the name of your file and other "Suggested options" like Slide Master View . These options will vary depending on the use you give to the commands.
3. File Tab: you will see the Home Menu (PowerPoint backstage) by selecting it. There, you can create a new presentation, save it, print it, export it, and many other options.
4. The Ribbon: it's where PowerPoint tabs and tools are. These tools can also be called "commands" or “features.”
5. More Button or Down Arrow: these arrows allow you to view more tools or layout options in PowerPoint.
6. Slides Pane: shows your slides in thumbnail size. By right-clicking, you can access additional options for customizing each slide. Perfect for PowerPoint beginners!
7. Slide: PowerPoint's blank canvas and the frame to be seen when presenting the file.
8. Placeholders: they are dotted boxes that will store your content.
9. Status Bar: allows you to view the slide number, grammatical errors, speaker notes, and the comments on your file.
10. Zoom: allows you to enlarge or minimize your PowerPoint workspace. The range goes from 10 to 400%.
PowerPoint Tabs
The PowerPoint tabs are the control desk of your presentation . Since PowerPoint's features are too many, they're organized in tabs.
You can come and go between tabs as you need. Once you click on a tab, it will open its ribbon, and there, you'll be able to see all the tools related to that particular category.
This PowerPoint tutorial for beginners will give you an overview of all PowerPoint tabs . Pay attention to the following list:
- Transitions Tab
- Animations Tab
- Slide Show Tab
- Recording Tab
1. Home Tab
The Home tab is the most common tab of PowerPoint. This is the tab you'll probably use the most if you're designing a presentation deck from scratch.

It allows you to add new slides and change the text characteristics : font, size, boldness, underlining, alignment, etc. If you've ever used Microsoft Word, these features will be familiar to you.
Also, you will find commands to edit the characteristics of the geometric shapes you insert. This includes: fill color, line color, sharpe effects, among others.
2. Insert Tab
The Insert tab is exactly what its name says it is. In this ribbon, you'll find all the options concerning adding a new element to your PowerPoint presentation .

You can insert a picture, some geometric shapes, icons, WordArt graphics, among others. We can tell you that this tab is really helpful for PowerPoint beginners!
For example, if you have a lot of data in PowerPoint , you could add a chart or diagram to show your information in a more visual way. Also, you can embed videos or music into PowerPoint really easily.
- PowerPoint tip for beginners: To be able to write text on your slides, you need a text box. So, if you're designing your presentation from scratch, remember to go first to the Insert tab and add a text box to start writing.
3. Design Tab
If you are one of those people who enjoy choosing the design of a PowerPoint presentation, this tab will be your favorite.

The Design tab offers a wide range of premade designs , allowing you to get more polished slides. Even better, if you explore its ribbon, you can adjust the color palette and change the overall style of your PowerPoint deck.
The PowerPoint interface, as this basic PowerPoint Tutorial, is really intuitive. We believe that you won't have any problem with this tab!
4. Transitions Tab
Using transitions in PowerPoint is a dynamic way to move from one slide to the next during a presentation. This feature is PowerPoint's stamp, so don ' t miss it!

Some PowerPoint transitions are really classic, like wiping the old slide to present the new one. Others are somewhat over the top, like the “Vortex” or the “Airplane” effect.
If you click on each kind of transition, you'll see a preview on how it would look when presenting. Really cool, right?
5. Animations Tab
In case you want to add special effects for certain elements in your slides , the Animations tab in PowerPoint will interest you.

Like the Transitions tab, you will find various animation effects in this ribbon. It's a matter of trying and choosing the best one according to your needs!
6. Slide Show Tab
As its name says, the Slide Show tab is about presenting your slides . We really like that it gives you several options to show up your presentation!

Considering that you're a PowerPoint beginner, you're not likely to use the Slide Show tab very much.
But if you're curious about this command, you must read our article: How to Make a PowerPoint Slideshow that Runs Automatically?
7. Review Tab
The Review tab is not often used by PowerPoint beginners either.
However, if your job is related to writing or if you work at an international company, this tool can be extremely useful!

With this tab, you can check the slide's spelling, translate the text in real-time, and add comments to your slides . This last function can be helpful to give feedback to a colleague.
8. View Tab
This View tab allows you to change the view of your PowerPoint slides and make handouts from them, among other things.

As you can see, the majority of its commands are really specific. So you won't have any issues while designing, test and see!
In this section, our favorite command for PowerPoint beginners is Slide Master . Explore more about this tool in our guide!
9. Recording Tab
In the last versions of this design presentation software, PowerPoint added the Recording tab. As its name says, it allows you to record all your presentation slides .

This ribbon has advanced commands, so the most common action for a PowerPoint beginner is to take a screenshot or record the screen sequentially .
10. Help Tab
Finally, there is the Help tab. If you have any problem or question concerning how to use PowerPoint, you may go here to look for a solution.
In the latest versions, Windows has added a “Show Training” option. You can click this command to practice the PowerPoint basics since it will download training templates.

As a beginner in PowerPoint, you must recognize the objective of each PowerPoint tab to be able to master the software . But, in order to conduct an outstanding presentation deck, you also need to dominate its most important features. Let's see some of them in the next section!
If you feel ready to delve deeper into PowerPoint's tools, this section is for you.
As you may know , 24Slides specializes in creating outstanding presentations for any Design Project . So, we asked one of our experts about her favorite PowerPoint features, and we want to share them all with you!
Carmen Navarrete , Graphic Designer at 24Slides, highlighted the following features that will make your presentations stand out from the crowd:
PowerPoint Feature #1: Crop to Shape
This first PowerPoint feature is simple but effective!
Let's see how to use it:
- First, choose an image you want to cut and insert it into your workspace.
- Once inserted, select it with the mouse.
- Go to the "Picture Format" tab.
- Press the arrow of the "Crop" button (right side of the screen).
- Select "Crop to Shape."
- Choose your favorite shape and customize your PowerPoint presentation!

PowerPoint Feature #2: Merge Shapes
If you don't like any figure enough, you can create one from scratch!
This is possible thanks to the "Merge Shapes" option. Follow these steps to unleash your creativity:
- First choose an image you want to cut.
- Check the list of PowerPoint shapes (Insert tab > Shapes).
- Choose two or three figures you want to merge (they can be the same figure).
- Select the figures you are going to merge (see the image).
- Once selected, go to the "Shape Format" tab.
- Press the "Merge Shapes" option and the type of merge you want (test and choose!).

- A new figure will appear, and you must fill it with the image from the first step.
- Stay on the Shape Format tab and go to "Shape Fill" (button in the middle of the ribbon).
- Select "Picture Fill" and browse for your image.
- Select the image to fill your new figure, and that's it!

- PowerPoint tip for beginners: When your merged figure is ready, paste the image to the background of your slide to achieve a better result. This way, you can use your image as a canvas and see if both elements fit well.
PowerPoint Feature #3: Insert Icons
This PowerPoint feature is quite easy to follow for PowerPoint beginners!
Just follow these steps:
- Go to the Insert tab.
- Select the "Icons" option.
- A Microsoft 365 library will open, where you can search for the required icon.
- Now, you must insert it into your presentation and adapt it to your design.
- If you have an active Microsoft 365 subscription, you'll have access to a larger number of icons in PowerPoint.
- PowerPoint tip for beginners: If you want to learn more about icons in PowerPoint, read our article on How to Use Icons to Make Amazing PowerPoint Presentations .
PowerPoint Feature #4: Insert SmartArt
PowerPoint's SmartArt is one of the most popular and accessible tools to dominate while learning about PowerPoint basics.
To use it in your slide deck, you must:
- Select SmartArt.
- See all SmartArt categories and choose your favorite based on your needs.
- Add the text you have prepared and adapt it to your presentation.

We want to give you some ideas to master this SmartArt tool in PowerPoint: you can make timelines , flowcharts , and even a Venn diagram in just a few seconds. Try and see!
PowerPoint Feature #5: Remove Background
If you don't know how to use Photoshop and want to remove the background from an image, in this PowerPoint 101 Guide, we show you how:
- First choose the image you want to remove the background from.
- Insert the image in the PowerPoint workspace.
- Select the image and go to the "Picture Format" tab.
- Select "Remove Background" (first option on the left).
- You can keep and remove parts of the image with the first two tools of the ribbon (see image).
- Keep in mind that all the sections highlighted in purple will be deleted.

- We recommend zooming in to keep or remove parts of the image with more detail.
- Once you're done, press the "Keep Changes" button.
- Finally, adapt the new image to your PowerPoint presentation.

- PowerPoint tip for beginners: Choose a high-contrast photo or image for best results. In other words, the outline of the person or object you want to cut out must have clear edges and cannot blend with the image's background color.
PowerPoint Feature #6: Add Speaker Notes
The latest PowerPoint feature is a command you can use to prepare your speech before presenting to an audience.
Learning how to add speaker notes in PowerPoint is simple:
- Select the slide that needs some notes.
- Usually, there is a footer below the slide, but if not, you will have to activate it.
- Go to the View tab and select "Notes."
- The Speaker Notes section will appear, and you can add whatever you want!

- PowerPoint tip for beginners: In case you want to practice your entire presentation and have a lot of notes, go to the View tab and select "Notes Page" (fourth command). You'll be able to see all your Speaker Notes faster!
PowerPoint Feature #7: PowerPoint Translator
If you've ever wondered how to translate your PowerPoint Slides, we'll explain the step by step here:
- Go to the Review tab.
- Select the text you want to translate.
- Press the “Translate” button.
- A panel will open on the right side of the screen.
- Choose the language you need and you'll see the translation in real-time.
- If you press Insert, the text will change to the new translation!
PowerPoint Feature #8: Screen Recording
The process of recording your screen in PowerPoint is straightforward and intuitive. Let's see:
- Go to the “Record” or “Recording” tab.
- Press the "Record Slide Show" button or the “From Beginning” button (depending on your PPT version).
- A new window will open.
- Select the red record button and start recording!
- When you're done, select “Export.”
- By default, the video will be 1080p. If you want to lower the video quality, go to "Customize export."
- Name the video, save it to a folder and that's it!
As you may have noticed, this software has endless PowerPoint design options for beginners. We encourage you to try and test each functionality!
However, we're clear that PowerPoint has different features, so it can be hard to know where to start. That's why understanding PowerPoint basics is crucial if you truly want to master this software!
Our PowerPoint 101 Guide continues; stay tuned to discover more great stuff about this Microsoft software. Keep reading!
A PowerPoint template is a pre-made design that you can use for your own means, and that will save you a lot of time!
Templates in PowerPoint are a great resource for designing since all the structure is already done, and you only have to update the content . We can tell you they're the perfect resource for PowerPoint beginners!
They can be incredibly specific. For example, there are templates for a SWOT analysis or a complete Marketing report. Otherwise, templates can also be very general, with several slides with a similar design.
If you struggle with the artistic part of designing presentations, downloading PowerPoint templates will be a life changer!

How to download PowerPoint templates for free?
If you didn't know, 24Slides has an extensive repository of PowerPoint templates. But how to obtain them? It's really simple:
- First, create an account on our Free Templates Website with the button “Register” (that way, you can download everything without problems!).
- Think about the graphics you need and the ideal structure for your presentation deck (you can also change the color palette later!).
- Download it in PowerPoint format (if you prefer it in Google Slides format, you'll also find this type in our repository).
- Edit and change everything you need for your PowerPoint presentation!
24Slides Designers specialize in business and corporate PowerPoints, but you'll also find other types of templates on our website: Data templates, Timelines, Roadmaps, Matrixes, Diagrams, and more.
Keep in mind that a well-designed PowerPoint deck helps you communicate stronger messages to your audience . Don't waste this opportunity to make your presentation shine!

If you want to learn more about how to master PowerPoint, do not miss the last section. We'll show you some PowerPoint basics from the software itself!
A PowerPoint 101 Guide wouldn't be that useful with no examples. So, if you enjoy the step-by-step guides, this section is for you.
Below, we'll show you how to make a simple PowerPoint presentation. But first, here are some tips to be more efficient in the process:
- Be clear about what type of presentation you're going to create (is it corporate, playful, or more creative?).
- Make a draft with the most important information you need to add and, thus, generate a good structure in your presentation .
- Get inspired by examples on the internet , but adapt them to your needs and audience.
- If you will create a business presentation, keep in mind your brand identity .
- Make sure your PowerPoint works , you may need to update to the latest version or pay for the subscription.
Step 1: Make a draft to structure your presentation
As we said before, writing a draft or script of your content will be vital to start on the right foot as a PowerPoint beginner.
This advice is so important that we choose it as the first step to learning how to make a PowerPoint presentation. Remember: Planning is key!

Regarding the process of planning, we share some good practices:
- If your presentation will be very long , write down all subtitles and content in a Word document. This will help you organize your ideas and give a correct sequence to your narrative. In addition to avoiding redundancies in the message you want to communicate.
- If your presentation will use many visual resources , we recommend choosing high-quality images. This will help you have a starting graphic base. Some good free image repositories are Freepick , Unsplash , and Adobe Stock .
- If your presentation is based on data , have all your results summarized or your most relevant conclusions at hand. The idea of making a PowerPoint presentation is to show your information in the simplest way possible for your audience.
Step 2: Create a new document in PowerPoint
Once you check that all the functions are working fine with the software, please open it and go to the File tab. If you've ever used Word or Excel, you'll probably find this Home Menu familiar.
In short, this is the main page of PowerPoint, where you can create a new presentation or open an older one. Let's see:

In order to follow this part of our PowerPoint Tutorial correctly, take into consideration the following points:
- On the lower side of the screen, you'll find your recently opened PowerPoint files. This option is great for saving some time.
- If you don't find the presentation you're looking for, click on the “Open” option at the left bar and find older files.
- Don't forget to save your presentation with a relatable name so you won't lose sight of it!
Step 3: Choose the perfect design for your presentation
With your information ready in a draft, it's time to choose the design of your PowerPoint slide deck. You must imagine that the available design options are endless!
For practical reasons, you have three options regarding the design:
- Start a design from scratch (very difficult for a PowerPoint beginner).
- Choose an established PowerPoint design or layout.
- Download a PowerPoint template and modify some details.
Don't worry if you don't know how to continue! In this PowerPoint 101 class, we're going to explain step by step the second option:
How do you set a default design in PowerPoint?
- First, go to the Design tab.
- Open the list of options by clicking on the third arrow.
- Choose the design you like the most for your PowerPoint presentation.

If you want to explore more PowerPoint designs, there is a way to research online. For that, you only need to:
- Go to the File tab (first tab, next to the Home tab).
- Select "More themes" (see image).

- Use the search engine and write the keyword you want (it can be related to your business or it can be a color).
- Check the list of PowerPoint themes and choose your favorite.
- Wait a few minutes while it loads and keep designing in PowerPoint!

How do you change the layout of one slide in PowerPoint?
In this PowerPoint 101 Guide, you will also learn how to configure the layout of each slide.
Keep in mind that to have a high-impact presentation, you must adapt your slides' design to the type of content you'll add. And using layouts is perfect for this purpose.
To change the layout type in PowerPoint, follow these steps:
- Right-click on the slide you want to change.
- Select the "Layout" option.
- You will find more than ten layout models.
- Choose the one that best suits your content.
- Repeat these steps for each slide (if you wish or require).

How do you customize your slides in PowerPoint?
The design process in this PowerPoint 101 Guide doesn't stop there.
You also can customize your presentation's color palette , font style, background format , and graphics effects .
Just go to:
- Design tab > Variants.
- Select Colors, Fonts, Effects or Background Styles (as you need).
- If you're inspired and want to create your own background in PowerPoint, select Background Styles > Format Background.
- Finally, custom your slides as you want!

Step 4: Add all your information to your presentation
Now, it's time to add all your information to your slides. If your script is long, take your time to copy each part of it.
In this PowerPoint Tutorial, we're going to show how our design is going so far. We design at your side!

Step 5: Add transitions or animations to your presentation
The stamp of PowerPoint is its transitions and animations! Naturally, our PowerPoint 101 has considered these essential commands.
If you want to add them to your presentation and make your speech more fluid, follow these steps:
- Go to the tabs section of PowerPoint.
- Select "Transitions" or "Animations" and try your favorite effects.
- Remember that if you select Transitions, these will modify the entire slide, while Animations can be added to each element individually.
When choosing one Animation, you can eliminate it if you aren't 100% convinced. You only need to:
- Select the Animation number that appears on the corner.
- Press the "Delete" or "Backspace" button on your keyboard.
- Choose another Animation in PowerPoint if you want!

This “PowerPoint for dummies” is full of tips and tricks! So here is one more: Don't overuse transitions or animations in PowerPoint ; they can make your presentation slower and unprofessional . Use this tool in a subtle way!
Step 6: Refine the final details
As always, every final product must be reviewed. Especially if you're learning the PowerPoint fundamentals with us.
We recommend reviewing each slide of your PowerPoint presentation one final time. In this process, you will be able to:
- Add icons if your presentation requires it.
- Change any image or illustration if they don't convince you.
- Change transitions or animations.
- Customize your presentation's color palette .
- Proofread your slides' text or add more information.
- Add speaker notes to your presentation.

Step 7: Slideshow your presentation
When your presentation is finished, it's essential to know how to make a PowerPoint slideshow. This way, you can see your slides from the exact same perspective your audience will see them.
To slideshow your presentation in PowerPoint, follow these simple steps for PowerPoint beginners:
- Position yourself on your first slide.
- Go to the bottom right of the software.
- Select the "Slide Show" button (see image).
- Have a look of your presentation by clicking on each slide or pressing the right arrow on your keyboard.
- To go out from the Slide Show mode, you have to press the ESC key.

Now you can present your slides like an expert!
When you master this presentation design software, you'll be able to create amazing things in PowerPoint : infographics, diagrams, charts, pitch decks, business cards, calendars, you name it!
This was our PowerPoint Guide for beginners. We hope that our compilation today will be useful for conducting more professional presentations in the future and, why not, achieve all your goals!
Don't forget to share this PowerPoint 101 Guide with your co-workers or whoever you want!

Want to boost your beginner PowerPoint skills? Check out this content:
- How to Work with Multiple Images in PowerPoint
- How to Add a Timer to Your Powerpoint Presentations
- PowerPoint Charts, Graphs, & Tables Made Easy | Tips & Tricks
- How To Use PowerPoint Design Ideas - All Questions Answered!
- 36 Fun Icebreakers for Your Next Presentation
- The Cost of PowerPoint Presentations: Discover the hidden expenses you might overlook!
Create professional presentations online
Other people also read

Tutorial: Save your PowerPoint as a Video

How To Convert Google Slides To PowerPoint and Vice Versa

How To Add Animations To PowerPoint
Find the perfect PowerPoint presentation template
Bring your next presentation to life with customizable powerpoint design templates. whether you're wowing with stats via charts and graphs or putting your latest and greatest ideas on display, you'll find a powerpoint presentation template to make your ideas pop., presentations.
Help your data, insights, and recommendations make a statement with beautiful and easily customizable presentation templates.

Certificates
Celebrate accomplishments big and small with customizable certificate templates. From gift certificates to awards for finishing a course or training, find a template that highlights their accolades.

Boost visibility for your show, project, or business with easily customizable poster templates. Find templates for all your promotion needs and make them uniquely yours in a flash.

Keep track of whatever you need to in style. From personal planning to promotional calendars, find templates for every kind of project and aesthetic.

Infographics
Say more with less using helpful and easily customizable infographic templates. Add clarity to business presentations, school projects, and more with these helpful templates.

Start with the best PowerPoint templates

Elevate your storytelling
Tips, tricks, and insider advice from our business and design experts
A quick way to create beautiful, powerful PowerPoint presentations
Create captivating, informative content for PowerPoint in just a few minutes—no graphic design experience needed. Here's how:

1. Find the perfect PowerPoint template

2. Customize your creation


3. Show it off
Let's create a powerpoint design, frequently asked questions, where can i find slide templates and themes that i can customize.
To find customizable slide templates and themes, you can explore the business presentations templates or search by PowerPoint templates . Once you find a template that resonates with you, customize it by changing its color scheme, add in your own photos, and swap out the font.
How do I use pre-made PowerPoint templates?
After you've chosen a PowerPoint template to use, customize it. Explore [design tips] on how to customize a deck that resonates with your brand while putting emphasis on the topic at hand. Play with other design elements, like photo shapes, to make each slide unique.
How can I make or edit my own custom PowerPoint templates?
Start from scratch by creating your own PowerPoint template . Follow tips for designs and business presentations so that your unique template is cohesive and relevant to your brand. Incorporate your brand's color scheme and graphics so that all your slides aren't text only.
What kinds templates can I get online for PowerPoint?
You can get PowerPoint templates that have modern designs, animated ones, or even hand-drawn art in each slide. The color schemes range from bold to subtle. Each template's slides are also organized based on what you may want to include in your presentation . You can use the template as a starting point and customize its specific details from theme.
Popular categories

- Presentations
- Most Recent
- Infographics
- Data Visualizations
- Forms and Surveys
- Video & Animation
- Case Studies
- Design for Business
- Digital Marketing
- Design Inspiration
- Visual Thinking
- Product Updates
- Visme Webinars
- Artificial Intelligence
51 Best Presentation Slides for Engaging Presentations (2024)
Written by: Chloe West
When you're creating a presentation for a live audience or embedding it on a webpage for visitors to access on their own time, you want it to be engaging. And unfortunately, too many presentation slides are boring and forgettable.
But with Visme, we've put together 51 of our top presentation slides to help you find the perfect template for your next presentation.
To make navigation easier, we've broken them down into six categories. Browse through each below to find your next presentation slides.
Here's a short selection of 8 easy-to-edit presentation templates you can edit, share and download with Visme. View more below:
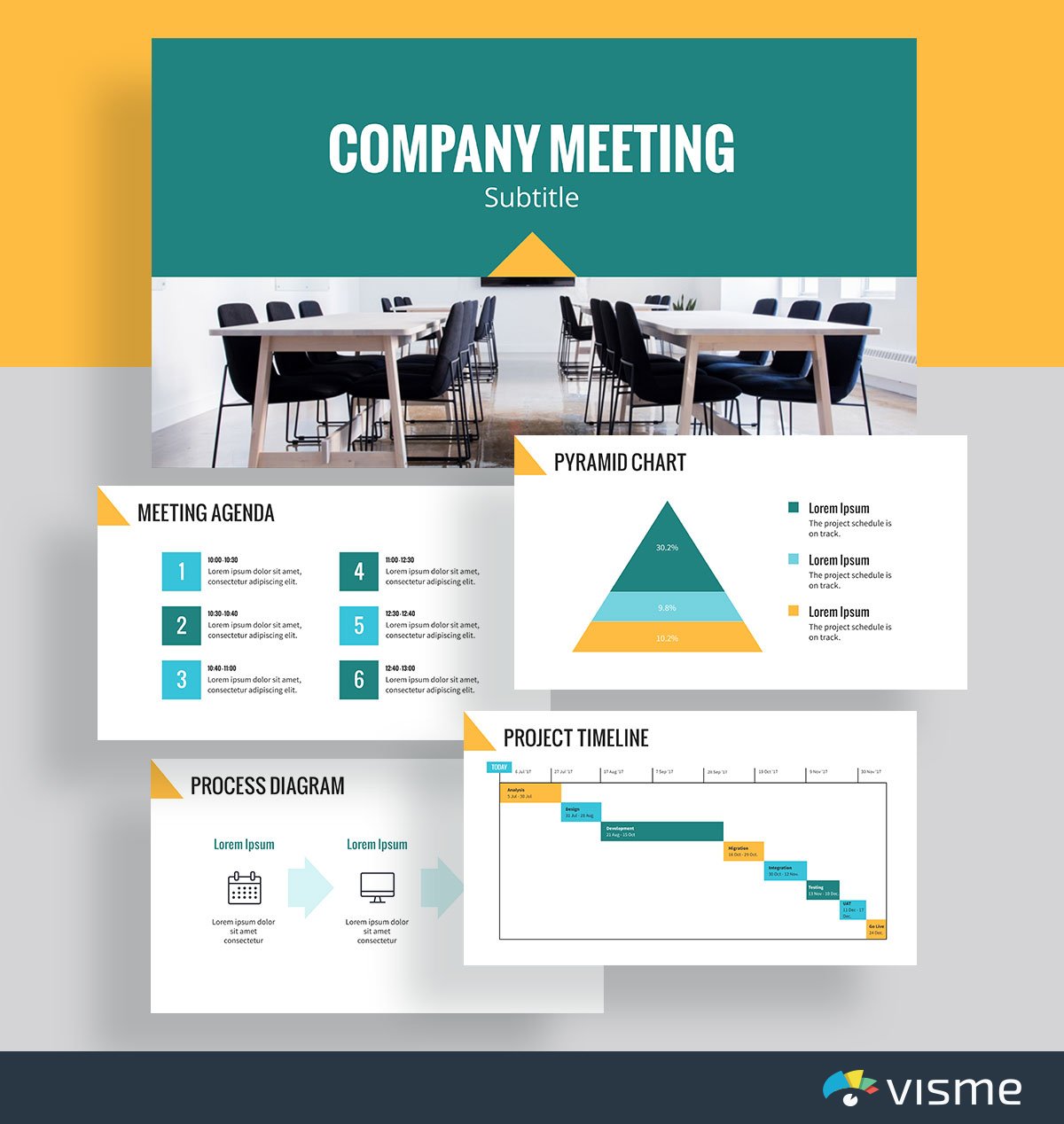
51 Best Presentation Slides for Engaging Presentations
Business Presentation Slides
Finance presentation slides.
- Sales & Marketing Presentation Slides
Education Presentation Slides
Pitch deck presentation slides, nonprofit presentation slides, presentation slide faqs.
There are so many reasons you might need to give a presentation in your business or career. And we’ve got just the right templates to get you started.
After all, you’re probably spending enough time creating the content and rehearsing your presentation deck. You don’t need to worry about your presentation slide design at the same time.
Here are a few of the best presentation slide ideas based on topic material, like the ones you’re regularly using. And if you're racing against the clock, tap into Visme's AI presentation maker to create eye-catching presentations in seconds. Just input your prompt, provide more context, select your preferred style and watch the tool generate your slides. Customize every part of your presentation with our intuitive editor.
1. Meeting Agenda Template
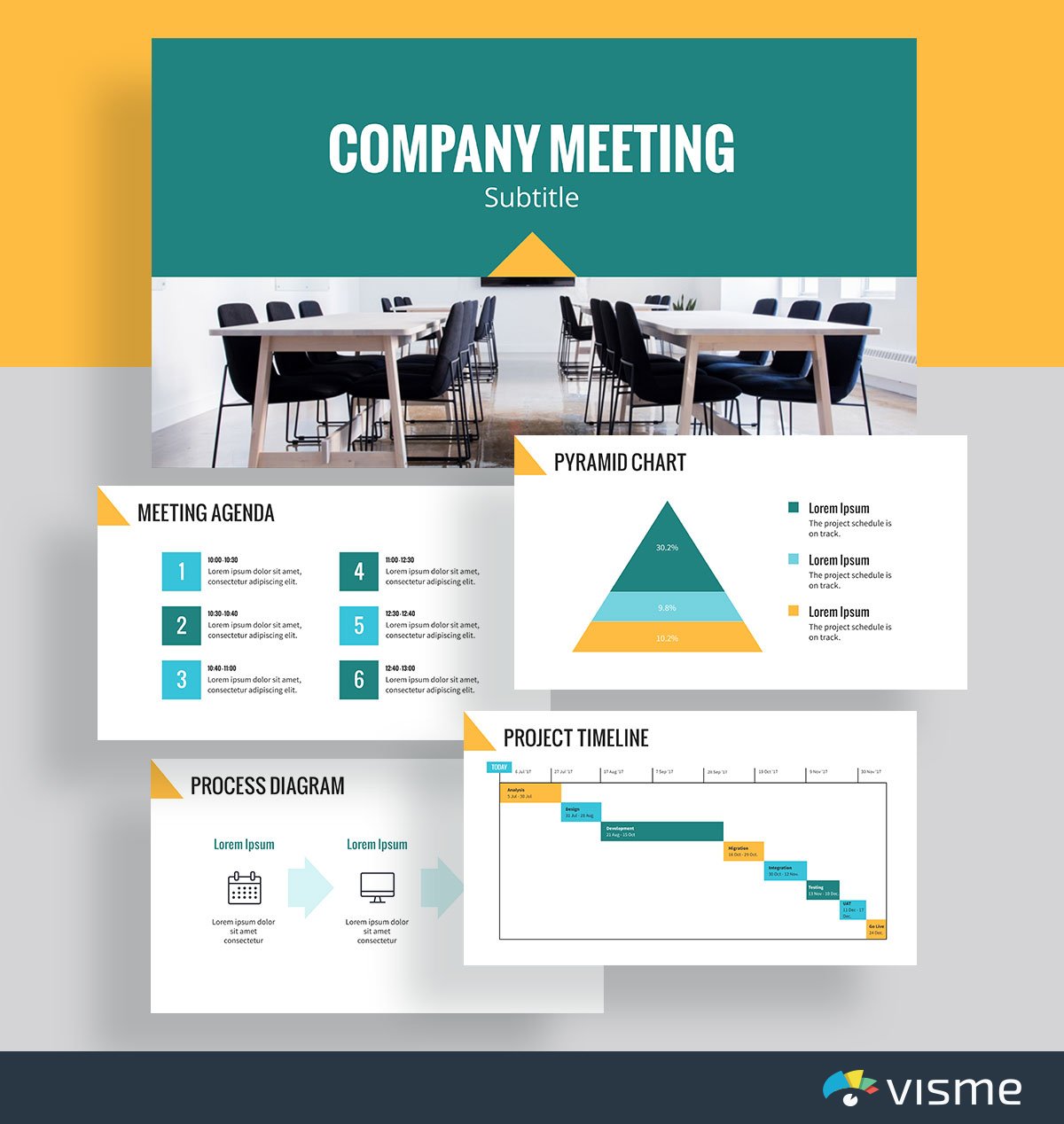
Customize this presentation template to make it your own! Edit and Download
Sick of seeing team members nod off or lose focus during your team meetings?
Put together your meeting agenda ahead of time using these presentation slides to help keep your team engaged and informed throughout.
This template comes with 15 premade presentation slides that cover everything from project management to charts showing performance and overall meeting objectives. Whatever you need to share in your meeting, you can find in this theme.
Plus, you can completely customize these business slides to match your company colors directly in Visme!
2. Company Goals Template
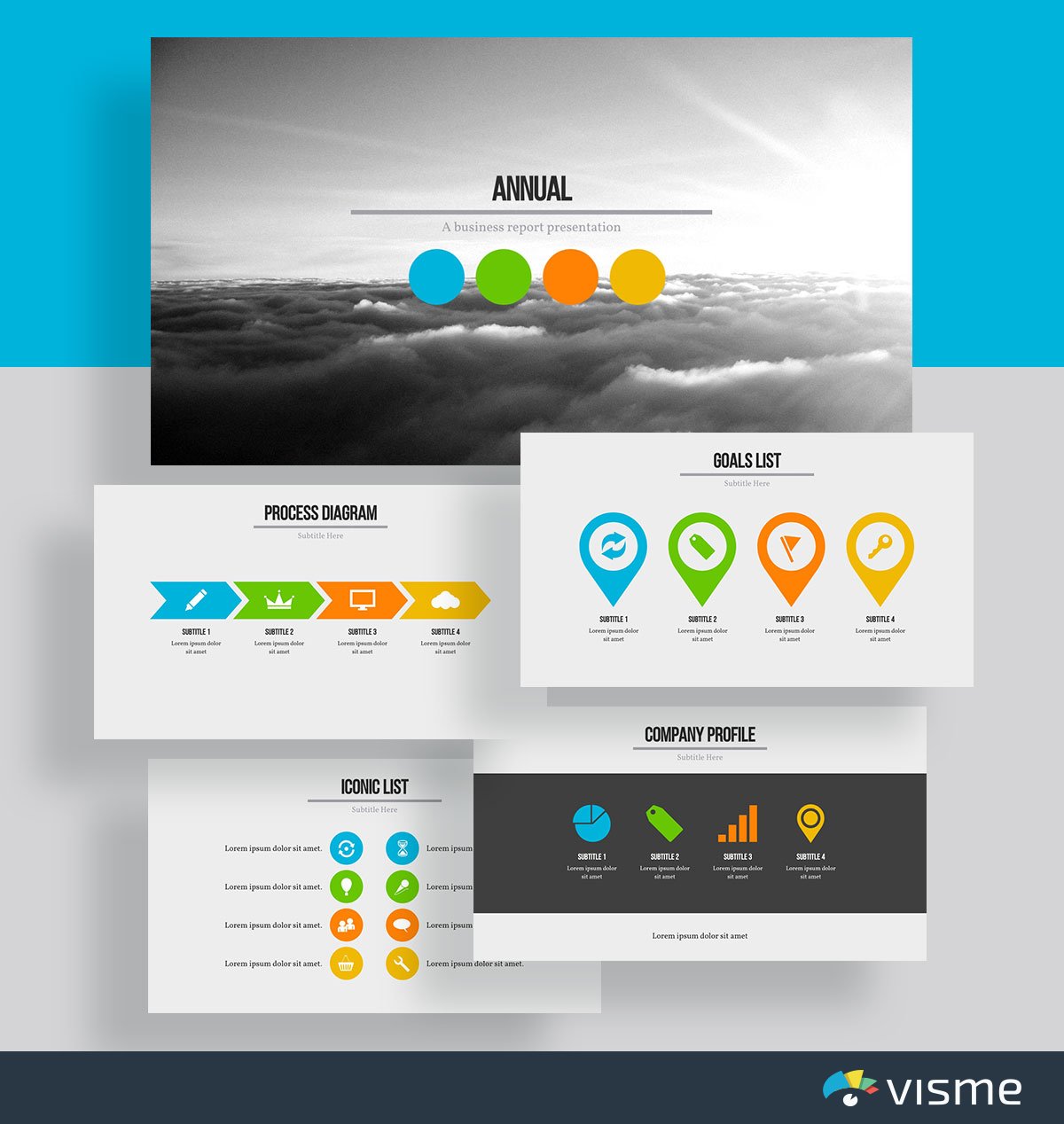
It’s important to ensure everyone on your team knows and understands the company’s goals. After all, everyone’s work should be geared towards achieving those goals.
You can use these nice business slides to put together a background of your company and how far it’s come, as well as detail your upcoming goals, launches and more.
3. Company Overview Template
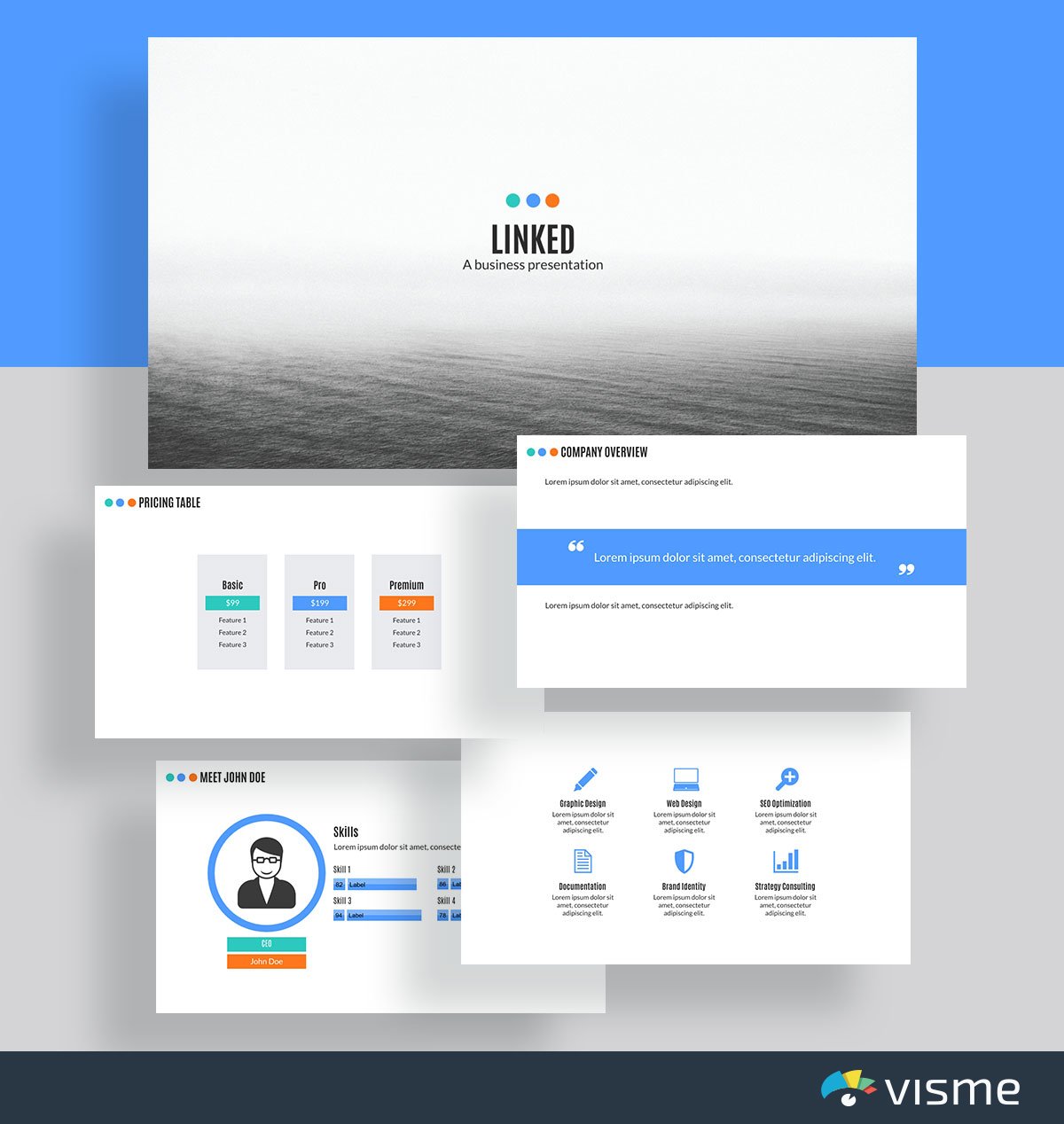
If you’re speaking to a networking group about your company or pitching to investors, you likely need to give an overview of your company, its leadership team and its offerings.
These are the perfect presentation slides to help you put together a minimalistic design that draws focus towards your company and its mission.
Plus, all of these good-looking slides are perfectly set up to highlight your company’s most important assets.
And best of all, they’re completely customizable. Add in your own brand fonts and colors to create the perfect presentation for your business.
Make the goal-setting or design process a collaborative activity with the help of Visme’s collaborative feature . Team members can edit your presentation, leave feedback and draw annotations in real-time or at their own pace.
4. Project Status Report Template
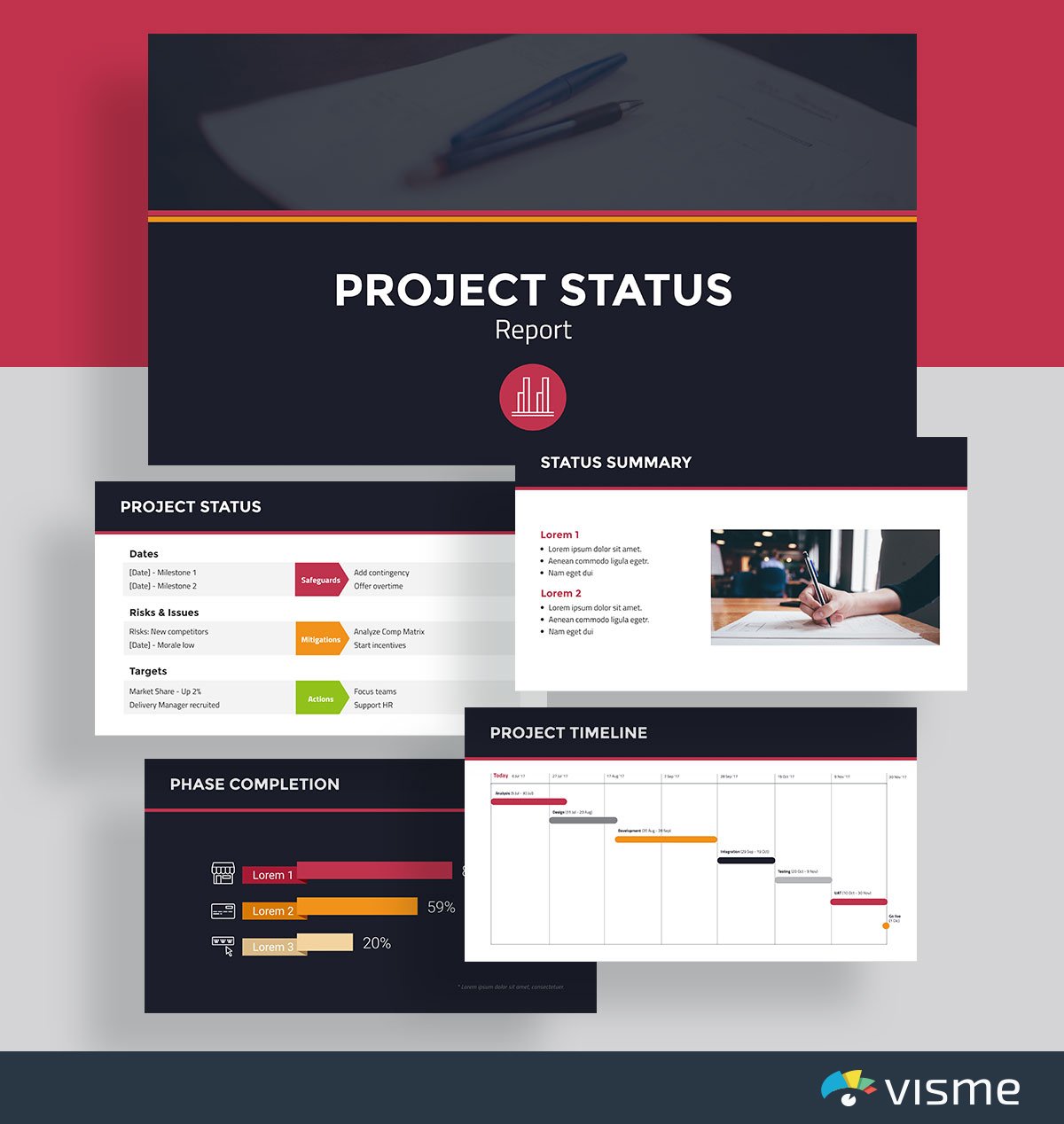
When it comes to project management, you could always just send over a boring email or report update, but a better way would be to put together a presentation updating your team and/or your supervisors on the status of the project and the remaining timeline.
This presentation theme comes with 14 different slides to help you put together a status report that covers all aspects of your project: the various phases and how far along each one is, the timeline for your project, a project health card and more.
You can also gain even more inspiration for your project timeline slides from these timeline infographic ideas .
5. Business Annual Report Template
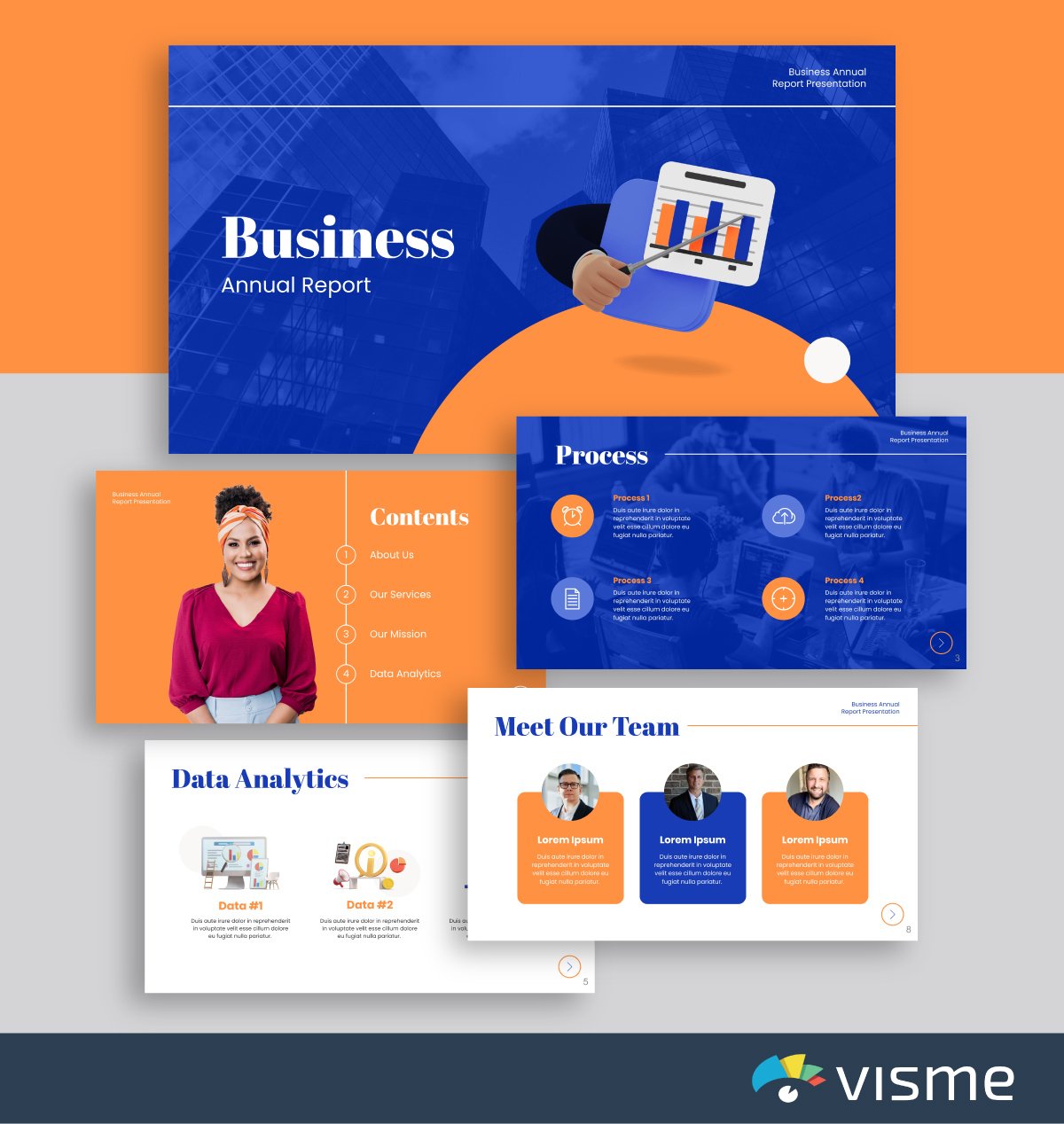
Want to show your boss how the company is doing? Or share how your team’s efforts have affected the bottom line? Put together a presentation that shows your business’s results over the year.
While this presentation template comes with a fun geometric accent pattern, you’re able to swap out any of these shapes for ones that more accurately represent your business or your message right in Visme’s design dashboard.
Working on this design with your team? Effectively manage the process with Visme’s workflow management tool . You can assign different sections of the slide to your team members to work on set deadlines, manage progress, track corrections and more.
6. Business Plan Template
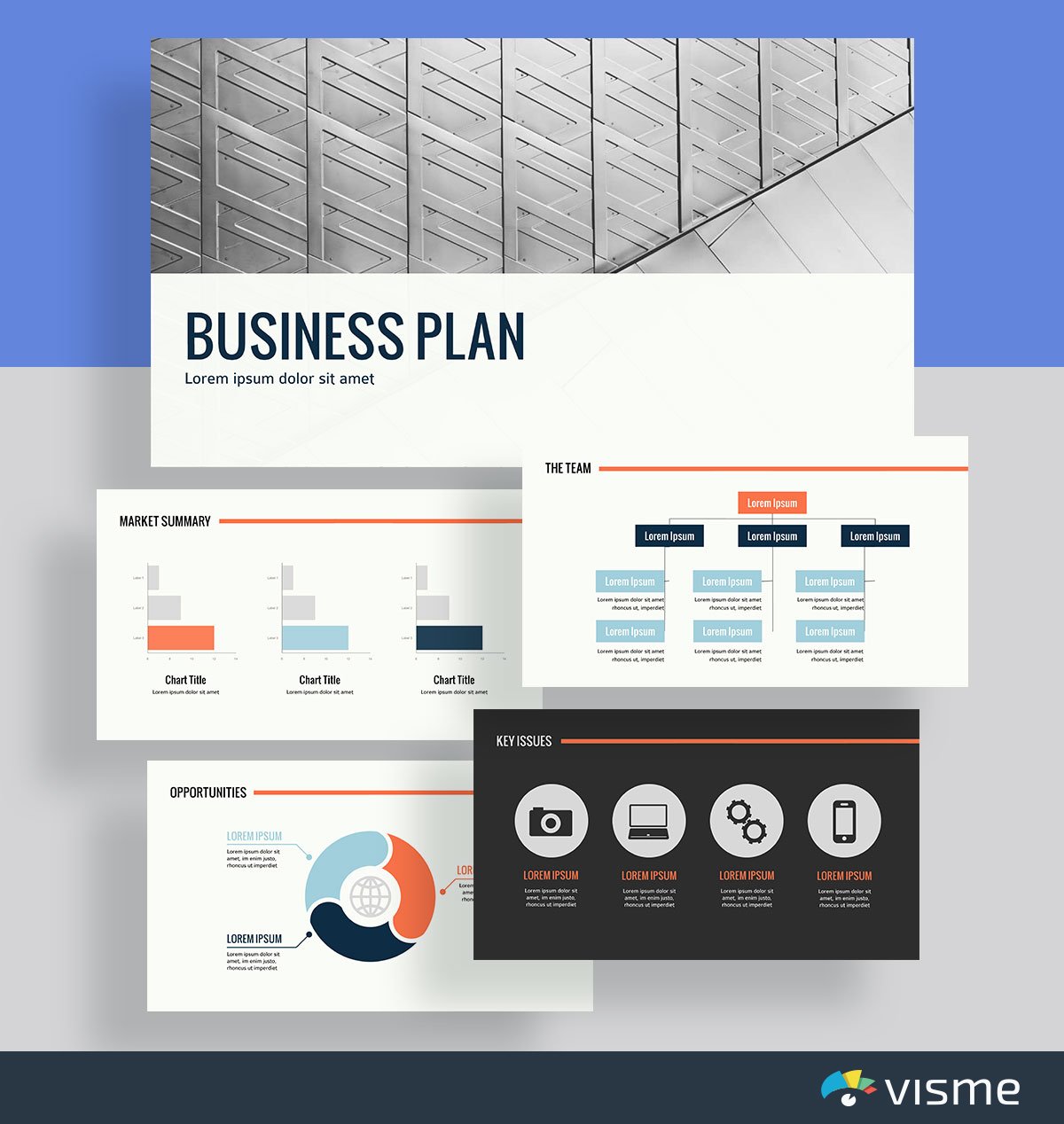
Are you starting a new business? You might be looking for investors, or perhaps you want to pitch the idea to a potential cofounder. You need to deploy the best presentation slides possible.
You can use this theme to put together a polished business plan presentation that showcases your business idea, the market summary, the industry opportunities and more.
You can also use Visme’s color themes to find the perfect color scheme for your presentation and your upcoming business. After all, your brand colors can say a lot about your business.
7. Product Introduction Template
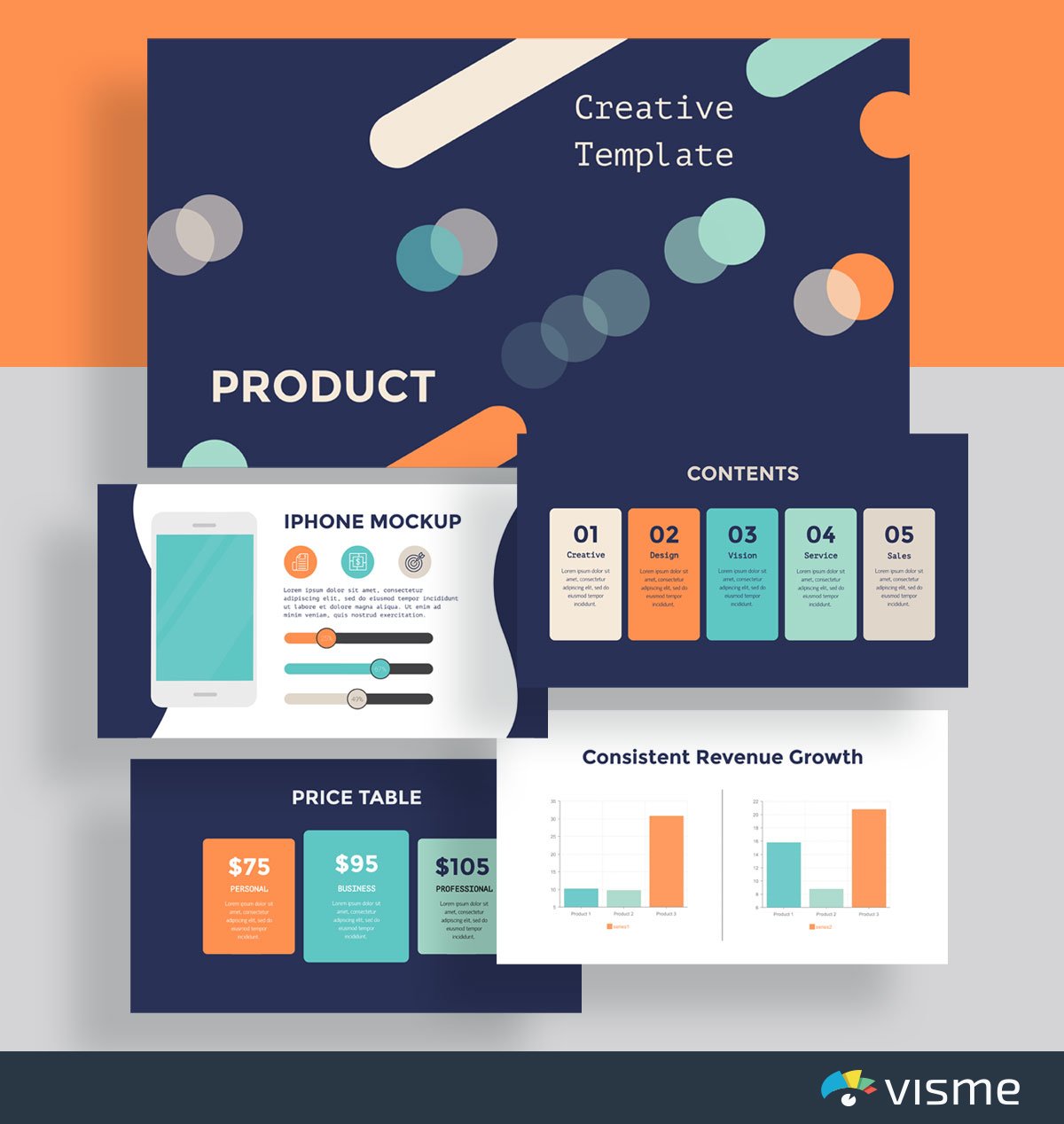
Put together a presentation that introduces a new product idea to your boss, your board of directors or your investors. Take advantage of the charts and graphs in Visme’s design dashboard to showcase various studies and statistics that prove why your idea will be profitable.
Or you can utilize this presentation theme to introduce a product to the public. If your company is in the process of developing a new product to release, a presentation introduction can be a great and engaging way to share it with your audience.
8. Product Presentation Template
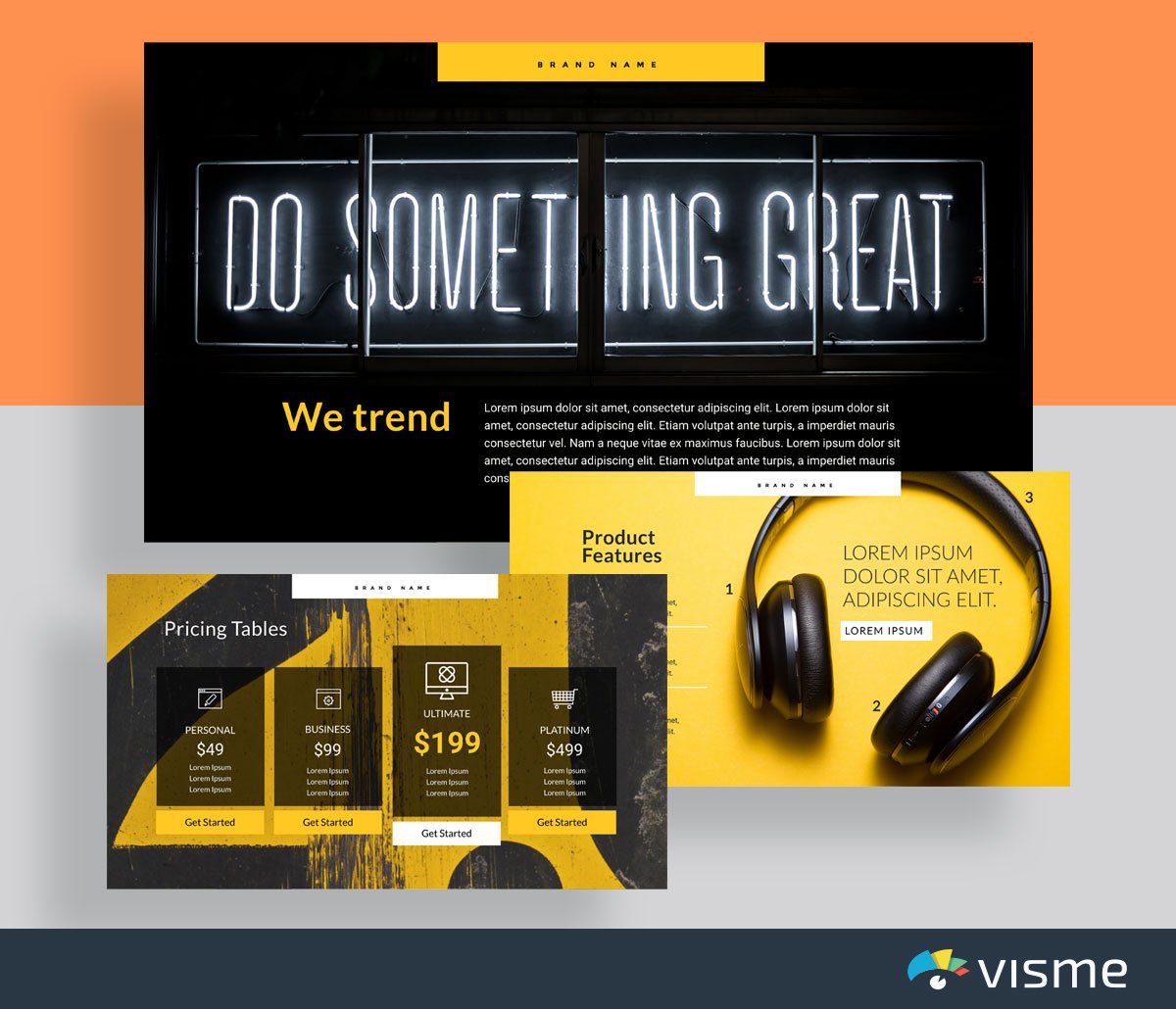
Whether you’re launching a new product or sharing the features of an already existing one, you can show off your product through a presentation with nice slides.
You can share your presentation on social media, on your website or at a large company event to announce it to your audience. Include bright, high-quality photos of your product and a list of its best features to really highlight your new release.
9. Visual Brand Identity Template
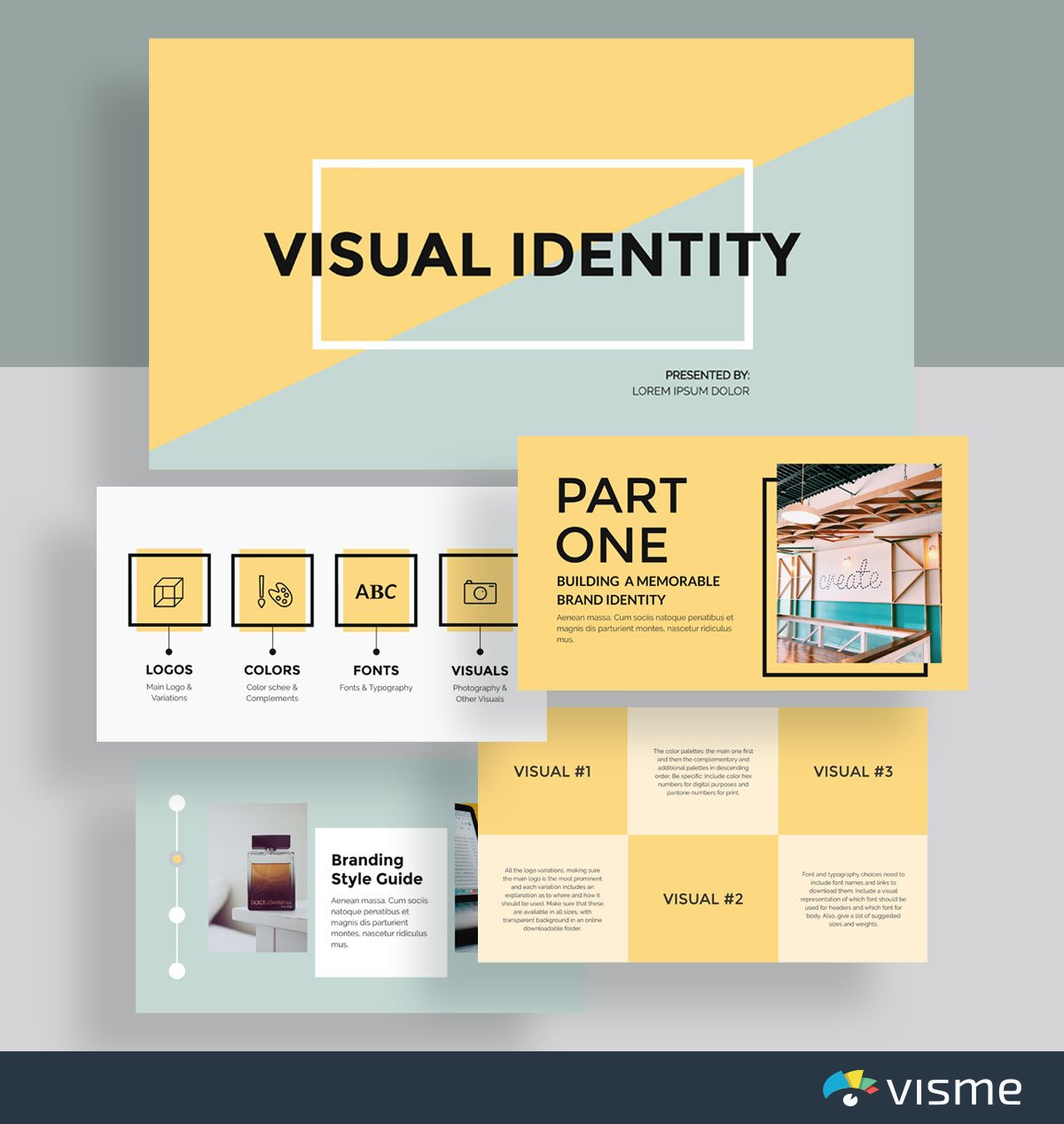
There are many different ways to create a brand style guide for your business. One great way is with a presentation.
These presentation example slides allow you to seamlessly input your fonts, colors and other visual guidelines into a single presentation so that you can easily share your brand with the designers, marketers and other members of your team.
10. Special Business Presentation Template
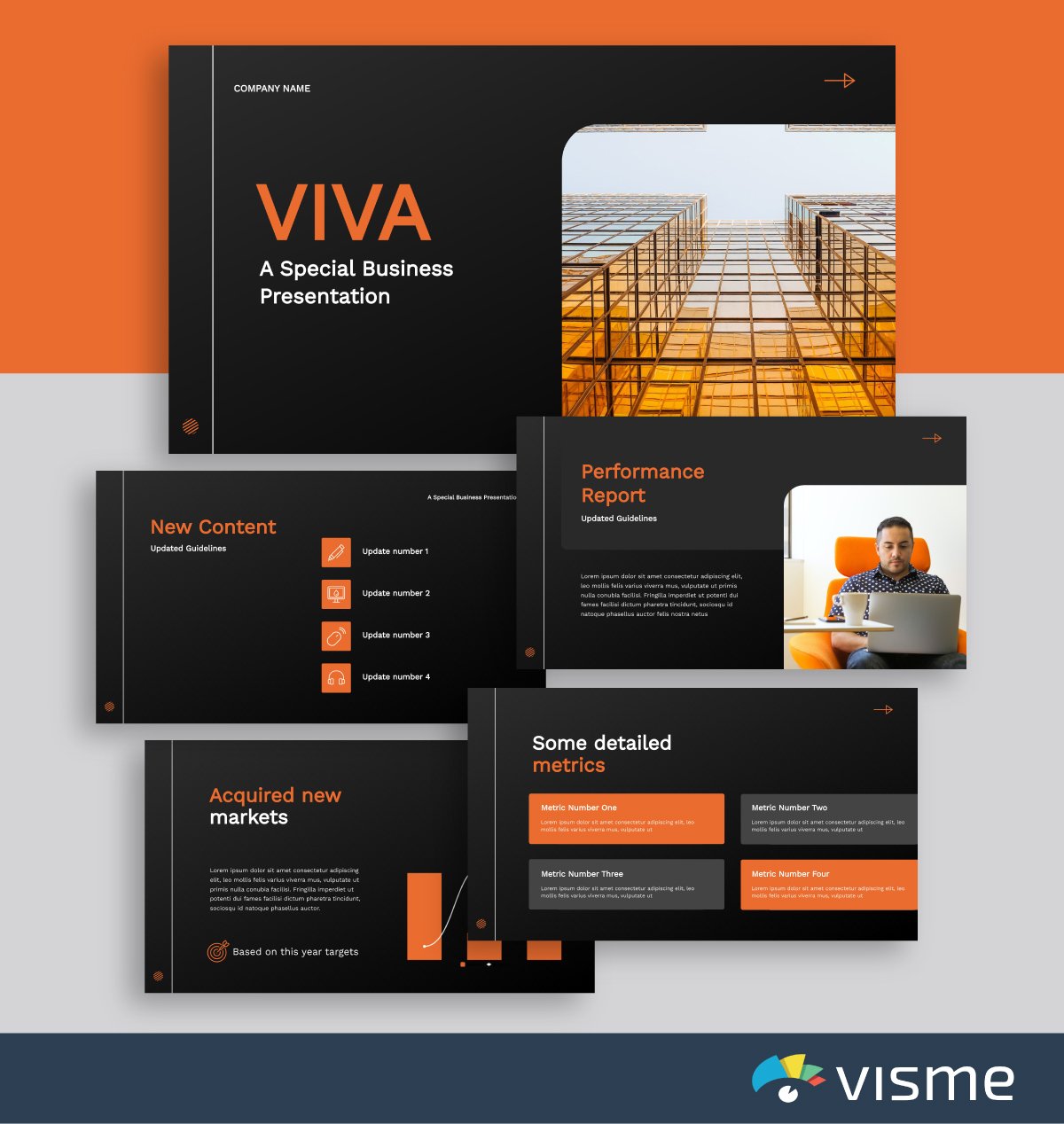
These presentation slides can help you easily put together a business introduction template for a conference or networking event.
Just click above to edit in Visme, switch out your background with one of the thousands of options in our photo library, add in your own key facts, vision and values and download!
If you’re running out of ideas for your presentation , you can use Visme’s Writer AI to produce high-quality drafts, proofread your content or adjust its tone.
11. Industry Trends Template
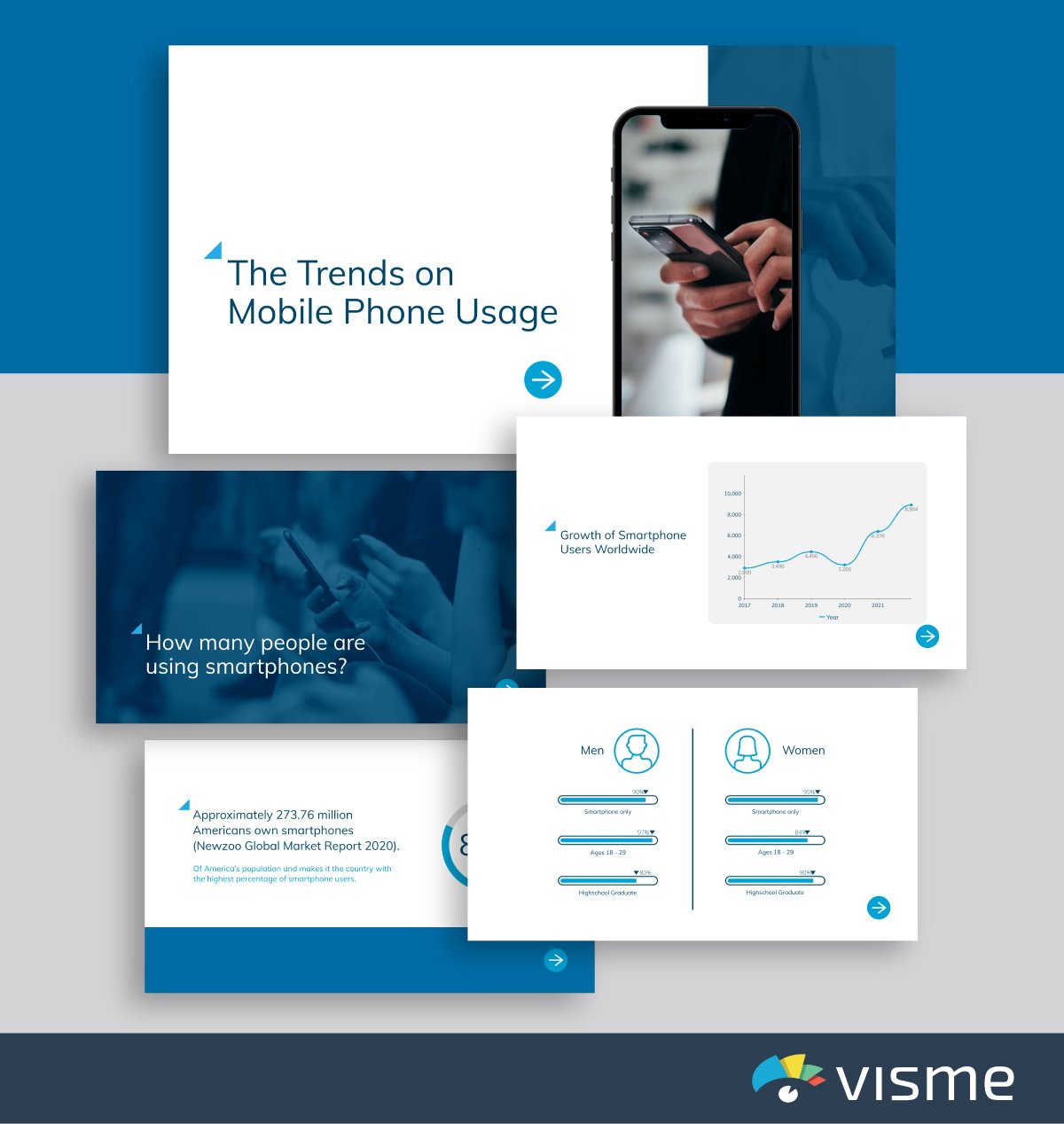
Put together a presentation to showcase upcoming trends in your industry. You can leave the patterns and colors the way they are in these existing presentation slides, or you can add in your own brand colors or product colors.
Understanding developing trends in your industry each year is important so that you know where your business should focus its efforts.
Sharing a presentation with your team is a great way to stay ahead of the curve.
12. Services Template
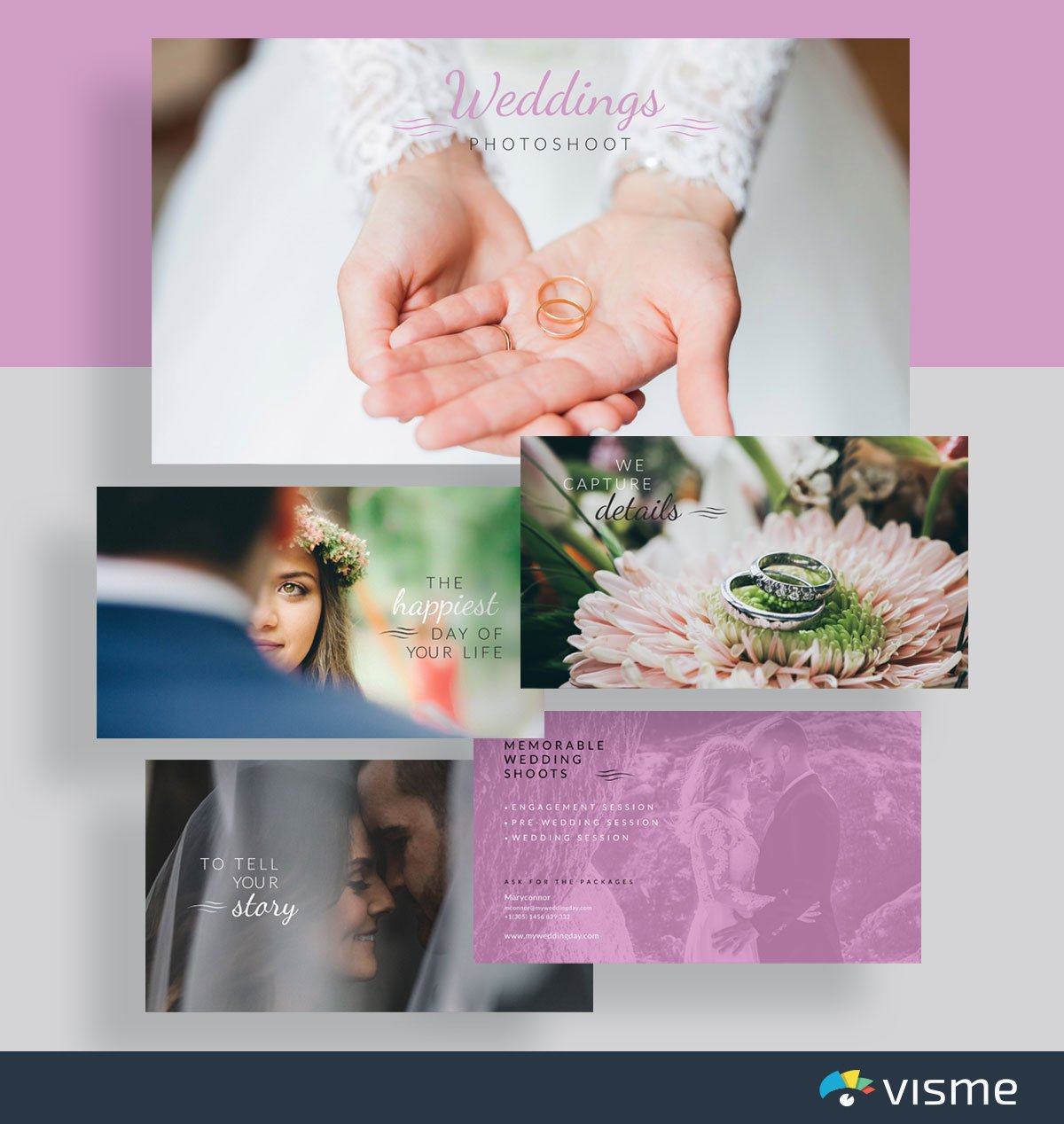
Use these slide presentation examples to showcase your services and what you can offer your clients/customers. If you have a visual business, a presentation is an excellent way to highlight your work and show it off to prospective leads.
Swap out each photo in the example slides with photos of your work, update the fonts to match your brand voice (or upload your brand fonts) and add in the services you offer.
13. Slideshow Template
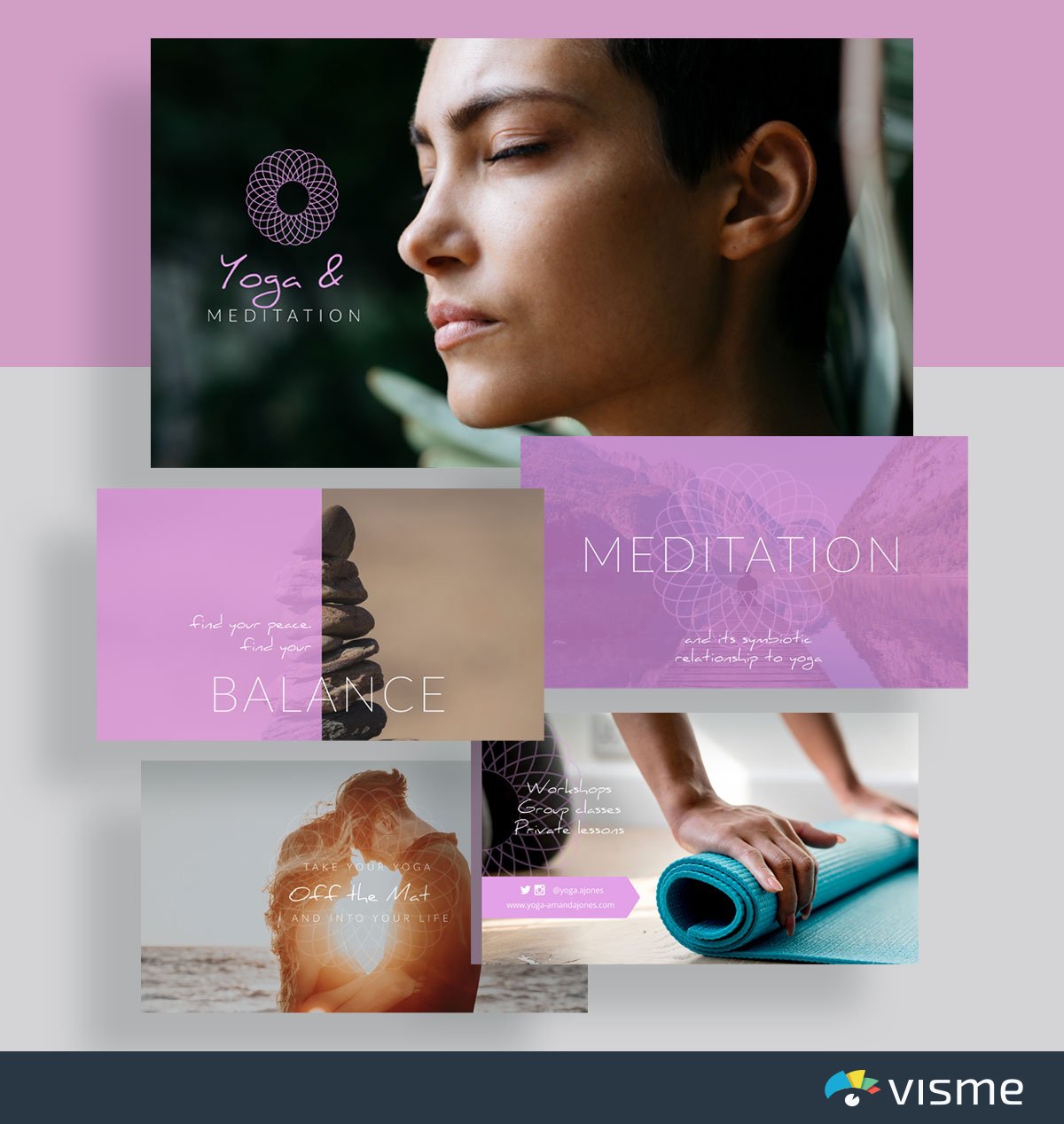
A slideshow presentation is a great way for you to showcase photos of your work alongside your service offerings. This template even includes social media icons on the last page so that viewers know how to find the business online.
Again, you’ll want to swap out all of the photos with your own work, but this presentation theme is a great way to get started.
14. How To Presentation Template
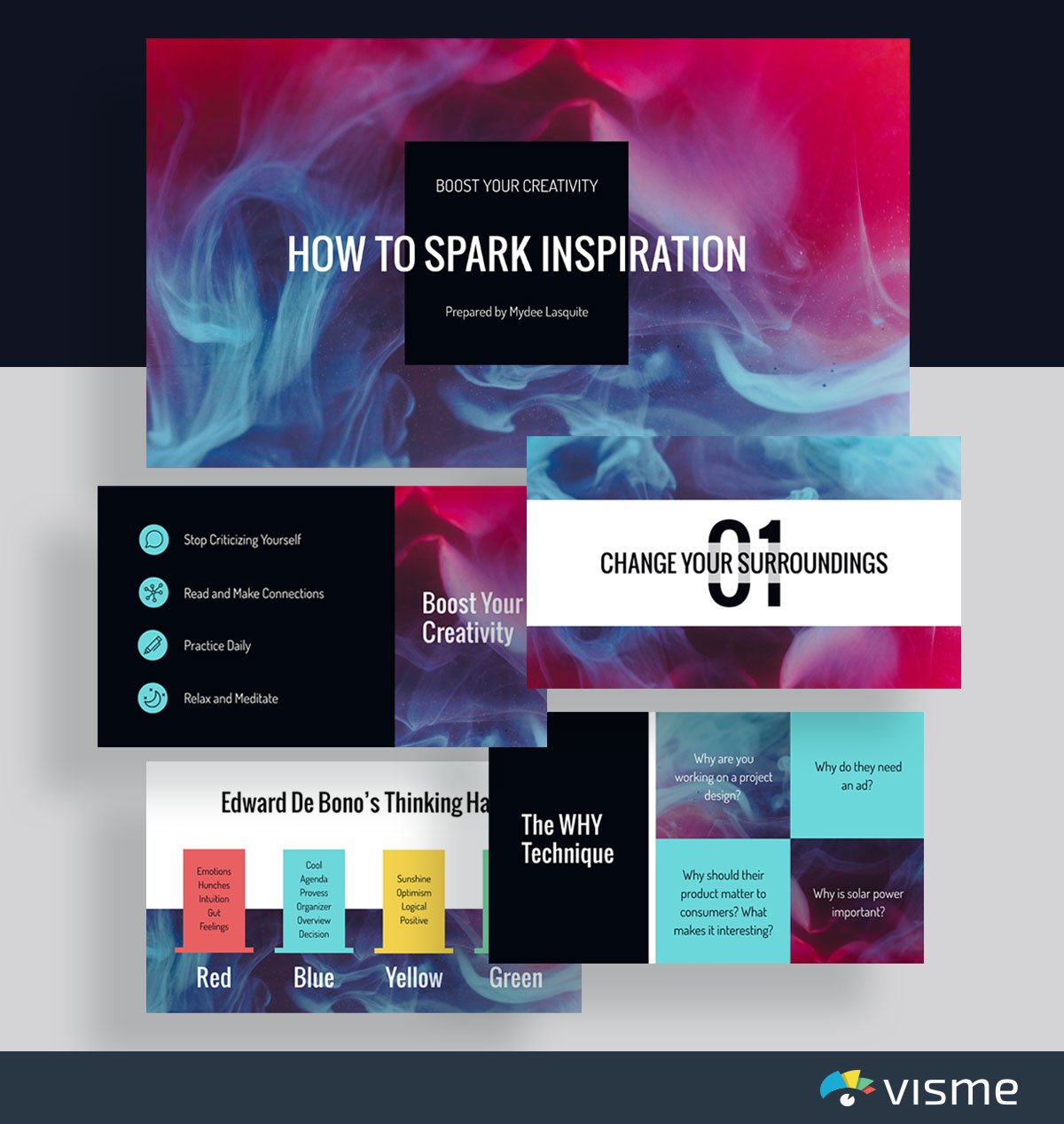
Are you presenting a tutorial or step-by-step guide on how to do something? Using example slides to put together your content is a great idea.
It’s a disservice to your company and your customer to assume that everyone automatically knows how to use your product or service. Showing your audience exactly what to do is essential to your customer service strategy.
Spice up your presentation by adding stunning, high-resolution images and stock photos , videos , icons , widgets and other design elements.
Didn’t find any photos that caught your eye? We’ve got you. Use Visme’s AI image generator to whip up captivating images that match your presentation theme and design.
Even if you have photos that need editing, use Visme's AI Edit tools to touch up, unblur, upscale, erase and replace images with one click.
15. Survey Results Template
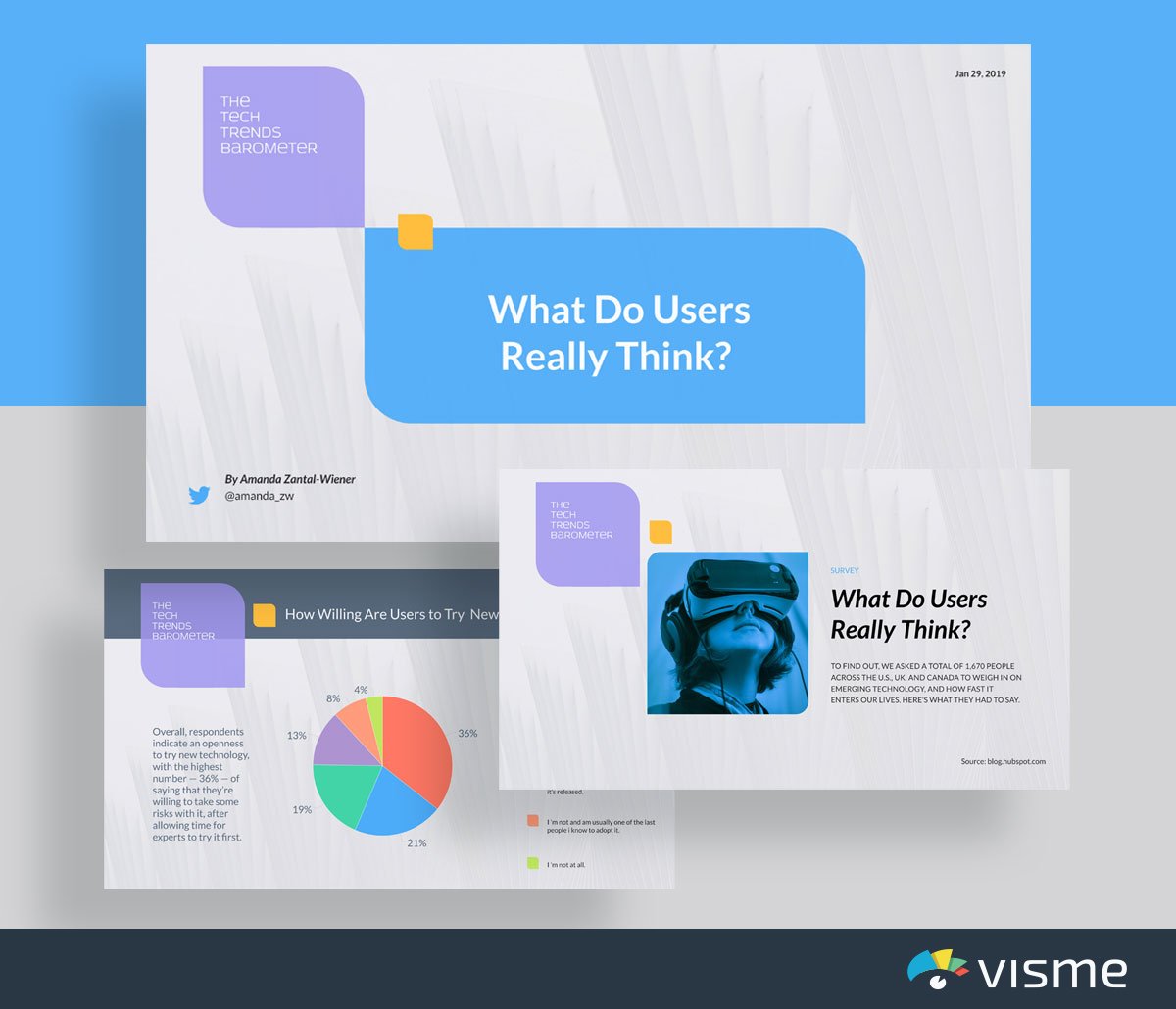
Putting together a customer survey is a great idea to understand how your audience feels about your industry or even your company. Grab those results and insert them into these presentation slides to share with your team.
You can also put together a blog post or webpage with survey results and embed this presentation directly into it so your audience can understand the state of the industry as well.
Visme’s design dashboard allows you to add in various charts and graphs that adjust automatically based on the numbers you input. After all, ain’t nobody got time for manually adjusting the sizes of bar graphs and pie charts.
16. Company Overview Presentation Template
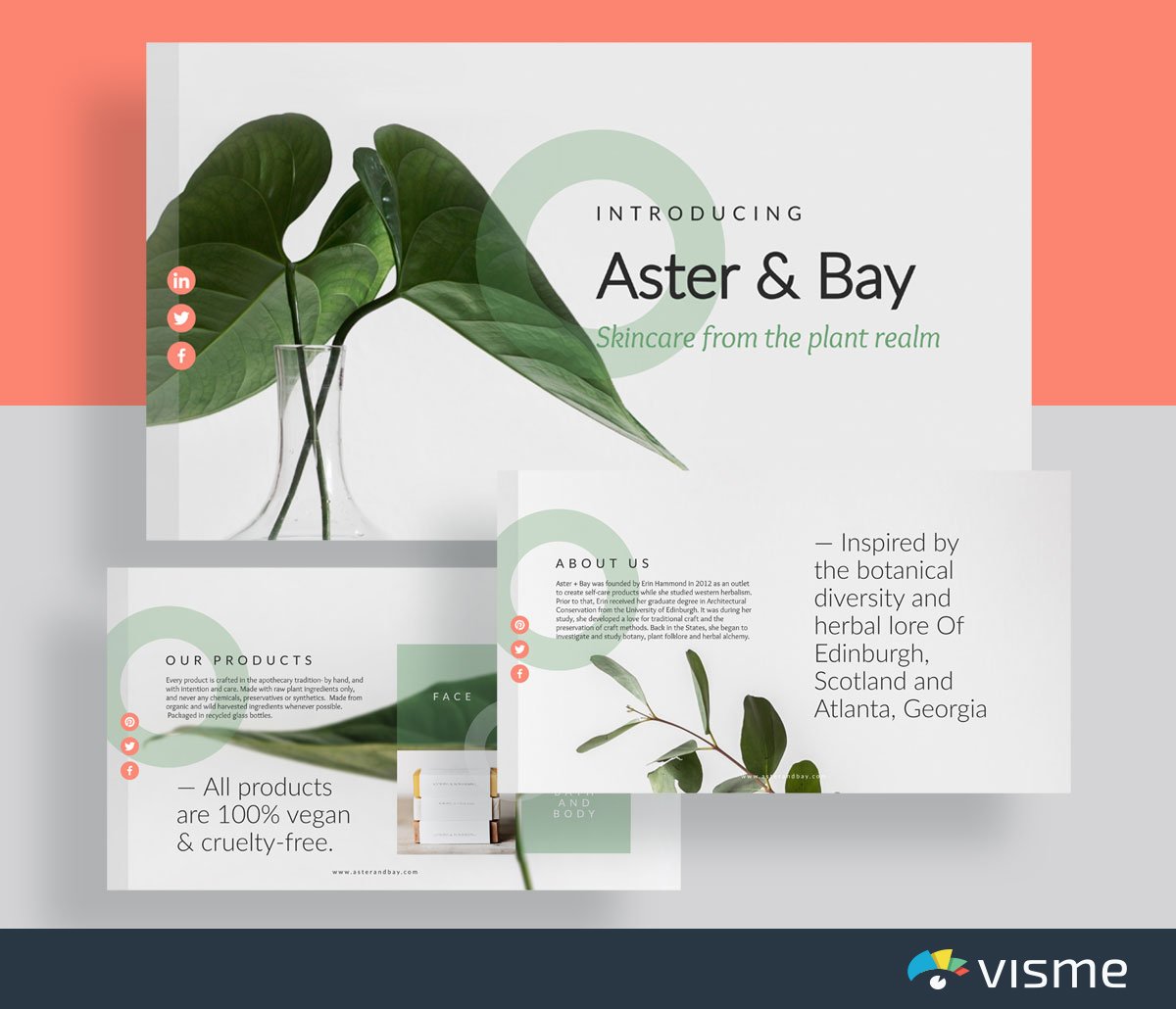
Utilize these beautifully designed presentation slides to create a brief overview of your company and its offerings.
Having a readily available presentation overview of your company is a great idea for when you’re pitching investors, journalists for coverage and more. You don’t need to recreate a presentation each time. Instead, put together a visually appealing and informative one-size-fits-all overview.
You can add in your own photos or choose from Visme’s photo library to keep the same beautifully minimalistic appeal.
When sharing financial information, it’s always helpful to put together some kind of visual aid. This can be used to further emphasize your content, whether it’s about going over budget, showing off exciting revenue increases and more.
Check out these finance slide presentation examples to find the perfect template for your goals.
17. Financial Report Template
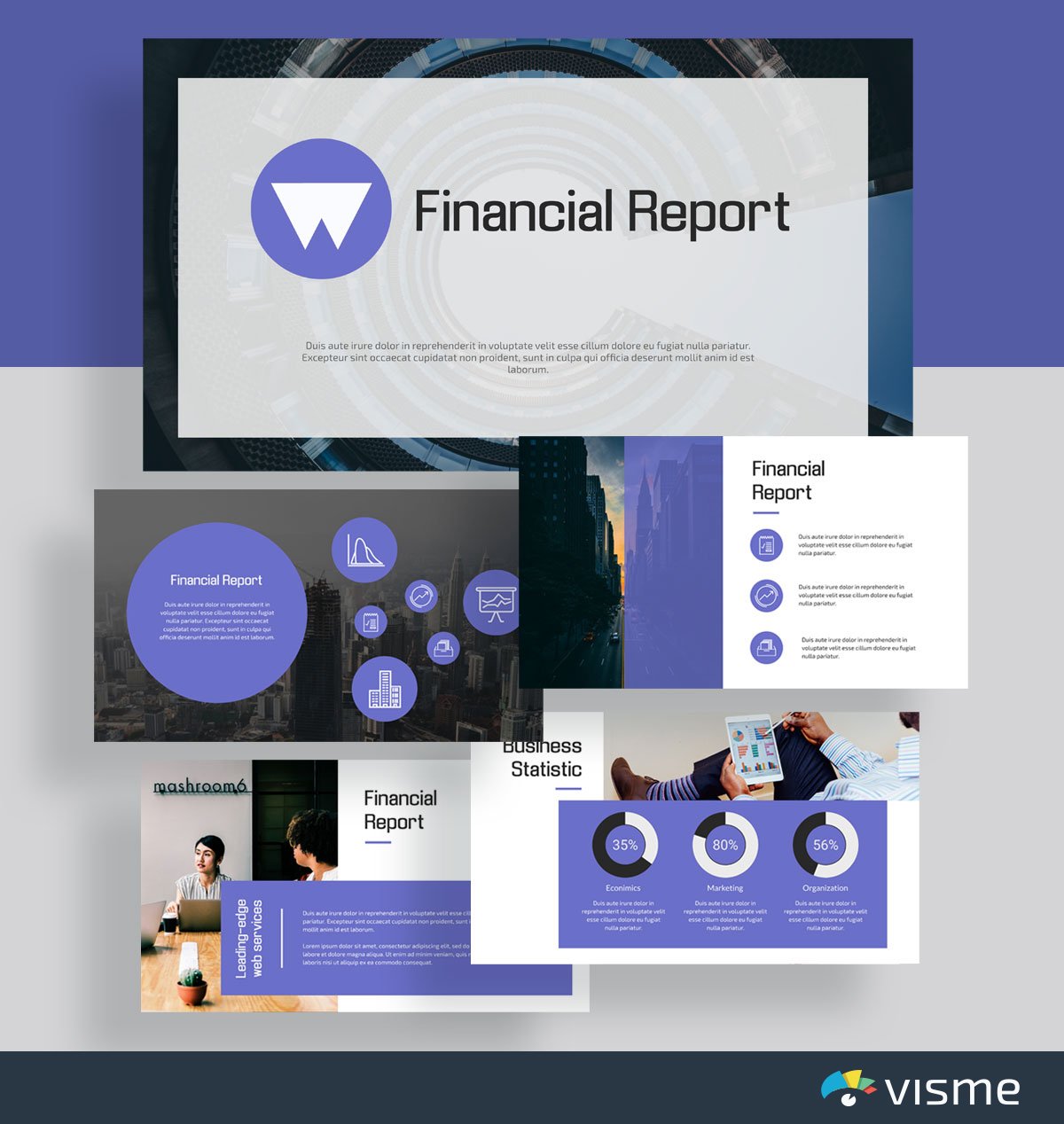
Use this template to put together a presentation that goes over your company’s expenses, sales, profits and more.
The built-in data visualization options allow you to showcase your point with more than just numbers. Add in a table of contents to keep your report organized and cohesive, letting your team know exactly what information they’ll find inside.
18. Statistical Presentation Template
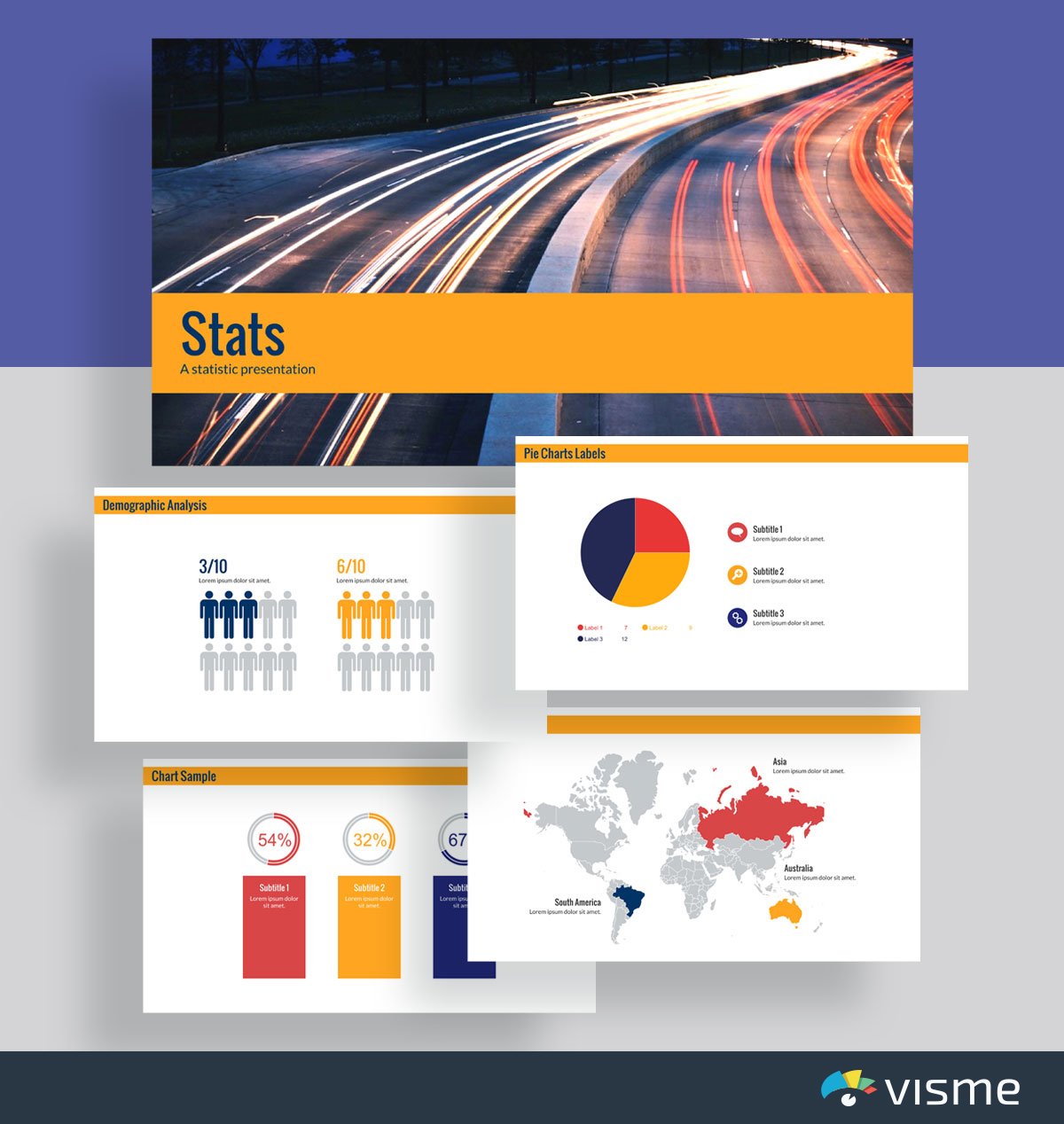
Need to report some financial statistics and data? These presentation slides are perfect for helping you insert cold, hard facts into your presentation.
Each slide includes a different type of chart or graph for you to choose from to fully represent your data and statistics. You can easily switch your color scheme by inputting your own brand colors or by choosing a preset color theme from Visme’s dashboard.
19. Map Presentation Template
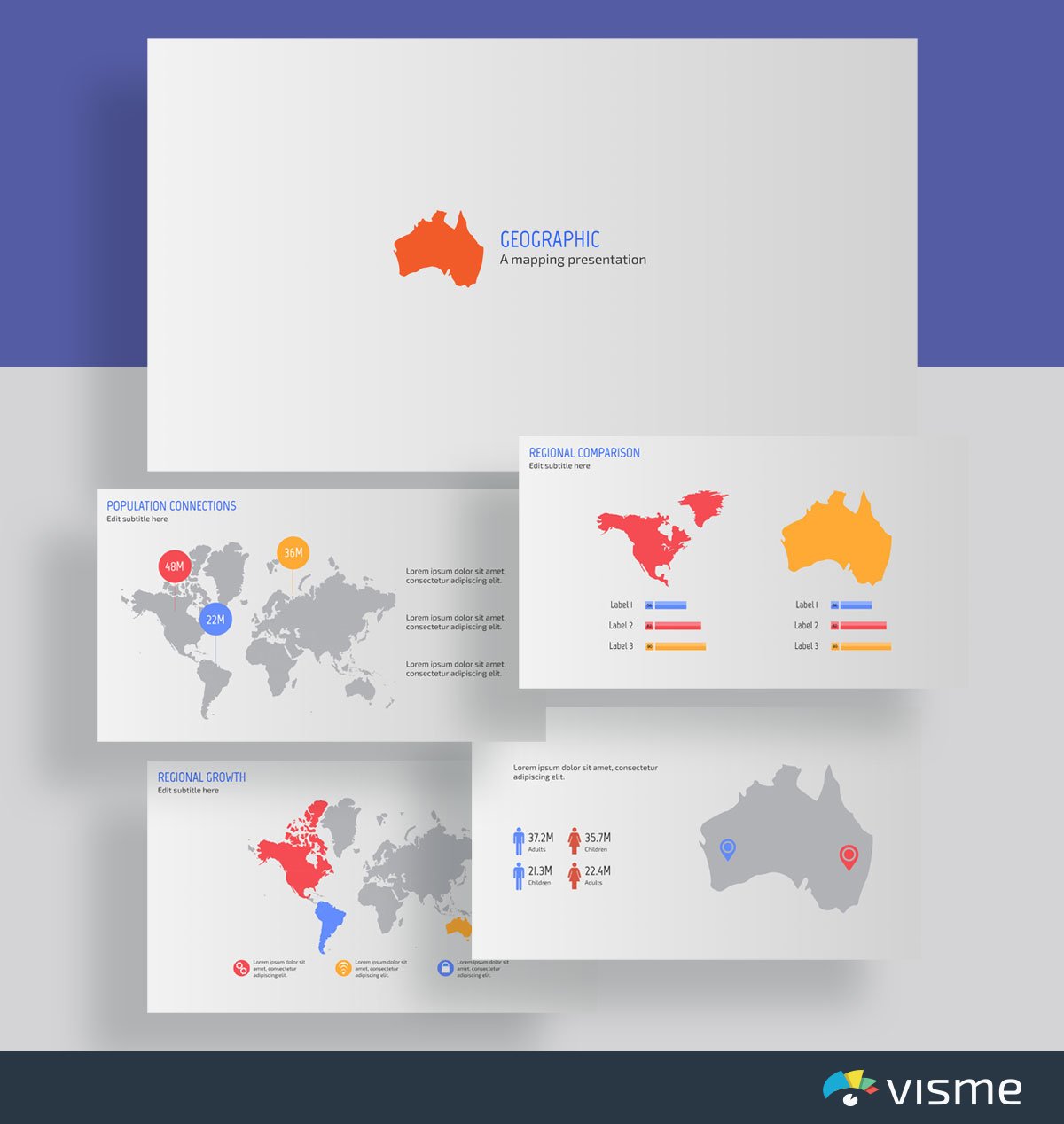
It’s important to know where it makes the most sense to market your product geographically. Showcase sales and overall company growth and profitability by location.
Knowing your revenue based on geographic location is essential for a global company, and this presentation template is perfect for the job.
Create a stunning presentation in less time
- Hundreds of premade slides available
- Add animation and interactivity to your slides
- Choose from various presentation options
Sign up. It’s free.

Sales and Marketing Presentation Slides
When it comes to sales and marketing for your company, there is a lot of data and information that can be represented visually. Creating sales and marketing presentations helps with keeping your team on the right track, but can also be a great way to make a pitch.
Learn more about creating essential sales and marketing presentations with these templates.
20. Visualization for Sales and Marketing Template
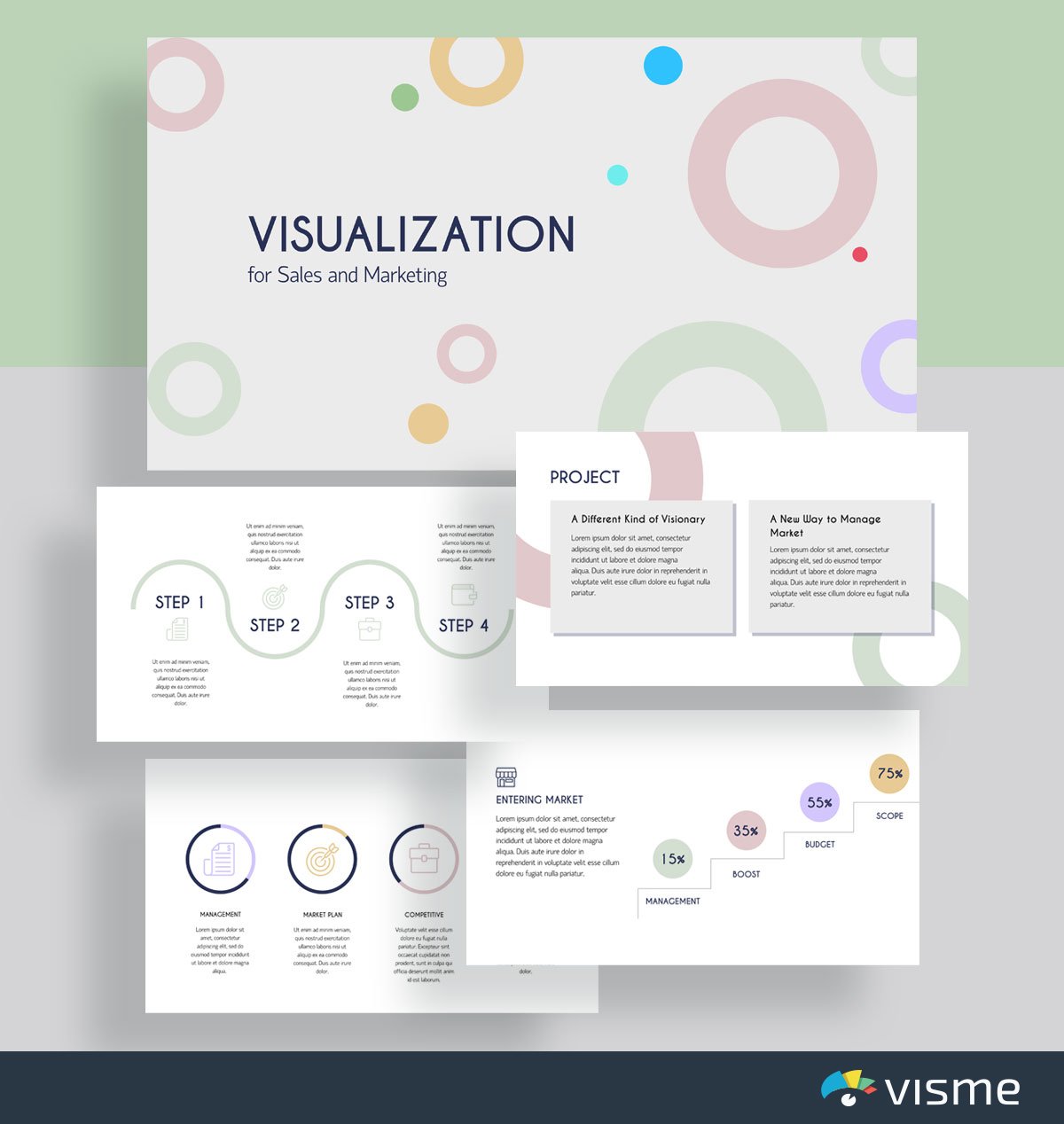
When you’re putting together a sales and marketing plan, you have to present it to your boss for approval, then to your team for implementation.
Use these presentation slides to help visualize your sales and marketing plan , including each of the upcoming tactics and strategies and the steps for putting them in place.
Having a presentation to refer back to allows your team to ensure they’re implementing the strategies properly.
21. Simple Marketing Presentation Template
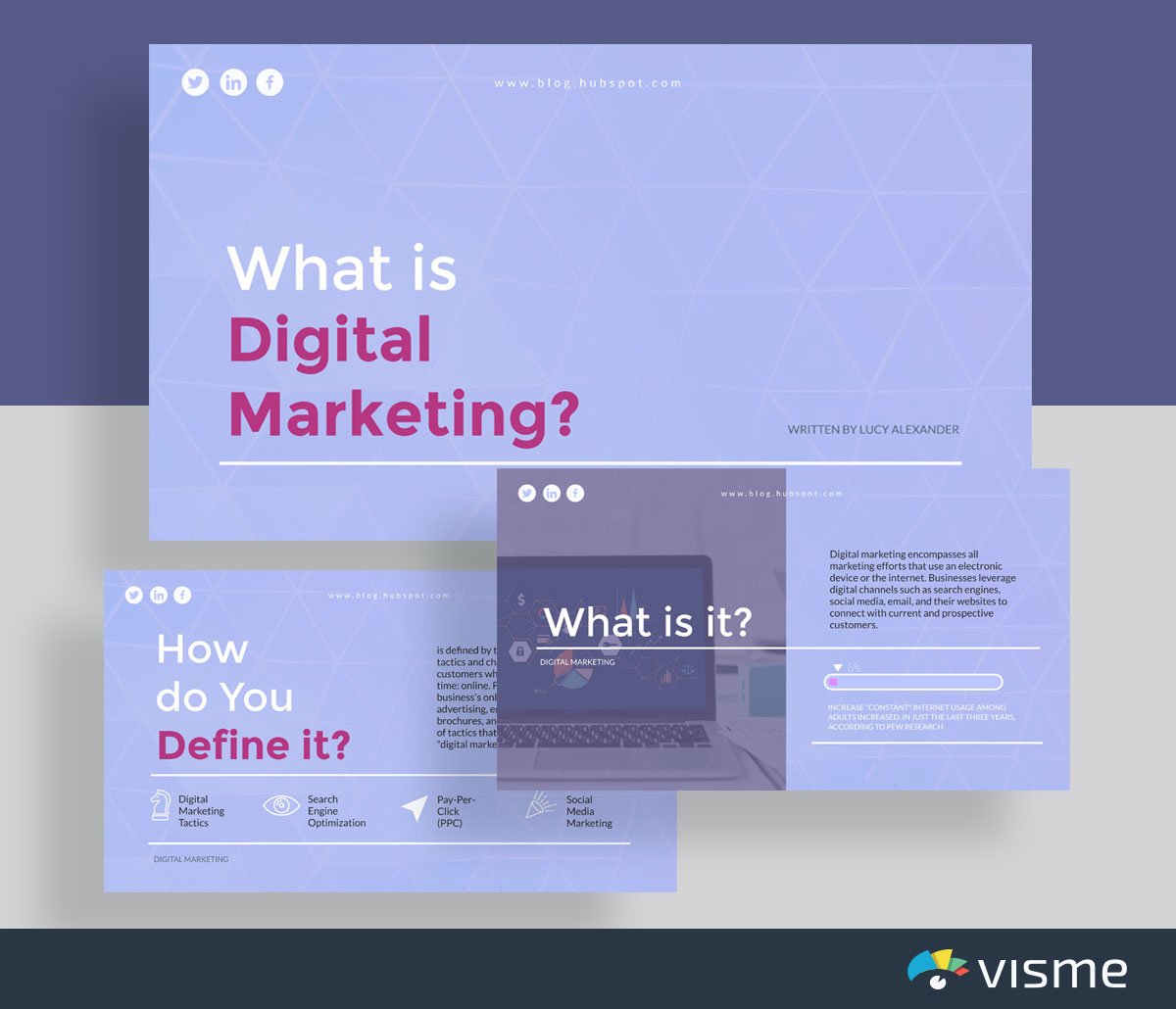
Whether you’re introducing new marketing ideas to your team, pitching a new marketing strategy to your boss or to a new client, a presentation with nice slides is the perfect format.
Grab this presentation template that helps you to define your new ideas and share specific tactics for how they should be implemented for the business. Then get ready to rock your pitch and share your awesome new ideas.
22. Market Analysis Template
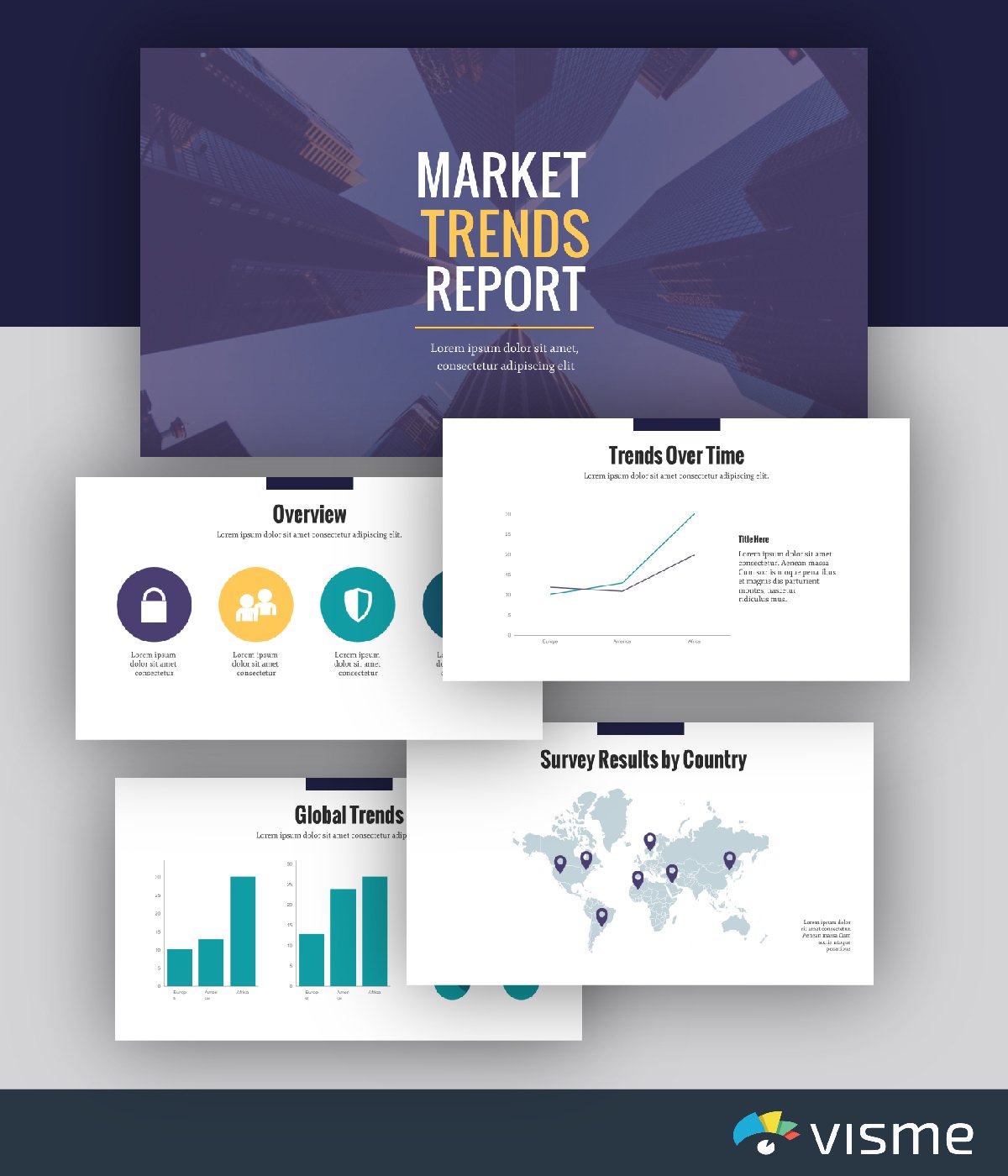
Review market trends with your team so you know where to take your company’s marketing messaging. You can send out a customer survey or take a look at a few studies that have been done surrounding your industry to put together your market analysis report.
Input all of your findings into this presentation template so you can easily present it to your team or grab the link and send it in an email. Even if you’re not standing up to give a presentation, these presentation slides are still an engaging way to share necessary information.
23. Marketing Plan Template
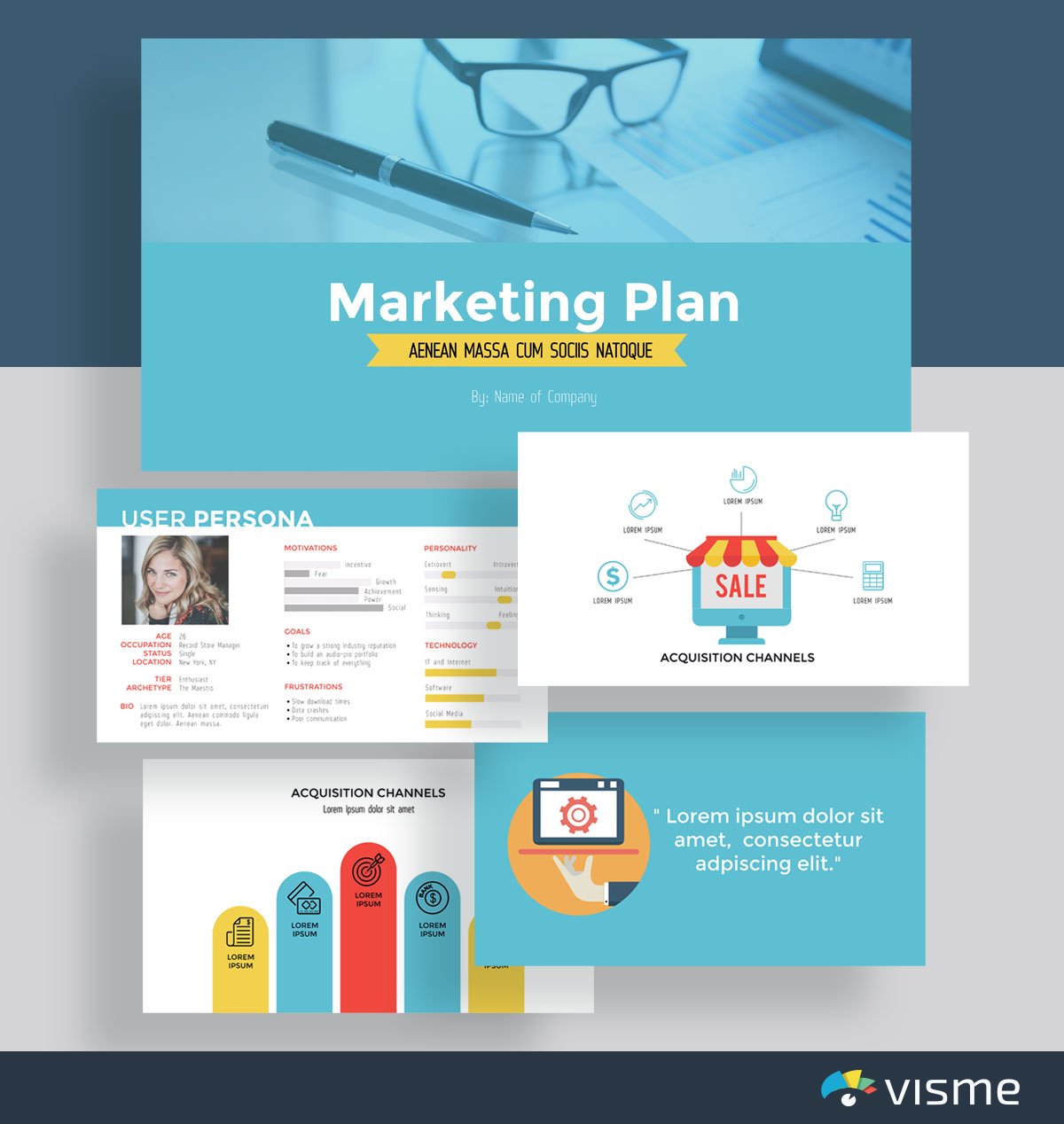
Building a new marketing plan for your business? Put together great presentations for your marketing plan to share with your team.
Presenting your new marketing plan to the company is a great way to get everyone motivated and on board with new strategies and ideas.
You can add in your goals, objectives and even user personas with this ready-made marketing plan template.
24. Sales Report Template
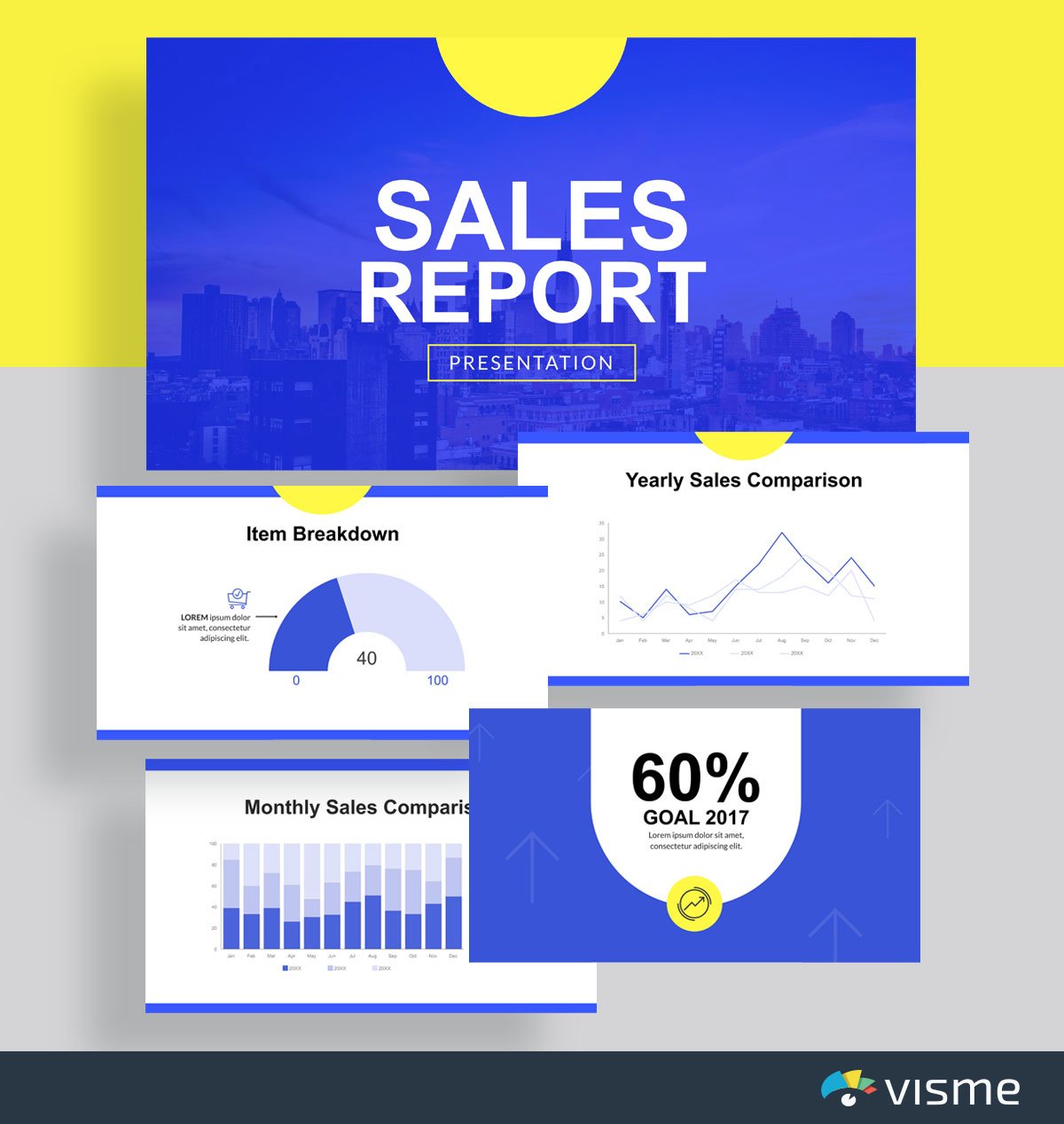
Your sales team should be regularly providing insight on how much revenue the company is generating. And a great way to do that is through a sales report presentation or slideshow.
It’s important to stay informed of sales growth throughout the year. Share graphs of sales quarter-over-quarter or year-over-year to see where the company/sales team needs to improve.
25. Press Release Template
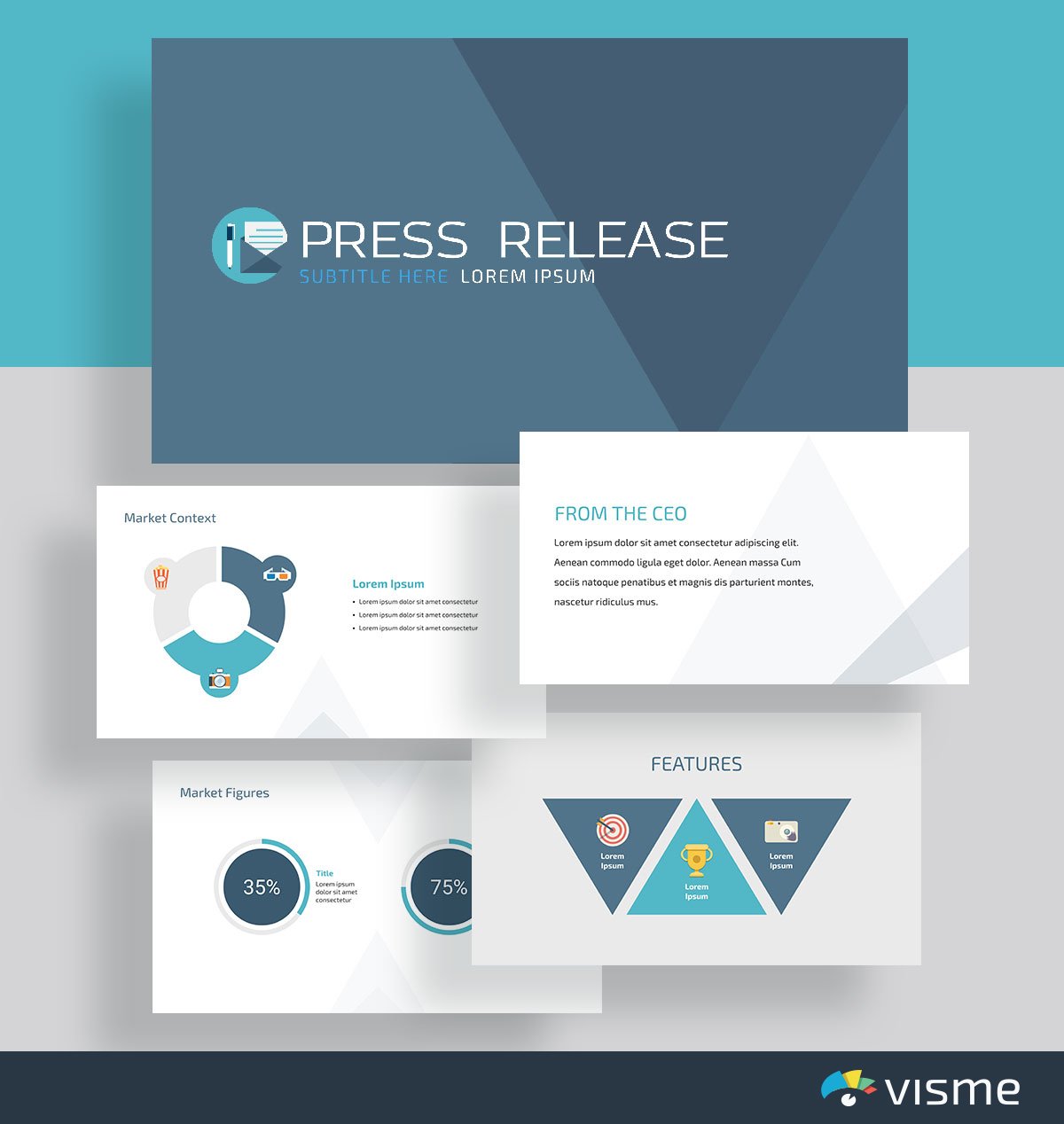
Don’t just write a boring old press release to send out to journalists and media publications. Instead, create an interactive press release showcasing your launch.
A presentation press release will help your business stand out from the dry press releases most publications receive, offering even more incentive for them to highlight your business and its products/services.
Edit this business slide to add in your own brand touches, voice and launch information before grabbing the link and sending it off.
26. Social Media Report Template
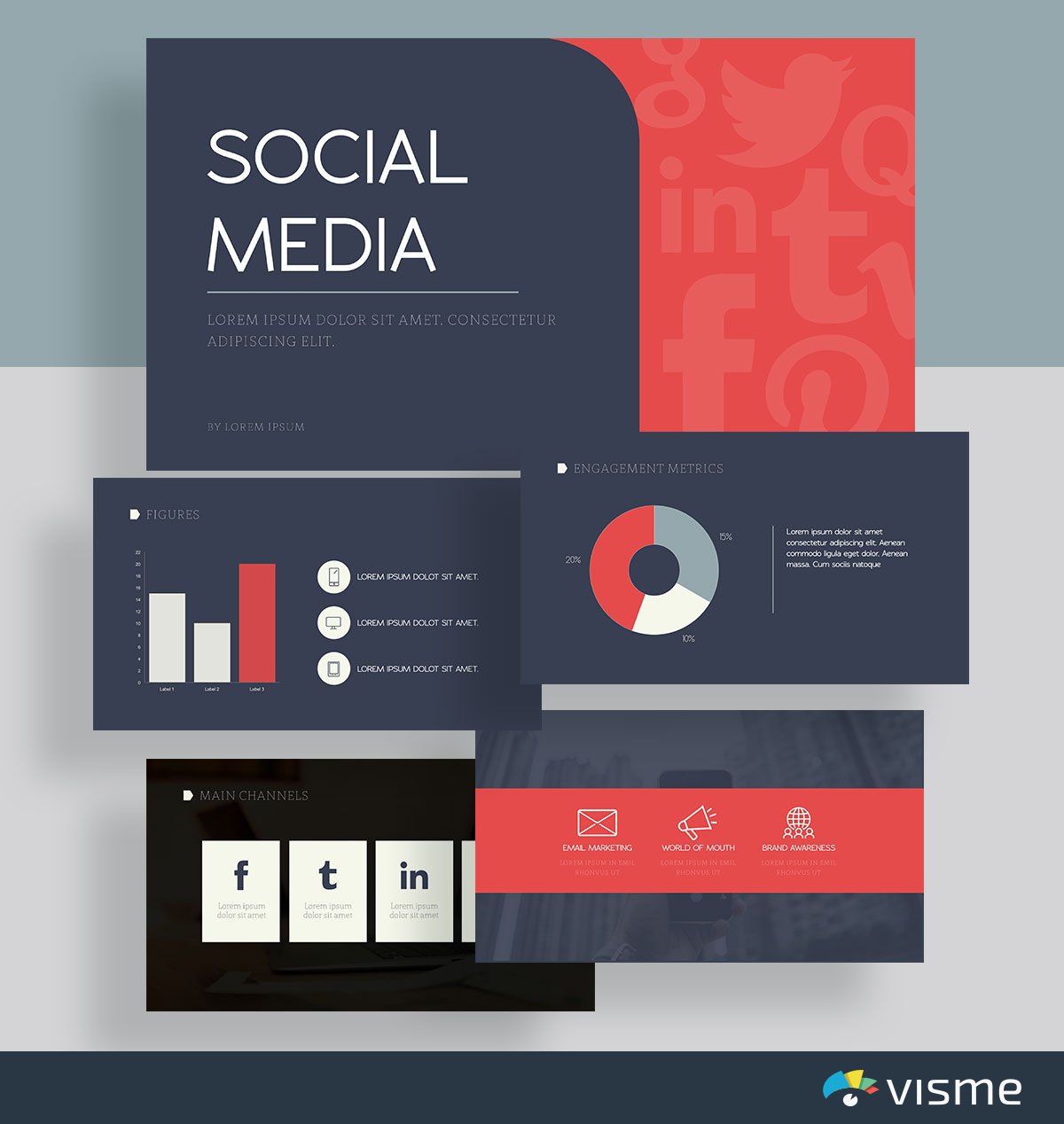
Sharing results of any marketing strategy is always essential. This is how you keep your team updated of any strategies that are working, and any strategies that need some adapting.
This presentation theme is a great way to share your current strategy and results. Input your platforms, your strategies and your metrics before presenting it to your team. Customize the presentation slides so that they cater perfectly to your company’s strategy.
27. Social Media Strategy Template
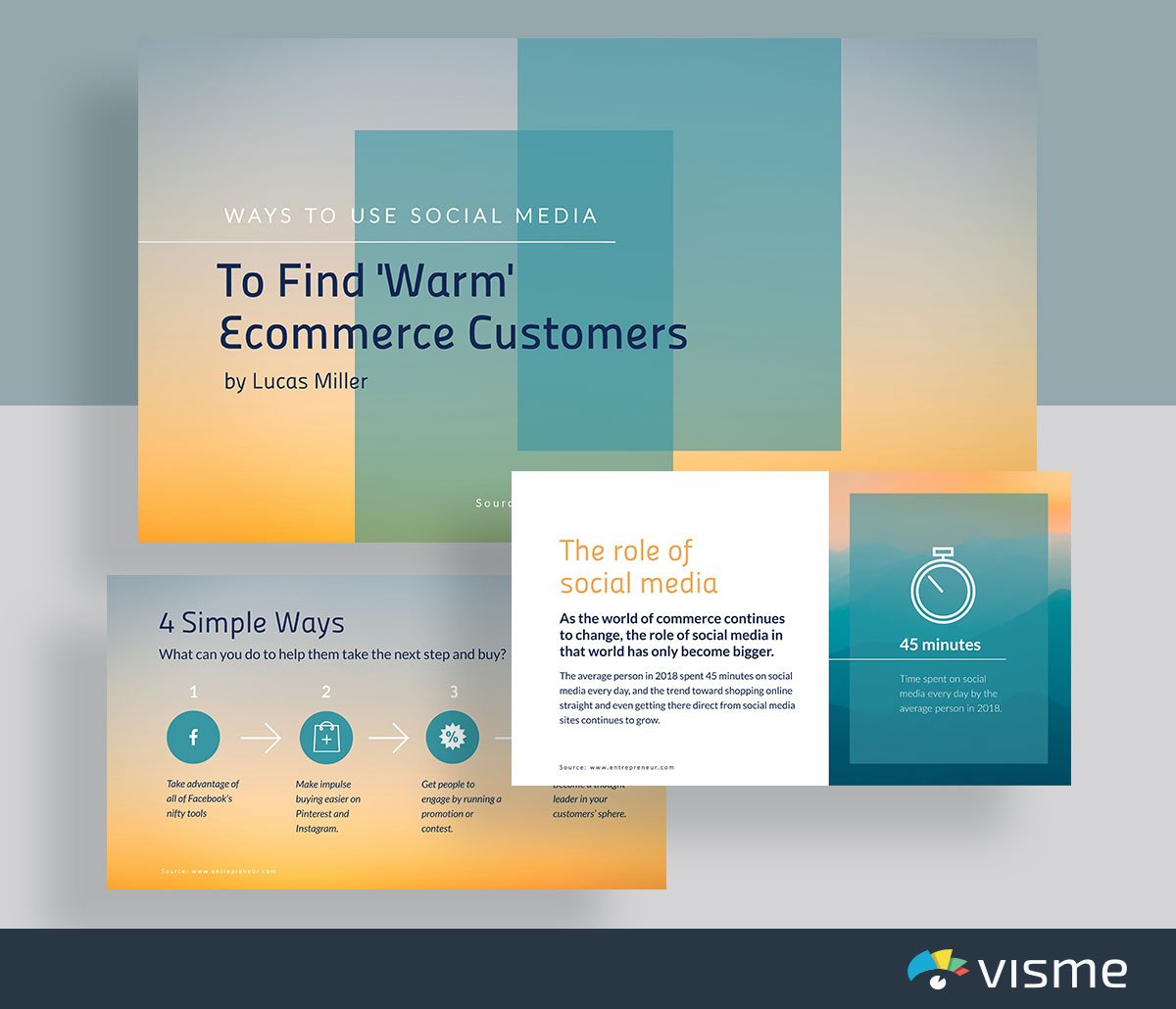
Pitching a social media strategy to your boss can also be done well with a presentation. Showcase why social media is important to invest in, what your plan is and how it will affect the bottom line.
This presentation template already gets you started in perfectly pitching your own strategy. Simply adjust it to your brand colors and fonts and update the information with your own.
Presentations are huge in educational settings.
Whether you’re a teacher looking for an interactive way to share your lesson plan or a student trying to finish up a school project, we’ve got the presentation templates for you.
Take a look at our education presentation slide options to find one that works for you.
28. Training Plan Template
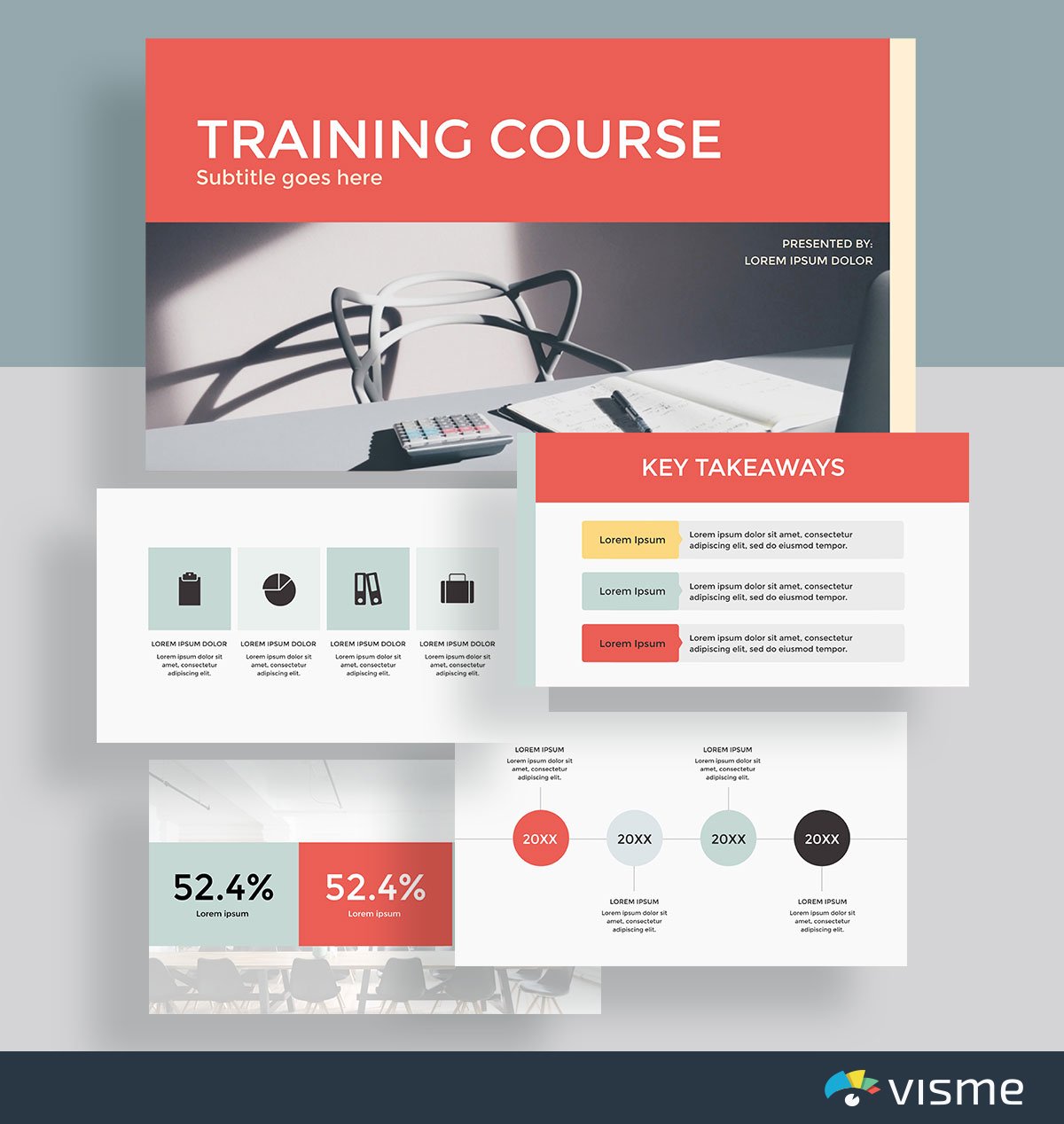
When working one-on-one with a student or mentee, it can be a good idea to put a training or education plan into place. These presentation slides are the perfect start to your lesson and can help to visualize the content and learn in a different way.
Putting together educational content in a presentation helps offer different formats for learning. Students are often not provided with all of the tools they need to learn the material, and an interactive presentation is a great place to start.
29. Book Report Template
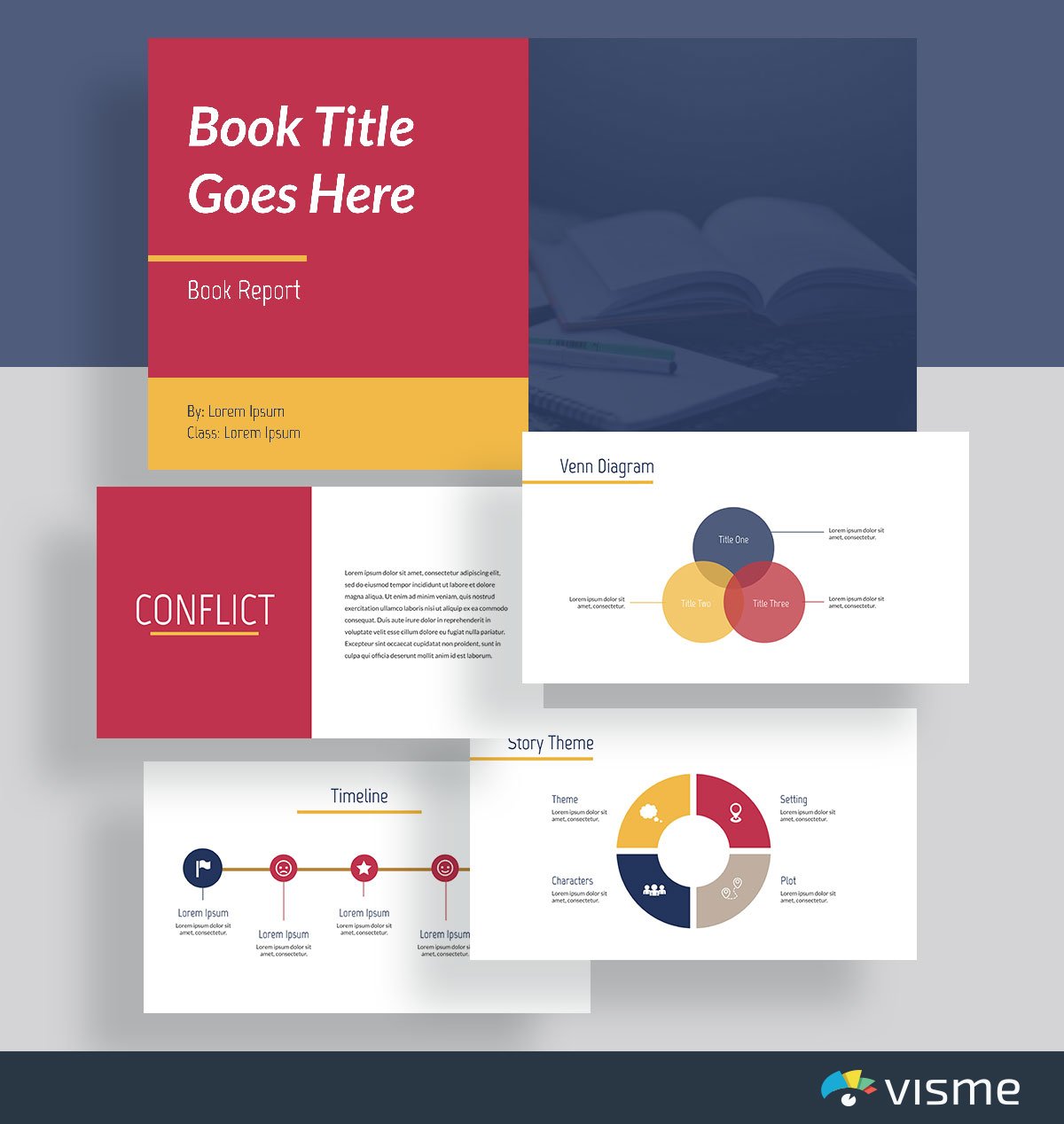
Putting together a book report to present for your class? Get started with a presentation theme that you can fully customize for your specific book.
These presentation slides allow you to seamlessly enter in the information about your main characters, the theme of the book, its timeline and any other pertinent information you need to share with the class.
Don’t worry about presentation design in your next project. We’ve already got it all put together for you! Simply click edit, insert your book content and download your presentation.
30. Trivia Template
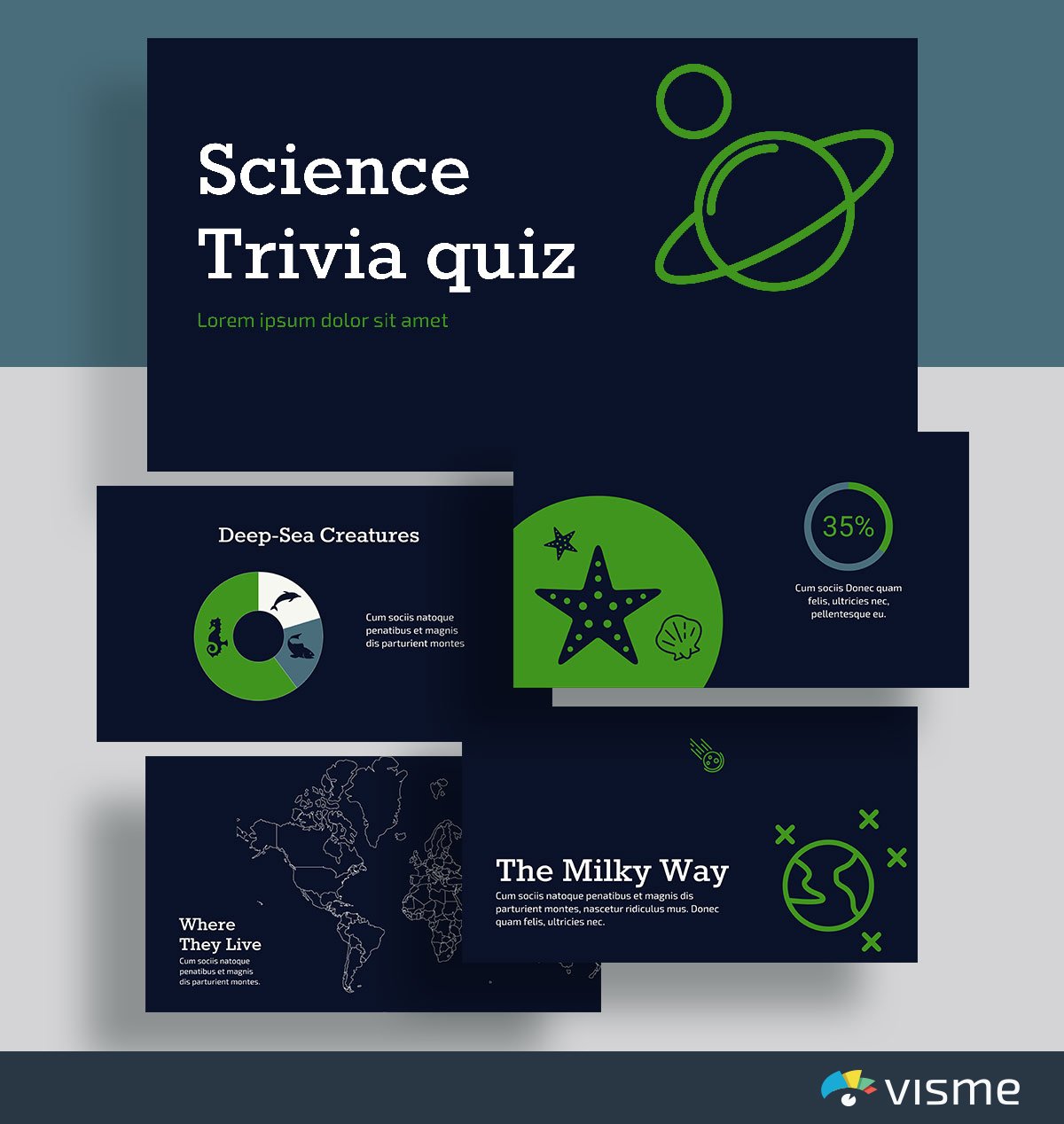
Help your class remember fast facts before a text with this trivia template. It’s a great way to host a study session in your classroom, and the content is easily interchangeable.
Or if you’re a student, put together a presentation study guide to help you memorize the most important key facts and information from class. A trivia presentation format can make for a fun study sesh before the test.
31. Lesson Plan Template
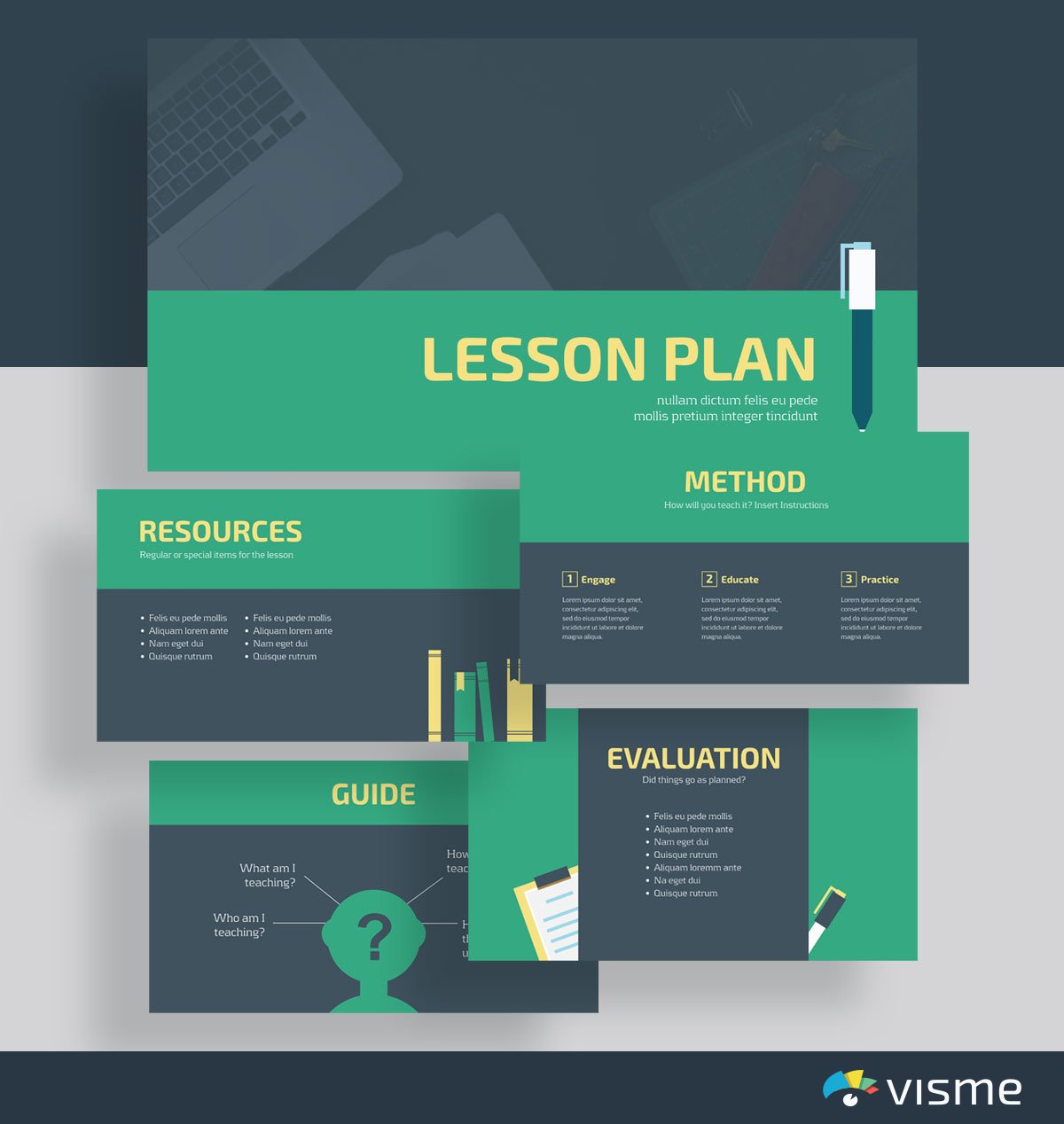
Don’t waste time putting together a dry Microsoft Word or PowerPoint lesson plan. Instead, create an interactive lesson plan that helps you stay on message during your class, and helps your students to know exactly what’s going to come next.
32. Group Project Template
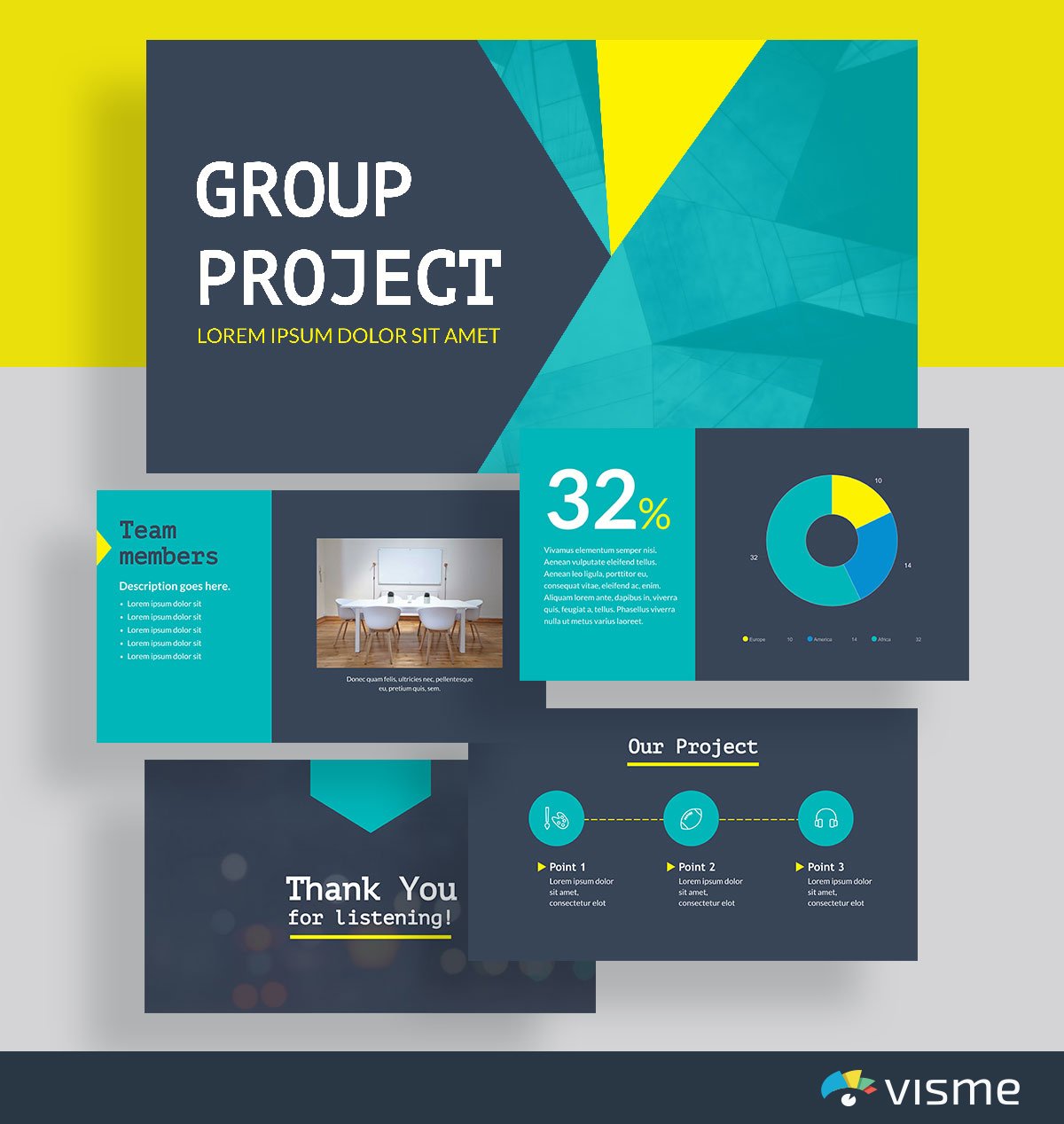
Group presentations just got a little more exciting. Blow the rest of your class’s projects away by using these presentation slides to compile your overall project objectives and results.
You can easily adjust colors and fonts, add in your team members and insert copy relevant to your class and your group project.
Don’t forget to thank your classmates and your teacher for listening in the end.
A pitch deck is an essential presentation for all businesses and entrepreneurs to have. There are many times you might need to pitch your business, whether it’s to investors for funding, journalists for media coverage and more.
Using a presentation template to put together your pitch deck is a great idea so that you can focus on pitching your business without having to worry about the design.
Browse through the pitch deck presentation slides below to find one that works for your business and its goals.
33. Airbnb Pitch Deck Presentation Template
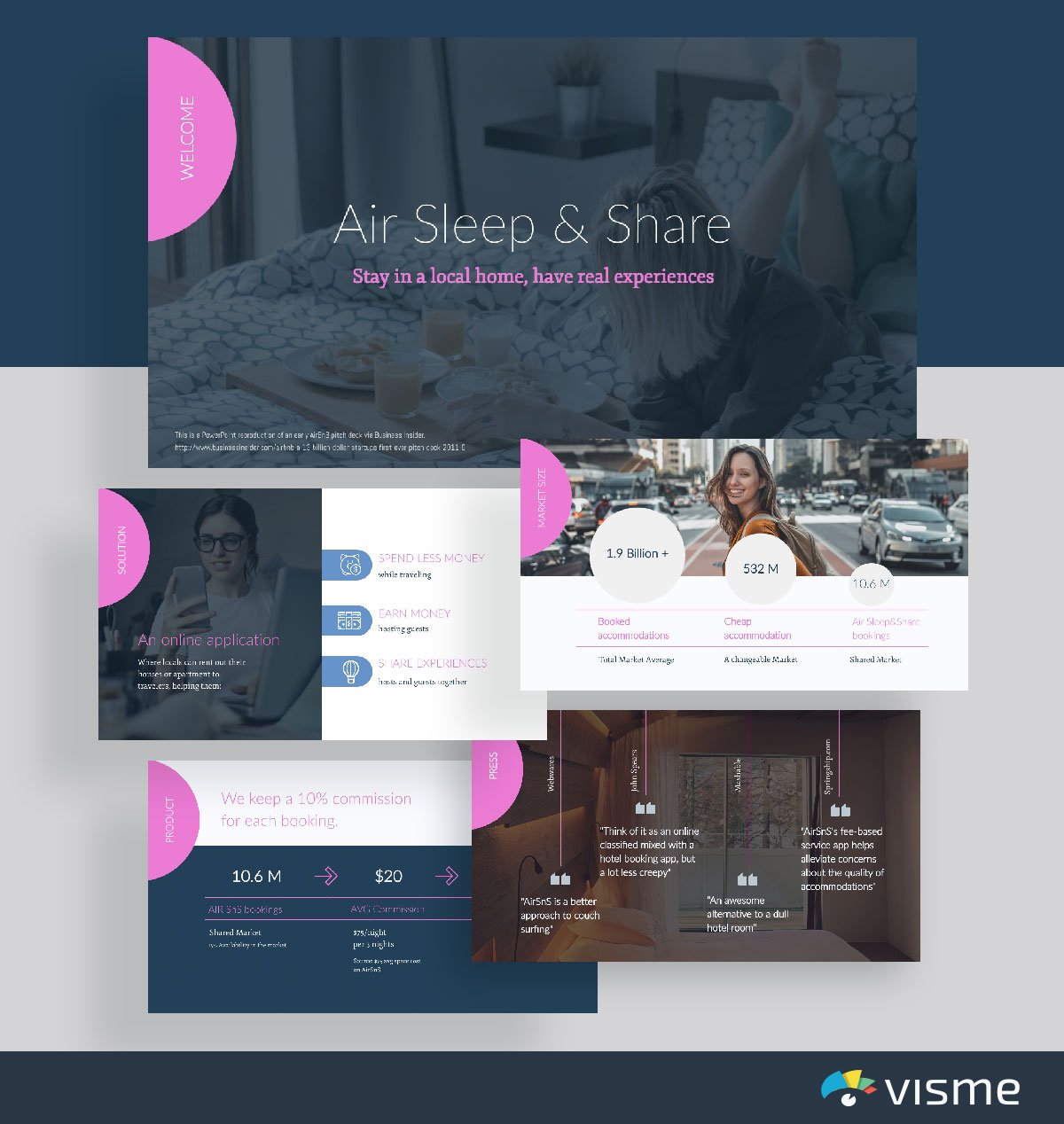
Give this Airbnb-inspired pitch deck presentation theme a go when putting together a slideshow for your business. In your company slide, include the solution that your business provides its customers, product/service information, and excerpts from press acknowledgements.
34. Front Pitch Deck Presentation Template
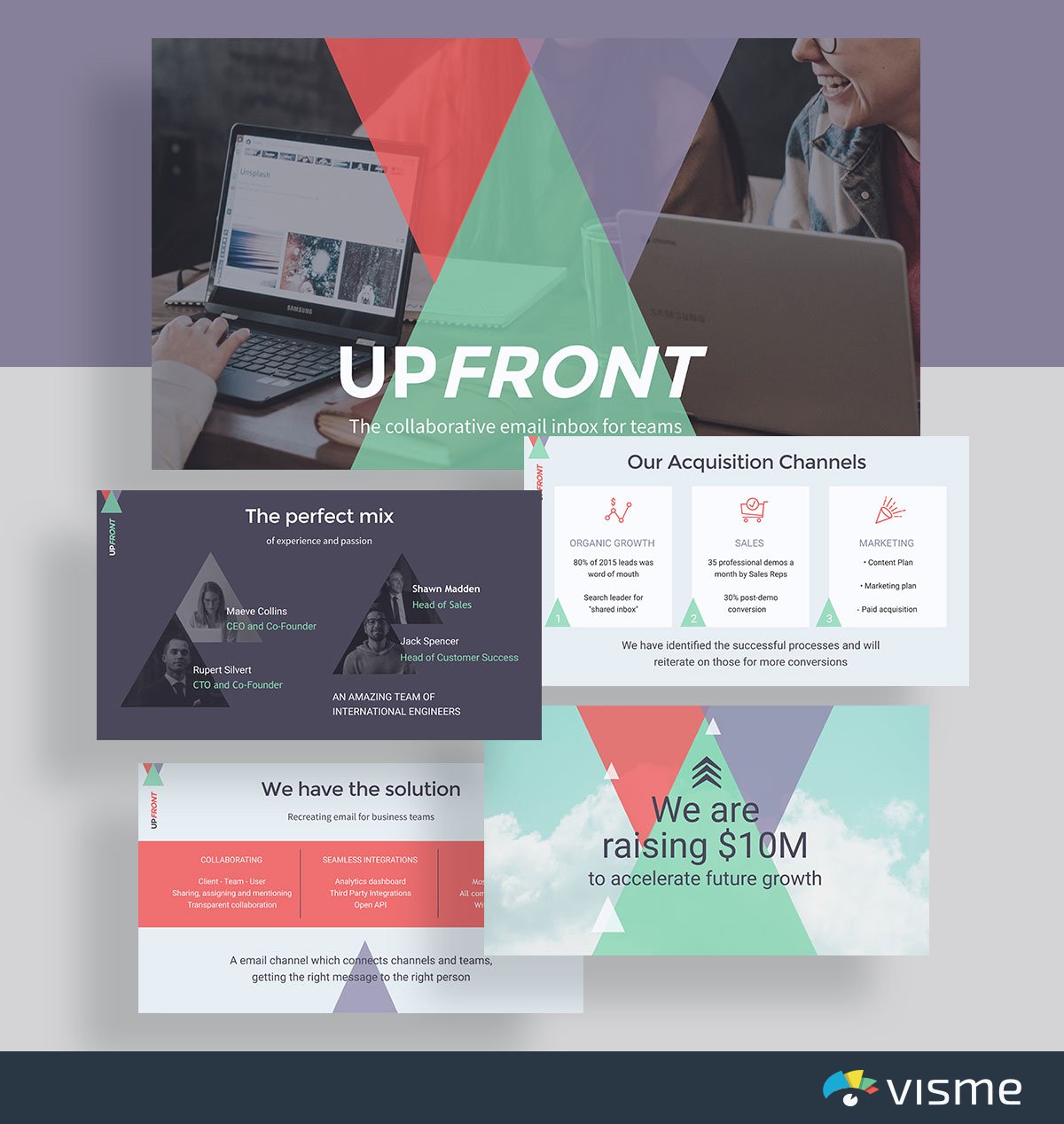
Showcase your business with this geometric pitch deck template inspired by Front. Add in the planned acquisition channels for your business, your leadership team and more.
Your pitch deck is meant to showcase your business to people who may want to work with you, so it’s important to share the most imperative information.
35. Buffer Pitch Deck Presentation Template
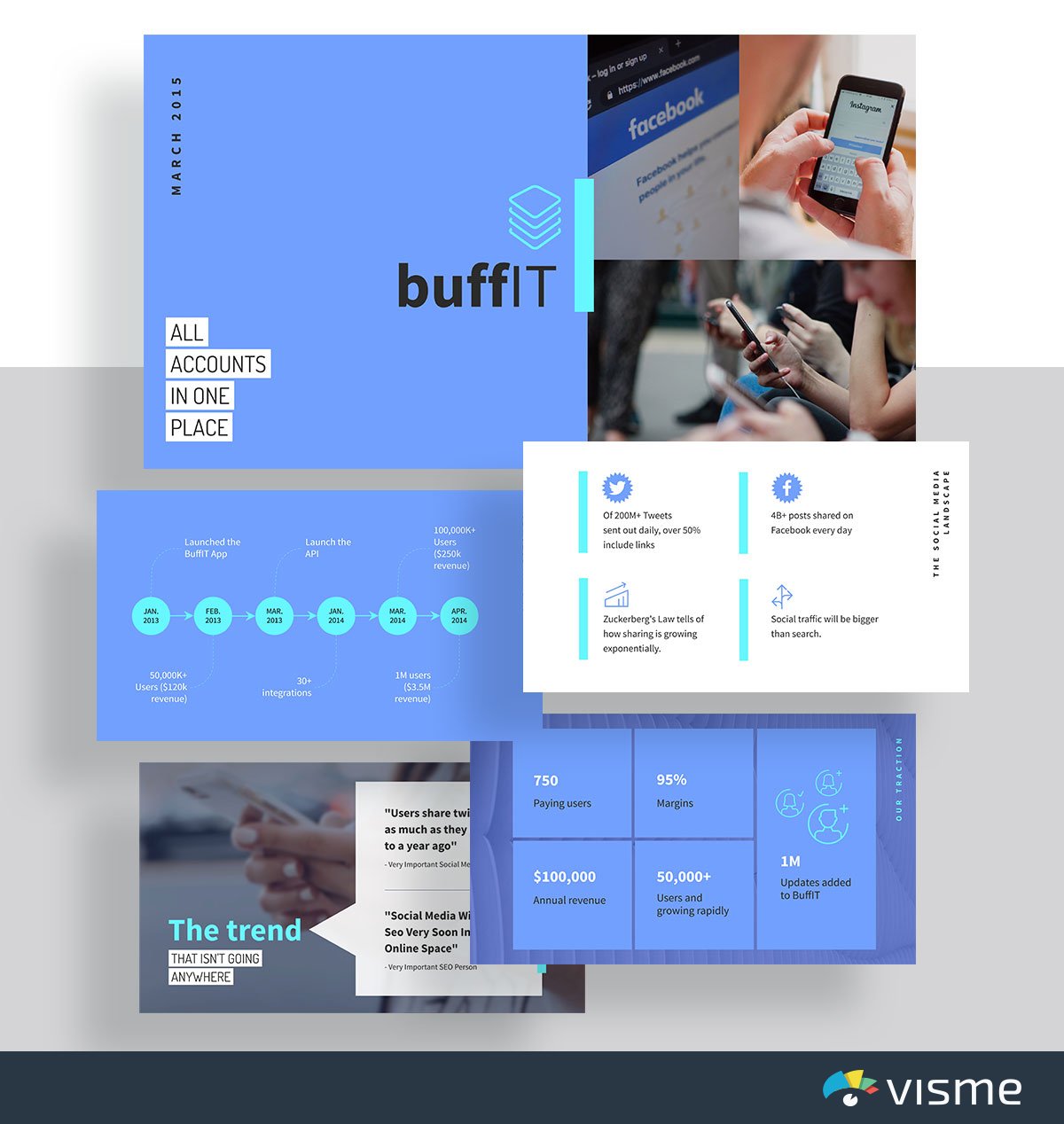
Showcase the state of the industry and your business’s role in it with this pitch presentation slides idea inspired by Buffer. The information these presentation slides include helps you to share the impact your company has had on your industry.
Since industries are ever-changing, you can easily update the information within your pitch deck in Visme and it will automatically sync to the webpage where you embed this presentation.
36. Comms Pitch Deck Presentation Template
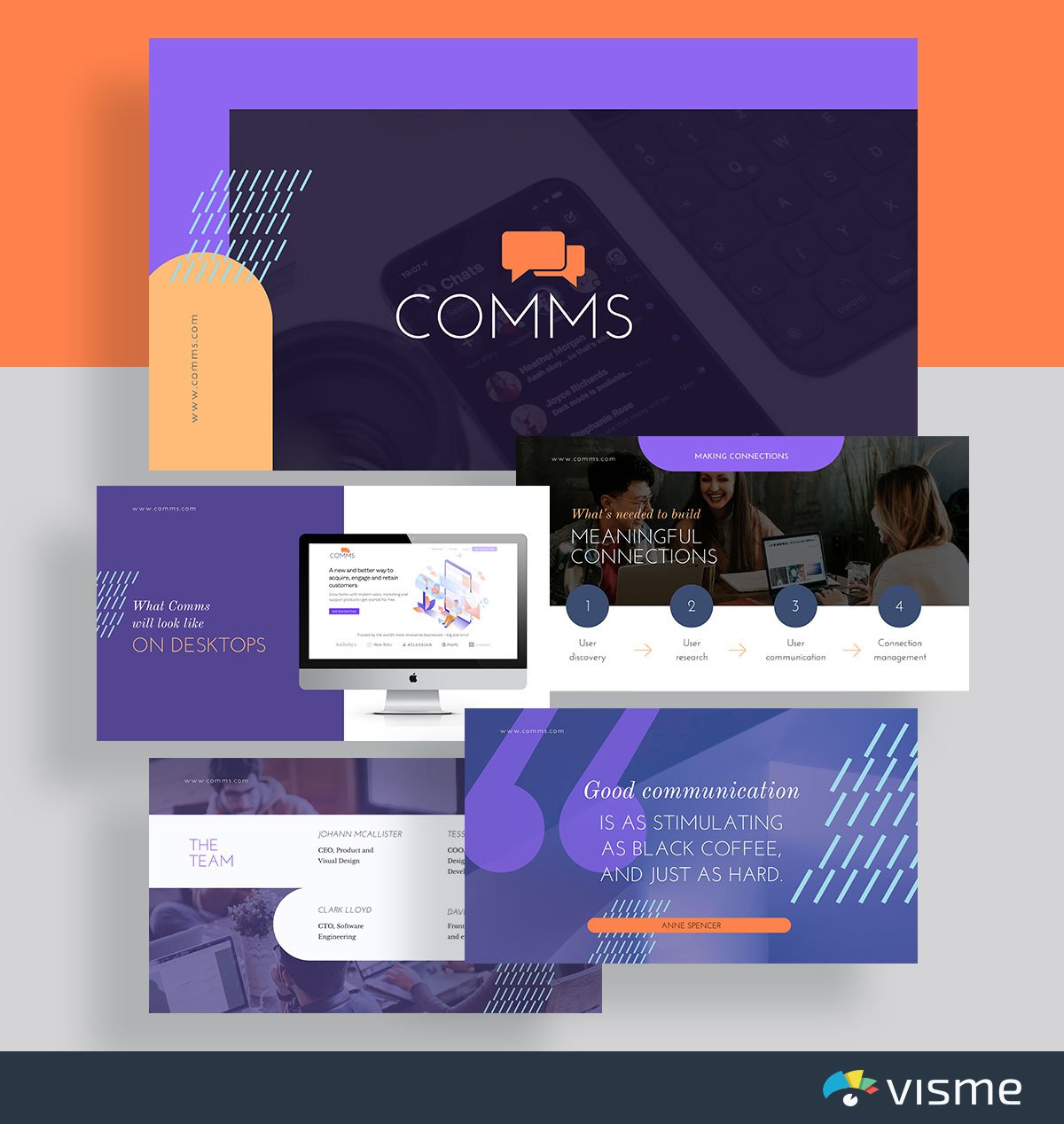
Use these presentation slides inspired by Intercom to give your audience an idea of what your product is going to look like and how it will work.
This is the perfect pitch deck template to take advantage of when launching a new SaaS product or app so that you can share what the technology will look like and how it will work.
Showcasing specific features and tutorials is a great way to get people talking about your product.
37. WeWork Pitch Deck Presentation Template
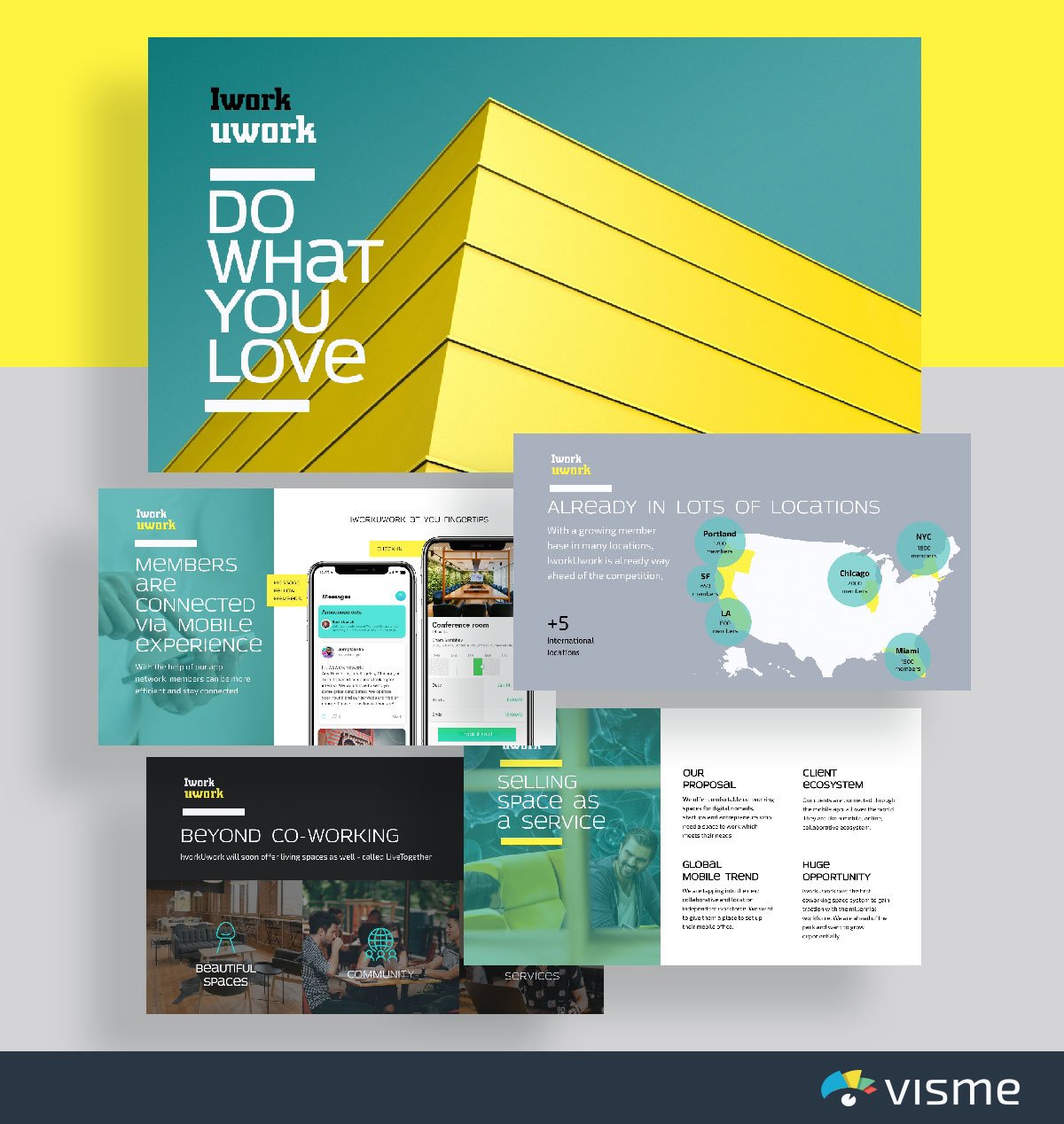
Is your company helping to fuel a movement? Share how your company is changing the industry with this pitch deck template inspired by WeWork.
It’s exciting when your business is doing more for your industry than simply adding another product or service. Focusing on a movement that really switches up the way your industry does things is an incredible feat.
Utilize a pitch deck template like the one above to showcase how your company is involved.
38. Buzzfeed Pitch Deck Presentation Template
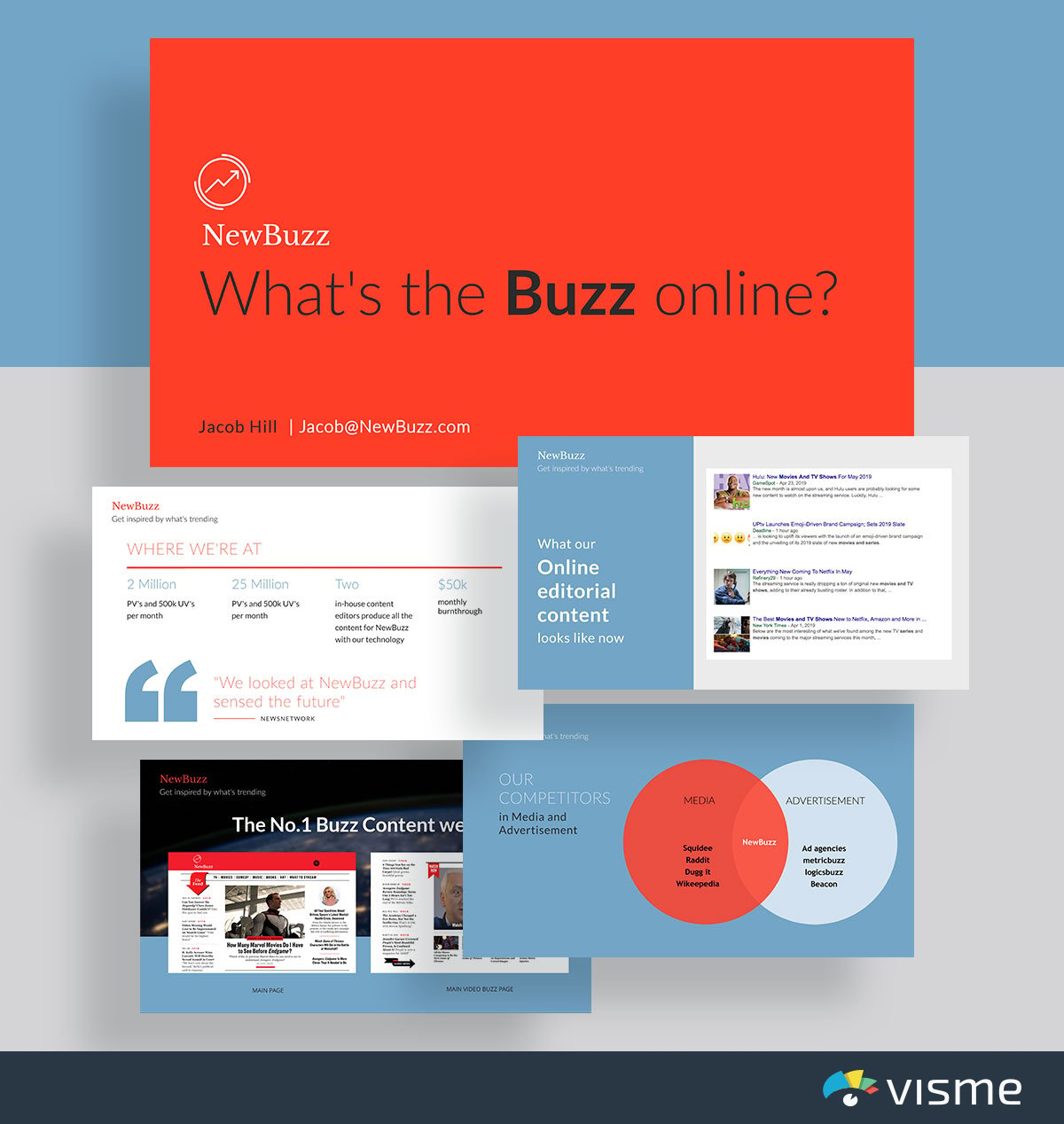
Does your business focus on content? Or perhaps you’re creating a new kind of media outlet?
Show off your content and analytics with this Buzzfeed-inspired pitch deck presentation template. Getting advertisers on board and other media outlets to talk about you is important for success.
This is why you need to be putting together a pitch deck that shares that kind of information. No one will want to work with you if you keep your analytics in the dark.
Use dynamic fields to ensure your brand information and other key details stays consistent across slides and other projects. These fields are customizable and change automatically based on input or predefined conditions.
39. Investor Pitch Deck Template
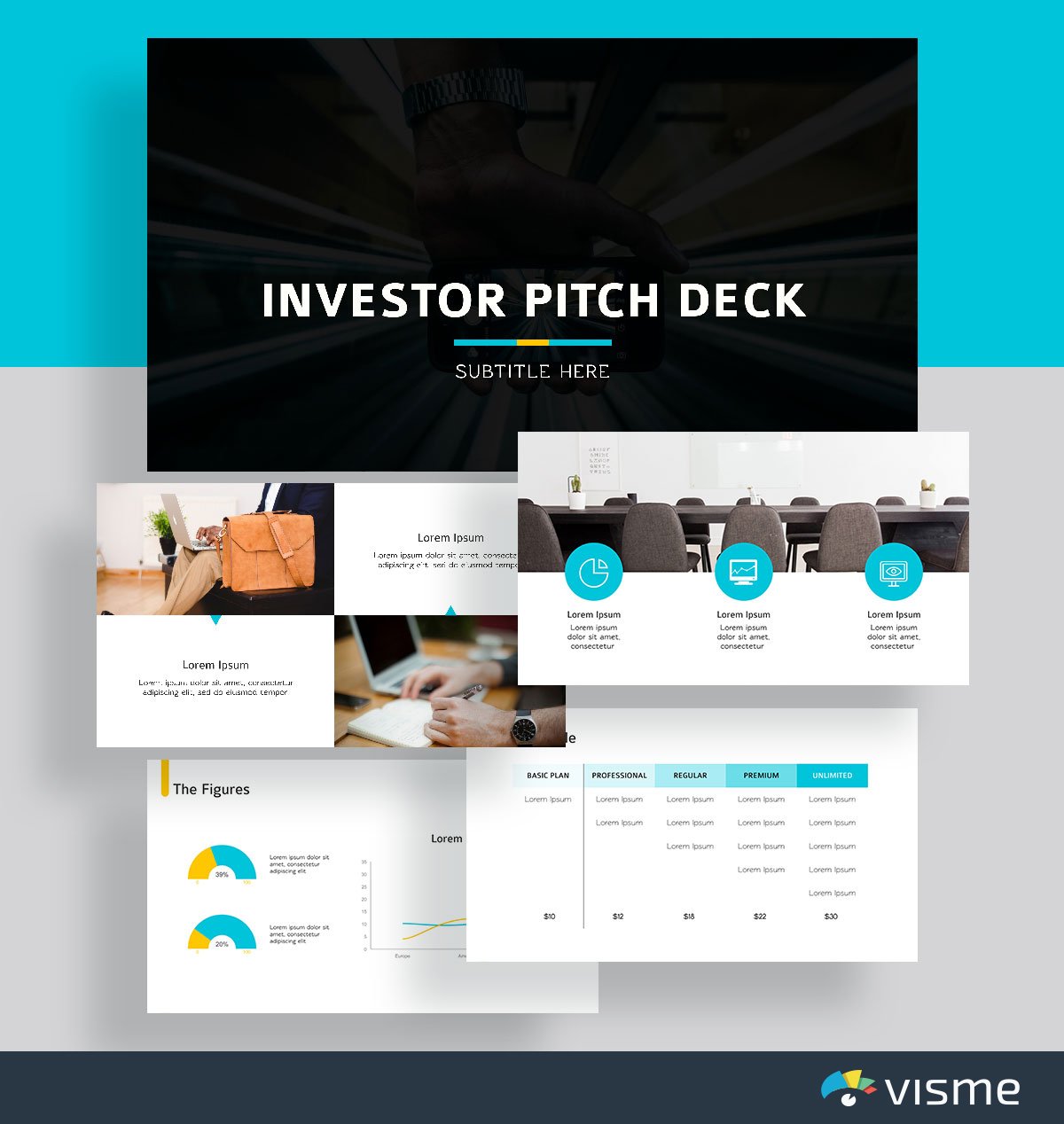
Starting a new venture that you need funding for? Use these presentation slides to put together a pitch for investors in your business.
From showcasing the problem in the industry to your business’s solution, along with your business plan and pricing table is a great way to get potential investors interested in what you’re selling.
40. LinkedIn Pitch Deck Presentation Template
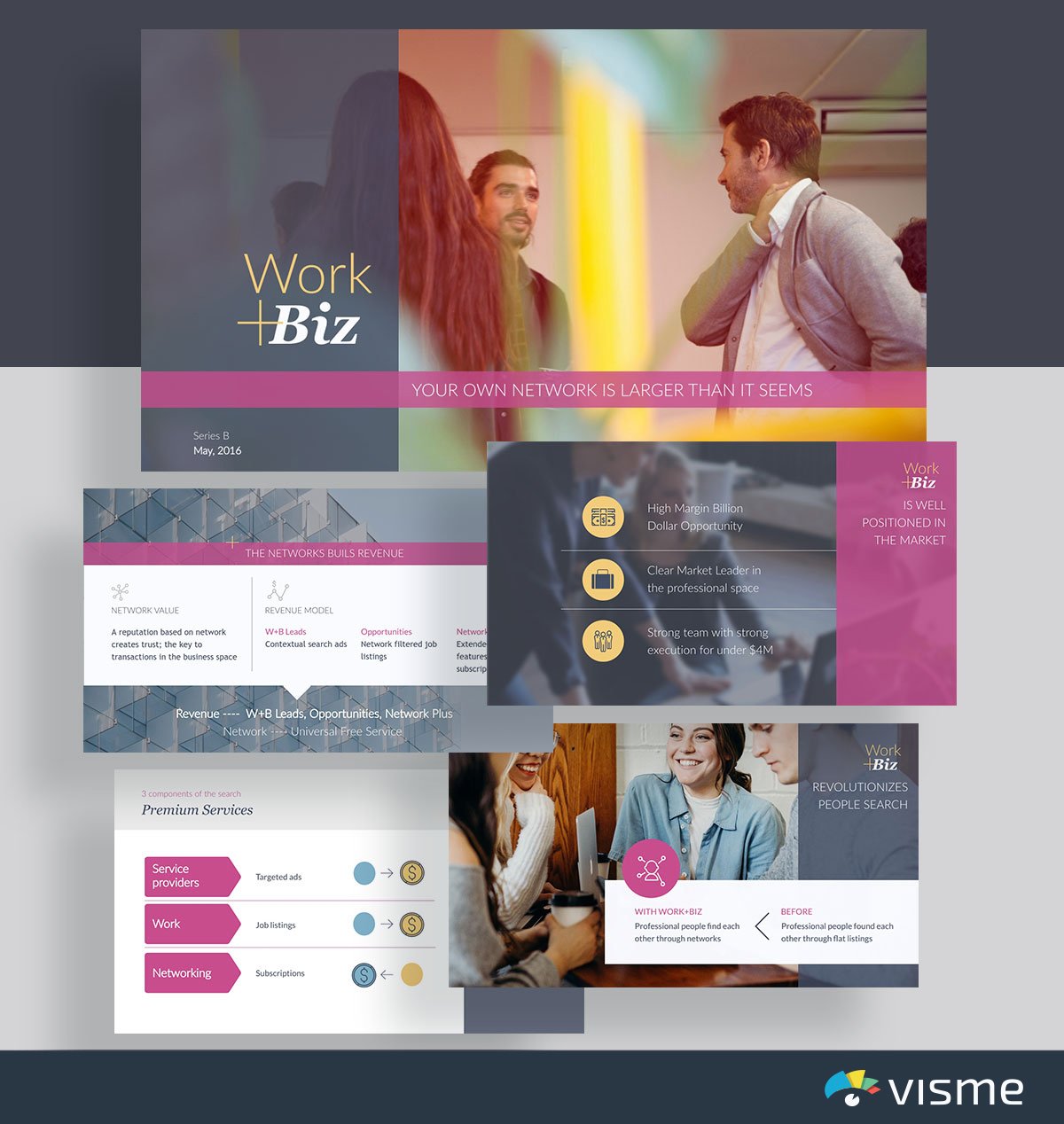
Compare and contrast what processes look like with and without your business with this pitch deck template inspired by LinkedIn.
It’s a great idea to take care of this in your pitch deck so that you make the job of any media outlet or writer covering your business even easier. After all, you’ve done the hard work for them.
They were going to share how your business helps. You’ve already visualized this in your pitch deck. This increases the chances that people will cover your business.
41. Mattermark Pitch Deck Presentation Template
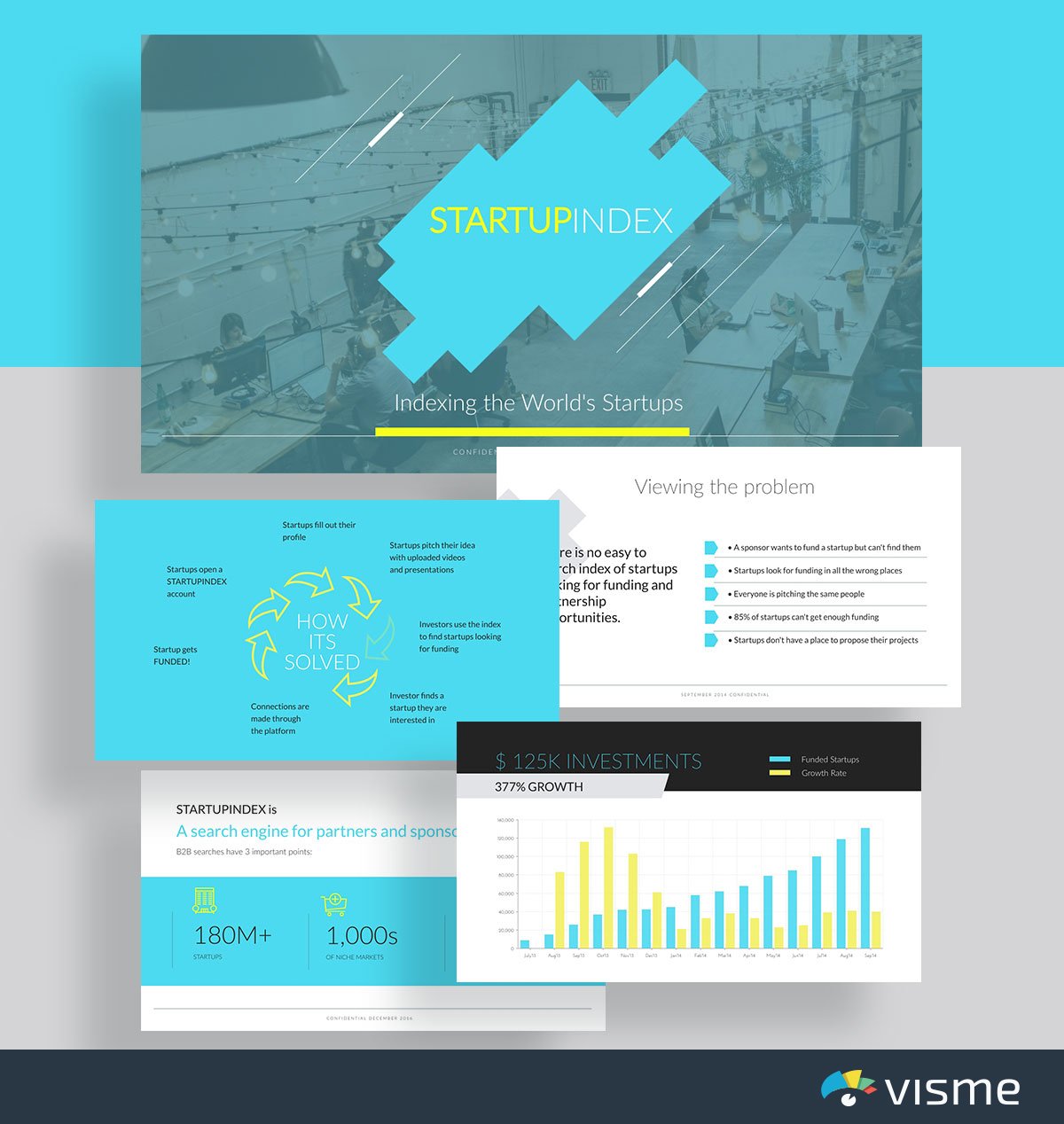
Use this pitch deck presentation theme inspired by Mattermark to put together key questions about the industry that showcase why your business is so essential.
Launching a startup is hard work, and that’s why a pitch deck is an essential marketing tool to have. Creating a pitch deck that already answers the why and how questions of your business is a great way to introduce who you are and what you’re doing to investors and reporters.
42. Foursquare Pitch Deck Presentation Template
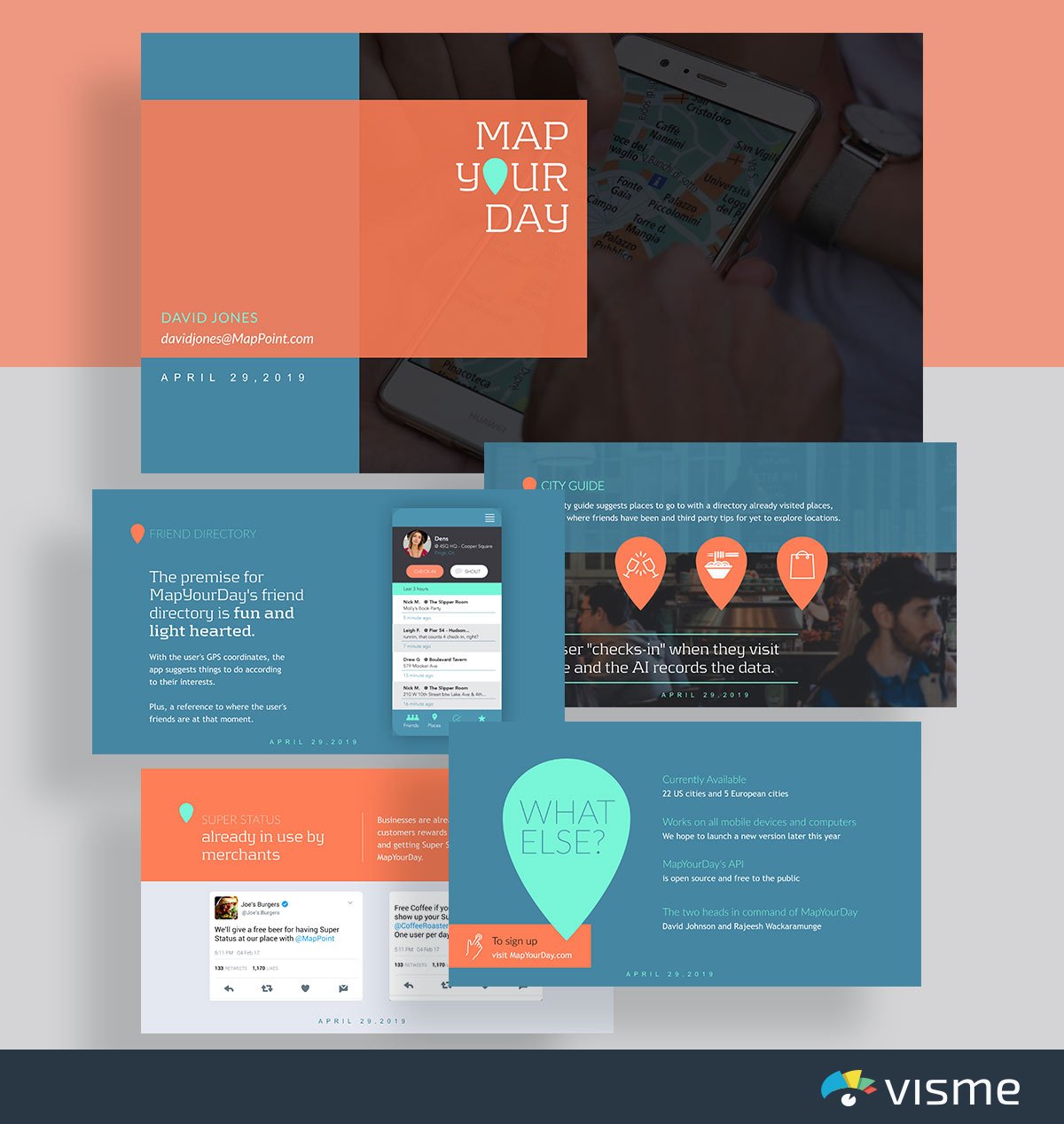
Put together an overview of how your product works with this pitch deck presentation template inspired by Foursquare.
With presentation slides already in place to showcase a step-by-step tutorial, all you have to do is input your content and publish your presentation.
43. Fyre Festival Pitch Deck Presentation Template
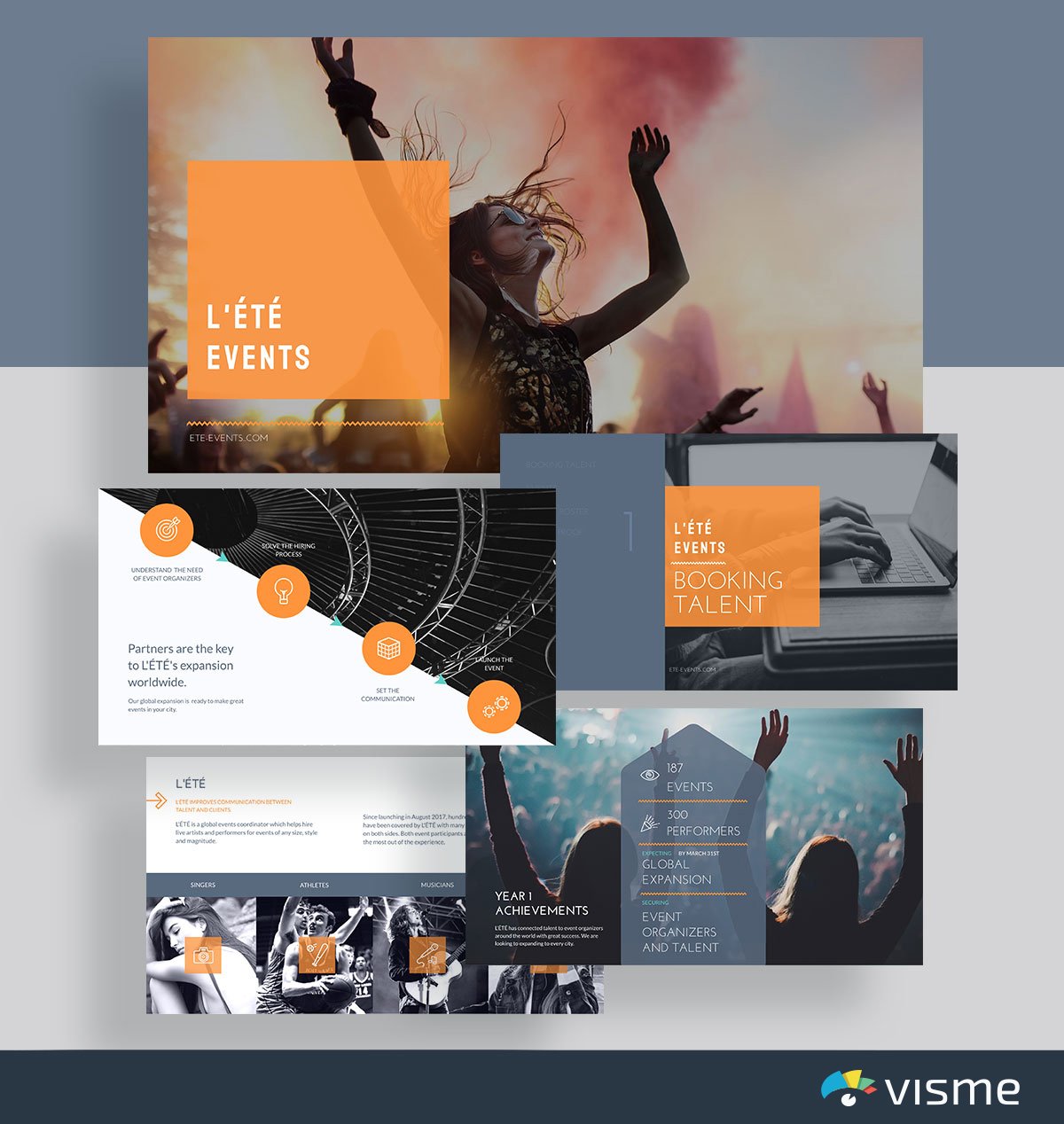
If your company has been doing some awesome stuff lately, you want your potential investors and those looking to work with your business to know about it.
Show off your company achievements with this pitch deck presentation template inspired by the famous Fyre Festival pitch deck.
44. Biogrify Pitch Deck Presentation Template
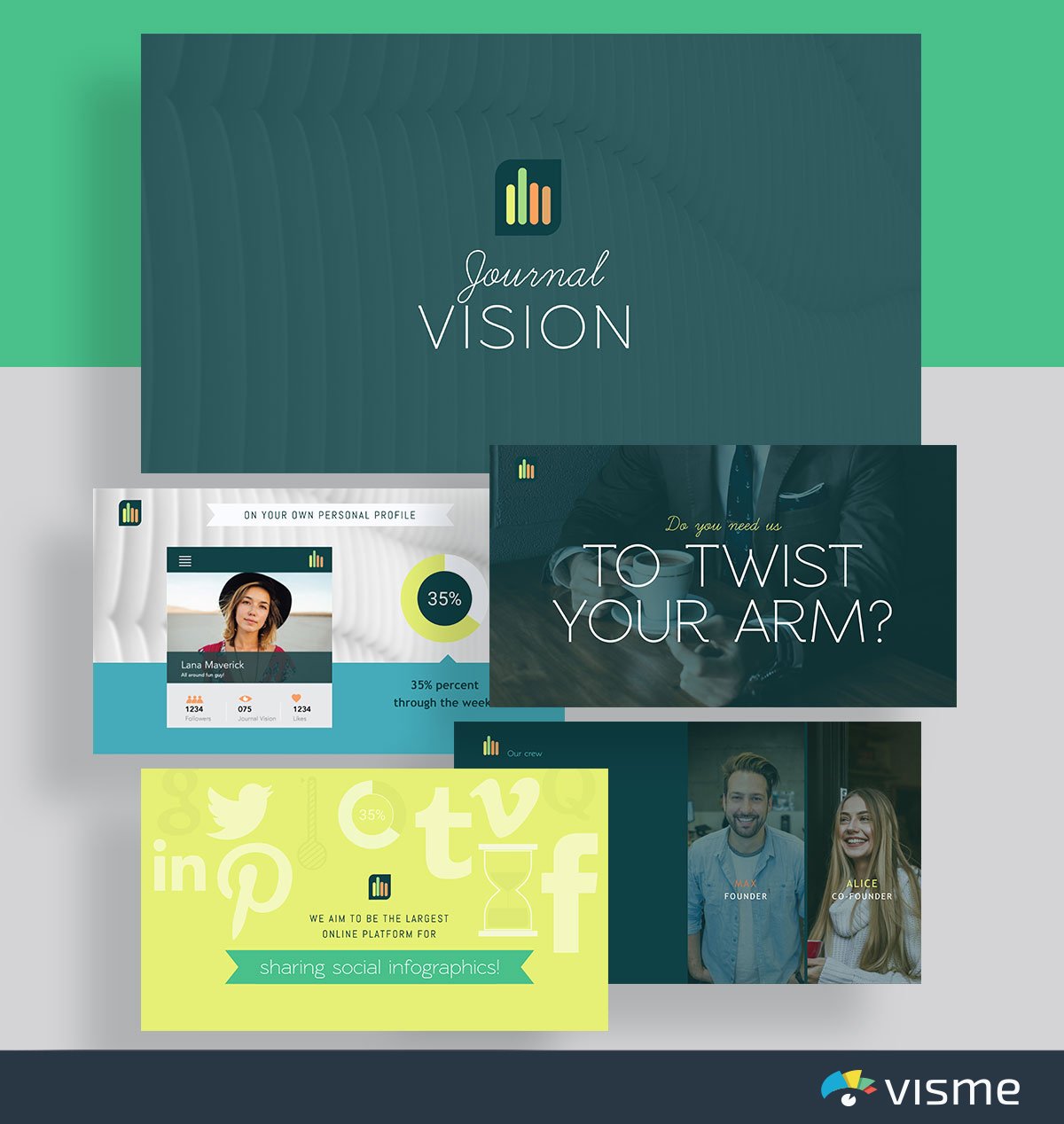
Use these presentation slides inspired by Biogrify to excite people about how they can use your product. If you have a unique product or service, you just need to drum up a little excitement and attention!
A pitch deck is the perfect way to do that. Add in your company’s logo, mission and unique selling proposition to get people looking forward to becoming customers/users.
45. Launchrock Pitch Deck Presentation Template
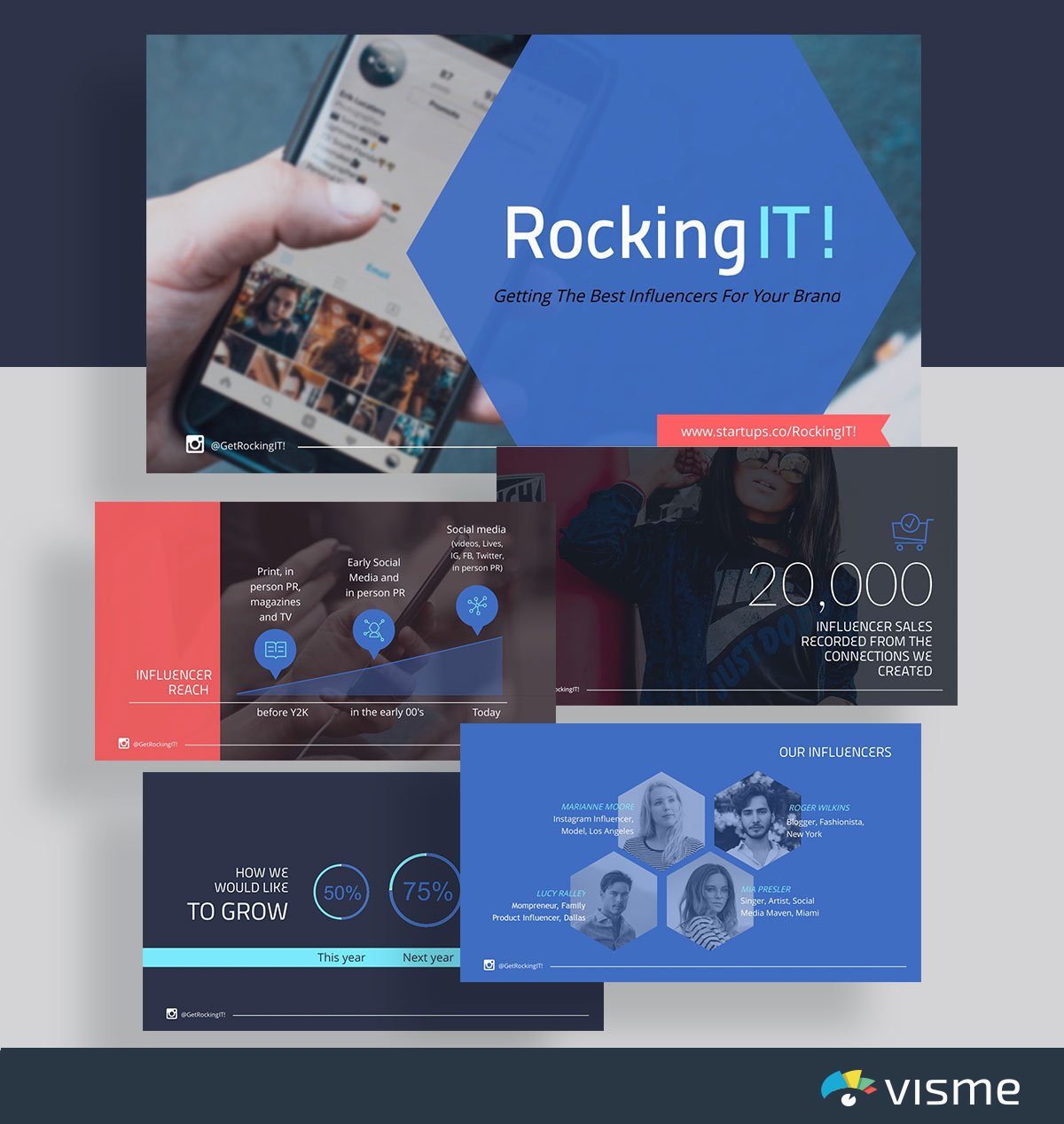
Influencer marketing is a huge marketing strategy that can generate some serious results. What better way to pitch influencers about your business than with this pitch deck inspired by Launchrock?
Don’t email off some boring PDF or Google Doc. Create enticing pitches to influencers with this pitch deck theme, and start watching the replies from influencers pour in.
Working with influencers to promote your product is a great way to increase your audience base and word of mouth about your company.
When you’re running a nonprofit, there is a lot of pitching your organization, talking to donors and working on events to increase donations. This is why you need great slide presentations.
Putting together a presentation for your nonprofit is a great way to showcase what your organization does and why people should donate to it.
Here are a few nonprofit presentation slides to choose from, where all you have to do is insert your information, change colors and fonts and present.
46. Nonprofit Report Template
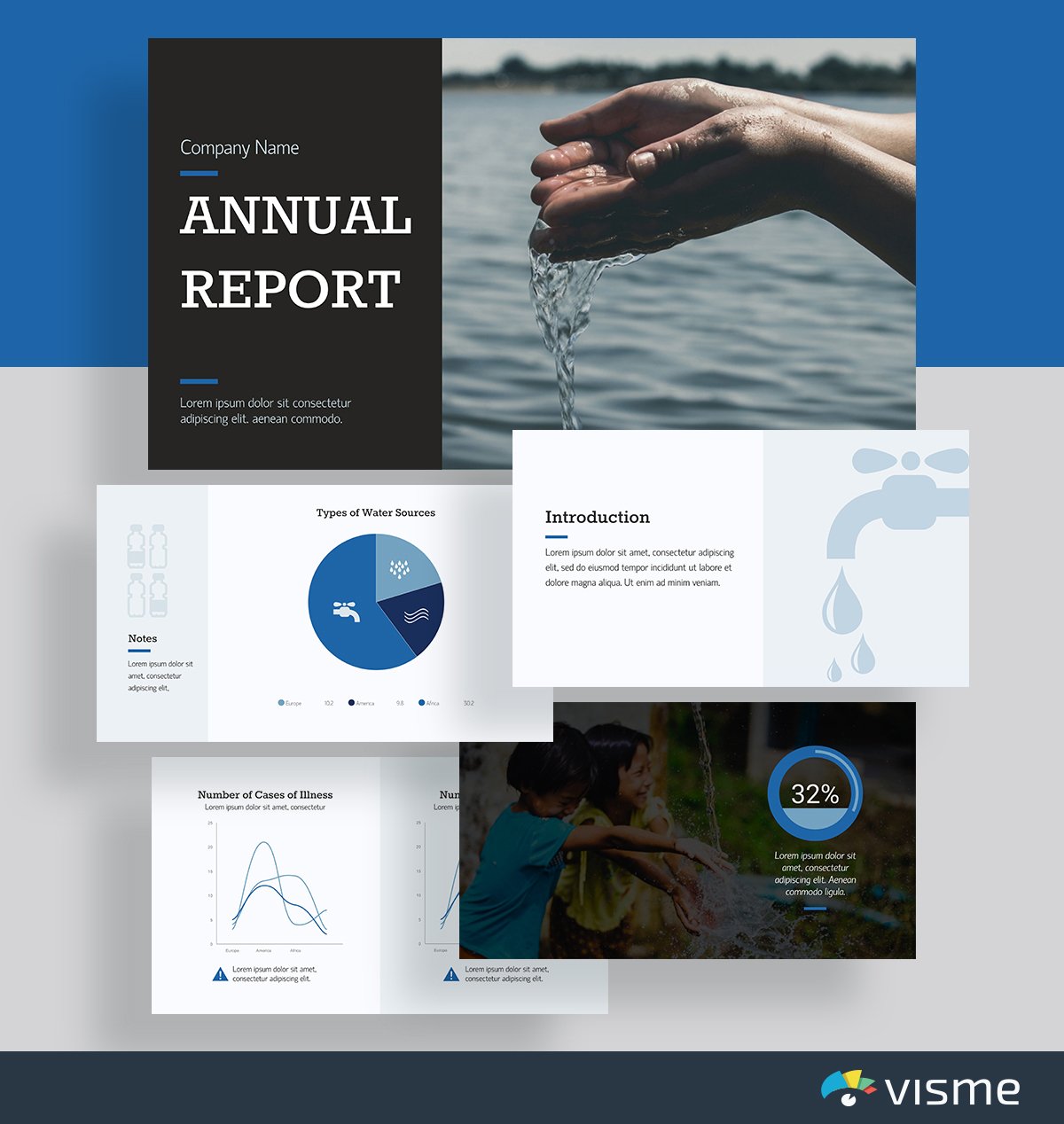
Put together a report that covers what your nonprofit is working against as well as your nonprofit’s achievements each year.
47. Nonprofit Art Template
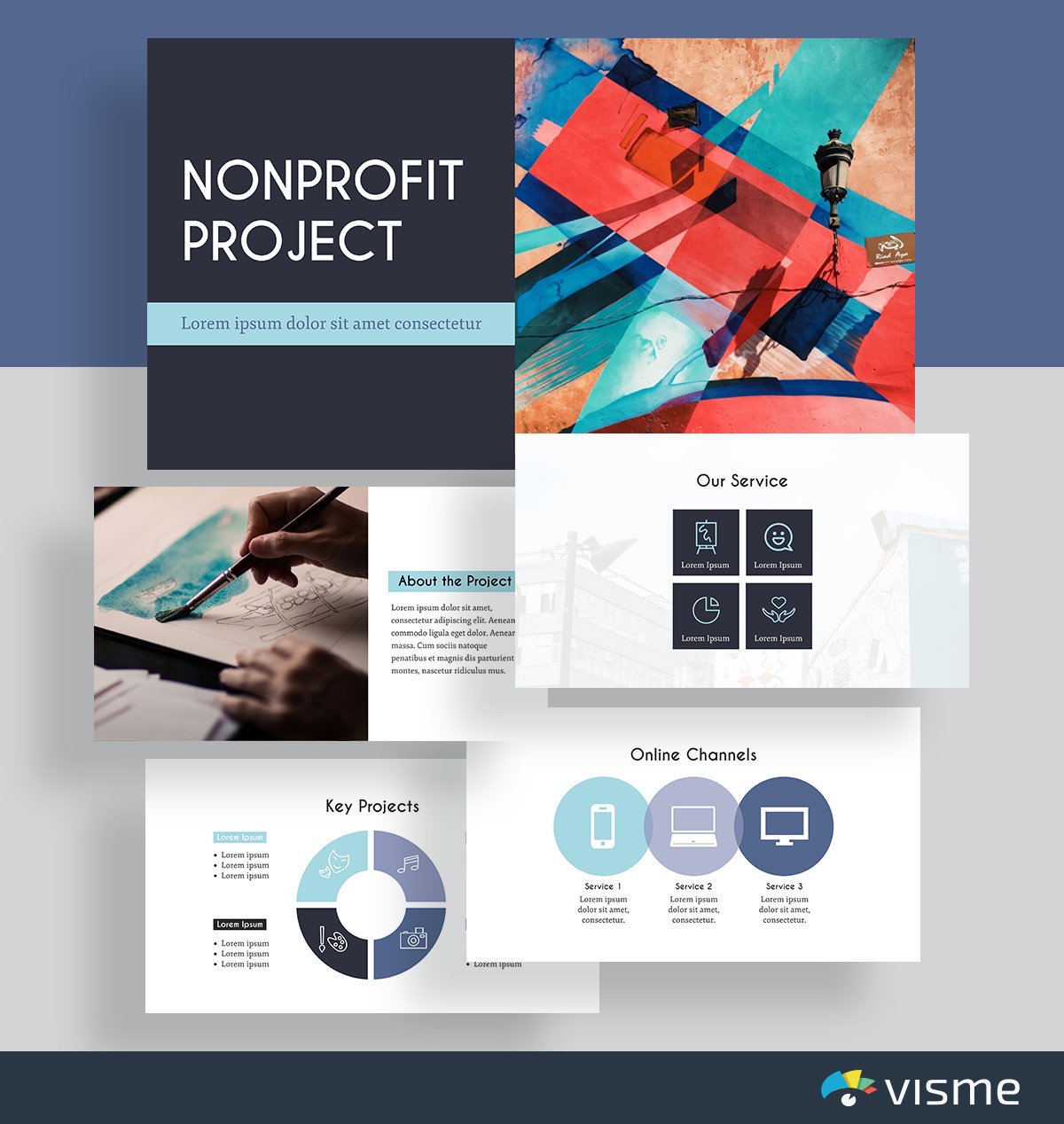
Use this presentation slides idea to provide an overview of your nonprofit and its main projects. To generate even more support and donations, it’s important to provide clear insight into your key products and objectives.
48. Nonprofit Environmental Template
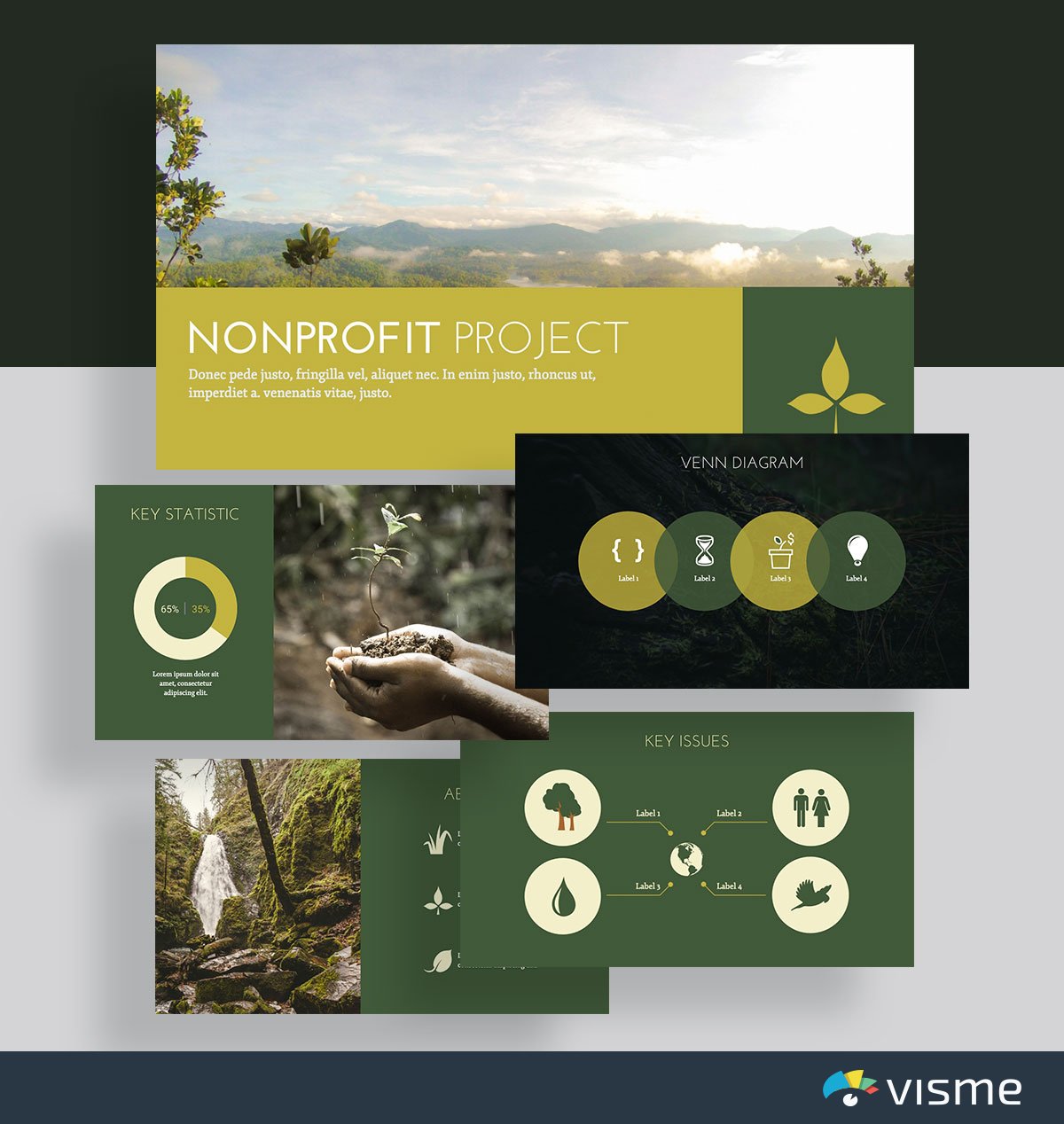
This presentation theme is perfect for showcasing the key issues your nonprofit fights for and its process for doing so.
Being transparent about what your nonprofit works on is important so that your donors know exactly where their money is going. Being secretive can generate some bad press, so it’s better to be open with your supporters.
49. Nonprofit Animals Template
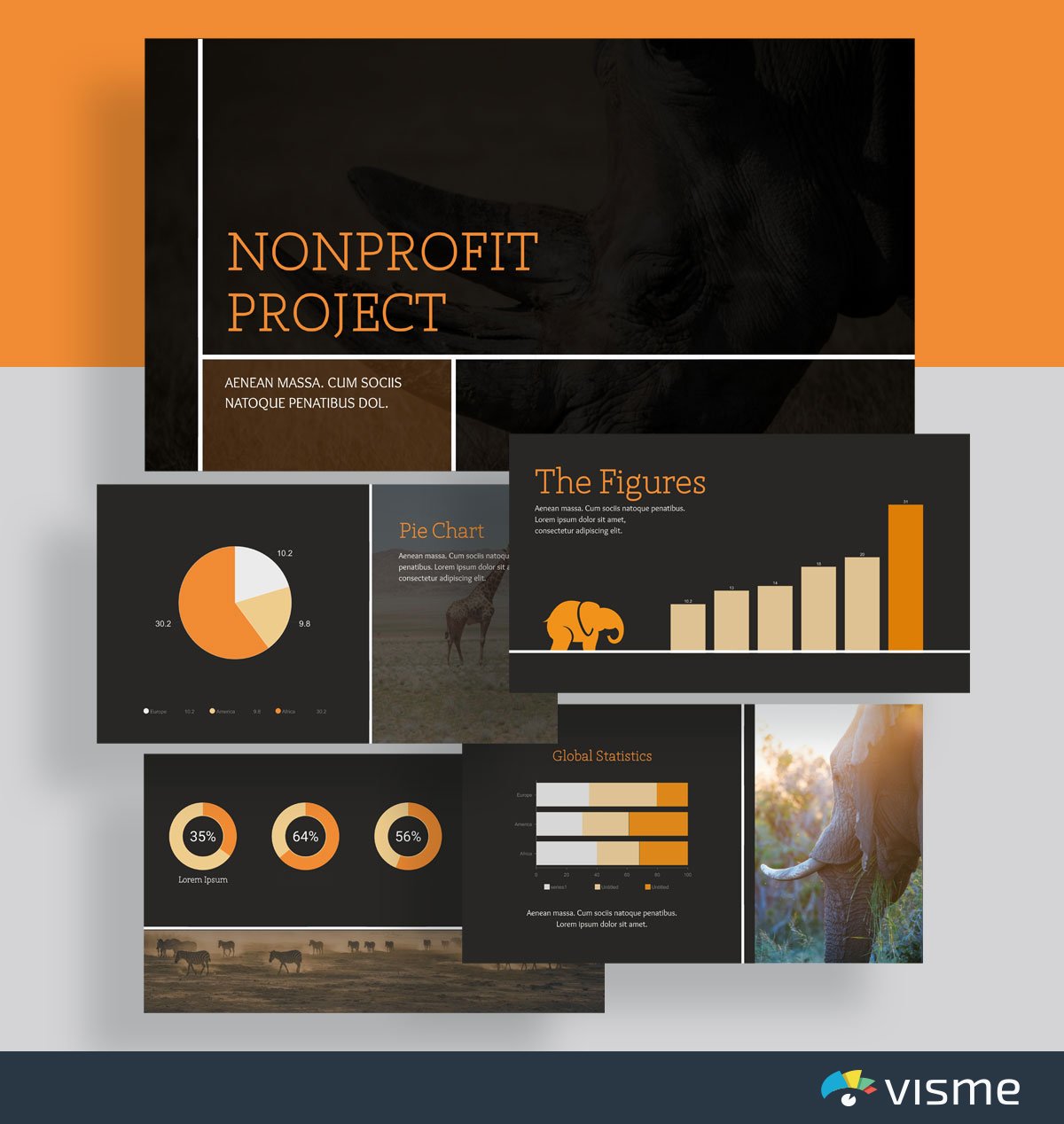
These presentation slides use earthy colors to convey their nonprofit’s connection to animal rights. Use this to showcase your nonprofit. You can use the current colors or update it to match your nonprofit’s brand/industry.
50. Wildlife Conservation Template
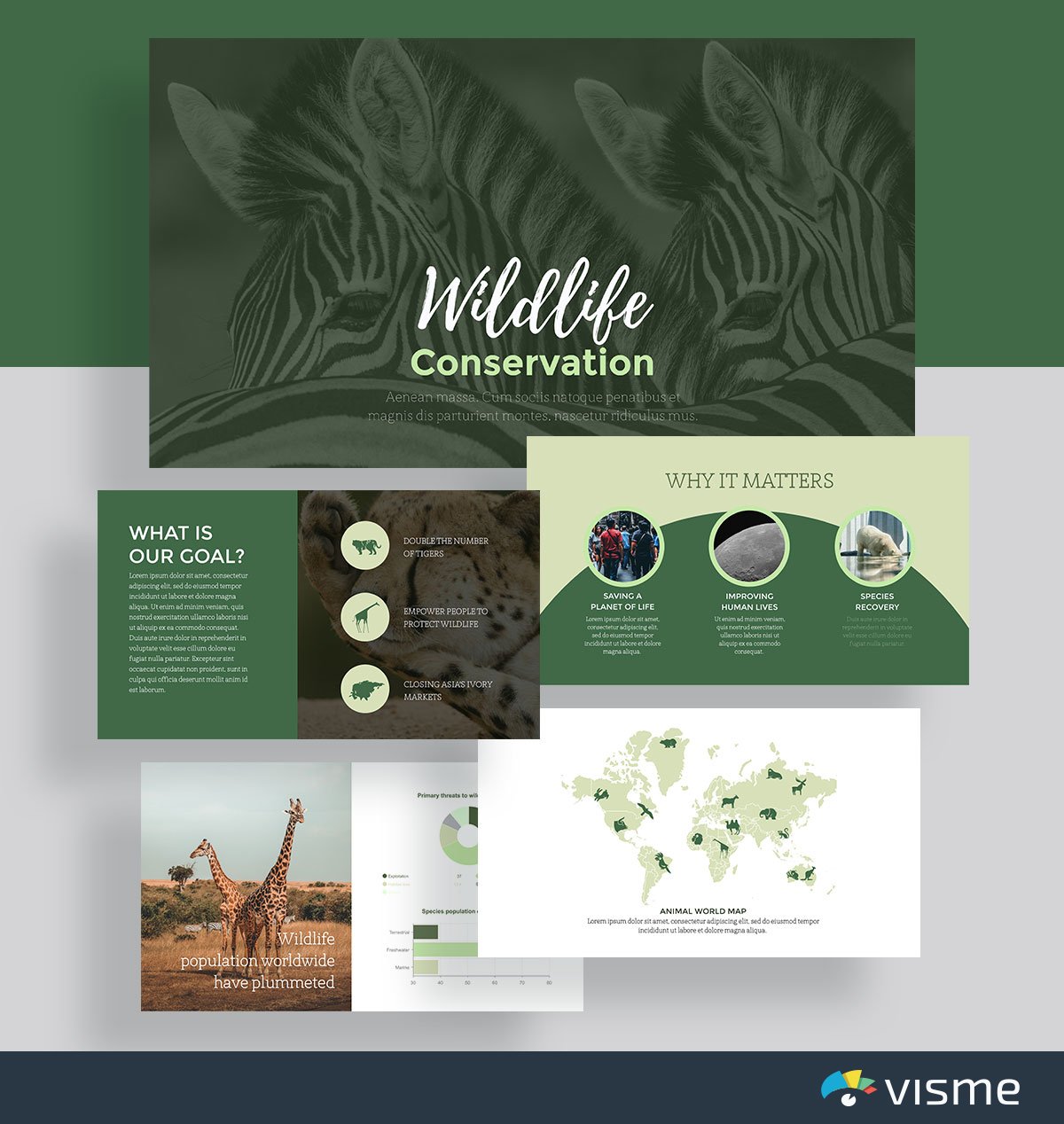
Use these presentation slide examples to cover why your nonprofit matters and why donors should consider contributing.
A nonprofit only exists when people donate, so putting together a compelling pitch deck showcasing why your nonprofit is so important to your main issue is important. These slides are perfect for sharing your goals and mission.
51. Pet Adoption Slideshow Template
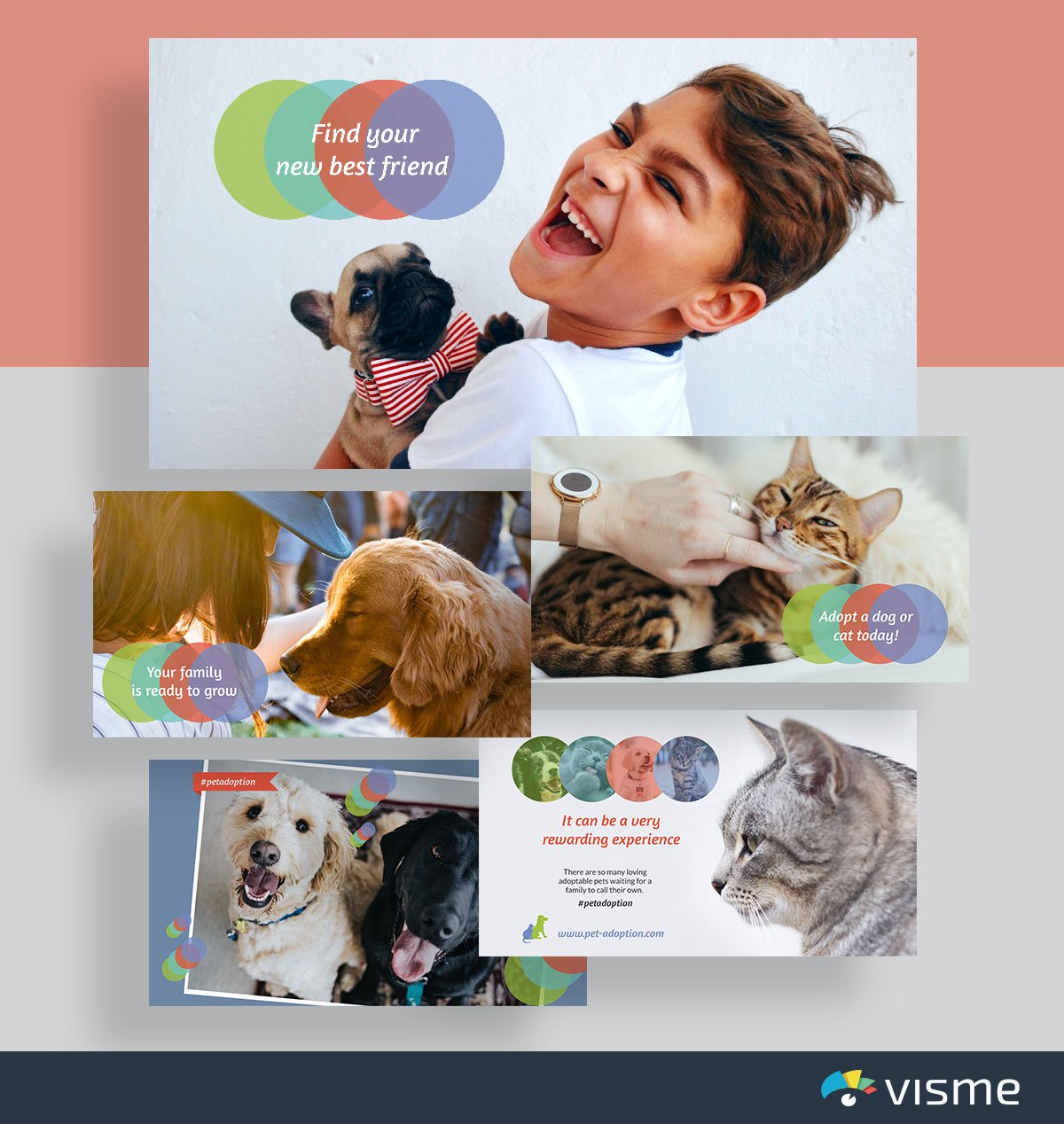
If you're looking for stunning presentation slide ideas , we've got more than enough. This pitch deck presentation template is perfect for SPCAs and other animal societies working on finding forever homes for their animals.
However, it can also be adapted to any other nonprofit or business need. The great thing about these presentation slides is how versatile they are. Each one is completely customizable to fit your specific needs. For example, you can turn it into a video presentation .
Q. What is a PowerPoint Slide Deck?
A PowerPoint slide deck is a collection of slides that are created using an online presentation maker. These slides are used to create presentations for various purposes, like sales , marketing , research , case studies , webinars , onboarding and business in general.
PPT presentation slides typically consist of a series of slides that contain text, images, charts, graphs, and other multimedia elements that are used to communicate information to the audience in an engaging and visually appealing manner.
So why is it called a slide deck? In the early days, presenters would create slides by photographing images or text onto transparent film. These slides would then be loaded into a slide projector and displayed on a screen. The collection of slides was referred to as a "deck," and the presenter would advance through them one by one. Today, the term "slide deck" is still used to refer to a collection of slides or presentation materials, even though most presentations are now created and displayed digitally.
Q. What is a good presentation slide?
A good presentation slide is one that engages your audience and effectively communicates your message.
Here are some key characteristics of a good presentation slide:
1. Keep your slides simple and uncluttered: Avoid excessive text and use bullet points or concise phrases to convey your main points. Use clear and legible fonts, and maintain a consistent design throughout the presentation.
2. Visual appeal: Incorporate visually appealing elements such as relevant images, charts, graphs, or diagrams. Use high-quality visuals that enhance understanding and make the content more engaging
3. Make it readable: Use a readable font size. Stick to a maximum of two or three font styles and sizes. Blend bright and dark colors for the text and background to ensure visual contrast and good visibility.
4. Consistent structure: Use consistent formatting, such as font styles, colors, and alignment, throughout the presentation.
5. Make it interactive: Include animation and interactivity to add flair to your presentation. It can make your presentation powerful and memorable.
Q. How do you make a good presentation slide?
There are lots of presentation software available for creating presentations. But Visme offers users a wide range of features to create visually stunning and engaging presentations.
All you need to do is choose a template from our extensive library of over 500 presentation templates and customize it with your text. You can edit content, change image(s), apply custom colors, input your own fonts and logo, and more. You can visualize data using our wide range of customizable charts and widgets.
Spruce up your presentation by adding audio, video, animations and other interactive elements. Download it as a PDF, PPTX, MP4, and HTML5 to share with your recipient , or generate a shareable link for online sharing.
Q. How do you design a presentation?
Here's a step-by-step guide to help you design some of the best business presentations:
1. Define Your Objective: Determine the purpose of your presentation and identify the main message or key points you want to convey
2. Plan Your Content: Outline the structure and flow of your presentation. Divide it into sections or key topics to ensure a logical progression. Read this article to learn more about creating an effective presentation outline.
3. Create a Storyline: Craft a compelling narrative that ties your key points together. Storytelling can help engage your audience and make your presentation more memorable.
4. Choose a Design Theme: Select a visually appealing design theme or template that aligns with your topic and audience. You can use the ones we've shared above as your presentation inspiration.
Visme’s branding kit streamlines on-brand content creation and ensures you stay consistent across all channels. With our AI-powered brand wizard , you can automatically generate branded templates fitted with your brand elements.
5. Use Visual Elements: Incorporate relevant visuals such as images, charts, graphs, icons, or diagrams to enhance understanding and engagement.
6. Maintain Visual Hierarchy: Organize your content with a clear visual hierarchy. Use headings, subheadings, and bullet points to guide the audience's attention and emphasize key points.
7. Use Transitions and Animations: Apply transitions and animations to enhance the flow and engagement of your presentation.
8. Practice and Test: Review and rehearse your presentation to ensure a smooth delivery. Test your presentation on the actual equipment or platform you'll be using to ensure compatibility and optimal display.
9. Seek Feedback: Before delivering your presentation, consider sharing it with a trusted colleague or friend for feedback. Ask for their input on the content, design, and overall effectiveness. Incorporate their suggestions to improve your presentation.
Q. Which slide is best for presentation?
The best slide for a presentation highly depends on the topic and the target audience. For example, if it's a pitch deck presentation, the financial projections or business model slide would be the best.
However, here are some of the most common slides you should know about:
1. Title Slide: It announces the presentation's topic and introduces the speaker. It grabs the audience's initial attention.
2. Agenda Slide : This gives the audience an idea of what to expect throughout the presentation.
3. Content Slide : These are dense with information. They're best when broken down into bullet points for readability.
4. Visual Slide: Slides with infographics, charts, or other visuals can improve understanding and retention of complex data.
5. Interactive Slide: Encourages audience participation and engagement, especially in virtual presentations.
6. Conclusion/Summary Slide: Reinforces your presentation's key points or takeaways.
7. Question & Answer Slide: Allows interaction and clarification, ensuring the audience fully grasps the presented materials.
8. Contact Information Slide: Provides follow-up information for further questions or networking.
Q. What are the 3 main types of presentation slides?
While there's no one-size-fits-all rule for making presentation slides, you can group them into three main categories:
Introduction and Closing Slides
These slides bookend your presentation. The introduction slide typically includes the title of your presentation, your name and any relevant introductory information. The closing slide summarizes key points, provides a conclusion and often includes contact information or a call to action.
Content Slides
Content slides make up the core of your presentation and contain the primary information you want to convey to your audience. They can include text, images, charts, graphs and other visual or textual elements supporting your presentation's message.
Transition Slides
Transition slides signal a change in topic or create a smooth flow between different sections of your presentation. They often feature a brief title or heading that previews the upcoming content. Transition slides help guide your audience through the presentation and make it easy to follow.
Q. What are the 4 types of presentation?
The four types of presentations are informative, instructional, persuasive and arousing.
1. Informative Presentations: These are used to educate the audience on a particular topic. They present facts, data and information to increase the audience's knowledge and understanding.
2. Instructional Presentations: These presentations provide step-by-step guidance or training on a specific task, process or concept. You can use this type of presentation for teaching or coaching purposes, emphasizing learning and development.
3. Persuasive Presentations: The primary goal of these presentations is to influence the listeners' attitudes, beliefs or behaviors. Use this presentation type when you want your audience to accept certain arguments or propositions.
4. Arousing Presentations: These presentations aim to evoke interest and awaken curiosity about the topic among the audience. They often aim to inspire, motivate or raise awareness about an issue.
Q. How do you make a 5-minute presentation interesting?
Creating an intriguing 5-minute presentation may be challenging due to the time constraint. Yet, you can deliver an impactful and engaging presentation with a focused approach and attention to detail.
Here are some of the ways to do it:
1. Focus on a single core message : Since you have limited time, choose a specific topic and stick to it. Present only the crucial information that will help the audience understand your point.
2. Engage from the start: Start your presentation with a compelling story, anecdote or a surprising fact. This will grab the audience's attention and spark curiosity.
3. Keep slides simple and visual: Avoid cluttered slides with too much text. Use visuals such as images, graphs or infographics to illustrate your points clearly and concisely.
4. Tell a story: A narrative structure engages the audience and helps them follow your message. Consider using metaphors or anecdotes to explain complex ideas.
5. Encourage questions or interaction: Since time is limited, you might opt for a brief Q&A session, ask a rhetorical question or request audience feedback for further discussion later.
6. Finish strong: Conclude with a powerful statement, call-to-action or takeaway summarizing your main point. Leave your audience with a lasting impression of your message.
Q. How many slides should a 20 minute presentation be?
The number of slides you should have for a 20-minute presentation can vary depending on several factors, such as the complexity of the topic and the pace of your speech.
However, the general rule of thumb is to allocate at least 1-2 minutes per slide, which suggests 10-20 slides for a 20-minute presentation.
Q. What Is the 5 5 5 Rule for Presentation?
The 5 5 5 rule is a framework that ensures your presentation is clear and remains engaging. A presentation should have no more than five words per line of text, five lines of text per slide and five slides that apply the first two rules in a row.
Q. How Do You Make a Presentation Slide?
With Visme’s presentation software, creating a presentation slide is a breeze. Follow these steps to create a presentation slide with Visme.
Step 1: Log in to Visme and choose from hundreds of beautifully designed presentation templates . Each template is equipped with various intuitive layouts, typography, color themes, data widgets and graphics. Or Use Visme’s AI presentation maker to swiftly create a presentation based on your specific needs.
Step 2: Customize your presentation with your company’s logo, colors and other brand items. Upload your own creative collateral or use our assets library to add photos, images, graphics, icons and animations to your content.
Step 3: Once you have finished editing and are ready to share, download your presentation as a live webpage, video, PDF, or HTML file, a customizable PPTX, or embed it on your website.
Q. What Is the 10 Rule for Slides?
The 10 rule for slides is part of Guy Kawasaki’s 10/20/30 rule which emphasizes that no presentation should have more than 10 slides, last longer than 20 minutes, and contain fonts smaller than thirty points.
Ready to Create Engaging Presentation Slides?
Ready to get started with creating your presentation? Choose from any of these 51 slides for presentation, or browse Visme’s complete template library to find the perfect match for creating your own presentation.
Each one of these presentation themes can be adapted to match your business, school, nonprofit and other needs so that you can create something perfect for your goals and objectives. Create your free account to start customizing with our drag-and-drop presentation maker.
And once you’ve finished creating your presentation, check out our video to help you present like a pro and wow your audience.

Create beautiful presentation slides with Visme

Trusted by leading brands
Recommended content for you:
![presentation for file 15 Best AI Presentation Makers in 2024 [Free & Paid]](https://visme.co/blog/wp-content/uploads/2023/11/Best-AI-Presentation-Makers-in-2024-Thumbnail-500x280.jpg)
Create Stunning Content!
Design visual brand experiences for your business whether you are a seasoned designer or a total novice.
About the Author
Chloe West is the content marketing manager at Visme. Her experience in digital marketing includes everything from social media, blogging, email marketing to graphic design, strategy creation and implementation, and more. During her spare time, she enjoys exploring her home city of Charleston with her son.
Critical PowerPoint Shortcuts – Claim Your FREE Training Module and Get Your Time Back!

How to Make a PowerPoint Presentation (Step-by-Step)
- PowerPoint Tutorials
- Presentation Design
- January 22, 2024
In this beginner’s guide, you will learn step-by-step how to make a PowerPoint presentation from scratch.
While PowerPoint is designed to be intuitive and accessible, it can be overwhelming if you’ve never gotten any training on it before. As you progress through this guide, you’ll will learn how to move from blank slides to PowerPoint slides that look like these.

Table of Contents
Additionally, as you create your presentation, you’ll also learn tricks for working more efficiently in PowerPoint, including how to:
- Change the slide order
- Reset your layout
- Change the slide dimensions
- Use PowerPoint Designer
- Format text
- Format objects
- Play a presentation (slide show)
With this knowledge under your belt, you’ll be ready to start creating PowerPoint presentations. Moreover, you’ll have taken your skills from beginner to proficient in no time at all. I will also include links to more advanced PowerPoint topics.
Ready to start learning how to make a PowerPoint presentation?
Take your PPT skills to the next level
Start with a blank presentation.
Note: Before you open PowerPoint and start creating your presentation, make sure you’ve collected your thoughts. If you’re going to make your slides compelling, you need to spend some time brainstorming.
For help with this, see our article with tips for nailing your business presentation here .
The first thing you’ll need to do is to open PowerPoint. When you do, you are shown the Start Menu , with the Home tab open.
This is where you can choose either a blank theme (1) or a pre-built theme (2). You can also choose to open an existing presentation (3).
For now, go ahead and click on the Blank Presentation (1) thumbnail.

Doing so launches a brand new and blank presentation for you to work with. Before you start adding content to your presentation, let’s first familiarize ourselves with the PowerPoint interface.
The PowerPoint interface

Here is how the program is laid out:
- The Application Header
- The Ribbon (including the Ribbon tabs)
- The Quick Access Toolbar (either above or below the Ribbon)
- The Slides Pane (slide thumbnails)
The Slide Area
The notes pane.
- The Status Bar (including the View Buttons)
Each one of these areas has options for viewing certain parts of the PowerPoint environment and formatting your presentation.
Below are the important things to know about certain elements of the PowerPoint interface.
The PowerPoint Ribbon

The Ribbon is contextual. That means that it will adapt to what you’re doing in the program.
For example, the Font, Paragraph and Drawing options are greyed out until you select something that has text in it, as in the example below (A).

Furthermore, if you start manipulating certain objects, the Ribbon will display additional tabs, as seen above (B), with more commands and features to help you work with those objects. The following objects have their own additional tabs in the Ribbon which are hidden until you select them:
- Online Pictures
- Screenshots
- Screen Recording
The Slides Pane

This is where you can preview and rearrange all the slides in your presentation.
Right-clicking on a slide in the pane gives you additional options on the slide level that you won’t find on the Ribbon, such as Duplicate Slide , Delete Slide , and Hide Slide .

In addition, you can add sections to your presentation by right-clicking anywhere in this Pane and selecting Add Section . Sections are extremely helpful in large presentations, as they allow you to organize your slides into chunks that you can then rearrange, print or display differently from other slides.

The Slide Area (A) is where you will build out your slides. Anything within the bounds of this area will be visible when you present or print your presentation.
Anything outside of this area (B) will be hidden from view. This means that you can place things here, such as instructions for each slide, without worrying about them being shown to your audience.

The Notes Pane is the space beneath the Slide Area where you can type in the speaker notes for each slide. It’s designed as a fast way to add and edit your slides’ talking points.
To expand your knowledge and learn more about adding, printing, and exporting your PowerPoint speaker notes, read our guide here .
Your speaker notes are visible when you print your slides using the Notes Pages option and when you use the Presenter View . To expand your knowledge and learn the ins and outs of using the Presenter View , read our guide here .

You can resize the Notes Pane by clicking on its edge and dragging it up or down (A). You can also minimize or reopen it by clicking on the Notes button in the Status Bar (B).
Note: Not all text formatting displays in the Notes Pane, even though it will show up when printing your speaker notes. To learn more about printing PowerPoint with notes, read our guide here .
Now that you have a basic grasp of the PowerPoint interface at your disposal, it’s time to make your presentation.
Adding Content to Your PowerPoint Presentation
Notice that in the Slide Area , there are two rectangles with dotted outlines. These are called Placeholders and they’re set on the template in the Slide Master View .
To expand your knowledge and learn how to create a PowerPoint template of your own (which is no small task), read our guide here .

As the prompt text suggests, you can click into each placeholder and start typing text. These types of placeholder prompts are customizable too. That means that if you are using a company template, it might say something different, but the functionality is the same.

Note: For the purposes of this example, I will create a presentation based on the content in the Starbucks 2018 Global Social Impact Report, which is available to the public on their website.
If you type in more text than there is room for, PowerPoint will automatically reduce its font size. You can stop this behavior by clicking on the Autofit Options icon to the left of the placeholder and selecting Stop Fitting Text to this Placeholder .
Next, you can make formatting adjustments to your text by selecting the commands in the Font area and the Paragraph area of the Home tab of the Ribbon.

The Reset Command: If you make any changes to your title and decide you want to go back to how it was originally, you can use the Reset button up in the Home tab .

Insert More Slides into Your Presentation
Now that you have your title slide filled in, it’s time to add more slides. To do that, simply go up to the Home tab and click on New Slide . This inserts a new slide in your presentation right after the one you were on.

You can alternatively hit Ctrl+M on your keyboard to insert a new blank slide in PowerPoint. To learn more about this shortcut, see my guide on using Ctrl+M in PowerPoint .
Instead of clicking the New Slide command, you can also open the New Slide dropdown to see all the slide layouts in your PowerPoint template. Depending on who created your template, your layouts in this dropdown can be radically different.

If you insert a layout and later want to change it to a different layout, you can use the Layout dropdown instead of the New Slide dropdown.
After inserting a few different slide layouts, your presentation might look like the following picture. Don’t worry that it looks blank, next we will start adding content to your presentation.

If you want to follow along exactly with me, your five slides should be as follows:
- Title Slide
- Title and Content
- Section Header
- Two Content
- Picture with Caption
Adding Content to Your Slides
Now let’s go into each slide and start adding our content. You’ll notice some new types of placeholders.

On slide 2 we have a Content Placeholder , which allows you to add any kind of content. That includes:
- A SmartArt graphic,
- A 3D object,
- A picture from the web,
- Or an icon.
To insert text, simply type it in or hit Ctrl+C to Copy and Ctrl+V to Paste from elsewhere. To insert any of the other objects, click on the appropriate icon and follow the steps to insert it.
For my example, I’ll simply type in some text as you can see in the picture below.

Slides 3 and 4 only have text placeholders, so I’ll go ahead and add in my text into each one.

On slide 5 we have a Picture Placeholder . That means that the only elements that can go into it are:
- A picture from the web

To insert a picture into the picture placeholder, simply:
- Click on the Picture icon
- Find a picture on your computer and select it
- Click on Insert
Alternatively, if you already have a picture open somewhere else, you can select the placeholder and paste in (shortcut: Ctrl+V ) the picture. You can also drag the picture in from a file explorer window.

If you do not like the background of the picture you inserted onto your slide, you can remove the background here in PowerPoint. To see how to do this, read my guide here .
Placeholders aren’t the only way to add content to your slides. At any point, you can use the Insert tab to add elements to your slides.
You can use either the Title Only or the Blank slide layout to create slides for content that’s different. For example, a three-layout content slide, or a single picture divider slide, as shown below.

In the first example above, I’ve inserted 6 text boxes, 3 icons, and 3 circles to create this layout. In the second example, I’ve inserted a full-sized picture and then 2 shapes and 2 text boxes.
The Reset Command: Because these slides are built with shapes and text boxes (and not placeholders), hitting the Reset button up in the Home tab won’t do anything.
That is a good thing if you don’t want your layouts to adjust. However, it does mean that it falls on you to make sure everything is aligned and positioned correctly.
For more on how to add and manipulate the different objects in PowerPoint, check out our step-by-step articles here:
- Using graphics in PowerPoint
- Inserting icons onto slides
- Adding pictures to your PowerPoint
- How to embed a video in PowerPoint
- How to add music to your presentation
Using Designer to generate more layouts ideas
If you have Office 365, your version of PowerPoint comes with a new feature called Designer (or Design Ideas). This is a feature that generates slide layout ideas for you. The coolest thing about this feature is that it uses the content you already have.
To use Designer , simply navigate to the Design tab in your Ribbon, and click on Design Ideas .

NOTE: If the PowerPoint Designer is not working for you (it is grey out), see my troubleshooting guide for Designer .
Change the Overall Design (optional)
When you make a PowerPoint presentation, you’ll want to think about the overall design. Now that you have some content in your presentation, you can use the Design tab to change the look and feel of your slides.
For additional help thinking through the design of your presentation, read my guide here .
A. Picking your PowerPoint slide size
If you have PowerPoint 2013 or later, when you create a blank document in PowerPoint, you automatically start with a widescreen layout with a 16:9 ratio. These dimensions are suitable for most presentations as they match the screens of most computers and projectors.
However, you do have the option to change the dimensions.
For example, your presentation might not be presented, but instead converted into a PDF or printed and distributed. In that case, you can easily switch to the standard dimensions with a 4:3 ratio by selecting from the dropdown (A).
You can also choose a custom slide size or change the slide orientation from landscape to portrait in the Custom Slide Size dialog box (B).

To learn all about the different PowerPoint slide sizes, and some of the issues you will face when changing the slide size of a non-blank presentation, read my guide here .
B. Selecting a PowerPoint theme
The next thing you can do is change the theme of your presentation to a pre-built one. For a detailed explanation of what a PowerPoint theme is, and how to best use it, read my article here .
In the beginning of this tutorial, we started with a blank presentation, which uses the default Office theme as you can see in the picture below.

That gives you the most flexibility because it has a blank background and quite simple layouts that work for most presentations. However, it also means that it’s your responsibility to enhance the design.
If you’re comfortable with this, you can stay with the default theme or create your own custom theme ( read my guide here ). But if you would rather not have to think about design, then you can choose a pre-designed theme.
Microsoft provides 46 other pre-built themes, which include slide layouts, color variants and palettes, and fonts. Each one varies quite significantly, so make sure you look through them carefully.
To select a different theme, go to the Design tab in the Ribbon, and click on the dropdown arrow in the Themes section .

For this tutorial, let’s select the Frame theme and then choose the third Variant in the theme. Doing so changes the layout, colors, and fonts of your presentation.

Note: The theme dropdown area is also where you can import or save custom themes. To see my favorite places to find professional PowerPoint templates and themes (and recommendations for why I like them), read my guide here .
C. How to change a slide background in PowerPoint
The next thing to decide is how you want your background to look for the entire presentation. In the Variants area, you can see four background options.

For this example, we want our presentation to have a dark background, so let’s select Style 3. When you do so, you’ll notice that:
- The background color automatically changes across all slides
- The color of the text on most of the slides automatically changes to white so that it’s visible on the dark background
- The colors of the objects on slides #6 and #7 also adjust, in a way we may not want (we’ll likely have to make some manual adjustments to these slides)

Note: If you want to change the slide background for just that one slide, don’t left-click the style. Instead, right-click it and select Apply to Selected Slides .
After you change the background for your entire presentation, you can easily adjust the background for an individual slide.

Inside the Format Background pane, you can see you have the following options:
- Gradient fill
- Picture or texture fill
- Pattern fill
- Hide background
You can explore these options to find the PowerPoint background that best fits your presentation.
D. How to change your color palette in PowerPoint
Another thing you may want to adjust in your presentation, is the color scheme. In the picture below you can see the Theme Colors we are currently using for this presentation.

Each PowerPoint theme comes with its own color palette. By default, the Office theme includes the Office color palette. This affects the colors you are presented with when you format any element within your presentation (text, shapes, SmartArt, etc.).

The good news is that the colors here are easy to change. To switch color palettes, simply:
- Go to the Design tab in the Ribbon
- In the Variants area, click on the dropdown arrow and select Colors
- Select the color palette (or theme colors) you want
You can choose among the pre-built color palettes from Office, or you can customize them to create your own.
As you build your presentation, make sure you use the colors from your theme to format objects. That way, changing the color palette adjusts all the colors in your presentation automatically.
E. How to change your fonts in PowerPoint
Just as we changed the color palette, you can do the same for the fonts.

Each PowerPoint theme comes with its own font combination. By default, the Office theme includes the Office font pairing. This affects the fonts that are automatically assigned to all text in your presentation.

The good news is that the font pairings are easy to change. To switch your Theme Fonts, simply:
- Go to the Design tab in the Ribbon
- Click on the dropdown arrow in the Variants area
- Select Fonts
- Select the font pairing you want
You can choose among the pre-built fonts from Office, or you can customize them to create your own.
If you are working with PowerPoint presentations on both Mac and PC computers, make sure you choose a safe PowerPoint font. To see a list of the safest PowerPoint fonts, read our guide here .
If you receive a PowerPoint presentation and the wrong fonts were used, you can use the Replace Fonts dialog box to change the fonts across your entire presentation. For details, read our guide here .
Adding Animations & Transitions (optional)
The final step to make a PowerPoint presentation compelling, is to consider using animations and transitions. These are by no means necessary to a good presentation, but they may be helpful in your situation.
A. Adding PowerPoint animations
PowerPoint has an incredibly robust animations engine designed to power your creativity. That being said, it’s also easy to get started with basic animations.
Animations are movements that you can apply to individual objects on your slide.

To add a PowerPoint animation to an element of your slide, simply:
- Select the element
- Go to the Animations tab in the Ribbon
- Click on the dropdown arrow to view your options
- Select the animation you want
You can add animations to multiple objects at one time by selecting them all first and then applying the animation.
B. How to preview a PowerPoint animation

There are three ways to preview a PowerPoint animation:
- Click on the Preview button in the Animations tab
- Click on the little star next to the slide
- Play the slide in Slide Show Mode
To learn other ways to run your slide show, see our guide on presenting a PowerPoint slide show with shortcuts .
To adjust the settings of your animations, explore the options in the Effect Options , Advanced Animation and the Timing areas of the Animation tab .

Note: To see how to make objects appear and disappear in your slides by clicking a button, read our guide here .
C. How to manage your animations in PowerPoint

The best way to manage lots of animations on your slide is with the Animation Pane . To open it, simply:
- Navigate to the Animations tab
- Select the Animation Pane
Inside the Animation Pane, you’ll see all of the different animations that have been applied to objects on your slide, with their numbers marked as pictured above.
Note: To see examples of PowerPoint animations that can use in PowerPoint, see our list of PowerPoint animation tutorials here .
D. How to add transitions to your PowerPoint presentation
PowerPoint has an incredibly robust transition engine so that you can dictate how your slides change from one to the other. It is also extremely easy to add transitions to your slides.
In PowerPoint, transitions are the movements (or effects) you see as you move between two slides.

To add a transition to a PowerPoint slide, simply:
- Select the slide
- Go to the Transitions tab in the Ribbon
- In the Transitions to This Slide area, click on the dropdown arrow to view your options
- Select the transition you want
To adjust the settings of the transition, explore the options in the Timing area of the Transitions tab.
You can also add the same transition to multiple slides. To do that, select them in the Slides Pane and apply the transition.
E. How to preview a transition in PowerPoint

There are three ways to preview your PowerPoint transitions (just like your animations):
- Click on the Preview button in the Transitions tab
- Click on the little star beneath the slide number in the thumbnail view
Note: In 2016, PowerPoint added a cool new transition, called Morph. It operates a bit differently from other transitions. For a detailed tutorial on how to use the cool Morph transition, see our step-by-step article here .
Save Your PowerPoint Presentation
After you’ve built your presentation and made all the adjustments to your slides, you’ll want to save your presentation. YOu can do this several different ways.

To save a PowerPoint presentation using your Ribbon, simply:
- Navigate to the File tab
- Select Save As on the left
- Choose where you want to save your presentation
- Name your presentation and/or adjust your file type settings
- Click Save
You can alternatively use the Ctrl+S keyboard shortcut to save your presentation. I recommend using this shortcut frequently as you build your presentation to make sure you don’t lose any of your work.

This is the standard way to save a presentation. However, there may be a situation where you want to save your presentation as a different file type.
To learn how to save your presentation as a PDF, see our guide on converting PowerPoint to a PDF .
How to save your PowerPoint presentation as a template
Once you’ve created a presentation that you like, you may want to turn it into a template. The easiest – but not technically correct – way, is to simply create a copy of your current presentation and then change the content.
But be careful! A PowerPoint template is a special type of document and it has its own parameters and behaviors.
If you’re interested in learning about how to create your own PowerPoint template from scratch, see our guide on how to create a PowerPoint template .
Printing Your PowerPoint Presentation
After finishing your PowerPoint presentation, you may want to print it out on paper. Printing your slides is relatively easy.

To open the Print dialog box, you can either:
- Hit Ctrl+P on your keyboard
- Or go to the Ribbon and click on File and then Print

Inside the Print dialog box, you can choose from the various printing settings:
- Printer: Select a printer to use (or print to PDF or OneNote)
- Slides: Choose which slides you want to print
- Layout: Determine how many slides you want per page (this is where you can print the notes, outline, and handouts)
- Collated or uncollated (learn what collated printing means here )
- Color: Choose to print in color, grayscale or black & white
There are many more options for printing your PowerPoint presentations. Here are links to more in-depth articles:
- How to print multiple slides per page
- How to print your speaker notes in PowerPoint
- How to save PowerPoint as a picture presentation
So that’s how to create a PowerPoint presentation if you are brand new to it. We’ve also included a ton of links to helpful resources to boost your PowerPoint skills further.
When you are creating your presentation, it is critical to first focus on the content (what you are trying to say) before getting lost inserting and playing with elements. The clearer you are on what you want to present, the easier it will be to build it out in PowerPoint.
If you enjoyed this article, you can learn more about our PowerPoint training courses and other presentation resources by visiting us here .
🔒 Unlock the PowerPoint Shortcuts Trusted by Industry Leaders KKR, American Express, HSBC, and More!
Join over 114,880 professionals from diverse fields including consulting, investment banking, advertising, marketing, sales, and business development who have supercharged their PowerPoint game with our proven methods.
✅ Customize compelling presentations effortlessly.
✅ Master time-saving techniques for faster deck creation.
✅ Boost your career prospects with top-notch PowerPoint skills.
Get FREE access to the Critical PowerPoint Shortcuts module of our premium training course by entering your name and email below.
DISCLAIMER: PC Users Only!
We respect your privacy and will keep your info safe and confidential.
About The Author
Popular Tutorials
- How to Strikethrough Text (l̶i̶k̶e̶ ̶t̶h̶i̶s̶) in Word, Excel & PowerPoint
- How to Make Animated Fireworks in PowerPoint (Step-by-Step)
- Strikethrough Shortcut (l̶i̶k̶e̶ ̶t̶h̶i̶s̶) for Word, Excel & PowerPoint
- How to Create a Flash Card Memory Game in PowerPoint (Like Jeopardy)
- Keyboard Shortcuts Not Working: Solved
PowerPoint Tutorial Categories
- Strategies & Opinions
- Shortcuts & Hacks
- Pictures, Icons, Videos, Etc.
- New Features
- Miscellaneous
- Charts & Data Viz
We help busy professionals save hours and gain peace of mind, with corporate workshops, self-paced courses and tutorials for PowerPoint and Word.
Work With Us
- Corporate Training
- Presentation & Template Design
- Courses & Downloads
- PowerPoint Articles
- Word Articles
- Productivity Resources
Find a Tutorial
- Free Training
- For Businesses
We help busy office workers save hours and gain peace of mind, with tips, training and tutorials for Microsoft PowerPoint and Word.
Master Critical PowerPoint Shortcuts – Secure Your FREE Training Module and Save Valuable Time!
⌛ Master time-saving expert techniques.
🔥 Create powerful presentations.
🚀 Propel your career to new heights.
We value your privacy – we keep your info safe.
Discover PowerPoint Hacks Loved by Industry Giants - KKR, AmEx, HSBC!
Over 114,880 professionals in finance, marketing and sales have revolutionized their PPT skills with our proven methods.
Gain FREE access to a full module of our premium PowerPoint training program – Get started today!
We hate spam too and promise to keep your information safe.
You are currently viewing a placeholder content from Facebook . To access the actual content, click the button below. Please note that doing so will share data with third-party providers.
Understanding Presentation File Types: A Comprehensive Guide

Introduction to Presentation File Types

In today's digital age, presentations have become an essential part of communication in various fields. Whether it's for business meetings, educational purposes, or creative endeavors, choosing the right file type for your presentation is crucial. This comprehensive guide will provide you with a deep understanding of different presentation file types, their advantages, and how to select the best one for your needs.
The Importance of Choosing the Right File Type
Selecting the appropriate file type for your presentation is essential for several reasons. Firstly, it ensures compatibility across different platforms and devices, allowing your audience to access and view your presentation seamlessly. Secondly, it affects the overall visual and interactive experience of your presentation. Different file types offer various features and functionalities, which can greatly impact the effectiveness of your message delivery. Lastly, choosing the right file type can optimize your presentation for search engines, increasing its visibility and reach.
Common Scenarios for Different Presentation Formats
Before diving into the specifics of each presentation file type, let's explore some common scenarios where different formats are preferred. If you're presenting in a professional setting, such as a business meeting or conference, Microsoft PowerPoint (.PPT and .PPTX) is widely used and accepted. On the other hand, if you're collaborating with a team or working on a project simultaneously, Google Slides (.GSLIDES) provides excellent real-time collaboration features. For Apple users, Apple Keynote (.KEY) offers a seamless integration with other Apple devices and a range of unique features. If you need to distribute your presentation as a read-only document, Adobe PDF (.PDF) is a popular choice. Lastly, OpenDocument Presentation (.ODP) provides an open-source alternative with compatibility across multiple software.
Most Popular Presentation File Types

Microsoft PowerPoint (.PPT and .PPTX)
Microsoft PowerPoint is the most widely used presentation software globally, making it the go-to choice for many professionals. It offers two file formats: .PPT and .PPTX. The .PPT format is compatible with older versions of PowerPoint, while .PPTX is the newer XML-based format.
Advantages of PowerPoint Presentations
- User-friendly interface : PowerPoint provides a familiar and intuitive interface, making it easy for users to create and edit presentations.
- Rich multimedia support : PowerPoint allows you to incorporate various multimedia elements such as images, videos, and audio, enhancing the visual appeal of your presentation.
- Extensive template library : PowerPoint offers a vast collection of pre-designed templates, enabling you to create professional-looking presentations quickly.
How to Create and Edit PowerPoint Files
Creating and editing PowerPoint files is a straightforward process. Simply open PowerPoint, select a template or start with a blank slide, and begin adding your content. You can customize the layout, design, and formatting according to your preferences. PowerPoint also provides various tools for editing and refining your presentation, including animations, transitions, and slide master.
Google Slides (.GSLIDES)
Google Slides is a cloud-based presentation software offered by Google. It allows users to create, edit, and collaborate on presentations online.
Benefits of Using Google Slides
- Real-time collaboration : Google Slides enables multiple users to work on a presentation simultaneously, making it ideal for team projects and remote collaboration.
- Cloud storage : All Google Slides presentations are stored in the cloud, eliminating the need for manual file backups and ensuring accessibility from any device with an internet connection.
- Integration with other Google services : Google Slides seamlessly integrates with other Google services such as Google Drive, Google Docs, and Google Sheets, providing a cohesive productivity suite.
Collaborating with Google Slides
Collaborating on Google Slides is simple and efficient. Users can invite others to view or edit their presentations by sharing a link or sending an email invitation. Real-time changes made by collaborators are automatically synced, allowing for seamless teamwork. Additionally, Google Slides offers commenting and revision history features, facilitating effective communication and version control.
Apple Keynote (.KEY)
Apple Keynote is a presentation software designed exclusively for Apple devices, including Mac, iPhone, and iPad.
Key Features of Apple Keynote
- Sleek and visually appealing designs : Keynote offers a wide range of beautifully designed templates and themes, allowing users to create visually stunning presentations effortlessly.
- Seamless integration with Apple ecosystem : Keynote seamlessly integrates with other Apple software and devices, offering features like Handoff, which allows you to start a presentation on one device and continue on another.
- Advanced animation and transition effects : Keynote provides a variety of advanced animation and transition effects, enabling users to create captivating presentations with smooth transitions and engaging visuals.
Compatibility and Sharing Keynote Presentations
Keynote presentations can be exported to various formats, including PowerPoint, PDF, and QuickTime. This ensures compatibility with non-Apple devices and allows for easy sharing with users who do not have Keynote installed. Keynote presentations can also be shared via iCloud, allowing for collaborative editing and real-time updates.
Adobe PDF (.PDF)
Adobe PDF (Portable Document Format) is a widely used file format for presenting documents in a read-only format.
Using PDFs for Presentations
PDF presentations are ideal for scenarios where you want to distribute your content as a read-only document. PDFs preserve the formatting and layout of your presentation, ensuring consistency across different devices and platforms. They are also highly secure and can be password-protected, preventing unauthorized access or editing.
Tips for Optimizing PDF Presentations
To optimize PDF presentations for search engines and accessibility, consider the following tips:
- Add alt text to images : Alt text provides a textual description of images, making them accessible to visually impaired users and improving search engine optimization.
- Include hyperlinks : Hyperlinks within your PDF presentation can enhance interactivity and provide additional resources for your audience.
- Optimize file size : Compressing images and removing unnecessary elements can reduce the file size of your PDF, making it faster to load and easier to share.
OpenDocument Presentation (.ODP)
OpenDocument Presentation (ODP) is an open-source file format used by various presentation software, including LibreOffice and Apache OpenOffice.
Understanding OpenDocument Format
OpenDocument Format is an international standard for office documents, including presentations, spreadsheets, and word processing files. ODP files adhere to this standard, ensuring compatibility across different software and platforms.
Software Supporting ODP Files
ODP files can be opened and edited using various software, including LibreOffice Impress, Apache OpenOffice Impress, and Google Slides. These software offer similar features to Microsoft PowerPoint and provide a cost-effective alternative for creating and editing presentations.
Other Presentation Formats
Apart from the most popular presentation file types mentioned above, there are a few other formats worth considering:
Prezi Presentations (.PEZ)
Prezi is a cloud-based presentation software that offers a unique zooming user interface, allowing for non-linear presentations. Prezi presentations are saved in the .PEZ file format.
HTML5 Presentations
HTML5 presentations are created using web technologies such as HTML, CSS, and JavaScript. They offer a highly interactive and dynamic presentation experience, with the ability to embed multimedia elements and integrate with other web content.
Flash Presentations (.SWF)
Flash presentations, saved in the .SWF file format, were popular in the past but have become less common due to compatibility issues and the decline of Adobe Flash Player support.
How to Choose the Best File Type for Your Presentation
When selecting the best file type for your presentation, consider the following factors:
Factors to Consider
Audience and accessibility.
Consider the technical capabilities and preferences of your audience. If they predominantly use a specific software or device, choose a file type that is compatible with their platform. Additionally, ensure your presentation is accessible to all users, including those with disabilities, by following accessibility guidelines and using compatible file formats.
Software Availability
Evaluate the availability and compatibility of presentation software across different platforms. Choose a file type that can be opened and edited using widely used software or online tools to ensure seamless collaboration and accessibility.
Interactivity and Multimedia Support
If your presentation requires advanced interactivity, multimedia elements, or animations, choose a file type that supports these features. Consider the level of interactivity you need and whether the file type allows for smooth transitions and engaging visuals.
Comparing File Types: Pros and Cons
Each presentation file type has its own advantages and limitations. Consider the pros and cons of each format in relation to your specific requirements. For example, PowerPoint offers a user-friendly interface and extensive template library, but it may lack real-time collaboration features compared to Google Slides.
Converting Between Different Presentation File Types
Converting between different presentation file types is often necessary to ensure compatibility or meet specific requirements. Several tools and software options are available for this purpose.
Tools and Software for Conversion
Online conversion services.
Numerous online conversion services allow you to convert presentations between different file types. Some popular options include Zamzar, Smallpdf, and Convertio. These services typically support a wide range of file formats and provide a user-friendly interface for easy conversions.
Desktop Applications
Presentation software such as Microsoft PowerPoint, Google Slides, and Apple Keynote offer built-in conversion features. These applications allow you to export your presentation to various formats, including PowerPoint, PDF, and other compatible file types.
Best Practices for Managing Presentation Files
Managing presentation files effectively is essential for easy access, compatibility, and security. Consider the following best practices:
Organizing Your Files for Easy Access
Create a logical folder structure to organize your presentation files. Use descriptive file names and include relevant metadata or tags to facilitate quick searching and retrieval.
Ensuring Compatibility Across Different Platforms
When sharing or distributing your presentation, ensure compatibility across different platforms and devices. Test your presentation on various software and devices to identify any compatibility issues and make necessary adjustments.
Security Considerations for Presentation Files
If your presentation contains sensitive or confidential information, consider implementing security measures. Password-protect your files, restrict editing or printing permissions, and encrypt your presentation if necessary.
Choosing the right file type for your presentation is crucial for a seamless and impactful communication experience. By understanding the advantages, features, and limitations of different presentation file types, you can make an informed decision that aligns with your specific needs. Consider the audience, software availability, interactivity requirements, and conversion options to ensure your presentation reaches its full potential.
Recap of Key Points
- Different presentation file types offer various advantages and features, including user-friendliness, real-time collaboration, and compatibility.
- Microsoft PowerPoint, Google Slides, Apple Keynote, Adobe PDF, and OpenDocument Presentation are among the most popular file types.
- Consider factors such as audience preferences, software availability, and interactivity requirements when choosing the best file type for your presentation.
- Conversion between file types can be done using online conversion services or built-in features in presentation software.
- Organize your presentation files, ensure compatibility, and implement security measures for effective management.
Final Thoughts on Selecting the Right Presentation File Type
Selecting the right presentation file type is crucial for delivering your message effectively and ensuring a seamless experience for your audience. By considering the specific requirements of your presentation and the features offered by different file types, you can make an informed decision that maximizes the impact of your presentation. Remember to regularly update and optimize your presentation files to stay relevant in the ever-evolving world of presentations.
FAQs About Presentation File Types
Which presentation file type is the most widely used? Microsoft PowerPoint (.PPT and .PPTX) is the most widely used presentation file type globally.
Can I collaborate on a presentation using Google Slides? Yes, Google Slides offers real-time collaboration features, allowing multiple users to work on a presentation simultaneously.
Are Apple Keynote presentations compatible with non-Apple devices? Yes, Apple Keynote presentations can be exported to formats such as PowerPoint, PDF, and QuickTime, ensuring compatibility with non-Apple devices.
What is the advantage of using Adobe PDF for presentations? Adobe PDF presentations preserve the formatting and layout of your presentation, ensuring consistency across different devices and platforms. They are also highly secure and can be password-protected.
What are some online tools for converting presentation file types? Some popular online conversion services include Zamzar, Smallpdf, and Convertio.
Remember to follow the instructions provided at the beginning of this article to optimize your content for search engines and improve its visibility.

Copilot tutorial: Create a branded presentation from a file

Note: This feature is available to customers with a Copilot for Microsoft 365 (work) license.
Duration: 56 seconds
See how Copilot in PowerPoint effortlessly transforms templates, files, or PDFs into sleek, branded presentations, intuitively incorporating insightful speaker notes.
Try in PowerPoint
See more videos
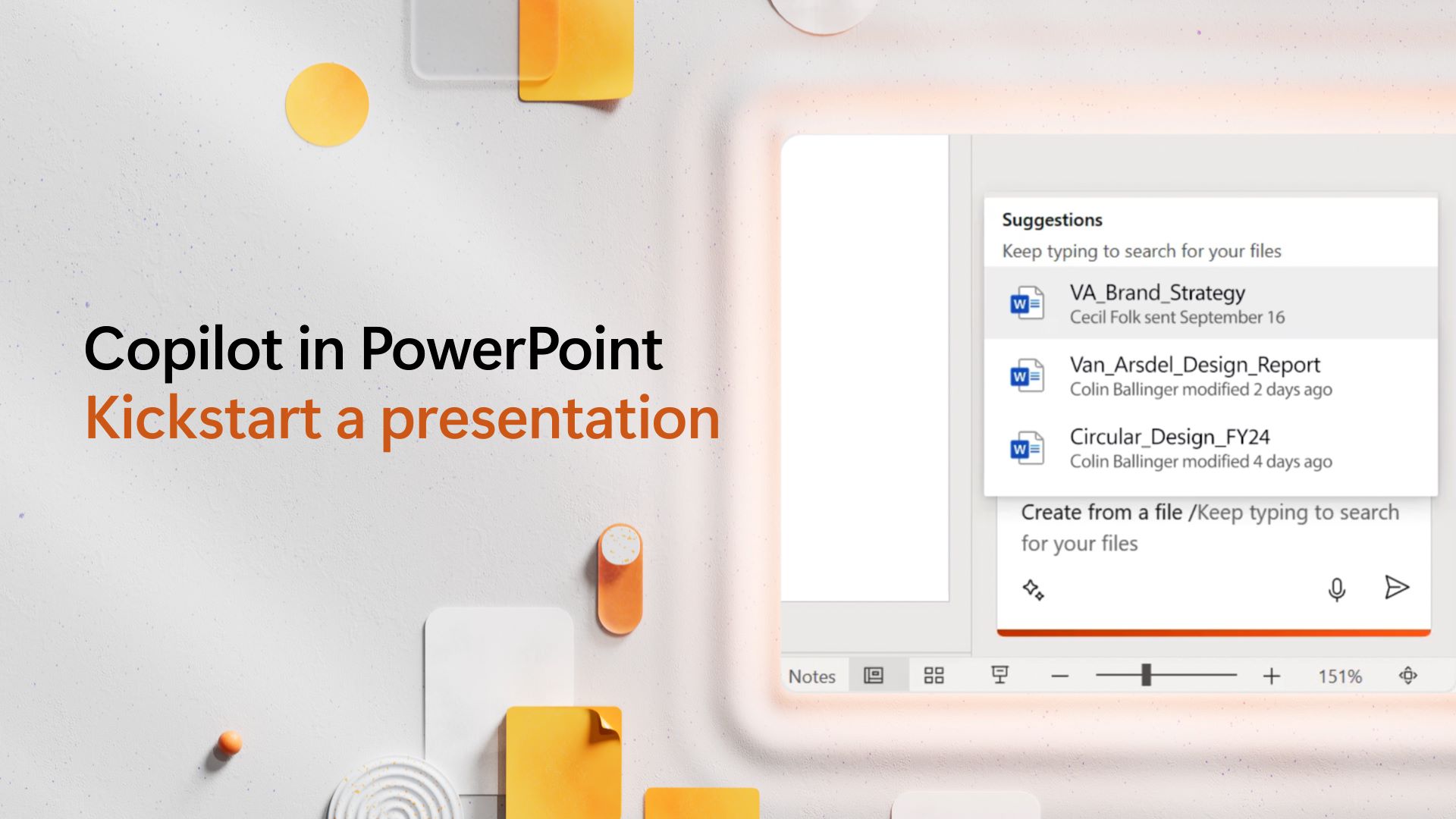
Kickstart a presentation
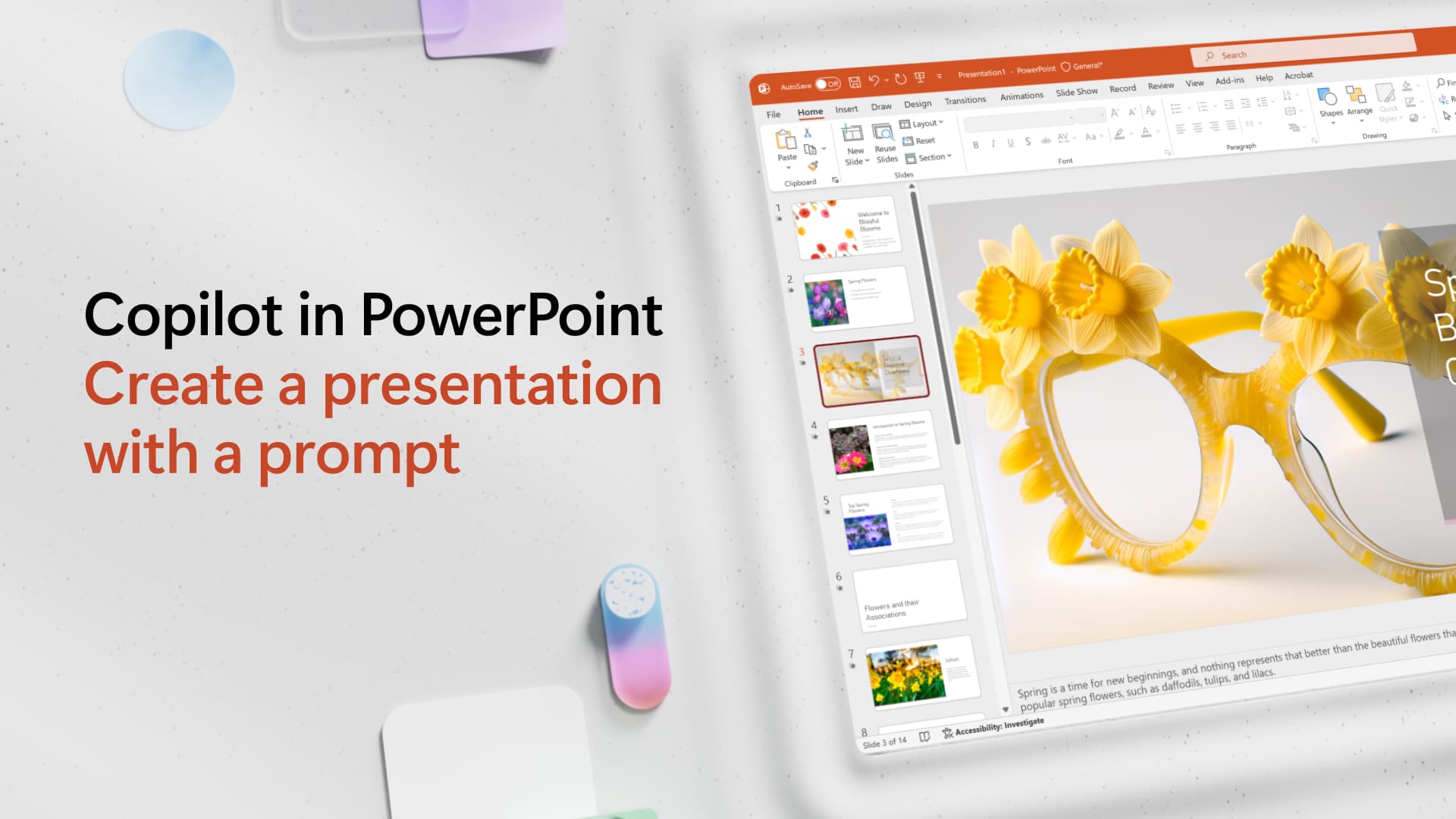
Create a presentation with a prompt
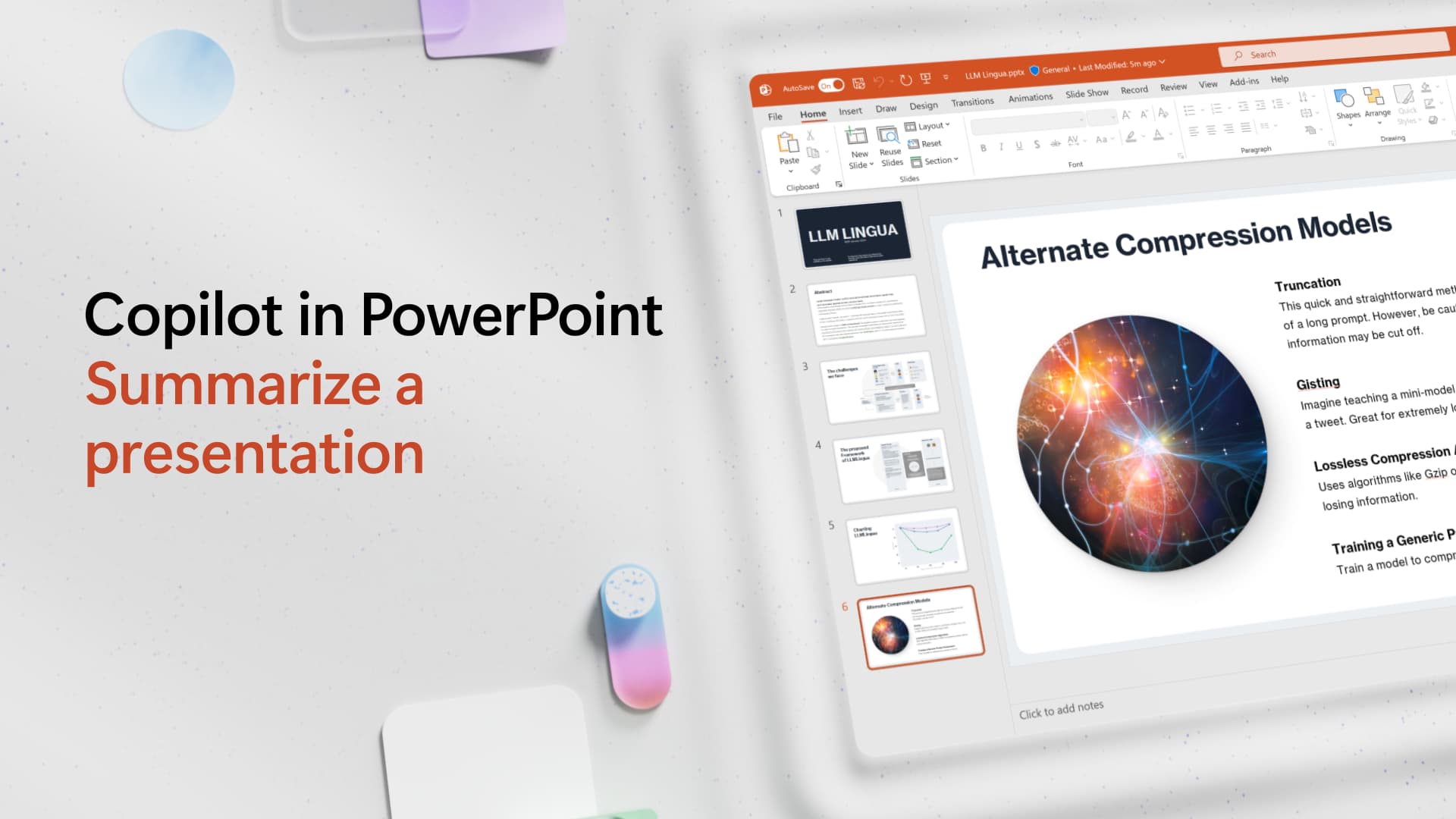
Summarize a presentation
Browse all Copilot videos

Need more help?
Want more options.
Explore subscription benefits, browse training courses, learn how to secure your device, and more.

Microsoft 365 subscription benefits

Microsoft 365 training

Microsoft security

Accessibility center
Communities help you ask and answer questions, give feedback, and hear from experts with rich knowledge.

Ask the Microsoft Community

Microsoft Tech Community

Windows Insiders
Microsoft 365 Insiders
Was this information helpful?
Thank you for your feedback.

Microsoft 365 Life Hacks > Presentations > 7 tips for creating and presenting a webinar
7 tips for creating and presenting a webinar
Creating a webinar presentation requires a blend of technical and content creation skills. A well-crafted webinar should educate your audience and keep them engaged throughout your presentation’s runtime.

If you’re nervous about an upcoming webinar presentation or just looking to hone your craft, use these seven tips to create a webinar that captivates and communicates effectively.
1. Plan your content meticulously
The foundation of a good webinar presentation lies in its planning. Start by defining the purpose of your webinar and thinking about your target audience . What key message do you want your audience to take away from your presentation? Once you have a clear objective, outline your content to build a coherent narrative. Ensure that each slide progresses logically to help your audience understand and retain the information. Here’s how to get started on the content planning phase:
- Identify your main message.
- Outline the structure.
- Create engaging and relevant content.

Tell your story with captivating presentations
Powerpoint empowers you to develop well-designed content across all your devices
2. Design for clarity and engagement
Visuals play an important role in webinar presentations. Use high-quality graphics, readable fonts, and a cohesive color scheme to make your slides aesthetically pleasing and easy to digest. Interactive elements like polls, quizzes, and question-and-answer sessions can also enhance engagement and make your webinar more interactive. Design an engaging webinar with these tips:
- Use clear, concise visuals.
- Incorporate multimedia elements.
- Engage with interactive tools.
3. Master the technical aspects
Technical glitches can disrupt even the best webinar presentation. Before you present the real deal, rehearse your webinar to get comfortable with the tools and platform you’ll be using beforehand. Have a backup plan for technical failures to maintain professionalism should anything go wrong. Follow these tips to master the technical aspects of your webinar:
- Test your equipment.
- Rehearse using the webinar platform.
- Prepare for technical issues.
4. Deliver with confidence and clarity
Learning how to give a webinar involves finding the correct speaking voice and cadence for your presentation. Nail your webinar delivery with these tips:
- Practice your speech.
- Use pauses effectively.
- Pay attention to your inflection and tone.
5. Engage your audience throughout
To keep your audience interested, interact with them throughout the webinar. Ask questions, encourage participants to chat, and address comments or questions as they arise. This interaction not only makes the session livelier but also helps gauge audience understanding and interest. Promote audience participation during your webinar with these tips:
- Encourage questions.
- Use live polls.
- Address audience feedback directly.
6. Follow up after the webinar
The end of your webinar shouldn’t be the end of your engagement. Follow up with attendees via email with a thank you note, additional resources, or a survey to collect feedback. Here are some different ways you can follow up with your audience:
- Send thank you emails.
- Provide additional materials.
- Collect feedback through surveys.
7. Continuously improve
Use the feedback you received and your own observations to improve the way you deliver future webinars. Use these tips to refine your webinars going forward:
- Review feedback.
- Adjust content and delivery.
- Practice continuously.
By following these guidelines, you can create a webinar presentation that not only delivers your message effectively but also keeps your audience engaged and responsive. Think of each webinar as an opportunity to improve your skills and c onnect with your audience over a shared interest and you’ll make a lasting impression.
Get started with Microsoft 365
It’s the Office you know, plus the tools to help you work better together, so you can get more done—anytime, anywhere.
Topics in this article
More articles like this one.

How to introduce yourself in a presentation
Gain your audience’s attention at the onset of a presentation. Craft an impressionable introduction to establish tone, presentation topic, and more.

How to add citations to your presentation
Conduct research and appropriately credit work for your presentation. Understand the importance of citing sources and how to add them to your presentation.

How to work on a group presentation
Group presentations can go smoothly with these essential tips on how to deliver a compelling one.

How to create a sales presentation
Engage your audience and get them interested in your product with this guide to creating a sales presentation.

Everything you need to achieve more in less time
Get powerful productivity and security apps with Microsoft 365

Explore Other Categories
Covering the business and politics of space
Committee for Aerojet Rocketdyne Shareholders and Value Maximization Files New Investor Presentation
- Click to share on X (Opens in new window)
- Click to share on Facebook (Opens in new window)
- Click to share on LinkedIn (Opens in new window)
- Click to share on Reddit (Opens in new window)
- Click to email a link to a friend (Opens in new window)
- Click to share on Clipboard (Opens in new window)

Sign up for a SpaceNews newsletter
Get top stories, military space news and more delivered to your inbox.

IMAGES
VIDEO
COMMENTS
Use Google Slides to create online slideshows. Make beautiful presentations together with secure sharing in real-time and from any device.
Create stunning presentations with Google Slides. Discover slide templates for every use case, use AI to generate unique visualizations, and more. ... The original file will remain intact. Co-editing means that multiple people can work on the same slide at the same time, without having to send versions back and forth. Sharing settings allows ...
Choose a design from our presentation templates or create your own from scratch. Customize your presentation with colors, fonts, and key information. Add animations, videos, images, illustrations. Use assets and other media content from your Brand Kit (Pro) to stay consistent with your business or school brand.
Find Free Slide Show Templates that Suit your Needs. Captivate your audience with our collection of professionally-designed PowerPoint and Google Slides templates. Boost your presentations and make a lasting impression!
Free online presentation maker. Try our new tool to edit this selection of templates for people that want to let their creativity run free. Create interactive resources easily, quickly and without the need for any software. A really useful tool for teachers and students. Move the content, add images, change colors and fonts or, if you prefer ...
Download as a PowerPoint file . Download and open in Canva . Smoothie Yogurt & Fruits! ... Download the Aluminium Foil Minitheme presentation for PowerPoint or Google Slides and start impressing your audience with a creative and original design. Slidesgo templates like this one here offer the possibility to convey a concept, idea or topic in a ...
With Visme's Presenter Studio, you can record your presentation and share it with your audience. Record your screen, audio, and video, or switch off your camera for an audio-only presentation. Present asynchronously on your own time, at your own pace. Let your colleagues watch it at their convenience. Create Your Presentation.
One person. Sharing and real-time collaboration. PowerPoint for the web and PowerPoint desktop app for offline use. Premium templates, fonts, icons, and stickers with thousands of options to choose from. Dictation, voice commands, and transcription. Advanced spelling and grammar, in-app learning tips, use in 20+ languages, and more.
Design a presentation that blows your audience away with our stunning collection of high-quality slide templates. Free to personalize online so you can collaborate and present with your colleagues. Birthday Presentations. Brainstorm. Father's Day Presentations. Simple. Pride Presentations. Education. Game.
3. Minimalism Presentation Free Template for PowerPoint and Google Slides. A smooth, minimalist, and elegant template that will serve as the basis for all your presentations. It features black and white colors, inspirational quotes, simple monochrome grids, infographics, and royalty-free tasteful images.
From $899/month. Learn more. Our Free Powerpoint Templates. Type: POWERPOINT GOOGLE SLIDES. Style: All Corporate Creative. Mexican Food PowerPoint Template. 10 slides. Signup now. to download all templates for free.
How to Create a Blank Presentation. Now that you have a Google account, it's time to create your first presentation. Head over to Google Slides and place the cursor on the multicolored "+" icon in the bottom-right corner. The + turns into a black pencil icon; click it. Pro Tip: Type.
46. Creative Brief Presentation. This creative brief presentation template can help you communicate your brand style and design requirements to video editors, graphic designers, creative agencies and freelancers. Swap the existing images, icons, text and colors for your own content and create a branded creative brief.
Impress your audience with catchy slides & photos and PowerPoint themes with great backgrounds. Our free PowerPoint backgrounds and presentation templates are very easy to customize and edit for your presentation needs. Using Microsoft PowerPoint (but now also in Google Slides), you can easily create engaging presentations with our free ...
Explore 2,350 free templates and graphics for captivating presentations, with new content added daily. Premium-Quality Designs. Effortless Customization. Absolutely Free. Enjoy 100% free downloads without registration or social sharing requirements - just a direct link. Wide collection of free PowerPoint templates and Google Slides themes ...
Presentation decks can make or break your speech—don't risk boring or unprofessional slides distracting from your message. Set yourself up for success with free, eye-catching presentation templates that don't require graphic design skills to use. Whether you're pitching to investors or sharing a class project, using presentation templates allows you to focus on the content of your work ...
2. Title Bar: shows you the name of your file and other "Suggested options" like Slide Master View. These options will vary depending on the use you give to the commands. 3. File Tab: you will see the Home Menu (PowerPoint backstage) by selecting it. There, you can create a new presentation, save it, print it, export it, and many other options. 4.
Find the perfect PowerPoint presentation template Bring your next presentation to life with customizable PowerPoint design templates. Whether you're wowing with stats via charts and graphs or putting your latest and greatest ideas on display, you'll find a PowerPoint presentation template to make your ideas pop.
Use clear and legible fonts, and maintain a consistent design throughout the presentation. 2. Visual appeal: Incorporate visually appealing elements such as relevant images, charts, graphs, or diagrams. Use high-quality visuals that enhance understanding and make the content more engaging.
PowerPoint supports several different presentation-file formats, as described below. Windows macOS Web. Use File > Save As to save your presentation as one of the file types listed below. File type. Extension. Use to save. PowerPoint Presentation. .pptx. A presentation that you can open on a PC or a Mac.
Create a new presentation. Open PowerPoint. Select Blank presentation, or select one of the themes. Select More themes to view the gallery and search for more. Add a slide. Select the slide you want your new slide to follow. Select Home > New Slide. Select Layout and the you type want from the drop-down.
To save a PowerPoint presentation using your Ribbon, simply: Navigate to the File tab Select Save As on the left; Choose where you want to save your presentation; Name your presentation and/or adjust your file type settings; Click Save; You can alternatively use the Ctrl+S keyboard shortcut to save your presentation. I recommend using this ...
Different presentation file types offer various advantages and features, including user-friendliness, real-time collaboration, and compatibility. Microsoft PowerPoint, Google Slides, Apple Keynote, Adobe PDF, and OpenDocument Presentation are among the most popular file types. Consider factors such as audience preferences, software availability ...
Copilot tutorial: Create a branded presentation from a file. ... See how Copilot in PowerPoint effortlessly transforms templates, files, or PDFs into sleek, branded presentations, intuitively incorporating insightful speaker notes. Try in PowerPoint. See more videos. Kickstart a presentation. Create a presentation with a prompt.
2. Design for clarity and engagement. Visuals play an important role in webinar presentations. Use high-quality graphics, readable fonts, and a cohesive color scheme to make your slides aesthetically pleasing and easy to digest.
Consumers are more selective on how they spend their money U.S. Sales of Motor Vehicles and Parts Compared to Services Billions of Dollars Source: Bureau of Economic Analysis (BEA) Real Gross Domestic Product, Personal Consumption Expenditures.
SUBJECT: PRESENTATION TO CSC REGARDING PILOT PSC REVIEW PROCESS. The above matter will be considered by the Civil Service Commission at a hybrid meet-ing (in-person and virtual) in Room 400, City Hall, 1 Dr. Goodlett Place, San Francisco, Califor-nia 94102 and through Cisco WebEx to be held on July 1, 2024, at 2:00 p.m.
Training for EPA Pass-Through Grant Applicants, Recipients, and Subrecipients Webinar Presentation Author: U.S. Environmental Protection Agency Subject: Pass-Through Entities Webinar Presentation Keywords: pass-through, subrecipients, EPA, grants, webinar Created Date: 6/26/2024 9:33:30 AM
Unfortunately, the presentation suffers from the same flaws as his proxy fight, litigation and leadership as Executive Chair - a lack of credibility and effectiveness.
Rural RBHPB Slide 1 . Northern Region Carson City, Churchill, Douglas, Lyon, Storey . Cherylyn Rahr-Wood, MSW Northern Regional Behavioral Health Coordinator