How to submit an assignment in Google Classroom, or retract a submission, on a computer or mobile device
- You can submit an assignment in Google Classroom under the "Classwork" section on the desktop site or mobile app.
- To submit an assignment in Google Classroom, you must first "View assignment" and then select the "Add or create" option under the "Your work" menu.
- Links and Google Drive attachments, including a document, slide, sheet, drawing, or PDF file, can all be uploaded and submitted in Google Classroom.
- You can upload multiple files, unsubmit assignments, and leave notes for your instructor in Google Classroom.
You've logged in to Google Classroom , have joined a class, and accessed class materials. Now, it's time to submit an assignment.
To submit an assignment in Google Classroom, you'll first need to navigate to the "Classwork" section. You can then find your assignment and attach your work.
From there, it's as easy as turning it in. Google Classroom also allows users to unsubmit their assignments if you need to make changes or leave a private comment for a teacher about the status of your work.
It's important to note that if you don't click "Turn in" after you attach your work, it won't be submitted. To verify the status of your assignment, double-check to see if it is labeled as "Turned in."
When submitting assignments to Google Classroom on mobile, you'll also need to make sure you have the iPhone or Android app installed. You can search and download Google Classroom through the app store on your phone.
Here's how to submit an assignment on Google Classroom.

How to submit an assignment in Google Classroom on desktop
1. Open your web browser and go to classroom.google.com .
2. Select your class.
3. At the top of your dashboard, choose "Classwork."
4. Click on an assignment, then select "View Assignment."
5. Under "Your Work," choose "Add or Create."
6. From there, click "Google Drive" to attach a document you've already created and saved in your Drive by selecting it from the file window that appears. If you have multiple documents, attach them all this way.
- Note: You can add a link to a Drive document or attach a file from your computer. You may also start an assignment here by creating a new document, slide, sheet, or drawing on this page.
7. To leave a private comment for your teacher, enter it in the appropriately labeled text box on the right. Then click the small triangular "paper airplane" icon to post it.
8. Next, click "Turn in" or "Mark as done" to confirm your submission and change the assignment status to "Turned in."
- Note: If your teacher has assigned a collaborative document that you worked on or another kind of outside assignment, you may see "Mark as done" instead of "Turn in."
How to unsubmit an assignment in Google Classroom on desktop
If you've submitted a document, but find that you need to edit out errors or add in missing content, Google Classroom offers a way to retract your submission. Navigate to the page you turned your assignment in, click "Unsubmit," and confirm. You can always turn it in again by following the above steps.
How to submit an assignment in Google Classroom on the mobile app
1. Open the Google Classroom app on your device.
2. Tap on your class.
3. Choose "Classwork" from the bottom of the app screen.
4. Select the assignment and expand the "Your work" card.
5. Tap "Add attachment" in the "Your work" card.
6. From there, click "Drive" to attach a document you've already created in Drive.
7. Tap "Turn in" or "Mark as done" and re-confirm.
How to unsubmit an assignment in Google Classroom on iPhone or Android
If you turned in the wrong thing or need to go back and add something to the assignment, you can unsubmit it. Navigate to the assignment, expand the "Your work" card, tap "Unsubmit," and confirm. You can always turn it in again the same way you did first.
Related coverage from Tech Reference :
How to create a google classroom on a computer or mobile device, how to log in to google classroom and access your course materials on a computer or mobile device, how to join a google classroom meeting from a link or code on any device, how to find your google classroom code on the desktop website or mobile app, so you can share it with your students, how to leave a google classroom on any device and unenroll yourself from the course, watch: veterinarians debunk 15 dog myths.
- Main content
- Help Center
- Privacy Policy
- Terms of Service
- Submit feedback
- Announcements
Turn in an assignment
This article is for students.
You turn in your work online in Classroom. Depending on the type of assignment and attachments, you’ll see Turn in or Mark as Done .
Any assignment turned in or marked done after the due date is recorded as late.
Important:
- You can only submit an assignment before the due date.
- If you need to edit an assignment you submitted, unsubmit the assignment before the due date, make your changes, and resubmit.
- Attach one or more files to your assignment.
- Upload photos from a camera roll.
- Open and work on files you own in Google Docs, Slides, Sheets, and Drawings and then attach them to your assignment.
Turn in an Assignment Using Google Classroom (Web)
Go to classroom.google.com and click Sign In.
Sign in with your Google Account. For example, [email protected] or [email protected] . Learn more .
- Select the attachment or enter the URL for a link and click Add .
- Click the file and enter your information.
The status of the assignment changes to Turned in .
Important : If you get an error message when you click Turn in , let your instructor know.
Turn in a quiz
- Click the form and answer the questions.
- Click Submit . If the form is the only work for the assignment, the status of the assignment changes to Turned in .
- If there's more work to do for the assignment, click Open assignment .
Turn in an assignment with an assigned doc
If your teacher attached a document with your name in the title, it’s your personal copy to review and edit. As you work, your teacher can review your progress before you click Turn in .
- Click the image with your name to open the assigned file.
- Enter your work.
- On the document or in Classroom, click Turn in and confirm.
Important: If you get an error message when you click Turn in , let your instructor know.
Mark an assignment as done
Important: Any assignment turned in or marked done after the due date is recorded as late, even if you previously submitted the work before the due date.
Unsubmit an assignment
Want to make changes to an assignment that you already turned in? Just unsubmit the work, make the changes, and turn it in again.
Important: Any assignment turned in or marked done after the due date is marked late, even if you previously submitted the work before the due date. If you unsubmit an assignment, be sure to resubmit it before the due date.
- Click Unsubmit and confirm. Note : This assignment is now unsubmitted. Turn it in again before the due date.
Related articles
- See your work for a class
- How attachments are shared in Classroom
- Work with a doc assigned to you
- Google Docs Help Center
- Use a screen reader with Classroom on your computer
Was this helpful?
Need more help, try these next steps:.
for Education
- Google Classroom
- Google Workspace Admin
- Google Cloud
Easily distribute, analyze, and grade student work with Assignments for your LMS
Assignments is an application for your learning management system (LMS). It helps educators save time grading and guides students to turn in their best work with originality reports — all through the collaborative power of Google Workspace for Education.
- Get started
- Explore originality reports
Bring your favorite tools together within your LMS
Make Google Docs and Google Drive compatible with your LMS
Simplify assignment management with user-friendly Google Workspace productivity tools
Built with the latest Learning Tools Interoperability (LTI) standards for robust security and easy installation in your LMS
Save time distributing and grading classwork
Distribute personalized copies of Google Drive templates and worksheets to students
Grade consistently and transparently with rubrics integrated into student work
Add rich feedback faster using the customizable comment bank
Examine student work to ensure authenticity
Compare student work against hundreds of billions of web pages and over 40 million books with originality reports
Make student-to-student comparisons on your domain-owned repository of past submissions when you sign up for the Teaching and Learning Upgrade or Google Workspace for Education Plus
Allow students to scan their own work for recommended citations up to three times
Trust in high security standards
Protect student privacy — data is owned and managed solely by you and your students
Provide an ad-free experience for all your users
Compatible with LTI version 1.1 or higher and meets rigorous compliance standards
Product demos
Experience google workspace for education in action. explore premium features in detail via step-by-step demos to get a feel for how they work in the classroom..
“Assignments enable faculty to save time on the mundane parts of grading and...spend more time on providing more personalized and relevant feedback to students.” Benjamin Hommerding , Technology Innovationist, St. Norbert College
Classroom users get the best of Assignments built-in
Find all of the same features of Assignments in your existing Classroom environment
- Learn more about Classroom
Explore resources to get up and running
Discover helpful resources to get up to speed on using Assignments and find answers to commonly asked questions.
- Visit Help Center
Get a quick overview of Assignments to help Educators learn how they can use it in their classrooms.
- Download overview
Get started guide
Start using Assignments in your courses with this step-by-step guide for instructors.
- Download guide
Teacher Center Assignments resources
Find educator tools and resources to get started with Assignments.
- Visit Teacher Center
How to use Assignments within your LMS
Watch this brief video on how Educators can use Assignments.
- Watch video
Turn on Assignments in your LMS
Contact your institution’s administrator to turn on Assignments within your LMS.
- Admin setup
Explore a suite of tools for your classroom with Google Workspace for Education
You're now viewing content for a different region..
For content more relevant to your region, we suggest:
Sign up here for updates, insights, resources, and more.

Article Categories
Book categories, collections.
- Academics & The Arts Articles
- Study Skills & Test Prep Articles
- General Study Skills & Test Prep Articles
Online Learning: How to Submit Assignments
Online learning for dummies.
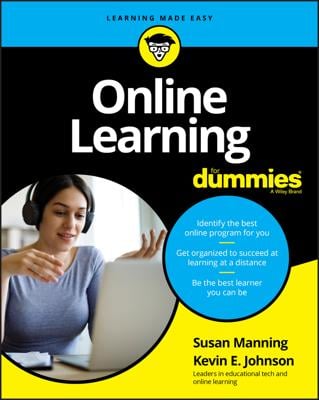
Sign up for the Dummies Beta Program to try Dummies' newest way to learn.
Where did you store that file, attachments uploading papers and projects.
If there’s a secret to using this feature, it’s knowing how to upload and hitting the Submit button until you receive confirmation. In most systems, you look for a button labeled Add a File or Upload. This prompts you to browse your computer to find the file. (See why knowing where you stored it is important?) Usually, you click Open after you identify the file you want and then click Submit. The next screen you see should be a confirmation that the file has been uploaded. This figure shows what this looks like from the Student view in Canvas.
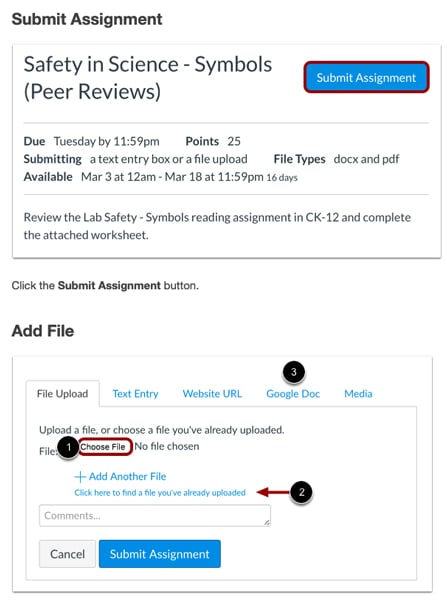
If your instructor doesn’t have this tool available, they may ask you to attach your work to an email. This process works the same as attaching photos to send to your dear cousin Ted. You find the Attachment icon (usually a paper clip), browse for the file, and upload. The uploading skill seems to be universal, whether you’re attaching a document to an email or a discussion board posting.
Some learning management systems connect to your Microsoft 365 or Google file structure, so you may be able to upload files from there.
Post, Emily! Submitting discussion posts
- Compose: Look for this button if you need to start a new discussion, one that isn’t attached to anyone else’s idea.
- Reply: Use this button when you want to respond to something another person wrote. Here’s a super tip: Copy and paste one or two lines from the original text (delete the rest) so that you can quote the first author and focus your comments.
- Post: After you have composed or replied, you must remember to hit Post or Submit. Otherwise, your great ideas don’t appear on the discussion board.
The Submit button on quizzes and tests
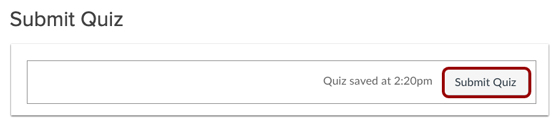
Tips for submitting any assignment
Whether you’re working with papers, projects, discussion posts, quizzes, or tests, consider the following general pointers: Submit early, have a backup plan, and keep a copy. Here’s why these are important:
- Submit early, when possible, in case of problems: What if you plan to submit your assignment at 11:56 p.m. on the night it’s due by midnight and the whole system crashes or your hard drive freezes? You don’t have a lot of time to remedy that situation. A safer bet is to submit your work during normal working hours, well before you need to. That way, if you encounter a problem, you’re more likely to contact a real-life tech support person who can assist you.
- Attach to email when technology fails: Still on the 11:56 p.m. track? When all else fails, send the same assignment as an attachment to an email to your instructor. Include a polite note explaining that the system wasn’t cooperating and that you wanted to be sure to get the assignment turned in, one way or another. This shows good problem-solving skills.
- Keep a copy: Always, always keep copies of your work for the term of the course. You never know when you might need them. It’s common for the system to freeze up when you’re trying to submit a great discussion post (always when you’ve written something worthy of a Pulitzer), so if you first compose in a word processor and then copy and paste to the discussion area, you’re safe in knowing that you have the original text. Should there be any question, you can find the file and resubmit it.
About This Article
This article can be found in the category:.
- General Study Skills & Test Prep ,
- Collaborative Tools for Online Learning Group
- How to Participate in Online Class Discussions
- Methods of Communicating in Online Classes
- How to Calculate the Costs of Online Classes
- Instructor-Led Courses versus Self-Paced Courses
- View All Articles From Category

10 Useful Tips for Students to Submit Assignments on Time
Team Desklib
Published: 2023-02-07

We all have been on the receiving side of the terror that comes with running late to turn in your assignment. As a student, one of the most critical skills you can develop is submitting your assignments on time. Late submissions can result in lost grades, missed opportunities, and added stress, making it essential for students to understand the importance of timely submissions.
In this comprehensive guide, we’ll share a wealth of tips and strategies that can help you ensure timely submissions and help you stay on top of your coursework -
1. Create a schedule
The first step in submitting assignments on time is to create a schedule. This can prove to be a useful step in the entire process. A schedule will help you keep track of your deadlines and plan your time accordingly. You can use a physical planner or a digital calendar, whichever works best for you. Make sure to include all of your assignments, exams, and other commitments in your schedule so that you have a clear understanding of how much time you have available.
2. Start timely
It is essential to start working on your assignments as early as possible. Waiting until the last minute to start your assignment can result in stress and decreased quality of work. By starting early, you’ll have enough time to review and refine your work, ensuring that you submit a high-quality assignment. Having said that, we understand and aren't too optimistic that balancing school life and homework can be a task. In that case, you can always start with the easy part so that it can create a sense of winning, which will eventually lead you to complete the entire assignment.
3. Break down tasks
Breaking down a large assignment into smaller tasks can make it seem more manageable and help you avoid procrastination. By setting deadlines for each of these tasks, you can keep yourself accountable and ensure that you’re making progress toward your end goal. Another way to go about it is to prioritize tasks based on their importance and urgency, making sure to complete the most critical tasks first.
One of the key benefits of breaking down tasks is increased productivity. When students are faced with a large and complex assignment, it can be easy to become overwhelmed and demotivated. However, by breaking the assignment down into smaller tasks, students can focus on one component at a time, making it easier to make progress and complete the assignment in a timely manner. This can help students to avoid procrastination and ensure that they are making progress toward their goals.
4. Use tools and resources
There are many tools and resources available to help students stay organized and on track. For example, you can use online citation generators to help you format your bibliography correctly or use productivity apps to stay focused and avoid distractions. Utilizing these tools and resources can save you time and help you submit your assignments on time. One such assignment help website is Desklib; here you can find study material and documents in abundance where as a student you can have access to help conveniently.
5. Ask for help
Don’t hesitate to reach out to your teachers, tutors, or classmates if you need help. They can provide you with valuable feedback and insights that can improve your work and ensure that you’re on the right track. Furthermore, if you’re struggling with a particular aspect of an assignment, seeking help can save you time and prevent you from making costly mistakes.
Asking for help is a critical aspect of student success, especially when it comes to completing class assignments. Whether students are struggling to understand a complex concept or need assistance with a specific task, seeking help can provide them with the support they need to succeed.
6. Manage your time effectively
Effective time management is necessary in order to turn in an assignment timely. When writing an assignment, make sure to allocate your time wisely and prioritize tasks based on their importance and urgency. This step can also help improve the quality of the final product. It is important to take regular breaks, review the work completed so far, and make any necessary revisions. By managing time effectively, it is possible to allocate sufficient time for these activities, ensuring that the final product is of the best possible quality.
7. Stay organized
Staying organized can also help to prioritize tasks and deadlines. When working on an assignment, it can be easy to feel overwhelmed by the many tasks and deadlines involved. However, by staying organized, it is possible to see the big picture and prioritize tasks in a way that ensures that everything is completed on time and to a high standard.
Make sure to keep all of your notes, materials, and other resources in one place so that you can easily access them when you need them. You can also use a filing system or an online storage solution to help you stay organized.
8. Set realistic goals
It’s important to set realistic goals for yourself when submitting assignments. While it’s great to strive for excellence, setting unrealistic goals can result in added stress and decreased productivity. Make sure to set achievable goals and focus on making progress towards your goals rather than striving for perfection.
9. Eliminate distractions
Distractions can have a significant impact on your productivity and ability to complete a task at hand. While working, make sure to eliminate distractions by creating a conducive environment for studying like turning off your phone, or using a noise-canceling app. I know this might sound and feel a bit tough at first but trust me, it only gets better from hereon. This step will get the work done effectively and timely.
10. Reward yourself
In the end, do not forget to pat yourself on the back. After having completed the assignment, it is equally important to reward yourself for your hard work and achievements.
Conclusion:
In conclusion, submitting your assignments on time is crucial for your academic success. We hope that we could help you a little by providing you with these tips. We hope that the above-given tips will help ensure that your work is completed to the best of your ability and submitted on time.
Remember, consistent effort and planning can go a long way in achieving your goals.
You may also like:
- Research Proposal Examples for College Students
- 120 Hot Research Topics for Nursing Students
- How to Write a Swot Analysis in Nursing?
- How To Write Petal Paragraph?
- How to Write an Email to Submit an Assignment
- Role of Email Marketing in Customers Relationship Management
Your Feedback matters
Your Turnitin guidance is moving! We’re migrating our content to a new guides site. We plan to fully launch this new site in July. We are making changes to our structure that will help with discoverability and content searching. You can preview the new site now . To help you get up to speed with the new guidance structure, please visit our orientation page .
Submitting to an assignment
Turnitin uses the same Canvas upload process you'll already familiar with. If you haven't submitted using Canvas before, follow the steps below.
- Navigate to your course.
- From the Assignments tab , open your assignment.

It is possible that your institution is using the Canvas Student Experience view. If the upload submission window does not look like the image above, it may look like this instead:

- If you haven't already, you may need to accept the Turnitin EULA and verify that your submission is your own work.
A similarity report will generate for every file uploaded.
Was this page helpful?
We're sorry to hear that., need to contact a human.

- Turnitin.com
- Release Notes
- Known Issues
- Privacy and Security
- System Status
- Instructors
- Feedback Studio
- Turnitin Website
- Can instructors check a paper for plagiarism without submitting it to an assignment?
The Quick Submit feature allows instructors to submit papers and receive Similarity Reports without creating a class or an assignment. This is ideal for instructors who would like to use Turnitin to spot-check submissions and have these papers in electronic format.
Quick Submit is an option that needs to be first activated through the User Info tab at the top of the instructor homepage. Please review the following guide to activate Quick Submit: Activating Quick Submit .
Once activated, instructors who want to submit papers via this option will be asked to select which database the submission needs to be checked against and will also have the choice of repository. Please make sure to select no repository each time you make a new submission via Quick Submit if you do not want these papers stored in the Turnitin repository. Please also review the following guide to make a submission: Submitting via Quick Submit .
Note : The Quick Submit feature is only available via the Turnitin website. If you are using a Learning Management System (LMS) to access Turnitin, you will need to log in to the Turnitin website directly to use Quick Submit. However, native access may be restricted for some LMS users; if so, please discuss this with your Turnitin account administrator.
Articles in this section
- Can I add multiple instructors to a Turnitin class?
- Can I submit multiple files to a Turnitin Feedback Studio assignment?
- Can PeerMark assignments be pushed to section classes?
- Error message: "The password for this account has expired"
- How can I add a Teaching Assistant (TA) to a Turnitin class?
- How can I expire classes and why should I do this?
- How can I restore a paper I removed from an assignment so that I can view it in the assignment inbox?
- How do I reset my password to access Turnitin Feedback Studio?
- I am unable to edit student enrolment details
Pardon Our Interruption
As you were browsing something about your browser made us think you were a bot. There are a few reasons this might happen:
- You've disabled JavaScript in your web browser.
- You're a power user moving through this website with super-human speed.
- You've disabled cookies in your web browser.
- A third-party browser plugin, such as Ghostery or NoScript, is preventing JavaScript from running. Additional information is available in this support article .
To regain access, please make sure that cookies and JavaScript are enabled before reloading the page.
Help | Advanced Search
Computer Science > Computer Vision and Pattern Recognition
Title: category-aware dynamic label assignment with high-quality oriented proposal.
Abstract: Objects in aerial images are typically embedded in complex backgrounds and exhibit arbitrary orientations. When employing oriented bounding boxes (OBB) to represent arbitrary oriented objects, the periodicity of angles could lead to discontinuities in label regression values at the boundaries, inducing abrupt fluctuations in the loss function. To address this problem, an OBB representation based on the complex plane is introduced in the oriented detection framework, and a trigonometric loss function is proposed. Moreover, leveraging prior knowledge of complex background environments and significant differences in large objects in aerial images, a conformer RPN head is constructed to predict angle information. The proposed loss function and conformer RPN head jointly generate high-quality oriented proposals. A category-aware dynamic label assignment based on predicted category feedback is proposed to address the limitations of solely relying on IoU for proposal label assignment. This method makes negative sample selection more representative, ensuring consistency between classification and regression features. Experiments were conducted on four realistic oriented detection datasets, and the results demonstrate superior performance in oriented object detection with minimal parameter tuning and time costs. Specifically, mean average precision (mAP) scores of 82.02%, 71.99%, 69.87%, and 98.77% were achieved on the DOTA-v1.0, DOTA-v1.5, DIOR-R, and HRSC2016 datasets, respectively.
| Subjects: | Computer Vision and Pattern Recognition (cs.CV) |
| Cite as: | [cs.CV] |
| (or [cs.CV] for this version) | |
| Focus to learn more arXiv-issued DOI via DataCite |
Submission history
Access paper:.
- HTML (experimental)
- Other Formats
References & Citations
- Google Scholar
- Semantic Scholar
BibTeX formatted citation
Bibliographic and Citation Tools
Code, data and media associated with this article, recommenders and search tools.
- Institution
arXivLabs: experimental projects with community collaborators
arXivLabs is a framework that allows collaborators to develop and share new arXiv features directly on our website.
Both individuals and organizations that work with arXivLabs have embraced and accepted our values of openness, community, excellence, and user data privacy. arXiv is committed to these values and only works with partners that adhere to them.
Have an idea for a project that will add value for arXiv's community? Learn more about arXivLabs .

- Norsk (Bokmål)
- Português, Brasil
Assignments
You are viewing Original Course View content
Cloud Storage Avoid Plagiarism Submit Assignments Turnitin Submit Group Assignments Submission Receipts Supported File Types Assignment Grades Assignments and SafeAssign Achievements Common Questions Goal Performance Dashboard
Learn - student
Need more help with learn .
Contact your institution's support desk
- Watch videos for students
- Find more help
- Implementing Learning
Learning Program Plan Records Processing Concurrency Defaults
To reduce the overall time spent expanding and reconciling learning planning programs and profiles, change the concurrency details related to parallel processing and when to process assignments. Use the Configure Background Processing task on the My Client Groups > Learning page.
| Concurrency Option | Description |
|---|---|
| Maximum Number of Parallel Bulk Scheduled Jobs | Specify how many planning programs and profiles to evaluate in parallel for all learning programs that need expansion or reconciliation based on selected execution type. The value also decides how many planning programs and profiles to reconcile in parallel. The supported values are 1 through 200, and the default value is 1. We recommended you set the parameter to at least 5. You can then increase as appropriate to reduce the overall time it takes the process to complete. |
| Maximum Number of Parallel Threads per Bulk Scheduled Job | Specify the maximum threads to use per planning program and profile during reconciliation, to create or update program and profile assignments. The supported values are 1 through 20, and the default value is 1. We recommended that you keep the value at 1. The reason is that the maximum threads calculation multiplies this value with the Maximum Number of Parallel Bulk Scheduled Jobs value. Consider all other background processes used in your environment before increasing these values. The background processing infrastructure is shared across all processes, such as for learning, payroll, and financials. |
| Process immediately after user saves changes | When selected (default), the process is submitted automatically when a learning administrator creates a planning program or profile. When unselected, you need to schedule this process recurringly in Expansion mode to expand the program and profile learner population. This option lets you schedule expansion during off peak periods. |
| Maximum Number of Parallel Ad Hoc UI jobs | Specify how many planning programs and profiles to evaluate in parallel for the newly created program. The supported values are 1 through 200, and the default value is 1. We recommended you set the parameter to at least 2. You can then increase as appropriate to reduce the overall time it takes the process to complete. |
| Maximum Number of Parallel Threads per Ad Hoc UI Jobs | Specify the maximum number of threads to use to create the learning initiative assignments needed for the expansion process. The supported values are 1 through 20, and the default value is 1. We recommended that you set the value to 2. |
Related Topics
- Process Program Plan Records

You're signed out
Sign in to ask questions, follow content, and engage with the Community
- Canvas Student
- Student Guide
- How do I upload a file as an assignment submission...
- Subscribe to RSS Feed
- Printer Friendly Page
- Report Inappropriate Content
How do I upload a file as an assignment submission for a course using Assignment Enhancements?
in Student Guide
Note: You can only embed guides in Canvas courses. Embedding on other sites is not supported.
Community Help
View our top guides and resources:.
To participate in the Instructure Community, you need to sign up or log in:

IMAGES
VIDEO
COMMENTS
Submit an assignment. When you finish your assignment, you must select Submit. If you don't, your instructor won't receive your completed assignment. If your instructor hasn't allowed multiple attempts, you may submit your assignment only once. Before you select Submit, be sure that you have attached any required files.
Depending on the assignment submission type set by your instructor, not all file types may be available for your assignment submission. Not all of your assignments may be submitted online. If you cannot see the Start Assignment button, your instructor may want you to submit your assignment in a different way or the availability date has passed.
After clicking Start Assignment, you will see tabs that indicate different submission types. To upload one or more files as your submission, click the File Upload tab. To upload a file from your device, click the Upload File button. Click the Choose File or Browse button to select a file to upload. A pop-up window will display in your browser.
Submit an assignment. Your instructor provides all the information and files you need to complete an assignment. Be mindful of the time. If your instructor put a time limit on the assignment, you can keep track of how much time is left. A countdown appears at the top left of your screen and warns you as the time limit gets closer.
Select "Classwork" from the menu. 4. Click on an assignment, then select "View Assignment." Click "View assignment" after selecting the assignment you want to submit for. Sophie Putka/Business ...
You can create online assignments for students to submit their assignments through Canvas. Students can submit formatted text using the Rich Content Editor, website URLs, annotated files, or uploaded files. They can also submit audio or video recordings by recording new media or uploading existing media. Files submitted to an online assignment ...
Learn how to submit an assignment in Google Classroom
Start, revise & submit assignments. To start your assignment, you first need to link your Google Account to Assignments. You can then open your assignment and, when you are finished, submit it for grading. If you edit your work before the due date, you can resubmit your assignment. You can attach any file type from Google Drive or your hard ...
Click the class Classwork.; Click the quiz View instructions.; Click the form and answer the questions. Click Submit. If the form is the only work for the assignment, the status of the assignment changes to Turned in.; If there's more work to do for the assignment, click Open assignment.; Turn in an assignment with an assigned doc
When you submit an assignment successfully, the Review Submission History page appears with information about your submitted assignment and a success message with a confirmation number. You can copy and save this number as proof of your submission. For assignments with multiple attempts, you receive a different number for each submission.
In this Google Classroom tutorial, you'll see Google Classroom for students examples on how to submit assignments. https://bit.ly/DearDIS Subscribe for more!...
Easily distribute, analyze, and grade student work with Assignments for your LMS. Assignments is an application for your learning management system (LMS). It helps educators save time grading and guides students to turn in their best work with originality reports — all through the collaborative power of Google Workspace for Education. Get ...
UPDATED VERSION AVAILABLE AT https://youtu.be/LsD1QJEN0Yg Students, learn how to use Google Classroom to locate and submit an assignment.
Submit early, when possible, in case of problems: What if you plan to submit your assignment at 11:56 p.m. on the night it's due by midnight and the whole system crashes or your hard drive freezes? You don't have a lot of time to remedy that situation. A safer bet is to submit your work during normal working hours, well before you need to.
6. Manage your time effectively. Effective time management is necessary in order to turn in an assignment timely. When writing an assignment, make sure to allocate your time wisely and prioritize tasks based on their importance and urgency. This step can also help improve the quality of the final product.
Student assignment submission confirmations. When students submit assignments successfully, the Review Submission History page appears with information about their submitted assignments and a success message with a confirmation number. Students can copy and save this number as proof of their submissions and evidence for academic disputes.
Navigate to your course. From the Assignments tab, open your assignment. Use the Submit Assignment button to get started. Use the Choose file button to find the file you'd like to upload. It is possible that your institution is using the Canvas Student Experience view. If the upload submission window does not look like the image above, it may ...
The Quick Submit feature allows instructors to submit papers and receive Similarity Reports without creating a class or an assignment. This is ideal for instructors who would like to use Turnitin to spot-check submissions and have these papers in electronic format.
This request is for approval of the assignment form which allows for assignment of Perkins Loans either individually or in a batch format, utilizing either the paper based or electronic filing format. An institution may use the form to assign one or more loans to the Department at any time throughout the year.
Assignments and SafeAssign. Avoid Plagiarism. Common Questions. Turnitin. Cloud Storage. Submit Assignments with Qualitative Peer Review. Submit Assignments. Changes in submission due date and time for assessments. Submit Group Assignments.
Apply now for these AGR vacancies. They are only available for the next few weeks. Extensions of these advertisements will be at the discretion of the Selecting Official. **E8 and E9 positions will be offered/promoted upon availability of control grades** READIENSS NCO - E7/11B - INDPLS, IN - WVCVAA READINESS NCO - E7/19D - MADISON, IN - WPPTA0 ASST OPS NCO - E7/11B - INDPLS, IN ...
Submission date and time This assignment should be submitted to Moodle before 2pm on Week 5, Friday 5 th July 2024. You should submit all work for summative assessments by the above deadline. The five percent penalty per day will be applied to the work submitted up to seven working days after the deadline, after which a mark of 0 will be ...
Submit File Upload. To upload a file as your submission, click the Upload button [1] To upload a file from your computer, drag and drop a file [2], or browse your computer files by clicking the Choose a file to upload link [3]. To capture a photo of your assignment using your computer's webcam, click the Webcam button [4].
View Content Type. In Canvas, you can submit an assignment, graded discussion, or quiz. Make sure you are in the right area of Canvas by viewing the navigation breadcrumbs [1] or the Course Navigation Menu [2]. You can access your assignment from the Assignments page [3], Discussions page [4], Quizzes page [5], or Modules page [6].
A category-aware dynamic label assignment based on predicted category feedback is proposed to address the limitations of solely relying on IoU for proposal label assignment. This method makes negative sample selection more representative, ensuring consistency between classification and regression features. ... Submission history From: Mingkui ...
Submit Assignments. Turnitin. Submit Group Assignments. Submission Receipts. Supported File Types. Assignment Grades. Assignments and SafeAssign. Achievements. On this page. Learn - student. Need more help with Learn? Contact your institution's support desk . Watch videos for students; Find more help;
If your instructor allows file uploads as a submission type, you can upload a file from your computer as an assignment submission. Canvas converts specific file types as previews and supports certain media file uploads.. Files uploaded using the Rich Content Editor count toward your user storage quota.
To reduce the overall time spent expanding and reconciling learning planning programs and profiles, change the concurrency details related to parallel processing and when to process assignments. Use the Configure Background Processing task on the My Client Groups Learning page.
Problem statement: The new assignments enhancements only displays the points possible in the submission window for assignments that specifically have points. If the assignment is set to 'percentage' or any of the other options, the possible score does not display in the submission window. Proposed s...
Click the Upload option [2]. If your instructor only allows File submissions, the Upload File tool displays in place of the Choose a submission type section. Notes: If the Upload submission type does not display, your instructor has restricted this submission type. Not all of your assignments may be submitted online.