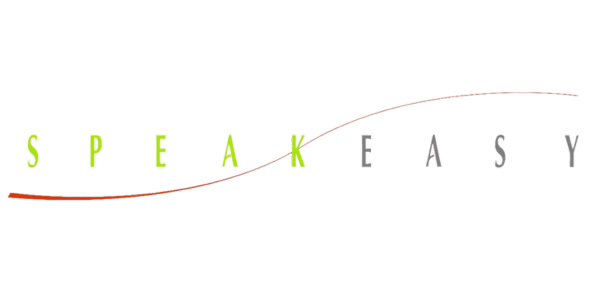
- Live Virtually

Executive Presentation Training Programs

Master the Art of Exceptional Presentations
For decades, Speakeasy has been at the forefront of transforming leaders into captivating speakers. Our executive presentation training programs are meticulously crafted to give professionals the tools they need to create compelling narratives, design powerful presentations, and deliver them with unmatched conviction.
With a focus on storytelling techniques, impactful slide design, executive presence , and assertive delivery, we bring out the unique speaker in every leader. We go beyond just technique – we help you find your voice, and ensure it resonates in any boardroom.
Increased confidence among presenters when using a well-designed slide - TechSmith
More persuasiveness for presentations paired with visual aids over those without. - Management Information Systems Research Center
of employed Americans believe presentation skills are critical for workplace success. - Prezi
Flexible Program Options for Any Schedule
At Speakeasy, we understand that life is filled with diverse commitments and schedules can vary greatly. That’s why we offer a comprehensive array of programs to accommodate every professional’s unique circumstances. Whether you prefer the traditional in-person classroom experience, the convenience of live online virtual sessions, or the autonomy of self-administered digital courses, we have the perfect fit for you.

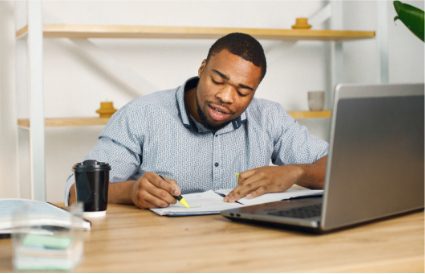
What to Expect From Executive Presentation Training
A commanding presentation can be the defining factor in clinching deals, influencing stakeholders, and propelling your career forward. Here are five compelling reasons to invest in executive presentation training:
- Enhanced Presentation Skills: Our training polishes your ability to design striking slides, narrate compelling stories, and deliver with a clear, confident voice.
- Masterful Storytelling: Learn the techniques to weave stories that engage, captivate, and drive your message home.
- Robust Audience Engagement: Grasp how to read and respond to your audience, ensuring active participation and lasting impact.
- Strategic Slide Design: Make every slide count. Learn the art of creating visual aids that complement and amplify your message.
- Preparedness for Varied Scenarios : Be it boardrooms, webinars, or international
Let Us Match You With An Executive Presentation Training Program
Hear success stories.
Discover the Speakeasy Difference
At Speakeasy Inc., we’re dedicated to helping high-potential professionals rediscover the art of conversation, create lasting connections, and elevate their personal communication style. In today’s fast-paced digital world, authentic, face-to-face communication is more important than ever before. Here’s why you should choose Speakeasy:
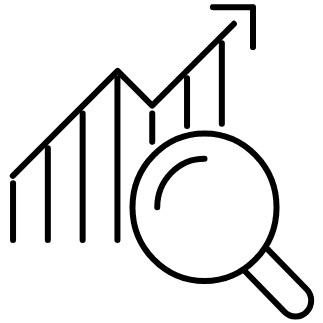
Expertise in Communication
Our team of experienced coaches are passionate about communication and its power to transform lives. We bring together the latest research and time-tested techniques to help you become a confident, engaging, and influential communicator in any situation.

Personalized Approach
We understand that each individual has unique strengths and areas for improvement when it comes to communication. That’s why our programs are tailored to your specific needs, ensuring that you receive the guidance and support necessary to achieve your personal and professional goals.
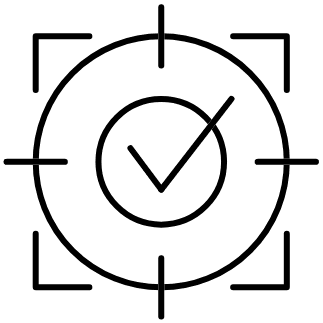
Interactive Learning Environment
We believe that the best way to learn is by doing. Our immersive workshops and one-on-one coaching sessions provide ample opportunities for you to practice and refine your communication skills in a supportive, feedback-driven environment.
FAQs About Speakeasy Executive Presentation Training Programs
What exactly is covered in the executive presentation training, how does speakeasy's approach stand out from the crowd, who is the ideal candidate for this training, what key skills can i expect to develop through this training, how is the training delivered are there virtual options available, start speaking the language of success today.
Ready to transform your organization’s communication skills and drive business success? Connect with us below and let our expert coaches help you chart the path to exceptional communication with our tailored executive coaching programs.
- Name (First & Last) *
- Company Name *
- Business Title *
- Mobile Number
- Email Address *
- What is the best way to contact you? Select Text Phone Call Email Message in a bottle
- How did you hear about us? * Select Internet Search Recommendation Business Forum Social Media Online Advertisement Other Advertisement Other Let us know how we can help you! If you are here from a referral please include who referred you in your message as well. We looking forward to working with you on your communication journey!
- Consent Notice * I agree. By submitting this form, you consent to having a Speakeasy consultant contact you via email, phone call, or SMS for business purposes only.
Privacy Overview
Grokking GenAI: 9 Unique Ways
Your source for the latest news and trends in online education.
600 Free Google Certifications
Most common
- data science
- machine learning
Popular subjects
Programming Languages
- Data Analysis
Graphic Design
Popular courses
Best Practices for Biomedical Research Data Management (HE)
The Art of Structural Engineering: Vaults
Transport Systems: Global Issues and Future Innovations
Class Central
- classcentral.com
- Browse Courses
- Write a Review
- About Class Central
- Best Courses
- Free Certificates
- Best Free Online Courses of All Time
- Most Popular Online Courses of All Time
- Featured Articles
- Online Learning Guides
- Student Voices
Disclosure: Class Central is learner-supported. When you buy through links on our site, we may earn an affiliate commission.
7 Best Microsoft PowerPoint Courses for 2024: Create Stunning Presentations
From effective business presentations to animated videos, master PowerPoint with the best online courses.
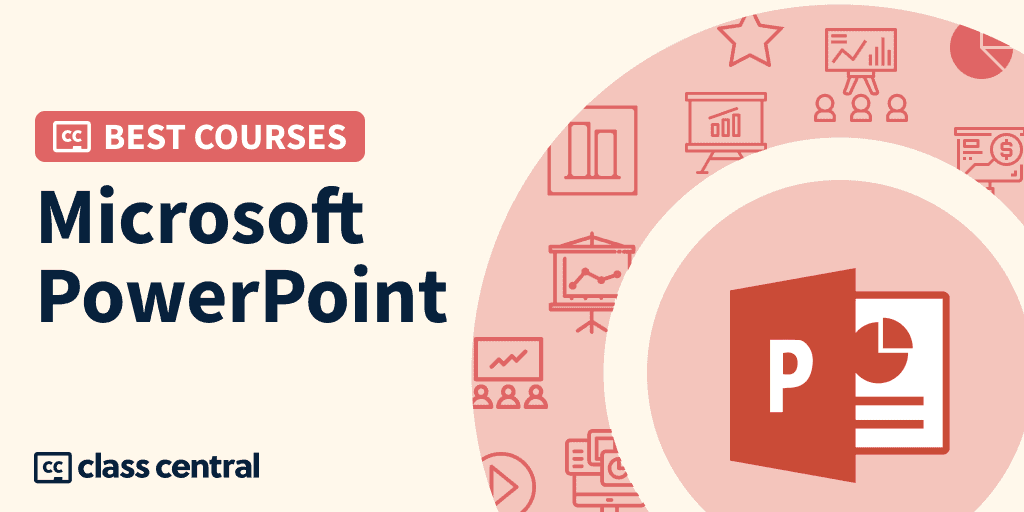
Quick Access:
- For beginners : Microsoft , Skillshare , Udemy
- Specials : Make Animated Videos , Business Presentations PwC
- Short Courses : Presentation Design for Business , Microsoft 365
Microsoft PowerPoint is a popular presentation application developed by Microsoft. PowerPoint is used anywhere from educational institutions to offices, and even used to create animated videos for YouTube. Whether you’re a student, a business person, or just someone who wants to pitch your ideas, learning PowerPoint is a valuable skill.
In this Best Courses Guide (BCG), we’ve selected the best Microsoft PowerPoint courses from over 200 Microsoft PowerPoint courses in our catalog, including offerings from popular course providers like Coursera, Skillshare, and Udemy. We’ll discuss the different features and benefits of each course, so you can choose the one that’s right for you.
For those interested in learning other Microsoft software, refer to our BCGs for Excel , Word , Power BI , and Access .
Click on the shortcuts for more details:
Why You Should Trust Us
How we made our picks and tested them.
| 19 hours | |
| 8 hours | |
| 7 hours | |
| 4-5 hours | |
| 1-2 hours | |
| 1-2 hours | |
| 11 hours |
Course Ranking Statistics
- Combined, these courses have accrued over 399K enrollments.
- Two courses are free or free-to-audit and five courses are paid .
- The Microsoft PowerPoint subject has been bookmarked over 17K times on Class Central.
Best Overall: Work Smarter with PowerPoint (Microsoft)
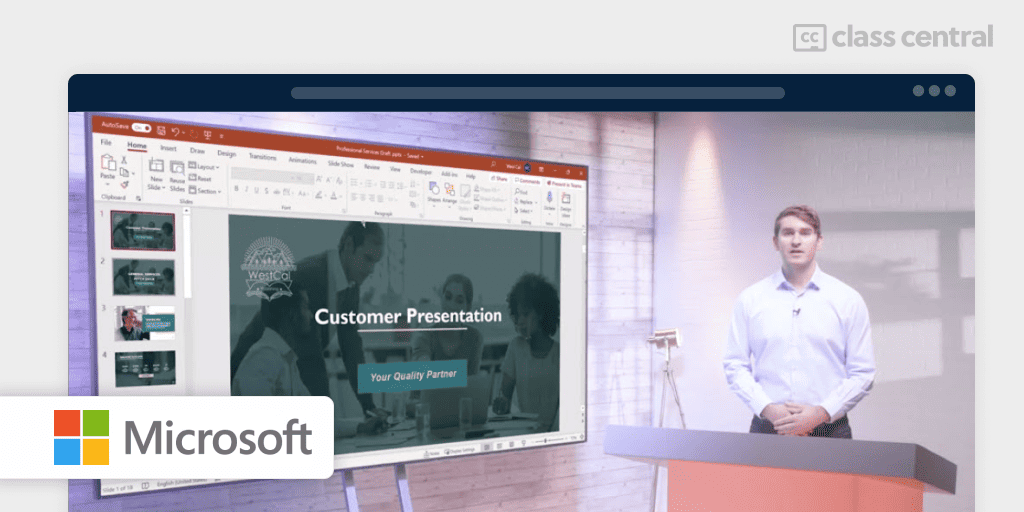
Exclusively from Microsoft, this free-to-audit course is intended for learners who are seeking to build presentation skills with Microsoft PowerPoint. If you are familiar with PowerPoint’s basic features you can take your skills to the next level.
By taking this course, you’ll be prepared for Exam MO-300: Microsoft PowerPoint (PowerPoint and PowerPoint 2019) which tests your ability to create and manage presentations, insert and format shapes and slides, create slide content, apply transitions and animations, and manage multiple presentations.
Concepts are taught through videos, readings and practice exercises. At the very end, there is an optional “Honors” assignment where you’ll apply all that you’ve learned.
This course is the last one in the Microsoft 365 Fundamentals Specialization.
| Microsoft | |
| Coursera | |
| Beginner | |
| 19 hours | |
| 32.8K | |
| 4.7/5.0 (442 reviews) | |
| Paid |
Skillshare’s Best Course for Beginners (Andrew Pach)
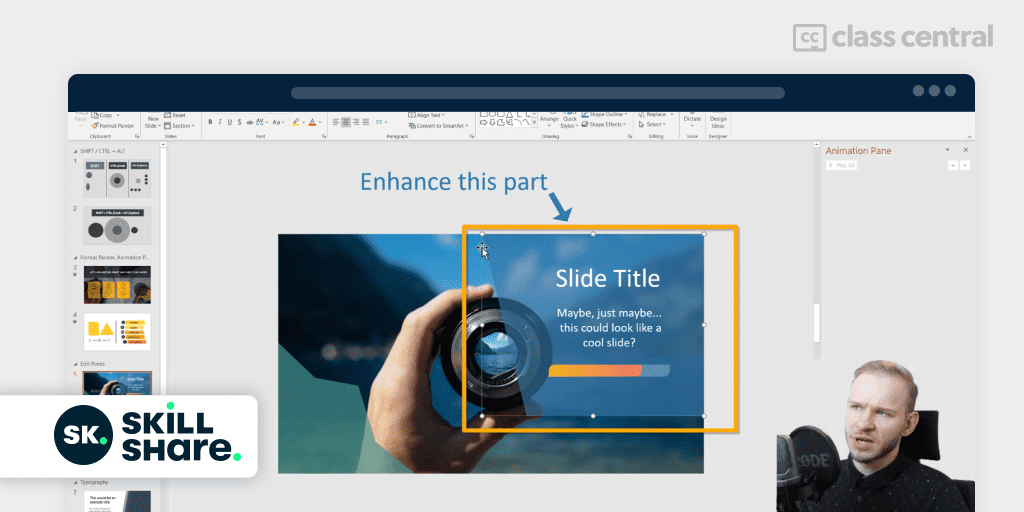
PowerPoint Design for PowerPoint Presentations is taught by Andrew Pach, Graphic Designer and PowerPoint expert. This course is divided into two main sections: the basic functions and the detailed process of designing your own presentation in practice. By working side-by-side with the instructor and completing projects, you’ll be able to produce a presentation like a pro.
The course has two sections:
- Teaching best presentation practices and useful PowerPoint tricks – Basic presentation knowledge.
- Slide-by-slide process of designing your own presentation – Each lesson will be devoted to tackling a slide one at a time.
The course is broken down into 131 bite-sized lessons and it is also available on Udemy: Powerpoint 2016 2019 365 – Master powerpoint presentation .
| Skillshare | |
| Andrew Pach | |
| Beginner | |
| 8 hours | |
| 10.8K | |
| 99% positive (92 reviews) | |
| Available |
Udemy’s Best Course for Beginners (Kyle Pew)
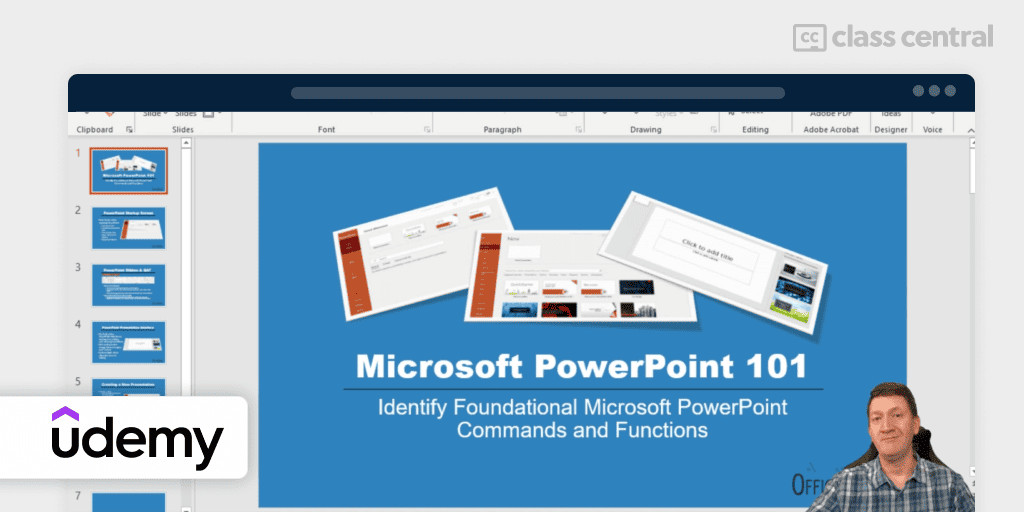
Microsoft PowerPoint From Beginner to Advanced is taught by Kyle Pew, a bestselling instructor and a Microsoft Certified Trainer (MCT). This course is very detailed and well-structured with an excellent instructor.
By the end of this course, you will have mastered the basic features of the software, leverage advanced text editing operations and automate formatting, and be prepared to deliver a PowerPoint presentation with graphical elements and animations.
“This course is a great refresher and learning new things. I have a much better understanding of how to use PowerPoint to its fullest. Kyle Pew is an excellent Instructor, after taking the Excel and Word course. I made sure to catch his course on PowerPoint.” – Patrick M., Udemy learner.
| Udemy | |
| Kyle Pew | |
| Beginner | |
| 7 hours | |
| 64K | |
| 4.6/5.0 (13.4K) | |
| Paid |
Best PowerPoint Animated Videos Course (Udemy)
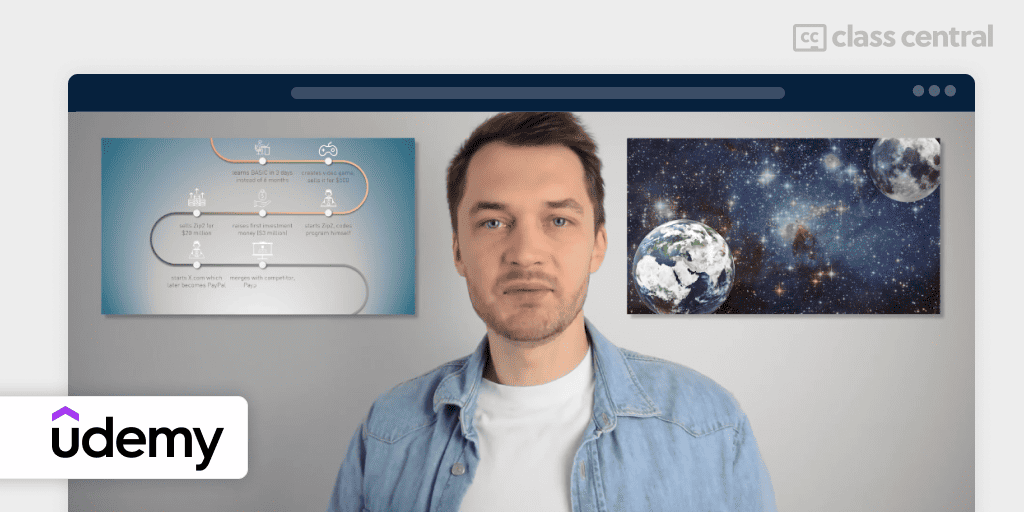
How to Create Animated Videos with Powerpoint is taught by Paul Nekh, a Udemy instructor with 14 courses and over 123K students. This course will guide you in creating video animation for your business presentations, marketing campaigns, or social media sharing. This course also comes packed with video templates that you can use and customize right away.
“Detailed explanation with excellent training material and templates. The quality of templates shared exceeded my expectations.” – Manson L., Udemy learner.
Parts of this course are also available on Skillshare:
- Create Beautiful Video Animation with Powerpoint
- Create Infographic Video with Powerpoint
| Udemy | |
| Paul Nekh | |
| Beginner | |
| 4-5 hours | |
| 23K | |
| 4.7/5.0 (5.3K) | |
| Paid |
Best Presentation Design Course for Business (LinkedIn Learning)
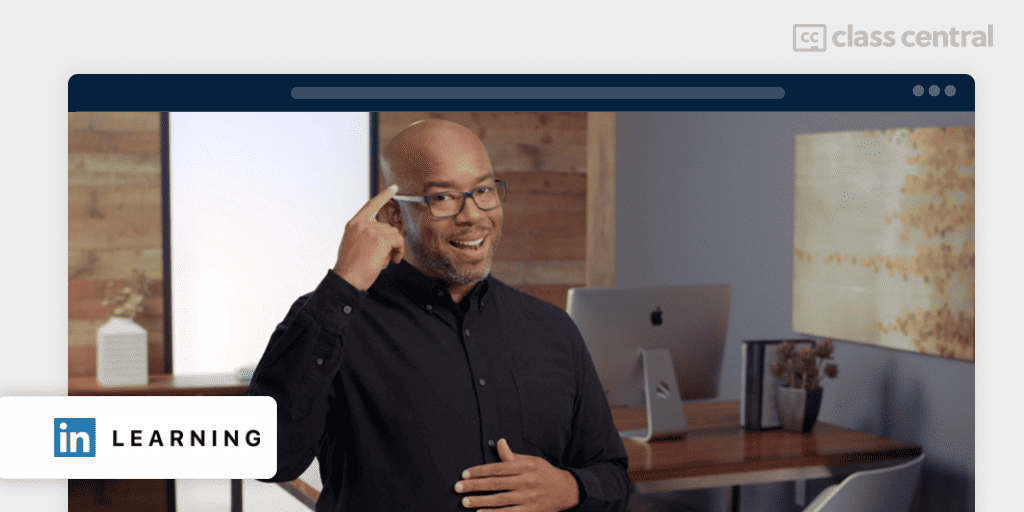
PowerPoint: Silicon Valley Presentation Secrets is totally awesome! It’s not just a PowerPoint learning course, but a lot more. As the name suggests, this course will tell you some of the “secrets” Silicon Valley professionals use to make their company presentations look so dazzling and eye-catching. So if you’re someone who isn’t satisfied with run-of-the-mill presentations, this course is for you.
Taught by Jole Simmons, a Senior Art Director and a Podcast Host, the course provides the best practice of presentation design through a combination of short videos and practical exercises.
| LinkedIn Learning | |
| Jole Simmons | |
| Intermediate | |
| 1-2 hours | |
| 154K | |
| 4.7/5.0 (540 reviews) | |
| Paid |
Best Microsoft 365 – PowerPoint Crash Course (LinkedIn Learning)
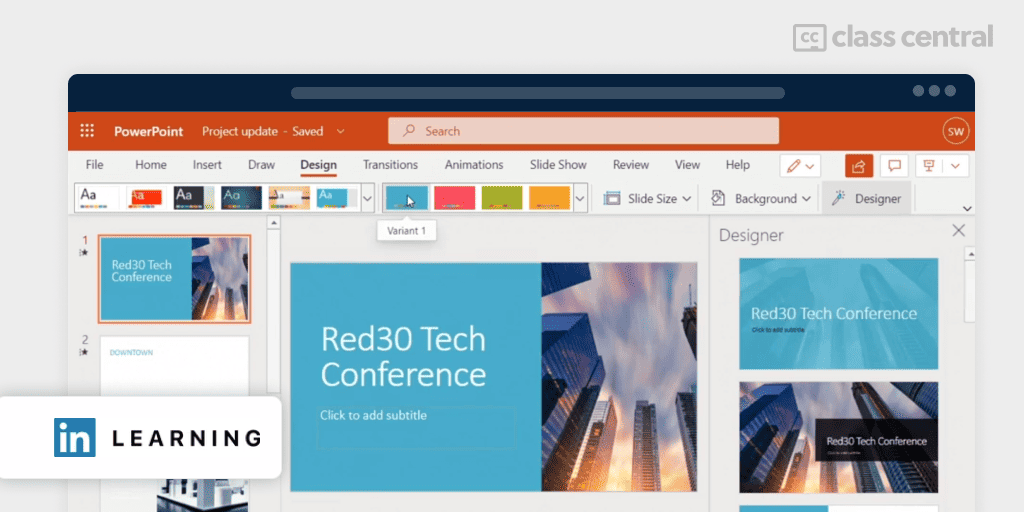
Just like many other Microsoft Office applications, PowerPoint can also be used on the web. You can still use it to create impressive presentations while not having to install the desktop version of PowerPoint. Learning PowerPoint for the web (Office 365/Microsoft 365) is a course for users who know the basics of the PowerPoint desktop app, but are new to the web browser version.
Taught by Heather Severino, a Microsoft Certified Trainer (MCT). Concepts are taught through a combination of videos and practical exercises.
| LinkedIn Learning | |
| Heather Severino | |
| Beginner | |
| 1-2 hours | |
| 18.9K | |
| 4.7/5.0 (131 reviews) | |
| Paid |
Also Great: Effective Business Presentations with PowerPoint (PwC)
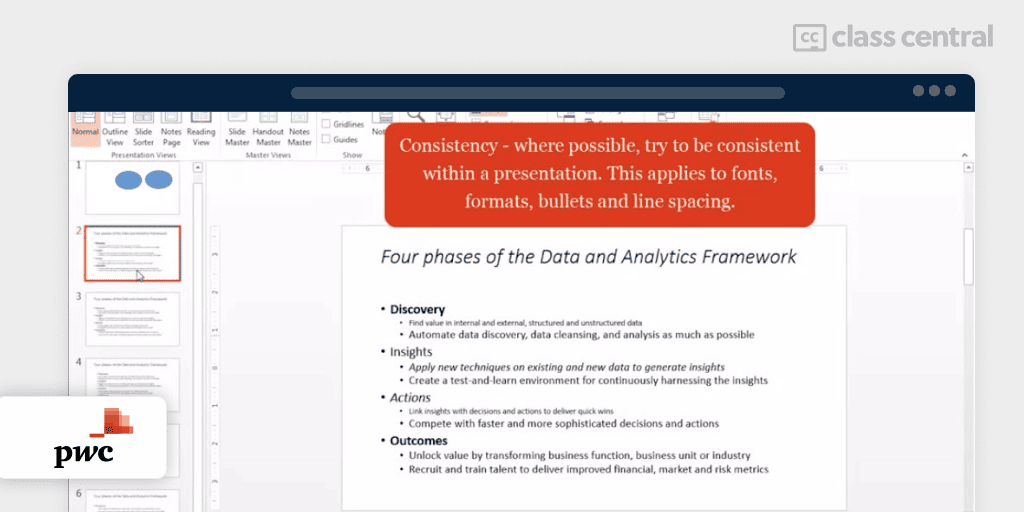
Unlike the previous courses on this list, Effective Business Presentations with Powerpoint is all about presenting the story of the data using PowerPoint. This free-to-audit course is not your typical PowerPoint tutorial course, but rather, it’s about delivering your presentation through effective storytelling and communication. Remember, this is not a traditional PowerPoint course, and does not teach the technicalities of PowerPoint.
Concepts are taught through a combination of videos and readings.
For paying learners, there are a number of graded quizzes as well as peer-graded assignments throughout the course.
| PwC | |
| Coursera | |
| Alex Mannella | |
| Beginner | |
| 11 hours | |
| 96K | |
| 4.5/5.0 (1K) | |
| Paid |
Class Central , a Tripadvisor for online education, has helped 60 million learners find their next course. We’ve been combing through online education for more than a decade to aggregate a catalog of over 150,000 online courses and 200,000 reviews written by our users. And we’re online learners ourselves: combined, the Class Central team has completed over 400 online courses, including online degrees.
I’ve (Archisha) been using Microsoft PowerPoint since my school days, not just for work but for fun as well!
I (Archisha) have taken over 50 online courses in various subjects. My experience as an online learner and teacher has given me some perspective on what to look for in an online course. I used my experience to evaluate each course in this list. Fabio also has experience as an online learner and as a tutor who revised the research and the latest version of this article.
Trying to find “the best” can be daunting, even for those of us who live and breathe online courses. Here’s how we approached this task.
First, we combed through Class Central’s Catalog and the internet to find a variety of free and paid open courses, some with certificates.
We extracted information from course syllabi and reviews, and compiled their ratings, leveraging the Class Central database with over 200 Microsoft PowerPoint courses and its thousands of course ratings and reviews written by our users as well as available course provider ratings. We watched some course videos to sample courses we hadn’t already taken.
Then, we defined the scope for these recommendations. A PowerPoint course can cover various topics, so we chose top courses from a range of sub-fields.
Ultimately, we used a combination of data and our own judgment to make these picks. We’re confident these recommendations will be a reliable way to learn PowerPoint’s main features.
Archisha Bhar
Fabio dantas, leave a reply.
This site uses Akismet to reduce spam. Learn how your comment data is processed .
Browse our catalog
Discover thousands of free online courses from top universities around the world like MIT, Stanford, and Harvard.
Computer Science 13,168 courses
- Artificial Intelligence
- Algorithms and Data Structures
- Internet of Things
- Information Technology
- Computer Networking
- Machine Learning
- Deep Learning
- Cryptography
- Quantum Computing
- Human-Computer Interaction (HCI)
- Distributed Systems
- Blockchain Development
- Operating Systems
- Computer Graphics
- Automata Theory
- Digital Image Processing
- CSS Animation
- Morph Transition
Business 21,417 courses
- Management & Leadership
- Entrepreneurship
- Strategic Management
- Industry Specific
- Business Intelligence
- Human Resources
- Project Management
- Design Thinking
- Business Software
- Customer Service
- Nonprofit Management
- Operations Management
- Corporate Governance
- Business Plan
- Business Proposal
- Management Consulting
- Business Math
Humanities 8,301 courses
- Language Learning
- Grammar & Writing
- Linguistics
- Library Science
- Crisis Management
- Emergency Management
- Language Arts
Data Science 4,794 courses
- Bioinformatics
- Data Mining
- Data Visualization
- Jupyter Notebooks
- Process Mining
- Text Mining
- Topological Data Analysis
Personal Development 5,702 courses
- Communication Skills
- Career Development
- Self Improvement
- Presentation Skills
- Self-Acceptance
- Mental Toughness
- Self-Doubt Management
- Personal Empowerment
- Habit Tracking
Art & Design 20,638 courses
- Digital Media
- Visual Arts
- Design & Creativity
- Art Therapy
- Art Composition
- Presentations
- Most Recent
- Infographics
- Data Visualizations
- Forms and Surveys
- Video & Animation
- Case Studies
- Design for Business
- Digital Marketing
- Design Inspiration
- Visual Thinking
- Product Updates
- Visme Webinars
- Artificial Intelligence
11 Tips for Improving Your Presentation Skills (& Free Training)

Written by: Heleana Tiburca

Are you looking for ways to completely level up your presentation skills? We’ve rounded up a list of the 10 best tips to help you deliver and create an effective presentation .
Here’s a sneak peek at some of the tips you’ll find inside:
- Create an audience journey roadmap
- Use proper and confident body language
- Meet your audience before presenting to better connect with them
- Focus on your presentation design to engage your audience
... and a whole lot more!
So, if you want to take your presentation skills to the next level, then this list will show you exactly how to do so.
Let’s get into it.
Table of Contents
Tip #1: define the purpose of your presentation., tip #2: create an audience journey map., tip #3: keep your slides short and sweet., tip #4: focus on your presentation design., tip #5: visualize boring numbers and data., tip #6: practice in front of a live audience., tip #7: meet your audience before presenting., tip #8: channel nervous energy into enthusiastic energy., tip #9: use proper and confident body language., tip #10: allow your personality to shine through., tip #11: take courses to improve your presentation skills., free presentation skills training.
Behind every successful presentation, there was carefully crafted planning that went into it beforehand. To ensure that you’ll have a powerful presentation, you need to consider your message.
The very first step to any good presentation is to define its purpose. This goes on in the very beginning during the planning process where you consider your message.
Your presentation’s end goal can be any of the following:
- To entertain
- To persuade
Your presentation’s end goal might even be a combination of the four purposes above. Consider the fact that you may need to inform buyers of your product and what problem it solves for them, but you also need to persuade them into buying it.
This is where engaging storytelling and proper visual aids will come into play to help you achieve your goal, and will either make or break your presentation.
Once you pinpoint the purpose of your presentation, you can then begin to work on the subject matter and your audience journey map.
An audience journey map is a visual representation of all the steps you need to take your audience members through, from first to last and everything in between, to achieve the goal of your presentation.
There are a few steps to creating your audience journey map.

First, you need to start your explanation at a low point — the current state of an issue. Maybe there’s a problem that you are able to solve. Describe the current situation before you lay out the undertaking ahead.
Once you lay out the problem, you can then start showing your audience the process of solving this problem. To not overwhelm your crowd, give them an actionable roadmap to follow.
With great verbal communication skills, you can tell them how you plan to take the first step.
This is many times the hardest part of the presentation, but once you have the foundation for your first step, you can easily lay out the next stepping stones and take them to your end goal with ease.
Creating an audience journey map will be a major success factor in a compelling presentation and needs to be done before writing and creating your slides.
Having a clear audience journey map will also help ensure you take your audience on a smooth journey with all your main points in line and achieve your end goal with no bumps in the road.
When giving a presentation, make sure that you keep it short, sweet and as informationally-condensed as possible. All of your slides should be easy to digest and understandable at a glance.
Let's take a look at an example. The slide below is part of Visme's simple presentation theme , which is designed to have maximum impact with minimal text.

You can customize this slide and others like it in Visme's presentation software . Or, you can apply the same concept of minimalism to any other presentation tool, such as PowerPoint.
To make sure that you stay on topic and won’t overwhelm your crowd with too much information, you need to have a plan. When you have a solid plan to go by, you won’t go off track and begin rambling about things unrelated to your presentation.
Another practical way you can stay on topic and not overwhelm your audience with too much information is to have your main points written in bold somewhere on your slides.
Here's another example of a Visme slide template that does that well:

As you can see above, you don’t need to write out all the information surrounding the main points, as this will cause your audience too much confusion.
An experienced presenter will be able to quickly glance over at their own presentation slides, see the main points and continue on with their presentation, engaging their audience without going off course.
This, of course, comes with a lot of rehearsing out loud, which we will cover more in tip number six .
Another great way to keep your presentation short is to set a specific time for asking questions.
By reserving a few minutes during your presentation for your audience to ask questions, you can present your main points and achieve your goals, without going into too much detail.
Your audience can then ask for clarity on anything that interests them and you can answer their questions in however much detail you need.
Picture this: you’re gathered around the conference table with all your colleagues early Monday morning and your manager pulls up a lifeless, colorless, text-filled Microsoft PowerPoint presentation.
You’re trying your best to pay attention and understand what he’s trying to convey, but staring deep into your coffee cup seems much more interesting at this point.
Sound familiar?
This is why it’s so crucial to understand how your presentation design will affect the outcome.
By having a messy and overloaded presentation, you’ll lose your audience almost immediately. On the flip side, if it’s so mundane and boring, you will also lose their attention.
One design presentation tip that we suggest you implement is to make sure you don’t overcrowd your slides with too much text.
This is a risky thing to do because the moment you flip to the next slide, your audience’s attention goes from what you’re saying, to your slide.
They’ll begin to read everything presented on the slide and completely tune you out. This is why a minimal text approach with a maximum of 2-3 different yet complementary fonts on your slides will be ideal, like in the example below.

You can use visual aids like images, animated graphic design elements, videos and more to convey the same message that boring text would.
It’s not everyone’s cup of tea to design a presentation from scratch, and that’s why it can be incredibly helpful to use a tool that offers presentation templates to help you get started.
Visme has hundreds of handcrafted presentation templates for public speakers to use for any occasion. Each presentation template is fully customizable and you’ll be able to add your branded content to your slides to make it your own.
Presenting your data can be an incredibly tricky and difficult task.
Instead of adding a bunch of tables and numbers to your slides, try switching things up by using charts, graphs and other data visualization types .
When creating a chart for your presentation, you need to be mindful of several things.
First, you need to choose the right chart to begin with. Not every type of graph is suitable for all data sets. The chart you choose will depend on the nature of your data and your unique purpose of using that chart.
Here's an infographic to help you understand what type of chart to use depending on your unique needs and nature of data.

Image Source
For example, if you're drawing a comparison between two or more items, a bar graph might be suitable. But if you're breaking down composition, a pie chart might be a better idea.
Also, make sure that you can fit all of your information into a chart without overcrowding the visual and also have your audience understand that information at a glance, like in the example below.

Other data visualization tips to keep in mind include choosing a pleasant, cohesive color scheme, sticking to max 2-3 fonts, incorporating a legend, and keeping your data as simple as possible.
Learn more about data visualization best practices to help you create engaging charts for your presentations and reports.
If you're using Visme, you can also import your data directly from Google Sheets, Microsoft Excel, Survey Monkey, Google Analytics and more.
Practice, practice and practice again.
Some would argue that writing up and designing a presentation from scratch is the easiest part. Delivering the presentation in a way that it engages your audience — that's the tricky part.
When it comes to public speaking, it’s only natural that one would get a little nervous and stumble upon their words.
That’s why practicing your public speaking skills in front of others will be vital to how well you present and connect with your crowd during your actual presentation.
It’s one thing to practice in front of the mirror, but it’s something completely different when people are waiting for you to deliver information that will improve their business or life.
So gather up some friends, family members or even your pets, and present your presentation from start to finish as many times as you need.
By presenting your slides out loud, you might even catch some mistakes in your presentation or find you need to add in some missing information.
By shaking your attendee’s hand before a meeting, you’ll begin to make connections and become more approachable and likable by your audience.
Meeting your audience will help break the ice and make them more likely to listen to what you have to say. They will also feel more comfortable asking you questions later, which will increase the value they get out of your presentation.
Plus, you’ll also feel more relaxed speaking to your audience if you've met them already. When you can put a name to a face, you’ll automatically feel a sense of comfort when you make eye contact with them while presenting.
Even the most famous movie stars and popular public speakers will still get nervous before a public presentation.
It’s human nature to get butterflies and perspire a bit before having tons of eyes on you, critiquing every word you have to say.
So, if you’re feeling nervous before a presentation, instead of emotionally shutting down, take that nervous energy and transform it into enthusiastic energy.
Before getting up on stage, listen to your favorite hype music, maybe have a coffee (if it won’t make you jittery) or get a pep talk from a friend.
By being confident and using your enthusiasm to your advantage, you’ll have your crowd on the edge of their seats, completely engaged, following every word you say.
Enthusiastic presentations will much better received by listeners, rather than monotone informational presentations. So, as important as your presentation design is, the way you present it will determine a big part of the outcome.
According to Allan Pease , an Honorary Professor of Psychology at ULIM International University, you can convince almost anyone to do anything for you if you use proper body language.
He has an entire Ted Talk dedicated to the subject, which you can watch below.
The proper use of hand gestures, a power stance, a confident smile and an authoritative yet kind voice are all techniques that you can leverage to get your crowd listening to and agreeing with what you’re saying.
According to Allan Pease, when using hand gestures, you’ll want to make sure that you’re using open palm gestures. This makes you look like a great leader that is right there with the team, ready to lead and take charge.
By using open palm gestures, people will automatically be inclined to listen to you.
The moment you turn your hand over and start using your pointer finger, you will lose your audience. They won’t accept any information from you and they will believe you have an authoritative and hostile attitude.
Body language is everything, so make sure to use open hand gestures, smile, take a deep breath and believe that you’re not nervous, even if you are.
As soon as you believe that you’re not nervous, your brain and body will follow suit and you’ll feel more confident on stage with your presentation, which will make your audience trust you more.
We’re convinced that with the right tone of voice and allowing your personality to shine through, you can take any boring presentation, and turn it into an entertaining and engaging one for your audience.
While it is good to meet your audience where they are, it’s never good to fake your personality for the sake of a presentation.
Everyone can tell when someone isn’t genuine, and if you’re trying to suppress your personality, you’re only hurting yourself and your presentation by doing so, as what you’re saying can then begin to sound disingenuous.
So, don’t be afraid to use your personality to your advantage. Let a joke out and entertain your audience. By making your audience laugh, you’ll have them more in tune with what you’re saying.
Chances are if you’re giving a business presentation, many of your peers will be there and they'd want you to let your personality show. So, be yourself and use that to your advantage!
Finally, our best tip that we can offer you in all areas of life is to never stop learning.
The only way to improve is to continue learning and practicing. That’s why we recommend you take presentation courses that will help improve your communication skills and presentation skills.
You can brush up on your presentation, communication and public speaking tips by taking online courses on Udemy or Coursera . Look for specific courses on storytelling, body language and more to focus on your problem areas.
Or, if you're looking for a free course that packs all the good stuff at zero cost, our team at Visme has put together an incredible presentation course that will help you smash your next presentation!
When it comes to creating and giving presentations, many times it seems like it’s just something that’s expected of us to do, without receiving any type of proper training or qualifications.
Here at Visme, we want to see everyone succeed.
That’s why we combined our years of knowledge and experience to create a free course to give everyone the tools and confidence they need in order to create effective and successful presentations.

There are dozens of benefits and skills you’ll gain in these training sessions. You'll learn how to:
- Effectively brainstorm and create audience personas and audience journey maps
- Use visual communication to inform, engage, inspire and persuade your audience
- Design your presentation as a professional designer would in minutes
- Use colors, fonts, pictures and videos to increase the impact of your speech
- Present your data through compelling charts and graphs that tell a story
You’ll also receive a Visme Versity certificate of completion once you complete the online course — you can add this to your LinkedIn profile to set yourself up for success.
If any of these benefits sound like something you want to add to your tool belt, then you can take our free presentation skills course for professional development right now.
This course is broken down into easily digestible sections, yet it’s jam-packed full of readily applicable information. The best part is you can take the course and complete it at your own pace.
There are engaging educational videos for you to watch and learn from, informational content for you to read and at the end of each session, there is a quiz for you to take to assess your progress.
By the end of this course, you’ll have an abundance of skills that will help you succeed in all types of presentations.
Sign up today and learn how to become a great presenter in no time!
Level Up Your Presentation Skills
You’ve now learned 11 amazing tips on how to improve your presentation skills, but there’s still so much more to uncover and learn in the realm of presentations skills.
If you want to overcome your fear of public speaking, improve on your business presentations, become a better communicator and transform good presentations into great presentations, then this free presentation course by Visme is for you.
Want to create stunning presentations of your own? Sign up for our presentation software and start using hundreds of pre-made slides, animated effects, free graphics, charts and more.
Create beautiful presentations faster with Visme.

Trusted by leading brands
Recommended content for you:
![presentation training it 15 Best AI Presentation Makers in 2024 [Free & Paid]](https://visme.co/blog/wp-content/uploads/2023/11/Best-AI-Presentation-Makers-in-2024-Thumbnail-500x280.jpg)
Create Stunning Content!
Design visual brand experiences for your business whether you are a seasoned designer or a total novice.
About the Author
I’m Heleana and I’m a content creator here at Visme. My passion is to help people find the information they’re looking for in the most fun and enjoyable way possible. Let’s make information beautiful.

Best Presentation Skills Training
The ability to present your ideas confidently and persuasively is the single greatest skill you can learn to succeed in a globally competitive world. Here are the best Presentation Skills Training courses to you to help you achieve this.

What Makes an Effective Presentation?
Futurelearn.
On this course, you will have the opportunity to discuss the features of an effective presentation and investigate how to design and develop your own presentation. You will explore effective presentation techniques to help you evaluate and improve your presentation skills.
Course link: Learn more
Auther: Andrew Preshous
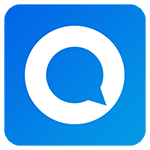
Presenting on Video (with Online Practice)
Virtualspeech.
Learn how to deliver successful video-based presentations on Zoom, Webex and more. Then you have the unique opportunity to practice, improve and build your confidence in our virtual presentation simulator.
Auther: Dom Barnard

High Impact Presentation
Dale carnegie.
Effective communication is critical in any role. Whether you are persuading colleagues, selling to a client, or energizing a team, the power of your presentation makes the difference between success and failure. This course teaches how to properly execute your presentation and stand out from the crowd.
Auther: Multiple
Seth Godin on Presenting to Persuade
Instead of focusing on the craft of making slides, Seth Godin takes you on a journey to understand what your presentation is actually for. He'll help you see that a presentation is a unique and powerful opportunity, a chance to be heard, a moment where you have the leverage to make something happen.
Auther: Seth Godin

Presenting Made Brilliant
Rada business.
This online course is an intensive, practical course that takes the focus away from what you present and instead focuses on how you present. You are taught how to build a confident and credible presence in highly pressured environments, how to open and close presentations convincingly, and more.
Auther: Jem Stein

Professional Business Presentations
This course discusses how to effectively create presentations with quality formatting, the proper design elements and organization. The learner will identify the proper presentation format and software for their audience.
Auther: Debora Sepich
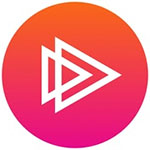
The Art of Effective Presentations
Pluralsight.
Tell a story, engage the audience, leave them inspired. This course provides a roadmap for delivering effective presentations and motivating an audience through forming your message, designing visuals and demos, preparing for the unexpected, and effective delivery strategies.
Auther: John Papa
Presenting with Confidence
Learn how to present confidently to hook your audiences, stakeholders, and colleagues, keep them engaged and leave a lasting impression. Make an impact whether online or in-person.
Auther: Gagan Singh

Design Better Presentations
Creativelive.
This class will teach you basic design principles you can apply to your presentation decks. You’ll learn how to work with type, color and image and lay out information with confidence. You’ll also Identify what type of presenter you are and design your presentation to support this.
Auther: Lara McCormick

Establishing Credibility as a Speaker
Linkedin learning.
Audiences will assess the credibility of presenters before they even begin speaking. In this course, Laura Bergells shares techniques that help speakers develop personal credibility. She shows you how to earn the attention and interest of your audience right away by using key nonverbal and emotional skills.
Auther: Laura Bergells
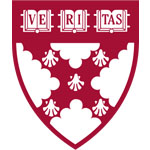
HARVARD UNIVERSITY
Through stories, videos and case examples, this program offers an actionable, step-by-step method anyone can adopt to create and deliver inspiring in person or virtual presentations that are engaging, persuasive and memorable.
Auther: Carmine Gallo

Mastering Presentation Design
Taking the time to customize decks to match an audience's style or to fit the mood of the project will set the best possible stage for your ideas or offer. You’ll learn step-by-step how to research visual styles, source free high-quality images and fonts, create strong layouts, customize slides to sell your ideas or project, and lots more.
Auther: Lara Evens
Data Analysis and Presentation Skills: the PwC Approach
Explore how a combination of better understanding, filtering, and application of data can help you solve problems faster - leading to smarter and more effective decision-making. You'll learn how to present data to others in a way that gets them engaged in your story and motivated to act.
Auther: Alex Mannella
Communication Skills and Teamwork
Effective writing and presentation skills are essential for career success. Learn how to create and deliver high-impact communications, improve your soft skills, and effectively lead and collaborate on teams.
Auther: Jim Pautz

Designing a Presentation
In this course, designer Tony Harmer takes you through the essentials of presentation design to give you the tools you'll find most useful in thinking about, designing, and building successful presentations. Tony covers a variety of key topics, including mood boards, layout, color considerations, type, graphics and images, charts, transitions, and animations.
Auther: Tony Harmer
High-Impact Presentations (with Online Practice)
High-stakes presentations require more than just basic presentation skills. They require professional-level delivery techniques and the confidence to deliver at the highest level in any business setting. This course teaches you how to execute important presentations, which you can then practice in interactive exercises.
Auther: Julian Mayhew
Become a confident public speaker and deliver engaging presentations. Learn tools to overcome self-doubt so you can build your confidence, strategies to create your content, performance techniques to help you stay grounded and calm, and more.
Auther: Cherokee Lebon
- eVolve Login
- Africa & Middle East
- Australia & New Zealand
- Central America, the Caribbean & Mexico
- South America
- United States
- View All Locations
- Dale Carnegie Unlimited: A Live Online Subscription
- eVolve Digital Learning & Collaboration
- Custom Solutions
- Government Solutions
- Presentation & Public Speaking
- People Skills
- Customer Service
- Organizational Development
- Diversity and Inclusion
- Youth & Teen
- Case Studies
- White Papers
- Methodology
- COVID-19 Standards
Effective Presentation Skills
Leaders who build, develop the skills to present confidently.

Communicate Confidently to All Types of Audiences
- We provide presentation skills training courses to empower you to communicate confidently and competently to all types of audiences.
- We illustrate proven methods and techniques that allow you to develop compelling, high-impact presentations with universal appeal, yielding consistent, positive results.
- You will explore the optimum use of voice and gesture to create a lasting impression as well as a variety of public speaking styles, ranging from a formal speech to a casual meeting or contentious conversation.
- Rather than trying to have you be someone you’re not, Dale Carnegie's training courses help bring out your greatness—your authentic self and inner leader.
Top Public Speaking and Presentation Training Courses
Explore the variety of presentation training courses offered to improve your public speaking skills.
- Deliver convincing presentations.
- Make memorable and dynamic openings.
- Close presentations with credibility and impact.
- Learn techniques to calm your nerves.
- Learn to think on your feet.
- Present with confidence and polish.
- Research and organize your presentations.
- Speak with conviction and confidence.
- Navigate Q&As with ease.
- Influence outcomes.
- Create cooperation.
- Build your image as a strong, fair-minded leader.
- Discover preparation tools to boost your confidence.
- Use storytelling to present with influence and impact
- Learn best practices for virtual presentations and meetings.
Our Presentation Courses Will Help You:
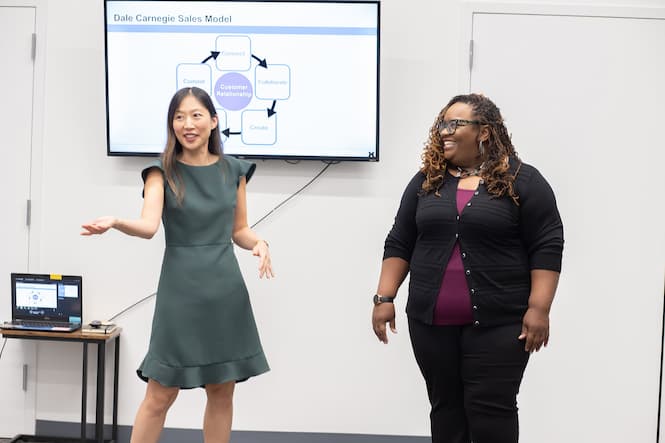
Speak More Effectively
Develop essential presentation skills in your organization.
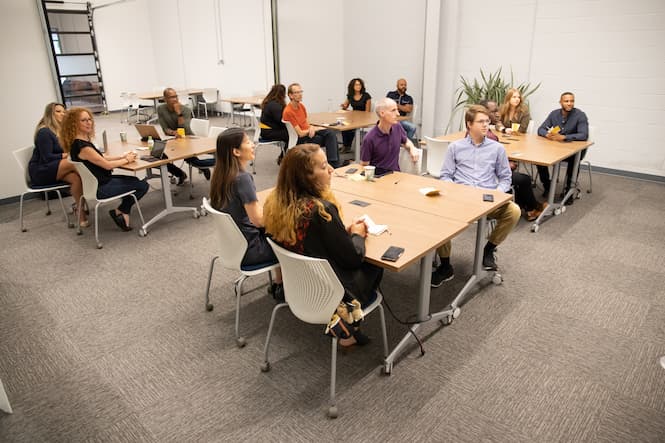
Expand and sharpen your skills for a more successful career.
Contact us and explore how we can meet your unique challenges and allow you to take command of your career, your organization, or your team.
PowerPoint 101: The Ultimate Guide for Beginners

Are you struggling with PowerPoint? You need a quick design in PowerPoint but don't know where to start? Don't worry, you have nothing to be ashamed of.
In this article, we're going to refresh the most important PowerPoint basics so you can take advantage of this Microsoft software and create high-impact presentations at any time!
Millions of users worldwide use Microsoft 365 services , making PowerPoint the presentation design software with the highest market share. And with good reason! PowerPoint's features stand out for its usability and originality . We can tell you that PowerPoint is pretty intuitive software, and it's a great option to choose when working with presentations on a daily basis. So, are you ready for a quick PowerPoint 101 class?
Let ' s see what you ' re going to learn today with this PowerPoint Guide :
What is PowerPoint?
What are the best uses of powerpoint, powerpoint basics: what are the components of powerpoint workspace, mastering powerpoint: what are the main features of powerpoint, what are powerpoint templates and where to find them, time to practice how to make a presentation in powerpoint.

Microsoft PowerPoint is a presentation design software that is part of Microsoft 365 . This software allows you to design presentations by combining text, images, graphics, video, and animation on slides in a simple and intuitive way.
Over time, PowerPoint has evolved and improved its accessibility to users. For this reason, it has been adapted to the main operating systems and modalities:
- PowerPoint Online
Additionally, you can use Word and Excel in this online version. That way, you'll be able to make real-time changes in the cloud without fearing losing your files. Sounds great, right?
PowerPoint has a versatile range of uses. Here's a list of the different tasks you can complete with this presentation design software:
- Business presentations or Pitch decks.
- Marketing, Sales and HR plans.
- Project briefs and timelines.
- Inductions to new employees.
- Seminars and educational classes.
- Professional portfolio of photos or designs.
- Presentations of a research summary.
- Presentations for special occasions.
These are just a few examples of the multiple possibilities this Microsoft software offers. Your imagination is the only limit!
Stay tuned as we continue with this PowerPoint 101 Guide...

In order to deeply understand this presentation design software, you need to recognize its main components. Now it's time to learn about the PowerPoint basics!
A quick note before going any further: when opening PowerPoint, some of the commands in the ribbons will look grayish and won't be highlighted when you hover the mouse over them.
This happens since some commands need to be selected in order to function. For example, if you want to change the color of a text, you first need to select it.
That being said, let's start with this Guide for PowerPoint beginners:
PowerPoint Main Window
The first aspect to learn is PowerPoint Main Window. To facilitate the explanation, we've organized its main elements with numbers from 1 to 10:

Based on that, the main components of PowerPoint window are the following:
1. Quick Access Toolbar: allows you to customize commands to have them at hand. You only have to select it and go to "More commands."
2. Title Bar: shows you the name of your file and other "Suggested options" like Slide Master View . These options will vary depending on the use you give to the commands.
3. File Tab: you will see the Home Menu (PowerPoint backstage) by selecting it. There, you can create a new presentation, save it, print it, export it, and many other options.
4. The Ribbon: it's where PowerPoint tabs and tools are. These tools can also be called "commands" or “features.”
5. More Button or Down Arrow: these arrows allow you to view more tools or layout options in PowerPoint.
6. Slides Pane: shows your slides in thumbnail size. By right-clicking, you can access additional options for customizing each slide. Perfect for PowerPoint beginners!
7. Slide: PowerPoint's blank canvas and the frame to be seen when presenting the file.
8. Placeholders: they are dotted boxes that will store your content.
9. Status Bar: allows you to view the slide number, grammatical errors, speaker notes, and the comments on your file.
10. Zoom: allows you to enlarge or minimize your PowerPoint workspace. The range goes from 10 to 400%.
PowerPoint Tabs
The PowerPoint tabs are the control desk of your presentation . Since PowerPoint's features are too many, they're organized in tabs.
You can come and go between tabs as you need. Once you click on a tab, it will open its ribbon, and there, you'll be able to see all the tools related to that particular category.
This PowerPoint tutorial for beginners will give you an overview of all PowerPoint tabs . Pay attention to the following list:
- Transitions Tab
- Animations Tab
- Slide Show Tab
- Recording Tab
1. Home Tab
The Home tab is the most common tab of PowerPoint. This is the tab you'll probably use the most if you're designing a presentation deck from scratch.

It allows you to add new slides and change the text characteristics : font, size, boldness, underlining, alignment, etc. If you've ever used Microsoft Word, these features will be familiar to you.
Also, you will find commands to edit the characteristics of the geometric shapes you insert. This includes: fill color, line color, sharpe effects, among others.
2. Insert Tab
The Insert tab is exactly what its name says it is. In this ribbon, you'll find all the options concerning adding a new element to your PowerPoint presentation .

You can insert a picture, some geometric shapes, icons, WordArt graphics, among others. We can tell you that this tab is really helpful for PowerPoint beginners!
For example, if you have a lot of data in PowerPoint , you could add a chart or diagram to show your information in a more visual way. Also, you can embed videos or music into PowerPoint really easily.
- PowerPoint tip for beginners: To be able to write text on your slides, you need a text box. So, if you're designing your presentation from scratch, remember to go first to the Insert tab and add a text box to start writing.
3. Design Tab
If you are one of those people who enjoy choosing the design of a PowerPoint presentation, this tab will be your favorite.

The Design tab offers a wide range of premade designs , allowing you to get more polished slides. Even better, if you explore its ribbon, you can adjust the color palette and change the overall style of your PowerPoint deck.
The PowerPoint interface, as this basic PowerPoint Tutorial, is really intuitive. We believe that you won't have any problem with this tab!
4. Transitions Tab
Using transitions in PowerPoint is a dynamic way to move from one slide to the next during a presentation. This feature is PowerPoint's stamp, so don ' t miss it!

Some PowerPoint transitions are really classic, like wiping the old slide to present the new one. Others are somewhat over the top, like the “Vortex” or the “Airplane” effect.
If you click on each kind of transition, you'll see a preview on how it would look when presenting. Really cool, right?
5. Animations Tab
In case you want to add special effects for certain elements in your slides , the Animations tab in PowerPoint will interest you.

Like the Transitions tab, you will find various animation effects in this ribbon. It's a matter of trying and choosing the best one according to your needs!
6. Slide Show Tab
As its name says, the Slide Show tab is about presenting your slides . We really like that it gives you several options to show up your presentation!

Considering that you're a PowerPoint beginner, you're not likely to use the Slide Show tab very much.
But if you're curious about this command, you must read our article: How to Make a PowerPoint Slideshow that Runs Automatically?
7. Review Tab
The Review tab is not often used by PowerPoint beginners either.
However, if your job is related to writing or if you work at an international company, this tool can be extremely useful!

With this tab, you can check the slide's spelling, translate the text in real-time, and add comments to your slides . This last function can be helpful to give feedback to a colleague.
8. View Tab
This View tab allows you to change the view of your PowerPoint slides and make handouts from them, among other things.

As you can see, the majority of its commands are really specific. So you won't have any issues while designing, test and see!
In this section, our favorite command for PowerPoint beginners is Slide Master . Explore more about this tool in our guide!
9. Recording Tab
In the last versions of this design presentation software, PowerPoint added the Recording tab. As its name says, it allows you to record all your presentation slides .

This ribbon has advanced commands, so the most common action for a PowerPoint beginner is to take a screenshot or record the screen sequentially .
10. Help Tab
Finally, there is the Help tab. If you have any problem or question concerning how to use PowerPoint, you may go here to look for a solution.
In the latest versions, Windows has added a “Show Training” option. You can click this command to practice the PowerPoint basics since it will download training templates.

As a beginner in PowerPoint, you must recognize the objective of each PowerPoint tab to be able to master the software . But, in order to conduct an outstanding presentation deck, you also need to dominate its most important features. Let's see some of them in the next section!
If you feel ready to delve deeper into PowerPoint's tools, this section is for you.
As you may know , 24Slides specializes in creating outstanding presentations for any Design Project . So, we asked one of our experts about her favorite PowerPoint features, and we want to share them all with you!
Carmen Navarrete , Graphic Designer at 24Slides, highlighted the following features that will make your presentations stand out from the crowd:
PowerPoint Feature #1: Crop to Shape
This first PowerPoint feature is simple but effective!
Let's see how to use it:
- First, choose an image you want to cut and insert it into your workspace.
- Once inserted, select it with the mouse.
- Go to the "Picture Format" tab.
- Press the arrow of the "Crop" button (right side of the screen).
- Select "Crop to Shape."
- Choose your favorite shape and customize your PowerPoint presentation!

PowerPoint Feature #2: Merge Shapes
If you don't like any figure enough, you can create one from scratch!
This is possible thanks to the "Merge Shapes" option. Follow these steps to unleash your creativity:
- First choose an image you want to cut.
- Check the list of PowerPoint shapes (Insert tab > Shapes).
- Choose two or three figures you want to merge (they can be the same figure).
- Select the figures you are going to merge (see the image).
- Once selected, go to the "Shape Format" tab.
- Press the "Merge Shapes" option and the type of merge you want (test and choose!).

- A new figure will appear, and you must fill it with the image from the first step.
- Stay on the Shape Format tab and go to "Shape Fill" (button in the middle of the ribbon).
- Select "Picture Fill" and browse for your image.
- Select the image to fill your new figure, and that's it!

- PowerPoint tip for beginners: When your merged figure is ready, paste the image to the background of your slide to achieve a better result. This way, you can use your image as a canvas and see if both elements fit well.
PowerPoint Feature #3: Insert Icons
This PowerPoint feature is quite easy to follow for PowerPoint beginners!
Just follow these steps:
- Go to the Insert tab.
- Select the "Icons" option.
- A Microsoft 365 library will open, where you can search for the required icon.
- Now, you must insert it into your presentation and adapt it to your design.
- If you have an active Microsoft 365 subscription, you'll have access to a larger number of icons in PowerPoint.
- PowerPoint tip for beginners: If you want to learn more about icons in PowerPoint, read our article on How to Use Icons to Make Amazing PowerPoint Presentations .
PowerPoint Feature #4: Insert SmartArt
PowerPoint's SmartArt is one of the most popular and accessible tools to dominate while learning about PowerPoint basics.
To use it in your slide deck, you must:
- Select SmartArt.
- See all SmartArt categories and choose your favorite based on your needs.
- Add the text you have prepared and adapt it to your presentation.

We want to give you some ideas to master this SmartArt tool in PowerPoint: you can make timelines , flowcharts , and even a Venn diagram in just a few seconds. Try and see!
PowerPoint Feature #5: Remove Background
If you don't know how to use Photoshop and want to remove the background from an image, in this PowerPoint 101 Guide, we show you how:
- First choose the image you want to remove the background from.
- Insert the image in the PowerPoint workspace.
- Select the image and go to the "Picture Format" tab.
- Select "Remove Background" (first option on the left).
- You can keep and remove parts of the image with the first two tools of the ribbon (see image).
- Keep in mind that all the sections highlighted in purple will be deleted.

- We recommend zooming in to keep or remove parts of the image with more detail.
- Once you're done, press the "Keep Changes" button.
- Finally, adapt the new image to your PowerPoint presentation.

- PowerPoint tip for beginners: Choose a high-contrast photo or image for best results. In other words, the outline of the person or object you want to cut out must have clear edges and cannot blend with the image's background color.
PowerPoint Feature #6: Add Speaker Notes
The latest PowerPoint feature is a command you can use to prepare your speech before presenting to an audience.
Learning how to add speaker notes in PowerPoint is simple:
- Select the slide that needs some notes.
- Usually, there is a footer below the slide, but if not, you will have to activate it.
- Go to the View tab and select "Notes."
- The Speaker Notes section will appear, and you can add whatever you want!

- PowerPoint tip for beginners: In case you want to practice your entire presentation and have a lot of notes, go to the View tab and select "Notes Page" (fourth command). You'll be able to see all your Speaker Notes faster!
PowerPoint Feature #7: PowerPoint Translator
If you've ever wondered how to translate your PowerPoint Slides, we'll explain the step by step here:
- Go to the Review tab.
- Select the text you want to translate.
- Press the “Translate” button.
- A panel will open on the right side of the screen.
- Choose the language you need and you'll see the translation in real-time.
- If you press Insert, the text will change to the new translation!
PowerPoint Feature #8: Screen Recording
The process of recording your screen in PowerPoint is straightforward and intuitive. Let's see:
- Go to the “Record” or “Recording” tab.
- Press the "Record Slide Show" button or the “From Beginning” button (depending on your PPT version).
- A new window will open.
- Select the red record button and start recording!
- When you're done, select “Export.”
- By default, the video will be 1080p. If you want to lower the video quality, go to "Customize export."
- Name the video, save it to a folder and that's it!
As you may have noticed, this software has endless PowerPoint design options for beginners. We encourage you to try and test each functionality!
However, we're clear that PowerPoint has different features, so it can be hard to know where to start. That's why understanding PowerPoint basics is crucial if you truly want to master this software!
Our PowerPoint 101 Guide continues; stay tuned to discover more great stuff about this Microsoft software. Keep reading!
A PowerPoint template is a pre-made design that you can use for your own means, and that will save you a lot of time!
Templates in PowerPoint are a great resource for designing since all the structure is already done, and you only have to update the content . We can tell you they're the perfect resource for PowerPoint beginners!
They can be incredibly specific. For example, there are templates for a SWOT analysis or a complete Marketing report. Otherwise, templates can also be very general, with several slides with a similar design.
If you struggle with the artistic part of designing presentations, downloading PowerPoint templates will be a life changer!

How to download PowerPoint templates for free?
If you didn't know, 24Slides has an extensive repository of PowerPoint templates. But how to obtain them? It's really simple:
- First, create an account on our Free Templates Website with the button “Register” (that way, you can download everything without problems!).
- Think about the graphics you need and the ideal structure for your presentation deck (you can also change the color palette later!).
- Download it in PowerPoint format (if you prefer it in Google Slides format, you'll also find this type in our repository).
- Edit and change everything you need for your PowerPoint presentation!
24Slides Designers specialize in business and corporate PowerPoints, but you'll also find other types of templates on our website: Data templates, Timelines, Roadmaps, Matrixes, Diagrams, and more.
Keep in mind that a well-designed PowerPoint deck helps you communicate stronger messages to your audience . Don't waste this opportunity to make your presentation shine!

If you want to learn more about how to master PowerPoint, do not miss the last section. We'll show you some PowerPoint basics from the software itself!
A PowerPoint 101 Guide wouldn't be that useful with no examples. So, if you enjoy the step-by-step guides, this section is for you.
Below, we'll show you how to make a simple PowerPoint presentation. But first, here are some tips to be more efficient in the process:
- Be clear about what type of presentation you're going to create (is it corporate, playful, or more creative?).
- Make a draft with the most important information you need to add and, thus, generate a good structure in your presentation .
- Get inspired by examples on the internet , but adapt them to your needs and audience.
- If you will create a business presentation, keep in mind your brand identity .
- Make sure your PowerPoint works , you may need to update to the latest version or pay for the subscription.
Step 1: Make a draft to structure your presentation
As we said before, writing a draft or script of your content will be vital to start on the right foot as a PowerPoint beginner.
This advice is so important that we choose it as the first step to learning how to make a PowerPoint presentation. Remember: Planning is key!

Regarding the process of planning, we share some good practices:
- If your presentation will be very long , write down all subtitles and content in a Word document. This will help you organize your ideas and give a correct sequence to your narrative. In addition to avoiding redundancies in the message you want to communicate.
- If your presentation will use many visual resources , we recommend choosing high-quality images. This will help you have a starting graphic base. Some good free image repositories are Freepick , Unsplash , and Adobe Stock .
- If your presentation is based on data , have all your results summarized or your most relevant conclusions at hand. The idea of making a PowerPoint presentation is to show your information in the simplest way possible for your audience.
Step 2: Create a new document in PowerPoint
Once you check that all the functions are working fine with the software, please open it and go to the File tab. If you've ever used Word or Excel, you'll probably find this Home Menu familiar.
In short, this is the main page of PowerPoint, where you can create a new presentation or open an older one. Let's see:

In order to follow this part of our PowerPoint Tutorial correctly, take into consideration the following points:
- On the lower side of the screen, you'll find your recently opened PowerPoint files. This option is great for saving some time.
- If you don't find the presentation you're looking for, click on the “Open” option at the left bar and find older files.
- Don't forget to save your presentation with a relatable name so you won't lose sight of it!
Step 3: Choose the perfect design for your presentation
With your information ready in a draft, it's time to choose the design of your PowerPoint slide deck. You must imagine that the available design options are endless!
For practical reasons, you have three options regarding the design:
- Start a design from scratch (very difficult for a PowerPoint beginner).
- Choose an established PowerPoint design or layout.
- Download a PowerPoint template and modify some details.
Don't worry if you don't know how to continue! In this PowerPoint 101 class, we're going to explain step by step the second option:
How do you set a default design in PowerPoint?
- First, go to the Design tab.
- Open the list of options by clicking on the third arrow.
- Choose the design you like the most for your PowerPoint presentation.

If you want to explore more PowerPoint designs, there is a way to research online. For that, you only need to:
- Go to the File tab (first tab, next to the Home tab).
- Select "More themes" (see image).

- Use the search engine and write the keyword you want (it can be related to your business or it can be a color).
- Check the list of PowerPoint themes and choose your favorite.
- Wait a few minutes while it loads and keep designing in PowerPoint!

How do you change the layout of one slide in PowerPoint?
In this PowerPoint 101 Guide, you will also learn how to configure the layout of each slide.
Keep in mind that to have a high-impact presentation, you must adapt your slides' design to the type of content you'll add. And using layouts is perfect for this purpose.
To change the layout type in PowerPoint, follow these steps:
- Right-click on the slide you want to change.
- Select the "Layout" option.
- You will find more than ten layout models.
- Choose the one that best suits your content.
- Repeat these steps for each slide (if you wish or require).

How do you customize your slides in PowerPoint?
The design process in this PowerPoint 101 Guide doesn't stop there.
You also can customize your presentation's color palette , font style, background format , and graphics effects .
Just go to:
- Design tab > Variants.
- Select Colors, Fonts, Effects or Background Styles (as you need).
- If you're inspired and want to create your own background in PowerPoint, select Background Styles > Format Background.
- Finally, custom your slides as you want!

Step 4: Add all your information to your presentation
Now, it's time to add all your information to your slides. If your script is long, take your time to copy each part of it.
In this PowerPoint Tutorial, we're going to show how our design is going so far. We design at your side!

Step 5: Add transitions or animations to your presentation
The stamp of PowerPoint is its transitions and animations! Naturally, our PowerPoint 101 has considered these essential commands.
If you want to add them to your presentation and make your speech more fluid, follow these steps:
- Go to the tabs section of PowerPoint.
- Select "Transitions" or "Animations" and try your favorite effects.
- Remember that if you select Transitions, these will modify the entire slide, while Animations can be added to each element individually.
When choosing one Animation, you can eliminate it if you aren't 100% convinced. You only need to:
- Select the Animation number that appears on the corner.
- Press the "Delete" or "Backspace" button on your keyboard.
- Choose another Animation in PowerPoint if you want!

This “PowerPoint for dummies” is full of tips and tricks! So here is one more: Don't overuse transitions or animations in PowerPoint ; they can make your presentation slower and unprofessional . Use this tool in a subtle way!
Step 6: Refine the final details
As always, every final product must be reviewed. Especially if you're learning the PowerPoint fundamentals with us.
We recommend reviewing each slide of your PowerPoint presentation one final time. In this process, you will be able to:
- Add icons if your presentation requires it.
- Change any image or illustration if they don't convince you.
- Change transitions or animations.
- Customize your presentation's color palette .
- Proofread your slides' text or add more information.
- Add speaker notes to your presentation.

Step 7: Slideshow your presentation
When your presentation is finished, it's essential to know how to make a PowerPoint slideshow. This way, you can see your slides from the exact same perspective your audience will see them.
To slideshow your presentation in PowerPoint, follow these simple steps for PowerPoint beginners:
- Position yourself on your first slide.
- Go to the bottom right of the software.
- Select the "Slide Show" button (see image).
- Have a look of your presentation by clicking on each slide or pressing the right arrow on your keyboard.
- To go out from the Slide Show mode, you have to press the ESC key.

Now you can present your slides like an expert!
When you master this presentation design software, you'll be able to create amazing things in PowerPoint : infographics, diagrams, charts, pitch decks, business cards, calendars, you name it!
This was our PowerPoint Guide for beginners. We hope that our compilation today will be useful for conducting more professional presentations in the future and, why not, achieve all your goals!
Don't forget to share this PowerPoint 101 Guide with your co-workers or whoever you want!

Want to boost your beginner PowerPoint skills? Check out this content:
- How to Work with Multiple Images in PowerPoint
- How to Add a Timer to Your Powerpoint Presentations
- PowerPoint Charts, Graphs, & Tables Made Easy | Tips & Tricks
- How To Use PowerPoint Design Ideas - All Questions Answered!
- 36 Fun Icebreakers for Your Next Presentation
- The Cost of PowerPoint Presentations: Discover the hidden expenses you might overlook!
Create professional presentations online
Other people also read

Tutorial: Save your PowerPoint as a Video

How To Convert Google Slides To PowerPoint and Vice Versa

How To Add Animations To PowerPoint

- SUGGESTED TOPICS
- The Magazine
- Newsletters
- Managing Yourself
- Managing Teams
- Work-life Balance
- The Big Idea
- Data & Visuals
- Reading Lists
- Case Selections
- HBR Learning
- Topic Feeds
- Account Settings
- Email Preferences
How to Make a “Good” Presentation “Great”
- Guy Kawasaki

Remember: Less is more.
A strong presentation is so much more than information pasted onto a series of slides with fancy backgrounds. Whether you’re pitching an idea, reporting market research, or sharing something else, a great presentation can give you a competitive advantage, and be a powerful tool when aiming to persuade, educate, or inspire others. Here are some unique elements that make a presentation stand out.
- Fonts: Sans Serif fonts such as Helvetica or Arial are preferred for their clean lines, which make them easy to digest at various sizes and distances. Limit the number of font styles to two: one for headings and another for body text, to avoid visual confusion or distractions.
- Colors: Colors can evoke emotions and highlight critical points, but their overuse can lead to a cluttered and confusing presentation. A limited palette of two to three main colors, complemented by a simple background, can help you draw attention to key elements without overwhelming the audience.
- Pictures: Pictures can communicate complex ideas quickly and memorably but choosing the right images is key. Images or pictures should be big (perhaps 20-25% of the page), bold, and have a clear purpose that complements the slide’s text.
- Layout: Don’t overcrowd your slides with too much information. When in doubt, adhere to the principle of simplicity, and aim for a clean and uncluttered layout with plenty of white space around text and images. Think phrases and bullets, not sentences.
As an intern or early career professional, chances are that you’ll be tasked with making or giving a presentation in the near future. Whether you’re pitching an idea, reporting market research, or sharing something else, a great presentation can give you a competitive advantage, and be a powerful tool when aiming to persuade, educate, or inspire others.
- Guy Kawasaki is the chief evangelist at Canva and was the former chief evangelist at Apple. Guy is the author of 16 books including Think Remarkable : 9 Paths to Transform Your Life and Make a Difference.
Partner Center
Home Blog Education How to Create and Deliver Training Presentations That Make an Impact
How to Create and Deliver Training Presentations That Make an Impact

Blended learning and hybrid workplaces have improved how employees train and optimize their work output. Corporate training is now a rich combination of in-person group sessions, live online lessons, and SCORM courses that employees can follow at their own pace.
Are your training presentations up to the challenge?
Learning & Development strategists, HR, and performance management managers take note. In this guide, we’ll show you how to create a training deck from start to finish . Plus, some template examples and optimization tips for creating training presentations that make learning more effective.
What is a Training Presentation?
A training presentation is a set of slides created to teach a skill or increase knowledge of a topic. They’re used in training and development strategies in companies worldwide. Across the slides in a training presentation, employees learn essential information and skills to do their jobs better and grow in their careers.

Types of Training Presentations
Training presentations form part of all L&D initiatives in an HR department. They have one of two purposes; to train employees for the job at the present moment and to train them for growth and the future.
Training for the job instructs employees on how to carry out their assigned tasks and responsibilities . The skills they learn follow guidelines from the company’s brand, processes, and structure.
Examples include:
- On-the-job training
- Practice simulations
- Orientation
- Skillbuilding

To train for growth , employees are given resources to increase their capabilities, like learning new technology or methodology. They learn skills that will help their career future, preparing them for a promotion within the company or for changing teams laterally in a new role.
Growth training includes topics like:
- Soft skills
- New technology
- New processes or methodologies
- Job rotation
- Personal development
- Career expansion

Why Are Training Presentations Important?
High-quality training and development initiatives in a corporate setting offer many benefits. Three of the most relevant are employee buy-in and retention, company culture, and professional development.
Employee Buy-in and Retention
When training presentations are achieved at a high standard, team members in People Management, Human Resources, Learning & Development, and DEI feel confident and proud of their work in training fellow employees.
They accompany employees along training paths, so it’s better if they’re invested in what they’re sharing. For a solid brand identity —and clear company culture—thorough training helps with buy-in straight out of the gate with an onboarding strategy. Then continues with regular training initiatives that lead to retention, satisfaction and loyalty.
Company Culture
The role of company culture in an organization has a lot of weight towards brand equity. But a strong culture doesn’t happen overnight; it’s instilled in the employees’ minds through team-building activities, motivational seminars, and equitable training in all aspects of work.
Company culture flows through the ongoing interaction between trainers and trainees. Group sessions and training days help build relationships between teams and employees. Feeling invested is a trait developed through the right type of training.
Professional Development
High-quality training for professional development is essential in every organization. On-the-job training for daily tasks is only part of the puzzle; employees also need to train for growth.
In-company training for professional development includes training for higher—or lateral—positions. Offering training for the future not only heightens professional development for individual employees but also carves a strong culture.
How to Create a Training Presentation
Let’s create a training deck together. We’ll use a case study to guide us along.
You and your L&D team at an IT Company are preparing a company-wide training session about the SCRUM framework before implementing it in more aspects of the business. The Training presentation is titled “Understanding the SCRUM Framework. Agilizing our productivity, together.” Sessions will be blended/hybrid to accommodate both in-office and remote employees. There will be a camera recording the instructor, and remote employees will see the presentation and the video of the instructor talking side by side on their screen.

1. Plan and prepare
Planning and strategizing are as important in training as in other business areas. Your training presentation already has a purpose, company-wide training about the SCRUM framework. But if you aren’t sure what employees need to learn to increase productivity and employee satisfaction, you’ll have to do some research.
Figuring out your people’s learning and development needs takes some work. Are you using a performance management system? What does the reporting reveal? Where are employees failing to set goals? How can training presentations help?
Analyze the reports, and you’ll see where they’re lacking. Plan upskilling strategies around those topics. With a clear objective, start preparing the training, presentation, and conversation points for group sessions.
Put together a lesson plan covering the main characteristics of your presentation. Use it as a foundational reference during the production of the training presentation slides .

2. Create a basic structure
Creating a structure for a training presentation is a critical step before designing slides or even writing the content. Training presentations with a set structure are more impactful than ones without.
Following a structure makes the transference of knowledge much simpler. Write an outline that follows that structure. Do it on a document or use a visual tool like a storyboard to overview the full presentation deck .
The main structure for any training presentation has three parts; beginning, middle, and end. Yes, it’s that simple.
- Start with an agenda slide that covers the contents of the training presentation and builds a framework of what to expect out of this training program. Follow by listing the syllabus for the course and required learning material that will be accessible, and where students should download/access such content.
- Inform learners that at the end of the presentation, they will have all the basic and practical knowledge to understand and begin working with a SCRUM framework.
- Explain (if necessary) what they need as a prerequisite to get the most out of the training.
- Any instructions they need to follow during the session, such as how to approach practical exercises or instructions for deliverables expected.
- Share all supplemental material through links they can download or access from. This should also include any book chapter mentioned, video resources, photos, etc. Cloud-based storage accessible from the Company’s intranet tends to suit all needs.

- Throughout the meatiest slides of the presentation, teach them about the SCRUM framework. Then share how their team will use it to agile production and work in general.
- Use visual training techniques to explain themes and topics clearly.
- Create interactive moments for learners to imprint information.
- Incorporate a variety of teaching formats to cover all learning styles; video, text, images, infographics, interactive activities, etc.

- Craft a few slides summarizing what they learned using a highlights list.
- Have learners take a quiz to test their knowledge and offer results that include the right answers to the questions they got wrong.
- Share references to supplemental material where learners can get more information on the topic.

The Middle Structure
In the middle is where most of the magic happens. A training presentation is much like a lecture in its purpose. Therefore, using teaching and lecture techniques in your presentations can only be a good idea.
Here are six lecture structures that you can apply to the middle of your presentation. For the SCRUM Framework training, we’ll use the first example .
- Start with what students can be expected to know to what students don’t know.
- Proceed from reality to abstract ideas, theories, and principles.
- Begin with generalizations and continue with particular examples and applications.
- Open with simple ideas and round them up with complex ones
- Start sharing common misconceptions and then explain the truth.
- Go from a whole view to a detailed view.
3. Gather resources
Organize all the content you’ll need for the presentation in a folder on the cloud or your team’s content library. Browse the SlideModel template collection, where you’ll find plenty of slides, full decks, and cut & copy elements to include in your training deck. For the slides to describe the SCRUM framework, we used this 3D PPT template of how the parts of the framework are interconnected.

Resource checklist for any training presentation:
- All visuals, videos, and PowerPoint slides add value to the training.
- Case studies and examples support your points.
- Your company has the appropriate licenses to use the resources that are included in the final design.
- All references, citations and attributions are gathered for inclusion in the training documentation.
- Your templates are from Slidemodel.
4. Design the slides
Now, it’s time to put it all together and design the slides. Get all your resources ready, a list of all the templates you’ll use, and start a new project on PowerPoint.
Have your outline and/or storyboard open and start designing slides. Start with the cover and then follow the structure you decided on. Work your way through to the end and add a quiz. Here are some instructional presentation design best practices to help you along.
- Create visual unity and balance by choosing a color theme and font pairing that supports the brand message and purpose of the training.
- Mind the flow between slides from beginning to end. Use subtle transitions that don’t distract from the learning.
- Use a table of contents, section dividers, and interactive slide menus for easier navigation.
- Ensure each slide has a focal point and a visual hierarchy between all other elements.
All training material emulates the company brand, its values and vision. As marketing material follows visual and messaging brand guidelines, so should internal development content.
Rather than mix & match slide templates, you can try a really fast method to create an entire training presentation by stating its topic, checking the suggested content, and selecting the desired slide design. This is possible thanks to the SlideModel’s AI Presentation Maker .
5 Training Presentation Slide Examples
Are you looking for inspiration to create a training presentation? SlideModel has numerous designs suitable for explaining, visually dissecting, and analyzing the material. Likewise, you’ll find templates that help L&D strategists communicate with instructors during the planning phase and beyond.
Here are five templates that can help with your training presentation design.
Employee Onboarding
First, this multi-slide ppt template for training is an employee onboarding presentation . Use it to cover all characteristics of a corporate onboarding process. Slides include;
- Pre-boarding
- Training Activities
- Onboarding Roadmap
- Title & closing slides

Managerial Grid
The Blake & Mouton managerial grid is a great way to explain and analyze the different types of management based on production concerns and people concerns. Production concerns are characterized by tasks, and people are concerned with relationships.
Matrix Grids can be used for other purposes as well. Like stakeholder engagement , talent analysis , and content marketing.

Multichapter Presentation
Does your training content span long chunks of information? Separate it into digestible sections and create a multichapter training presentation. If it still feels very long, separate each chapter into a lesson of a comprehensive digital course. This multichapter presentation template will help you either way. Plus, it will add considerable visual value to the deck as a whole.


SWOT Analysis
Teaching the SWOT Analysis process is best achieved with a “start big and continue into the details” presentation structure. This 5-slide template starts with the main idea and then delves deeper into each section. A visual structure like this also works for any concept that needs explanatory simplification. Simply separate the main concept into four parts and create a further slide for each.

5Cs of Customer Service
Nothing exudes versatility as much as infographics. This template has one function, to describe and analyze the 5Cs of customer service . Nevertheless, you get six visually different infographic compositions for the same topic in one template. How else can your content be separated into five sections with the same first letter? This—all words with the same first letter—is a mnemonic technique that will help your learners absorb and retain information.

How to Deliver Your Training Presentation
How will you deliver the training presentation to your learners? Depending on the company culture and working model, your training presentation will appear in any of the following scenarios.
1. As visual support to your In-person group training session.
The in-person group training session is the most common—until the pandemic changed many things. Your training presentation is the visual support during the event.
Here are some tips for delivering a presentation during a group training session.
- Practice your ability to talk to a group. Notice your voice inflections or lack thereof. Practice the lesson with the training slides to support your spoken or activity-based teaching material.
- Remember that presenting a business presentation and teaching with a training presentation aren’t the same. If you’re new to in-person group training, research to learn and practice instruction skills.
- While training, maintain constant interaction with the learners. Ask them questions, and let them ask you questions. Invite anyone interested to join the online whiteboard for notetaking and mind-mapping the lesson.
2. As Part of a Live Online Session for Hybrid Teams.
Online, blended learning is quickly becoming popular with L&D teams. But how does it work? And why is it so special?
When you have hybrid teams with some employees in-office, others at home, and even more in other parts of the world, you need training solutions that work for everyone.
For the SCRUM training, we’d do the following:
- Prepare the training presentation slide deck.
- Organize a space for the in-person group and plan the event.
- Set up a camera to record the lesson or training session.
- Invite all employees to the session and offer them options of attendance; in-person, online, and live, watching the event recording.
- Get set up to stream the session live. You can use a webinar tool like Streamyard or the one inside your LMS platform. Someone might need to help so you can concentrate on the training rather than the technical tasks.
- Stream the lesson live and record it. On Chromecast , choose to use the split screen. One side shows the video of you teaching, and the other is the training presentation you prepared.
- Send the recording to the employees that didn’t attend in person or live online.

3. As a lesson in a digital course
Your training presentation can be its own course or part of a bigger one. In a comprehensive multi-lesson course, each section has its training presentation or a combination of presentations and other material. Use e-learning tools like SCORM and xAPI to create courses learners can do at their own pace, which you can keep track of.
Create your SCORM and xAPI courses with PowerPoint, SlideModel, and the iSpring PPT plugin . Once finished, upload it all to your LMS platform and enroll employees to learn.
What’s the difference between SCORM and xAPI? The visual below has all the answers.

Read our guide on how to create an online course for detailed instructions and tips to make your course stand out.
3. As a PDF document
Delivering a training presentation as a PDF document shouldn’t be your first choice, but consider it for those employees that prefer learning that way. The same training presentation you create for in-person training, online learning or hybrid sessions can be downloaded as a PDF and shared via email or through the learning portal.
Takeaways for how to create successful PowerPoint Training Presentations
Optimize your training presentations to be as efficient as possible using instructional design techniques from the pros. Start with your trusty authoring combination of PowerPoint and SlideModel, and add an iSpring design plugin to complete the toolkit. Follow the steps in the sections above and then some.
Implement Interactivity
Add interactivity to your training presentations to make them more engaging while touching on more learning styles. Interactivity can be as simple as a navigation menu between slides, dialogue simulations, and quick in-slide quizzes. Use xAPI and an LMS to create interactive training presentations for any topic.
After discussing the importance of interactivity, take a look at our 5-topic training presentation template showcased in the following video. With a tabbed menu, this training PPT template is ideal for presenting the agenda of your training session and delivering it in a streamlined manner. Each tab can represent a unique topic or module, making it easier for your audience to follow along and understand the progression of your training. The slide layout not only enhances visual appeal, making it more engaging than traditional slides, but also promotes organized content delivery.
Animated presentation templates, such as the one shown, are an effective way to captivate your audience and make the learning experience more memorable. This kind of animations add an element of surprise and engagement that static slides might lack. When paired with interactive elements mentioned earlier, such training templates can transform your training presentations into immersive learning experiences.
Add In-Slide Video
Hybrid learning and online learning have a wide berth of possibilities. One is in-slide video recordings of you—the training presenter—talking to the audience on the other side of the screen.
This is especially practical for digital training presentations that never had an in-person session and instead are all done online. Use tools like Loom and Camtasia to record yourself speaking as you flip through the training slides, then download the Loom video . Then share the final video output on your company’s learning platform.
Offer Supplemental Material
Regardless of how you deliver your training deck, it’s always a good idea to offer supplemental material for the learner. Let’s look at some ideas:
- If you deliver the training presentation as a video with much narration, offer a PDF transcript for download.
- On an LMS platform, add printable PDF worksheets and further reading material.
- Before or during an in-person session, give handouts and worksheets.
- In a hybrid webinar, share links to online games that help reinforce the topic.
- In any scenario, offer further resources for self-paced learning.
Incorporate Gamification
One of the best teaching techniques for turning training presentations from meh to memorable is gamification. Using games and game-like visual qualities helps learners capture and retain information better. Gamification techniques like badges, challenges, and competition elevate the learner’s feeling of happiness and contentment. They enjoy the process more and therefore learn more effectively.
Cover Multiple Platforms
Reach all employees where they are by creating and delivering versatile training presentations that are viewable on any device, from wall projectors to mobile phones. Create interconnectivity between them with downloads, digital whiteboards for notetaking, online chatrooms, handouts, etc.
Don’t forget also to follow accessibility standards. For example, closed caption subtitles on videos and e-reader-compatible text.
Share Questionnaires And Surveys At The End
Do you agree with the business notion that nothing in business is worth it unless you can track it? If so, then your training presentations must have a callback. Shortly after the learner has attended, watched, or listened to your training presentation, send them a short survey to gauge their satisfaction. Combine this with testing and quizzing results, and over a short time; you’ll have a good grasp on the effectiveness of your training.
Give a Certificate of Completion
Offer your learners a certificate of completion. As its name indicates, a certificate is essential for certifying that a person has taken your course. Create a visual certificate that you can send as a pdf in an email. Include all the necessary information for the learner to mention the completed course on their LinkedIn profile.

In less than three thousand words, you learned why training presentations are important for business, how to create and deliver them, plus tips on how to make your training presentations amazing.
Your L&D team and all your trained employees will benefit from optimized training presentations that use SlideModel templates for PowerPoint and Google Slides. Support your learners with visuals and instructional infographics. Start downloading educational templates today.
Like this article? Please share
Presentation Approaches, Presentations Filed under Education , Presentation Ideas
Related Articles

Filed under Education • July 10th, 2024
How to Memorize a Presentation: Guide + Templates
Become a proficient presenter by mastering the art of how to memorize a presentation. Nine different techniques + PPT templates here.

Filed under Design • July 3rd, 2024
ChatGPT Prompts for Presentations
Make ChatGPT your best ally for presentation design. Learn how to create effective ChatGPT prompts for presentations here.

Filed under Design • July 1st, 2024
Calculating the Slide Count: How Many Slides Do I Need for a Presentation?
There’s no magical formula for estimating presentation slides, but this guide can help us approximate the number of slides we need for a presentation.
Leave a Reply
Training Industry
Has powerpoint become a pain point deliver more engaging training sessions with these tips.

How many post-workshop evaluations have mentioned the highlight of the day being the beautiful and engaging PowerPoint presentation?
Do you think that’s ever been the case for any presentation you’ve given or sat through?
Chances are that instead, the mere thought of an afternoon training session featuring slide 77 flicking to slide 78 sends shivers down the spines of most attendees. When delivering a training workshop, you are the primary visual aid and it’s up to you to add enthusiasm, energy, expertise and interaction to your session. Even experienced trainers can still struggle to use PowerPoint in a way that enhances their facilitation skills.
There are plenty of great alternatives to PowerPoint, but it’s still a reliable workhorse and if you are using it, it pays to be aware of some of the quick and easy techniques available to you.
This article will share three common challenges trainers face with their presentations , and what you can do to overcome them without having to be a PowerPoint expert.
Challenge 1: Too Many Slides
What’s the magic number of slides to use in a training session … who knows? There’s no definitive answer to that. That makes addressing this first challenge a little trickier.
When you have extended workshops, there might be a volume of content to work through, and the linear nature of slides makes it very hard to keep attendees engaged throughout.
Prezi is seen as an attractive alternative to PowerPoint because its zooming canvas allows you to travel through content in a non-linear way. The idea of seeing an agenda, zooming in to reveal the content, and then zooming back out helps chunk content into groups and supports effective delivery.
Did you know that this can be done in a very simple way in PowerPoint as well?
Your training session can likely be broken down into key sections or learning objectives that set the agenda for your session. These will be the agenda items that set the structure for your presentation.
Then follow these four steps:
- At the start of each agenda item, insert a clear divider slide.
- View your PowerPoint in slide sorter mode.
- Create a section for the collection of each slide.
- Go to Insert > Summary Zoom.
What you will see is a new slide that gives a snapshot of the first slide in each section (that’s why we’ve used dividers). If you have the time, you can then adjust or replace these snapshots and create a visually appealing overview of your presentation. Then try it out in present mode: By clicking forward, you will travel through into each section and then return to this overview screen. It’s also interactive, as simply clicking on an image will take you to that section.
It’s very simple to do, has a huge impact and overcomes that feeling of being overwhelmed by content.
Challenge 2: Not Enough Space on One Slide
Not all ideas fit onto one slide, especially with diagrams, complex ideas or extended focus areas. But a choppy transition leaping from one slide to the next can interrupt the flow of learning. Using a push transition is a very simple way to overcome this and join slides together to give a feeling of continuity.
- For instance, if you have a timeline that doesn’t fit onto one slide, put it across two slides.
- On the second slide, add a push transition, then adjust so it pushes in from the right.
- Go into present mode and review what that looks like.
You can then start exploring more advanced uses for these transitions. For example, you might ‘dive into’ further exploration of a topic with a push down or push from the left to “go back” to a previously visited idea.
Push transitions, when done well, are simple, look great, and can give you more space to work with.
Challenge 3: Too Much Text
This comes in third here but is often the most visible challenge. When people struggle with this, they really struggle! If you’ve got whole sentences or paragraphs on your slides, that means you are using them as your speaking notes and not as a visual aid.
If you are facilitating a training session , you should have a good working knowledge of your subject. You shouldn’t need slides with full sentences on them.
Turn those sentences into speaking prompts that then give you the space to connect with your audience, instead of having them read from the screen as you present.
- Find any slides full of bullet points or sentences.
- Examine each point and distill it down into 2-5 keywords.
- Go to insert > icon and find a relevant icon that matches the point being made.
- Insert the icon above or next to each set of keywords, and then align them.
This is another quick and simple improvement that can immediately lift the effectiveness of your presentations.
Three common challenges and three simple techniques.
With each one being so easy, you have nothing to lose by trying them out the next time you present. And you might just enjoy the extra impact they help you to deliver.
- #engaging learning sessions
- #facilitation skills for trainers
- #how to engage your learners
- #training facilitation
- #training presentations

Kris Flegg is a certified Platinum Prezi Expert and a director of Presentation Design Co. Along with his team, he has worked to construct and design thousands of presentations for clients such as Toyota, Coca-Cola, Qantas and the Australian Government since 2012. Kris has personally conducted face-to-face workshops for over 3,500 people and has led the development and design of high-stakes presentations; he is also the author of “ The Presentation Playbook ”.
This topic is proudly sponsored by

Related Content
Stay ahead of the curve: how to build your ai and data skills as a learning leader, telling your l&d career story , busuu launches ai-powered ‘speaking practice’ to boost real-world conversation skills.
Stay up to date on the latest articles, webinars and resources for learning and development.
Privacy Overview
Newly Launched - AI Presentation Maker

Researched by Consultants from Top-Tier Management Companies

Powerpoint Templates
Icon Bundle
Kpi Dashboard
Professional
Business Plans
Swot Analysis
Gantt Chart
Business Proposal
Marketing Plan
Project Management
Business Case
Business Model
Cyber Security
Business PPT
Digital Marketing
Digital Transformation
Human Resources
Product Management
Artificial Intelligence
Company Profile
Acknowledgement PPT
PPT Presentation
Reports Brochures
One Page Pitch
Interview PPT
All Categories
Top 10 PowerPoint Templates to Build an IT Training Module
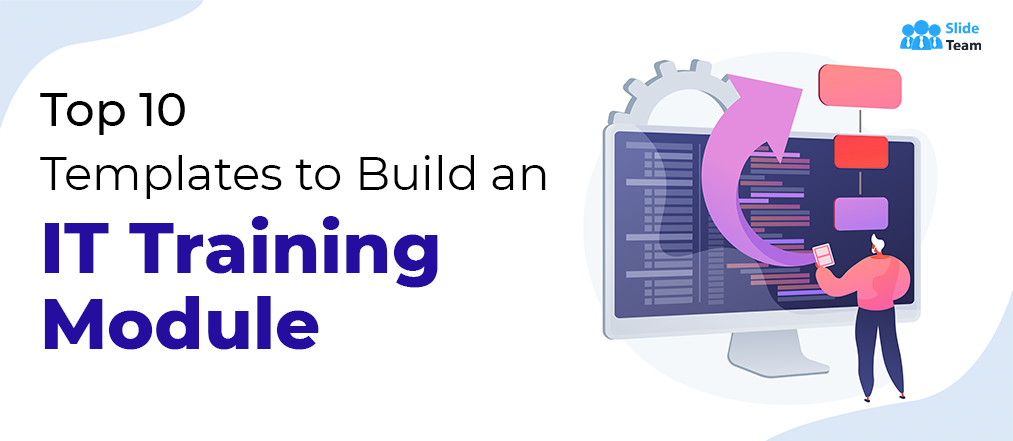
Kritika Saini
Electronic medical record (EMR) stated that the global IT training market size increased to USD 68 billion in 2020. Further, it is expected to grow at a CAGR of 6.2% and reach approximately USD 97.6 billion in 2021-2026.
This prediction illustrates the impact of the IT sector on business expansion opportunities. However, to coincide with the chronic increase in IT students and professionals, it is paramount to train them successfully.
IT training is an extensive phase that covers various industries, including cloud computing, engineering, networking, web design, app development, and more.
Therefore, every company should create a practical IT training module and help the employees understand the latest industry standards and practices.
Additionally, they can include courses such as application, design, development, implementation, support, and management of cloud and computer-based information systems. But to accomplish this practice effectively, let’s first comprehend the relationship between IT training and e-learning.
Gist of IT training module
The growth in the e-learning sector drives the market for IT training. E-learning solutions are favored because they have low maintenance costs, provide animated and immersive learning, and cover a wider population.
Therefore, we suggest using social, web, analytical, and cloud computing technologies to jack up your IT training module. In fact, you should create a training module that can be easily shared across virtual classrooms.
Begin this journey by exploring our 10 stunning IT training module templates. They will help you improve your company’s employee productivity, customer confidence, and business performance. Let’s lay them bare and design a competitive IT training module like a pro!
This template will help you create a lucrative IT training module. Select it and initiate the process by knowing your audience, breaking each topic/procedure into modules, planning content format, and adding quizzes. Download now!
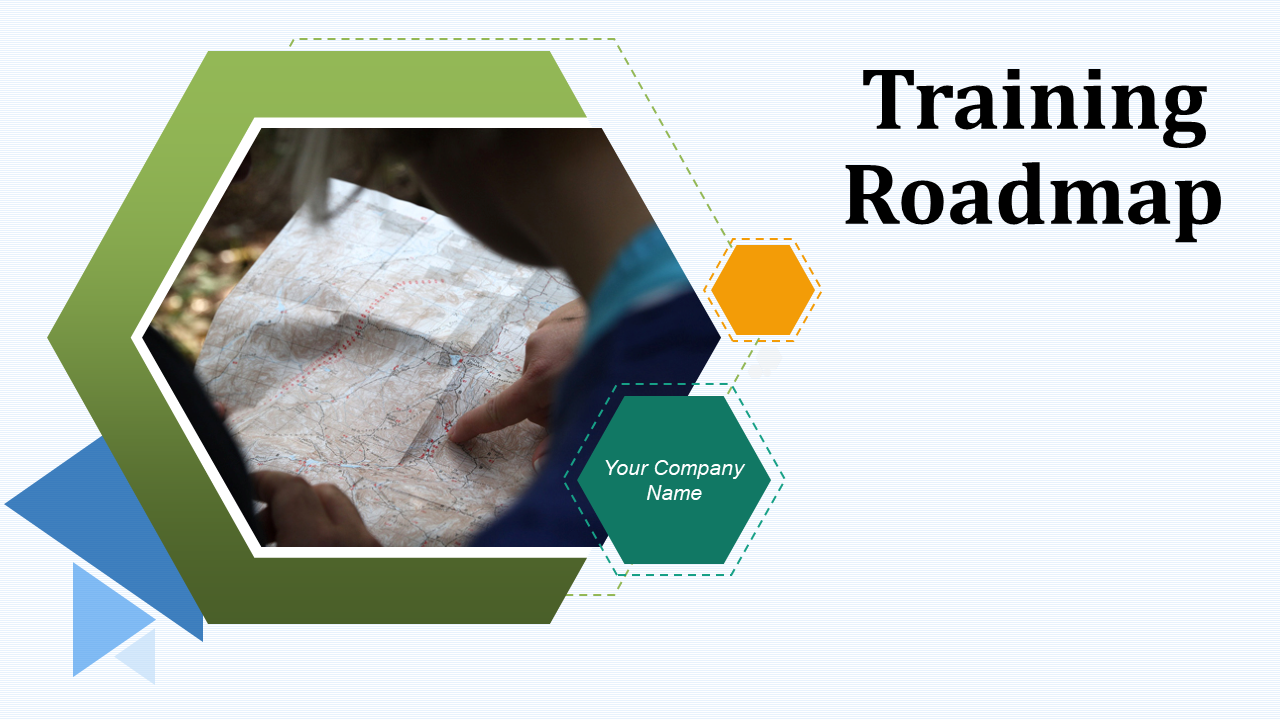
Download Training Roadmap PowerPoint Presentation
Using this IT training module template, you can share the courses, processes, and critical information with your team members. The design includes 20 unique slides that can be edited easily. So download once and use them multiple times.
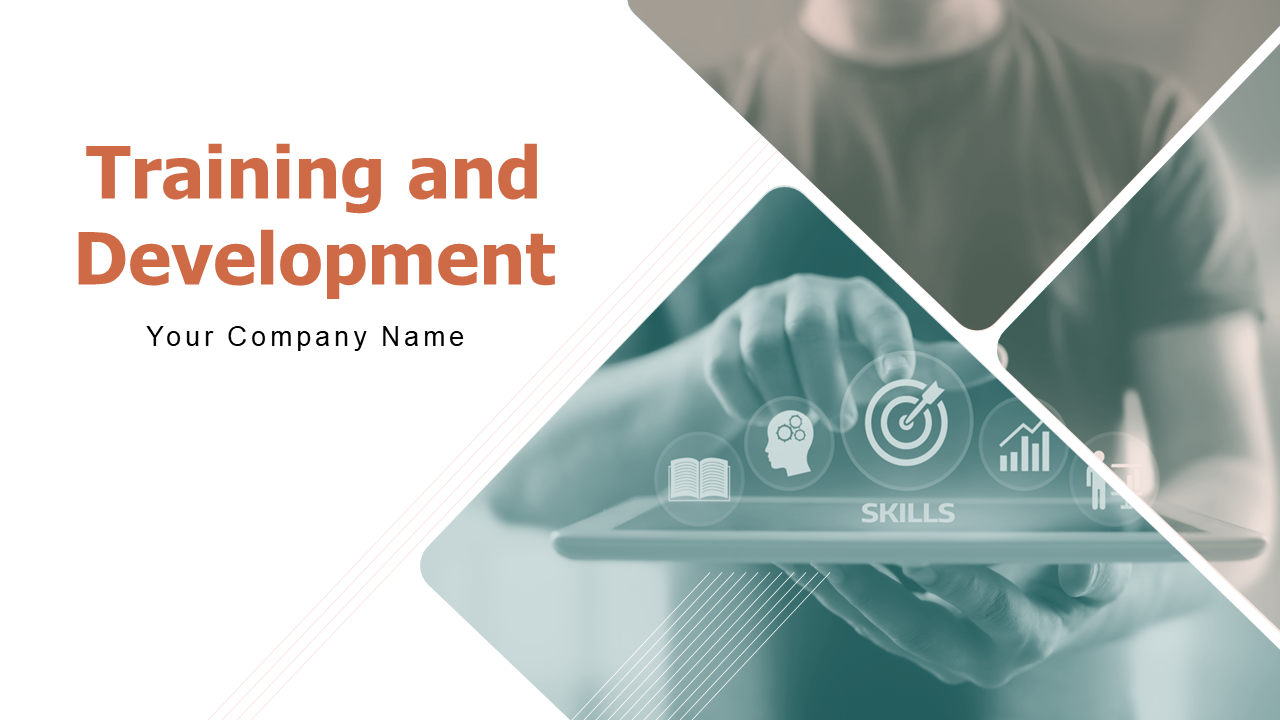
Download Training And Development PowerPoint Presentation
You can use this impressive template for evaluating IT workshop sessions. Further, add it to your IT training module, and represent it to your peers, subordinates, and superiors for boosting their morale. Download it instantly and edit as per your information.
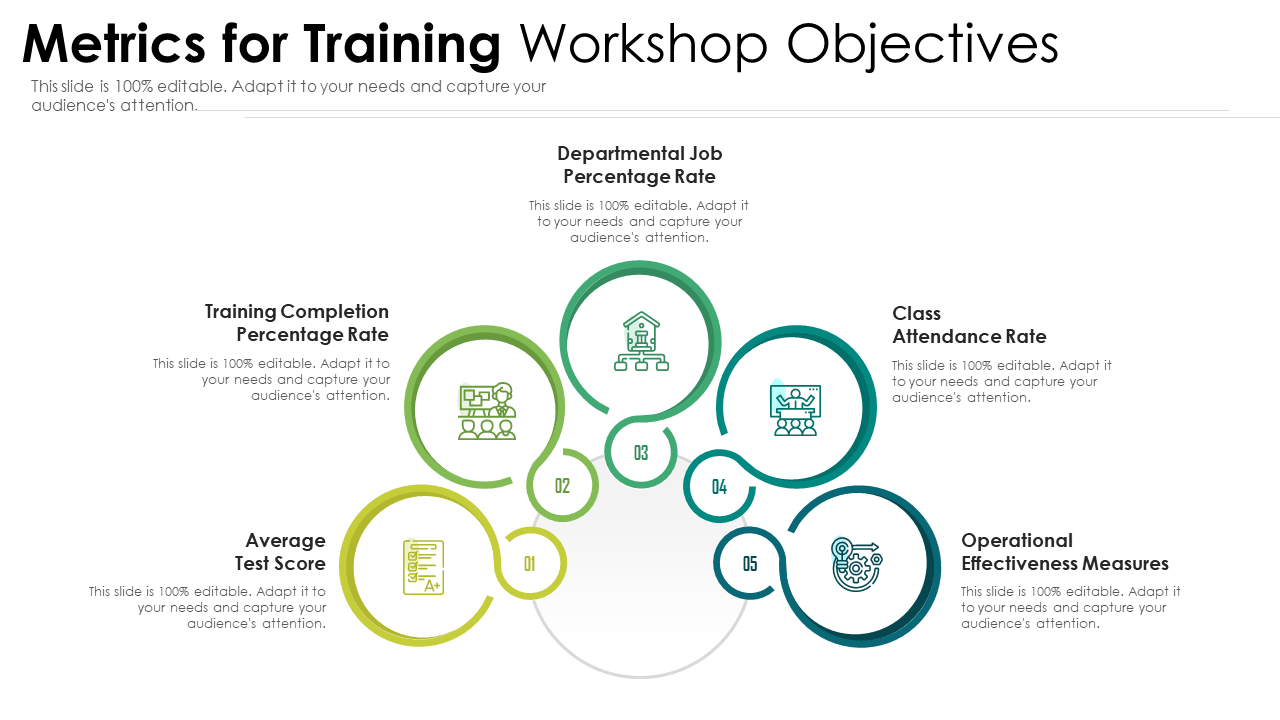
Download Metrics For Training Workshop Template
Companies can add this template to their IT training module to help the new and existing employees understand multiple IT products. The design is easy to edit. So download it right away and add information as per your product/service specifications.

Download Product Training PowerPoint Presentation
Create an invigorating roadmap for your IT training module with this template. You can include technical skills for employees, business partners, and even clients. So download it and customize the timeline as per your business goals.
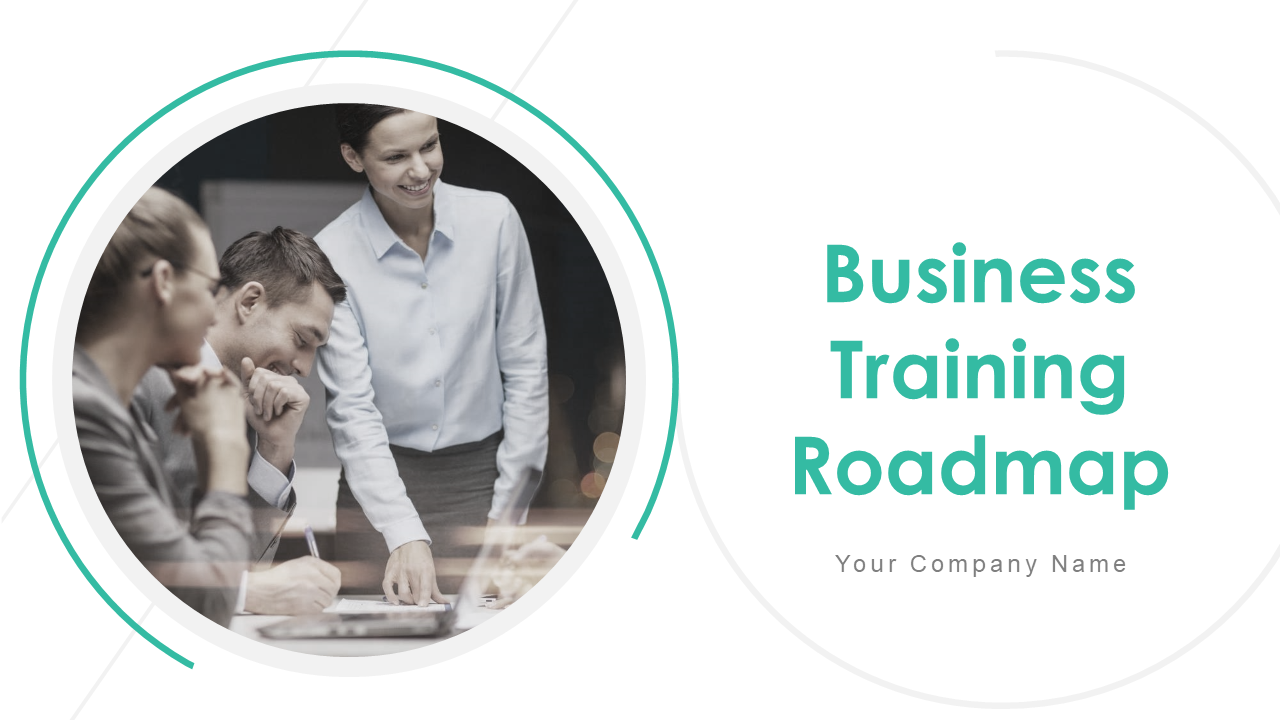
Download Business Training Roadmap PowerPoint Presentation
You can help your current employees by using this IT up-skill training template. It will provide them additional education; thus, improving their performance and productivity. Download it without any second thoughts.
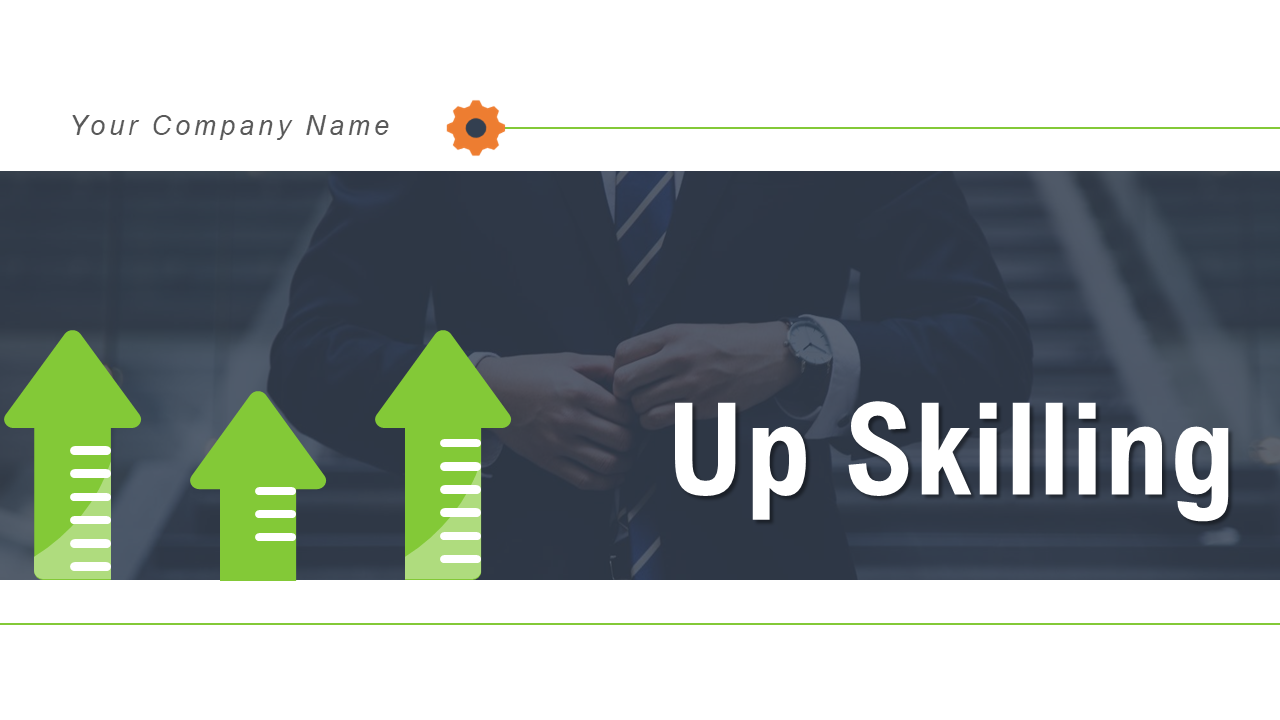
Download Up Skilling Employee Training Instrument
One of the best ways to avoid a dreadful business situation is to train your employees in anticipation. Pick this well-designed template and outline an all-encompassing IT training module. Download now and captivate your audience instantly.
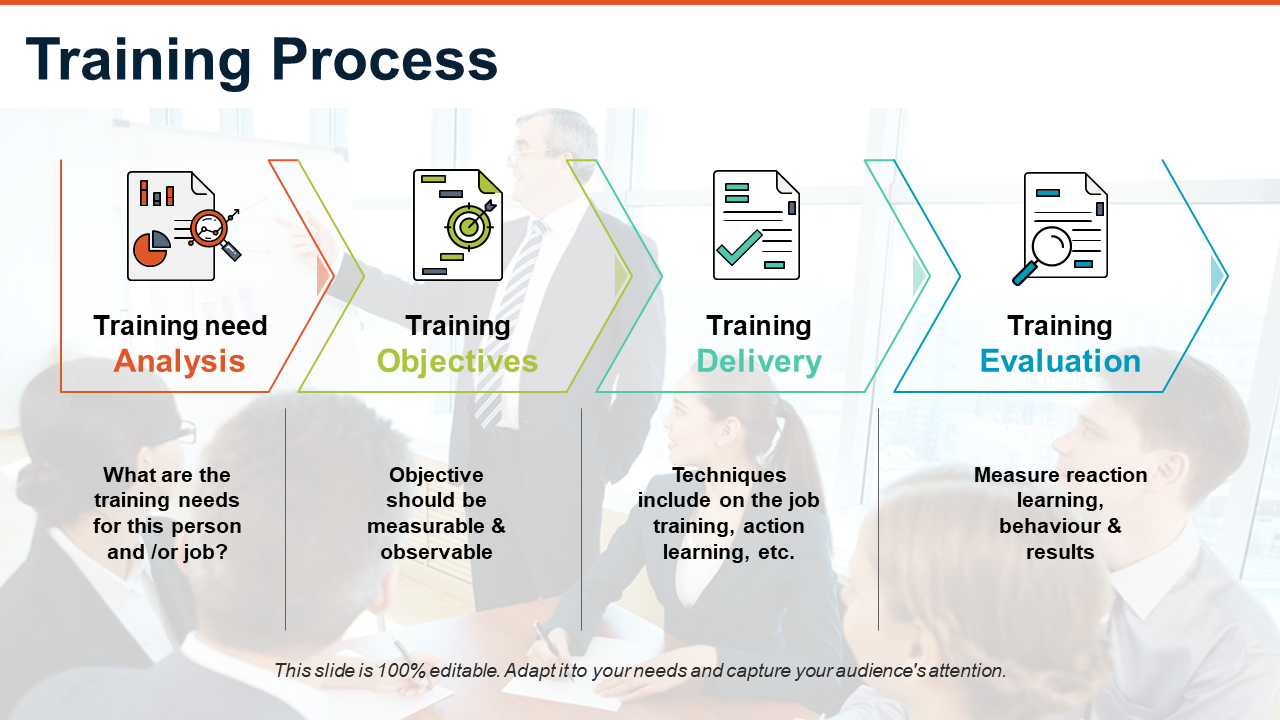
Download Training Process PPT Portfolio
This is another training template that can be used by IT companies to specify the time required for each training activity. Besides, you can easily share it with Google Slides. Therefore, grab it immediately and make the desired changes.
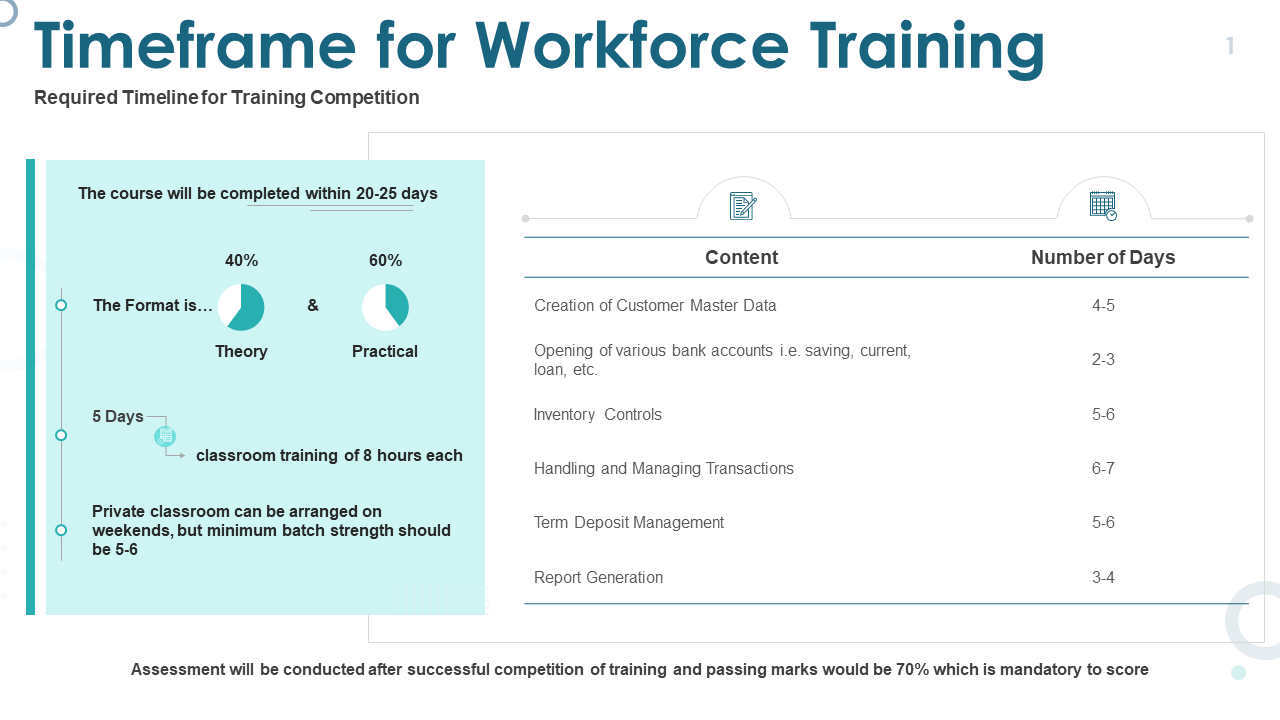
Download Timeframe For Workforce Training Template
After completing a training session, you can use this template to evaluate your employee’s reaction, learning, behavior, and results. You can use this feedback to tailor each lesson according to the skill level of a user. Therefore, download it right away!
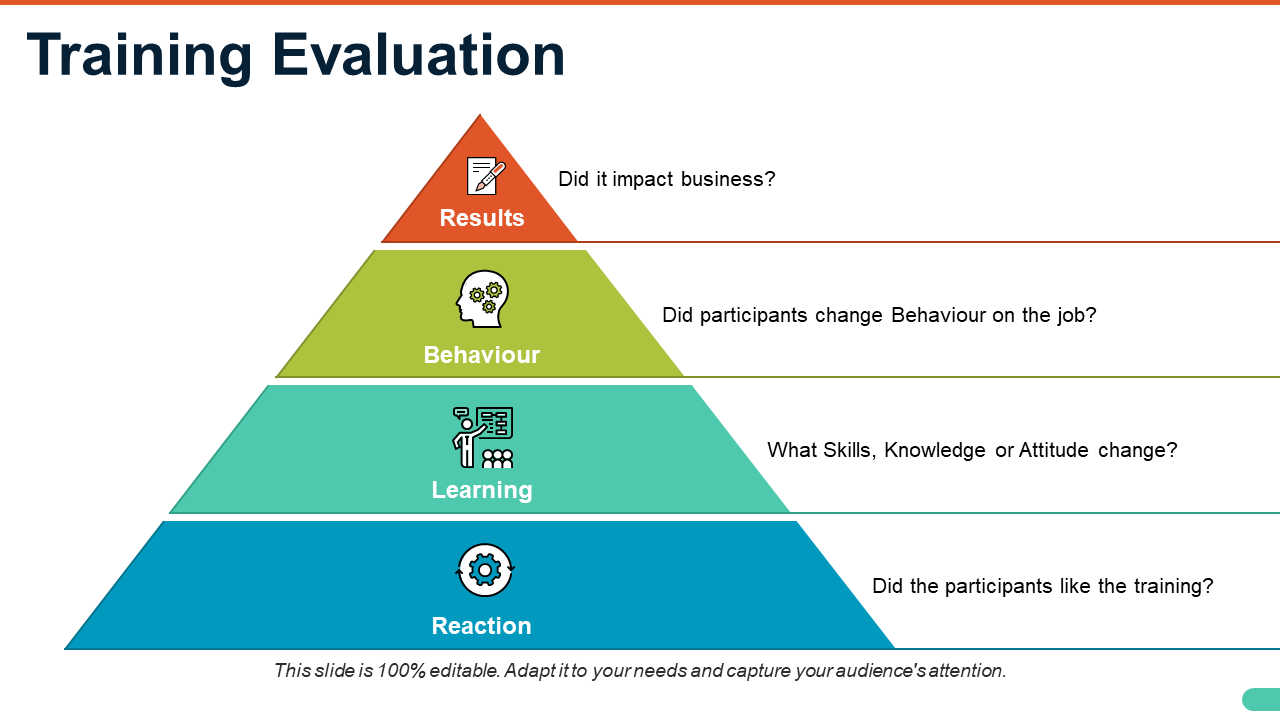
Download Training Evaluation PPT
Template 10
Add this training schedule template to your IT training module. Besides, you can edit the course information and costs incurred as per your company. The design is crafted by our team of professionals. So download without any hassle!
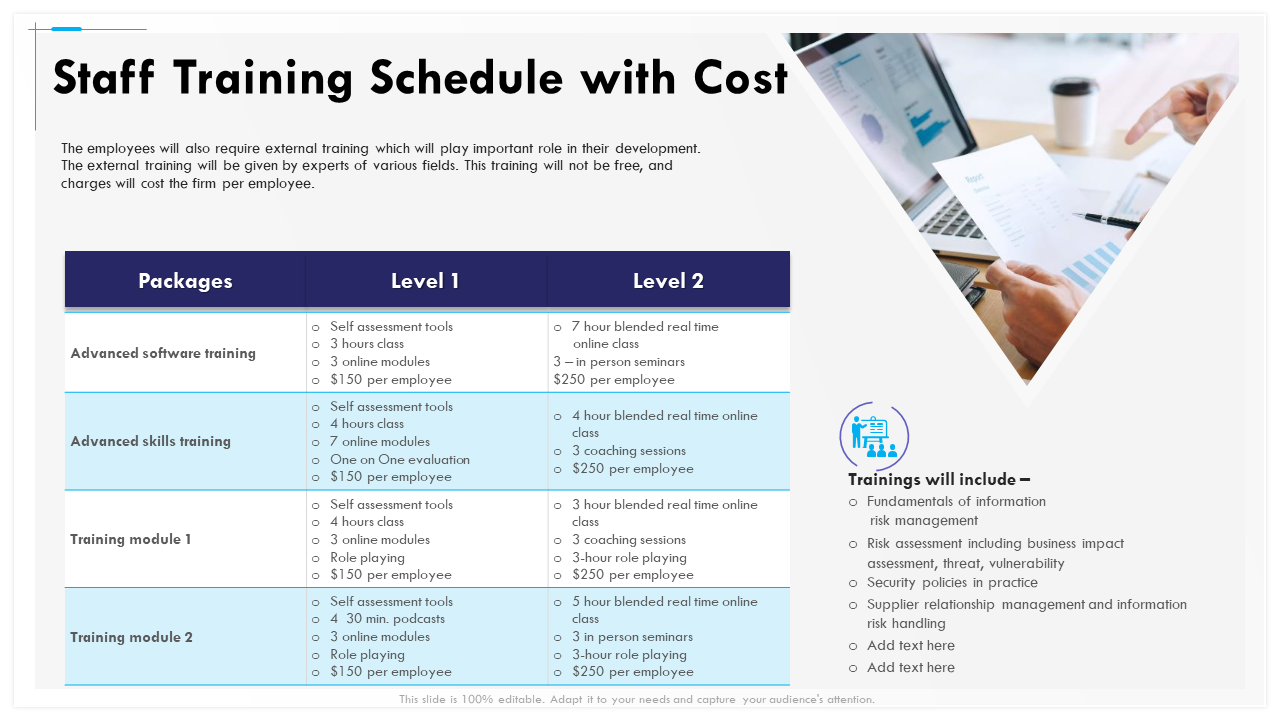
Download Staff Training Schedule With Cost
The IT department of any organization knows about the regular technological changes. Therefore, educating the IT employees in advance is the key to protect data and reduce downtime for the business. You can use our meticulous PowerPoint templates to delineate a structured IT training module. Download the designs and get started!
P.S: Help your team develop and increase productivity by incorporating our well-researched corporate training plan templates featured in this guide.
Related posts:
- How to Design the Perfect Service Launch Presentation [Custom Launch Deck Included]
- Quarterly Business Review Presentation: All the Essential Slides You Need in Your Deck
- [Updated 2023] How to Design The Perfect Product Launch Presentation [Best Templates Included]
- 99% of the Pitches Fail! Find Out What Makes Any Startup a Success
Liked this blog? Please recommend us

Top 15 System Development Life Cycle Templates to Build Robust Business Applications
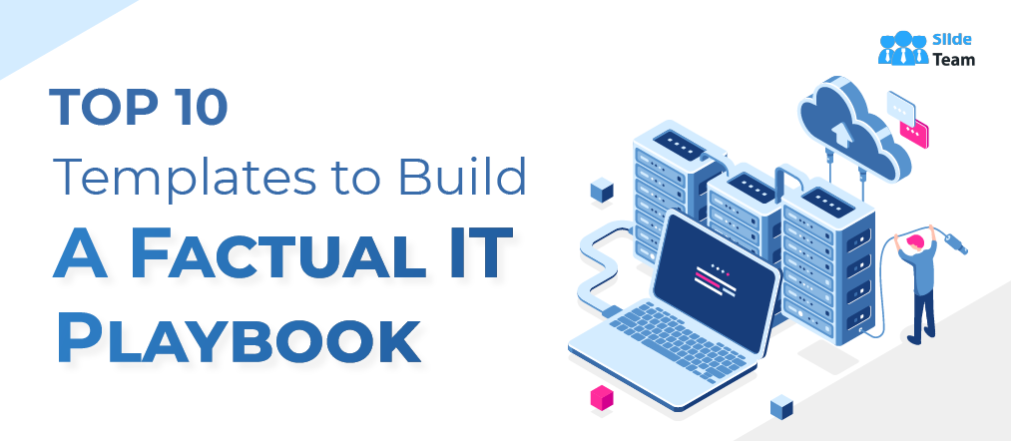
Top 10 Templates to Build a Factual IT Playbook
This form is protected by reCAPTCHA - the Google Privacy Policy and Terms of Service apply.

--> Digital revolution powerpoint presentation slides

--> Sales funnel results presentation layouts
--> 3d men joinning circular jigsaw puzzles ppt graphics icons

--> Business Strategic Planning Template For Organizations Powerpoint Presentation Slides

--> Future plan powerpoint template slide

--> Project Management Team Powerpoint Presentation Slides

--> Brand marketing powerpoint presentation slides

--> Launching a new service powerpoint presentation with slides go to market

--> Agenda powerpoint slide show

--> Four key metrics donut chart with percentage

--> Engineering and technology ppt inspiration example introduction continuous process improvement

--> Meet our team representing in circular format

- For Individuals
- For Businesses
- For Universities
- For Governments
- Online Degrees
- Find your New Career
- Join for Free

Successful Presentation
This course is part of Effective Communication: Writing, Design, and Presentation Specialization
Taught in English
Some content may not be translated

Instructor: Professor William Kuskin
Financial aid available
129,285 already enrolled

(4,567 reviews)
Recommended experience
Beginner level
A means of recording yourself
What you'll learn
Execute a public performance of the private self.
Skills you'll gain
- Communication
- Business Writing
- Presentation
- Public Speaking
Details to know

Add to your LinkedIn profile
See how employees at top companies are mastering in-demand skills

Build your subject-matter expertise
- Learn new concepts from industry experts
- Gain a foundational understanding of a subject or tool
- Develop job-relevant skills with hands-on projects
- Earn a shareable career certificate

Earn a career certificate
Add this credential to your LinkedIn profile, resume, or CV
Share it on social media and in your performance review
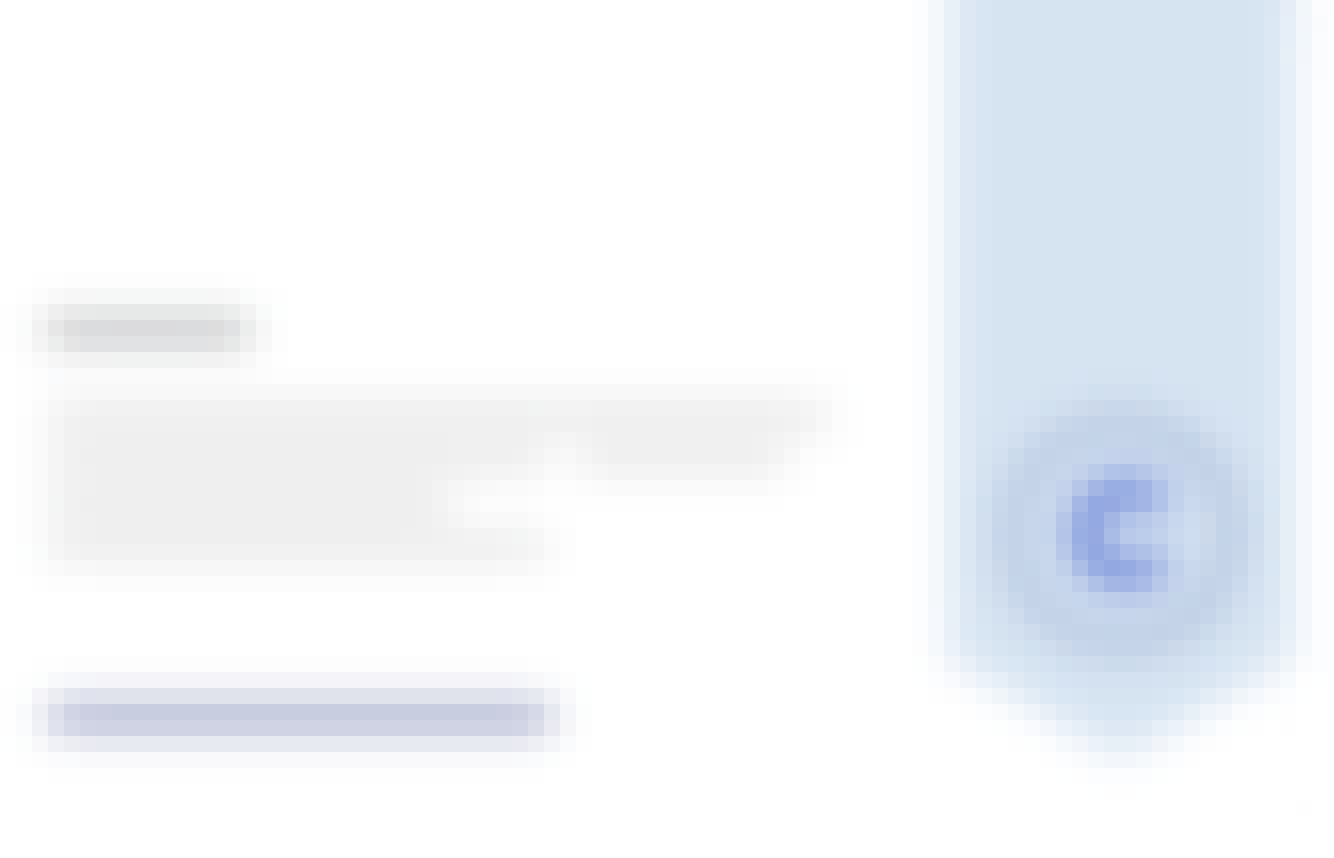
There are 4 modules in this course
Few kinds of communication can have the effect of a powerful presentation. Even a short speech can motivate people to change long-held beliefs or to take action, and a wonderfully delivered speech can transform a normal person into a leader.
In this course, Prof. William Kuskin provides a series of pragmatic videos and exercises for successful public speaking and presentations. The course develops through four themes—mastering fear, developing a creative formula, using verbal and body language, and anticipating the room—so that you can discover your personal power as a speaker and give excellent presentations. Successful presentations do not rely on perfect teeth, a deep voice, or an army of scriptwriters. They depend largely on the same skills as successful Business Writing and Graphic Design: clarity, structure, and revision. The goal of the course, therefore, is to enable you to discover your own internal power as a speaker and express it to the world. After this course, with some practice, you will be able to go into any situation and command the room for as long as you like. This course can be taken for academic credit as part of CU Boulder’s Master of Science in Data Science (MS-DS) degree offered on the Coursera platform. The MS-DS is an interdisciplinary degree that brings together faculty from CU Boulder’s departments of Applied Mathematics, Computer Science, Information Science, and others. With performance-based admissions and no application process, the MS-DS is ideal for individuals with a broad range of undergraduate education and/or professional experience in computer science, information science, mathematics, and statistics. Learn more about the MS-DS program at https://www.coursera.org/degrees/master-of-science-data-science-boulder.
Getting Started with Public Speaking
In this module William tackles the one element that makes public speaking difficult: fear. Unlike writing a memo or designing a slide deck, presenting a speech puts you directly in front of an audience. Public speaking is wrapped up in the fear of immediate judgment and of lasting rejection. Yet the skills of writing and design are exactly the same as those of public speaking: clarity, structure, revision, and above all, storytelling. By applying these skills you can control your fear and take center stage in public. The results will astound you.
What's included
10 videos 7 readings 1 quiz 2 discussion prompts
10 videos • Total 35 minutes
- Welcome to Effective Communication (For New Learners) • 3 minutes • Preview module
- What’s so Great About the Capstone? (For New Learners) • 3 minutes
- Welcome to Successful Presentation • 3 minutes
- Understanding Fear • 4 minutes
- The Code Rule: Survival Reactions • 4 minutes
- The Paradox of Public Speaking • 3 minutes
- We've All Felt Fear • 4 minutes
- Successful Presentation is Storytelling • 3 minutes
- Stories and Storytellers • 2 minutes
- Performance • 2 minutes
7 readings • Total 140 minutes
- Earn Academic Credit for your Work! • 10 minutes
- Course Support • 10 minutes
- About the For-Credit Version of this course • 10 minutes
- About Successful Presentation • 15 minutes
- Kuskin's Top Ten Best Practices • 15 minutes
- Keith Code's Twist of the Wrist • 10 minutes
- Successful Presentation Assignment, Part 1: Telling a Two-Minute Story • 70 minutes
1 quiz • Total 25 minutes
- Rethinking Public Speaking • 25 minutes
2 discussion prompts • Total 105 minutes
- Getting to know each other • 15 minutes
- Storytelling and fear • 90 minutes
A Formula For Successful Presentation
Like the Second Module of Business Writing, this module zeroes in on a practical formula for successful presentations. William establishes this structure, and then breaks down it down into modular elements, so the most complex presentations can be created easily, revised effectively, and delivered confidently. Still, no one-size-fits-all outline, no rigid set of rules, is capable of expressing your own personality and unlocking your own brilliance, and so William goes beyond the basic formula to teach you the secret ingredient to public speaking: creativity.
14 videos 4 readings 2 quizzes
14 videos • Total 54 minutes
- The Basic Formula • 5 minutes • Preview module
- The Secret Ingredient: Creativity • 8 minutes
- What Is Creativity? • 5 minutes
- The Central Importance of the Introduction • 1 minute
- The Introduction: The Salutation • 4 minutes
- The Introduction: The Review of the Structure • 1 minute
- The Introduction: The One Compelling Point • 3 minutes
- Kuskin Receives His Assignment for Coursera Presentation • 1 minute
- Intro: The Modular Content Unit • 1 minute
- Pushing Each Unit (Thinking in Circles) • 3 minutes
- Building Transitions • 3 minutes
- How Do You Push Yourself? • 3 minutes
- The Conclusion • 4 minutes
- The Entire Talk Is a Circle • 6 minutes
4 readings • Total 150 minutes
- The Formula • 15 minutes
- Raymond Chandler, Trouble Is My Business • 15 minutes
- Successful Presentation Assignment, Part 2: Crafting an Introduction • 60 minutes
- Successful Presentation Assignment, Part 3: Building Modules • 60 minutes
2 quizzes • Total 55 minutes
- The Introduction • 30 minutes
- The Conclusion • 25 minutes
Practicing Your Self
We’ve all sat through presentations that had solid content but just didn’t seem to work. Sometimes it’s hard to define why a speaker fails to deliver. The key is practice. Practice is tricky, however, because poor practice techniques actually make a dull presentation even duller—further from the inspiring, passionate experience you want to create for your audience. In Module Three, William redefines the notion of practice as a dynamic process of verbal and physical language, and then teaches you how focus your language to express your personal style of passion. Module Three teaches you to put passion in a bottle and release it when you want.
10 videos 1 reading 3 quizzes 1 discussion prompt
10 videos • Total 44 minutes
- Dynamic vs. Static (Getting into Your Brand) • 6 minutes • Preview module
- You Are Your Own Harshest Critic • 4 minutes
- The Reverse Outline • 5 minutes
- Rehearsing the Introduction • 3 minutes
- Passion in a Bottle • 3 minutes
- Hearing Your Language • 1 minute
- Marking Your Script • 7 minutes
- Recognizing Your Body • 2 minutes
- Using Your Body • 5 minutes
- The Importance of Stance • 4 minutes
1 reading • Total 20 minutes
- Shakespeare Reading • 20 minutes
3 quizzes • Total 80 minutes
- Evolving Your Presentation • 30 minutes
- Verbal Language • 30 minutes
- Body Language • 20 minutes
1 discussion prompt • Total 150 minutes
- Reading (and Speaking) Shakespeare • 150 minutes
Engaging with the World
You’ve put away your fear. You’ve used the formula to write a clear talk, and you’ve tweaked it with the secret ingredient of creativity. You’ve rehearsed and mastered your personal verbal and physical language. Still, a conference room or a lecture hall is an unpredictable arena, one that contains an uncontrollable amount of variables: the layout of the space, the mood of the audience, the complexity of the questions—these are the elements of a presentation for which you can never fully prepare. How do you actually get ready to walk out on stage? The last module of “Successful Presentation” teaches you how to anticipate the field of the play so you are flexible, agile, and confident. It lays out, in simple terms, how to deal with interruptions and hostility alike, concluding the course by looking ahead to how you develop your own identity not merely as a public speaker, but as powerful individual.
10 videos 1 reading 2 quizzes 1 peer review 1 discussion prompt
10 videos • Total 39 minutes
- Anticipating the Field of Play • 2 minutes • Preview module
- A Chaucerian Interlude • 4 minutes
- Attending to Your Audience • 4 minutes
- Slides vs Handouts • 4 minutes
- What Is a Question? • 3 minutes
- Being Soft • 3 minutes
- Avery's Demo Presentation: "Frankenstein and Science" • 7 minutes
- Building a Public Portfolio from the Private Self • 2 minutes
- The Paradox of the Public Self • 2 minutes
- Effective Communication • 3 minutes
1 reading • Total 15 minutes
- Chaucer Manuscript • 15 minutes
- Building a Portfolio of the Self • 25 minutes
- Rubric Training Quiz • 30 minutes
1 peer review • Total 240 minutes
- Successful Presentation Assignment, Part 4: The Presentation • 240 minutes
1 discussion prompt • Total 45 minutes
- Hard and Soft Scenarios • 45 minutes
Instructor ratings
We asked all learners to give feedback on our instructors based on the quality of their teaching style.

CU-Boulder is a dynamic community of scholars and learners on one of the most spectacular college campuses in the country. As one of 34 U.S. public institutions in the prestigious Association of American Universities (AAU), we have a proud tradition of academic excellence, with five Nobel laureates and more than 50 members of prestigious academic academies.
Recommended if you're interested in Business Essentials

University of Colorado Boulder
Effective Communication Capstone Project

Coursera Project Network
Découvrez les différents types de publicités Facebook et lequel vous convient le mieux
Guided Project

Build an App in Android Studio using onTouch

Créez une publicité ciblée avec facebook audience insights
Why people choose coursera for their career.

Learner reviews
Showing 3 of 4567
4,567 reviews
Reviewed on Aug 4, 2020
An excellent course to improve presentation skills. The content taught are very simple yet effective. I feel more confident in my presentation skills now. Thank you so much!
Reviewed on Jan 9, 2021
very informative and i’ve learned a lot from this course. its not boring because our instructor, Mr William Kuskin explained every module clearly and I want to take this oppotunity to thank him.
Reviewed on Jul 19, 2018
Great course will a model that one can use for different presentation scenarios... though some of the content could have been pruned to make it more to the point. Very nice knowledgeable professor.
New to Business Essentials? Start here.

Open new doors with Coursera Plus
Unlimited access to 7,000+ world-class courses, hands-on projects, and job-ready certificate programs - all included in your subscription
Advance your career with an online degree
Earn a degree from world-class universities - 100% online
Join over 3,400 global companies that choose Coursera for Business
Upskill your employees to excel in the digital economy
Frequently asked questions
What software or hardware will i need to complete this course.
The ability to record and upload short videos will be useful (a phone video camera or built in camera in a computer will be suitable).
When will I have access to the lectures and assignments?
Access to lectures and assignments depends on your type of enrollment. If you take a course in audit mode, you will be able to see most course materials for free. To access graded assignments and to earn a Certificate, you will need to purchase the Certificate experience, during or after your audit. If you don't see the audit option:
The course may not offer an audit option. You can try a Free Trial instead, or apply for Financial Aid.
The course may offer 'Full Course, No Certificate' instead. This option lets you see all course materials, submit required assessments, and get a final grade. This also means that you will not be able to purchase a Certificate experience.
What will I get if I subscribe to this Specialization?
When you enroll in the course, you get access to all of the courses in the Specialization, and you earn a certificate when you complete the work. Your electronic Certificate will be added to your Accomplishments page - from there, you can print your Certificate or add it to your LinkedIn profile. If you only want to read and view the course content, you can audit the course for free.
What is the refund policy?
If you subscribed, you get a 7-day free trial during which you can cancel at no penalty. After that, we don’t give refunds, but you can cancel your subscription at any time. See our full refund policy Opens in a new tab .
Is financial aid available?
Yes. In select learning programs, you can apply for financial aid or a scholarship if you can’t afford the enrollment fee. If fin aid or scholarship is available for your learning program selection, you’ll find a link to apply on the description page.
More questions
- Newsletter Subscriptions
- Magazine Subscription
- Search Search
Latest from Training

Beyond the Blueprint: Ferguson Supports Tools & Tiaras in Championing Young Girls

150 Years of Watts Water – Looking Back and Looking Ahead
Made in America 2024
Weekly Product Gallery: Powers, Matco-Norca, California Faucets, Noritz, Monimoto, Brass Knuckle
Construction Adds 27,000 Jobs in June

SFA Saniflo Presentation, Donation Offers Real-World Experience to Bullard-Havens Tech Students
EDISON, NJ — SFA SANIFLO USA, a division of Group SFA and a global leader in above-the-floor macerators, grinders, drain pumps, and lift stations, recently conducted an interactive demonstration of the company’s products for students at Bullard-Havens Technical High School in Bridgeport, Connecticut. As part of its participation, Saniflo also donated a pair of the brand’s plumbing products for students to use in their school shop.
Bullard-Havens Tech, part of the Connecticut Technical Education and Career System, offers technical training programs that prepare students for highly sought-after trade careers. With around 800 students enrolled across grades 9-12, the school provides a comprehensive real-world education to all students.
Keith Danzy , Department Head of Plumbing and Heating, understands the importance of exposing his students to the latest products and technology in the plumbing and HVAC trades. By organizing visits from manufacturers like Saniflo and providing hands-on experience with their products, he aims to equip his students with the knowledge and open-minded perspectives needed to excel in the field and stay ahead of changing technologies and evolving industry standards.
Introduction to Above-Floor Plumbing
Danzy arranged for Michael Cerna , Assistant Technical Manager at SFA Saniflo, to visit on April 3, 2024. During his presentation, Cerna provided insights into the company's various products, including an explanation of above-floor plumbing technology. In doing so, he covered the advantages of Saniflo’s approach compared with installing a brand-new sump pump below ground, which can be time-consuming, messy, and costly. The presentation concluded with a Q&A session, allowing students to further engage with Cerna and Saniflo products.
“It is crucial to educate the younger generation about the wide array of products available in the market, particularly innovative solutions like Saniflo,” explains Cerna. “As technology continues to advance rapidly, it’s important for young people to understand the advantages and capabilities of above-floor plumbing. By familiarizing themselves with our offerings, we can empower them to make well-informed decisions as they enter the field.”
“The students were engaged in Saniflo's presentation," adds Danzy, “and asked some insightful questions throughout. They were particularly intrigued by the concept of being able to install a bathroom in various locations without the need to break up concrete while still achieving a high-quality and legitimate appearance. They were also excited to receive some merch, which further fueled their enthusiasm for the presentation.”
Product Donations = Practical Application
Saniflo also donated two of its most popular products, the Sanibest Pro and the Sanicom 1 , to the school. The students will have the opportunity to install these products in the school’s plumbing shop, putting their newfound knowledge to practical use.

To qualify for the licensing examination, aspiring plumbers in Connecticut must complete 8,000 hours of on-the-job training, 720 hours of theoretical instruction, and an OSEA 30 class.
Danzy’s program is designed to ensure that students attain their OSEA 30 card and fulfill their theoretical education requirements, contributing 1,500 hours towards the 8,000 hours of practical training. Once completing the program, students will need to secure employment, register as apprentices, and accrue the remaining 6,500 hours of practical experience. Then, they will be eligible to sit for the plumbing license examination.
Commitment to the Trades
In addition to Cerna’s engaging presentation and the company’s product donation, Saniflo's recent initiative at Bullard-Havens Tech reflects a commitment to fostering practical experience and knowledge in the next generation of plumbing and HVAC professionals.
“By empowering students with hands-on opportunities to install and utilize Saniflo products, this partnership ensures students gain valuable skills and proficiency in the latest plumbing technology. As the students embark on their career paths, equipped with a solid foundation and practical experience, they will be prepared to contribute to the industry, meeting the robust demand for skilled professionals in Connecticut and beyond,” says Regis Saragosti , CEO of SFA Saniflo North America.
To learn more about Bullard-Havens Technical High School, visit https://bullard-havens.cttech.org/ .
For more information on this recent event, visit: https://saniflo.greenhousedigitalpr.com/bullard-havens-technical-school-event
Voice your opinion!
To join the conversation, and become an exclusive member of contractor, create an account today, continue reading.
Introducing CONTRACTOR's 2015 industry luminaries
4 Critical Considerations When Scaling a Plumbing Business
Sponsored recommendations.

US Drug Enforcement Agency trains Trinidad and Tobago cops

Thirty officers from Trinidad and Tobago law enforcement agencies will receive training in intelligence collection and analysis from four members of the US Drug Enforcement Administration (DEA) International Training Team and the US Embassy’s DEA Port of Spain Country Office.
In a release, the US Embassy said the training will take place at the TT Prisons training compound from July 8- 12.
It said officers from the police service, transnational organized crime unit (TOCU), special investigations unit, customs, coast guard, and prison service will be learning best practices in global drug trafficking trends, intelligence, telecommunications, document exploitation, basic first aid, interview techniques and critical thinking from the Washington, DC-based training team.
Ambassador Candace Bond said she was proud to announce the DEA initiative.
“Improving citizen security depends on securing convictions – which in turn depends on the professionalism and integrity of intelligence collection and analysis law enforcement agencies deploy. The US continues to work with, and provides significant security assistance just like this training, to TT law enforcement and other national security agencies to support efforts to address crime and violence and to make TT safer for all of us.”

Remote work coming for public servants
[updated] father of diego martin man shot dead by police: 'leave it to god', tobago massacre now a quadruple murder, appeal court affirms junior sammy libel lawsuit against radio station, "us drug enforcement agency trains trinidad and tobago cops", more in this section, bridge collapse leaves 40 residents stranded in their homes, prakash deonarine gets silk, mcclashie: crime can throw back community development, undp helps government strategise against human trafficking.
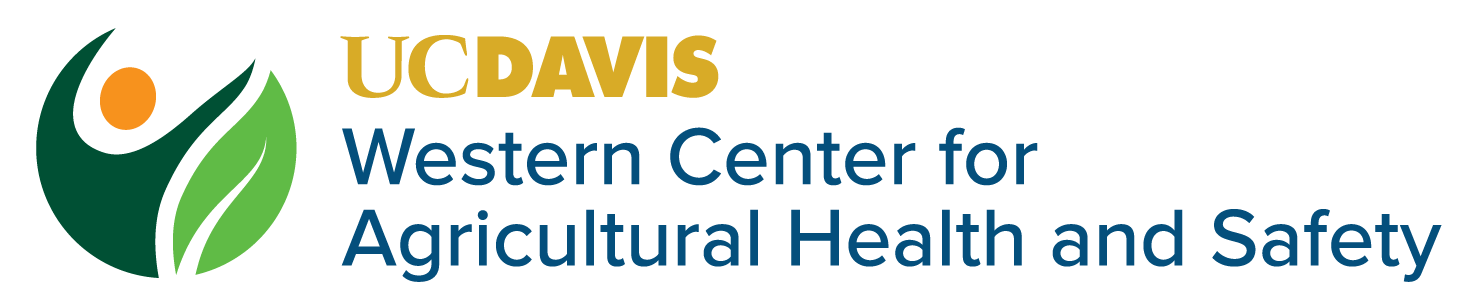
Workplace Violence Prevention Presentation
Event date thu, aug 15, 2024 @ 2:00pm - 3:30pm.
WCAHS invites everyone working in agriculture to attend a virtual presentation to learn about the new Cal/OSHA regulation on workplace violence prevention. The focus of the presentation will be on employer programs and strategies to reduce the risk of violent events in the workplace. On August 15 from 2:00 to 3:30 pm, we will have a representative of Cal/OSHA presenting an overview of the new law requirements and answering questions.
Spanish interpretation will be provided for this presentation.
Register here!
WCAHS invita a todas las personas trabajando en agricultura a participar en una presentación virtual para aprender sobre la nueva regulación de Cal/OSHA para prevenir violencia en el lugar de trabajo. El enfoque de la presentación estará en los programas y estrategias de los empleadores para reducir el riesgo de eventos violentos en el lugar de trabajo. El 15 de agosto de 2:00 a 3:30pm, tendremos a una representante de Cal/OSHA presentando, y respondiendo preguntas, sobre los requisitos de la nueva ley.
La presentación será en inglés con interpretación al español.
¡Regístrese aquí!

Cooking up a great prompt: Getting the most from Copilot
Prompts are how you ask Copilot for Microsoft 365 to do something for you — like creating, summarizing, editing, or transforming. Think about prompting like having a conversation, using plain but clear language and providing context like you would with an assistant.
1. Tell Copilot what you need
|
"Give me a concise summary of recent news about [Product X]." |
“Write a session abstract of this /[presentation].” |
|
“Check this product launch rationale for inconsistencies.” |
"Create a value proposition for [Product X].” |
|
“Create an onboarding presentation based on this /[document].” |
"What's the latest on [Project X].” |
2. Include the right prompt ingredients
To get the best response, it’s important to focus on some of the key elements below when phrasing your Copilot prompts.
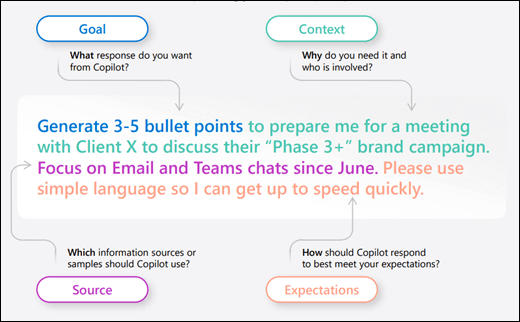
3. Keep the conversation going
Following up on your prompts help you collaborate with Copilot to gain more useful, tailored responses.
|
Lead with broader requests, then give specific details about the content. |
Ask for a summary of a specific file, then ask relevant questions to gain deeper insights. |
|
Request a meeting recap, then ask for more information about what you should know. |
Ask Copilot to translate a sentence to one of the supported languages, then ask for more context or a regional dialect. |
|
Ask Copilot to write a story, then guide it by giving more specific, relevant details. |
Present a technical problem, then narrow it down, or ask for step-by-step guidance. |
Helpful hints to keep in mind
Know Copilot’s limitations Copilot is limited to your current conversation, so give lots of details.
Be professional Using polite language improves Copilot’s response.
Communicate clearly Pay attention to punctuation, grammar, and capitalization.
Use quotation marks This helps Copilot know what to write, modify, or replace for you.
Start fresh Avoid interrupting and type “new topic” when switching tasks.
Copilot Lab

Need more help?
Want more options.
Explore subscription benefits, browse training courses, learn how to secure your device, and more.

Microsoft 365 subscription benefits

Microsoft 365 training

Microsoft security

Accessibility center
Communities help you ask and answer questions, give feedback, and hear from experts with rich knowledge.

Ask the Microsoft Community

Microsoft Tech Community

Windows Insiders
Microsoft 365 Insiders
Was this information helpful?
Thank you for your feedback.
Web Store – Claim Your Daily Gift
Towards Optimal Training Distribution for Photo-to-Face Models
This presentation was delivered at the Center for Advanced Signal and Image Sciences (CASIS) 28th Annual Workshop on 5 June 2024, which was held at the Lawrence Livermore National Laboratory.
Authors: Igor Borovikov and Karine Levonyan
How do we best construct game avatars from photos?
There’s a great deal of interest in personalizing game avatars with photos of players’ faces. Training an ML model to predict 3D facial parameters from a photo requires abundant training data.
In games, the training data for photo-to-parameters ML models is synthetic so as to circumvent legal, licensing, and copyright issues. The training data consists of rendered images and the corresponding facial parameters. Randomizing the authoring parameters within some plausible distribution allows us to create realistic heads and train accurate photo-to-parameters models. This approach is well-established. However, some challenges remain.
A large volume of data is needed to prevent overfitting. Also, the distribution of parameters for training may be biased due to the design decisions. The biases may lead to lower accuracy for some faces and require a variety of data to overcome overfitting, which results in longer training cycles.
This presentation discusses a work in progress with an optimized view of the training data. It assumes fewer "sufficiently different" yet realistic human faces to better approximate distributions in the wild. The minimality and realism come from using latent spaces of FaceNet (or a similar DNN) used for facial recognition. The initial training dataset undergoes filtering to spread embedding vectors uniformly with a predefined distance when mapped to the latent space of FaceNet (i.e., we drop faces that are too similar).
The presentation discusses the proposed approach's challenges, advantages, and early results.
Download the presentation deck (PDF 3.4 MB).
Related News
Incorporating ml research into audio production: exflowsions case study, beyond white noise for real-time rendering, evaluating gesture generation in a large-scale open challenge.

COMMENTS
Discover the best Powerpoint courses online from top universities and industry leaders. Learn how to create engaging presentations and get certified. Enroll today.
Explore top courses and programs in Presentation Skills. Enhance your skills with expert-led lessons from industry leaders. Start your learning journey today!
Offered by PwC. This course is all about presenting the story of the data, using PowerPoint. You'll learn how to structure a presentation, ... Enroll for free.
Join over a million others, and learn to organize, display, and present like a professional through a PowerPoint course, led by real world instructors on Udemy.
Become a better presenter with courses taught by top-ranked Udemy instructors. Whether you're getting ready for a big presentation, or practicing your on-camera speaking skills, Udemy has a course to help you develop into a confident public speaker.
Want to create effective PowerPoint presentations but don't know where to start? Whether you are new to PowerPoint or have some experience and want to improve your skills, this online course has something for everyone, covering beginner, intermediate and advanced lessons in PowerPoint.
Working on your presentation skills is one essential step in the ladder for becoming a proficient presenter. Join us to discover this journey.
Our executive presentation training programs are meticulously crafted to give professionals the tools they need to create compelling narratives, design powerful presentations, and deliver them with unmatched conviction. With a focus on storytelling techniques, impactful slide design, executive presence, and assertive delivery, we bring out the ...
From effective business presentations to animated videos, master PowerPoint with the best online courses.
Looking for ways to level up your presentation skills? Here's a list of 11 tips to help you present like a pro. (Free presentation skills training included.)
10 Tips for creating an effective training presentation. Creating a training presentation is not a simple task. Unlike your usual PowerPoints, a training deck should convey work-related information in a way that keeps your team engaged and creates a positive learning experience. Quite a challenge, if you ask me - especially in online environments.
VirtualSpeech provides AI-powered soft skills training in virtual reality (VR) and online for presentation skills, public speaking, sales pitches, remote working, communication skills, and more.
Training: Watch and learn how to use PowerPoint in Windows. Explore PowerPoint training guides, articles, and how-to videos.
Presentation skills are essential for your personal and professional life. Learn about effective presentations and how to boost your presenting techniques.
Inspiring presentations begin with confident presenters trained using Dale Carnegie's methods. Topics include persuasion, selling, energizing, presentation, effective delivery, message, influence, audience, Dale Carnegie training courses, effective presentation skills, and modules.
Millions of users worldwide use Microsoft 365 services, making PowerPoint the presentation design software with the highest market share. And with good reason! PowerPoint's features stand out for its usability and originality.
A strong presentation is so much more than information pasted onto a series of slides with fancy backgrounds. Whether you're pitching an idea, reporting market research, or sharing something ...
Learn how to create effective training presentations that make a lasting impact. Get tips on formatting, design elements, example templates, and more!
Effective training is critical to your organization. In this article we explore the importance of training presentations to a well performing workforce.
Maximize your training workshops with powerful PowerPoint use! Elevate facilitation with enthusiasm, energy, expertise, and interaction.
Improve your company's employee productivity and business performance by exploring our guide on IT training module replete with stunning templates.
Successful Presentation. This course is part of Effective Communication: Writing, Design, and Presentation Specialization. Taught in English. 22 languages available. Some content may not be translated. Instructor: Professor William Kuskin. Enroll for Free. Starts Jul 1. Financial aid available.
In addition to Cerna's engaging presentation and the company's product donation, Saniflo's recent initiative at Bullard-Havens Tech reflects a commitment to fostering practical experience and knowledge in the next generation of plumbing and HVAC professionals.
Thirty officers from Trinidad and Tobago law enforcement agencies will receive training in intelligence collection and analysis from four members of the US Drug Enforcement Administration (DEA) International Training Team and the US Embassy's DEA Port of Spain Country Office.
WCAHS invites everyone working in agriculture to attend a virtual presentation to learn about the new Cal/OSHA regulation on workplace violence prevention. The focus of the presentation will be on employer programs and strategies to reduce the risk of violent events in the workplace.
Having great, clear, prompts will get you better results with generative AI like Microsoft Copilot. This article gives you a clear 3-step guide on making your prompts better.
Also, the distribution of parameters for training may be biased due to the design decisions. The biases may lead to lower accuracy for some faces and require a variety of data to overcome overfitting, which results in longer training cycles. This presentation discusses a work in progress with an optimized view of the training data.