Unsupported browser
This site was designed for modern browsers and tested with Internet Explorer version 10 and later.
It may not look or work correctly on your browser.
- Presentations

How to Create Great Maps & Quickly Insert Them Into PowerPoint Presentations (+ Video)
Want to know how to create a map in PowerPoint? Let's explore some ways how to create a great map in PowerPoint.

Variety in presentations is a must. Don't have the same presentation as everyone else. Added visuals in a presentation capture and keep the eye of your audience. Using US PowerPoint maps to add a sense of location to your presentation is one way to do this. But you probably don't have time to draw maps from scratch in PowerPoint. And grabbing images of a map online might be inflexible or unlicensed for use.
In this tutorial, I'll show you how to make a great map in PowerPoint . We'll use a pre-built template. We'll also look at some ways you could create an animated map in PowerPoint too.
Jump to content in this section:
How to Create Beautiful Maps in PowerPoint (Video)
How to use powerpoint maps, how to adjust powerpoint map templates, how to insert a map slide into your powerpoint deck, 5 best powerpoint map slide design examples, 5 tips for successful interactive map presentation designs, find your own great map template on elements, choose top powerpoint map templates, common powerpoint questions answered (faq), find more of the best powerpoint map templates, learn more about creating a great powerpoint presentation, another great resource on presentations: free ebook download, get your editable powerpoint map template today.
Do you wonder how to create custom maps in PowerPoint? Wonder no more. The video below will give you the head start you need to add beautiful PowerPoint maps to your presentations.

Continue reading to find even more helpful tips for using maps for PowerPoint presentations.
PowerPoint is an extremely flexible app. Pair it with pre-built PowerPoint US map and world map PowerPoint templates. That's even more powerful. For example, want to know how to create a US map in PowerPoint? The right template makes this a snap.
Here are some examples of how you could use PowerPoint maps for presentations:
- Company locations . Plot your company's presence. It could be across the country or even across the globe. Try something like well-designed PowerPoint US map template. Or try a world map for PowerPoint.
- New markets to expand into . Highlight the territories that you're prospecting. An illustrated PowerPoint map slide could be effective.
- Maps showing history . For example, link together a few locations on a map. This can show the various places you've lived over time in a personalized slide deck.

We'll work with this Maps PowerPoint Infographic Slides deck in this tutorial.
I'll show you how to take the template from Elements and customize it. We'll easily create interactive maps in PowerPoint. Let's learn more about slide customization.
In this tutorial, learn how to create a map for PowerPoint. We'll change slides from the Maps PowerPoint Infographic Slides template . Check out the screenshot below. There are many slides inside this template. They depict a wide variety of geographies. If you want to know how to create a map in PowerPoint, it's a perfect solution. There's so much to choose from.
Let's walk through five visual adjustments that you can make to a map slide in PPT to customize them for your use. Then, I'll show you how to move the slide to your existing deck.
1. Change the Gradient Overlay
The blue-green style in this template may not fit in with your existing slides. Luckily, it's no problem to change these gradients to a different color.
For each of these modification examples, we've got to start by ungrouping the blocks. The author grouped all the individual states or provinces on the PowerPoint map charts. They're in a single block. This makes it easy to move and adjust. To change specific parts, you'll need to ungroup them.
To do that, right-click on a map in PPT and choose Group > Ungroup. This splits the PowerPoint map template chart out into many individual blocks that you can edit independently.
Once you ungroup the map, you can select the individual components. In the example below, I chose the main region at the top of the map. Then, I right-clicked and chose Format Object.
On the sidebar, you can choose the fill options, and change the colors in the Gradient Fill section. Just click on the arrows and change the colors in the paint bucket drop-down. In the example below, I've changed the arrows to shades of green.
2. Focus on a Single State
The maps in this template are far-reaching and often include an entire nation. When you want to focus on a rather specific part of the PowerPoint map, you might want to highlight a particular state and fade out the rest of the blocks.
Again, start by right-clicking the map and choosing Group > Ungroup. As a reminder, we do this so that we can select individual components of the map and adjust them individually.
After you've selected the regions you want to change, right-click and choose the format shape options. On the fill menu, turn up the Transparency slider to fade out the selected regions. You can leave them in the map view but fading them a bit brings more focus to the critical parts of the PowerPoint map.
3. Remove Regions as Needed
Just because the PowerPoint map features a broad region with many states or countries in it, that doesn't mean that you've got to include all of them. You can select individual areas to remove.
In the example below, remember to start by clicking on the map and right-clicking, selecting Group > Ungroup.
Then, just click on each of the regions that you want to remove from the map. Press delete on your keyboard to remove all the selected areas.
One of my favorite things about the maps for presentations in this slide deck is that the shapes are of high quality, so you can resize them as needed. In my example, I'm going to remove several of the provinces in Belgium, and then scale up the remaining infographic.
4. Add a Border in PowerPoint for Focus
After you've ungrouped a block of areas in a PowerPoint map, you can work individually with the states on the map. Another change you can make is to add a border in your PowerPoint map to break out a single region of the map.
Again, start by ungrouping the map. Then, select a single region and right-click Format Shape.
On the new menu that opens, find the Line drop-down and click on it. Then, you can change the Color, transparency, and width to modify the presence of the map border as you can see in the screenshot below.
Try increasing the size of your border to focus on a single region. You can also change the color of that border to draw more attention to the specifics.
5. Add an Annotation
If you really want to highlight a specific part of the map, you might need to add an annotation. Annotations can draw attention to very specific parts of a slide.
My favorite way to add annotations is to use a shape. Go to the Insert tab on the PowerPoint ribbon and choose Shapes. Then, find a shape that can act as an eye-catching text box to add to the map.
Chances are that you won't have a slide deck full of map slides. Instead, it's more likely that you'll finish up your map slide in PPT and take it to an existing PowerPoint presentation.
To move your slide to another presentation, start by clicking on the slide thumbnail in PowerPoint's sidebar. Then, copy it by pressing Ctrl + C on Windows or Cmd + C on Mac.
Now, jump over to the slide deck you want to paste the map into. Right-click in the sidebar in the spot you want to paste your slide into. You'll see several thumbnails, and you can choose between Use Destination Theme and Keep Source Formatting:
- Use Destination Theme attempts to match your map slide's style to the deck it's going into . Typically, you should try this first so that it matches.
- Keep Source Formatting preserves the same style. It also preserves formatting. This will keep it as you initially prepared the presentation.
Check out the quick screencast lesson below to learn more about the options for pasting a slide into a separate presentation:

From this point, you might want to adjust the style so that it matches your presentation. Items to check include:
- Double check that your fonts match. The pasted version of the slide should match the other ones.
- Ensure that your color scheme matches nicely. The default slide deck in this tutorial uses blue-green gradients. You'll want to adjust this to match the color scheme in your map presentation.
We've looked at how to make PowerPoint maps for presentations. We also discussed how to add them to your PowerPoint presentation. But maybe you need a little inspiration. Want to see how maps can be creatively used in any PowerPoint presentation? Study the following examples below:
1. General World Map Slide
This world map slide is a great to use when you need to showcase global data. This slide usually includes a map of the entire world. There are different colored regions. Use them to show different percentages or other figures.

2. Continent Map
If you simply want to show data related to a specific continent or a region, the continent map comes in handy. For example, you can color different states with different colors. Add extra text or points to further explain the data.

3. Country Map
Use a country map in PPT when you want to share details about your services or products on a country level. This is great for local businesses that have branches throughout the country. Use this template to display information about each branch.

4. Maps With Charts
Need to share detailed information about each location on the map? Consider using a slide that pairs a map with a chart. You can see the example in the template below.

5. Map Slides With User Icons
Want to showcase data that relates to a demographic split? Consider pairing a country or region map with user icons. This allows your audience to easily visualize the demographic split. It also facilitates targeted marketing messages.
Now that we've explored how to insert a world map in PowerPoint, let's talk about some best practices. Use these tips to ensure your interactive map for PowerPoint is a strong addition:
1. Use Color to Your Advantage
Color is very communicative. Maps are communicative too. It makes a lot of sense to use the two together to communicate ideas.
Look at this interactive map presentation example. Note how the colors are associated with different symbols. You can take this idea and expand upon it in many ways. It's also a great approach because the association is completely visual. It makes it easy to see correlation.

2. Be Strategic With Your PowerPoint Maps
Your PowerPoint map chart should serve a purpose. It doesn't have to monopolize the entire slide.
You could have the map as a smaller part of the design, emphasizing an idea. Or, you could have the map as the star of the show. Make it large and let it visually convey data.
The goal with a map is to show geographic data. This could be simple. You could just show a relevant area. Or this could be complex. You could tie regions to data or statistics. Make sure you are clear on your map's goal, so it doesn't end up confusing or unnecessary.

3. Use Imagery to Help Further Convey Ideas
Imagery can be a great way to push your map further. For example, check out these fun PowerPoint map chart ideas.
In one of these slides, we see buildings added to the map. This helps visually communicate the subject and the area. In these instances, it's not about data. It's more about visually communicating an overall idea for your audience.

4. Make Sure Your Map Communicates Clearly
That said, are you clear on your map's purpose? Make sure it's clearly meeting those objectives. This is especially important if you're working with infographics.
We looked at color as a great way to do this. But there are other ways too. Note these example PowerPoint maps.
You can point directly to locations on your map. Or, you can add other way finding elements, directly on your map. These could be simple aspects to animate in or out in PowerPoint too.

5. There Should Be an Objective
The most important thing to remember is purpose. Your maps for presentations should serve your narrative. Adding a map "just because" could prove to be overwhelming. Use PowerPoint maps for things like:
- visually reinforcing a relevant or target region
- sharing specific data about an area
- directing attention to a specific area
Maps can be a strong infographic element. They can also serve as a communicative design element. Both are great approaches to try.
You're probably not a cartographer. You probably don't know how to create an interactive map for PowerPoint. And you probably don't have time to draw maps in PPT from scratch.
The best place for PowerPoint map templates is from Envato Elements. It's flat rate subscription service built with creatives and freelancers in mind.
For a single monthly fee, you've got unlimited downloads to choose from. This spans an incredible variety of categories. That includes graphics, stock photos, and more. Of course, it also includes engaging map presentation templates.

Why use a pre-built template? Talented designers and map experts have already given you the framework.
Add a geographic slide to your deck. Use it to create interactive maps in PowerPoint quickly and easily. You won't waste your time trying to figure out how to make a map for PowerPoint.
Many of the packs include editable U.S. PowerPoint maps. They also include editable maps of Asia, Europe and the rest of the world.
So, is there an easy way how to make a PowerPoint map? Use a pre-built template with pre-drawn maps. This takes the guess work out of how to create a US map in PowerPoint.
Try pre-made PowerPoint US map and world map PowerPoint templates. Here are some of our best PowerPoint map slide templates from Envato Elements. They'll give you a sense of the templates you'll get access to when you sign up.
1. Americane : America Region Info Map PowerPoint

Looking to make interactive PowerPoint maps with an editable US PowerPoint map? Or how to make an interactive PowerPoint presentation? Look no further!
This template comes with 59 unique and editable presentation slide designs. You don't need to know how to create a PowerPoint interactive map for a presentation from scratch. This template saves you loads of time. It provides good visual designs to work into any map presentation.
2. Create Animated Map in PowerPoint

This template comes with 1,000 icon sets. It also has 834 slides in three premade templates. Create animated maps in PowerPoint quickly and easily. Drag and drop images to screen mockups. To top it off, enjoy free update and support! Master how to create an interactive map for PowerPoint today.
3. World Maps for Presentations (PowerPoint Map Chart)

Take the guess work out of how to create a map for PowerPoint with this template. Create an interactive map for presentation PowerPoints and more. Download these maps for presentations and easily customize them in PowerPoint.
4. PowerPoint Maps Presentation (Map in PPT)

This template makes it easy to create an animated map in PowerPoint. Use them to create an interactive map for presentation purposes. Easily insert a map in PowerPoint and use it to convey your ideas.
5. Maps PowerPoint Infographic Slide

Still trying to figure out how to make an interactive PowerPoint map presentation? This template helps you make interactive PowerPoint map in minutes. This template comes with 33 infographic maps for presentations. They are easy to customize.
Thinking about using PowerPoint to create your presentation? Then you might have a few questions on your mind. We’ve gathered some of the most commonly asked questions about PowerPoint. These answers can help you decide if PowerPoint is the right tool for you:
1. Can I Download Microsoft PowerPoint for Free?
You can get access when you buy a subscription to Microsoft Office. While you can’t download it for free, you can use the online version with limited functionality for free. This tutorial explains the differences between the different PowerPoint versions:

2. Can I Add Videos to My Presentations in PowerPoint?
Yes, you can. A video can add interest to your PowerPoint presentation and engage your views. We've got a step-by-step tutorial that walks you through the entire process! Here's some help with adding videos to PowerPoint presentations:

3. Can I Collaborate on My Presentation With PowerPoint?
Yes, this is possible. Recent versions make it easy for multiple people to work on the same presentation. This tutorial explains how:

4. Can I Share my PowerPoint Online With SlideShare?
Sharing your presentation online can expand your audience. Thanks to PowerPoint and SlideShare, you can upload and share your presentation online. Discover how here:

5. What’s the Difference Between PowerPoint Online and Desktop PowerPoint?
PowerPoint Online has somewhat limited functionality when compared to its desktop counterpart. For starters, the printing functionality is limited. The ability to change Views is too. For more differences between the two versions, check out our comparison:

In this tutorial, we covered how to make a map in PowerPoint. We started with a great-looking template. Then we refined it to match our style.
Looking for a complete guide to learning Microsoft PowerPoint? Make sure to check out the Ultimate Guide to the Best PPT tutorial . Here are other recent tutorials. Why not learn even more presentation skills?

Creating a memorable PowerPoint presentation isn't easy. We've got plenty of tutorials to help you out. Learn more about creating a great PowerPoint presentation with these tutorials:

In our main tutorial, we've looked at how to make a great map in PowerPoint. I want to make sure you know about another great resource we've got. Check out our free eBook, The Complete Guide to Making Great Presentations . It'll teach you how to make a PowerPoint presentation. Why not download your copy today?

We've got the perfect complement to this tutorial. Our eBook walks you through the complete presentation process. Subscribe to the Tuts+ Business Newsletter. You'll get The Complete Guide to Making Great Presentations for free. Discover how to write your PowerPoint presentation. Design it like a pro. Prepare it to present powerfully.
You've just learned how to create a map in PowerPoint. Need to show various locations or geographic-related data? Maps for presentations make a real difference.
Make PowerPoint maps a part of your next presentation. Try an editable US PowerPoint map template from Envato Elements. Use it to skip ahead in building accurate, stylish maps.
A subscription to Elements unlocks a multitude of high quality PowerPoint map templates . You'll have access to tons of other creative assets to supplement your presentation. Why not sign up today?
Download your map template and start building your PowerPoint presentation now.
Editorial Note: This tutorial has been updated to include new information—with special help from Barni Rajah, Brenda Barron , Daisy Ein and Sarah Joy . A video has been added by Andrew Childress .

You’re using an older browser version. Update to the latest version of Google Chrome , Safari , Mozilla Firefox , or Microsoft Edge for the best site experience.
- Corporate Training
- Course Selling
- Academic Learning
- Learning Basics
- Instructional Design
- Online Training Tools
- Manufacturing
- Products iSpring Suite iSpring Learn
- Use Cases Onboarding Compliance Training Induction Training Product Training Channel Partner Training Sales Training Microlearning Mobile Learning
- Company About Us Case Studies Customers Partnership Course Development Contact Us
- Knowledge Hub Knowledge Hub Academy Webinars Articles Guides Experts on iSpring
- Language EN English Français Deutsch Español Italiano Nederlands Português Polski 中文 日本語 العربية Indonesia
- Shopping Cart
How to Create an Interactive Map in PowerPoint [Template Inside]

content creator
Christine Quinn See full bio →

Microsoft PowerPoint is truly a jack-of-all-trades. We’ve already shown you how to easily create flashcards, build Jeopardy games, design timelines, and even create quizzes there. In this guide, you’ll learn how to create interactive maps in a variety of ways without having to draw them from scratch.
Read the entire guide to find the method that’s most relevant to you, or click to jump straight to the section you’re interested in:
How to Create an Interactive World Map in PowerPoint
How to make a color-coded us map in powerpoint, how to edit an interactive map, how to create an interactive map with powerpoint and ispring suite.
- How to Visually Enhance an Interactive Map with iSpring Suite
An Alternative Way to Create Interactive Maps with iSpring Suite
Template: interactive map in powerpoint, what is an interactive map.
An interactive map is a digital, clickable map that typically displays geographic information. Unlike traditional static maps that only display fixed information, an interactive map allows you to click, zoom, or hover to see more detail. This makes it a dynamic tool for PowerPoint presentations and online courses, providing a way to explore data and geographic locations in greater detail.
When Should You Use Interactive Maps?
As interactive maps serve multiple purposes, they can be incredibly useful in a variety of settings for both educators and business professionals. Here are some use cases for a map:
- Classes . Teachers can use interactive maps in geography lessons. By clicking on different countries or regions, students can learn some additional facts, such as capitals, economies, or traditional cultures. In history classes, a map can, for instance, be used to show the progress of battles waged during World War II or the migration patterns of ancient civilizations.
- Corporate presentations . Global organizations can show where their offices, factories, or customers are located. For example, managers can see how many employees work in different states or how customers are distributed by region.
- Marketing reports . Instead of presenting spreadsheets or static charts, market analysts can visualize market penetration, competitive presence, and average income by country or state, enabling more targeted, location-specific marketing strategies.
The first method of creating interactive maps doesn’t require any pre-downloaded map templates or images. Everything you need to have at your fingertips is PowerPoint itself. However, locating “Maps” might not be entirely intuitive. Follow these step-by-step instructions to create an interactive map in PowerPoint:
1. First, open your PowerPoint presentation and click on the slide where you want a world map to appear.
2. Click on the Insert tab and select Chart from the toolbar ribbon. This will open a dialog box with all of the types of charts you can add (this works properly in different PowerPoint versions, including PowerPoint 365, PowerPoint 2021, and PowerPoint 2019).

3. Select Map in the list of charts, and then click OK .

4. You’ll see a world map inserted into the slide and an Excel spreadsheet pop-up in which you can enter the data you need (e.g., countries, states, provinces) and the color saturation for each map object on a numerical scale. The higher the number, the more saturated the color.

As an example, let’s try to map the countries around the globe with the largest population in mid-2022 (from Statista ). To do this, enter the countries’ names and their populations:

Note : By default, a PowerPoint map has 12 rows for adding locations in an Excel spreadsheet. If you need to display more geographic objects, you can easily expand this limit to the number of locations you need. Our table has 21 rows, so we need to expand to 21.
5. To do that, click on Select Data in the Design tab. In the opened window, expand the number of countries to the required ones in the line “=Sheet1!$A$1:$B$ [your number] ” and click on OK .

6. Perfect! All the countries are displayed on the map and colored according to their populations.

7. Now you can add a map title. Click on Chart Title above the map and enter its name:

Perfect! The interactive map is ready.
In PowerPoint, when you select Map from the Charts section, the default setting displays a world map. However, you have the flexibility to focus on a more specific region.
For example, if you want to create a color-coded U.S. map on, let’s say, the number of automobile registrations in different states, you can easily narrow your map down to just this one country:
1. To do that, once the world map is inserted into your slide, go ahead and delete any filled-in lines that appear by default in the Excel pop-up.
2. Type in the names of U.S. states along with the corresponding numerical data. As you begin to enter the names of the U.S. states, PowerPoint will recognize that your focus is on a single country and will automatically adjust to display a map solely of the United States.

3. Don’t forget to expand the number of rows to the number you need. We’re going to display 35 U.S. states, so we need to expand the number of rows to 36 (1 header row and 35 data rows). To do this, as we did in the previous example, click on Select Data , type “36,” and click on OK :

Fantastic! The color-coded U.S. map is ready:

PowerPoint offers a range of customization options to tweak the appearance of your map, including changing the map layout and color palette. To do that, simply go to the Design tab on the PowerPoint ribbon and select the options you wish to modify:

By clicking on the “ + ” symbol located to the right of the map, you’ll reveal additional editing settings that enable you to display data directly on the map, add shadows, move the map legend, fill in the background, and more. For our example, we added some shadows and labeled the states to enhance the visual impact. Here’s the result:

Sometimes you might need to add a map to your presentations very quickly and display a certain location in an interactive manner. Filling out Excel spreadsheets can take hours and is sometimes absolutely unnecessary. So, you may want to just insert the actual geographic map.
In this section, you’ll learn how to do that with a couple of clicks using iSpring Suite , the robust PowerPoint-based authoring tool:
1. To begin, download iSpring Suite . The software has a 14-day free trial, so you can explore its features without any commitment. Simply install it on your computer to get started.
2. Once the software is installed, the iSpring Suite tab automatically appears in the PowerPoint ribbon.
3. Select a PowerPoint presentation slide to which you want to add a map and click on the Web Object button in the Insert section. This option allows you to insert any web page, whether it is your website, an article, or a training manual published on the web. To display a geographic location, you can insert a Google Map.

4. Go to the Google Maps website and find a specific location you want to display on your map. Press the Share button → Embed a map → and click on Copy HTML .

5. Go back to your presentation. In the Insert Web Object window, select Embed code in the menu, insert the link, and click OK .

6. In the iSpring Suite tab, select Preview → Preview from This Slide to see the map.

Done! You’ve embedded the New York map in your presentation. Now you can zoom in, zoom out, and interact with the map to showcase specific boroughs and landmarks as needed.
How to Visually Enhance an Interactive Map
With iSpring Suite, you can not only embed a map, but also add different backgrounds to create a more immersive atmosphere.
1. To do that, click on Backgrounds in the Content Library section on the iSpring Suite tab. There you’ll find lots of locations, from devices to office settings and school environments.
2. In the opened window, select an appropriate background and click on Insert .

3. After you’ve inserted the background, right-click on it and click on Send to Back → Send Backward .
4. Adjust the size of your web object to the size of the whiteboard:

5. Perfect! Now it looks like an actual geography class. To add a personal touch, let’s insert a teacher. Click on Characters in the Content Library section and choose an appropriate one from thousands of real-life or illustrated characters:

6. Then press the Add to Slide button and click on Preview to see the final result.

Great! To publish the entire presentation, click on Publish in the iSpring Suite tab on the PowerPoint ribbon. If you want to publish your PowerPoint presentation online, select My Computer in the drop-down menu on the left pane. If you want to distribute your slides via an LMS as a SCORM file, click on LMS, then click on Publish .

In addition to inserting a real geographic map into your PowerPoint slide, iSpring Suite offers another possibility to create interactive maps with a Hotspot interaction. All you need to do is add an image to your PowerPoint slide and draw spots on it that will be highlighted when the mouse passes over them. You can add a description to each region and choose its shape and color.
This allows you to create a map of any location and add a description to provinces, landmarks, or important cities, as in this example of a map of the United Kingdom:

While we often associate interactive maps with geographic data, the term actually extends far beyond that. With iSpring Suite, you can make any static image dynamic.
For example, you could create anatomy diagrams to enhance medical or educational PowerPoint presentations about the human body. Alternatively, you might design a comprehensive infographic, wherein each point reveals additional facts when clicked. You could also display artwork, allowing viewers to explore different parts of a famous painting to learn more about the art, its history, or the techniques used. The possibilities are endless!
See how you can easily present the parts of an object, such as a vacuum cleaner:

Also read : How to Create a Hotspot Question for an Online Quiz
If you don’t want to deal with Excel spreadsheets, multiple data entries, or downloading additional software, we’ve created an interactive world map template that you can easily customize for any purpose or situation. Just download it, place the pins where you want them, and your map is ready to go.
Download an Interactive Map Template →
FAQ on Interactive Maps in PowerPoint
1. what are the limitations of ppt when creating interactive maps.
First, PowerPoint doesn’t allow you to display multiple types of regions simultaneously. For example, you can’t showcase U.S. states and European countries on the same map. You must choose either countries or states or provinces. Attempting to mix different types of regions will result in an error message from PowerPoint.
It’s also not possible to add dots to represent cities automatically.
2. Do I need an internet connection to display an interactive map created with PowerPoint?
Yes. If your map relies on real-time data updates or external links, those specific features will require an internet connection to work properly. Additionally, if you’re using a feature that depends on Bing, Microsoft’s web search engine (via Insert → Charts → Map), then an Internet connection is also required to display the correct areas.
Alternatively, if you create a map with a hotspot interaction in iSpring Suite, it will be displayed perfectly even when offline.
We hope you enjoyed this article and will explore one of the options mentioned above. If you find the methods for creating interactive maps using iSpring Suite compelling, go ahead and download the free 14-day trial to explore the tool’s capabilities firsthand.
Table of Contents
iSpring Suite
Create online courses and assessments in record time.

Content creator
Christine Quinn
Inspired by EdTech, she enjoys discovering eLearning trends and providing insights to help our readers create impactful learning experiences.

Making Your Online Course Interactive: Full How-To (and Why) Guide

How to Make a Drag-and-Drop Quiz in 7 Steps

How to Create a Comparison Chart in PowerPoint (Template Inside)

Subscribe to our blog
Stay tuned to get our latest eLearning tips and tricks!
By clicking “Subscribe”, you agree to our Privacy Policy . All emails include an unsubscribe link, so that you can opt-out at any time.
We use cookies to give you the best possible experience on our website and also for analytics and marketing purposes. You can enable or disable optional cookies as desired. See our Cookie Policy for more details.
Manage your cookies
Essential cookies are always on. You can turn off other cookies if you wish.
Essential cookies
Analytics cookies
Social media cookies
The Best Free Maps PowerPoint Templates On The Web

Maps are used in many different kinds of presentations. From academic to business to social and cultural presentations, maps are useful for letting the audience know where your business operates or where your target market lives, and so much more. A single map can relay volumes of information with just a single glance. It is, after all, an infographic.
Knowing the value of maps in a presentation is different from actually creating a map and inserting it into your presentation slides. Not everyone will have the patience nor the time to actually design a map from scratch. This is where free maps PowerPoint templates come in.
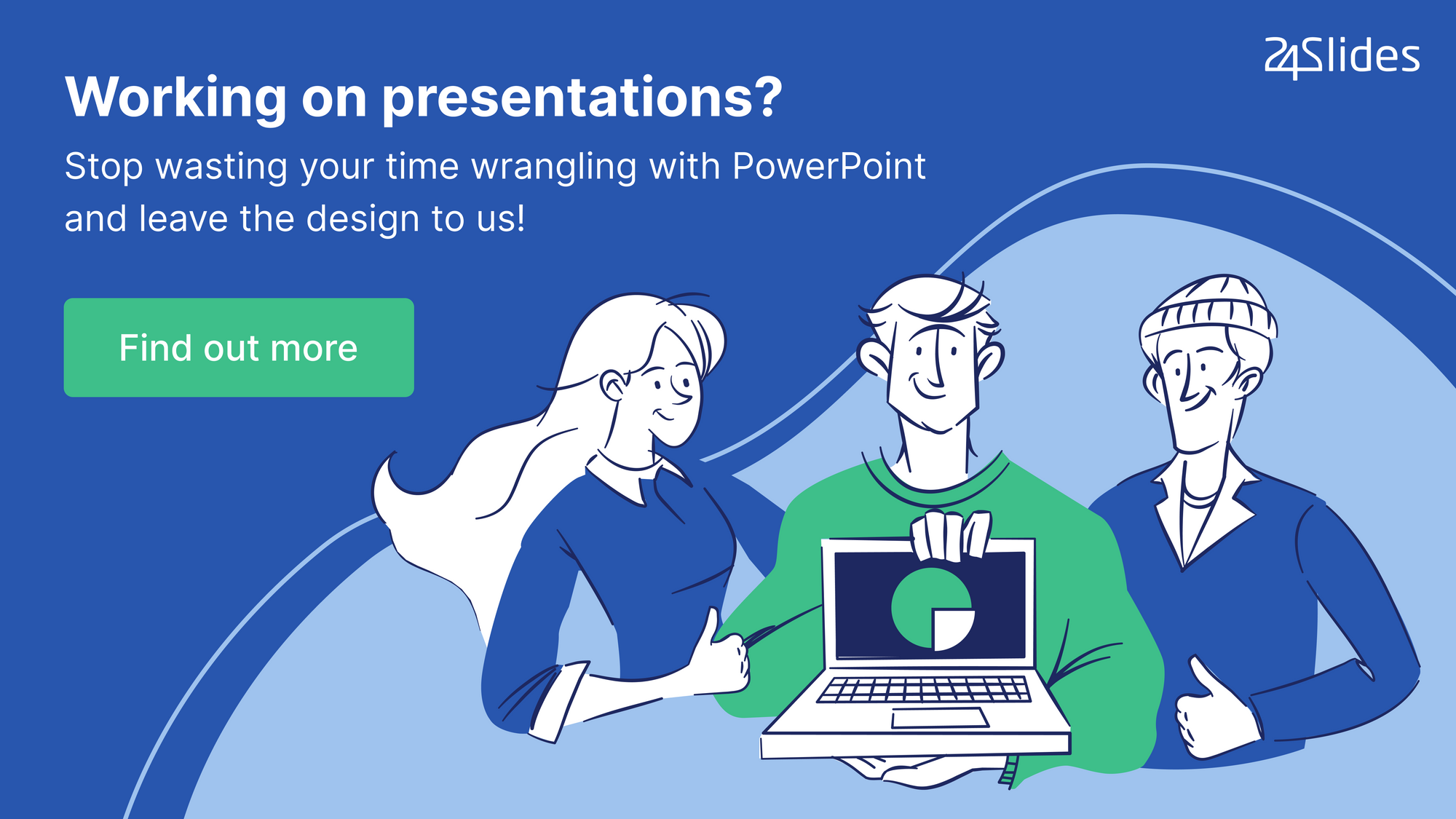
The good news is because maps are often featured in presentations, many creative professionals have made it their mission to create maps and upload these to the world wide web. This means you now have plenty of options to choose from no matter which country or continent you’re featuring in your presentation.
World maps, in particular, abound on the world wide web. But which ones are the best? And more specifically, which of the best maps PowerPoint templates are free? That’s what you’re going to find out in this article.
Static Maps vs. Editable Maps Templates For PowerPoint
If you were to choose, which map would you prefer? A plain, boring map or an editable map PPT template? You’d probably choose the latter. I’d be seriously surprised if anyone reading this will consider the first option. Kidding aside, however, the truth is that nobody wants to sit in a boring presentation.
If you want to knock your presentation out of the park, then you need to make your visitors’ eyes pop (figuratively, of course). You need to hook them in with eye-catching presentation slides. This is especially important nowadays where we are all spoiled for choices, and everyone can easily compare your presentation design to somebody else’s.
Depending on your presentation, you may only need to use one slide for your map or you can use several slides. No matter how many map slides you require, what’s important to remember is that your audience should understand what your presentation is all about. They need to receive your message loud and clear. There are no ifs and buts when it comes to presentations. Otherwise, you could be wasting everybody’s time – including your own.
When it comes right down to it, you need to get creative with your maps. So, where do you download these free maps PowerPoint templates?
Scroll down the page and you’ll know soon enough!

Top Places To Download Free Maps PowerPoint Templates
1. templates by 24slides.
When it comes to PowerPoint templates, 24Slides lead the pack. We offer so many high-quality and free PowerPoint templates, including several map templates. Here are some of the top maps templates you can download and use for your presentation:
- World Map PowerPoint Template
World maps are handy if you’re presenting something that covers multiple locations across the globe, that is, you’re discussing something that goes beyond the borders of a single region or continent. For example, if you’re presenting something related to world history or anything else that requires the use of a world map, then you’ll surely benefit from this template.
Slides in this template pack include a world map with pie charts slide, world map delivery and shipment slide, world map company’s HQ and retail stores slide, and so much more. If you want a world map which highlights specific countries to present in PowerPoint, then you can simply edit the map templates.
Here are screenshots of some of the slides included in this template pack:
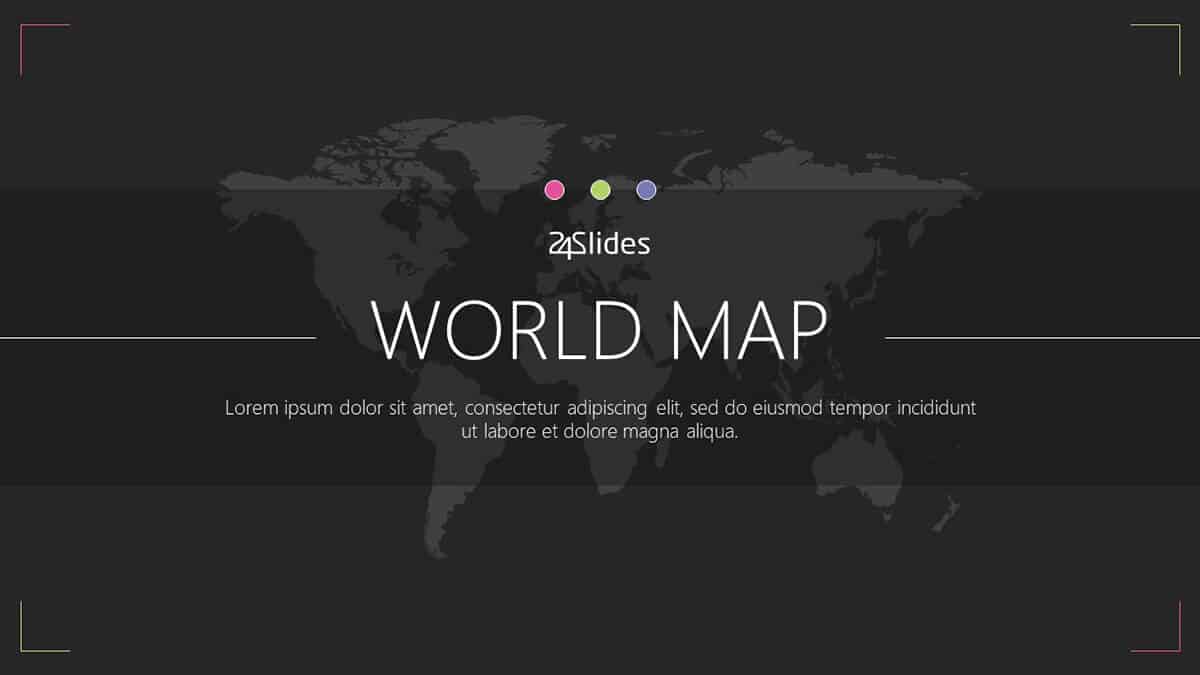
If you’re looking for a free editable world map for PowerPoint with country names on it, then you probably need to look further. Most templates with country names fetch a premium price, so an alternative would be for you to look at the world map like on Geology.com and then cross-reference the map on our free template. Ungroup the map elements on the slide and then locate the countries or regions you wish to edit. That’s it!
If you have some spare cash, however, and you can afford to spend $99 on a premium world map with country names for PowerPoint, then you may want to head on over to this site . They even have a straight to the point instructional video on their homepage to show you how easy it is to edit and customize their map. Here’s a screengrab from their video:
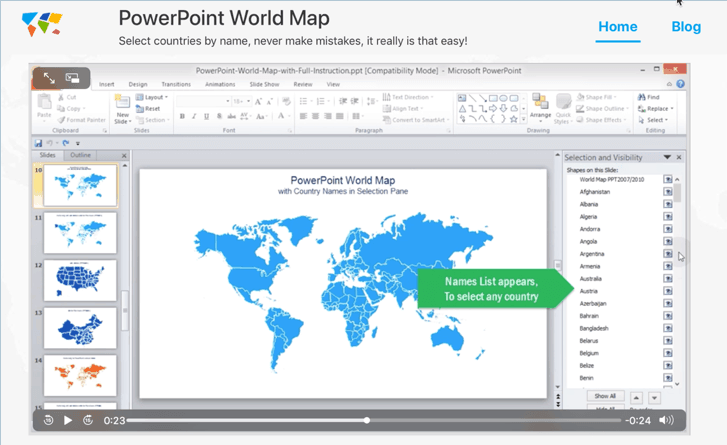
Best of all, you don’t need to manually hunt down tiny countries on your own. You’re practically assured you’re not going to end up embarrassing yourself in front of your audience when you point to a country and mistakenly call it by another name!
- USA Map PowerPoint Template
If you need to present some key data about the US, then look no further than this free editable US map PPT template. Some slides even include the names of all 50 states, so if it’s something that you can use in your presentation, then feel free to download the template now.
Here are some screenshots of the slides included in this 9-slide template pack:
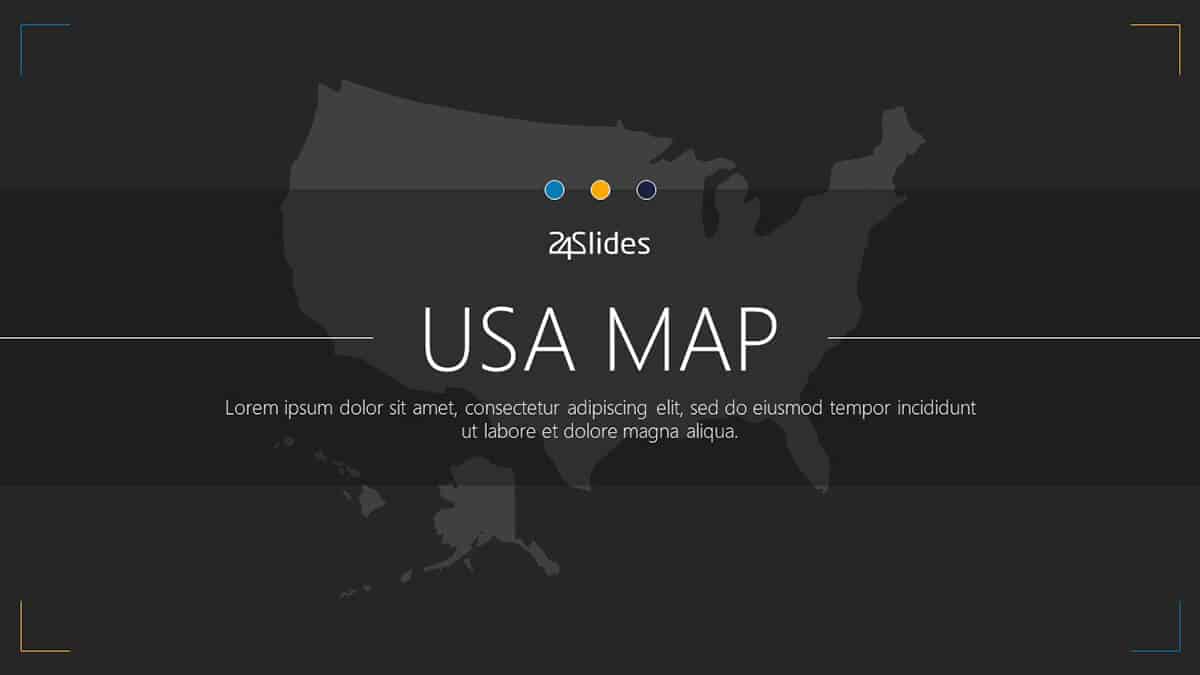
In addition to the slides above, this template pack also includes a USA map key statistics slide, a USA map company’s HQ representation slide, and a USA map key operations slide. If you need to change any of the icons included in the slides, then you can check out our free icons template packs for PowerPoint .
- Asia Map PowerPoint Template
If you need to showcase your company’s locations or branches in Asia, then you should check out this 9-slide PPT template. There’s a map pie chart slide, a transport and logistics slide, a steps slide, and more.
Here are some sample slides included in this template pack:
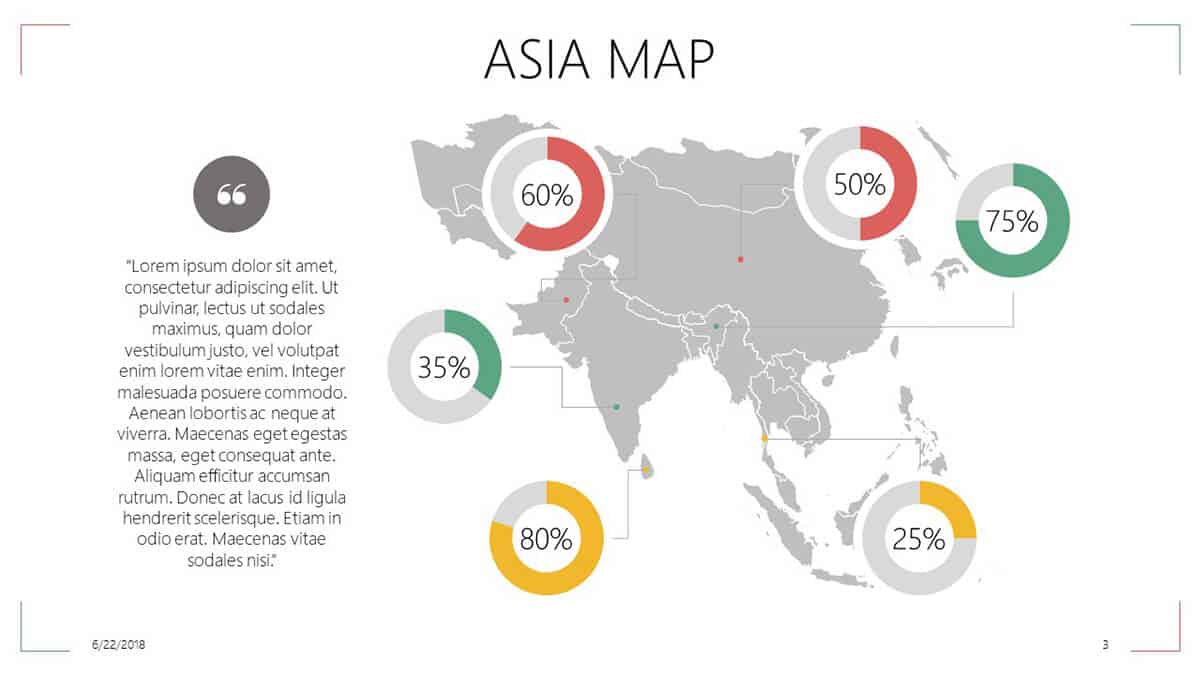
Customizing any of the slides is easy. If you want to edit any of the maps, you can easily do so. For example, in the first slide, China is colored red. If you want to use a different color, or perhaps make India red as well, then all you have to do is click on the map, then ungroup the elements so you can edit each shape or country you want to talk about in your presentation. The same thing goes for any of the elements you want to edit and customize for your presentation.
- Other popular maps from 24Slides
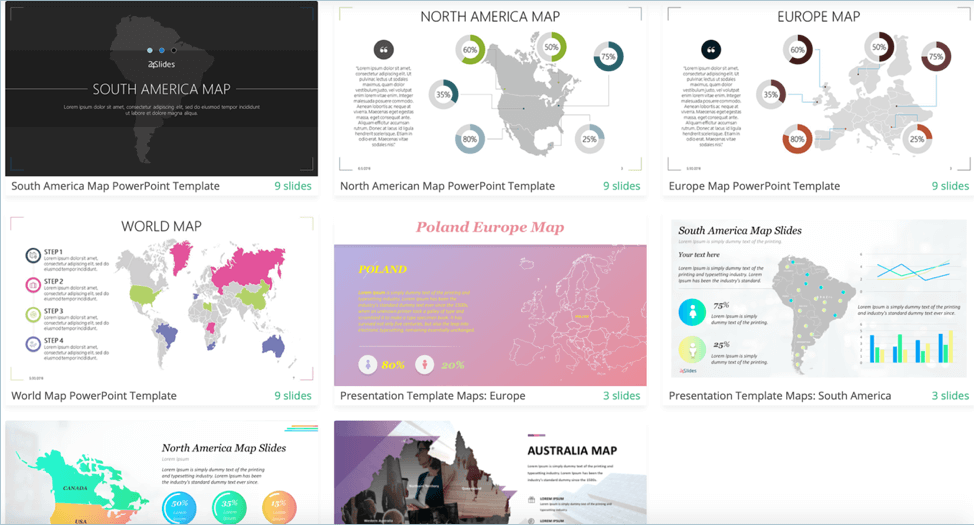
In addition to the template packs I’ve listed above, you can also download other maps. These include:
South America Map PowerPoint Template
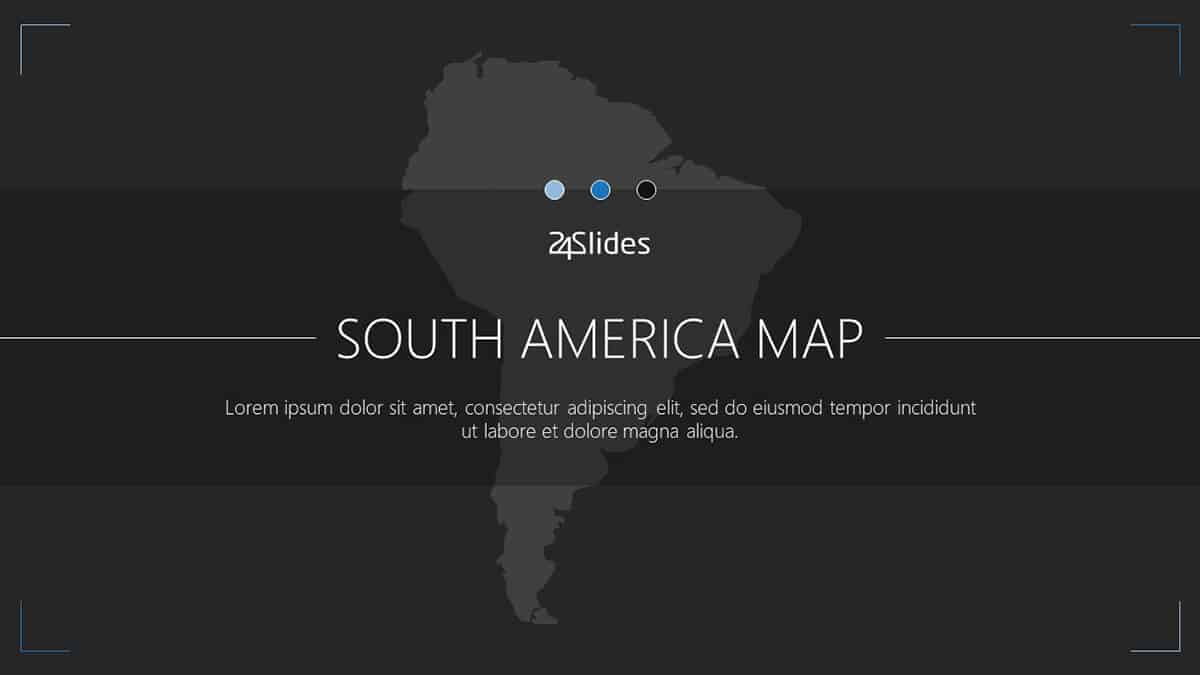
If you need to present some info that pertains to South America, then you should check out this 9-slide template pack. From the northernmost point in Colombia to the southernmost region in Chile, this template pack has you covered. With a few customizations, you can transform your South American map into something totally unique.
North American Map PowerPoint Template
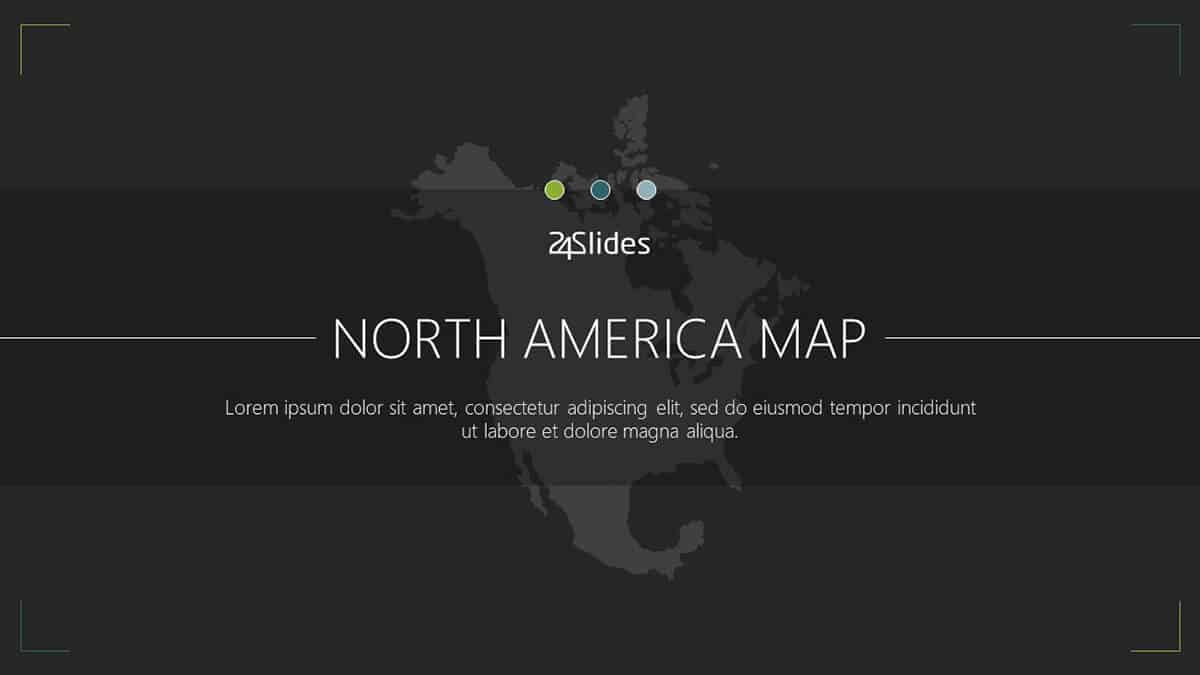
If you need to talk about the North American region and you’re looking for the perfect map, then this is the template pack you need. With 9 slides to choose from, you have a wide variety of choices. From Canada to the US to Mexico, this map will have your North American map needs covered.
Europe Map PowerPoint Template
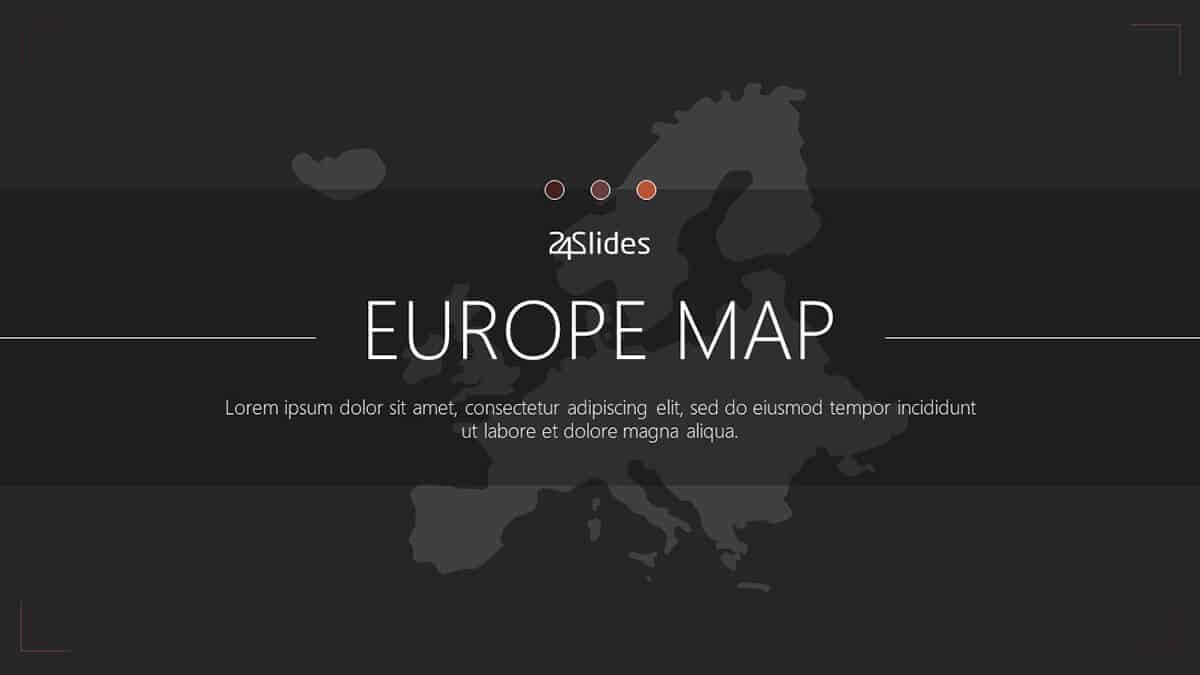
This 9-slide European map template pack covers all geographic regions of Europe. From Iceland and the British Isles to Scandinavia, Southern and Eastern Europe, your European map presentation needs will be covered. Whether you’re using these maps for your history presentation in class or something related to your company’s new stores or offices in Europe, you’ll find a map design in this template pack that will fit your needs.
Australia Maps PowerPoint Template
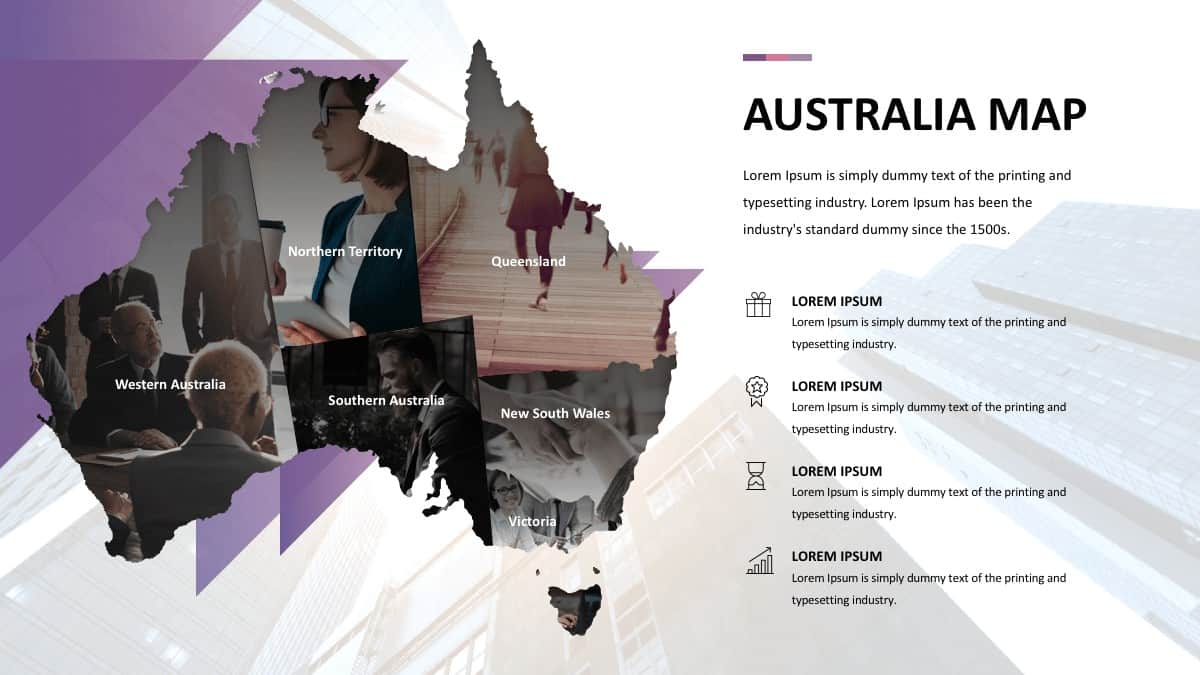
Our Australian map template pack includes 3 slides. Whether you’re looking for a map for creative or professional use, you’ll surely be able to benefit from this highly customizable and free template pack. If you don’t want to use images as ‘shape fill’ for the different Australian regions like you see in the first image, then you simply need to ungroup the different elements and replace the ‘shape fill’ to something that will be in line with your presentation’s overall design.
2. PresentationGo’s free collection of editable maps and flags for PowerPoint
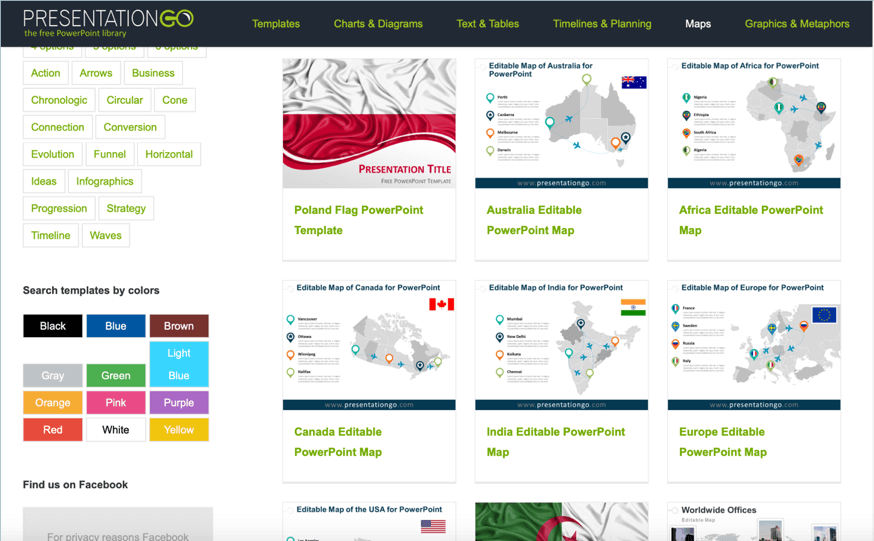
PresentationGo offers several maps PPT templates for free. In addition to world maps and continent maps, they also have some country-specific maps like Thailand, India, Canada, and more. If you want to use some flag-themed templates, you can download this kind of templates here. You can mix and match their templates. So, for example, if you’re presenting some info on Spain, you can first show a map of Europe on the first slide and then on the second slide, you can then use the Spanish flag template. You can use any number of combinations you like; you can even use their templates in conjunction with 24Slides’ templates!
3. Showeet’s free maps for PowerPoint presentations
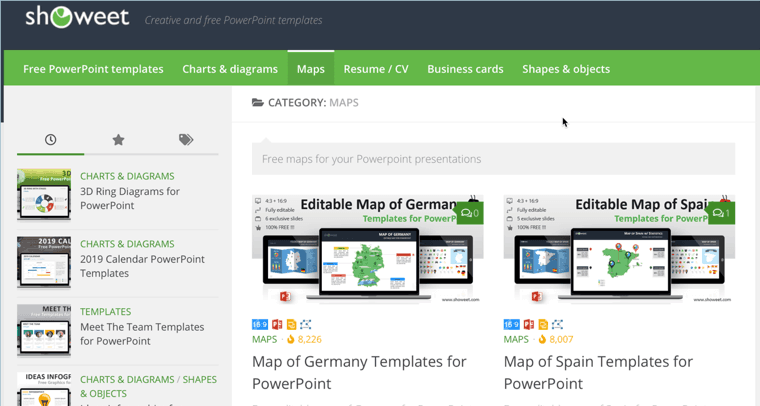
Showeet is another popular source for free maps templates. Their free world map and PowerPoint world map with rollover effect are especially popular amongst PPT users who need to present some information that requires the use of a world map. You can also download a USA map, Europe map, UK map, Germany map, France map, and Spain map.
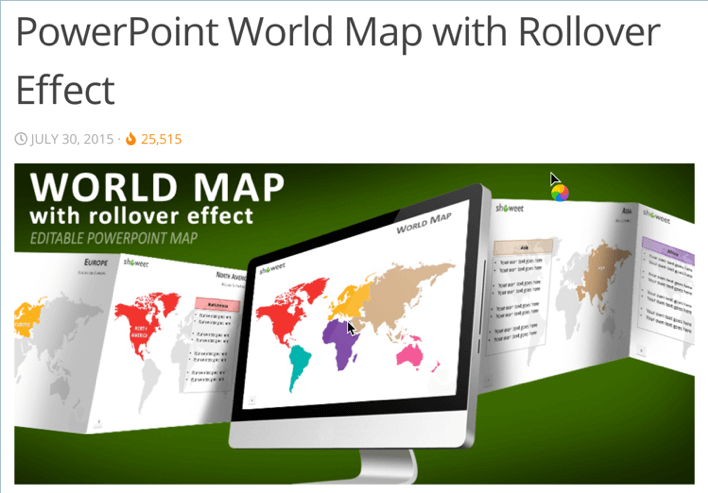
What I really like about Showeet’s template’s is that they don’t just give you free access to their high-quality templates. They also give you details on how you can use their templates. Check out the link above to their world map with rollover effect and you’ll see what I mean – you’ll get step by step instructions to get the rollover effect for your presentation!
4. Presentation Magazine’s Editable Map PowerPoint Templates
Presentation Magazine has several free templates which you can check out and download today. One of their most popular template is their editable world maps vector template which you can see here:
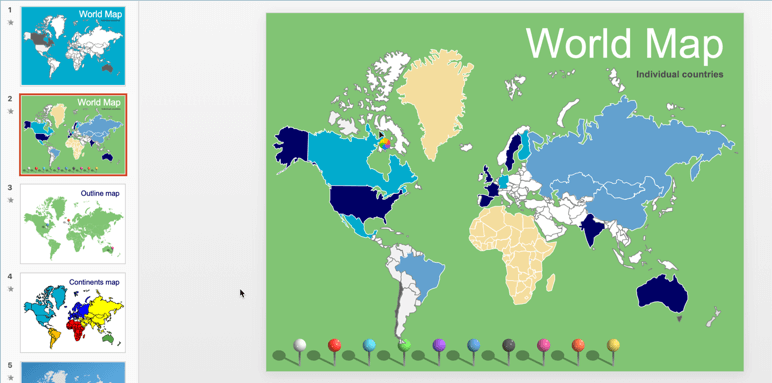
This 6-slide template pack includes an outline map, a continents map, and more. They even include some brightly colored pins which you can freely move around on the slide! It’s great if you want to pinpoint some countries on the map, you don’t need to look elsewhere for free pin icons.
In addition to this free world map template, you can also download continent and country-specific maps like China, India, United Kingdom, Egypt, Taiwan, the United States, and so much more!
5. Microsoft Office’s Map Templates
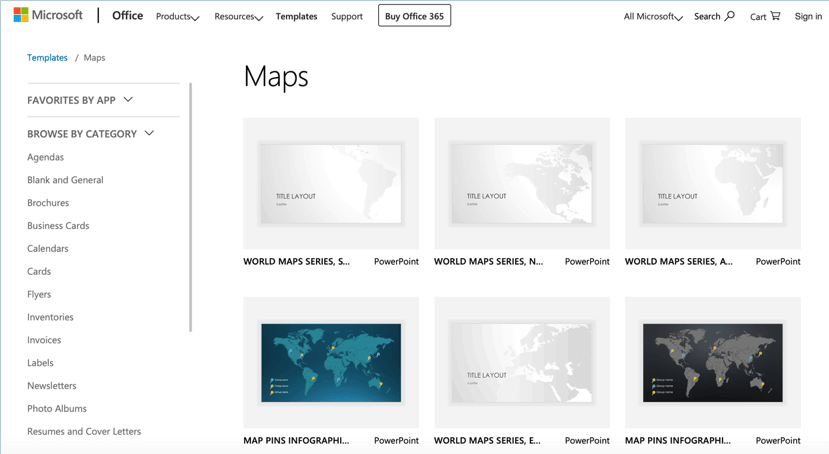
There are a number of free maps templates you can download on the Microsoft website itself. While these aren’t exactly going to wow your audience (they’ve probably seen these templates many, many times), these are still a good base for you to work on. With some design skills and some well-executed edits, you can transform these boring templates into something magical.
How To Customize and Edit These Free Maps PowerPoint Templates
In this section, I’ll show you how you can put the template maps I’ve shared above to good use by customizing it according to your presentation’s requirements. I’ll provide screenshots as well so you can follow the steps. Note that for the most part, the instructions for PowerPoint on both Mac and Windows are largely the same.
For this example, I’ve downloaded the Asia Map Template Pack from 24Slides.
Once you’ve downloaded your template, go to the slide or map you want to edit. Right-click on the map and select the Ungroup option, like so:
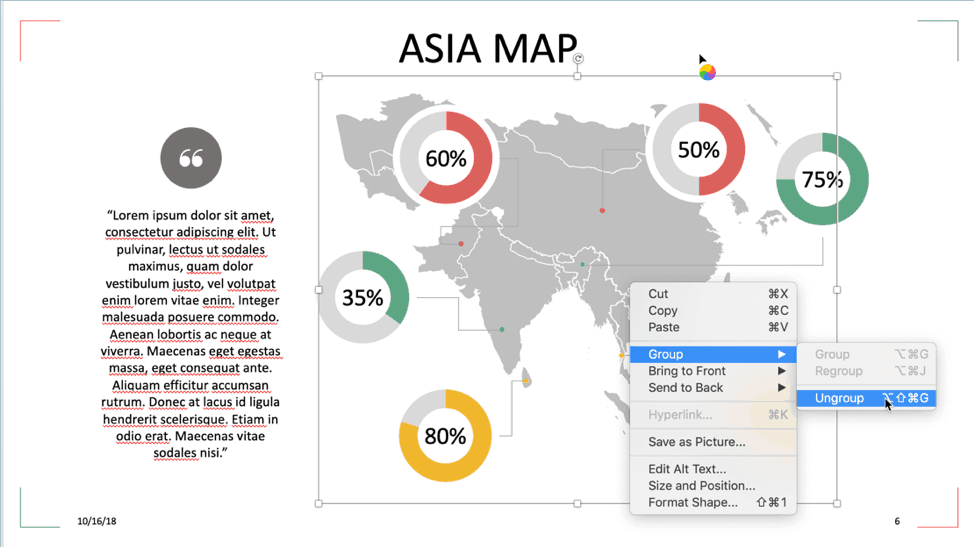
In the image above, you can see the entire map is just a single element. However, when you click Ungroup , you’ll see something like this:
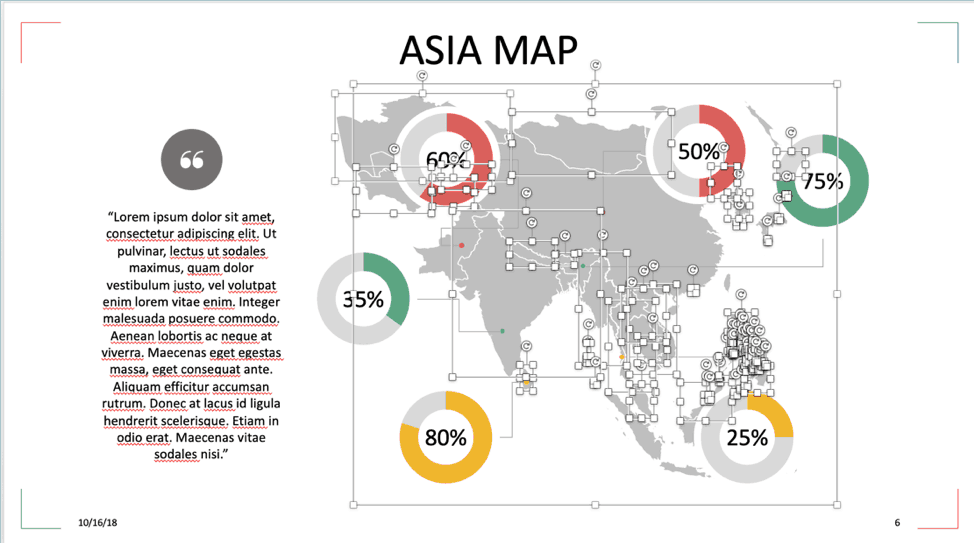
As you can see, every country on the map now gets its very own editable shape. If you want to change a specific country’s color, then all you have to do is click on the country’s shape to access the hidden ‘ Shape Format’ menu:

You now have the option to change the country’s color to make it stand out from the map. You can add an outline if you like, and so much more. Here’s what happened when we set China’s shape fill to orange and its outline to black:
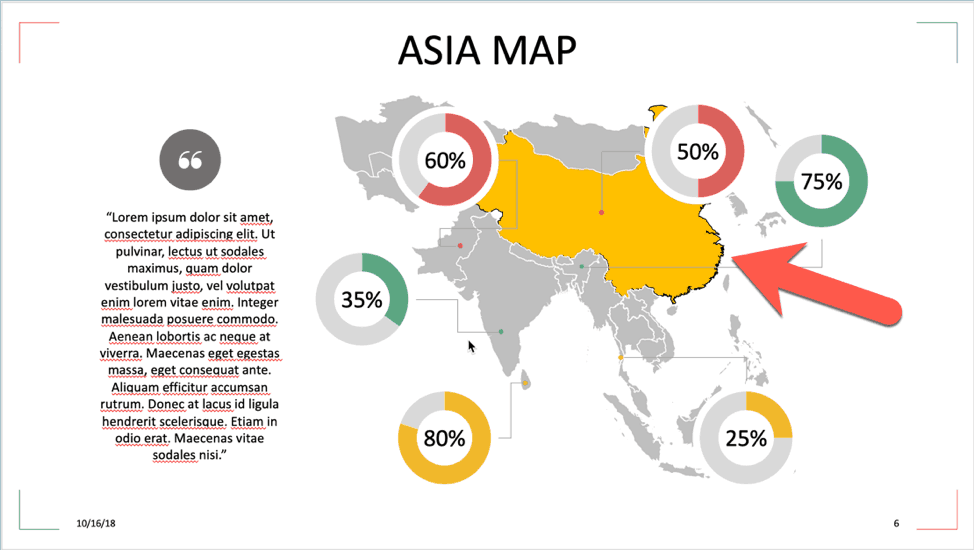
If you need to edit any other country, simply do the same process. Don’t forget to edit the ‘lorem ipsum’ filler text and replace it with your own content!
How To Create A Map On PowerPoint
If, for any reason, you find you don’t want to use the free maps templates you’ve downloaded, then don’t fret. There are a couple of ways you can create maps on PowerPoint.
If you have an active Office 365 subscription or Office 2019, you can create your very own map on PowerPoint. All you have to do is click on Insert > Chart > Maps > Filled Maps :
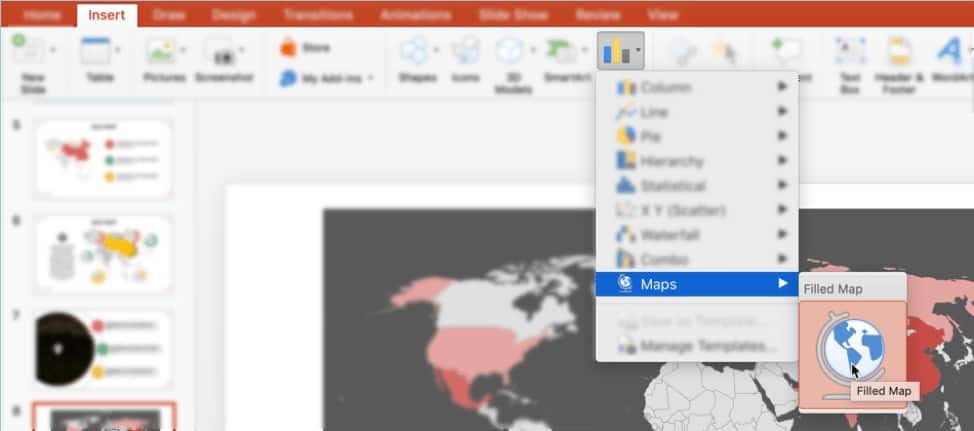
An Excel data sheet will then open in the background. This is where you edit your map data. Any changes you make to the Excel file will automatically update in PowerPoint. Check out this video for more information:
The second method is similar to downloading free maps templates on the web. But instead of downloading templates, you’ll be downloading vector maps. There are some good free vector maps out there as well as premium ones. Probably one of the most popular free vector maps sites out there is FreeVectorMaps.com .
You can download maps for free but you will need to attribute the site. If you don’t want to give any attribution, you can buy maps for a few dollars each. Here’s an example:
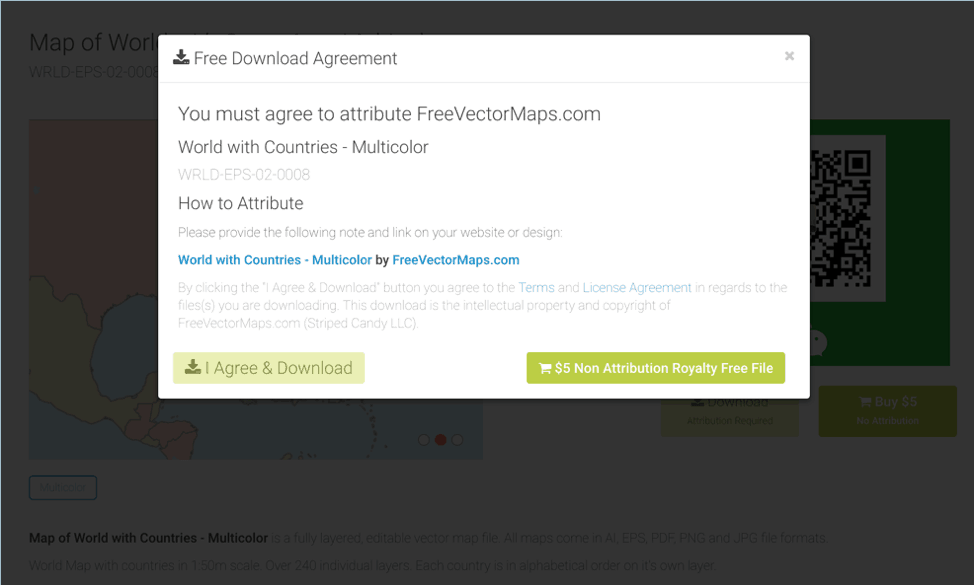
Once you’ve downloaded the zip file, you will then need to convert either the .ai or .eps file to .emf format. Here’s a good guide that will walk you through the entire process.
With the vector file converted to .emf format (you can export it in Adobe Illustrator or use an online conversion tool like Convertio ), you should now be able to ‘ungroup’ the individual elements. You can then format any shape or country/region as you see fit.
How To Create An Interactive Map In PowerPoint
A more modern way of presenting maps on PowerPoint is by using Google Maps and embedding it into your presentation. Now, not all kinds of presentations is going to benefit from this, but if yours does, then by all means use Google Maps to create an interactive map in PowerPoint!
Here’s a step by step guide you can follow to add Google Maps to your PowerPoint presentation:
Final Thoughts On Using Maps Templates For PowerPoint
You can dazzle your audience with well-designed maps, but at the end of the day, you need to make sure you don’t just wow them visually. Showing a map is great for getting your stories and your points across, but in some cases, a map may not be necessary at all. This is especially true if you’re only presenting something that happens within a single location only. Don’t use a map just for the sake of having some graphics on your slides!
Ask yourself first if your map will add some value to your presentation. If it won’t add value, then don’t stress yourself out and think of ways you can get your point across without using maps. However, if you think a map will help your audience understand your topic better, then go ahead and add your maps to your slides.
You might also find this interesting: How To Work With Tables, Graphs And Charts In PowerPoint
Create professional presentations online
Other people also read
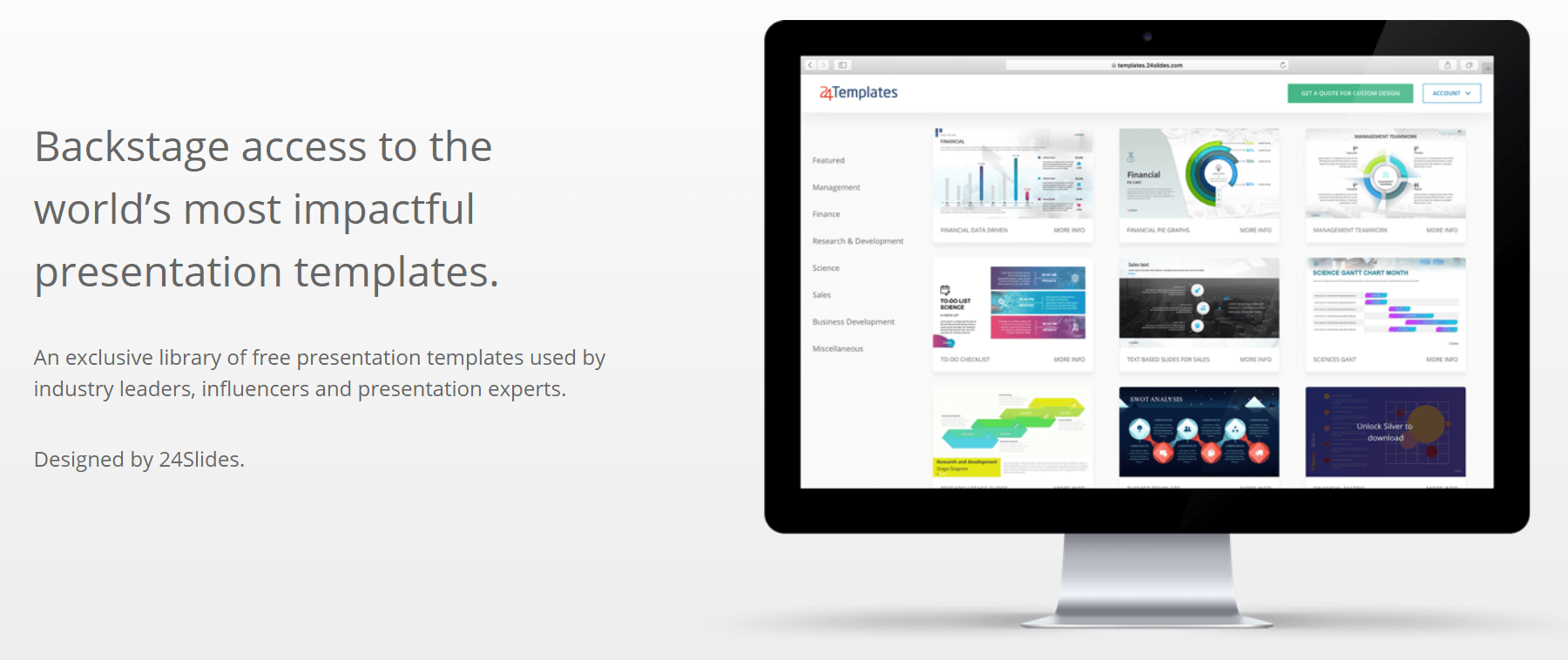
The Best Free PowerPoint Presentation Templates You Will Eve...
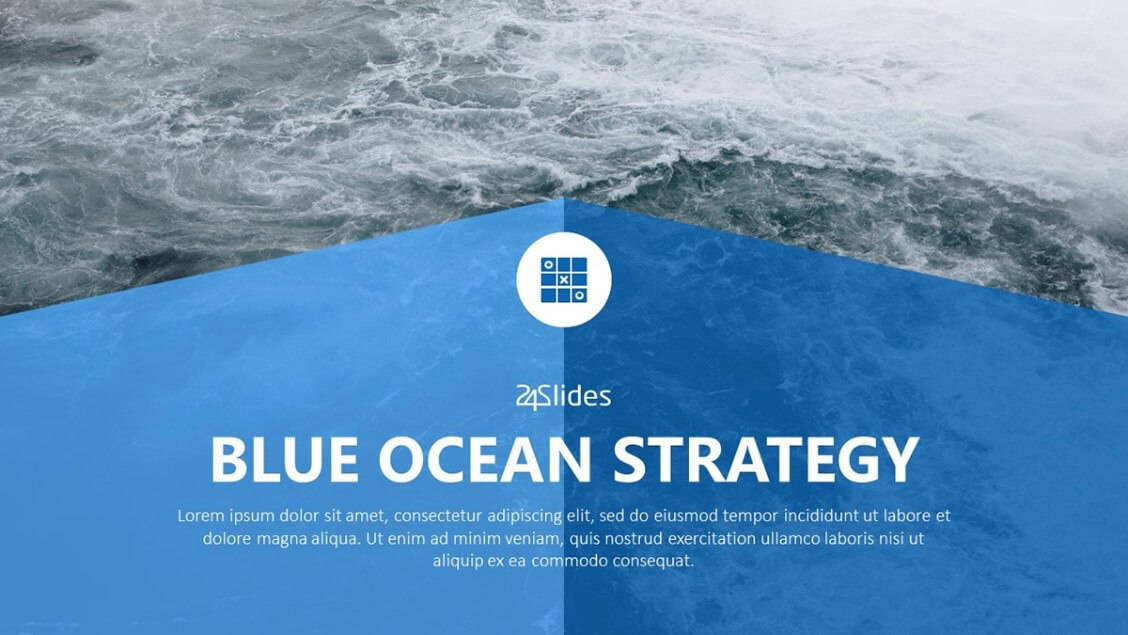
Blue Ocean Strategy PowerPoint Templates
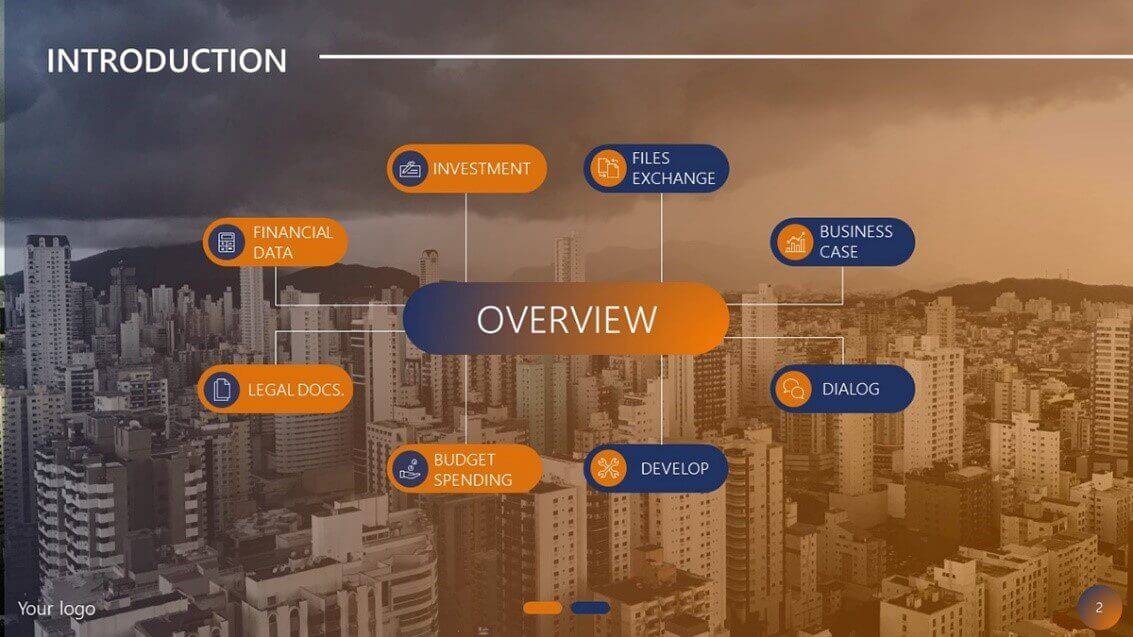
Our Most Popular Free PowerPoint Templates
- Brand Control
- Chart Creation
- Content Enablement
- AI Assistant
- Suite for PowerPoint
- Template Management
- Integrations
- Webinars & Events
- Office Study Global
- Office Study USA
- PowerPoint Study
- Managed Service
- Microsoft Partnership
How to insert an interactive map into PowerPoint
Google Maps snippets can easily be inserted into your PowerPoint presentation. For PowerPoint experts, the process can be summed up in 3 short steps. For non-professionals, we have created a detailed tutorial on how to insert an interactive map into PowerPoint.
The key to a successful presentation is interactivity. It keeps your audience attentive and increases the effectiveness of your presentation. The presenter view offers many possibilities for you to make the most of your presentation. In addition, you can impress your audience with unusual elements, including SmartArt , icons, and world maps .
An interactive map lets you show places and travel routes, and even see the street views together with your audience.
Inserting interactive maps or routes in PowerPoint – short version
- Copy the HTML link of your Google Maps route or map snippet.
- Add the “Web Viewer” add-in to your PowerPoint via the “Insert” tab.
- Use the Web Viewer add-in to paste the HTML link on a slide. Delete the beginning of the link up to and including https://.
Done! Your map is now in your PowerPoint presentation and you can interact with it!
How to insert an interactive map into a PowerPoint – instructions with pictures
In google maps: .
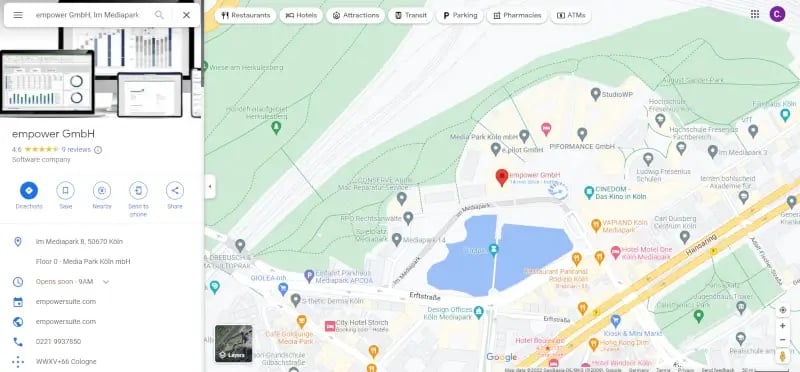
Open your PowerPoint presentation:
- Select the slide that you want to add your map to and click on the “Insert” tab.

Insert interactive routes to your PowerPoint
Inserting routes to a presentation works essentially the same as inserting maps. Here are the differences:
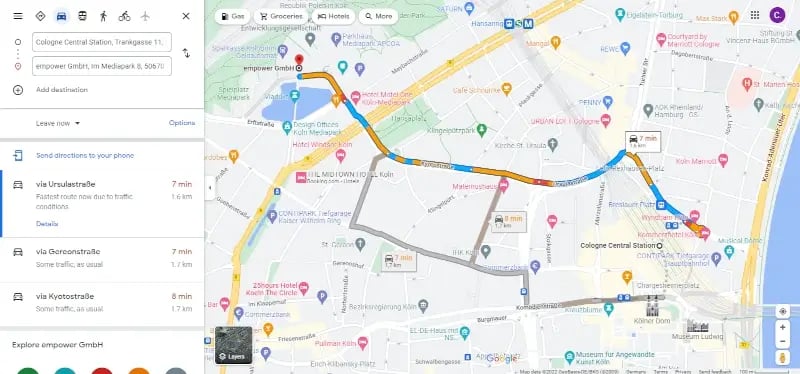
How interactive is the Google map embedded in your PowerPoint?
If you are connected to the Internet you can interact with the map just as you would in a browser. You can move the map area in your PowerPoint using your mouse. Just like in Google Maps, simply grab the map with the cursor and drag it in any direction. You can zoom in and out of the map using the “+” and “-“ signs at the bottom right of the map. The satellite view can be activated or deactivated by the small window in the lower left corner, also as directly in Google Maps.
You can also get information about other locations. If you click on locations in the map, you will see information about a particular café, restaurant, or other business or point of interest in the upper left corner instead of the route.
We hope this guide will help you design and present a successful, interactive PowerPoint. Are you curious about how to implement more, corporate design-adhering diagrams in your PowerPoint presentations? Have a look at empower ® Chart Creation solution ! Our PowerPoint add-in allows you to create elegant PowerPoint presentations and charts quickly and in your correct corporate design.
Contact us for more information on how to pave the road for your employees to increased efficiency when working in Office!

You May Also Like
Related articles
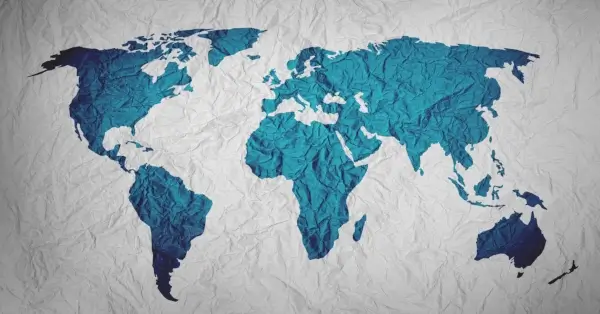
Creating a world map in PowerPoint
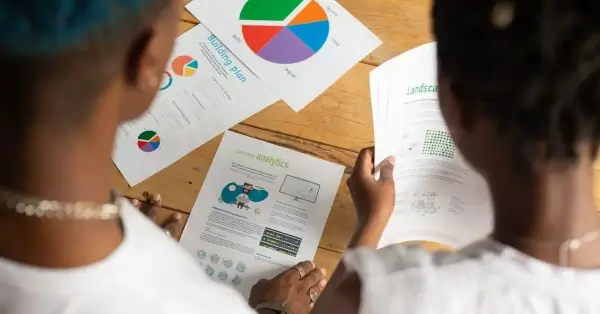
How to import web data into Excel as chart

Insert a video in PowerPoint - easy steps!
Subscribe to our newsletter.

How to create interactive maps and images in PowerPoint
Ever wondered how to create interactive maps, images and diagrams in your PowerPoint presentations?
This tutorial takes you through the process of creating an image with interactive hot spots that can be clicked to trigger the revealing (or hiding) of additional information.
It’s a great way to make your content more engaging; fantastic for educational resources and eLearning. It also can be used to avoid an information overload on a slide.
In the written example below, clicking each item of fruit will reveal or hide it’s name, but the concept can easily be applied to maps or other images (see video).
1 – Create the shapes that you wish to hide and show when triggered

Before you worry about configuring the animation triggers, it’s a good idea to have all of your information shapes ready on the slide – and a background image if needed.
Create and format the information shapes that you wish to appear and disappear when a hot spots is clicked.
In this example, shapes containing the text “Apples”, “Oranges” and “Bananas” are going to appear and disappear when the corresponding fruit is clicked.
The information shapes can be as complex or simple as you like.
2 – Create hot spot shapes
The information shapes (our fruit names) will be triggered into appearing and disappearing when you click on an associated hot spot shape object.
A hot spot object is nothing special, in fact it’s just another ordinary PowerPoint shape.

To create these hot spots shapes, click Shapes from the Insert ribbon.
Choose and draw any shape that you wish to use as a hot spot (something the user will click on).
To create an unusual shape, e.g. to cover the oranges, use the Freeform shape tool.

3 – Name your shapes
Depending on the number of hot spot shapes and information shapes you have, it could get a bit complicated when you need to animate them all later.
To make the process much easier, give all of your shapes sensible names, you’ll thank yourself later!
From the Home ribbon choose Select , then Selection Pane .

Rename your shapes by double clicking on their generic name in the Selection Pane .
When you pick new names, make sure you can clearly identify which shapes you want to act as hot spots, and which shapes you want to be the additional information that appears.

4 – Open the Animation Pane

To keep track of all of your animations you need to work with the animations pane open.
From the Animations ribbon, click Animation Pane .
5 – Give your information shapes an entrance animation
From the Animations ribbon, give each of your information shapes an entrance style animation of your choice.
6 – Assign triggers to your animations

By default, all of your information shapes will animate when the user clicks anywhere on the slide.
We want to change this behavior, and we do this using triggers .
Clicking on one shape can become the trigger for another shape to animate.
So, we want our hot spot shapes to be the cause (trigger) for the information shapes to appear.
Click on one of your information shapes .
From the animation ribbon, choose Trigger , On Click of , then the name of the hot spot shape you wish to be the trigger.

Repeat this until each information shape has been assigned a trigger shape.
7 – Give your information shapes an exit animation
We need to give each information shape an exit animation.
From the animations ribbon, click Add Animation, then select an exit animation of your choice.
Note: You must use the Add Animation button to do this, any other method will replace an existing entrance animation – oops!
Repeat this until all the information shapes have an exit animation.
8 – Drag your exit animations under the correct triggers

Next, you need to make sure that the exit animations fall under the correct triggers that you created earlier.
By default, they will just sit above all the triggers – they need to be moved!
In the Animation Pane , drag and drop the exit animations into place, under the right triggers (hot spots).
9 – Make your hot spot trigger shapes transparent
Note: you should test that your presentation and clickable shapes are working as expected before proceeding.
Optional step – you may want your hot spot shapes to be invisible and sit over a larger image, e.g. to divide the fruit bowl image into several clickable areas.

Click on one (or all) of your hot spot shapes .
From the Drawing Tools menu choose Format .
Click Shape Fill , then More Fill Colors .
Move the Transparency slider to 100%.

Finally you may also wish to remove any shape Outlines .
(Drawing Tools > Format > Shape Outline > No Outline)
Related Posts
- PowerPoint time saving tips (stop making these mistakes)
Latest Posts
- How to use and create slide layouts in PowerPoint
- How to automatically update Excel table data into PowerPoint
- Top tips on how to calm nerves before a presentation
Sign up for Slide News
- Best Practice
- Quick Skills
- Templates and Theming
Popular Tags
Popular downloads.

PowerPoint Interactive Multiple Choice Quiz Template

Interactive Image Reveal PowerPoint
- Our YouTube Channel
Small Print
- Cookie Policy
- Privacy Policy
- Terms and Conditions
Downloads Shop
- Information & Terms
Copyright © SlideTutorials.com

Create and publish interactive maps
Use maps for analysis and presentations.
- Unlimited markers per map.
- 3-level access control for each map: Viewer, Member and Admin
- Input from: Location(Search), Crowd Source, Google Spreadsheets, Microsoft Excel, CSV, KML, GeoRSS feed or Copy-and Paste.
Create a Map
Map my spreadsheet, key features, sign-up not required.
You do not need to create an account to make maps
Custom Fields
Add searchable custom fields for map entries
PDF or PNG map images for presentations or brochures
Add video, photo, or audio with your markers
Mobile Friendly
Maps work in all smart phones and tablets
Traffic Overlay
Real-time Google traffic overlays
Customizable Icons
Customize marker icons with your own images
Color Regions
Highlight countries, states, cities, zip codes, counties, or hand-draw region
Marker Groups
Up to 75 marker groups and sub-groups with clickable map legend
Show clickable list of entries to the left or right of your map
For both interactive maps and map images
Spatial Data Aggregates
Aggregate your regional data
Moderated Additions
Crowd Source pins, restrict pin groups. Multiple moderators
Private Mapping
Keep maps data private. HIPAA compliant infrastructure and HTTPS
Search for entries matching field values, with distance
Manage your map entries with powerful editing grid
Trip Planner
Multi-point route optimizer for distance or time
Over a billion locations pinned!
WHAT THEY SAY
Our basic plan allows you to create maps with up to 100 views, share them with friends and co-workers, publish them in your website, create high resolution images, and so forth.
Create your map now
- Free Account
- Geo Mapping
- Geo Analytics
- Geo Operations
- Sales Operations
- Marketing Management
- Pickup & Delivery
- Field Services Management
- Route Optimization
- Charts & Dashboards
- Document Signing
- Email & Texting
- Mapline Data
- API & Connectors
Give us a call. We'd love to talk!
+1 800.969.1454.

Experience the power
Create Maps For
The most powerful mapping on the planet.
Plot Locations
Drop pins on your map one-by-one or plot pins in bulk by uploading a spreadsheet. Get started today with Mapline Mapping to upload up to 500 locations for free.
Map Territories
Add territories to your map by drawing them or importing them from Mapline’s extensive library. Mapline’s territory library includes zip code boundaries, counties, and more.
Advanced Tools
Use advanced tools like heat mapping, pin customization, or map customization to create stunning visuals and insightful maps. Data visualization has never looked this good.
You’re in good company.
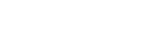
- Privacy Notice
Create Interactive Maps
Drag and drop your file (xls, xlsx or csv) use our sample data, by clicking here . or select a file.
| Address | City | State | Zipcode | Name | Phone Number | Group | URL | |
|---|---|---|---|---|---|---|---|---|
| 12032 SE Sunnyside rd | Clackamas | OR | 97015 | Safeway Clackamas | (503) 698-1121 | Group B | https://local.safeway.com/safeway/or/clackamas/12032-se-sunnyside-rd.html | |
| 4715 SE Cesar Estrada Chavez Blvd | Portland | OR | 97202 | Trader Joe’s Portland SE | (503) 777-1601 | Group C | https://locations.traderjoes.com/or/portland/143/ | |
| 3380 Lancaster Dr NE | Salem | OR | 97305 | Safeway Salem | (503) 399-1502 | Group B | https://local.safeway.com/safeway/or/salem/3380-lancaster-dr-ne.html | |
| 12220 SW Scholls Ferry Rd | Tigard | OR | 97223 | Whole Foods Market Greenway | (971) 371-7000 | Group A | https://www.wholefoodsmarket.com/stores/greenway | |
| 8145 SW Barbur Blvd | Portland | OR | 97219 | Safeway Barbur | (503) 452-6068 | Group B | https://local.safeway.com/safeway/or/portland/8145-sw-barbur-blvd.html | |
| 1550 NW 9th St Ste 100 | Corvallis | OR | 97330 | Trader Joe’s Corvallis | (541) 753-0048 | Group C | https://locations.traderjoes.com/or/corvallis/154/ | |
| 1210 NW Couch St | Portland | OR | 97209 | Whole Foods Market Pearl | (503) 525-4343 | Group A | https://www.wholefoodsmarket.com/stores/pearl | |
| 353 E Broadway | Eugene | OR | 97401 | Whole Foods Market Eugene | (541) 434-8820 | Group A | https://www.wholefoodsmarket.com/stores/eugene | |
| 3527 SE 122nd Ave | Portland | OR | 97236 | Safeway 122nd | (503) 760-5448 | Group B | https://local.safeway.com/safeway/or/portland/3527-se-122nd-ave.html | |
| 9940 NE Cornell Rd | Hillsboro | OR | 97124 | Whole Foods Market Tanasbourne | (503) 645-9200 | Group A | https://www.wholefoodsmarket.com/stores/tanasbourne | |
| 15391 Bangy Rd | Lake Oswego | OR | 97035 | Trader Joe’s Oswego | (503) 639-3238 | Group C | https://locations.traderjoes.com/or/lake-oswego/142/ | |
| 2490 OR-99W | McMinniville | OR | 97128 | Safeway McMinniville | (503) 435-3120 | Group B | https://local.safeway.com/safeway/or/mcminnville/2490-n-hwy-99-w.html | |
| 4121 NE Halsey St | Portland | OR | 97232 | Trader Joe’s Portland Hollywood | (503) 284-4232 | Group C | https://locations.traderjoes.com/or/portland/144/ |
– OR –
Copy + paste your data include column files, start adding radius by clicking right-click anywhere on map or marker., select method to save:.
Anyone with your link can access the map, and it will shownup in search engines.
Private maps are kept by private link and wont show up anywhere on our site. Only those who have the link will have access to your map.
Protect your map with a password.
Recipient’s Email
On the free tier you can only map up to 150 locations at one time. Please add a plan if you wish to map more than 150 locations.
Proximity Radius Circles
Edit proximity radius circles, select file type, showmymap features, easy, powerful, and intuitive.
Our robust software was designed with ease and convenience in mind, which is why anyone with any skill level can use our mapping tool without difficulty. Have no programming skill? Don’t fret. You need zero coding skill to enjoy our mapping tool.
Powerful Map Tools
As a user, you get full access to all of our customization and editing tools needed to transform your data into a beautiful map with full customizable properties. Creating a map using our tool makes it easy to discover insights and communicate your ideas and stories to educate, inform or persuade others.
Map Customization
Any maps created using the Showmymap mapping tool can be fully customized to meet your needs or that of your audience. Be it a small or large business organization, and there’s so much you can achieve using our tool. Here are a few things you can do with our intelligent tool.
- Customize map markers
- Set or change the default opening view of a map
- Select from a wide variety of map styles
Display, Print, Embed and Share
With Showmymap, you get to decide how you want to display your map; what you want hidden or shown. You also decide when sharing your map, who gets to see your map and who doesn’t; maps can be shared privately with a certain group of people, published publicly to the web where everyone can view it, embedded within a webpage using simple HTML code, or printed.
Google Maps Reliability
Showmymap is powered by Google’s enterprise-level mapping technology , which means you get an unmatched performance with world-class tools, and expect global coverage.
Show area density. Customize area density using different colors.
Data Export
With just a few clicks, you can easily export your data as a spreadsheet.
Drive time polygon
Visualize and calculate driving distances to and from selected destinations.
Awesome filtering tools
Showmymap allows you to group and filter your data based on your need. This ensures you get to the nitty-gritty quicker without being drowned in the noise of other irrelevant needs.
Store Locator
Add a store locator on a map embed on your website to help your customer find you easily. Don't give your potential customer an excuse not to do business with you. Our mapping tool makes it super easy for your customers and ideal prospect to find you effortlessly.
Direction Optimizer
Take the guesswork out and stop taking a stab in the dark. Use our interactive map to locate and map the fastest route to your destination easily.
What can I do with Interactive Mapping Software?
- Interacting with your Map
- Filter the Data on Your Map
- Store Locator and Directions
- The Power of Google Maps
Reduslim Kaufen
Start A Free Trial Now
No Credit Card Required
Create Custom Maps For Your Presentations
Take your Powerpoint presentations (or any presentation) to the next level by translating your data into beautiful maps in your favorite colors and personalized with custom text, callout boxes, stickers, and annotations.
How do I Create a Map for a Presentation?
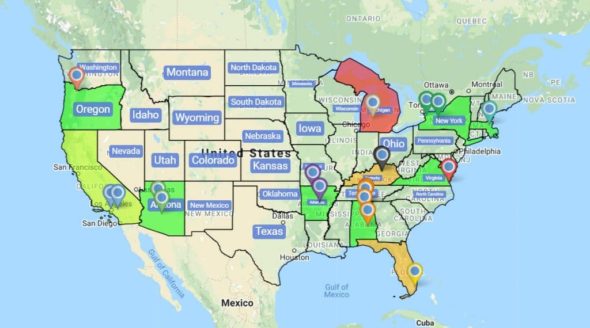
Are you looking to create presentation-ready maps from your Excel spreadsheet but feel boxed in its rows and columns? Break free with Maptive : a mapping software solution that lets you create an interactive, custom PowerPoint map from your data.
Maptive’s map creator is built on the geo-mapping powerhouse Google Maps. But Maptive takes your data a step further and pulls the location data from your Excel spreadsheet, showing corresponding pins for as many locations as you desire on your map.
You can also manually add pins anywhere in your presentation maps — marking your sites, outlets, sales territories , or pretty much anything. Create a map that is as visually clean or data-rich as you desire! And of course, after you add your map to your presentation, you can always go back into Maptive and edit maps for future use there.
Do More Than Mapping Locations for Presentations
In addition to giving you a zero-code way of mapping locations for your presentations, Maptive also offers powerful editing features, a loaded drawing toolbox, and filters to help you create high-quality presentation maps.
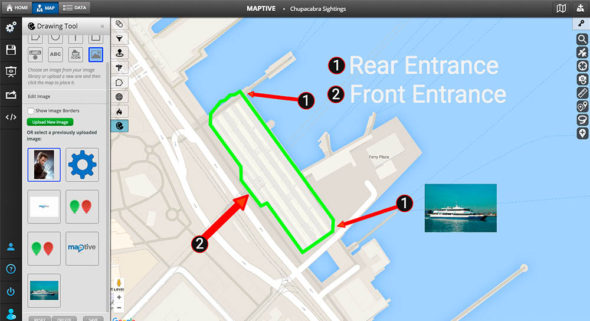
Add pins anywhere in your presentation maps
Either manually add pins to mark your locations on your map or upload your data set with location information, and your map pins will pop up automatically. You can even drag and drop your data set at the bottom of this page to get started.
Use text, stickers, and annotations.
Give context to your audience about what they see on your map with explanatory text, visual cues like stickers, annotations like arrows, etc., with Maptive’s drawing tool .
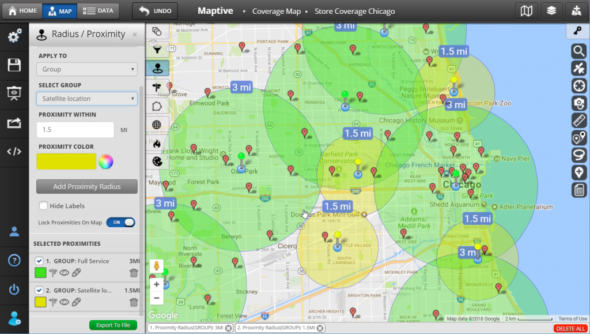
Preview using the presentation mode before exporting
Click the presentation view icon and see your map just as it would appear in your presentation on the big screen!
Export presentation-ready maps in high-resolution
Export your map using the “large” size — that’s ideal for presentations — and show your data’s minutest details in crisp, HD quality.
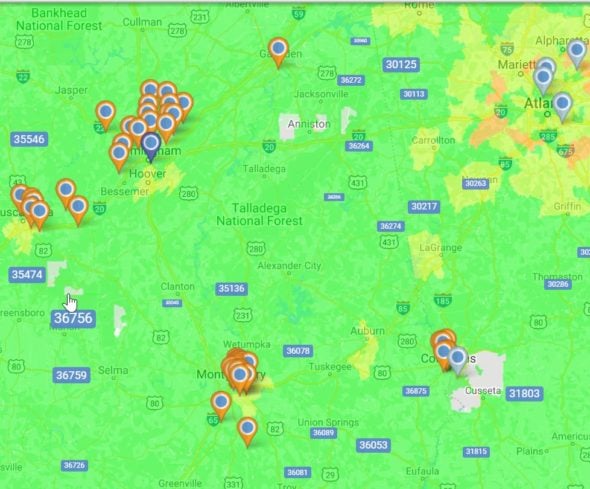
Collaborate on your presentation maps with your team
Invite people to view or collaborate with you on your maps. This helps you collect private feedback from them before your big presentation.
Repurpose your maps in many ways
Reuse your presentation maps as your website and blog graphics. Or, add them to your reports and marketing collateral. If you embed your maps instead of using static images, your maps will update all the places you embed them when you update your data. Learn more about how our interactive maps work here.

Create multiple custom presentation maps (using the same data)
Choose from Maptive’s powerful filtering options and save multiple views of your maps. Whether you want to zoom out to show a world map or narrow down your view to a specific county in the United States, you can alter your map to fit your presentation’s needs. Focus on sales density or group your pins using custom attributes. There are countless options.
A Presentation Map Maker Designed for You — the Excel Sheet Person
Not everyone who works with data comes with advanced coding, designing, or cartography skills. With Maptive, you don’t need any. Creating stunning presentation maps with your excel sheet is as easy as one, two, three with Maptive. Here’s how to get started:
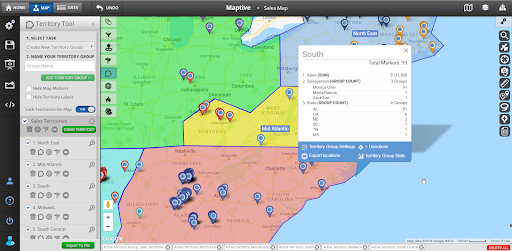
STEP #1: Sign in and Upload (or copy+paste) your Excel or spreadsheet data.
STEP #2: Hit Create Map and watch your data come to life in an interactive map.
STEP #3: Use Maptive’s filters to get the data visualization you need and export.
If you get stuck anywhere, hit the chat button on the map, and we’ll help you find a solution.
Start mapping now!
Just follow these simple steps:
Copy & Paste OR Drag & Drop Your Data Set Here.
OR you can Upload your file
Important: Remember to include column headers in your data set. (like the example)
Date Security: Your data is transferred using encrypted https
Privacy Overview
- Presentation creation
- PowerPoint templates
- Presentation training
- Print design
- Pitch deck example
- PPT Template example
- Investor deck example
- Product deck example
- Presentation services
- Infographic design
- Pitch decks
- Investor presentations
- Marketing presentations
- Conference presentations
- Finance presentations
- Product presentations
- CPD presentations
- Training overview
- Virtual presentation skills training
- PowerPoint template training
- Storytelling training
- Our showreel
- Charity presentation example
- Conference presentation example
- CPD presentation example
- Investor deck example – Seed stage
- Investor deck example – Series C
- Marketing presentation example
- PowerPoint template example
- Product presentation example
Blog / How to create an interactive map in PowerPoint.
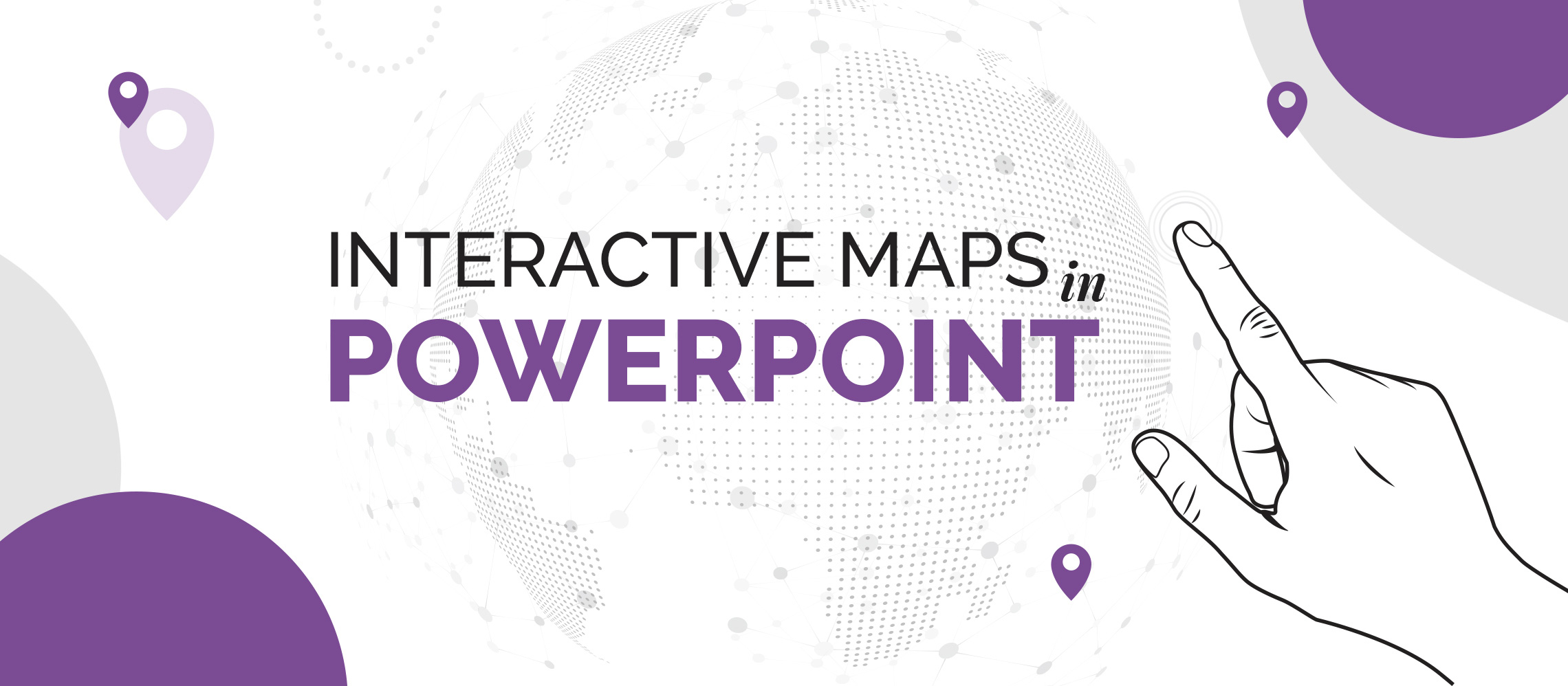
How to create an interactive map in PowerPoint.
Two techniques to make PowerPoint interactive with a map, diagram, timeline or chart.
At Buffalo 7, we’re always looking for clever ways to make our presentations feel like anything other than PowerPoint. Being able to interact with elements on your slides is more than a cheap trick used to make your audience think you’re some kind of PowerPoint wizard.
Tailoring your presentation to your audience shows you understand their needs and their challenges, but you don’t have time to rewrite your entire presentation before every meeting. By housing all possible avenues in one presentation, but making these elements interactive in PowerPoint with a simple click, you will make every audience feel like they’re your only one.
Below, one of our awesome developers, Matt, takes you through two ways you can make an interactive map in PowerPoint, based on your skill level. The example below shows how to add information pop-up boxes to an interactive map. However, these instructions could be applied to a diagram, timeline, or a complicated chart. This method allows you to break these heavy elements down into manageable chunks. Once you have the theory down, the opportunities are limitless.
Building your slide
Regardless of your skill level, the first step is the same: you need to build your slide.
There are plenty of map designs available to you online, but we use Shutterstock to source many of ours. Depending on your slide background design, it’s probably best to source a map with a transparent background.
Now, place all your location markers in the relevant places across your map. It’s important to get this slide completely accurate before you move on. If you find a mistake later, or you just need to change something seemingly simple, such as the colour of a marker, you will need to do it across every duplicate slide, so do your checks now.
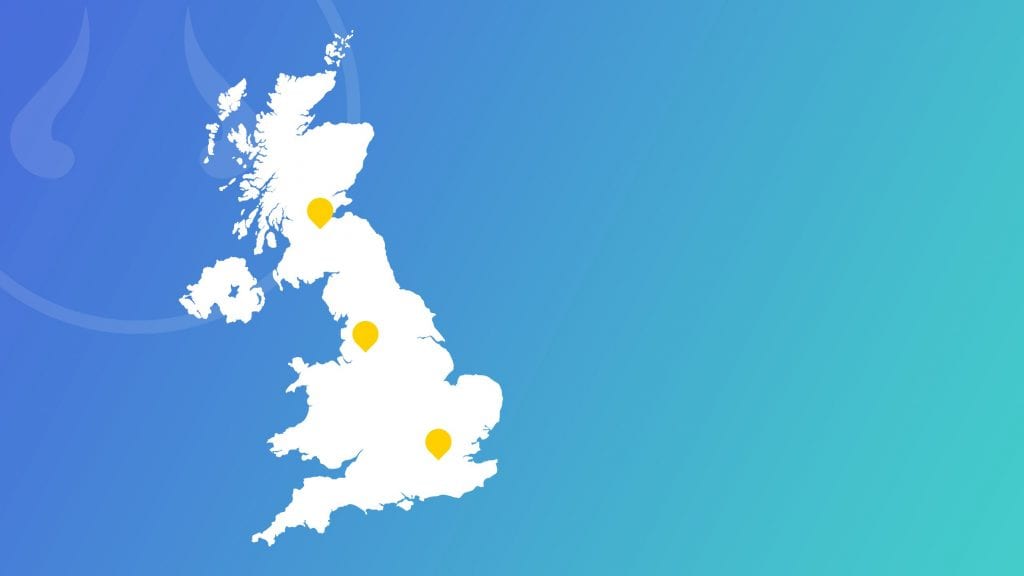
Once you’re happy with your base slide design, it’s time to duplicate the slide. You will need one additional slide for each location pin. In the left-hand slide view, right click on the base slide and select Duplicate Slide . Continue to duplicate this slide until you have enough for all your locations, then select all the duplicate slides, right click again and select Hide Slide . By hiding these slides, you will only be able to access them when you click on the relevant location pin. This will stop you accidentally clicking through every location when you’re presenting.
Interactive PowerPoint map level one: simple animation
With all duplicated slides still selected, go to your Transition pane and select Fade . This will create the appearance of a fade animation on the pop-up box, when you click to reveal it.
Now, select the original base slide and add any entrance transitions you may want when first clicking into this slide. If you’re applying fade transitions throughout your presentation, that’s fine, you can stick with that here too.
Now to add your location information. Click into your first hidden duplicate slide. Add a simple shape that you want to house your location information in. This is our example design, but you’ll want yours to be consistent with your brand and your slide:
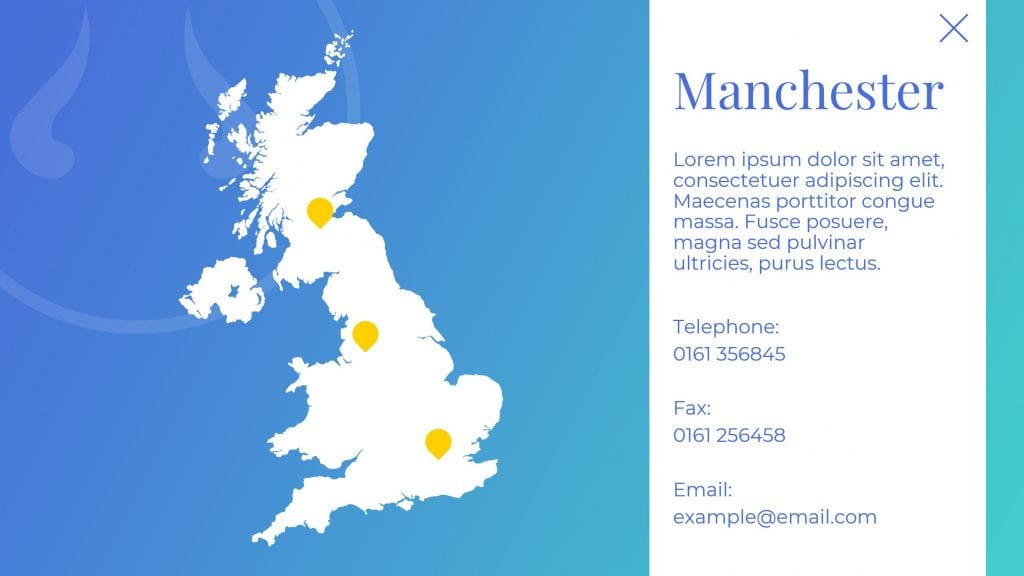
Notice the cross in the top corner of the box? It’s important for you to have a way to navigate back to your base slide included in your design. We’ve chosen this web-style cross, but you could have a back arrow, home button, or just a blank area that the presenter knows to click to get back. We’ll cover how to add the navigation a little later.
Now, type in all your information for the first location. This could be contact details, relevant stats, anything you like. Once you’re happy with the look of this slide, carry out this step for the remaining hidden duplicate slides, filling each with one location box. You may also want to change the colour of the specific location marker on each of these slides, to remind the audience which location you’re talking about.
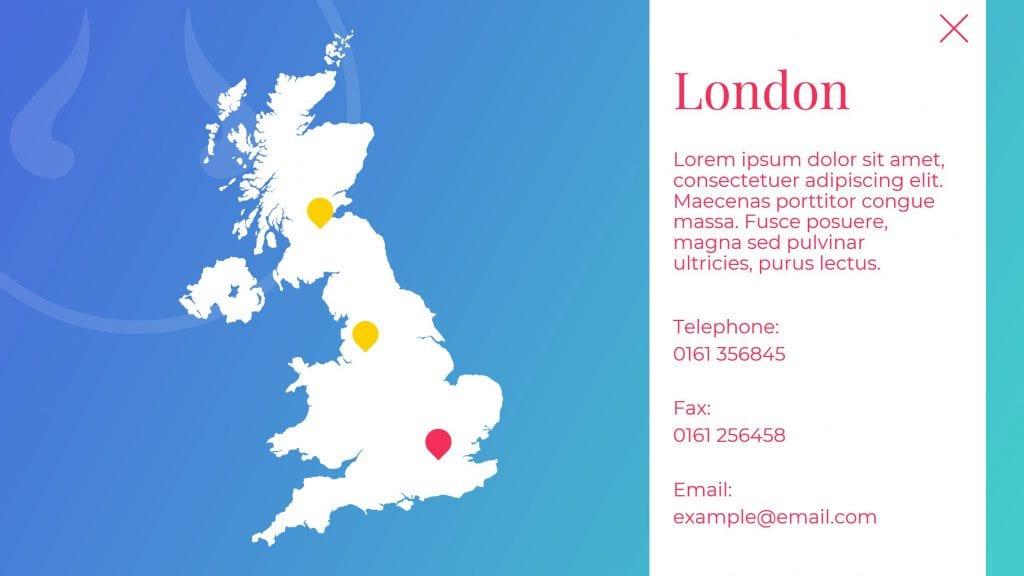
Time to hyperlink. This is such a simple trick and, once you’ve mastered it, this technique opens up a wealth of PowerPoint interactivity possibilities.
Click back to the base slide. Select your first location marker and right click. If you’re on a PC, select Link and under Link to :, choose Place in This Document. Then simply click the slide number of the relevant duplicated slide. If you’re on a Mac, once you’ve right clicked, you just need to click Hyperlink… , select This Document , and follow the same steps from here. Now, repeat this step for every location marker on the original base slide.
From your base slide, click into Slide Show mode to see your hard work in action. Click on any of your location markers and magically your location information box will fade on beautifully, without your audience knowing you’ve actually moved to a different slide.
But, wait. Now you’re stuck on this slide. Remember I mentioned our backwards navigation? Our final step for this method is to add our links back to the base slide. Add a hyperlink, in the same way as above, linking this cross on every duplicated slide back to the base slide.
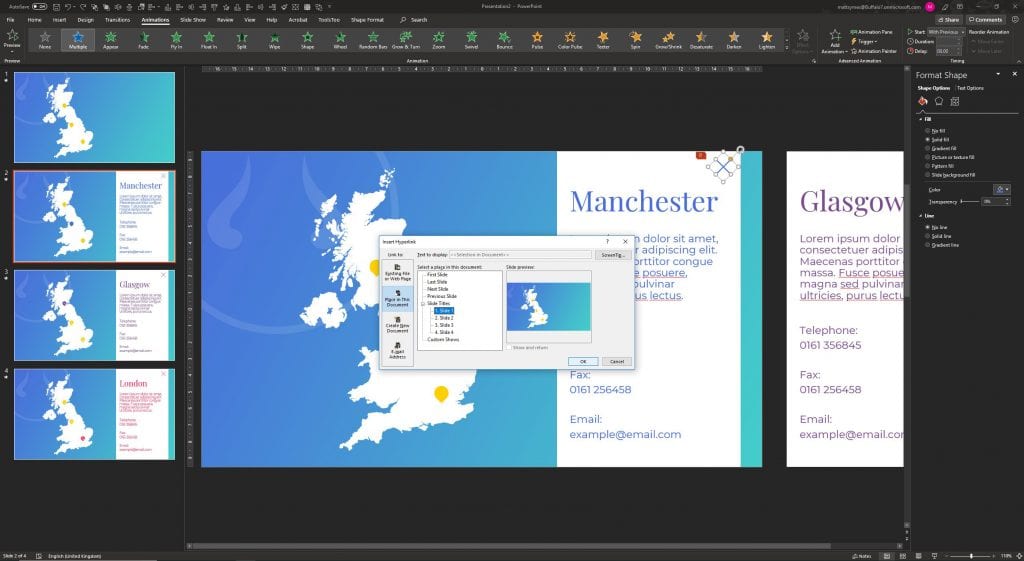
Now you’re all done!
Level two: feeling confident?
We have shouted about the joys of Morph before, but we just can’t seem to shut up about this versatile PowerPoint transition. Unfortunately, if you’re on a version of the software that’s pre-2016, you may need to point your boss in the direction of our blog to convince them to let you upgrade . If you already have PowerPoint 2016 or later, and you want to create incredibly smooth transitions between your interactive map slides, keep reading.
Build and duplicate your slides the same as before, but when you select all duplicated slides and navigate to your Transition pane , you now want to click Morph instead.
Adding your location boxes is where it gets a little fiddly. For Morph to work effectively, you need to add all your location boxes and relevant information to all of the duplicated slides. However, only the box relevant to that slide sits on the slide itself, all the others need to be positioned slightly off the slide. In the example below, we’re on the slide about Manchester, so the other location boxes are stacked one on top of the other (in no particular order) to the right side.
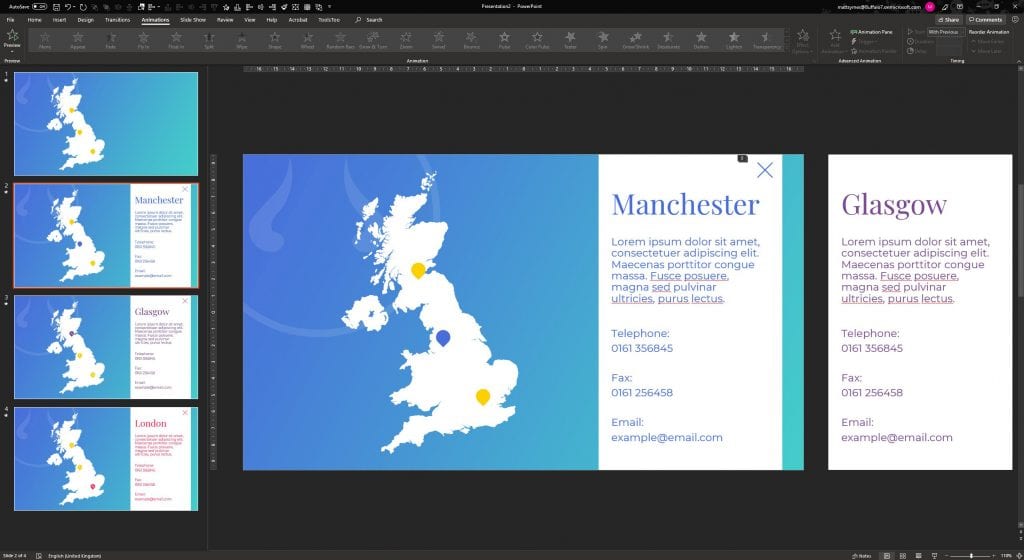
The best way to not confuse Morph is to be meticulous with your elements. Always copy and paste the boxes from one slide to another, as this shows Morph that they’re linked, and try to place the boxes in the same position on every slide, with the exception of the one that needs to move on the slide itself.
Once you’ve painstakingly placed all your elements, you can follow the instructions from the first method to hyperlink your markers and back buttons in exactly the same way. And you should end up with something like this:
There’s just one more thing to consider when working with Morph. If you choose to change the marker colours to highlight the locations, Morph might get a little mixed up and not get all the transitions right. To prevent this, assign a number to each location marker by typing directly into the marker shape, like this:
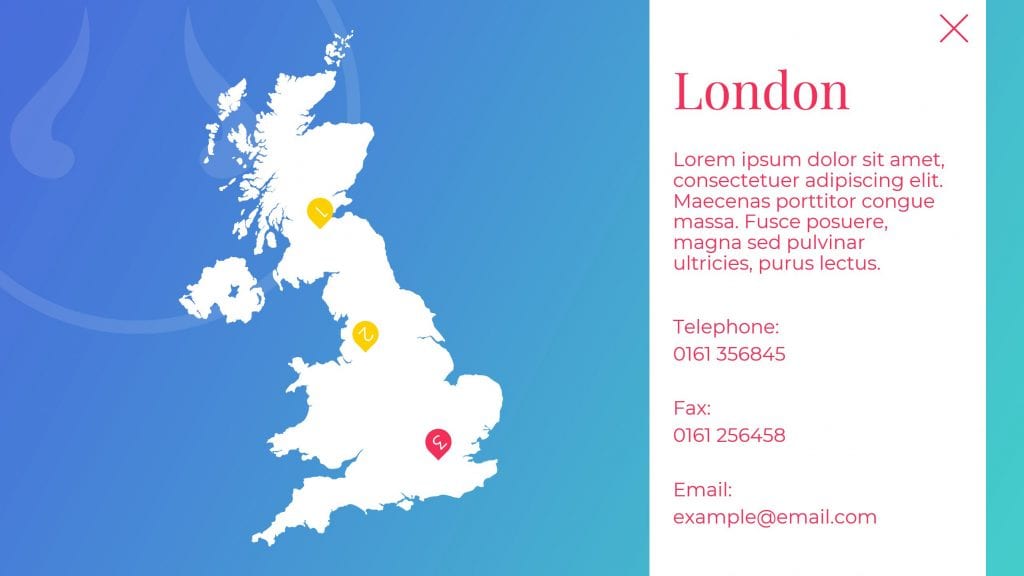
Don’t worry if this isn’t part of your design, we’re going to hide it, so it’s just our little secret. Right click on each marker and click Format Shape . In the side panel, click into Text Options and change the text Transparency to 100% and voilà, they’ve disappeared . Now your markers should stay put when you navigate between location slides.
Make PowerPoint more interactive with a map like this. Learn how to use hyperlinks and hidden slides. This is the key to unlocking another level of PowerPoint. Once you’ve got your head around it, you can start to fake multiple web-style features without having to leave PowerPoint or spend piles of cash working with a web developer. The possibilities are endless, from suggested further reading options that animate in when triggered, additional information pop ups, and hidden menus that appear on click to take you to anywhere within your presentation, your audience won’t have seen anything like this in PowerPoint.
LIKE WHAT YOU'VE READ? WHY NOT share
Work Can wait
Put off writing that email just a little longer. Send your incoming calls to voicemail. Put your feet up, grab a brew and explore more presentation insight in the Buffalo 7 Library
- Media and Design
How to Insert a Map in PowerPoint?
Written by: Bill Whitman
Last updated: April 9, 2024

How to Insert a Map in PowerPoint
Inserting a map into a PowerPoint presentation enhances your ability to visually communicate geographical data or location-based information. This guide walks you through several methods to achieve this, including using built-in map charts, inserting map images, and embedding Google Maps. Following these steps will allow you to effectively showcase maps in your presentations.
Quick Summary
- Use PowerPoint’s built-in map charts for simple data visualizations.
- Insert map images directly when specific customization or detail is needed.
- Embed Google Maps for interactive presentations.
- Ensure maps are relevant and enhance your presentation’s message.
Using PowerPoint’s Built-In Map Charts
PowerPoint offers built-in map charts that can be customized to display geographical data dynamically. To insert a map chart, follow these steps:
- Go to the Insert tab in the ribbon.
- Click on Charts , then select Maps . If Maps is not visible, ensure your PowerPoint version supports this feature.
- Choose the type of map you need, and click OK .
- Enter your data in the Excel sheet that opens automatically.
- Customize your map’s appearance using the Chart Tools on the ribbon.
This method is ideal for presentations that require the graphical representation of data across different regions or countries.
Inserting Map Images
For specific locations or custom map views, inserting an image of a map might be more appropriate. Follow these guidelines from LearnPowerpoint.io:
- Find a map image from a reputable source. Ensure the image is high resolution and fits your presentation’s content.
- Go to the Insert tab and select Images or Pictures .
- Locate the image file on your computer and click Insert .
- Resize and move the image as needed to fit your slide.
Remember that the quality and relevance of the map image can significantly impact the effectiveness of your message.
Embedding Google Maps
Interactive maps can make your presentation more engaging. Embedding Google Maps into your PowerPoint slides offers viewers a dynamic view of your specified location. Here’s how you can do it according to LearnPowerpoint.io:
- Go to Google Maps and search for your desired location.
- Click on the menu icon ( ☰ ) and select Share or embed map .
- In the popup, click Embed a map and copy the iframe code provided.
- In PowerPoint, go to the Insert tab and choose Web Page or use an add-in like LiveWeb to insert web content.
- Paste the copied iframe code where specified by the add-in instructions.
Note: This method requires an internet connection during your presentation for the maps to display correctly.
Inserting a map into a PowerPoint presentation can significantly enhance your ability to communicate geographic information. Whether it’s using PowerPoint’s built-in features for simplicity, inserting high-quality map images for specificity, or embedding Google Maps for interactivity, there’s a method that fits your presentation’s needs. Remember, the key is ensuring the map adds value and clarity to your message.
At LearnPowerpoint.io, we’re dedicated to providing trusted advice that helps you make the most out of your presentations. By following the steps outlined above, you can seamlessly include maps in your slides, making your presentations more informative and engaging.
Other Categories
- Advanced Features and Interactivity
- Basic Features and Usage
- Slides and Organization
- Text and Formatting

How to Change Slide Size in PowerPoint?

How to Create a Non-Linear PowerPoint Presentation?

How to Record Video in PowerPoint?

How to Change Slide Orientation in PowerPoint?

How to Use PowerPoint Online?

How to Reduce PowerPoint File Size?

How to Create a Custom Slide Size in PowerPoint?

How to Export PowerPoint to Video?

How to Delete a Text Box in PowerPoint?
Featured posts.

visualization guides
Build interactive maps without coding, easily create stunning interactive maps with flourish, the powerful platform for data visualization and storytelling, introduction.
Interactive maps are a great way to showcase your data and engage with your audience. If you have a geographical dimension in your data, a map can help you visualize those insights and find hidden patterns. At Flourish, we offer more than several map types to help you bring your data to life. Click on the arrows to see some examples and click on each map to explore the data.
What you can do with this template
Wondering when you should use an interactive map as your go-to data visualization tool? Here are some good examples:
- To showcase the results of the last election cycle
- To show your revenue focusing on each individual country or city
- Plotting environmental or weather data, like heatwaves, earthquakes, or wildfires
- To plot census data
- Easy data visualization: our interactive maps transform complex data into visually appealing experiences. To get started, just import your data in one click.
- Engaging user experience: our maps are fully interactive. Users can zoom in and out, click on specific regions or markers for more information, and explore the data in an intuitive and captivating way.
- Advanced customization: tailor your map to your specific needs with our wide array of customization options. From color palettes to custom popups and tooltips, make your map your own, all while staying on brand using your company theme.
- Embed anywhere on the web: all of our maps can be seamlessly integrated into websites, presentations, reports, or any other digital platform.
- Dynamic data updates: premium users can easily update their data and see the changes reflected in real-time on their map. Use this to track sales figures, population statistics, or real-time events, ensuring that the map remains up-to-date and relevant.
Types of maps
Here are some examples of the types of maps you can build with Flourish.
See it in action
Here are some examples of what our customers have created with our different map templates. Click on each card to learn more about each project.
Related links
To learn more about our interactive maps or to brush up your cartographic knowledge, here are some useful resources:
– Learn the basics of projection maps: settings, data structures, customization and more – Learn the basics of animated 3D Maps: settings and customization – Learn how to choose the right map for your data – Watch our Mapping 101 webinar to get started with interactive maps
Make a custom map
Explore and explain your data with stunning visualizations and stories. publish, present or download. no need to code or install software., [email protected].
Flourish is a registered trademark of
Canva UK Operations Ltd, UK company 08825531
33 Hoxton Square
London N1 6NN
Create a Clickable Map in Google Slides
Create an interactive presentation with a clickable map using the Theme Builder in Google Slides.
Example outcome

- Teaching Materials
Time to complete
access_time 45—90 minutes
Digital tools
- Creating a report
- Digital publishing
- Internet search
- Presentation formatting
- Researching a topic
- Sharing research
- Slide design
- Slide hyperlinks
What’s it for?
Make interactive presentations
Create show-stopping presentations and clickable slide decks with Genially’s free online presentation builder. Leave boring behind and tell a story that’s interactive, animated, and beautifully engaging.

INTERACTIVE CONTENT
A presentation that works like a website
Engage your audience with interactive slides that they can click on and explore. Add music, video, hotspots, popup windows, quiz games and interactive data visualizations in a couple of clicks. No coding required!

NO-CODE ANIMATION
Make your slides pop with animation
Bring a touch of movie magic to the screen with incredible visual effects and animated page transitions. Add click-trigger and timed animations to make any topic easy to understand and captivating to watch.

INTEGRATIONS
Live from the world wide web
Embed online content directly in your slides for a media-rich interactive experience. From YouTube and Spotify to Google Maps and Sheets, Genially works seamlessly with over 100 popular apps and websites.

TEMPLATES & TOOLKIT
Genius design tools
With Genially, anyone can create a polished and professional presentation. Choose from over 2000 pre-built templates, or create your own design using the drag-and-drop resources, color palettes, icons, maps and vector graphics.

ONLINE PLATFORM
Safe and sound in the cloud
Because Genially is online, you can relax knowing that your slides are always up-to-date. There’s no risk of forgetting to save changes or accessing the wrong file. Log in from anywhere, collaborate with your team, and make edits in real time.
All-in-one interactive presentation maker
Real-time collaboration
Co-edit slide decks with others in real time and organize all of your team projects in shared spaces.
Multi format
Present live, share the link, or download as an interactive PDF, MP4 video, JPG, HTML, or SCORM package.
Engagement Analytics
See how many people have viewed and clicked on your slides and keep tabs on learner progress with User Tracking.
Import from PPTX
Give your old decks a new lease of life by importing PowerPoint slides and transforming them with a little Genially magic.
Keep content on-brand with your logo, fonts, colors, brand assets, and team templates at your fingertips.
Quiz & Survey Builder
Use the Interactive Questions feature to add a fun quiz to your slides or gather feedback from your audience.
Beautiful templates
Make your next deck in a flash with Genially’s ready-to-use slides.

Okr shapes presentation

School notebook presentation

Animated sketch presentation
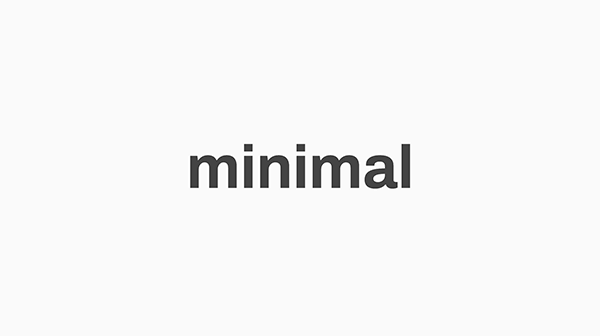
Minimal presentation

Land of magic presentation
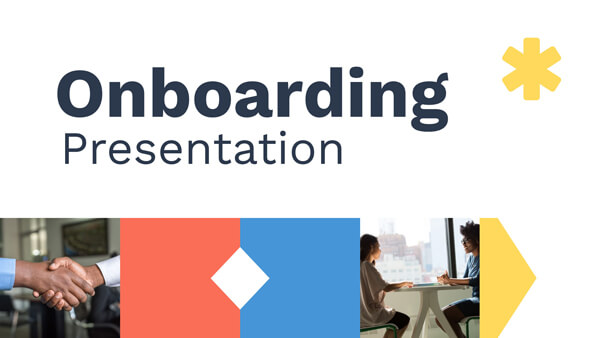
Onboarding presentation

Visual presentation
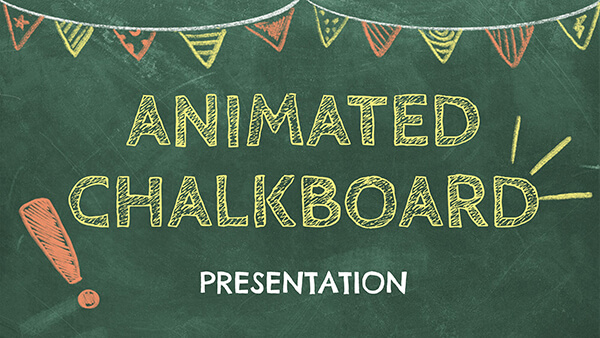
Animated chalkboard presentation

Online Education Guide

Terrazzo presentation

Startup pitch

Historical presentation
THEMES FOR EVERYONE
Interactive presentation ideas
From classroom materials to business pitches, make an impact every day with Genially.

Education presentations

Pitch decks

Business presentations

Thesis defense
Why the world loves Genially presentations

Share anywhere
Present live
From the front of the room or behind a screen, you’ll wow your audience with Genially. Heading off grid? Download in HTML to present dynamic slides without WiFi.
Share the link
Every Genially slide deck has its own unique url, just like a website! Share the link so that others can explore at their own pace, or download an MP4 video slideshow or PDF.
Post online
Embed the slides on your website or post them on social media. Upload to Microsoft Teams, Google Classroom, Moodle or any other platform.

The benefits of interactive slides
🗣️ Active participation An interactive slide deck gives your audience cool things to click on and discover, boosting learning and engagement.
👂 Multi-sensory experience Audio, video, animations, and mouse interactions make your content immersive, entertaining and accessible.
🧑🤝🧑 People-friendly format Pop-ups and embeds condense more material into fewer slides so you can break information down into digestible chunks.
🎮 Gamification Games, quizzes and puzzles make information more memorable and enable you to gather feedback and check understanding.
How to make an interactive presentation
With Genially’s easy-to-use presentation platform, anyone can make incredible visual content in moments.
Choose a template or a blank canvas

Get stunning results in less time with a ready-made template. Feeling creative? Design your own slides from scratch.
Customize the design
Add animations and interactions
Resources to become a pro presentation creator

VIDEO TUTORIAL
How to create an interactive presentation: Get started in Genially.

EXPERT TIPS
How to present data without sending your audience to sleep.

MICRO COURSE
No-code animation: Bring your slides to life with cinematic visual effects.

PRESENTATION IDEAS
The art of digital storytelling: Engage and thrill on screen.
Genially in a nutshell
How do I make a presentation interactive and how does Genially work? Find the answers to all of your slide-related questions here!
What’s an interactive presentation?
Interactive slides contain clickable hotspots, links, buttons, and animations that are activated at the touch of a button. Instead of reading or watching passively, your audience can actively interact with the content.
Genially’s interaction presentation software allows you to combine text, photos, video clips, audio and other content in one deck. It’s a great way to condense more information into fewer slides.
If you’re a teacher, you can share multiple materials in one single learning resource. Students can create their own projects using digital media and online maps. For business or training, try embedding spreadsheet data, PDFs, and online content directly in your slides.
An interactive slide deck is more user-friendly than a Microsoft PowerPoint presentation or Google Slides document. That’s because you can break information down into chunks with pop-ups, labels, voiceovers and annotated infographics.
The other benefit of interactive content is increased engagement. It’s easier to keep your audience’s attention when they’re actively participating. Try Genially’s presentation software and free slideshow maker to see how it’s better than other presentation websites. You won’t go back to standard presentation apps!
How do you make a clickable slide?
The best way to make slides clickable is to use Genially’s free interactive presentation program. Design your slide then apply an interaction. In a couple of clicks, you can add popup windows, hyperlinks, close-up images, games, animations, multimedia and other content.
Choose from the library of hotspot buttons and icons to show people what to click on. Go to Presenter View to get a preview and see how your content will appear to your audience.
How do I create presentations that look professional?
You’ve got a deadline looming and you’re staring at the screen with a blank presentation. We’ve all been there! Starting a presentation design from scratch is tricky, especially if you’re short on time.
Genially’s free online presentation maker has over 2000 ready-to-use templates for professional slide presentations, photos slideshows, and more. Each slide design has been created by our team of top graphic designers. No need to worry about fonts, centering images, or designing a matching color scheme. It’s all done for you.
Start by browsing our layouts and themes for education, business and then customize with your own text and images.
How do I share or download my slides?
Because Genially is a cloud based presentation software, you can simply share the link to your slides. Like other online presentation tools, there are no files to download or store on your computer. Everything is saved online.
When you publish your slide deck, it gets its own unique url, just like a website. Share the link with others to let them explore the content in their own time. If you’re presenting live, just click the Present button.
You can also embed your presentation on your website, company wiki, or social media. Genially is compatible with WordPress, Moodle, Google Classroom, and other platforms. If you use an LMS, you can also download your interactive design slides in SCORM format.
For slideshow videos and slideshows with music, share online or download as an MP4 video. Check out our free slideshow templates for ideas.
Can I make a free presentation in Genially?
You bet! Genially is an easy-to-use slide maker, with a free version and paid plans. The free plan allows you to create unlimited slides with interactions and animations. Subscribe to one of our paid plans for more advanced features.
Discover a world of interactive content
Join the 25 million people designing incredible interactive experiences with Genially.
Presentations that move audiences
Refine, enhance, and tailor your content quicker than ever before.
Prezi is good for business
Keep teams engaged and customers asking for more
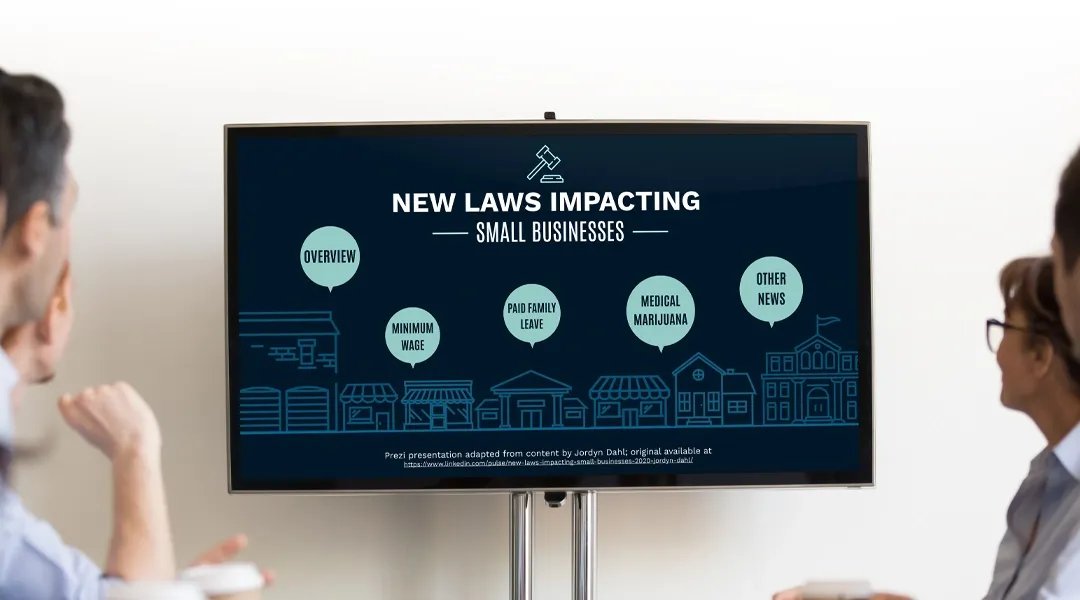
Prezi is smart for education
Make lessons more exciting and easier to remember
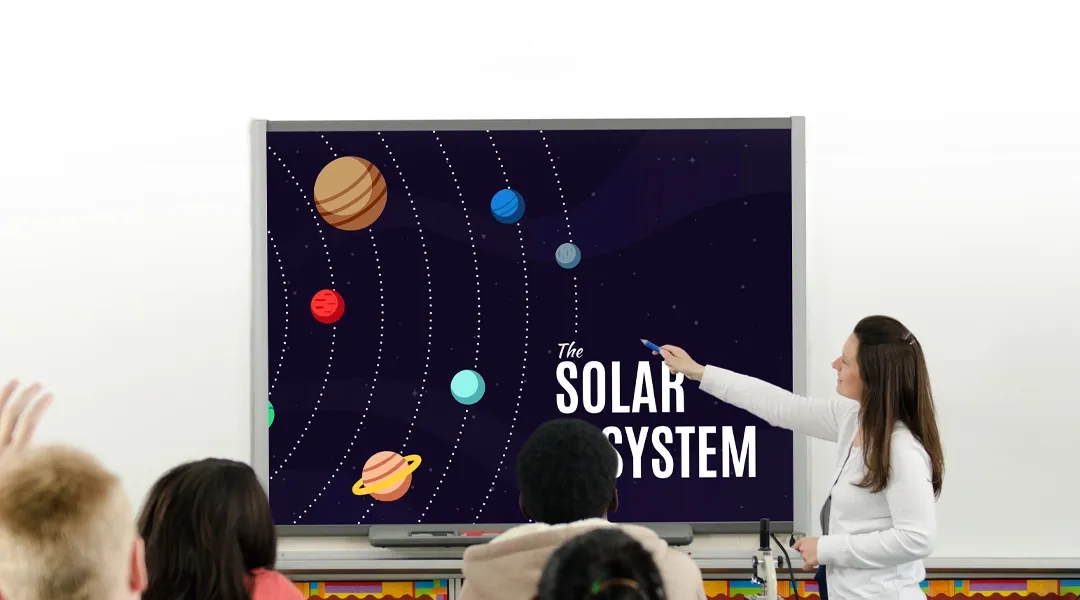
Millions of people — from students to CEOs — use Prezi to grab attention, stand out, and capture imaginations
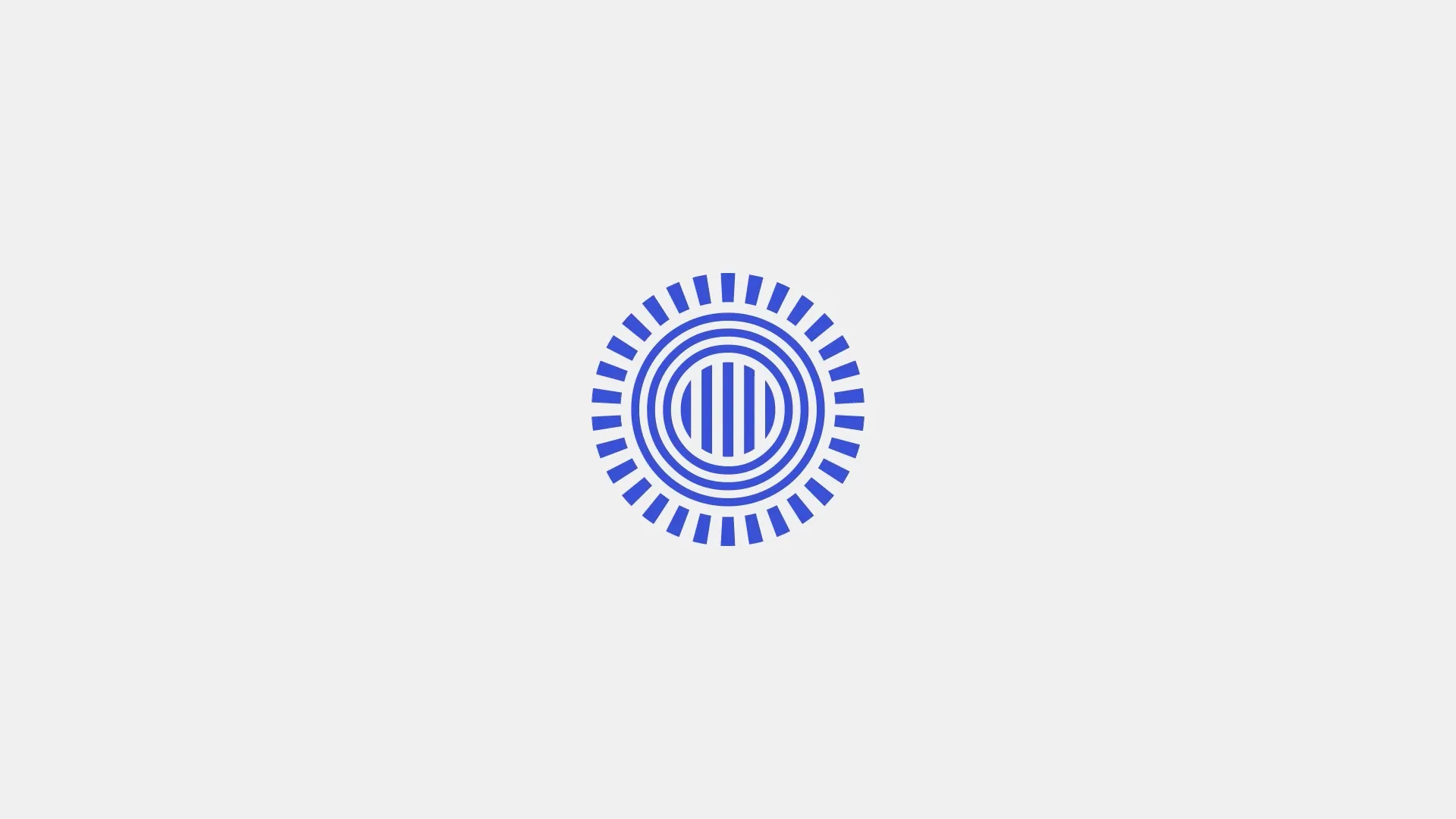
The most engaging presentations happen on Prezi
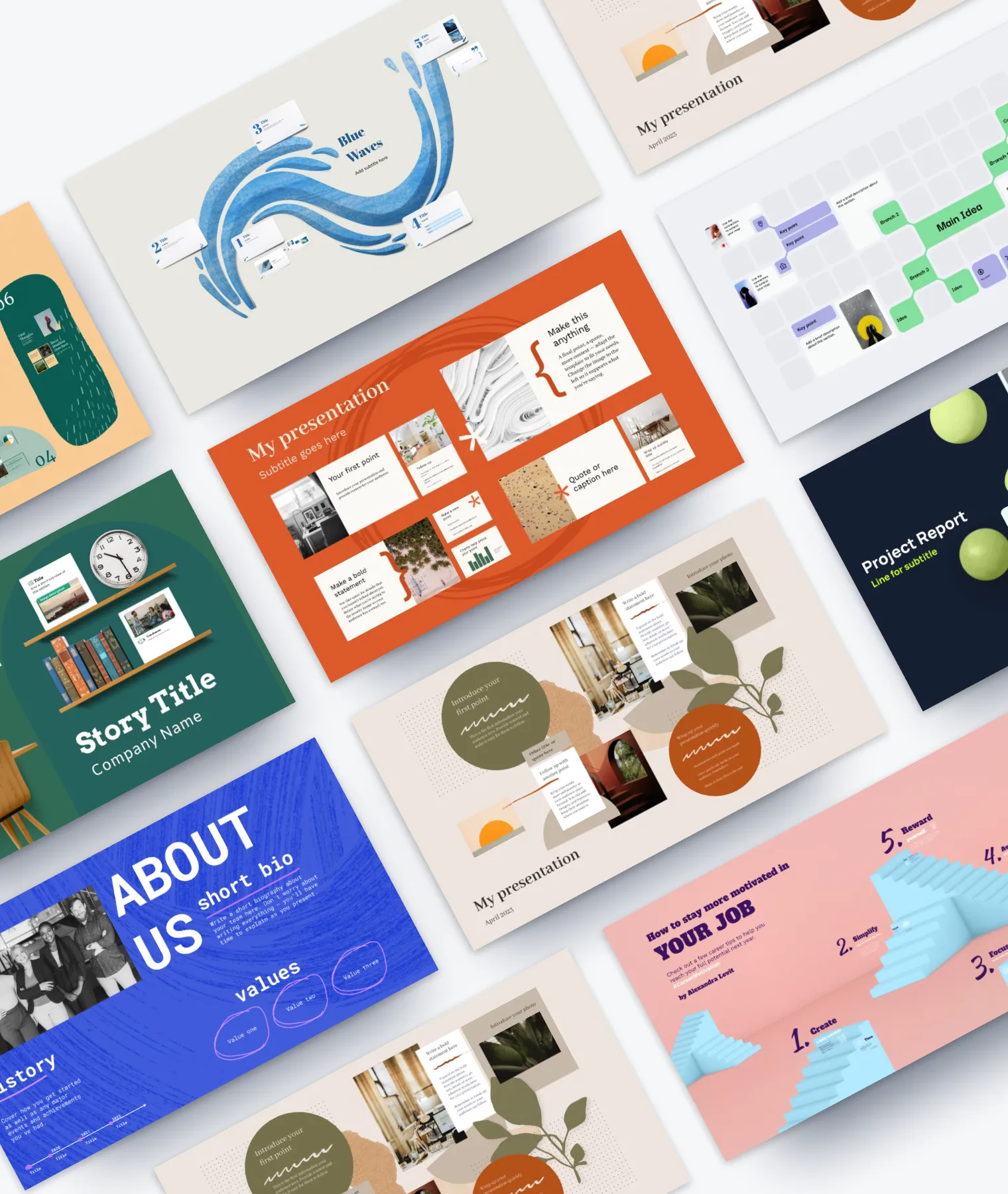
Create with confidence
Professionally designed templates.
Choose from hundreds of modern, beautifully made templates.
Millions of reusable presentations
Focus on your own creativity and build off, remix, and reuse presentations from our extensive content library.
Real creative freedom
Open canvas.
Create, organize, and move freely on an open canvas. Create seamless presentations without the restrictions of linear slides.
Ready-made asset libraries
Choose from millions of images, stickers, GIFs, and icons from Unsplash and Giphy.
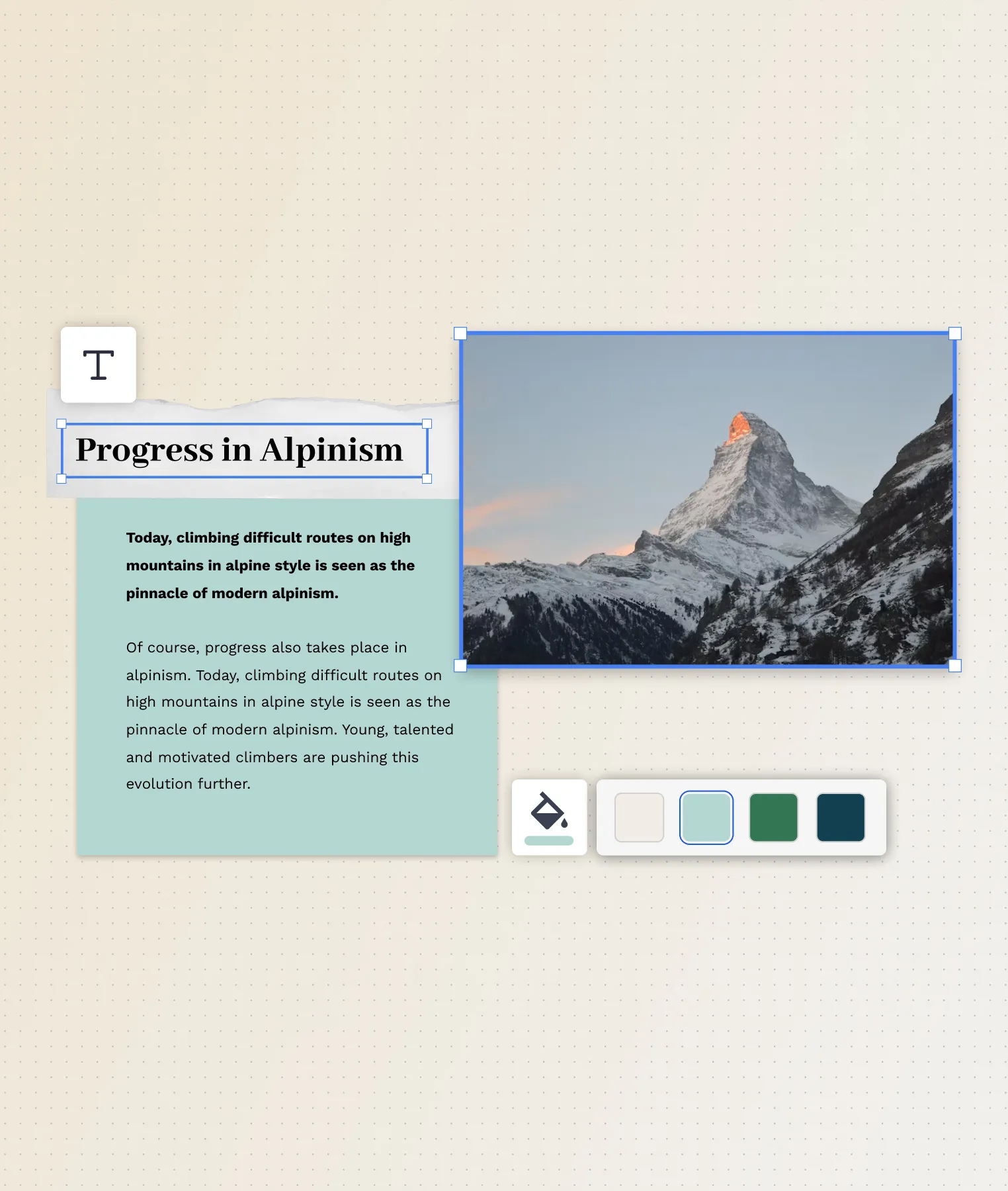
A presentation that works for you
Present in-person.
Have the confidence to deliver a memorable presentation with presenter notes and downloadable presentations.
Present over video conference
Keep your audience engaged by putting yourself in the center of your presentation.
Your own ideas, ready to present faster
Prezi AI is your new creative partner. Save time, amplify your ideas, and elevate your presentations.
The specialists on visual storytelling since 2009
From TED talks to classrooms. In every country across the world. Prezi has been a trusted presentation partner for over 15 years.
*independent Harvard study of Prezi vs. PowerPoint
See why our customers love us
Prezi is consistently awarded and ranks as the G2 leader across industries based on hundreds of glowing customer reviews.
Prezi powers the best presenters to do their best presentations
Find the right product for the job
Free AI Presentation Maker for Generating Projects in Minutes
- Generate ready-to-use presentations from a text prompt.
- Select a style and Visme’s AI Presentation Maker will generate text, images, and icon.
- Customize your presentation with a library of royalty-free photos, videos, & graphics.
Generate a presentation with AI
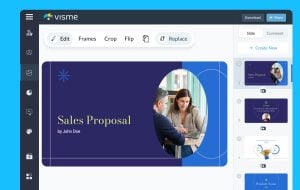
Brought to you by Visme
A leading visual communication platform empowering 27,500,000 users and top brands.

Presentations Engineered With Visme’s AI Presentation Maker
Ai presentation maker prompt 1.
Craft a presentation outlining a leading company’s cutting-edge innovations in AI-powered hardware, emphasizing their impact on enhancing workplace productivity and efficiency.
AI Presentation Maker Prompt 2
Generate a comprehensive presentation highlighting the latest digital marketing trends, focusing on strategies for enhancing brand visibility and customer engagement across diverse platforms.
AI Presentation Maker Prompt 3
Create a detailed presentation elucidating a company’s diversified investment portfolio, emphasizing its robust performance, risk mitigation strategies, and the potential for sustainable long-term growth.
AI Presentation Maker Prompt 4
Develop a compelling presentation showcasing a company’s groundbreaking medical devices and software solutions, emphasizing their role in revolutionizing patient care, treatment efficacy, and healthcare accessibility worldwide.

How it works
How to generate AI presentations with Visme
Save time and create beautiful designs quickly with Visme AI. Available inside the Visme template library, this AI Powerpoint generator is ready to receive your prompts and generate stunning ready-to-use presentations in minutes.
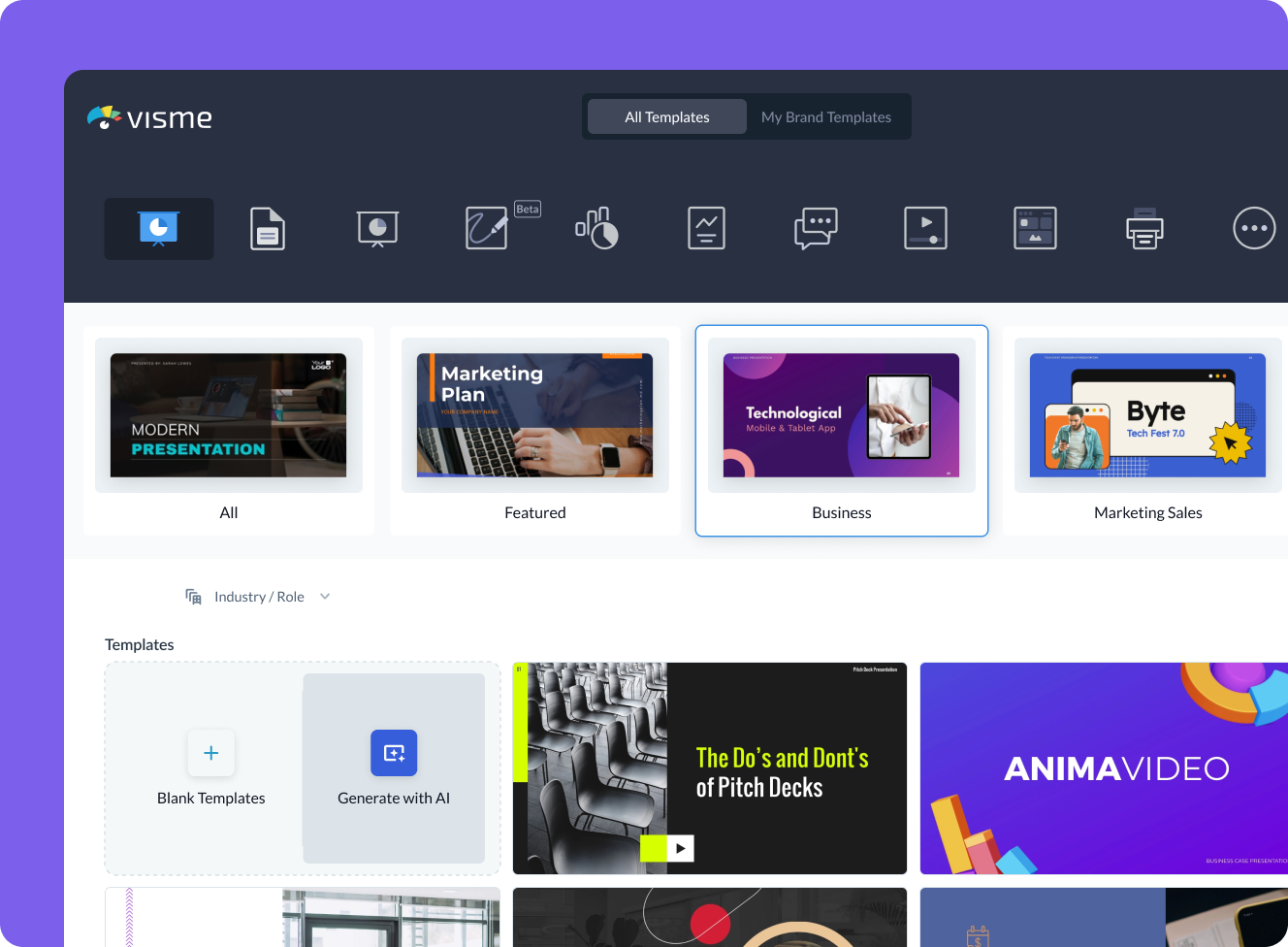
- Log in to the Visme dashboard, and open the template library by clicking on Create New button -> Project -> Presentations. Inside the template library, scroll down and click on the Generate with AI option.
- In the popup that opens, type in a prompt and describe in detail what aspects your presentation should feature. If you don’t provide enough information, chatbot will ask you follow-up questions.
- Visme Chatbot will suggest template styles; choose the most relevant for your presentation, and wait for the AI to create the design. Preview, regenerate or open your project in the Visme editor.
- Customize your project in Visme: Pick a color theme or create your own, edit text, and use assets from Visme’s royalty-free library of photos, videos, and graphics, or create your own with AI tools.
Features of the AI Presentations Maker
Ready-to-use presentations in minutes.
Starting is often the hardest part of a project. Visme’s free AI presentation maker helps you overcome this block and generates results within minutes. Create AI PowerPoint online presentations quickly with a good first draft that is ready to use with minimal or no customization.
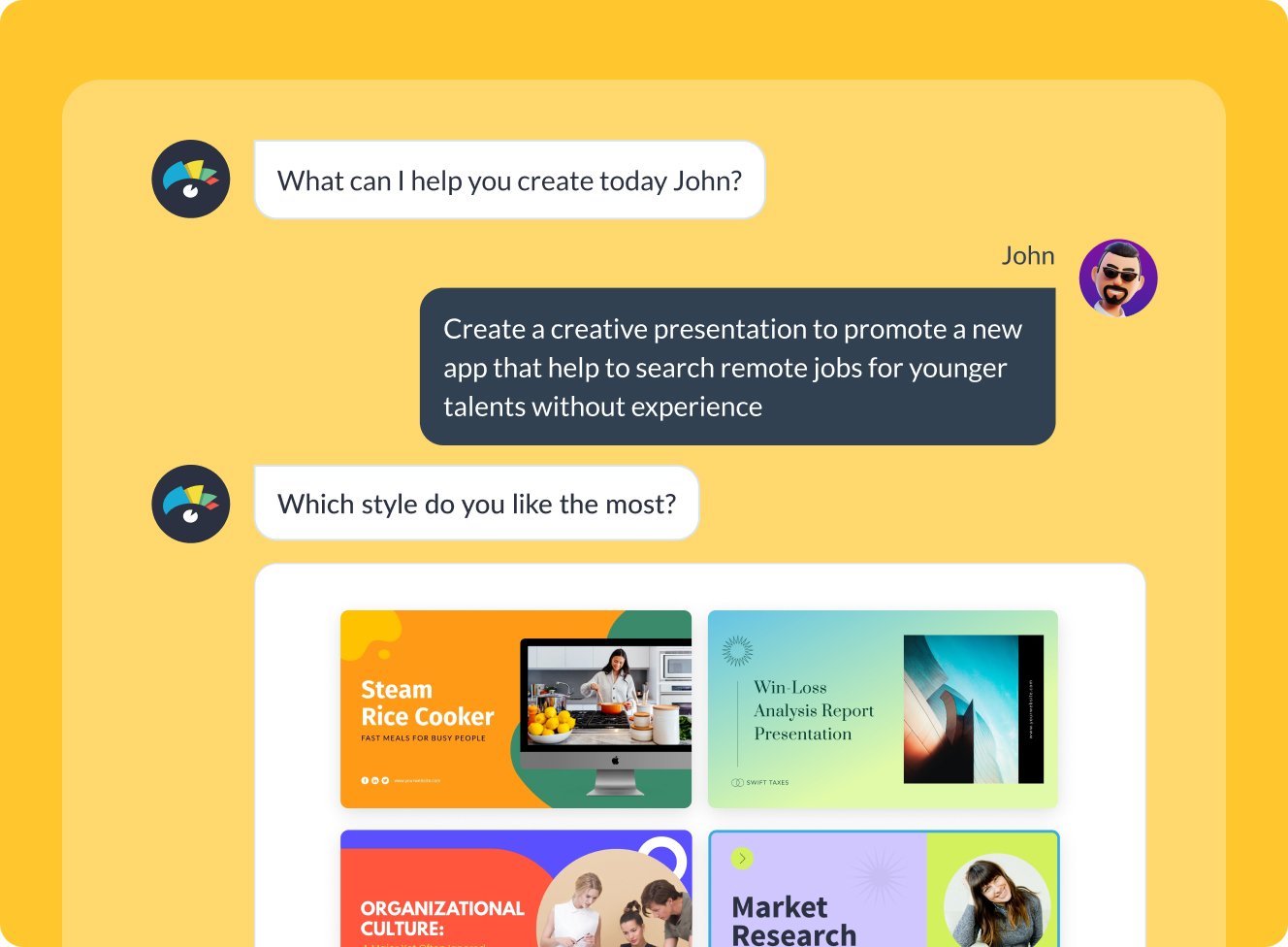
Customize every part of your presentation
Visme editor is easy to use and offers you an array of customization options. Change the color theme of your AI-generated presentation, text, fonts, add images, videos and graphics from Visme royalty-free library of assets or generate new ones with AI image generator, AI image touchup tools, or add your own. For more advanced customization, add data visualizations, connect them to live data, or create your own visuals.

Add your branding
Stay on-brand even with AI-generated presentations. Quickly and easily set up your brand kit using AI-powered Visme Brand Wizard or set it up manually. Use your brand colors and fonts in AI-generated presentations. Add your logo and upload your brand assets to make a presentation match your company’s branding.
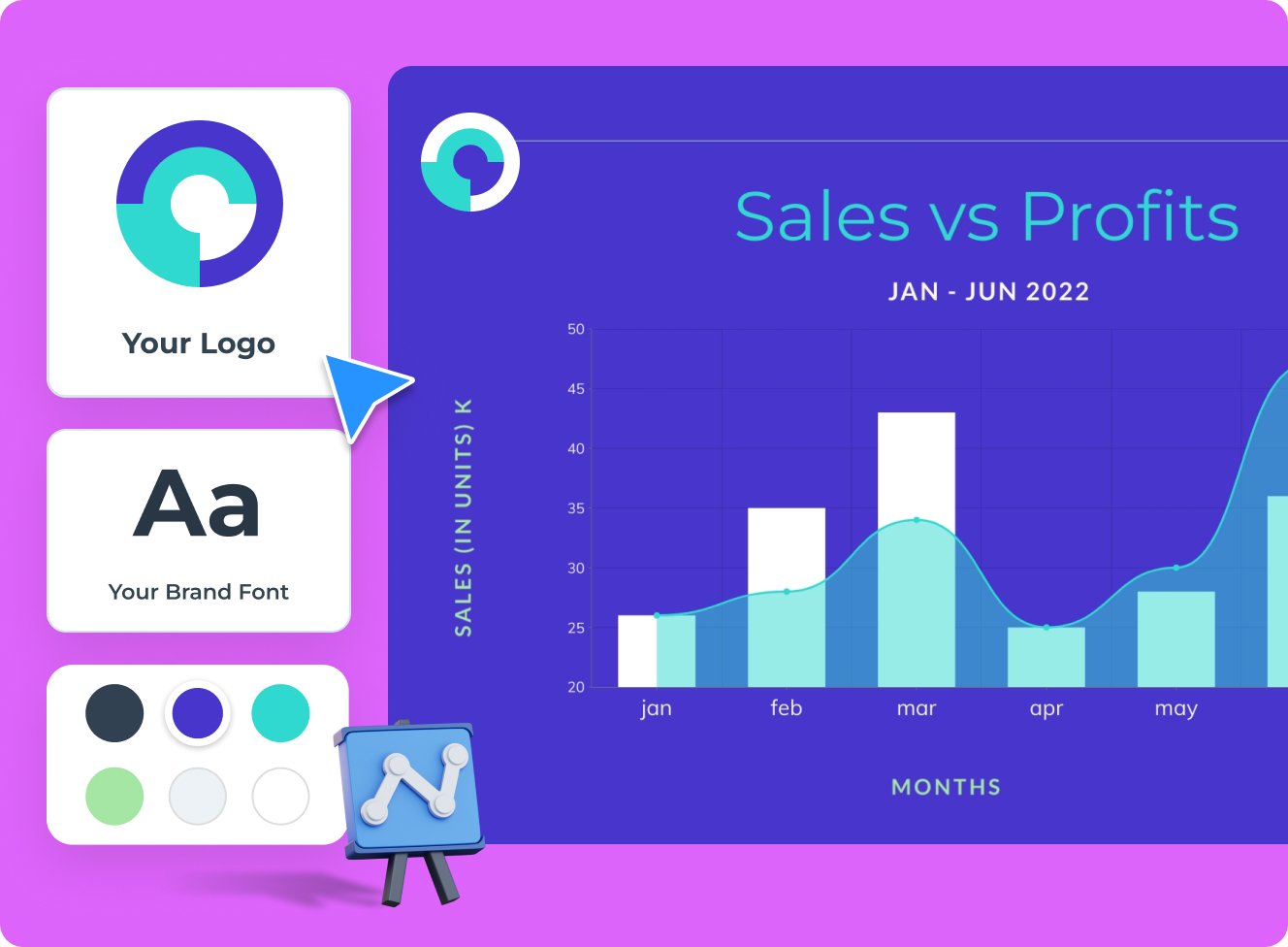
Download, share or schedule your presentation
Share your presentations generated with Visme AI Designer in many ways. Download them in various formats, including PPTX, PDF and HTML5, present online, share on social media or schedule them to be published as posts on your social media channels. Additionally, you can share your presentations as private projects with a password entry.
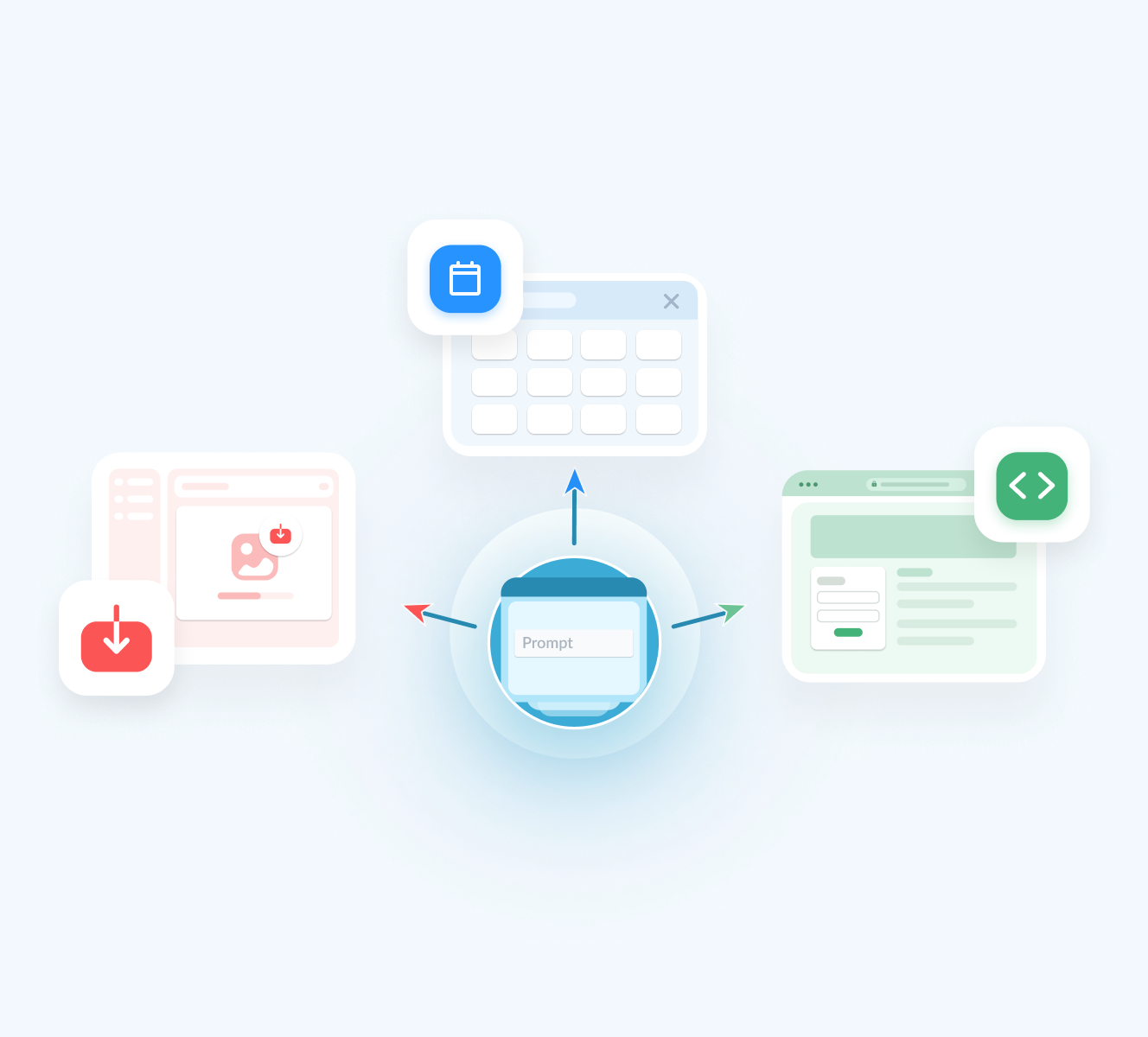
More than just an AI Presentation Maker
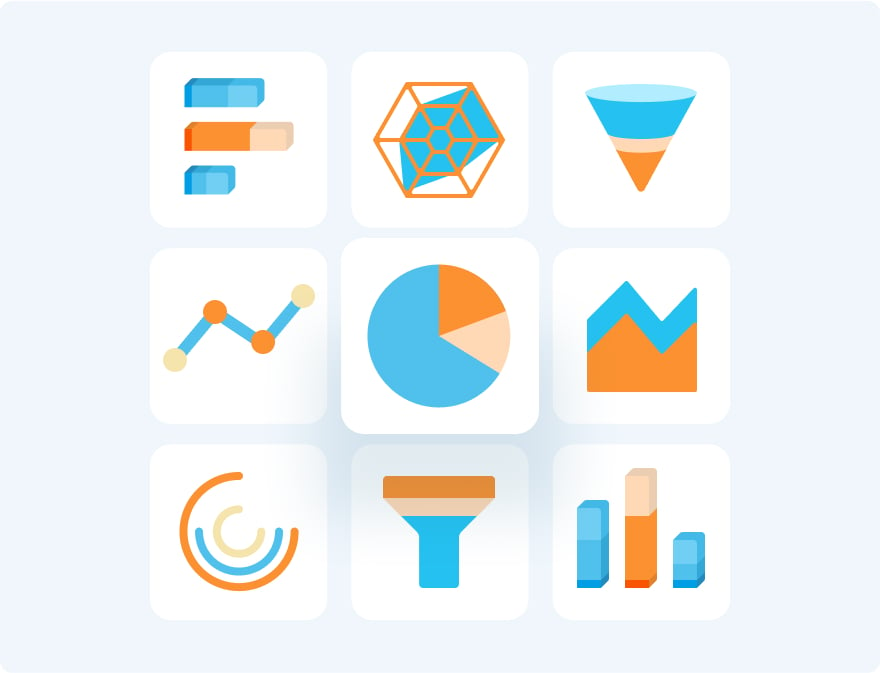
Beautify your content
Unique Elements & Graphics
Browse through our library of customizable, one-of-a-kind graphics, widgets and design assets like icons, shapes, illustrations and more to accompany your AI-generated presentations.
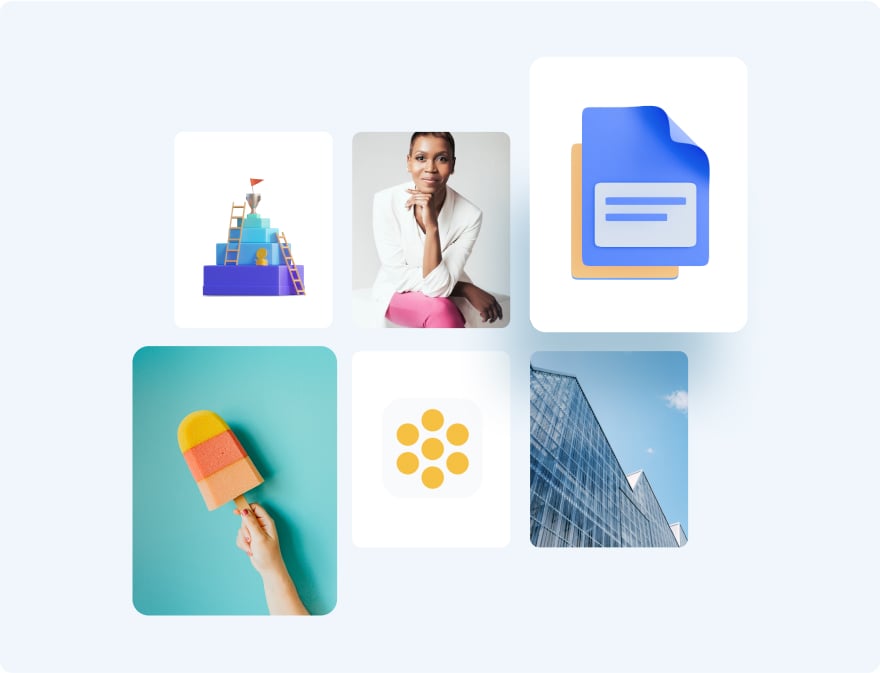
Visualize your data
Charts & Graphs
Choose from different chart types and create pie charts, bar charts, donut charts, pyramid charts, Mekko charts, radar charts and much more.
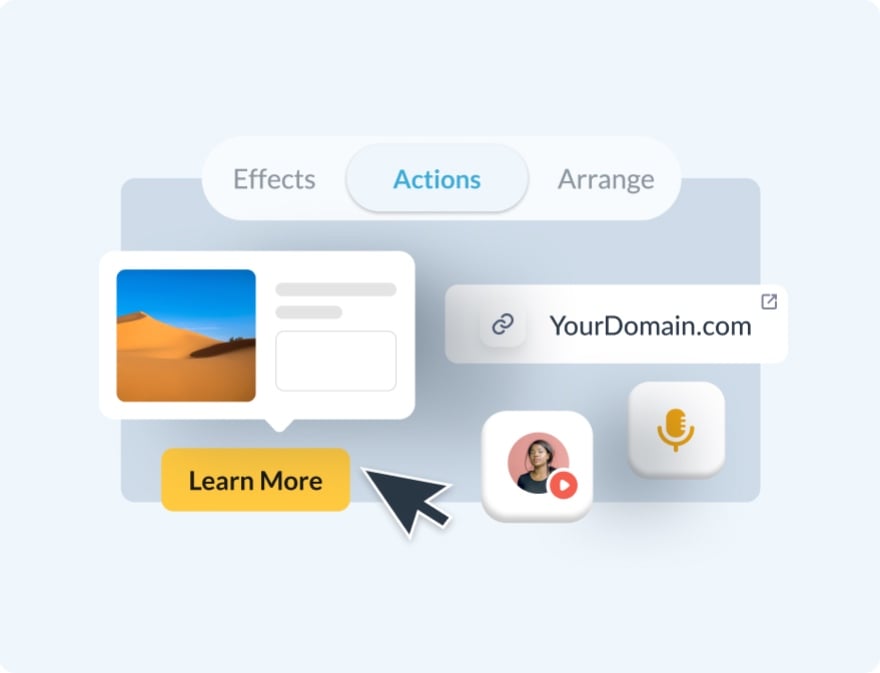
Make it engaging
Interactivity
Share AI-generated presentations online with animated and interactive elements to grab your audience’s attention and promote your business.
More AI tools in Visme
Ai image generator.
The Visme AI Image generator will automatically create any image or graphic. All you need to do is write a prompt and let AI magic do the rest.
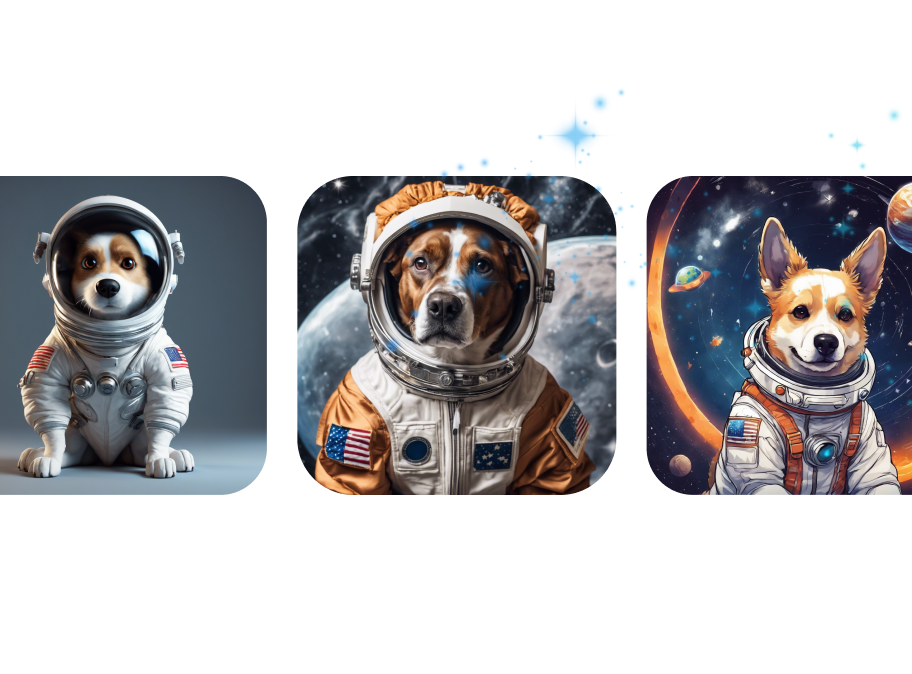
Visme AI Writer helps you write, proofread, summarize and tone switch any type of text. If you’re missing content for a project, let AI Writer help you generate it.
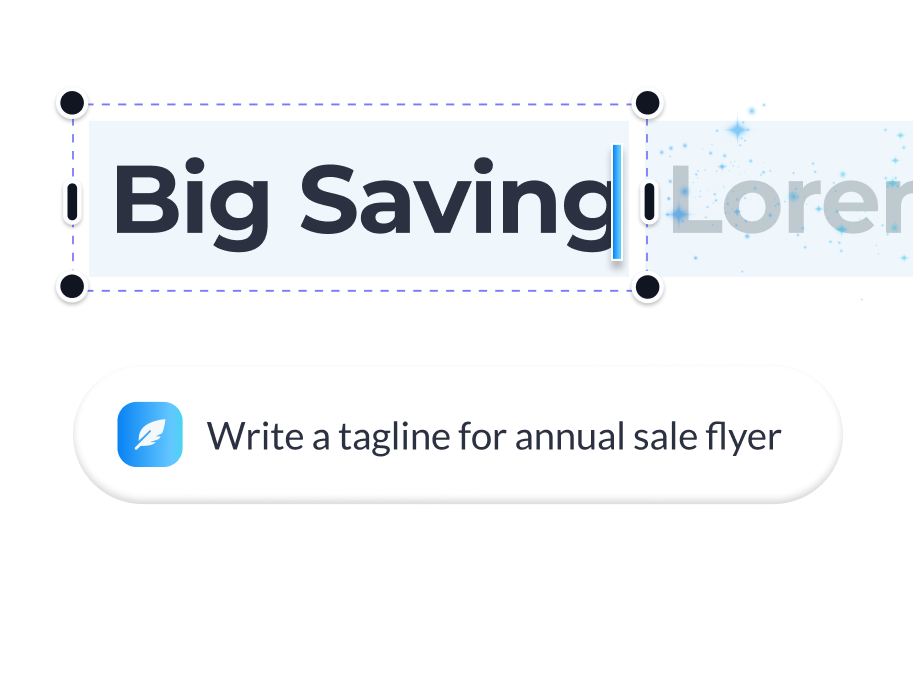
Save yourself hours of work with AI Resize. This feature resizes your project canvas and adjusts all content to fit the new size within seconds.

AI TouchUp Tools
The Visme AI TouchUp Tools are a set of four image editing features that will help you change the appearance of your images inside any Visme project. Erase and replace objects that you don’t want in your photos.
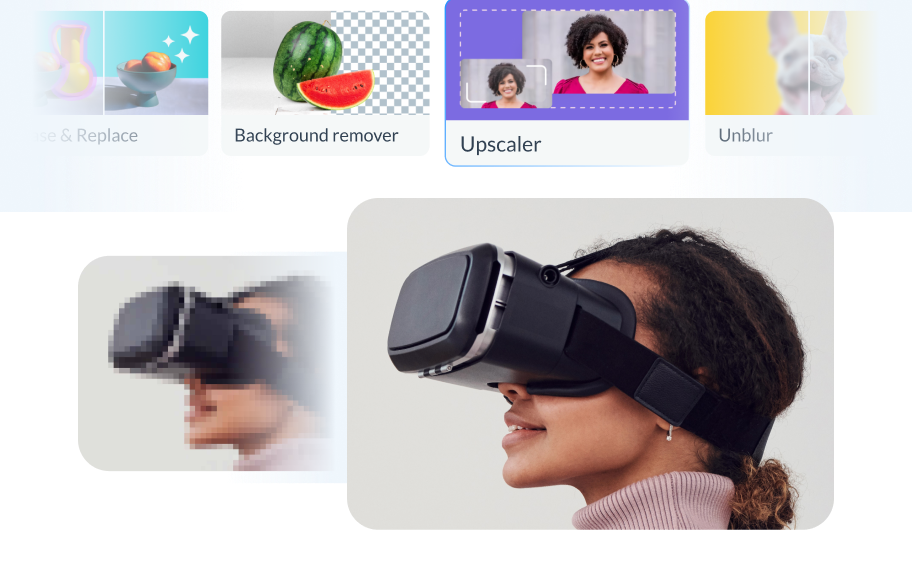
The Brand Wizard
The AI-based Visme Brand Wizard populates your brand fonts and styles across a beautiful set of templates.
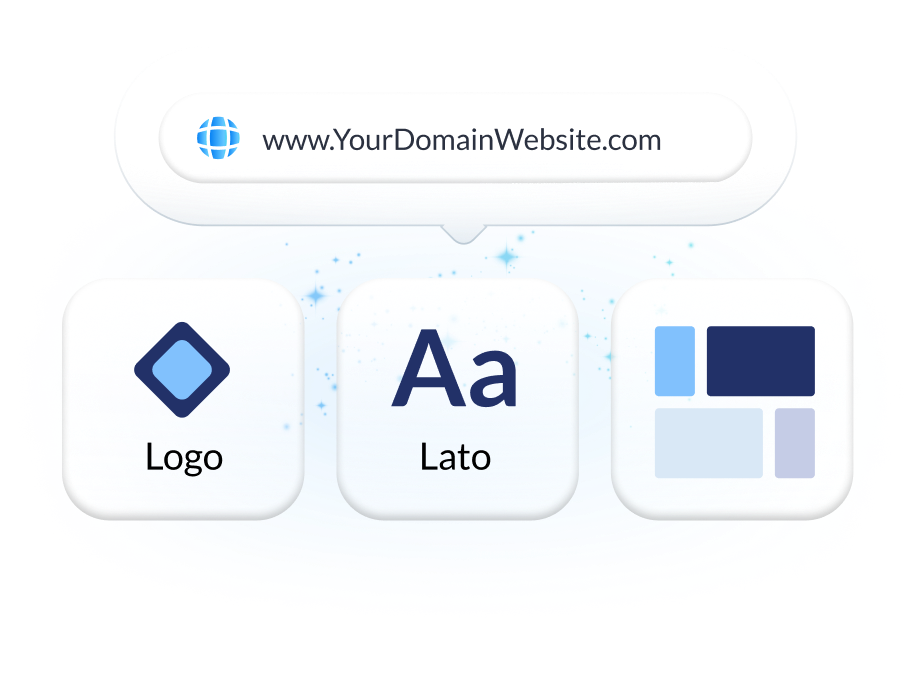
Make the most of Visme’s features
Choose the perfect visual from our extensive photo and video library . Search and find the ideal image or video using keywords relevant to the project. Drag and drop in your project and adjust as needed.
Incorporate 3D illustrations and icons into all sorts of content types to create amazing content for your business communication strategies. You won’t see these 3D designs anywhere else as they’re made by Visme designers.
When you share your Visme projects, they’ll display with a flipbook effect . Viewers can go from page to page by flipping the page like a digital magazine. If you don’t want the flipbook effect, you can disable it and share as a standard project.
Remove the background from an image to create a cutout and layer it over something else, maybe an AI-generated background. Erase elements of the image and swap them for other objects with AI-powered Erase & Replace feature.
Create scroll-stopping video and animation posts for social media and email communication. Embed projects with video and animation into your website landing page or create digital documents with multimedia resources.
With Visme, you can make, create and design hundreds of content types . We have templates for digital documents, infographics, social media graphics, posters, banners, wireframes, whiteboards, flowcharts.
Design and brainstorm collaboratively with your team on the Visme whiteboard . Build mind maps and flowcharts easily during online planning and strategy sessions. Save whiteboards as meeting minutes and ongoing notes for projects.
Edit your images , photos, and AI image-generated graphics with our integrated editing tools. On top of the regular editing features like saturation and blur, we have 3 AI-based editing features. With these tools, you can unblur an image, expand it without losing quality and erase an object from it.
Frequently Asked Questions (FAQs)
How can i get better results with the ai presentations maker.
Like any AI generator from a text tool, the prompt is everything. To get better results with the AI Presentation maker, you need better prompts. Write the prompt to be as detailed as possible. Include all the content topics you want the presentation to cover. As for style elements, there’s no need to include it in the prompt. Focus on choosing the style that you like from the Chatbot suggestions. Try to select the style that already features the color palette and shapes that you like. AI will change icons and photos based on text it generates.
How many AI Presentations can I generate?
Visme AI Presentation Maker is available in all plans and works on a per-credit basis. Every free account gets 10 credits, Starter accounts get 200, Pro gets 500 and Enterprise is unlimited. Every design generation costs 2 credits and usage of other AI tools costs 1 credit.
Is the Visme AI Designer a third-party API?
No, Visme AI Presentation maker was developed in-house and is a unique tool. However, it does use third-party APIs: ChatGPT and Unsplash.
Are the AI-generated presentations I make copyright-free?
All designs you create with AI Presentation are copyright and royalty-free. You can use them both for personal and commercial use without any problems.
What can Visme AI Designer do?
Visme’s AI design generator can:
- Generate full designs for various content types, including presentations, documents, printables, and social media graphics. Click here to view the full list of document, printable, and social media graphics subcategories.
- Follow your instructions for the text you want in your projects, although not word for word.
- Adapt photos and icons to complement the generated text.
- Create charts, graphs, and tables.
- Handle one project at a time.
- Include animations in projects only if the selected style features animation.
- Generate designs with a maximum length of 10 pages.
What can’t Visme AI Designer do?
Visme’s AI design generator can’t:
- Generate infographics, charts/graphs, whiteboards, web graphics, videos, or GIFs.
- Reproduce your text verbatim.
- Customize based on your specifications for color, shapes, graphics, and design style. Select a style that already resembles what you want in your project, and you can manually edit all design elements in the Visme editor.
- Create or modify diagrams, data widgets or infographics.
- Crawl external websites and gather information from them.
- Handle multiple projects at once.
- Generate designs more than 10 pages in length.
AI Interactive Presentation Maker
No AI will get you results making same-old static PowerPoints . But this one will. Take your slide decks from static to interactive, from blind to measured - instantly
Used daily by world leading companies

Professional AI-guided presentation templates that stand out
Grab a professionally designed presentation template and let our AI presentation generator✨ create the best possible outcome.
Check out similar Storydoc tools
Stop boring your audience.
Nobody likes PowerPoints. Give’em a content experience they’ll love with interactive visual scrollytelling.
Forget death-by-PowerPoint
Replace your static PowerPoints with interactive presentations that turn boring bullet points into an engaging experience.
Easily make presentations on auto-pilot
Just add or modify your slide content and the design will magically adjust to look just right. You couldn’t make it ugly even if you tried.
Don’t lose your mobile readers
32% of decks are opened on mobile - your storydocs won’t fail to impress on mobile or any other device.
Wanna know if they love or hate your presentation?
Get real-time analytics on everything . What they read, skipped, clicked, who they shared it with, and more.
Make presentations that drive action
Make actionable highly-converting presentations with an effective call-to-action like a calendar, lead capture form, or click-to-call button.
Create interactive presentations on steroids
Easily bring your videos, lead-capture forms, data, or social media content into your presentation, and more.
Make it personal in a single click
Make every reader feel special with fully personalized presentations. Made automatically, in bulk.
How our AI presentation maker works
Generate your presentation with ai.
Simply type in what you need and let Storydoc do the magic for you!
Edit and bring it to perfection
Let our magic assistant help you through the process with automatic slide copy and design.
Turbo-charge with integrations
Easily connect your CRM, calendar, and other tools to move from static PDFs to actionable presentations.
Send. Track. Win. Track customer engagement and conversion in real-time Generate your presentation with AI
Send. track. win..
Track customer engagement and conversion in real-time
Their presentations are getting attention

“With our most recent Storydocs, we're like, ‘Oh my goodness, It brought it to life like we do when we present it , but without the person even being there!’”

" Storydoc sets me apart from my competitors . My goal is for my business to be memorable and Storydoc allows me to showcase the colors of my business in the best possible way."

"Using Storydoc helped us build a rich and engaging deck, effectively delivering the full scope and value of our service and audience."

"Storydoc made it easy for us to create an engaging pitch deck for our funding round. It helped us stand out, capture investors' attention and get them excited about working together"

"Storydoc does an amazing job painting a full picture of what we do and how we work so that a second demo is usually not needed. "

Trusted by top businesses, loved by our users
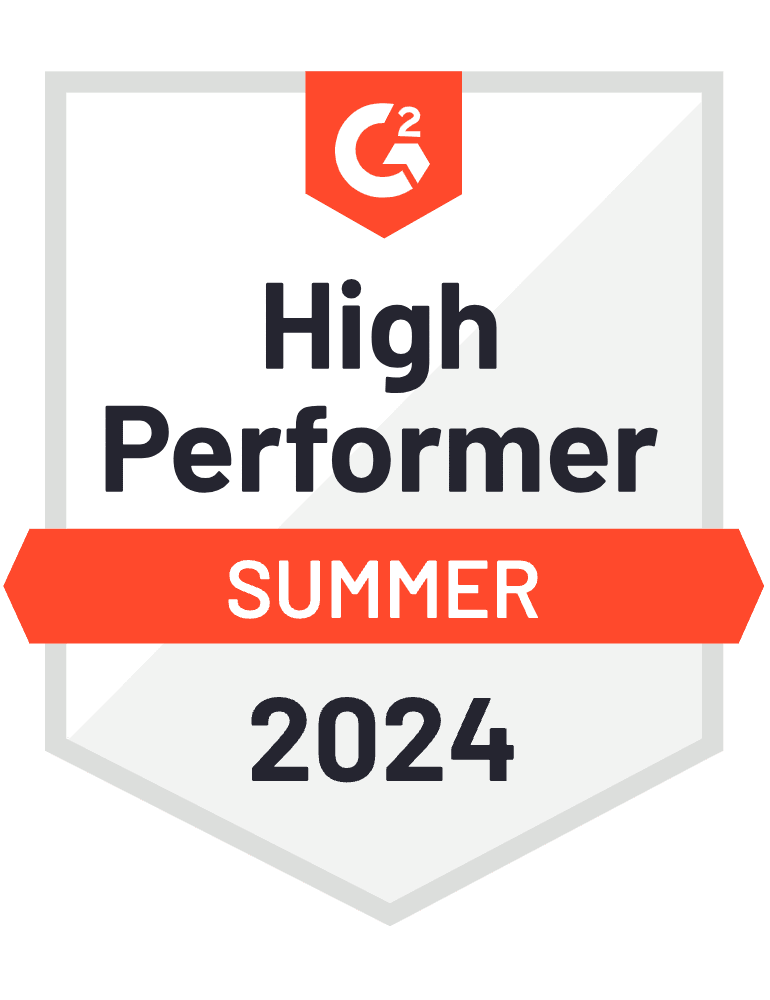
A presentation solution you can trust
Your audience hates powerpoints ..
Earn back their attention with Storydoc
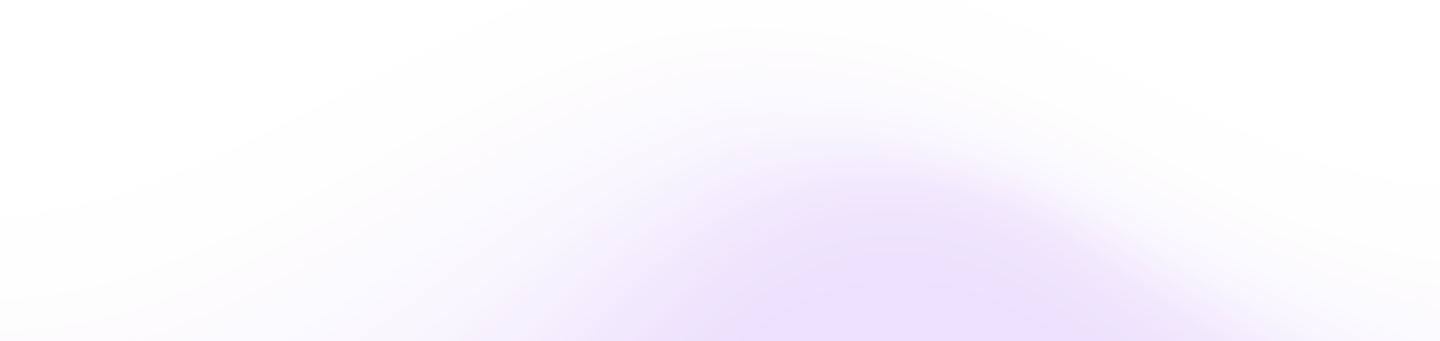
Everything that you should know about Storydoc
What is the Storydoc presentation maker?
Stroydoc presentation maker is an intuitive interactive slide editor. It lets you create beautiful interactive designs with no code or design skills needed. Storydoc comes with a wide range of business slides that let you easily and quickly tailor your presentation to your vision and needs.
Is Storydoc AI Presentation generator safe?
Yes, the Storydoc AI presentation maker app is safe and secure. Your personal details are protected and encrypted.
We take your data security very seriously. We process all your data in accordance with strict security policies and best practices. Don’t take it from us, take it from Meta, Nice, and Yotpo that trust us enough to use Storydoc daily.
For more information see Our Story page , Terms and Conditions , and Privacy Policy .
What’s so great about AI-generated presentations?
An artificial intelligence presentation reduces hours and even days of work for you and your team. Though there’s a catch - if you're using an AI PPT maker then you’re saving all that time for nothing because no one likes PowerPoints. Even those made with AI.
No PowerPoint AI generator will make you a presentation that moves the needle. But Storydoc will. Our AI makes more than presentations, we give you content worth sharing.
Is the Storydoc presentation maker free?
Storydoc AI slide generator offers a 14-day free trial. Check it out and see if it's right for you.
We know based on hundreds of thousands of presentation sessions that your readers will love it. Every interactive presentation you make during your trial is yours to keep forever completely free!
For learning about our paid plans see our Pricing .
Can I trust Storydoc?
This AI presentation maker is an intuitive interactive AI slide generator that lets you create beautiful interactive designs with no coding or design skills needed.
Storydoc comes with a wide range of business slides that let you easily and quickly tailor your presentation to your vision and needs.
You can trust Storydoc to keep your personal information and business data safe.
The Storydoc app is safe and secure thanks to an encrypted connection . We process your data in accordance with very strict policies. For more information, see Terms and Conditions , and Privacy Policy .
What's the best way to get started?
The easiest way to start is to visit our presentation templates page , pick a template you like, provide a few details, and see the magic happen - how Storydoc generates a presentation from scratch with your branding, content structure, visuals, and all.
Inside the presentation maker app, you can switch between templates, adjust your design with drag and drop interface, find ready-made slides for any use case, and generate text and images with the help of our AI assistant.
How do I send or share Storydoc presentations?
Storydocs work like web pages, every presentation you make comes with an individual link you can send and track.
When you’re done making a storydoc you just hit publish. Once published, Stroydoc presentations are instantly available for viewing in any browser.
To send the presentation to anyone just click the Share button and grab the link.
Viewing the presentation is much like you would an interactive webpage and much more engaging than a static PowerPoint or PDF.
Can I print Storydoc presentations?
Yes, but right now we only provide this service for Pro and Enterprise paying customers.
That said, this option will be available soon as a feature for all Storydoc users.
Keep in mind that a printed S
torydoc loses all its interactivity, which gives it its charm and ability to get high engagement.
What integrations does Storydoc offer?
All the ones you need! First of all, Storydocs give you full content integrations: Calendly, Loom, YouTube, Typeform, and many more, you can add all of those to your Storydoc presentation. But we go way beyond the basics.
With Storydoc, you can embed lead-capturing forms, your own live chat, advanced dashboards, in-page payments, and e-signatures.
Read more on our Integrations page .
Are Storydocs mobile-friendly?
Of course! Storydoc is optimized for flawless mobile performance . No matter the divide or OS your presentation is opened on, the design will be perfect.
Who is Storydoc for?
Storydoc is primarily a tool for business professionals. It’s the perfect presentation maker for sales and marketing teams. That said, Storydocs can be used across all business roles and industries, whenever you need a great presentation.

Create your best presentation to date
Stop losing opportunities to ineffective presentations. Your new winning presentation is one click away!

IMAGES
VIDEO
COMMENTS
Create an interactive map for presentation PowerPoints and more. Download these maps for presentations and easily customize them in PowerPoint. 4. PowerPoint Maps Presentation (Map in PPT) This template makes it easy to create an animated map in PowerPoint. Use them to create an interactive map for presentation purposes.
However, locating "Maps" might not be entirely intuitive. Follow these step-by-step instructions to create an interactive map in PowerPoint: 1. First, open your PowerPoint presentation and click on the slide where you want a world map to appear. 2. Click on the Insert tab and select Chart from the toolbar ribbon.
Learn how to create an interactive map in PowerPoint.I'll show you how to create this awesome interactive map slide, using the Morph transition. Transform yo...
An interactive map can be a slide in a presentation, a page in a document, a section in an infographic or a graphic in and of itself. By incorporating interactivity, you can transform a static map into a dynamic experience that not only conveys essential information but also elevates engagement. 15 Interactive Map Templates
3. Showeet's free maps for PowerPoint presentations. Showeet is another popular source for free maps templates. Their free world map and PowerPoint world map with rollover effect are especially popular amongst PPT users who need to present some information that requires the use of a world map.
Open your PowerPoint presentation: Select the slide that you want to add your map to and click on the "Insert" tab. Click "Get Add-Ins". Enter the search term "Web Viewer" and select the very first result. The Web Viewer add-in is free. Now, click "My Add-ins" on the "Review" tab and select "Web Viewer". The following ...
1 - Create the shapes that you wish to hide and show when triggered. Before you worry about configuring the animation triggers, it's a good idea to have all of your information shapes ready on the slide - and a background image if needed. Create and format the information shapes that you wish to appear and disappear when a hot spots is ...
In this video we learn the the power of PowerPoint triggers in creating interactive presentations, suitable for all kinds of uses including eLearning templat...
Create and publish interactive maps. Use maps for analysis and presentations. Unlimited markers per map. 3-level access control for each map: Viewer, Member and Admin. Input from: Location (Search), Crowd Source, Google Spreadsheets, Microsoft Excel, CSV, KML, GeoRSS feed or Copy-and Paste. Create a Map.
🌍 Discover how to create an interactive map template in PowerPoint that brings your presentations to life! In this step-by-step tutorial, we'll walk you thr...
Start today and create stunning maps for presentations, websites, or print. Plot locations, display territories, and generate heatmaps. ... Plot Locations. Drop pins on your map one-by-one or plot pins in bulk by uploading a spreadsheet. Get started today with Mapline Mapping to upload up to 500 locations for free. Map Territories.
Create Interactive Maps. Make a great lasting impression on your presentation day using our interactive map that comes with powerful analytic features. Get valuable, useful insights from your raw data by turning them into a visual, interactive map that you can use to engage, inform and educate your audience with our mapping tool.
5. Add As Many Slides As The Pins You Added. You can add as many slides as the pins you added, so that by clicking on each pin you can be redirected to each specific place/slide. 6. Make Pins Clickable. On the first slide with your map, press "Ctrl+V" or select "Paste", so that the pins will be copied on your map.
Use Canva's free online map maker and create your maps you can add to infographics, documents, presentations, and even websites. ... Unlike static maps, interactive maps allow the user to move around the map and perform certain actions like zooming in and out, changing views, or clicking on elements to get more information. ...
STEP #1: Sign in and Upload (or copy+paste) your Excel or spreadsheet data. STEP #2: Hit Create Map and watch your data come to life in an interactive map. STEP #3: Use Maptive's filters to get the data visualization you need and export. If you get stuck anywhere, hit the chat button on the map, and we'll help you find a solution.
Right click on each marker and click Format Shape. In the side panel, click into Text Options and change the text Transparency to 100% and voilà, they've disappeared. Now your markers should stay put when you navigate between location slides. Make PowerPoint more interactive with a map like this.
For a map-themed slideshow presentation, you can insert elements like compass icons, location markers, route lines, globe illustrations, and zoom-in/out animations. Additionally, you can include images of famous landmarks, travel photos, and interactive maps to engage your audience and enhance the relevance of your theme.
Insert map images directly when specific customization or detail is needed. Embed Google Maps for interactive presentations. Ensure maps are relevant and enhance your presentation's message. Using PowerPoint's Built-In Map Charts. PowerPoint offers built-in map charts that can be customized to display geographical data dynamically.
To create an interactive presentation, create from a template, start from scratch, or convert an existing PowerPoint or Google Slides presentation to Prezi. Upload your own images, GIFs, and videos, or select visuals from Unsplash and Giphy directly within Prezi. Add custom elements, such as tables, graphs, and maps with subtle effects that add ...
Make a custom map. Explore and explain your data with stunning visualizations and stories. Publish, present or download. No need to code or install software. Create your own interactive map for free with Flourish, the leading tool for data visualization. Choose from various map types and start effortlessly with world maps, country maps, and more.
Watch: Create a Clickable Map in Google Slides - a video lesson from Applied Digital Skills that is free of charge. Create an interactive presentation with a clickable map using the Theme Builder in Google Slides.
Discover a world of interactive content. Join the 25 million people designing incredible interactive experiences with Genially. Start now for free. Create clickable presentations and slide decks with animation, infographics, multimedia and beautiful design. Easy to use. 1000+ templates.
Welcome to Prezi, the presentation software that uses motion, zoom, and spatial relationships to bring your ideas to life and make you a great presenter. Products. Videos. ... Impress your teachers and classmates with engaging, interactive presentations. Resources. Prezi Video explained. We've compiled these quick, easy-to-follow tutorials to ...
Add an interactive map or Street View panorama to your site, using a simple HTTP request. API Maps Datasets. Upload, store, and manage your geospatial data to the Google Cloud console to use with Google Maps Platform APIs. API Photorealistic 3D Maps. Create Photorealistic 3D Maps in Maps JavaScript using Google's rendering technology. ...
Free AI Presentation Maker for Generating Projects in Minutes. Generate ready-to-use presentations from a text prompt. Select a style and Visme's AI Presentation Maker will generate text, images, and icon. Customize your presentation with a library of royalty-free photos, videos, & graphics. Generate a presentation with AI.
This AI presentation maker is an intuitive interactive AI slide generator that lets you create beautiful interactive designs with no coding or design skills needed. Storydoc comes with a wide range of business slides that let you easily and quickly tailor your presentation to your vision and needs. You can trust Storydoc to keep your personal ...
Subscription apps: Adobe provides installers for only our current apps and the previous major version of each.For more information, see Adobe software support guidelines. Non-subscription apps: If your account is still active and you have purchased your app directly from Adobe or registered it, you may be able to download from your account.; Support resources: They may not be available for ...