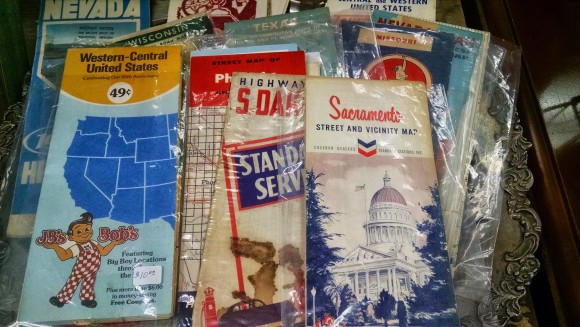

10 Ways to Use Google Maps in the Classroom
Google Maps has been out for 10 years now . Digital maps…starting with Mapquest has been out since 1996 Â (technically 1993 but mapquest was the first main stream map most people remember). For those of you keeping track that puts us almost 20 years into the digital mapping word. 20 years we have been using digital maps and yet for some reason digital maps have not replaced ( there’s that word again ) mapping in our schools.
In 2007…8 years ago now….Apple put a map in our pocket. Fast forward to 2015 and almost everyone has a digital map in their pocket. Pilots now fly with iPads, ship captains now navigate with GPS and digital maps. Truck drivers now drive via digital maps and GPS location. So basically every professional that needs to use maps is using digital maps. I’m not saying we need to stop teaching how to read a paper map…but really…that should be 10% of the mapping work a student does not 99%.
With that in mind here are 10 ways you could use Google Maps in the classroom.
1. Latitude Longitude Scavenger Hunts
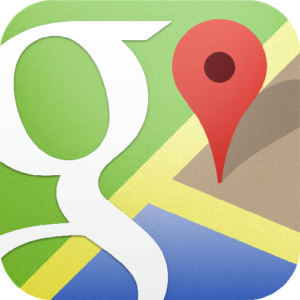
What do these three places have in common?
24.007233, 38.210118
31.204263, 121.281686
46.986944,-123.812859
Then maybe you have students go to the opposite hemisphere from where these places are and see what’s there. Is this math looking at x y axis and how we divide our world? Or is this social studies and looking at landmarks? Or is this English and we have the settings of the books we have read? Or is it History and we’re comparing and contrasting battle sites. In a digital mapping world Latitude and Longitude mean more than where your fingers meet…it’s a very exact location.
Google Sightseeing blog: View some of the great images from around the world
2. Earth Picker
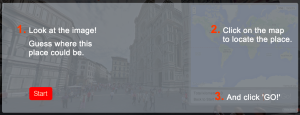
Yes…Google does have a whole site dedicated to using maps in education
3. Smarty Pins
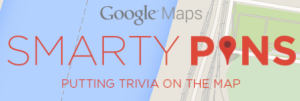
Create your own mapping game
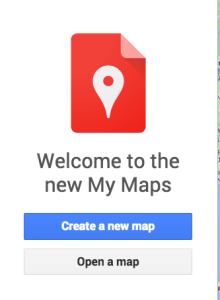
5 ways to use My Maps in the classroom
5. Video Tour
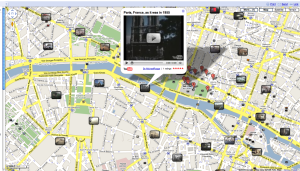
Now….because this is Google…..of course you can share a map just like you can a Google Doc. Now you have 10 students working on 10 different explorers all of them adding their routes and videos to the same map. From there we can start to see patterns of routes, patterns of where explorers were going and what they were trying to do. Now we can start asking questions and as we find answers to them we create videos and add more information back to the world.
Want some training? No problem Google has you covered!
6. Create a map for your community
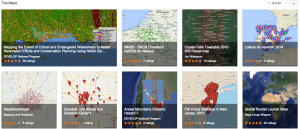
See how others are using Google Maps to help their communities
7. Create a route
Keep up with what Google is doing with maps
8. Measure Distance and Area
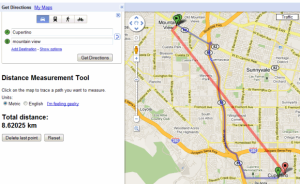
Using Google Maps in math class
9. See your World in 3D

40+ Ways to Use Google Earth and Maps in the classroom
10. Mobile Maps
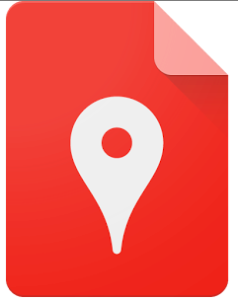
Ideas of how to use My Maps on mobile devices
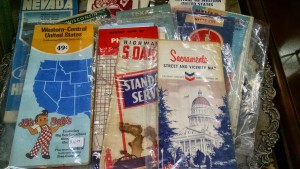
Yes…..paper maps days are numbered. Sure they’ll be around for awhile yet but really…that’s for our generations not theirs. They might never touch a paper map…never have to be frustrated with trying to fold it back up, worry about it ripping or whether or not it’s up to date. I know, I know….we loved our paper maps. But it’s time to let them go and embrace a new digital mapping world. For the sake of our students and their future.
Happy Birthday Google Maps….may you continue to lead me around our world!
10 thoughts on “ 10 Ways to Use Google Maps in the Classroom ”
Hey Mr. Utecht! My name is Chloe Hendricks and I am a student at the University of South Alabama. I’ve never even thought about using Google Maps in the classroom before. I use it about weekly but I’ve never considered it to be a learning resource. These are some awesome things you have listed here! These activities can range from early elementary school all the way up to high school. Younger children especially would be mind blown to be able to see a picture of their house or school on the computer right in front of them. The older students could really benefit from creating video tours or creating routes. The activities aren’t difficult by any means but I could see them being extremely rewarding to students.
Hi Jeff, thanks for this it was very helpful! I would suggest that you add Google Lit Trips to #7 or #5. http://www.googlelittrips.com/GoogleLit/Home.html I’m having students design one for the novel “Peak”.
[…] At YIS, we’ve done this in lots of different ways, from our grade 7 students using their iPads as they move around the classroom and school, to taking them out on fieldtrips as they explore Yokohama, to taking advantage to all of the different ways to explore our world with Google Maps. […]
Hi Jeff Utecht. Thanks for opening my eyes to all the ways Google maps can be used in the classroom. My name is Tanya and I am an education major at the University of South Alabama in Mobile, Alabama. I can see with some thought, Google maps can become a powerful tool to almost any classroom assignment, whether the assignment is a group or individual. Maybe as a history lesson I should pull out the old paper maps and show the class what people used as maps in the “old days”. Thanks for the great referral. I enjoyed your post.
Thanks for the awesome ideas! I’m in a “Technology in the Classroom” class in grad school right now, and this stuff is blowing my mind! Can’t wait to use it with my students in the future!
I totally agree with you! Google maps can be fun to use and very educational.
Another great solution for creating custom, beautiful maps is http://www.mapme.com
[…] are scores of other ways to use Google Maps in your classroom. All you need to do is, get creative. Here’s […]
[…] blog post from 2010 shows several math maps examples, and Jeff Utecht’s blog post from 2015 lists 10 ideas for using Google Maps in your […]
[…] 10 Ways to Use Google Maps in the Classroom […]
Leave a Reply Cancel reply
Your email address will not be published. Required fields are marked *
Comment * -->
This site uses Akismet to reduce spam. Learn how your comment data is processed .
Over 50 Free Guides
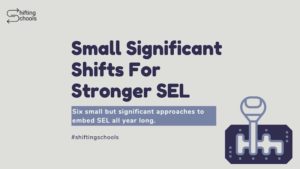
Subscribe to Shifting Schools
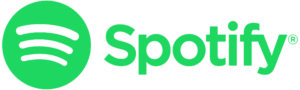
- BookWidgets Teacher Blog

20+ clever Google Maps lesson ideas (and not only for Geography lessons!)

Raise your hands if you’ve used Google Maps within the last week… 🙌 Google’s interactive online map is a handy solution in many circumstances: from finding the best route from A to B, looking for restaurants and shops, to virtually walking around in a foreign country with Street View, Google Maps has it all. But have you ever considered using Google Maps in the classroom?
This blog post is a complete “Google Maps guide for Teachers”, which includes the following components:
Google Maps, the basics
🌎 geography.
- 🗣 World Languages
🧮 Mathematics
💻 technology, how to annotate maps.
- How to integrate Google Maps in BookWidgets
All digital exercises in this blog post are created with BookWidgets . Create a free BookWidgets account (if you don’t have one already) and duplicate the widgets, which will allow editing. All examples are in this BookWidgets Blog group .

Before I dive into the ready-made lesson ideas, I’ll present the basics of Google Maps. If you are already a master of Google Maps and its related tools ( My Maps, Street View, and Google Earth ), you might skip this part. However, if you’re unsure, it may be helpful to read on to better understand Google Maps’ different services and the related terminology.
Google Maps , launched in 2005, is a website and online application (available on Android and iOS ) with an interactive world map. The tool is most known for its powerful search engine, allowing users to search for specific places worldwide. Within seconds, you can find any country, state, city, street, … or look for public places like schools, restaurants, libraries, and shops. Other features include:
- Up-to-date information on public places (schools, restaurants, shops, …), including address, phone number, opening hours, and reviews;
- Route planning (including live traffic information and the possibility of comparing several options);
- Navigation functionalities;
- Satellite images;
- Location sharing options;
- Google Street View (see below)

Google Street View is an extensive collection of 360° images that allows users to visit places virtually. Most of these interactive images are created by Google cars equipped with 3D cameras. Google Street View is integrated into Google Maps and Google Earth. As the name “Street View” suggests, it mainly covers images recorded from the streets. However, there are also an increasing number of natural areas, national parks, and buildings that you can virtually visit through this tool.

Google Earth is similar to Google Maps in some ways. It is an online tool that allows users to:
- Look up places all over the world;
- Plan routes;
- View satellite images and 360° photos (via Street View) of places
Yet there are some key differences. Google Earth:
- always shows the map in a “Globe view” (see the first lesson idea for Geography ) and only has satellite images;
- can be installed on a computer for offline use;
- has more 3D photos and some extra tools compared to Google Maps.
This blog post focuses on Google Maps, but some of the suggested lesson ideas are also (or only) possible via Google Earth.

Google My Maps is a handy application for annotating maps , with markers and information in your chosen places. You can easily share these maps and even collaborate with others on a shared map. You can see an example of such a map among the lesson ideas for History , and I go into more detail about Google My Maps at the end of this blog post .

Google Maps lesson ideas per subject
Using Google Maps (and Google Earth) within Geography lessons sounds obvious. You only need an internet connection and a digital device (laptop, tablet, Chromebook, smartphone, smartboard, … ). Then, you’re set to take off! With Google Maps in Geography lessons, teachers and students can look up any place in the world within seconds and watch corresponding satellite or 360° images (via Street View). Below, I’ll present some ready-to-use Google Maps lesson ideas based on features of Google Maps that you may not yet be familiar with.
1. Flat maps vs. Globe view 🗺
It is a classic when teaching students the basics of cartography: the maps we know distort reality because it is impossible to perfectly show a 3D object in 2D. In Google Maps, you can visualize this effect for students in three clicks:
- In the bottom left corner, click on layers ;
- Chose More ;
- Check Globe view .
2. Choose Terrain to see the relief 🏔
When learning about mountain ranges, teach students how they can choose a map with relief in the Layers > Map details part. This will help them to understand and interpret a topographical map. The advantage of Google Maps is students can easily switch back to the “Default” map or choose the satellite images and compare those layers.

3. Mastering the geographic coordinate system 🧭
When teaching the geographic coordinate system, Google Maps is your friend. You can find the coordinates of any place on earth with one (right) click. Conversely, you can also enter any coordinate in the search bar, and Google Maps will immediately show you the corresponding location.

4. Measure the distance between two points 📏
Imagine you want to travel from Miami to Tampa. Google Maps is a helpful assistant to prepare for this trip: enter the starting and ending points and see the distance, the directions, and the time this trip will take. Of course, you can also compare transport methods like driving or public transportation (or even cycling and hiking). But did you know that Google Maps also allows you to calculate the distance as the crow flies?
- Right click on the point from which you want to calculate the distance;
- Choose Measure distance ;
- Click on any other place;
- Google maps will automatically show the distance between both locations.

5. Throw a virtual dart at a map 🎯
Do you want students to do a research project on a randomly chosen place on the globe? You can ask them to throw a dart at a map or choose the (safer) option to use the I’m feeling lucky option in Google Earth. Students will automatically get some information about the randomly chosen city or landmark, which will be the starting point of their project.

6. See Climate Change’s impact on Google Earth 🌡
The saying “A picture is worth a thousand words” certainly applies when watching satellite images from across the world that show how global warming is affecting different ecosystems. Below are two tools that show the evolution of specific ecosystems using Google Maps’ satellite photos.
- Google Earth Timelapse
- Climate Change’s impact (by Maxar)
Alternatively, you can take screenshots and use BookWidgets’ Before & After Widget , like in the example below.

7. Explore Mars 👽
When exploring the planetary system with your students, interactive tools allow you to navigate Mars, almost like Google Maps. Traffic information and restaurant reviews are not available (yet), but otherwise, Google Mars seems almost identical to Google Maps. Another exciting element in this context is the Mars Desert Research Station (MDRS), a research center in Utah where scientists prepare space missions. A virtual visit is possible through Google Street View .
Furthermore, NASA’s website contains some interactive tools that are not related to Google but cannot be missed in this section:
- Mars Now is a Google-Earth-like tool showing live data of Nasa’s current Mars Missions.
- Explore with Perseverance allows you to follow along with NASA’s rover on Mars. The 360° navigation feels very familiar when you’re used to Google Street View.
- Follow Perseverance’s route in this interactive map .

Google Maps mainly shows current information, so you may wonder what you can do with it in History classes. Firstly, Google Maps allows you to visit some historical sites virtually. Secondly, History teachers and students can pin historical information on interactive maps using My Maps.
8. Virtually visit historical sites 🕋
Are you teaching about ancient Rome, Egyptian pyramids, or Louis the Grand? Looking up the related places in Google Maps will give your students a better understanding of their geographical location. In addition, most major historical sites can now be virtually visited with Google Street View. Some suggestions:
- The Colosseum
- The Palace of Versailles
- Chichén Itzá

9. Create your interactive maps with My Maps 📍
Google My Maps is a tool based on Google Maps. It allows users to pin information (text, pictures, videos, widgets …) at specific locations. Check out this example about the Civil War and read more about this way to annotate maps from Google Maps further in this blog post . With Google My Maps, History teachers and students can easily annotate maps or collaborate on shared maps.
🗣 World languages
Using our everyday digital tools as teaching materials makes language lessons as authentic as possible. Google Maps certainly offers teachers and students some possibilities in the context of language education. First, however, it is essential to adapt the language of Google Maps to the target language of your lesson. This can be done via the three dashes (hamburger icon) in the search bar, where you’ll find the Language option.

10. Learn to find essential information on Google Maps 🩺
When students learn a foreign language, the first lesson goals are often very practical. For example, when on vacation in France and not feeling well, a student should be able to get to a doctor or pharmacy. Therefore, students usually learn those typical phrases to address someone and ask for help. While those are certainly still useful, teaching students how to find a doctor or pharmacy on Google Maps is also relevant. In addition, students can learn to consult the route and check opening hours.

11. Navigate through a city using Google Maps / Google Street View 🧭
When learning a foreign language, students will learn how to ask for or give directions in the target language sooner or later. In classical textbooks, they often have to draw that route on a fictional city map. As a teacher, you can make this experience more realistic by using Google Maps or Google Street View to visit a real city virtually, as shown in the examples below.

12. Read and write reviews of museums, restaurants, … 🍲
When looking for a store or restaurant in a city you don’t know, Google Maps is often the most efficient tool. You can check opening hours and sometimes even see how long of a wait there is. When looking for a restaurant, you will probably read reviews as well. Are you a Spanish teacher? Have your students search for restaurant reviews in Spanish-speaking cities like Madrid or Mexico City. Then, ask them to choose a restaurant based on these reviews for your next field trip, or plan a writing assignment by asking them to compose a (fictional) review.

13. Prepositions 📦
Another “classic” when learning a foreign language are the prepositions of place. Most textbooks teach this through a picture of a cat located in, under, behind … a box. Why not use Google Maps to make the learning experience more realistic? Below is an example for French learners.

14. Before & After 🎞
Google Street View has been around since 2007, and in some places, Google’s 360° camera car has already passed by several times. Using the slider at the top left in Google Street View, you can easily compare the different shots and notice how the chosen place has evolved. When you are teaching comparisons or the past tense vs. the present tense , this is an excellent tool to support speaking or writing assignments. If you like the idea but don’t want your students to play around in Google Street View, you can make screenshots and use a BookWidgets Before & After widget .

15. Learn the names of countries, states, and cities 🌆
Country names differ in other languages, as do important regions and cities. A personal anecdote proves that this is not always obvious, but it is important: when I pointed out to some Dutch people that they had to change trains because our train had arrived at the station of Bergen , they replied in surprise, “But we are in Mons , aren’t we?” Google Maps is a useful tool for practicing translations of city names and immediately situating them on the map. Your fellow geography teachers will thank you!

16. The Traveling Salesman Problem 🚗
Have you ever heard of the “ Traveling Salesman Problem ”? It’s a famous math problem about a salesman that needs to drive to different cities. The distances between the separate towns are known, but what is the shortest route connecting all those cities? It’s a complicated problem; even the most powerful algorithms struggle to find the fastest way when the number of cities increases. With Google Maps, you can easily create a route with different stops and change the order to check the total distance.
17. Calculate areas and perimeters ⭔
Are you teaching how to calculate areas and perimeters of different shapes? Have your students calculate the areas of some real parks, buildings, or even states. Then introduce the CalcMaps tool, which allows students to verify the result in a few clicks.

18. Math problems based on information from Google Maps 🧠
Google Maps is full of data, and some of these can serve for real-life math problems. Some ideas:
- Given the distance between two cities and the predicted travel time according to Google Maps, calculate the average speed.
- Given the distance between two cities and the average car consumption, calculate the number of gallons of gasoline the car will consume and its price.
- Given the distance between two cities and the average CO 2 emissions of a car, calculate the total CO 2 emissions. Compare with the predicted CO 2 emission for the same journey by public transport.

19. Practice statistics with average travel times 📊
Google Maps has a lot of valuable data, including live traffic information. For example, when users plan a route, they see a predicted travel time that takes into account current traffic conditions. These are ideal data for a statistics assignment: ask your students to track the expected travel time for a particular route at different times of the day. Have them repeat this for at least a week, then visualize the data on a graph. Two handy tools for this activity are the Active Plot and the Chart in BookWidgets. An example of both is available below. In the active plot, students jot down the raw data via the table on the right. In the Chart, students have already calculated the average travel time per time block and can then enter it in the widget to visualize the data.

Integrating Google Maps in Arts Lessons might be less obvious, but here are at least two ideas.
20. Virtually visit art museums 🖼
In the Google Maps lesson ideas for History classes section , I presented some historical sites on Google Street View. The same goes for multiple art museums you can visit from your computer. In addition, an excellent selection of visitable museums can be found on Google Arts & Culture , a veritable treasure trove of content for art lessons.

21. Use Google Street View to paint the world 🖌
Take a look at the beautiful artworks of Bill Guffey and Nao Tatsumi . Then, like them, let your students get inspired by landscapes on Google Earth for their next painting.

Last but not least, Google Maps can also be addressed in Technology classes. In school, students learn the basic mechanics of typing, word processing, and working with spreadsheets, but the digital tools we use in our daily lives are often ignored. Today’s students are often considered as Digital Natives , which implies that they have the necessary skills to master the most common digital tools themselves. However, studies have shown that this is a myth . In addition, a school is a place where students must learn to think critically about online tools. Hence these two lesson ideas around Google Maps in the context of Technology or IT lessons.
22. Learn students the basics of Google Maps ☑️
Most students will be able to look up places on Google Maps, but they might need some help to:
- Find the address or phone number of a place;
- Find the opening hours of a place;
- Plan a route and compare the different options proposed by Google Maps;
- Share their location with others;
- Find out what a place looks like by using Google Street View;
When your school is organizing a field trip, the lessons right before the trip might be the perfect opportunity to prepare for the journey in class and introduce the basics of Google Maps. Two birds with one stone!
For more advanced learners, using Google Maps Functions in Google Sheets is an exciting exercise.

23. Think critically about the use of Google Maps 🧐
Google Maps is a super handy tool that can literally save your life . Still, it’s good to have students think critically about its use. Here are a few questions about Google Maps that can be used to introduce a class discussion on the tool. You can also broaden the conversation and address the general dependence on digital tools and devices.
- Can you read a paper map? Are people too dependent on Google Maps?
- Do you know which data Google collects when you use the app?
- Did you know that Google Maps increases cut-through traffic in residential neighborhoods?
- Your home can possibly be viewed via Google Street View, including by those with not-so-good intentions. What’s your opinion on this?
- Check Google Timeline - Has Google been tracking your movements, even when you were not using the app?
To delve deeper into this, you can use the webquest below.

Google Maps is a super handy application in our daily lives, but as a teacher you may want to pin content to certain places on the map to turn Google Maps more into a teaching and learning tool. In this section of the blog post, I explain two ways you can add text, web links, videos or even online exercises to Google Maps.
Google My Maps
As described earlier, Google My Maps allows teachers to create their own maps and share them with students. If desired, students can be given the ability to edit the map. I could write a full blog post about the possibilities of Google My Maps, but instead, I refer to this clear and comprehensive tutorial from Technology for Teachers and Students .
The Google Maps Widget in BookWidgets
BookWidgets is an online content creation tool for teachers with 40 different template types (or ‘widgets’). One of the templates is the “Google Maps” Widget , which allows teachers to pin content to an interactive map. The Google Maps widget is straightforward to set up and, unlike in Google My Maps, you don’t need a Google account. Below is an example of one such Google Maps widget created with BookWidgets and the steps to create such a Google Maps Widget yourself. Other examples can be found (and duplicated) in this BookWidgets group .

Step 1: Create a new widget
- Log in to your BookWidgets account on the BookWidgets website or within your LMS;
- Choose Create new widget and select the Google Maps widget;
- Give your widget a name and a description if needed.

Step 2: Copy-paste the Google Maps URL
- Go to Google Maps and navigate to the part of the world that you would like to use for your lesson ;
- Copy-paste the link from the address bar in your browser ( e.g. for Paris, this link would work );
- In the widget editor of your Google Maps Widget, go to General and paste the URL in the first text field;
- Change options like Map type and Map style if needed.

Step 3: Pin content on the Annotations tab
- In the widget editor of your Google Maps Widget, go to Annotations and choose Add annotation ;
- Text (which can include images, videos, links to websites, links to online exercises, …);
- Location (enter the coordinates, which you’ll find in Google Maps by right clicking on the exact location).
- Repeat this for other annotations.
- Click on Preview in the upper right corner to check if everything appears correctly.

How to integrate Google Maps into BookWidgets
BookWidgets is a tool that allows teachers to create and share interactive online exercises with students. All lesson ideas in this blog post that do not work directly within Google Maps (or Google Earth, Street View, or My Maps) are created with BookWidgets. With BookWidgets, you can easily embed Google Maps’ interactive maps into an exercise and then use the 35+ different question types. In this section, I will explain step by step how to embed Google Maps (or Street View) in BookWidgets.
Step 1: Get the embed code from Google Maps (or Street View)
- Go to https://maps.google.com ;
- Navigate to the specific section of the map you want to embed;
- Configure settings such as language, layers, zoom … as desired;
- Open the menu via the three bars (hamburger icon) in the upper left corner;
- Click on Share or embed map
- Open the tab Embed a map
- Copy the HTML code
If you want to embed a Google Street View 360° image, follow the same steps.
Step 2: Create a widget
Go to your BookWidgets account and click on Create a Widget . You’ll now have to choose a Widget type. As you might know, BookWidgets offers over 40 activity templates, but if you want to embed content from another tool, the most used option is the Split Worksheet.
In a Split Worksheet, you can embed content on one side and add several questions next to it on the other side. There are over 35 question types, for example multiple-choice questions, fill-in-the-blank questions, word or sentence ordering questions, and more.

Other widgets that allow embedding of Google Maps are: the Quiz, the Worksheet, the Split Whiteboard, and the WebQuest. In this blog post, I’ll explain the integration in a Split Worksheet. The information on embedding Google Maps in other widget types is available in this previous blog post .
Step 3: Paste the embed code or the URL in the Widget editor
After copying the embed code (or the URL) of the educational tool and creating the Widget, it’s time to make the magic happen! Basically, the last step is to paste the embed code (or the URL) at the right spot in the Widget editor.
In the Widget editor, go to Text . Under Text pane type choose Web embed and open the Web Embed configuration section. Below Link type, select I have an iframe embed code , and paste your embed code in the field under iframe embed code .

Click on Preview in the top right corner to check if the content appears correctly.
Follow this tutorial to then add questions in the Split Worksheet.
Wow, when I started writing this blog post about Google Maps lesson ideas, I never thought I would come up with so many possibilities. The fact is that it is hard to imagine our lives without Google Maps. Since Google Maps and its related services (Google Earth, Street View, My Maps) have so many features, you can certainly do something with it in your lessons. I hope you got some inspiration from this blog post.
Want to use the examples from this blog post in your lessons? Join this BookWidgets group .
Do you already use Google Maps in class, or are you planning to do so? I hope I have given you some new ideas that inspire you. Which of these ideas is your favorite? Let us know on Twitter! - @ibookwidgets
Or share Google Maps lesson ideas in the Teaching with BookWidgets Facebook group so that, in turn, you can inspire others!
Have fun exploring the world with your students!

Join hundreds of thousands of subscribers, and get the best content on technology in education.
BookWidgets enables teachers to create fun and interactive lessons for tablets, smartphones, and computers.


Teaching with Google Maps Guide
Webinar archives and resources, digital learning day 2019 event archive and resources:.
- Session: Mapping Content and Contexts with My Maps and Tour Builder by Google
- Tips for Teaching with Google Maps
- How to set up a new map
- How to interpret satellite images
- Canvas Page
Would you like a copy of Liz's Google Map assignment? You'll find it in the Canvas Commons. Just log into Canvas, click on Commons (on the left), and search for CCCDLDay.
- CVC-OEI Online Course Design Rubric
- Peralta Equity Rubric
- An Equitable Ice Breaker Using Google Maps by Chelsea Cohen
Accessibility
Navigating embedded maps.
- a text-based description of the map above an embedded version.
- a link to the full version of the map below an embedded version. The full version can be navigated with a screen-reader and one’s keyboard. For more information, please consult Accessibility in Google Maps .
Tips for Designing Collaborative “Drop a Pin on a Google Map” Assignments
Student privacy.
- If you have your students add to a Google Map, it is advisable that you create 1-2 generic Google accounts (using generic Gmail addresses you set up for this purpose) and keep these in your pocket to support students who may wish to use them. Provide the students with the username and password of an account and then change the password after the assignment or term. This allows students to contribute without passing any data associated with their name on to Google.
- If students do not yet have a Google account and choose to create one, include a link to the Google Privacy Terms .
- Inform students. Having your students create content for an assignment using Google Maps means they are making contributions that may be viewed by the public. Be sure to inform your students of the public nature of their contributions in advance -- do not assume they know this.
- Encourage mindful contributions . Encourage your students to think critically about the content they choose to share. Keep this in mind as you design your prompts and include guidance as appropriate. For example, if you have your students drop a pin indicating where they are from, advise them to share a favorite public landmark, as opposed to a location that may reveal something private about them. Students are in control of what they share and our role as educators is to encourage them to make mindful choices.
- Use first names. Students will need to identify themselves in the content they contribute in order for you to give credit for their contributions. Instruct them to include their first name and last initial only.
Accessibility Tips:
- Embed the collaborative Google map in an Assignment or Discussion in Canvas and include a link to the full map. Set the full map link to open in a new window/tab. The full map is accessible to students who use screen readers, while the embedded map is not.
- Google Maps does not provide an alt-text field for the images that are uploaded with each new “dropped pin.” If you prompt students to add an image along with their pin, also instruct them to include a description of the image in the text box where they add their written narrative. For example, “The image here shows the Tower Bridge in Sacramento at night.”
- Some students may have difficulty “Dropping a pin” on a map for a variety of reasons. To provide an additional option and create a more accessible workflow, include a link to a simple form that includes the fields: name, address/location you’d like to add to the map, links to images they’d like to add, and a written description of your location (or the specific prompt you are asking them to respond to) that includes a description of each image provided. You would be responsible for managing the content submitted through this form and adding it to the map.
[user-submitted-posts]
@ONE Newsletter Sign-up. Brought to you by CCC California Virtual Campus-Online Education Initiative
Campus Role
- Full-Time Faculty
- Part-Time Faculty
- Administrator
- Instructional Designer
You can change your mind at any time by clicking the unsubscribe link in the footer of any email you receive from us, or by contacting us , We will treat your information with respect. For more information about our privacy practices please visit our website. By clicking below, you agree that we may process your information in accordance with these terms.
Google Maps for Education

Introduction: Google Maps for Education
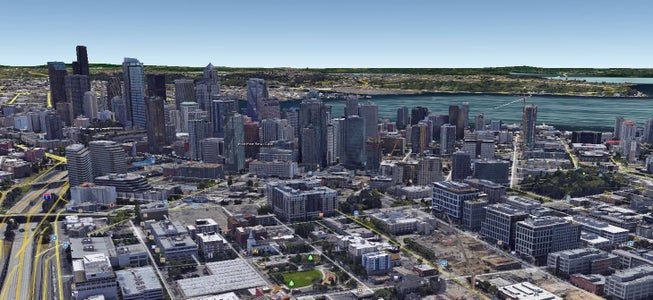
Google Maps (or any maps) can be an incredibly powerful and unfortunately an incredibly confusing tool for educators. One one hand, most printed maps are simple but do not show all of the details for a particular assignment. On the other hand, most digital maps are complex and can be difficult to learn how to use and yet they offer so many interactive opportunities for learning! The above pictures are both sets of data included with Google Map data (3D buildings and terrain and traffic layers)! At times though, it can be very frustrating for educators trying to understand all the ins and outs of digital maps, even friendly ones like Google Maps. Even after those details are understood, it still takes considerable time to build maps resources for students to use. The following is a primer on how to utilize some of the amazing features of Google Maps in an educational setting and truly make geography come to life through free data and software!
The following should help educators and can also be easily used by parents to help engage children more in depth with geography and cartography.
Step 1: How Google Maps Work (Skip This If You Already Know)

To access Google Maps public map data, simply visit the website at https://maps.google.com. This will give you several data sets all overlaid on one view. An important concept for Google Maps is that all of the data you see is done in ‘layers.’ A layer is one set of data laid on top of the map. The first layer is called the base map and can be set to either ‘Map’ (which just includes the streets on a white background) or ‘Earth / Satellite’ which overlays the satellite imagery and available 3D features on the map. Please note that not all browsers support the 3D data sets, so you may just see the satellite layer. In some browsers, the Earth / Satellite layer appears as a selection in the bottom left corner instead of under the hamburger menu.
There are several other layers given by default you can toggle on or off. The traffic layer is one my favorites as it shows real time traffic data right on top of the base layer! Check out the toolbar on the left and click the hamburger menu to view all of the default layers Google gives you on their public facing maps page. There is the aforementioned traffic layer, a layer for bike routes, a layer for public transit and more!
The Google Maps interface is actually very friendly. To move around the map simply click and hold to pan side to side or up and down. To zoom in or out, use the scroll wheel or the scroll feature on your touch pad. If you are on a touch device, zooming is typically handled when you form the 'pinch' motion with two fingers (reverse that motion to zoom out). You can also click the navigation buttons in the bottom right hand corner. As you pan or zoom that map, you will notice the data reloads to match where you have navigated. P.S. I have highlighted the features discussed in the images. Just mouse over the boxes!
Step 2: Creating Your Own Map

So what if you want to build your own map with your own custom layers? Well...Google gives you the power to do that as well! Once you are logged in to your Google account, simply visit mymaps.google.com. This provides an interface for you to build your own map and add your own layers and save that map to your Google Drive automatically.
To build a new map, click the red button near the top left that says ‘Create A New Map’. This will create the basic map for you with some options for base layers. Before you start adding data, be sure to click on the title of your map (default is 'Untitled Map') and give it a helpful name! To toggle the different base layers, simply select the down arrow next to ‘Base map’ near the bottom of your toolbar on the left hand side and click! After selecting your base layer, you can start adding your own layers on top of it! To add a layer, click the ‘Add layer’ button.
Now this is where it gets a little tricky. What exactly should you put in a layer? How do you put those things in a layer? You can think of a layer as one set of data. That is, everything in a layer typically belongs to the same data set. If you are mapping all the elementary schools in your district, all those makers could go in the same layer. Keep in mind that layers can be turned off or on together. That means if you want to hide the layer, everything in that layer will be hidden. This allows you to quickly group and visually display various data sets. Google gives you a couple different types of things you can put in a layer. There is a marker...which just highlights a particular point. You can also draw a line or create a shape (polygon).
There are two basic ways to add things to a layer in Google Maps. The first way is by adding your own items by hand using the web interface. You will notice under the search bar near the top of your base map, there are a few buttons. There should be a button to add a marker and another to add a line. You can click those buttons and start placing things on your map! Using the line tool, you can close the line and create a shape as well (a polygon). You will notice those things get placed in the layer you have selected on the left. You can click each item and give it a name and a description and you can change the styles (colors etc). P.S. I have highlighted the features discussed in the images. Just mouse over the boxes!
Step 3: Importing Existing Map Data

In the previous step, I mentioned there were two basic ways to include your own data in a Google Map. Aside from adding the data by hand, you can also import existing data created by someone else! There is already a lot of maps data created and there is no reason you should have to reinvent the wheel! For example, what if you want the border of your state outlined? There are already polygons drawn for all the states and counties in the United States(and many many other things)! You do not have to redraw the polygons around your entire state border. If you live in Colorado this is easy since you just have to draw a rectangle but if you live in Maryland...not so much!
So where can you find all the existing data and how do you get it into your map? Most of it is stored in what Google calls Fusion Tables. A Fusion Table is just a table with a standard format that is easily stored and parsed. A lot of maps data is stored in such a table and you can find it pretty easily . Here is the fusion table maps data for all the US state borders and here is the county borders map data . If you visit those links you can see the outlines on the map, and you can get the actual coordinates for all the points in the outline. Simply click on your state or county and a dialog window should appear with a few things, including a shape labeled ‘geometry’. These coordinates listed under ‘geometry’ are all the latitudes and longitudes of each point that form the outer border of the shape you have selected.
So how do you get that geometry on your map? The simplest way for now is to copy and paste those coordinates into a valid kml file. A kml file is a type of file that maps can understand...it stands for Keyhole Markup Language. Keyhole, Inc. was the name of the company that started what is now Google Earth and they devised the kml format so that it could be read by all of their map products. Attached to this step is an example kml file that has the border of Maryland...just replace the geometry in this file with your geometry numbers and you will have a kml file with your borders!
Once you have your kml file, save it and upload it to your map. To upload it to your map, add a new layer and click the link to import data. From there, select the kml file off your computer and Voila! Your own layers imported! From here the world is literally yours to map and teach. By the end of your lesson you will have a classroom full of cartographers! P.S. I have highlighted the features discussed in the images. Just mouse over the boxes!
Attachments
Step 4: publishing and sharing your map.

So you have created this awesome map to use and share with your students, children etc. How do you share it? On your toolbar on the left hand side you should see a button next to the 'Add Layer' button that says 'Share'. Click this will give you the options you need to share the map. You can share it with an individual person by adding their email to the list. You can also copy and paste the share link at the top of the dialog and give it to whomever you wish. You can also make your map public by clicking the link 'Change...' under the first entry in 'Who Has Access'. As with the previous steps, I have highlighted the features discussed in the images. Just mouse over the boxes!
There are a couple of things to be aware of when it comes to sharing your map. You can share your map with different permissions levels. First, you can share your map and allow someone to edit it. This means they will be able to add and remove things from the map. If you are an educator and plan on sharing your map with your students, you likely do not want them to have the ability to edit it. If that is the case, make sure you select 'Can View' as the access level and not 'Can Edit'. 'Can View' should also be the default if you make your map public. If you click the button next to the share button (Preview) you will see what your viewable (but not editable) map will look like.
One more trick to note with sharing. If you are using Google Classroom at your school you likely have a separate domain you use to login (@yourdomain instead of @google.com). There might be security restrictions for student accounts that prevent students from receiving any shared information that is NOT from their domain. If that is the case, please make sure to create the map from an account that uses the same domain!
Now you have created and built a custom Google Map! You have shared it with your students or children and are ready to teach using interactive technology! Happy mapping!
Recommendations

Outdoor Life Contest

Water Contest

Make it Resilient

for Education
- Google Classroom
- Google Workspace Admin
- Google Cloud
Easily distribute, analyze, and grade student work with Assignments for your LMS
Assignments is an application for your learning management system (LMS). It helps educators save time grading and guides students to turn in their best work with originality reports — all through the collaborative power of Google Workspace for Education.
- Get started
- Explore originality reports
Bring your favorite tools together within your LMS
Make Google Docs and Google Drive compatible with your LMS
Simplify assignment management with user-friendly Google Workspace productivity tools
Built with the latest Learning Tools Interoperability (LTI) standards for robust security and easy installation in your LMS
Save time distributing and grading classwork
Distribute personalized copies of Google Drive templates and worksheets to students
Grade consistently and transparently with rubrics integrated into student work
Add rich feedback faster using the customizable comment bank
Examine student work to ensure authenticity
Compare student work against hundreds of billions of web pages and over 40 million books with originality reports
Make student-to-student comparisons on your domain-owned repository of past submissions when you sign up for the Teaching and Learning Upgrade or Google Workspace for Education Plus
Allow students to scan their own work for recommended citations up to three times
Trust in high security standards
Protect student privacy — data is owned and managed solely by you and your students
Provide an ad-free experience for all your users
Compatible with LTI version 1.1 or higher and meets rigorous compliance standards
Product demos
Experience google workspace for education in action. explore premium features in detail via step-by-step demos to get a feel for how they work in the classroom..
“Assignments enable faculty to save time on the mundane parts of grading and...spend more time on providing more personalized and relevant feedback to students.” Benjamin Hommerding , Technology Innovationist, St. Norbert College
Classroom users get the best of Assignments built-in
Find all of the same features of Assignments in your existing Classroom environment
- Learn more about Classroom
Explore resources to get up and running
Discover helpful resources to get up to speed on using Assignments and find answers to commonly asked questions.
- Visit Help Center
Get a quick overview of Assignments to help Educators learn how they can use it in their classrooms.
- Download overview
Get started guide
Start using Assignments in your courses with this step-by-step guide for instructors.
- Download guide
Teacher Center Assignments resources
Find educator tools and resources to get started with Assignments.
- Visit Teacher Center
How to use Assignments within your LMS
Watch this brief video on how Educators can use Assignments.
- Watch video
Turn on Assignments in your LMS
Contact your institution’s administrator to turn on Assignments within your LMS.
- Admin setup

Explore a suite of tools for your classroom with Google Workspace for Education
You're now viewing content for a different region..
For content more relevant to your region, we suggest:
Sign up here for updates, insights, resources, and more.
| GEOG 863 GIS Mashups for Geospatial Professionals |
Geography Department Penn State
- Orientation
- Instructor Information
- Program Home Page
- Library Resources
- Getting Help
Lesson 3: Introduction to the Google Maps API
- Introduction to Google Maps
- Orientation to the Google Maps API Reference
- Building Your First Google Map Customization
- Dissecting the Google Maps Hello World Page
- Adding Markers to a Google Map
- Assignment: Plot Your Hometown
- Summary and Final Tasks

Help Center
Teach the children so it will not be necessary to teach the adults -Abraham Lincoln
Google Classroom Assignments
Modified on: Tue, 9 Feb, 2021 at 9:46 AM
Note: Before attempting to use Google Classroom Assignments, please make sure that your School Administrator has completed the steps listed in this document
From your My Maps page, you can use the Actions menu (3 dots) and select Assignments.

In the pop-up dialog that appears, you may select the option to create a Google Classroom assignment, and then click the Google Classroom button that appears.

In the next window that appears, you will be presented with options for selecting your class and the type of item/assignment that you would like to make in Google Classroom.
Note that in the following steps, the window and options available are controlled by Google.

In the next step, Google will ask you to fill in the Title, Instructions, and various other options that may be part of the assignment.
Note that any Due Date assigned here will be recognized by TMLC. When students attempt to click the link after this due date they will only be able to view a Read-Only version of the assignment.

After you have completed filling in the necessary information, click Assign at the top right of the page. You will then see one final option from Google Classroom. You may either open the Classroom application in another tab, or you can simply close this pop-up.

Once you have returned to the Thinking Maps pop-up, you will see a new listing in the Assignments dialog. This listing will let you know when an assignment was created from this Exercise, provide the Assignment link, and allow you to disable the link should you need to. (This will not remove the assignment from Google)

You can now also view your assignment folder from the My Assignments tab. You will see the Exercises created for students in this folder, and be able to review them at your convenience. Also note that the Actions menu for the assignment folder will provide you with a few options to support each assignment, and organize your assignments as the school year continues .
1. I can't find this option or only have the TMLC Assignment Link option, where can I find this?
This option is only available if a School Administrator has requested it. We would need a School Administrator to reach out to us at [email protected] to activate this.
2. Can I still use TMLC Assignment Links instead?
Of course! Just note that Due Date information is only stored when the assignment is made via the Google Classroom button.
3. How does this work with Google Single Sign-On?
These two features can run independently. You may choose to use one, the other, or both as it best fits your current teaching environment. Just note that both Google Classroom and Google SSO will require that all users (students and teachers) use their district provided email addresses for their loginID.
4. Can I create multiple assignments from a single Exercise?
Yes! You can create as many assignment links as you would like. They can be divided in whatever ways that Google Classroom will support (by user, by class, etc.). We do suggest using the Rename option to better organize your assignment folders after they have been created.
Did you find it helpful? Yes No
Related Articles
- Google Classroom
- Google Workspace Admin
- Google Cloud
Getting started with Assignments
Learn how to use Assignments to easily distribute, analyze, and grade student work – all while using the collaborative power of Google Workspace.
Find tips and tricks from teachers like you
Get the most out of Assignments with these simple tips from fellow teachers and educators.
Discover training lessons and related resources to accelerate your learning
Error loading content :( Please try again later
- {[ item.label ]}
{[ collectionContentCtrl.activeTopic.label ]} All resources ({[ collectionContentCtrl.totalItemsCount ]})
{[ item.eyebrow ]}
{[ item.name ]}
{[ item.description ]}
{[ item.featured_text ]}
No results matching your selection :( Clear filters to show all results
Dive into Assignments
Already have Google Workspace for Education? Sign in to Assignments to explore the features and capabilities.
Get support from our help center
See how assignments can help you easily distribute, analyze, and grade student work, you're now viewing content for united states..
For content more relevant to your region, choose a different location:
McGraw Center for Teaching and Learning
Mapping assignments.

Mapping assignments tend to be either data visualizations or map annotations. These two are not necessarily mutually exclusive, but tend to involve different activities. An annotated map is one in which students add textual or multimedia descriptions to points or regions on map. When the user clicks on the marker or region, the corresponding description appears. Google Maps and OpenStreetMap are very common examples of annotated maps.
Data visualization maps are those that display some form of data, usually by color-coding regions on a map. The colors represent some numeric value associated with that region. While a rather simple tool such as Google MyMaps is capable of importing data and displaying the result, most mapping projects that involve geographic data are done with geographic information system (GIS) software, such as ArcGIS, Q-GIS, or ArcGIS Online.
Annotated maps tools allow students to add textual or multimedia descriptions to a custom map. When the user clicks on the marker or region, the corresponding description appears. These maps can then be ‘embedded’ on a course website or linked online. Google Maps and OpenStreetMap are common examples of annotated maps.
Learning goals
- Visualize course materials through a spatial lens, highlight juxtapositions and relationships between data points.
- Gain experience gathering, cleaning, and manipulating data
- Incorporate multimedia to better tell a story or present information
- Encourage collaborative, project-based work that may result in a lasting, informative artifact
Considerations
- The ArcGIS Online platform allows students to create maps, add data layers, and to share their maps with others. It is also possible to create groups within the system so that multiple people can work on the same map.
- ArcGIS Online includes access to vast repositories of geographic data that can be imported and layered on custom maps. While Google MyMaps allows one to import data, one would need to acquire and prepare that data beforehand.
- Geographic data on the web is often made available as geojson or KML files. These types of files are very well suited to online mapping tools. Larger datasets may be available as collections of data containing ‘shapefiles’. These types of files can usually be converted with GIS software, such as ArcGIS, for use on the web.
- Google MyMaps is a very attractive tool for small-scale mapping projects. Restrictions in the platform however limit how many layers may be included in a map and how much data can be imported and plotted.
- Online mapping tools provide a shared, collaborative canvas on which students can locate and position course materials. With the addition of layers of data that can be shown or hidden, students can construct a thematic archive of geo-located materials.
- Map tools can be used for geo-spatial analysis as well as for storytelling. Placing information on a map might give students a sense of the spatial relationships between events, people, and locations, but also can be presented to convey a sequential narrative.
- When seeking online resources, it is important to check the file type. This may inform what kind of tool will suit your needs. Geographic data on the web is often shared as a geojson or KML file, which is suited to online mapping tools. Collections of data containing ‘shapefiles,’ tend to be used in desktop GIS software, such as ArcGIS, but can usually be converted for use on the web.
- With the addition of the wpGeo plugin, a blog on the McGraw Commons course blog platform can become a platform for creating annotated maps. The plugin allows blog posts to be associated with specific locations and cumulative maps with markers for each post are automatically generated.
Student preparation
- Advanced mapping activities such as computational analysis of geo-spatial data might require significant training and the use of desktop software rather than online tools. Contact the Maps and Geospatial Information Center in the Library for more information or to find out about training opportunities. The Center can also assist in finding the datasets needed for your project.
- Tools such as Google MyMaps, MapHub, and uMap are intuitive, freely available, and require very little training. The McGraw Center offers documentation as well as in-class training when appropriate. The Library has a significant collection of both physical and digital maps, and staff who regularly lead training sessions in ArcGIS.
Possible tools
- ArcGIS Online & ArcGIS StoryMaps , an online application for creating and sharing maps and for developing a wide range of mapping 'applications', including story-telling using narrative text, maps, and other multimedia content.
- ArcGIS , desktop geographical information systems software (Windows only)
- Q-GIS , open-source geographical information systems software
- Google MyMaps , an online mapping tool for creating personalized, annotated maps
- StoryMapJS , a visual timeline tool made available through Northwestern University’s Knightlab.
- McGraw Commons - an online pplatform for course blogs and websites
- MapHub - an open alternative to MyMaps for creating custom maps
- Palladio - a platform for data visualization focusing on relationships within data. Visualizations include network diagrams, geospatial networks, and collection galleries.
Rubrics and Resources
- Finding the Right Tools for Mapping , GC Digital Fellow, CUNY Academic Commons
- Digital Maps . Georgetown University Library
- StoryMap Rubrics from University of Minnesota
- General Mapping Project Rubrics from Geography 4 Geographers
Example mapping assignments
- Help Center
- Assignments
- Privacy Policy
- Terms of Service
- Submit feedback
Learn how Assignments LTI™ works
Assignments is an add-on application for learning management systems (LMSs) to help you distribute, analyze, and grade student work with Google Workspace for Education.
For file submissions, Assignments make Google Docs, Google Sheets, Google Slides, and Google Drive compatible with your LMS. You can use Assignments to save time distributing and grading student work, and analyze student submissions with originality reports to ensure authenticity.
You use Assignments as a Learning Tools Interoperability (LTI) tool integrated within your LMS. It works with any LMS that supports LTI version 1.1 or higher, such as Canvas, Schoology, Blackboard, Moodle, and others.
Adding Assignments to your LMS might require assistance from your LMS administrator. If you have never set up an add-on application or external tool for your LMS before, talk to your IT or LMS admin about setting up Assignments in Canvas, Schoology, or another LMS.
Get started with Assignments
Assignments workflow
Step 1: instructor creates an assignment.
- (Required) Setting the point value
- (Optional) Setting the due date
- (Optional) Adding a grading rubric
- (Optional) Attaching assignment files to make a copy for each student to edit and submit
- (Optional) Enabling originality reports
Step 2: Students submit their assignments
- Google Docs, Sheets, Slides, Sites, and Drawings
- Microsoft®️ Word®️, Excel®️, or PowerPoint®️
- Image files
- Video files (WEBM, MPEG4, 3GPP, MOV, AVI, MPEG-PS, WMV, FLV, OGG)
- They no longer have edit or comment access to their original file.
- Assignments makes a copy of the submitted file and saves it to the student's Drive.
For more details, go to How instructors and students share files .
Step 3: Instructor grades and returns assignments
- Ownership of the file returns to the student.
- Assignments archives a copy of the graded file and saves it to the instructor's Drive.
- Grades are saved to the LMS grade book.
General FAQ
Does my organization need google workspace for education to use assignments, where and in what languages is assignments available, how much does assignments cost, what browsers are supported, does assignments work on mobile devices, is assignments built for accessibility, grading faq, does assignments have plagiarism detection, does assignments support rubric grading, can i save draft grades or feedback outside the student’s view, can classwork be returned individually or all at once.
- Leave draft grades and overall feedback.
- Return to the list of students.
- Check the boxes for all the students whose assignments you want to return.
- Click Return .
Can I return classwork without a grade?
Can returned classwork be resubmitted or regraded.
- To provide context for giving a new grade, the previous grade is displayed next to the grade field. Only the most recent grade syncs to the LMS.
- Previous overall feedback is displayed and new overall feedback open in a separate text box.
Can co-instructors grade assignments?
Do grades sync to the lms, class management faqs, can instructors see all their linked courses & assignments, can instructors delete courses & assignments.
Instructors who own courses can delete courses and assignments. Learn how to delete courses and assignments .
Does Assignments support group assignments?
- Tell each group to create a Google Doc and share it with group members for editing.
- Have the owner of the file submit the assignment for grading.
- Grade the assignment, leaving overall feedback as a margin comment or suggestion. Tip : The overall feedback field is visible only to the owner of the file and not to the group.
- In your grade book, record the grade for the other group members.
Does Assignments support peer review of assignments?
- Ask your students to start their assignments in Docs.
- Tell students to share their files with their peer reviewer.
- In Docs, peer reviewers leave margin comments and suggestions.
- Have students turn in their assignments, leaving in the reviewer’s comments and suggestions.Alternatively, students can review, implement, and resolve reviewer comments and instructors can view version history.
- Grade the assignments.
- (Optional) Record a separate grade for peer reviews.
Will Assignments work in a course copied in my LMS?
- Total points
- Settings for originality reports
- Attachments
- Use Assignments LTI version 1.3 for best results.
- Copied assignments can only be opened by students after an instructor links the Assignment to their account. Learn about linking your account to Assignments .
- Make sure the person who copies the course is in the same Google Workspace for Education organization as the course creator or is on the organization’s allow list. Learn more about how to manage your organization’s allow lists .
- Don’t edit or delete the original assignment or its attachments.
Need more help?
Try these next steps:.

- For Educators
- For IT Admins
- Waze Partners
- Waze Communities
- Grow with Google HBCU Career Readiness Program
- Grow with Google Indigenous Career Readiness Program
- Grow with Google HSI Career Readiness Program
- Grow with Google
- Google for Education
- Google My Business
- Waze Academy
- Android Enterprise Academy
- Applied Digital Skills
- Partner Operations
- Grow with Google Career Readiness Program
- All Activities

Assign work and collect assignments with Google Classroom
- Published: Jul 18, 2023
- Duration 8m
- Rating 1 star 2 stars 3 stars 4 stars 5 stars Average rating: 4.6 8 8 reviews
Use Google Classroom to create an assignment, set due dates, and add resources for your students and develop useful strategies for managing and collecting assignments using Google Classroom and Drive.
Google Earth
Earth has a new look, create with streamlined actions.
The new menu bar & keyboard shortcuts make your favorite geospatial tools easier to use than ever
Collaborate with your team
Projects saved to Google Drive can be shared and edited like Docs and Sheets, making collaboration a breeze
Visualize your data
Add placemarks to highlight key locations in your project, draw lines and shapes directly on the globe, and import KML files
Work across your devices
Use your phone to add places, images, and videos to your maps. Then, pick it up from your browser later.
Tell your story
Showcase an interactive slideshow of your project
- Google Earth on web Examine the world without leaving your desk. Available on Chrome and other browsers.
- Google Earth on mobile Create maps with advanced geospatial features on PC, Mac, or Linux
- Google Earth Pro on desktop Create maps with advanced tools on PC, Mac, or Linux.
Today's post comes from Rama Notowidigdo, Co-Founder at Sayurbox, an Indonesian food platform that brings same-day delivery of fresh, pesticide-free produce from traditional farmers straight to city doorsteps.
The heart of Indonesia lies in its farming traditions, and we have an amazing heritage that's reflected in the variety of crops we produce. Mangosteen, cassava, coconuts, shallots, and kale, to name a few.
But younger generations are turning away from this lifestyle, seeing the poverty in which many farmers live. Instead of pride in cultivating the bounties of the earth, they see a life of hard work with little reward. I wanted to change not just their perception, but the reality for Indonesian farmers—so in 2016 I started Sayurbox .
My founding partners and I are on a mission to restore pride in Indonesia's farming heritage through digital technology. By creating an app that enables same-day delivery of healthy produce to urban centers, we want to raise rural living standards and make farmers proud, knowing their dedication nourishes lives far from home.
Google Maps Platform helps us turn this mission into reality, through world-class mapping tools that enable the supply chain innovations to help us deliver quality produce to city tables.
Bringing farmers and city dwellers together with Maps-enabled supply-chain innovation
The life of farmers in traditional 'kampungs', or villages, may seem a world away from Indonesia's bustling mega-cities. Yet there's a natural synergy between fresh farm produce and Indonesia's surging middle classes, who increasingly seek healthier and more varied food choices. The problem? Distribution hurdles often get in the way.
That's where we come in. Sayurbox sourcing centers fan into the countryside to collect goods directly from farmers and intelligently distribute them to one of three sourcing hubs. From there, we can sort, package, and deliver to online customers on the day of their order, with the help of itinerary and route optimization enabled by Google Maps Platform.
With the Geocoding API and Geolocation API , we can automatically assign itineraries that bundle multiple jobs–a task that used to take us nearly a day’s work, but can now be completed in under 10 minutes. Thanks to Google Maps Platform, we're ensuring that lovingly cultivated vegetables reach homes almost as fresh as when they were plucked from the earth.
Absorbing a 3X surge in growth with Google Maps Platform
When COVID-19 reached Indonesia, we saw demand for fresh, locally-grown vegetables soar, with three times more orders as people remained indoors. Without Google Maps Platform we wouldn't have been able to handle a situation that created urgent need in cities for quality produce. Our AI-enabled supply chain system easily met the surge in demand, with the help of Google Maps Platform route optimization and Google Cloud tools such as Firebase and BigQuery , which support instant scaling both in compute power and data crunching.
What happened next was a big surprise. Inspired by the benefits of fresh, quality produce, a number of our customers (many in their twenties and thirties) started becoming part-time farmers themselves, planting crops in their backyards or developing land on unused lots.
Now, they're coming to us to sell their produce through Sayurbox, enhancing the richness and variety of our solution. We never expected to find such a direct way to boost pride in cultivating the earth. And it's a joy to discover that tech innovation can inspire new cycles of farming growth.
We're inspiring change in the countryside, too. Sayurbox's success is proof-of-concept that quality, organic crops can be good business, as the extra effort of agricultural best practices is rewarded in higher sales. That's generating a trend for farmers who depended on pesticides to plant chemical-free crops instead.
Ultimately, our mission is not just about empowering farmers—it’s also about deploying technology to lift living standards across Indonesia. By creating digital supply chains in a country still struggling with inefficiencies, we're contributing to a network effect of more prosperity and healthier living.
For example, we help freelance drivers survive the COVID-19 storm through demand for their services, as mobility restrictions hit their ride-hailing business. Meanwhile, super-efficient logistics enabled by Google Maps Platform allow us to bring urban families fresher produce, for less than supermarket prices.
A future of unlimited organic growth enabled by digital mapping tools
With Google Maps Platform, we've only scratched the surface of the growth opportunities we can pursue. Beyond last-mile delivery, we plan next to boost farmers with first and mid-mile delivery. We're developing an app for farmers that will give them the fastest, most efficient routes to Sayurbox sourcing centers with Google Maps Platform products and features, so even more farmers can join our network.
We're also working with partner Terralogic to adopt advanced Google Maps Platform features such as Traffic Layer in the Maps JavaScript API (which brings real-time traffic data into itinerary mapping) to make our delivery systems even more efficient. These projects will enable us to help and attract more farmers, bringing more prosperity to kampung communities, and adding more value and variety to urban tables.
Our hope is to provide an inspiring shopping experience of fresh produce and products direct from farms to consumers. Although organic produce has been one of our key selling points, we have now grown past that with the hope that our app can help farmers sell organic, hydroponic, conventional, and ‘imperfect’ produce, because every fruit and vegetable is different. And with Google Maps Platform we're proud to be fostering vibrant green shoots in our cherished farming heritage.
For more information on Google Maps Platform, visit our website .
- Services & Software
How to Make Google Maps Work for You While Traveling This Summer
Need help finding a restaurant or EV charging station? Ask Google Maps.

Google Maps can act as your trusted copilot during any trip.
Heading out on a summer vacation ? Knowing the ins and outs of Google Maps can mean the difference between making it to your hotel on time or losing precious hours after taking the wrong exit somewhere.

While Google Maps can't prevent a traffic jam, there are a variety of ways it can help make your journey easier, from getting around the airport quickly to using the Maps app offline. Check out some of the app's best features for travelers, below. For more travel advice , here's the best time to shop for airline tickets . Also, here are the best travel credit cards and the best airline credit cards .
1. Easily navigate through airports and train stations

Get around airports with Maps.
If you need to quickly find a store in a large mall or transit center, Google Maps has a Directory tab for all airports, malls and transit stations. This can help when you're running around the airport trying to find a place to eat or grabbing a last-minute souvenir before catching your flight.
The tab will tell you a destination's business hours and what floor it's on. You can look through restaurants, stores, lounges and parking lots.

2. Find out how busy an attraction is before going
To see how busy a spot is, check out Google Maps' Busyness tool . Already you could search for a location, like a business, to see a chart that shows how crowded it is in real time. But a feature called Area Busyness lets you see when entire map areas are clogged with people.
To use the feature, open the Google Maps app on your Android or iPhone (or your computer's browser) and move around the map to find a general area, say, downtown, a riverwalk or a quaint nearby town. The busyness information will now automatically appear on the map, so you don't need to specifically search for a place to see how crowded it is. Google Maps may say something like "Busy Area" and when you click for more details, it could say, for example, "As busy as it gets" or "Not too busy."
However, you can also search the location you're after and scroll down to see busy times versus non-busy times.
3. See all your reservations in Google Maps
Google Maps can chart your travels, but it can also quickly show you your flight, hotel, car rental and restaurant reservations, saving you the hassle of searching through your email for check-in times and confirmation numbers.
To see your upcoming reservations, all you have to do is search for "my reservations" in the Google Maps search box to see a list of what you've booked. Maps pulls this information from your emails in Gmail. You can also select an item to see more about the reservation, including date and location.
4. Make a restaurant reservation without calling
Planning a dinner night out with a large group can be a hassle, especially when you go at a busy time. Google Maps can help you book a lunch or dinner reservation. Here's how. 1 . In Maps, tap the Restaurants button at the top of the map to see a list of places to eat.
2 . Select a restaurant that looks good, and in the window that pops up, reserve a table or join a waitlist, if it gives you that option (not all do). Remember you can use the busyness feature mentioned above to pick the least packed place. Also, note that some restaurants that are closed to dine-in may still allow delivery, curbside pickup or outdoor seating.
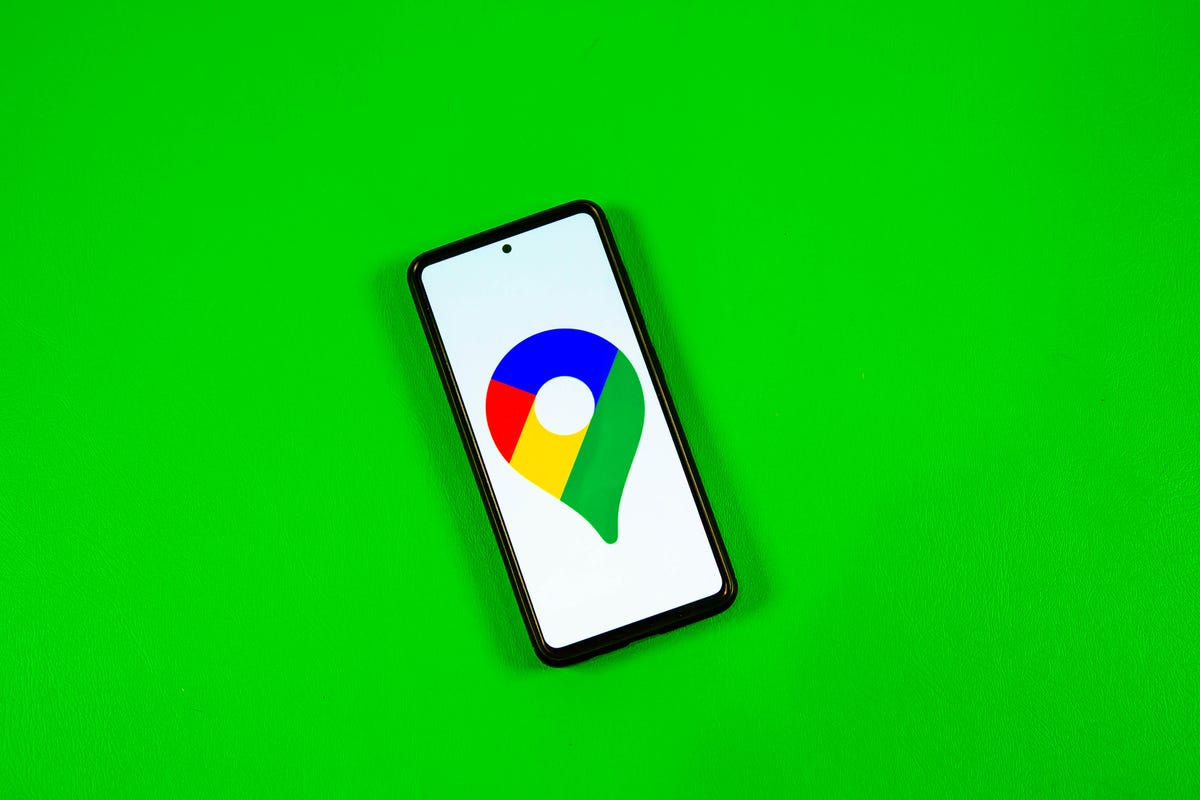
5. Use Google Maps when you don't have cell signal
Heading someplace remote where you may not have a mobile network connection? Google Maps can still give you directions when you're offline.
1 . Before you head out, search in Maps for the location where you'll want directions.
2 . In the location's window, pull up the menu at the bottom.
3 . Scroll right through the tabs and tap Download offline map , and then in the next window tap Download again. Maps will download a map to your phone for the area you selected.
Now, as you use Google Maps for directions in the area you downloaded a map for, when you lose your cellular connection Maps will switch to the offline map to guide you. Note that because you're offline, Maps won't be able to offer real-time traffic info.
6. Find EV charging stations nearby
If you're taking your electric vehicle out for shopping, dinner or a vacation, Google Maps can help you find EV charging stations on your route, along with estimated wait times for a charging port. You can also filter your search by connector type -- such as J1772, CCS (Combo 1 or 2) and Tesla -- to see just the stations that are compatible with your EV. Note you can also search for gas stations by following these same directions. ( Here's how you can save money at the pump .)
1 . In Maps, scroll through the tabs on the top of the screen and tap More .
2 . Scroll down to the Services section and select Electric vehicle charging .
3 . Maps will display nearby charging stations and how many are available.
4 . Tap a charging station on the map to have Maps add it as a stop on your trip.
You can also use this trick to search for other places along your route, like a coffee shop.
7. Share your location with friends and family
Is anything more frustrating during a group activity than when the group gets split up and no one can find each other? Google Maps can help bring you all back together.
1 . In Google Maps, tap your profile icon in the top right corner and tap Location sharing .
2 . Tap Share location, and select who you want to share your location with and for how long you want to share it.
3 . Tap Share , and Google Maps will send your location to everyone you've selected.
4 . If you want to see someone else's location, tap that person's icon at the top of the window and then tap Request .
8. Creating, sharing and viewing curated lists
How can you make sure you see all the sights during your vacation? If you create a list in Google Maps, you'll be able to save future destinations and have them all available at a glance.
Simply go to the Saved tab and tap the + New list button. You can give the list a name and description. Then when you see a place on the map that you want to look at later, you can add it to your new list by scrolling right through the tabs and tapping the Save button. You can share this list with your travel companions and even invite them to collaborate.
For more, check out these airports that are no longer requiring TSA PreCheck passengers to show ID and the new self-service screening pods coming to some airports soon.
Services and Software Guides
- Best iPhone VPN
- Best Free VPN
- Best Android VPN
- Best Mac VPN
- Best Mobile VPN
- Best VPN for Firestick
- Best VPN for Windows
- Fastest VPN
- Best Cheap VPN
- Best Password Manager
- Best Antivirus
- Best Identity Theft Protection
- Best LastPass Alternative
- Best Live TV Streaming Service
- Best Streaming Service
- Best Free TV Streaming Service
- Best Music Streaming Services
- Best Web Hosting
- Best Minecraft Server Hosting
- Best Website Builder
- Best Dating Sites
- Best Language Learning Apps
- Best Weather App
- Best Stargazing Apps
- Best Cloud Storage
- Best Resume Writing Services
- New Coverage on Operating Systems

IMAGES
VIDEO
COMMENTS
Find local businesses, view maps and get driving directions in Google Maps.
9. See your World in 3D. My Maps allows you to export your map in KML format. Funny….cause Google Earth  allows you to import KML files to give you high resolution images of all your information in a 3D space. Expanding the conversation, expanding knowledge about our world…and beyond. 10. Mobile Maps.
The Google Maps Widget in BookWidgets. BookWidgets is an online content creation tool for teachers with 40 different template types (or 'widgets'). One of the templates is the "Google Maps" Widget, which allows teachers to pin content to an interactive map.The Google Maps widget is straightforward to set up and, unlike in Google My Maps, you don't need a Google account.
a link to the full version of the map below an embedded version. The full version can be navigated with a screen-reader and one's keyboard. For more information, please consult Accessibility in Google Maps. Tips for Designing Collaborative "Drop a Pin on a Google Map" Assignments
Creating Stories in Earth. Google Earth's creation tools allow you to create your own projects. Add points, text, and rich multimedia content to share stories and maps visualized on a 3D globe ...
Google Maps for Education: Google Maps (or any maps) can be an incredibly powerful and unfortunately an incredibly confusing tool for educators. One one hand, most printed maps are simple but do not show all of the details for a particular assignment. On the other hand, most …
Your Maps. Everyone's Maps. Through Google My Maps students can explore the basics of cartography, share information about local communities and far-flung destinations. The map is their canvas ...
Easily distribute, analyze, and grade student work with Assignments for your LMS. Assignments is an application for your learning management system (LMS). It helps educators save time grading and guides students to turn in their best work with originality reports — all through the collaborative power of Google Workspace for Education.
Introduction to Google Maps; Orientation to the Google Maps API Reference; Building Your First Google Map Customization; Dissecting the Google Maps Hello World Page; Adding Markers to a Google Map; Assignment: Plot Your Hometown; Summary and Final Tasks; Lesson 4: Adding Basic Functionality to a Google Map; Lesson 5: Reading Data From Various ...
Open the course. In the sidebar, click Assignments. Next to the assignment, click More Copy To. Under Select a Course, enter the name of the course click the course. (Optional) To copy the assignment to a specific module, under Select a module (optional), enter the name of the module click the module. Click Copy.
From your My Maps page, you can use the Actions menu (3 dots) and select Assignments. In the pop-up dialog that appears, you may select the option to create a Google Classroom assignment, and then click the Google Classroom button that appears.
See how Assignments can help you easily distribute, analyze, and grade student work. Learn more. Assignments, an application for your learning management system, gives educators a faster, simpler way to distribute, analyze, and grade student work - all while using the collaborative power of Google Workspace.
How to Make Digital Maps. Students will be given two paths for this assignment: 1) Basic mapping with Google Maps and 2) how to join narrative and mapping with more advanced Story Maps. Both options use free tools and have detailed tutorials to ensure students have all the skills they need to be successful.
Google apps. Main menu. Official Assignments Help Center where you can find tips and tutorials on using Assignments and other answers to frequently asked questions. ...
Mapping assignments. Mapping assignments tend to be either data visualizations or map annotations. These two are not necessarily mutually exclusive, but tend to involve different activities. An annotated map is one in which students add textual or multimedia descriptions to points or regions on map. When the user clicks on the marker or region ...
Make maps. Easily create custom maps with the places that matter to you. Add points or draw shapes anywhere. Find places and save them to your map. Instantly make maps from spreadsheets. Show your ...
Map Assignment. Map Assignment. Open full screen to view more. This map was created by a user. Learn how to create your own. ...
You open an assignment link from your learning management system (LMS). Go to your LMS. Click the course the assignment. Click the assignment link.
This help content & information General Help Center experience. Search. Clear search
Assignments is an add-on application for learning management systems (LMSs) to help you distribute, analyze, and grade student work with Google Workspace for Education. For file submissions, Assignments make Google Docs, Google Sheets, Google Slides, and Google Drive compatible with your LMS. You can use Assignments to save time distributing ...
Use Google Classroom to create an assignment, set due dates, and add resources for your students and develop useful strategies for managing and collecting assignments using Google Classroom and Drive. Skip to main content This site uses cookies to provide you with a greater user experience.
Download Google Earth in Apple App Store Download Google Earth in Google Play Store Launch Earth. ... and videos to your maps. Then, pick it up from your browser later. Tell your story.
Sayurbox reduces itinerary and job assignments from one day to less than ten minutes using Google Maps Platform Rama Notowidigdo Co-Founder at Sayurbox Oct 21, 2021 Try Google Maps Platform. Unlock access to real-world data and insights with a monthly $200 Google Maps Platform credit. ... Absorbing a 3X surge in growth with Google Maps Platform ...
Google Maps can help you book a lunch or dinner reservation. Here's how. 1. In Maps, tap the Restaurants button at the top of the map to see a list of places to eat. 2. Select a restaurant that ...
Google Maps is testing a new "group navigation" feature that allows users to share their ETA, location, and traffic information with others in real time. How Group Navigation Works.