Understanding IP Address Assignment: A Complete Guide

Introduction
In today's interconnected world, where almost every aspect of our lives relies on the internet, understanding IP address assignment is crucial for ensuring online security and efficient network management. An IP address serves as a unique identifier for devices connected to a network, allowing them to communicate with each other and access the vast resources available on the internet. Whether you're a technical professional, a network administrator, or simply an internet user, having a solid grasp of how IP addresses are assigned within the same network can greatly enhance your ability to troubleshoot connectivity issues and protect your data.
The Basics of IP Addresses
Before delving into the intricacies of IP address assignment in the same network, it's important to have a basic understanding of what an IP address is. In simple terms, an IP address is a numerical label assigned to each device connected to a computer network that uses the Internet Protocol for communication. It consists of four sets of numbers separated by periods (e.g., 192.168.0.1) and can be either IPv4 or IPv6 format.
IP Address Allocation Methods
There are several methods used for allocating IP addresses within a network. One commonly used method is Dynamic Host Configuration Protocol (DHCP). DHCP allows devices to obtain an IP address automatically from a central server, simplifying the process of managing large networks. Another method is static IP address assignment, where an administrator manually assigns specific addresses to devices within the network. This method provides more control but requires careful planning and documentation.

Considerations for Efficient IP Address Allocation
Efficient allocation of IP addresses is essential for optimizing network performance and avoiding conflicts. When assigning IP addresses, administrators need to consider factors such as subnetting, addressing schemes, and future scalability requirements. By carefully planning the allocation process and implementing best practices such as using private IP ranges and avoiding overlapping subnets, administrators can ensure smooth operation of their networks without running out of available addresses.
IP Address Assignment in the Same Network
When two routers are connected within the same network, they need to obtain unique IP addresses to communicate effectively. This can be achieved through various methods, such as using different subnets or configuring one router as a DHCP server and the other as a client. Understanding how IP address assignment works in this scenario is crucial for maintaining proper network functionality and avoiding conflicts.
Basics of IP Addresses
IP addresses are a fundamental aspect of computer networking that allows devices to communicate with each other over the internet. An IP address, short for Internet Protocol address, is a unique numerical label assigned to each device connected to a network. It serves as an identifier for both the source and destination of data packets transmitted across the network.
The structure of an IP address consists of four sets of numbers separated by periods (e.g., 192.168.0.1). Each set can range from 0 to 255, resulting in a total of approximately 4.3 billion possible unique combinations for IPv4 addresses. However, with the increasing number of devices connected to the internet, IPv6 addresses were introduced to provide a significantly larger pool of available addresses.
IPv4 addresses are still predominantly used today and are divided into different classes based on their range and purpose. Class A addresses have the first octet reserved for network identification, allowing for a large number of hosts within each network. Class B addresses reserve the first two octets for network identification and provide a balance between network size and number of hosts per network. Class C addresses allocate the first three octets for network identification and are commonly used in small networks.
With the depletion of available IPv4 addresses, IPv6 was developed to overcome this limitation by utilizing 128-bit addressing scheme, providing an enormous pool of potential IP addresses - approximately 3.4 x 10^38 unique combinations.
IPv6 addresses are represented in hexadecimal format separated by colons (e.g., 2001:0db8:85a3:0000:0000:8a2e:0370:7334). The longer length allows for more efficient routing and eliminates the need for Network Address Translation (NAT) due to its vast address space.
Understanding these basics is essential when it comes to assigning IP addresses in a network. Network administrators must consider various factors such as the number of devices, network topology, and security requirements when deciding on the IP address allocation method.
In the next section, we will explore different methods of IP address assignment, including Dynamic Host Configuration Protocol (DHCP) and static IP address assignment. These methods play a crucial role in efficiently managing IP addresses within a network and ensuring seamless communication between devices.
Methods of IP Address Assignment
IP address assignment is a crucial aspect of network management and plays a vital role in ensuring seamless connectivity and efficient data transfer. There are primarily two methods of assigning IP addresses in a network: dynamic IP address assignment using the Dynamic Host Configuration Protocol (DHCP) and static IP address assignment.
Dynamic IP Address Assignment using DHCP
Dynamic IP address assignment is the most commonly used method in modern networks. It involves the use of DHCP servers, which dynamically allocate IP addresses to devices on the network. When a device connects to the network, it sends a DHCP request to the DHCP server, which responds by assigning an available IP address from its pool.
One of the key benefits of dynamic IP address assignment is its simplicity and scalability. With dynamic allocation, network administrators don't have to manually configure each device's IP address. Instead, they can rely on the DHCP server to handle this task automatically. This significantly reduces administrative overhead and makes it easier to manage large networks with numerous devices.
Another advantage of dynamic allocation is that it allows for efficient utilization of available IP addresses. Since addresses are assigned on-demand, there is no wastage of unused addresses. This is particularly beneficial in scenarios where devices frequently connect and disconnect from the network, such as in public Wi-Fi hotspots or corporate environments with a high turnover rate.
However, dynamic allocation does have some drawbacks as well. One potential issue is that devices may receive different IP addresses each time they connect to the network. While this might not be an issue for most users, it can cause problems for certain applications or services that rely on consistent addressing.
Additionally, dynamic allocation introduces a dependency on the DHCP server. If the server goes down or becomes unreachable, devices will not be able to obtain an IP address and will be unable to connect to the network. To mitigate this risk, redundant DHCP servers can be deployed for high availability.
Static IP Address Assignment
Static IP address assignment involves manually configuring each device's IP address within the network. Unlike dynamic allocation, where addresses are assigned on-demand, static assignment requires administrators to assign a specific IP address to each device.
One of the main advantages of static IP address assignment is stability. Since devices have fixed addresses, there is no risk of them receiving different addresses each time they connect to the network. This can be beneficial for applications or services that require consistent addressing, such as servers hosting websites or databases.
Static assignment also provides greater control over network resources. Administrators can allocate specific IP addresses to devices based on their requirements or security considerations. For example, critical servers or network infrastructure devices can be assigned static addresses to ensure their availability and ease of management.
However, static IP address assignment has its limitations as well. It can be time-consuming and error-prone, especially in large networks with numerous devices. Any changes to the network topology or addition/removal of devices may require manual reconfiguration of IP addresses, which can be a tedious task.
Furthermore, static allocation can lead to inefficient utilization of available IP addresses. Each device is assigned a fixed address regardless of whether it is actively using the network or not. This can result in wastage of unused addresses and may pose challenges in scenarios where addressing space is limited.
In order to efficiently allocate IP addresses within a network, there are several important considerations that need to be taken into account. By carefully planning and managing the allocation process, network administrators can optimize their IP address usage and ensure smooth operation of their network.
One of the key factors to consider when assigning IP addresses is the size of the network. The number of devices that will be connected to the network determines the range of IP addresses that will be required. It is essential to accurately estimate the number of devices that will need an IP address in order to avoid running out of available addresses or wasting them unnecessarily.
Another consideration is the type of devices that will be connected to the network. Different devices have different requirements in terms of IP address assignment. For example, servers and other critical infrastructure typically require static IP addresses for stability and ease of access. On the other hand, client devices such as laptops and smartphones can often use dynamic IP addresses assigned by a DHCP server.
The physical layout of the network is also an important factor to consider. In larger networks with multiple subnets or VLANs, it may be necessary to segment IP address ranges accordingly. This allows for better organization and management of IP addresses, making it easier to troubleshoot issues and implement security measures.
Security is another crucial consideration when allocating IP addresses. Network administrators should implement measures such as firewalls and intrusion detection systems to protect against unauthorized access or malicious activities. Additionally, assigning unique IP addresses to each device enables better tracking and monitoring, facilitating quick identification and response in case of any security incidents.
Efficient utilization of IP address ranges can also be achieved through proper documentation and record-keeping. Maintaining an up-to-date inventory of all assigned IP addresses helps prevent conflicts or duplicate assignments. It also aids in identifying unused or underutilized portions of the address space, allowing for more efficient allocation in the future.
Furthermore, considering future growth and scalability is essential when allocating IP addresses. Network administrators should plan for potential expansion and allocate IP address ranges accordingly. This foresight ensures that there will be sufficient addresses available to accommodate new devices or additional network segments without disrupting the existing infrastructure.
In any network, the assignment of IP addresses is a crucial aspect that allows devices to communicate with each other effectively. When it comes to IP address assignment in the same network, there are specific considerations and methods to ensure efficient allocation. In this section, we will delve into how two routers in the same network obtain IP addresses and discuss subnetting and IP address range distribution.
To understand how two routers in the same network obtain IP addresses, it's essential to grasp the concept of subnetting. Subnetting involves dividing a larger network into smaller subnetworks or subnets. Each subnet has its own unique range of IP addresses that can be assigned to devices within that particular subnet. This division helps manage and organize large networks efficiently.
When it comes to assigning IP addresses within a subnet, there are various methods available. One common method is manual or static IP address assignment. In this approach, network administrators manually assign a specific IP address to each device within the network. Static IP addresses are typically used for devices that require consistent connectivity and need to be easily identifiable on the network.
Another widely used method for IP address assignment is Dynamic Host Configuration Protocol (DHCP). DHCP is a networking protocol that enables automatic allocation of IP addresses within a network. With DHCP, a server is responsible for assigning IP addresses dynamically as devices connect to the network. This dynamic allocation ensures efficient utilization of available IP addresses by temporarily assigning them to connected devices when needed.
When considering efficient allocation of IP addresses in the same network, several factors come into play. One important consideration is proper planning and design of subnets based on anticipated device count and future growth projections. By carefully analyzing these factors, administrators can allocate appropriate ranges of IP addresses for each subnet, minimizing wastage and ensuring scalability.
Additionally, implementing proper security measures is crucial when assigning IP addresses in the same network. Network administrators should consider implementing firewalls, access control lists (ACLs), and other security mechanisms to protect against unauthorized access and potential IP address conflicts.
Furthermore, monitoring and managing IP address usage is essential for efficient allocation. Regular audits can help identify any unused or underutilized IP addresses that can be reclaimed and allocated to devices as needed. This proactive approach ensures that IP addresses are utilized optimally within the network.
The proper assignment of IP addresses is crucial for maintaining network security and efficiency. Throughout this guide, we have covered the basics of IP addresses, explored different methods of IP address assignment, and discussed considerations for efficient allocation.
In conclusion, understanding IP address assignment in the same network is essential for network administrators and technical professionals. By following proper allocation methods such as DHCP or static IP assignment, organizations can ensure that each device on their network has a unique identifier. This not only enables effective communication and data transfer but also enhances network security by preventing unauthorized access.
Moreover, considering factors like subnetting, scalability, and future growth can help optimize IP address allocation within a network. Network administrators should carefully plan and allocate IP addresses to avoid conflicts or wastage of resources.
Overall, a well-managed IP address assignment process is vital for the smooth functioning of any network. It allows devices to connect seamlessly while ensuring security measures are in place. By adhering to best practices and staying updated with advancements in networking technology, organizations can effectively manage their IP address assignments.
In conclusion, this guide has provided a comprehensive overview of IP address assignment in the same network. We hope it has equipped you with the knowledge needed to make informed decisions regarding your network's IP address allocation. Remember that proper IP address assignment is not only important for connectivity but also plays a significant role in maintaining online security and optimizing network performance.
Enhance Online Security: The Ultimate Guide to Conceal Your IP Address
Alternative Methods to Conceal Your IP Address Without a VPN
Maintain Privacy: Learn How to Alter Your IP Address
The Significance of IP Address for Online Security and Privacy
Comprehensive Handbook on VPNs, IP Addresses, and Proxy Servers

Blog Post View
How are ip addresses assigned.
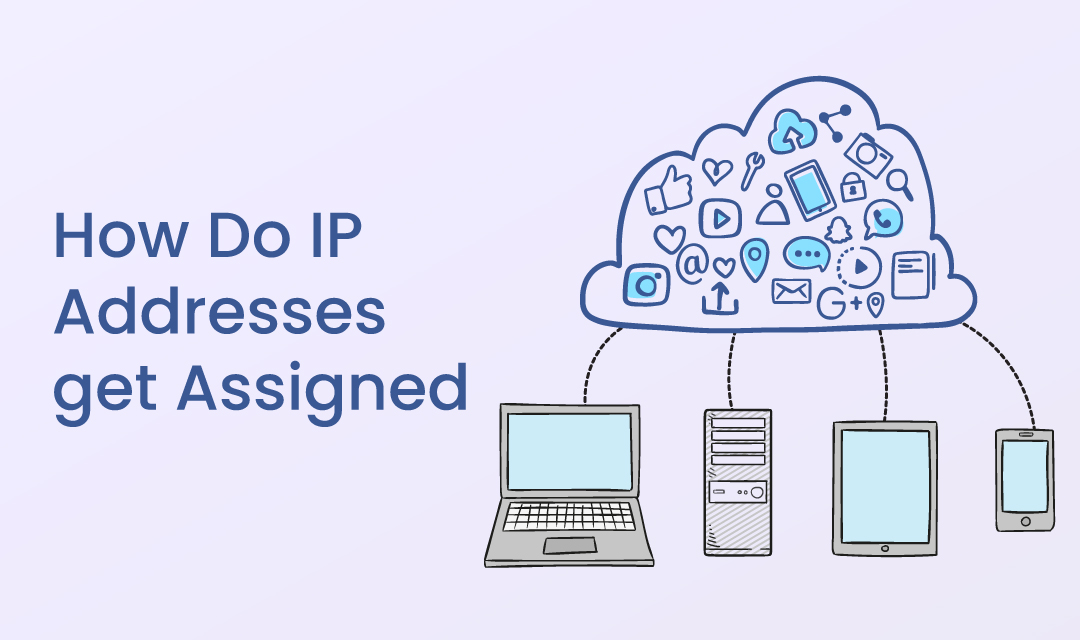
When you're connected to a network, your computer or smart device will obtain an IP address either from your ISP or your router. There are 2 ways how you can assign an IP address to your device: (1) dynamically via DHCP or (2) statically by manually assigning an IP address yourself. In either case, you must use the IP address that is provided to you by your ISP, or the IP range you allocated yourself within your private space (i.e. private IP address).
How are IP addresses allocated?
Before we can discuss IP assignment, we need to understand how IP addresses are allocated. There are two versions of IP addresses: IPv4 (version 4) and IPv6 (version 6). There are numerical differences , but they essentially serves the same purpose by uniquely identifying a device on the Internet. There are a few organizations that allocate and manage IP addresses globally, and they are:
- ICAAN (The Internet Corporation for Names & Numbers): ICANN manages supply of all IPv4 and IPv6 addresses as well as domain name system ( DNS ) and Root Servers.
- IANA (Internet Assigned Numbers Authority): IANA is a part of ICANN that maintains technical aspect of the DNS. DNS is the system that translates human-readable domain names to machine friendly IP addresses.
- ARIN (American Registry for Internet Numbers): ARIN is a region specific organization that manages IP addresses for the USA, Canada, Caribbean and North Atlantic islands.
- ISP (Internet Service Providers): ISPs reach out to ARIN and register blocks of IP addresses (i.e. class A, B and C). In addition to ISPs, large corporations may reach out to ARIN to register blocks of IP address for their corporate use.
- RIR (Regional Internet Registry): Much like the ARIN for managing IP address for North American region, RIR manages IP addresses for rest of the world.
As ARIN and RIR manages IP addresses for the region, they allocate and deallocate IP addresses for countries, ISPs and corporations. A larger blocks of IP addresses are assigned to countries, the accuracy of IP location for country level is approximately 95% - 98% depending on the provider.
Once one or more blocks of IP addresses are assigned to an ISP or Corporation, the organization assigns the IP address to its customers. When you purchase the Internet Service from an ISP, you have an option to obtain static (non-changing) or dynamic (changing) IP Address(es). Most home users obtain a dynamic IP address, and small businesses may obtain static IP addresses. The IP addresses obtained from an ISP are "public" IP addresses which are a globally unique number within the Internet.
Once the IP address is obtained by your router from your ISP, you have an option to create a private network by assigning private IP addresses to your devices that are not globally unique, but unique within your private network.
IP addresses are governed by ICANN, and ARIN and RIR are responsible for allocating IP addresses to ISPs and Corporations within its regions. IANA manages DNS for translating domain names to IP addresses. The IP addresses are then assigned to individuals or small businesses either statically or dynamically via DHCP, and every computing devices on the Internet must have an IP address to communicate with each other.
Share this post
Comments (0), leave a comment.
All comments are moderated. Spammy and bot submitted comments are deleted. Please submit the comments that are helpful to others, and we'll approve your comments. A comment that includes outbound link will only be approved if the content is relevant to the topic, and has some value to our readers.
Reply Comment
Do not sell or share my personal information..
At IPLocation.net, we prioritize the privacy and security of our visitors. We want you to feel confident and comfortable when browsing our website. That's why we want to assure you that we do not sell or share any personal information collected from our website. Your trust is important to us. Whether you're browsing our site for information, or engaging with our content, rest assured that any data you provide remains strictly confidential. We adhere to stringent privacy policies and comply with all relevant regulations to safeguard your information. Your privacy matters, and we are committed to maintaining the highest standards of data protection. If you have any questions or concerns regarding our privacy practices, please don't hesitate to reach out to us.
© 2006 - 2024, Brand Media, Inc. All rights reserved.
How-To Geek
How do ip addresses work.
Every device connected to a network---computer, tablet, camera, whatever---needs a unique identifier so that other devices know how to reach it.
Quick Links
What is an ip address, what's the difference between ipv4 and ipv6, how does a device get its ip address.
Every device connected to a network---computer, tablet, camera, whatever---needs a unique identifier so that other devices know how to reach it. In the world of TCP/IP networking, that identifier is the Internet Protocol (IP) address.
If you've worked with computers for any amount of time, you've likely been exposed to IP addresses---those numerical sequences that look something like 192.168.0.15. Most of the time, we don't have to deal with them directly, since our devices and networks take care of that stuff behind the scenes. When we do have to deal with them, we often just follow instructions about what numbers to put where. But, if you've ever wanted to dive a little deeper into what those numbers mean, this article is for you.
Related: 8 Common Network Utilities Explained
Why should you care? Well, understanding how IP addresses work is vital if you ever want to troubleshoot why your network isn't working right , or why a particular device isn't connecting the way you'd expect it to. And, if you ever need to set up something a little more advanced---like hosting a game server or media server to which friends from the internet can connect---you'll need to know something about IP addressing. Plus, it's kind of fascinating.
Note: We're going to be covering the basics of IP addressing in this article, the kind of stuff that people who use IP addresses, but never really thought much about them, might want to know. We're not going to be covering some of the more advanced, or professional, level stuff, like IP classes, classless routing, and custom subnetting...but we will point to some sources for further reading as we go along.
An IP address uniquely identifies a device on a network. You've seen these addresses before; they look something like 192.168.1.34.
An IP address is always a set of four numbers like that. Each number can range from 0 to 255. So, the full IP addressing range goes from 0.0.0.0 to 255.255.255.255.
The reason each number can only reach up to 255 is that each of the numbers is really an eight digit binary number (sometimes called an octet). In an octet, the number zero would be 00000000, while the number 255 would be 11111111, the maximum number the octet can reach. That IP address we mentioned before (192.168.1.34) in binary would look like this: 11000000.10101000.00000001.00100010.
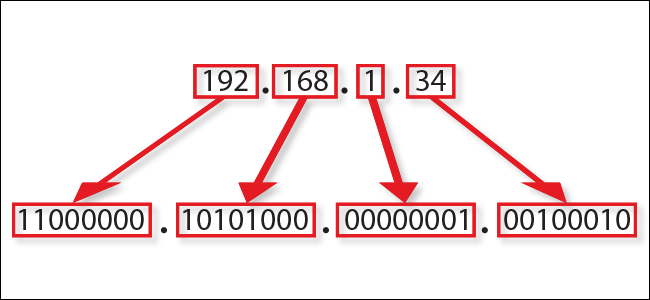
Computers work with the binary format, but we humans find it much easier to work with the decimal format. Still, knowing that the addresses are actually binary numbers will help us understand why some things surrounding IP addresses work the way they do.
Don't worry, though! We're not going to be throwing a lot of binary or math at you in this article, so just bear with us a bit longer.
The Two Parts of An IP Address
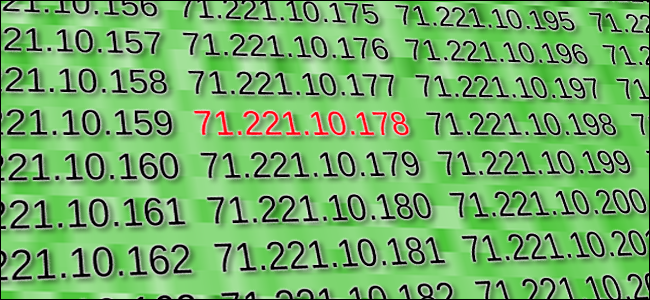
A device's IP address actually consists of two separate parts:
- Network ID: The network ID is a part of the IP address starting from the left that identifies the specific network on which the device is located. On a typical home network, where a device has the IP address 192.168.1.34, the 192.168.1 part of the address will be the network ID. It's custom to fill in the missing final part with a zero, so we might say that the network ID of the device is 192.168.1.0.
- Host ID: The host ID is the part of the IP address not taken up by the network ID. It identifies a specific device (in the TCP/IP world, we call devices "hosts") on that network. Continuing our example of the IP address 192.168.1.34, the host ID would be 34---the host's unique ID on the 192.168.1.0 network.
On your home network, then, you might see several devices with IP address like 192.168.1.1, 192.168.1.2, 192.168.1 30, and 192.168.1.34. All of these are unique devices (with host IDs 1, 2, 30, and 34 in this case) on the same network (with the network ID 192.168.1.0).
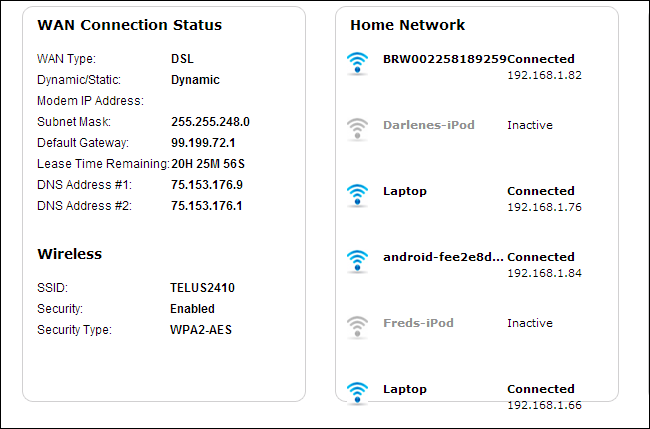
To picture all this a little better, let's turn to an analogy. It's pretty similar to how street addresses work within a city. Take an address like 2013 Paradise Street. The street name is like the network ID, and the house number is like the host ID. Within a city, no two streets will be named the same, just like no two network IDs on the same network will be named the same. On a particular street, every house number is unique, just like all host iDs within a particular network ID are unique.
The Subnet Mask
So, how does your device determine which part of the IP address is the network ID and which part the host ID? For that, they use a second number that you'll always see in association with an IP address. That number is called the subnet mask.
On most simple networks (like the ones in homes or small businesses), you'll see subnet masks like 255.255.255.0, where all four numbers are either 255 or 0. The position of the changes from 255 to 0 indicate the division between the network and host ID. The 255s "mask out" the network ID from the equation.
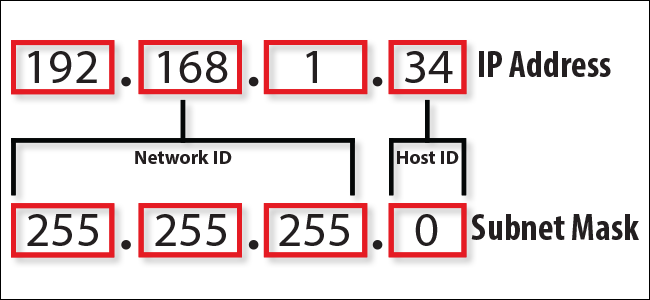
Note: The basic subnet masks we're describing here are known as default subnet masks. Things get more complicated than this on bigger networks. People often use custom subnet masks (where the position of the break between zeros and ones shifts within an octet) to create multiple subnets on the same network. That's a little beyond the scope of this article, but if you're interested, Cisco has a pretty good guide on subnetting .
The Default Gateway Address
Related: Understanding Routers, Switches, and Network Hardware
In addition to the IP address itself and the associated subnet mask, you'll also see a default gateway address listed along with IP addressing information. Depending on the platform you're using, this address might be called something different. It's sometimes called the "router," "router address," default route," or just "gateway." These are all the same thing. It's the default IP address to which a device sends network data when that data is intended to go to a different network (one with a different network ID) than the one the device is on.
The simplest example of this is found in a typical home network.
If you have a home network with multiple devices, you likely have a router that's connected to the internet through a modem. That router might be a separate device, or it might be part of a modem/router combo unit supplied by your internet provider. The router sits between the computers and devices on your network and the more public-facing devices on the internet, passing (or routing) traffic back and forth.
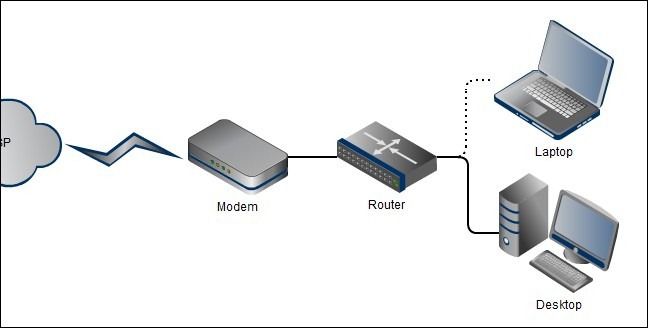
Say you fire up your browser and head to www.howtogeek.com. Your computer sends a request to our site's IP address. Since our servers are on the internet rather than on your home network, that traffic is sent from your PC to your router (the gateway), and your router forwards the request on to our server. The server sends the right information back to your router, which then routes the information back to the device that requested it, and you see our site pop up in your browser.
Typically, routers are configured by default to have their private IP address (their address on the local network) as the first host ID. So, for example, on a home network that uses 192.168.1.0 for a network ID, the router is usually going to be 192.168.1.1. Of course, like most things, you can configure that to be something different if you want.
Related: How to Find Your Router's IP Address on Any Computer, Smartphone, or Tablet
DNS Servers
There's one final piece of information you'll see assigned alongside a device's IP address, subnet mask, and default gateway address: the addresses of one or two default Domain Name System (DNS) servers. We humans work much better with names than numerical addresses. Typing www.howtogeek.com into your browser's address bar is much easier than remembering and typing our site's IP address.
DNS works kind of like a phone book, looking up human-readable things like website names, and converting those to IP addresses. DNS does this by storing all that information on a system of linked DNS servers across the internet. Your devices need to know the addresses of DNS servers to which to send their queries.
Related: What Is DNS, and Should I Use Another DNS Server?
On a typical small or home network, the DNS server IP addresses are often the same as the default gateway address. Devices send their DNS queries to your router, which then forwards the requests on to whatever DNS servers the router is configured to use. By default, these are usually whatever DNS servers your ISP provides, but you can change those to use different DNS servers if you want. Sometimes, you might have better success using DNS servers provided by third parties , like Google or OpenDNS.
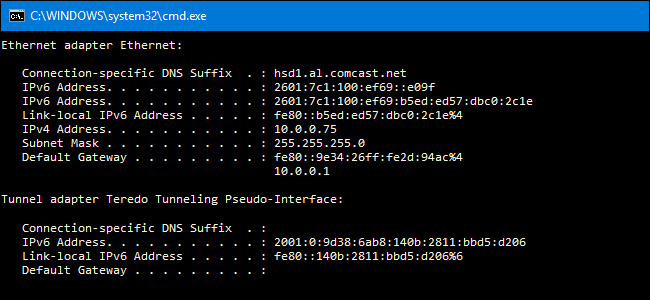
You also may have noticed while browsing through settings a different type of IP address, called an IPv6 address. The types of IP addresses we've talked about so far are addresses used by IP version 4 (IPv4)---a protocol developed in the late 70s. They use the 32 binary bits we talked about (in four octets) to provide a total of 4.29 billion possible unique addresses. While that sounds like a lot, all the publicly available addresses were long ago assigned to businesses. Many of them are unused, but they are assigned and unavailable for general use.
In the mid-90s, worried about the potential shortage of IP addresses, the internet Engineering Task Force (IETF) designed IPv6. IPv6 uses a 128-bit address instead of the 32-bit address of IPv4, so the total number of unique addresses is measured in the undecillions---a number big enough that it's unlikely to ever run out.
Unlike the dotted decimal notation used in IPv4, IPv6 addresses are expressed as eight number groups, divided by colons. Each group has four hexadecimal digits that represents 16 binary digits (so, it's referred to as a hextet). A typical IPv6 address might look something like this:
2601:7c1:100:ef69:b5ed:ed57:dbc0:2c1e
The thing is, the shortage of IPv4 addresses that caused all the concern ended up being mitigated to a large extent by the increased use of private IP addresses behind routers. More and more people created their own private networks, using those private IP addresses that aren't exposed publicly.
So, even though IPv6 is still a major player and that transition will still happen, it never happened as fully as predicted---at least not yet. If you're interested in learning more, check out this history and timeline of IPv6 .
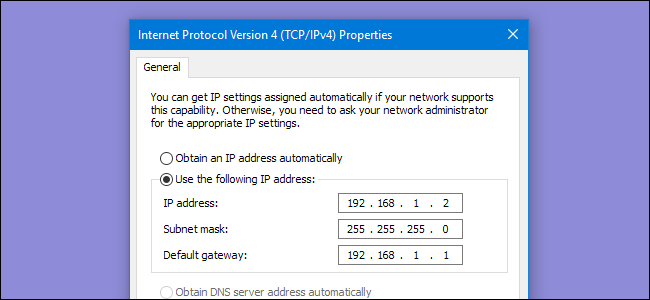
Now that you know the basics of how IP addresses work, let's talk about how devices get their IP addresses in the first place. There are really two types of IP assignments: dynamic and static.
Related: How to Find Any Device's IP Address, MAC Address, and Other Network Connection Details
A dynamic IP address is assigned automatically when a device connects to a network. The vast majority of networks today (including your home network) use something called Dynamic Host Configuration Protocol (DHCP) to make this happen. DHCP is built into your router. When a device connects to the network, it sends out a broadcast message requesting an IP address. DHCP intercepts this message, and then assigns an IP address to that device from a pool of available IP addresses.
There are certain private IP address ranges routers will use for this purpose. Which is used depends on who made your router, or how you have set things up yourself. Those private IP ranges include:
- 10.0.0.0 - 10.255.255.255: If you're a Comcast/Xfinity customer, the router provided by your ISP assigns addresses in this range. Some other ISPs also use these addresses on their routers, as does Apple on their AirPort routers.
- 192.168.0.0 - 192.168.255.255: Most commercial routers are set up to assign IP addresses in this range. For example, most Linksys routers use the 192.168.1.0 network, while D-Link and Netgear both use the 198.168.0.0 range
- 172.16.0.0 - 172.16.255.255: This range is rarely used by any commercial vendors by default.
- 169.254.0.0 - 169.254.255.255: This is a special range used by a protocol named Automatic Private IP Addressing. If your computer (or other device) is set up to retrieve its IP address automatically, but cannot find a DHCP server, it assigns itself an address in this range. If you see one of these addresses, it tells you that your device could not reach the DHCP server when it came time to get an IP address, and you may have a networking issue or trouble with your router.
The thing about dynamic addresses is that they can sometimes change. DHCP servers lease IP addresses to devices, and when those leases are up, the devices must renew the lease. Sometimes, devices will get a different IP address from the pool of addresses the server can assign.
Most of the time, this is not a big deal, and everything will "just work". Occasionally, however, you might want to give a device an IP address that does not change. For example, maybe you have a device that you need to access manually, and you find it easier to remember an IP address than a name. Or maybe you have certain apps that can only connect to network devices using their IP address.
In those cases, you can assign a static IP address to those devices. There are a couple of ways to do this. You can manually configure the device with a static IP address yourself, although this can sometimes be janky. The other, more elegant solution is to configure your router to assign static IP addresses to certain devices during what would normally be dynamic assignment by the DHCP server. That way, the IP address never changes, but you don't interrupt the DHCP process that keeps everything working smoothly.
How to configure a static IP on Windows 10 or 11
Do you need to switch from a dynamic to a static IP address configuration on Windows 11 or 10? Here's how.
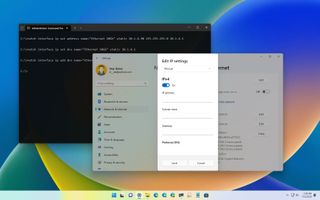
- Windows 11 static IP
- Windows 10 static IP
On Windows, the router's Dynamic Host Configuration Protocol (DHCP) server is (usually) responsible for assigning a dynamic Transmission Control Protocol/Internet Protocol (TCP/IP) configuration to every device in the network, including to your computer running Windows 11 or Windows 10.
Although a dynamic IP address is the recommended configuration for most situations, you may need to change to a static IP address if you're thinking about setting up a printer or file sharing, or you have to configure port forwarding on the router to your computer.
The reason is that a dynamic network configuration can change at any time after the lease from the DHCP expires and if the address changes, network resources you may have configured will stop working. Setting a static IP address will always stay the same on the computer, allowing a more reliable experience sharing resources in the network or forwarding ports.
Whatever the reason, on Windows 10 and 11, you have many ways to configure a static TCP/IP address, including using the Settings app and Command Prompt.
This guide will walk you through the different ways to configure a static network configuration on Windows 11 and 10.
How to set a static TCP/IP network configuration on Windows 11
On Windows 11, you can change your computer's dynamic IP configuration to static in at least two ways through the Settings app or commands.
Configure IP from Settings app
Get the Windows Central Newsletter
All the latest news, reviews, and guides for Windows and Xbox diehards.
To assign a permanent TCP/IP configuration on Windows 11, use these steps:
- Open Settings .
- Click on Network & internet .
- (Optional) Click on Advanced network settings .
- Under the "More settings" section, click on Hardware and connection properties.
- Note the current IPv4 , Subnet mask , Default Gateway , and DNS server addresses to determine the new configuration, as it has to be in the same network scope.
- Click the Ethernet or Wi-Fi page on the right side from the "Network & internet." page.
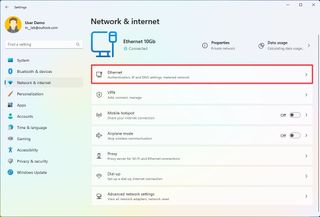
- Quick note: If you select the Wi-Fi page, you need to click on the connection properties to access the network settings.
- Click on the Edit button for the "IP assignment" setting.
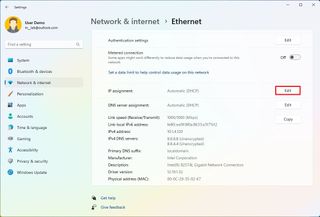
- Select the Manual option from the drop-down menu.
- Turn on the IPv4 toggle switch.
- Confirm the IP address for the computer – for example, 10.1.4.90.
- Confirm the subnet mask for the configuration – for example, 255.255.255.0.
- Confirm the default gateway address (usually your router's IP) – for example, 10.1.4.1.
- Confirm the preferred DNS address – for example, 10.1.4.1.
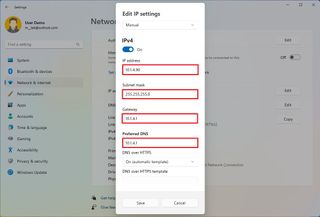
- Quick note: In a home network, you may also be able to use the router's IP address for the DNS configuration. You can also use third-party DNS services like Google Public DNS, Cloudflare, Cisco's OpenDNS, and others.
- (Optional) Select the "On (automatic template)" option for the "DNS over HTTPS" setting and leave the "Fallback to plaintext" option disabled unless you want to encrypted as well as unencrypted traffic or you're troubleshooting connectivity.
- Quick note: DNS over HTTPS (DoH) is a feature that encrypts the DNS queries over the HTTPS protocol to improve security and privacy on the internet. You only want to enable this feature if the DNS server supports this feature.
- Confirm the alternate DNS address (if applicable).
- (Optional) Select the "On (automatic template)" option for the "DNS over HTTPS" setting and leave the "Fallback to plaintext" option disabled.
- Click the Save button.
Once you complete the steps, the computer will start using the static network configuration. If everything has been configured correctly, you should be able to open the web browser to access the internet.
If you entered an address (such as the DNS address) and then changed it, you probably won't be able to save the settings. If this is the case, cancel the configuration, start over, enter the correct configuration, and then try to save the settings.
Configure IP from Command Prompt
To set a static TCP/IP configuration on Windows 11, use these steps:
- Open Start .
- Search for Command Prompt , right-click the top result, and select the Run as administrator option.
- Type the following command to see your current networking configuration and press Enter : ipconfig /all
- Confirm the name of the adapter and the networking configuration, including the IPv4 , Subnet mask , Default Gateway , and DNS Servers .
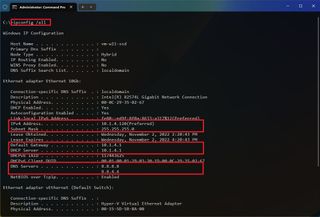
- Type the following command to configure a static TCP/IP address and press Enter : netsh interface ip set address name= "ADAPTER-NAME" static IP-ADDRESS SUBNET-ADDRESS DEFAULT-GATEWAY-ADDRESS
In the above command, replace ADAPTER-NAME with the name of your network adapter. Change IP-ADDRESS SUBNET-ADDRESS DEFAULT-GATEWAY-ADDRESS with the device IP address, subnet mask, and default gateway addresses you want. For example, this command sets the 10.1.4.90, 255.255.255.0, 10.1.4.1 configuration: netsh interface ip set address name="Ethernet 10Gb" static 10.1.4.90 255.255.255.0 10.1.4.1
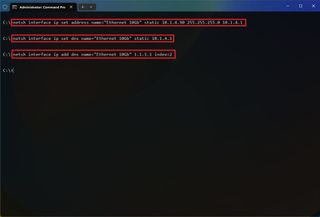
- Type the following command to set a DNS server address and press Enter : netsh interface ip set dns name="ADAPTER-NAME" static DNS-ADDRESS
In the command, change ADAPTER-NAME with your adapter's name and DNS-ADDRESS with the DNS server address of the network. For example, this command sets the local router as the DNS server: netsh interface ip set dns name="Ethernet 10Gb" static 10.1.4.1
- Type the following command to set an alternate DNS server address and press Enter : netsh interface ip add dns name="ADAPTER-NAME" DNS-ADDRESS index=2
In the command, change ADAPTER-NAME with the adapter's name and DNS-ADDRESS with an alternate DNS server address. For example, netsh interface ip add dns name="Ethernet 10Gb" 1.1.1.1 index=2
After you complete the steps, the commands will set a static network configuration on Windows 11.
How to set a static TCP/IP network configuration on Windows 10
On Windows 10, you can also use the Settings app and Command Prompt to set up a static IP network configuration.
To assign a permanent TCP/IP configuration on Windows 10, use these steps:
- Click on Ethernet or Wi-Fi .
- Click on the active connection on the right side.
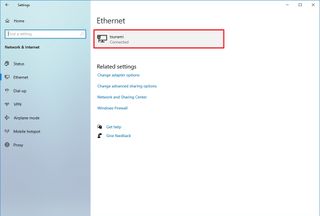
- Click the Edit button for the "IP assignment" setting.
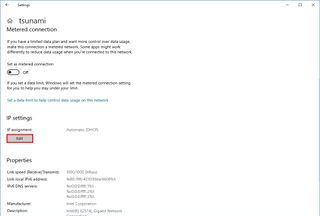
- Select the Manual option.
- Confirm the subnet prefix length (subnet mask) for the configuration – for example, 24 to specify the 255.255.255.0 subnet mask.
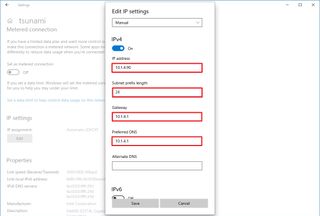
- Quick tip: It's important to use the number that represents the network instead of the subnet mask. Otherwise, the configuration won't save. If you don't know the subnet prefix length for your subnet mask, you can use any online subnet calculator to find out.
Once you complete the steps, Windows 10 will start using the static IP configuration. If you lose network connectivity, restart the computer to regain access to the local network and internet.
To change from dynamic to static IP address with commands on Windows 10, use these steps:
In the command, change ADAPTER-NAME with your adapter's name and DNS-ADDRESS with the DNS server address of the network. For example, this command sets the local router as the DNS server: netsh interface ip set dns name=" Ethernet 10Gb" static 10.1.4.1
In the command, change ADAPTER-NAME with the adapter's name and DNS-ADDRESS with an alternate DNS server address. For example, netsh interface ip add dns name="Ethernet0" 1.1.1.1 index=2
After you complete the steps, the network configuration will switch from dynamic to static on Windows 10.
Mauro Huculak is technical writer for WindowsCentral.com. His primary focus is to write comprehensive how-tos to help users get the most out of Windows 10 and its many related technologies. He has an IT background with professional certifications from Microsoft, Cisco, and CompTIA, and he's a recognized member of the Microsoft MVP community.
- 2 Oop! Obsidian leaks Avowed's release date after the Xbox showcase — here's when you (maybe) can play
- 3 Microsoft just made its best-ever pitch for the Xbox ecosystem
- 4 A sequel to one of the very best sci-fi indie games just got an awesome new trailer
- 5 Diablo 4 just shadow dropped pets — here's how to claim your FREE doggo
Ipconfig Configure Static IP Address in Windows 11: A Step-by-Step Guide
Setting up a static IP address on your Windows 11 computer is like giving your device a permanent home address on the internet. This can be useful if you want to set up a server, remote access, or just ensure a consistent connection. To do this, you’ll dive into the network settings, enter some numbers, and save your changes.
Step by Step Tutorial to Configure Static IP Address in Windows 11
Before we jump into the nitty-gritty, here’s a quick primer on what you’ll be doing: you’ll access the network settings, select your connection, and manually input IP information to replace the automatic settings.
Step 1: Open Network Settings
Open your Windows 11 settings and go to the network section.
Network settings are the control center for all things internet on your computer. By accessing these settings, you’re taking the first step towards customizing how your device connects to the world wide web.
Step 2: Edit IP Assignment
Find and click on the ‘Edit’ button under IP assignment.
This is where you’ll switch from having your IP address automatically assigned (usually by your router) to entering your own fixed numbers.
Step 3: Select Manual
In the edit network screen, select ‘Manual’ from the dropdown menu.
By selecting manual, you’re telling your computer that you’re the boss and you’ll be providing the IP address details.
Step 4: Enter IP Information
Enter the static IP address, subnet mask, and default gateway information.
This is the most technical part. You’ll need to know the right numbers to put here. They’ll typically come from your internet service provider or network administrator.
Step 5: Save Changes
Save your changes and exit the settings.
Once you’ve entered all the right numbers and double-checked them, hit save, and you’ve successfully set up a static IP address!
After you complete these steps, your Windows 11 machine will use the static IP address you’ve set. This means that every time your device connects to the network, it will use the same IP address, which can help in various networking scenarios.
Tips for Configuring Static IP Address in Windows 11
- Ensure you have the correct IP address, subnet mask, default gateway, and DNS server information before starting.
- Always double-check the numbers you enter to avoid connectivity issues.
- If you’re not sure what numbers to use, consult your internet service provider or network administrator.
- Remember that setting a static IP address might cause conflicts if other devices are using the same address; make sure it’s unique within your network.
- If you encounter connectivity problems after setting a static IP address, you can always switch back to automatic IP assignment.
Frequently Asked Questions
What is a static ip address.
A static IP address is a fixed address assigned to your computer that doesn’t change over time.
Why would I want to set a static IP address?
You might want a static IP if you’re setting up a server, need remote access, or want a consistent connection without the risk of your IP changing.
Will setting a static IP address make my internet faster?
Not necessarily. It’s more about consistency and control than speed.
Can I set a static IP address on a Wi-Fi connection?
Yes, you can set it on any type of network connection, including Wi-Fi.
What if I set the wrong static IP address?
If you enter incorrect information, you might lose your internet connection. Double-check your numbers or revert to automatic assignment to fix this.
- Open Network Settings
- Edit IP Assignment
- Select Manual
- Enter IP Information
- Save Changes
Configuring a static IP address in Windows 11 is a straightforward process that can bring several benefits to your network management. Whether you’re a gamer wanting to host uninterrupted gaming sessions, a professional needing stable remote access, or just someone keen on organizing their network, a static IP address is a way to go. Remember to always have the right information on hand before you start, and don’t hesitate to seek help if you’re unsure about the numbers you need to input. With the steps provided, you’re well on your way to a more stable and predictable network experience. Keep in mind that while static IP addresses have many advantages, they may not be necessary for everyone. Assess your needs, do your homework, and if it all adds up, take the plunge and give your Windows 11 device that permanent spot on the digital map.

Matthew Burleigh has been writing tech tutorials since 2008. His writing has appeared on dozens of different websites and been read over 50 million times.
After receiving his Bachelor’s and Master’s degrees in Computer Science he spent several years working in IT management for small businesses. However, he now works full time writing content online and creating websites.
His main writing topics include iPhones, Microsoft Office, Google Apps, Android, and Photoshop, but he has also written about many other tech topics as well.
Read his full bio here.
Share this:
Join our free newsletter.
Featured guides and deals
You may opt out at any time. Read our Privacy Policy
Related posts:
- Where is the MAC Address on My iPhone? [2023 Guide]
- How to Make All Columns the Same Width in Excel 2013
- How to Find IP Address in Mac: A Step-by-Step Guide
- How to Check IP Address in Windows 11 Computer: A Step-by-Step Guide
- How to Share Internet from iPhone
- How to Screenshot on Acer Laptop
- How to Find Your Router IP Address: A Step-by-Step Guide
- How to Find Your IP Address on an iPhone 7
- How to Change a Printer IP Address: A Step-by-Step Guide
- Windows 11: How to Forget a WiFi Network in Simple Steps
- How to Remote into a Computer on a Different Network in Windows 11
- How to Create a Desktop Shortcut for a Website in Windows 7
- How to Configure Guest WiFi: A Step-by-Step Guide
- How to Find Printer IP Address: A Step-by-Step Guide
- 5 Things to Know Before You Buy an Amazon Fire TV Stick (2023 Update)
- How to Create an Internet Shortcut in Windows 10
- How to Enable Windows Explorer Dark Theme in Windows 10
- How to Change Default Browser Windows 7 Guide
- How to Display the My Computer Icon on the Windows 7 Desktop
- How to Reset Network Settings on an iPhone
Stack Exchange Network
Stack Exchange network consists of 183 Q&A communities including Stack Overflow , the largest, most trusted online community for developers to learn, share their knowledge, and build their careers.
Q&A for work
Connect and share knowledge within a single location that is structured and easy to search.
How do routers assign IP addresses?
How does a router assign an IP address? Is this random or is there a set method?
It seems that the same device – regardless of the time it was connected – seems to get the same IP assigned. Does the router know the MAC address and assign the same IP or is there something else going on?
- An ip on a network or your own personal pc? – Christopher Chipps Commented Mar 31, 2013 at 0:36
- if you got the time and care to learn it in deep, peek in: zytrax.com/books/dhcp/apc – Lorenzo Von Matterhorn Commented Mar 31, 2013 at 0:39
3 Answers 3
IPv4 addresses are usually assigned using the DHCP protocol. How this happens, depends on the particular DHCP server running on the router...
With DHCP, addresses are leased for a certain time period, so if a device reboots requests an address before the old lease expires, the router usually gives the same old address (based on DHCP client ID, or on the MAC address).
Some DHCP servers remember which address was issued even for a while after the lease expires, so they always give the same address to the same device.
If the device wasn't seen previously, it depends on the implementation – usually the new address is chosen randomly, but sometimes sequentially, and sometimes based on some sort of a hash on the MAC address so that the router at least tries to give the old address again.
For example, to quote the manual page dhcpd.conf(5) of the ISC DHCP server dhcpd :
For IPv6, there is a similar protocol DHCPv6, to which the answer above still applies.
However, many networks use a simpler "stateless autoconfiguration" protocol in which the router only broadcasts the prefix (aka network address), and devices assign their own IP addresses. The assignment is done in two ways:
With normal "Stateless Autoconfiguration" ( RFC 4862 ), the 'host' part of IP addresses is based on the device's hardware address . For 48-bit MAC addresses, the second bit is flipped, and ff:fe is inserted in the middle (to pad to 64 bits)
For example, prefix 2001:470:1f0b:915::/64 plus MAC address 48:5d:60:e8:65:8f results in IP address 2001:470:1f0b:915: 4a5d:60 ff:fe e8:658f .
With "Privacy Extensions" ( RFC 4941 ), the 'host' part is chosen randomly – and a new address is added every 10 hours, too.
Note that "Privacy Extensions" are almost always used in addition to the normal "stateless" MAC-based IP address.
- You mention IPv4, is this any difference with IPv6? – agz Commented Mar 31, 2013 at 18:10
- @agovizer: Yes – I updated the answer. – grawity_u1686 Commented Mar 31, 2013 at 18:29
- If it's simply a hash, wouldn't a single IP address be applied to more than one host? – Pacerier Commented Sep 9, 2013 at 16:13
- @Pacerier: Depends on how well-designed the hash is, how many IP addresses you get to choose from, etc. Also note that I said "tries". If the resulting IP address is already in use, the router might just assign another one. – grawity_u1686 Commented Sep 9, 2013 at 19:21
- In case of Ad hoc network, How IP addresses gets assigned ? As there is no central server. – pathe.kiran Commented Jul 13, 2017 at 17:52
I think it is important to point out that routers do not assign IP addresses : routeurs receive an IP packet on an interface and send it almost unchanged on another interface (the changes I can think of is decreasing the TTL and updating the checksum of the IP packet; even changing the IP address in the packet (NAT) is beyond the task of a router).
The devices that are called home routers are much more than routers, they also include some of the following functionalitys/services:
- DHCP Server (this is the service that assigns IP addresses),
- ADSL Modem (to negotiate a connection to the ISP),
- Firewall (to filter incoming and outgoing connections),
- Inbound and outbound NAT device (to share the single IPv4 address allocated by the ISP for all the devices on the home network),
- WiFi Antenna,
- Web Server,
- Console (web, ssh or telnet) to configure the device,
(Note: firewalls can usually do Inbound and outbound NAT and routing, even though those 4 functions can be done using dedicated devices.)
In large Enterprise deployment, the DHCP Server is often hosted on dedicated Linux or Windows servers (usually a cluster) that does not have anything to do with routers.
Generally (for IPV4), the system used is called "DHCP", and works, broadly, as follows.
- The router runs a "DHCP Server", which has a table with IP's which can be used.
- Each computer makes a DHCP request, which is basically a packet (with its MAC address) sent on the network saying "What IP can I have ?"
- The router looks at the packet received and says here is your IP address, gateway, DNS server [and anything else]
- The computer then configures itself.
The MAC address can be used by the DHCP server table to make sure the machine gets the same IP address, if available each time.
- Sorry for the necropost. Is the IP assigned by the router the internal one? I assume if there is a nat server, it will provide an external one? – MSIS Commented Sep 5, 2022 at 22:17
- @MSIS The DHCP server will provide an IP address from whatever range it is programed to. In the case of NAT the IP address should be an Internal one. DHCP does not know anything about NAT - it just assigns the IP, DNS server, gateway etc. The router would need to identify the IP needs to be natted. – davidgo Commented Sep 6, 2022 at 2:05
You must log in to answer this question.
Not the answer you're looking for browse other questions tagged router ip ..
- Featured on Meta
- Upcoming sign-up experiments related to tags
Hot Network Questions
- Cryptic Clue Explanation: Tree that's sported to keep visitors out at university (3)
- How could the switch from steam to diesel locomotives be delayed 20-30 years?
- Do reflective warning triangles blow away in wind storms?
- How does customs clearance work when you fly into Norway through Oslo, then have your luggage checked through to a regional airport?
- Is this deck post getting cracks due to it being overloaded?
- Can I have a vacation to Canada, while living in France for 3 months?
- Scoot airlines charged me $1625 for one extra luggage at the airport. Is it legit?
- Some congruence problem
- Story about a future gang initiation - but there's a twist
- Clipping buffers by Unique ID
- What happens when you target a dead creature with Scrying?
- What is the maximum number of fish possible in your tank?
- What do we mean when we say the CMB has a temperature and how do we measure it?
- How to negotiate such toxic competitiveness during my master’s studies?
- Reproducing Ómar Rayo's "Fresh Fog" Painting
- Same material on different objects, different reflection
- How big can a chicken get?
- I will not raise my voice to him ever again
- Why did the drywall tape fail in my garage? How can I fix it?
- How to not make my series repetitive?
- What is equilibrium economics
- Preventing Javascript in a browser from connecting to servers
- Is Russell's Paradox a semantic paradox or a syntactic paradox?
- Why is finding a mathematical basis for the fine-structure constant meaningful?
Number Resources
We are responsible for global coordination of the Internet Protocol addressing systems, as well as the Autonomous System Numbers used for routing Internet traffic.
Currently there are two types of Internet Protocol (IP) addresses in active use: IP version 4 (IPv4) and IP version 6 (IPv6). IPv4 was initially deployed on 1 January 1983 and is still the most commonly used version. IPv4 addresses are 32-bit numbers often expressed as 4 octets in “dotted decimal” notation (for example, 192.0.2.53 ). Deployment of the IPv6 protocol began in 1999. IPv6 addresses are 128-bit numbers and are conventionally expressed using hexadecimal strings (for example, 2001:0db8:582:ae33::29 ).
Both IPv4 and IPv6 addresses are generally assigned in a hierarchical manner. Users are assigned IP addresses by Internet service providers (ISPs). ISPs obtain allocations of IP addresses from a local Internet registry (LIR) or National Internet Registry (NIR), or from their appropriate Regional Internet Registry (RIR):
| Registry | Area Covered |
|---|---|
| Africa Region | |
| Asia/Pacific Region | |
| Canada, USA, and some Caribbean Islands | |
| Latin America and some Caribbean Islands | |
| Europe, the Middle East, and Central Asia |
Our primary role for IP addresses is to allocate pools of unallocated addresses to the RIRs according to their needs as described by global policy and to document protocol assignments made by the IETF . When an RIR requires more IP addresses for allocation or assignment within its region, we make an additional allocation to the RIR. We do not make allocations directly to ISPs or end users except in specific circumstances, such as allocations of multicast addresses or other protocol specific needs.
IP Address Allocations
Internet protocol version 4 (ipv4).
- IPv4 Address Space
- IPv4 Multicast Address Assignments
- IPv4 Special Purpose Address Registry
- IPv4 Recovered Address Space Registry
- Bootstrap Service Registry for IPv4 Address Space
Internet Protocol Version 6 (IPv6)
- IPv6 Address Space
- IPv6 Global Unicast Allocations
- IPv6 Parameters (Parameters described for IPv6, including header types, action codes, etc.)
- IPv6 Anycast Address Allocations
- IPv6 Multicast Address Allocations
- IPv6 Sub-TLA Assignments (DEPRECATED)
- IANA IPv6 Special Registry
- Bootstrap Service Registry for IPv6 Address Space
- Announcement of Worldwide Deployment of IPv6 (14 July 1999)
- RIR Comparative Policy Overview
Autonomous System Number Allocations
- Autonomous System Numbers
- Special-Purpose AS Number Assignments
- Bootstrap Service Registry for AS Number Space
- Internet Number Resource Request Procedure
Regional Internet Registry Creation
- Criteria for Establishment of New Regional Internet Registries (ICP-2) (4 June 2001)
- IANA Report on Recognition of LACNIC as a Regional Internet Registry (7 November 2002)
- IANA Report on Recognition of AfriNIC as a Regional Internet Registry (8 April 2005)
Technical Documentation
- RFC 4632 — Classless Inter-domain Routing (CIDR): The Internet Address Assignment and Aggregation Plan
- RFC 1918 — Address Allocation for Private Internets
- RFC 5737 — IPv4 Address Blocks Reserved for Documentation
- RFC 4291 — Internet Protocol Version 6 (IPv6) Addressing Architecture
- RFC 3587 — IPv6 Global Unicast Address Format
- RFC 6177 — IPv6 Address Assignment to End Sites
- RFC 6890 — Special-Purpose IP Address Registries
- RFC 7020 — The Internet Numbers Registry System
- RFC 7249 — Internet Numbers Registries
- Locally Served DNS Zones
If you're seeing this message, it means we're having trouble loading external resources on our website.
If you're behind a web filter, please make sure that the domains *.kastatic.org and *.kasandbox.org are unblocked.
To log in and use all the features of Khan Academy, please enable JavaScript in your browser.
Computers and the Internet
Course: computers and the internet > unit 3, ip addresses.
- IP address hierarchy
- IP addresses and DNS
- Internet addressing protocol
IPv4 addresses
- IPv4, the first version ever used on the Internet
- IPv6, a backwards-compatible successor
IP v6 addresses
| | | | |
|---|---|---|---|
| | | | |
| | | | |
🔍 What's your IP address?
| IP address | Address type? |
|---|---|
| | |
| | |
| | |
| | |
| | |
| |
Want to join the conversation?
- Upvote Button navigates to signup page
- Downvote Button navigates to signup page
- Flag Button navigates to signup page

A Short Guide to IP Addressing
How are ip addresses managed and distributed.
IP addresses are managed by the Internet Assigned Numbers Authority (IANA), which has overall responsibility for the Internet Protocol (IP) address pool, and by the Regional Internet Registries (RIRs) to which IANA distributes large blocks of addresses.
The RIRs manage, distribute, and publicly register IP addresses and related Internet number resources, such as Autonomous System Numbers (ASN) and reverse Domain Name System (DNS ) delegations within their respective regions. They do this according to policies which are developed within their respective regional communities, through open and bottom-up processes.
There are currently five RIRs:
- AfriNIC – African region
- APNIC – Asia Pacific region
- ARIN – North America and several Caribbean and North Atlantic islands
- LACNIC – Latin America and the Caribbean
- RIPE NCC – Europe, the Middle East, and parts of Central Asia
The five RIRs together also form the Number Resource Organization (NRO), which carries out joint activities of the RIRs, including joint technical projects, liaison activities, and policy co-ordination. For more background on IP address management visit:
- IANA’s Overview of IP Address Services
- Development of the Regional Internet Registry System , an article published in Cisco’s Internet Protocol Journal
How are IPv6 addresses allocated?
Both IPv4 and IPv6 addresses are allocated to those who show that they need addresses for their networks.
Shouldn’t addresses be allocated on a geographical basis to ensure that distribution is equitable?
For technical reasons the allocation of IP addresses has to follow the topology of the network and not geography or national borders.
Therefore, the addresses are allocated for use in specific networks, as they are required. RIRs allocate IP addresses using community-developed policies that are designed to ensure that distribution is fair and equitable.
In the early days of the Internet, the method for distributing IP addresses was less formal, resulting in some organisations receiving disproportionately large address ranges.
The RIRs were formed to provide a better way of distributing addresses. They have been successful at developing fair and equitable distribution policies. They have also helped to provide stability of the address pool and routing tables throughout a long period of rapid growth.
What happens when IPv4 addresses run out?
The Internet, in its current form, already has. According to the Number Resource Organization, the world officially ran out of IPv4 addresses in February 2011 .
The only option now is to divide the allocated properties into smaller portions or to start trading what’s already been assigned – both moves could complicate and compromise your privacy.
Did you find this resource helpful? By donating any amount, you help fund more research and content like this.
Related articles, ipv6 security for ipv4 engineers.
This document provides an overview of IPv6 security that is specifically aimed at IPv4 engineers and operators. Rather than...
IPv6 Security Frequently Asked Questions (FAQ)
Executive Summary The Internet Society recognises that global deployment of the IPv6 protocol is paramount to accommodate the present...
State of IPv6 Deployment 2018
IPv6 deployment continues to increase around the world. In the six years since World IPv6 Launch levels...
How to Set a Static IP Address on a Windows PC
You can learn how to set up a static IP address on your computer. Here's how.
While most of the internet runs on dynamic addresses these days, static addresses are sometimes helpful to use as well. Whether you need to run a server of your own, set up external devices or services, or are just simply looking to explore, before you get your hands dirty, you need to know your way around and be super careful while setting up an IP address.
Moreover, there's more than one way to go about this. So, one by one, let's look at all the ways you can easily set up a static IP address on your Windows.
Static IP Addresses: The Whys and Hows
An IP address of a computer that stays the same over time is known as a Static IP address . This is in contrast to a dynamic IP Address, which is an address that can tweak over time.
Today, most devices use a dynamic IP address because of their ease of use and management. However, in rare cases, Static IP addresses can become handy. Some of those cases include:
- When you have external devices that you can only connect to your network through your IP address.
- When you connect to other networks through a VPN.
- Static IP addresses can make hosting a server somewhat easier.
Because of a slew of such benefits, using a Static IP address can make your life super easy in some situations. So, now let's look at the different methods you can use to set up a static IP address for yourself.
How to Set a Static IP Address on Windows 11
Like most things on Windows, you have multiple ways to do this. Let's look at the most straightforward method first, which is using Windows Settings.
Here's how you can set a static IP Address using the Windows settings:
- Head to the Start menu search bar, type in 'settings,' and select the best match. Alternatively, press the Windows Key + I to launch the Settings menu.
- Then head to Network & internet settings .
- Look for the Properties button. It's right next to your connection settings.
- Scroll down and look for the IP assignment section. Then click on Edit .
- In the new Edit IP settings dialog box, click on the scroll-down menu and select Manual .
- Toggle on the switch for the IPv4 button.
- Fill in all the network details here, including the IP address , Subnet mask , Gateway , and then click on Save .
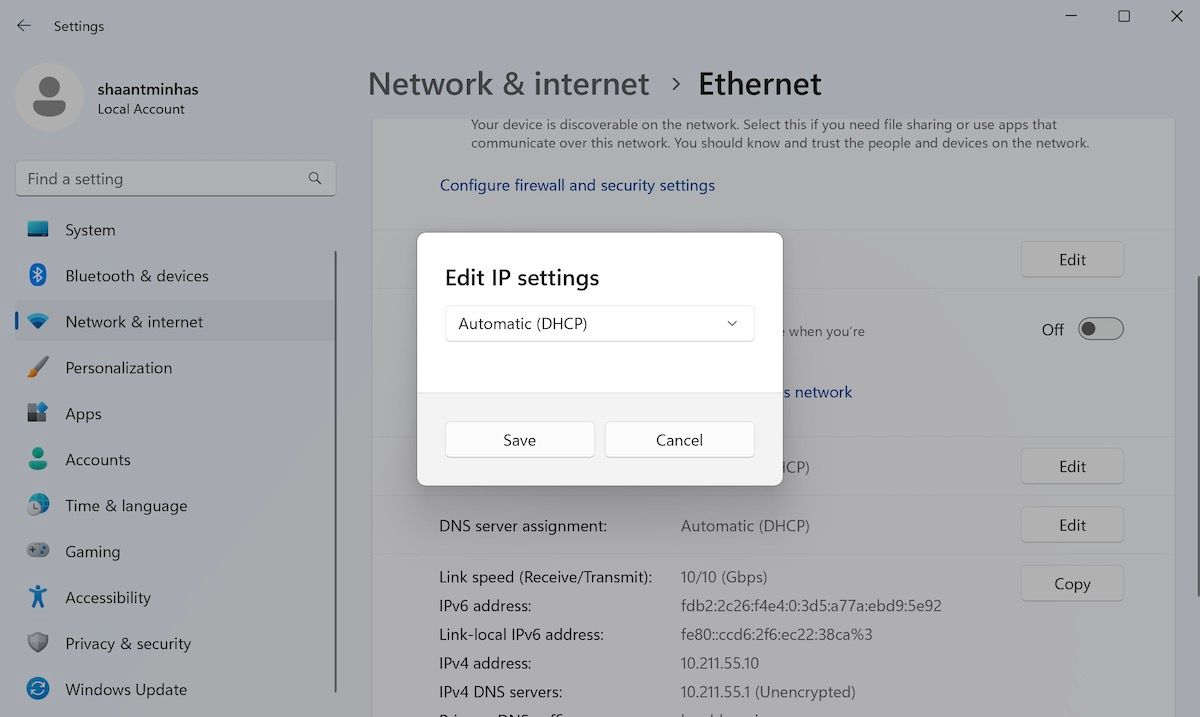
Follow the above steps meticulously, and your Windows 11 will have a new static IP address from here on.
How to Set Up a Static IP Address on Windows 10
The basics of setting up an IP Address in Windows 10 are similar. Even though the implementation of steps might differ here and there, you have to follow a pattern that's pretty much the same. Here's how:
- Open the Windows 10 Settings.
- Click on Network & Internet .
- Depending on how you are connected to the Internet, select Wi-Fi or Ethernet .
- Select the current network connection.
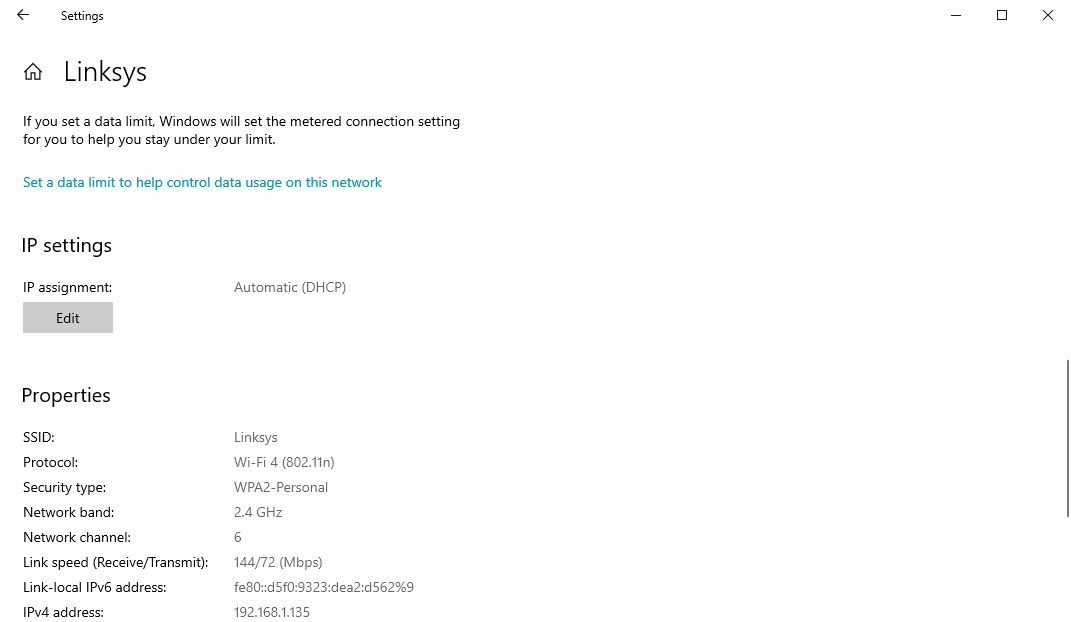
- Toggle on the IPv4 switch.
- Set up the static IP address here and fill in other relevant information, such as the Preferred DNS , Default Gateway , etc.
- Click on Save .
After you are done, you will have a new static IP address on your PC from here on.
How to Set Up a Static IP With Command Prompt
The above method, using the Settings GUI, is only one of the ways to tweak your IP address settings. For those of you who tilt more towards a command line rather than a simple click-and-play GUI, luckily, alternatives exist. For instance, you can also use the Command prompt, and set up the address with just a few commands.
To change up your IP address through your Command Prompt, follow the below steps:
- Head to the Start menu search bar, type in 'cmd,' and launch the cmd as administrator.
- Type in the following command in the cmd and hit Enter : ipconfig /all
- Subnet mask
- Default Gateway
- DNS Servers
- Type in the following command to assign static IP address on your Windows and hit Enter : netsh interface ip set address name= "Ethernet1" static 10.1.4.220 255.255.255.0 10.1.4.1 In the above command, replace Ethernet1 with the name of your adapter, and change 10.1.4.220 255.255.255.0 10.1.4.1 with the device IP address, subnet mask, and default gateway address corresponding to your network configuration
- Now type the following command to set up a DNS server address and hit Enter : netsh interface ip set dns name= "Ethernet1" static 10.1.4.1
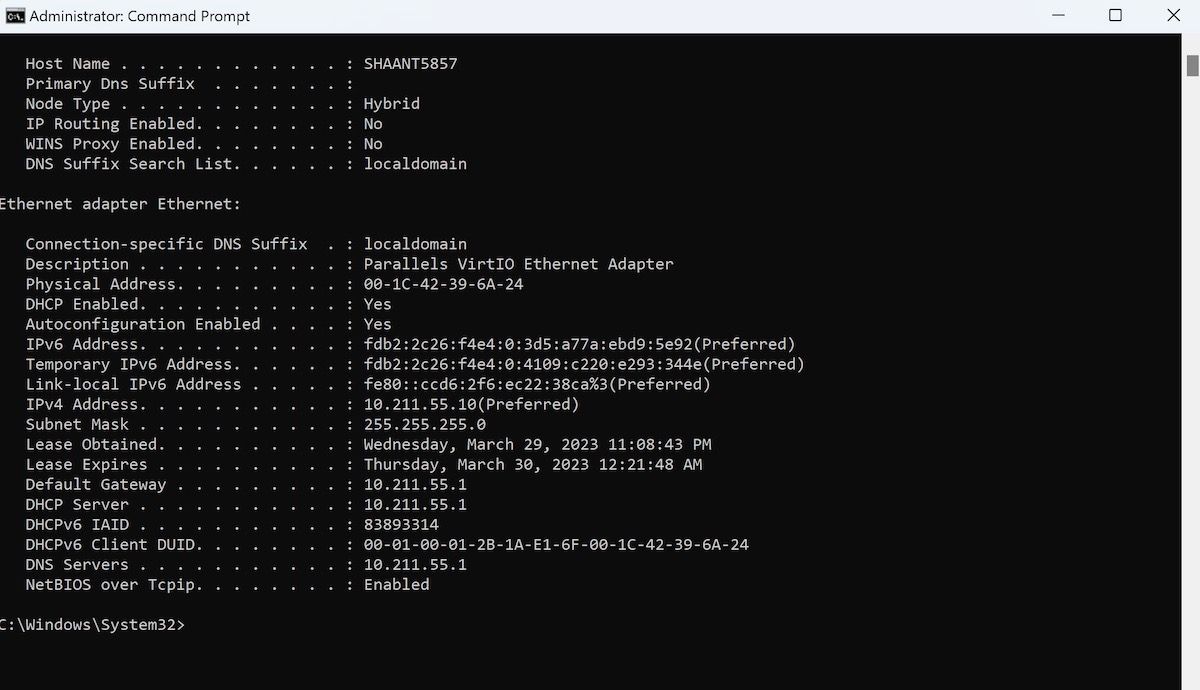
That's it. Your new static IP address will be set up from here.
How to Set Up a Static IP Address With PowerShell
PowerShell is another tool primarily handy for power users, designed to give them more control and management capabilities through task automation. If any of the above methods fail, you can also use PowerShell to set up the Static IP Address. Here’s how you can get started:
- Head to the Start menu search bar, type in ‘powershell,’ and run it as administrator.
- Type the following command to view your current network configuration and press Enter : Get-NetIPConfiguration
- InterfaceIndex
- IPv4Address
- IPv4DefaultGateway
- Type in the following command to set up a static IP address and hit Enter : New-NetIPAddress -InterfaceIndex 10 -IPAddress 10.1.4.119 -PrefixLength 24 -DefaultGateway 10.1.4.1
- Here, replace all values of information. Replace the InterfaceIndex number (10) with the number assigned to your adapter. Similarly, replace the above IPAddress with a static IP address that you want to set.
- Finally, type in the following command to assign the DNS server address and hit Enter : Set-DnsClientServerAddress -InterfaceIndex 10 -ServerAddresses 10.1.4.1
Again, replace the InterfaceIndex number (10) with your network’s corresponding number. Also, replace the ServerAddress with the DNS IP address.
You will have a new static IP address as soon as you finish all the above steps.
Setting up a Static IP Address on a Windows PC
Setting up your static IP address doesn't have to be complicated. If you follow the above methods we have laid out above, you should be done without any significant difficulties.
And while static IP address has their uses, dynamic addresses are undoubtedly necessary. So, before you make an important switch, ensure you understand their significant differences well.
- PRO Courses Guides New Tech Help Pro Expert Videos About wikiHow Pro Upgrade Sign In
- EDIT Edit this Article
- EXPLORE Tech Help Pro About Us Random Article Quizzes Request a New Article Community Dashboard This Or That Game Popular Categories Arts and Entertainment Artwork Books Movies Computers and Electronics Computers Phone Skills Technology Hacks Health Men's Health Mental Health Women's Health Relationships Dating Love Relationship Issues Hobbies and Crafts Crafts Drawing Games Education & Communication Communication Skills Personal Development Studying Personal Care and Style Fashion Hair Care Personal Hygiene Youth Personal Care School Stuff Dating All Categories Arts and Entertainment Finance and Business Home and Garden Relationship Quizzes Cars & Other Vehicles Food and Entertaining Personal Care and Style Sports and Fitness Computers and Electronics Health Pets and Animals Travel Education & Communication Hobbies and Crafts Philosophy and Religion Work World Family Life Holidays and Traditions Relationships Youth
- Browse Articles
- Learn Something New
- Quizzes Hot
- This Or That Game
- Train Your Brain
- Explore More
- Support wikiHow
- About wikiHow
- Log in / Sign up
- Computers and Electronics
How to Configure a Static Internet Protocol (IP) Address on a Computer
Last Updated: June 21, 2023 Tested
Finding Your Addresses on Windows
Finding your addresses on mac, setting a static ip address, expert q&a.
This article was written by Stan Kats and by wikiHow staff writer, Jack Lloyd . Stan Kats is a Professional Technologist and the COO and Chief Technologist for The STG IT Consulting Group in West Hollywood, California. Stan provides comprehensive technology solutions to businesses through managed IT services, and for individuals through his consumer service business, Stan's Tech Garage. Stan holds a BA in International Relations from The University of Southern California. He began his career working in the Fortune 500 IT world. Stan founded his companies to offer an enterprise-level of expertise for small businesses and individuals. The wikiHow Tech Team also followed the article's instructions and verified that they work. This article has been viewed 463,868 times.
This wikiHow teaches you how to set a static IP address for your computer within your Wi-Fi network. A static IP address won't change when your router or computer reboots, making it useful for remote operation and website hosting. Static IP addresses can also prevent connection issues on routers to which several items are connected.
Things You Should Know
- Begin by finding your addresses on Windows or Mac. You are looking for the "Default gateway" address on Windows, and the "Router" number on a Mac.
- Enter the number into a web browser, and log in if necessary. Then, find your computer in the list of connected devices and click on it. Then, click Reserve .

- If you don't see this link, scroll down. You may also need to click the About tab in the upper-left corner of the window.

- You can also right-click the Start icon in the lower-left corner of the screen.

- Close the Advanced window.
- Click ⋮⋮⋮⋮ in the upper-left side of System Preferences.
- Click Sharing .
- Note the "Computer Name" entry at the top of the window.

- If you didn't set a username and/or password, you'll probably need to use the factory credentials found either in the router's manual or on the router itself.

- For example, some routers place the Connected Devices button on the main page, while other router pages require you to click Settings or Advanced to see the list of connected items.

- Again, your router's page may show a different option here.
- If prompted to confirm your choice or specify an unused IP address, do so before proceeding.

- You may need to restart your computer for the changes to take place, and the router may reboot as well.

- You shouldn't have to set a static IP address unless you're hosting a website, setting up a computer for remote access, or using an FTP server. Thanks Helpful 0 Not Helpful 0

- Attempting to use the IP address of another connected item will either result in an error or kick the item off of the network. Thanks Helpful 0 Not Helpful 0
You Might Also Like

- ↑ Stan Kats. Cybersecurity Expert. Expert Interview. 16 July 2021.
About This Article

- Send fan mail to authors
Reader Success Stories
Alex Sylvain
Feb 11, 2017
Is this article up to date?
Featured Articles

Trending Articles

Watch Articles

- Terms of Use
- Privacy Policy
- Do Not Sell or Share My Info
- Not Selling Info
wikiHow Tech Help:
Tech troubles got you down? We've got the tips you need
How to set static IP address on Windows 10
You can assign a static IP address manually on Windows 10 in many ways, and in this guide, you'll learn how.
- To set a static IP address on Windows 10, open Settings > Network & Internet > Wi-Fi , click the connection, click on “Edit,” select “Manual,” turn on “IPv4,” and set the static IP address.
- Alternatively, you can configure a static IP address from Command Prompt, PowerShell, and Control Panel.
UPDATED 12/20/2023: On Windows 10, setting a static IP address to a computer is a configuration you may need to set up in many scenarios. For instance, if you plan to share files , set up a printer on a local network , enable and use Remote Desktop , or configure port forwarding on the router.
If you don’t assign a static IP address, services or a port forwarding configuration may eventually stop working. The reason is that, by default, connected devices use dynamic IP addresses assigned by the Dynamic Host Configuration Protocol (DHCP) server (usually the router), which can change anytime, as soon as you restart the machine or after the dynamically assigned configuration lease expires. On the other hand, a static configuration is permanent, and it’ll remain assigned until you change it.
Regardless of the reason, Windows 10 offers multiple ways to configure a static network configuration through the Settings app, the legacy Control Panel, and the command line using Command Prompt and PowerShell.
In this guide , I will teach you the steps to set a static IP (version 4) address to a Windows 10 computer.
Set static IP address on Windows 10 from Settings
Set static ip address on windows 10 from control panel.
- Set static IP address on Windows 10 from Command Prompt
- Set static IP address on Windows 10 from PowerShell
To assign a static IP address on Windows 10, use these steps:
Open Settings on Windows 10.
Click on Network & Internet .
Click on “Wi-Fi” or “Ethernet.”
Click on the current network connection.

Under the “IP settings” section, click the Edit button.

Using the drop-down menu, select the Manual option.
Turn on the “IPv4” toggle switch.

Set a static IP address to use by the Windows 10 computer.
Specify a “Subnet prefix length” (subnet mask). If the subnet mask is 255.255.255.0 , the subnet prefix length in bits is 24 .
Specify a “Default Gateway” address.
Specify a “Preferred DNS” address.
Specify an “Alternate DNS address” (if applicable).
Click the Save button.

After you complete the steps, you can test your settings using your web browser to open a website.
To assign a static IP from the Control Panel on Windows 10, use these steps:
Open Control Panel .
Click on Network and Internet .
Click on Network and Sharing Center .
Click the Change adapter settings option on the left navigation pane.

Right-click the Wi-Fi or Ethernet adapter and select the Properties option.
Select the “Internet Protocol Version 4 (TCP/IPv4)” option.
Click the Properties button.

Select the “Use the following IP address” option.
Set the static IP address for the adapter – for example, 10.1.2.220 .
Specify a Subnet mask . (Typically, on a home network, the subnet mask is 255.255.255.0 .)
Specify a Default gateway . (Usually, your router’s IP address. For example, 10.1.2.1 .)
Under the “Use the following DNS server addresses set Preferred DNS server” section, set the Preferred DNS server address. (Usually, your router’s IP address or server IP address that provides the DNS resolution, such as 10.1.2.1 ).
(Optional) Specify an Alternative DNS server. (The computer will use this address if it cannot reach the preferred DNS server.)
Click the OK button.

Click the Close button again.
Once you complete the steps, you can open your web browser and load a website to see if the configuration works.
Set static IP address on Windows 10 from Command Prompt
To set a static IP address on Windows 10 from Command Prompt, use these steps:
Open Start .
Search for Command Prompt , right-click the top result, and select the Run as administrator option.
Type the following command to see your current networking configuration and press Enter :
Under the network adapter, note the name of the adapter as well as the following information in these fields:
- Subnet mask
- Default Gateway
- DNS Servers

Type the following command to assign a static IP address on Windows 10 and press Enter :
In the above command, replace “Ethernet0” with the name of your network adapter. Change “10.1.4.220 255.255.255.0 10.1.4.1” with the device IP address, subnet mask, and default gateway address corresponding to your network configuration.
Type the following command to set a DNS server address and press Enter :
In the command, make sure to change “Ethernet0” with your adapter’s name and “10.1.4.1” with the DNS server address of the network.
Type the following command to set an alternate DNS server address and press Enter :
In the command, replace “Ethernet0” with your adapter’s name and “8.8.8.8” with an alternate DNS server address.

After you complete the steps, you can test the new configuration using the ping command (for example ping google.com ) to see if the internet is working. Alternatively, you can open a website to see if the configuration works.
Set static IP address on Windows 10 from PowerShell
Windows 10 also includes the PowerShell command line platform that allows you to use the “NetTCPIP” module to manage networking settings, including the ability to change your computer’s IP address settings. Microsoft recommends using this command-line method instead of netsh .
To set a static IP address from PowerShell, use these steps:
Search for PowerShell , right-click the result, and select the Run as administrator option.
Type the following command to view your current network configuration and press Enter :
After running the command, note the following information:
- InterfaceIndex
- IPv4Address
- IPv4DefaultGateway

Type the following command to set a static IP address and press Enter :

In the command, replace the “InterfaceIndex” number (5) with the corresponding number of your adapter. Change “IPAddress” with the static IP address you want to assign to your device. Change PrefixLength (subnet mask) with the correct bit number if necessary. Typically, on a home network, the setting is “24.” Also, change the “DefaultGateway” option with the default gateway address of the network.
Type the following command to assign a DNS server address and press Enter :

If you need to set a secondary DNS server address, use a comma to use the same command with another address. For example:
In the command, replace the “InterfaceIndex” number (5) with your network adapter’s corresponding number. Also, change “ServerAddresses” with the DNS IP address.
After you complete the steps, you can test the new configuration by opening your web browser and navigating a website.
Whatever method you use, assigning an IP address within the network range and outside of the DHCP server scope is recommended to allow proper connectivity and avoid address conflicts. If multiple devices share the same address, this will cause a networking conflict, preventing connection to the internet.
Update December 20, 2023: This guide has been updated to ensure accuracy and reflect changes to the process.
Mauro Huculak is a Windows How-To Expert who started Pureinfotech in 2010 as an independent online publication. He has also been a Windows Central contributor for nearly a decade. Mauro has over 14 years of experience writing comprehensive guides and creating professional videos about Windows and software, including Android and Linux. Before becoming a technology writer, he was an IT administrator for seven years. In total, Mauro has over 20 years of combined experience in technology. Throughout his career, he achieved different professional certifications from Microsoft (MSCA), Cisco (CCNP), VMware (VCP), and CompTIA (A+ and Network+), and he has been recognized as a Microsoft MVP for many years. You can follow him on X (Twitter) , YouTube , LinkedIn and About.me . Email him at [email protected] .
- How to revert back to Windows 10 from Windows 11
- How to disable Fast Startup on Windows 11, 10
We hate spam as much as you! Unsubscribe any time Powered by follow.it ( Privacy ), our Privacy .
How To Assign IP Address

- How-To Guides
- Tech Setup & Troubleshooting

Introduction
Assigning IP addresses is an essential task in computer networking that allows devices to connect and communicate within a network. An IP address serves as a unique identifier for each device connected to a network, enabling the exchange of data packets between them. Whether it’s a home network or a large corporate network, the process of assigning IP addresses plays a crucial role in ensuring smooth and efficient communication.
In this article, we will delve into the fundamentals of IP addresses, the different types of IP addresses available, and explore the methods for assigning them. Whether you’re a network administrator, a curious computer enthusiast, or simply want to understand how IP address assignment works, this article aims to provide you with the necessary knowledge.
Understanding IP addresses is the first step towards comprehending their assignment. IP addresses are numerical labels assigned to devices connected to a network. They consist of four sets of numbers separated by periods, such as 192.168.0.1. This addressing scheme provides a way for devices within a network to locate and communicate with one another.
There are two main types of IP addresses: IPv4 (Internet Protocol version 4) and IPv6 (Internet Protocol version 6). IPv4 addresses, consisting of 32 bits, have been the standard for many years. However, with the rapid growth of internet-connected devices, the need for more addresses arose, leading to the development of IPv6 addresses, which consist of 128 bits and provide a virtually limitless pool of addresses.
IP addresses can be assigned in two ways: manual (static) assignment or automatic (dynamic) assignment. Manual assignment involves manually configuring the IP address on each device, ensuring that each one has a unique address within the network. Automatic assignment, on the other hand, involves a central server dynamically allocating IP addresses to devices using protocol-level mechanisms.
In the next sections, we will explore both manual and automatic IP address assignment methods, including the use of the Dynamic Host Configuration Protocol (DHCP) for automatic assignment. We will also look at how to assign IP addresses on different operating systems such as Windows, Mac, and Linux.
Additionally, we will touch on common issues that may arise during IP address assignment and provide troubleshooting tips to help resolve them. By the end of this article, you will have a comprehensive understanding of IP address assignment and be equipped to assign IP addresses to devices within your network efficiently.
Understanding IP Addresses
IP addresses are crucial elements in computer networking, serving as unique identifiers for devices connected to a network. They enable devices to communicate and exchange data packets with one another. To understand IP addresses, let’s dive into their structure and functionality.
An IP address is a numerical label assigned to each device within a network. It consists of four sets of numbers, separated by periods, such as 192.168.0.1. Each set, known as an octet, represents a binary value ranging from 0 to 255. This addressing scheme provides a standardized way for devices to locate and communicate with each other on a network.
The most widely used IP version is IPv4 (Internet Protocol version 4), which utilizes 32-bit addresses. This means there are approximately 4.3 billion unique IPv4 addresses available. However, with the exponential growth of internet-connected devices, the pool of available IPv4 addresses is depleting. To overcome this limitation, IPv6 (Internet Protocol version 6) was introduced, which uses 128-bit addresses. This allows for an astronomically large number of unique addresses, ensuring the continued expansion of the Internet of Things (IoT) and other networked devices.
IP addresses are hierarchical, with different classes and ranges reserved for specific purposes. The most common classification is based on the range of IP addresses allocated to private networks and public networks.
Private IP addresses are used within local networks to facilitate internal communication among devices. They are reserved and cannot be routed over the internet. The most commonly used private IP address ranges are:
- Class A: 10.0.0.0 to 10.255.255.255
- Class B: 172.16.0.0 to 172.31.255.255
- Class C: 192.168.0.0 to 192.168.255.255
Public IP addresses, on the other hand, are globally unique and can be accessed over the internet. Internet service providers (ISPs) allocate public IP addresses to devices connected to their networks. These addresses allow devices to communicate with other devices and servers across the internet.
In summary, IP addresses serve as unique identifiers that enable devices to communicate within networks. Whether it’s a small home network or a large corporate network, understanding IP addresses and their structure is vital when it comes to assigning and managing them effectively.
Types of IP Addresses
IP addresses can be classified into different types based on their purpose and usage. Understanding these types is essential to effectively manage and assign IP addresses in a network. Let’s explore the various types of IP addresses:
1. Public IP Addresses
A public IP address is a globally unique address assigned to a device connected to the internet. This address allows the device to communicate with other devices and servers across the internet. Public IP addresses are obtained from internet service providers (ISPs) and are routable over the internet. Each public IP address can only be assigned to one device at a time, ensuring uniqueness and facilitating direct communication over the internet.
2. Private IP Addresses
Private IP addresses are used within local networks and are not routable over the internet. They provide a means for devices within a network to communicate with each other. Private IP addresses are typically assigned to devices on a home network, office network, or any other private network. These addresses are reserved and do not conflict with public IP addresses. The most commonly used private IP address ranges are Class A (10.0.0.0 to 10.255.255.255), Class B (172.16.0.0 to 172.31.255.255), and Class C (192.168.0.0 to 192.168.255.255).
3. Static IP Addresses
A static IP address is a fixed IP address manually assigned to a device. It remains constant and does not change over time. Static IP addresses are typically used for servers, network devices, and devices requiring consistent network identification. It can be beneficial for certain applications that require a permanent IP address to ensure uninterrupted access and connectivity.
4. Dynamic IP Addresses
Dynamic IP addresses are automatically assigned to devices within a network. These addresses are temporary and subject to change. Dynamic IP address assignment is commonly used by internet service providers (ISPs) to manage their pool of IP addresses efficiently. Dynamic IP addresses are allocated using protocols like the Dynamic Host Configuration Protocol (DHCP), which ensures that devices within a network receive a unique IP address dynamically when connected to the network.
5. Loopback IP Address
The loopback IP address (127.0.0.1) is a special IP address reserved for testing and communication within the local device itself. It allows applications running on a device to communicate with each other using the network protocol stack without the need for an external network connection. The loopback address is commonly used for troubleshooting network-related issues on a local device.
Understanding the different types of IP addresses is crucial for managing and assigning IP addresses effectively in a network. Whether it’s public, private, static, dynamic, or loopback addresses, each type serves a specific purpose in facilitating communication and connectivity within networks.
How IP Addresses are Assigned
IP addresses play a crucial role in facilitating communication between devices within a network. Understanding how IP addresses are assigned is essential to ensure efficient and organized connectivity. In this section, we will explore the two main methods of IP address assignment: manual and automatic.
Manual IP Address Assignment
In manual IP address assignment, each device within a network is individually configured with a specific IP address. This method requires manual intervention to assign a unique IP address to each device. Manual IP address assignment is commonly used in situations where a specific device requires a static IP address, such as servers or network devices that need to maintain a consistent network identity.
To manually assign an IP address, an administrator typically accesses the device’s network settings or control panel and provides an IP address, subnet mask, default gateway, and DNS server information. These parameters ensure that the device has the necessary network configuration to communicate within the network.
Automatic IP Address Assignment
Automatic IP address assignment eliminates the need for manual intervention by dynamically allocating IP addresses to devices within a network. This method is efficient, as it streamlines the process of network configuration and avoids potential conflicts that may arise from manual assignment.
The most commonly used protocol for automatic IP address assignment is the Dynamic Host Configuration Protocol (DHCP). DHCP allows a central server, known as a DHCP server, to dynamically assign IP addresses, subnet masks, default gateways, and DNS server information to devices within the network.
When a device connects to a network configured with DHCP, it sends a DHCP discovery message, requesting an IP address from the DHCP server. The DHCP server responds with an offer, providing an available IP address. The device then sends a request to confirm its intention to use the offered IP address, and once acknowledged by the DHCP server, the device is assigned the IP address for the duration of its connection to the network.
This dynamic allocation of IP addresses ensures that devices within the network receive unique addresses and minimizes the chance of conflicting IP assignments. It also allows for efficient management and reusing of IP addresses as devices connect and disconnect from the network.
Whether it’s manual or automatic IP address assignment, the method chosen depends on the specific requirements and network configuration. In scenarios where static IP addresses are necessary or desired, manual assignment provides full control over IP address allocation. However, for most networks, automatic assignment through DHCP offers a streamlined and efficient approach to IP address management.
Manual IP address assignment is a method of configuring individual devices within a network with specific IP addresses. This approach is used when devices require static IP addresses, meaning the assigned IP address remains constant and does not change over time. Manual IP address assignment provides network administrators with full control over IP allocation and allows for precise management of network resources.
Assigning IP addresses manually involves configuring the network settings on each device. Here is a step-by-step guide on how to manually assign an IP address:
Step 1: Determine the IP Address Range
Before assigning IP addresses, it is important to determine the IP address range that will be used in the network. This range should be consistent with the network’s addressing scheme and should not conflict with any existing IP addresses.
Step 2: Access Network Settings
On each device, access the network settings or control panel. This can usually be done through the device’s operating system settings.
Step 3: Select Manual IP Assignment
Within the network settings, look for the option to manually configure the IP address. This option may be labeled as “Static IP,” “Manual IP,” or similar. Select this option to proceed with manual IP address assignment.
Step 4: Enter the IP Address
Enter the desired IP address in the designated field. Make sure the IP address falls within the determined IP address range. Avoid duplicate IP addresses to prevent conflicts within the network.
Step 5: Set the Subnet Mask
Alongside the IP address, set the subnet mask for the device. The subnet mask determines the network portion of the IP address and helps identify other devices within the same network.
Step 6: Define the Default Gateway
Specify the default gateway IP address. The default gateway serves as the access point for devices to connect to other networks or the internet. It is typically the IP address of the router or gateway device within the network.
Step 7: Configure DNS Server Information
Enter the IP addresses of the DNS servers in the respective fields. DNS servers resolve domain names into their corresponding IP addresses, enabling devices to access websites and services on the internet.
Step 8: Apply the Changes
After entering all the necessary information, apply the changes to finalize the manual IP address assignment. The device will now use the specified IP address for its network connectivity.
Manual IP address assignment provides greater control and stability, especially for devices that require persistent configurations. However, it also requires careful administration to ensure IP address conflicts are avoided and the network remains organized.
Now that you have a clear understanding of manual IP address assignment, you can confidently configure devices with specific IP addresses that suit your network’s needs.
Automatic IP address assignment is a method of dynamically allocating IP addresses to devices within a network. It eliminates the need for manual configuration and provides a streamlined approach to IP address management. Automatic assignment is commonly used in networks where devices do not require specific static IP addresses and can adapt to changing network conditions.
The primary mechanism for automatic IP address assignment is the Dynamic Host Configuration Protocol (DHCP). DHCP allows a central server, known as a DHCP server, to allocate IP addresses, subnet masks, default gateways, and other network configuration parameters to devices that connect to the network.
Here is an overview of how automatic IP address assignment through DHCP works:
Step 1: DHCP Discovery
When a device connects to a network with DHCP enabled, it broadcasts a DHCP discovery message. This message is sent to discover available DHCP servers within the network.
Step 2: DHCP Offer
Upon receiving the DHCP discovery message, one or more DHCP servers respond with a DHCP offer. The offer includes an available IP address, subnet mask, default gateway, DNS server information, and other network configuration parameters.
Step 3: DHCP Request
The device selects one DHCP offer and sends a DHCP request message to the chosen DHCP server. The request confirms the intention to use the offered IP address and requests that the DHCP server reserve it for the device.
Step 4: DHCP Acknowledgment
Upon receiving the DHCP request, the DHCP server acknowledges the request with a DHCP acknowledgment message. This message confirms the reservation of the IP address for the device, along with any additional network configuration parameters.
Step 5: IP Address Lease
The DHCP server assigns an IP address lease duration to the device. This lease determines the duration for which the device can use the assigned IP address. The lease period can be configured on the DHCP server and typically ranges from hours to several days.
Step 6: IP Address Renewal
As the lease period approaches expiration, the device sends a DHCP renewal request to the DHCP server. The server can either renew the lease for the same IP address or assign a new IP address, depending on the availability and configuration.
By using DHCP for automatic IP address assignment, network administrators benefit from simplified network management and resource optimization. DHCP eliminates the manual effort of configuring IP addresses on individual devices and ensures that IP addresses are assigned dynamically, avoiding conflicts and efficiently utilizing available addresses.
Automatic IP address assignment through DHCP is widely supported in various operating systems and network devices. It provides flexibility and scalability, making it an essential component of modern networks.
Now that you have a clear understanding of automatic IP address assignment through DHCP, you can implement this method to efficiently manage IP addresses within your network.
Dynamic Host Configuration Protocol (DHCP)
The Dynamic Host Configuration Protocol (DHCP) is a network protocol that enables automatic and centralized IP address assignment within a network. With DHCP, devices can dynamically obtain IP addresses, as well as other network configuration information, such as subnet masks, default gateways, and DNS server addresses. This protocol simplifies network administration by reducing the amount of manual configuration required and ensuring efficient utilization of IP addresses.
Here are the key components and functionalities of DHCP:
DHCP Server
The DHCP server is a central component in the network responsible for managing IP address assignment. It holds a pool of available IP addresses and leases them to devices on the network. The DHCP server also maintains information about lease durations, configuration parameters, and other network-specific settings.
DHCP Client
A DHCP client is a device that requests IP address assignment from a DHCP server. Clients typically send DHCP discovery messages on the network to locate available DHCP servers and initiate the IP address assignment process. Once a DHCP offer is received, the client sends a DHCP request to confirm and secure the offered IP address.
A DHCP lease refers to the duration for which a DHCP client is allowed to use an assigned IP address. Lease durations are determined by the DHCP server and can be configured to different time intervals, typically ranging from a few hours to several days. Before the lease expires, the client can attempt to renew the lease to maintain its IP address assignment.
IP Address Pool
The IP address pool is a range of available IP addresses that a DHCP server can assign to clients. The pool is configured on the DHCP server and defines the range from which IP addresses are dynamically allocated. The server ensures that each IP address is allocated only once to avoid conflicts within the network.
Address Reservation
In addition to dynamic IP address assignment, DHCP also allows for address reservation. Address reservation associates a specific IP address with a particular device’s unique identifier, such as its Media Access Control (MAC) address. With address reservation, a device is always assigned the same IP address whenever it connects to the network, ensuring consistent configuration and accessibility.
DHCP significantly simplifies network administration by automating IP address assignment and related configuration tasks. It provides scalability, flexibility, and efficient management of IP address resources within a network. DHCP is widely supported by operating systems and network devices, making it an integral part of modern networks.
By leveraging DHCP, network administrators can streamline the process of IP address assignment, reduce manual errors, and adapt to changing network conditions more efficiently. DHCP plays an essential role in maintaining the connectivity and overall performance of networks of all sizes.
Assigning IP Addresses on Windows
Assigning IP addresses on Windows is a straightforward process that can be done through the network settings in the operating system. Windows provides several methods for IP address assignment, including manual (static) assignment and dynamic assignment through the Dynamic Host Configuration Protocol (DHCP).
Here is how you can manually assign an IP address on Windows:
- Open the Start menu and go to Settings. Select “Network & Internet.”
- In the Network & Internet settings, click on “Ethernet” or “Wi-Fi,” depending on which network connection you want to configure.
- Click on “Change adapter options.”
- Right-click on the network adapter you want to configure and select “Properties.”
- In the Properties window, scroll down and select “Internet Protocol Version 4 (TCP/IPv4)” or “Internet Protocol Version 6 (TCP/IPv6), depending on your network setup. Click on “Properties.”
- In the IPv4 or IPv6 properties, select the option to use the IP address manually. Enter the desired IP address, subnet mask, default gateway, and DNS server information.
- Click “OK” to save the changes. The IP address will be assigned to the network adapter.
Dynamic IP Address Assignment via DHCP
If you want Windows to automatically assign an IP address through DHCP, follow these steps:
- Go to Settings and select “Network & Internet.”
- Select “Ethernet” or “Wi-Fi” depending on the network connection you want to configure.
- Right-click on the network adapter and select “Properties.”
- In the Properties window, scroll down and select “Internet Protocol Version 4 (TCP/IPv4)” or “Internet Protocol Version 6 (TCP/IPv6),” depending on your network setup. Click on “Properties.”
- In the IPv4 or IPv6 properties, select the option to obtain an IP address automatically. Ensure that both “Obtain an IP address automatically” and “Obtain DNS server address automatically” are selected.
- Click “OK” to save the changes. Windows will now assign the IP address automatically through DHCP when the device connects to the network.
These steps apply to Windows 10, but the process is similar on other versions of Windows, such as Windows 8 and Windows 7. By manually assigning IP addresses or configuring Windows to obtain IP addresses dynamically through DHCP, you can effectively manage and connect your Windows devices to the network.
Assigning IP Addresses on Mac
Assigning IP addresses on a Mac is a straightforward process that can be done through the network settings in the operating system. Mac computers provide an easy interface for manual (static) IP address assignment as well as dynamic IP address assignment through the Dynamic Host Configuration Protocol (DHCP).
To manually assign an IP address on a Mac, follow these steps:
- Click on the Apple menu in the top-left corner of the screen and select “System Preferences.”
- In the System Preferences window, click on “Network.”
- Select the network connection you want to configure from the list on the left (e.g., Wi-Fi, Ethernet).
- Click on the “Advanced” button.
- In the Advanced settings, go to the “TCP/IP” tab.
- In the “Configure IPv4” or “Configure IPv6” dropdown menu, select “Manually.”
- Enter the desired IP address, subnet mask, router (default gateway) address, and DNS server addresses.
- Click “OK” to save the changes and close the network settings.
To configure a Mac to obtain an IP address automatically through DHCP, follow these steps:
- Open the Apple menu and select “System Preferences.”
- In System Preferences, click on “Network.”
- Choose the network connection you want to configure from the left-side panel.
- From the “Configure IPv4” or “Configure IPv6” dropdown menu, select “Using DHCP.”
- Optional: You can also configure additional DHCP options by clicking on the “DHCP” tab.
It’s important to note that these steps may slightly vary depending on the version of macOS you are using. However, the general process remains the same across different versions.
By manually assigning IP addresses or configuring your Mac to obtain IP addresses automatically through DHCP, you can manage your network connections efficiently and ensure seamless communication between your Mac and other devices on the network.
Assigning IP Addresses on Linux
Assigning IP addresses on a Linux system can be done through the command-line interface or using the network configuration tools available on different Linux distributions. Linux provides flexibility and various methods for both manual (static) IP address assignment and dynamic IP address assignment through the Dynamic Host Configuration Protocol (DHCP).
To manually assign an IP address on Linux, you can follow these general steps:
- Open a terminal or command-line interface on your Linux machine.
- Check the network configuration file for your network interface. This file is typically found in /etc/sysconfig/network-scripts/ and is named based on the interface (e.g., ifcfg-eth0 for Ethernet interface).
- Edit the network configuration file using a text editor like vi or nano .
- Find the line that starts with BOOTPROTO and change the value to static .
- Set the IP address, subnet mask, default gateway, and DNS server information by modifying the corresponding lines in the configuration file.
- Save the changes and exit the text editor.
- Restart the networking service or reboot the machine for the changes to take effect.
Configuring DHCP for dynamic IP address assignment on Linux involves similar steps:
- Check the network configuration file for your network interface ( /etc/sysconfig/network-scripts/ directory).
- Edit the network configuration file using a text editor.
- Find the line that starts with BOOTPROTO and change the value to dhcp .
- Restart the networking service or reboot the machine to activate the DHCP client and obtain an IP address from the DHCP server.
Please note that these steps are general guidelines, and the actual process may vary depending on the Linux distribution you are using. The configuration files and locations might differ slightly, so it’s recommended to consult the documentation or online resources specific to your Linux distribution.
By manually assigning IP addresses or configuring DHCP for dynamic IP address assignment on Linux, you can effectively manage your network connections and ensure seamless communication between your Linux system and other devices on the network.
Troubleshooting IP Address Assignment Issues
IP address assignment issues can sometimes arise when configuring or managing a network. Understanding common problems and troubleshooting techniques can help ensure smooth network connectivity. Here are a few troubleshooting steps to consider when encountering IP address assignment issues:
1. Check DHCP Server Availability
If DHCP is used for IP address assignment, ensure that the DHCP server is operational and accessible. Make sure the DHCP server is configured correctly and has available IP addresses in its address pool.
2. Verify Network Connection
Ensure that the device experiencing IP address assignment issues is properly connected to the network. Check cables, Wi-Fi connections, or any other means of connectivity. Additionally, make sure the network interface on the device is enabled and functioning correctly.
3. Check for IP Address Conflicts
IP address conflicts occur when two devices within the same network have been assigned the same IP address. This can cause connectivity issues. To resolve this, ensure that each device within the network has a unique IP address. Check if any devices have been manually assigned the same IP address or if there are any DHCP configuration errors causing address conflicts.
4. Reset the DHCP Client
If a DHCP client is not acquiring an IP address correctly, try resetting the client’s network settings. This can be done by releasing and renewing the IP address lease. In a command-line interface, use the commands specific to your operating system to release the IP address lease and then renew it (e.g., ipconfig /release and ipconfig /renew in Windows, or dhclient -r and dhclient in Linux).
5. Restart Networking Services
If IP address assignment issues persist, try restarting the networking services on the device. This can help refresh network configurations and potentially resolve any misconfigurations or issues with the network stack. Restarting the network services can vary depending on the operating system or distribution, so refer to the appropriate documentation or online resources.
6. Check Firewall and Security Settings
Firewall or security settings can sometimes interfere with IP address assignment. Ensure that your firewall or security software is not blocking the DHCP traffic or preventing the device from obtaining an IP address from the DHCP server. Adjust the firewall or security settings accordingly to allow DHCP communication.
These troubleshooting steps should address common IP address assignment issues. If the problem persists, consult the documentation specific to your network equipment, operating system, or seek assistance from a network administrator or IT professional for further troubleshooting and support.
Assigning IP addresses is a fundamental aspect of network administration and plays a critical role in establishing connectivity and communication between devices. Whether it’s manual (static) assignment or dynamic assignment using DHCP, the ability to assign and manage IP addresses efficiently is essential for maintaining an organized and functional network.
In this article, we explored the basics of IP addresses, understanding their structure, and the different types available. We also discussed the two primary methods of IP address assignment: manual and automatic. Manual assignment provides control and stability for devices that require static IP addresses, while automatic assignment through DHCP offers convenience and efficient utilization of IP address resources.
We also covered how to assign IP addresses on different operating systems, including Windows, Mac, and Linux. Each operating system provides tools and interfaces to configure network settings and assign IP addresses, whether through a manual process or by utilizing DHCP.
In addition, we touched on troubleshooting techniques for addressing common IP address assignment issues. Verifying DHCP server availability, checking for IP address conflicts, and resetting network configurations are some of the troubleshooting steps discussed to ensure smooth IP address assignment.
Overall, IP address assignment is a fundamental component of network management. By understanding the different methods and addressing any issues that arise, network administrators and users can maintain reliable and efficient connectivity among devices within a network.
Whether you are setting up a small home network or managing a large enterprise network, the knowledge and techniques shared in this article provide a foundation for successful IP address assignment and network operation.
Leave a Reply Cancel reply
Your email address will not be published. Required fields are marked *
Save my name, email, and website in this browser for the next time I comment.
- Crowdfunding
- Cryptocurrency
- Digital Banking
- Digital Payments
- Investments
- Console Gaming
- Mobile Gaming
- VR/AR Gaming
- Gadget Usage
- Gaming Tips
- Online Safety
- Software Tutorials
- Tech Setup & Troubleshooting
- Buyer’s Guides
- Comparative Analysis
- Gadget Reviews
- Service Reviews
- Software Reviews
- Mobile Devices
- PCs & Laptops
- Smart Home Gadgets
- Content Creation Tools
- Digital Photography
- Video & Music Streaming
- Online Security
- Online Services
- Web Hosting
- WiFi & Ethernet
- Browsers & Extensions
- Communication Platforms
- Operating Systems
- Productivity Tools
- AI & Machine Learning
- Cybersecurity
- Emerging Tech
- IoT & Smart Devices
- Virtual & Augmented Reality
- Latest News
- AI Developments
- Fintech Updates
- Gaming News
- New Product Launches
5 Ways to Improve IT Automation
- What is Building Information Modelling
Related Post
Sla network: benefits, advantages, satisfaction of both parties to the contract, what is minecraft coded in, how much hp does a diablo tuner add, what is halo-fi, what is halo lock iphone, related posts.

Your IP Has Been Banned: Possible Fixes and Workarounds

What Is IP Configuration

How To Setup A Static IP

How To Assign A Static IP Address To A Workstation In Windows Server 2008 R2

How To Assign An IP Address In VMware Workstation

How Does IP Address Work

How Workstation Gets An IP Address

Which Service Can You Use On Your Network To Automatically Assign IP Addresses
Recent stories.

What is Building Information Modelling?

How to Use Email Blasts Marketing To Take Control of Your Market


Learn To Convert Scanned Documents Into Editable Text With OCR

Top Mini Split Air Conditioner For Summer

Comfortable and Luxurious Family Life | Zero Gravity Massage Chair

Fintechs and Traditional Banks: Navigating the Future of Financial Services

AI Writing: How It’s Changing the Way We Create Content

- Privacy Overview
- Strictly Necessary Cookies
This website uses cookies so that we can provide you with the best user experience possible. Cookie information is stored in your browser and performs functions such as recognising you when you return to our website and helping our team to understand which sections of the website you find most interesting and useful.
Strictly Necessary Cookie should be enabled at all times so that we can save your preferences for cookie settings.
If you disable this cookie, we will not be able to save your preferences. This means that every time you visit this website you will need to enable or disable cookies again.
- The Best Tech Deals Right Now
- Is Spotify Premium Worth It?
- When to Use a Static IP Address
Are static IP addresses better than dynamic addresses?
- Massachusetts Institute of Technology
- University of Illinois
:max_bytes(150000):strip_icc():format(webp)/headshot-00415ba557444a8a9b6bb139498b97c5.jpg)
- The Wireless Connection
- Routers & Firewalls
- Network Hubs
- Installing & Upgrading
- Wi-Fi & Wireless
In This Article
Jump to a Section
Static IP Address Uses
- Static vs. Dynamic
- When Not to Use a Static IP
Static IP Address Assignment on Home Networks
- Getting a Static Public IP Address
A static IP address, or fixed IP address , is an IP address that never changes. Not everyone needs a static IP address, but knowing how they differ from dynamic IP addresses can help you understand whether you should use a static IP address.
Here are some example situations for when you might need a static IP address:
- Setting up a home file server .
- Adding a second router to a network.
- Enabling access to a computer when away from home or work.
- Forwarding ports to certain devices.
- Sharing a printer over a network.
- Connecting to an IP camera when away from home.
Static & Dynamic: What They Mean
The terms static and dynamic are simple to understand. At the core, the only real change you'll notice between static versus dynamic IP addresses is that the former never changes, while the latter does.
Most people don't care if their IP address changes. If you never know what your IP address is and never have a reason to keep it the same, then dynamic addresses are fine for you.
However, if your network or computer is set up in a specific way where some devices would work easier and set up would be smoother for you as the admin if an IP address always stayed the same, then static addressing is what you want.
Static IP addresses are assigned manually by an administrator. In other words, the device receiving the static IP is given a specific address (such as 192.168.1.2 ), and from then on, the address never changes.
Dynamic IP addresses are not assigned manually. They are assigned automatically by DHCP (Dynamic Host Configuration Protocol).
When Static IP Addresses Are Used
Static IP addresses are necessary for devices that need constant access.
For example, a static IP address is necessary if your computer is configured as a server, such as an FTP server or web server. If you want to ensure that people can always access your computer to download files, force the computer to use a static, never-changing IP address.
If the server was assigned a dynamic IP address, it would change occasionally, preventing your router from knowing which computer on the network is the server.
If you want to access your home computer while you're on a trip or your work computer when you're at home, setting up the computer to use a static IP address lets you reach that computer at any time without fearing that the address will change and block your access to it.
A shared printer is another example of when to use a static IP address. If you have a printer that everyone in your house or office needs to share, give it an IP address that won't change no matter what. That way, when every computer is set up to connect to that printer, those connections remain indefinitely because the address never changes.
Here are some other reasons to use static IPs:
- They provide slightly better protection against network security problems than DHCP address assignment provides.
- Some network devices don't support DHCP.
- They help avoid potential IP address conflicts where DHCP might supply an address already assigned elsewhere.
- They provide geolocation that's more accurate than a dynamic IP address.
When Not to Use a Static IP Address
Because a static IP address is assigned manually, it's less efficient for a network admin to give it out, especially in mobile situations. Someone must visit the device in person to give it an IP address instead of letting DHCP assign the address automatically.
For example, you wouldn't set a static IP address on a smartphone because the moment it reaches another Wi-Fi network, the address might not be supported on that network, meaning that it won't be able to access the internet.
Dynamic addressing is more convenient in this situation because it's easy for administrators to set up. DHCP works automatically with minimal intervention needed, allowing mobile devices to move between different networks seamlessly.
Businesses are more likely to use static IP addresses than home networks. Implementing static IP addresses isn't easy and frequently requires a knowledgeable technician.
However, you can have a static IP address for your home network. When making static IP assignments for local devices on home and other private networks, the address numbers should be chosen from the private IP address ranges defined by the Internet Protocol standard:
- 10.0.0.0–10.255.255.255
- 172.16.0.0–172.31.255.255
- 192.168.0.0–192.168.255.255
These ranges support thousands of IP addresses. It's common for people to assume they can choose any number in the range and that the specific choice doesn't matter much. This is untrue.
To choose and set specific static IP addresses suitable for your network, follow these guidelines:
- Do not choose any addresses that end with .0 or .255 . These addresses are usually reserved for use by network protocols .
- Do not choose the addresses at the beginning of a private range. Addresses like 10.0.0.1 , 192.168.0.1 , and 192.168.0.100 are commonly used by network routers and other consumer devices. These are the first addresses hackers attack when trying to break into a private computer network.
- Don't choose an IP address that falls outside the range of your local network. For example, to support all addresses in the 10.x.x.x private range, the subnet mask on all devices must be set to 255.0.0.0. If they aren't, some static IP addresses in this range don't work.
How to Get a Static Public IP Address
Internet service providers (ISP) traditionally assign all their IP addresses to customers dynamically, due to historical shortages of available IP numbers.
Contact your service provider if you prefer a static IP address. You can't get a static public IP address without requesting it from your ISP. Customers can sometimes obtain a static IP by subscribing to a special service plan and paying extra fees.
Get the Latest Tech News Delivered Every Day
- What Is a Static IP Address?
- How to Fix It When There's No Internet Connection
- What Is a Private IP Address?
- What Is a Dynamic IP Address?
- What Is an IP Address?
- What Is a Public IP Address? (and How to Find Yours)
- What Is DHCP? (Dynamic Host Configuration Protocol)
- Uses for the 192.168.0.2 and 192.168.0.3 IP Addresses
- How Is 192.168.1.2 Used?
- How to Work With IP Address 192.168.100.1
- How to Fix It When the Specified Network Name Is No Longer Available
- How to Change Your IP Address
- NETGEAR Default Password List (June 2024)
- How to Connect Two Routers on a Home Network
- Understanding the 192.168.1.100 IP Address
- What Is the 192.168.1.5 IP Address Used For?
How to Assign Static IP Address to Your Devices
By default, your router assigns dynamic IP Address to every device that connects to it. This is called DHCP (short for Dynamic Host Control Protocol). But sometimes, we need our devices to have the same IP address (i.e. Static IP) every time it connects to the network. Reason being,
- Access your computer from the Internet.
- Share data between two devices on the same network.
- Quickly access your Network Printer or NAS.
- Use your computer as a media server.
- Or your work WiFi requires you to use Static IP address.
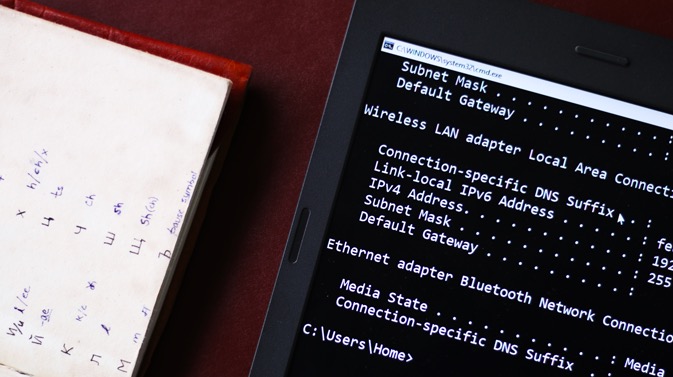
What IP address should you choose?
If two devices on the network have the same IP address, then there will be conflicts. The Internet won’t work on one of them or both, depending on your router. So, it’s important to assign a unique IP address to your computer. There are a couple of ways to pick an unused IP address.
For instance– first find your device’s IP address , say it’s 192.168.1.7 ; then keep the first three values (i.e. 192.168.1) as it’s and replace the last digit with some far number like 192.168.1.222 . Though make sure the last digit should be between a 0-255 range.
Assigning Static IP address to most devices is easy, just go to its network settings, look for DHCP option and turn it OFF. Once you do that, you’ll see a text area to enter Static IP address. Enter the new IP address there, save changes and that’s it.
So let’s see how to Assign Static IP address to various Operating Systems
1. Assign IP Address on Windows 10/8/7
You can do this quickly through the command line. You will need to first find your subnet mask, default gateway, and network adapter name. In my case, I’m on a Wi-Fi network, so the adapter name is Wi-Fi. To find yours just type the following command.
Once you get the output, find for the Network Adapter which has IP listed under it. The adapter name is a one-word name suffixed to the end of the Network Title. You will also need the Subnet mask and the Default Gateway Address.
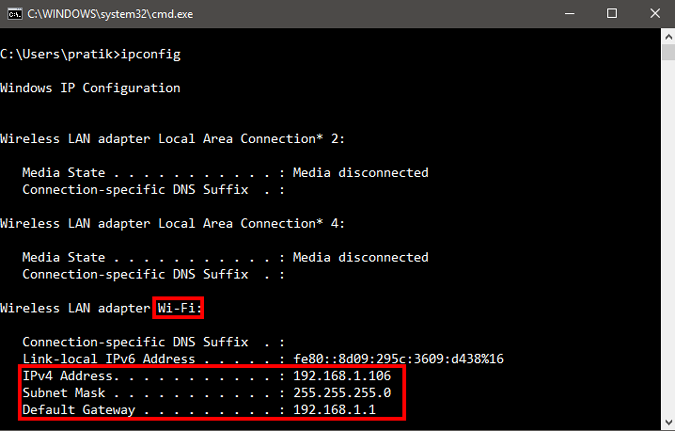
Once you have the adapter name, Subnet Mask and Default Gateway, run the following command.
Wherein, Wi-Fi should be replaced by your adapter name and the IP, subnet mask and gateway address according to your configuration.
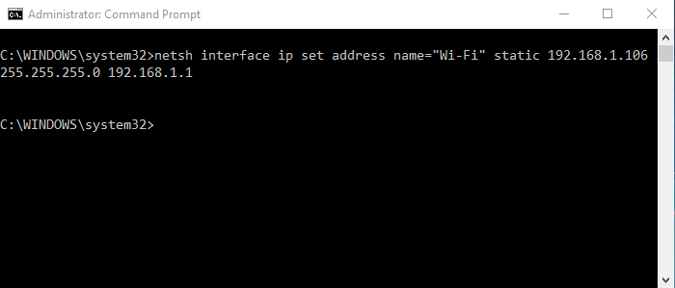
This will change your IP address from DHCP to manual with the static IP address you have specified.
In case you find it too confusing, you are not alone. You can do the same via GUI which is much more intuitive. You’ll need the Subnet Mask and Default Gateway Address . You can refer to the above step on how to find these details. Once you have noted down the address, click on Start Menu and type in Network and Sharing Center. Click once you see the Network and Sharing Center Icon.
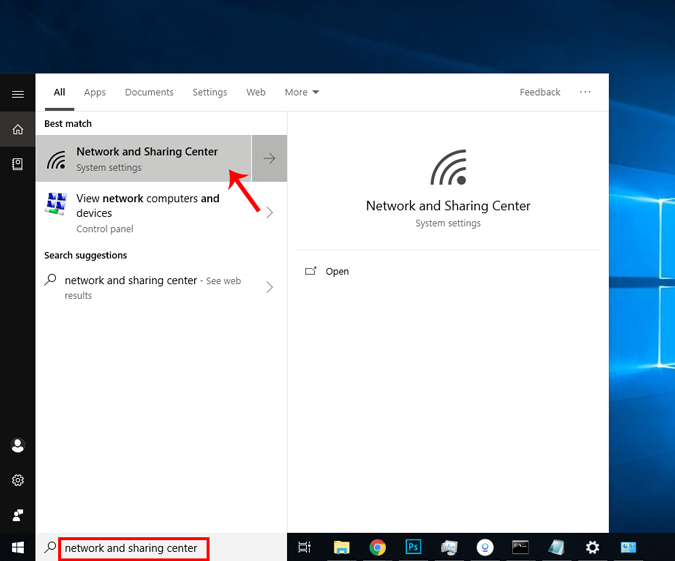
Alternatively, if you are in Windows 10 then you can right-click on the Start menu and click on “ Network Connections “.
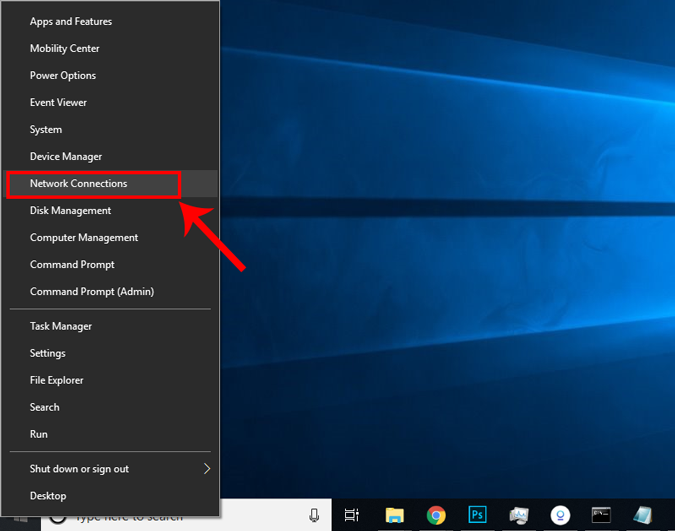
A new window will open, click on Change Adapter Options.
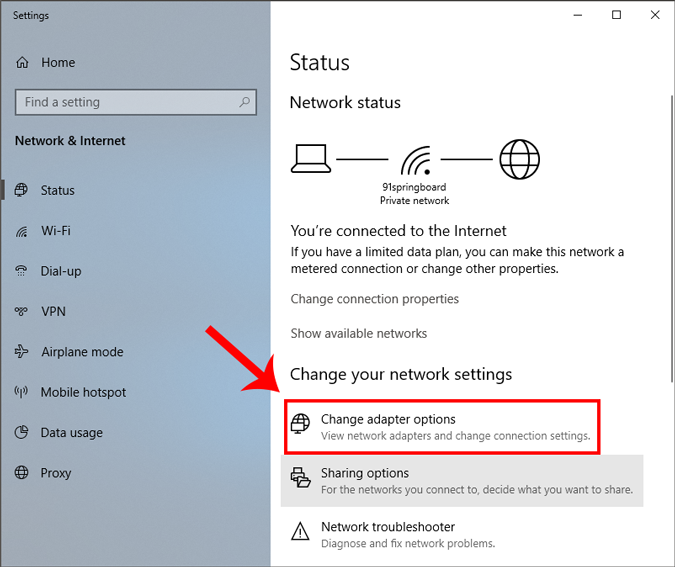
Right Click on your Current Network Adapter ( like WiFi) and choose Properties.
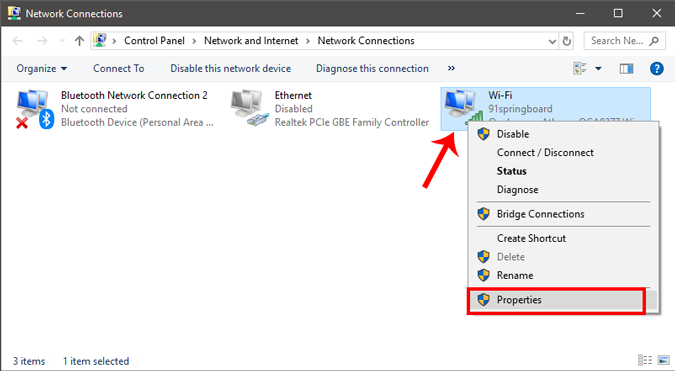
When the new window pops up, select Internet Protocol Version 4(TCP/IPv4) and click on Properties.
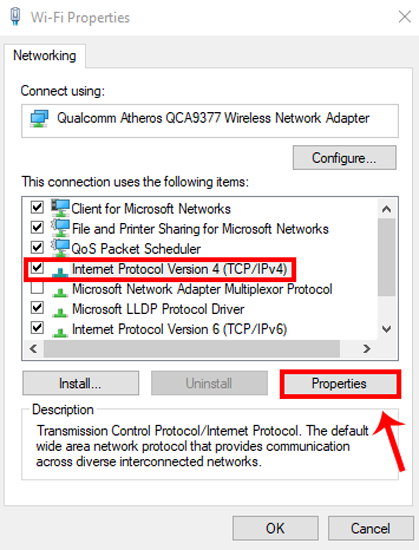
Once you get the pop-up window, select “ Enter the IP address you want ” and fil the IP Address, For Subnet Mask , and Default Gateway Address enter the values that you have noted down previously. Next, click on OK to save changes.
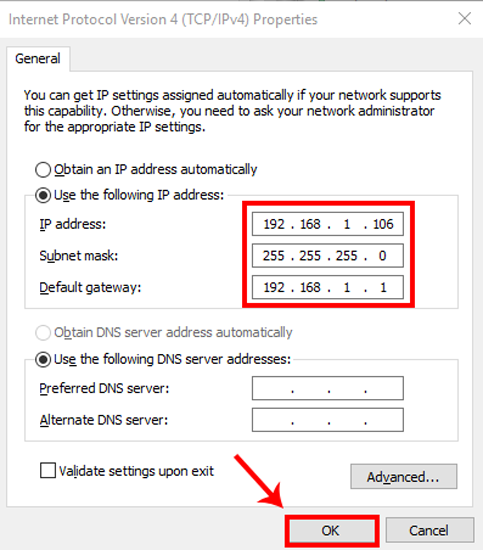
To switch to dynamic IP, click on Obtain the IP address automatically. Once this is enabled, your system will start picking an IP address dynamically from the router.
2. How to setup static IP on Ubuntu
On Ubuntu, you can set a static IP Address via the terminal or GUI. Firstly, let’s start with the command line. Right-click anywhere on the desktop to open the terminal.
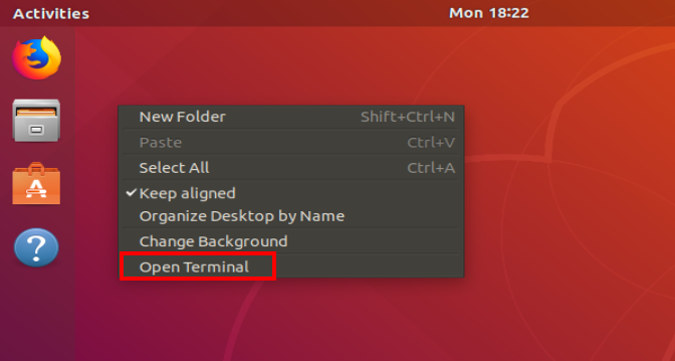
Once the terminal window opens, we need to run a command. We need the subnet mask and network adapter name in order to set a static IP and to get that, run the following command on the terminal.
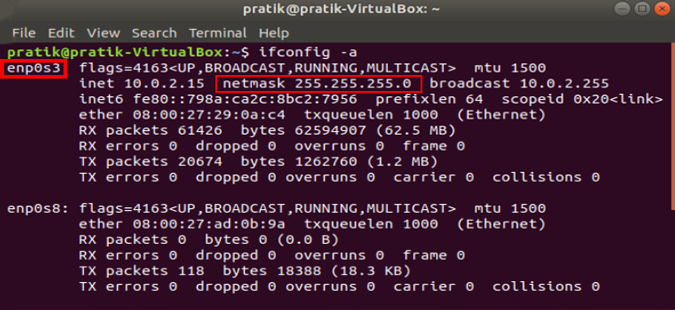
Once you have the subnet mask noted down, in my case, it’s 255.255.255.0, we can proceed further.
It is pretty simple and straight forward. We need to open the Network Adapter settings. To do that, click on the Network Icon at the top right corner of the desktop.
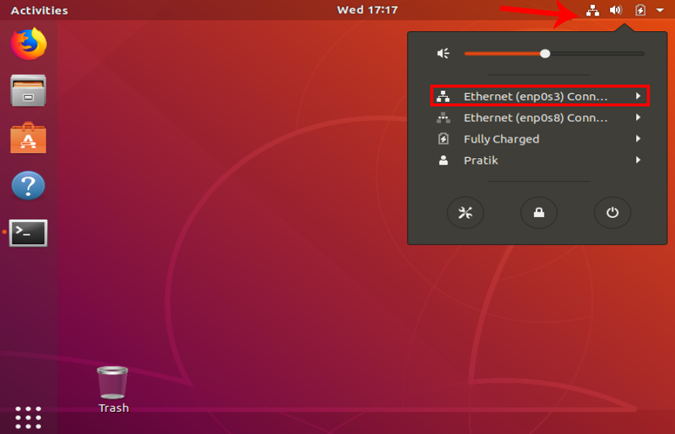
Now, navigate on the active network and click on the expand button for more options. Click on Wired Settings to open the Network menu.
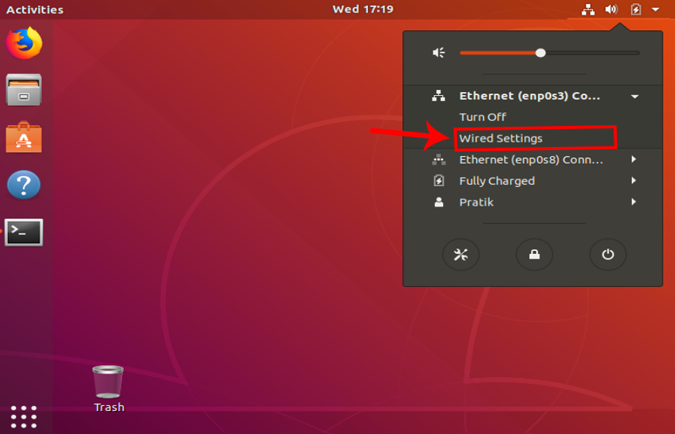
Once you get the Wired Settings dialogue, make sure you are on the Network page. Click on the Settings icon beside the active network to open the adapter properties.
When you get the pop-up, navigate to the IPv4 tab to change the IP settings.
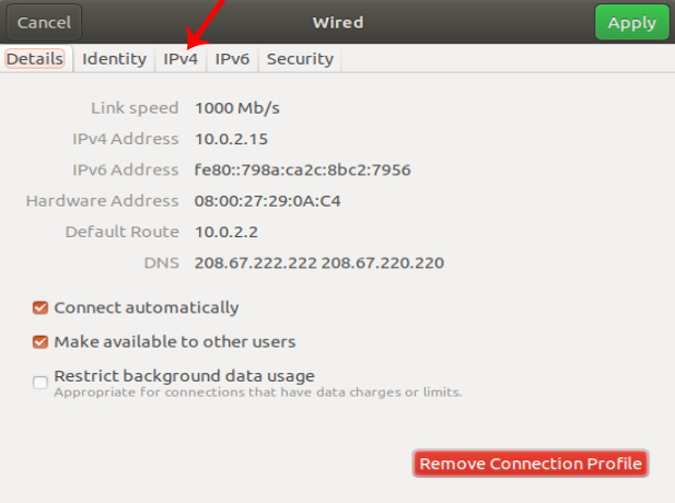
On the IPv4 tab, select the radio button which says “ Manual “. Some text fields will appear, you need to enter the IP address, Netmask and Gateway accordingly. Once it is validated, you can click on the Apply button to register the changes.
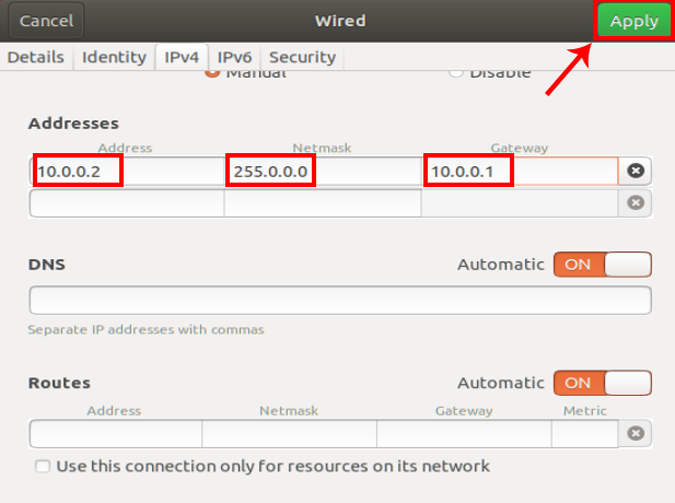
Again you need to restart the network for the changes to take effect. You can do it manually via command line or just switch off and switch on the Network adapter. Once done, run ifconfig on the terminal to check the IP address. It should be the same IP address which you have specified earlier.
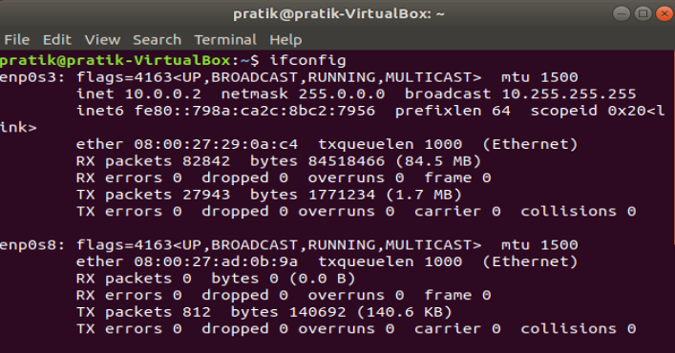
3. How to setup static IP on Mac
If you are on macOS, setting static IP is quite similar to that of Ubuntu. But, here you don’t need the subnet mask or Default Gateway Address. Right click on the apple icon at the top left corner of the desktop. Click on System Preferences from the dropdown list.
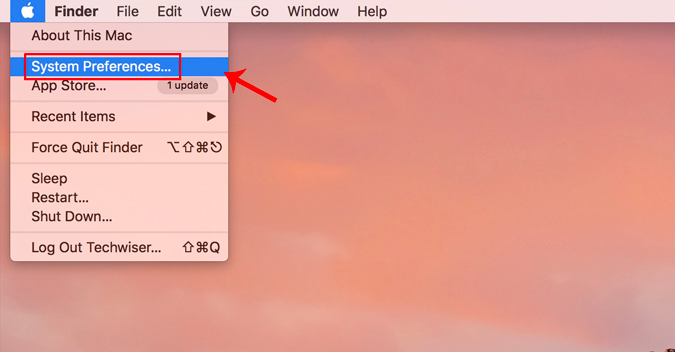
Once the System Preferences dialogue box displays, navigate to Network and click on it to open the Network Settings
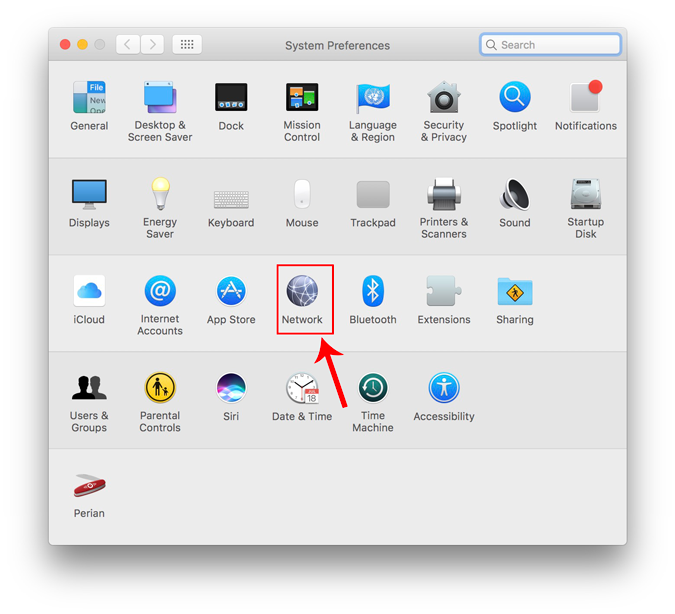
Alternatively, you can also hit Cmd+Space to trigger the Spotlight search. Type “ Network ” in the search bar and click on the icon once it appears. This will directly navigate you to the Network Settings.
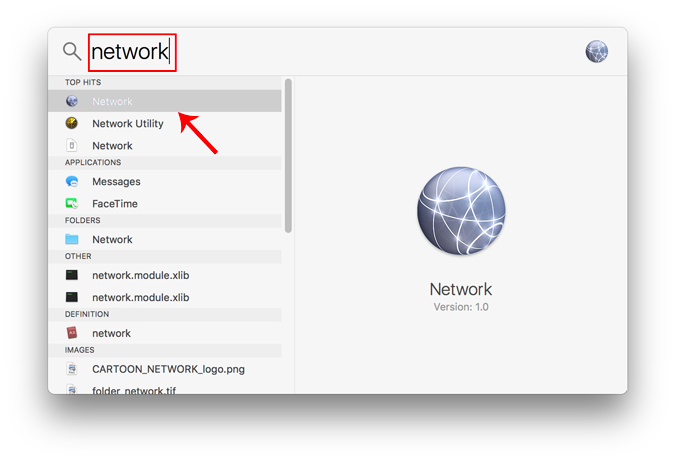
From the pop-up window, select an active network interface. For example, I am connected to a WiFi network so my active network is Wi-Fi. Make sure you are on the active network tab and then click on Advanced .
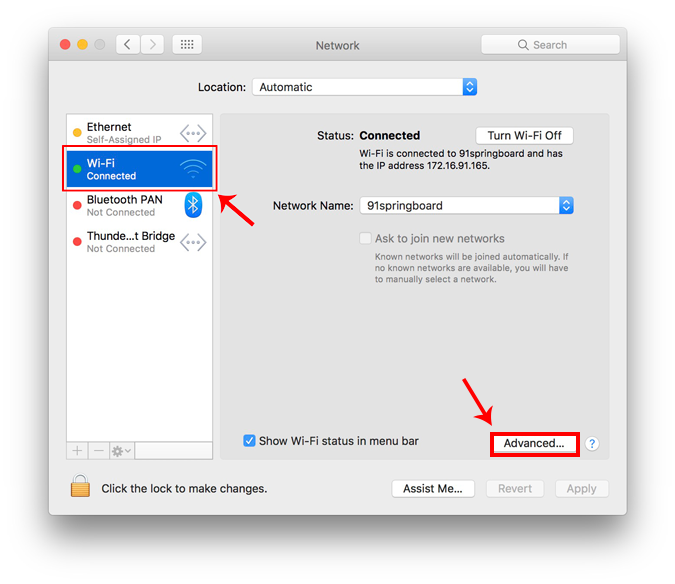
A new window will open the configuration settings for that adapter. Move over to the IP settings by clicking on the TCP/IP tab .
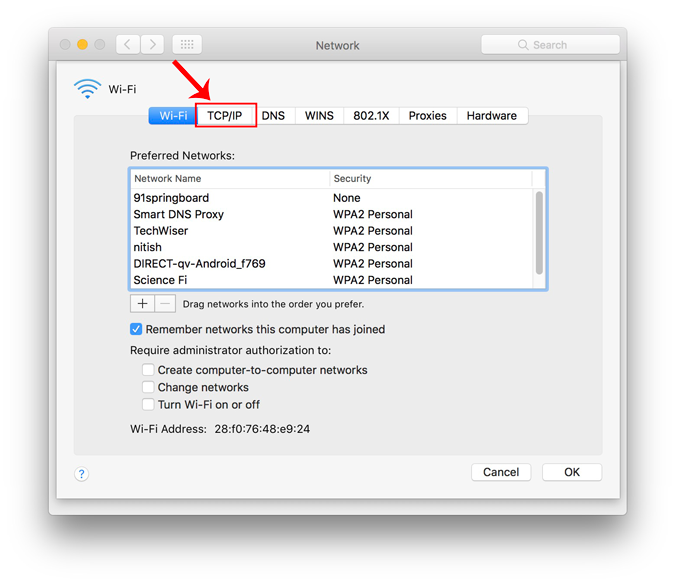
From the Configure IPv4 menu, choose Using DHCP with manual address. Enter a static IP address in the IPv4 Address and leave the Subnet Mask and Router field as default. Click Ok to save the changes.
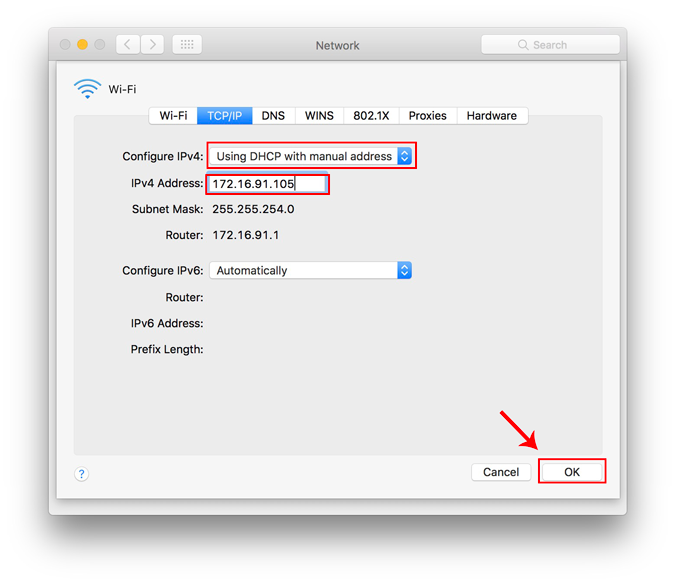
Now when you do an ifconfig, the system should be using the static IP you have defined in the previous times. If the IP’s have not changed, try restarting the Wi-Fi and it should fix it.
To switch back to dynamic IP, move back to “ Using DHCP ” from the Configure IPv4 menu.
4. How to setup static IP on Android
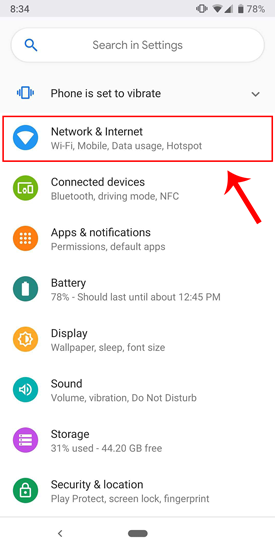
The network which you are connected to should be on top of the list. Tap on the settings icon beside the Wi-Fi network name.
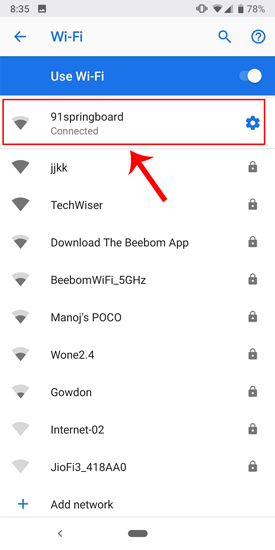
Once the pop-up opens, you will see IP settings at the bottom of the menu. The default option is “DHCP”. Tap on it to change the IP configuration.
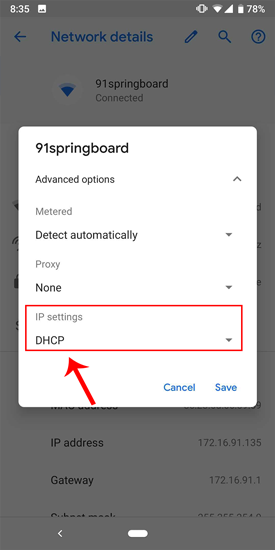
Select “ Static ” from the presented drop-down menu. Enter the desired IP address and leave the other options as default. Make sure that other devices are not using the same IP. You can see the IP address of the other devices in your network by using a small utility called Fing . For a detailed process, check our article on how to find the IP Address of any Device on your network . Once you have entered the IP, click on Save to register the change. Now, your Android phone should start using the desired IP Address.
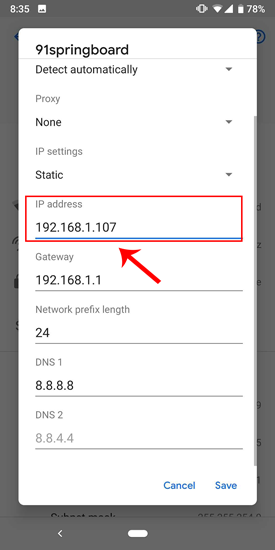
In almost all the Android version, you get the option to set static IP Address. For some rare older Android versions, you can use a third-party app like WiFi Static . It’s free and it doesn’t require ROOT.
To switch back to dynamic IP, repeat the same procedure and select “DHCP” from the IP settings instead.
5. How to setup static IP on iPhone and iPad
If you are using an iPhone or iPad, then you can set static IP Address natively. You would need the Subnet Mask of your network. This can be obtained from the Wi-Fi settings and we would see to it in the further steps. To get started, click on the Settings icon in the dock to get to the Settings menu.
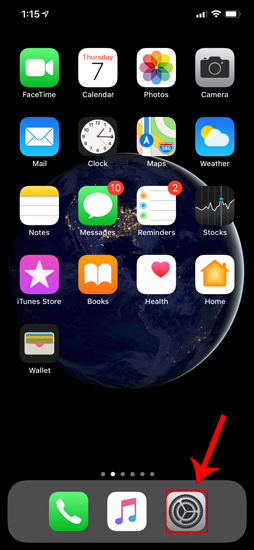
Now on the Settings menu page, tap on Wi-Fi to get to the Wi-Fi settings.
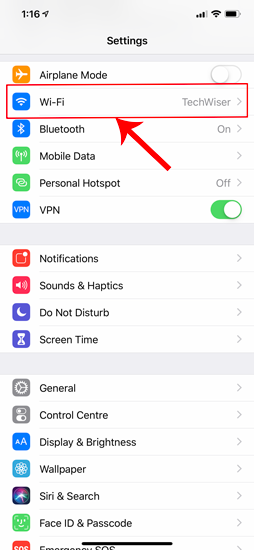
On the Wi-Fi page, you should see your connected Wi-Fi network at the top. Click on the “i” button beside it. This will open the Wi-Fi configuration window.
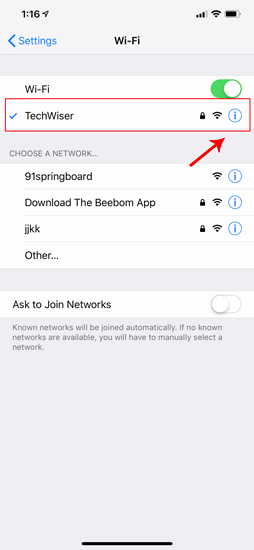
Once the Wi-Fi settings page appears, you will see an option called “ Configure IP “. By Default, this would be set to automatic. Just below this option, you will see “ Subnet Mask “, note it down as we will need it in the further steps. In order to set static IP, we need to change Configure IP it to Manual. Tap on it and it will open the IPv4 settings page.
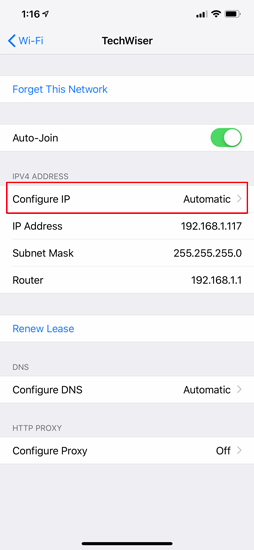
There should be 3 options available on the “Configure IPv4” page. Select “ Manual ” from it. As soon as Manual IP is enabled, you will get extra text fields at the bottom to enter the IP Address, Subnet Mask, Router. We need to fill in the IP Address of our choice and Subnet Mask which we noted down in the previous step. Now, after you fill both the fields, the save button at the top right corner will be enabled. Click on it to save the static IP configuration.
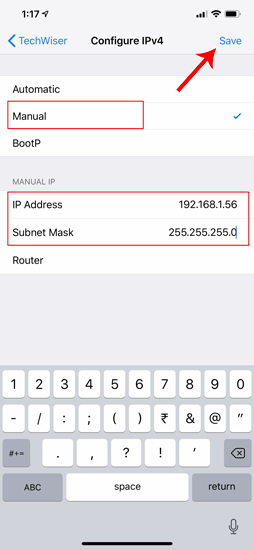
Now, when you return to the Wi-Fi settings page, you will see your device is using the Static IP address. This should be the same IP address we have set in the IP configuration menu.
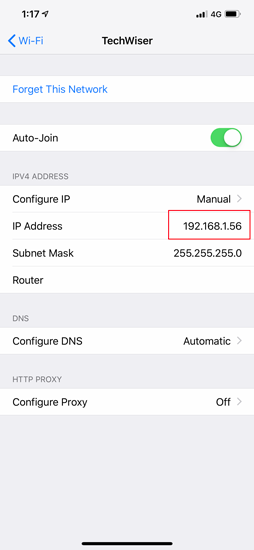
This static IP address will be applicable only to that particular Wi-Fi network. In case, you connect to some other Wi-Fi network the IP will change accordingly.
6. How to setup static IP to any Device from Router
Other network devices like your Wireless Printer, PS4, NAS, IP Camera, Raspberry Pi , etc. do not have an Interface. Hence, in order to configure the network, either you have to connect remotely or use the router. If you have access to the router, setting Static IP for network devices is the easiest and convenient way. I would recommend this method over any other.
So, to assign a Static IP Address to any network device, you need to login to the web portal of the router. The web portal address, username, and password are mostly printed behind the router. In case you don’t have physical access to the router, the web portal URL is mostly the PC’s gateway address. To find that, open command prompt and type the following command.
Once you have the web portal loaded, log in with the credentials. Now every router has a different web UI, but the overall structure is the same. Basically, you will have to link the IP Address to the Mac Address and Hostname of the device. So, we need to find the MAC address & Hostname of the network device. To do that, look for DHCP client list which should look something like the following screenshot.
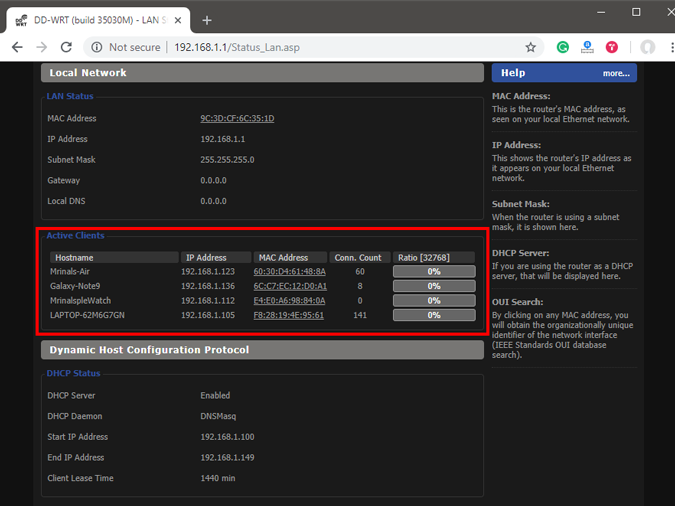
You can get your MAC Address & Hostname under DHCP Client list. Once, you have the MAC address & Hostname noted down, we can proceed further. On most of the routers, you will have the option to set a Static IP under the section IP Mac binding or DHCP Static IP option. In case you are on a custom ROM like dd-wrt, head over to Services tab and you will have DHCP Server . Under DHCP Server, add an entry for Static Leases by clicking on the Add button.
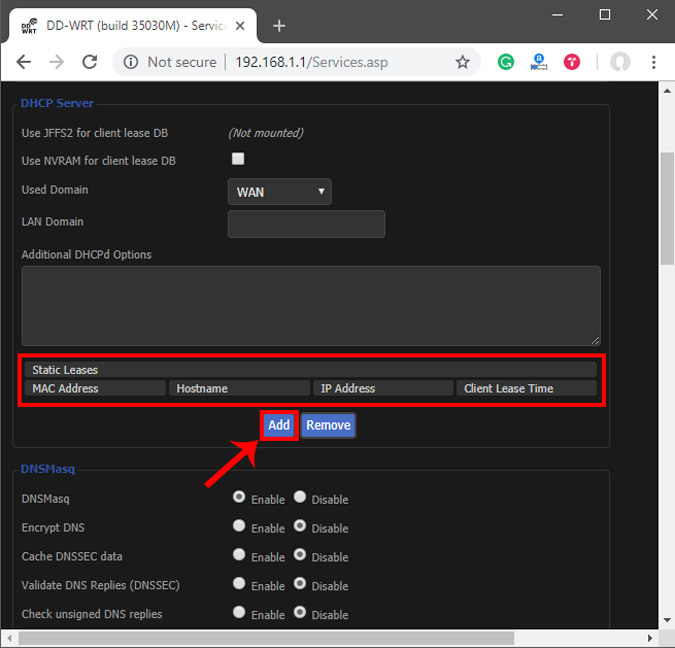
Clicking on the Add button will create a new row. You have to enter the MAC Address, Hostname, desired Static IP and Lease time . Lease time is a unit in minutes after which your IP will be renewed. Since we are adding only 1 entry for the particular host the IP will be the same even after the renewal. Once, done click on Save changes .
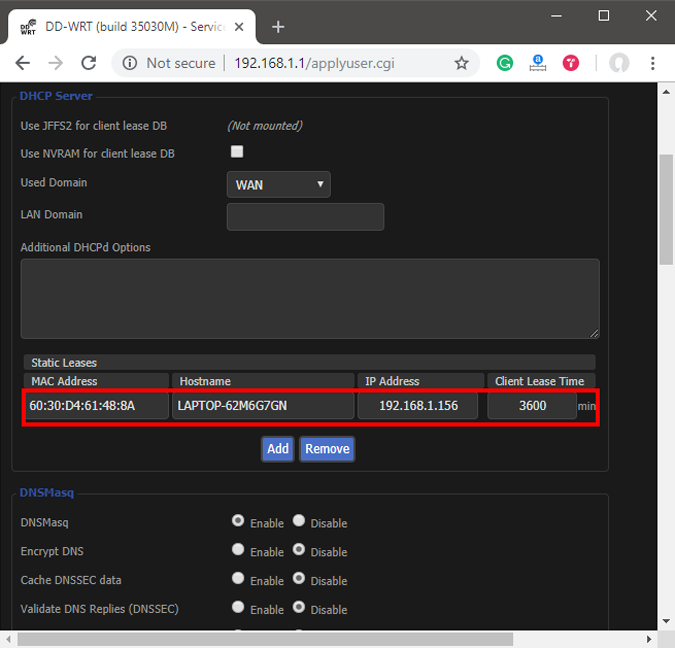
Once you have configured successfully on the router, just restart the Wi-Fi on the device. When it connects it should start using the static IP. In case of issues, make sure that you have the correct MAC Address and Hostname. To check, just run the command ipconfig or look back again in the router’s DHCP client list.
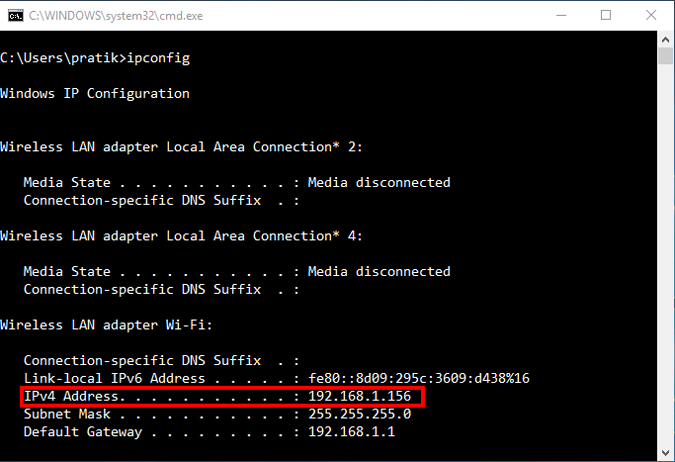
These changes are written to the ROM so restarting the router won’t make changes to the static IP configuration. In order to get back to Dynamic IP, just remove the entry from the IP leases.
What’s next
Once you have started configuring the IPs on Router and network devices, you are good to go configure telnet and SSH. Have a look at our brief article on How to Enable Telnet Server in Windows 10 , Best SSH clients for iOS To Manages Remote Servers and 6 Best FTP Clients For Android . A word of caution would be to note down the static IPs assigned to devices as assigning the same IP to two network devices would render them useless.
Also Read: How To Change DNS on Windows|Mac|Android|iOS
Mrinal Saha
Mrinal is a tech geek who spends half of his day reading and writing about tech. While the nights are spent on shooting or editing YouTube videos. Feel free to geek out with him on-
You may also like
These apple watch models will get the watchos..., will your ipad model get ipados 18 update..., how to create polls on discord channel, 6 fixes for samsung tv or monitor stuck..., a guide to using phone link on windows..., 2 ways to change app icon size on..., what is secret mode in samsung internet and..., you can share location using this siri shortcut..., this siri shortcut for iphone can help when..., what does the bell icon mean on various..., leave a comment cancel reply.
You must be logged in to post a comment.
You are using an outdated browser. Please upgrade your browser to improve your experience.
Your browser does not support JavaScript. Please turn it on for the best experience.
- All Support
- Download Center
- Support Videos
TP-Link Community
- Contact Technical Support
- Online Stores
- Distribution Partners
- Reseller Partners
- Solution Partners
How to find and manually assign an IP address on Windows 10
Step 1: Open the Control Panel

You can also type control panel in the search bar at the lower left of the screen and press Enter to open the control panel.
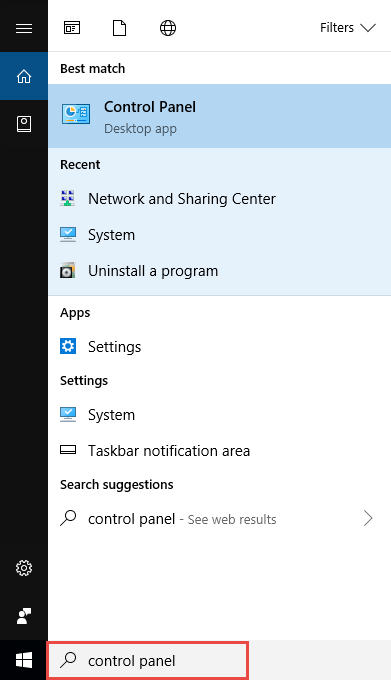
Step 2: Go to Network Connections
Go to Network and Internet > Network and Sharing Center .
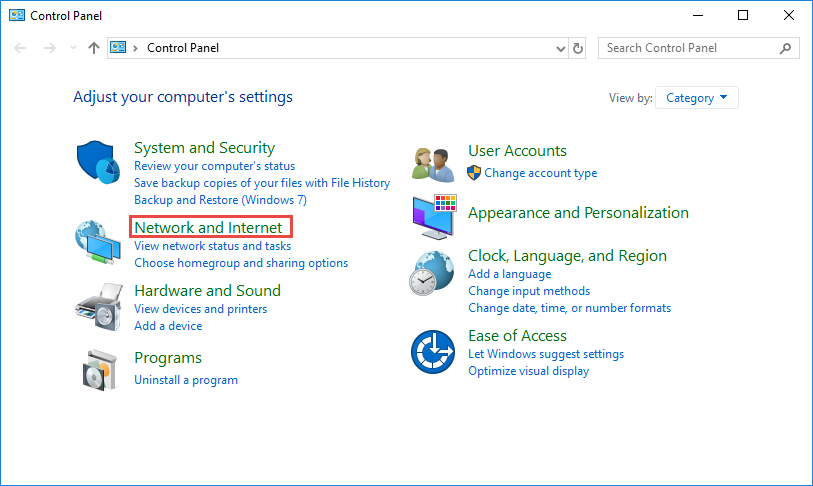
Select Change adapter settings on the left.
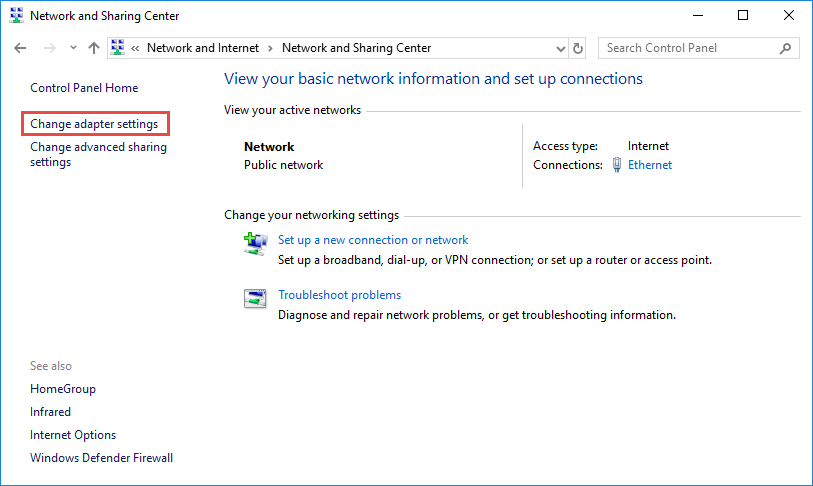
Step 3: Find the IP address
Right click the Ethernet icon and select Status from the context menu.
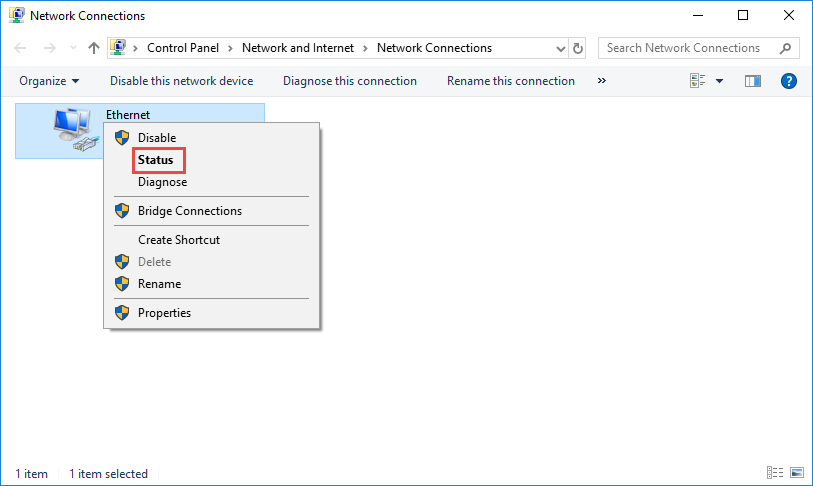
Then click Details... to view all detailed information of network connection.
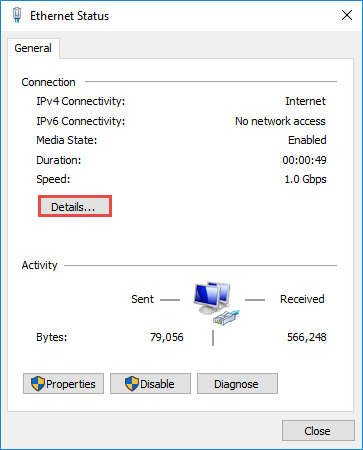
Step 4: Set the IP address
Right Click Local Area Connection and select Properties .
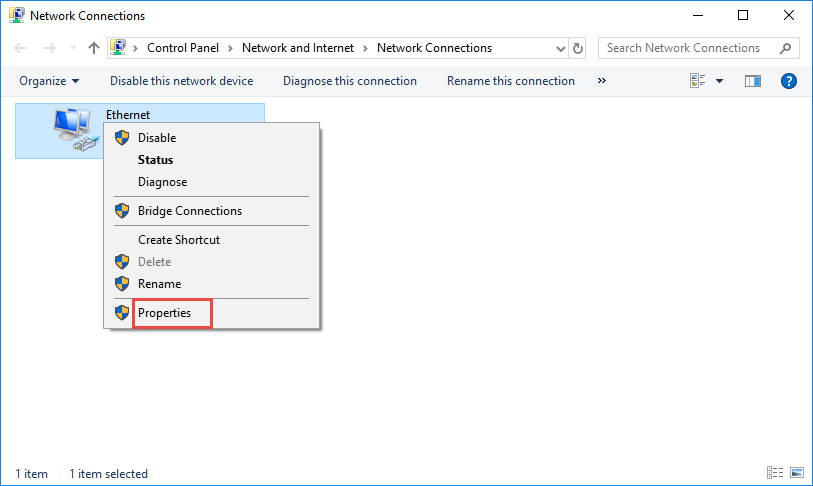
Then double click Internet Protocol Version 4 (TCP/IPv4) .
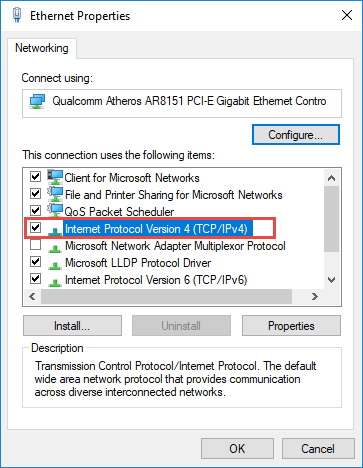
Select Use the Following IP address: and type in the IP address , Subnet mask and Default gateway . Click OK to apply the settings.
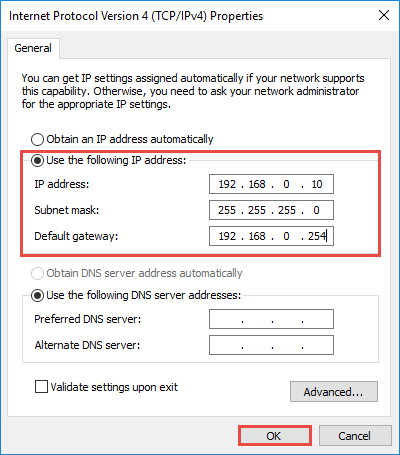
Note : If you need to set a static DNS server, select Use the following DNS server address : and input the address of DNS server. By default, the computer obtains the address automatically.
Is this faq useful?
Your feedback helps improve this site.
What’s your concern with this article?
- Dissatisfied with product
- Too Complicated
- Confusing Title
- Does not apply to me
We'd love to get your feedback, please let us know how we can improve this content.
We appreciate your feedback. Click here to contact TP-Link technical support.
Still need help? Search for answers, ask questions, and get help from TP-Link experts and other users around the world.
Visit the Community >
From Russia?
Get products, events and services for your region.
We have updated our Policies. Read Privacy Policy and Terms of Use here. This website uses cookies to improve website navigation, analyze online activities and have the best possible user experience on our website. You can object to the use of cookies at any time. You can find more information in our privacy policy .
Basic Cookies
These cookies are necessary for the website to function and cannot be deactivated in your systems.
accepted_local_switcher, tp_privacy_base, tp_privacy_marketing, tp_smb-select-product_scence, tp_smb-select-product_scenceSimple, tp_smb-select-product_userChoice, tp_smb-select-product_userChoiceSimple, tp_smb-select-product_userInfo, tp_smb-select-product_userInfoSimple, tp_top-banner, tp_popup-bottom, tp_popup-center, tp_popup-right-middle, tp_popup-right-bottom, tp_productCategoryType
__livechat, __lc2_cid, __lc2_cst, __lc_cid, __lc_cst, CASID
id, VISITOR_INFO1_LIVE, LOGIN_INFO, SIDCC, SAPISID, APISID, SSID, SID, YSC, __Secure-1PSID, __Secure-1PAPISID, __Secure-1PSIDCC, __Secure-3PSID, __Secure-3PAPISID, __Secure-3PSIDCC, 1P_JAR, AEC, NID, OTZ
Analysis and Marketing Cookies
Analysis cookies enable us to analyze your activities on our website in order to improve and adapt the functionality of our website.
The marketing cookies can be set through our website by our advertising partners in order to create a profile of your interests and to show you relevant advertisements on other websites.
Google Analytics & Google Tag Manager
_gid, _ga_<container-id>, _ga, _gat_gtag_<container-id>
Google Ads & DoubleClick
test_cookie, _gcl_au
cebsp_, _ce.s, _ce.clock_data, _ce.clock_event, cebs
OptanonConsent, _sctr, _cs_s, _hjFirstSeen, _hjAbsoluteSessionInProgress, _hjSessionUser_14, _fbp, ajs_anonymous_id, _hjSessionUser_<hotjar-id>, _uetsid, _schn, _uetvid, NEXT_LOCALE, _hjSession_14, _hjid, _cs_c, _scid, _hjAbsoluteSessionInProgress, _cs_id, _gcl_au, _ga, _gid, _hjIncludedInPageviewSample, _hjSession_<hotjar-id>, _hjIncludedInSessionSample_<hotjar-id>
lidc, AnalyticsSyncHistory, UserMatchHistory, bcookie, li_sugr, ln_or
- Troubleshooting Guides
- Common Errors
- Tech Tutorials
- Apps & Programs
- About our team & mission
How to Set a Static IP on Windows 11 [Manually]
updated on October 4, 2023
Share this article
Improve this guide
Read our disclosure page to find out how can you help Windows Report sustain the editorial team Read more
- Any Windows device's settings can be tweaked in order to set up a static IP address.
- You can either have a static IP address that can be manually configured or a dynamic IP address that is automatically assigned.
- A static IP is constant as it does not change anytime you log off and log back in.
- Having a static IP is advantageous in some ways which we shall address below.
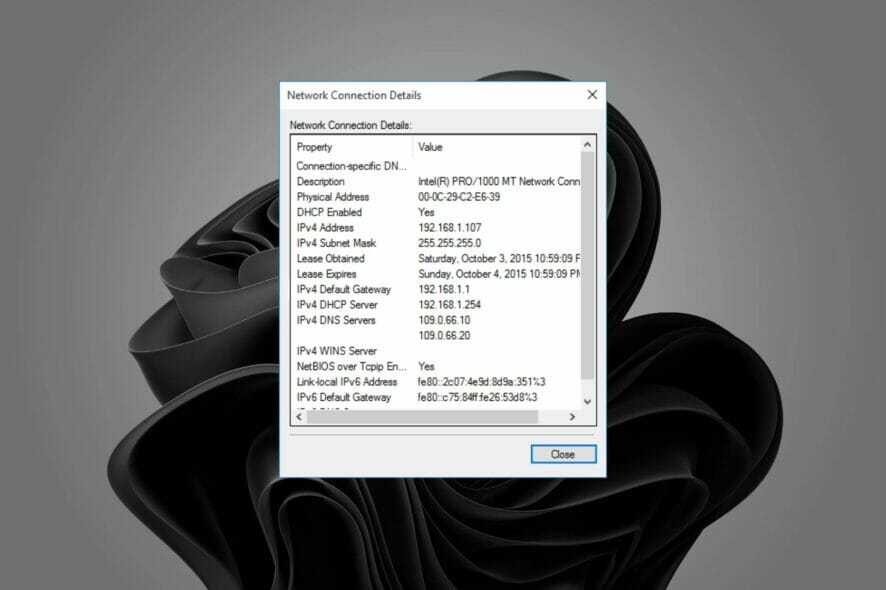
A static IP address is an unchanging number assigned to a computer by an Internet service provider (ISP) and is used to identify with a specific address instead of one that is assigned temporarily.
Gamers, those who do website hosting and Voice over Internet Protocol (VoIP) services will find that a static IP works best for their activities.
There are many reasons why a static IP address is useful. For example, if you host your own web or email servers you need to have one so you can configure them.
However, this is not possible with a dynamic IP because they are only good for a limited amount of time before they change.
Usually, a specific dynamic IP address remains allocated to a user for as long as their modem stays connected. However, that could change when they disconnect and reconnect at another time.
Both static and dynamic IP addresses can be used in Internet connections. ISPs often assign static IP addresses to businesses because they are more reliable and predictable than dynamic IP addresses.
Static addresses can be used in other situations where reliability and predictability are essential, such as gaming or video conferencing.

Browse the web from multiple devices with increased security protocols.

Access content across the globe at the highest speed rate.

Connect to thousands of servers for persistent seamless browsing.
What’s the difference between a static and dynamic IP address?
If you are new to networking and have heard the terms static IP or dynamic IP address and wondered what the difference was between the two, here’s a quick overview.
In simple terms, a static IP address is one that doesn’t change. You set it manually, and it stays that way until you change it.
A dynamic IP address is one that changes from time to time and is issued by your Internet Service Provider (ISP).

A static IP address gives you more control over your connection since you can always find the same computer on your network by typing in the same address every time.
Setting up a static IP is especially helpful if you need to access your computer remotely or if you run a server. If you have a dynamic IP address, then you can’t access your computer remotely because you don’t know what that address will be.
Some pros of using a static IP address include:
- Improve speed when downloading large files.
- Can be used for remote desktop connections.
- Allows access to various programs without having to forward ports.
- Can be used for gaming online.
Cons of using a static IP address:
- It’s not always available from ISPs (Internet Service Providers) and can cost extra money.
- Offers less security than dynamic IPs because hackers can more easily figure out your location.
How can I set up a static IP address in Windows 11?
Setting up a static IP address is simple and can be done in different ways. Follow the guide below to set up.
1. Use Settings to set a static IP in Windows 11

- Set a static IP address from the details in solution 1 and click the Save button.
- PC won't acquire IP address: Here's how to solve the issue
- Fix: Wi-Fi doesn't have a valid IP configuration Windows 11
- FIX: Windows has detected an IP address conflict (8 hacks)
2. Use Control Panel to set a static IP in Windows 11

3. Set a static IP using Powershell
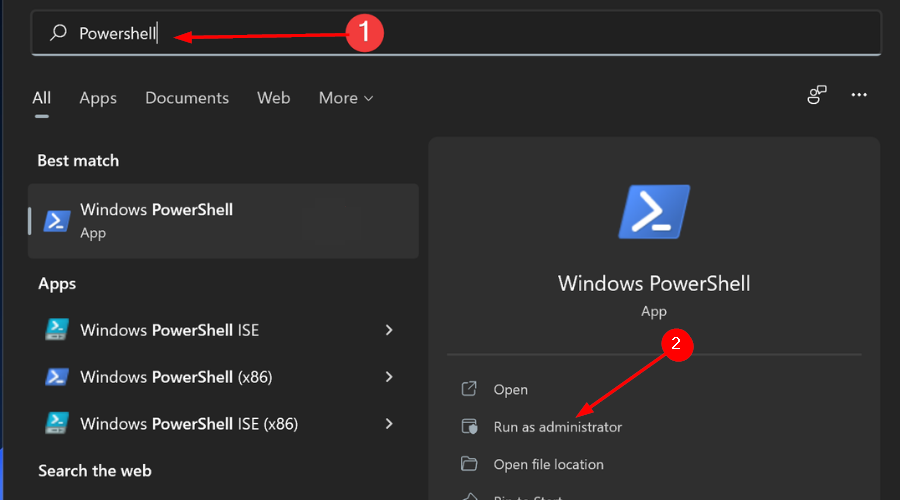
4. Set a static IP on WIndows 11 in cmd
A quick and easy method to set a static IP on your Windows 11 PC is to do it through Command Prompt. All you need to do is input a few commands in it, and you will have a new static IP.
1. Hit the Windows key and type cmd in the search bar.
2. Select the first result and click Run as administrator .

3. Type in the following command and press Enter : ipconfig /all
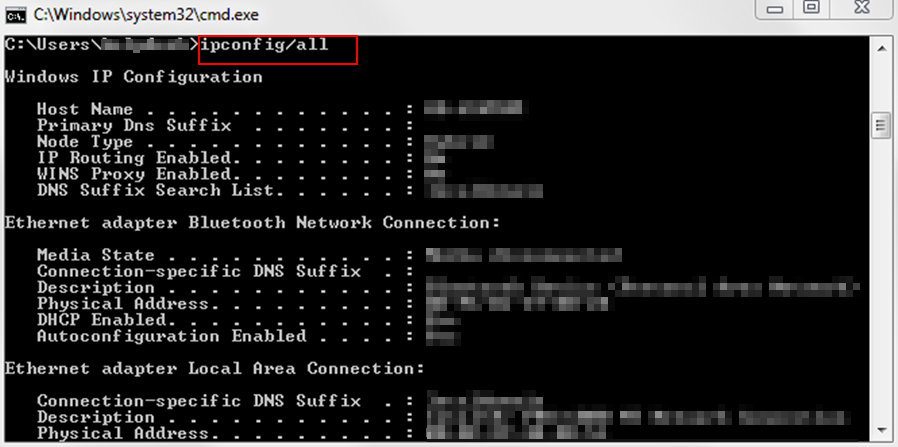
4. Next, type in the following command and hit Enter : netsh interface ip set address name="Ethernet0" static 10.1.2.220 255.255.255.0 10.1.2.1
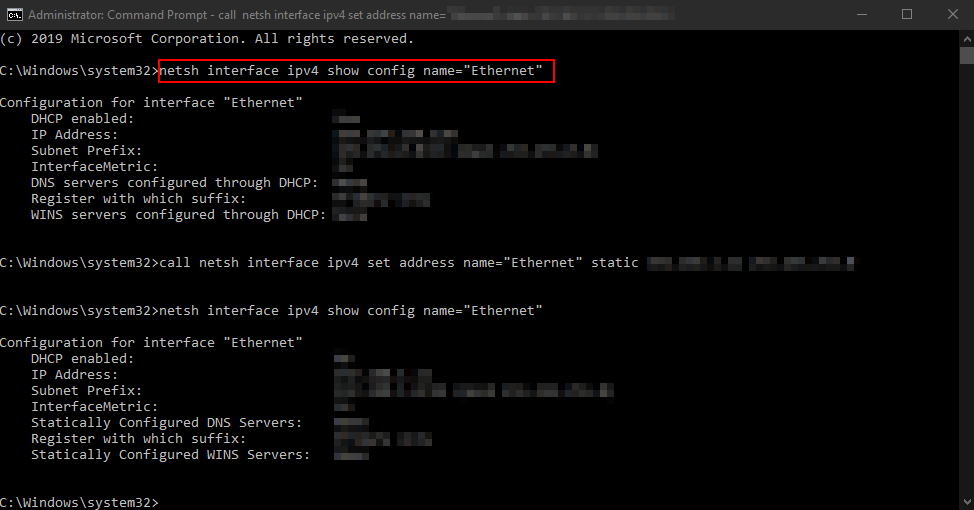
5. Finally, t ype in the following command and press Enter to assign an alternate DNS address : netsh interface ip add dns name="Ethernet0" 8.8.8.8 index=2
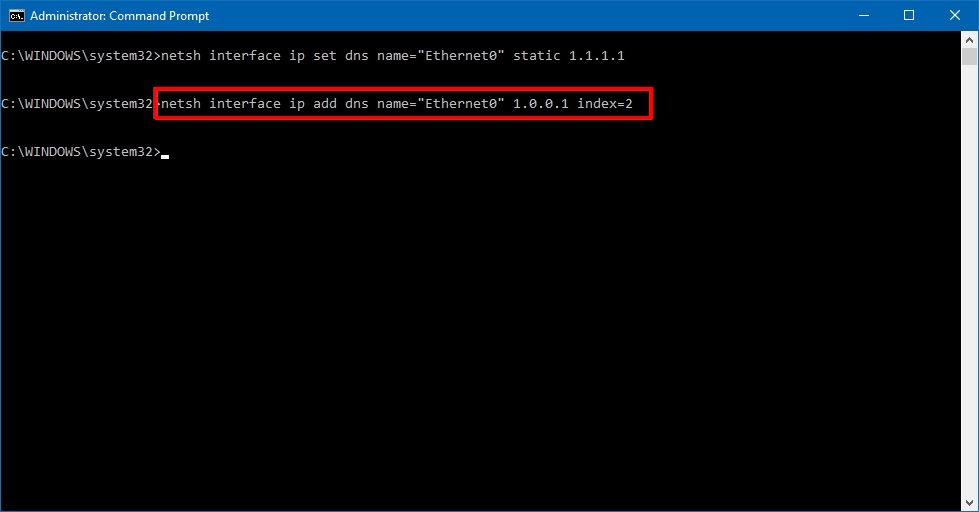
Does a static IP increase internet speed?
The stability of a static IP address is one of the most significant advantages it has over a dynamic IP address. Using it, however, does not increase speed because it does not make any difference to your internet connection speed.
It is the bandwidth that decides how fast you can download from the internet.

The static IP address will however ensure that your website is always available to users on the internet. Another advantage is that other computers will always be able to find it on a local network for file-sharing or remote desktop connections without having to check what the address is every time.
Is a static IP good for gaming?
Static IP addresses have a number of advantages over dynamic IP addresses. With a static IP address, it will remain unchanged every time you log on to the Internet.
This means that computers and servers can easily find your system, which is especially helpful if you host websites or manage your own email server.
However, because a static address is always constant, your system becomes vulnerable to increased security risks as hackers can target them more easily.
If your system has been compromised before and a hacker knows your device’s previous IP address, they will be able to find it again if you do not take the proper precautions.
When it comes to online gaming, speed and reliability are key advantages so you may want to consider using a static IP address, but don’t forget to invest in a VPN to mask your identity .
In addition, if you would like a VPN that goes the extra mile, Private Internet Access should be on top of your list. It suits the needs of most users, from the not-so-tech-savvy to those who prefer to tweak the most detailed network settings.
It not only protects you from dangerous online threats but also protects your privacy and enables you to access any blocked websites and content.
You can also set up a secondary IP address if you want to bypass firewalls, host multiple SSL certificates, or simply avoid a network outage when migrating from one subnet to the other.
Also, if you are still using Windows 10, follow our guide to set up your static IP address .
If you had problems setting up your static IP we hope this guide was able to help you and your activity on the Internet is now more seamless.
We’d love to hear about your experience while setting up so feel free to share your thoughts in the comment section below.
More about the topics: Windows 11
Windows Software Expert
Claire has a knack for solving problems and improving the quality of life for those around her. She's driven by rationality, curiosity, and simplicity, and always eager to learn more about Microsoft's products. With a background in teaching and reviewing, she breaks down complex topics into easily understandable articles, focusing mostly on Windows 11, errors, and software.
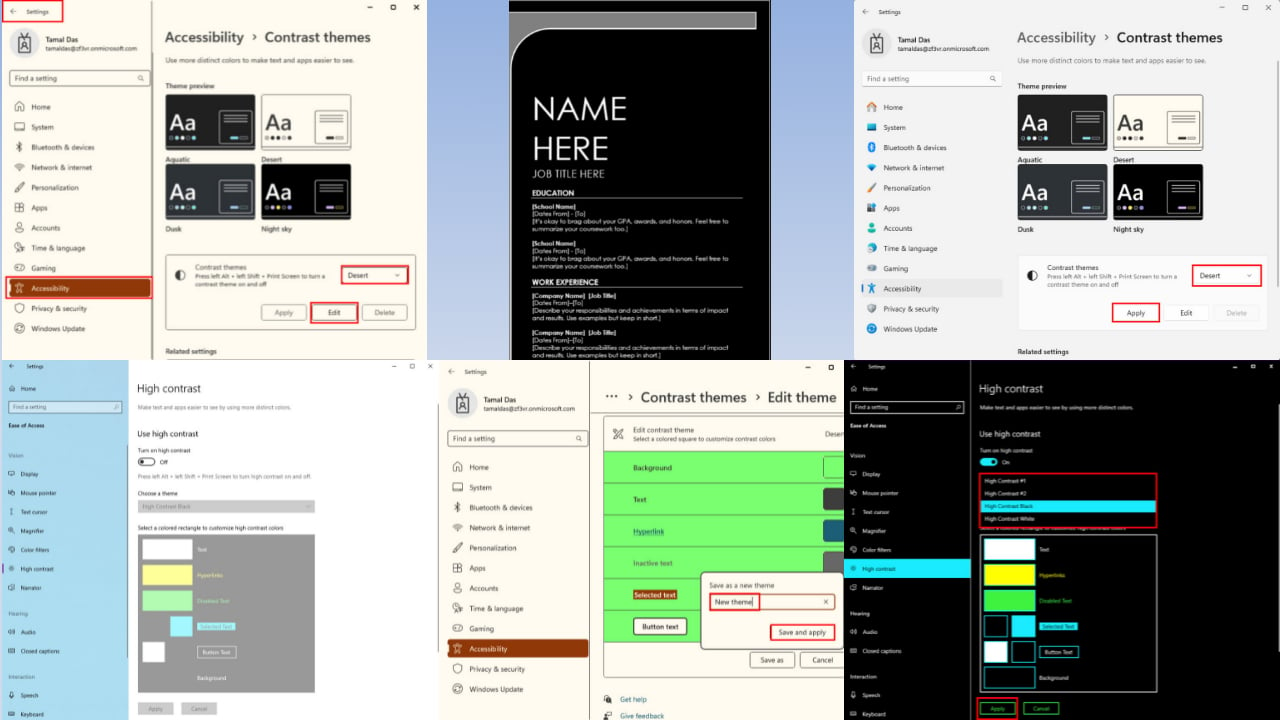
Was this page helpful?
Let us know if you managed to solve your tech problem reading this article.
We’re happy to hear that!
You can subscribe to our newsletter to stay up to date with the latest news and best deals!
Do you have a suggestion?
We know how frustrating could be to look for an universal solution.
If you have an error which is not present in the article, or if you know a better solution , please help us to improve this guide.
What Is An IP Address? How Does It Work?
Discover how IP addresses work and what IP addresses are available.
Global Threat Landscape Report 2H 2023
Speak with an Expert

IP Address Definition and Explanation
An Internet Protocol (IP) address is the unique identifying number assigned to every device connected to the internet. An IP address definition is a numeric label assigned to devices that use the internet to communicate. Computers that communicate over the internet or via local networks share information to a specific location using IP addresses.
IP addresses have two distinct versions or standards. The Internet Protocol version 4 (IPv4) address is the older of the two, which has space for up to 4 billion IP addresses and is assigned to all computers. The more recent Internet Protocol version 6 (IPv6) has space for trillions of IP addresses, which accounts for the new breed of devices in addition to computers. There are also several types of IP addresses, including public, private, static, and dynamic IP addresses .
Every device with an internet connection has an IP address, whether it's a computer, laptop, IoT device, or even toys. The IP addresses allow for the efficient transfer of data between two connected devices, allowing machines on different networks to talk to each other.
How does an IP address work?
An IP address works in helping your device, whatever you are accessing the internet on, to find whatever data or content is located to allow for retrieval.
Common tasks for an IP address include both the identification of a host or a network, or identifying the location of a device. An IP address is not random. The creation of an IP address has the basis of math. The Internet Assigned Numbers Authority (IANA) allocates the IP address and its creation. The full range of IP addresses can go from 0.0.0.0 to 255.255.255.255.
With the mathematical assignment of an IP address, the unique identification to make a connection to a destination can be made.
Public IP address
A public IP address, or external-facing IP address, applies to the main device people use to connect their business or home internet network to their internet service provider (ISP). In most cases, this will be the router. All devices that connect to a router communicate with other IP addresses using the router’s IP address.
Knowing an external-facing IP address is crucial for people to open ports used for online gaming, email and web servers, media streaming, and creating remote connections.
Private IP address
A private IP address, or internal-facing IP address, is assigned by an office or home intranet (or local area network) to devices, or by the internet service provider (ISP). The home/office router manages the private IP addresses to the devices that connect to it from within that local network. Network devices are thus mapped from their private IP addresses to public IP addresses by the router.
Private IP addresses are reused across multiple networks, thus preserving valuable IPv4 address space and extending addressability beyond the simple limit of IPv4 addressing (4,294,967,296 or 2^32).
In the IPv6 addressing scheme, every possible device has its own unique identifier assigned by the ISP or primary network organization, which has a unique prefix. Private addressing is possible in IPv6, and when it's used it's called Unique Local Addressing (ULA).
Static IP address
All public and private addresses are defined as static or dynamic. An IP address that a person manually configures and fixes to their device’s network is referred to as a static IP address. A static IP address cannot be changed automatically. An internet service provider may assign a static IP address to a user account. The same IP address will be assigned to that user for every session.
Dynamic IP address
A dynamic IP address is automatically assigned to a network when a router is set up. The Dynamic Host Configuration Protocol (DHCP) assigns the distribution of this dynamic set of IP addresses. The DHCP can be the router that provides IP addresses to networks across a home or an organization.
Each time a user logs into the network, a fresh IP address is assigned from the pool of available (currently unassigned) IP addresses. A user may randomly cycle through several IP addresses across multiple sessions.

FortiGuard Labs Global Threat Landscape Report 2H 2023 shows Cybercriminals Exploiting New Industry Vulnerabilities 43% Faster than 1H 2023.
What Is IPv4?
IPv4 is the fourth version of the IP. It is one of the core protocols of the standards-based methods used to interconnect the internet and other networks. The protocol was first deployed on the Atlantic Packet Satellite Network (SATNET), which was a satellite network that formed a segment of the initial stages of the internet, in 1982. It is still used to route most internet traffic despite the existence of IPv6.
IPv4 is currently assigned to all computers. An IPv4 address uses 32-bit binary numbers to form a unique IP address. It takes the format of four sets of numbers, each of which ranges from 0 to 255 and represents an eight-digit binary number, separated by a period point.
IP Address Classes
Some IP addresses are reserved by the Internet Assigned Numbers Authority (IANA). These are typically reserved for networks that carry a specific purpose on the Transmission Control Protocol/Internet Protocol (TCP/IP) , which is used to interconnect devices. Four of these IP address classes include:
- 0.0.0.0 : This IP address in IPv4 is also known as the default network. It is the non-routeable meta address that designates an invalid, non-applicable, or unknown network target.
- 127.0.0.1 : This IP address is known as the loopback address, which a computer uses to identify itself regardless of whether it has been assigned an IP address.
- 169.254.0.1 to 169.254.254.254 : A range of addresses that are automatically assigned if a computer is unsuccessful in an attempt to receive an address from the DHCP.
- 255.255.255.255 : An address dedicated to messages that need to be sent to every computer on a network or broadcasted across a network.
Further reserved IP addresses are for what is known as subnet classes. Subnetworks are small computer networks that connect to a bigger network via a router. The subnet can be assigned its own IP address system, so that all devices connecting to it can communicate with each other without having to send data via the wider network.
The router on a TCP/IP network can be configured to ensure it recognizes subnets, then route the traffic onto the appropriate network. IP addresses are reserved for the following subnets:
- Class A : IP addresses between 10.0.0.0 and 10.255.255.255
- Class B : IP addresses between 172.16.0.0 and 172.31.255.255
- Class C : IP addresses between 192.186.0.0 and 192.168.255.255
- Class D or multicast : IP addresses between 224.0.0.0 and 239.255.255.255
- Class E, which are reserved for experimental usage : IP addresses between 240.0.0.0 and 254.255.255.254
IP addresses listed under Class A, Class B, and Class C are most commonly used in the creation of subnets. Addresses within the multicast or Class D have specific usage rules outlined in the Internet Engineering Task Force (IETF) guidelines, while the release of Class E addresses for public use was the cause of plenty of debate before the IPv6 standard was introduced.
Internet Addresses and Subnets
The IANA reserves specific IP address blocks for commercial organizations, government departments, and ISPs. When a user connects to the internet, their ISP assigns them an address from within one of the blocks assigned to it. If they only go online from one computer, then they can use the address assigned to it by their ISP.
However, most homes now use routers that share a network connection with multiple devices. So if a router is used to share the connection, then the ISP assigns the IP address to the router, and then a subnet is created for all computers that connect to it.
IP addresses that fall within a subnet have a network and a node. The subnet is identified by the network. The node, also known as the host, connects to the network and needs its own address. Computers separate the network and node via a subnet mask, which filters the appropriate IP address designation. When a large network is set up, the subnet mask that best fits the number of nodes or subnets required is determined.
When it comes to IP addresses within a subnet, the first address is reserved for the subnet, and the final one indicates the broadcast address for the subnet’s systems.
IPv4 vs. IPv6
IPv4 has not been able to cope with the massive explosion in the quantity and range of devices beyond simply mobile phones, desktop computers, and laptops. The original IP address format was not able to handle the number of IP addresses being created.
To address this problem, IPv6 was introduced. This new standard operates a hexadecimal format that means billions of unique IP addresses can now be created. As a result, the IPv4 system that could support up to around 4.3 billion unique numbers has been replaced by an alternative that, theoretically, offers unlimited IP addresses.
That is because an IPv6 IP address consists of eight groups that contain four hexadecimal digits, which use 16 distinct symbols of 0 to 9 followed by A to F to represent values of 10 to 15.
How Do I Locate My IP Address?
Windows computer users can look up their IP address by typing "cmd" into the search tab and hitting Enter, then typing "ipconfig" into the pop-up box. Mac computer users can find their IP address by heading into System Preferences and selecting Network.
To look up an IP address on a mobile phone, users need to head into Settings, then open the Wi-Fi menu and their network menu. The IP address should be listed under the Advanced section, depending on the phone they use.
IP address vs. MAC address
When you analyze an IP address vs. a MAC address, you can start with the similarities. For both of these IP address types, you are dealing with a unique identifier with an attachment to that device. The manufacturer of a network card or router is the provider of the MAC address, while the internet service provider (ISP) is the provider of the IP address.
The main difference between the two is that the MAC address is the physical address of a device. If you have five laptops on your home Wi-Fi network, you can identify each of those five laptops on your network via their MAC address.
The IP address works differently as it is the identifier of the connection of the network with that device. Other differences include:
- A MAC address is a 6-byte hexadecimal address while an IP address is a 4 or 16-byte address.
- A MAC address is in a data link layer, while an IP address is in a network layer.
- A third party will have a difficult time finding a MAC address, while it can easily find an IP address.
- MAC addresses are static, while IP addresses can change dynamically
- MAC addresses and IP addresses are necessary to get a network packet to a destination. However, no one can see your MAC address unless they are on your LAN
What are security threats related to IP addresses?
A variety of security threats are related to IP addresses. Cybercriminals can deceive devices to either reveal your IP address and pretend they are you or stalk it to track activity and take advantage. Online stalking and social engineering are the two leading security threats existing for IP addresses.
Some of the other security threats to an IP address include:
- Allowing a cybercriminal to use your IP address to track your location
- Using your IP address to target your network and launch a DDoS attack
- Using your IP address to download illegal content
5 ways to protect your IP address
There are multiple ways to protect your IP address from cybercriminals. Some of these options include:
- Make use of a proxy server
- Have your ISP make use of dynamic IP addresses
- Employ a NAT firewall to hide your private IP address
- Resetting your modem may change your IP address
Frequently Asked Questions about IP Address
1. what is the use of an ip address.
An IP address identifies every device connected to the internet. This enables computers and other internet-connected devices, such as mobile phones and Internet-of-Things (IoT) devices, to communicate over the internet and on local-area networks (LANs).
2. What happens if someone has your IP address?
The chances of being hacked through someone having your IP address is quite low. With an IP address, a user's location can be narrowed down to a specific area. A skilled cyber criminal could potentially work out who their ISP is and then use phishing attacks to find their personal details. A bigger concern might be IP addresses being sold on the dark web alongside other personal information.
An IP address is more likely to be used by content providers to target the user with content restrictions based on their geographical region. For example, services like Hulu and Netflix read IP addresses to prevent their U.S. content from being accessed by people outside the country.
3. What are the two types of IP addresses?
The two types of IP addresses are public IP addresses and private IP addresses. A public IP address is the main device people use to connect to the internet, which is typically their router. Private IP addresses are assigned to the devices that connect to the public IP address, such as desktop computers, mobile devices, laptops, printers, smart TVs, and tablets.
4. What is the 192.168 IP address?
The 192.168 IP address is where the private IP address range begins. This goes all the way through to 192.168.255.255. This IP address is not usually used on a network, and devices like computers and mobile phones will not be assigned it.
5. What is a loopback IP address?
The loopback IP address is 127.0.0.1. The loopback IP address is used by a computer to identify itself, regardless of whether or not it has been assigned an IP address.
Cybersecurity Resources
- Cybersecurity
- Types of Cyber Attacks
- IT vs OT Cybersecurity
- AI Cybersecurity
- Cyber Threat Intelligence
- Cybersecurity Management
- Network Security
- Data Security
- Email Security
- Endpoint Security
- Web Security
- Enterprise Security
- Cybersecurity Mesh
Quick Links
- Fortinet Products
- Fortinet Demos
- Analyst Reports
Please fill out the form and a knowledgeable representative will get in touch with you soon.
By clicking submit you agree to the Fortinet Terms and Conditions & Privacy Policy .
- Open Source
How To Assign Multiple IP Addresses To A Single Network Interface Card In Linux
Step-by-step guide: configuring multiple ip addresses in linux..
Assigning multiple IP addresses to a single device or network interface can serve various purposes and offer several benefits, depending on the specific use case. In this detailed tutorial, we will see how to assign multiple IP addresses to a single network card in various Linux operating systems.
Table of Contents
Why do We Configure Multiple IP Addresses?
Here are some reasons why we might want to assign multiple IP addresses:
- Network segmentation : Assigning multiple IP addresses allows you to segment your network into different subnets. This can enhance network security and help isolate different parts of your network from one another. For example, you might have separate IP address ranges for different departments or services within an organization.
- Hosting multiple websites or services : Web hosting providers often assign multiple IP addresses to a single server to host multiple websites or services on the same hardware. Each website or service can have its own IP address, which simplifies configuration and management.
- Testing and development : In testing and development environments, multiple IP addresses can be assigned to simulate different network conditions, test applications with various configurations, or create isolated testing environments.
- Setting caching proxy server : Assigning multiple IP addresses to a Internet caching and sharing server like Squid proxy server enables efficient Internet sharing across different network segments or subnets, allowing for customized access control and content filtering policies for each group of users.
- Network services and protocols : Some network services and protocols require multiple IP addresses. For example, if you're running a mail server, you may need multiple IP addresses for different email domains or services like IMAP, POP3, and SMTP.
In summary, configuring multiple IP addresses provides flexibility and functionality in managing networks, improving performance, enhancing security, and accommodating various network services and applications.
The specific reasons for configuring secondary IP addresses will depend on the requirements of your network or system.
Before going further, it is recommended to understand different classes and ranges in IP version 4 and CIDR .
IPv4 Address Classes
In IPv4, IP addresses are divided into five classes: A, B, C, D, and E. Each class has a specific range of IP addresses and is used for different purposes. Class A, B, and C are commonly used.
The following table provides examples of IP series for each class and their respective purposes.
| Class | Range of IP Addresses | Example IP Series | Purpose |
|---|---|---|---|
| A | 0.0.0.0 - 127.255.255.255 | 10.0.0.0 - 10.255.255.255 | Used for large networks |
| B | 128.0.0.0 - 191.255.255.255 | 172.16.0.0 - 172.31.255.255 | Used for medium-sized networks |
| C | 192.0.0.0 - 223.255.255.255 | 192.168.0.0 - 192.168.255.255 | Used for small networks |
| D | 224.0.0.0 - 239.255.255.255 | 232.0.0.0 - 232.255.255.255 | Reserved for multicast groups |
| E | 240.0.0.0 - 255.255.255.255 | N/A (Experimental and Reserved) | Reserved for future/experimental use |
What is CIDR?
It's important to note that classful addressing has been largely replaced by Classless Inter-Domain Routing (CIDR) in modern networking, which allows for more flexible allocation of IP address ranges and subnetting.
Classless Inter-Domain Routing (CIDR) is a notation and addressing scheme introduced to overcome the limitations of the traditional class-based addressing system used in IPv4.
CIDR provides more flexibility in subnetting and allocating IP addresses, allowing for efficient utilization of address space and simplifying routing on the internet.
CIDR notation represents IP addresses in a format that includes both the IP address and the subnet mask length. It uses a forward slash ("/") followed by the number of bits in the subnet mask. For example, "192.168.1.0/24" specifies the IP address "192.168.1.0" with a subnet mask of 24 bits, indicating a subnet size of 256 addresses (2^8).
CIDR has become the standard addressing and routing method in IPv4 and is essential for efficient IP address allocation and internet routing.
It enables organizations to manage their IP address space more effectively and helps reduce the growth of the global routing table by allowing route aggregation.
Well, that's enough for this topic. Let us move to learn various methods to configure a secondary IP address in Linux.
1. Assign Multiple Addresses to a Single Network Interface in Linux via Netplan Configuration File
Netplan is commonly used in modern Linux distributions like Ubuntu for configuring network settings.
1. Identify the Network Interface :
Use the ip a or ip link command to list your network interfaces. Note the name of the interface you want to configure, e.g., eth0 or ens18 .
In this example, we'll assume you want to add two additional IP addresses to the existing network interface named "ens18."
2. Create or Edit a Netplan Configuration File:
You typically find Netplan configuration files in the /etc/netplan/ directory. These files have a .yaml extension. You can create a new configuration file or edit an existing one.
For example, let's edit the default Netplan configuration file, which is often named something like 01-netcfg.yaml or 50-cloud-init.yaml :
3. Configure the Network Interface:
In the configuration file, specify the network interface ( ens18 in this case) and add the additional IP addresses using the "addresses" key.
In this example, we've added three IP addresses (192.168.1.22, 192.168.1.23, and 192.168.1.24) to the "ens18" interface. Replace the IP addresses, subnet masks, gateway, and DNS servers with your specific network configuration.
Press CTRL+O followed by CTRL+X to save the file and close it.
4. Validate Configuration File:
Please be mindful that Netplan uses YAML (Yet Another Markup Language) for its configuration syntax, and YAML is highly sensitive to whitespace and indentation.
Incorrect indentation can lead to errors or misconfigurations. A common practice is to use spaces (typically 2 or 4) for indentation rather than tabs to maintain consistency.
When editing a Netplan configuration file:
- Be consistent with the number of spaces you use for indentation at each level.
- Avoid using tabs. If you're using an editor like nano , you can configure it to replace tabs with spaces for consistency.
Before applying any changes, always validate the configuration using the command:
This command allows you to test the configuration, and if there's an error, it will revert to the previous working configuration after a timeout.
5. Apply the Configuration:
After saving your changes to the Netplan configuration file, apply the configuration by running:
6. Verify the Configuration:
To confirm that the additional IP addresses have been assigned to the network interface, you can use the ip addr command:
This command should display the network interface with the added IP addresses.
That's it! You have successfully assigned multiple IP addresses to a network interface using Netplan in Linux. Make sure to adjust the configuration to match your specific network requirements and naming conventions.
You can verify if all IPs are working by pinging them.
2. Configure Multiple IP Addresses using nmcli Command
nmcli is a command-line tool for managing NetworkManager, which is commonly used for network configuration on Linux systems.
To assign multiple IP addresses to a network interface using the nmcli command in Linux, you can follow these steps.
1. List Network Connections:
Use the following command to list the available network connections managed by NetworkManager:
Identify the network connection you want to configure with multiple IP addresses. Note the name of the connection; it is often named something like 'Wired connection 1", "eth0" or "ens18."
2. Add Additional IP Addresses:
You can add multiple IP addresses to the chosen network connection using the nmcli command. Replace connection-name with the name of your network connection.
In the command above, we are adding three IP addresses (192.168.1.22, 192.168.1.23, and 192.168.1.24) with a subnet mask of /24 to the specified network connection.
3. Apply the Changes:
Apply the changes to the network configuration by restarting the network connection:
Replace connection-name with the name of your network connection.
4. Verify the Configuration:
To confirm that the additional IP addresses have been assigned to the network interface, you can use the ip addr or nmcli connection show command:
Your network connection should now have multiple IP addresses assigned to it using nmcli . Make sure to adjust the configuration to match your specific network requirements and the name of your network connection.
3. Set Multiple IP Addresses using nmtui Utility
The nmtui is a terminal-based user interface tool that allows you to manage network configurations on systems using NetworkManager.
1. Install nmtui (if not already installed):
Depending on your Linux installation, nmtui might not be installed by default. You can install it using the following commands:
2. Launch nmtui:
Simply type the command: $ sudo nmtui
3. Navigate the nmtui menu:
Use the arrow keys to navigate and the Enter key to make selections. Highlight the "Edit a connection" option and press Enter.
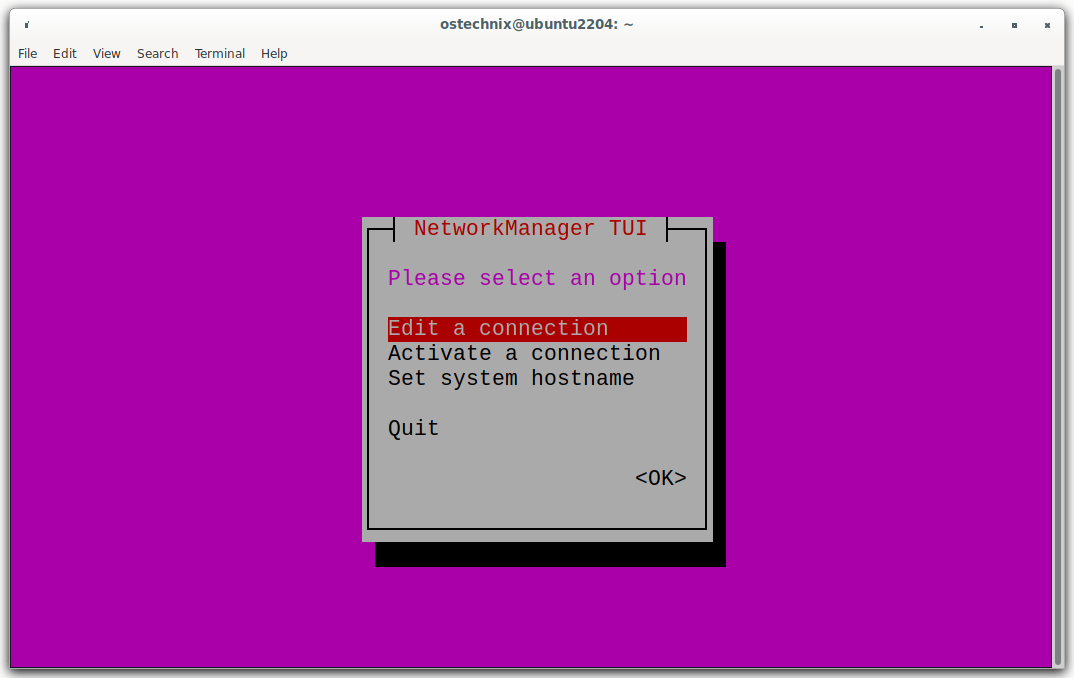
From the list of connections, use arrow keys to highlight the connection for which you want to set a static IP, then press TAB key to choose "Edit" and press Enter.
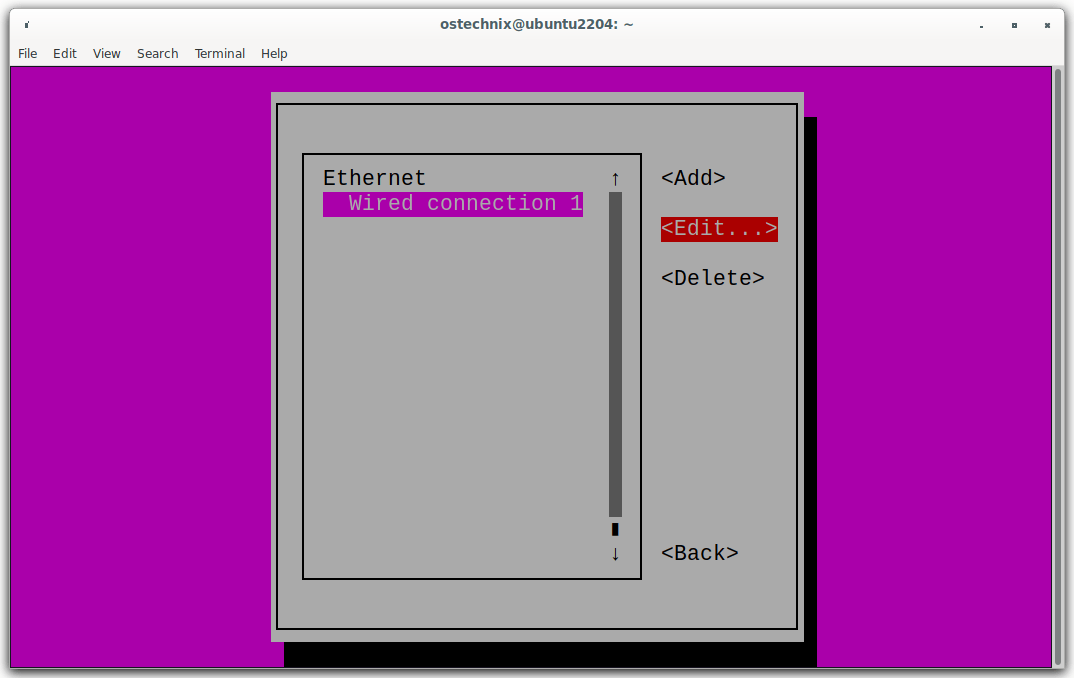
Enter your network settings such as IP address, Gateway, DNS etc.
- Navigate to the "IPv4 CONFIGURATION" section.
- Change the "Automatic" option (which indicates DHCP) to "Manual" using the arrow keys and space bar.
- Below the "Addresses" section, press Enter to add a new address. Here, input all static IP addresses and subnet mask. For example: 192.168.1.22/24 , 192.168.1.23/24 , 192.168.1.24/24 , and 192.168.1.25/24 etc.
- Set the gateway in the "Gateway" field.
- In the "DNS servers" section, input your desired DNS servers, separated by semicolons ( ; ). For example, to use Google's DNS: 8.8.8.8;8.8.4.4 .
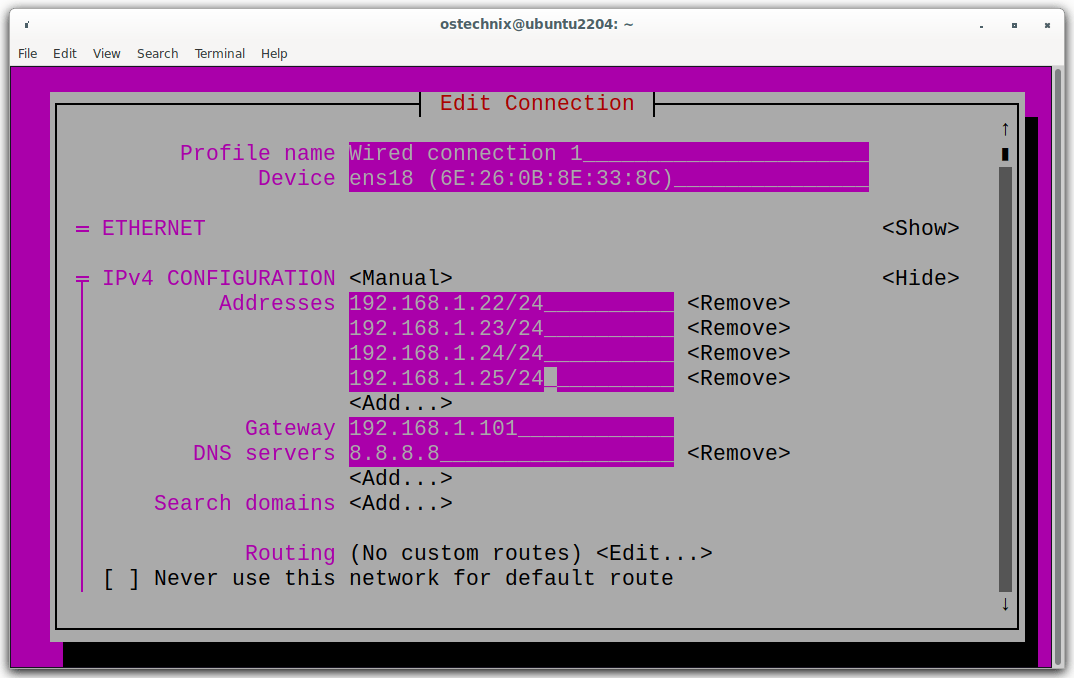
After filling in all the details, navigate to the "OK" option at the bottom and press Enter.
Finally, navigate to "Back" and then "Quit" to exit nmtui .
4. Restart NetworkManager:
To apply the changes, you might need to restart the NetworkManager service:
And that's it! You've now configured multiple static IP addresses on your Linux machine using nmtui .
Finally, verify IP address using ip a command.
The above 3 methods are standard and have been commonly used in modern Linux systems. If you're using older Linux distributions like Ubuntu 16.04 or CentOS 7, the following methods will help you to configure secondary IP addresses.
4. Configure Multiple IP Addresses using ip Command in Older DEB-based Systems
The following steps are tested on a Ubuntu 16.04 LTS server edition. However, this will work on Debian and other DEB based systems such as Linux Mint, Pop!_OS, Elementary OS etc.
As you may know already, we can find the IP address in Ubuntu using command:
Sample output:
In older systems, you can use the following command instead:
As you see above, the IP address of my network card enp0s3 is 192.168.1.105 .
It is obvious that I have assigned class C type IP series i.e 192.168.1.0 to my network card. What If I need to assign an additional IP series, for example 192.168.2.0 ?
Just run the following command to set an extra IP.
Here, 24 indicates the netmask i.e 255.255.255.0.
Now, let us check if the new IP is assigned using command:
As you see in the above output, my network card has now two IPs i.e 192.168.1.105 and 192.168.2.105 . Similarly, you can assign as many additional IPs as you like i.e 192.168.3.105, 192.168.4.105 etc.
Let us ping the new IP address:
Congratulations! It's working!!
Wait, we haven't finished yet. What we have done so far is we only assigned the new IP temporarily. After system reboot, the newly assigned IP will be gone. How do you make it permanently? It's simple too.
4.1. Assign Multiple IP Addresses Permanently
Edit /etc/network/interfaces file:
Now, add the additional IP address as shown below:
Save and close the file.
Run the following command to take effect the saved changes.
Now, let us run the following command to check whether the new IP address has been assigned or not.

That's it. Also, You can check after rebooting the system. You will see that the new IP is assigned permanently.
5. Set Multiple IP Addresses to Single Network Interface in Older RPM-based Systems
The following steps are tested on CentOS 7 64 bit server edition. However, the same steps should work on other RPM based systems such as Fedora, and Red hat Linux etc.
Just run the following command to add an additional IP temporarily.
You can start using the new IP right away.
To add IP address permanent, just Edit network card configuration file as root user:
Add a new IP address as shown below.
For other IP address, add line "IPADDR2="192.168.3.150". You can add any number of IP addresses one by one.
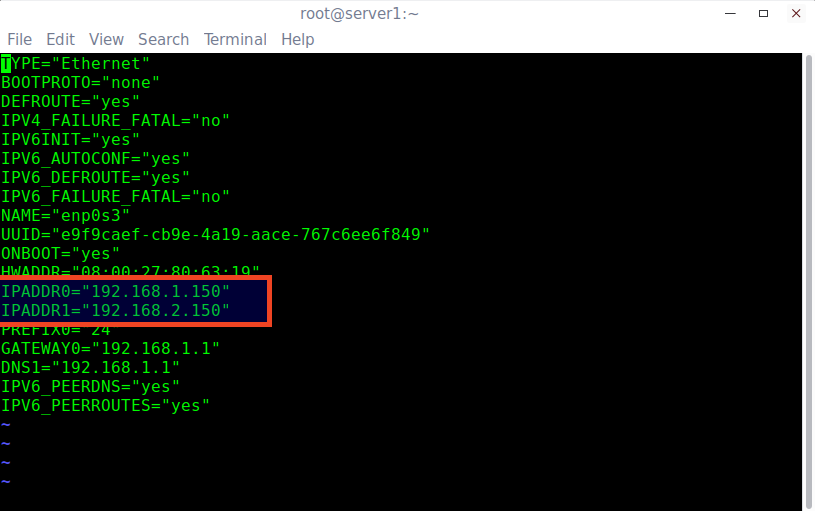
Restart network service using command:
Verify the new IP address using command:
Similarly, add as many IPs as you want.
As you may noticed, I have been using Class C type addresses throughout guide. I want to assign a different class IP, for example class A. Is it possible? Of course, it is.
Just add the IP address of your choice in the network card config file.
6. Assign Different Class IP Addresses in Debian, Ubuntu Systems
In DEB based systems, edit /etc/network/interfaces file:
Add the IP address:
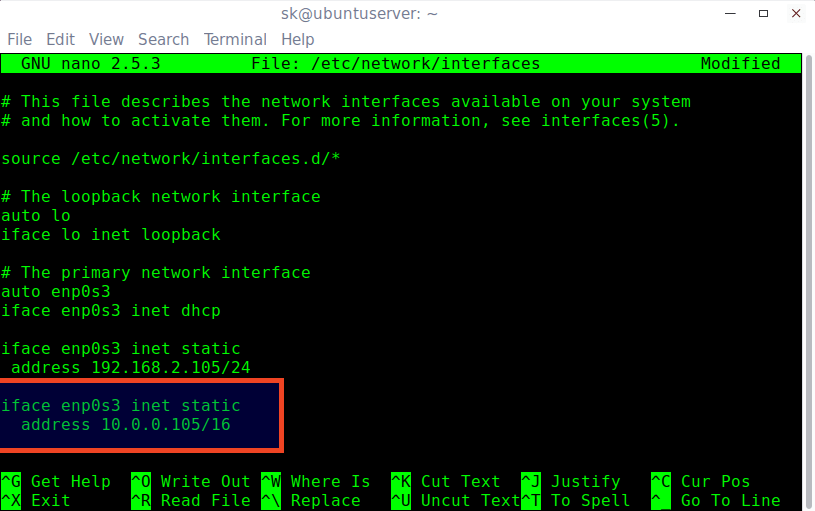
Run the following command to take effect the changes.
Check if the new IP has been added using command:
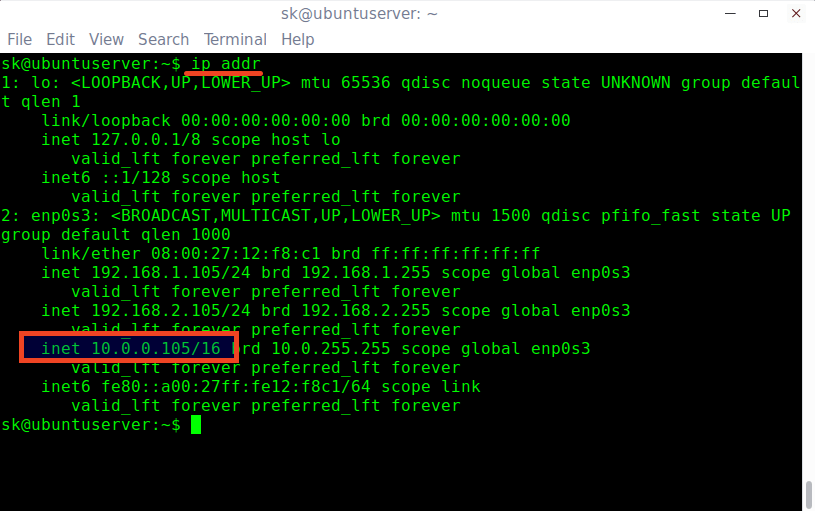
Ping the new IP address with command:
Like this way, we can add multiple IPs to single Network card in Ubuntu, Debian and derivatives like Linux Mint, and Elementary OS etc.
7. Assign Different Class IP Addresses in Fedora, RHEL and CentOS Systems
Edit network card configuration file as root user:
Add a new IP address as shown below. Please note that you must add correct prefix (netmask) for each class IP range.
Let us add a class A type IP. for example 10.0.0.150.
Make sure the IPADDR number (IPADDR 2 ) and PREFIX number (PREFIX 2 ) are same for each network.
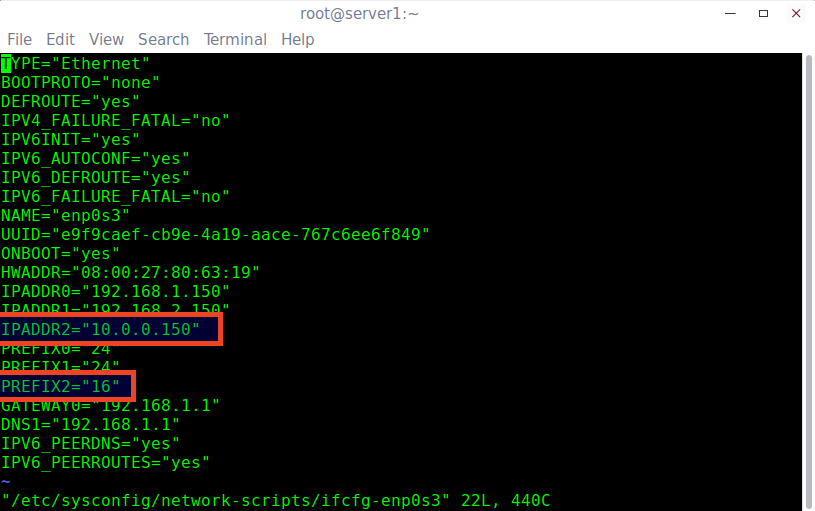
Save and close the file. Restart network service to take effect the changes.
Check the new IP using command:
Let us ping the IP:
Why You Should Not Mix Different Class IP Addresses on One NIC?
Ok, we just added IP addresses from different classes in methods 6 and 7. Would that work? Can these systems communicate with other systems that are configured with different classes?
The answer is NO . Systems with different IP classes cannot communicate directly with each other . This is because IP classes are used to divide IP addresses into different networks, and each network has its own unique address range.
When a system tries to communicate with another system on a different network, it needs to use a router to forward the traffic. Routers use the network class of the IP addresses to determine how to route the traffic.
To allow systems with different IP classes to communicate, they must be connected to a router that supports inter-VLAN routing.
VLANs (virtual LANs) are used to divide a physical network into multiple logical networks. Each VLAN can have its own IP address range, and routers can be used to route traffic between VLANs.
Another option is to use a NAT (network address translation) device. NAT devices translate IP addresses from one network to another. This allows systems with different IP classes to communicate directly with each other, even if they are on different physical networks.
If you need to assign multiple IP addresses to a single NIC, it's essential to ensure that these addresses are from the same IP address class and have compatible subnet masks.
To sum it up, you can give a single network card multiple IP addresses in Linux. This is handy when you want different parts of your network to talk to each other, or when you have various services that need separate addresses.
Assigning multiple IP addresses to a single network interface in Linux can be useful for a variety of purposes, such as load balancing, high availability, security, and network segmentation.
Just remember to keep the addresses in the same group (like Class C) so they can communicate, and set up the right routes and gateways for smooth communication.
Related Read:
- How to change MAC address in Linux
Senthilkumar Palani (aka SK) is the Founder and Editor in chief of OSTechNix. He is a Linux/Unix enthusiast and FOSS supporter. He lives in Tamilnadu, India.
How To Check Package Availability In Debian and Ubuntu Repositories
How to assign ip address to remote linux systems via ssh, you may also like, how to find available network interfaces on linux, geo – a simple bash utility to get..., how to kill a process running on a..., how to ping multiple hosts at once in..., disable ipv6 in linux: a step-by-step guide (for..., how to monitor network bandwidth with vnstat in..., 10 comments.
My solution to make multiple addresses. 1. With netctl [root@localhost ~]# pacman -S netctl [root@localhost ~]# cp /etc/netctl/examples/ethernet-static /etc/netctl/enp3s0 Description=’A basic static ethernet connection’ Interface=enp3s0 Connection=ethernet IP=static Address=(‘192.168.0.23/24’ ‘192.168.3.23/24’) Routes=(‘192.168.0.0/16 via 192.168.3.1′) Gateway=’192.168.0.1’ DNS=(‘192.168.0.1’) ## For IPv6 autoconfiguration #IP6=stateless ## For IPv6 static address configuration #IP6=static #Address6=(‘1234:5678:9abc:def::1/64’ ‘1234:3456::123/96’) #Routes6=(‘abcd::1234′) #Gateway6=’1234:0:123::abcd’ [root@localhost ~]# netctl start enp3s0 [root@localhost ~]# netctl status enp3s0
2. With nmcli [root@localhost ~]# nmcli connection add con-name myEthernet ifname net0 autoconnect no type ethernet ip4 192.168.0.64/24 gw4 192.168.0.1 … root@localhost qq]# nmcli connection modify myEthernet +ipv4.addresses 192.168.3.64/24 root@localhost qq]# nmcli c mod myEthernet ipv4.routes ‘192.168.0.0/16 192.168.3.1’ root@localhost qq]# nmcli connection up myEthernet root@localhost qq]# nmcli connection show myEthernet
Thanks for sharing.
192.168.0.0/16 are not a A class IP-V4 address, it is a C-class. So, intstead of guessing wrong, use the command sipcalc(1) or ipcalc(1) to calculat the propper masks and ip addresses.
$ sudo apt-get install sipcalc
$ sipcalc 192.168.1.1/24 -[ipv4 : 192.168.1.1/24] – 0
[CIDR] Host address – 192.168.1.1 Host address (decimal) – 3232235777 Host address (hex) – C0A80101 Network address – 192.168.1.0 Network mask – 255.255.255.0 Network mask (bits) – 24 Network mask (hex) – FFFFFF00 Broadcast address – 192.168.1.255 Cisco wildcard – 0.0.0.255 Addresses in network – 256 Network range – 192.168.1.0 – 192.168.1.255 Usable range – 192.168.1.1 – 192.168.1.254
– $ sipcalc 192.168.1.1 255.255.255.0 -[ipv4 : 192.168.1.1 255.255.255.0] – 0
– $ echo “Also try different options, like -c”
And use IPv6 instread of IPv4, as IPv6 is supposed to handle many addresses in all machines. IPv4 not so much.
Great stuff. Thank you.
Ah. I wondered about that. The article was saying the IPs were A and the table saying C.
Nmcli is the way to go for Centos, Fedora, RHEL7 and above. The ifconfig command has been depricated. It will not show up interface device aliases and etc… So make sure NetworkManager service is running, or start it. Then check the full device interface configuration.
Systemctl start NetworkManager
Nmcli con show enp0s3
Furthermore, with nmcli you can also script an IP address change remotely, change hostnames, assign connections SSID and passwords for wireless networks and more.
Nmcli is definitely an efficient solution in the enterprise world
But will it work with adding a public facing internet IP Address like 71.12.34.56. Some systems say to create an identical nic like enp0s3:0 and enp0s3:1 enp0s3:2. Maybe this is why I cannot ping outside my network…. doh…
Can I add a second IP inside the same network of the first? Ex: Add 192.168.1.200/24 and 192.168.1.201/24 Will I be able to ping in both these address?
Yes, it is possible.
Here how i am add a second static IP to the p4p2 interface on my linux machine: (Feel free to change the interface name based on the NIC of your device. ex: enp1s0 etc )
sudo vi /etc/sysconfig/network-scripts/ifcfg-p4p2\:0
Enter the following 6 lines in the open file: (change the IPADDR accordingly)
TYPE=Ethernet BOOTPROTO=static DEVICE=”p4p2:0″ ONBOOT=yes IPADDR=IPADDR NETMASK=255.255.255.0
save / quite. Type ‘sudo ifup p4p2\:0’ Type ‘ip a ‘ to check if the second IP is showing on p4p2 interface you can add more virtual IP the same way. The most i have tried was 4 IP assigned to one NIC. ( p4p2:0 to p4p2:3 )
Leave a Comment Cancel Reply
Save my name, email, and website in this browser for the next time I comment.
This site uses Akismet to reduce spam. Learn how your comment data is processed .
This website uses cookies to improve your experience. By using this site, we will assume that you're OK with it. Accept Read More
How to Find Your IP Address, And Why You Should Know It in the First Place
Here’s how a string of numbers can foil your legally dubious plans on the internet.

Luckily, even though that person’s profile may be devoid of identifying information, the authorities can track them down with something called an IP address. The same goes for pirated downloads, illegal pornography, or selling nefarious goods online—all of that activity can be traced back to you through your IP address.
But what is an IP address and how do you get your IP address? And what if you’re using a VPN or incognito mode on your browser ?
What’s an IP Address?
Put simply, an IP address (short for Internet Protocol address) is a unique identifier for your machine. Computers have them, but so do tablets and smartphones . And, just like a fingerprint or a snowflake, no two IP addresses are exactly the same.

There are standards for these sorts of things, of course, and the Internet Assigned Numbers Authority (IANA) sets them. There are two primary types of IP addresses in use today: IP version 4 (IPv4) and IP version 6 (IPv6). The former has been around since January 1983 , and is still the most common. These are 32-bit numbers expressed in four octets, separated in a so-called “dotted decimal” notation—for example, 192.0.2.53.
By 1999, with the commercialization of internet access well underway, experts were concerned that the IANA could actually run out of valid IPv4 addresses. So, the Internet Engineering Task Force, a nonprofit standards organization based in Fremont, California, engineered its successor, IPv6. These are 128-bit numbers, expressed in hexadecimal strings—for instance, 2001:0db8:582:ae33::29.
Equally important is what an IP address is not. There are some misleading analogies out there, but the most common one is a comparison to your home address. That is flat-out inaccurate considering your home address is a very specific and static location, while IP addresses are often more of an estimate of your location.
In a 2016 white paper on the use of IP addresses in criminal investigations, the Electronic Frontier Foundation points out that such metaphors “incorrectly characterize the function and reliability of IP addresses, and they potentially operate to overstate the accuracy of IP address information.”
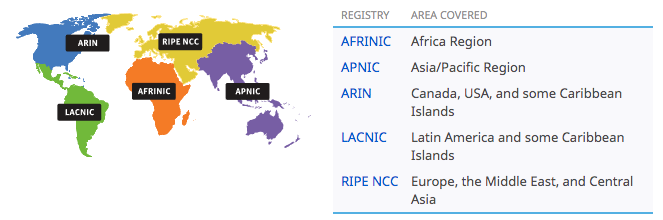
When the IANA set up the IPv4 and then IPv6 protocols, the designers created the system to uniquely identify an electronic destination on the internet—not a physical one. The IANA created blocks of IP addresses, assigning them to regions throughout the world on a numeric basis, not a geographical one. For instance, IP addresses in India and Australia fall under the same registry, despite their disparate geographical locations. Beyond the regional level, internet service providers usually assign IP addresses to customers, which introduces even more variation.
Internal vs. External IP Address

Your external IP address is what you likely think about first when considering that unique string of numbers associated with your internet use. It’s also the IP address that your internet service provider assigns to you, and it’s all public. Put another way: it’s the digital address for your router interface .
From there, your router provides your devices with internet access. At this point, when you visit a website on your phone or laptop, each of those devices has its own internal IP address—also called a private IP address—that is logged along with your browsing history.
Think of the relationship between the two like a phone extension . Your telephone provider assigns you a particular phone number that routes calls only to you. This would be the internal IP address. But the default company number, which is publicly listed, is like your external IP address. In this analogy, your router acts as a kind of receptionist.
What’s a VPN?
In that receptionist scenario, everyone can find the company’s phone number—the external IP address in this case. That said, if you want to keep your external IP address private, you should consider installing a virtual private network (VPN), which masks your external IP address by issuing you a new one that is not tied to your internet service provider.
Why would you want to do that? Beyond the urge to stream shows that are only available in other countries, there’s a practical application in the workplace. Now that most of us are working from home, employers will often provide workers with a corporate VPN to give them secure access to the company’s internal network and data, for instance.
How To Get Your IP Address
Regardless of the device and software that you’re using, you should navigate to your WiFi or Ethernet settings to find your IP address. Here’s a list of how to do that on four separate kinds of devices, but if you don’t see your specific make and model, digging into your internet settings should get you there.
There’s also a pretty cool Google shortcut. Just click this link and Google will display your IP address at the top of the search results page. Otherwise...
- On a Mac: Apple menu > System Preferences > Network > Select either WiFi or Ethernet , depending on your connection > your IP address is displayed in the open window, right beneath the status of your connection.
- On a PC running Windows 10: On the task bar, select WiFi or Ethernet > click on the network you’re currently connected to > select Properties > your IP address is listed next to “ IPv4 address.”
- On an Android smartphone or tablet: Settings > Wireless & Networks (or “ Network & Internet” on Pixel devices) > select the WiFi network that you’re connected to > Your IP address is displayed alongside other network information.
- On an iPhone/iPad: Settings > WiFi > tap the arrow next to your network name > your IP address is displayed to the right of “ IP address.”
Before joining Pop Mech , Courtney was the technology reporter at her hometown newspaper, the Pittsburgh Post-Gazette . She is a graduate of the University of Pittsburgh, where she studied English and economics. Her favorite topics include, but are not limited to: the giant squid, punk rock, and robotics. She lives in Philadelphia with her husband, her black cat, and towers upon towers of books.

.css-cuqpxl:before{padding-right:0.3125rem;content:'//';display:inline;} Pop Mech Pro: Tech .css-xtujxj:before{padding-left:0.3125rem;content:'//';display:inline;}

How Does UFO Footage Play Tricks on Your Mind?

Is the Room-Temperature Superconductor Back?

Could AI Really Have Thoughts and Feelings?

We Put Photoshop’s Generative AI to the Test
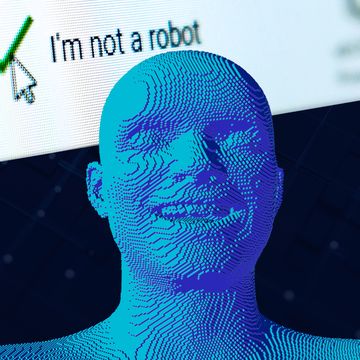
How Memes Could Save Us From the Singularity

Why You Should Try Using AI For Your DIY Projects
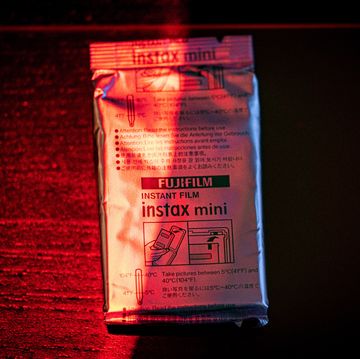
The Miracle of Instant Film, Explained

Deepfakes Are Everywhere—Here’s How to Spot Them

This Tech Will Help You Avoid Hitting Deer

So, You Cracked Your Screen. Here’s What to Do

How Laser Lightning Rods Could Save Our Buildings
Dedicated IP addresses
What are dedicated ip addresses, why would i want a dedicated ip address.
If you are sending any significant amount of email, we typically suggest sending your marketing and transactional emails from separate IP addresses. In order to do this, you'll need to set up IP Pools . In addition, it is strongly recommended to associate your sending domain with your new outbound IP address (provided to you by SendGrid). This is available at no extra cost and can be accomplished by completing an rDNS setup for your dedicated IP .
We also suggest having at least 2 promotional IP addresses when your volume reaches 200-300K/month.
Do I have a dedicated IP address?
Depending on the plan you have chosen, you either have a dedicated sending IP address or you are using a shared sending IP address.
- All Pro or Premier Email API and Advanced Marketing Campaigns customers get one dedicated sending IP by default. You can view any IPs attached to your account here (link takes you to an external page) .
- Free and Essential customers send from groups of shared IP addresses, where they group with senders of similar reputation and deliverability. Shared IPs addresses that these accounts send from can change without notice as your reputation changes, or as we make changes to IP groups to improve deliverability. In these cases, you will not be able to view your shared sending IP addresses from within your account.
How many dedicated IPs should I have?
Please see our document on suggested IP allocation based on volume .
Adding an additional dedicated IP address
You can purchase an additional dedicated IP Address from the IP Addresses Settings page or from your Plan & Billing Details (link takes you to an external page) page.
To add an additional dedicated IP Address:
- In the left navigation, select Settings and then click IP Addresses . Here you'll see a list of your current d IPs. Your IPs in warmup will have a 'warmup' label.
- Click Add an IP Address .
- Select the number of IP addresses you would like to purchase.
Only the Parent account or Teammates with either Billing or Admin permissions can purchase and add dedicated IPs.
Under "Additional Options" you will find the following options:
- Use automated IP warmup : SendGrid will gradually increase the amount of email sent over this IP. Note: It is best practice to warm an IP address over time before sending fully over that IP address. When using automated warmup, you must have at least one other warm IP that can handle the overflow traffic from the IP in warmup.
- Allow my parent account to send mail using these IP addresses : You want your parent account to be able to send over this IP. If you are assigning this IP to a subuser and only want that subuser to have permission to send on this IP, leave this box unchecked.
- Allow my subusers to send mail using these IP addresses : Select any subusers you would like to send on this IP address.
After purchasing your IP, we strongly encourage you to set up reverse DNS. For more information about setting up reverse DNS, see How to set up reverse DNS .
Additional IPs cost an extra $30 per additional IP per month. You may add 1 new IP address to your account per month through the user interface. For the addition of more than 1 IP address per month, please contact our support team.
Reputation Monitoring for dedicated IP Accounts
Twilio SendGrid does not offer dedicated IP address reputation monitoring as a service. We do not manage the reputation of your dedicated IP address since your mail only sends via your dedicated IP. This means that you have ultimate control over the content that is being sent out and therefore are responsible for monitoring and maintaining its reputation and listing status. However, many services can help you maintain your IP's reputation.
The following are some third party tools available to assist you in maintaining your reputation:
- Google Postmaster Tools (link takes you to an external page)
- Microsoft SNDS (link takes you to an external page)
- MX Toolbox (link takes you to an external page)
In addition, SendGrid offers Expert Services (link takes you to an external page) services to Pro and Premier accounts that can help with deliverability and onboarding. Services include how to maintain/improve domain and IP reputation, reviewing message content, dedicated IP configuration, and creating a custom IP warmup plan to name a few.
Warming Up a dedicated IP Address
For more information on warming up an IP Address, see Warming up a dedicated IP .
Assigning a dedicated IP address to a subuser
Subusers cannot set up and add reverse DNS to their own dedicated IPs, but you can set it up for them and assign it to them. You can add a dedicated IP to a subuser when you create the subuser , or in the subuser management (link takes you to an external page) page.
Before you begin
You need to have a subuser , and a dedicated IP address you want to assign the subuser.
To assign a dedicated IP to a pre-existing subuser:
- Navigate to Settings and select IP Addresses .
- Find and select the IP address you wish to add any of your subusers to, and then hover over the action menu. Click the pencil icon that says Edit .
- Select the Choose the Subusers field and then click on any of the subusers you want to add from the dropdown menu to add them to the specified IP address.
- Select Save .
Additional Resources
- Warming up a dedicated IP
- API IP Access Management
- SendGrid billing information
Save time and feel confident you are set up for long-term success with Email Implementation. Our experts will work as an extension of your team to ensure your email program is correctly set up and delivering value for your business.
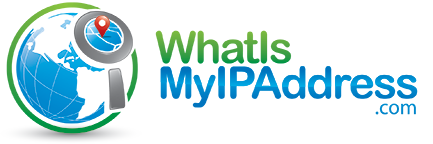
Dynamic vs Static IP Address
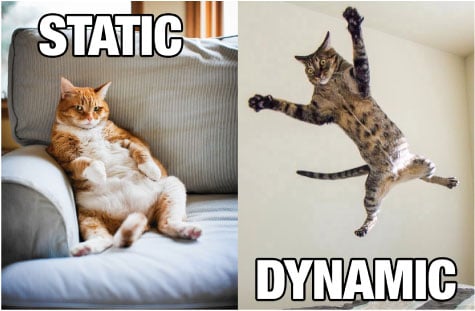
When you sign up with an Internet Service Provider (ISP), you will either end up with a static IP address or a dynamic IP address. What’s the difference between the two?
Haven’t you ever marveled at how the internet knows how to get information directly to your computer? It’s not magic: your IP address is key (along with many other factors).
In this article, we’ll put you at home on your computer and talk about the IP address you likely use most often.
An IP address (the IPv4 version, which is the most common) consists of a string of numbers, separated by periods (dots). Each IP address is separated into four segments by three periods.
(An example would be: 66.171.248.170).
If you’re connected to the internet, your computer will show your address … the one that identifies the internet connection you’re using at that moment. ( Note : It identifies only the connection, not the computer user.)
Your IP address is your network’s unique address. Like your physical home address in “the real world,” it’s used to identify your virtual location for sending and receiving data. It is also used to help you stay logged into websites you use frequently, and, in some cases, it can be used to block you from viewing content, like being banned from a website or browsing information from a restricted county.
The Two Types of IPs
There are two types of IP addresses: dynamic and static.
Dynamic means “constantly changing.” The prefix dyna- means power, but dynamic IP addresses aren’t more powerful. They can simply change from time to time.
Static means constant. Static . Stand . Stable . A static IP address doesn’t change unless you change it yourself.
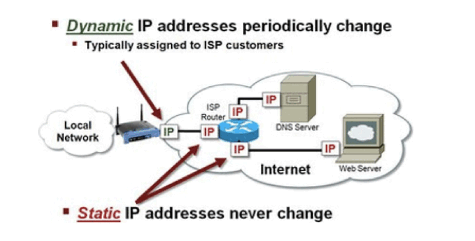
Most IP addresses assigned today by Internet Service Providers are dynamic IP addresses. It’s more cost-effective for the ISP and you.
End of story, right?
Well, more or less. If you read on, you’ll learn about the difference between a dynamic IP vs. static IP, in a non-technical language you can understand.
Maybe you’re asking yourself which one you should choose. For most of us, we simply need a reliable connection, and our Internet Service Providers deliver a Dynamic IP address to us. It works for them. It works for us. Sure, the dynamic IP address can change from time to time, but even when it does, you may never notice.

With a dynamic IP address, you wait to see what you get. With a static IP, you reserve the same (maybe better) IP address every time.
So, is it better to have a static IP or dynamic IP? In the end for a casual internet user, It doesn’t matter all that much. You’re connected to the Internet with either one.
What type of IP do you have?
You may also be curious to know if your current IP address is static or dynamic. You can do a little legwork and find out on your own, but we have a simple tool to help you identify your IP details.
Go to our home page , and your IP address will be displayed automatically. Under this display, you’ll see the words “ Show Complete IP Details. ”
Click that box, and you’ll go right to an informative page that will tell you all you need to know about your IP address, including whether it’s dynamic or static.
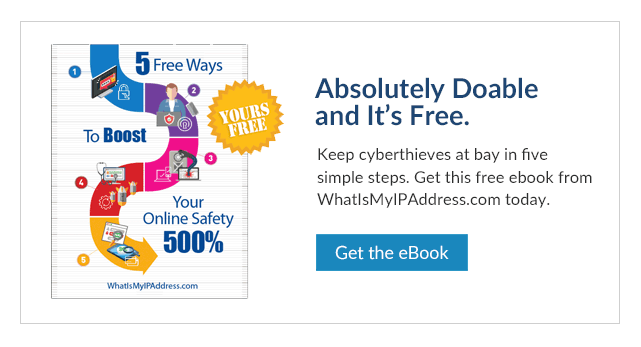
More About Static IPs
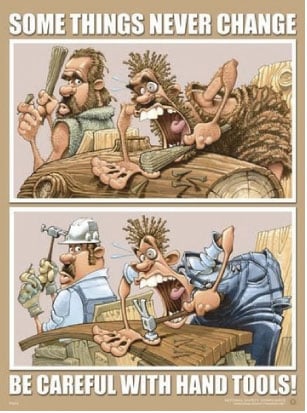
If your IP address at home is static, it means that it will remain the same every time you connect to your home network.
Just keep in mind that an IP address doesn’t travel with you. If you took your laptop to a coffee shop and used their wireless network, that IP address would be different. But on your home network, your static IP address would always be the same.
Let’s dig a little deeper into a static IP.
As you’ve already learned, a static IP never changes. It will be the same every time you log on to your home network whether it’s today, next week, or next month.
Static IP addresses increase network security and control over connections. Having a static IP address will give users consistent availability and improve reliability as well as provide you with a fixed geolocation.
Users who create and host servers are among those who benefit most from a static IP address. They are the preferred choice for businesses who need to assign email and other dedicated services. Static IP addresses are a great choice when you’re connecting via VPN as well.
Static IP addresses can be chosen in any geophysical location across the globe, making them a flexible choice for international operations of any kind, whether it’s strategic business usage or gaming, streaming, or browsing in a country that bans users from other countries. China and Russia, for example, have built complex firewalls to block international users from most of their sites, but users with know-how will use certain devices, some of which will have static IPs, to get around those.
Here are some other static IP advantages:
- Businesses are better suited for it than residences.
- It’s also better for dedicated services such as mail, FTP, and web servers.
- It’s good for creating or hosting computer servers.
- It makes it easier for geolocation services to accurately assess where you are.
Because of these advantages, it shouldn’t be a surprise to learn that it costs more to get one.
Of course, it’s not as easy as all that. First, static IP addresses are on request only. Because it takes some good technical skills to set up, there’s also a lot more involved with having a static IP address than keeping your dynamic IP address.
How to Get a Static IP
Generally, a static IP address is assigned by request and for a fee by an IT administrator at your place of work, but you can set one up on your home network.
Static IP addresses will cost you a small monthly fee, generally starting at around $15 per month on average for a single IP. You will need to contact your ISP (internet service provider) to obtain your static IP address.
Have your account information handy, as well as your current IP address that you found on our home page.
Your ISP may also request a MAC address (media access control address), which will be six sets of two characters each separated by colons. It will be configured like this: 12:34:ab:56:7c:8d.
It may take a few days for your ISP to issue the new address. Once your ISP provides you with the new IP address, simply install it on your device by following our static IP address setup guide .
More on Dynamic IPs
You’ll read most everywhere that a dynamic IP address can change “at any time.” This is true, but it doesn’t mean that it happens frequently. The fact is, even if you have a dynamic IP address it may not change for months on end.
And if it does, it’s really not a big deal. Why is that?
Because ultimately, all an IP address does is keep you connected. There are a few more reasons you can feel good about a dynamic IP address:
- It doesn’t cost you anything extra.
- It’s carefree, automatic, and reliable with very little work on your end.
- Your geolocation might be less accurate (if that matters to you).
- For your ISP, it’s the most efficient use of IP addresses.
The “dynamic” part comes from something called DHCP , or Dynamic Host Control Protocol. It all happens in the background. Technically, your computer or device “leases” (at no extra charge) an IP address to get connected.
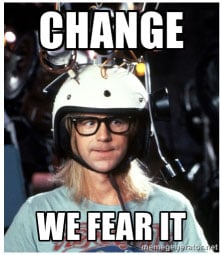
That said, there are some drawbacks with a dynamic IP.
For instance, your upload and download speeds will be faster with a static IP address. You may not really notice, anyway, and most people get used to the service and speeds they get and never worry about a few lost milliseconds. Besides, you can increase your speed with a plan upgrade.
Another drawback is that you can’t set up a reliable server with a changeable IP address. But most of us don’t care about that. We just want to game, shop, check our emails, and look at videos of kittens on YouTube .
How to Get a Dynamic IP
When it comes to IP addresses, it doesn’t get any simpler than a dynamic IP. Brew a nice cup of coffee, sit down in front of your computer … and do nothing.
At all.
Your ISP has already issued your dynamic IP address, so go ahead and enjoy your hassle-free browsing experience.
Masking Your IP Address
While it’s true your ISP provides your IP address, you can control who sees it. There may be times that you want to change or mask that IP address. Logging in from your local coffee shop? Looking to surf the internet in a country that bans U.S. users? There are a few reasons you might want to renew or change your dynamic IP address before it refreshes on its own. Here are a few ways you can mask or change it.
Our first recommendation to hide your IP address is a VPN (Virtual Private Network) , especially if you’re logging on to public Wi-Fi. A VPN masks your IP address and allows you to choose from a variety of servers, including ones outside of the U.S. There are many VPN providers to choose from, some better than others, some free, and some packed with awesome must-have features. All VPNs encrypt your data for an extra layer of security.
Check out our VPN comparison guide to take the legwork out of the search for your perfect VPN provider.
A proxy server acts as a middleman, capturing your data and sending it back out through a different server. This means your connection will appear to be on a different server even though you’re still sipping your hot chocolate on your couch. It’s a riskier choice than a VPN because most proxy servers do not encrypt your data. While there are free versions, it’s safer to pay a little for the proxy for security and peace of mind. We recommend Smartproxy .
Tor browser
Tor, also known as The Onion Router, is an anonymous network run by volunteers. It requires a download and installation of the Tor browser, which will then re-route all internet traffic through its network. It’s a free solution, but it’s slower and more suited for bare-bones browsing than gaming or streaming. The anonymity of Tor means it’s associated with some pretty sketchy activities on the dark web, but it’s not illegal to use and is a viable option for masking your IP address.
Unplug your modem
If you want to easily change your IP address in a pinch, simply unplug your router, wait, and plug it back in. This isn’t always successful, though, because you may be reassigned to the same IP address you were trying to change. The longer you leave your modem unplugged, the better your chances of receiving a new IP address.
Long story short, the average user does not have to worry about their IP at all. You’ll be happily surfing with your dynamic IP, and should a customer service rep need that info, they’ll be able to walk you through finding it. More technical users, however, may find they prefer some of the advantages of a static IP.
Related Articles
- Easy Prey Podcast
- General Topics
- Home Computing
- IP Addresses
- Networking Basics: Learn How Networks Work
- Online Privacy
- Online Safety
- Uncategorized

Scheduling Texts on an iPhone: Step-by-Step Guide
In a digital era that zips by at the speed of a click, mastering the art of…
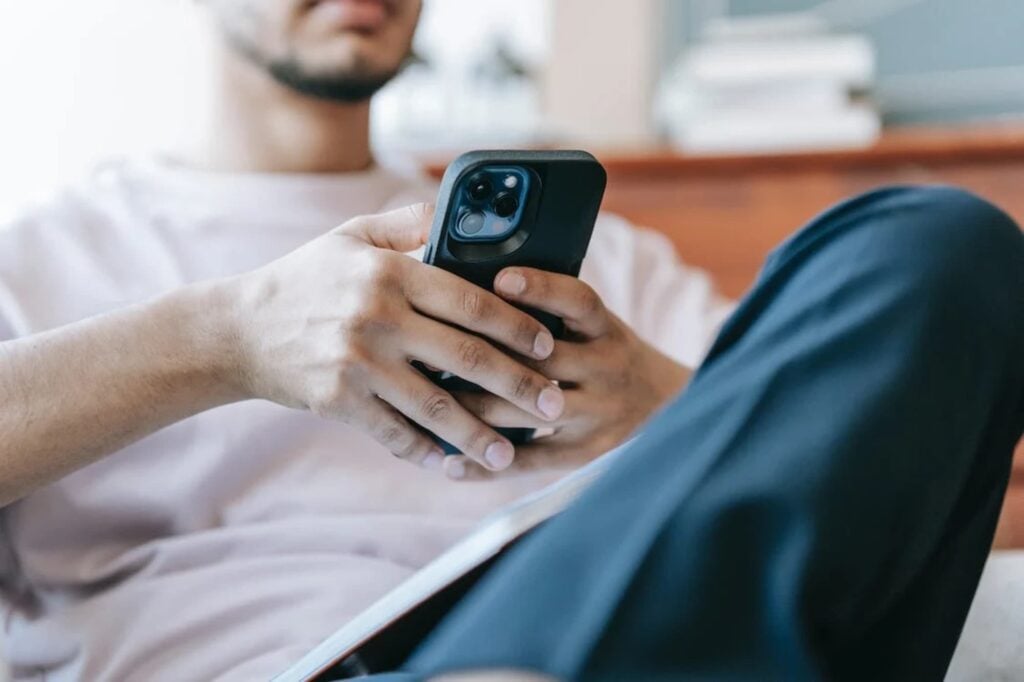
Extend Your Phone’s Battery Life: Top Tips & Tricks
Dealing with a constantly dying phone battery is so frustrating! When you first bought your phone, you…

Using Your Phone in Public: Etiquette, Safety, and Security Risks
Our phones go everywhere with us. Many of us treat our phones as an extension of ourselves–we…

Why You Should Put Aluminum Foil Behind Your Router
In the days before the Internet and Wi-Fi services, people used aluminum foil to increase the strength…

How Banks Combat Fraud and Scams (and What That Means for You)
Moving your money around has never been easier. With online banking, mobile banking, and the proliferation of…

How to Identify Fake Ads Online and Avoid Scams
Have you ever come across an ad online, started to click on its link, and then realize…
Tutorial Playlist
Cyber security tutorial: a step-by-step guide, what is cybersecurity, cyber security for beginners, how to become a cybersecurity engineer, what is ethical hacking, what is penetration testing: a step-by-step guide, what is sql injection: how to prevent sql injection, how to become an ethical hacker, what is a firewall and why is it vital, the complete know-how on the md5 algorithm, a definitive guide to learn the sha 256 algorithm, what is a ransomware attack and how can you prevent it, 5 best programming languages for hacking in 2024, the most informative guide on what is an ip address, 18 best cyber security books and ethical hacking books in 2024, types of cyber attacks you should be aware of in 2024, the top computer hacks of all time, top 10 cybersecurity jobs in 2024: career and salary information, top cybersecurity interview questions and answers for 2024, what is a brute force attack and how to protect our data against it, the top 8 cybersecurity skills you must have, your guide to choose the best operating system between parrot os vs. kali linux, all you need to know about parrot security os, the best and easiest way to understand what is a vpn, what is nmap a comprehensive tutorial for network mapping, what is google dorking your way to becoming the best google hacker, cyber security: career path | skills | salary | certifications, the value of python in ethical hacking and a password cracking tutorial.
The Best Guide to Understand What Is TCP/IP Model?
What Are Keyloggers and Its Effect on Our Devices?
Best guide to understand the importance of what is subnetting, your guide to what is 5g and how it works, how to crack passwords and strengthen your credentials against brute-force, a look at ‘what is metasploitable’, a hacker’s playground based on ubuntu virtual machines, one-stop guide to understanding what is distance vector routing, best walkthrough for understanding the networking commands, best guide to understanding the operation of stop-and-wait protocol, the best guide to understanding the working and importance of go-back-n arq protocol, what are digital signatures: a thorough guide into cryptographic authentication, your one-stop guide ‘on how does the internet work’, an introduction to circuit switching and packet switching, one-stop guide to understanding what is network topology, a deep dive into cross-site scripting and its significance, the best walkthrough on what is dhcp and its working, a complete look at what a proxy is, along with the working of the proxy server, a detailed guide to understanding what identity and access management is, the best guide to understanding the working and effects of sliding window protocol, the best guide that you’ll ever need to understand typescript and express, express rest api, a definitive guide on how to create a strong password, ubuntu vs. debian: a look at beginner friendly linux distribution, your one-stop guide to learn command prompt hacks, best walkthrough to understand the difference between ipv4 and ipv6, what is kali nethunter a deep dive into the hackbox for android, a perfect guide that explains the differences between a hub and a switch, what is network security benefits, types of tools to protect your shared network, what is cidr and its importance in the networking domain, a thorough guide on application security: benefits, risks, and protection mechanisms, one-stop solution to learn about parity bit check, what is hdlc and understand the functioning of each part of an hdlc frame, what is dijkstra’s algorithm and implementing the algorithm through a complex example, what is checksum one-stop guide for all you need to know about checksum, what is an ip address - an ultimate guide.
Lesson 13 of 61 By Simplilearn

Table of Contents
With the advancement of technology, a drastic need for an IP address for each network device arises, just like how a letter is provided with the destination address, which acts as a location method for the postman. Similarly, an IP address is a network-related protocol that comes into the picture when the task is related to establishing an internet connection. An IP address is also a very basic term which most people are aware of whenever you connect your system or network device to the internet. Through this tutorial on what is an IP address, you will be able to understand much more about the topic.
Become a Certified Ethical Hacker!
What Is an IP Address?
An Internet protocol address (IP address) is a unique combination of numbers and periods such as 172.1.1.1. This combination of numbers acts as an identity for the network device when it connects to the internet.
This identity is then used to access data and information available on the web when the client device sends a request to the server and is passed through routers, hubs, and other network nodes.
The need for an IP address also increases with the number of network devices that connect to the internet. The IANA issues the IP addresses (Internet Assigned Numbers Authority), a department under the ICANN, where ICANN is a corporation that aims to maintain internet security.
Why Use an IP Address?
IP addresses are not only essential when connecting to the internet but also performs other functions, which are:
- Identity for the host: This function of the IP address is responsible for providing the network device that accesses the internet with a unique identity on the web. This identity allows the system to access data available on the internet and as an identifier for the hubs, routers, or switches it connects to and access data.
- Location of the host: As the name suggests, the other function of the IP address provides the system’s location on the network. This is beneficial because, in case of a hacking incident or spamming, you can track the perpetrator through the system's IP address used to execute the task.
Working of an IP Address
During web surfing, you often face internet connection problems which might be because of the problem from the server side or with the system's IP address. But how is the connection between your system and the internet service provider established?
In this part of the tutorial on what is an IP address, you will step-wise understand the connection method:
The following steps can help us walk through how our system gets connected to the internet and the role of IP address in it:
- The first step begins with your system, smartphone, and other network devices establishing a connection between the network device (wi-fi), which would, in a way, indirectly connect your device with the internet.
- If our device connects to the internet through our home network, then the connection is provided by the Internet Service Provider (ISP). In contrast, in the case of a professional location, it provides the network through the company network.
- At this step, your system is provided with its IP address by the network.
- The system's request for an internet connection goes through the ISP, where the requested information is routed back to the system using the IP address. As the ISP establishes the internet connection to our system, it is also responsible for assigning the IP address to your device.
- The IP addresses assigned to the system are never consistent. They change each time you connect to the internet through the network (ISP). You can also contact your ISP to provide your system with a different IP address.
- In case you are traveling or are out of your home network, the internet connection established to the system is provided by an alternative network (public wi-fi, airport hotspot, etc.), which assigns the system with a temporary IP address provided by the ISP of the location network.
Discover Your Road to a Major Career Break in 2024
Versions of IP Address
In accordance with the increase in the demand for IP addresses, the original IP address, i.e., IPv4 addresses, did not cover the requirement, so the establishment of IPv6 address was done which includes IP addresses that could easily satisfy the present demand and was sufficient for the future demand as well.
IPv4 Addresses
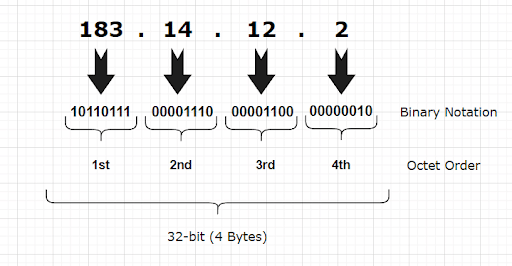
This is the original version of the IP address, which was developed based on a 32-bit binary format and contained 232 addresses, which was sufficient at the initial time of making but somewhat lacking considering the increase in the current network advancement.
The addresses ranged from 0 to 255 in terms of 0s and 1s, with four octets, each of them separated by a period (.). The network device uses the binary format, whereas the numerical format is used for the host's reference.
IPv6 Addresses

An IPv6 address is designed from 128 bits from which 4 hexadecimal digits and eight sets are created, with each block containing 16 bits separated by a colon (:).

IPv6 addresses are used to indicate the source and destination of each packet by including them in the packet header. The routing structure of the IP packets is assigned by using the IP address of the destination.
Types of IP Addresses
Each type of IP address can further be classified into different types of IP address category, they are:
Consumer IP Addresses
The network connection, whether individual or professional with an active internet connection, follows two categories of IP addresses, i.e., Private IP addresses and Public IP addresses. Each of them is functional within their respective network locations, private IP addresses are accessible within the network, and public IP addresses function outside the network.
1. Private IP Addresses
The devices you connect to the internet network are all associated with the IP address, including laptops, computers, smartphones, etc. Also, with the advancement in the technology related to IoT(internet of things) , the requirement for private IP addresses increased drastically. The network device (router) needs to identify the system individually. Then only the router would be able to generate private IP addresses for each of them to differentiate over the network.
2. Public IP Addresses
The public IP address acts as a whole primary address that contains all the other network devices associated with the network. Each device in the network is assigned its private IP address. The Internet Service Provider (ISP) supervises the assignment of the public IP address to the network device(router). ISPs accumulate a large number of IP addresses that they assign to their clients.
Public IP addresses can be further divided into two subcategories:
Dynamic IP Addresses
These types of IP addresses are the ones that are non-consistent and frequently changing. They are assigned by the ISPs from their large accumulation of IP addresses in accordance with the client's requirements. This way, frequently changing IP addresses prove to be cost-effective for the ISPs and also provide security from hackers and cybercriminals to a certain extent.
Static IP Addresses
As the name suggests, Static IP addresses are the type of constant addresses, unlike dynamic IP addresses. The IP address assigned to the system by the network device remains consistent. Due to the constant nature of the static IP address, companies and individuals avoid using static IP addresses. But they are required in case if a firm wants to assign a host to its network server.
Transform your cybersecurity career and become an industry-ready professional by enrolling in our Advanced Executive Program in Cybersecurity today.
In this 'What is an IP Address' tutorial, you understood the IP addresses and their importance in accessing an internet connection. You also understood the path through which the systems are assigned IP addresses with how the ISPs use IP address pools to assign IP addresses according to the client's requirement.
Then, you learned about the two main functions of an IP address over the network, which were identifying the system and locating the system on the network from the article on what is an IP address. If you want to further increase your knowledge about the topic and also build up a successful career out of it, then you can refer to Simplilearn’s Advanced Executive Program In Cyber Security course, to begin with.
Do you have any questions related to this tutorial on what is an IP address? If yes, feel free to mention them in the comments section at the bottom of this page. Our team will help you solve your queries ASAP.
Find our CEH (v12)- Certified Ethical Hacker Online Classroom training classes in top cities:
| Name | Date | Place | |
|---|---|---|---|
| 4 Jul -31 Jul 2024, Weekdays batch | Your City | ||
| 14 Jul -17 Aug 2024, Weekend batch | Your City | ||
| 11 Aug -14 Sep 2024, Weekend batch | Your City |
About the Author
Simplilearn is one of the world’s leading providers of online training for Digital Marketing, Cloud Computing, Project Management, Data Science, IT, Software Development, and many other emerging technologies.
Recommended Resources
Free eBook: Enterprise Architecture Salary Report
What is a MAC Address, and How Do I Find It?
Full Stack Java Development: A 2024 Blueprint for Recession-Proofing Your Career
What Is NAT? Significance of NAT for Translating IP Addresses in the Network Model
Getting Started with Google Display Network: The Ultimate Beginner’s Guide
- PMP, PMI, PMBOK, CAPM, PgMP, PfMP, ACP, PBA, RMP, SP, and OPM3 are registered marks of the Project Management Institute, Inc.
- UC strategy
Internet Protocol (IP)

- Sean Michael Kerner
What is Internet Protocol (IP)?
Internet Protocol (IP) is the method or protocol by which data is sent from one computer to another on the internet. Each computer -- known as a host -- on the internet has at least one IP address that uniquely identifies it from all other computers on the internet.
IP is the defining set of protocols that enable the modern internet. It was initially defined in May 1974 in a paper titled, "A Protocol for Packet Network Intercommunication," published by the Institute of Electrical and Electronics Engineers and authored by Vinton Cerf and Robert Kahn.
At the core of what is commonly referred to as IP are additional transport protocols that enable the actual communication between different hosts. One of the core protocols that runs on top of IP is the Transmission Control Protocol ( TCP ), which is often why IP is also referred to as TCP/IP . However, TCP isn't the only protocol that is part of IP.
How does IP routing work?
When data is received or sent -- such as an email or a webpage -- the message is divided into chunks called packets. Each packet contains both the sender's internet address and the receiver's address. Any packet is sent first to a gateway computer that understands a small part of the internet. The gateway computer reads the destination address and forwards the packet to an adjacent gateway that in turn reads the destination address and so forth until one gateway recognizes the packet as belonging to a computer within its immediate neighborhood -- or domain . That gateway then forwards the packet directly to the computer whose address is specified.
Because a message is divided into a number of packets, each packet can, if necessary, be sent by a different route across the internet. Packets can arrive in a different order than the order they were sent. The Internet Protocol just delivers them. It's up to another protocol -- the Transmission Control Protocol -- to put them back in the right order.
While IP defines the protocol by which data moves around the internet, the unit that does the actual moving is the IP packet.
An IP packet is like a physical parcel or a letter with an envelope indicating address information and the data contained within.
An IP packet's envelope is called the header. The packet header provides the information needed to route the packet to its destination. An IP packet header is up to 24 bytes long and includes the source IP address, the destination IP address and information about the size of the whole packet.
The other key part of an IP packet is the data component, which can vary in size. Data inside an IP packet is the content that is being transmitted.
What is an IP address?
IP provides mechanisms that enable different systems to connect to each other to transfer data. Identifying each machine in an IP network is enabled with an IP address.
Similar to the way a street address identifies the location of a home or business, an IP address provides an address that identifies a specific system so data can be sent to it or received from it.
An IP address is typically assigned via the DHCP (Dynamic Host Configuration Protocol). DHCP can be run at an internet service provider, which will assign a public IP address to a particular device. A public IP address is one that is accessible via the public internet.
A local IP address can be generated via DHCP running on a local network router, providing an address that can only be accessed by users on the same local area network.
Differences between IPv4 and IPv6
The most widely used version of IP for most of the internet's existence has been Internet Protocol Version 4 ( IPv4 ).
IPv4 provides a 32-bit IP addressing system that has four sections. For example, a sample IPv4 address might look like 192.168.0.1, which coincidentally is also commonly the default IPv4 address for a consumer router. IPv4 supports a total of 4,294,967,296 addresses.
A key benefit of IPv4 is its ease of deployment and its ubiquity, so it is the default protocol. A drawback of IPv4 is the limited address space and a problem commonly referred to as IPv4 address exhaustion. There aren't enough IPv4 addresses available for all IP use cases. Since 2011, IANA (Internet Assigned Numbers Authority) hasn't had any new IPv4 address blocks to allocate. As such, Regional Internet Registries (RIRs) have had limited ability to provide new public IPv4 addresses.
In contrast, IPv6 defines a 128-bit address space, which provides substantially more space than IPv4, with 340 trillion IP addresses. An IPv6 address has eight sections. The text form of the IPv6 address is xxxx:xxxx:xxxx:xxxx:xxxx:xxxx:xxxx:xxxx, where each x is a hexadecimal digit, representing 4 bits.
The massive availability of address space is the primary benefit of IPv6 and its most obvious impact. The challenges of IPv6, however, are that it is complex due to its large address space and is often challenging for network administrators to monitor and manage.
IP network protocols
IP is a connectionless protocol, which means that there is no continuing connection between the end points that are communicating. Each packet that travels through the internet is treated as an independent unit of data without any relation to any other unit of data. The reason the packets are reassembled in the right order is because of TCP, the connection-oriented protocol that keeps track of the packet sequence in a message.
In the OSI model (Open Systems Interconnection), IP is in layer 3 , the networking layer.
There are several commonly used network protocols that run on top of IP, including:
- TCP. Transmission Control Protocol enables the flow of data across IP address connections.
- UDP . User Datagram Protocol provides a way to transfer low-latency process communication that is widely used on the internet for DNS lookup and voice over Internet Protocol.
- FTP . File Transfer Protocol is a specification that is purpose-built for accessing, managing, loading, copying and deleting files across connected IP hosts.
- HTTP . Hypertext Transfer Protocol is the specification that enables the modern web. HTTP enables websites and web browsers to view content. It typically runs over port 80.
- HTTPS . Hypertext Transfer Protocol Secure is HTTP that runs with encryption via Secure Sockets Layer or Transport Layer Security. HTTPS typically is served over port 443.
Continue Reading About Internet Protocol (IP)
- What should I know about IP address management systems?
- What's the difference between a MAC address and IP address?
- What IPv6 features can be found in the latest specification?
- 12 common network protocols and their functions explained
- What are the similarities and differences of TCP/IP vs. HTTP?
Related Terms
Dig deeper on uc strategy.

How to use IPv6 in enterprise networks

subnet mask

Address Resolution Protocol (ARP)

Generic Routing Encapsulation (GRE)

Analysts Jim Frey and Jon Brown from Enterprise Strategy Group talk about their takeaways from the Cisco Live 2024 conference in ...
As Mass General Brigham updated its decades-old network and invested in other upgrades, the hospital ecosystem also developed a ...
Cisco Live 2024 will focus largely on AI and its potential to transform enterprise networking and IT. Use this guide to follow ...
IT service providers are upskilling a large portion of their workforces on the emerging technology. The campaign seeks to boost ...
Early-stage companies featured at MIT Sloan's annual CIO event tap partners to speed up technology deployment and broaden their ...
Kaseya's pledge to partners promises more pricing controls and a new subscription service that lets MSPs manage and secure their ...

IMAGES
VIDEO
COMMENTS
In simple terms, an IP address is a numerical label assigned to each device connected to a computer network that uses the Internet Protocol for communication. It consists of four sets of numbers separated by periods (e.g., 192.168..1) and can be either IPv4 or IPv6 format. IP Address Allocation Methods.
Key Takeaways. To set a static IP address in Windows 10 or 11, open Settings -> Network & Internet and click Properties for your active network. Choose the "Edit" button next to IP assignment and change the type to Manual. Flip the IPv4 switch to "On", fill out your static IP details, and click Save. Sometimes, it's better to assign a PC its ...
10 minutes. TOOLS. Windows 10 or 11. Step 1: Open the Command Prompt. Your first step should be to track down your computer's current IP address, subnet mask, and default gateway. Do this by ...
When you're connected to a network, your computer or smart device will obtain an IP address either from your ISP or your router. There are 2 ways how you can assign an IP address to your device: (1) dynamically via DHCP or (2) statically by manually assigning an IP address yourself. In either case, you must use the IP address that is provided ...
An IP address is always a set of four numbers like that. Each number can range from 0 to 255. So, the full IP addressing range goes from 0.0.0.0 to 255.255.255.255. The reason each number can only reach up to 255 is that each of the numbers is really an eight digit binary number (sometimes called an octet).
To change from dynamic to static IP address with commands on Windows 10, use these steps: Open Start. Search for Command Prompt, right-click the top result, and select the Run as administrator ...
Step 2: Edit IP Assignment. Find and click on the 'Edit' button under IP assignment. This is where you'll switch from having your IP address automatically assigned (usually by your router) to entering your own fixed numbers. Step 3: Select Manual. In the edit network screen, select 'Manual' from the dropdown menu.
The assignment is done in two ways: With normal "Stateless Autoconfiguration" ( RFC 4862 ), the 'host' part of IP addresses is based on the device's hardware address. For 48-bit MAC addresses, the second bit is flipped, and ff:fe is inserted in the middle (to pad to 64 bits)
Deployment of the IPv6 protocol began in 1999. IPv6 addresses are 128-bit numbers and are conventionally expressed using hexadecimal strings (for example, 2001:0db8:582:ae33::29). Both IPv4 and IPv6 addresses are generally assigned in a hierarchical manner. Users are assigned IP addresses by Internet service providers (ISPs).
IP addresses won't be able to pinpoint your exact location, however, you may be able to use them to trace your location to the correct town or a short radius. This is because ISPs operate within certain locations and are assigned a range of IP addresses. The ISP usually further subdivides the assigned IP address range for different locations.
IP addresses are managed by the Internet Assigned Numbers Authority (IANA), which has overall responsibility for the Internet Protocol (IP) address pool, and by the Regional Internet Registries (RIRs) to which IANA distributes large blocks of addresses. The RIRs manage, distribute, and publicly register IP addresses and related Internet number ...
Type in the following command to set up a static IP address and hit Enter: New-NetIPAddress -InterfaceIndex 10 -IPAddress 10.1.4.119 -PrefixLength 24 -DefaultGateway 10.1.4.1. Here, replace all values of information. Replace the InterfaceIndex number (10) with the number assigned to your adapter.
Right-click on the network adapter you want to assign an IP address and click Properties. Highlight Internet Protocol Version 4 (TCP/IPv4), then click the Properties button. Now change the IP, Subnet mask, Default Gateway, and DNS Server addresses. When you're finished, click OK.
Assign static IP address on Windows 11 from Settings. On Windows 11, you can set a static IP address configuration from the Settings app for wireless and wired adapters. Set static IP address on Wi-Fi adapter. To assign a static IP address configuration to a Wi-Fi adapter, use these steps: Open Settings on Windows 11. Click on Network & Internet.
Set static IP address on Windows 10 from Settings. To assign a static IP address on Windows 10, use these steps: Open Settings on Windows 10. Click on Network & Internet. Click on "Wi-Fi" or "Ethernet.". Click on the current network connection. Under the "IP settings" section, click the Edit button. Using the drop-down menu, select ...
To manually assign an IP address on a Mac, follow these steps: Click on the Apple menu in the top-left corner of the screen and select "System Preferences.". In the System Preferences window, click on "Network.". Select the network connection you want to configure from the list on the left (e.g., Wi-Fi, Ethernet).
Static IP addresses are necessary for devices that need constant access. For example, a static IP address is necessary if your computer is configured as a server, such as an FTP server or web server. If you want to ensure that people can always access your computer to download files, force the computer to use a static, never-changing IP address.
An Internet Protocol address (IP address) is a numerical label such as 192.0.2.1 that is assigned to a device connected to a computer network that uses the Internet Protocol for communication. IP addresses serve two main functions: network interface identification, and location addressing.. Internet Protocol version 4 (IPv4) defines an IP address as a 32-bit number.
The answer: dynamic IP address assignment. Dynamic IP address assignment. Most network devices temporarily lease an IP address configuration from a central server called a Dynamic Host Configuration Protocol server. Administrators configure the DHCP server with a pool of available IP addresses and any additional options.
From the Configure IPv4 menu, choose Using DHCP with manual address. Enter a static IP address in the IPv4 Address and leave the Subnet Mask and Router field as default. Click Ok to save the changes. Now when you do an ifconfig, the system should be using the static IP you have defined in the previous times.
Select Use the Following IP address: and type in the IP address, Subnet mask and Default gateway. Click OK to apply the settings. Note: If you need to set a static DNS server, select Use the following DNS server address: and input the address of DNS server. By default, the computer obtains the address automatically.
Use Control Panel to set a static IP in Windows 11. Hit the Windows key, type Control Panel in the search bar and click Open. Navigate to Network & Internet. Select Network and Sharing Center. On the left pane, select Change adapter settings. Right-click your network connection and click the Properties option.
An Internet Protocol (IP) address is the unique identifying number assigned to every device connected to the internet. An IP address definition is a numeric label assigned to devices that use the internet to communicate. Computers that communicate over the internet or via local networks share information to a specific location using IP addresses.
To confirm that the additional IP addresses have been assigned to the network interface, you can use the ip addr or nmcli connection show command: $ nmcli con show 'Wired connection 1' This command should display the network interface with the added IP addresses. Your network connection should now have multiple IP addresses assigned to it using ...
There are standards for these sorts of things, of course, and the Internet Assigned Numbers Authority (IANA) sets them. There are two primary types of IP addresses in use today: IP version 4 (IPv4 ...
You need to have a subuser, and a dedicated IP address you want to assign the subuser. To assign a dedicated IP to a pre-existing subuser: Navigate to Settings and select IP Addresses. Find and select the IP address you wish to add any of your subusers to, and then hover over the action menu. Click the pencil icon that says Edit.
How to Get a Static IP. Generally, a static IP address is assigned by request and for a fee by an IT administrator at your place of work, but you can set one up on your home network. Static IP addresses will cost you a small monthly fee, generally starting at around $15 per month on average for a single IP. You will need to contact your ISP ...
With the advancement of technology, a drastic need for an IP address for each network device arises, just like how a letter is provided with the destination address, which acts as a location method for the postman. Similarly, an IP address is a network-related protocol that comes into the picture when the task is related to establishing an internet connection.
Internet Group Management Protocol (IGMP): The Internet Group Management Protocol (IGMP) is an Internet protocol that provides a way for an Internet computer to report its multicast group membership to adjacent router s. Multicasting allows one computer on the Internet to send content to multiple other computers that have identified themselves ...