How To Write an Email For Submission Of Assignment
Welcome to this informative article that will guide you on how to write an effective email for the submission of your assignment. If you’re unsure about how to draft an email for submitting your assignment, this article is here to help you!
Table of Contents

What To Do Before Writing the Email
Before you start writing the actual email, it’s important to take a few preparatory steps to ensure that your email is clear, concise, and professional:
What to Include In the Email
Subject line.
Choose a subject line that clearly indicates the purpose of your email. For example, “Assignment Submission – [Course Name]”. This helps the recipient identify the email’s content quickly.
Begin your email with a polite and professional greeting, such as “Dear Professor [Last Name],” or “Hi [Instructor’s Name],”. Use the appropriate salutation based on your relationship with the recipient.
Introduction
In the body of the email, mention any relevant details or specific instructions provided by your instructor. Clearly state that you are submitting your assignment and acknowledge the due date. If there are any additional comments or questions related to the assignment, include them here.
End your email with a courteous closing, such as “Thank you,” or “Best regards,” followed by your full name and contact information. This shows professionalism and makes it easy for the recipient to respond if necessary.
Email Template – Assignment Submission
Subject: Assignment Submission – [Course Name] Dear Professor/Instructor [Last Name], I hope this email finds you well. I am writing to submit my assignment for the [Course Name]. The assignment is attached in the required format. I have completed the assignment as per the given guidelines and it is ready for submission. The due date for the assignment is [Due Date]. If you have any further instructions or clarifications, please let me know. Thank you for your time and consideration. I look forward to hearing from you soon. Best regards, [Your Full Name] [Your Contact Information]
Your Turnitin guidance is moving! We’re migrating our content to a new help center. We plan to fully launch this new site in July. We are making changes to our structure that will help with discoverability and content searching. You can preview the new site now . To help you get up to speed with the new guidance structure, please visit our orientation page .
Submit to an assignment
Preparing to submit.
To submit a paper to an assignment on Turnitin, the user must log in and upload a file to an existing assignment.
Assignments in Turnitin cannot accept student submissions until the assignment start date and time has passed.
Assignments may also reject submissions after the due date and time set by the instructor.
To check the start date and due date information, either click on the name of the assignment in the class portfolio page or view the start and due dates located under the assignment name.
This action opens a pop-up window showing assignment preference information, including start and due dates/times as well as other assignment information or special instructions.
Log in to turnitin.com (or turnitinuk.com if you're in the UK).
See our logging in guide if you can't quite remember how to log in to Turnitin.
Once you've logged in, you should see your homepage listing the classes you enrolled in .
Select the name of the class where you'd like to upload a file.
This will take you to your Class Homepage for that class.
Select the Open button to the right of the assignment name.
This will take you to the file submission page.
Uploading a submission
Before you proceed, we advise checking that the file you'd like to submit will be accepted. Check out the accepted file types and sizes before you begin.
Only a single file may be submitted to a Turnitin assignment. Any second or subsequent submission will overwrite the original submission in this assignment. Contact your instructor if there is more than one file that must be submitted to complete the directions given by your instructor; additional assignments may be created or you may need to combine multiple documents into a single file of an acceptable file type to be uploaded into Turnitin.
Before you submit you will be able to check the assignment details by selecting the assignment title bar.

To submit, select Upload Submission .
The ‘Submit File’ screen allows you to submit your paper to the assignment in three different ways.
Upload Submission
The Upload Submission method allows you to upload a file directly to Turnitin.

Select the Browse button, or drag your file directly onto the modal.
Make sure that you are uploading an allowed file type .
Once you are happy with your selected file for submission, select Upload and Review .
The Text Input method allows you to submit just the text of your assignment directly to Turnitin.

Enter or paste your submission title into the Submission Title field and then enter or paste your submission text into the Submission Text field.
Once you are happy with the text of your submission, select Upload and Review .
Cloud Submission
The Cloud Submission method allows you to submit from a cloud drive.

Select the Cloud Submissio n tab to open the cloud drive dropdown.
Select the cloud drive that contains the file you want to submit.
Select your file within the cloud drive.
Review and submit
Before you submit you will have an opportunity to check that the file you are about to submit is correct.
If resubmissions are not enabled for this assignment, you may not be able to resolve any incorrect submissions.

If you are happy with the file, select Submit to Turnitin to submit your assignment.
You will see a submission complete notice if your submission was successful. Please don't leave the submission process until you have seen this notice.

If resubmissions are allowed for the assignment and you need to resubmit your paper, you can click the resubmission icon. If you resubmit an edited paper, it will not compare to the first submission you made (i.e. you will not match the text to the previous submission resulting in a 90% match score).
After the submission has completed, a digital receipt is displayed in your browser window. A copy is also sent via email. It is important to use a valid email address to receive this copy of the digital receipt. Save the receipt and the submission ID it contains, as this is proof of a completed submission. If the digital receipt is not shown on screen after submission, return to the class portfolio page and view the assignment to ensure the paper submission completed correctly. Submissions can be checked and viewed by clicking on the title of the paper under the title column to the right of the assignment name.
Was this page helpful?
We're sorry to hear that., need to contact a human.

- Turnitin.com
- Release Notes
- Known Issues
- Privacy and Security
- System Status
How to submit an assignment in Google Classroom, or retract a submission, on a computer or mobile device
- You can submit an assignment in Google Classroom under the "Classwork" section on the desktop site or mobile app.
- To submit an assignment in Google Classroom, you must first "View assignment" and then select the "Add or create" option under the "Your work" menu.
- Links and Google Drive attachments, including a document, slide, sheet, drawing, or PDF file, can all be uploaded and submitted in Google Classroom.
- You can upload multiple files, unsubmit assignments, and leave notes for your instructor in Google Classroom.
You've logged in to Google Classroom , have joined a class, and accessed class materials. Now, it's time to submit an assignment.
To submit an assignment in Google Classroom, you'll first need to navigate to the "Classwork" section. You can then find your assignment and attach your work.
From there, it's as easy as turning it in. Google Classroom also allows users to unsubmit their assignments if you need to make changes or leave a private comment for a teacher about the status of your work.
It's important to note that if you don't click "Turn in" after you attach your work, it won't be submitted. To verify the status of your assignment, double-check to see if it is labeled as "Turned in."
When submitting assignments to Google Classroom on mobile, you'll also need to make sure you have the iPhone or Android app installed. You can search and download Google Classroom through the app store on your phone.
Here's how to submit an assignment on Google Classroom.
How to submit an assignment in Google Classroom on desktop
1. Open your web browser and go to classroom.google.com .
2. Select your class.
3. At the top of your dashboard, choose "Classwork."
4. Click on an assignment, then select "View Assignment."
5. Under "Your Work," choose "Add or Create."
6. From there, click "Google Drive" to attach a document you've already created and saved in your Drive by selecting it from the file window that appears. If you have multiple documents, attach them all this way.
- Note: You can add a link to a Drive document or attach a file from your computer. You may also start an assignment here by creating a new document, slide, sheet, or drawing on this page.
7. To leave a private comment for your teacher, enter it in the appropriately labeled text box on the right. Then click the small triangular "paper airplane" icon to post it.
8. Next, click "Turn in" or "Mark as done" to confirm your submission and change the assignment status to "Turned in."
- Note: If your teacher has assigned a collaborative document that you worked on or another kind of outside assignment, you may see "Mark as done" instead of "Turn in."
How to unsubmit an assignment in Google Classroom on desktop
If you've submitted a document, but find that you need to edit out errors or add in missing content, Google Classroom offers a way to retract your submission. Navigate to the page you turned your assignment in, click "Unsubmit," and confirm. You can always turn it in again by following the above steps.
How to submit an assignment in Google Classroom on the mobile app
1. Open the Google Classroom app on your device.
2. Tap on your class.
3. Choose "Classwork" from the bottom of the app screen.
4. Select the assignment and expand the "Your work" card.
5. Tap "Add attachment" in the "Your work" card.
6. From there, click "Drive" to attach a document you've already created in Drive.
7. Tap "Turn in" or "Mark as done" and re-confirm.
How to unsubmit an assignment in Google Classroom on iPhone or Android
If you turned in the wrong thing or need to go back and add something to the assignment, you can unsubmit it. Navigate to the assignment, expand the "Your work" card, tap "Unsubmit," and confirm. You can always turn it in again the same way you did first.
Related coverage from Tech Reference :
How to create a google classroom on a computer or mobile device, how to log in to google classroom and access your course materials on a computer or mobile device, how to join a google classroom meeting from a link or code on any device, how to find your google classroom code on the desktop website or mobile app, so you can share it with your students, how to leave a google classroom on any device and unenroll yourself from the course, watch: veterinarians debunk 15 dog myths.
- Main content
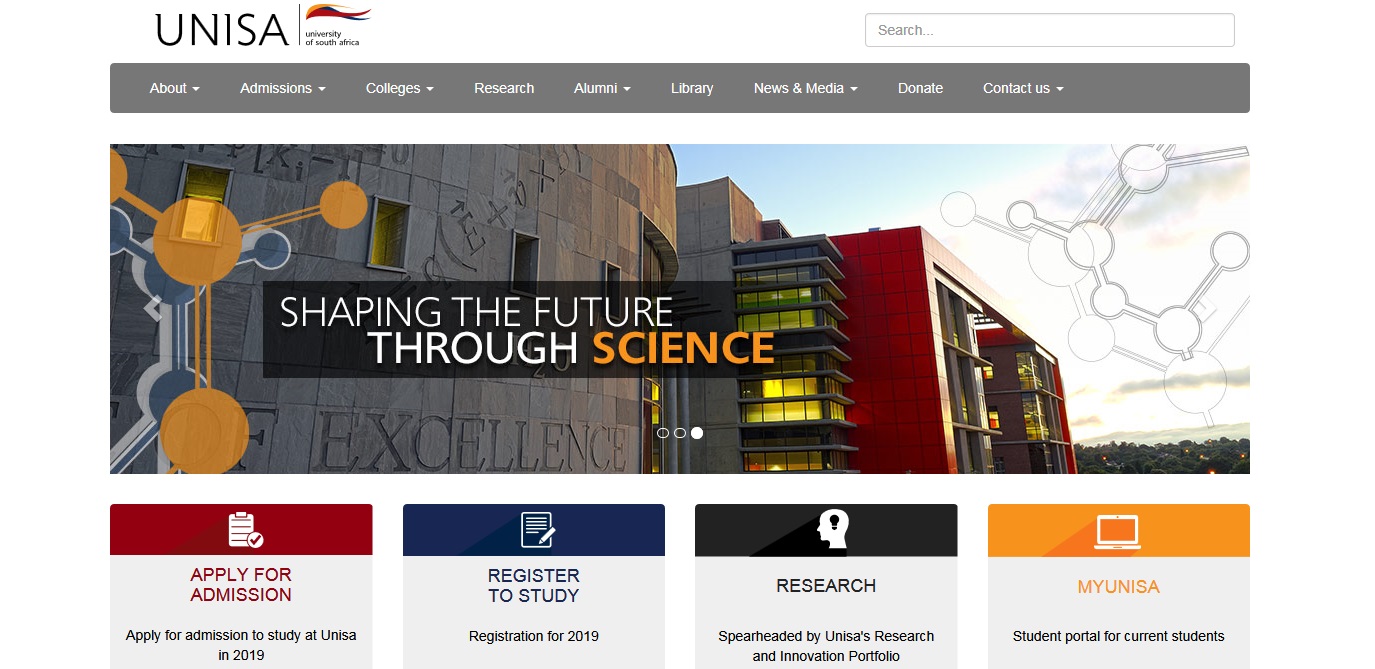
| User Name | |
| Password |
- Communicate
- Get started
- Get started with Portfolio
- Learner Documentation (Higher Ed)
- Brightspace ePortfolio
- Collect and manage evidence
- Course Orientation
- Course accessibility
- Create and manage audio-video content with Media Library
- Log In to Brightspace
- Overview of tools
- Change personal settings in Brightspace
- Interact and Engage with Peers
- Share information using the Blog tool
- Access and Complete Course Activities
- Navigate Brightspace and find your course
- Sharing with Brightspace ePortfolio
- Course Enrollments
- Review Evaluation and Monitor Course Progress
- Brightspace Portfolio
- Brightspace Pulse app
- Course homepage
- Course Catalog
- Access course content using the ReadSpeaker docReader integration
- Use the Accessibility Checker on HTML-authored content
- Use Anthology Ally (previously Blackboard Ally) to view alternative accessible formats of content
- Video Note Automatic Captioning
- Assignments
- Content experiences
- Announcements
- Discussions
- Class Progress
- Media Library
- Virtual Classroom
- Brightspace Virtual Assistant
- Enable notifications in Announcements
- Subscribe to an Announcements RSS feed
- Create an Activity Feed post
- Find and contact others in your course with Classlist
- Communicate with others using Discussions
- Email others using the Email tool
- Communicate using the Instant Messages tool
- Upload, store, and share files with the Locker tool
- Submit course feedback with the Surveys tool
- Manage course events with the Calendar tool
- About Brightspace ePortfolio
- Create and manage Brightspace ePortfolio presentations
- Create a new collection
- Brightspace ePortfolio item assessment
- Share items with Brightspace ePortfolio
- Sharing groups in Brightspace ePortfolio
- Share presentations with Brightspace ePortfolio
- Import and export Brightspace ePortfolio items
- Manage your blog
- Find and follow other users' blogs
- Publish your blog as an RSS feed
- Add blog comments
- Delete blog comments
- Manage audio-video content with Media Library
- View and download audio-video transcripts
- Navigate course content in the new Learner Experience or in the New Content Experience (Lessons)
- Create and insert a video note in Brightspace Editor
- Record audio-video content in Media Library
- Troubleshoot missing course content
Submit and manage assignments
- Add Files from Google Drive
- Using the Quizzes tool
- Troubleshooting issues with Quizzes
- Using the Surveys tool
- Using Rubrics
- Access the LOR
- Search for courses and self-enroll using Discover
- Brightspace Portfolio overview
- Set up the Brightspace Portfolio app
- Collect evidence
- View and organize evidence
- Share evidence and review feedback
- Manage your course workload with Brightspace Pulse
- Brightspace Pulse platform requirements
- Log in and out of Brightspace Pulse
- Navigate in Brightspace Pulse
- View upcoming work in Brightspace Pulse
- Manage multiple Brightspace Pulse accounts
- View and edit activities in Brightspace Pulse
- View courses and course content in Brightspace Pulse
- View grades for a course in Brightspace Pulse
- View and configure push notifications in Brightspace Pulse
- Troubleshooting Brightspace Pulse
- Get started with Course Catalog
- Find and enroll in courses using Course Catalog
- View your grades
- View course progress with the Class Progress tool
- View and share earned awards
- Review feedback and rubrics
- Learning Paths and the My Learning widget
- Access Learning Paths from the My Learning widget
- Reflect on your learning with the Self Assessments tool
- Glossary of Terms
- Glossary of Icons
- Documentation changes for higher ed learners
Understanding due dates and end dates
A due date is the submission deadline of an assignment in your course. This date is specific to assignments only.
End dates are attached to assignments. The end date is the final date an assignment is available for you to submit to, regardless of the due date. Once the end date of the assignment is past, you are no longer able to submit, no matter what the assignment's due date is.
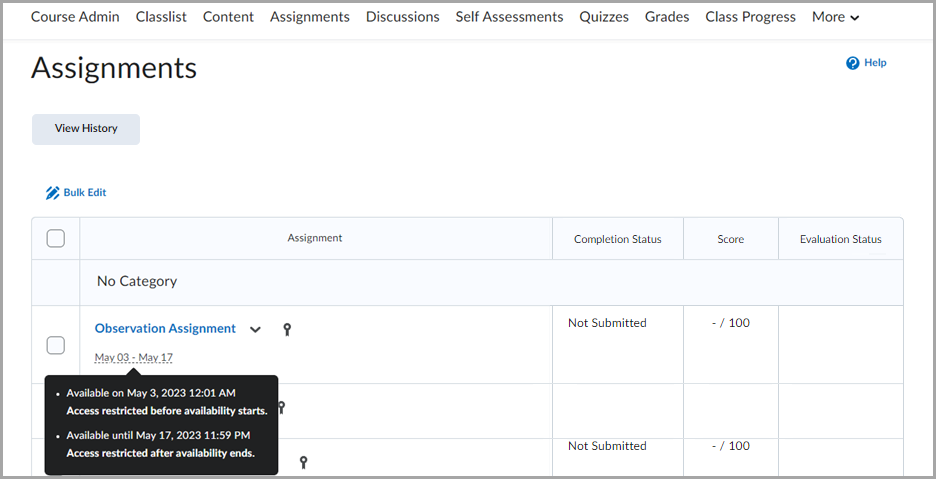
Figure: The Assignment page with activity dates and date settings.
Submit an assignment
The Assignments tool enables you to submit assignments in Brightspace, eliminating the need to mail, fax, or email your work to instructors.
Note: Your instructor controls what file types and extensions are permitted for an assignment submission. Before submitting your assignment, confirm on the assignment submission page in the section Allowed File Extensions what file types can be submitted.
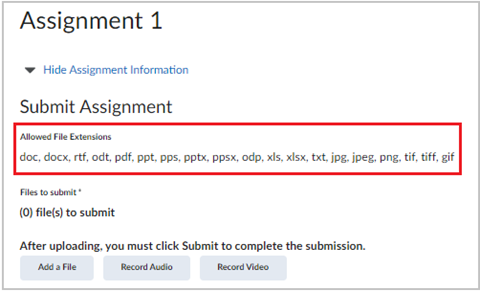
Figure: Review the permitted file extensions on your assignment submission page.
To submit an assignment
- From the navbar, click Assignments .
- On the Assignments page, click on the assignment you want to submit to.
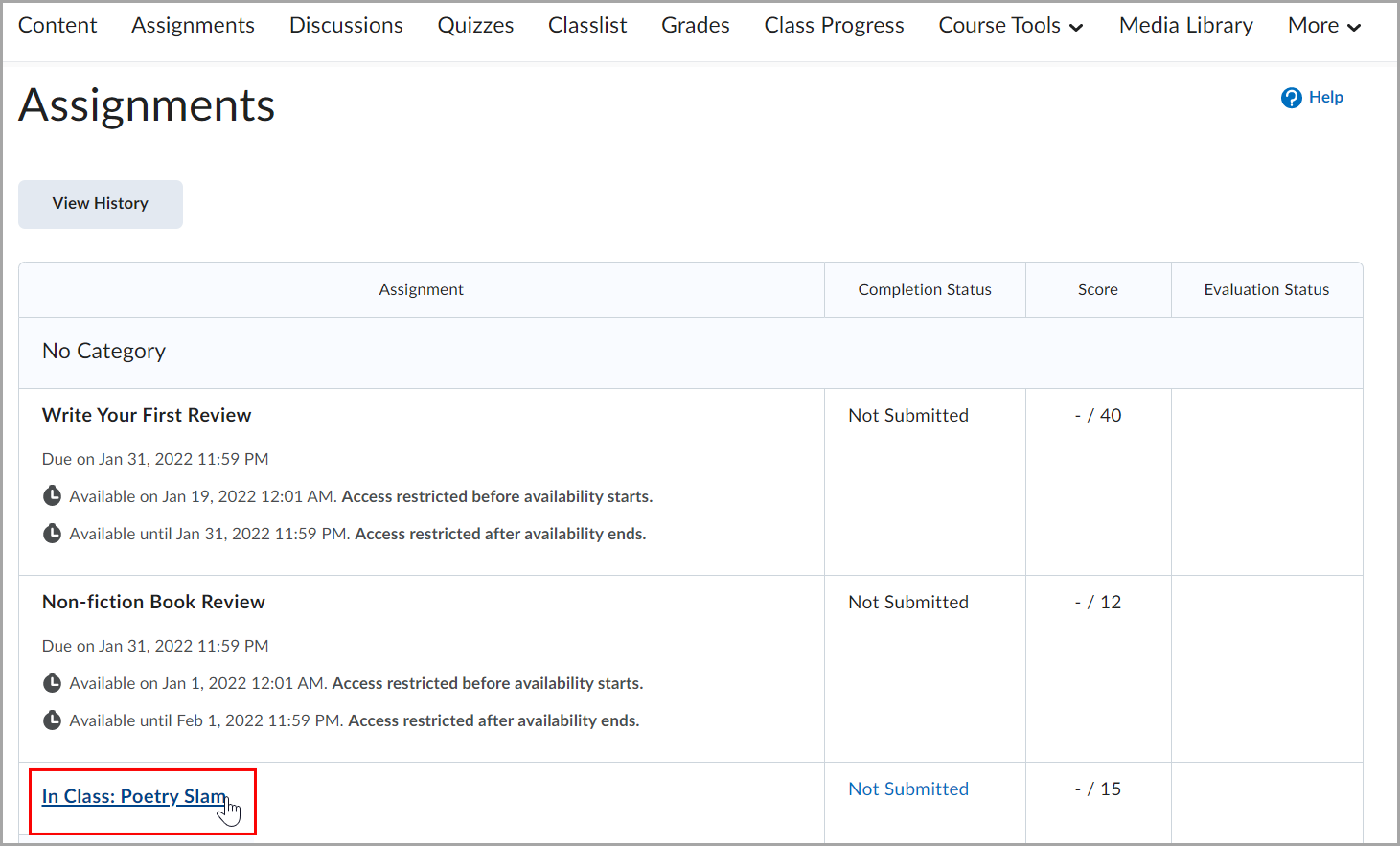
Figure: Selecting an assignment for submission.
- Follow the assignment instructions, and do one of the following:
- Type your assignment directly in the Text Submission field. When you finish your written response, click Submit . Note: Text submissions have a character limit of 1,048,576 characters.
- To browse for the file you want to submit, click Add a File . Select the files from your local computer or storage device, a personal locker, a group locker, or Brightspace ePortfolio, and then click Add . Enter any comments you want to submit with the file. Click Submit .
- You can select Record Audio to add feedback. When you finish a recording, click Add . Enter any comments you want to submit with the file. Click Submit .
- If your assignment allows multiple submissions, you can incorporate any grammar feedback and resubmit your assignment.
- If the assignment is Turnitin enabled, the file you submitted is pre-validated at the time of submission to ensure it is within the Turnitin file type and size requirements.
- If you are submitting on behalf of a group, the submission appears for all members of the group. Any feedback is also visible to all group members.
- If Online Grading or Similarity Report has been enabled, you can view your Submission ID within your Submission History page.
- Depending on your course settings, you may be able to view any rubrics that are used to evaluate your work directly on the submission page.
- If you need to find or cannot access your assignment dropbox, contact your instructor.
- If you have questions on how to complete your assignment, contact your instructor.
Submit an assignment using the New Content Experience
You can submit assignments directly in Content without navigating to other course tools.
To submit an assignment using the New Content Experience
- Navigate to Content.
- Click on your module and then click on your assignment.
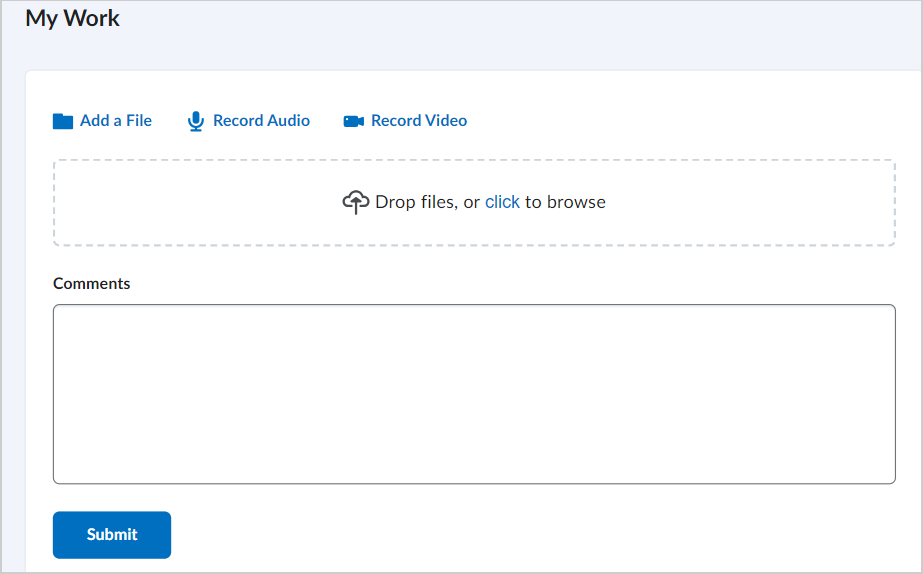
- In the Comments section, add any additional information for your instructor.
- Click Submit .
Your assignment submission appears in the My Work section of your assignment module. You can revisit this section at any time to view your assignment.
View an assignment
- From the Assignments tool, click on the assignment you want to submit to.
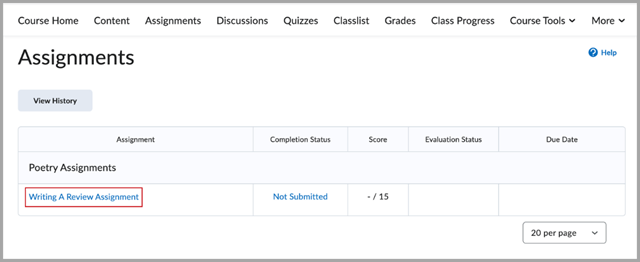
Figure: The Assignments tool showing a list of assignments.
Make a Text submission
- Type your assignment directly in the Comments field.
- When you finish your written response, click Submit .

Figure: The Submit Assignment page with the Comments section and Submit option highlighted.
Make a File submission
- To browse for the file you want to submit, click Add a File . You can attach files from your local computer or storage device, a personal locker, a group locker, or Brightspace Portfolio.
- Enter any comments you want to submit with the file.
- Click Submit .
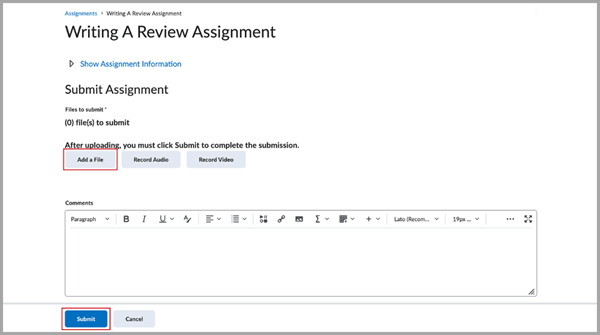
Figure: Click Add a File to select a file from your device. Then click Submit .
Add an audio or video submission
- Click Record Audio or Record Video .
Note: Allow your browser to access your microphone and webcam.
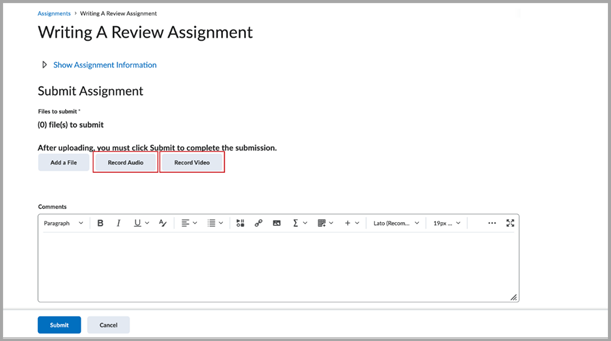
Figure: Click Record Audio or Record Video to create your media content.
- To upload an audio or video file from your device, click Upload File > Choose File .
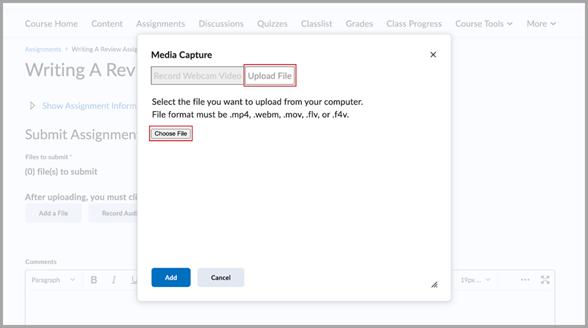
Figure: Click Choose File to select a file from your device. Then click Upload File .
- Click Add .
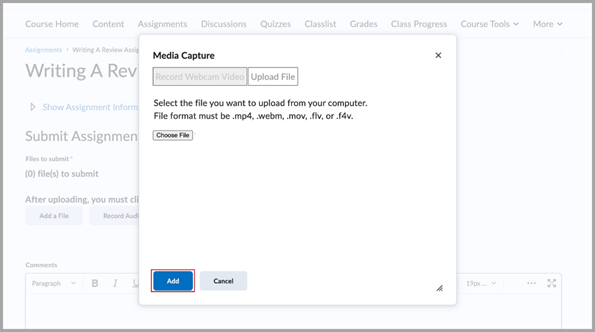
Figure: Click Add to include the file in your submission.
- Enter a Title , Description , and Audio Language for your recording or file. Click the Automatically generate captions from audio checkbox to enable closed captioning for your file.
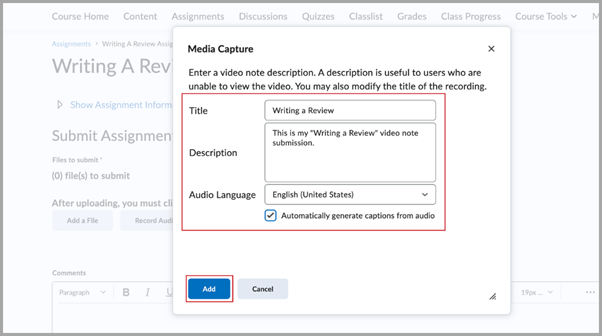
Figure: Enter the details of your submission in the Title , Description , and Audio Language fields.
- Enter any comments you want to submit with the recording or file.
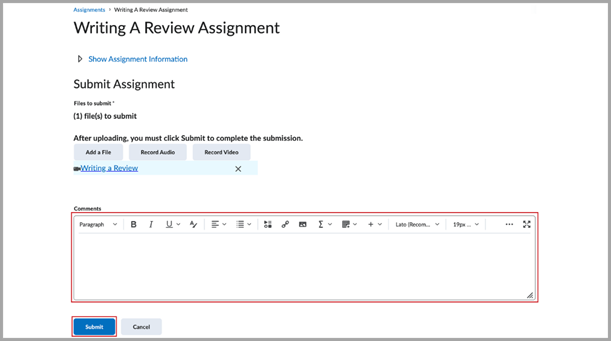
Figure: Enter any additional details for your assignment in the Comments section and click Submit .
- If you would like to edit or delete an assignment after submitting it, contact your instructor.
- If your instructor enabled e-rater ® Grammar feedback, to view grammar feedback on your assignment, click the View e-rater® grammar feedback link in the Inline Feedback column on the Submission History page. If your assignment allows multiple submissions, you can incorporate any grammar feedback and resubmit your assignment.
- If Online Grading or Similarity Report is enabled, you can view your Submission ID in your Submission History page.
Video: Assignments overview
Video: Submit and Confirm a Submission
Video: Resubmit assignments
Edit or delete an assignment submission
When a file is successfully submitted to an assignment folder, you can’t delete it. However, if you have the permissions to make another submission, re-submit the file and make sure to also contact your instructor to let them know about your re-submission.
To re-submit an assignment submission
- Navigate to the Assignments tool in your course.
- Click on the assignment folder where you would like to edit or delete a submitted file.
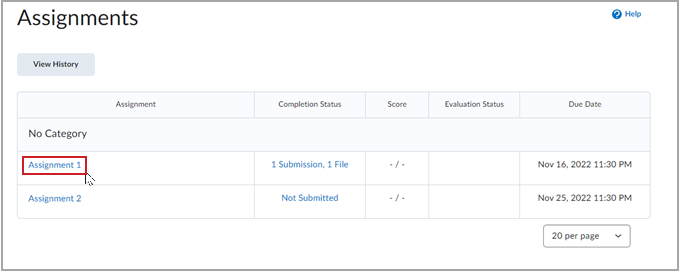
Figure: Assignment folder with an existing submission.
- Click Add a File to add another file to the assignment folder.
- Enter any comments you want to submit with this new file.
- Contact your instructor directly to inform them of your resubmission.
If you do not have the ability to make another submission, contact your instructor and let them know that you would like to re-submit a file to the affected assignment.
Troubleshoot Assignments
You might occasionally experience a problem when attempting to upload your assignment file. This section provides you with the errors you might encounter when uploading your assignment and troubleshooting solutions.
Assignment unable to be submitted or resubmitted
There are multiple reasons for why you may not be able to submit an assignment. You may not be able to submit an assignment for the following reasons:
- The end date has passed and your instructor has disabled late submissions.
- Access is restricted for your assignment. This could be because your instructor has only made the assignment available for a specific start and end date or you must complete other course activities, like a quiz or view content, before being able to submit your assignment.
- Your instructor has turned off the assignment's visibility and made it hidden for learners.
- You are not uploading the correct file type or including specific details for your assignment. For more information about assignment and uploading errors, refer to the latter parts of this topic.
- Your instructor only allows one submission for the assignment, so you cannot resubmit your assignment.
- You require special access to submit the assignment.
If you cannot submit or resubmit your assignment, contact your instructor and ask them to perform the necessary steps to allow assignment submission.
Assignment is not available or cannot find assignment
Assignments often have start and end dates that control when an assignment is available or visible. Instructors can also control whether an assignment is visible or not for learners when they create the assignment. If you are supposed to be able to access and view your assignment but you can't see it, contact your instructor and ask them to make the assignment available.
If you are having trouble locating your assignment, access the module related to your assignment in the Content tool. If you still can't find your assignment, navigate to the Assignments tool and search for your assignment name. If your assignment is not available in the Assignments tool and should be, contact your instructor.
Error: Field is required. Select at least one file to upload.
You will receive this error message when you click Add before your file gets completely uploaded.
To resolve this, wait until the green loading bar on your file name has finished loading and click Add .
Error: This file extension is not allowed
When you attempt to upload a file submission for an assignment of a file extension type that the instructor restricted, an error message appears.
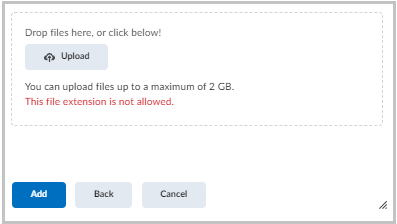
Figure: An alert message indicating that a restricted file cannot be uploaded.
To resolve this, before uploading a file, review the allowable file types listed on the Submit Assignment dialog and upload only the allowable file type.
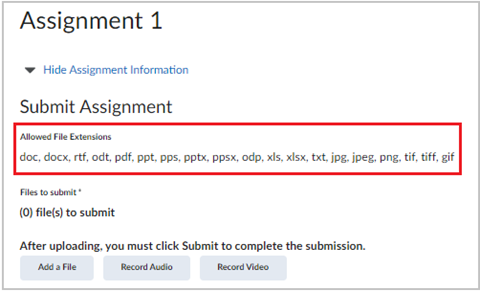
Figure: Submit an assignment file of the type listed in the Allowable File Extensions section.
Error: Oops, your file could not be uploaded
The cause of this error message may be due to an invalid file name, network issues, or if the file that is being uploaded is beyond the file upload limit.
To troubleshoot and resolve this issue, check the following:
File name . Your file does not upload when:
- The file name contains illegal characters. The file name should not contain illegal characters. Rename your file and try uploading again. Some examples of illegal characters are: \ / : * ? “ < > | ~ # % & ' { }
- The file name is too long. We recommend that you keep the file name under 120 characters.
File size . The File Upload function in Brightspace supports up to 2GB per file, depending on your organization’s settings.
To reduce the file size
- If your file contains images, you can reduce the resolution or size of the images.
- If your file contains many pages, try splitting this into two files. For example, in a presentation, you can create one file for slides 1-5 and one file for slides 6-10.
Internet connection
The file uploader in Brightspace uploads files in 10MB chunks. If one 10MB chunk takes longer than two minutes to upload, the upload process times out and your file will not continue to upload.
Your upload speed depends on your Internet connection.
- Always upload files using a wired Internet connection rather than wireless whenever possible.
- If you have access to a faster network, upload from this network (For example, Home, on campus).
To check your Internet connection speed
Go to an Internet speed test site and test your i=Internet speed.
Your upload speed determines how fast your file uploads. Along with the overall size of your file, a larger file takes longer to upload. Although there is no minimum Internet connection speed necessary to use Brightspace, the better your upload speed, the faster your files will upload.
Upload the correct file
When you save a file in Microsoft Office, like a file called assignment.docx , you may find two files saved on your computer: assignment.docx and ~$assignment.docx .
This is because Office creates both a temporary file and the document file, where the temporary file begins with ~$ . Ensure you are uploading the actual document instead of the temporary file as the temporary file will not open and contains no data.
Error: Unavailable Quicklink
You may encounter this error when you click the assignment submission folder link from the Content tool or on an announcement post.
The cause of this error is if the assignment folder is not visible on the Assignments page because it may have been hidden, has a release condition, or does not exist. If the assignment is visible but grayed out, either the assignment has not opened yet or it’s already closed.
Contact your instructor for further help accessing the assignment submission folder if this is the case.
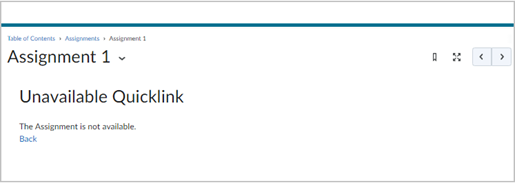
Figure: The Unavailable Quicklink error appears after clicking the assignment submission link.
Browser issues
You may encounter an issue with uploading your assignment when the page is not loading properly, the assignment page is blank, or the page is unresponsive.
In this case, we recommend that you make sure you’re using a supported web browser. If the browser is supported, make sure it is updated.
Read more for how to update:
- Google Chrome
- Mozilla Firefox
- Microsoft Edge
If updating your browser did not work, use a different supported browser, restart your computer, or clear browsing history, cache, and cookies.
Note : Clearing your browser history, cache, and cookies will permanently remove the your browsing history, cache, and cookies that you saved.
Find and review feedback
Tip: You can also view assignment feedback from User Progress and Grades.
- On the navbar, click Assignments .
- From the Assignments page, locate your assignment, and click Unread in the Evaluation Status column.
- From the View Feedback page, you can view your submission feedback, rubric assessment, and grade.
- If your instructor added annotated feedback to the assignment, click View Inline Feedback . The annotation view opens in a new tab, displaying annotated feedback using highlighting, free hand drawing, shapes, and associated commenting.
- To download the annotated assignment as a PDF, click Download .
- When you are finished viewing feedback, navigate back to the View Feedback page and click Done .
INFT 3019 - Assignment 2 - Release v1.1
- Computer Science

- Norsk (Bokmål)
- Português, Brasil
Create and Edit Assignments
You are viewing Ultra Course View content
This information applies only to the Ultra Course View.
This information applies only to the Ultra experience.
Your institution controls which tools are available in the Original Course View . Assignments are always available to instructors in the Ultra Course View .
Create an assignment
Assignments are always available to instructors in the Ultra Course View.
You can create assignments alongside other content. Students can access their work next to the content they need, right when they need it. You can also create a group assignment and release it to one or more groups in your course.
More on creating assignments for groups of students
Feel free to experiment! Students can't see what you add until you make your assignments visible.

On the Course Content page, select the plus sign wherever you want to add an assignment. In the menu, select Create to open the Create Item panel and select Assignment . The New Assignment page opens.
You can also expand or create a folder and add an assignment.
When you create an assignment, a gradebook item is created automatically.
After you post assignment grades, students can view their scores on their grades pages or in the activity stream. They can also access an assignment, their submissions, your feedback, rubrics, and their grades from the assignment link on the Course Content page.
Other topics on this page include:
- Video about creating assignments
- Distinguishing assignments and tests in Ultra
The New Assignment page
- Auto-generate assignment
- Assignment visibility
- Assignment settings
- Presentation options
- Grading & submissions
Assessment results
Assessment security, additional tools, add files and text blocks to assignments, add a timer, delete assignments, navigate the assignment interface, assignments and the activity stream, grade offline submissions, what do students see, watch a video about creating assignments.
The following narrated video provides a visual and auditory representation of some of the information included on this page. For a detailed description of what is portrayed in the video, open the video on YouTube , navigate to More actions , and select Open transcript .
Video: Create an assignment shows how to create an assignment with simplified workflows.
New Assignment page settings
Distinguishing assignments and tests in ultra.
Assignments and Tests (grouped under Assessments in the Course Content Items panel) share the same user interface and options. Many options in the settings are enabled or disabled based on whether at least one question is included in the assessment.
In practice, instructors use these assessments differently. For example, you might create an assignment with instructions for students to submit a file for a grade. In a test, students may answer a series of questions you’ve added to the assessment.
To distinguish between assignments and tests, and to highlight workflows with and without questions, the discussion of assignments will emphasize a workflow without added questions. You may easily add questions to your assignment if you choose.
For a description of a workflow that includes questions, go to Create Tests .
There are three customizable components on the new assignment page:
- add assignment content
- control assignment visibility to students
- apply assignment settings

Provide a descriptive title so students can easily find the assignment among your course content. On the Course Content page, the title appears as the link students select to view the materials. If you don't add a title, "New Assignment" and the date appear in the content list. If you don't add content, the assignment won't appear on the Course Content page.
Adding Assignment Content
Select the plus sign to open the menu to add text, files, and questions.

You can add files and text, such as instructions, to the assignment. You can also add files from cloud storage , such as OneDrive ® and Google Drive™. These options are found towards the bottom of the add assignment content menu.

For information on adding questions, go to Create Tests .
Auto-generate assignments
AI plagiarism is a growing concern in education. Research indicates a variety of issues with a reliance on AI detection. Detection models cannot keep up with advancements in AI technologies. Learn empowers you to take advantage of the effective practice of authentic assessment. If your institution has turned on the AI Design Assistant feature, you can auto-generate assignment prompts that encourage students to:
- engage in higher-order thinking
- apply knowledge gained from your class
- produce authentic submissions that are evidenced
- emulate real-world situations
Assignment prompts are generated based on course context. On the assignment creation page, select Auto-generate assignment .

You’re brought to the Auto-Generate Assignment page.

The AI Design Assistant generates three assignment prompts. You have several ways to define the prompts that the AI Design Assistant generates.
- Enter a description (limited to 2000 characters) to narrow the focus of the prompts
- Inspire me! provides you with a mix of levels
- Adjust the complexity of the prompts’ focus by moving the slider
- Select whether or not you want to generate a title for the prompts
- Select the arrow beside Advanced options to change the output language
Cognitive levels are based on Bloom’s Taxonomy.
Optionally, you can select which course items you’d like the AI Design Assistant to provide context for the assignment prompts. Select Select course items to start.
Select the box beside any course content item to include it in the context for your test.

You can select the arrow beside a folder or learning module to include items from them. When you’ve finished choosing items for context, select Select items to return to question generation.
File types supported by the context picker include PDF, Word, PowerPoint, text, RTF, and HTML.
Once you’ve finalized your settings, select Generate . Review each prompt for accuracy and bias. Choose the prompt you’d like to add to your assignment, then select Add .
View the "AI Design Assistant" topic to learn more about the AI Design Assistant.
Assignment Visibility

Students can't see an assignment until you choose to show it. You can create all your content ahead of time and choose what you want students to see based on your schedule. You can also set availability conditions based on date, time, and performance on other items in the course gradebook. On the Course Content page, students can see when you set the assignment to appear.
Assignment Settings
The right-hand side of the page outlines Assignment Settings . To choose and apply settings, select the Settings button to open a new panel.
View accommodations . If any students in your course have accommodations, this will appear in the Assignment Settings section. You can set accommodations for students and make them exempt from certain course requirements, such as assignment due dates and time limits. To modify accommodations, go to the Roster and open a student's menu. You can also access it from the Submission page or Gradebook .
More on accommodations

After choosing your settings, select Save at the bottom of the panel.
Details & Information
The section Details & Information provides options for assignment submission.

Provide a due date . Due dates appear on the calendar and in the activity stream. Late submissions appear with a Late label in the course gradebook. You can prohibit students from submitting work after the due date. Encourage students to review what’s due now and what’s ahead so they can ask questions as soon as possible.
Prohibit late submissions. Enforce a hard deadline and prevent a late submission. In-progress and saved attempts will auto-submit at the due date. Students will receive a submission receipt email. Specified accommodations are still honored.
If students have submitted attempts, you cannot change the due date to a date in the past. If the due date has passed, you can't select the Prohibit late submission setting.
Prohibit new attempts after due date. Prevent students from beginning a new attempt after the due date. Specified accommodations are still honored.
Allow class conversations . What if your students have questions about an assignment? You can allow conversations within an assignment, and anyone can contribute. As the conversation develops, it appears only with the relevant assignment.
More on conversations
Collect submissions offline . You may want to grade student work that doesn’t require students to upload a submission. For example, you can add grades to your gradebook for oral presentations, science fair projects, acting performances, and artwork delivered in person.
More on collecting submissions offline
Formative assessments. Their primary purpose is to monitor student learning and provide immediate feedback that can be used to improve instruction and enhance student performance. Formative assessments help both you and your students to identify areas of strength and areas that need further development.
More on formative assessments
Presentation Options
If your assignment contains questions, Presentation Options allows you to control how the assignment's content is presented to students.
For more details about options in Presentation Options , go to Create Tests .

Grading & Submissions
Grading & Submissions provides options for assignment type and grading criteria.

Change the grade category . You can change the assignment's grade category to be part of one of the custom gradebook categories you set up in your course. You can create new categories to customize how coursework is grouped in your course. Custom categories can be useful when you set up the overall grade .
Determine the number of attempts . You can let your students submit more than one attempt at an assignment. When you allow multiple attempts , you can also choose how the final grade is calculated.
Select the grading schema . From the Grade using menu, select an existing grading schema such as Points . You can change the grading schema at any time, and the change will appear to students and in your gradebook.
Set Maximum points. Add a number value between 0 and 99,999 for your assignment. If you leave this field blank, the number will default to 100.
Enable anonymous grading . When you create an assignment without questions, you can enable anonymous grading. Student names are hidden while you grade. You may only add text and files to anonymously graded assignments.
More on anonymous grading

Enable parallel grading. Parallel grading assigns two graders per student. You can enable parallel grading and assign graders when you create an assignment. You can also enable parallel grading after students make submissions. The system randomly assigns graders you choose so each student has two graders for the assignment. The grading workload is distributed evenly among the graders. Graders can only open the submissions of the students assigned to them. Instructors or reconcilers determine the final grades for students.
More on parallel grading
Enable peer review. Peer review allows students to review their peers’ work through criteria-based evaluation. Select Select peer settings to assign the number of reviews per student, assessment due date, and peer review due date.
More on peer review
Parallel grading and peer review options are disabled for an assessment with questions. Parallel grading and peer review can't be enabled at the same time.
Enable assessment grade. Automatically post a student’s grade once grading is completed. Turn the setting off if you want to manually control grade publication.
If your assignment contains questions, Assessment results allows you to control how students see feedback, scores, and answers once they turn in their work.
For more details about options in Assessment results , go to this section in Create Tests .
Assessment security provides tools to secure assignments you create.

Add an access code . You can issue an access code to control when students submit an assignment. Access codes are generated randomly by the system. You can also add an access code to a group assignment.
More on access codes
Access Respondus. Respondus® is a third-party tool you can use to create, manage, and print tests in Blackboard. Select the link to launch the tool.
More on Respondus
More on Proctored Assessment
Additional Tools provides several more options to customize your assignment.

Add a time limit . A time limit can keep students on track and focused on the assignment. Each student has a limited amount of time to submit. The assignment attempts are saved and submitted automatically when time is up. You can also allow students to work past the time limit. Time limits can only be added to individual (not group) assignments.
Add a grading rubric . A rubric is a scoring tool to evaluate graded work. Rubrics can help you evaluate student submissions based on key criteria that you define. You can create a new rubric or associate an existing rubric . You can only add a rubric to as assignment without questions.
Add goals and standards . You can align an assignment to one or multiple goals . You and your institution can use goals to measure student achievement across programs and curricula. You can also align individual questions to goals.
Make a group assignment . You can create an assignment for one or more groups of students . By default, you assign a grade to each group as a whole, but you can change a group member's individual grade.
Enable SafeAssign . You can use SafeAssign to check for potential plagiarism in student submissions . You can enable the SafeAssign Originality Report any time, even after students have started their submissions. However, submissions are only checked when SafeAssign is enabled.
Add an optional description . The description appears with the assignment title on the Course Content page. This is where you can provide students with more information about the assignment. The maximum length of a description is 750 characters. A warning will appear below the description field when 75 characters or less remain.

If you go over the maximum length, a warning will indicate how many characters over the limit you are. You will not be able to save the description until your text is below the maximum length.

Select the plus sign to open the menu wherever you want to add questions , text, or a file. You can add as many text blocks and files as you want.

Add text blocks . Select Add text to open the editor. You can include instructions for a section of the assignment or introductory text for an audio file or image. You can also paste text from a Word doc.
You can also use the editor to embed images and attach files along with your text.
If you create an assignment that includes only text blocks, you can manually change the Maximum score in the Assignment Settings .
Add files . Select Add local file to browse for a file on your computer. Your institution controls the maximum file size you can upload. You can't add a folder of files.
Add file from Cloud Storage : You can instantly connect to multiple web apps where you store files, such as OneDrive. The files you add are copies. If you make a change to a file in cloud storage, you need to upload a new copy in your course. If your browser allows, media files you add from cloud storage display inline.
More on cloud storage
Media file viewing options
If your browser allows, media files you add to assessments display inline by default. If your browser can't display a media file inline, it appears as an attachment. Files you add from cloud storage behave in the same way.
Images that display inline are embedded in a 768-pixel block at the biggest breakpoints. The closer to that size the images are, the less padding appears around them.
Access a media file's menu and select Edit .

To edit the file's alternative text or display behavior, select the file in the editor and then select the Edit Attachment icon.

In the Edit File Attributes window, you can choose how your video, audio, or image file appears in the assessment: inline or as an attachment. For example, you can display extremely large files as attachments that students can download. You can edit the file names for files displayed as attachments.
You can also add alternative text to describe images you add. Alternative text describes the image for people who use screen readers or visit web pages with images turned off.
For video and audio files that appear inline, students have controls for play, pause, and volume control. For video files, students can view the video in full screen.
View media files as attachments
For media files that appear as attachments, students access the menu and select Preview File or Download Original File . Instructors have the additional options of move, edit, and delete.
More on editing files within questions
You can add a time limit to an assignment in the Ultra Course View. A time limit can keep students on track and focused on the assignment because each person has a limited amount of time to submit. The assignment attempts are saved and submitted automatically when time is up.
You can also allow students to work past the time limit. Additional time allows students to reconnect if they lose connectivity during their attempts. You can allow extra time to see if the original time you set is enough for students to complete the assignment. When you grade assignments, you can see how much extra time each student used to complete the assignment. If you included questions, you can also see which questions were answered after the initial time limit. Students also see this same information when they access their graded assignments.
At this time, you can't add a time limit to group assignments.
Edit, reorder, and delete assignments
You can make changes to existing assignments and change where they appear on your Course Content page. Be aware that if you change an existing assignment that students can access, some students may have started their submissions. You can't change the grading schema if you've already started grading.
Select the Move button in an assignment's row and move it to a new location. You can also move an assignment into a folder.
In an assignment's row, open the menu to select Edit or Delete .

You can use your keyboard to move an assignment.
- Tab to an item's Move button.
- Press Enter to activate move mode.
- Use the arrow keys to choose a location.
- Press Enter to drop the item in the new location.
You can delete an assignment from your course and if no student submissions exist, the gradebook item is also deleted. For assignments with submissions, you must confirm that you want to permanently remove the assignment, all submissions, and grades from your course.
Or, hide the assignment from students to preserve the submissions and the scores in the Gradebook. Students can't access hidden assignments on the Course Content page or on their grades pages even if you have graded submissions.
You can navigate the tabs at the top of an assessment you have created, to easily access information such as:
- Content and settings
- Submissions
- Student Activity

When you create an assignment and make it visible to students, they're notified in their activity streams.

After you post assignment grades, students can select View your grade to display their grades. Any feedback you provide appears after the assignment title.

You'll see an alert in the stream when you have submissions to grade. Select the assignment title to begin grading on the assignment submissions page.

More on the activity stream
Collect submissions offline
You can create assessments that appear on the Course Content page that don't require students to upload submissions. You can add instructions, files, a rubric, and goals so students can prepare for the offline work. You can also enable conversations, but you can't add questions or grade anonymously.
Examples of offline work :
- Oral presentations
- Science fair projects
- Acting performances
- Artwork delivered in person
- Face-to-face team building exercises, panel discussions, and debates
Instructors who teach hybrid courses may find this type of assessment most useful. For example, you can use a rubric to grade an in-class presentation as a student presents. No need to take notes or add a score later.
When you create an assessment, you can choose to collect submissions offline in the settings panel. When students open this type of assessment, they're informed they can't submit work online. If you create groups to collect submissions offline, students can view their group members.

For submissions collected offline, you can't allow multiple attempts, allow a time limit, or use SafeAssign.
For grades that require students to be present outside of class, such as for a guest speaker or a field trip, you can add meetings to the attendance feature.
More on adding a meeting
When you're ready to grade offline submissions, open the submissions list page from the assessment page or the gradebook. Select a student's name to open the Create Attempt panel, provide the submission date and time, and save.

On the student's submission page, you can assign a grade and use a rubric if you associated one.

Students can view the assessment alongside other content on the Course Content page and on their global and course grades pages. Students are informed they can't submit work online. They can access other information, such as the instructions and a rubric if you added one. Students can participate in the assessment's conversations if enabled.

More on the student workflow
Learn - instructor
Need more help with learn .
Contact your institution's support desk
- Watch videos for instructors
- Join the Community
DLC Fall 2024 Class Projects/Penny Warner Video with Kaltura Capture
| Project Details Downloading Kaltura Capture Recording with Kaltura Capture Embedding a MediaSpace video file to a Brightspace Assignment Submission Folder Addition Kaltura Capture Resources DLC STARS/Presenter Other Resources |
Project Details
This project is designed to help students within Professor Warner's course to record components for your project. In this resource, you will learn all about the tool we will be using Kaltura Capture to record and share your presentations in discussion board posts. The steps involved to complete your recording with Kaltura Capture are provided below.
Downloading Kaltura Capture
To access the Kaltura Capture you will need to follow the steps provided below.
- Use your favorite web browser to log into your MediaSpace account at mediaspace.minnstate.edu using your Star ID username and password. This will take you to your My Media page.
- Select Kaltura Capture from the Add New menu.

- Once you have installed the recorder, you will need to restart your browser and log back into MediaSpace and launch the Kaltura Capture recording tool.
Recording with Kaltura Capture
1.) Go to http://mediaspace.minnstate.edu/ and login with your STAR ID.
2.) Select Add New in the top right corner and select Kaltura Capture from the dropdown. This will launch the desktop recorder.

3.) The recorder displays 3 icons for recording options. Select the Screen icon to turn off the screen capture. This will record your web camera and audio-only. Next, select the Red Record Button to start the recording.

4.) Once launched, a small screen will appear and your camera will start. You will have a three-second countdown in the center of the screen, once the countdown is done, you are recording.
5.) If during your recording you need to pause, select the Pause button from the control panel. You can also select Cancel Recording and start over if needed. When you are done recording, select Stop Recording from the control panel

6.) This will stop the recording. Select the stop button again and select "Yes, stop it" from the pop-up.

7.) Next title your video and select Save & Upload . This will store the video in your MediaSpace account.

8.) Once the process is completed, you can select the link below your video to go into MediaSpace to view your recording. It may take a few minutes for your video to appear in MediaSpace. (If it has been more than 5 minutes and your video has not appeared in MediaSpace, try refreshing your page or logging back in.)
Embedding a MediaSpace video file to a Brightspace Assignment Submission Folder
If you have not already uploaded your video to MediaSpace you will need to do so. Go to Upload a media file to MediaSpace . Once your video is posted there and finished processing you can begin to post it to a Brightspace Assignment Submission Folder.
1. Go to the Assessments menu of your Brightspace course and choose the Assignments option.
2. Within the Assignments page, select the Assignment Submission Folder you want to embed your video.
3. Within the Assignment Submission Folder, click on the Insert Stuff button(2).

4. Select Kaltura Media (see below) from the Insert Stuff list.

5. You should see all your videos load and can choose the one you are going to use by choosing the Select button and hit the "Next" button in the lower-left corner. Note: If you do not see your videos you may have your browser blocking pop-ups to this site and need to adjust this setting.
6. Click on the Insert button.
7. Click the Submit button and you are done.
Addition Kaltura Capture Resources
- The following articles include more information about using MediaSpace tools:
- A quick tour of the My Media page
- How to upload files with the Media Upload tool
- How to create an interactive video quiz
- How to add closed captions to your recordings
- How to add MediaSpace recordings to Brightspace courses
- How to schedule media availability
- How to collaborate in MediaSpace
- How to build a playlist
- How to create and manage a channel
- How to tell whether people are playing your recordings
DLC STARS/Presenter
Chad Kjorlien
- Phone: 507-457-5167
- Email: [email protected]
- Office: Krueger Library #104
Other Resources
DLC Support
- Phone: 507-457-2206
- Email: [email protected]
- 1:1 Support: Krueger Library #105
- Custom Training
- DLC Class Projects-Fall 2024
Navigation menu
- Help Center
- Assignments
- Privacy Policy
- Terms of Service
- Submit feedback
- Instructors: Create, edit and delete courses and assignments
Create an assignment
Use Assignments to create, collect, and give feedback on assignments in a learning management system (LMS).
Before you begin
To use Assignments, you need an LMS and a Google Workspace for Education account. The account usually looks like [email protected] . If Assignments isn't installed in your LMS, ask your administrator to go to Get started with Assignments .
Create an assignment in Canvas
- Sign in to Canvas.
- Open the course.
- Enter a name and description for your assignment.
- When you set the points to zero, assignments are left ungraded in Google Assignments.
- Points that use a decimal value will be rounded down in Google Assignments.
- Due dates are imported automatically into Google Assignments if the Canvas assignment has a single due date for all students. Otherwise, the due date is left unset in Google Assignments.
- To save your assignment, click Save or Save & Publish .
- To confirm your changes and return to the rest of your assignment, click Edit .
- Tip : Your Canvas admin might have given Assignments a different name.
- If you’re signed in to your Google Workspace for Education account—Click Continue .
- If you’re not signed in—Sign in with your Google Workspace account.
- If this is your first time using Assignments in this course, you must link your LMS account to your Google Account. For instructions, go to Link your account to Assignments (below).
- Files students submit are shared with the instructor.
- Tip: Files students submit automatically upload to SpeedGrader™.
- Click Create .
Tip : Students can't see an assignment until you publish it.
Copy an assignment to another course in Canvas
- In the sidebar, click Assignments .
- Click Copy .
Use SpeedGrader with Google Drive files
If you create an assignment in Canvas, you can use SpeedGrader to grade students’ Drive files. However, you won’t be able to use the features included in Assignments. For details, go to Use SpeedGrader with Google Drive files in Canvas .
Create an assignment in Schoology
- Sign in to Schoology.
- In the sidebar, click Materials .
- Click Add Materials and select Google Assignments .
- If this is your first time using Assignments in this course, you must link your LMS account to your Google Account. For instructions, go to Link your account to Assignments (below).
- Enter a title for the assignment.
- (Optional) To edit the total points or add a due date or any other instructions, enter the details.
- Click Create .
- Open the assignment.
Create an assignment in another LMS
Setting up an assignment varies for each LMS. Contact your IT administrator. Or, for more information, go to the Assignments Help Community .
Link your account to Assignments
The first time you use Assignments in a course, you need to link your Google Workspace for Education account. When you do, Assignments creates a folder in Google Drive for student assignments and automatically sends grades to the LMS. Students can't submit classwork until you link your account. After you select Google Assignments as an external tool, choose an option based on whether you're:
Google, Google Workspace, and related marks and logos are trademarks of Google LLC. All other company and product names are trademarks of the companies with which they are associated.
Need more help?
Try these next steps:.
New to the Faith
Catholic charities, ways to give, clergy directory.
Phone: 216-696-6525
Toll Free: 1-800-869-6525
Address: 1404 East 9th Street, Cleveland, OH 44114
- Our Bishops
- Our History
- Our Parishes
- Our Schools
- Catholic Directory
- Staff Directory
Share this Page
Clergy assignment changes - June 2024
- Clergy Assignments
June 21, 2024

THE REVEREND ANTHONY J. SIMONE has been appointed Administrator, Holy Redeemer Parish, Cleveland effective July 31, 2024. This appointment is in addition to his assignment as Administrator, St. Jerome Parish, Cleveland.
THE REVEREND JAMES J. KULWAY has been appointed Administrator, Our Lady of Guadalupe Parish, Macedonia effective June 15, 2024. This appointment is in addition to his assignment as Pastor, St. Barnabas Parish, Northfield. His residence remains unchanged.
THE REVEREND LAWRENCE JURCAK concludes his assignment as Presbyteral Moderator, Our Lady of Guadalupe Parish, Macedonia effective June 15, 2024. His appointment as Pastor, St. Mary Parish, Hudson remains unchanged.
THE REVEREND MICHAEL J. FELDTZ ¸ Pastor, St. Thomas More Parish, Brooklyn has been granted an authorized Leave of Absence for Sick Leave effective immediately.
THE REVEREND G. DAVID BLINE has been appointed Administrator of St. Thomas More Parish, Brooklyn effective immediately. This appointment is in addition to his assignment as Spiritual Director for Saint Mary Seminary, Wickliffe.
THE REVEREND EDWARD F. SUSZYNSKI has been reappointed Pastor, Our Lady Help of Christians Parish, Litchfield for a renewable six year term effective May 21, 2024.
THE REVEREND ZACHARY M. KAWALEC has been reappointed Pastor, Nativity of the Lord Jesus Parish, Akron for a renewable six year term effective May 21, 2024.
THE REVEREND RYAN J. CUBERA has been appointed Diocesan Assistant-Moderator for the Cleveland Retrouvaille Community effective July 1, 2024. This appointment is in addition to his assignment as Pastor, St. Mary of the Falls Parish, Olmsted Falls.
THE REVEREND MATTHEW M. CORTNIK has been appointed Chaplain of the Knights of Columbus Solon Assembly #1765 effective immediately. This appointment is in addition to his assignment as Administrator, SS. Cosmas and Damian Parish, Twinsburg.
THE REVEREND JOSEPH D. MENKHAUS, JR. has been appointed Chaplain to Holy Name High School, Parma effective July 1, 2024. This appointment is in addition to his assignment as Parochial Vicar, St. Bernadette Parish, Westlake.
THE REVEREND DAVID DOMANSKI, OFM CAP , with permission from the Very Reverend Robert Marva, OFM Cap, Provincial Minister of the Capuchin Franciscan Friars, Province of St. Augustine, concludes his assignment as Administrator, Holy Spirit Parish, Garfield Heights and has been appointed Pastor, Holy Spirit Parish, Garfield Heights effective immediately.
THE REVEREND ROBERT TUMWEKWASE, AJ , with permission from the Reverend Augustine Idra, AJ, Regional Superior of the Apostles of Jesus, has been appointed Parochial Vicar, St. Patrick Parish, Cleveland and Parochial Vicar, St. Vincent de Paul Parish, Cleveland effective September 1, 2024. He has also received permission to live at the Apostles of Jesus House in Cleveland effective September 1, 2024.
THE REVEREND APOLINARY KAVISHE, AJ , with permission from the Reverend Augustine Idra, AJ, Regional Superior of the Apostles of Jesus, has been appointed Parochial Vicar, Holy Family Parish, Parma effective September 1, 2024. He has also received permission to live at the Apostles of Jesus House in Cleveland effective September 1, 2024.
THE REVEREND WILLIAM O’DONNELL, CPPS had been appointed Chaplain of the Knights of Columbus Bishop O’Reilly Assembly 816 effective immediately. This appointment is in addition to his assignment as Administrator, St. Augustine Parish, Cleveland.
DEACON DAVID GOVERN concludes his assignment as Parish Life Coordinator, Our Lady of Guadalupe Parish, Macedonia effective June 15, 2024. His appointment as Permanent Deacon, Our Lady of Guadalupe Parish, Macedonia remains unchanged.
DEACON MICHAEL HAYES, JR. , has been appointed Delegate for Ecumenical and Interfaith Affairs for the Diocese of Cleveland effective June 30, 2024. This appointment is in addition to his assignment as Deacon, St. Christopher Parish, Rocky River.
Find a parish to call home
Achieve academic excellence.
Subscribe! Sign up to receive news & updates
Notice of Data Security Incident
Child & Youth Protection
Our promise to protect, our pledge to heal.
To report an abuse, please contact local law enforcement and:
Kathleen McComb , Victim Assistance Coordinator
Response Services – 216-334-2999
- Canonical Services
- Catechetical Formation
- Catholic Education
- Clergy & Religious
- Communications
- Facilities Services
- Human Resources
- Mission Office
- Moderator of the Curia
- Parish Life
- Parish Locator
- Parish Directory
- School Locator
- School Directory
- News of the Diocese
- In Remembrance
- Northeast Ohio Catholic
Diocesan Memo
Accreditation, live stream mass.
Catholic Diocese of Cleveland © 2024
Subscribe! Sign up to receive news & updates.
Photo Gallery
Help | Advanced Search
Computer Science > Machine Learning
Title: sfedca: credit assignment-based active client selection strategy for spiking federated learning.
Abstract: Spiking federated learning is an emerging distributed learning paradigm that allows resource-constrained devices to train collaboratively at low power consumption without exchanging local data. It takes advantage of both the privacy computation property in federated learning (FL) and the energy efficiency in spiking neural networks (SNN). Thus, it is highly promising to revolutionize the efficient processing of multimedia data. However, existing spiking federated learning methods employ a random selection approach for client aggregation, assuming unbiased client participation. This neglect of statistical heterogeneity affects the convergence and accuracy of the global model significantly. In our work, we propose a credit assignment-based active client selection strategy, the SFedCA, to judiciously aggregate clients that contribute to the global sample distribution balance. Specifically, the client credits are assigned by the firing intensity state before and after local model training, which reflects the local data distribution difference from the global model. Comprehensive experiments are conducted on various non-identical and independent distribution (non-IID) scenarios. The experimental results demonstrate that the SFedCA outperforms the existing state-of-the-art spiking federated learning methods, and requires fewer communication rounds.
| Comments: | 9 pages |
| Subjects: | Machine Learning (cs.LG); Distributed, Parallel, and Cluster Computing (cs.DC); Emerging Technologies (cs.ET); Multimedia (cs.MM); Neural and Evolutionary Computing (cs.NE) |
| Cite as: | [cs.LG] |
| (or [cs.LG] for this version) | |
| Focus to learn more arXiv-issued DOI via DataCite |
Submission history
Access paper:.
- HTML (experimental)
- Other Formats
References & Citations
- Google Scholar
- Semantic Scholar
BibTeX formatted citation
Bibliographic and Citation Tools
Code, data and media associated with this article, recommenders and search tools.
- Institution
arXivLabs: experimental projects with community collaborators
arXivLabs is a framework that allows collaborators to develop and share new arXiv features directly on our website.
Both individuals and organizations that work with arXivLabs have embraced and accepted our values of openness, community, excellence, and user data privacy. arXiv is committed to these values and only works with partners that adhere to them.
Have an idea for a project that will add value for arXiv's community? Learn more about arXivLabs .
Universities, schools react to student use of generative AI programs including ChatGPT
Uni student Daniel hesitates when asked if he has used ChatGPT to cheat on assignments before.
His answer is "no", but the 22-year-old feels the need to explain it further.
"I don't think it's cheating," he said.
"As long as you accredit it and use it for like a foundation for your assignment I think it's fine."
Schools and universities have been scrambling to keep up since ChatGPT and other generative AI language programs were released in late 2022.
University student Lan Lang, 18, said quite a few people used generative AI for assessments such as English assignments.
"I do get Chat to like explain stuff to me if teachers don't really explain it that well," Lan Lang said.
She said she used AI detection software on her work.
"We put it through Turnitin, which just basically detects if you've used AI, or if you've copied off anyone else's work," she said.
Caught out in schools
High school teacher Ryan Miller said he wasn't seeing a lot of generative AI used in the Year 12 and Year 8 classes he taught but understood from colleagues other age groups were using it.
"What I hear, when I'm in the staff room, is that a lot of Year 9s, 10s, [and] 11s are pushing the boundaries," Mr Miller said.
He said Year 12 students tended to be more careful after being warned at the start of the year and constantly reminded of consequences.
"Basically, they're told if their work is seen to be made ... predominantly with AI, that it won't be assessed," he said.
Mr Miller said Year 8s, being a little newer to the school, hadn't used it as much.
He said teachers tended to give students a warning if they were detected using generative AI.
"And nine times out of 10 they'll probably own up to it and say, 'Yeah, look, it wasn't ... 100 per cent my own work'," he said.
He said students would rewrite the work so it could be assessed again.
"But it's sort of a one warning per kid, per year for most teachers, I think," he said.
Fellow teacher Hugh Kinnane said generative AI was probably "pretty rife" in assignment work.
He said he most regularly saw it cropping up with students who were trying to avoid doing any work.
"And then it's a last-minute job," he said.
Drawing the line
University of Adelaide Deputy Vice-Chancellor Academic Jennie Shaw said while her university embraced the use of AI, it could still be used to cheat.
"So we're saying, of course, that is not allowed," Dr Shaw said.
She said generative AI was included in academic integrity modules for first-year students.
"We make it really clear to students what is OK and what is not OK," she said.
Dr Shaw said there were instances when students were encouraged to use generative AI and then critique the quality of its answer.
"What we are asking our students and our staff to do is to reference when they do use it," she said.
She said it was a requirement that as much content as possible was checked by similarity detection software.
According to Turnitin's website — which is used by the University of Adelaide as well as many other universities across Australia to detect AI-generated content— the company is committed to a false positive rate of less than 1 per cent to ensure not students are falsely accused of misconduct.
AI arms race
The software has put students at the centre of a battle for superiority between programs generating answers for their assignments and those designed to catch them out.
And according to Australian Institute for Machine Learning senior lecturer Feras Dayoub, some are getting caught in the crossfire.
He said companies that created AI chatbots were trying to be undetectable while companies that created AI detection software wanted to detect everything.
"There will be a lot of false positives," Dr Dayoub said.
He said it could be an unpleasant experience for the student if the detector was wrong.
University student Ethan, 19, said single words were sometimes highlighted in his Turnitin submissions.
"It can be a bit inaccurate," Ethan said.
Dr Shaw said she understood the detection software had its faults.
"We would find probably two thirds of anything they pick up saying there's some unacceptably high levels of similarity here is often just picking up patterns in language," she said.
"I know some universities have chosen to turn it off because it does turn up lots of false positives.
"We're choosing to use it at this point."
Changing education
The Department of Education released a nationwide framework in December last year for the use of generative AI in schools.
Dr Shaw said the technology was changing the way teachers taught and students learned.
"But we still need students to have deep knowledge," she said.
"We need them to know how to use the tools in their profession.
"And again, one of those in many professions will now be generative AI, and we need them to be able to call out when it's wrong."
Dr Dayoub said he would prefer a future in which there was no need for detectors because people had changed the way they taught and assessed.
He said another option would be to take a stricter approach, where students did the work themselves and there would be no help.
"In that case you need the detectors so there will be a huge market for these detectors and it will become a race," he said.
"I don't like that future."
- X (formerly Twitter)
Related Stories
Chatgpt's class divide: are public school bans on the ai tool giving private school kids an unfair edge.
Scarlett Johansson 'shocked' by ChatGPT voice 'eerily similar' to her own
ChatGPT was tipped to cause widespread cheating. Here's what students say happened
- Computer Science
- Information Technology Industry
- Secondary Schools
- Universities
Bias of Chicago Sun-Times
- Balanced News
- Story of the Week
- Perspectives Blog
- Newsletters
- News Curation Principles
Cubs designate catcher Yan Gomes for assignment, sign Tomás Nido
The Cubs designated veteran catcher Yan Gomes for assignment on Wednesday and signed catcher Tomás Nido, who the Mets released on Monday. “Of course it was a tough decision,” manager Craig Ciounsell said. “Yan is a great teammate and important person in the clubhouse. But in the end, we just felt like we had to make an attempt at trying to get more production out of the catching spot.” Gomes’ offensive production had dropped off this season. He was batting .154, compared to .267 last year. Sharing the position with...
Chicago Sun-Times
Related Coverage

AllSides Picks

June 21st, 2024

Julie Mastrine

"The Conversation" Contributor
More News about General News from the Left , Center and Right
From the left, from the center, from the right.


You're signed out
Sign in to ask questions, follow content, and engage with the Community
- Canvas Student
- Student Guide
- How do I know when my assignment has been submitte...
- Subscribe to RSS Feed
- Printer Friendly Page
- Report Inappropriate Content
How do I know when my assignment has been submitted?
in Student Guide
Note: You can only embed guides in Canvas courses. Embedding on other sites is not supported.
Community Help
View our top guides and resources:.
To participate in the Instructurer Community, you need to sign up or log in:

COMMENTS
Subject: Assignment Submission - [Course Name] Dear Professor/Instructor [Last Name], I hope this email finds you well. I am writing to submit my assignment for the [Course Name]. The assignment is attached in the required format. I have completed the assignment as per the given guidelines and it is ready for submission.
Depending on the assignment submission type set by your instructor, not all file types may be available for your assignment submission. Not all of your assignments may be submitted online. If you cannot see the Start Assignment button, your instructor may want you to submit your assignment in a different way or the availability date has passed ...
Submit an assignment. When you finish your assignment, you must select Submit. If you don't, your instructor won't receive your completed assignment. If your instructor hasn't allowed multiple attempts, you may submit your assignment only once. Before you select Submit, be sure that you have attached any required files.
After clicking Start Assignment, you will see tabs that indicate different submission types. To upload one or more files as your submission, click the File Upload tab. To upload a file from your device, click the Upload File button. Click the Choose File or Browse button to select a file to upload. A pop-up window will display in your browser.
Submit an assignment. Your instructor provides all the information and files you need to complete an assignment. Be mindful of the time. If your instructor put a time limit on the assignment, you can keep track of how much time is left. A countdown appears at the top left of your screen and warns you as the time limit gets closer.
Student assignment submission confirmations. When students submit assignments successfully, the Review Submission History page appears with information about their submitted assignments and a success message with a confirmation number. Students can copy and save this number as proof of their submissions and evidence for academic disputes.
Select Online Entry Options. Select the online entry options you want to allow for the assignment. You can select up to four options: Text Entry [1]: Students can submit their assignment directly in the Rich Content Editor. DocViewer annotations are not available for text entry submissions. Additionally, text entry submissions cannot be re ...
Google Drive. Click one of the submission buttons (computer, Dropbox, or Google Drive). Select the file you want to upload. Click the Upload button on the file submission page. Review the preview panel (and congratulate yourself on getting your paper done). Then, you must click the Confirm button to officially upload the file to the assignment.
Assignments submitted online via myUnisa will be marked online. The marked assignments will be returned to students to be viewed online. If you made a mistake and want to re-submit your assignment, you must do so immediately. You will only be able to submit an assignment while the re-submit link shows next to the assignment number.
Assignments is an add-on application for learning management systems (LMSs) to help you distribute, analyze, and grade student work with Google Workspace for Education. For file submissions, Assignments make Google Docs, Google Sheets, Google Slides, and Google Drive compatible with your LMS. You can use Assignments to save time distributing ...
To submit a paper to an assignment on Turnitin, the user must log in and upload a file to an existing assignment. Assignments in Turnitin cannot accept student submissions until the assignment start date and time has passed. Assignments may also reject submissions after the due date and time set by the instructor.
Start, revise & submit assignments. To start your assignment, you first need to link your Google Account to Assignments. You can then open your assignment and, when you are finished, submit it for grading. If you edit your work before the due date, you can resubmit your assignment. You can attach any file type from Google Drive or your hard ...
Select "Classwork" from the menu. 4. Click on an assignment, then select "View Assignment." Click "View assignment" after selecting the assignment you want to submit for. Sophie Putka/Business ...
UNISA Assignments Submission. User Name: Password: University of South Africa UNISA Assignments Submission. User Name: Password ...
If your instructor allows file uploads as a submission type, you can upload a file from your computer as an assignment submission. Canvas converts specific file types as previews and supports certain media file uploads. Files uploaded using the Rich Content Editor count toward your user storage quot...
Click Submit. If the form is the only work for the assignment, the status of the assignment changes to Turned in. If there's more work to do for the assignment, click Open assignment. Turn in an assignment with an assigned doc. If your teacher attached a document with your name in the title, it's your personal copy to review and edit.
To submit an assignment. From the navbar, click Assignments. On the Assignments page, click on the assignment you want to submit to. Figure: Selecting an assignment for submission. Follow the assignment instructions, and do one of the following: Type your assignment directly in the Text Submission field.
Choose a Submission Type. Scroll to the bottom of the assignment page and choose a submission type, either Text or Upload. Submission Type: Text. Let's first look at the Text method of submission. With this method, you do not need to upload a document. You complete the assignment entering text directly in the Canvas assignment page. Select Text.
12/05/2024 v1.0 INFT 3019 Network Architecture 2022 Assignment 2: Wireless Implementation (25%) Due: As Per Course Website Individual Assignment Submission: via the course website Overview The following assignment will require you to demonstrate skills you have learnt across the second half of INFT 3019 -Network Architecture. The scenario is a follow-up to Assignment 1, in which you ...
For assignments with submissions, you must confirm that you want to permanently remove the assignment, all submissions, and grades from your course. Or, hide the assignment from students to preserve the submissions and the scores in the Gradebook. Students can't access hidden assignments on the Course Content page or on their grades pages even ...
1. Go to the Assessments menu of your Brightspace course and choose the Assignments option. 2. Within the Assignments page, select the Assignment Submission Folder you want to embed your video. 3. Within the Assignment Submission Folder, click on the Insert Stuff button(2). 4. Select Kaltura Media (see below) from the Insert Stuff list. 5.
Under "Submission Type," click the Down arrow Online. To save your assignment, click Save or Save & Publish. To attach a rubric to the assignment, click Add . To confirm your changes and return to the rest of your assignment, click Edit. Under Submission Type, click the Down arrow External Tool. Click Find Google Assignments.
DEACON DAVID GOVERN concludes his assignment as Parish Life Coordinator, Our Lady of Guadalupe Parish, Macedonia effective June 15, 2024. His appointment as Permanent Deacon, Our Lady of Guadalupe Parish, Macedonia remains unchanged. ... Submit. Phone: 216-696-6525. Toll Free: 1-800-869-6525. Address: 1404 East 9th Street, Cleveland, OH 44114 ...
Moved Permanently. The document has moved here.
In our work, we propose a credit assignment-based active client selection strategy, the SFedCA, to judiciously aggregate clients that contribute to the global sample distribution balance. Specifically, the client credits are assigned by the firing intensity state before and after local model training, which reflects the local data distribution ...
Click the Upload option [2]. If your instructor only allows File submissions, the Upload File tool displays in place of the Choose a submission type section. Notes: If the Upload submission type does not display, your instructor has restricted this submission type. Not all of your assignments may be submitted online.
University student Lan Lang, 18, said quite a few people used generative AI for assessments such as English assignments. "I do get Chat to like explain stuff to me if teachers don't really explain ...
The Cubs designated veteran catcher Yan Gomes for assignment on Wednesday and signed catcher Tomás Nido, who the Mets released on Monday. "Of course it was a tough decision," manager Craig Ciounsell said. "Yan is a great teammate and important person in the clubhouse.
Submit File Upload. To upload a file as your submission, click the Upload button [1] To upload a file from your computer, drag and drop a file [2], or browse your computer files by clicking the Choose a file to upload link [3]. To capture a photo of your assignment using your computer's webcam, click the Webcam button [4].
View the assignment submission details to know that you have turned in the assignment. All file submissions also appear in your personal unfiled folder. Note: If the assignment you are accessing displays differently, your assignment may be using the Assignment Enhancements feature. Please view this guide for more information.