- Compress PDF
- PDF Converter
- PDF Scanner
- Delete PDF Pages
- Extract PDF Pages
- PDF Annotator
- Number Pages
- Watermark PDF
- Chat with PDF
- AI PDF Summarizer
- Translate PDF
- PDF to Word
- PDF to Excel
- Word to PDF
- Excel to PDF
- Protect PDF
- Flatten PDF
- How to Convert PDF to PPT

How To Present a PDF Like a PowerPoint

May 2, 2024 by Hung Nguyen
Learn to present a PDF in full-screen mode like you would a PPT file or convert it to PPT for easy presenting.
You can present a PDF as if it were a PowerPoint presentation in two ways. You can either open a PDF and view the content in full screen or save the file as a PowerPoint. If you choose the latter, you can then open the file in Microsoft PowerPoint and present it as you usually would. Check out the full instructions for both methods below.
How To Present a PDF Like a PowerPoint Presentation
Open your pdf document with your pdf reader., click “view” and choose “enter full screen” or “slideshow.”, present as you usually would and navigate using the arrow keys., press the “esc” (escape) key to exit the slideshow when finished..
There are a few limitations to presenting PDF files like this: some media file types, such as animated GIF images, won’t work and will remain static in your presentation. You also can’t add speaker notes to PDF presentations. While we believe PDF is quite versatile, in this case, it might be better to convert the PDF to PPT format using our free converter.
How To Change a PDF to PPT To Present
- Go to the PDF to PPT converter.
- Drag and drop your PDF.
- Wait for the tool to convert it to PPT.
- Click “Download,” and you’re done.
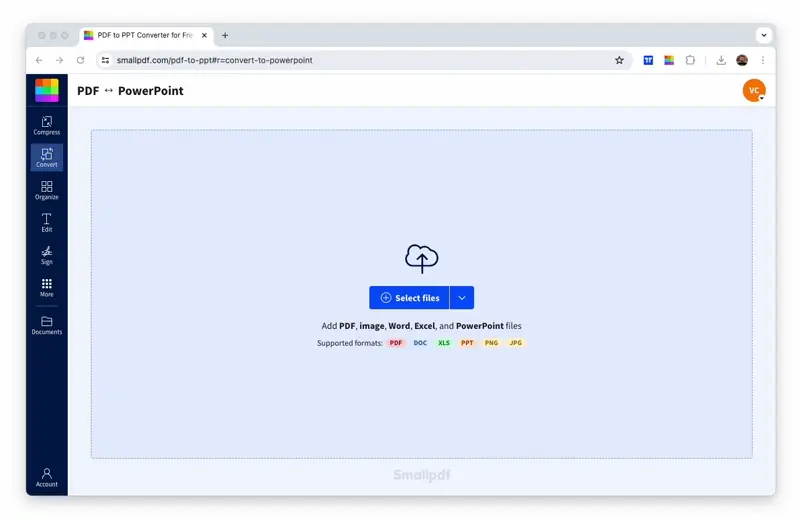
Convert your PDF to PPT format in a heartbeat
Once you have the PPT file open, you can present the data as you would normally. If you have an older version of Microsoft Office, you’ll have to click the “Slide Show” tab and choose “Play from Start” to start a presentation.
While you have a PowerPoint file open, you can also edit the content as you’d like. Optical Character Recognition (OCR) is available within the PDF to PPT tool, where we’ll pluck the content of each PDF into an editable PPT file for your convenience. And while you’re on our blog, check out how to insert a PDF into a PowerPoint — learning new PDF and PPT-related tricks is always good!
We offer the most popular online PDF to PPT converter. A big part of our popularity comes from our simple and intuitive drag-and-drop interface as well as our range of practical tools to convert, edit, sign, protect, and lock PDFs and other documents. Of course, we also offer a tool to reverse this whole process and turn PPT back into PDF.
Easy to Convert and Present
Regardless of the PDF reader, from Adobe Acrobat/Adobe Reader to Preview, or even on your web browser, you should be able to present PDF like a PowerPoint with ease. If you want the extra benefits of presenting using PowerPoint, our tool is free to use, without the need t download software.
We hope this guide could be of help, and good luck with all of your future presentations!

Related articles
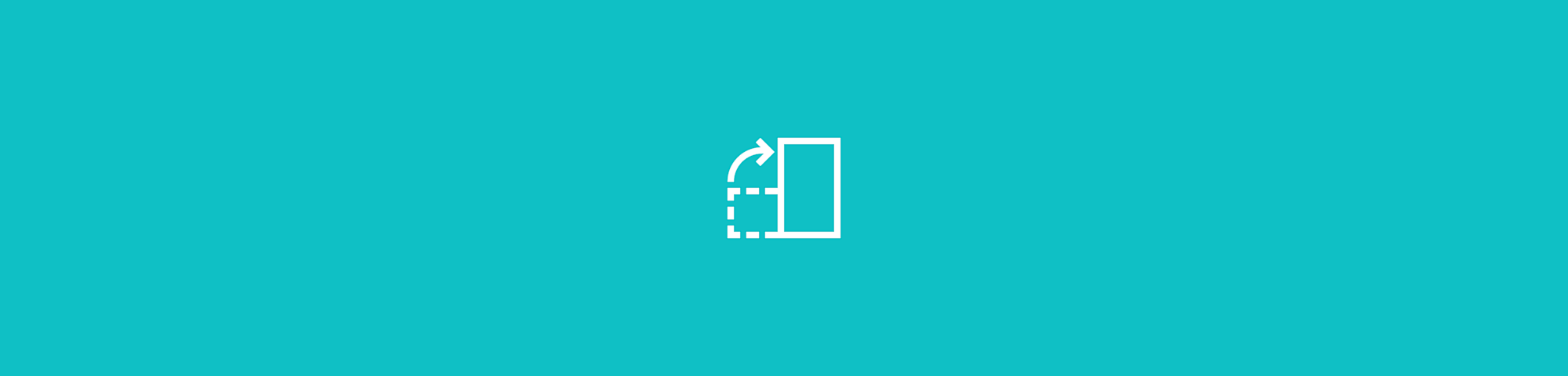
How To Delete a Page in a Scanned PDF File
A free tool to remove pages from PDF files online, at no cost— no registration or installation is needed, either.

How To Electronically Sign a PDF Online
Learn how to electronically sign a PDF online for free. You can also create signature requests for others to sign—no registration is needed to use.
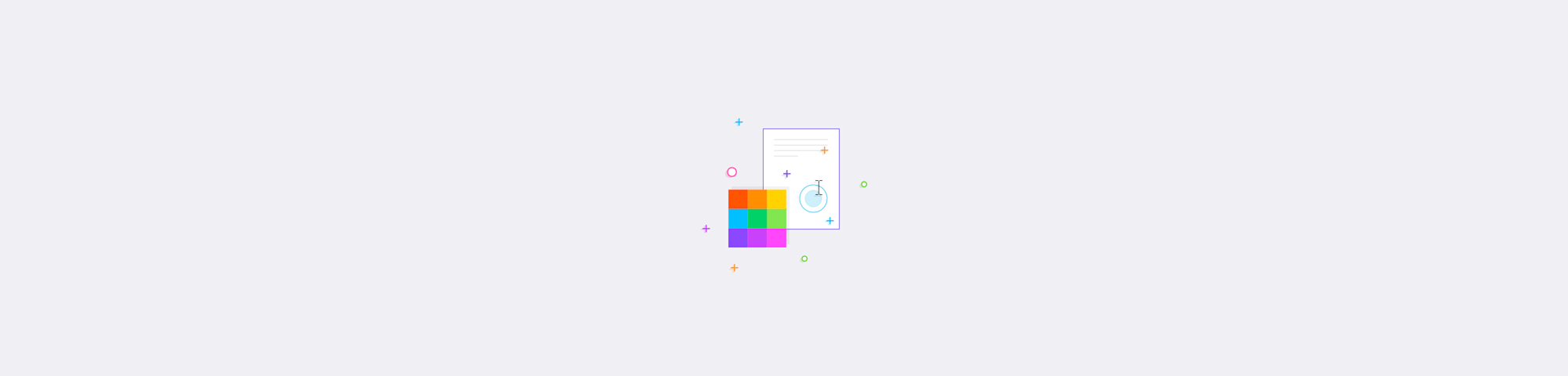
PDF Filler—Fill Forms With Text or Images & E-sign
With Smallpdf, you can type, edit, and fill out PDF forms online for free.
Create Interactive Presentation Online
Sometimes you need more than words and static images to convey ideas. Online digital presentation tools such as Flipsnack allow you to add video, sound and other rich media to your slides. Also, the animated HTML5 page flip effect lends a nice touch to your digital presentation, making it more appealing. Get started for free.
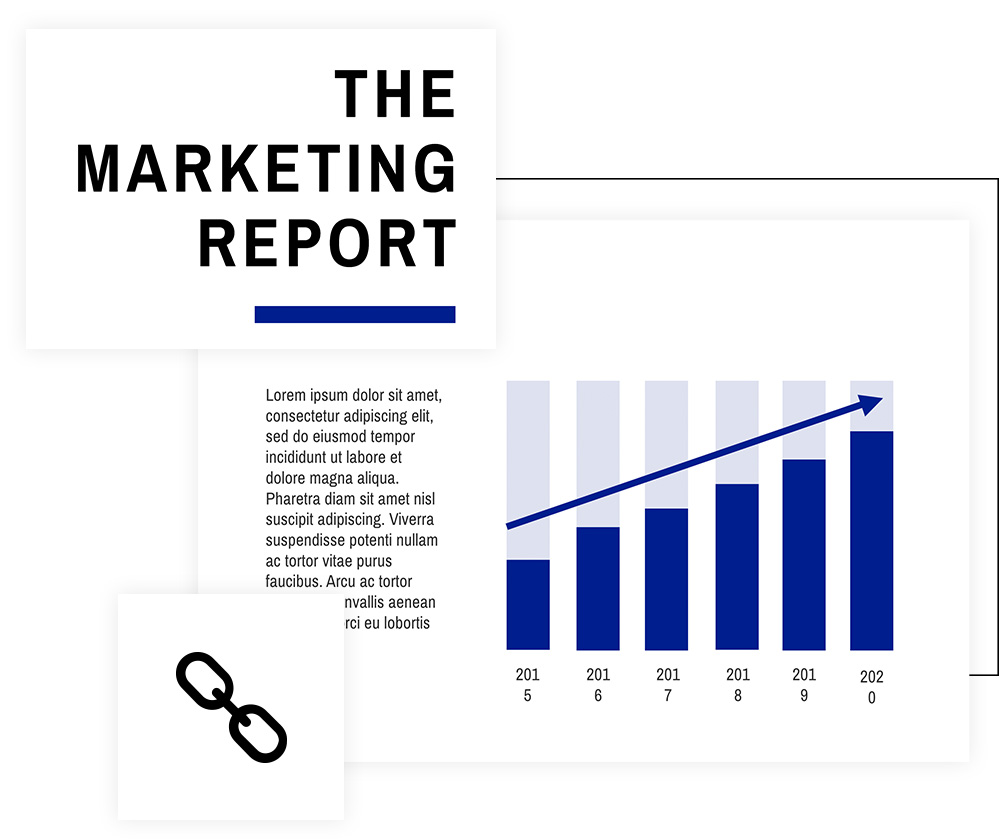
Interactive presentations in 3 easy steps
Flipsnack is an easy to use online digital presentation tool that allows you to create presentations within minutes. You can use the online editor to create your digital presentation from scratch or just upload and publish if you already have one designed.
Make the presentation outside Flipsnack and import it as PDF or design in with our tool.
Add video, audio, tags and captions to create a truly interactive presentation online.
You can publish your presentation privately or set it public, so that anyone can view it.
That classic slideshow presentation look
PowerPoint slideshows are made up of horizontal slides, and display one at a time. If you want to get that same functionality with Flipsnack, you can! Use a presentation style template (or upload a PDF with horizontal pages) and tick the box for “single page view”. It’s that easy!
Communicate your message through charts
There are times when you need more than words to deliver your message. This is where charts come in handy. Choose between line, bar, or pie charts to visually represent data in your presentations.

Digital presentation templates
Beautiful designs for corporate and business presentations
Our software is packed with everything you need to create interactive multimedia presentations, including professional templates. Now you can make an animated presentation by customizing our ready-made page templates. Express your creativity by mixing pages from various templates to create a unique presentation. It’s easy and fun!
Advanced features for professional presentations
Mobile friendly
Professional
Presentation ideas and examples.
Check the examples below to see what you can do with our tool, and to get inspired. These examples were created by other Flipsnack users, but you can use them as presentation ideas for your future projects. Don’t they look extra special?
Frequently asked questions
1. what is a digital presentation.
As the name suggests, a digital presentation is a virtual presentation that doesn't require the use of paper or other physical materials. As technology advances, the need for digital presentations is ever-growing, and that's because it's easier and faster to use an online digital tool, such as Flipsnack, to turn your idea into a virtual presentation.
2. What is the use of a digital presentation?
The purpose of a digital presentation is to help you strengthen your message. Presentations combine text with pictures and graphs to make information easier to understand and remember for your audience.
3. What are the 6/six types of presentations?
Depending on your needs, presentations can come in many forms. Below you will find six of the most common uses of presentations: • Informative • Educational • Progress and achievements • Inspirational or motivational • Persuasive • Problem solving
4. Where can I make a presentation?
Flipsnack’s intuitive Drag & Drop Studio is the ideal location for you to start creating your next digital presentation. Start your creative journey from scratch, or simply choose from one of our professionally designed templates.
What else to try:
Flipsnack empowers you to create a variety of on-brand digital publications, from magazines to online catalogs, and more. Try it today!
Ecommerce catalogs
Digital newsletters
No more boring slideshows
Try our online presentation software for free
This website uses cookies
The cookies we use on Flipsnack's website help us provide a better experience for you, track how our website is used, and show you relevant advertising. If you want to learn more about the cookies we're using, make sure to check our Cookie policy
We use essential cookies to make our site work for you. These allow you to navigate and operate on our website.
Performance
We use performance cookies to understand how you interact with our site. They help us understand what content is most valued and how visitors move around the site, helping us improve the service we offer you.
Please note that declining these cookies will disable the ability to communicate with Flipsnack support.
Advertising
We use marketing cookies to deliver ads we think you'll like. They allow us to measure the effectiveness of the ads that are relevant for you.
How to present a PDF like a PowerPoint or convert a PDF to PPT
- July 26, 2022
- Karolin Koestler, Senior Marketing Manager EMEA

Sometimes, you may need to use content from a PDF file in another program such as Microsoft PowerPoint AKA convert PDF to PPT. Yet, copying and pasting can cause formatting problems. It can be difficult to clean up, so you might be tempted just to retype it to save time.
Fortunately, there are two easy ways that you can essentially present a PDF like it’s a PowerPoint presentation. One is to open your PDF in full screen. The other is to convert the PDF file into a PowerPoint presentation. Both are simple to achieve. Here’s how:
Present a PDF in full-screen mode as if it were a PowerPoint presentation.
- Foxit PDF Editor and Foxit PDF Reader allow you to open your PDF documents.
- Click on “View” to choose “Enter Full Screen” (or “ Slideshow ”).
- Navigate using the arrow keys while presenting.
- Once you are done, press the escape key and exit full-screen mode.
Converting PDF to PPT using Foxit
Foxit PDF Editor allows you to convert PDF files into Microsoft PowerPoint. This is a great way to make use of all the features that PPT files have to offer for presentations such as:
Use transitions
PowerPoint allows for smooth, customizable transitions between slides. They add motion and visual flair to your presentations. Speakers can also use transitions to express their creativity and create a transition that matches their presentation’s theme. Transitions allow content on-screen to appear at different times. This creates depth and layers.
Make easy use of video
A PowerPoint presentation can be enhanced with a video just like an image. You can use video in many different ways. If done correctly, it can be very powerful and engaging. PowerPoint allows the presentation to play a video clip and also allows for looping video backgrounds that are engaging and slick.
Give presenters familiar control
You can give your user more control over how you present by running your presentation deck in the same software it was created. PowerPoint files can be saved to ‘show mode’ so that they open on slide 1, in full screen. To create a non-linear presentation where the speaker can move from one section to another, you can use features such as ‘ zoom ‘.
Here’s how to convert your PDF file to a PowerPoint presentation:
- Click CONVERT or select FILE > Export.
- Choose the PPT format.
- In the Save As dialog box, select which page(s), as well as whether the document contains images or pure text.
This is all there is to it. Foxit gives you a lot more flexibility when it comes to changing or reusing PDF files in presentations.
Leave a Reply Cancel reply
Your email address will not be published. Required fields are marked *
Save my name, email, and website in this browser for the next time I comment.
Popular Features
PDF Creator
PDF Software
Annotate PDF
Scan to PDF
Protect PDF
Key Products
Foxit eSign
Admin Console
Document Transformation Services
PDF Compressor
Developer Portal
PDF IFilter
PDF Solutions
Paperless office
PDF accessibility
Education Solutions
Government Solutions
Banking Solutions
Insurance Solutions
Legal Solutions
Healthcare Solutions
Manufacturing Solutions
PDF to Word
Word to PDF
Compress PDF
PDF to Excel
Excel to PDF
PDF Converter
Company Resources
Multi-language Translation System
Export Information
Privacy Policy
Refund Policy
Responsible Disclosure Policy
Acquisitions
Terms of Use
1-866-680-3668
Support & General
1-866-MYFOXIT
OR 1-866-693-6948
- Skip to main content
PDF Slideshow maker
Create a PDF Slideshow within minutes. Enhance your presentation with our PDF editing tool.
Create now ⟶
Online PDF slideshow maker. Present a PDF as a Slideshow
Pdf file into a slideshow.
You need to present a slideshow, but you only have a PDF file to work with? Don’t worry; we’ve got you covered! Now you can present your PDF as a slideshow without using complicated tools or spending precious time editing. All you have to do is try our PDF online editing tool for free!
Fast and easy PDF Slideshow
Create a PDF slideshow within minutes with our drag-and-drop tool. No need to learn any complicated software or install new programs. All you have to do is upload your PDF, edit the slides, and you’re done.
Edit anytime, anywhere
Are you on the go, and you forgot to save the presentation on your laptop? Don’t panic! Our online tool safely stores all your content in the cloud so you can access and edit it anytime. From any device using Windows, Mac, Android, or iOS.
How to Create a PDF Slideshow :
- Upload your PDF file to Xara Cloud.
- Sign up or sign in to have it ready for the next edits.
- Your file will open on Xara Cloud right away.
- Edit the slides on the PDF file.
- Publish and share your slideshow.
Try Xara PDF editor ⟶

All the tools to turn a static PDF into an editable document
99.9% import accuracy for a flawless doc., authentic in-line text editing to change text in seconds., one click image replacement., automatic font replacement across entire doc., auto-format to image size., apply your business brand automatically., export to various formats including commercial-grade print quality., share and collaborate with others., we can do what others can't, for free..
- Word to PDF
- PDF to Word
- Add Comments NEW
- Reorder Pages
- Delete Pages
Image & Logo
- Edit Image & logo TOP
- Add Image & logo
- Delete Image & logo
- Add Comments
- Slideshow NEW

AI Presentation Generator
AI Presentation Maker
AI Image Generator
WORD to PPT
Reports to PPT
Outline to PPT
Research Papers to PPT
AI PDF Summarizer
AI WORD Summarizer
AI File Summarizer
AI Document Summarizer
Convert to PPT
AI Summarizer
Convert PDF to PPT with AI
Summarize a PDF Document into a PowerPoint Presentation
Select and upload a PDF document that needs to be summarized for a presentation.
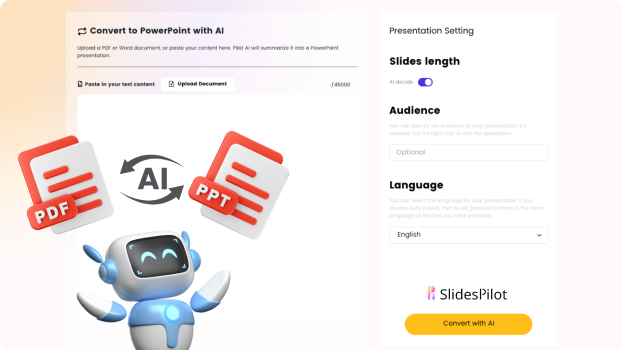
Choose from a variety of presentation template styles and select the one that best represents your content.
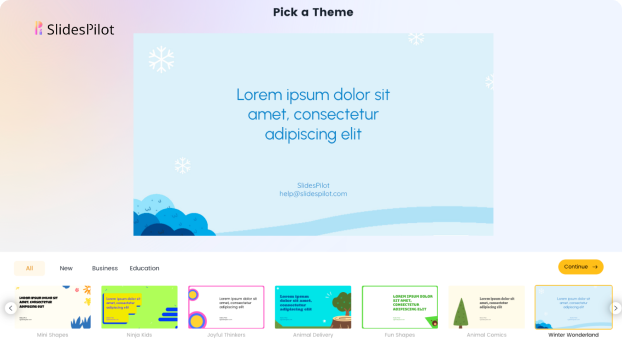
Relax and Watch the Magic Happen. Sit back and let AI do the heavy lifting for you! Get a customized design and stunning presentation filled with informative and professional content.
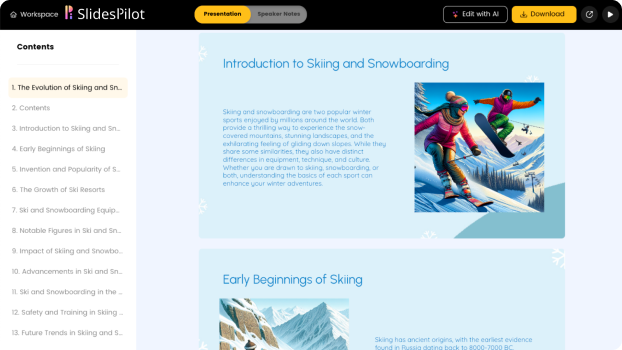
You can then edit the presentation using your preferred application, such as MS PowerPoint or Google Slides, or with our online AI Presentation Maker.
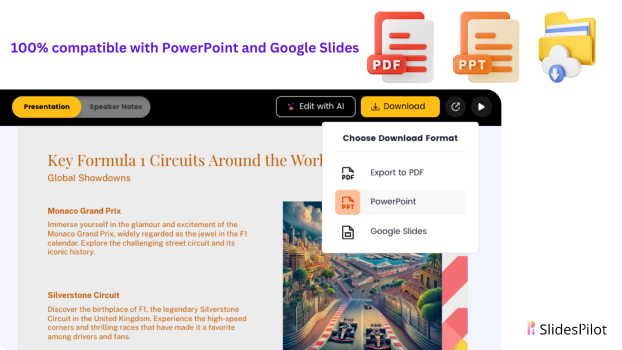
Superfast presentation creation
Join 500K professionals & educators
✓ Create with AI ✓ Convert to PPT with AI ✓ Compatible with PowerPoint ✓ Built in templates ✓ Auto Layout


How to Present a PDF like a PowerPoint

With Adobe Acrobat Reader, you can present a regular PDF in similar fashion to a PowerPoint presentation.
Format presentation
- Under the "Edit" tab, click "Preferences".
- Under the "Full Screen Navigation" Section, you can loop the presentation by checking the "Loop after last page" option.
- You can also set the "speed" of the presentation with the "Advance every [ ] seconds" option.
- It is recommended to leave the "Escape key exits" option checked in order to quit the presentation early.
Present PDF
- Under the "View" tab, click "Full Screen Mode". This will start the presentation.
- In order to end the presentation before it's finished, press Esc
Share This Post
- PDFelement for Windows
- PDFelement for Mac
- PDFelement on Mac App Store
- PDF Reader for Windows
- PDFelement for iPhone/iPad
- Get from App Store
- PDFelement for Android
- Get from App Google Play
- PDF Scanner for iPhone
Cloud & SDK
- PDFelement Cloud
- PDFelement Pro DC
- PDFelement SDK
Online PDF Tools
- PDF to Word
- Compress PDF
- Word to PDF
Educational Users
- Annotate PDF
- Combine PDF
Personal Users
- Convert PDF
- Organize PDF
Professional Users
- eSign PDFs Legally
- Extract Data from PDF
- Password Protect PDF
PDF Solutions for
- Chat with PDF
- AI PDF Summarizer
- AI PDF Translator
- AI Content Detector
- AI Rewrite PDF
- Proofread PDF
- Add Bookmarks to PDF
- Explain PDF
- Mac Software
- OCR PDF Tips
- Online PDF Tips
- Edit PDF like Word
- PDF Converter Tips
- PDF Compressor Tips
Why PDFelement
- Customer Stories
- PDF Software Comparison
- Contact Support
- PDFelement for iOS
- InstaScan for iPhone
Explore More
- Reviews See what our users say.
- Free PDF Templates Edit, print, and customize free templates.
- PDF Knowledge PDF-related information you need.
- Download Center Download the most powerful and simple PDF tools.
- Download Download Pricing Pricing
How To Create A PDF Presentation?

Margarete Cotty
Pdfelement-powerful and simple pdf editor.
Get started with the easiest way to manage PDFs with PDFelement!
Suppose you are presenting an idea for your work or your class. The file you created is in PDF format. How would you present it? Do you open the file and scroll up and down as you discuss its content? While that is fine, it is not the optimal way of doing presentations. It's preferable to convert documents into PDF presentations .
How can you do it? That is what we'll discuss in this article. We'll introduce you to one tool that can make PDF presentations in 3 ways.
In this article
Part 1. why is pdf great for presentations.
PDFs are great for presentations, especially non-live ones. You can ensure the document is always presentable and has a neat layout since PDFs appear consistently across different systems. You can also lock PDFs with passwords, ensuring only authorized people can view its contents.
But what about live presentations? You know, when you need to stand in front of an audience and use a PDF as a visual aid. Is PDF still a great format? The answer is still yes. And there are ways to make this format even more suitable to this use case.
How To Create PDF Presentations: 3 Different Ways
You only need one tool to create PDF presentations. What tool are we talking about? That's Wondershare PDFelement .
What makes PDFelement the best tool for creating PDF presentations? Well, it gives you not one, not two, but three ways to make one! This variety of options instantly makes it very attractive. And on top of that, you have to remember that Wondershare PDFelement is one of the best PDF editors. So you have a very reliable tool.

Here, let us take a look at how you can create PDF presentations using Wondershare PDFelement.
Method 1: Using the Full-Screen Mode
This method does not require special preparation. It's perfect if you don't have enough time to research, memorize your script, and convert your PDF to a presentation. All you need is to have Wondershare PDFelement installed and use the full-screen/PDF presentation mode.
Here is a guide on how to do this:
Step 1 Launch Wondershare PDFelement.
Step 2 Open the PDF that you are going to present.

Step 3 Go to the View tab.
Step 4 Click Read Mode.

Step 5 Your PDF now acts like a slideshow presentation. Click the Up or Down keys to switch between pages.
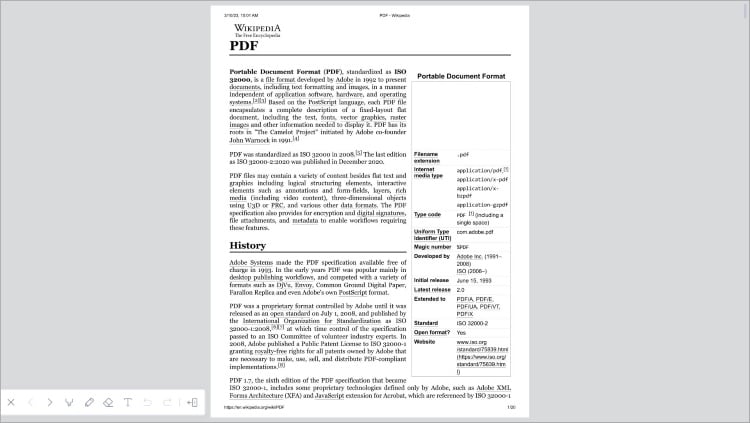
Step 6 At the bottom left are some tools like Highlight and Pencil. You can use this to direct attention to a specific part of the PDF while presenting.

Method 2: Use Wondershare PDFelement's Screen Record Tool
Here is a different scenario. You have plenty of time to prepare the presentation. In this case, you can use PDFelement's screen record tool.
What's so great about this is that it also allows you to record your voice. Thus, you may not need to talk during the presentation. You can sit in the corner preparing to answer some questions while the presentation rolls. Also, you don't have to be present during the presentation.
Read this to use this amazing feature:
Step 1 Open the PDF you want to turn into a presentation using Wondershare PDFelement.
Step 2 Go to the Tools tab.
Step 3 Select Screenshot > Screen Recording. Alternatively, use the keyboard shortcut CTRL + F5.
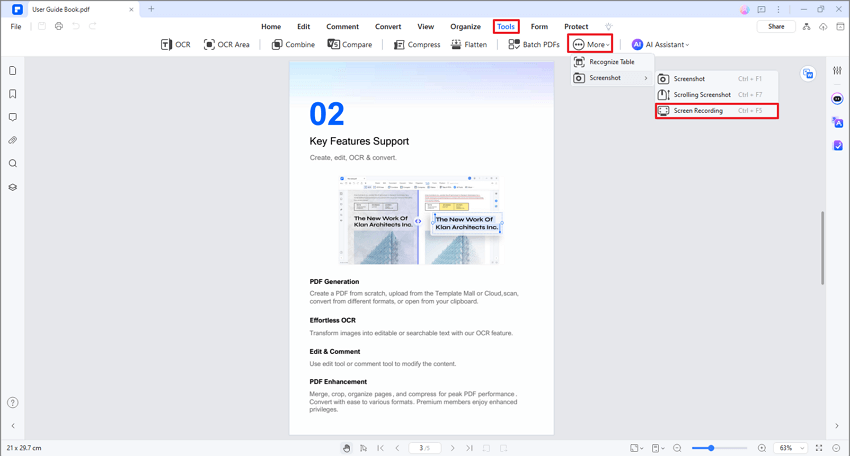
Step 4 If this is your first time using this feature, a dialog box will appear. It will prompt you to download the required plugin. Click Download
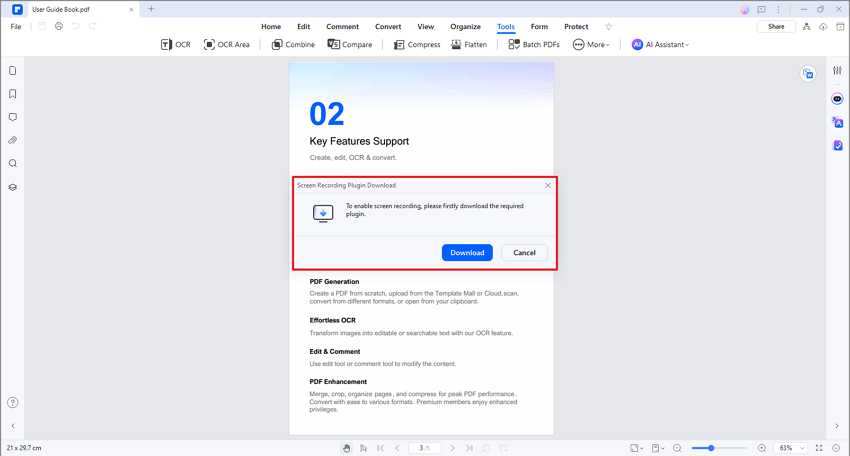
Step 5 Click Launch when the download finishes.
Step 6 A crosshair will appear on your screen. Click and drag your mouse to select the area you want to record. Two toolbars will appear.
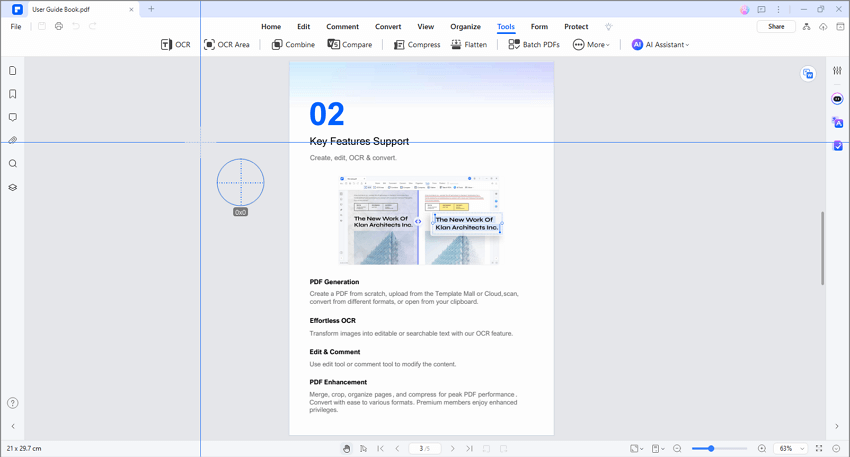
a. The top one lets you adjust the aspect ratio or make it so PDFelement records the whole screen.
b. Meanwhile, the bottom toolbar will contain tools like Cursor, Pen, and Microphone.
Step 7 Click the Start Recording (red circle) button on the bottom toolbar to start recording.
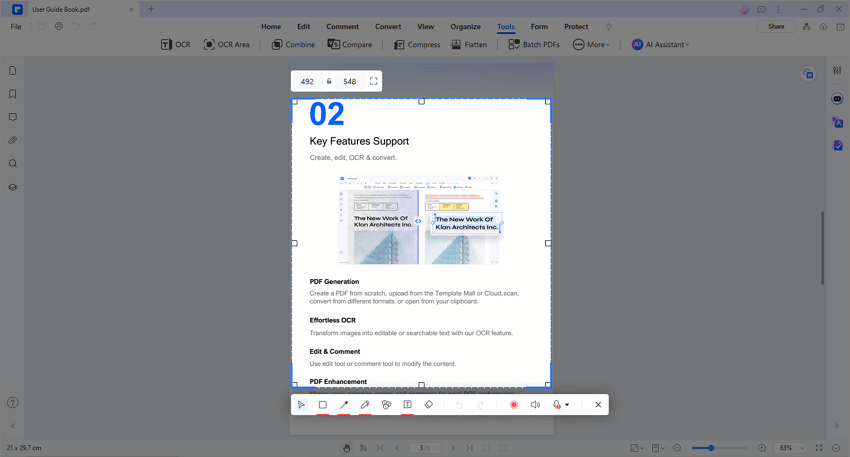
Step 8 Record your presentation. Remember that you can use the other tools on the bottom toolbar to focus on an area in the PDF. You can also include the system sounds or use your microphone to add sounds to the presentation.
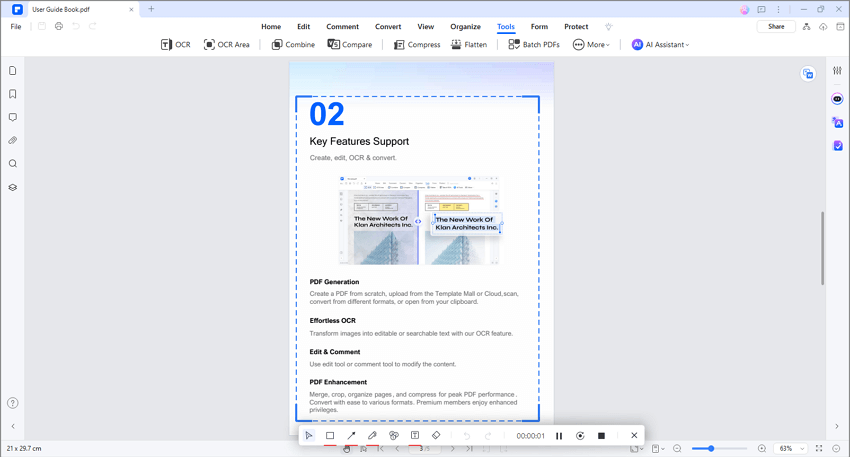
Step 9 Click Exit to stop the recording.
Step 10 A window will appear saying, "Recording is complete." Click Open Folder so you can review the recorded presentation.
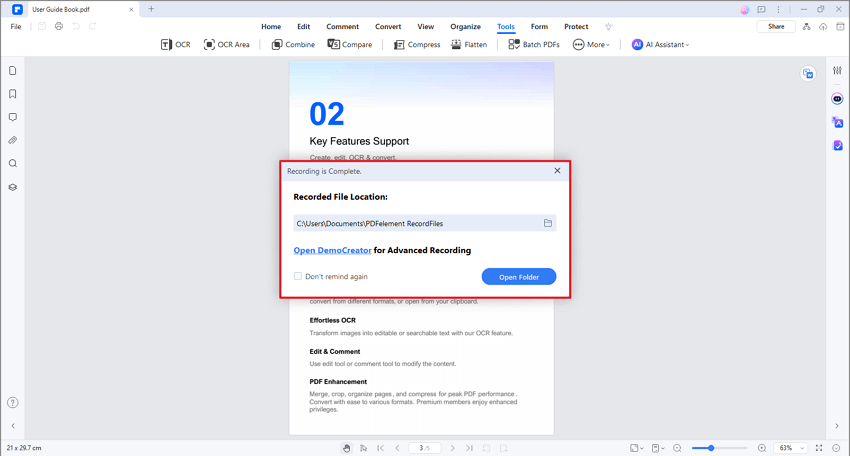
Method 3. Convert Your PDF to PPT Using Wondershare PDFelement
PPT is perhaps the most popular format for presentations. You can easily switch between slides, and you can add transition effects. In case you do not like the previous methods, you can go for this one. The good news is that Wondershare PDFelement also allows you to do this!
Wondershare PDFelement has a built-in converter tool. It allows you to convert other documents to PDFs and PDFs to other formats. That said, you can use Wondershare PDFelement to convert PDFs to PPTs.
Here is a guide on how to do that:
Step 1 Open Wondershare PDFelement.
Step 2 Click Convert.

Step 3 Select the PDF that you want to turn into a PPT.

Step 4 Under the "Output Format," select PowerPoint (*.ppt).

Step 5 Optionally, rename the to-be-outputted-PPT file and select a destination folder.
Step 6 Click OK.
Part 2. Difference Between PDF Presentations and PowerPoint Presentations
PDF and PowerPoint presentations are both popular formats for presentations. But which one should you use? Often, it depends on your preferences.
To help you decide, let us discuss their differences.
File Format
A PDF is a file format designed for sharing and presenting documents in a fixed layout. PDF presentations are typically static, with individual pages representing slides.
PowerPoint presentations, It allows users to create dynamic presentations using slides.
Interactivity and Animation
PDF presentations are primarily static, lacking interactive features and complex animations. Basic transitions may be supported, but interactive elements like hyperlinks or embedded media are limited.
PowerPoint presentations offer extensive interactivity and animation capabilities. You can create slide transitions, apply animations to individual objects, and embed multimedia elements. Furthermore, you can incorporate interactive features like hyperlinks and navigation buttons.

Presentation Delivery
PDF presentations are great if you want a "no-nonsense" type of presentation. With no animations and transition effects, it offers a more serious vibe than PowerPoint presentations. So it could be better in professional settings.
PowerPoint presentations are typically used for live presentations or online meetings. The software allows presenters to control the flow of information, incorporate animations and transitions, and engage with the audience in real time. It is preferred when you want to impress your audience.
The gist is that PowerPoint presentations offer effects and greater control over the flow of information. However, the layout is not fixed. So if you open a PPT on another device or using another program, there's a chance the layout will be messed up.
Meanwhile, PDFs don't offer transitions, but they appear uniformly no matter where you view them.
PDF is really a great format. You can use it to store documents with sensitive information and create documents like contracts and resumes. You can also use the format for creating presentations.
Tools like Wondershare PDFelement allow you to do this easily. This one, in particular, offers three ways to present a PDF to an audience. You can use the PDF presentation mode, screen record a presentation, or convert the PDF to PPT. This flexibility ensures that you can use PDFelement in different scenarios.
You may also like
How to convert pdf to google slides, how to convert acsm to pdf in three ways, easiest way to convert pdf to fillable form.
How to Present Your PDF File Like a PowerPoint Presentation
You can get your PDF document to appear like PowerPoint Presentations in two simple ways. Either you get your hands on a PDF Reader, or better yet, easily convert the PDFs into PPT presentations. A PDF reader may work, but it's nothing like a PPT file.
Forget about bulky software that will only display your PDF pages as an image file. You can use our free tools to easily convert and present PDF documents without worrying about unnecessary ads or downloads. It'll only take a little while, and you'll have your own Powerpoint presentation to edit and format.
How to Make Your PDF File Look Like a Microsoft Powerpoint Presentation.
Presenting a PDF slideshow couldn't have been any simpler. Using our guide, you can head on over to your meetings with an actual slideshow rather than images. Just follow our simple steps.
Head over to our home page or our PDF Tools page.
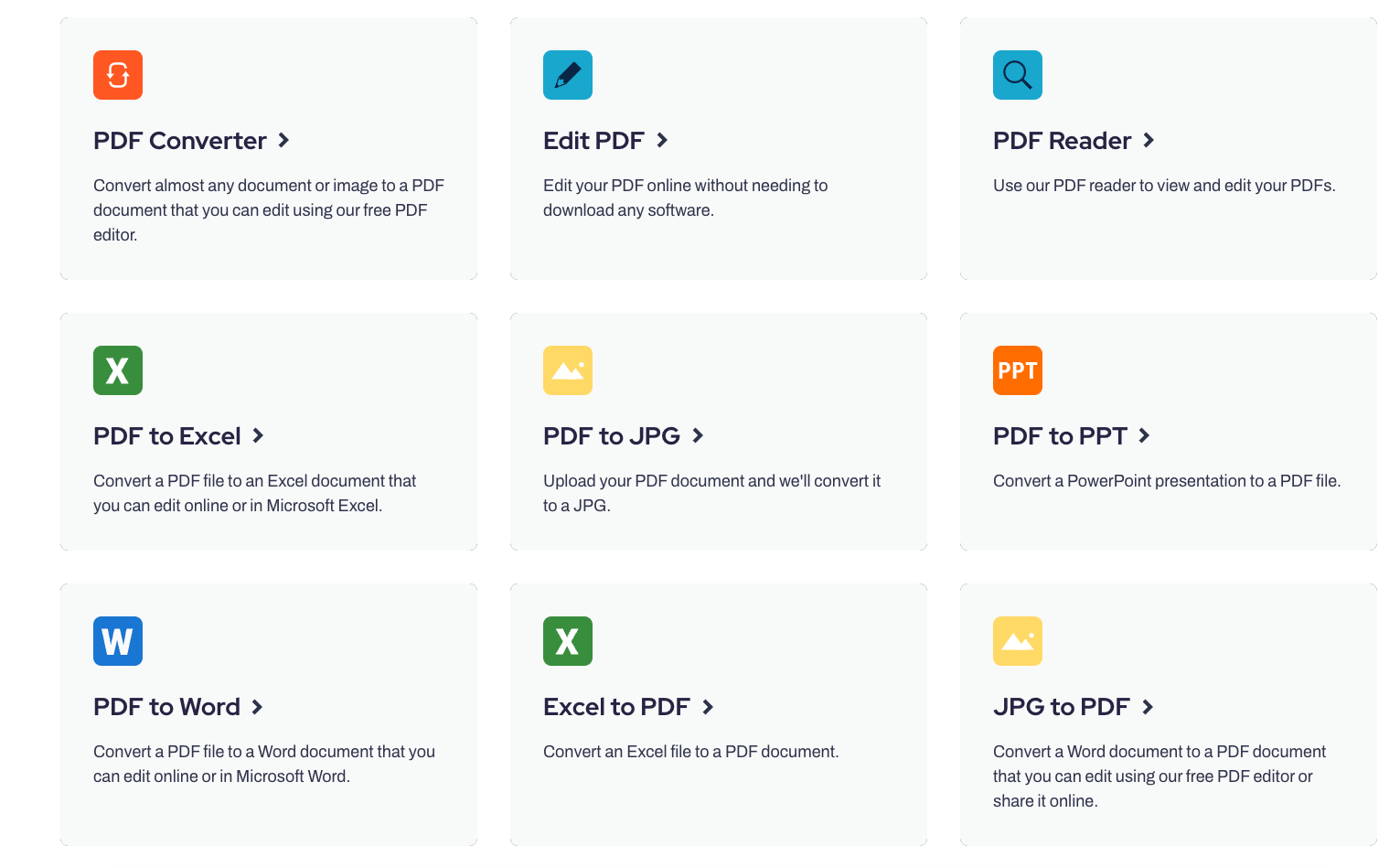
Click the PDF to Powerpoint Presentation tool to convert PDF files.
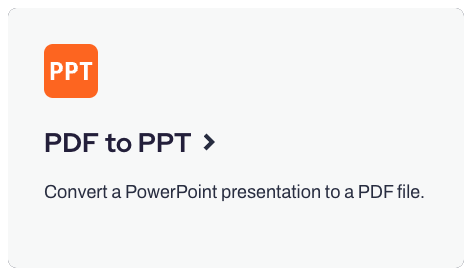
Upload your PDF document from your computer or mobile device.
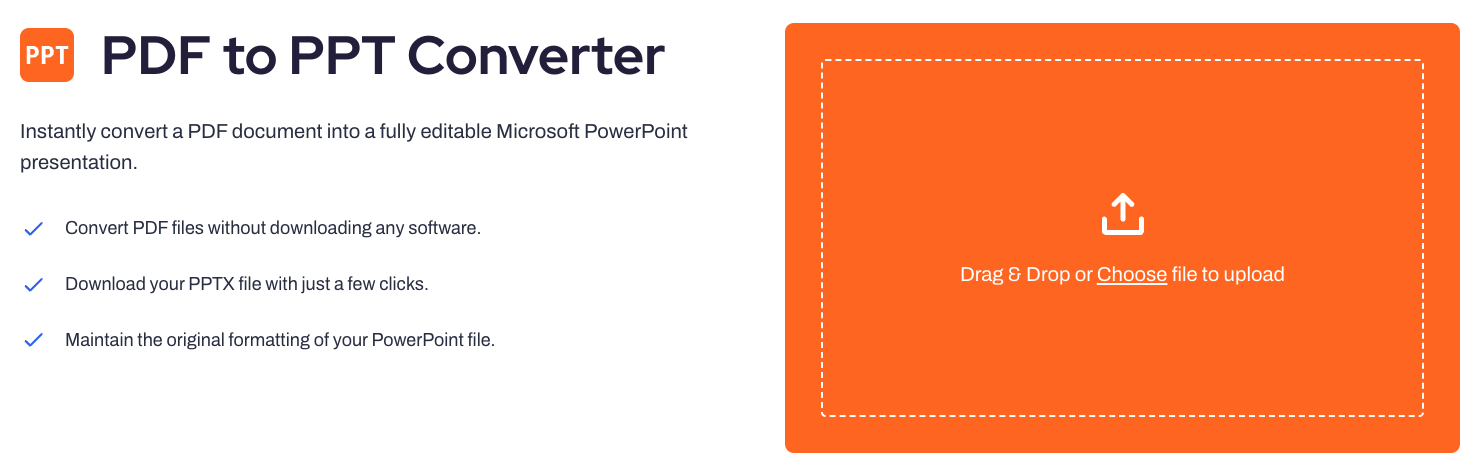
Preview your PDF file and click export it as a PPT to create your Powerpoint slideshow.
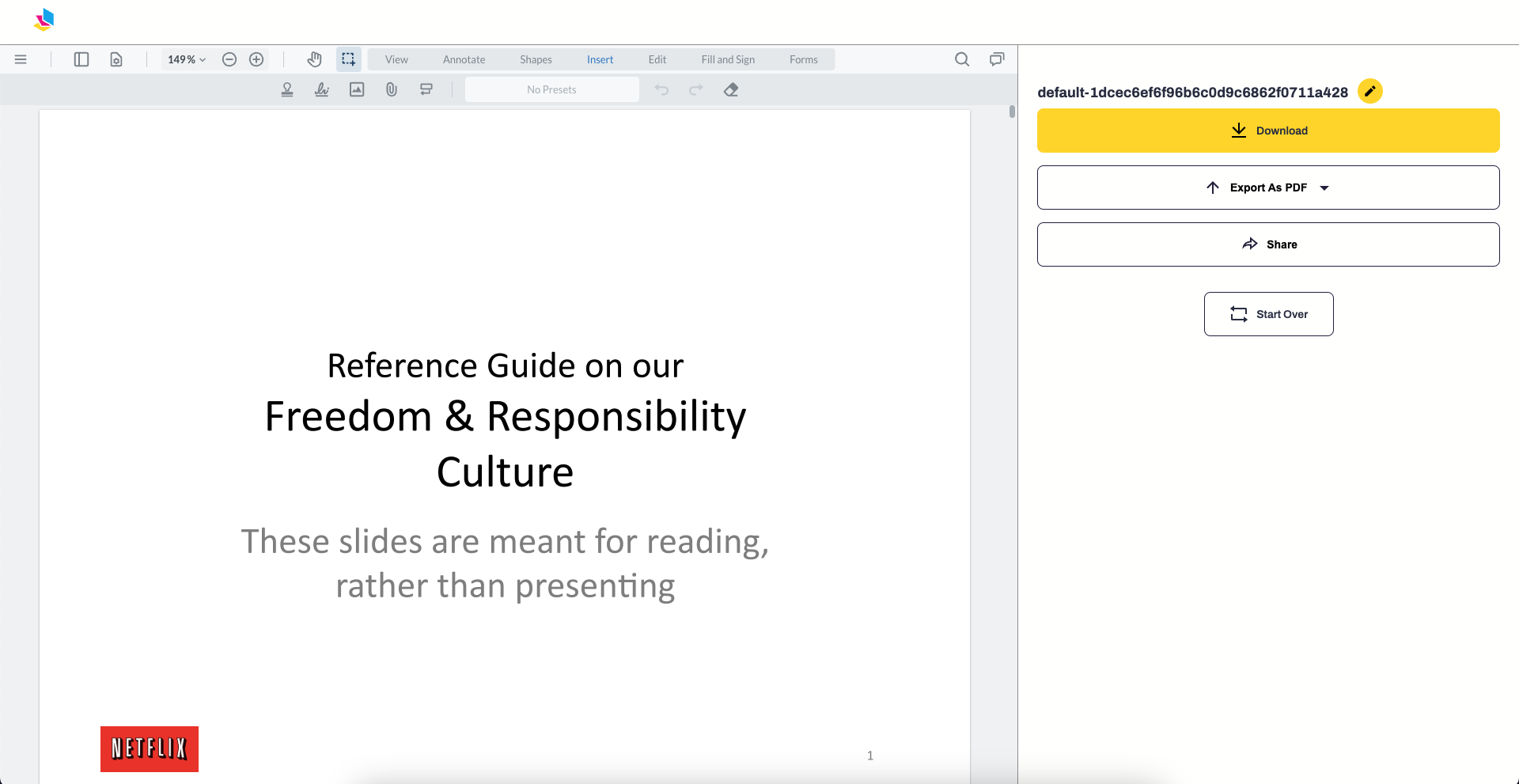
Now, just download your new PDF presentation and share it with whoever you'd like.
And just like that, you're done. With the converter, you were able to create your own PPT slides to present a PDF in presentation mode.
An Overview Of PrintFriendly
Our website is the place to be if you need any help with PDF presentations. But that's not all that we're limited to. You can convert, rotate, sign, and even lock PDFs with us. The process will only take a few clicks. And it all starts with you heading over to our website.
Skip signing up or paying to use any tool, everything we offer is completely free. We also have a desktop as well as a mobile app that you can use to deal with files offline. The app works just like our web version and is compatible with all operating devices. So get to work on whichever device you like best.
Why Should You Use PrintFriendly?
We bring simplicity. With our tool, you can easily share PDF slideshows without losing out on image quality. There's no catch when you work with us, all you get is your PDF content converted to a Powerpoint slide, just like you asked. We don't mess with the slides' format or add any unnecessary images, such as watermarks. Best of all, we won't limit you. You can repeat the process to get plenty of presentations.
Can You Do More On PrintFriendly With Your PDF Content?
Our website has several tools that work on any document. From repairing PDFs to adding text, we definitely have a tool that you can make use of. Here are a couple of tools that may help you:
PNG to PDF Converter
Compiling several images into a PDF file is bound to make your life a little easier. You can use our PNG to PDF convert option to get your hands on a PDF file you can easily share. You won't even have to worry about losing quality upon sharing it, and we promise you pictures will stay the same.
Optical Character Recognition Tool
If you've ever had to deal with scanned pages, you know it can get really annoying. Not anymore. Run the text that you want to edit on this tool, and it'll find and replace it with an image. Make your PDF a whole lot more accessible today.
Final Thoughts
If you want to convert your PDF file into a Powerpoint slideshow, try out our free converter. Skip any ads and unnecessary pop-ups and drive straight into work. It'll only take a few clicks and boom, you can use the PDF presentation mode.
Related Posts
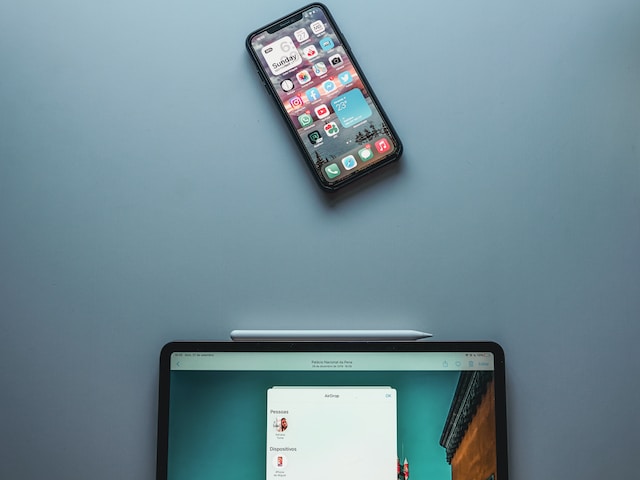
How to Airdrop Photos as JPG Instead of HEIC Format on Apple Devices

How to Redline Documents in Microsoft Word

How to Convert Apple Pages to PDF File on a Mac
- Add, change, hide, or delete comments in a presentation Article
- Share your PowerPoint presentation with others Article
- Save a presentation as a video Article
- Inspect a presentation Article
- Save PowerPoint presentations as PDF files Article

Save PowerPoint presentations as PDF files
When you save presentation as a PDF file it freezes the formatting and layout. People can view the slides even if they don’t have PowerPoint, but they can’t make changes to it.
Select File > Export .

Click Create PDF/XPS Document , then click Create PDF/XPS .
In the Publish as PDF or XPS dialog box, choose a location to save the file to. If you want it to have a different name, enter it in the File name box.
Optionally, if you want to change what the final PDF file is like, do any of the following:
At Optimize for , select Standard for higher quality (for example, if you want to print it). Select Minimum size to make the file smaller (for example, if you want to send it as an e-mail attachment).
Click Options to set how the presentation will appear as a PDF. Here are some of the available options:
To save the current slide only as a PDF, under Range , select Current slide .
To save specific slides as PDF, in Slides(s) , enter the slide number range in From and To boxes.
If you don't want to save slides, but instead only save comments, handouts, or Outline view, under Publish what , select an appropriate option. You can also specify the number of slides to appear in Slides per page dropdown box, and modify the order ( Horizontal or Vertical ).
You can choose to include frame slides, hidden slides, comments, ink, non-printing information such as Document properties or Document structure tags, in your PDF by selecting the appropriate options.
Click Publish .
There are two ways to make your PowerPoint for macOS presentation a PDF.
You can save your presentation as a PDF in File > Save As .
You can export your presentation as a PDF file by going to File > Export .
Both methods do the same thing, so you can choose whichever you're more familiar with when you want to create a PDF version of your presentation.
Method 1: Save your presentation as a PDF
Select File > Save As .
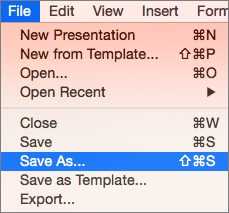
Choose the location where you'd like to save your PDF, and then in the File Format menu, choose PDF.
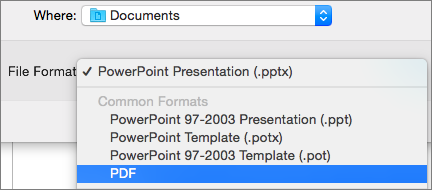
Method 2: Export your presentation as a PDF
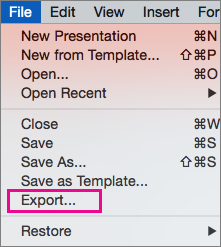
In the File Format menu, choose PDF.
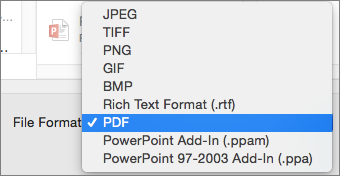
Note: If you’d like to have more options to customize PDF conversions of presentations in PowerPoint for macOS, let us know by providing us feedback. See How do I give feedback on Microsoft Office? for more information.
Set the print quality of the PDF
Features such as saving notes, saving slides as handouts, including hidden slides in the PDF, or setting the PDF to a smaller file size aren't available. However, you can set the print quality of a PDF to a higher or lower standard.
Tip: PowerPoint for macOS doesn't preserve hyperlinks in PDFs but if you save your presentation to OneDrive you can open it in PowerPoint for the web and download as PDF from there. PDF files generated from PowerPoint for the web preserve hyperlinks, are accessible, and also tend to have a smaller file size.
You can set the print quality of the PDF to High , Medium , or Low —depending on your need. By default, the print quality is set to High—which is the optimal choice for printing a PDF. Follow these instructions to set the print quality of the PDF:
Click the PowerPoint menu > Preferences .
In the PowerPoint Preferences dialog box, click General .
Under Print Quality (Paper/PDF) , set the Desired Quality to an option of your choice.
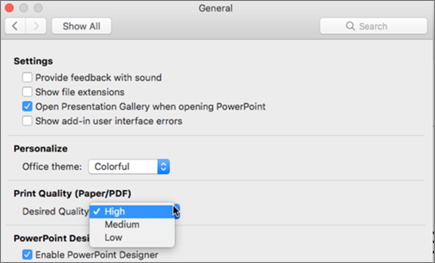
Click the File tab, click Download As , and then click Download as PDF . (The file is converted to PDF, and then a dialog box tells you that it is ready to download.
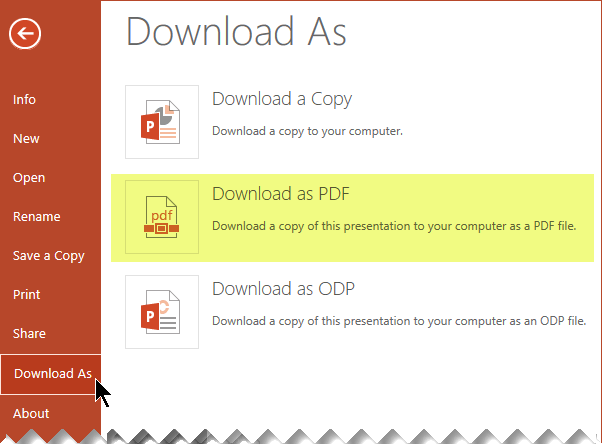
Click Download . A message bar appears to show you that the downloaded PDF file is ready to save to your computer. (The exact message varies depending on the web browser you're using.)
Click Save As , and then a dialog box appears that allows you to specify where to save the file on your computer.

Need more help?
Want more options.
Explore subscription benefits, browse training courses, learn how to secure your device, and more.

Microsoft 365 subscription benefits

Microsoft 365 training

Microsoft security

Accessibility center
Communities help you ask and answer questions, give feedback, and hear from experts with rich knowledge.

Ask the Microsoft Community

Microsoft Tech Community

Windows Insiders
Microsoft 365 Insiders
Was this information helpful?
Thank you for your feedback.

How To Create A PDF Presentation?
When you see a PowerPoint presentation not displaying the content the way it had been created, it can be very frustrating for you. However, there is an ultimate solution for you. Adobe developed Portable Document Format (PDF) to ensure that the documents created and sent by you can be viewed without distortion. When received from a sender, the purpose is to help the receiver view a document as it is. Therefore, in order to make sure that your work is viewed the way it should be, you can make a PDF version of the presentation.
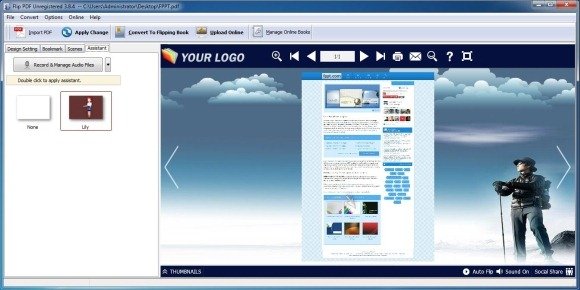
Below are a few methods by which you can create PDF presentations:
- Convert MS Office Documents to PDF: To create PDF versions of your files, there are a lot of fantastic applications that have built in support. For instance, Microsoft Office provides this feature to export files to PDF, including PowerPoint presentations.
- Use PDF Converters: When you are using a Microsoft operating system and you’re in built software does not support direct exporting of PDF documents, then there are still a lot of options available for you. There are utilities you can buy such as: 123 File Convert which builds itself into Microsoft Office , plus offers extended capabilities such as: the automatic transition of whole sets of files from PDF into Word format and vice-versa. You can also use various PDF writers for this purpose such as Bullzip PDF Printer .
- PDF Printer Drivers For Legacy Operating Systems: There are various methods to convert the presentation into a PDF format. The most important thing that you need to remember in the process is that it should be your issue only as a last step. Since, you are going to show the document in Portable Format, you should have the confidence that what you develop for the screen can be represented effectively for your co-workers and customers. If you want your Windows Operating System 2000 or XP to function the way Mac does then just print a PDF. For this, you can use the PDF Printer Driver which is a pseudo device that purports to be a printer while creating a PDF file on your PC. No doubt, apps do not know the difference and so it works with all the software running on your computer system.
- Convert PDF Files To Booklets: You can also use applications like Flip PDF to convert your ordinary documents into stunning booklets for PDF presentations.
- Display Presentations With PDF Presenter: Another fine PDF presentation tool that you can use is PDF Presenter , which provides a comprehensive set of features to present PDF documents as presentations with annotation features.
Hence, the next time you make a presentation, do consider converting it into the Portable Document Format and certainly you will not have to juggle with the issue of Microsoft applications not displaying the document properly.
Leave a Comment Cancel reply
Your email address will not be published. Required fields are marked *
Save my name, email, and website in this browser for the next time I comment.
Sign up to our newsletter
We will send you our curated collections to your email weekly. No spam, promise!
- PDF Tools PDF Editor Create, edit or convert PDF PDF Converter Convert from/to PDF offline
- Partner Affiliate Earn high commission Reseller Join EaseUS reseller program
- Resources Change PDF Page Size Remove Signature from PDF Remove Password from PDF Convert EPUB to PDF
- Support Support Center Guides, License, Contact Download Download installer Chat Support Chat with a Technician Pre-Sales Inquiry Chat with a Sales Rep
EaseUS PDF Editor
All-in-one PDF editing software to create, convert and manage PDF files easily.
- Convert PDF files to Excel, Word, PowerPoint, images or vice versa
- Easily merge, split, insert, extract, delete pages from PDF documents
- Edit, compress, encrypt, sign, OCR, annotate PDF files with ease

How to Do a Presentation with PDF Document
Melissa Lee updated on Sep 15, 2023 | Home > PDF Knowledge Center | min read
The PDF file type is a very versatile electronic document. Not only can you use it to read or create official documents, but you can also create impressive presentations with a PDF Reader or with PowerPoint.
If you have never done PDF slideshows before, then you have come to the right place! In this article, you will learn how to do a PDF presentation. Three workable methods will be mentioned in this post, don't hesitate to read to pick up the best method for you.
What is a PDF Slideshow?
You may have never heard of PDF slideshows but it is proving to be a very useful tool, as you can use PDF slideshows to make your content the center of attention. Since PDF files are faster and more reliable in terms of media formats, you can turn any PDF document into a unique PDF slideshow by simply using the Presentation Mode in your PDF Editor.
Also, you can insert images and annotations to easily impress your audience. Even though PowerPoint is an ideal application for creating and displaying presentations, you should try using PDF slideshows for a change! There are plenty of misconceptions about PDF documents. But the truth is, you can do so much in terms of how to present the information in your PDF file.
Method 1 - Present a PDF in Full-Screen Mode
EaseUS PDF Editor is an all-in-one PDF management tool to help you accomplish several things with your PDF. If you are looking for great software to read a PDF file, then you should try it.
Thanks to its friendly interface, reading through hundreds of pages will take place in no time. It has several reading modes to help you decide how you best want to process the information. If you want a total immersion in your reading time, then you can try the Full-screen mode. This mode enables you to easily deliver a PDF presentation without converting it to PPT.
In addition to viewing a PDF, you can also edit different text and page properties like font, size, spacing, margins, etc. It gives you access to several mark-up tools to add comments and highlight PDF . This all-in-one is what you can't miss, click on the button to download it for free and try to make your own PDFs now.
Free Download Windows 11/10/8/7
Step 1. Launch EaseUS PDF Editor on your computer, and import any PDF file from your local drive by tapping the Open option on the main interface.

Step 2. Once the PDF is loaded, click Read on the top toolbar, and you will see various modes for viewing PDF files, such as single-page view, two-page view, one-page scroll, full screen view, and so on.
Or you can choose to Zoom in or Zoom out your files to witness your PDF file.
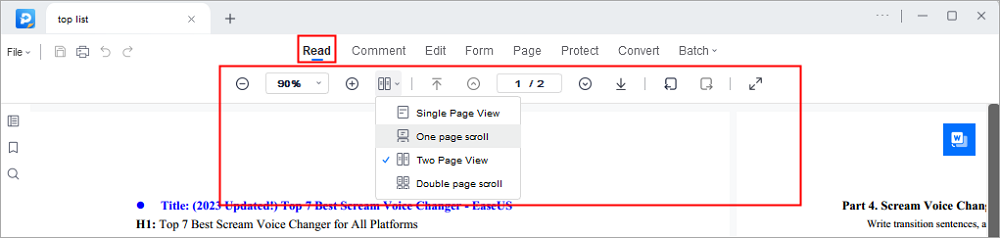
Method 2 - Convert PDF to PowerPoint Slide
With EaseUS PDF Editor, there are other ways to show a PDF presentation. Thanks to its advanced converting feature, you can convert your PDF file to PDF slideshows in a matter of seconds. You don't need to use an online converter to do this.
This tool supports converting any PDF page, or the entire document, to a PowerPoint presentation. Once the conversion is done, you are able to freely display the information as usual. Once the PDF has been converted to PPT, the PowerPoint will begin a PDF presentation mode to display your important information. If your PDF file is scanned, you need to convert it to editable text and modify the content before passing it to PPT. To do this, the OCR feature is helpful.
Step 1. Launch EaseUS PDF Editor and click "Convert from PDF". Then, import the PDF file that you want to convert. If the PDF is password secured, you need to enter the password to unlock it first.

Step 2. Choose the "Output format" and "Output folder". You can choose to convert the PDF to Word, Excel, PPT, HTML, PNG, etc. Then, click "Convert" to start converting. You may also click "Add file(s)" to import more PDF files.

Step 3. Then, wait for conversion. When the file is converted, you will see the exported file in the next window.
Method 3 – Insert PDF into PowerPoint as Images
Another helpful tool that you can use with EaseUS PDF Editor is its conversion from PDF to image. This comes in handy when creating a PDF slideshow in PowerPoint, but you want to maintain the exact format of your PDF page. This method will not insert the entire PDF into your PowerPoint presentation, but only one page or as many as you choose. Creating a presentation is simple and valuable when merging small amounts of PDF content into your presentation.
If you don't want to present the entire PDF, this is an excellent method for you. Also, after inserting a screenshot into a PowerPoint presentation, you can move, resize, crop, and edit the screenshot just like any other image or picture.
Convert PDF to Image
This post gives you many helpful tutorials on converting a PDF file into a PDF. Click and check the article now.

After the conversion, all you need to do is launch Microsoft PowerPoint and insert the converted image into your PPT. Then, you can display the PDF content in your presentation effortlessly.
Conclusion
Creating professional slides in PDF format is ideal for presenting, printing, and distributing important information. In this article, you learned how to do a presentation with PDF files in three main ways. In conclusion, you can either create a presentation with a PDF editor or you can convert your PDF file to a PPT. EaseUS PDF Editor is a really versatile tool that helps a lot in every method. Don't hesitate to get it.
About the Author
Melissa Lee
Melissa is a sophisticated editor for EaseUS in tech blog writing. She is proficient in writing articles related to screen recording, voice changing, and PDF file editing. She also wrote blogs about data recovery, disk partitioning, and data backup, etc.
Read full bio
You May Be Also Interested in

A Ultimate Guide to Convert EPS to PDF FREE

How to Print Multiple PDFs at Once on Windows 10 & Mac

Best 7 PDF Stamp Creators for Mac/Windows/Online
Success, thanks for submitting!
- Refund Policy
- Terms & Conditions
- Do Not Sell
Copyright © 2004 - 2023 EaseUS. All rights reserved.
Skip to main content
- Contact sales
- Get started Get started for free
Figma Design
Design and prototype in one place
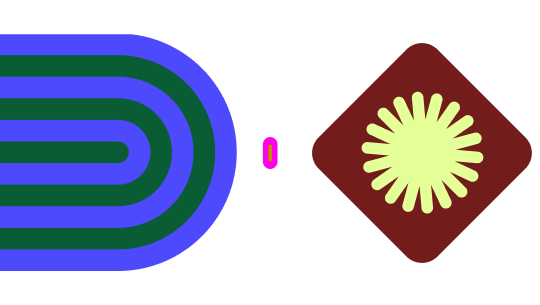
Collaborate with a digital whiteboard
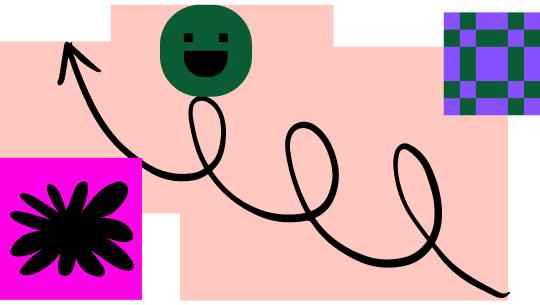
Translate designs into code
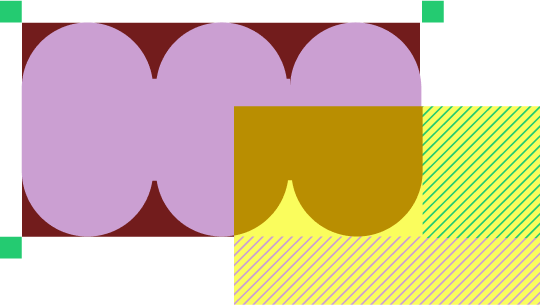
Figma Slides
Co-create presentations
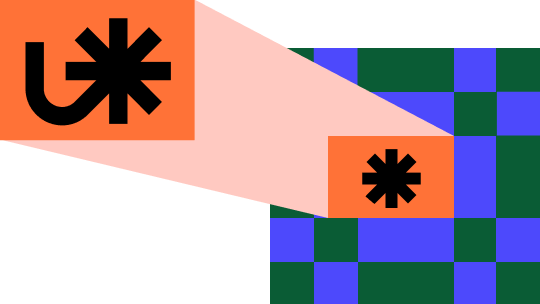
Explore all Figma AI features
Get the desktop, mobile, and font installer apps
See the latest features and releases
- Design systems
- Prototyping
- Wireframing
- Online whiteboard
- Team meetings
- Strategic planning
- Brainstorming
- Diagramming
- Product development
- Web development
- Design handoff
- Engineering
- Product managers
Organizations
Creator fund
Build and sell what you love
User groups
Join a local Friends of Figma group
Learn best practices at virtual events
Customer stories
Read about leading product teams
Shortcut: The Figma blog
Stories about how products take shape—and shape our world
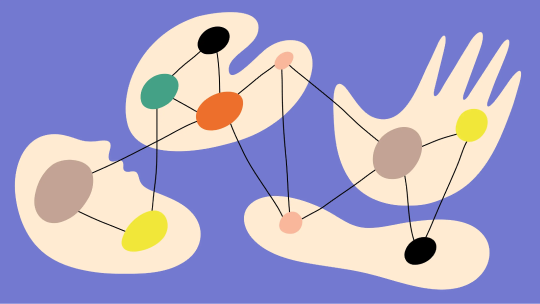
Get started
- Developer docs
- Best practices
- Reports & insights
- Resource library
- Help center
The first presentation tool built for designers and their teammates.
Figma Slides is trusted by the world's leading teams
The power of Figma, made easy for everyone
Backed by our design platform, Figma Slides makes it easier than ever for teams to co-create narratives, engage their audience, and craft impressive slide decks.
Design your way: simple or pro
Land in a simple, yet powerful interface. And—with a quick toggle over to Design Mode—access design favorites like Auto Layout, Advanced Properties, and shared Libraries.
Keep it engaging with live slides
Encourage two-way conversations and drive alignment with Live Polls, Alignment Scales, and Voting. Plus, you can even embed live prototypes to share design interactivity.
Bring all hands on deck
Build on-brand presentations with Templates, Theming, and AI-powered writing tools. Switch between Single Slide and Grid Views to think visually with structure.
Six Figma Slides features we think you’ll love
Showcase interactive designs.
Add playable prototypes to your deck to bring your products to life. And coming soon: add any Live Object to your slides.
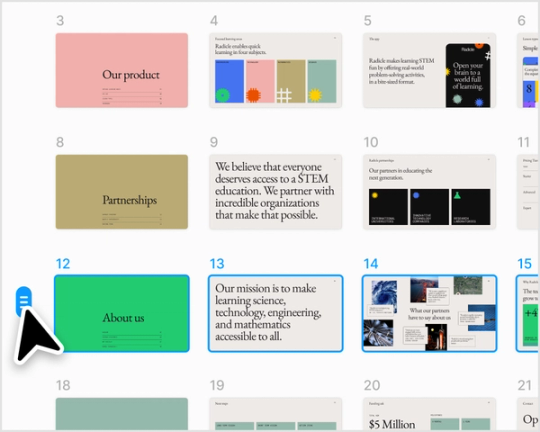
See the big picture with grid view
Zoom out to see your entire presentation from a bird’s eye view. Easily group multiple slides and move sections of your presentation.

Toggle on Design mode
Toggle on Figma Design tools for easy access to Auto Layout, Advanced Properties, and all of your favorite design features.
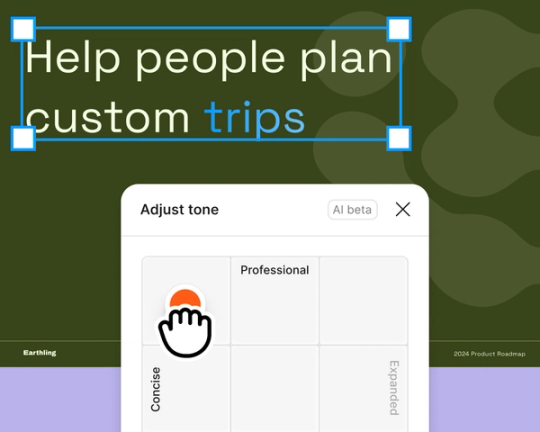
Fine tune copy in minutes with AI
Easily dial up the tone of your text to be shorter or longer, more professional or more casual.

Slide into alignment with your team
Tease out misalignment with the Alignment Scale. Quickly find out where you’re good to go, and where you need to do more digging.
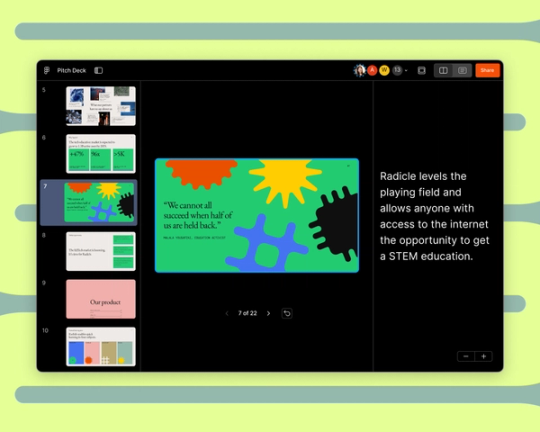
Present confidently
See your presenter notes and preview the next slide—all within Presenter View. A tiny step toward getting rid of “ummms...” forever.
Get started with a stunning template
No matter what kind of presentation you’re gearing up for, we have a high-quality slide templates to help you get started.
Explore all templates
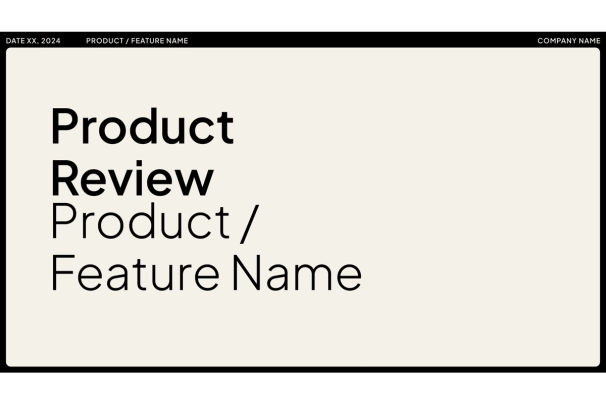
Product review
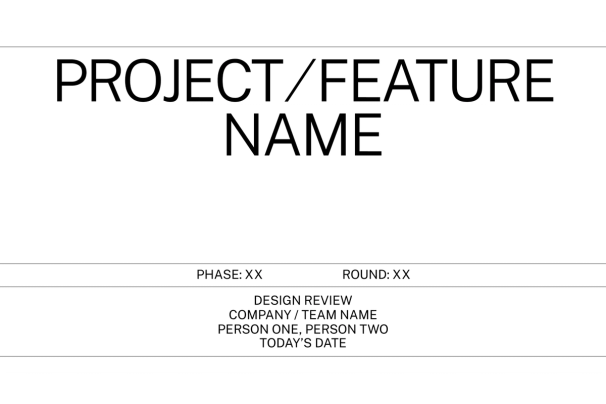
Design review
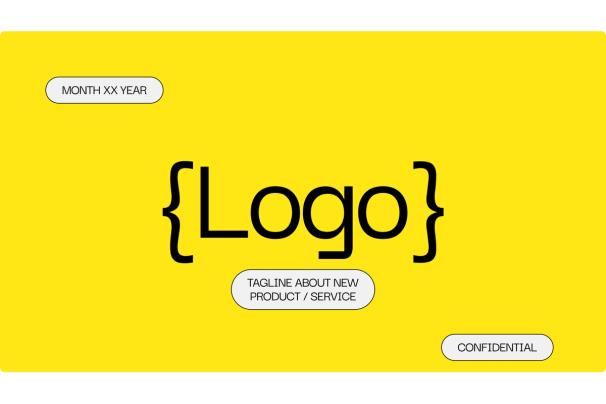
Startup pitch
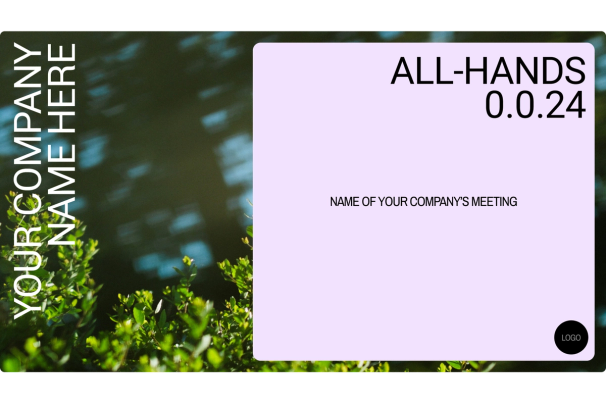
All hands meeting
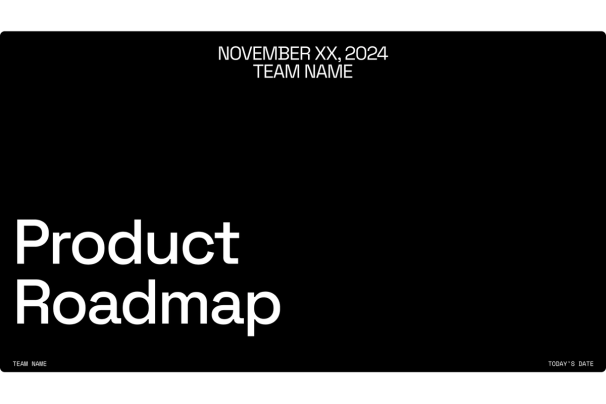
Product roadmap
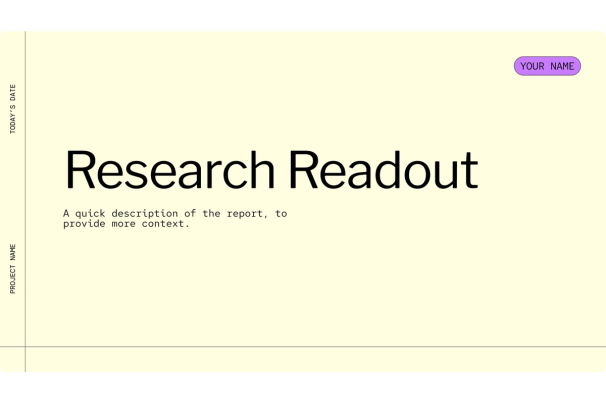
Research readout
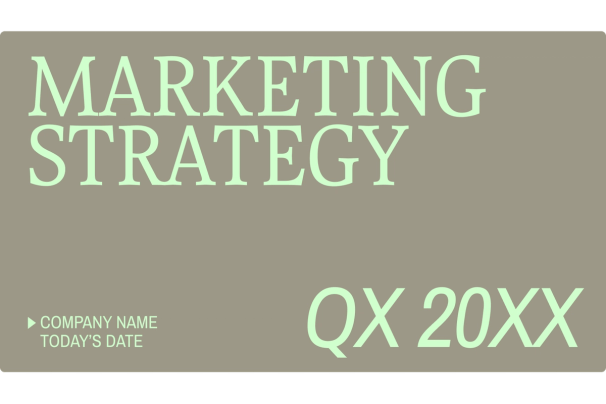
Marketing strategy
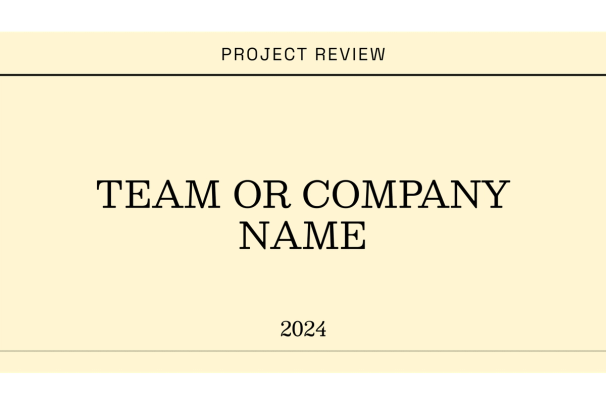
Project review

Figma Slides empowers anyone on the team to create beautiful, effective presentations.
Charmaine Lee Product Manager, Snap
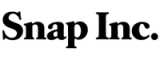
Looking for more on Figma Slides? We’ve got you.
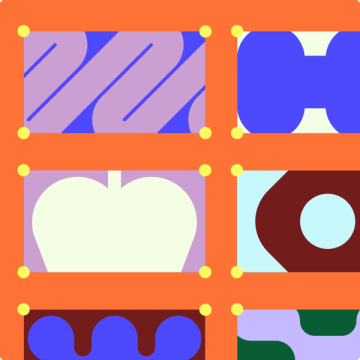
Stack the deck with Figma Slides
For presentations that actually move the needle, our new slide tool combines the power and precision of Figma with the collaborative spirit of FigJam.
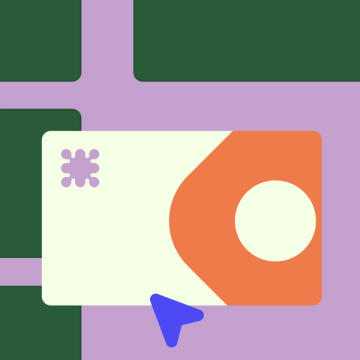
Getting started with Figma Slides
Figma Slides is built for everyone. Not sure where to start? Here’s a helpful video tutorial to get you going.
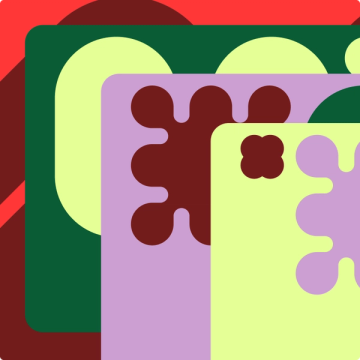
Explore community presentation templates
Discover and use presentation templates crafted by the best and brightest in our Figma community.

- SUGGESTED TOPICS
- The Magazine
- Newsletters
- Managing Yourself
- Managing Teams
- Work-life Balance
- The Big Idea
- Data & Visuals
- Reading Lists
- Case Selections
- HBR Learning
- Topic Feeds
- Account Settings
- Email Preferences
How to Make a “Good” Presentation “Great”
- Guy Kawasaki

Remember: Less is more.
A strong presentation is so much more than information pasted onto a series of slides with fancy backgrounds. Whether you’re pitching an idea, reporting market research, or sharing something else, a great presentation can give you a competitive advantage, and be a powerful tool when aiming to persuade, educate, or inspire others. Here are some unique elements that make a presentation stand out.
- Fonts: Sans Serif fonts such as Helvetica or Arial are preferred for their clean lines, which make them easy to digest at various sizes and distances. Limit the number of font styles to two: one for headings and another for body text, to avoid visual confusion or distractions.
- Colors: Colors can evoke emotions and highlight critical points, but their overuse can lead to a cluttered and confusing presentation. A limited palette of two to three main colors, complemented by a simple background, can help you draw attention to key elements without overwhelming the audience.
- Pictures: Pictures can communicate complex ideas quickly and memorably but choosing the right images is key. Images or pictures should be big (perhaps 20-25% of the page), bold, and have a clear purpose that complements the slide’s text.
- Layout: Don’t overcrowd your slides with too much information. When in doubt, adhere to the principle of simplicity, and aim for a clean and uncluttered layout with plenty of white space around text and images. Think phrases and bullets, not sentences.
As an intern or early career professional, chances are that you’ll be tasked with making or giving a presentation in the near future. Whether you’re pitching an idea, reporting market research, or sharing something else, a great presentation can give you a competitive advantage, and be a powerful tool when aiming to persuade, educate, or inspire others.
- Guy Kawasaki is the chief evangelist at Canva and was the former chief evangelist at Apple. Guy is the author of 16 books including Think Remarkable : 9 Paths to Transform Your Life and Make a Difference.
Partner Center
- Summarize PowerPoints with AI
- Summarize Word documents with AI
- Summarize PDF with AI
- Generate PowerPoints with AI from text
- Create Presentation with AI
- GPT for Presentations
- Chat with Document Groups
- Import files from Cloud
- Request Demo
- July 11, 2024
- Comments Off on What file types can I use to create my AI presentation?
Creating AI presentations with SlideSpeak is a simple and easy process. You can use a variety of file types to create your perfect presentation.
Below, we will explain the different document formats you can upload to SlideSpeak.
File types accepted
SlideSpeak now accepts Word (.docx), PDF, Excel (.xls) and PowerPoint (.pptx).
Simply select the chosen document from your files and click “Open”.
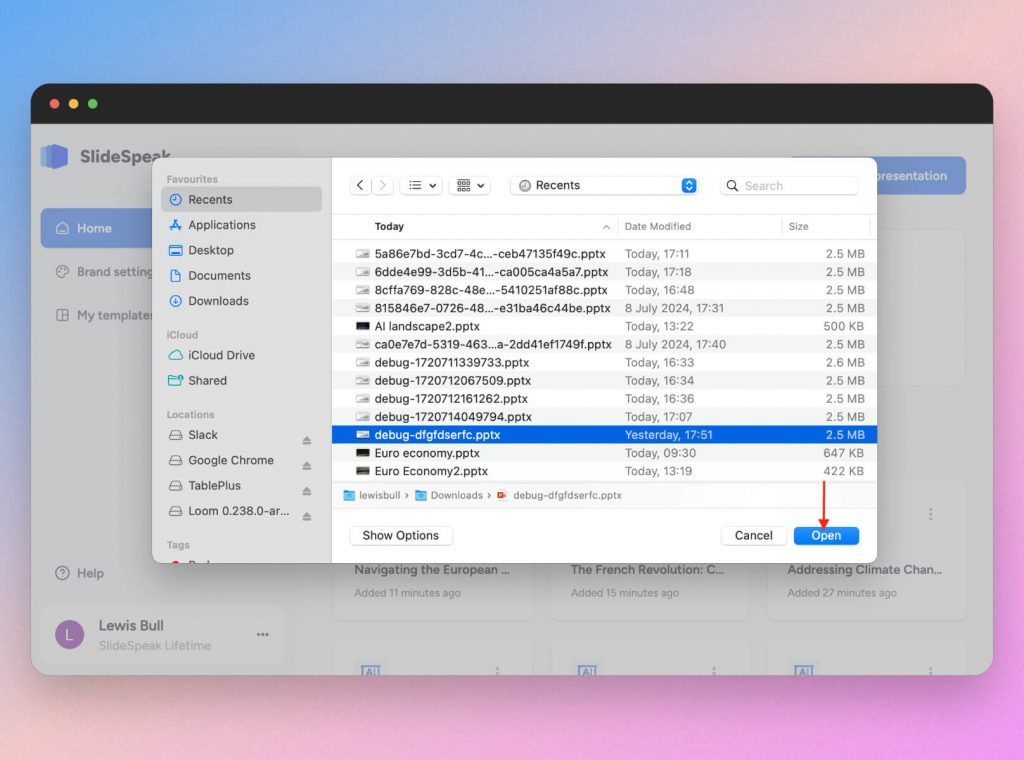
The AI Wizard will then walk you through how to edit and create your SlideSpeak AI presentation!
Please contact the Support Team if you face any issues creating presentations from these format types.
AI generate presentations and summaries.
Summarize and generate PowerPoint files with ChatGPT. Upload, chat, and gain new insights from your presentations. Use SlideSpeak AI to boost your productivity.
- Help Center
- Affiliate Program 💵
- Call us: +1 (512) 777-1759
- Compress PowerPoint
- Convert PowerPoint to PDF
- Convert PowerPoint to PSD
- Convert PowerPoint to Figma
- Convert PDF to Word
- Terms of Service

IMAGES
VIDEO
COMMENTS
Simply follow these three steps: Navigate to Acrobat online services and launch the Convert PDF to PowerPoint tool. Drag and drop your PDF file into the converter or click Select A File to locate it. Download your presentation once the converter has finished. You can now open the slideshow as you would any ordinary PowerPoint presentation.
Insert a PDF file to a PowerPoint by creating a new presentation project or opening an existing one. Upload the PDF file you want to embed, then add it to a presentation slide. Fix its placement and add visual elements, such as borders, icons, and lines. Save your presentation once done, now with your PDF file included in it.
How To Present a PDF Like a PowerPoint Presentation. Open your PDF document with your PDF reader. Click "View" and choose "Enter Full Screen" or "Slideshow.". Present as you usually would and navigate using the arrow keys. Press the "ESC" (escape) key to exit the slideshow when finished. There are a few limitations to presenting ...
For Presentations: Select Open in Full Screen mode check box. For the Navigation tab, select Page Only. For Page layout, select Single Page. Set Open to page to the page where you want to start the presentation. Select Ok. Save and reopen the file to view the effects.
Follow these easy steps to convert a PDF into a Microsoft PowerPoint presentation: Click the Select a file button above, or drag and drop files into the PDF drop zone. Select the PDF file you want to turn into a PPTX file. Watch Acrobat automatically convert your file from PDF to PPT. Download the converted PowerPoint file or sign in to share it.
Create Interactive Presentation Online. Sometimes you need more than words and static images to convey ideas. Online digital presentation tools such as Flipsnack allow you to add video, sound and other rich media to your slides. Also, the animated HTML5 page flip effect lends a nice touch to your digital presentation, making it more appealing.
Make your presentation PDFs engaging. Optimize your presentation PDFS as much as possible to increase the likelihood of user engagement — especially if you want your audience to finding it an outstanding experience that stays with them, or they will refer back to. Layout: Create an efficient layout for a presentation PDF.
Here's how: Present a PDF in full-screen mode as if it were a PowerPoint presentation. Foxit PDF Editor and Foxit PDF Reader allow you to open your PDF documents. Click on "View" to choose "Enter Full Screen" (or " Slideshow "). Navigate using the arrow keys while presenting. Once you are done, press the escape key and exit full ...
Fast and easy PDF Slideshow. Create a PDF slideshow within minutes with our drag-and-drop tool. No need to learn any complicated software or install new programs. All you have to do is upload your PDF, edit the slides, and you're done.
Transform your PDFs into engaging PowerPoint presentations with our advanced AI-driven tool. Convert PDF to PPT effortlessly, and leverage AI technology to summarize and adapt content for impactful slides. Ideal for business, education, and personal use.
Format presentation. Under the "Edit" tab, click "Preferences". Under the "Full Screen Navigation" Section, you can loop the presentation by checking the "Loop after last page" option. You can also set the "speed" of the presentation with the "Advance every [ ] seconds" option. It is recommended to leave the "Escape key exits" option checked in ...
Transform PDF documents to make them more visual and compelling with Canva's free online PDF editor, designed for seamless collaboration. Or simply make that last-minute tweak! Upload your PDF. Edit PDFs with ease using our free online PDF editor. Edit text, add comments, annotate, fill & sign forms, transform docs into designs.
Here is a guide on how to do this: Step 1 Launch Wondershare PDFelement. Step 2 Open the PDF that you are going to present. Step 3 Go to the View tab. Step 4 Click Read Mode. Step 5 Your PDF now acts like a slideshow presentation. Click the Up or Down keys to switch between pages. Try It Free.
During the presentation, make sure you navigate pages smoothly, highlight important points, and effectively use zoom features to focus on specific details. This will create an experience similar to a PowerPoint presentation for your audience. Lastly, an often-overlooked tip is to use PowerPoint itself as a PDF maker. How to make a PDF in ...
Use Canva's free PDF maker to create, translate, and add a professional polish to your presentation. Supplement your data with images, graphics, and other kinds of content presented in an appealing layout. Compress your document into a shareable size without compromising its quality.
June 12, 2023. You can get your PDF document to appear like PowerPoint Presentations in two simple ways. Either you get your hands on a PDF Reader, or better yet, easily convert the PDFs into PPT presentations. A PDF reader may work, but it's nothing like a PPT file. Forget about bulky software that will only display your PDF pages as an image ...
In PowerPoint, select the slide that you want to add the file to, and then select Insert > Object. In the Insert Object box, select Create from file, and then enter the PDF file location; or select Browse, find the PDF file, and then select OK. This makes the PDF file part of the presentation file. The quality of the PDF file is reduced with ...
When a user opens your PDF document or PDF Portfolio, they see the initial view of the PDF.You can set the initial view to the magnification level, page, and page layout that you want. If your PDF is a presentation, you can set the initial view to Full Screen mode. In Acrobat Pro you can create Action Wizards to change default settings for multiple documents.
How to convert PDF file into PowerPoint: Open a PDF document in Acrobat. Click on the "Export PDF" tool in the right pane. Choose "Microsoft PowerPoint" as your export format. Click "Export.". If your PDF contains scanned text, Acrobat will run optical character recognition (OCR) automatically. Name your file and click the "Save ...
Select File > Export. Click Create PDF/XPS Document, then click Create PDF/XPS. In the Publish as PDF or XPS dialog box, choose a location to save the file to. If you want it to have a different name, enter it in the File name box. Optionally, if you want to change what the final PDF file is like, do any of the following: At Optimize for ...
Below are a few methods by which you can create PDF presentations: Convert MS Office Documents to PDF: To create PDF versions of your files, there are a lot of fantastic applications that have built in support. For instance, Microsoft Office provides this feature to export files to PDF, including PowerPoint presentations.
This all-in-one is what you can't miss, click on the button to download it for free and try to make your own PDFs now. Free DownloadWindows 11/10/8/7. Step 1. Launch EaseUS PDF Editor on your computer, and import any PDF file from your local drive by tapping the Open option on the main interface. Step 2.
Create custom presentations for any event with Figma Slides. Effortlessly design, customize, and share visually appealing slides to captivate your audience.
Here are some unique elements that make a presentation stand out. Fonts: Sans Serif fonts such as Helvetica or Arial are preferred for their clean lines, which make them easy to digest at various ...
Creating AI presentations with SlideSpeak is a simple and easy process. You can use a variety of file types to create your perfect presentation. Below, we will explain the different document formats you can upload to SlideSpeak. File types accepted. SlideSpeak now accepts Word (.docx), PDF, Excel (.xls) and PowerPoint (.pptx).
SWK 5015 Week 10 Discussion: Evaluation Standards and Creating an Impactful Presentation For this discussion, post something to the discussion board related to evaluation standards or creating an impactful presentation or your course readings. Here are some ideas to get you started: Describe how to make your presentations meaningful to your audiences.
Exploring Census Data | Using Public Data to Make Decisions | Exploring Census Data | Using Public Data to Make Decisions | U.S. Census Bureau Partner Briefing | 444 About the Census Bureau • The U.S. Census Bureau is the federal government's largest statistical agency. • We conduct more than 130 censuses and surveys each
How to convert a PPT to PDF. Follow these easy steps to turn a Microsoft PowerPoint presentation into a PDF: Click the Select a file button above or drag and drop a file into the drop zone. Select the PPTX or PPT file you want to convert to PDF. Watch Acrobat automatically convert the file from PPT and save as PDF format.