How to Make Birthday Cards With Microsoft Word


Introduction: How to Make Birthday Cards With Microsoft Word

It is advisable to involve your kids in creating the home made birthday cards. This will save you money and also entertain your kids. Your relatives and friends will always be excited to receive birthday cards that have been made by your kids. In this article we have set down some tips on how to create the perfect birthday card using Microsoft Word.
Step 1: Make Up Your Mind on the Content of Your Card.

It is very important that before you start making your card, you should have in mind the type of things you would like to put down in the birthday card. You should sketch the details down on a piece of paper so as not to forget.
Step 2: Open the Microsoft Office 2010 or Any New Version on Your Computer.
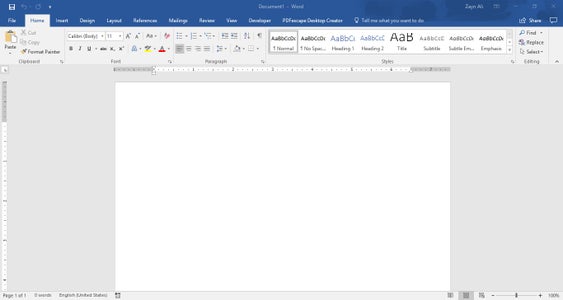
This is pretty basic and you cannot miss it.
Step 3: Lay Out a Template

After opening the Microsoft Word app in your computer, head to the file section > New > Blank document. After that, go to the page layout section and select orientation and then select landscape. Finally, go to the column section and select the number of columns you would like( we recommend two columns ). Using two columns, you can now include images , any text you would like, and any type of decorations you would like to use on the column that is on the right side ( hand ) - this is what will make up the front of your birthday card. The fact that you are using columns means that even if you fold it after printing it, the birthday card will be nicely lined up.
Step 4: You Ought to Change the Color of Your Background.

Click on the page layout section then click on the page color. The page color consists of many different types of colors that you can choose from. When choosing the right color, always consider the receiver's favorite color and not the color you prefer. You want the card to be perfect so as to make the receiver extremely happy. If you are not sure of the right color, then you necessarily do not have to put a background color. The background color will sometimes use up a lot of your ink, therefore it is not really a must.
Step 5: Add a Border.

At this step, you should go the page layout section and click on page border. Choose any style that is fun and appeals to you ( these styles are available at the bottom in the Art box and it consists of several patterns, different kinds of balloons, stars and even hearts ). You should also choose the type of color.
Step 6: Add the Appropriate Text.

Head to Home and select Word Art section- here you can choose the type of text that you would like to use. You can decide on the text color or text size at this step.
Step 7: Add the Clip Art.
If you are using new version like Office 360, 2013 or 16 then unfortunately Microsoft Office no longer provide clip arts. But if you are using 2010 or earlier version then go to Insert and click on Clip Art. Microsoft Word 2010 consists of many kinds of images you can pick and use. Click on the search section and type the word 'birthday'.
Step 8: Insert Your Own Pictures.

Go to insert and select pictures. You should have the pictures saved somewhere in a folder in your computer. Click on the folder which has the picture and select the one you are planning to use. You can decide to crop your picture or not. After you are satisfied, save the file.
Step 9: Edit Your Card.
You should go through your card just to make sure everything is in order.
Step 10: Print and Save Your Card.

Printing is done just like the way you print a normal power point file and the save it in your computer.
Step 11: Some Tips on How to Make Adorable Cards:
- The message should be handwritten on the inside of the card. It gives an intimate touch if you have written the person's name and whom it is from by hand instead of using your computer.
- If you decide on using your computer and printing the birthday cards, it is recommended to utilize quality paper or even the thin cards.
- The front of your birthday card should consist of your own photos. This is advisable even if you decide to use either your hand or your computer.
- Make the card's outline using the computer and then let your kids do the rest of the decorating work.
- If you are not very familiar with designing a card then use a template so all you will need to do is fill and print it.
Recommendations

Make it Resilient

Puzzles and Games Contest

Water Contest


Try Process AI free
How to make a birthday card on microsoft word 2013.
Microsoft Word 2013 is a great tool for making personalized birthday cards. It’s user-friendly and has versatile features. Whether you’re a newbie or an expert, this article will show you how to make a card.
Start by opening the program and creating a blank document. Select the paper size and adjust the orientation if you need to. Also, customize the margins to make the design fit the page.
Choose a theme and layout. Microsoft Word 2013 has templates and pre-made shapes to help you out. Play around with fonts, colors, and images to make it unique.
To add a personal touch, insert photos or illustrations. Click the “Insert” tab and choose “Pictures” to import from your computer. Or search for images online.
Time to add messages or quotes. Use Microsoft Word 2013’s text formatting options to make your words stand out. Try different font styles, sizes, colors, and alignments.
Remember to proofread everything before printing. Check for any errors and make adjustments. Double-check to ensure your card is perfect before sending it.
Required Materials
Are you ready to create a birthday card on Microsoft Word 2013 ? You’ll need a few materials. Get a computer or laptop with Microsoft Word 2013, a printer, high-quality paper or cardstock. You can also add some embellishments if you want.
Open Word and start a new document. Choose the page orientation – landscape or portrait. Select a template from the library or make your own design. Insert shapes, images and text boxes. Customize the layout, colors and fonts.
Add your own messages or quotes with text boxes. Click Insert to add clip art or images of the birthday person. When you’re done, print it. Select high-quality paper or cardstock. Adjust printing settings like page size and print quality.
Enhance your card with glitter, ribbons or decorative elements. Now it’s ready to give to the birthday celebrant!
Setting up the Document in Microsoft Word 2013
- Open Microsoft Word 2013 and create a new document.
- Set page orientation to landscape by clicking on the “Page Layout” tab, then selecting “Orientation” and choosing “Landscape”.
- Adjust margins of the document to create enough space for your design by clicking on the “Page Layout” tab, then selecting “Margins” and choosing the desired margin size.
- Choose an appropriate paper size for your card by clicking on the “Page Layout” tab, then selecting “Size” and choosing from the available options.
- Customize page background by clicking on the “Design” tab, then selecting “Page Color” or “Watermark”, and choosing from the available options.
- For a unique touch, add fonts, colors, clip arts, shapes, or even pictures of cherished memories .
- Get creative and start designing a memorable birthday card for your loved ones!
- Make someone’s day special by creating a personalized birthday card in Microsoft Word 2013 – don’t miss out on this opportunity!
Adding Images and Clipart
Are you ready to create an unforgettable birthday card? Microsoft Word 2013 makes it easy! Just follow these five simple steps:
- Open Microsoft Word 2013: Launch the program and create a new document for your card.
- Insert Image: Click on the “Insert” tab and select “Picture”. Choose the perfect image from your computer, or search online for free clipart.
- Resize and Position: Click on the image to access the “Format” tab. You can resize by dragging the corners inward or outward. Move the image into place by simply dragging and dropping it.
- Crop Image: To give it a polished look, select “Crop” from the “Format” tab and adjust the cropping handles.
- Customize Image Properties: Enhance the image further by using options under the “Format” tab. Try artistic effects, borders, frames, brightness/contrast, and filters for a unique touch.
For Microsoft Word 2010 , just follow steps 1-5 above (but note that the interface may differ). With these steps, you can make a stunning birthday card that will capture its recipient’s heart!
Choosing a Birthday Card Template
Creating a birthday card on Microsoft Word 2013 requires the perfect template. Here are tips to help:
- Open Word 2013 and go to “File”.
- Click “New” for templates.
- Type “birthday card” in the search bar.
- Scroll through and pick a style.
When you’ve chosen a card template, mull over these things:
- Customization – Choose one with easy customization for personalizing text and photos.
- Layout – Make sure it has enough space for your message and design.
- Theme – Pick one that matches the birthday celebration’s tone. Playful, elegant, themed – it’s up to you.
- Printing – Verify it’s printer-friendly and fits your paper size.
You may find templates with unique features that fit your vision, too. My friend had to make a card for her tech-savvy cousin who loves retro gaming. She found a vintage arcade-themed one with game characters and inside jokes – he loved it!
Remember, pick a card that suits your taste, allows customization, has an appropriate layout and theme, and fits your printing requirements. Create a card that’ll bring joy to the special day.
Customizing the Card
- Customize a birthday card on Microsoft Word 2013 in four steps!
- Choose a theme that suits the recipient’s interests under the “Design” tab .
- Then, add personal touches with photos, messages, or quotes .
- Customize fonts and colors to make the text stand out.
- Lastly, enhance it with shapes, clip arts, or drawings .
For an extra touch of creativity, experiment with layout and incorporate textures and patterns. Place text at unique angles or use background patterns. Add depth with subtle textures. Follow these suggestions to create a card that’s uniquely suited to both the recipient and your creativity!
Incorporating Graphics and Decorations
Create a unique birthday card on Microsoft Word 2013 . Try adding graphics and decorations! Here’s how:
- Utilize clip art and images. Microsoft Word offers a wide selection. Choose relevant images that fit the theme.
- Experiment with shapes. Use the “Shapes” feature to add decorative elements like borders, banners, or balloons. Play around with shapes and colors.
- Customize fonts and typography. Get the right font style and size to add personality to your card. Microsoft Word has plenty of options.
- Consider using templates. If you’re not confident in design, Microsoft Word has pre-designed templates for cards. Just customize it with your own text and images.
Get creative with graphics and decorations on Microsoft Word 2013. Make the recipient feel special!
Printing and Finalizing the Birthday Card
Finishing a personalized birthday card is the last step. Follow these simple 5 steps to make it:
- Go to File menu in Word and select Print.
- Check if printer is connected and on.
- Change printing settings – paper size, orientation, quality.
- Click Print button to start printing.
- Fold the card carefully along lines, ensure alignment.
Proofread once before sending; don’t want any mistakes! With these steps, you’ll have a beautiful card for gifting. Add a personal touch by writing message/signature inside.
I made a card for my best friend with Word 2013 . After several attempts, I was able to get the design perfect. Her reaction was priceless – she loved every detail and even framed it! It showed how much effort and thought I had put into it.
Go ahead, use Word 2013 and create something special!
In conclusion, forming a special birthday card on Microsoft Word 2013 is both simple and imaginative. Utilize the features that the program offers to design a unique and special card for your beloveds.
Let’s look at further details that weren’t spoken of yet. When creating a birthday card on Microsoft Word 2013, it’s essential to:
- Select a suitable template or make one from the beginning.
- Alter the pattern, fonts, colours, and pictures to your taste or the receiver’s preference.
- Include pictures of memorable moments or insert clip art to make the card more special.
- You can also use the WordArt feature . This allows you to add decorative text with various styles and impacts. Pick compelling fonts and have fun with the different formatting options to make your birthday greetings stand out.
Bonus Tip : To make your birthday card even more personal, think about adding a handwritten touch by signing your name or writing an emotional message directly on the printed version.
Now that you know these tips, you are ready to make impressive birthday cards on Microsoft Word 2013. So, get creative and put smiles on your loved ones’ faces with personalized birthday cards!

No credit card required
Your projects are processes, Take control of them today.
All Formats
- Graphic Design
Card Templates
11+ birthday card templates in ms word.
There are many Word Birthday Card Templates available for download, so you don’t really have to spend a lot of time on your computer creating these kinds of cards at all. Although many people still consider creating the sample birthday cards themselves, you should download an already made piece because it can not only save you time and money but it also enables you to save your energy and even send the birthday greetings and invitations on time. The following are the best templates to use before the close of this year.
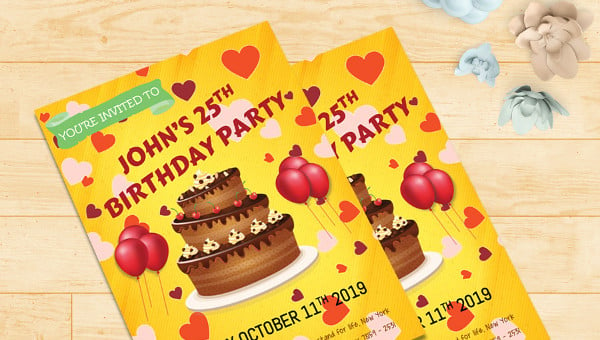
> Who should use the Birthday Card Templates?
Beautiful 20th birthday party invite card.
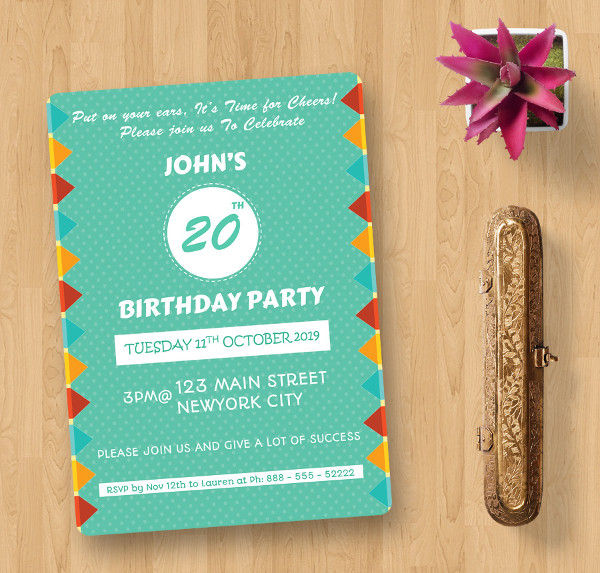
> What are the benefits of the Birthday Card Templates?
More in card templates.
Sweet 16 Birthday Card For Son Template
Sweet 16 birthday card for friend template, vintage sweet 16th birthday card template, happy 16th birthday card template, sweet 16 birthday card for daughter template, sweet 16 birthday card for girl template, sweet 16 birthday card for boy template, funny 16th birthday card template, sweet 16 birthday card template for son, sweet 16 birthday card template for boy.
- 130+ Christmas Greeting Card Templates – Free PSD, EPS, AI, Illustraion Format Download!
- 4+ Recruitment Business Card Templates in PSD | AI
- 10+ Medical ID Card Templates
- 4+ Retirement Greeting Card Templates in PSD | AI
- 10+ Agency DL Card Templates in AI | InDesign | Word | Pages | PSD | Publisher
- 10+ Direct Mail Postcard Templates in AI | Word | Pages | PSD | Publisher | InDesign
- 9+ Preschool ID Card in Illustrator | MS Word | Pages | Photoshop | Publisher
- 11+ Animal ID Card in Illustrator | InDesign | MS Word | Pages | Photoshop | Publisher
- 11+ Sports ID Cards in Illustrator | InDesign | MS Word | Pages | Photoshop | Publisher
- 10+ Editable Office ID Card Template | Illustrator | MS Word | Pages | Photoshop | Publisher
- 9+ School Report Card in MS Word | Illustrator | Photoshop | Editable PDF | Numbers | Pages | Excel | Publisher
- 11+ Agent ID Card in Illustrator | MS Word | Pages | Photoshop | Publisher | InDesign
- 10+ Membership ID Card in Illustrator | MS Word | Pages | Photoshop | Publisher
- 7+ Emergency ID Card in Illustrator | MS Word | Pages | Photoshop | Publisher
- 16+ Greeting Cards in Illustrator | MS Word | Pages | PSD | Publisher
File Formats
Word templates, google docs templates, excel templates, powerpoint templates, google sheets templates, google slides templates, pdf templates, publisher templates, psd templates, indesign templates, illustrator templates, pages templates, keynote templates, numbers templates, outlook templates.
How to Make Birthday Cards in Word

If you need to an inexpensive birthday card, try printing one using Microsoft Word. The program allows you to make customize printed documents efficiently with easy-to-use tools. Sometimes, you cannot find the right card to express your feelings, but Microsoft Word allows you to type in your own words--even poems. The program allows you to customize a birthday card by adding the recipient's name and a picture. Make someone's birthday truly special with a personalized card that comes from the heart.
Advertisement
Open a new document in Microsoft Word. From the "File Menu" select "New." Under "Microsoft Office Online Templates," select "Greeting Cards."
Video of the Day
Choose "Occasions and Events" under the "Greeting Cards" category. Pick a birthday card template to use. Once you select a template, choose "Download," located in the lower right corner of the box.
Customize the birthday card by replacing the text. You can change the text to your own personal greeting and you may want to consider adding the birthday honoree's name. Choose the "Home" tab to change the font, text size, font color and text alignment.
Change the birthday card layout. You can change the background color or size of an object. Double click on an object, such as the card background, to change the color or pattern. The options available to you will appear under the "Format" tab. If you want to change the size of an object, click once on the clip art and drag any of the small white boxes down to make the object smaller or up to make it larger.
Add clip art to the birthday card. If you do not want to use the clip art provided, simple select the object and hit the "Delete" button on your keyboard. To add clip art, click on the "Insert" tab. If you select "Picture," you will need to locate the file on your computer's hard drive. Microsoft Office provides free clip art if you select the "Clip Art" option. Once you select this option, use the search feature to type in keywords to find the right clip art.
Select "Print" from the file menu to print out the birthday card. Try using cardstock paper to make the card feel heavy. Once the birthday card prints, fold the card as needed. If you need an envelope for your personalized birthday card, Microsoft Office also allows you to print custom envelopes.
- Computor Companion: Create Quick Greeting Cards in Word
- Word Templates: Happy Birthday Cards
- Dummies: Create Greeting Cards in Microsoft Word
How To Make a Birthday Card on Word
A birthday card is a greeting card issued or sent to an individual for their birthday celebrations. Birthday card rituals differ from people's preferences, almost like a birthday cake. The emergence of computers and the onset of the internet era and social media introductions have contributed to mobile birthday cards or even Facebook updates to deliver birthday messages.
To a lot of people, a birthday card is a sweet personal gesture. It is also well known as the most common way to express your care for those you care for.
Benefits Of A Birthday Card
- You are going to a birthday party
When you're going to someone's birthday party, turning up with a birthday gift and a birthday card is a gesture of courtesy. Giving a traditional birthday card with a smaller gift card simply says the recipient's name and 'happy birthday' are also appropriate, particularly if you're not close to the person.
- You are seeing someone on his/her birthday
If you're visiting or meeting someone on their birthday, it's smart to get a card to give them a gesture of courtesy. If you find yourself short of time, you can easily create a birthday card online.
- You can impress people on their birthday
The interesting part about birthday cards is the customization flexibility it offers. You can customize it to the person's preference and put a thoughtful message on the card. This can easily impress them.
Why Do You Need A Birthday Card Online?
When you need an inexpensive birthday card, use Microsoft Word to create your own and print it. The software helps you to create a customizable birthday card with its easy to use tools to design.
You may not be able to find the right card that shares your thoughts and feelings towards the other person, but Microsoft Word helps you to write your own words — including but not limited to poetry.
The software lets you design a birthday card by inserting the name and a photo of the recipient. You can make someone's birthday very memorable with a handmade card coming from your heart. Once you start making your birthday card, it is vital to bear in mind the design and writing style you would like to implement.
How To Make A Birthday Card On Microsoft Word?
- Step 1 - Open a new document in Microsoft Word. From the "File List", click on "New." Then choose the "Greeting Cards" option under "Microsoft Office Online Templates."
- Step 2 - Select "Occasions and Events" from the "Greeting Cards" menu. Choose a template to use on your birthday card. After you choose a template, click "Open" from the bottom right corner.
- Step 3 - Customize the birthday card by changing the text. To change the font, text type, font color, and text orientation, click on the "Home" menu.
- Step 4 - Adjust the layout of your birthday card. You may change the color or size of an object in the context. To change the color or pattern, double-click on an item. If you want to adjust an object's dimension, press the clip art once and pull down either of the little white boxes to make it smaller or bigger.
- Step 5 - Fill up the birthday card with clip arts. If you don't want to use the given clip art, simply pick the object and press the "delete" button on your keyboard.
- Step 6 - To print the birthday card, select "Download" from the top's file menu.
How To Make A Birthday Card in EdrawMax?
- Step 1 - Open EdrawMax -> click ‘Card’ -> ‘Birthday card’.
- Step 2 - Once selected, you can choose a template or the option for a blank canvas.
- Step 3 - Create your birthday card from a wide range of shapes, colors, and grids available. You can also add a personalized message.
- Step 4 - Save and export your diagram to any file type you wish to. EdrawMax is compatible with multiple file types.
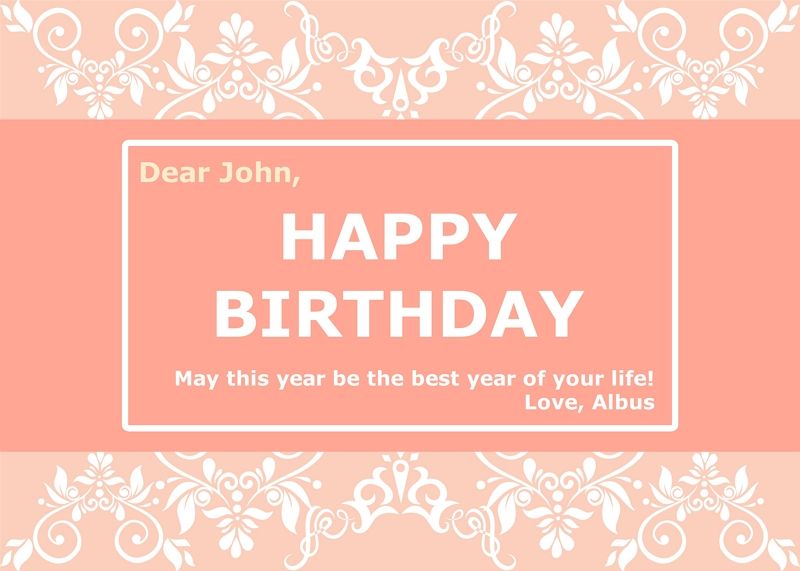
Video Tutorial: How To Make a Birthday Card?
Why use edrawmax to create your diagrams and cards.
EdrawMax is easier to use when it comes to designing birthday cards. Due to its user-friendly interface and multiple templates available, EdrawMax is the perfect solution for designing cards and diagrams. Here's why EdrawMax is the ideal choice -
- Compatibility across platforms - Edraw Max supports all types of operating systems like Windows, Mac, and Linux as well as all common browsers like Chrome, Firefox, IE, and Safari as a web-based program.
- 100% security of privacy - With the highest degree of SSL encryption, all communication and file transfers are secured.
- Template Options - There are many templates and design options available to ease making these graphical diagrams.
Related Articles


The Latest AIs, every day
AIs with the most favorites on Toolify
AIs with the highest website traffic (monthly visits)
AI Tools by browser extensions
AI Tools by Apps
Discover the Discord of AI
Top AI lists by month and monthly visits.
Top AI lists by category and monthly visits.
Top AI lists by region and monthly visits.
Top AI lists by source and monthly visits.
Top AI lists by revenue and real traffic.

Create Stunning Birthday Cards in MS Word
Updated on Dec 27,2023
Table of Contents
Introduction, setting up microsoft word, choosing the page size and layout, selecting the design and texture, inserting pictures and images, customizing the text and fonts, adding shapes and text boxes, formatting and aligning the text, crop and resize images, adding invitational text, adding birthday girl's name, adding party details, customizing fonts and colors, adding border and enhancements, finalizing the design.
In this tutorial, we will learn how to Create a birthday card design using Microsoft Word. We will walk You through the step-by-step process of setting up Microsoft Word, designing the birthday card layout, adding pictures and images, customizing the text and fonts, and adding various design elements. By the end of this tutorial, you'll be able to create personalized and visually appealing birthday cards right from your computer.
Before we start designing the birthday card, it's essential to set up Microsoft Word for the best layout and formatting options. In this section, we'll guide you through choosing the page size, adjusting the layout, and selecting the desired version of Microsoft Word.
Designing the Birthday Card
Now that Microsoft Word is set up, it's time to dive into designing the birthday card itself. In this section, we'll cover various aspects of the design process, including selecting the page color, texture, and inserting pictures and images. We'll also explore how to customize the text and fonts, add shapes and text boxes, and format the text to create an aesthetically pleasing birthday card.
To get started, we'll first choose the appropriate page size and layout for our birthday card design. By adjusting the page size, we can ensure that the card is the perfect size for printing or sharing digitally. We'll also explore different layout options to find the best arrangement for our design.
Next, we'll move on to selecting the design and texture for our birthday card. Microsoft Word offers a range of pre-designed templates and textures that can enhance the overall look and feel of the card. We'll demonstrate how to choose the perfect design and texture to match the theme of the birthday card.
An essential element of any birthday card is the inclusion of pictures and images. In this section, we'll Show you how to insert and position pictures or images into your design. We'll also cover techniques for cropping, resizing, and aligning the images to achieve the desired visual impact.
The text on a birthday card adds a personal touch and conveys the message to the recipient. In this section, we'll guide you through customizing the text and fonts on your birthday card. We'll explore different font styles, sizes, and colors to create an appealing and easy-to- Read message.
To enhance the overall design of the birthday card, we can incorporate shapes and text boxes. Shapes can serve as decorative elements, while text boxes provide additional space for messages or quotes. We'll show you how to add, position, and format shapes and text boxes to create a visually appealing birthday card.
Formatting and aligning the text is crucial for a well-designed and visually pleasing birthday card. In this section, we'll cover techniques for formatting text, such as adjusting line spacing, indentation, and adding bullet points. We'll also explore different alignment options to ensure a balanced and professional appearance of the text.
In this section, we'll dive deeper into the process of cropping and resizing images. We'll demonstrate how to remove unwanted parts of an image, resize it to fit the design, and adjust its position. These techniques will help you achieve a polished and Cohesive look for your birthday card.
The invitational text on a birthday card sets the tone and invites the recipient to the celebration. In this section, we'll show you different ways to add invitational text to your card. Whether it's a formal invitation or a playful message, we'll guide you through the process of selecting the right wording and formatting for your design.
Adding the name of the birthday girl adds a personal touch to the card. In this section, we'll demonstrate techniques for incorporating the birthday girl's name into the design. We'll explore different font styles, sizes, and effects to make the name stand out and complement the overall design.
To provide essential information about the birthday party, such as the date, time, and location, we'll add party details to the card. In this section, we'll guide you through presenting the party details in an organized and visually appealing way. We'll explore different formatting options to create a clear and aesthetically pleasing layout.
To add style and personality to your birthday card, customizing fonts and colors is essential. In this section, we'll cover techniques for selecting and adjusting font styles, sizes, and colors. We'll also explore various color schemes and gradient options to create a visually captivating birthday card design.
To further enhance the design of your birthday card, we'll show you how to add borders and other enhancements. Borders can add a finished look to the card, while enhancements such as shadows or glows can create a more dynamic and eye-catching design. We'll guide you through the process of adding these elements to your birthday card.
In this section, we'll go through a checklist to ensure that your birthday card design is complete and ready for printing or sharing. We'll cover final touches, such as reviewing the layout, adjusting any inconsistencies, and making sure all the details are accurate. By the end of this section, your birthday card will be ready to delight the recipient.
Congratulations! You have successfully learned how to create a personalized birthday card design using Microsoft Word. We hope this tutorial has empowered you to unleash your creativity and design stunning birthday cards for your loved ones. With the knowledge gained from this tutorial, you can now create unique and visually captivating designs that will make any birthday celebration even more special.
- Learn how to design personalized birthday cards using Microsoft Word
- Step-by-step guidance on setting up Microsoft Word for optimal layout and formatting options
- Explore various design and texture options to create visually appealing birthday cards
- Incorporate pictures, images, and customized text to add a personal touch to your cards
- Enhance the design with shapes, text boxes, borders, and other creative elements
- Resize, crop, and Align images to achieve the desired visual impact
- Customize fonts, colors, and gradients to create a unique and visually captivating design
- Finalize your design and prepare it for printing or sharing digitally
Q: Can I use any version of Microsoft Word? A: Yes, the tutorial is compatible with any version of Microsoft Word.
Q: Can I print the birthday cards? A: Absolutely! The designs created in Microsoft Word can be printed for physical cards.
Q: Can I personalize the birthday cards further? A: Yes, you can customize the designs by adding your own images, text, and creative elements.
Q: Can I use this tutorial for other types of cards? A: While this tutorial specifically focuses on birthday cards, the techniques and principles can be applied to create other types of cards as well.
The above is a brief introduction to Create Stunning Birthday Cards in MS Word
Let's move on to the first section of Create Stunning Birthday Cards in MS Word

Most people like

More: What To Do If Defroster Is Not Working
TOOLIFY is the best ai tool source.
- Kinguin: A Safe Place to Buy Windows 11 Keys
- Leveraging High-Tech Innovations for Home Improvement Projects
- Level Up Your LinkedIn Engagement With AI Hacks
- Investment Due Diligence: Essential Steps for Savvy Investors
- Top 10 Animal Crochet Kits for Beginners in 2024
- The Role of AI in Diagnosing Wrongful Death Cases
- Discovering New Cryptocurrencies Investments
- Best Tools and Platforms for API Development with Artificial Intelligence
- How is AI Reshaping the Digital Marketing Industry in 2024?
- Transform Your Images with Microsoft's BING and DALL-E 3
- Create Stunning Images with AI for Free!
- Unleash Your Creativity with Microsoft Bing AI Image Creator
- Create Unlimited AI Images for Free!
- Discover the Amazing Microsoft Bing Image Creator
- Create Stunning Images with Microsoft Image Creator
- AI Showdown: Stable Diffusion vs Dall E vs Bing Image Creator
- Create Stunning Images with Free Ai Text to Image Tool
- Unleashing Generative AI: Exploring Opportunities in QE&T
- Create a YouTube Channel with AI: ChatGPT, Bing Image Maker, Canva
- Google's AI Demo Scandal Sparks Stock Plunge
- Unveiling the Yoga Master: the Life of Tirumalai Krishnamacharya
- Hilarious Encounter: Jimmy's Unforgettable Moment with Robert Irwin
- Google's Incredible Gemini Demo: Unveiling the Future
- Say Goodbye to Under Eye Dark Circles - Simple Makeup Tips
- Discover Your Magical Soul Mate in ASMR Cosplay Role Play
- Boost Kidney Health with these Top Foods
- OpenAI's GEMINI 1.0 Under Scrutiny
- Unveiling the Mind-Blowing Gemini Ultra!
- Shocking AI News: Google's Deception Exposed!
- Can AMD's FSR Save Nvidia GT 1030? Review & Benchmark
- Experience the Power of Dell Precision 5530: 4K Display, NVIDIA Quadro, and More!
- Optimize Mining Performance with AMD & NVIDIA Mixed Card in HIVEOS
- Unleash the Power: Building a Gaming PC with Server Gear
- How to Setup Xbox Game Pass Cloud Gaming on Android TV
- Unlocking the Full Potential of AMD 1055T: Overclocking Adventure
- Performance Test: 4 Two-in-One Devices Compared
- Gaming on an Nvidia Quadro Card: Can It Deliver a Satisfying Experience?
- Intel's New Core i9-14900K: Faster than Core i9-13900K?
- Unleashing the Power: Ryzen 7 1700 vs 2700X Performance Comparison
Unlocking the Power of ChatGPT: AI's Promising FutureTable of Contents: Introduction GPT Open AI Up
Unlock the Future with Open AI WhisperTable of Contents Introduction Open AI Whisper What is an ML
Unveiling the Truth Behind Salary Comparisons: Levels.fyi Reveals Jaw-Dropping AccuracyTable of Cont

The Best AI Websites & AI Tools Directory
- Most Saved AIs
- Most Used AIs
- AI Chrome Extensions
- Discord of AI
- Top AI By Monthly
- Top AI By Categories
- Top AI By Regions
- Top AI By Source
- Top AI by Revenue
- Get Posts / Link Insert
- More Business
- Stable Video Diffusion
- Top AI Tools
- 33+ Best AI Tools for Writers & Marketers in 2024
- Privacy Policy
- [email protected]
- Voice conversion
- video creator
- text to video generator
- Low-Code/NoCode
- Data Analytics
Copyright ©2024 toolify

How to Create a Greeting Card in Word
Microsoft Word can do a lot more beyond the blandness of making reports and resumes. It has a capable set of graphic tools to help you make graphic enriched documents like greeting cards. You can also turn to Word and create a greeting card for all occasions with your kids. Children won’t get bogged down in the features unlike a desktop publishing tool or a graphic editor.
In this Word tutorial, we’ll create a greeting card from scratch to show how easy it can be for anyone.
How to Create a Greeting Card with Microsoft Word
Before you sit down to design a greeting card in Word, you have to decide whether you want it to be flat like a postcard or a folded card like a Hallmark card. Greeting cards also come in all shapes and sizes from A0 (84.1 x 118.9 cm) to A10 (2.6 x 3.7 cm). These choices will dictate every other design decision that follows.
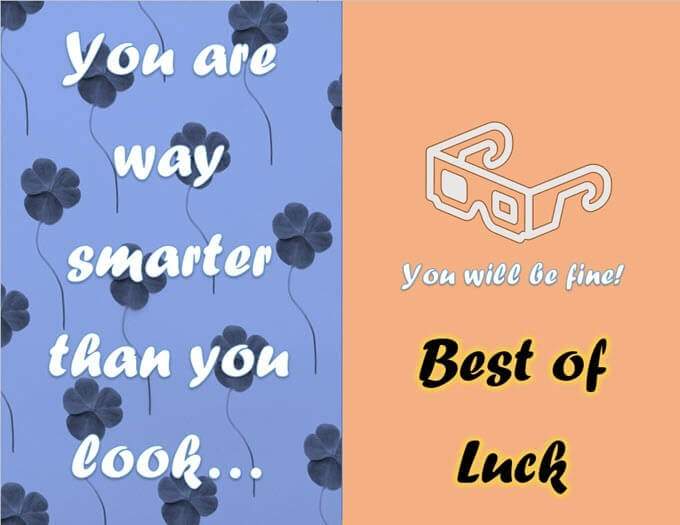
1. Open a Blank Document
Open Microsoft Word and select a blank document. Use this blank canvas to add your own ideas on what a greeting card can be. You can add photos, shapes, text, Word Art, and even 3D models.
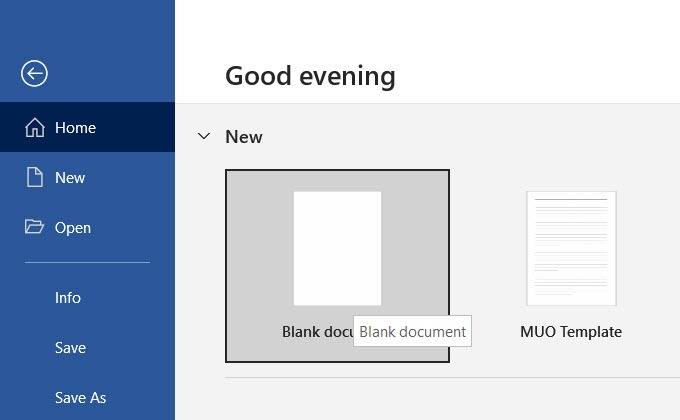
2. Set Up Orientation and Layout
Greeting cards are usually laid out in landscape. Landscape mode works better with images too.
To change the layout from portrait to landscape, go to Ribbon > Layout > Page Setup Group > Orientation > Landscape .
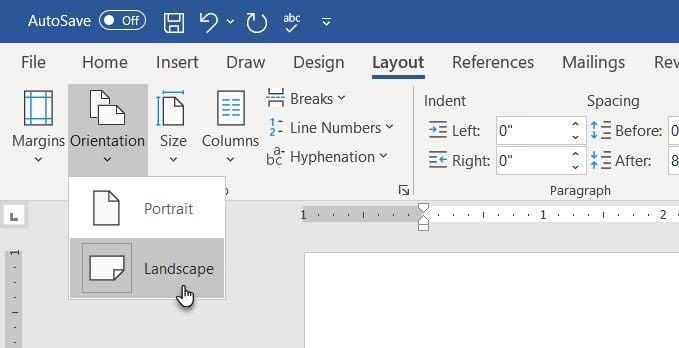
Select Size in the Page Layout Group to choose one of the standard sizes from the dropdown. You can also use a custom size by going to Paper Size at the bottom of the drop-down menu.
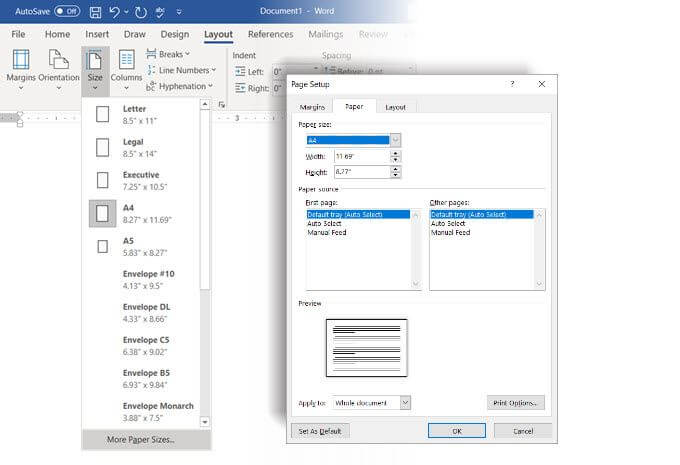
Tip: Use the Margins tab on the Page Setup dialog to reduce the margins if you want the image to cover the paper.
3. Balance Everything with Gridlines
You don’t need to stuff your document. White space helps to balance text with graphics. Enable Gridlines and Alignment Guides to align objects on the document with precision. Gridlines are not printed. You can also decide not to use gridlines and instead align everything with your eye.
Go to View > Gridlines .
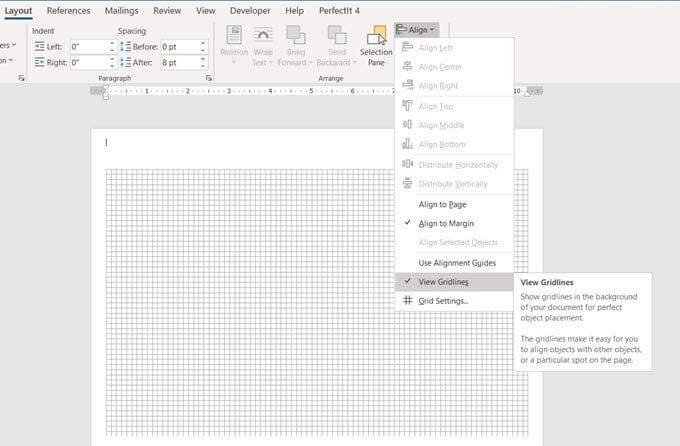
Select your graphic in the document. Go to the Format tab on the right of the ribbon. For a selected shape, the tab will read Shape Format .
Select Align > Grid Settings .
Use the settings to enable the Snap-to feature, display alignment guides, and change the distance between gridlines.
As this Microsoft Word support article says, the Snap To feature only works in Print view.
4. Divide Your Page for the Fold
For greeting cards that fold down the middle, you can divide the page in half. There are different ways to do it Word. For our tutorial, we will use the line shape and place it in the center of the page.
Go to Insert > Shapes > Line . Press the Shift key and draw a vertical line across the middle of the page.
Any new content on the page can nudge this separator. To keep it exactly in the middle, select the Layout Options icon that is suspended above the selected line.
Select Fix position on page . Then, Select See more .
In the Layout settings, fix the position of the line shape by setting the Horizontal and Vertical alignments.
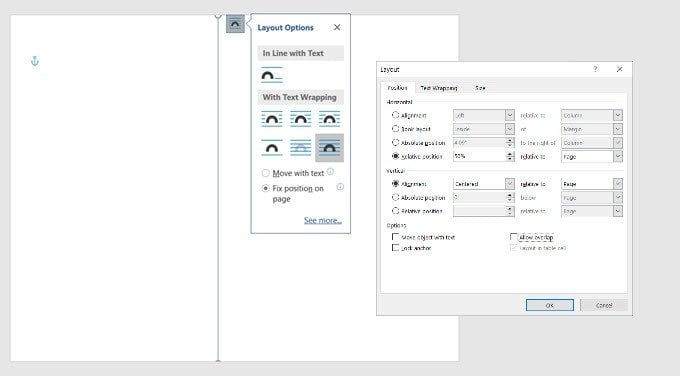
5. Start Adding Your Graphics
It’s time to add graphics that match the theme of the card. Use free stock photos or upload your own to personalize the card. Select Insert > Pictures to insert a picture in your document. Microsoft Word supplies stock images, but it’s always better to go with your own image for a personal touch.
In this tutorial, we have used an image from Pexels.com.
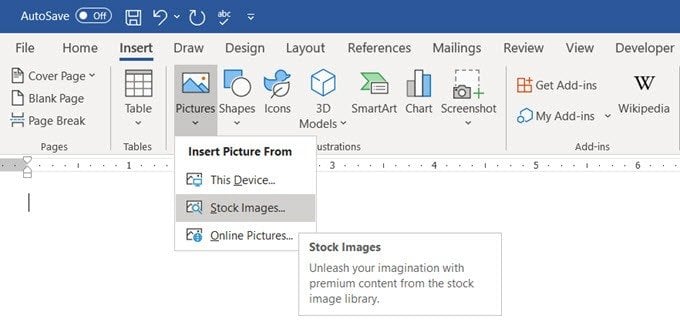
You can also fill up the whole page with the picture if you set it as the background. Go to Design > Page Color > Fill Effect .
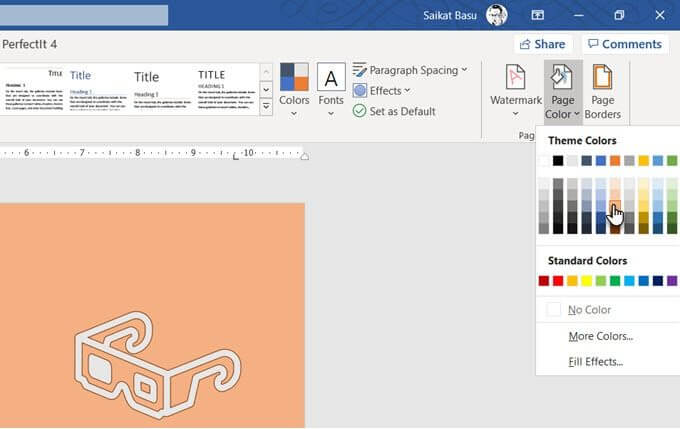
The Picture tab allows you to use your own photo or any Creative Commons image sourced with a Bing Search as a picture fill for the page. You can see the preview before you insert it in the document.
6. Choose Beautiful Fonts
The greeting card has its picture. Now, you have to work on the text and other content.
Go to Insert > Text Group . You can select a Text Box to enter text or choose Word Art . As there are several Word Art Styles available, you don’t have to think too much about styling your text.
Alternatively, you have to work with Shape Fill , Shape Outline , and Shape Effects if you opt for plain text.
All options are easily accessible from the Shape Format tab on the Ribbon and intuitive to use.

Text options inside a Text Box in Microsoft Word come with advanced formatting. For instance, you can begin with a nice font, set the right font size, and give it the right font color. Then select the Text Box and right click to open the context menu. Select Format Shape to display a sidebar with all the Shape and Text Options .
Text Options is further organized into:
- Text Fill & Outline
- Text Effects
- Layout & Properties
Play around with fills, gradients, and transparency to decorate your text. The aesthetic combination will also depend on the picture that works as the background for the text.
In this tutorial, we have given the text a “Glow” to boost the celebratory feel of the card.
Tip: Stick to one or two typefaces to make it less distracting. Also, choose a typeface that reflects the mood of the event and format it with the color that best matches the background or the graphics. While you can install creative fonts in Microsoft Word, not all of them will print well.
7. Preview and Print
Your card is ready with its combination of pictures, colors, and text. Proof it on screen first and then print it out on cheap paper. Look for typos in the text and check if every element is lined up correctly.
Pay careful attention to the margins as differences there can affect the final layout. If you are printing a folding card, use the sample to see if the fold is at the right place and doesn’t cut across a graphic or the text.
Bring out the good quality stock paper and print your first greeting card. If you are making multiple copies, it’s always wise to check the quality of the toner or ink after a few batches.
Your Card Is Ready
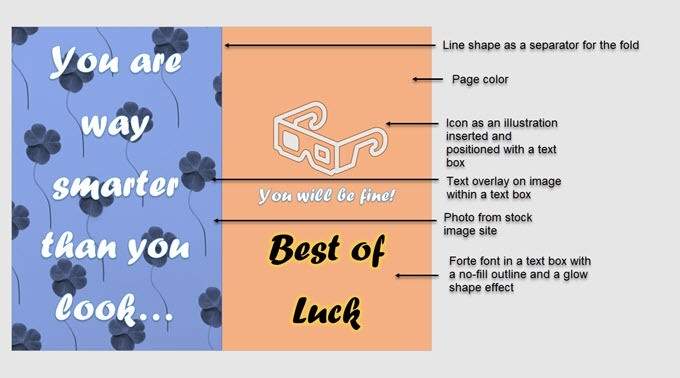
Graphical features of Word might be limited when you create a greeting card with Word, but they can do an adequate job.
Templates are the quicker way to get a greeting card out of Microsoft Word. But will they give you the joy of making your own for someone special? Maybe you can use the greeting card templates as an inspiration to design your own.
Also, try Microsoft Publisher with the help of this guide. It’s a better alternative to Microsoft Word as it’s meant for desktop publishing of all kinds.
Saikat Basu is a seasoned freelance technology writer. He likes to forage for anything that makes our lives better... an app, a life hack, or a simple nugget of learning. Read Saikat's Full Bio
Read More Posts:

Published in
Card Templates
20 Free Birthday Card Templates (for Word, PSD, AI)
Birthdays usually happen once each year and are never complete till you send best wishes to the individual. Birthday card templates provide you the opportunity to make the occasion special for your loved ones. It’s always essential to consider the recipient’s taste when choosing a birthday card for them. But regardless of the card you select, personalize the card to make sure it reflects your emotions, thoughts, and memories.
In the card, you can share some beautiful memories or funny moments you’re shared with them. Sending a birthday card to a loved one is an excellent opportunity to show you care for them and also strengthen your relationship.
Birthday ecards
In the modern digital ear, you may not send hardcopy birthday card templates to your loved ones to express your wishes for them. eCards are the new way to say happy birthday! To those you love. Your friends and loved ones will be more than excited to receive a superb, full-screened animated birthday card; this will not only make their day, fun, sweet, and exciting but also memorable.
Funny, sweet, or heartfelt, Hallmark eCards are the perfect online way to say Happy Birthday! To your someone special. Let the celebrations begin with an eCard birthday greeting that’ll make any birthday that much more memorable. For our collection of eCards, you can select an ideal card that you can personalize by adding some photos, a memory, or a personal message to ensure the recipient gets the desired signal.
If you want to create a sensational card, you can use available free online resources such as Canva’s DIY ecard maker, PiZap , Fotor , PhotoPad , or Fotojet . These resources enable you to gain access to millions of eCard templates, stock images, illustrations, and graphic designs ideal for the occasion. With these resources, you are able to design a perfect eCard that will deliver your desired message in the best way possible.
Free Birthday Card Templates

Creating free birthday cards
Creating an eCard from scratch can be a daunting task, especially when you have already received the birthday invitation and there is no more time to make a hard copy before the party. That’s why we have compiled a glossary of exciting free birthday card templates to help you come up with personalized cards. With our templates, you have unlimited options for customizing and personalization.
You can add your own photos, images, personal messages, quotes, memories, and any other relevant information that you may want to feature in the card. Besides, you can also print the card. You do not require prior graphic experience to create cards using our templates. You’ll have the opportunity to fill the card with good wishes and special memories. Our birthday card templates are easy to use and personalize.
What to include in the birthday card template?
For most of us, writing a great birthday card template won’t come naturally. Crafting an ideal message for the card can be tasking since you must give a personal touch to the message. Choosing the right words can make a significant difference when creating a birthday card template.
The best birthday card template for a loved one should reflect their taste and preference, for example, you’re your recipient loves flowers, and animals, etc. choose cards that bear what they like. After selecting the right card, it’s now your duty to put yourself in the shoes of the recipient and think of what will make them feel special when reading the card.
Your choice of words will matter at this juncture. For example, you can share a beautiful memory. Use simple sentences and phrases to apps your message, don’t seem too complicated when drafting your birthday message, speak from deep in your heart, and avoid overthinking.
If you have worries of phrases and words you can use for the birthday card template, consider visiting any of the following sites for tips: hallmark.com, ftd.com, greetingcardpoet.com, gifts.com, or greeting-card-message.com?
A birthday is a special occasion that offers us an opportunity to share our thoughts and memories with loved ones. If you want to surprise someone on this special day, pick an outstanding card for them, and personalize the message. Use phrases and words that will reflect what you feel for the individual. In this, they will always remember your message and how you matter to them.
Keep reading
40+ free thank you card templates | word, psd, ai, 12 printable gift coupon templates – editable, 6 free gift voucher templates – editable, free birthday card templates | what to write, 10 free paper crown templates.
Education , Card Templates
24 Free Birthday Card Templates
It is the thought that counts , at least that is what people say until they receive an e-mail birthday card from you for their birthdays. While digital cards save time and can be pretty, nothing beats receiving a real card in person or through the mail.
The fact that someone took the time to acknowledge you and go the extra mile on your special day means a lot. That feeling makes it essential that you know how to write the perfect birthday card
To learn how to write and send off that perfect card, just keep reading our article. It has the information to guide you to the pinnacle of birthday card success.
What is a birthday card?
These cards are designed to show a friend, family member, or loved one how much they mean to you. You get to express your feelings through a card that may be pre-printed or handwritten by you.
A birthday card is usually printed on very high-class paper, has a nice design and a few words of greeting. The inside may be a poem, a special phrase, a joke, or your note.
However it is designed, you are sending them a special greeting making sure they know you love and care about them. In today’s world, a birthday card can also be a digital greeting with the same sentiments and designs to them.
No matter the format, a birthday card lets the recipient know they are loved. The card can be delivered in person or sent through the mail.
Birthday Card Templates

What is an e-birthday card?
Technology has a way of upgrading everything. Birthday cards are no exception to this phenomenon. Technology has made it possible for you to find the right birthday card without leaving your home or office.
All you have to do is turn on your computer and search for a digital card that you like and think the recipient will enjoy. All you have to do is select the right one, add a few typed words of greeting and send it via e-mail or some other digital service.
Using one of these cards saves on gas, paper, and stamps, making them very environmentally friendly.
What to include
1. The birthday greeting. This lets the recipient know exactly why they are receiving the card.
2. A nice cover design. Even when you make your own, the front page should have a colorful and happy design on it.
3. A sweet message. Or a comical one depending on the person you are sending it to. There should be some nice birthday wishes, an expression of personal sentiment, or whatever fits the situation. Each person is different, so the message will not always be the same for each person you send a card to
4. Your signature. Always sign your name as anonymous cards drive people crazy. If the card is accompanied by a gift, the recipient will want to know who to thank.
How to make a birthday card
There are different ways to make a birthday card. When you go to the store, most of the work is already done for you. All you have to do is add a personal note and sign your name. That is all there is to that option.
Then, you can make the card yourself, and you will need paper, colored pens, pencils or markers, and stickers if you want to use them. Here are the steps to make a card.
- Fold the card to the size you want it to be
- Next, do a nice cover design. This can simply be the words happy birthday, or you can add a nice drawing, a sticker or two, and so on. You have lots of leeways here but make it nice.
- Add a special poem or saying inside with a personal note to add a little more sentiment to the card
- When you are satisfied with the look, sign it and put it in the envelope.
When you are going to use a digital format, the process is even simpler.
- Go to the birthday card website
- Scroll through the different cards to see which one will fit the person you are giving it to
- Make your selection and move on to the interior
- Either write your own little note or pick one of the pre-written greetings the website offers
- ‘sign’ your name and fill out any details the website needs to send the card to the right person
- Click ‘send’ or ‘finish’ and the website will send the card off.
When and how to send it
If you are going to deliver the card personally, then right before or the day of the person’s birthday is okay to give it to them. There usually are not issues with this method you have to worry about.
The same goes for sending one through a digital format. You can send it the day before if you want as these websites have almost instant delivery and the card will get there on time.
The delivery you will have the most to worry about will be the traditional mail service. The postal service can get slow at times and timing the card to arrive on the birthday or the day before can be quite difficult.
The key is not to wait till the last minute to send it off. You may lose a friend if the card arrives a week or more late. When you mail the card depends on where the two of you live. You should give at least a month advance mailing if you live across the country from each other.
When you live in the same state or city, a week to two weeks in advance should suffice. When it comes to birthdays, being early is always better than being late. When it comes to mailing and how you mail it depends on you and the people you are sending the card to.
Final Thoughts
Some people like digital cards because they are very convenient and easy to send. However, those cards lack the personal touch special days like birthdays require. If you want to give your friend or loved one the special personal touch, then send their card in the mail or hand-deliver it personally. Those are the best two ways to send a birthday card. Just do not be late or you may have some explaining to do.
How did our templates helped you today?
Opps what went wrong, related posts.

23+ Business Travel Itinerary Templates

Restaurant Employee Evaluation Form

Peer Evaluation Form: Templates and Examples

Free Newspaper Templates

40 Free Event Program Templates

44 Open House Sign in Sheet Templates

22+ Free Packing Slip Templates

40+ Free Christmas Wish List Templates
Thank you for your feedback.
Search our database of 10,000+ Microsoft Office templates.
Colorful Seductive Birthday Templates for MS Word
Birthday party checklist in ms word.

Baby’s 1st Birthday Card In MS Word
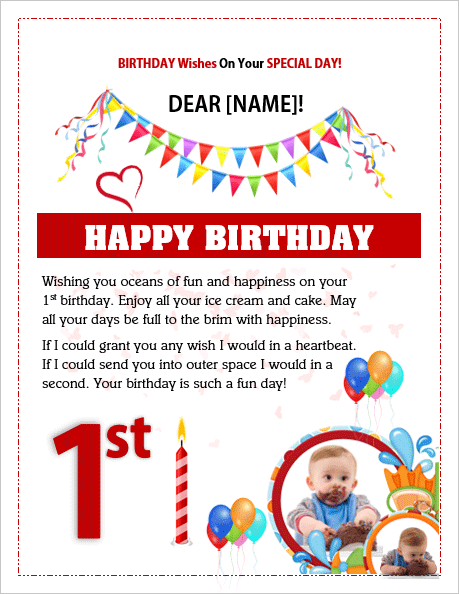
Birthday Invitation Card Template for Microsoft Word

← Previous Article
Next Article →
You may also like
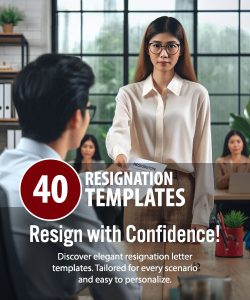
- Doctor Prescription Pad Formats
- Printable ID Cards
- Creative Resume Formats for Freshers
- Modern Resume Templates
- Best Cover Page Formats
- Printable Report Cards
- Business Proposal Templates
- 22 Raffle Ticket Templates
- Free Certificate Templates
- Make it Memorable: Free 4th of July Flyer Templates
- Say Goodbye with Style: Free Impactful Resignation Letter Templates
- Share Your Appreciation: Free Memorial Day Card Templates
- Crafted with Love: Free Mother’s Day Cards to Warm Mom’s Heart
- Stand Out from the Crowd: 6+ Free Fact Sheet Templates
- Make Your Mark: Free Printable Dog Name Tags for Every Tail-Wagger!
- 7+ Free Stunning Easter Templates for Joyful Celebrations
- 9+ Free Admit-One Ticket Templates: Flexible and Easy to Edit
- Get Cooking with Style: 8+ Free Customizable Recipe Card Templates
- 11+ Free Mortgage Flyer Templates to Elevate Your Marketing
- Enhance Your Events with 20+ Unique and Free Ticket Voucher Templates
- Relaxation Redefined: Explore Free 8+ Spa Voucher Templates
- Certificates
- Cover Pages
- Educational
- Event Templates
- Invoices & Receipts
- Letterheads
- Office Related
- Personal Use
- 137+ Professional Reports – MS Word & Excel
- 70+ Printable & Editable ID Card Designs
- 59+ Proposal Formats
- 31+ Best Flyer Designs & Formats
- 100+ Cover Page Templates
- 22+ Free Letterhead Designs and Formats
- 24+ Free Resume Designs & for Freshers and Professionals
- 136+ Printable Certificate Templates
- 55+ Quotations & Invoices
- Create FREE PDF Calendar Online
Birthday invitation templates
Create festive and eye-catching birthday invitations with these birthday invitation templates. each birthday invite template is fully customizable..

Customizable birthday invitation templates
Send out invitations to celebrate your birthday or the birthday of a loved one. These birthday invite templates make it easy to share the time, date, and location details of your birthday celebration. It’s best to send your birthday invitations as early as possible so your friends and family members can make sure to clear their calendars for your special day. You can send your birthday invitation via email or social media . Or you can print out each invitation and mail them. Each birthday invitation template is fully customizable, so you can change the text, font, and more to match your personal style or the theme of your birthday party. You can even browse birthday invitation templates by style—there are modern birthday invitations, vintage birthday invitations, and more. These birthday invitation templates are easy to edit, so you can spend more time planning your party and less time focusing on your invitations. If you need help keeping up with who has RSVPed, try a simple tracker .

IMAGES
VIDEO
COMMENTS
Find free downloadable birthday card templates to celebrate your mom, dad, teacher, daughter, son, and anyone else that you can customize from the comfort of your own home. Send your loved ones a birthday e-card or download and print your card once you've customized it with a special message. There are dozens of birthday cards to choose from ...
These Birthday Card templates are created for MS word with fully customizable and printable adjustments. Each element of these templates is in vector format.
How to Make Birthday Cards With Microsoft Word: It is advisable to involve your kids in creating the home made birthday cards. This will save you money and also entertain your kids. Your relatives and friends will always be excited to receive birthday cards that have been made by your kids. In …
How to create Happy Birthday 🎂 card in Microsoft Word (Tutorial - When Life Gives You Lemons) Vaclav Krejci 24.8K subscribers Subscribed 457 47K views 5 years ago Microsoft Word 2013 tutorials
Learn how to create a nice-looking happy birthday card in Microsoft Word 🎉 🌈 . Simple tutorial, easy to follow, ideal for beginners. You will learn how to ...
Help friends and loved ones celebrate their birthday with heartfelt custom birthday cards. These stunning free birthday card templates will help you get started!
Make Their Day Special with Template.net's Free Customizable, Professionally-Designed Birthday Card Templates in Word Format. Choose from Dozens of Online Designs, including Simple Happy Birthday Cards, Milestone Cards like 1st, 18th, and 60th Birthdays, Groundhog Day-Themed Cards, and More. Make Your Loved Ones Feel Extra Special on Their Birthday.
This video teaches how to make a Happy Birthday Card in Microsoft Word. Visit My Page & Registration Nowhttps://www.jotform.com/app/222116794054454 Email mu...
Learn how to make a birthday card on Microsoft Word 2013 effortlessly. Create personalized cards with ease using this step-by-step guide.
11+ Birthday Card Templates in MS Word. There are many Word Birthday Card Templates available for download, so you don't really have to spend a lot of time on your computer creating these kinds of cards at all. Although many people still consider creating the sample birthday cards themselves, you should download an already made piece because ...
Celebrate with customizable cards Whether you're congratulating a friend or celebrating a loved one's birthday, using free, personalized card templates makes sharing your sentiments easy. Browse card templates designed for every occasion, from weddings, graduations, birthdays, and condolences. Going to a party this holiday season?
If you need to an inexpensive birthday card, try printing one using Microsoft Word. The program allows you to make customize printed documents efficiently with easy-to-use tools. Sometimes, you cannot find the right card to express your feelings, but Microsoft Word allows you to type in your own words--even poems.
Birthday cards are a tradition of birthday celebrations. It helps in showing that you care about someone on their special day. Designing a birthday card or greeting online gives you the flexibility to customize it and make it more personal.
Learn step-by-step how to design personalized birthday cards using Microsoft Word. Impress your loved ones with unique and heartfelt creations.
6+ Best Birthday Invitation Cards Templates for MS Word Everyone does get excited about their big day especially children who do not wait to celebrate their birthday by inviting their friends over to a party.
#word #wordtutorial #birthdaycard #carddesignHello Everyone welcom to my channel in today's Video we are going to learn How to Make Birthday Card in Ms Word ...
Microsoft Word can do a lot more beyond the blandness of making reports and resumes. It has a capable set of graphic tools to help you make graphic enriched documents like greeting cards. You can also turn to Word and create a greeting card for all occasions with your kids. Children won't get bogged down in the features unlike a desktop publishing tool or a graphic editor.
20 Free Birthday Card Templates (for Word, PSD, AI) Birthdays usually happen once each year and are never complete till you send best wishes to the individual. Birthday card templates provide you the opportunity to make the occasion special for your loved ones. It's always essential to consider the recipient's taste when choosing a birthday ...
24 Free Birthday Card Templates It is the thought that counts, at least that is what people say until they receive an e-mail birthday card from you for their birthdays. While digital cards save time and can be pretty, nothing beats receiving a real card in person or through the mail.
These are beautifully created three Birthday templates including To-Do/Checklist, Birthday Card with lovely messages, and Invitation cards.
In this video tutorial, I am going to show you how to make Birthday Card Design in MS Word.Invitation Card Design Tutorial using MS Word.
www.studyspanish.com
Are you planning a birthday party for yourself or a loved one? Celebrate another year older with these free customizable birthday invitation templates.
In this video, you can learn How to Design a Birthday Invitation Card for Father's Birthday in MS Word.