.css-1qrtm5m{display:block;margin-bottom:8px;text-transform:uppercase;font-size:14px;line-height:1.5714285714285714;-webkit-letter-spacing:-0.35px;-moz-letter-spacing:-0.35px;-ms-letter-spacing:-0.35px;letter-spacing:-0.35px;font-weight:300;color:#606F7B;}@media (min-width:600px){.css-1qrtm5m{font-size:16px;line-height:1.625;-webkit-letter-spacing:-0.5px;-moz-letter-spacing:-0.5px;-ms-letter-spacing:-0.5px;letter-spacing:-0.5px;}} Best Practices 5 essential preparation steps for a successful presentation
by Tom Rielly • June 15, 2020
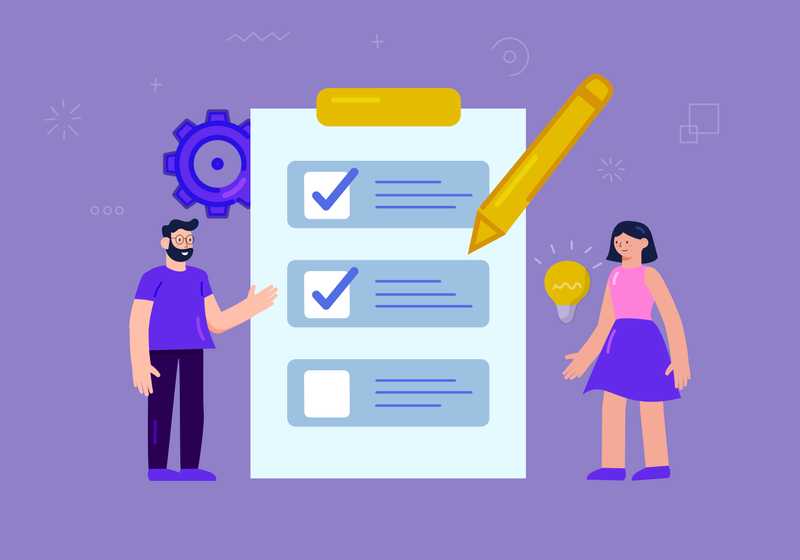
Keeping your presentation visuals minimalistic, simple, and clear is just one important step to remember when designing a hit presentation. Leaving nothing to chance, great presenters prove quite methodical as they prepare. Here’s a checklist for everything you need to keep in mind before your next presentation:

1. Choose the right software for your needs
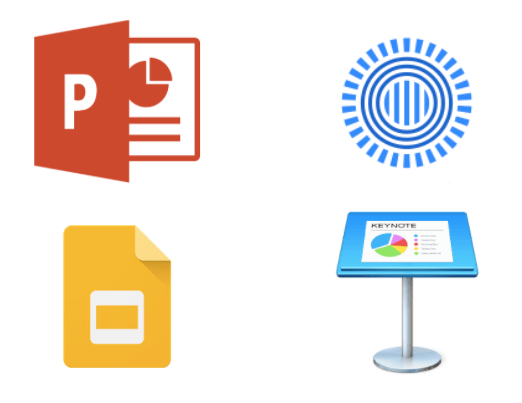
The easiest way to select the right presentation software for you is to simply find the one that is native to your device. For example, if you have a Mac, use Apple Keynote, if you work on Windows, use PowerPoint. Google Slides is recommended if you’re working with someone, as it makes collaboration very easy. Another software option is Prezi: a specialty tool called Prezi that creates a presentation using motion, zoom, and panning across one giant visual space.
2. Organize your files
As you develop your script and visuals, you will need to start assembling all the assets for your slides. Create a unique folder on your computer to hold these items. Keep the folder organized by media type (presentation drafts, photos, videos, scripts) and back them up frequently to the Cloud or external disk. Label each file with a specific descriptive name, e.g. “Susan Johnson singing magpie 2020”, as opposed to “IMG_4043.jpg”, which can make it confusing to find your assets. The more organized you are up front, the easier preparing for your presentation will be.
3. Prepare your presentation materials
Make sure your presentation materials (script, graphics, actual slides) are saved in at least two safe spots (for example, your computer and an external USB drive) and are backed-up frequently. If you are using an online presentation software, such as Google Slides, be sure to also download a copy of your presentation in case the internet connection is unreliable. Having all the individual assets on hand in addition to your presentation slides can be helpful if you experience tech issues before presenting, or if you need to make any last minute changes. Make sure to label your final presentation with the title and your name so it’s easy to find.
4. Practice, practice, practice!
Remember, practice makes perfect. People often run out of time making their presentations and have no time to practice. Most TED speakers practice at least ten times. Neuroscientist Jill-Bolte Taylor gave one of the most successful Talks in TED history with nearly 27 million views. How did she do it? She practiced her Talk over 40 times! By rehearsing multiple times you will naturally memorize your Talk, which means you won’t need note cards when you give your final presentation.
5. Do a final test run
Before presenting, make sure the equipment you need is working properly. It’s generally good practice to rehearse standing on the exact stage with the exact lighting using the exact computer that you will be using in your final presentation.
Here’s a quick checklist of what to look for when testing your equipment:
- If you're not using your own computer, the one provided might be slower and have trouble playing media. If you have videos or other media, make sure they play correctly
- Test the projector to make sure it’s HD
- Make sure images are clear
- Test the sound of any clips you use, as this is what goes wrong most frequently
- If you’re using a mic, test the volume
Don’t let technical issues or other blunders overshadow your presentation. By following these guidelines, and with a little preparation, you can engineer out the problems BEFORE they happen.
Ready to learn more about how to make your presentation even better? Get TED Masterclass and develop your ideas into TED-style talks
© 2024 TED Conferences, LLC. All rights reserved. Please note that the TED Talks Usage policy does not apply to this content and is not subject to our creative commons license.

Tips for creating and delivering an effective presentation
In this article.
Creating an effective presentation
Delivering an effective presentation
Tips for creating an effective presentation
|
|
|
|---|---|
| Choose a font style that your audience can read from a distance. | Choosing a simple font style, such as Arial or Calibri, helps to get your message across. Avoid very thin or decorative fonts that might impair readability, especially at small sizes. |
| Choose a font size that your audience can read from a distance. | Try to avoid using font sizes smaller than 18 pt, and you may need to go larger for a large room where the audience is far away. |
| Keep your text simple and minimize the amount of text on your slides | Use bullets or short sentences, and try to keep each to one line; that is, without text wrapping. You want your audience to listen to you present your information, rather than read the screen. Some projectors crop slides at the edges, so long sentences may be cropped. You can remove articles such as "a" and "the" to help reduce the word count on a line. |
| Use art to help convey your message. | Use graphics to help tell your story. Don't overwhelm your audience by adding too many graphics to a slide, however. |
| Make labels for charts and graphs understandable. | Use only enough text to make label elements in a chart or graph comprehensible. |
| Make slide backgrounds subtle and keep them consistent. | Choose an appealing, consistent template or theme that is not too eye-catching. You don't want the background or design to detract from your message. See . For information about using themes, see . |
| Use high contrast between background color and text color. | Themes automatically set the contrast between a light background with dark colored text or dark background with light colored text. See . |
| Check the spelling and grammar. | To earn and maintain the respect of your audience, always check the spelling and grammar in your presentation. |
Top of Page
Tips for delivering an effective presentation
|
|
|
|---|---|
| Show up early and verify that your equipment works properly. | Make sure that all equipment is connected and running. |
| Don't assume that your presentation will work fine on another computer. | Disk failures, software version mismatches, lack of disk space, low memory, and many other factors can ruin a presentation. Turn off screen savers, and ensure you have the appropriate files and versions of software that you need, including PowerPoint. To ensure all files are accounted for when you copy them to a USB drive and carry them to your presentation location, see Consider storing your presentation on OneDrive so it can be accessible to you from any device with an internet connection. |
| Verify that the projector's resolution is the same as the computer on which you created your presentation. | If the resolutions don't match, your slides may be cropped, or other display problems can occur. |
| Turn your screen saver off. | Keep your audience focused on the content of your presentation. |
| Check all colors on a projection screen before giving the actual presentation. | The colors may project differently than what appears on your monitor. |
| Ask your audience to hold questions until the end. | Questions are an excellent indicator that people are engaged by your subject matter and presentation skills. But if you save questions until the end of the presentation, you will get through your material uninterrupted. Also, early questions are often answered by ensuing slides and commentary. |
| Avoid moving the pointer unconsciously. | When you are not using the pointer, remove your hand from the mouse. This helps to stop you from moving the pointer unconsciously, which can be distracting. |
| Don't read the presentation. | Practice the presentation so that you can speak from bullet points. The text should be a cue for the presenter rather than the full message for the audience. |
| Stay on time. | If you plan a certain amount of time for your presentation, do not go over. If there is no time limit, take less time rather than more to ensure that people stay engaged. |
| Monitor your audience's behavior. | Each time that you deliver a presentation, monitor your audience's behavior. If you observe people focusing on your slides, the slides may contain too much data or be confusing or distracting in some other way. Use the information you learn each time to improve your future presentations. |
| Practice makes perfect. | Consider rehearsing your presentation with . |

Need more help?
Want more options.
Explore subscription benefits, browse training courses, learn how to secure your device, and more.

Microsoft 365 subscription benefits

Microsoft 365 training

Microsoft security

Accessibility center
Communities help you ask and answer questions, give feedback, and hear from experts with rich knowledge.

Ask the Microsoft Community

Microsoft Tech Community

Windows Insiders
Microsoft 365 Insiders
Was this information helpful?
Thank you for your feedback.
Presentation Skills

- Introduction
- Storytelling
- Presentation Outlines
- Tools for Creating Presentations
- Designing Presentation Slides
- Finding & Citing Media
Preparing & Testing Technology
- Handling Audience Questions
- Presentation Anxiety
- Online Presentations
- Feedback Form
- Co-Curricular Recognition Form
- Faculty Resources
In this section, we'll look at setting up your technology for a great presentation. Even the best presentation can be challenged by technical issues. Checking your technology in advance can help minimize some of those issues.
- Video Transcript—Preparing and Testing Your Technology [RTF]
Setting Up Equipment for In-Person Presentations
In-person presentations often involve technology, and you may not have a say in what is available to you. You may have a projector and computer showing your visual aids to your audience, or you may be presenting in a hi-flex space with multiple cameras and microphones and an audience attending in-person and virtually. Anticipating and preparing for various situations will help you navigate technical issues with ease.
Check the Tech
If you can, check out the space for yourself so you know what technology is in the room you are presenting in.
Can you bring your own laptop or is there a computer already there? If you are using tech like a microphone or smart pointer, will you be able to connect them? How do you project to the screen? etc.
Accessing your Content
How will you access your presentation?
Options include:
- emailing the file to yourself
- a USB drive
- Google Drive/OneDrive
- using the file directly from your computer
- or your instructor may ask you to email it to them.
It is always best to prepare multiple methods of access , just in case.
Compatibility
Confirm your presentation will work with the technology . You do not want to use software or hardware that is incompatible.
For example, do not use Apple’s Keynote if you will be using a PC. Browser-based tools such as Google Slides, Canva, Kahoot, Mentimeter, and Prezi are good bets as they do not rely on installed software.
Check the lighting.
Will any windows in the space impact your presentation, making it difficult to read? Will people in the back of the room be able to read/see everything on the screens because of overhead lights? Are you able to turn the lights down or close the blinds?
Setting Up Equipment for Online Presentations
Try to position your camera at eye level . This will allow for a good camera angle that shows your entire face. You can use a riser or stand or can use sturdy objects like books or boxes. If using a phone or tablet, a tripod or stand may help keep your camera steady. Be sure that whatever you use is stable, so your camera or device does not shift or fall.
It may feel more natural to look at your screen or keyboard, but looking directly at the camera will give you the opportunity to make eye contact with your audience. Rehearsing your presentation will help, so you can feel confident and will not need to spend as much time reading from notes or off the screen.
- Natural Light : Natural light coming in through a window can be very effective. Avoid sitting directly in front of a window, as it may make you harder to see. Having a light shining from in front of you or from an angle can be more flattering.
- Lamps :If your room does not have windows or other sources of natural light, you can use lamps. You can try turning your desk lamp so it faces an opposing wall to bounce light onto your face.
When you are on a Zoom call you rarely have access to great lighting. How do you make the most of your dim at-home environs? In the video below, a professional video producer will show you some easy lighting tips at home.
Space and Background
Avoid having a cluttered background behind you. The ideal is to find a solid background to film in front of, but if that's not possible make sure the area behind you is neat. You may wish to close any doors behind you.
Some video conferencing software will allow you to change your background to a digital image. If you do change your background, make sure it's appropriate for the tone of your presentation and not distracting.
Try to limit background noise during your presentation. This may mean turning off or moving away from fans or muting your devices.
The video belows touches briefly on backgrounds and your environment, among other things like standing, rehearsing, dressing for success, and thinking about your support materials.
Your microphone is key to your online presentation, so you need to make sure it is working as intended ahead of time.
Here is what to consider when it comes to your mic:
The built-in microphone on your computer may pick up other sounds in the room. Consider using an external mic, like a headset, to give a clearer sound.
If possible, position your microphone near but not too close to your mouth. With a headset aim to have the microphone slightly above or below your mouth.
Test with another person or record yourself to make sure your voice is coming through on your microphone. Video conferencing software will often have an audio test feature, or may allow you to record your session to test for sound quality.
If you do use an external microphone, check that your video conferencing software is using it over your computer’s internal microphone.
Slow network? It is good practice to introduce yourself to the audience with your camera on, but if you are in a situation with a slow network connection you may need to have your camera off for some of your presentation. Start with your camera on, then let your audience know you will be turning it off for the duration of your presentation to help keep things running smoothly.
Testing Video Conferencing Software
Testing your technology not only ensures that your presentation will go smoothly, but it also provides you an opportunity to run through your presentation and to familiarize yourself with the technology. Whenever possible, use the same technology and software that you intend to use during your presentation and test well before your presentation date . Just like in any rehearsal, you may want to recruit a colleague or friend to help you with the testing and to offer feedback.
Generally, when testing you should run through your whole presentation. A good idea is to make an inventory of the technology and features you intend to use. Ask yourself:
- Will you be sharing your screen during your presentation?
- Are you presenting alone or with a group?
- Will your presentation require you to share audio or videos?
- Do you require closed captioning, breakout rooms, polls, or other video conferencing software features?
Answering these questions will help you frame your presentation and provide you with a checklist of things you will need to test for.
Testing, Testing!
Here are some common things you will want to test before your online presentation.
If you are using an external microphone, it is a good idea to make sure that your web conferencing software is setup to use your external microphone instead of any internal microphones.
Notice where your camera is positioned. Raise your camera (or laptop) to eye level for a presentation.
Deciding to use a virtual background can be a big timesaver. Keep in mind that lighting, your choice of clothing, and camera position can affect how well a virtual background works.
If you are sharing something that includes audio (like a YouTube video), do you know how to enable system audio when sharing your screen?
Although presentation features are generally similar across video teleconferencing platforms, it is a good idea to familiarize yourself with navigating your presentation software so you can quickly activate the features when intended.
Closed captioning can help your audience follow along your presentation. Are you aware of how to enable and disable this feature?
Testing your technology not only ensures that your presentation will go smoothly, but it also provides you an opportunity to run through your presentation and to familiarize yourself with the technology.
More Technology Tips
- Turn off any applications that you do not need, especially those with pop-up notifications.
- If you are not using your phone to present, turn it off or have it on silent with no vibration.
- If using a laptop, make sure it is plugged in or fully charged before your session.
- Have all software/browser tabs that you need for your presentation open and ready before you start the live presentation.
- Last Updated: Jan 12, 2024 2:29 PM
- URL: https://sheridancollege.libguides.com/presentationskills
Connect with us
More From Forbes
Best practices for virtual presentations: 15 expert tips that work for everyone.
- Share to Facebook
- Share to Twitter
- Share to Linkedin
In today’s COVID-19 world, virtual meetings and presentations have become the norm. While many presentation skills and best practices apply to both in-person and virtual presentations, expert virtual presenters understand the importance of adjusting their approach to match the medium. With in-person presentations, you more or less have a captive audience — you still need be engaging, but your audience is kind of stuck with you for the duration. But with virtual presentations, your audience has a greater opportunity to stray. You now have to compete for their eyes, ears, hearts, and minds against diminished attention spans, increased home and work life distractions, and conflicting priorities.
Here are 15 expert tips to set you up for success in your next virtual presentation:
1. Get the Lighting Right: As a presenter, it is essential that people can see you well. Make sure you have good front light—meaning the light shines brightly on your face. If your back is to a window, close the shades. While natural light is often the best choice, if your home office doesn’t have natural light and you do a lot of virtual presentations, consider purchasing supplemental lighting to enhance your image.
2. Choose the Right Background: Try to use a background that enhances your professional image and is aligned with your message. Avoid a cluttered background or anything that can be distracting. Learn whether your presentation platform enables you to use virtual backgrounds (like Zoom) or whether you can blur your background (like Microsoft Teams). Your background can either add to your professional presence or detract from it.
3. Know the Technology: Nothing kills a presentation faster than a presenter who fumbles with the technology. This is a performance, so make sure you know how to make it work. A dry run is essential so that you’re comfortable with the platform features. It’s best to have a co-host (or producer or moderator) assist you with the technology so that you can focus on your presentation. Make sure you practice with the same technical set up (computer and internet connection) that you will use when you deliver the presentation.
4. Play to the Camera: When you are the one speaking, look directly into your computer’s camera , not on the screen or at the other participants. This takes some practice, but it makes the viewer feel as if you are looking right at them. Some presenters turn off their self-view so that they aren’t distracted by their own image. Put the camera at eye level . Try not to have your camera too far above or below you. If it’s too low, then you run the risk of creating a double chin. A camera too high makes it difficult to maintain eye contact, as you may find your gaze dropping as you speak. If you are part of a panel or a team of presenters, make sure you are aware of when your camera is on. If you are not speaking but your camera is on, make sure you look like you are paying attention! Powerful presenters understand the importance of making eye contact with their audience, so this means you have to simulate the same effect virtually.
Best Travel Insurance Companies
Best covid-19 travel insurance plans.
5. Get Close (But Not Too Close). You want the camera to frame your face, neck, and shoulders. People are drawn to faces, so you don’t want to lose that connection by being too far away, but you also don’t want your face to take over the whole screen like a dismembered head because, well, that looks weird. Practice your positioning and distance.
6. Stand Up: If possible, use a standing desk or position your laptop so you can stand at eye level with your computer. Standing up provides a higher energy level and forces us to put our body in a more presentation-like mode. If you have to sit, lean forward as you would if you were presenting at a real meeting or as if you were a TV news anchor. Avoid slouching away from the camera, as that sends a signal that you are disconnected from the audience.
7. Be Animated: Just like in a live presentation, you want to present with a little energy and animation. Too slow or too monotone in your voice makes it easy for folks to disengage and tune out. Keeping people engaged virtually requires you to actually be engaging.
8. Pace Yourself: Without real-time visual audience feedback cues, getting the pacing right can be difficult. Even though you want to infuse some animation and energy into your presentation don’t pump up the speed too much. If you tend to be a fast talker in real life, practice slowing down just a bit. If you’re a slow talker, you may want to speed up just a bit.
9. Do A Sound Check: If your sound is garbled, people will tune out. While people may forgive less than perfect video, if they can’t clearly hear you, they will leave. Practice with someone on the other end of the presentation platform. Make sure your sound emits clearly. Sometimes headphones or external microphones work better than the computer audio, sometimes not. Every platform is different, so make sure your sound quality is excellent every time. And again, you should practice with the same technical configurations and location that you will use for your presentation.
10. Plug into Your Modem: If possible, plug your computer directly into your modem using an Ethernet cable. This will give you the strongest signal and most stable internet connection. The last thing you want to happen during your presentation is to have a weak or unstable internet signal.
11. Incorporate Redundant Systems. If using slides, make sure someone else (another webinar co-host or producer) also has a copy of the slides just in case your internet goes wonky and you have to present by calling in. If you are using slides, make them visually appealing. Use high-quality graphics and limit the amount of text on each slide. It’s your job as presenter to deliver the content. The slides are meant to enhance your spoken words, not replace them.
12. Engage Your Participants. Just as if you were doing an in-person presentation, craft your presentation to engage the audience. Incorporate chats, polls, raised hand features, etc. Try not to speak for more than ten minutes without some sort of audience engagement. Use the participant list to interact with your participants by name. Have people chat or raise a hand if they want to speak. Keep track of the order of people and then call on them to invite them to turn on their mics or cameras.
13. Let Someone Else Check the Chats. Don’t get sidetracked by the chats during your presentation. You’ll be shocked at how distracting it is to your train of thought if you attempt to read the chats while speaking. Instead, have your co-host or producer monitor the chats. If you ask people to chat you answers or comments to a question you’ve posed, then pause your talking and engage directly with the chats by acknowledging them, reading them out loud, and commenting on them.
14. Evaluate and Enhance: If possible, record the session and take the time to play back and look for areas that worked well and areas that you might want to improve upon. Great presenters, whether virtual or in person, understand the value of continually honing their craft. Be sure to acknowledge your strengths as well as your areas of improvement.
15. Be Yourself and Have Fun: Again, just like in face-to-face presentations, audiences connect to authenticity, so be yourself! Let your personality show through. Have fun. If you look like you’re enjoying the presentation so will others. Research shows that happy people retain information better than bored or disinterested people, so model the energy that you want to create. The audience takes its cue from you.
Remember, whether you are presenting in-person or virtually, all presentations are performances. And all performances are in service to your audience. Their time is valuable, so honor that time by delivering the best presentation you can. No matter what kind of presentation you are giving, you must find ways to create authentic audience connection, engagement, and value.
- Editorial Standards
- Reprints & Permissions
Unsupported browser
This site was designed for modern browsers and tested with Internet Explorer version 10 and later.
It may not look or work correctly on your browser.
- Presentations
12+ Google Slides Presentation Tools: To Learn How to Use (Now)
If you're looking for a presentation tool, don't overlook Google Slides. This free tool, available through Google Drive, has a lot to offer. In fact, it's one of the best presentation creation tools out there.

Google Slides has all the basic slide presentation tools you need, like text styles, image tools, and custom themes. It also includes more advanced presentation tools such as the ability to publish to the web and great collaboration features.
In a short time, you can easily learn how to use each Google Slides presentation tool. In this article, we point you to step-by-step tutorials for various Google Slides features you can learn how to use right now.
This is a good article to bookmark. When you've got more time, work through all the tutorials in this article for a more complete mastery of Google Slides. These Google Slides advanced features will change the way you work!
Guide to Making Great Presentations (Free eBook Download)
Before you read on, be sure to grab our free eBook: The Complete Guide to Making Great Presentations . It'll help you master the presentation process, from: initial idea, through to writing, design, and delivering with impact.

12+ Google Slides Presentation Tools
Now, let's go through the most important Google Slides presentation tools—with tutorials you can jump into learning more, right now.
If you're new to Google Slides, get started with this tutorial. Or learn how Google Slides compares to other popular presentation apps.
1. Add Text and Bullet Points
With a free software tool, you'd expect limited text formatting tools. With Google Slides, you get a full complement of text formatting tools. Here's a look at the Google Slides formatting tools:

Each number below corresponds to an icon in the illustration above:
- Font. Choose a font for your text.
- Font size. Define the text size.
- Text effects. Bold, italicize, or underline your text.
- Font color. Select a font color.
- Text alignment. Define horizontal text alignment as left, center, right, or justified.
- Line spacing. Set up line spacing between lines of text. This option also lets you add space before or after a paragraph and define custom spacing.
- Lists. Define various types of numbered and bulleted lists.
- Indents. Decrease or increase text indents.
- Clear formatting. Clear the current text formatting.
These tools are more than enough to command text in your Google Slides presentation.
2. Add Images and Backgrounds
Google tools that work with images help you create amazing slides. By adding your own images and backgrounds, you can wow any audience. These Google Slides features are easy to use. Add them to your design workflow.
To add an image in Google Slides, go to the Insert > Image menu. Here, there are several options. One is the Upload from Computer feature shown below. You can import an image file stored on your computer and add it to Google presentation software.

Other options include importing from a URL, your stored Google Photos, and more. These Google tools let you add slide backgrounds too.
The best place to find images for your Google Slides deck is Envato Elements. Elements includes a library of millions of stunning stock photos . These are royalty-free, and you can download unlimited photos as an Elements subscriber.
3. Change Google Slides Presentation Themes
How your Google Slides slideshow looks determines what people think of it...and by extension, what they think of your business.
With Google Slides, you're not locked into a single look for your presentation. Google Slides includes some basic themes, but for more graphic layouts and pro features you may want to use a Premium template.

Choose from a wide variety of professional Google Slides templates from talented designers on Envato's GraphicRiver marketplace. Or browse through our selection of the best:

To make your presentation stand out, learn to use the Slide > Change Theme menu option to apply a unique professional theme to your slideshow. You'll find step-by-step instructions for changing Google Slides themes here:
.jpeg)
4. Create Shareable Presentations Quickly
As a web-based app, Google presentation software helps you share slides with the world. Users won’t have to install apps on their computers to view presentations.
But sometimes, you’ll want to share copies of your presentation digitally, or even print them out. It’s important to preserve your designs while making them accessible to all.
Google Slides advanced features for exports help you do this. Find them on the File > Download menu. There, you’ll have several options to download and export your Google Slides file.

Need to share in PowerPoint? Choose the Microsoft PowerPoint (.pptx) option at the top. Another great choice is the PDF Document (.pdf) feature. PDF files are easy to share and can be viewed on nearly any device. If you need versatility and maximum reach, PDF is your best choice.

5. Create Google Slides Layouts
Not only does changing the theme of your presentation help to engage your audience, adding varying slide layouts also adds interest. Google Slides allows you to change existing slide layouts through the Themes tool. Open this with the Slide > Change Theme option.
Here's what this looks like in the Ozen template:

All the slides in your template are based on the Theme. The Theme controls general stylistic options, while Layouts are arrangements that inherit the style in the theme. You can alter either of these to affect all slides in your deck.
6. Learn to Use Google Slides Templates
Graphic templates are a cool Google Slides tool that you should learn to make use of. They'll save you a lot of time.
Let's look at an example of how convenient using a template can be. Ordinarily, making a timeline in Google Slides would involve a lot of online "drawing" on your part. While Google Slides does offer a Shape and a Line tool, that doesn't mean you should use it for yourself. Professional templates already have these Google Slides parts added for you.
But premium templates from Envato Elements offer a much better option. These designs include infographics built in. Rather than spending forever designing your own, you can work with existing slides.
Check out the slide example below from the Timeline Google Slides Templates .

Again, these layouts are pre-built. You can add your key dates and milestones in seconds. All the complex graphic work is done for you, thanks to the expert template designer.
7. Use Collaboration Tools
One of the strengths of Google Slides is the ability to collaborate with others. This tool is an online-first app built for the modern web, so you can easily share with Google Slides' collaboration tools.
Depending on what rights you give your collaborator, they can view, edit, or comment on your presentation:

Explore the Google Slides collaboration tools further in Tip 9 of this tutorial:

8. Use Google Slides Special Effects
You might not expect it from a free tool like Google Slides, but it certainly offers professional slideshow special effects. Google Slides special effects rival those offered by pricier software tools.
Besides the transition effects, Google Slides also offers you the opportunity to animate specific objects on an individual slide. Choose from 15 different animation effects.
To explore the Google Slides special effects tools in greater depth, refer to this this tutorial:
.jpg)
9. Add YouTube Videos
Multimedia is everywhere these days, and slideshow presentations are no different. Often, to really capture and hold your audience's attention you need to add video.
With Google Slides, add your choice of YouTube or other video to your presentation using the Insert > Video menu option. Here's the Insert Video dialog box:

You can search for a video directly inside this window or paste a URL for a video you found while searching YouTube.
For the complete scoop on how to add video to your professional Google Slides presentation, review this tutorial:
.jpg)
10. Publish to the Web
Because Google Slides is an Internet-based tool, it includes excellent online publishing options. This is convenient if you need to use your Google Slides presentation for a webinar or if you want to reach a remote audience.
Google Slides even allows you to define how long each slide appears on the screen, plus allows you to set it to loop.
Learn more about how to publish a Google Slides presentation online:
.jpg)
11. Use Google Tools to Change Slide Shapes
When you work with Google Slides’ advanced features, think of how they can help you.
Slide aspect ratios control the shape and size of your slides. On the File > Page Setup menu, you can change these on the dropdown.

Keep the following in mind as you decide:
- Widescreen 16:9 is common to most laptops, displays, and newer monitors.
- Standard 4:3 is the more square layout still used by many projectors.
- Widescreen 16:10 is used by many Apple laptops and other gaming computers.
Choosing the right size here helps your presentation look its very best.
12. Use Google Slides Offline
Don't let the fact the Google Slides is an online software tool frighten you. If you know how, you can set Google Slides up so that you can work offline.
Use the File > Make available offline option to access your file, even when you aren't connected.

This feature comes in handy if your Internet is down or if you travel to an area without an Internet connection. When you come back online, your offline presentation automatically syncs with the online version. It's one of the handiest Google Slides advanced features to keep you productive.
12. Run Google Slides Remotely
Did you ever wish you could use your smartphone or tablet as a remote for a larger screen (such a projector screen or a television)? If you travel and give presentations, learning how to do this will make your life easier.
With the right tools, you can run Google Slides remotely from an Android or IOS device. To do it, you'll need:
- an Internet connection
- Apple TV if using an IOS device
- Chromecast device if using an Android device
- Google Slides app
Turn to this Envato Tuts+ tutorial, for detailed instructions on how to run Google Slides remotely:

13. Share Confidently With Speaker Notes
Some Google Slides features are designed to help you present with more confidence. One of the simplest and best is the Speaker Notes feature.
Activate it by launching the View tab, then choosing Show Speaker Notes . You’ll see a box below your slides. In it, you can type notes. These won’t be seen by your audience, but they’ll be visible to you when you share.

This way, you can leave yourself a handy guide to stay focused as you present. It avoids the awkward act of reading slides, or from a sheet of notes as you're speaking.
.jpg)
Envato Elements (Design Without Limits)
Need to make the most of Google Slides’ advanced features? Premium templates are the answer. Envato Elements is the best place to find them .

For a flat monthly rate, you get unlimited access to thousands of slide templates. And that isn’t all. Elements also includes music, stock photos, and much more . All these assets can be used to craft stunning Google Slides designs fast.

What are you waiting for? Browse the vast (updated daily) library and join today! . Unlimited downloads offer unlimited opportunities. You can craft unforgettable Google Slides presentations in no time. You’ll appreciate the time savings. Your audiences will appreciate the stunning styles.
More Google Presentation Software Templates (For Amazing 2022 Designs)
On Envato Elements, you can find amazing Google Slides templates for all your projects. These help you design and build presentations that audiences will never forget. And they save you precious time by taking care of the tedious design work for you.
But with thousands of options, you may be looking for a head start. To help, we’ve found the very best Google Slides templates available now on Envato Elements.

Make Great Presentations ( Free PDF eBook Download )
We also have the perfect complement to this tutorial, which will walk you through the complete presentation process. Learn how to write your presentation, design it like a pro, and prepare it to present powerfully.

Download our eBook: The Complete Guide to Making Great Presentations . It's available for free with a subscription to the Tuts+ Business Newsletter.
Use These Google Slides Advanced Features Today
Should you be using Google Slides to create your presentations? A comparison between Google Slides and other apps shows that Slides offers its own advantages. And thanks to this tutorial, you now know many of the best Google tools.
Google Slides is a web-based tool that's ideal for collaboration. Google's presentation software also has advanced features for professional purposes. When you consider that the Google Slides presentation tool is also free, it becomes an excellent option.
Start learning how to use Google Slides presentation tools right now. Study our step-by-step guides, then add these Google Slides advanced features to get the most from the app.
Editorial Note: This post was originally published in October of 2017. It's been updated by Andrew Childress to ensure that the information is relevant and up to date.

The Effectiveness of MS PowerPoint: Take Your Presentation to the Next Level

It’s safe to say that everyone has had to prepare an MS PowerPoint presentation at least once. Nowadays, proficiency in PowerPoint is considered a fundamental skill. This tool is especially useful when it comes to giving speeches in school or at work.
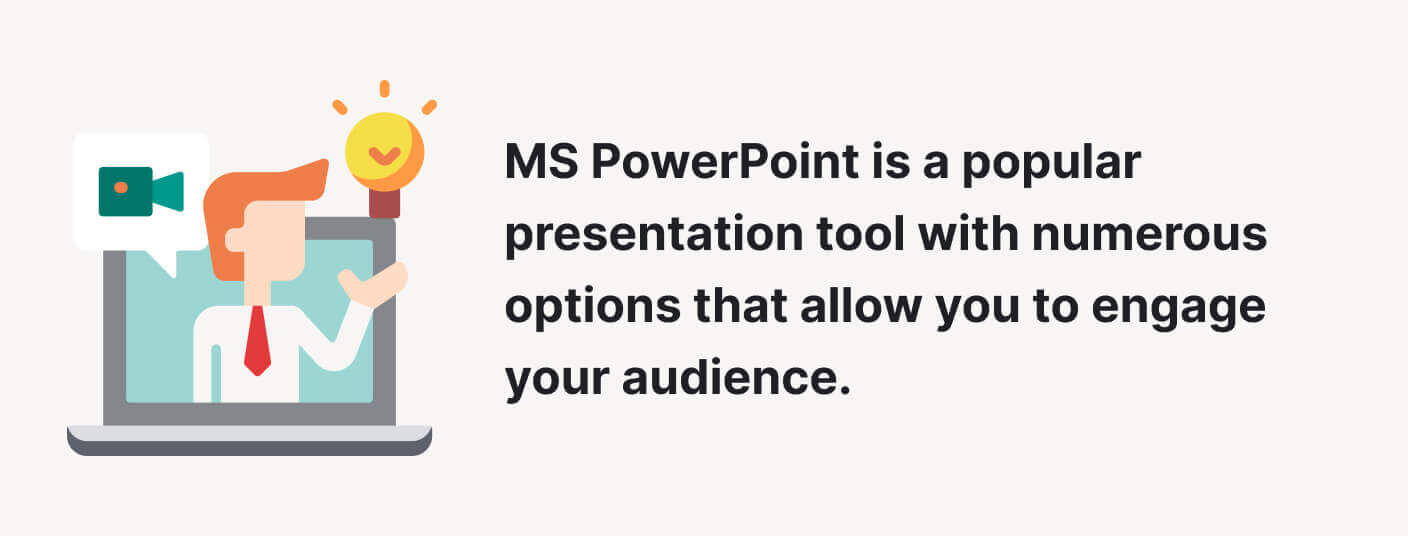
Whether this is your first experience with MS PowerPoint or you just want to learn more about creating a professional and engaging presentation – this article by IvyPanda.com is for you! Here, we will:
- cover the best way to structure your presentation;
- give best PowerPoint presentation tips for students;
- share 7 excellent free templates.
- 🤔 Why Is Structure Important?
- 💡 How to Structure a Presentation
- 📜 Presentation Text Length
- 🎨 Design Tips
- ✨ 7 Free Templates
- 😃 Bonus Presentation Tips
🔗 References
🤔 your presentation’s structure: why is it important.
When you start working with MS PowerPoint, the structure is the most crucial thing to consider . Information that is presented logically is easier for the viewer to understand. Besides, if you accompany your presentation with a speech, a good structure will help you feel confident, stay on topic, and avoid awkward silence.
💡 How to Structure Your Presentation
A good presentation always has a message to deliver or a story to tell. It is usually divided into 3 parts: introduction, body, and conclusion . Let’s look at each of these parts in more detail.
Introduction
The introduction is singularly the most important part of your presentation. It sets the tone for the entire performance and captures the audience’s attention. Although the introduction takes only about 10-15 % of your speaking time, it should still be informative and include the following parts:
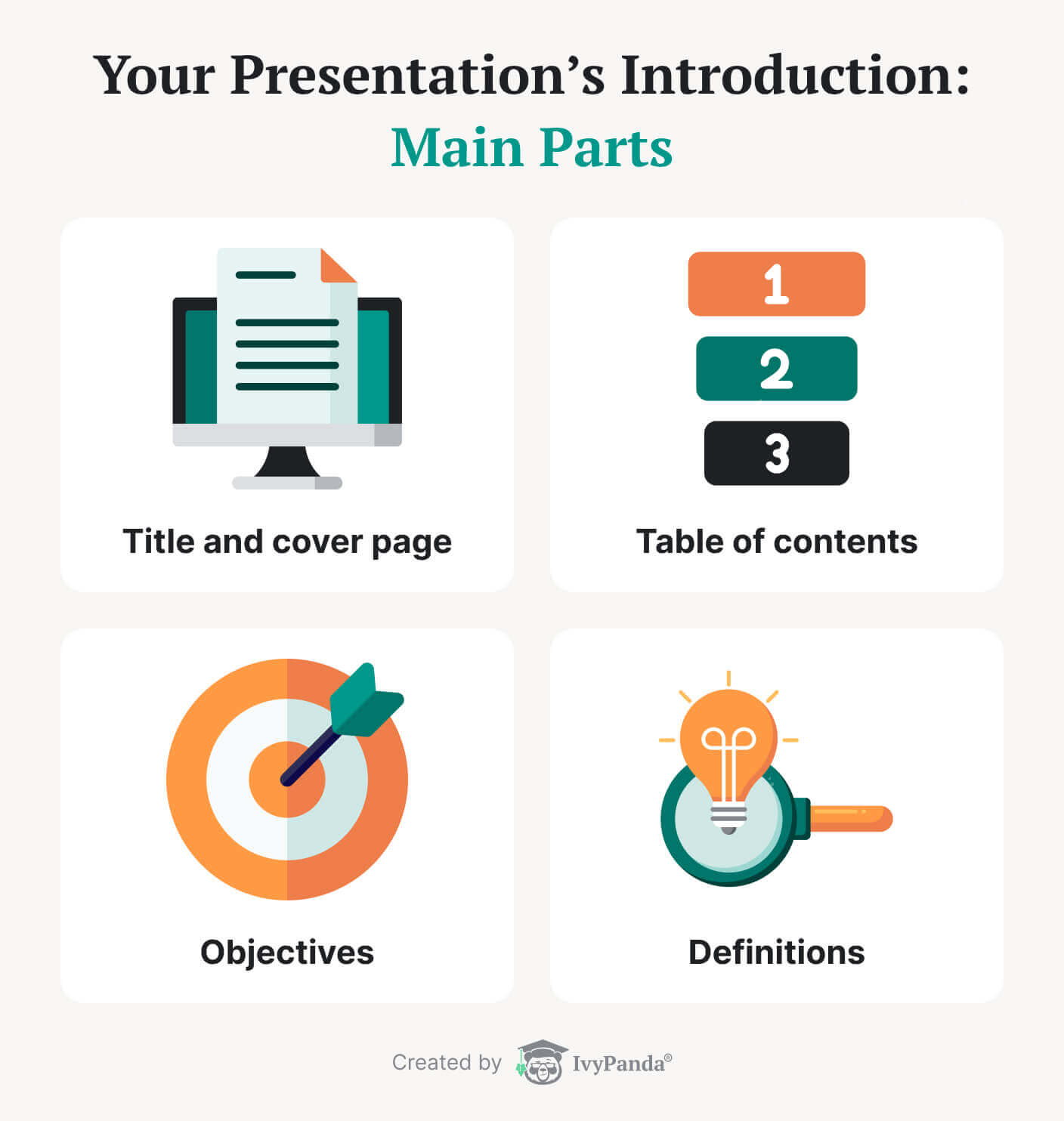
Title & Cover Page
The cover page is your first slide. Its main goal is to present all the necessary information about the topic and the presenter. A good cover page can also pique the audience’s interest in your subject and grab their attention. For that reason, investing time in creating a visually pleasing and informative title page is never a bad idea.
Want to know the best way to create your first slide? Check out these simple steps:
- Come up with a suitable title. Try to keep your title short but straightforward and descriptive. If you struggle to summarize the main idea in a title, you can use a subtitle to give further detail.
- Add some information about the speaker. Identify the group or person who’s going to present. Sometimes you may also need to include your student ID, department, or company’s name and logo.
- Pay attention to your cover page’s tone and aesthetics. A well-designed first slide conveys a sense of professionalism and shows how well you are prepared. To create a visually pleasing cover page, you don’t need to be a professional designer: you can simply use an MS PowerPoint template.
Table of Contents
Although a table of contents is optional, it’s a must if you want your presentation to look professional. It shows the audience what the presentation will consist of. In addition, a well-made table of contents makes the structure clearer.
Tracking the progress of the presentation is even easier if you add hyperlinks to your slides . It will allow you to refer back to the required slide faster when questions arise.
When you create a presentation, there’s always an objective : a point you want to prove or an idea you want to convey. Make sure you state your goals in the first couple of slides. It will let your audience know what to expect from your presentation and what they will learn from it.
Definitions
Sometimes you need to explain certain words that are unknown to your audience. Creating a slide with the definitions of new terms makes it easier for the listeners to follow your ideas. Make your explanations as simple as possible.
The main body is the most informative part of your presentation . It covers all the necessary aspects of your work and determines if your ideas will persuade the audience.
One of the things you want to do while delivering your presentation is to ensure the body is well-organized. A good strategy is to structure the points according to one specific criterion. Here are some suggestions:
| Use narration to deliver your message, from the beginning to the end. | |
| Start by mentioning the more crucial ideas and then move on to the less important ones. | |
| Outline a problem, discuss its impact, and offer a solution. | |
| You can mention your points in relation to the past, present, and future. |
And here are some additional tips to help you create a well-structured main body for your presentation:
- Limit yourself to 3-5 points. If you mention more than five ideas, your audience may get lost, and it will be harder for them to follow your presentation.
- Include smooth and clear transitions between your points. Transitions are another factor that contributes to your presentation’s success. You can use them for an enumeration or count your ideas as steps:
| Enumeration | Steps |
|---|---|
| 📍 Firstly 📍 Lastly 📍 One reason 📍Another reason | 📍 Step 1 📍 Step 2 📍 First step 📍 Last step |
- Make sure your facts are accurate and understandable. It’s essential to have enough detail that you cover the topic comprehensively. And, of course, all your information needs to be credible.
A summary’s main objective is to outline your presentation’s main points. In this part, you can also suggest sources that can give your audience more information on the topic. Just make sure not to include anything that hasn’t been mentioned before.
The conclusion is a section that ties all the parts of your presentation together . Similar to the introduction, it should be short, straight, and to the point. Here are the best strategies that will help you create a great conclusion:
| 🎥 | Use a short video or an animation to end your speech. |
| 📚 | Mention the references you used for your presentation. |
| 🙋♂️ | Follow your performance by answering a couple of questions from the audience. |
| ❤️ | And, of course, make sure to thank everyone at the end! |
📜 Presentation Text Length: Importance & Strategies
Now that we’ve discussed the structure of your presentation, let’s look at the visual component. It’s vital to present information in a way that’s easy for the audience to digest. If this sounds like a daunting task, don’t worry: our tips will help you ace it.
The first rule is to avoid adding too much text to your slides . There are several reasons why you shouldn’t do that:
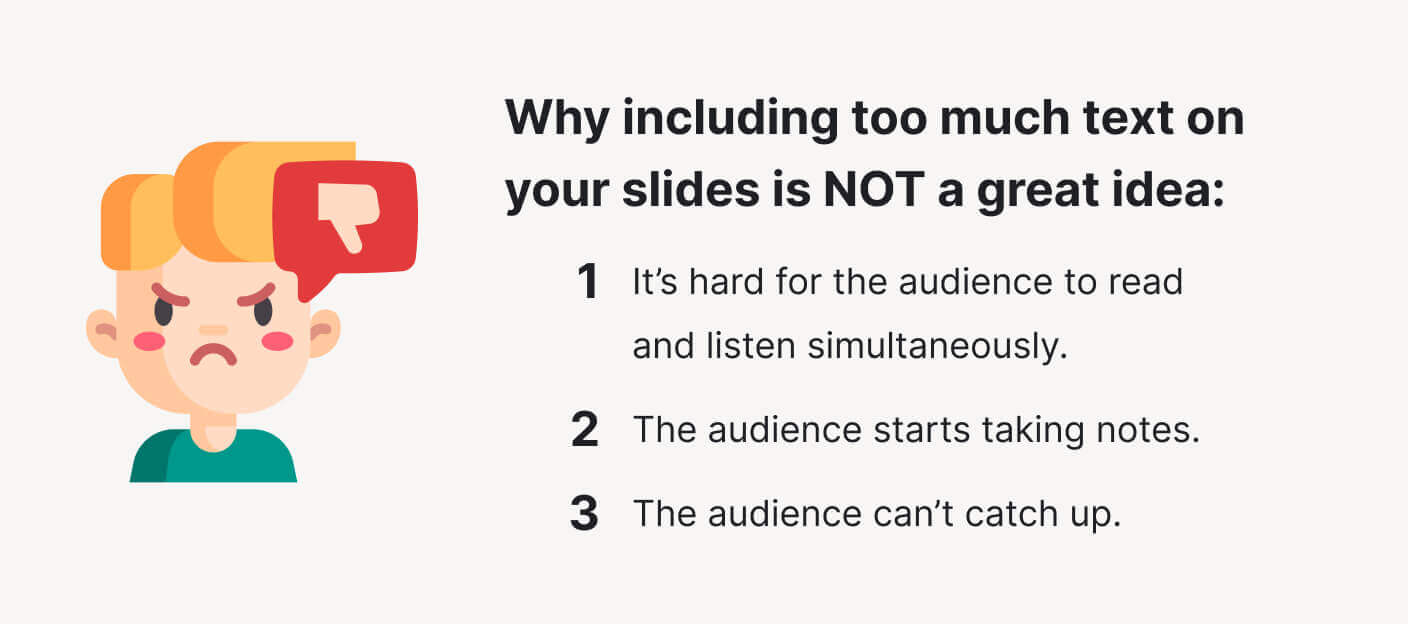
- It’s hard for the audience to read and listen simultaneously. If there’s too much text, they will stop listening to what you are saying and focus on reading instead.
- The audience starts taking notes. When people come to a watch presentation, they want to learn new things. There are chances that your audience will begin writing down everything that is on the screen because they will assume that the information is essential. It will make them even more distracted.
- As a result, the audience can’t catch up. When the listeners start to make notes, they may fail to notice when you switch to the next slide. It becomes more challenging for them to concentrate on the message and hear everything you say.
Naturally, you want to avoid this kind of situation. We’re going to share some of the best strategies to help you with that: keep reading!
Use Less Text
Using less text is the best strategy for preventing your audience’s confusion. So, how do you do that? Well, there are several ways:
- Limit each slide to one idea. This will help you use fewer words and organize your presentation better.
- Use bullet points to cover the components of each idea.
- Keep each bullet point to 1-2 lines.
- Limit the number of bullet points per slide to 4-6.
- Use simple words to describe your ideas.
- Limit the number of words you put on a slide. We recommend you not to use more than 30 words per slide.
Include Images
One of the best ways to get rid of extra text is to use images. Of course, you can’t include pictures on every slide, but there are times when illustrations are just what you need to save the day. If you decide to have images in your presentation, ask yourself:
| ❓ | Are they related to the topic? |
| ❓ | Do they help make my point? |
| ❓ | Do they make the message clearer? |
| ❓ | Do they present the information I need (in graphs, diagrams, etc.)? |
If you answered “yes” to these questions, then go ahead and use an image to convey your idea. But be careful not to overuse illustrations: they may distract the audience.
🎨 How to Boost Your PowerPoint Design: 12 Best Tips
Now it’s time to talk design. The look of your presentation is another crucial factor that determines how well the audience gets your message. In this section, we’ve collected the most helpful presentation tips for students that will help you create a visually engaging presentation.
Font Tips for Your Presentation
The font is an element that adds character to your slides. Choosing the right font ensures that your presentation looks pleasing and professional. Here we have a couple of suggestions on how to decide on a suitable font:
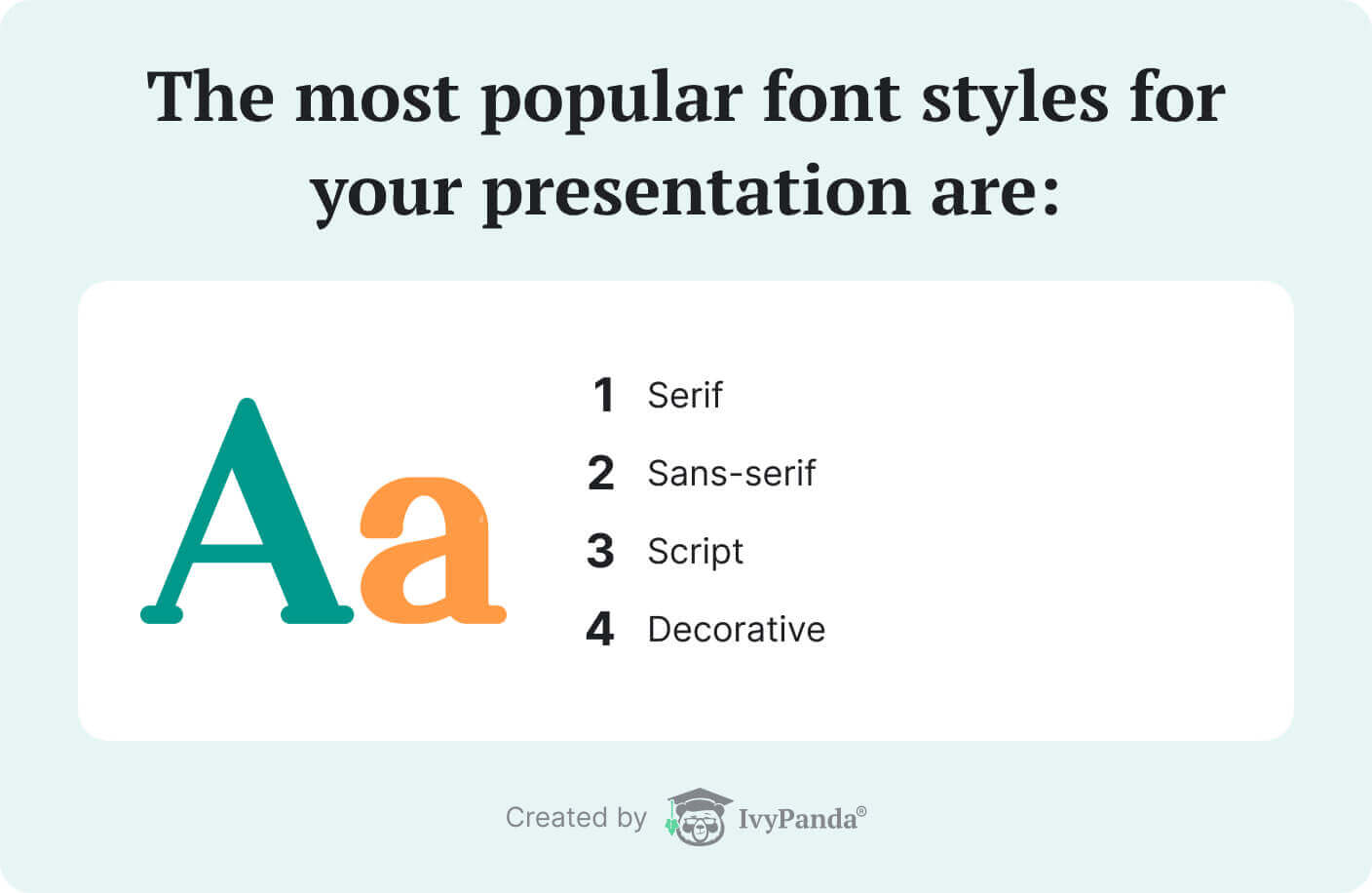
- Choose font style depending on the purpose of your presentation. There are 4 popular font styles: serif, sans-serif, script, and decorative. Each of them has unique characteristics that are worth considering.
Serif fonts have a more classic feel. They might be the best option if you are going for something simple. Sans-serif fonts are perfect if you are going for a more modern and round-looking design. As for script and decorative fonts, they are unique and stylized. You may want to use them for special purpose presentations.
- Use easily readable fort styles. Popular examples include Arial, Tahoma, Veranda, Garamond, and Times New Roman.
- Standardize the font. Make sure it’s the same throughout the slides.
- Mind the font size. Use size 40 points for the headings and 32 points for the subheadings. Don’t use a font size smaller than 24 for the content text.
Color and Contrast Tips
The choice of color may seem inessential, but it’s definitely worth considering when working on your presentation. To choose the perfect color scheme for your slides, keep several things in mind:
- Use harmonious colors. If you want to make your presentation visually pleasing, you can pick complementary, triadic, or tetradic colors with the help of the color wheel.
- Use a high-contrast color scheme. Sometimes there’s not enough contrast between the shades chosen for the text and the background. To be on the safe side, choose lighter colors for the text if you have a darker background and vice-versa.
- Keep it simple. Even though using a variety of shades may be tempting, it’s still best to keep things simple and choose only primary colors.
Animation Tips for Your Presentation
Now let’s turn our attention to animation. Animated elements can make your presentation more engaging or serve as a distraction. So, be wise when incorporating animation into your work. Here are some suggestions:
- Use subtle animation. For instance, you can make the points appear on the screen one after the other. It will give the audience more time to read and digest the information.
- Make objects disappear. Effects such as removing separate elements from the slide can make your presentation more exciting.
- Don’t shy away from simple animation. Sometimes even the most common effects like zoom or fade can help emphasize a certain point. Besides, they are less distracting compared to more showy effects.
- Avoid using too much animation. An overabundance of visual effects will make your presentation too hard on the eyes and distract the audience.
- Don’t go overboard. Stick to a couple of animation effects throughout the whole presentation.
✨ 7 Best Free Templates
If you are new to PowerPoint or don’t have much time to work on a layout, you can always use free templates. We’ve compiled our favorites in the list below. These templates will help you organize your content and ideas in a way that suits you best:
- Group project presentation (Berlin themes, widescreen) This group project template is designed with teamwork in mind. It’s perfect for you if you’re planning to delegate the parts of your presentation for different team members to complete. With this template, each member gets a set of slides with a coordinating sample chart, a table in a 16:9 format, and SmartArt.
- Rainbow presentation This template is perfect for creating an outdoor-oriented presentation. It is already formatted, so all you need to do is start editing.
- General Purpose Thin Style PowerPoint Template This template will help you create a presentable company profile. It includes editable text areas, infographic icons, and high-resolution replaceable images.
- E-Learning Presentation Deck This presentation template focuses on internet education. It contains 20 slides for online education. It will help you introduce courses, teaching plans, and methods.
- Social Media Map Users Free PowerPoint Template and Keynote This template shows a world map and social media results. It can be used in your report to visually present information regarding your research question or the data you’re using.
- Product Design Template This template is created specifically for startups who wish to present their project and company profile. It includes 20 blue-themed slides and features such as SWOT analysis diagrams, pie diagrams, sales analysis charts, etc.
- Member Profile Slides These are team introduction templates that include placeholders for text, data reports, and photos. This template is perfect for introducing one person.
😃 Bonus Tips for an Effective Presentation
Finally, we want to share with you some additional tips for creating an excellent presentation in PowerPoint for students:
| 📝 | Think about the content of your presentation before starting to work on the design. It will make structuring your slides much more effortless. Use sticky notes, write down your ideas, and move them around to see what works best. |
| 🖱️ | If the pointer appears on the screen during the presentation, it may draw the audience’s attention away from the speaker. Before starting the slideshow, make sure you press the Ctrl-H key combination. If you need to use the pointer at any point during your speech, press the A key, and it will reappear. |
| 👍 | Having at least one identical copy of your last speaking slide is best. If you accidentally advance to the next slide at the end of your presentation, your audience will never notice. You may also include slides that have answers to the questions you expect to get. |
| 👀 | If you want to have the audience’s full attention, blank the screen. You can do this by adding a black image to your presentation or pressing the period key. If you want the picture to reappear, press the period key again. |
| ✍️ . | Sometimes drawing on the screen may be handy if you want to explain a particular point visually. You press the Ctrl-P key combination to display a pen on the screen. Press the E key to erase what you have drawn and the A key or the Ctrl-H key combination to hide the pen. |
Thanks for reading our article! We hope our tips and strategies will help you create fantastic presentations. Feel free to share your thoughts and ideas in the comment section below.
- Parts of a Presentation: Oregon State University
- How to End Your PowerPoint Presentation with a Strong Close: Envato
- PowerPoint Presentation Guidelines: McGill University
- Part 2: Design Principles: Purdue Writing Lab
- Teaching with PowerPoint: Northern Illinois University
- Writing a PowerPoint Presentation: George Mason University
- PowerPoint Presentations: MIT Alumni Association
- Design Tips for PowerPoint: UNSW
- General Guidelines for PowerPoint Presentations: Virginia Tech
- Tips for Creative Effective PowerPoint Presentations: University of Nebraska–Lincoln
- Share via Facebook
- Share via Twitter
- Share via LinkedIn
- Share via email
Hello ivypanda.com webmaster, You always provide great examples and case studies.
We are glad to hear your opinion! Thank you, Anke!
Hi ivypanda.com admin, You always provide in-depth analysis and understanding.
Thanks for the awesome feedback, Lauri!
6.5 Designing a Presentation in Google Slides
Learning objectives.
By the end of this section, you will be able to:
- Discuss similarities between Google Slides and Microsoft PowerPoint
- Review differences between Google Slides and Microsoft PowerPoint
- Explain the roles Google Slides and Microsoft PowerPoint play in a workplace
My Life in a Snapshot was intended to be a solo presentation, so you had no need to assemble a team. But what if you need to design a presentation on a different topic that does require a team? What if, for example, the presentation was a proposal for a new marketing campaign that you and four others have been working on? Is Microsoft PowerPoint still the best option? This section will introduce Google Slides as another tool you can use to create and build presentations.
Slides is the presentation application offered in the Google suite of products, which is a cloud-based system. To better understand the tool and its importance, let’s get started with the similarities it holds with PowerPoint .
Similarities between Google Slides and Microsoft PowerPoint
PowerPoint and Slides are both software programs that allow you to create and edit slideshows for presentations. When you begin to create a presentation with Slides , you will be presented with several themes and template s suitable for various applications in business, school projects, and general use. These designed templates can be customized with color, text, and style. Figure 6.41 shows Slides when first opening the program and selecting a new presentation; the default, a blank presentation, is circled. Next to the blank presentation option are the different themes and templates.
As in PowerPoint, once a presentation is either opened or begun in Slides, you will see a ribbon with tabs and options that are comparable with those in PowerPoint. In some cases, the programs even use identical word choices, such as the File, View, and Insert menus. It is a good idea to review the tabs in Slides before beginning a project. Look for the numerous overlaps in terminology and the familiar icons Slides shares with PowerPoint. However, one distinct feature of Slides is that it offers drop-down boxes from each tab, rather than a changing ribbon, as in PowerPoint.
There are other similarities between Slides and PowerPoint. For example, the thumbnails of the slides run down the left side with the highlighted slide in the center of the frame, and tabs across the top of the sidebar for navigation purposes. Both programs offer options for adding new slides, changing layouts, selecting design elements, and inserting text/images.
Both programs can create professional, high-quality electronic presentations. As technology continues to evolve, both programs adapt and continue to offer user-friendly tools. In general, both tools allow users to:
- add text, images, videos, charts, graphs, and links to any slide
- pick a custom font while selecting and using premade themes
- use basic transitions between slides and print to PDF
- collaborate with team members to greater or lesser degrees
Differences between Google Slides and Microsoft PowerPoint
Understanding some of the key differences between Slides and PowerPoint will help you decide which tool to use and when it can be most helpful while working at WorldCorp. To start, PowerPoint is a stand-alone software program that users can purchase or access through a provider such as a school, a company, or an organization to which they belong. Stand-alone software programs are typically installed on a computer’s hard drive and can be launched by double-clicking an icon on the desktop or by selecting the program from the list of installed programs in the operating system. Stand-alone software programs are self-contained and do not rely on external resources, such as a connection to the internet or services to function. They are referred to as “offline capable.” The application, or app, is just a click away for the user to begin their work, regardless of their internet connection. As the program has advanced and added new features, it has expanded to include online collaboration. PowerPoint now offers users online experiences through the combination of Microsoft OneDrive and Microsoft 365 .
Slides, by contrast, is a web-based software application that is part of the Google suite of productivity tools. As covered in the chapter on Essentials of Software Applications for Business , web-based software programs are hosted on a remote server and accessed over the internet using a web browser, rather than being installed on a computer’s hard drive. This makes it possible for users to access the software from any device with an internet connection, as the software and data are stored remotely and not on the user’s local machine. This helps ensure that there are no delays or negative experiences such as slowing down a user’s internet connection. They are often designed to be more lightweight, with fewer features compared with their desktop counterparts.
As a cloud-based application, Slides offers a unique advantage to offline applications when collaborating in a team. As with other Google programs, users can work on the same file in real time across multiple computers. This facilitates collaboration and eliminates the need to pass files back and forth between team members.
However, Google does offer an offline option for users as well. When using Google’s web browser, Chrome, users can install a browser extension that allows its online Google programs, such as Slides and Docs, to download the applications to their local computer, allowing users to work on their projects even without access to the internet. Additionally, Chrome operating systems typically come with other Google offline programs preloaded. Google offline functionality is available for some mobile devices and most desktop operating systems. It’s possible to use Google offline for some mobile devices and most desktop operating systems.
The most prominent difference between Slides and PowerPoint lies in their origins as a cloud-based application versus a desktop application, respectively. Slides has a minimal appearance and relatively fewer features, keeping things simple across their programs for ultimate user ease. Its goal is accessibility and collaboration in an online environment. In contrast, PowerPoint offers more robust features with more capabilities. In this respect, Slides works better than PowerPoint on mobile application devices.
However, it is still optimal to use a computer when creating a presentation in either program. Using a cell phone or a tablet poses challenges for users who want to harness the full potential of PowerPoint. To maximize the user experience, PowerPoint is recommended for use on a laptop or desktop computer due to its overall capability and processing needs. Having a larger screen with a more robust computer processor can make it easier to see subtle editorial changes or to handle large file size changes to a high-resolution image.
How Microsoft PowerPoint and Google Slides Function in a Workplace
Several features of Slides make it a unique and intriguing piece of software to have alongside PowerPoint . Both programs are commonly used in workplace settings, but may be used with different goals and audiences in mind. At WorldCorp, different teams use different tools in ways that work best for them; often, team members find that a project requires a combination of both programs.
A best practice for a collaborative presentation would be for a team to start working in Slides. Team members can work offline if they choose, or they can work together online constructing slides. Once the rough outline of the presentation has been accomplished and agreed upon through online collaboration, the Slides presentation can be saved as a PowerPoint file. Conveniently, Slides offers a way to quickly export presentations as PowerPoint files. A member of the team who is well-versed in PowerPoint and digital presentation development can then edit the slides if needed. They can work offline to unify and format each slide into a cohesive slideshow.
Conversely, you can also open a PowerPoint file in Slides. However, note that because Slides is less feature-rich than PowerPoint, you may not be able to preserve your slideshow exactly. Let’s look at converting the saved PowerPoint presentation that you have been working on, My Life in a Snapshot , to Slides. First, upload your PowerPoint presentation to your Google Drive . Then, open Slides; the PowerPoint most likely will be listed as a recently saved file on the opening screen. Select the file and begin. Figure 6.42 shows the warning that Slides wants to issue before you start editing: “Some PowerPoint features can’t be displayed and will be dropped if you make any changes” appears in a dialog box after selecting the saved file. There are fewer design options with Slides, and Google does not include all of the features that PowerPoint does, such as WordArt . This means that anything that was formatted as WordArt in PowerPoint will not appear correctly in the Google Slides version, or may even be deleted entirely. For this project, please go ahead and dismiss the warning to begin.
You may want to do this conversion process if you want to open your PowerPoint file for online collaboration, for instance. If your PowerPoint does not contain too many complex features, converting the file to Slides is usually an easy process that results in a Slides presentation that looks extremely similar to your original PowerPoint.
Sometimes, your choice of which program to use is determined by the software ecosystem that your company is part of. Workplaces will often choose one type of program—Google, Microsoft, or another large brand—to use at all levels of their company to streamline usage and file types. Preference and ecosystem requirements will typically be the key drivers in determining which tool to use for your presentation, but once you have learned one of the applications, you will have a faster learning curve when it comes to learning the other. Because Microsoft has traditionally dominated the office workplace, applications like Word and PowerPoint are more common in business settings. However, with schools and small businesses looking to offer free and affordable options for newer users (for example, Chromebooks are required in some classrooms), Slides continues to expand its reach. Its ease of use can attract those new to working with digital presentations or collaborating with teams on a project. Knowing and being confident in both programs removes the walls of an ecosystem, particularly if it is easy to change files from one type to the other. As we work in ever-diverse workgroups, the ability to move from one program to another becomes increasingly important.
This book may not be used in the training of large language models or otherwise be ingested into large language models or generative AI offerings without OpenStax's permission.
Want to cite, share, or modify this book? This book uses the Creative Commons Attribution License and you must attribute OpenStax.
Access for free at https://openstax.org/books/workplace-software-skills/pages/1-chapter-scenario
- Authors: Tammie Bolling, Angela Mitchell, Tanya Scott, Nyrobi Wheeler
- Publisher/website: OpenStax
- Book title: Workplace Software and Skills
- Publication date: Nov 29, 2023
- Location: Houston, Texas
- Book URL: https://openstax.org/books/workplace-software-skills/pages/1-chapter-scenario
- Section URL: https://openstax.org/books/workplace-software-skills/pages/6-5-designing-a-presentation-in-google-slides
© Jan 3, 2024 OpenStax. Textbook content produced by OpenStax is licensed under a Creative Commons Attribution License . The OpenStax name, OpenStax logo, OpenStax book covers, OpenStax CNX name, and OpenStax CNX logo are not subject to the Creative Commons license and may not be reproduced without the prior and express written consent of Rice University.
System Status:
- Faculty Resources
- Instructional Resources
- Instructional Technology Guide
- Instructional Videos
- Best Practices for Video
Research-Based Presentation Design Guidelines
Effective multimedia design is based on what we know about cognitive psychology. If you use visual aids like PowerPoint in your course videos, read the tips below.
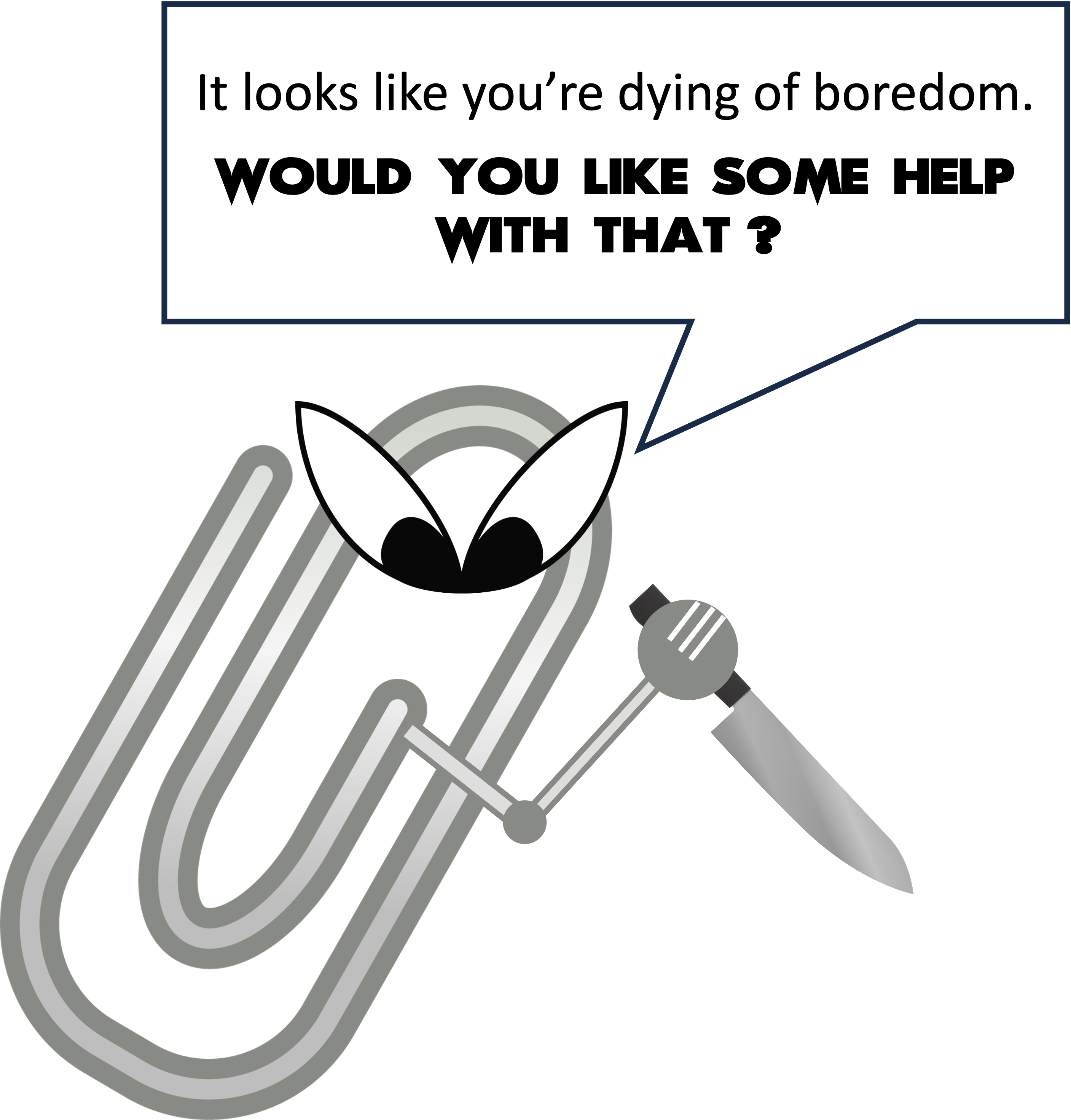
This guide leverages relevant cognitive psychology research (discussed in our other article " Multimedia Learning Principles ") to provide specific, evidence-based recommendations for designing and delivering effective presentations. But your PowerPoint deck is only one part of your "educational performance," which, broadly speaking, is a fusion of pictures, text, and spoken words. To maximize learners' engagement, retention, and transfer of the material, all three elements must be strategically deployed.
This guide relies heavily on Richard Mayer's Multimedia Learning and Stephen Kosslyn's Clear and to the Point: 8 Psychological Principles for Compelling PowerPoint Presentations . Both authors apply similar foundations in cognitive psychology to generate best practices for designing effective multimedia learning materials.
We hope this guide will be particularly helpful to instructors creating lecture videos but should prove useful to those delivering synchronous or in-person presentations.
The Short Version
Use images instead of text when possible., use high-resolution, royalty-free images., use no more than 4 bullets per slide., make objects appear only when mentioned., dim objects after they're discussed., draw attention to salient information., avoid using decorative images., when distributing, add alt text to images..
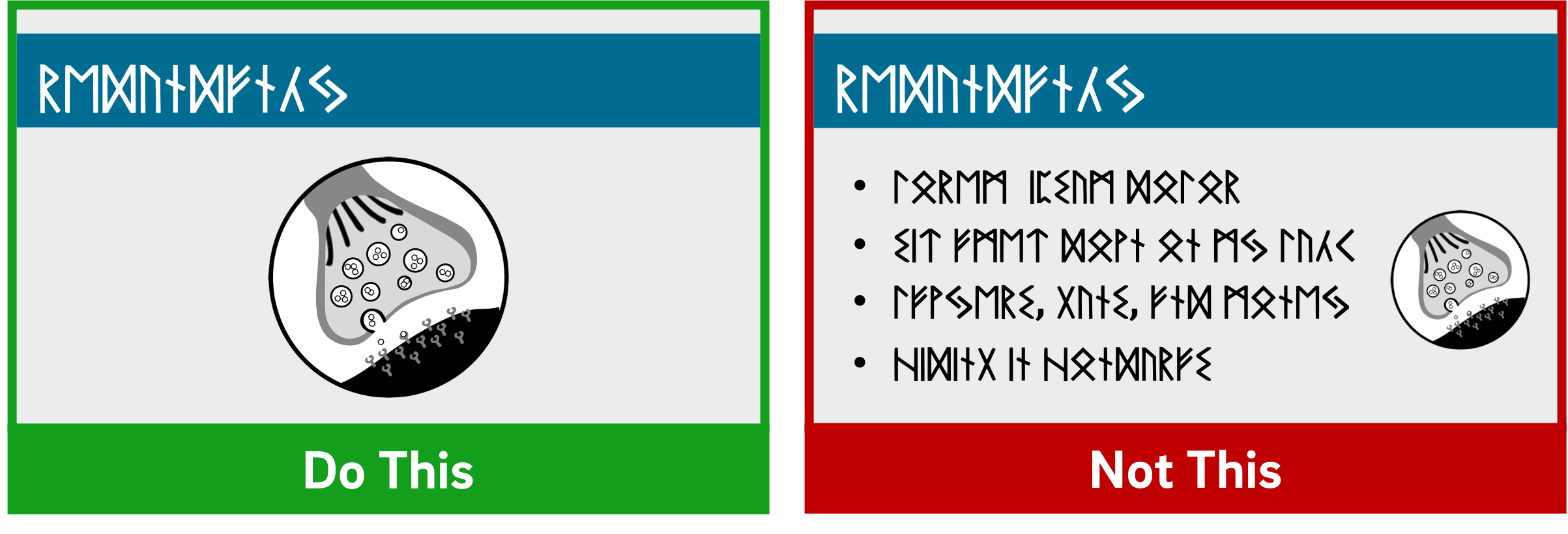
Based on his experiments investigating the efficacy of multimedia messages, Richard Mayer defines what he calls the Redundancy Principle: "People learn better from graphics and narration than from graphics, narration, and printed text" (118). Duplicative images and onscreen text lead to extraneous cognitive processing by learners both because they have more to look at onscreen and because they'll spend unconscious effort trying to compare what they're hearing and what they're seeing.
So what comes from Mayer appears to be a suggestion to use either an image OR words, but not both (though labels are fine if they're important). But we also know from neurological research that images and words end up getting encoded in different places in the brain, and that encoding imagery uses less cognitive effort than encoding words (Grady et al, 2706). (This is probably an evolutionary phenomenon, given the importance of retaining visual information in one's immediate environment.) So in some ways, research has proved that a picture really can be worth a thousand words.
What this boils down to is if you have an image that can represent your material, use that image exclusively on your slide and remove any text that might accompany it unless it's necessary for your students' understanding. It'll be "stickier" in the students' minds.
The bottom line: If an image can represent your slide content, use it exclusively on your slide without any onscreen text.
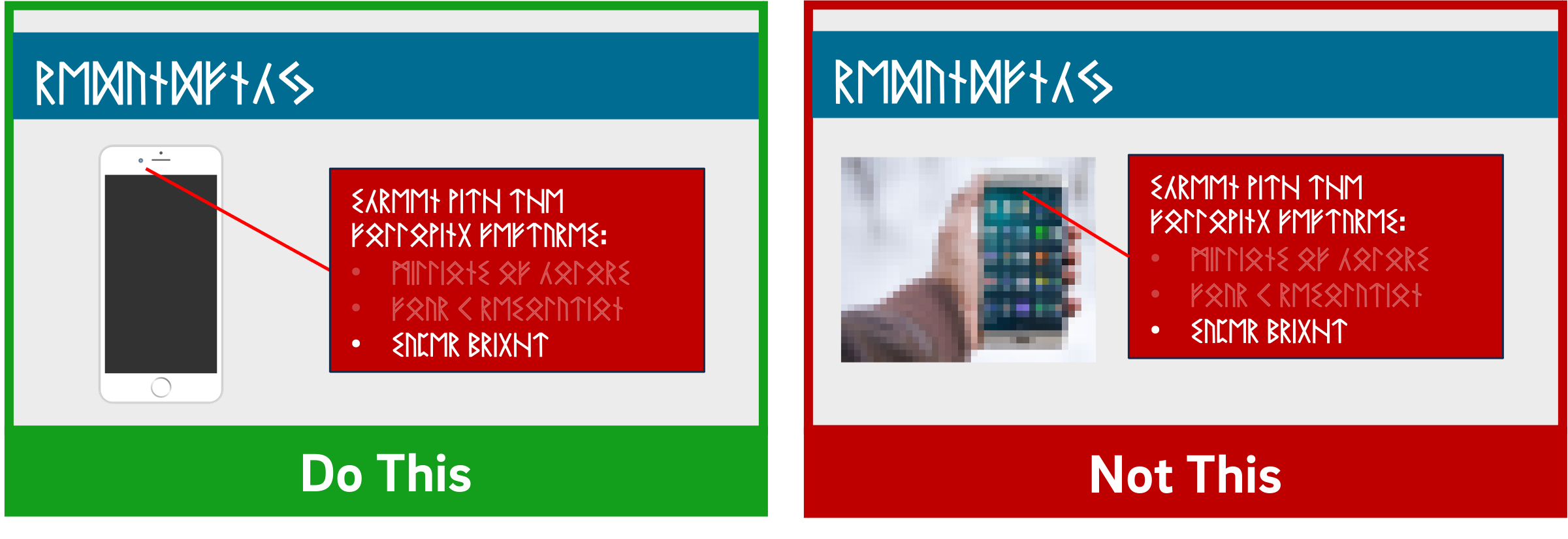
When using images, try to find the highest resolution you can. "Resolution" refers to the number of pixels that comprise the image. The more pixels there are, the more quality - and the greater the file size.
You can always shrink an image without reducing its quality, but don't increase its size over 100% or the original. If you do, the quality of the image will visibly decrease as it pixelates, which can either make it more difficult to understand or even unconsciously communicate "low quality" to your viewers!
In addition, when recording videos you should be particularly careful about using copyrighted images in your visual aids. While most course materials aren't public, Fair Use doesn't provide instructors with blanket protection from infringement and it's possible your video could get out. Try to use royalty-free image sites (such as Pixabay) to find an image that could work for you. You could also leverage the surprisingly robust features of your presentation software to design your own images, even by piecing together shapes. (Note that all of the imagery in this article was created using royalty-free images and PowerPoint.)
If it's truly necessary to use a copyrighted image in your slide, you should attempt to contact the publisher to obtain the appropriate permissions. If you find images under a Creative Commons license, be sure to abide by the license and cite appropriately.
The bottom line : Use high-resolution images if possible, and don't enlarge them above 100% of their original size. Use royalty-free imagery, attribute appropriately, or create your own images if needed.
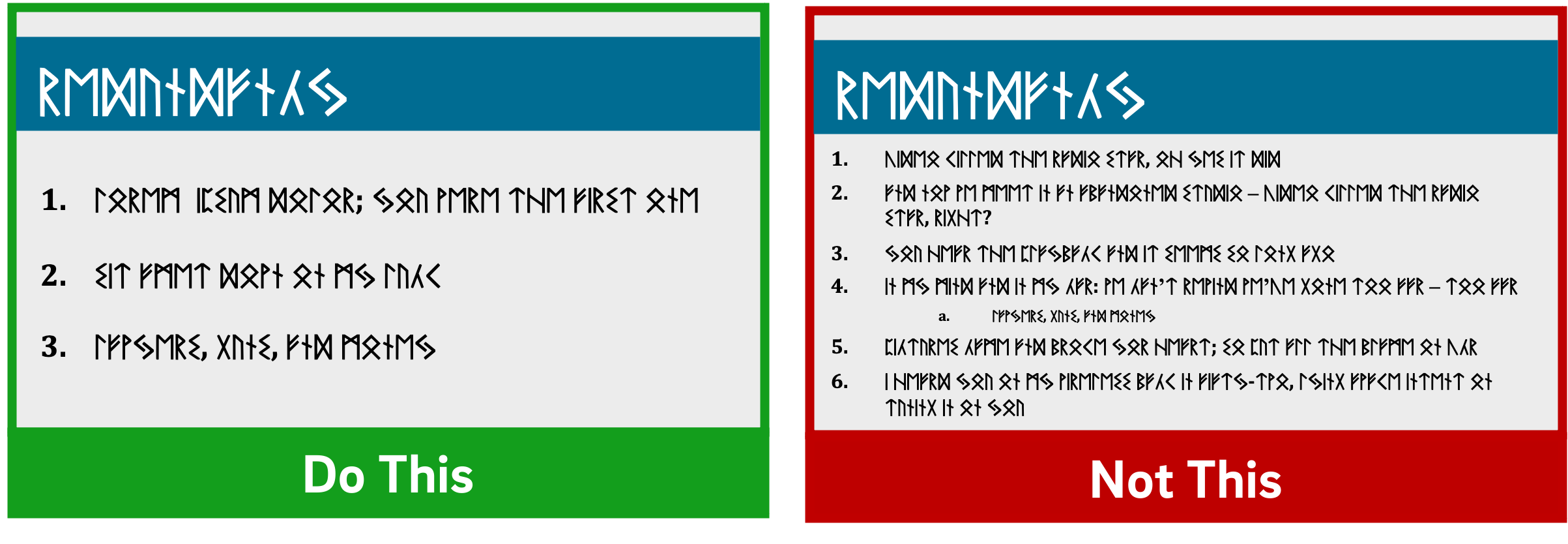
If you've ever suffered from "Death by PowerPoint," you've probably experienced slides crammed full of text: sub-sub-bullets, complete sentences, entire paragraphs, or worse. This is most often the result of instructors using visual presentations as memory aids rather than as instructional tools for learners. We've all heard about the value of taking a student-centered approach to pedagogy; presentation design can embody that methodology.
With respect to determining how much text is appropriate, there are several cognitive psychology principles at work. As we discussed in our Multimedia Learning Principles article, we have two channels for processing a multimedia message. When presented with a large amount of text, the visual channel is oversaturated, and learners' verbal channels struggle to attend effectively to your words as they try to read what's on screen. They also spend cognitive effort comparing the printed and spoken words.
Also in our article on Multimedia Learning Principles, we discussed what occurs during active processing as well as the various types of cognitive load that learners experience. Given that active learning first necessitates the selection of relevant information from an instructional message, providing succinct text will help reduce students' germane load since you're doing some of the selection work for them.
So now that we know why less text is important, is it possible to quantify a recommendation?
A variety of studies have shown that humans can reliably retain 4 concepts in working memory - the so-called "rule of four." The brain can "chunk" information to improve retention, however, so each of these 4 concepts can have up to 4 component pieces of information.
To see the rule of four and chunking principles in effect, check out the video below.
So - we can retain information better when there are four or fewer units, and using recognizable groupings of more than four units helps to improve retention. With all of this in mind, a good rule of thumb is to try to restrict yourself to four or fewer bullets per slide, with four or fewer units of information contained within each bullet.
One way to quantify these "units" of information is to count the number of verbs and nouns (Kosslyn, 77). For example, the phrase "Use four bullets per slide" has 3 units of information: "use," "bullets," and "slide."
Another way to think about this: just use less text in your slides. It may not always be possible, but can be an important goal for which to strive, especially if it helps you break your presentation into more slides. Ultimately, though, remember that your visual aid is intended for your students - not to help you remember what you need to discuss. If possible (or if necessary), use your presentation software's "notes" feature to make sure you don't forget to discuss anything.
Remember what we discussed earlier, though: images tend to be "stickier" than words in long-term memory. If you can find a meaningful image that can replace some or all of the text on your slide, use that instead (using labels as needed, of course).
The bottom line : Try to use four or fewer bullets on a slide, each with four or fewer concepts. Favor images over text whenever appropriate.
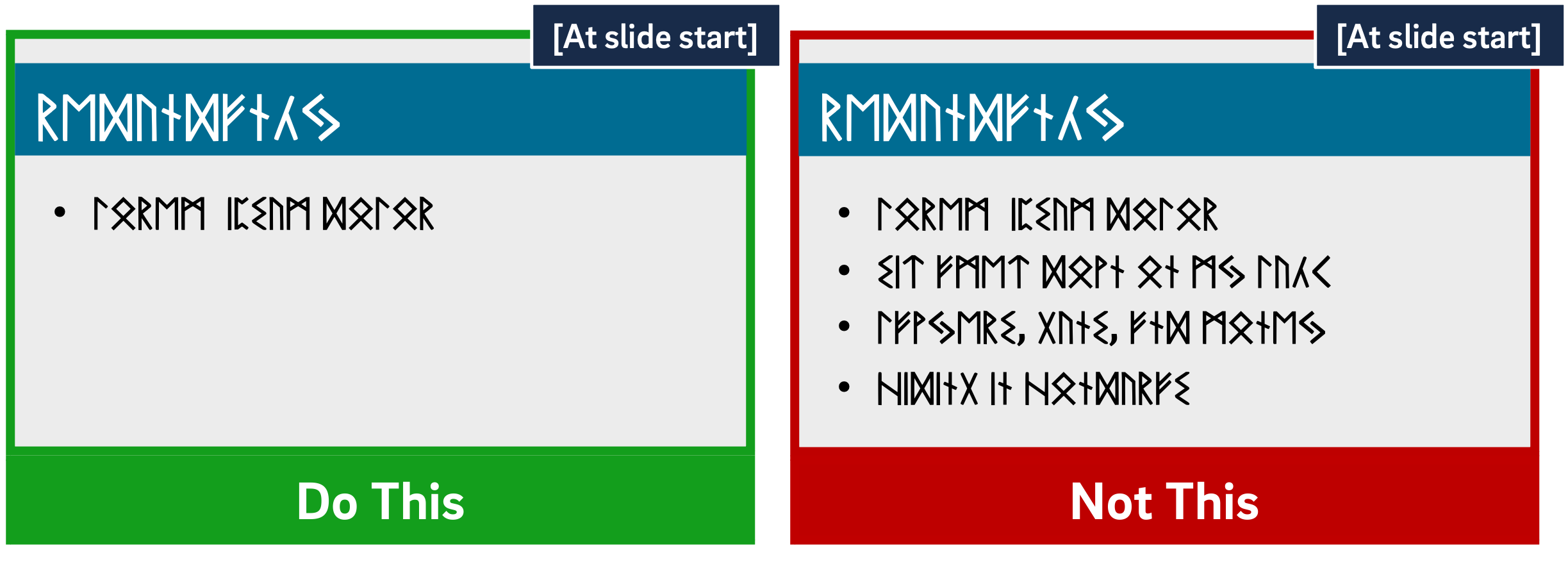
Mayer's multimedia messaging experiments led him to what he termed the Temporal Contiguity Principle: "Students learn better when corresponding words and pictures are presented simultaneously rather than successively" (153). Mayer discusses this principle largely in the context of whether to present narration after or during a corresponding animation. While common sense might suggest that encountering the information twice in succession (in two different forms) would lead to better transfer and retention, it was instead when the narration and animation were presented simultaneously.
Now, chances are that you're not planning on narrating over a series of silent animated movies as your presentation - but it's important to remember that presentation software is, in and of itself, a kind of animation tool. Moving to a new slide is essentially a simple animation.
But in the context of the Temporal Contiguity Principle, think about a learner arriving on a slide that already has all of its visual content present at the start. With so much information for your learners to look at, you risk cognitive overload as they read the entire slide - including all the parts that may not yet be relevant or comprehensible - while also trying to process your spoken words.
Building your bullets and images one at a time provides visual cues to your learners about where you are in the presentation and what's relevant to the current moment of knowledge construction. Making clear what specific visual elements are related to what's being discussed maximizes your learners' ability to integrate what they see and what they hear simultaneously.
So, add simple animations to your slides. Leverage build-ins or entrance effects to have objects appear on your slide only when you mention them - bullets, images, graphs, shapes - anything. Stick to subtle effects like fade-ins or even just appearing unless a particular animation offers additional impact to your message.
The bottom line : Make objects appear only when you discuss them.

As we discussed earlier, Mayer's Temporal Contiguity Principle implies that we should make information appear only when mentioned. Well, the converse is true as well: information that's already been discussed should be visually de-emphasized. In reinforcing where exactly you are within the visual information on your slide, you're reducing your learners' cognitive load by encouraging them to focus their efforts on a smaller set of visual information while also maintaining the conceptual connection with the previous information.
In his book providing detailed presentation design guidelines based on a similar set of cognitive psychology principles as Mayer, Stephen Kosslyn identifies seven high-level principles, one of which is the Principle of Salience: "Attention is drawn to large perceptible differences" (7). Given that our brains are wired to notice strong differences in contrast (such as this bold text ), de-emphasizing past information provides a cue to learners that you're moving on to other visual information on the slide and helps direct their attention appropriately.
You can de-emphasize objects onscreen by adding an "emphasis" (PowerPoint) or "action" (Keynote) animation to a bullet, such as reducing the opacity of the object to 25% (or increasing its transparency to 75%). Add the animation at the same time a new object appears.
The bottom line : Visually de-emphasize items that have already been discussed.
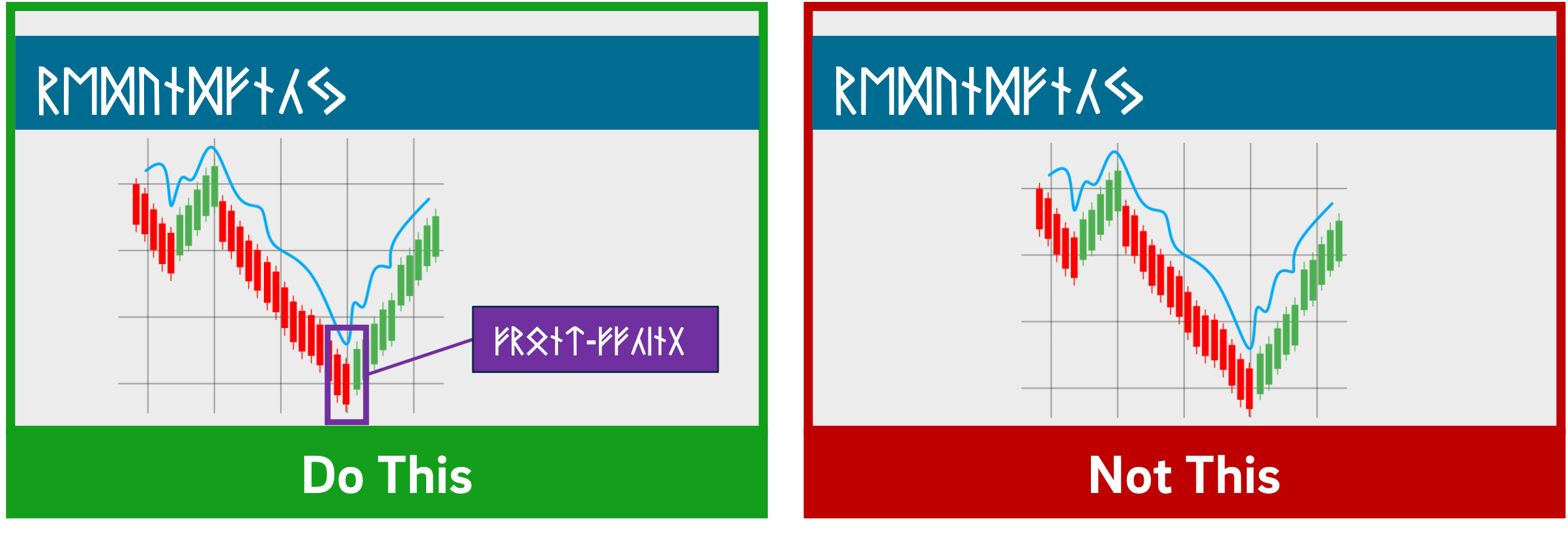
The Signaling Principle indicates that "People learn better when cues that highlight the organization of the essential material are added" (Mayer, 108). These cues, Mayer writes, "are intended to guide learners' attention to essential material and to guide learners' organization of the essential material into a coherent structure" (117). Leveraging what we discussed in our article about multimedia learning , signaling can reduce extraneous load, foster germane load, and assist with the selection and organization of materials that must occur during active learning.
While these cues can be verbal (such as explicitly stating where you are in your presentation based on an outline you presented at the start) the visual cues within your presentation play an extremely strong role in facilitating your students' understanding. For example, if you present a complex graph, do something either when designing your presentation (e.g. add arrows, labels, zoom in, etc.) or during your presentation (e.g. use your mouse as a pointer) to draw your learners' attention to the most important or relevant pieces of information.
While making objects appear and dim at the appropriate times highlights salient information as well, for more complex images it's important to draw learners' attention to the most relevant parts. As is often the case in effective presentation design, this helps reduce learners' extraneous load when presented with a surfeit of visual information.
The bottom line : design your slides with arrows, circles, or other visual cues that draw viewers' attention to particularly important details. Failing that, leverage pointers or other indicators during your recording.
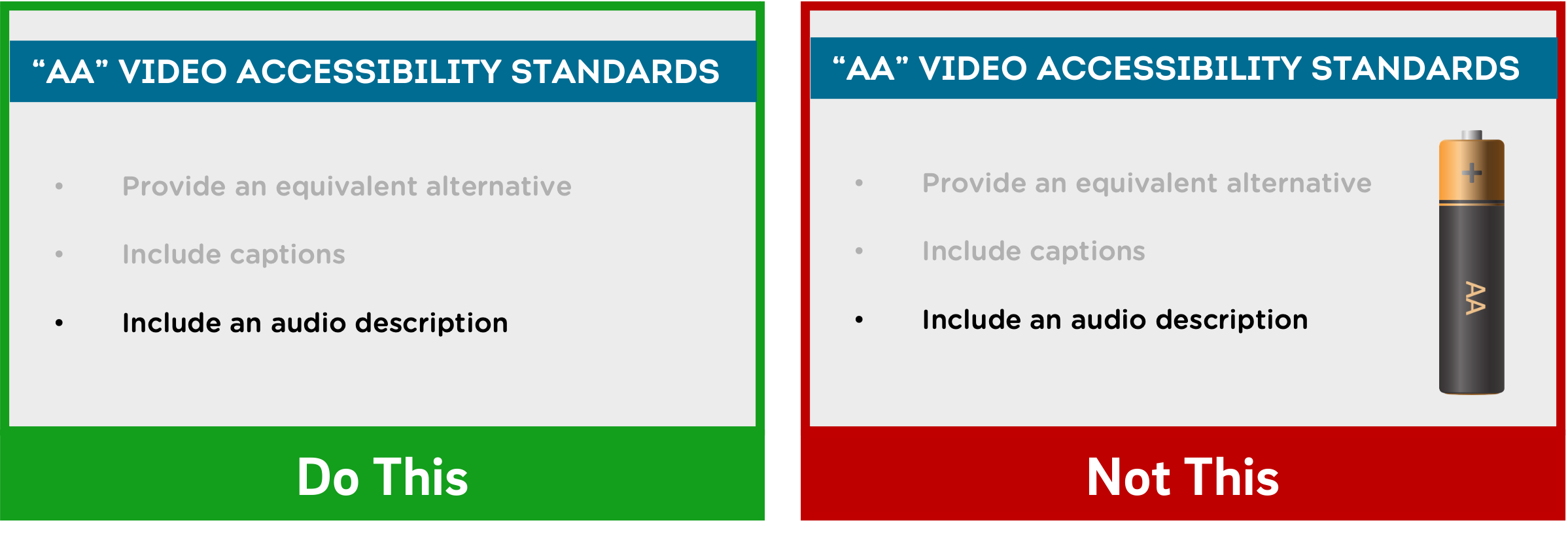
Richard Mayer identifies three main categories of images that are helpful to learners: representational images, which portray an individual object; organizational images, which illustrate relationships between objects (or between parts of an object); and explanative images, which illustrate how a system works (236).
Decorative images, on the other hand, are "illustrations that are intended to interest the reader but that do not enhance the message of the passage" (Mayer, 236). They distract students from learning goals, add to their extraneous load, and squander their limited cognitive resources.
Now, on the surface, it may seem like adding some decorative imagery to your more text-heavy slides might be a good thing, to give them some visual interest and foster a little more engagement with your presentation. As Mayer points out, this is arousal theory: "the idea that students learn better when they are emotionally aroused by the material" (93). Unfortunately, decorative images end up becoming "seductive illustrations": images added solely to add some visual interest. Unfortunately research has confirmed that these details are retained better than the presentation's central points (Mayer, 97).
So, if an image - indeed, if any content - doesn't directly support the completion of your students' learning objectives, don't include it. While we do recommend using images instead of text when possible as well as using less text overall, don't include imagery for imagery's sake.
Remember - an effective multimedia message should be designed to create the conditions for maximal learning. Some of your slides may end up being less visually interesting, but especially when paired with our other tips, you'll be helping your learners spend their cognitive resources more effectively.
The bottom line : Don't add images that don't directly support your students' learning.
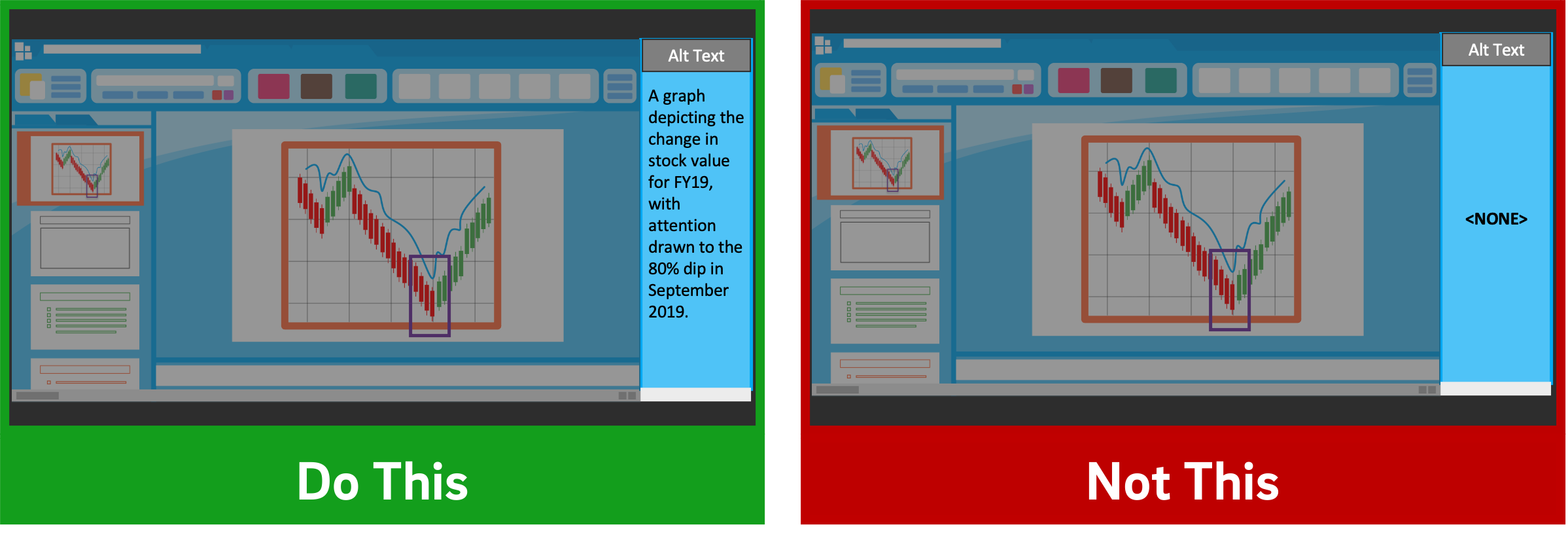
Given how deleterious decorative imagery can be to our cognitive resources, all the images you've included in your presentation should support your students' learning. If there are students who can't perceive that visual content, however, their learning is compromised compared to their classmates.
If you intend to distribute your presentation file digitally (for example, uploading it to your LMS for students to download), you should ensure that all the images included in the presentation have what's called "alt text": text-based metadata embedded into the image that displays onscreen when the image fails to load and that describes it for screen reader software. These image descriptions are essential in ensuring that your materials are accessible to learners with visual disabilities.
Adding alt text within many applications is often just a matter of right-clicking an image, clicking the appropriate menu option, and typing in a description. A good alt tag should be specific and concise. And while it should communicate the relevant part(s) of the image, it shouldn't require the learner to listen to a lengthy description.
The bottom line : Add alt tags to all images in presentations you intend to distribute digitally.
PowerPoint shouldn't be vilified or glorified. Presentation software is just a tool, and it could be used effectively or poorly to communicate a message. Kosslyn sums it up well in his book Clear and to the Point : "PowerPoint presentations can help people understand by making both memory and processing easier for them" (12).
It is true that presentations designed this way require more effort to produce. If you're struggling to devote the time needed in pre-production to make your slides more pedagogically effective, some low-hanging fruit you can bite off (so to speak) is to use tools during your presentation to draw your students' attention, such as turning your mouse cursor into a laser pointer. Let Kosslyn's principles of Salience and Discriminability remind you that "attention is drawn to large perceptible differences," and those differences "must differ by a large enough proportion or they will not be distinguished" (7-8).
It's important to note that if you abide by these research-based best practices, it's likely that your presentation won't work as effectively as a standalone artifact. It's not meant to. Your slide deck is part of a larger presentation that includes pictures, text, and spoken words, all employed strategically to maximize learning. If it's important that your presentation be legible on its own, consider developing an alternate version.
Fiorella, L., Stull, A. T., Kuhlmann, S., & Mayer, R. E. (2019). Instructor presence in video lectures: The role of dynamic drawings, eye contact, and instructor visibility. Journal of Educational Psychology , 111(7), 1162–1171. https://doi.org/10.1037/edu0000325
Grady, C. L., McIntosh, A. R., Rajah, M. N., & Craik, F. I. M. (1998). Neural correlates of the episodic encoding of pictures and words. Proc. Natl. Acad. Sci . USA, 95, 2703–2708.
Kosslyn, S. (2007). Clear and to the point: 8 psychological principles for compelling PowerPoint presentations . New York: Oxford University Press.
Mayer, R. E. (2009). Multimedia learning (2nd ed.). Cambridge, England: Cambridge University Press.
Interested in consulting with a member of the Multimedia Services team? Contact us at [email protected] .
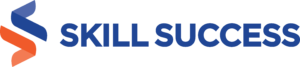
How to Make a Professional-Looking Multimedia Presentation
- POSTED ON January 19, 2024
- by Marcjean Yutuc
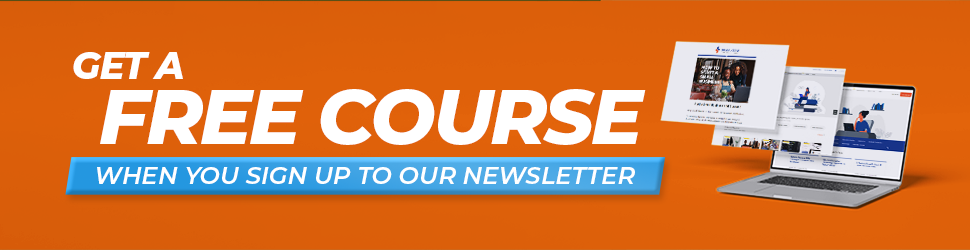
Multimedia presentations are essential for anyone in business today. They allow you to communicate your ideas in a more engaging and visually appealing way, and they can help you to stand out from the competition. However, creating a professional-looking multimedia presentation can be challenging, especially if you don’t have any experience in learning design courses .
So, what’s a multimedia presentation?
It’s basically a way to share information using cool stuff like pictures, sounds, and videos in your slides. It makes your presentations way more interesting and helps you get your point across better.
These presentations can take various forms, including:
- Slideshows: Commonly used in business meetings and educational settings, slideshows feature a series of slides that combine text, images, and sometimes audio or video.
- Video Presentations: A video presentation involves recording yourself or your content and can include animations, graphics, and multimedia elements. You can elevate your video presentations by incorporating AI-generated videos, making it easier to create high-quality, engaging content without the need for advanced video editing skills.
- Interactive Presentations: These presentations allow the audience to interact with the content, such as clicking through menus, quizzes, and surveys.
As a business communication trainer, I teach my students—professionals and entrepreneurs alike—the skills and knowledge they need to create professional-looking multimedia presentations that captivate audiences.
Using multimedia presentations in business can be a tremendous asset. They can be used to win over new clients, educate team members, or pitch exciting ideas to bosses. Well-crafted multimedia presentations can captivate audiences and leave a lasting impression, ensuring that your message is received and remembered.
In this blog post, I will guide you on how to create professional-looking multimedia presentations that will impress your audience.
Creating an Effective Multimedia Presentation
Here are some simple steps on how to create an effective multimedia presentation. This may seem like a lot to take on, but don’t worry – it’s easier than it seems.
Planning and Designing Your Multimedia Presentation
- Define your presentation’s purpose and objectives : What do you want to achieve with your presentation? Are you trying to inform, persuade, or entertain your audience? Once you know your purpose and objectives, you can tailor your content and delivery accordingly.
- Identify your target audience: Who are you presenting to? What are their needs and interests? Keep your audience in mind throughout the planning and design process to ensure that your presentation is relevant and engaging.
- Gather and organize content: Once you know your purpose, audience, and objectives, you can start to gather content for your presentation. This may include text, images, videos, audio, and other multimedia elements. Be sure to organize your content in a logical and engaging way.
- Choose the right tools and software: There are a variety of multimedia presentation software options available. SlidesAI, the AI presentation maker, stands out for its innovative approach in crafting visually stunning presentations. Choose one that aligns with your needs and budget. Canva remains a popular choice for its user-friendly interface and versatility. Google Slides and PowerPoint are also reliable options, especially for those already accustomed to their platforms.
- Design your multimedia presentation: In addition to these tools, Prezent stands out as a premier business communication tool, especially for working professionals, business leaders, and chiefs of staff. As an AI-driven presentation productivity tool, Prezent can significantly save time and streamline agency spends, making it an invaluable asset for efficient and impactful presentations.
Understand your audience's needs, preferences, and pain points to create a presentation that resonates with them. Customize your presentation to meet their specific needs and interests. Ahmad Merheb, Art Director, Innovator, and Tutor

Enhancing Engagement and Interactivity
Once you have created your multimedia presentation, there are a number of things you can do to enhance engagement and interactivity:
- Add interactive elements: This could include polls, quizzes, surveys, or other activities that encourage your audience to participate.
- Incorporate animations and transitions: Animations and transitions can help to make your presentation more visually appealing and engaging. However, use them sparingly to avoid distracting from your message.
- Use multimedia to engage and educate your audience: High-quality images, videos, and audio can help to make your presentation more engaging and informative.
We're big believers in interactive elements. This can be as simple as polls, Q&A sessions, or quizzes. When your audience participates, they're more likely to remember. Mikołaj Celta, Customer Service Specialist, VisaFly.com
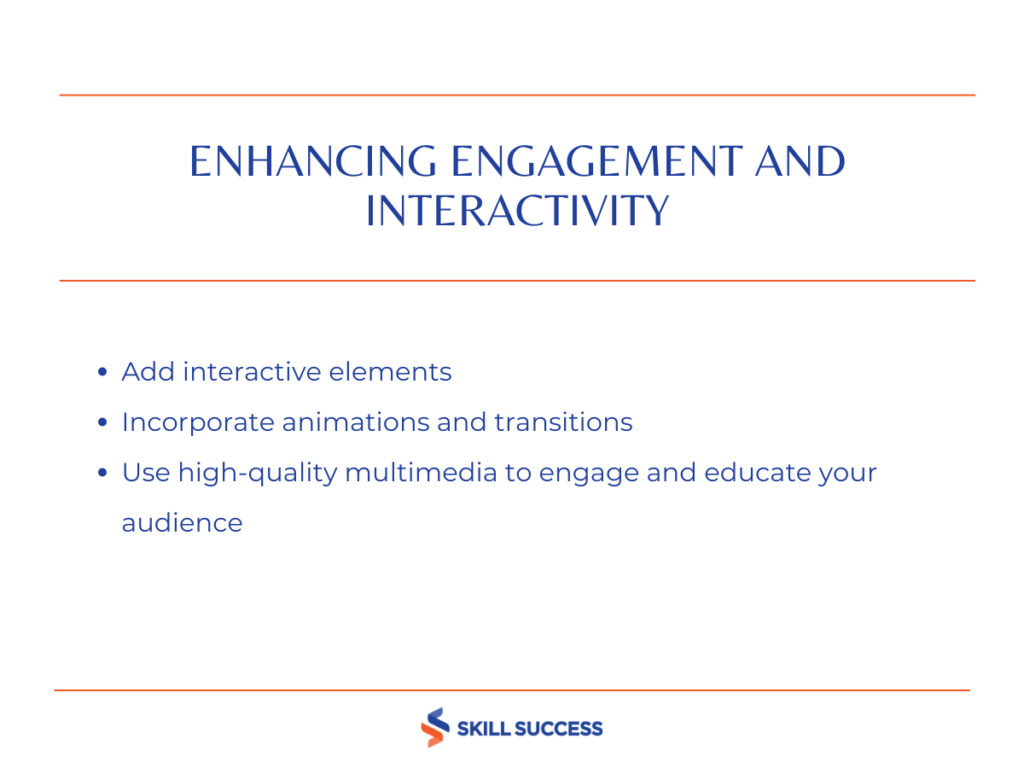
Rehearsing and Practicing
Before you deliver your multimedia presentation, it is important to practice it thoroughly. This will help you to identify any areas that need improvement and to ensure that your presentation flows smoothly. Here are some tips for rehearsing and practicing your presentation:
- Practice in front of a mirror or with a friend or family member: This will help you to get feedback on your delivery and to identify any areas that need improvement.
- Time your presentation: Make sure that your presentation fits within the allotted time frame.
- Practice your transitions: Transitions between slides should be smooth and seamless.
- Be prepared for technical difficulties: Have a backup plan in case of technical difficulties with your presentation. Have a backup plan for your presentation software. If you’re using PowerPoint, for example, have a backup copy of your presentation in Google Slides or Keynote. This way, if your presentation software doesn’t work, you can still deliver your presentation using another software program. If you’re using a microphone, make sure you have a backup as well. If your microphone fails, you can still speak to your audience without it.
Practice is key to a smooth presentation. Rehearse your delivery multiple times to ensure you're confident and can adapt to any technical issues that may arise. Carlos Eduardo, Founder and Main Author, scorebeyond.com
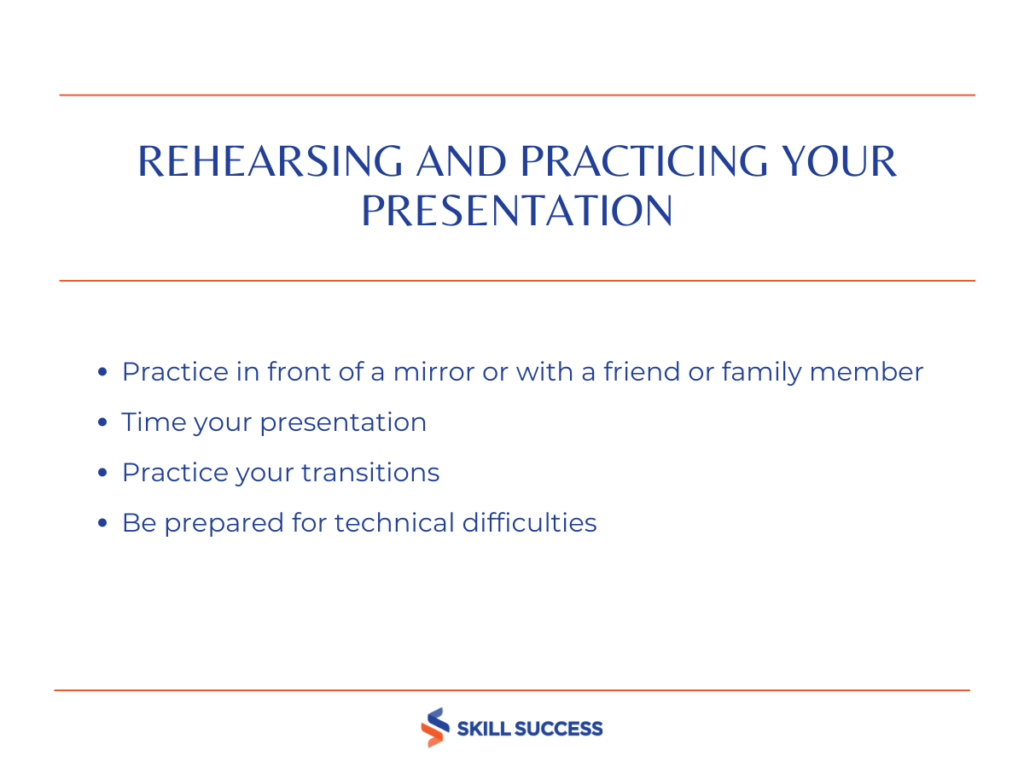
Delivering Your Multimedia Presentation
On the day of your presentation, there are a few things you can do to deliver your presentation effectively:
- Speak clearly and confidently: Project your voice and make eye contact with your audience.
- Be enthusiastic and passionate about your topic: This will help to keep your audience engaged. Use gestures and facial expressions to engage your audience.
- Be prepared to answer questions: After your presentation, be prepared to answer questions from your audience.
Creativity and innovation are essential in multimedia presentations, especially in business. AI-generated content will be a powerful tool in 2024, but it is important to use it in conjunction with your own critical thinking skills to achieve your presentation goals.

Frequently Asked Questions (FAQs)
1. how can i create visually appealing slides without overwhelming my audience.
Firstly, keep it simple – choose a clean, consistent design with complementary colors and minimal text. Secondly, add eye-catching visuals like images, icons, and charts to illustrate your points effectively. Lastly, strike a balance by limiting animations and transitions, ensuring they enhance your content rather than turning your slides into a virtual amusement park.
2. What are the best practices for incorporating multimedia elements like images, videos, and audio into my presentation?
Keep things balanced—don’t go overboard with visuals, but don’t leave it dull either. Select high-quality images, relevant videos, and catchy audio that perfectly complement your content. Remember, simplicity rules, so avoid overcrowding your slides, and use multimedia to emphasize key points, engage your audience, and add that extra zing to your talk.
3. How do I choose the right color scheme and fonts to maintain a cohesive and professional look throughout my slides?
Stick to a harmonious color palette with 2-4 main colors that complement each other like peanut butter and jelly. Remember, less is more! Next up, fonts! Keep it simple and consistent with two fonts max—one for headings and the other for body text. Think of them as the dynamic duo that’ll make your slides pop like fireworks on the Fourth of July! Just ensure they’re easy on the eyes and match the overall tone of your content.
4. What are some effective techniques for engaging my audience during the presentation, keeping them interested and focused?
Start with a captivating story or an attention-grabbing fact that relates to your topic. Spice things up with visuals like eye-catching slides, videos, or interactive elements to break the monotony. And remember, don’t just talk at your audience, get them involved with thought-provoking questions, group activities, or real-life examples they can relate to. By keeping things dynamic and interactive, you’ll have them hanging on your every word!
5. Which presentation software or tools are recommended for creating high-quality multimedia presentations?
PowerPoint remains a timeless classic, boasting an array of features and user-friendly interface. If you’re looking to get a bit more creative, Prezi is your go-to, with its dynamic zooming and panning effects. And let’s not forget about Canva—this gem is perfect for whipping up visually stunning presentations even if you’re not a design whiz.
Key Takeaways
In 2024, we expect to see even more businesses using multimedia presentations to communicate with their audiences. AI is also likely to play a bigger role in multimedia presentation design, as it can be used to create more engaging and interactive presentations.
If you want to learn more about how to create professional-looking multimedia presentations, I encourage you to take a learning design course. These courses will teach you the skills and knowledge you need to create presentations that will impress your audience. Subscribe to Skill Success All Access Pass . It gives access to our entire library of courses, which includes resources on multimedia presentations.
Marcjean Yutuc
Browse all categories, related posts, top e-commerce courses with certificates in 2024, is repetition a figurative language, the importance of effective communication skills for lawyers, how to boost online profitability through strategic accounting, 8 examples of ethical business decision.
Be the first to get the newest articles!
Get free articles weekly and put your skills on turbo mode. Subscribe with your email today.
Look out for useful articles and resources delivered straight to your inbox.
Looking for a solution to discover, change, or advance your career?
Get all access pass for only $15/month and unlock 4,000+ online video courses today..
SKILLSUCCESS.com 2024 All rights reserved
Online courses.
Software Tutorials
Personal Development
Career Development
Become an Instructor
Support FAQs
Create An Account
All Access Pass
Terms of Use
Privacy Policy
SKILLSUCCESS.com 2022 All rights reserved
Join our newsletter and get your first course free!
Congratulations! You get one free course of your choice. Please check your email now for the redemption code.
Subscribe For Success!
Get fresh content every week to upgrade your skills today!

- Presentations
- Most Recent
- Infographics
- Data Visualizations
- Forms and Surveys
- Video & Animation
- Case Studies
- Design for Business
- Digital Marketing
- Design Inspiration
- Visual Thinking
- Product Updates
- Visme Webinars
- Artificial Intelligence
Quick Tips for Using Animation in Your Presentations
Written by: Orana Velarde
Most presenters tend to find themselves at two extremes of a spectrum: They either use no animation or transition effects at all, making their slides deathly boring, or they use too much, adding every bell and whistle they can find to their slides. But animation can be used in a way that both captures your audience's attention and also furthers your message.
With modern presentation tools, everything inside your slides can be animated. This way you can create a visual storytelling experience, instead of simply relaying a bunch of stats, figures and text.
In this guide, you'll find some tips and tricks for creatively and effectively using animation in your presentations.
Here’s a short selection of 8 easy-to-edit interactive presentation templates you can edit, share and download with Visme. View more templates below:

Principles of Animation for Presentations
When creating a presentation and giving it that injection of life that only animation can, there are a few things you need to remember.
Don’t confuse or overwhelm your audience with too much animation.
Keep the amount of animated effects to the minimum necessary. Make sure that it’s not overpowering the message or the visual impact. It’s easy to go overboard with all the options inside presentation software, just make sure you don’t go overboard.
Stay consistent with the animation effects you use.
When you add animation to elements in your slides, stay consistent with your choices. Stick to only two and, at the most, three types of animation. Don’t apply an “enter from left” animation to the title and then an “enter from right” to the subtitle, much less a “pop in” to the rest of the text.
Follow a direction so that the information is easy to grasp.
Following along from the previous point, use the animation effects to follow a direction for your content. Choose from top to bottom or from one side to another, or any other effect that can call attention to the most important point in each slide.
Visualize an eye flow.
When designing your slides and adding animation, think of the way an audience scans information. Imagine your audience looking and your presentation and add effects accordingly. You can add an important animation to the parts that need more attention and less to the larger filling content. Don’t animate in the wrong direction--your audience will thank you for it.
With these simple tips you should be able to use animation in your slides without a hitch.
Hey marketers! Need to create scroll-stopping visual content fast?
- Transform your visual content with Visme’s easy-to-use content creation platform
- Produce beautiful, effective marketing content quickly even without an extensive design skillset
- Inspire your sales team to create their own content with branded templates for easy customization
Sign up. It’s free.

Creative Ideas for Using PowerPoint Animation
Although Duarte's advice is primarily for creating a PowerPoint animation, this short presentation created with Visme flows seamlessly from one slide to the next, as if the viewer were following a path.
To create a presentation like this, you have to think of the big picture. Imagine the slides connected to each other in a larger space and that the data follows a path inside it.
The first thing you need to do to the slides is to get rid of any elements that would generally show up on every slide. For example, your logo on the bottom right corner, page numbers, or headers and footers.
The slides need to have connecting elements between them. A blue area starts on one slide and continues to the next. Elements can bleed off at the sides to seem like the slide is only looking at a piece of the larger space.
The transitions then mimic the movement that a person would take along a path: up, left, up, right. The elements move in the direction of the transition completing the illusion.
For an added bonus, the elements in each side can also be animated to create even more visual impact.

Do’s and Don’ts of Animated Transitions
When applying the transitions to your slides, it’s important to remember a few things. Otherwise, you might overdo it and your presentation will look messy. Thankfully, Visme doesn’t have options like broken glass, swirls, and pixelating effects. Let’s just stay away from those.

Here is a rundown of do’s and don’ts for slide transitions:
- Do use the transition if it helps tell the story.
- Do use the transition if it guides the viewer through the presentation.
- Do use the transition if it helps to add emphasis to a specific section.
- Do use transitions AND specific element animation if they balance each other.
- Do analyze if it might be “too much.”
- Do always use the preview function to check on your progress.
- Don’t use the transition if it doesn’t add anything positive to your presentation.
- Don’t use different transitions, unless you are creating a scene like we explained above. And if so, be mindful of how you use them.
- Don’t add transitions which confuse and distract from the story.
Animating Elements Inside Slides
Now that we have looked at some animated transition ideas, let’s move on to the elements inside your slides. In Visme, you can animate pretty much anything, from shapes to text to graphs. As we mentioned before, elements can have a relation to the transition. But they can also have other visual effects.
Let’s take a look at some creative animations of elements inside slides.
Building the Story
One creative way of using animated elements is to mimic the construction of a complete image. The way to do this is to design the last slide of the presentation first. The idea is to have all the pieces of the puzzle laid out in their correct place and then work backward.
This is how you do it:
- Create the final slide with all the data and information placed in its final position. It’s easier if each snippet of information has its own separate section.
- Duplicate the slides in the slides list. The number of duplicates you need depends on the pieces of the puzzle you added to the finished product.
- Once you have the duplicates ready, go to the last one and animate the entrance of the last piece of data.
- Continue one slide up, delete the piece which you just animated and animate the one that comes before it.
- Work your way back, deleting and animating each piece of the puzzle until you get to the very beginning.
This presentation doesn’t need transitions because the elements are doing all the work. Use the same type of animation for all the elements to maintain a unified style.
Using Animated Graphs
There is this handy little tool in the Visme editor called the Graph Engine. All graphs generated with this tool are automatically animated. Therefore, they are perfect for adding to your animated presentations.
How to use the Graph Engine:
- Click on the Data tab on the menu on the left and select the option Charts (it’s the first option at the top left).
- Choose the type of graph you want to use and input the data. You can do it manually or import from an Excel spreadsheet or Google sheet.
- Customize the colors and fonts in your graph to match the rest of your design.
- Pick the type of animation you want the graph to have. Choose from: bounce, elastic, ease-in and ease-out. Whichever you use, make sure it fits the animation style of the rest of the presentation.
- Insert it into your slide. It will animate automatically.
- Yes, there is an option to turn off the animation if you don’t want to have it. Then, you can add an animation inside the slide as you would for any other element.
You can read more about it here or check out this short tutorial:
Animating Venn Diagrams
When you add a Venn diagram to your presentation, it doesn’t need to be static. Why not animate each section and bring it to life? First, animate the circles (or whatever shape you are using) by customizing their entrance onto the slide. Once the diagram is complete, animate the text to appear in its corresponding area of the diagram.
Since there might be many parts to your Venn diagram, make sure the animations don’t look jumpy or slow. Try different time increments until all the parts flow in a pleasing way and don’t confuse viewers. You can use the timeline in the Objects tab for help.
Using Animated Gradients
Using gradients to animate your slides is a subtle way of adding movement to a story. Animated gradients can be incorporated in many ways. For example, you can progressively change the color of the background from green to blue. You can also let the viewer discover an image as the slides progress. Gradients can also be added to darken a shape as the story unfolds.
The trick to using color gradients is to create a color palette. This way you can control the progression from one color to another. Use the hex colors so that you aren’t guessing what the next color should be. A blue to green progression can be used for a presentation about rain cycles, for example.
You could even use a day-to-night animated scene that changes from slide to slide. The sky can enter sliding in from the top or bottom like a theater backdrop, like we did in this short animation created with Visme .
Do’s and Don’ts of Animating Elements Inside Your Slides
Here are some important tips to remember when animating the elements in your slides.
- Do consider the balance of all the animations. Do they all need to be there?
- Do animate the most important snippets of information.
- Do use the same style of animation to maintain a unified design.
- Do use the timeline in the objects tab for help with the timing of your animations.
- Do always use the preview option to check your progress.
- Don’t animate every single thing in your presentations. It could get overwhelming.
- Don’t mix too many styles. The movements will lose balance.
- Don’t set all animations to move at the same time. Give them some progression.
RELATED: 20 Creative Presentation Ideas That Will Delight Your Audience
How Are You Animating Your Presentations?
Now that you have seen some creative animation ideas, which one will you use in your next project? Are you already using animations in your slides? Leave us a link to one of your Visme projects in the comments below so we can check it out!
Create beautiful presentations faster with Visme.

Trusted by leading brands
Recommended content for you:
![when using presentation software make sure you 15 Best AI Presentation Makers in 2024 [Free & Paid]](https://visme.co/blog/wp-content/uploads/2023/11/Best-AI-Presentation-Makers-in-2024-Thumbnail-500x280.jpg)
Create Stunning Content!
Design visual brand experiences for your business whether you are a seasoned designer or a total novice.
About the Author
Orana is a multi-faceted creative. She is a content writer, artist, and designer. She travels the world with her family and is currently in Istanbul. Find out more about her work at oranavelarde.com
- Services & Software
How to Use AI to Make a Work Presentation
For a different perspective when creating a presentation, let artificial intelligence step in, and see what happens.

Is a presentation supposed to be concise, or is it a storytelling process for sharing your ideas with others?
I don't have the answer to that question. But I was recently tasked with creating a presentation for a client, and though I was unclear whether it was going to be verbally presented via Zoom or handed off via email, I needed to edit my presentation so it would feel more conversational and less like a to-do list. While beautiful in design, it lacked the same personality in its content.
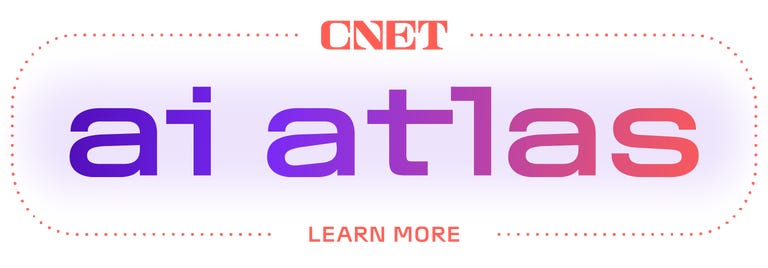
So to prepare for any potential outcome, I hopped on goblin.tools , a free neurodivergent-focused AI platform used to help navigate daily tasks like meals, time management, digital communication and even tone.
With a few shortcuts built exactly for my immediate need -- like the Estimator (just tell me how long this will take), the Judge (am I misreading the tone of this?) and the Formalizer (turn spicy thoughts into classy ones, or vice versa) -- I knew that refining what I'd created would take less time than if I were to sift through my syntax and edit on my own.
If you're curious about how long something like creating or editing a presentation will take, just turn to goblin.tools' Estimator.
And for more ways to use AI for work, check out CNET's AI Atlas hub for tips on how to use AI to summarize a Google Doc and how to use AI to get a summary of a Zoom call .

How to use goblin.tools to make a presentation
Step 1: goblin.tools was created for ease of use, so navigating the site is pretty easy. First, jump into the Estimator to get an approximate time -- and set an expectation -- for how long creating your presentation will take. My estimate was two to four hours and didn't exceed that.
Step 2: From here, insert your copy into the Formalizer and toggle through the drop-down menu to find the tone you want to work with. With 14 different tone options, the Formalizer makes it fun to figure out how you want to get your point across -- or how (and if) your message will land.
Step 3: For my presentation's setup and closing, I clicked on more passionate and found myself turning to easier to read for any areas where there was complex information. If you have an outline or article or brief to turn into bullet points for your presentation, this is also the place to do it.
Step 4: Inevitably, you'll find a part of your presentation that you'd like to expand on or dig into a bit more. Another great asset of goblin.tools is the Professor, which gives you a crash course on, well, anything (goblin.tools has access to OpenAI's GPT models , and its training data for all that "knowledge"). Enter what you'd like an explanation of, and the Professor will answer with a simplified explanation of your subject and an example that puts its explanation into practice. So, when I found my presentation reading with a gap between what I was speaking about and why it was important for this specific target audience to hear about it, I toggled over to that part of the site.
Step 5: Once you're satisfied with your draft presentation, copy it over into the Judge to gauge how it comes across. I used this feature to see whether goblin.tools understood my main ideas. If the AI platform could read into my presentation from a similar perspective as my own, I felt oddly confident about how an actual person would respond to it.
Step 6: Read, refine and repeat until you can call your presentation finished. Congratulations!
Should you use goblin.tools to make a presentation?
This particular AI tool can't be used to both help you design and write a presentation, but it can set you up for success in the writing portion. You can learn about a subject, design best practices and even have your presentation's outline, bullet points and first draft refined on the platform.

But if you're seeking an AI tool to help you with all aspects of the presentation-creation process, I would utilize another tool before this one. A few currently that are creating digital buzz are Beautiful.ai , Tome and the long-standing Canva . Because I was solely needing to (re)write my presentation, this wasn't a pain point for me. But I can understand the need for a tool that can create everything at once.
I believe goblin.tools is helpful for many aspects of professional and personal life, and since it doesn't have a paywall (unless you're in China), you're not losing out by trying it.
It may not be the all-in-one presentation tool that you might be seeking, but it can be helpful for a myriad of "life admin" tasks -- like writing an email to a client to clarify whether your presentation will be held via Zoom or in person.

Microsoft 365 Life Hacks > Presentations > Six tips for recording a presentation
Six tips for recording a presentation
Your latest presentation is filled with crucial information and key concepts your colleagues need to remember. Record and archive it for easy reference and absorption.

How to record your presentation
Whether you’re recording a presentation for work, a webinar or school, both you and your colleagues will greatly appreciate having it available to reference. You can absorb information at your pace, ensuring that you retain pertinent information, without having to rely solely on your notes. While the method of recording depends on the virtual meeting platform or whether its in person, here are some guidelines on how to record you presentation:

Tell your story with captivating presentations
Powerpoint empowers you to develop well-designed content across all your devices
1. Choose the right equipment
High-quality recording equipment is essential for producing professional-looking and sounding presentations. Laptops are equipped with microphone and a high-resolution webcam, but it’s always a good idea to consider investing in higher quality recording equipment.
2. Test Your equipment
Before starting your presentation, it’s crucial to test your recording equipment to ensure everything is working properly. Check the audio levels, video quality, and any additional accessories you may be using, such as lighting or a green screen. Conducting a test run will help identify any technical issues that need to be addressed. Review the virtual meeting platform you are using to ensure that the recording feature is enabled, so you won’t have to search for it when the presentation time rolls around.
3. Optimize your environment
Choose a quiet, well-lit environment for recording your presentation. Minimize background noise and distractions to ensure clear audio and video quality. Consider using a neutral background or a virtual background to maintain a professional appearance. Natural lighting is ideal, but if that’s not possible, invest in good quality lighting equipment to ensure your face is well-lit and visible.
4. Organize your presentation contents
Organize your presentation materials in a logical order to facilitate smooth delivery. Create an outline or script to guide your presentation, making sure to include key points, transitions, and visual aids. Practice your presentation multiple times to become familiar with the contents and ensure a confident delivery. If you have multiple presenters, solidify the speaking order and designate one person to facilitate the presentation.
5. Engage with Your Audience
Even though you’re recording your presentation, it’s essential to engage with your audience as if they were present in the room with you. Encourage interaction by asking questions, prompting viewers to think critically, and inviting them to share their thoughts or experiences in the comments section. Respond to comments and questions promptly to foster a sense of community and connection with your audience.
6. Monitor Your Time
Keep track of time during your presentation to ensure that you stay within the allotted timeframe. Plan your presentation carefully, allocating sufficient time to cover each topic or section. If you find yourself running out of time, prioritize the most critical points and consider saving less crucial information for a follow-up or supplementary material.
For more ways to improve presentation skills, like calming presentation anxiety and connecting with a virtual audience , learn more presentation tips .
Get started with Microsoft 365
It’s the Office you know, plus the tools to help you work better together, so you can get more done—anytime, anywhere.
Topics in this article
More articles like this one.

How to introduce yourself in a presentation
Gain your audience’s attention at the onset of a presentation. Craft an impressionable introduction to establish tone, presentation topic, and more.

How to add citations to your presentation
Conduct research and appropriately credit work for your presentation. Understand the importance of citing sources and how to add them to your presentation.

How to work on a group presentation
Group presentations can go smoothly with these essential tips on how to deliver a compelling one.

How to create a sales presentation
Engage your audience and get them interested in your product with this guide to creating a sales presentation.

Everything you need to achieve more in less time
Get powerful productivity and security apps with Microsoft 365

Explore Other Categories
39 Best Infographic PowerPoint Presentation Templates for 2024 (Giant List)
Find the best infographic slide templates to use for your PowerPoint presentations, and get some useful tips on how to use them.

Do you need to add lots of information to create a great infographic template for PowerPoint? Are you wondering how to make an infographic-rich presentation to capture your audience?
Make the first step in the right direction. It begins with getting quality data presentation templates to work with. Don’t worry—we’ve got you covered with some of the best for 2024.
5 Best Infographic PowerPoint Templates (Video Overview)
Here’s a video preview of some of our best infographic presentation templates. Use it for a closer look at top infographic PowerPoints.
For more information on PowerPoint infographic template PPTs, keep reading the article below for some helpful templates and tips.
Best New Infographic PowerPoint Presentation Templates From Envato for 2024
These are some of the best PowerPoint infographic templates trending now on Envato Elements.
1. Infographic PowerPoint PPT Presentation Template

This infographic PPT presentation template set has 170 professional slide designs. It also comes with creative PowerPoint infographics. The custom vector icons and visual slide designs are ready for you to edit.
2. PPTx Infographics PowerPoint Slides

This modern PowerPoint graphics presentation template set has beautiful slides. Make the most of creative PPT charts, timelines, and icons. Scale and recolor the vector graphics and customize the slide setup.
3. Tech Multipurpose PowerPoint Presentation Deck

With 100 dynamic slides and handmade PPT infographics, this template is ready to rock. It’s made with Slide Master, which makes customization easy. Change colors, edit graphics, or quickly drag and drop your images with just one click.
If you’ve got a presentation soon, grab a PPT template that has everything you need.
4. Sante Infographic Template PowerPoint

If you have no time to learn how to make an infographic in PowerPoint, here’s one of the best PPTs to help you turn ideas into persuasive presentations. This creative infographic template for PowerPoint comes with:
- easy to edit icons
- slide transition animation
- company profile slides
- portfolio slides
5. Eargo Infographic Template PowerPoint

You’ll have all the PowerPoint graphics every startup and business planner needs. Present to investors, key employees, and other stakeholders with confidence thanks to Eargo. This infographic template for PowerPoint comes with:
- over 250 slides
- 30 color themes
- 2000 vector icons
- light and dark backgrounds
Take your business to the next level with this PowerPoint graphics template.
6. Quantum Education Infographic PPT

This infographic template for PPT is fun and easy on the eye. It packs 30 unique slides and loads of useful graphics. You’ll get charts, maps, and device mockups in this infographics PowerPoint template.
You can resize and customize every infographic slide.
7. Infonova Infographic PowerPoint Template

The best PowerPoint presentation templates offer you creative control. This option is no exception. You’ll get a host of customizable infographic slide designs with this download.
This infographic template for PowerPoint is ideal for creative agencies and creators. It comes with free web fonts and it’s based on Master Slides. Just drag and drop your images, it’s that simple!
8. Water Infographic in PowerPoint

Here’s a leading choice for presentation graphics that works for some topics. It comes with minimal white backgrounds and blue, editable charts and graphs. There are 20 infographic slide designs you can customize to suit your presentation.
This infographic template for PowerPoint also has free fonts and so much more.
9. Gets Travel Infographic Template for PowerPoint

This infographic slide template for PowerPoint is great for travel-related presentations. It features stunning graphics with editable colors.
Each of the 50 unique slides in this creative infographic PPT theme is fully editable. Moreover, it comes in both light and dark backgrounds.
10. Foodism Infographics PowerPoint Template

Pitching an idea for a new restaurant? This infographic PowerPoint template is your go-to choice. There are many PPT graphics in this download.
Find 35 infographic slide designs inside. This infographic in PowerPoint also includes two versions with light and dark backgrounds. Few free presentation graphics can say the same.
11. 3D Finance Infographic Template PPT

Deliver dynamic presentations with these great-looking 3D infographics for PowerPoint. This modern template has many PowerPoint infographic examples for financial pitches. Enjoy 35 unique slides in both dark and light versions.
12. Portfolio Infographic Template for PowerPoint

Use this infographic template for PowerPoint to design your next portfolio. It contains 34 well-made, unique infographic slide options. It also features:
- 20+ color themes
- over 4,000 infographics for PowerPoint
- fully editable elements
- drag & drop picture placeholders
- help file and free support service
Play with it and make it your own!
13. Headline PowerPoint Infographic Template

This flat infographic style PPT theme is set up for multi-purpose business presentations. Each infographic slide includes over 4,000 customizable icons. Choose from more than 20 color themes with free fonts used.
14. A New Infographics PowerPoint Template

A New is a great choice if you need an infographic template for PowerPoint. There are over 30 infographic slide designs to put to use. Scroll through the charts and icons, and see what your slideshow needs.
Each of the PowerPoint graphics is customizable and resizable. Instead of free presentation graphics, try out A New.
15. Project Management Infographic PowerPoint Template

PowerPoint infographic templates like this are designed for project managers. Your audience is sure to appreciate your use of infographic slide designs. This set of PowerPoint graphics offers:
- editable graphics
- drag and drop image placeholders
- a help file
16. Pitch-Deck Infographic Template for PowerPoint

Infographic slide designs can help bring ideas to life. PowerPoint infographic templates like this are tools to deliver professional pitches. Change the colors to match your brand and use:
- and so much more!
With a layout based on master slides, this template is easy to edit. You can change the photos by easily drag-and-dropping. Few free presentation graphics for PowerPoint can do that.
17. Business Plan Infographic PowerPoint Template

PowerPoint infographic templates like this help you pitch a business plan. Use this fully customizable, well-organized PPT to show what keeps your team moving. It has loads of features, including:
- 665+ unique layouts
- 4,000+ vector icons
- over 60 premade color themes
- drag and drop image placeholder
- smart object layout & texts
Moreover, it’s regularly updated so you can use it many times and for different purposes!
18. Flanify Infographics PowerPoint Template

Flanify is one of the best new PowerPoint infographic templates available today. It’s got a minimalist design that helps you emphasize your content. There are three dozen unique slides featuring all types of graphics.
You’ll find charts, device mockups, and other icons. This infographic PPT is based on master slides, so it’s super easy to edit.
19. Kopikoe Foodie Infographic Template PPT

This infographic template for PowerPoint has everything you’ll need for a foodie PPT. Audiences react well to infographics because they make advanced concepts easy to understand. This pack includes 30 infographic slide designs for your next project.
With loads of vector icons, you have virtually unlimited creative options. Unlike some free presentation graphics found online, these are professionally designed.
20. Imperial Multipurpose Infographics for PowerPoint

These PowerPoint infographic examples revolve around the health industry. This template includes a full collection of infographics and 30 slides. It features free fronts, a help file, and many other useful tools. You can fully and easily customize every vector icon and image.
21. Juici Foodie Infographic Template PPT

When searching for an infographic template for PowerPoint, aim for high-quality elements. This infographic template PPT gives you that. You’ll also get:
- 100% resizable and editable icons
- drag and drop picture placeholders
- device mockups
If you want a template to pitch about food and drinks, look no further!
22. Inventive Infographic Template for PowerPoint

Premium tech layouts like this go beyond any free presentation graphics online. This creative infographic template PPT bundle includes 35 infographic slide designs. Customize every icon and use the master slides – which help you make bulk edits across the deck in a flash.
23. Osprey Education Infographic PowerPoint Template

Get amazing PowerPoint infographics for your creative business presentation. PowerPoint infographic templates like this give you an array of functional icons. With 30 clean master slide-based layouts, easily edit this PPT as much as you’d like.
24. Edulacti Multipurpose Infographic PPT

This is a creative PowerPoint template for multipurpose business presentation or personal use. This PowerPoint includes 30 infographic slide designs and several icons, such as:
- flow chart infographics
All the included PowerPoint infographic examples are fully editable.
25. Gatzruts Infographics PowerPoint Template

This minimalistic PPT theme is ready to use for many types of presentations. It features a ton of creative, clean infographic slide designs. All these business graphics PowerPoint elements are editable.
As it’s based on master slides, it’s easy to quickly adapt to your needs. Try out this premium choice instead of free presentation graphics for PowerPoint.
26. Mental Concept PowerPoint Infographic Templates

Check out these PowerPoint infographic templates to give a powerful mental concept pitch. These are designed by creative pros with you in mind. It’ll stand out from free infographic templates for PowerPoint.
Make sure to use the various features, including:
- 204 total slides, with 17 unique mental concept slides
- 12 color variations
- 280 fully editable vector icons
- master slides for easy editing
27. Realth Business Infographic PowerPoint Template

It’s important to make a solid first impression right out of the gate. An infographic template for PPT like Realth helps you do just that. In fact, it’s got 30 multipurpose slides built in.
From these, pick and choose to suit your message. The PowerPoint infographic examples help you present:
- growth stats
- pricing packages
- app layouts
- team members
- and so much more
All the graphics are editable, and the used fonts are free.
28. Maps: Set of Infographics for PowerPoint

These PowerPoint infographic templates have a wide variety of clean map designs. Use them to pitch about locations, migration plans, growth stats per region, and so much more. Find 25 unique slides inside, picture placeholders, and over 90 color themes.
29. Puckup Brand Guidelines Infographic PPT

Not sure how to make a branded presentation? Don’t worry, because the PUCKUP infographic template PPT is surprisingly easy to use. All elements are editable with a couple of clicks.
This infographic template for PowerPoint is great for presenting your brand. Easily add your logo, your company’s color palette and typography, and voila! It’s way better than free presentation graphics.
30. Brand Guidelines Infographic PowerPoint Template

Here’s an elegant choice for presenting your brand. Not all infographic PPT options have to be bright in order to be eye-catching. This template is the go-to download for 2024.
This infographic PowerPoint has everything you need to crush your branding proposal:
- 34 unique slides
- picture placeholders
Free presentation graphics may fall short for your brand needs. Choose this one instead!
31. Funnel Infographic Template for PowerPoint

Logistics rule the world in 2024. Are you trying to show the strength of your business’s processes? An infographic template PPT like this is a top choice.
Use each of the professional infographic slide designs to explain things like:
- case studies
- business and marketing plans
32. Nursing PowerPoint Infographic Template

This colorful, creative presentation theme showcases your information and crafts a visual story. It’s an impressive tool for presenting medical-related topics. Unlike most free presentation graphics, it has many unique slides and color schemes.
This infographic in PowerPoint offers:
- light and dark background options
- editable elements
- an icons pack file
33. Mental Health PowerPoint Infographic Templates

This template has several color scheme options and PowerPoint infographic examples. Present with clarity, show your process and progress, and more.
There are easy-to-customize layout options, in both light and dark backgrounds. It also features tons of icons and picture placeholders.
34. Market Research Infographic PowerPoint Template

In need of top PowerPoint presentation graphics for your market research pitch? This one will do. It’s a great pack that includes:
- 15 unique infographic slide designs
- drag-and-drop image placeholders
- easy to change colors
- shapes and other elements
This doesn’t include the images, but everything else is right there. Try this one instead of free infographic templates for PowerPoint.
35. Hot Pitch Deck Infographic PPT

Next up is this stylish and modern infographic slide design. There are over 100 fully animated slides. Moreover, you’ll find:
- 2,000+ vector icons
- 100+ device mockups
- 50+ theme files
- and lifetime updates!
Use the master slides to quickly add a personal touch to this infographic template PPT.
36. Environment Infographic PowerPoint Examples

This infographic PowerPoint template comes with everything you need to create an environmental impact presentation. It comes packed with premium features like:
- 20 education and science slide designs
- .PPT and PPTX. files
- Fully editable and easy to use
- Documentation
37. PowerPoint Infographics Solutions

Work with a PowerPoint infographic template that offers everything you need right out of the box. These infographic PowerPoint examples feature:
- 50 ready-to-use slides
- Over 200 icons (PSD+EPS+AI+JPG+PNG+SVG+PPTX Vector)
- Color themes
- Objects are organized and grouped
38. ECO Infographic Template for PowerPoint

These infographic PowerPoint examples are great for putting together a sustainability infographic presentation. Use the high-quality illustrations and other great features:
- 33 unique slides
- Includes opening and closing slides
- 11 color variations
- Simple line vector icons
- Handmade infographics
39. Infographic PowerPoint Examples

No need to learn how to make an infographic in PowerPoint when you have access to this clean PowerPoint infographics template. Take advantage of its amazing features:
- 80+ unique slides
- 80+ fully animated infographics
- Resizable and editable graphics
- 16:9 widescreen ratio
5 Popular PowerPoint Infographic Slide Design Types
We’ve already established that infographics in PowerPoint are powerful storytelling tools. But let’s go one step further and look at specific examples of the best infographics. We’ll also see how to use them to explain concepts.
1. The Brain Infographic
Some dedicate their whole lives to studying the human mind, and yet there’s always something to learn! The value of a brain infographic is that it’s an intuitive way to show thoughts and ideas and how they connect.
Use an infographic and this tutorial to create a brain graphic that shows the pieces of a thought.
2. The SWOT Infographic
Strengths, weaknesses, opportunities, and threats: every business situation has them. You need a way to show them in your presentation. That’s where the classic SWOT infographic makes its impact.
When you lay out all four components, you’re likely to find insight while creating a strategy.

3. The Puzzle Piece Infographic
You’re probably familiar with putting together puzzle pieces in the real world. Don’t miss out on using this concept as an infographic! As a PowerPoint visual, puzzle pieces can show how the parts of an idea join into a cohesive whole.
Use this article to see how to use puzzle pieces. The best graphic PPTs often use them to tell a story of how everything fits together.
4. The Gantt Infographic
When you’re running a project, you need a way to show that many tasks are running side-by-side. That’s the purpose of a Gantt chart. It’s a special infographic that’s beloved by the best project managers.

Use our tutorial to see Gantt infographics in action . You’ll learn how to use them to plan a project and the resources you need to succeed.
5. The Funnel Infographic
A funnel is yet another infographic you can leverage in PowerPoint to explain a concept. Funnels show inputs, how they progress, and what they ultimately lead to.
Funnel infographics are common in explaining sales processes. They’re easy to build in PowerPoint with templates. Make sure to check out our tutorial on how you can use PowerPoint funnel infographics .
How to Customize an Infographic PowerPoint Template (Fast!)
So far, we’ve looked at powerful PowerPoint infographic templates. But you might be wondering how to use them to design infographic slides of your own.
Let’s learn how to customize three separate slides to build excellent infographics. We’ll use the PPTx Infographics template to rapidly build our infographic slides.
Let’s look at five example slides. These show how easy it is to customize a PowerPoint infographic:
1. Performance Gears

The best PowerPoint templates include abstract designs to build infographics for PPT. Use a little imagination, and there it is! These infographic PowerPoint slides might be perfect for expressing your idea.
Take this turning gear icon slide. In the updated version below, I’ve shifted the elements to show how teams at my company work together.
Simple drag-and-drop actions and grabbing icons from other slides brought this slide to life. Then, I updated the text to match my intent in this infographic template for PowerPoint.

2. Hierarchy Charts

If you work in a corporate environment, I’m certain that you’ve seen org charts before. These exist to show off the company’s reporting structure.
In this case, it’s as simple as typing in the placeholder boxes to update the names and titles. I’ve also added a photo in my example to really “put a face with a name” in my organization. This chart uses SmartArt, a built-in PowerPoint feature that’ll adjust the graphic as you adjust the text.

Learn more about SmartArt PPT infographics .
3. Brain Infographic

Brain charts are infographics that you’ll find in the best PowerPoint templates. They can show how you divide your thinking and showcase the “parts of the whole” that make up your strategy.
In the example below, I’ve left the same basic structure intact. I just updated the descriptions and some of the colors and icons. It’s a simple tweak that shows what my creative agency spends its time on.

Brain infographics are very popular, so we created a resource to teach you how to customize them. Check out our screencast to learn more.
4. Sales Report

PowerPoint infographic templates help you tell stories with your data. Slide 15 in our template is a great choice for creating a data-focused slide.
To edit a PowerPoint chart, edit the data that feeds it. Right-click on the chart and choose Edit Data. You’ll see an embedded version of Excel, Microsoft’s data powerhouse. Just type over the data placeholders, and your chart will update in real time.

Learn more about working with data in this PowerPoint tutorial .
5. The Conclusion Slide

It’s a mistake to think that the last slide is the end of your presentation. Instead, it helps to see it as the start of a conversation with your audience.
You know what’s the best part of PowerPoint infographic templates? Yes, that they include other useful slides. Slide 50, the conclusion slide, is perfect for every presentation. That’s because it can help you continue the conversation by sharing your details.
To update this slide, type over the placeholders. That adapts the slide to your brand-specific details.

For even more ideas and to learn how to create a conclusion side, don’t miss out on our tutorial .
Common PowerPoint Template Questions Answered (FAQ)
You’ve already seen infographic templates for PowerPoint. But you might still have questions about how to use PowerPoint to your advantage.
PowerPoint is an advanced app. It’s easy to use, but there are many professional-grade features. Let’s look at five common questions you might have as you level up your presentation skills:
1. Does PowerPoint Support Custom Fonts?
Every graphic designer is trying to gain an audience’s attention when presenting. It helps to use custom design options in PowerPoint. That sets the presentation apart from those who only use the built-in, standard fonts.
Try out custom fonts with the help of this tutorial .
2. What Size Should I Choose for My Infographic Slide?
The goal for your PowerPoint presentation is to use the full-screen space. You’ve got to set your infographic template PPT to the proper dimensions. Don’t waste any pixels!
Using pre-built PowerPoint infographic templates gives you several size options.
3. How Much Does PowerPoint Cost?
Microsoft has pivoted its business models in recent years. Once upon a time, businesses and power users would buy a license for the latest version of the app every few years. Now, it’s all about subscriptions.
Many users choose Office 365, a monthly subscription package to keep apps up to date. Another option is the free, browser-based version of the app.
4. Can You Create PowerPoint Infographics From Scratch?
Infographic templates for PowerPoint are perfect for creating interactive visuals. But you can also create PowerPoint graphics with the help of a feature called SmartArt.
5. What’s the Best Way to Present Data in PowerPoint?
Presentation graphics can include data. It’s far better to use a chart than to show data in a table or a wall of numbers that are hard to interpret. With the help of presentation graphics and charts, it’s much easier to explain trends and data.
Grab a Fresh PowerPoint Template With Great Infographic Slide Designs
Any of the best PowerPoint presentation templates from Envato Elements will help make your points clear. Choose the best format for your info. Put together just the right PowerPoint infographic slides that tell your compelling story.
Related Articles


IMAGES
VIDEO
COMMENTS
When using presentation software, make sure you _____ maintain eye contact with your audience. Which of the following is a guideline to keep in mind when using transitions and animation effects in presentation software? Use a consistent approach when applying either one.
Make sure your presentation materials (script, graphics, actual slides) are saved in at least two safe spots (for example, your computer and an external USB drive) and are backed-up frequently. If you are using an online presentation software, such as Google Slides, be sure to also download a copy of your presentation in case the internet ...
You need to be comfortable with the equipment and the software. Keep in mind that visual aids add time to your presentation. Plan to have timed practice with the equipment at least a day before. Your presentation might also look different on other computers. Check the presentation in the room where you will speak a day ahead of time when possible.
Tips for delivering an effective presentation. Tip. Details. Show up early and verify that your equipment works properly. Make sure that all equipment is connected and running. Don't assume that your presentation will work fine on another computer. Disk failures, software version mismatches, lack of disk space, low memory, and many other ...
Your microphone is key to your online presentation, so you need to make sure it is working as intended ahead of time. Here is what to consider when it comes to your mic: ... Whenever possible, use the same technology and software that you intend to use during your presentation and test well before your presentation date. Just like in any ...
Here are 15 expert tips to set you up for success in your next virtual presentation: 1. Get the Lighting Right: As a presenter, it is essential that people can see you well. Make sure you have ...
Sign-up for Visme's powerful online presentation software and design a presentation without the hassle of software installation or learning to use complicated tools. 1. ... When you're up on the stage giving your presentation, make sure you constantly observe your audience and their reactions—this includes their facial expressions, body ...
To add an image in Google Slides, go to the Insert > Image menu. Here, there are several options. One is the Upload from Computer feature shown below. You can import an image file stored on your computer and add it to Google presentation software. The Insert > Image menu in Google Slides has all the tools you need.
Use text size of at least 25. Use uniform font types and thickness. Don't overload your presentation - less is more. Keep your presentation to 10 lines per slide. Have a background that is uniform throughout and allows for optimal color contrast, to deliver your message as clearly as possible. Make images as large as possible.
When designing your presentation, make sure you take into consideration the colors you're using. We've listed a few background color combinations you might want to consider when developing the overall slide deck and the font to use. Color Wheel Alignments: Primary Colors: Red, yellow, blue. Secondary Colors: Green, orange, purple
If the pointer appears on the screen during the presentation, it may draw the audience's attention away from the speaker. Before starting the slideshow, make sure you press the Ctrl-H key combination. If you need to use the pointer at any point during your speech, press the A key, and it will reappear.
PowerPoint and Slides are both software programs that allow you to create and edit slideshows for presentations. When you begin to create a presentation with Slides, you will be presented with several themes and template s suitable for various applications in business, school projects, and general use. These designed templates can be customized ...
You need high-quality business presentation software to take your slides to the next level. Some of the best presentation software include Visme, Haiku Deck, Prezi, Microsoft PowerPoint, Canva and Google Slides. In this comparison guide, we'll analyze each of these tools and many more to understand what the difference is between them so you ...
The Short Version. Use images instead of text when possible. Use high-resolution, royalty-free images. Use no more than 4 bullets per slide. Make objects appear only when mentioned. Dim objects after they're discussed. Draw attention to salient information. Avoid using decorative images. When distributing, add alt text to images.
If you're using PowerPoint, for example, have a backup copy of your presentation in Google Slides or Keynote. This way, if your presentation software doesn't work, you can still deliver your presentation using another software program. If you're using a microphone, make sure you have a backup as well.
Make sure that it's not overpowering the message or the visual impact. It's easy to go overboard with all the options inside presentation software, just make sure you don't go overboard. Stay consistent with the animation effects you use. When you add animation to elements in your slides, stay consistent with your choices.
Keynote. A speaker's primary mission should be to communicate through. spoken word and physical presence. In case the internet connection fails before or during your presentation, prepare a digital backup and a set of printed handouts. When using presentation software, make sure you. maintain eye contact with your audience.
Screenshot by CNET How to use goblin.tools to make a presentation Step 1: goblin.tools was created for ease of use, so navigating the site is pretty easy.First, jump into the Estimator to get an ...
Create an outline or script to guide your presentation, making sure to include key points, transitions, and visual aids. Practice your presentation multiple times to become familiar with the contents and ensure a confident delivery. If you have multiple presenters, solidify the speaking order and designate one person to facilitate the ...
Find the best infographic slide templates to use for your PowerPoint presentations, and get some useful tips on how to use them. License; Pricing; Get unlimited downloads. Learn Learn / Marketing / Presentation ... Make sure to use the various features, including: 204 total slides, with 17 unique mental concept slides; 12 color variations;