How to submit an assignment in Google Classroom, or retract a submission, on a computer or mobile device
- You can submit an assignment in Google Classroom under the "Classwork" section on the desktop site or mobile app.
- To submit an assignment in Google Classroom, you must first "View assignment" and then select the "Add or create" option under the "Your work" menu.
- Links and Google Drive attachments, including a document, slide, sheet, drawing, or PDF file, can all be uploaded and submitted in Google Classroom.
- You can upload multiple files, unsubmit assignments, and leave notes for your instructor in Google Classroom.
You've logged in to Google Classroom , have joined a class, and accessed class materials. Now, it's time to submit an assignment.
To submit an assignment in Google Classroom, you'll first need to navigate to the "Classwork" section. You can then find your assignment and attach your work.
From there, it's as easy as turning it in. Google Classroom also allows users to unsubmit their assignments if you need to make changes or leave a private comment for a teacher about the status of your work.
It's important to note that if you don't click "Turn in" after you attach your work, it won't be submitted. To verify the status of your assignment, double-check to see if it is labeled as "Turned in."
When submitting assignments to Google Classroom on mobile, you'll also need to make sure you have the iPhone or Android app installed. You can search and download Google Classroom through the app store on your phone.
Here's how to submit an assignment on Google Classroom.

How to submit an assignment in Google Classroom on desktop
1. Open your web browser and go to classroom.google.com .
2. Select your class.
3. At the top of your dashboard, choose "Classwork."
4. Click on an assignment, then select "View Assignment."
5. Under "Your Work," choose "Add or Create."
6. From there, click "Google Drive" to attach a document you've already created and saved in your Drive by selecting it from the file window that appears. If you have multiple documents, attach them all this way.
- Note: You can add a link to a Drive document or attach a file from your computer. You may also start an assignment here by creating a new document, slide, sheet, or drawing on this page.
7. To leave a private comment for your teacher, enter it in the appropriately labeled text box on the right. Then click the small triangular "paper airplane" icon to post it.
8. Next, click "Turn in" or "Mark as done" to confirm your submission and change the assignment status to "Turned in."
- Note: If your teacher has assigned a collaborative document that you worked on or another kind of outside assignment, you may see "Mark as done" instead of "Turn in."
How to unsubmit an assignment in Google Classroom on desktop
If you've submitted a document, but find that you need to edit out errors or add in missing content, Google Classroom offers a way to retract your submission. Navigate to the page you turned your assignment in, click "Unsubmit," and confirm. You can always turn it in again by following the above steps.
How to submit an assignment in Google Classroom on the mobile app
1. Open the Google Classroom app on your device.
2. Tap on your class.
3. Choose "Classwork" from the bottom of the app screen.
4. Select the assignment and expand the "Your work" card.
5. Tap "Add attachment" in the "Your work" card.
6. From there, click "Drive" to attach a document you've already created in Drive.
7. Tap "Turn in" or "Mark as done" and re-confirm.
How to unsubmit an assignment in Google Classroom on iPhone or Android
If you turned in the wrong thing or need to go back and add something to the assignment, you can unsubmit it. Navigate to the assignment, expand the "Your work" card, tap "Unsubmit," and confirm. You can always turn it in again the same way you did first.
Related coverage from Tech Reference :
How to create a google classroom on a computer or mobile device, how to log in to google classroom and access your course materials on a computer or mobile device, how to join a google classroom meeting from a link or code on any device, how to find your google classroom code on the desktop website or mobile app, so you can share it with your students, how to leave a google classroom on any device and unenroll yourself from the course, watch: veterinarians debunk 15 dog myths.
- Main content
- Help Center
- Privacy Policy
- Terms of Service
- Submit feedback
- Announcements
Turn in an assignment
This article is for students.
You turn in your work online in Classroom. Depending on the type of assignment and attachments, you’ll see Turn in or Mark as Done .
Any assignment turned in or marked done after the due date is recorded as late.
Important:
- You can only submit an assignment before the due date.
- If you need to edit an assignment you submitted, unsubmit the assignment before the due date, make your changes, and resubmit.
- Attach one or more files to your assignment.
- Upload photos from a camera roll.
- Open and work on files you own in Google Docs, Slides, Sheets, and Drawings and then attach them to your assignment.
Turn in an Assignment Using Google Classroom (Web)
Go to classroom.google.com and click Sign In.
Sign in with your Google Account. For example, [email protected] or [email protected] . Learn more .
- Select the attachment or enter the URL for a link and click Add .
- Click the file and enter your information.
The status of the assignment changes to Turned in .
Important : If you get an error message when you click Turn in , let your instructor know.
Turn in a quiz
- Click the form and answer the questions.
- Click Submit . If the form is the only work for the assignment, the status of the assignment changes to Turned in .
- If there's more work to do for the assignment, click Open assignment .
Turn in an assignment with an assigned doc
If your teacher attached a document with your name in the title, it’s your personal copy to review and edit. As you work, your teacher can review your progress before you click Turn in .
- Click the image with your name to open the assigned file.
- Enter your work.
- On the document or in Classroom, click Turn in and confirm.
Important: If you get an error message when you click Turn in , let your instructor know.
Mark an assignment as done
Important: Any assignment turned in or marked done after the due date is recorded as late, even if you previously submitted the work before the due date.
Unsubmit an assignment
Want to make changes to an assignment that you already turned in? Just unsubmit the work, make the changes, and turn it in again.
Important: Any assignment turned in or marked done after the due date is marked late, even if you previously submitted the work before the due date. If you unsubmit an assignment, be sure to resubmit it before the due date.
- Click Unsubmit and confirm. Note : This assignment is now unsubmitted. Turn it in again before the due date.
Related articles
- See your work for a class
- How attachments are shared in Classroom
- Work with a doc assigned to you
- Google Docs Help Center
- Use a screen reader with Classroom on your computer
Was this helpful?
Need more help, try these next steps:.
Table of Contents
Finding your assignments, initial dialog box, resubmissions, variable-length submissions, online assignment submissions, code submissions, submitting a pdf, submitting individual images, submitting an online assignment, submitting code, submission notifications.
- Student Center
Submitting an Assignment
The Gradescope Help Center is moving!
We are migrating our content to the new Gradescope Help Center. You can preview an early iteration of the new Gradescope Help Center now.
- Log in to the Gradescope website on your computer, phone, or tablet. You’ll be taken to your Dashboard as soon as you log in.
- On your Dashboard , select the course you’d like to view. This will take you to the list of assignments in that course that you’re able to submit. On this list, you will see the status of the assignment, the release date, and the due date. If your instructor has enabled late submissions for the assignment, you’ll also see a late due date.
- Click on the assignment to open it and start submitting your work. Now, continue to the next sections of this guide for how to enter your answers or upload different types of files.
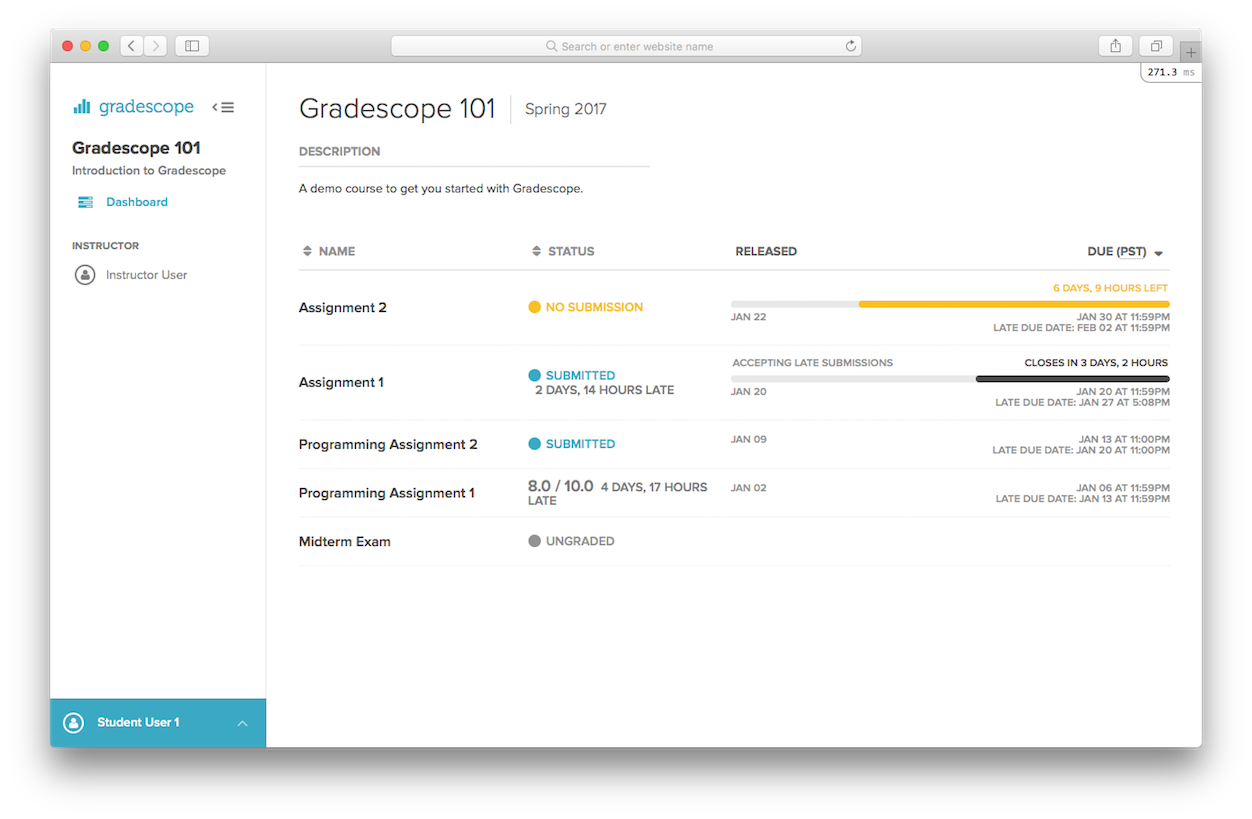
Understanding timed assignments
For any assignment other than a Programming Assignment, your instructor can set a time limit on your work. This means you will only have a set number of minutes to upload your files or enter your answers from the moment you start the assignment or see the questions. Here are some things you should know about working on a timed assignment.
- You'll know your assignment is timed if you see a dialog box about time limits when you first open the assignment.
- Read the dialog box carefully. It tells you how many minutes you have to work and the latest date/time you can begin working to have the full time available before the assignment due date and the late due (if your instructor set one).
- Only select Start Assignment in the dialog box when you’re ready to begin.
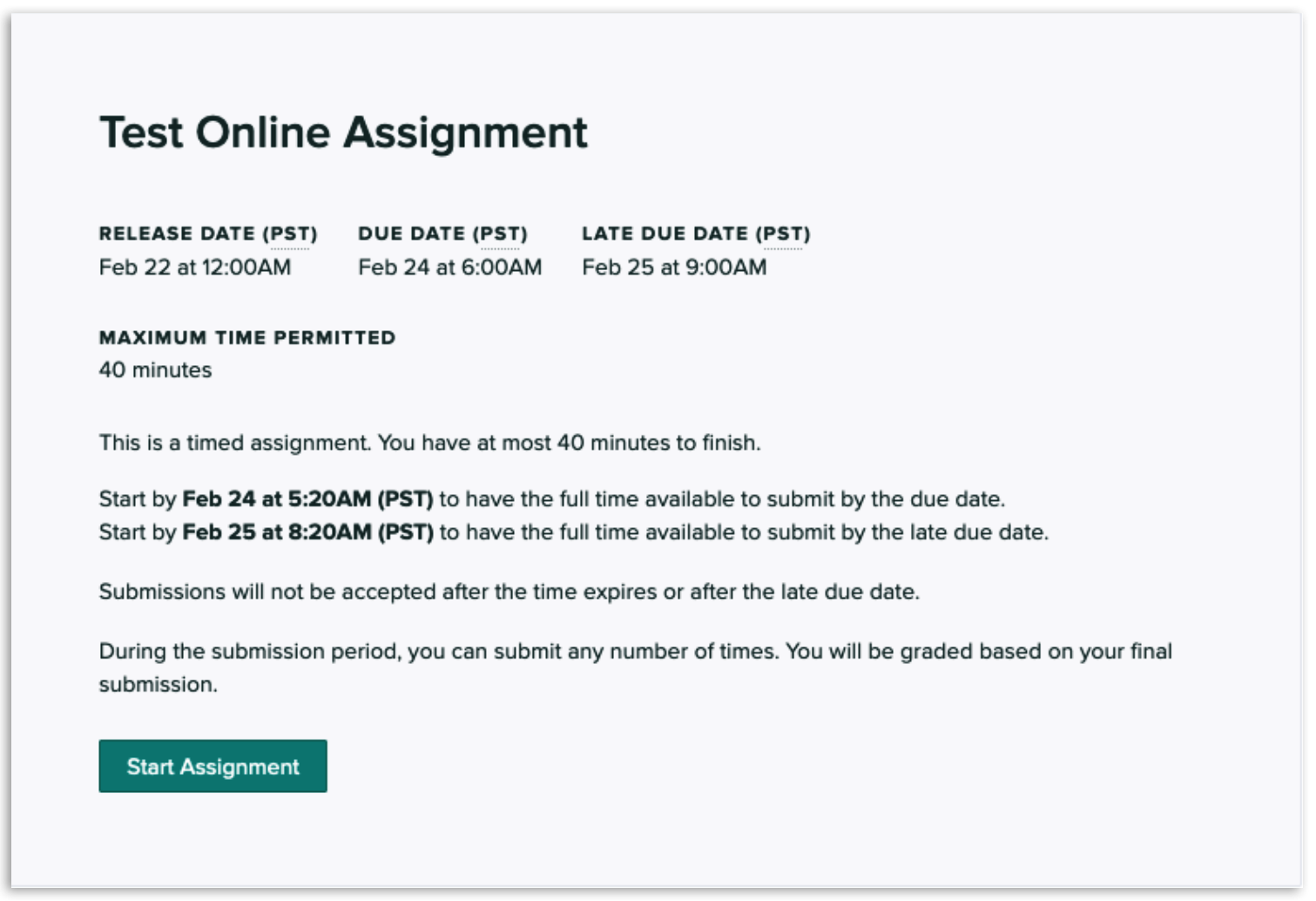
On-screen timers
- While you work, there will be a timer on your screen showing you how long you have left.
- You can hide and re-reveal the timer if you'd like.
- Time limit is < 3 minutes: no notifications
- Time limit is < 10 minutes: notification at halfway
- Time limit is < 20 minutes: notification at 5 minutes remaining
- Time limit is < 60 minutes: notifications at halfway and 5 minutes remaining
- Time limit is > 60 minutes: notifications at halfway, 15 minutes remaining, and 5 minutes remaining
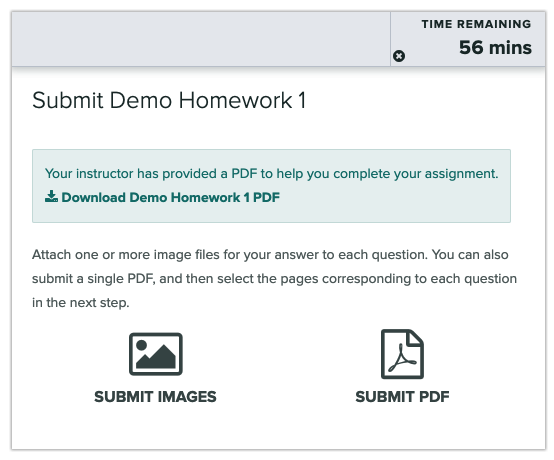
- In most cases, you can re-upload or re-enter response(s) as many times as you’d like until the time limit runs out or the due date passes.
- The timer will continue counting down even if you leave the Gradescope site.
Understanding submission types
In most cases, your instructor will allow you to turn in a variable-length submission for written assignments. This means your answers may span across any number of pages and responses may not be located in the same place on each page. If your instructor will accept a variable-length submission, when you open or start the assignment, you’ll have two options for submitting your work:
- Individual images , one or more per question
- One PDF that contains the whole submission; Gradescope will ask you to mark where each answer is
Fixed-length submissions (templated)
In some cases, such as when you’re turning in a worksheet, your instructor may want your responses fixed to particular locations on each page of the document you submit. This is called a fixed-length or templated submission. Because your instructor already knows where your responses will be, you only need to upload your completed PDF and will not be asked to indicate which page(s) contain the answers to each question. If your instructor would like a templated submission, when you open or start the assignment, you’ll only have one option for submitting your work:
- One PDF that contains the whole submission
Your instructor can also set up what’s called an Online Assignment. Online Assignments let your instructor give you a mix of questions with some that ask you to enter your answers online in Gradescope and others that ask you to upload images or files containing your answers. Here are the ways you could be asked to give your answers in an Online Assignment :
- Short answer: you enter your response on Gradescope using a word, number/equation, or a few words. Responses are auto-graded as ‘correct’ or ‘incorrect’ based on an instructor-provided correct answer.
- Free response: you enter your response on Gradescope using multiple lines or paragraphs
- Multiple choice: you select the single correct answer from a group of options on your screen
- Select all: you select all the correct answers from a group of options on your screen
- File upload: you answer the question outside of Gradescope and then upload a file or image of the answer
In addition to creating written and online assignments, your instructor can also set up programming assignments that allow you to submit code. For programming assignments, you’ll have three options for submitting your work:
- Drag and drop your code file(s) into Gradescope
- Submit a GitHub repository
- Submit a Bitbucket repository
Submitting to your assignment
Depending on the assignment type, the steps to submit may differ. Some initial tips for file uploaded assignments:
- Download the Gradescope mobile app and submit your assignment from there.
- Select whether you are uploading images or PDF.
- Search for your images or PDF from the files on your computer then select Open.
- Once your file(s) are uploaded, you can submit to your assignment.
- After you have the PDF of your work ready and you've selected the assignment (and clicked Start Assignment if it’s timed), a dialog box will appear where you can start uploading your work. Assignment templates : If your instructor has allowed it, you may also have a link to view, download, and print a PDF version of your assignment questions, instructions, or a bubble sheet that you can use to complete your work.
- When you’re ready, click Submit PDF > Select PDF > locate the file > Upload PDF . You can only submit one PDF file per assignment. After you upload, your instructor’s assignment settings determine what you see on your screen next. If you’re taken to a page that asks you to assign questions and pages, go to Step 3 . If a success message pops up, you’re done! Sit back and relax or go to Step 5 to resubmit.
- On your screen, you should see a list of the questions/problems in your assignment and thumbnails of your PDF page(s). For each question, click the question on the left and the PDF page(s) that contains the answers on the right. Assigning pages : You can use the SHIFT key to select multiple questions at a time. You can assign multiple questions to the same page and multiple pages to one question. If each question is on its own page in your PDF, use the Assign Pages Sequentially button in the bottom action bar to quickly assign these pages. See the video at the beginning of this section for an example of how to properly mark your PDF.
- Now, click Submit . When your submission is successful, you will be sent to a new page to view your submission, you’ll see a success message on your screen, and you’ll receive an email. If your submitted file looks good, you see the success message, and you get the confirmation email, you’re done!
- If you need to, select the Resubmit button in the bottom right corner of your screen below your submission. Then, repeat the steps above as many times as needed before the assignment due date passes or the time limit runs out (if your instructor set one). Your instructor or TA will only see your most recent submission when they grade the assignment. All your past submissions are in your Submission History .

- After you select the assignment you’re turning in, a dialog box will appear. In the dialog box, click Submit Images . You will be taken to a list of questions for your assignment.
- Click on Select images for the first question and choose the images that correspond to the question. Repeat this until you have submitted images for all the questions in the assignment.
- Once you have finished adding images to all questions, click on Submit Assignment to complete the assignment submission.
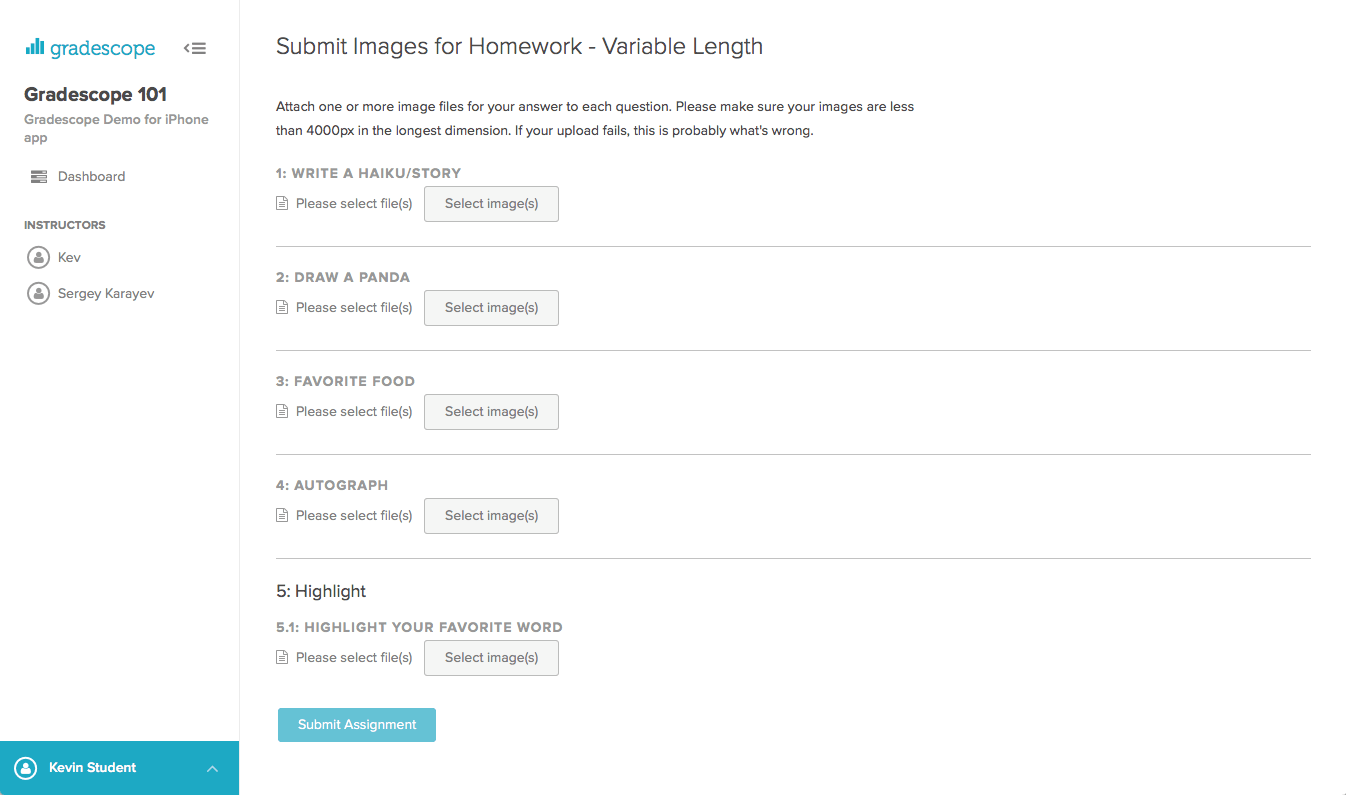
- Not timed: If you see and can start answering your questions, your assignment is not timed and there are no additional security measures. Continue to Step 2 .
- Timed: If you see a dialog box about time limits, your assignment will be timed. Read the dialog box to find the due date, the latest date/time you can begin working, and a Maximum Time Permitted field with how many minutes you will have to complete the assignment. While you work, there will be a timer that you can hide on your screen showing how many minutes are left. When you’re ready to open the assignment and start the timer, click the Start Assignment button.
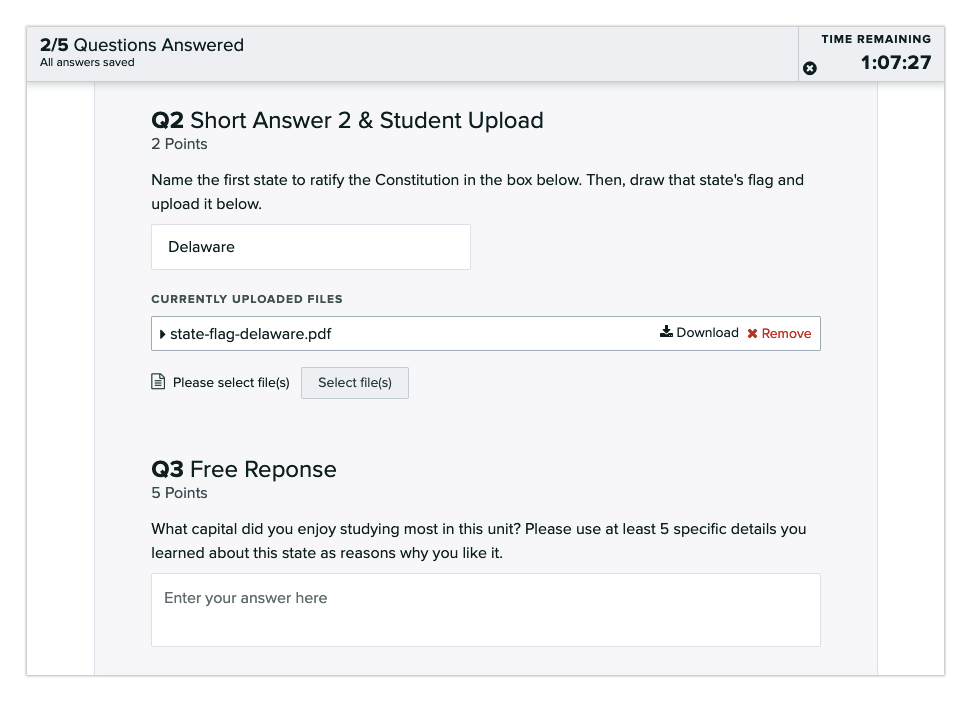
- N ot timed: You will need to click the Submit Answer button as you finish each question. You’ll see a timestamp next to each answer you submit. Along the top of your screen, you can also track how many questions you’ve answered or started, but haven’t submitted. Any answers you haven’t submitted will have an asterisk next to them in your assignment.
- T imed: Your answers will be autosaved as you complete them. You will not have a button to submit each one.
- When you’re finished with the assignment, select View Your Submission to check your work. During the allotted time (if you instructor set a time limit) and submission period, you can resubmit (by selecting Resubmit ) or update your answers as many times as you need to. You will be graded based on your final answer for each question.

- After you select the Programming Assignment you’re turning in, a dialog box will appear.
- When the dialog box appears, either drag and drop your code file(s) into Gradescope OR submit a GitHub or Bitbucket repository. If you choose to submit from GitHub or Bitbucket, you will first need to link your account if you have not already. You will then be prompted to choose the repository and branch. You can upload as many files as you’d like, including files of different types.
- Once you’ve chosen your file or repository and branch, select the Upload button. When your upload is successful, you’ll see a confirmation message on your screen, and you’ll receive an email.
- Next, if your instructor has set up a code autograder for the assignment, wait a few minutes for the instructor’s autograder to grade your code file. When your results appear, scroll down to view any failed tests. Note that some autograder test cases may only appear after the due date for the assignment passes or may be hidden from student view. In these cases, you will not see a total assignment score on Gradescope.
- If there are any errors, you can edit your code and click Resubmit at the bottom of your screen to resubmit your code file. Assignments can be resubmitted as many times as you’d like before the deadline, although some instructors may limit the number of times you can resubmit as part of their autograders.
- If you'd like to re-activate an older submission, you can do so by selecting the assignment name and clicking Submission History at the bottom of the page. Then, select the submission you want to activate and click Activate. Your instructor will see the score for the active submission by default, but note that they can view and activate any other submission that you submitted to the assignment from the Submission History.
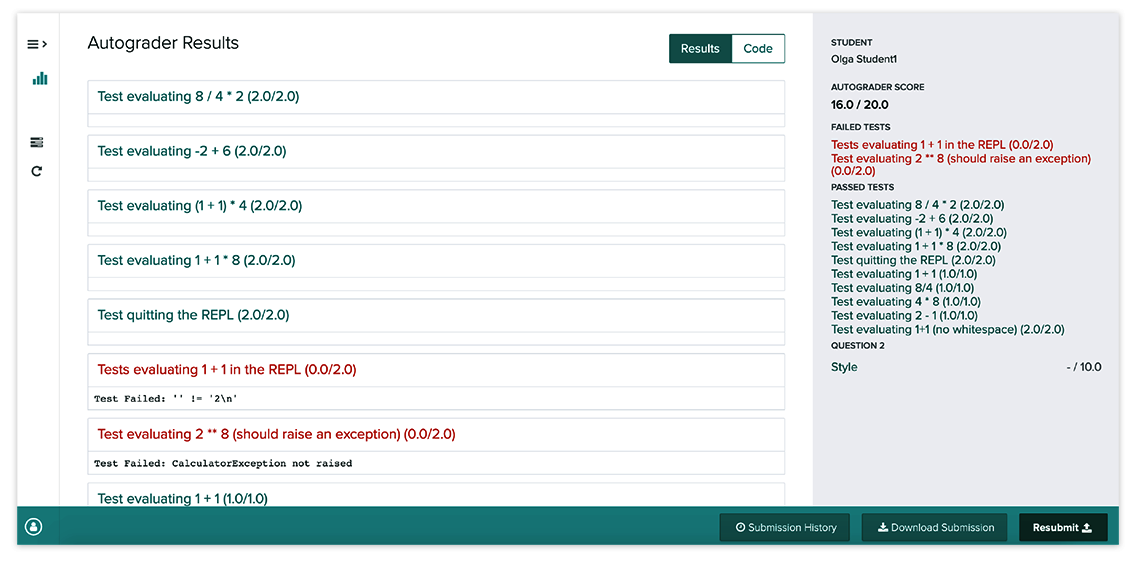
Except in the case of Online Assignments, when you submit your work, you will receive an automated email from Gradescope that includes the date and time you turned in the assignment, the assignment due date, the late due date (if your instructor set one), and a link to your submission. The email also reminds you that you can resubmit work as many times as you need to until the due date passes or the timer runs out (if your assignment is timed).
Was this article helpful?
Scanning work on a mobile device, submitting after the deadline, related articles, i tried to submit, but it said i ran out of time, clicking the upload/submit button doesn’t do anything.

Submit Your Answers
You must submit your answers to assignment questions to receive credit. How you submit answers depends on the Assignment Submission rule displayed at the top of your assignment.

- Click Submit Answer if your assignment is submitted by question or question part.
- Click Submit Assignment if your entire assignment is submitted at the same time.
- Question Parts Submission Rule
- Questions Submission Rule
- Entire Assignment Submission Rule
- Your answers are automatically saved.
- Your answers are not automatically submitted for untimed assignments.
- If you are working on a timed assignment and run out of time, your answers are submitted for you.
- You can't use the Enter key to submit answers.
- Depending on how your instructor set up the assignment, you can often submit answers more than once before the assignment due date. This gives you an opportunity to submit different answers to questions that you answered incorrectly the first time.
- Each time you submit answers to WebAssign , you use a submission. After you use all of your allowed submissions, you can't change your answers, even if the assignment due date has not passed.
- While due dates display in your local time, they are determined by the clock of the WebAssign server, not by the clock on your computer. You can't submit work after the assignment due date, regardless of the time displayed on your computer.
- Don't wait until the last minute to submit your answers.
You might receive fewer points if you change a correct answer, submit it, and then submit your original answer again. This applies even when best grading is used.

Understanding Assignments
What this handout is about.
The first step in any successful college writing venture is reading the assignment. While this sounds like a simple task, it can be a tough one. This handout will help you unravel your assignment and begin to craft an effective response. Much of the following advice will involve translating typical assignment terms and practices into meaningful clues to the type of writing your instructor expects. See our short video for more tips.
Basic beginnings
Regardless of the assignment, department, or instructor, adopting these two habits will serve you well :
- Read the assignment carefully as soon as you receive it. Do not put this task off—reading the assignment at the beginning will save you time, stress, and problems later. An assignment can look pretty straightforward at first, particularly if the instructor has provided lots of information. That does not mean it will not take time and effort to complete; you may even have to learn a new skill to complete the assignment.
- Ask the instructor about anything you do not understand. Do not hesitate to approach your instructor. Instructors would prefer to set you straight before you hand the paper in. That’s also when you will find their feedback most useful.
Assignment formats
Many assignments follow a basic format. Assignments often begin with an overview of the topic, include a central verb or verbs that describe the task, and offer some additional suggestions, questions, or prompts to get you started.
An Overview of Some Kind
The instructor might set the stage with some general discussion of the subject of the assignment, introduce the topic, or remind you of something pertinent that you have discussed in class. For example:
“Throughout history, gerbils have played a key role in politics,” or “In the last few weeks of class, we have focused on the evening wear of the housefly …”
The Task of the Assignment
Pay attention; this part tells you what to do when you write the paper. Look for the key verb or verbs in the sentence. Words like analyze, summarize, or compare direct you to think about your topic in a certain way. Also pay attention to words such as how, what, when, where, and why; these words guide your attention toward specific information. (See the section in this handout titled “Key Terms” for more information.)
“Analyze the effect that gerbils had on the Russian Revolution”, or “Suggest an interpretation of housefly undergarments that differs from Darwin’s.”
Additional Material to Think about
Here you will find some questions to use as springboards as you begin to think about the topic. Instructors usually include these questions as suggestions rather than requirements. Do not feel compelled to answer every question unless the instructor asks you to do so. Pay attention to the order of the questions. Sometimes they suggest the thinking process your instructor imagines you will need to follow to begin thinking about the topic.
“You may wish to consider the differing views held by Communist gerbils vs. Monarchist gerbils, or Can there be such a thing as ‘the housefly garment industry’ or is it just a home-based craft?”
These are the instructor’s comments about writing expectations:
“Be concise”, “Write effectively”, or “Argue furiously.”
Technical Details
These instructions usually indicate format rules or guidelines.
“Your paper must be typed in Palatino font on gray paper and must not exceed 600 pages. It is due on the anniversary of Mao Tse-tung’s death.”
The assignment’s parts may not appear in exactly this order, and each part may be very long or really short. Nonetheless, being aware of this standard pattern can help you understand what your instructor wants you to do.
Interpreting the assignment
Ask yourself a few basic questions as you read and jot down the answers on the assignment sheet:
Why did your instructor ask you to do this particular task?
Who is your audience.
- What kind of evidence do you need to support your ideas?
What kind of writing style is acceptable?
- What are the absolute rules of the paper?
Try to look at the question from the point of view of the instructor. Recognize that your instructor has a reason for giving you this assignment and for giving it to you at a particular point in the semester. In every assignment, the instructor has a challenge for you. This challenge could be anything from demonstrating an ability to think clearly to demonstrating an ability to use the library. See the assignment not as a vague suggestion of what to do but as an opportunity to show that you can handle the course material as directed. Paper assignments give you more than a topic to discuss—they ask you to do something with the topic. Keep reminding yourself of that. Be careful to avoid the other extreme as well: do not read more into the assignment than what is there.
Of course, your instructor has given you an assignment so that they will be able to assess your understanding of the course material and give you an appropriate grade. But there is more to it than that. Your instructor has tried to design a learning experience of some kind. Your instructor wants you to think about something in a particular way for a particular reason. If you read the course description at the beginning of your syllabus, review the assigned readings, and consider the assignment itself, you may begin to see the plan, purpose, or approach to the subject matter that your instructor has created for you. If you still aren’t sure of the assignment’s goals, try asking the instructor. For help with this, see our handout on getting feedback .
Given your instructor’s efforts, it helps to answer the question: What is my purpose in completing this assignment? Is it to gather research from a variety of outside sources and present a coherent picture? Is it to take material I have been learning in class and apply it to a new situation? Is it to prove a point one way or another? Key words from the assignment can help you figure this out. Look for key terms in the form of active verbs that tell you what to do.
Key Terms: Finding Those Active Verbs
Here are some common key words and definitions to help you think about assignment terms:
Information words Ask you to demonstrate what you know about the subject, such as who, what, when, where, how, and why.
- define —give the subject’s meaning (according to someone or something). Sometimes you have to give more than one view on the subject’s meaning
- describe —provide details about the subject by answering question words (such as who, what, when, where, how, and why); you might also give details related to the five senses (what you see, hear, feel, taste, and smell)
- explain —give reasons why or examples of how something happened
- illustrate —give descriptive examples of the subject and show how each is connected with the subject
- summarize —briefly list the important ideas you learned about the subject
- trace —outline how something has changed or developed from an earlier time to its current form
- research —gather material from outside sources about the subject, often with the implication or requirement that you will analyze what you have found
Relation words Ask you to demonstrate how things are connected.
- compare —show how two or more things are similar (and, sometimes, different)
- contrast —show how two or more things are dissimilar
- apply—use details that you’ve been given to demonstrate how an idea, theory, or concept works in a particular situation
- cause —show how one event or series of events made something else happen
- relate —show or describe the connections between things
Interpretation words Ask you to defend ideas of your own about the subject. Do not see these words as requesting opinion alone (unless the assignment specifically says so), but as requiring opinion that is supported by concrete evidence. Remember examples, principles, definitions, or concepts from class or research and use them in your interpretation.
- assess —summarize your opinion of the subject and measure it against something
- prove, justify —give reasons or examples to demonstrate how or why something is the truth
- evaluate, respond —state your opinion of the subject as good, bad, or some combination of the two, with examples and reasons
- support —give reasons or evidence for something you believe (be sure to state clearly what it is that you believe)
- synthesize —put two or more things together that have not been put together in class or in your readings before; do not just summarize one and then the other and say that they are similar or different—you must provide a reason for putting them together that runs all the way through the paper
- analyze —determine how individual parts create or relate to the whole, figure out how something works, what it might mean, or why it is important
- argue —take a side and defend it with evidence against the other side
More Clues to Your Purpose As you read the assignment, think about what the teacher does in class:
- What kinds of textbooks or coursepack did your instructor choose for the course—ones that provide background information, explain theories or perspectives, or argue a point of view?
- In lecture, does your instructor ask your opinion, try to prove their point of view, or use keywords that show up again in the assignment?
- What kinds of assignments are typical in this discipline? Social science classes often expect more research. Humanities classes thrive on interpretation and analysis.
- How do the assignments, readings, and lectures work together in the course? Instructors spend time designing courses, sometimes even arguing with their peers about the most effective course materials. Figuring out the overall design to the course will help you understand what each assignment is meant to achieve.
Now, what about your reader? Most undergraduates think of their audience as the instructor. True, your instructor is a good person to keep in mind as you write. But for the purposes of a good paper, think of your audience as someone like your roommate: smart enough to understand a clear, logical argument, but not someone who already knows exactly what is going on in your particular paper. Remember, even if the instructor knows everything there is to know about your paper topic, they still have to read your paper and assess your understanding. In other words, teach the material to your reader.
Aiming a paper at your audience happens in two ways: you make decisions about the tone and the level of information you want to convey.
- Tone means the “voice” of your paper. Should you be chatty, formal, or objective? Usually you will find some happy medium—you do not want to alienate your reader by sounding condescending or superior, but you do not want to, um, like, totally wig on the man, you know? Eschew ostentatious erudition: some students think the way to sound academic is to use big words. Be careful—you can sound ridiculous, especially if you use the wrong big words.
- The level of information you use depends on who you think your audience is. If you imagine your audience as your instructor and they already know everything you have to say, you may find yourself leaving out key information that can cause your argument to be unconvincing and illogical. But you do not have to explain every single word or issue. If you are telling your roommate what happened on your favorite science fiction TV show last night, you do not say, “First a dark-haired white man of average height, wearing a suit and carrying a flashlight, walked into the room. Then a purple alien with fifteen arms and at least three eyes turned around. Then the man smiled slightly. In the background, you could hear a clock ticking. The room was fairly dark and had at least two windows that I saw.” You also do not say, “This guy found some aliens. The end.” Find some balance of useful details that support your main point.
You’ll find a much more detailed discussion of these concepts in our handout on audience .
The Grim Truth
With a few exceptions (including some lab and ethnography reports), you are probably being asked to make an argument. You must convince your audience. It is easy to forget this aim when you are researching and writing; as you become involved in your subject matter, you may become enmeshed in the details and focus on learning or simply telling the information you have found. You need to do more than just repeat what you have read. Your writing should have a point, and you should be able to say it in a sentence. Sometimes instructors call this sentence a “thesis” or a “claim.”
So, if your instructor tells you to write about some aspect of oral hygiene, you do not want to just list: “First, you brush your teeth with a soft brush and some peanut butter. Then, you floss with unwaxed, bologna-flavored string. Finally, gargle with bourbon.” Instead, you could say, “Of all the oral cleaning methods, sandblasting removes the most plaque. Therefore it should be recommended by the American Dental Association.” Or, “From an aesthetic perspective, moldy teeth can be quite charming. However, their joys are short-lived.”
Convincing the reader of your argument is the goal of academic writing. It doesn’t have to say “argument” anywhere in the assignment for you to need one. Look at the assignment and think about what kind of argument you could make about it instead of just seeing it as a checklist of information you have to present. For help with understanding the role of argument in academic writing, see our handout on argument .
What kind of evidence do you need?
There are many kinds of evidence, and what type of evidence will work for your assignment can depend on several factors–the discipline, the parameters of the assignment, and your instructor’s preference. Should you use statistics? Historical examples? Do you need to conduct your own experiment? Can you rely on personal experience? See our handout on evidence for suggestions on how to use evidence appropriately.
Make sure you are clear about this part of the assignment, because your use of evidence will be crucial in writing a successful paper. You are not just learning how to argue; you are learning how to argue with specific types of materials and ideas. Ask your instructor what counts as acceptable evidence. You can also ask a librarian for help. No matter what kind of evidence you use, be sure to cite it correctly—see the UNC Libraries citation tutorial .
You cannot always tell from the assignment just what sort of writing style your instructor expects. The instructor may be really laid back in class but still expect you to sound formal in writing. Or the instructor may be fairly formal in class and ask you to write a reflection paper where you need to use “I” and speak from your own experience.
Try to avoid false associations of a particular field with a style (“art historians like wacky creativity,” or “political scientists are boring and just give facts”) and look instead to the types of readings you have been given in class. No one expects you to write like Plato—just use the readings as a guide for what is standard or preferable to your instructor. When in doubt, ask your instructor about the level of formality they expect.
No matter what field you are writing for or what facts you are including, if you do not write so that your reader can understand your main idea, you have wasted your time. So make clarity your main goal. For specific help with style, see our handout on style .
Technical details about the assignment
The technical information you are given in an assignment always seems like the easy part. This section can actually give you lots of little hints about approaching the task. Find out if elements such as page length and citation format (see the UNC Libraries citation tutorial ) are negotiable. Some professors do not have strong preferences as long as you are consistent and fully answer the assignment. Some professors are very specific and will deduct big points for deviations.
Usually, the page length tells you something important: The instructor thinks the size of the paper is appropriate to the assignment’s parameters. In plain English, your instructor is telling you how many pages it should take for you to answer the question as fully as you are expected to. So if an assignment is two pages long, you cannot pad your paper with examples or reword your main idea several times. Hit your one point early, defend it with the clearest example, and finish quickly. If an assignment is ten pages long, you can be more complex in your main points and examples—and if you can only produce five pages for that assignment, you need to see someone for help—as soon as possible.
Tricks that don’t work
Your instructors are not fooled when you:
- spend more time on the cover page than the essay —graphics, cool binders, and cute titles are no replacement for a well-written paper.
- use huge fonts, wide margins, or extra spacing to pad the page length —these tricks are immediately obvious to the eye. Most instructors use the same word processor you do. They know what’s possible. Such tactics are especially damning when the instructor has a stack of 60 papers to grade and yours is the only one that low-flying airplane pilots could read.
- use a paper from another class that covered “sort of similar” material . Again, the instructor has a particular task for you to fulfill in the assignment that usually relates to course material and lectures. Your other paper may not cover this material, and turning in the same paper for more than one course may constitute an Honor Code violation . Ask the instructor—it can’t hurt.
- get all wacky and “creative” before you answer the question . Showing that you are able to think beyond the boundaries of a simple assignment can be good, but you must do what the assignment calls for first. Again, check with your instructor. A humorous tone can be refreshing for someone grading a stack of papers, but it will not get you a good grade if you have not fulfilled the task.
Critical reading of assignments leads to skills in other types of reading and writing. If you get good at figuring out what the real goals of assignments are, you are going to be better at understanding the goals of all of your classes and fields of study.
You may reproduce it for non-commercial use if you use the entire handout and attribute the source: The Writing Center, University of North Carolina at Chapel Hill
Make a Gift
Help Articles
Complete and submit programming assignments, learner help center apr 4, 2024 • knowledge, article details.
Reading time: 3 minutes
This article will help guide you through taking programming assignments that don't use a Coursera Labs workspace .
Programming assignments can be completed using an external coding environment. If your course recommends a preferred coding environment, it should be mentioned in your course materials.
Submit a programming assignment
To submit a programming assignment:
- Open the assignment.
- Read the instructions and download any starter files.
- Complete the coding tasks in your local coding environment.
- Submit the assignment. Programming assignments will use one of two submission methods:
- Script submission : Run your code in your local coding environment, then enter the submission token to complete the assignment.
- Web submission : Follow the on-screen steps to upload your files.
Programming assignments may include multiple coding tasks for you to complete. You can submit all the coding tasks at the same time, or submit them individually.
Can’t submit programming assignment
If you’re having trouble submitting a programming assignment, check to make sure:
- You saved your files in the correct format (e.g., with the correct file extension).
- Your file doesn’t exceed the maximum file size.
- Your browser isn’t blocking any pop-ups from Coursera.org.
If you’re still having trouble, try opening the assignment in a Google Chrome incognito window. This helps bypass any issues that might be caused by your cache and cookies, or by an incompatible web browser.
If your assignment is not marked as complete in your Grades tab, make sure you submitted all the coding tasks for the assignment.
Back to top
Resubmit a programming assignment
If you don’t pass a programming assignment, you can make changes to your code and resubmit it. If your assignment uses script submission, use the Generate new token option on the assignment page. You’ll use the new token to resubmit the assignment.
Grades for programming assignments
Each coding task is worth a certain number of points toward your overall score.
Programming assignments will use one of two grading methods:
- Default grading algorithm : Your assignment is graded using a built-in grading algorithm. You’ll receive your grade immediately after submitting .
- Custom grading algorithm : Your assignment is graded using a custom algorithm that was built by your instructor. You’ll get your grade within an hour of submitting .
Once your assignment has been graded, you can refresh the assignment page to view your grade.
Missing grade
If you don’t receive a grade within a few seconds of submitting, your assignment probably uses a custom grading algorithm (even if it isn’t mentioned on the assignment page). Check back in an hour to see if your grade has been updated.
Issue with your grade
If your grade seems lower than expected, make sure you submitted all the coding tasks for your assignment – if you didn’t complete one of the tasks, you will receive a zero for that section of the assignment. Some grading algorithms may provide feedback to help you understand your grade.
If you’re not sure why part of your assignment was marked incorrect, we recommend checking out your course discussion forums to get help from other learners in your course.
Our Support Team can’t explain grading algorithms, or change programming assignment grades. If you think there’s an issue with the grading algorithm for your assignment, you can report a problem with the course material.
Related Articles
- Number of Views 49.33K
- Number of Views 72.26K
- Number of Views 84.45K
- Number of Views 35.39K
- Number of Views 42.62K
© 2021 Coursera Inc. All rights reserved.
How To Write an Email For Submission Of Assignment
Welcome to this informative article that will guide you on how to write an effective email for the submission of your assignment. If you’re unsure about how to draft an email for submitting your assignment, this article is here to help you!
Table of Contents
What To Do Before Writing the Email
Before you start writing the actual email, it’s important to take a few preparatory steps to ensure that your email is clear, concise, and professional:
- Gather all necessary information related to your assignment, such as the due date, submission guidelines, and any specific instructions given by your instructor.
- Review your assignment to ensure it meets the requirements and makes sense.
- If your instructor has provided a specific email address or subject line to use, make note of it.
- Consider attaching your assignment in the appropriate format if required.
What to Include In the Email
When composing your email for assignment submission, it’s important to include the following parts:
Subject Line
Choose a subject line that clearly indicates the purpose of your email. For example, “Assignment Submission – [Course Name]”. This helps the recipient identify the email’s content quickly.
Begin your email with a polite and professional greeting, such as “Dear Professor [Last Name],” or “Hi [Instructor’s Name],”. Use the appropriate salutation based on your relationship with the recipient.
Introduction
Introduce yourself briefly and mention the course or assignment you are submitting. This provides context for the recipient.
In the body of the email, mention any relevant details or specific instructions provided by your instructor. Clearly state that you are submitting your assignment and acknowledge the due date. If there are any additional comments or questions related to the assignment, include them here.
End your email with a courteous closing, such as “Thank you,” or “Best regards,” followed by your full name and contact information. This shows professionalism and makes it easy for the recipient to respond if necessary.
Email Template – Assignment Submission
Subject: Assignment Submission – [Course Name] Dear Professor/Instructor [Last Name], I hope this email finds you well. I am writing to submit my assignment for the [Course Name]. The assignment is attached in the required format. I have completed the assignment as per the given guidelines and it is ready for submission. The due date for the assignment is [Due Date]. If you have any further instructions or clarifications, please let me know. Thank you for your time and consideration. I look forward to hearing from you soon. Best regards, [Your Full Name] [Your Contact Information]
Writing an effective email for the submission of an assignment is essential to ensure clarity and professionalism. By following the steps outlined in this article, you can confidently compose your email and increase the likelihood of a positive response. Remember to always be polite, concise, and include all necessary information. Good luck with your assignment!
Additional tips:
- Double-check all the information before sending the email to avoid any errors or omissions.
- Use a professional email address and avoid using casual or inappropriate language.
- If there is a specific email format recommended by your institution, consult it for guidance.

Submit to an assignment
Preparing to submit.
To submit a paper to an assignment on Turnitin, the user must log in and upload a file to an existing assignment.
Assignments in Turnitin cannot accept student submissions until the assignment start date and time has passed.
Assignments may also reject submissions after the due date and time set by the instructor.
To check the start date and due date information, either click on the name of the assignment in the class portfolio page or view the start and due dates located under the assignment name.
This action opens a pop-up window showing assignment preference information, including start and due dates/times as well as other assignment information or special instructions.
Log in to turnitin.com (or turnitinuk.com if you're in the UK).
See our logging in guide if you can't quite remember how to log in to Turnitin.
Once you've logged in, you should see your homepage listing the classes you enrolled in .
Select the name of the class where you'd like to upload a file.
This will take you to your Class Homepage for that class.
Select the Open button to the right of the assignment name.
This will take you to the file submission page.

Uploading a submission
Before you proceed, we advise checking that the file you'd like to submit will be accepted. Check out the accepted file types and sizes before you begin.
Only a single file may be submitted to a Turnitin assignment. Any second or subsequent submission will overwrite the original submission in this assignment. Contact your instructor if there is more than one file that must be submitted to complete the directions given by your instructor; additional assignments may be created or you may need to combine multiple documents into a single file of an acceptable file type to be uploaded into Turnitin.
Before you submit you will be able to check the assignment details by selecting the assignment title bar.

To submit, select Upload Submission .
The ‘Submit File’ screen allows you to submit your paper to the assignment in three different ways.
Upload Submission
The Upload Submission method allows you to upload a file directly to Turnitin.

Select the Browse button, or drag your file directly onto the modal.
Make sure that you are uploading an allowed file type .
Once you are happy with your selected file for submission, select Upload and Review .
The Text Input method allows you to submit just the text of your assignment directly to Turnitin.

Enter or paste your submission title into the Submission Title field and then enter or paste your submission text into the Submission Text field.
Once you are happy with the text of your submission, select Upload and Review .
Cloud Submission
The Cloud Submission method allows you to submit from a cloud drive.

Select the Cloud Submissio n tab to open the cloud drive dropdown.
Select the cloud drive that contains the file you want to submit.
Select your file within the cloud drive.
Review and submit
Before you submit you will have an opportunity to check that the file you are about to submit is correct.
If resubmissions are not enabled for this assignment, you may not be able to resolve any incorrect submissions.

If you are happy with the file, select Submit to Turnitin to submit your assignment.
You will see a submission complete notice if your submission was successful. Please don't leave the submission process until you have seen this notice.

If resubmissions are allowed for the assignment and you need to resubmit your paper, you can click the resubmission icon. If you resubmit an edited paper, it will not compare to the first submission you made (i.e. you will not match the text to the previous submission resulting in a 90% match score).
After the submission has completed, a digital receipt is displayed in your browser window. A copy is also sent via email. It is important to use a valid email address to receive this copy of the digital receipt. Save the receipt and the submission ID it contains, as this is proof of a completed submission. If the digital receipt is not shown on screen after submission, return to the class portfolio page and view the assignment to ensure the paper submission completed correctly. Submissions can be checked and viewed by clicking on the title of the paper under the title column to the right of the assignment name.
Was this page helpful?
We're sorry to hear that., need to contact a human.

- Turnitin.com
- Release Notes
- Known Issues
- Privacy and Security
- System Status
Purdue Online Writing Lab Purdue OWL® College of Liberal Arts
Welcome to the Purdue Online Writing Lab

Welcome to the Purdue OWL
This page is brought to you by the OWL at Purdue University. When printing this page, you must include the entire legal notice.
Copyright ©1995-2018 by The Writing Lab & The OWL at Purdue and Purdue University. All rights reserved. This material may not be published, reproduced, broadcast, rewritten, or redistributed without permission. Use of this site constitutes acceptance of our terms and conditions of fair use.
The Online Writing Lab at Purdue University houses writing resources and instructional material, and we provide these as a free service of the Writing Lab at Purdue. Students, members of the community, and users worldwide will find information to assist with many writing projects. Teachers and trainers may use this material for in-class and out-of-class instruction.
The Purdue On-Campus Writing Lab and Purdue Online Writing Lab assist clients in their development as writers—no matter what their skill level—with on-campus consultations, online participation, and community engagement. The Purdue Writing Lab serves the Purdue, West Lafayette, campus and coordinates with local literacy initiatives. The Purdue OWL offers global support through online reference materials and services.
A Message From the Assistant Director of Content Development
The Purdue OWL® is committed to supporting students, instructors, and writers by offering a wide range of resources that are developed and revised with them in mind. To do this, the OWL team is always exploring possibilties for a better design, allowing accessibility and user experience to guide our process. As the OWL undergoes some changes, we welcome your feedback and suggestions by email at any time.
Please don't hesitate to contact us via our contact page if you have any questions or comments.
All the best,
Social Media
Facebook twitter.
- ACS Publications
ACS Publishing Center
Everything you need to prepare and review manuscripts for ACS journals.
Log in to view the status of your submitted work, manuscripts you are reviewing, and performance of published articles.
Don't have an ACS ID? Register Now
ACS believes in the strength of diversity in all its forms
Explore how ACS Publications is working to advance and embrace inclusion in chemistry.
- ACS Research Data Policy
Visit the new site to understand why ACS Publications strongly encourages authors to make the research data underlying their articles available at the time of publication
ACS simplfies open science, so researchers can focus on research
View the all new ACS Open Science website to learn more
Journal Guidelines and Templates
Everything you need to prepare and submit your manuscript.
Looking for information on book publishing?
Get the basics here.
Select an ACS journal to access:
- Author Guidelines
- Journal Scope
- Data and Figure Requirements
- Open Access and Preprint Policies
- Contact Information
Submit with Fast Format

Accounts of Chemical Research presents short, concise and critical overviews of basic research and applications in all areas of chemistry and biochemistry.
More about Accounts of Chemical Research
For Authors & Reviewers
- Prior Publication Policy
- Permissions
- Open Access Compliance
- Open Access Options
- For Reviewers
View Your Articles and Manuscripts
Submissions (3)
In Peer Review
Title of the Last Manuscript that you Submitted
The Journal of Organic Chemistry
Reviews (4)
Bruce Banner, Reed Richards, Henry Pym
Published (17)
Most Recent
Title of one of your ACS Publications
Journal of the American Chemical Society
Following (1)
Recently Cited or Downloaded
Title of an ACS Article from one of your Colleagues
Bioconjugate Chemistry
New to Publishing? Start Here.
Prepare and Submit Your Manuscript
Learn how to get your manuscript into submission shape, and how to navigate ACS Paragon Plus.
Learn About Sharing Research and Open Access
Discover best practices when sharing your science with the public, and how you can publish open access in any ACS journal.
Learn About the Peer Review Process
Get real-life guidance on the peer review process from ACS editors and experts.
Review ACS Publishing Policies
Each journal is different. Make sure you understand ACS publishing policies before you hit submit.
ACS resources to enhance your research

Master the fundamentals of peer review in our free online course. Click here to sign up .

Connect with our language editors and scientific illustrators to help showcase your science at its best. Click here to learn more .

Get expert advice from the ACS editor community in this brand-new video series. Click here to watch.

ACS's Course on how to successfully prepare & submit your manuscript Register Now
Browse the ACS Publishing Center
Manuscript preparation and submission.
- Templates and Guidelines
- Language and Editing Services
- Artwork Editing Services
- ACS Paragon Plus
- File Types Requirements
- Data Guidelines
Publishing with ACS
- The Publishing Process
- Benefits of Publishing with ACS
- Grants, Fellowships and Awards
- Book Publications
- List of ACS Journals
Research Sharing and Open Access
- Preprint Policies and Options
- Open Access
- Sharing and Promotion Guidance
ACS Publishing Policies
- Copyrights & Permissions
- Journal Publishing Agreement (JPA)
- Ethical Guidelines
- Research Data Policy
- Posting Policies
- Publication Ethics
- Publishing Integrity
- Special Issue and Guest Editor Guidelines
Scientific Writing
- Mastering the Art of Scientific Publication
- The ACS Guide to Scholarly Communication
- ACS Author University
- ACS Inclusivity Style Guide
Peer Review
- Becoming a Reviewer
- The Peer Review Experience
- ACS Reviewer Toolkit
Diversity, Equity, Inclusion, and Respect at ACS Publications
- Our Commitment
- Advancing DEIR in Chemistry
- Author Name Change Policy
- ACS DEIR Resources & Information Hub
ACS on Campus
The American Chemical Society’s premier outreach program. Launched in 2010, we've hosted programming at hundreds of institutions around the world, bringing the world’s leaders in chemistry, publishing, research, science communication and career development right to your doorstep.

1155 Sixteenth Street N.W. Washington, DC 20036
京ICP备13047075
Copyright © 2017 American Chemical Society
- Journals A–Z
- C&EN Archives
- ACS Legacy Archives
User Resources
- ACS Members
- Authors & Reviewers
- Website Demos
- Privacy Policy
- Mobile Site
- For Advertisers
- Institutional Sales
- Connect with ACS Publications

Official websites use .gov
A .gov website belongs to an official government organization in the United States.
Secure .gov websites use HTTPS
A lock ( ) or https:// means you've safely connected to the .gov website. Share sensitive information only on official, secure websites.
CDC Current Outbreak List
Infectious disease outbreaks currently being reported on by CDC. Listings include those outbreaks for which content is currently published on the CDC website.
Recent investigations reported on CDC.gov
- Cucumbers – Salmonella Outbreak Announced June 2024
- Backyard Poultry – Salmonella Outbreaks Announced May 2024
- Organic Walnuts – E coli Outbreak Announced April 2024
- Fresh Basil – Salmonella Outbreak Announced April 2024
- Measles Outbreaks 2024 Announced January 2024
- Coronavirus Disease 2019 (COVID-19) Announced January 2020
Please see the Travelers’ Health site for a complete list.
In the last two years, CDC has sent scientists and doctors out more than 750 times to respond to health threats. Learn more below.
- Investigating Foodborne Outbreaks
- Waterborne Outbreaks Toolkit
- Ebola Outbreak History Announced September 2022
- Mpox Outbreaks Announced May 2022
- Multistate Foodborne Outbreaks – Foodborne outbreaks listed by year
- Hepatitis A Outbreaks – Hepatitis A outbreak investigations since 2013 where CDC supported or led the investigation.
- US Outbreaks Linked to Contact with Animals or Animal Products
- Health Alert Network – Health alerts, health advisories, updates, and info service messages. Designed for public health and medical communities.
- Recent Outbreaks and Incidents – Events involving the CDC Emergency Operations Center
- Morbidity and Mortality Weekly Report – Outbreak investigation reports included among other content. Note that outbreak material includes state health department investigations. Designed for public health and medical communities.
Exit Notification / Disclaimer Policy
- The Centers for Disease Control and Prevention (CDC) cannot attest to the accuracy of a non-federal website.
- Linking to a non-federal website does not constitute an endorsement by CDC or any of its employees of the sponsors or the information and products presented on the website.
- You will be subject to the destination website's privacy policy when you follow the link.
- CDC is not responsible for Section 508 compliance (accessibility) on other federal or private website.
Free All-in-One Office Suite with PDF Editor
Edit Word, Excel, and PPT for FREE.
Read, edit, and convert PDFs with the powerful PDF toolkit.
Microsoft-like interface, easy to use.
Windows • MacOS • Linux • iOS • Android

Select areas that need to improve
- Didn't match my interface
- Too technical or incomprehensible
- Incorrect operation instructions
- Incomplete instructions on this function
Fields marked * are required please
Please leave your suggestions below
- Quick Tutorials
- Practical Skills
How to Add Footnotes in Word? [For Students]
Being a student can be tough. They say it’s one of the best days of your life, but with all the assignments and thesis work, it can definitely take the fun out of it. To excel as a student, you need to ensure you submit your best work. That means your essays need to be convincing, with all the right citations placed correctly. In this article, I’ll show you how to add footnotes in Word for students so you can properly cite your sources.
Footnotes in APA, MLA and Chicago Format
You haven't truly completed the format if you haven't added the citations and footnotes in the right way. Citations are a crucial component of academic writing, ensuring you give proper credit to sources and maintain scholarly integrity. Each citation style—APA, MLA, and Chicago—has its own specific rules for citing sources and adding footnotes. This can get complicated, especially when you're trying to meet tight deadlines or juggle multiple assignments. Here's what proper citation and footnote placement looks like when you are aiming to meet your academic standards:
APA format:
In APA format, footnotes are used by inserting superscript numbers in the text that correspond to the footnote numbers. Here's how to format footnotes:
Double-space footnotes.
Indent the first line.
Add a space between the superscript number and the note text.
For example, in a research paper, you might cite a book like this:
Antony Grafton, The Footnote: A Curious History (Cambridge, MA: Harvard University Press, 1999), 221.
And a chapter from a book might be cited like this:
W. Jones and R. Smith, 2010, Photojournalism, 21, p. 122. (Copyright 2007 by Copyright Holder. Reprinted with permission.)
These footnotes include detailed citations, including author names, book titles, publication years, and page numbers.
MLA format:
In MLA format, footnotes are used for citing sources within the text. Here's how to format footnotes:
Place superscript numbers within the text to correspond with the footnote numbers.
Include detailed citation information in the footnote.
Single-space entries, with double-spacing between footnotes.
Chicago Format:
In Chicago style, footnotes are used for citing sources within the text. Here's how to format footnotes:
Separate multiple citations with semicolons.
Ensure consistency in citation style throughout the document.
How to Add Footnotes in Your Essay?
Adding footnotes correctly is incredibly important for academic writing, allowing you to reference sources and add explanations or additional information. To ensure you do this right, follow the steps below, designed to be compatible with various devices. To make sure you can follow along on your mobile, Windows, or Mac, I'll use WPS Office for the demo. It's a free office software that's compatible with all Word document versions and can even convert your papers to PDF without losing format.
1.On the References tab
As we move forward in this tutorial, let's address a common query students encounter when working on projects under strict professorial guidelines: how to add footnotes and endnotes in a Word document. Word simplifies this process. By navigating to the "Reference" tab, you can effortlessly insert footnotes and endnotes in your document.
Step 1: Let's launch WPS Writer, a simplified yet advanced writing software, and open our project where we need to insert footnotes.
Step 2: Now, within our document, place the cursor where you want to add the footnote.
Step 3: Next, the option to insert a footnote is located in the "Reference" tab. So, navigate to the Reference tab and click on "Insert Footnote" in the reference ribbon.
Step 4: A subscript will be added next to the text where you placed the cursor, and you will be directed to the bottom of the page where the footnote will appear.
That's how easily footnotes can be added in WPS Writer for your school projects. Another significant reason for using WPS Writer was its user-friendly interface, making it easy for me as a student. Additionally, it is budget-friendly while providing all the necessary tools.
2.Footnotes formatting
Probably the most important thing to keep in mind is the style requested by the instructor to follow: APA, MLA, or any other. Different styles entail different formatting. In this part, I'll show you how to add footnotes in APA style formatting. So, let's open WPS Writer and delve into formatting our footnotes.
Step 1: The first thing to remember is proper footnote referencing; ensure to follow the citation format when adding it to the footnote.
Step 2: To change the numbering format or starting position of your footnotes, right-click on your footnotes and select "Footnote/Endnote" from the context menu.
Step 3: In the Footnote and Endnote dialog box, select the numbering format according to the style in the "Number Format" field.
Step 4: Using the "Start at" field, you can start numbering your footnotes as desired.
Step 5: In APA style, our footnotes should be double-spaced. So, let's select our footnotes and navigate to the Home tab.
Step 6: In the Home ribbon, click on the "Line Spacing" icon and select "2.0" to change the line spacing to double.
With these easy steps, you'll be creating well-structured and formatted footnotes in no time. WPS Writer lets you concentrate on your writing and leaves the technicalities to the software. With a simple and clean interface and powerful tools that support all student needs, WPS Writer is my preferred choice for my writing needs. Plus, there's no bill at the end of each month just for using a writing software!
Use Word, Excel, and PPT for FREE, No Ads.
Edit PDF files with the powerful PDF toolkit.
Microsoft-like interface. Easy to learn. 100% Compatibility.
Boost your productivity with WPS's abundant free Word, Excel, PPT, and CV templates.
1.How to Revise Your Essay Easily?
When you're tackling a long essay, going through every sentence to ensure correct grammar, spelling, and formatting can be quite the challenge. This task can be especially daunting when you're juggling multiple assignments or working under tight deadlines. Thankfully, you don’t have to worry about any of that because with its WPS AI spell check and AI writer functions, you can automatically scan your essay for spelling errors, grammatical mistakes, and formatting inconsistencies.
The AI spell check feature helps you correct typos and other errors in real time, allowing you to focus on refining your ideas rather than hunting for misplaced commas or incorrect word choices. The AI writer function can also help you refine your writing style, offering suggestions for rewording sentences to make them clearer or more impactful. This combination of automated proofreading and writing assistance saves you time and ensures that your essay maintains a high standard of quality, allowing you to submit your work with confidence.
To ensure your thesis/assignment is error-free, let's utilize the WPS AI Spell Check to proofread your document.
Step 1: Open your document in WPS Writer and ensure the "AI Spell Check" toggle is activated in the status bar.
Step 2: Click on any incorrect word or phrase highlighted with a colored dotted underline in your document.
Step 3: This action will open the WPS AI Check pane on the right side of the screen.
Step 4: You will see all suggestions in the "All Suggestions" tab. To view different suggestions, click on each tab and make the correction.
2.How to Convert Word to PDF without Losing Format
Dealing with your thesis or professional essay requires very careful attention to detail, especially when it comes to proper formatting and final submissions. However, converting your essay to PDFwhich is a crucial step for academic or professional submissions—can be a source of frustration, particularly when using Microsoft Word 365, where the process might disrupt your APA or MLA formatting.
Unexpected changes in margins, font sizes, or spacing can turn a polished document into a chaotic one. WPS Office is really helpful in regard to allowing you to convert your essay to PDF while preserving your original formatting. Unlike Word, WPS Office ensures that your APA or MLA style remains intact, with no unexpected shifts in headers, footnotes, or page layout. With just a few clicks, you can convert your document to PDF and be confident that it looks exactly as intended, avoiding last-minute adjustments.
Here is how WPS Writer can help you convert your work with footnotes into PDF in a few easy steps:
Step 1: Open your Word document in WPS Office. Look for the Menu button at the top left corner of the screen.
Step 2: Click on "Save as" in the menu. Then choose "Other formats" .
Step 3: In the options, pick "PDF" from the list. Click "Save" to change your document to a PDF file.
FAQs about adding Footnotes in Word
1. how do you insert multiple footnotes in word.
Here's a straightforward guide on how to insert multiple footnotes in Word:
Step 1: Position your cursor in the main text where you want the footnote number to be displayed.
Step 2: Navigate to the References tab located in the ribbon toolbar.
Step 3: Click on the "Insert Footnote" option. This action will direct you to the bottom of the page, where you can input your footnote text.
Step 4: Enter the content of your footnote according to the required style.
Step 5: Repeat the process for each additional footnote needed. Word will automatically adjust the numbering for you.
2. How do you put two footnotes in one sentence?
According to the Chicago Manual of Style (CMOS), if you have more than one citation relating to the same concept or idea, all relevant citations can be included in a single footnote, each separated by a semi-colon. This method ensures clarity and organization in your references
3. How do you footnote something already footnoted?
Place the Cursor: Click where you want to insert the new footnote.
Insert a Footnote: Use the "Insert Footnote" option, typically in the "References" or "Insert" tab.
Add Reference: In the new footnote, refer to the existing footnote. You can quote, summarize, or mention the original footnote number (e.g., "See footnote 1" ).
Check Footnote Numbering: Ensure that the numbering is correct. Adjust if needed.
Proofread: Confirm that the new footnote is clear and that the document's structure remains intact.
Stop Struggling with Footnotes: Here's the Word Hack You Need
Your essay isn't complete without proper citations, which usually come in the form of footnotes. Once you learn how to add footnotes in Word for students, it's crucial to double-check them to ensure they're correctly formatted and contain all the necessary information. This step is especially important to maintain academic integrity and avoid plagiarism. WPS AI can be a tremendous help in this regard. It can scan your document for errors, suggesting corrections if you've missed a citation or formatted something incorrectly. With WPS AI's assistance, you can confidently complete your footnotes, knowing that you've referenced your sources accurately and consistently. So do yourself a favor and download WPS Writer to make your academic life easier.
- 1. How to insert footnotes in word
- 2. How to Add a Line in Word [For Students]
- 3. How to Remove Section Breaks in Word? [For Students]
- 4. How to Add Page Numbers in Word for Your Papers? [For Students]
- 5. How to Convert PDF to Word for Students
- 6. How to Check Word Count for Your Essays in Word [For Students]
15 years of office industry experience, tech lover and copywriter. Follow me for product reviews, comparisons, and recommendations for new apps and software.
Masataka Yoshida to begin rehab assignment Saturday, could rejoin Red Sox soon
- Published: Jun. 07, 2024, 9:09 p.m.

Masataka Yoshida could soon return to action for the Red Sox after missing more than five weeks with a left thumb injury. (Photo by Jaiden Tripi/Getty Images) Getty Images
- Sean McAdam | [email protected]
CHICAGO — Ever since on May 1, the Red Sox have turned to a succession of players to fill in at DH.
Garrett Cooper, Dom Smith, Bobby Dalbec and others have taken turns, none with any great success. That’s translated into poor production. Without Yoshida, who last played April 28, the Red Sox have collectively gotten a slash line of .235/.288/.426 with seven homers and 16 RBI in a span of 33 games.
Yoshida, too, struggled in the first month. But he at least has a recent track record of some success at the big league level, and the Sox would welcome his return.
“This is a huge step for us,” said Alex Cora. “That bat is really going to help us out. I felt really good about the lineup (Thursday) — splitting up the lefties, (Connor Wong) hitting seventh...it was a really good lineup. With Masa, we’ll make a decision what we do. He could hit second, or hit him fourth and have (Rafael Devers) hitting second again. We’ll get there when we get there. But it’s important for us to get Masa back.
“Obviously we do believe we’re deeper. We’ve got some guys who are stepping up and are playing good baseball. We’ll make sure we mix and match and help everybody out to stay healthy. But I know he’s going to be (a nice addition).”
Last year, his first with the Red Sox , Yoshida slashed .289/.338/.445 with 15 homers and 72 RBI to go with 33 doubles.
If you purchase a product or register for an account through a link on our site, we may receive compensation. By using this site, you consent to our User Agreement and agree that your clicks, interactions, and personal information may be collected, recorded, and/or stored by us and social media and other third-party partners in accordance with our Privacy Policy.
- Grand Rapids/Muskegon
- Saginaw/Bay City
- All Michigan
Tigers trade DFA’d infielder to Phillies for cash considerations
- Updated: Jun. 07, 2024, 11:54 a.m. |
- Published: Jun. 07, 2024, 11:47 a.m.

Detroit Tigers second baseman Buddy Kennedy throws a ground ball hit by Minnesota Twins Manuel Margot to first baseman Spencer Torkelson for an out during the seventh inning of a baseball game, Saturday, April 20, 2024, in Minneapolis. Minnesota won 4-3. (AP Photo/Stacy Bengs) AP
- Evan Woodbery | [email protected]
DETROIT -- Infielder Buddy Kennedy, designated for assignment four days ago when the Detroit Tigers added Justyn-Henry Malloy to the roster, was traded to the Philadelphia Phillies on Thursday.
The Tigers received cash considerations in return, the team said.
Kennedy, 25, spent eight days with the Tigers’ big-league club after being recalled from Toledo to replace injured infielder Gio Urshela in late April. He went 2-for-10 with a home run, four RBIs, two walks and four strikeouts in six games.
He was hitting .234 with a .714 OPS in 39 games (163 plate appearances) with the Mud Hens.
Kennedy was drafted in the fifth round out of high school in 2017 by the Arizona Diamondbacks. He reached the big leagues and played briefly in each of the last two seasons before being put on waivers last September.
He was claimed by the Oakland Athletics and then by the St. Louis Cardinals a month later. Kennedy remained on the Cardinals’ roster until February when St. Louis signed veteran infielder Brandon Crawford .
The Tigers claimed him on Feb. 29 , giving him the roster spot of Andre Lipcius, who was designated for assignment and then traded to the Los Angeles Dodgers .
Kennedy is a New Jersey native and attended Millville Senior High School, Mike Trout’s alma mater, about 40 miles from Philadelphia. His grandfather is 16-year big-league infielder Don Money , who played for the Phillies from 1968-1972.
TIGERS’ 40-MAN ROSTER (40)
Players on the active roster are in bold.
Left-handed pitchers (5) : Andrew Chafin , Tyler Holton , Easton Lucas, Tarik Skubal , Joey Wentz .
Right-handed pitchers (15) : Beau Brieske , Mason Englert , Alex Faedo*, Jack Flaherty , Wilmer Flores**, Jason Foley , Alex Lange, Kenta Maeda , Matt Manning, Shelby Miller , Casey Mize , Keider Montero, Reese Olson , Will Vest , Brendan White**.
Catchers (3) : Dillon Dingler, Carson Kelly , Jake Rogers .
Infielders (8) : Javier Báez , Andy Ibañez , Colt Keith , Ryan Kreidler, Eddys Leonard, Zach McKinstry , Spencer Torkelson, Gio Urshela .
Outfielders (9) : Akil Baddoo , Mark Canha , Kerry Carpenter*, Riley Greene , Justyn-Henry Malloy , Parker Meadows, Wenceel Perez , Matt Vierling , Ryan Vilade.
*On 10- or 15-day injured list.
**On minor-league 7-day injured list
Right-handed pitcher Sawyer Gipson-Long (Tommy John surgery) is on the 60-day injured list and does not count against the 40-man roster.
If you purchase a product or register for an account through a link on our site, we may receive compensation. By using this site, you consent to our User Agreement and agree that your clicks, interactions, and personal information may be collected, recorded, and/or stored by us and social media and other third-party partners in accordance with our Privacy Policy.
- Français
- Español
Digital Communications and Knowledge Management (Intern)
Nairobi, KENYA
Type of Contract :
Starting date :.
01-Aug-2024
Application Deadline :
17-Jun-24 (Midnight New York, USA)
Post Level :
Duration of initial contract :, time left :, languages required :.
English
Expected Duration of Assignment :
UNDP is committed to achieving workforce diversity in terms of gender, nationality and culture. Individuals from minority groups, indigenous groups and persons with disabilities are equally encouraged to apply. All applications will be treated with the strictest confidence. UNDP does not tolerate sexual exploitation and abuse, any kind of harassment, including sexual harassment, and discrimination. All selected candidates will, therefore, undergo rigorous reference and background checks.
UNDP Country Programme in Kenya aims to strengthen democratic governance, community resilience and promote inclusive sustainable development aligned with UNDP’s Corporate Strategic Plan 2022-2026, the United Nations Development Assistance Framework for Kenya, and the global Sustainable Development Goals (SDGs). To achieve this, fully aligned with Kenya’s national priorities, UNDP provides support to national and county-level development aspirations through our thematic areas; Environment, Energy and Resilience; Governance, Peace and Security; and Inclusive Growth. Throughout UNDP’s programming in Kenya, attention is paid to the inclusion of vulnerable groups, youth, women and grassroots citizens, with initiatives that build multi-stakeholder partnerships; apply innovative development approaches and foster the creation of new value areas to attain maximum development impact.
UNDP in Kenya has recently re-booted its communications approach. Though wide-ranging, the Country Office (CO) communications effort is dynamic. Guided by the CO’s Strategic communications offer, the overall communication objective is to position UNDP as the preferred UN agency that is strategically and technically fit for purpose and partner of choice in supporting the delivery of Kenya’s development agenda, especially in the priority areas of the CPD 2022-2026. The specific communications objectives are highlighted below:
• To enhance access to information on UNDP’s work for increased visibility.
• Demonstrate the value and impact of UNDP by enhancing the visibility of UNDP’s work, articulating UNDP Kenya’s position and contribution towards Kenya’s development vision.
• To build the capacity of UNDP’s internal and external communication structures for the effective realization of the Country Programme’s objectives: Conducting training on communications,
advancing knowledge management, information sharing and highlighting impact and lessons learned.
Duties and Responsibilities
Summary of Key Functions:
Under the overall guidance of the Head of Communications the intern is expected to undertake the following tasks:
• Support the implementation of the UNDP Kenya Partnership and Communications Action Plan as well as the Communications Strategy by curating, producing, and presenting stories, images and videos on related activities and relevant development stories.
• Draft media content, including but not limited to, blogs, articles, social media assets (posters, GIFS, captions) etc.
• Support development and dissemination of newsletters.
• Support documentation of field activities through photography and/or videography.
• Document lessons learnt and produce relevant knowledge products for dissemination.
• Support the implementation of the UNDP Kenya influencing calendar of activities.
• Curate social media content in line with UNDP Kenya activities, monitor and track engagement.
• Participate in capacity building activities.
• Provide support and assist with other related tasks as needed.
• Effective support for management of communication platforms including website and social media channels.
• Effective support in organising and undertaking media communications’ capacity building and liaison activities
• Effective support in development and dissemination of knowledge management products
• Effective support in enhancing media visibility for the UNDP Kenya Country Office activities
Competencies
Corporate Competencies:
- Treats all people fairly
- Upholds the United Nations values
Functional Competencies:
- Experience in digital media and communications
- Experience creating digital content and/or managing different media platforms
- Experience with photo and video editing desirable
- Proficient in Microsoft Office (Excel, Word, PowerPoint)
- Proficiency in desktop publishing software (Photoshop/ Adobe Illustrator) is a plus
- Excellent critical reasoning, creative thinking, and problem-solving skills.
- Proficiency in English and Kiswahili - written and spoken is required
Development and Operational Effectiveness:
- Demonstrates strong oral and written communication skills.
- Builds strong relationships with clients and external actors.
- Flexible and adaptable to dynamic work environments
- High degree of self-motivation and initiative.
- Willingness to learn and apply new analytical approaches.
Required Skills and Experience
Applicants must at the time of application meet one of the following requirements:
• Be enrolled in the final academic year of a first university degree.
• Be enrolled in a graduate school programme.
• Have graduated with a university degree or diploma and, if selected, must start the internship within one year of graduation.
In addition:
• The university must be accredited.
• The applicant must be specializing in Media and/or Communications and/or Journalism and/or Knowledge management.
• Experience in the usage of computers and office software packages (MS Word, Excel, etc.).
• Experience in the development of quality communication products for external influencing.
Fluency in English is required.

You're signed out
Sign in to ask questions, follow content, and engage with the Community
- Canvas Student
- Student Guide
- How do I upload a file as an assignment submission...
- Subscribe to RSS Feed
- Printer Friendly Page
- Report Inappropriate Content
How do I upload a file as an assignment submission for a course using Assignment Enhancements?
in Student Guide
Note: You can only embed guides in Canvas courses. Embedding on other sites is not supported.
Community Help
View our top guides and resources:.
To participate in the Instructurer Community, you need to sign up or log in:

COMMENTS
To submit an assignment, click the Start Assignment button. Note: If you cannot see the Start Assignment button, your instructor may not want you to submit your assignment online or the availability date has passed. View the description of the assignment for instructions, or contact your instructor for assistance.
Submit an assignment. When you finish your assignment, you must select Submit. If you don't, your instructor won't receive your completed assignment. If your instructor hasn't allowed multiple attempts, you may submit your assignment only once. Before you select Submit, be sure that you have attached any required files.
Submit an assignment. Your instructor provides all the information and files you need to complete an assignment. Be mindful of the time. If your instructor put a time limit on the assignment, you can keep track of how much time is left. A countdown appears at the top left of your screen and warns you as the time limit gets closer.
You can type or copy and paste your assignment text into the Rich Content Editor. To submit a website URL as a submission type, click the Website URL tab. Then type or copy and paste the web address, into the Website URL field. To record or upload audio or video as a submission type, click the Media tab. Click the Record/Upload Media button.
Google Drive. Click one of the submission buttons (computer, Dropbox, or Google Drive). Select the file you want to upload. Click the Upload button on the file submission page. Review the preview panel (and congratulate yourself on getting your paper done). Then, you must click the Confirm button to officially upload the file to the assignment.
Select "Classwork" from the menu. 4. Click on an assignment, then select "View Assignment." Click "View assignment" after selecting the assignment you want to submit for. Sophie Putka/Business ...
To save your assignment, click Save or Save & Publish. To attach a rubric to the assignment, click Add . To confirm your changes and return to the rest of your assignment, click Edit. Under Submission Type, click the Down arrow External Tool. Click Find Google Assignments. Tip: Your Canvas admin might have given Assignments a different name.
Click Submit. If the form is the only work for the assignment, the status of the assignment changes to Turned in. If there's more work to do for the assignment, click Open assignment. Turn in an assignment with an assigned doc. If your teacher attached a document with your name in the title, it's your personal copy to review and edit.
Submitting to an assignment. Turnitin uses the same Canvas upload process you'll already familiar with. If you haven't submitted using Canvas before, follow the steps below. Navigate to your course. From the Assignments tab, open your assignment.; Use the Submit Assignment button to get started. Use the Choose file button to find the file you'd like to upload.
Submitting to your assignment. Depending on the assignment type, the steps to submit may differ. Some initial tips for file uploaded assignments: PDF or images are on my phone / My work is handwritten. Download the Gradescope mobile app and submit your assignment from there. PDF or images are on my computer: Select whether you are uploading ...
Your answers are automatically saved. Your answers are not automatically submitted for untimed assignments.; If you are working on a timed assignment and run out of time, your answers are submitted for you.; You can't use the Enter key to submit answers.; Depending on how your instructor set up the assignment, you can often submit answers more than once before the assignment due date.
What this handout is about. The first step in any successful college writing venture is reading the assignment. While this sounds like a simple task, it can be a tough one. This handout will help you unravel your assignment and begin to craft an effective response. Much of the following advice will involve translating typical assignment terms ...
The upload submission option allows you to submit your paper to the assignment in a variety of ways by directly loading the file from the device. Select the upload method from the tabs at the top of the Submit File modal. Upload Submission - Allows you to upload an allowed file type directly to Turnitin. Select the Browse button, or drag your ...
When you create an assignment, a Grade Center column is created automatically. From the Grade Center or Needs Grading page, you can see who has submitted their work and start grading. Students access their grades from their My Grades pages or the assignment's Review Submission History page.. You can also create a group assignment and release it to one or more groups in your course.
To submit a programming assignment: Open the assignment. Read the instructions and download any starter files. Complete the coding tasks in your local coding environment. Submit the assignment. Programming assignments will use one of two submission methods: Script submission: Run your code in your local coding environment, then enter the ...
Dear Professor/Instructor [Last Name], I hope this email finds you well. I am writing to submit my assignment for the [Course Name]. The assignment is attached in the required format. I have completed the assignment as per the given guidelines and it is ready for submission. The due date for the assignment is [Due Date].
Submitting a multiple-choice assignment via myUnisa is simple, fast and reliable. Just follow the step-by-step instructions on the screen. There are three ways to check that your assignments have been successfully submitted: When you submit an assignment, you will receive a clear status message. If the message reads "Assignment received in good ...
If you are happy with the file, select Submit to Turnitin to submit your assignment. You will see a submission complete notice if your submission was successful. Please don't leave the submission process until you have seen this notice. If resubmissions are allowed for the assignment and you need to resubmit your paper, you can click the ...
Mission. The Purdue On-Campus Writing Lab and Purdue Online Writing Lab assist clients in their development as writers—no matter what their skill level—with on-campus consultations, online participation, and community engagement. The Purdue Writing Lab serves the Purdue, West Lafayette, campus and coordinates with local literacy initiatives.
ACS on Campus. The American Chemical Society's premier outreach program. Launched in 2010, we've hosted programming at hundreds of institutions around the world, bringing the world's leaders in chemistry, publishing, research, science communication and career development right to your doorstep.
Submit File Upload. To upload a file as your submission, click the Upload button [1] To upload a file from your computer, drag and drop a file [2], or browse your computer files by clicking the Choose a file to upload link [3]. To capture a photo of your assignment using your computer's webcam, click the Webcam button [4].
Please see the Travelers' Health site for a complete list. Level 1 - Oropouche Fever in the Americas June 2024. Level 2 - Chikungunya in Maldives May 2024. Level 1 - Global Measles May 2024. Level 2 - Global Polio May 2024. Level 1 - Meningococcal Disease in Saudi Arabia - Vaccine Requirements for Travel During the Hajj and Umrah Pilgrimages ...
Being a student can be tough. They say it's one of the best days of your life, but with all the assignments and thesis work, it can definitely take the fun out of it. To excel as a student, you need to ensure you submit your best work. That means your essays need to be convincing, with all the right citations placed correctly. In this article, I'll show you how to add footnotes in Word for ...
If enabled in your account, Canvas plays a celebration animation (confetti) when you submit an assignment on time. However, if you prefer, you can disable this feature option in your user settings. If the assignment you are accessing displays differently, your assignment may be using the Assignment Enhancements feature.
Masataka Yoshida could soon return to action for the Red Sox after missing more than five weeks with a left thumb injury. (Photo by Jaiden Tripi/Getty Images) Getty Images. By. Sean McAdam | sean ...
In Assignments, you can view all the assignments in your course. By default, assignments are grouped by overdue assignments, upcoming assignments, undated assignments, and past assignments. Overdue Assignments: assignments and discussions that are past the due date, are still available, have not been submitted, and have not been graded.
Minnesota won 4-3. (AP Photo/Stacy Bengs) AP. DETROIT -- Infielder Buddy Kennedy, designated for assignment four days ago when the Detroit Tigers added Justyn-Henry Malloy to the roster, was ...
Expected Duration of Assignment : 6 Months. Apply Now Refer a Friend. UNDP is committed to achieving workforce diversity in terms of gender, nationality and culture. Individuals from minority groups, indigenous groups and persons with disabilities are equally encouraged to apply. All applications will be treated with the strictest confidence.
The Progress Tracker displays the assignment submission status. A successfully submitted assignment displays a Submitted status [1]. Additionally, you can view your most recent submission [2]. If you choose, you may resubmit another version of your assignment using the New Attempt button [3]. If you've submitted multiple assignment submissions ...
Click the Upload option [2]. If your instructor only allows File submissions, the Upload File tool displays in place of the Choose a submission type section. Notes: If the Upload submission type does not display, your instructor has restricted this submission type. Not all of your assignments may be submitted online.