
Inserting Emojis in PowerPoint: 3 Simple Ways!
Emojis have become an integral part of our digital world today. They play a bigger role in communication than ever before, becoming a universal language that allows us to express feelings, moods, and opinions in a simple and understandable way.
That’s why more and more emojis are finding their place in PowerPoint presentations. Today, we’ll show you when to use emojis and how to insert them quickly and easily.
What is an emoji?
An emoji is a pictogram, logogram, ideogram, or smiley whose function is to express emotional aspects that are lacking in pure text .
An emoji can represent facial expressions, but also everyday objects, animals, or other items that can be visualized.
The history of emojis – where do they come from?
Emojis originated in the 1980s. The first emojis were made from text characters to represent facial expressions (e.g., colon and parenthesis for a smiling smiley :) ).
In the 1990s, Japanese designer Shigetaka Kurita further developed the concept of “emojis.” He created the first emojis available on mobile devices. Building on this, there are now numerous emoticons that can be used for various situations and have found their place in digital communication.
Today, companies recognize the value of emojis and increasingly use them in internal and external communication to convey messages more effectively and express and evoke emotions . This development has led to the increasing use of emojis in PowerPoint presentations to capture the audience’s attention and create an emotional connection.
Why should you use emotions in presentations?
Emojis offer various advantages when effectively and purposefully used in PowerPoint presentations. They help maintain the audience’s attention, increase the comprehensibility of the content, and enable appealing visual design .
By using emojis, you can give your slides color, liveliness, and a touch of personality . This makes your presentation and its content more appealing and memorable . Use emojis, for example, as a break after long text passages or as a distraction from complex graphics to relieve the viewer’s eye and maintain attention.
In addition, they support an essential aspect : generating emotions. Those who frequently give presentations know: storytelling is important. A story captivates people and engages them with an exciting plot on their subject.
Emojis can also evoke emotions to some extent and appeal to your audience better than pure text. Emojis often serve as a tool to simplify complex content and emphasize key messages. This allows your audience to grasp and understand content more quickly. Feel free to use pictograms from PresentationLoad !
However, be careful: not all presentations benefit from emojis. Serious and professional presentations still fare better without emojis today, as they often appear too over the top and unprofessional. So, carefully assess whether to use emojis or evoke emotions through storytelling instead. (More on this below).
Inserting emojis in PowerPoint: It’s that easy
You can insert emojis into your presentation in three simple ways:
• Option 1: Use shortcut
One of the easiest ways to insert emojis in PowerPoint is to use the emoji keyboard via a shortcut .
Most operating systems offer an integrated emoji keyboard that can be accessed using the “Windows key” and “period” key combination (Mac: Control + Command + Space on macOS). A menu will open. Simply select the desired emoji from the keyboard and insert it into your text.
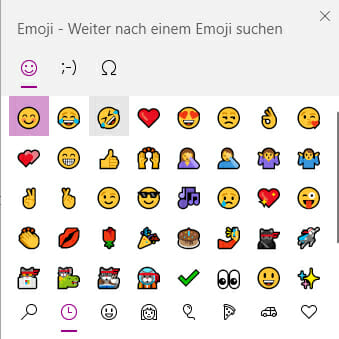
• Option 2: Insert emojis as a symbol
Navigate to the “Insert” tab for this option and select “Symbol”. In the dialog box that opens, choose the font “Segoe UI Emoji” or another emoji-compatible font and find the desired emoji.
Click “Insert” to add the emoji to your presentation. Note that this method may not cover all available emojis, but it provides another way to incorporate emojis into your slides.
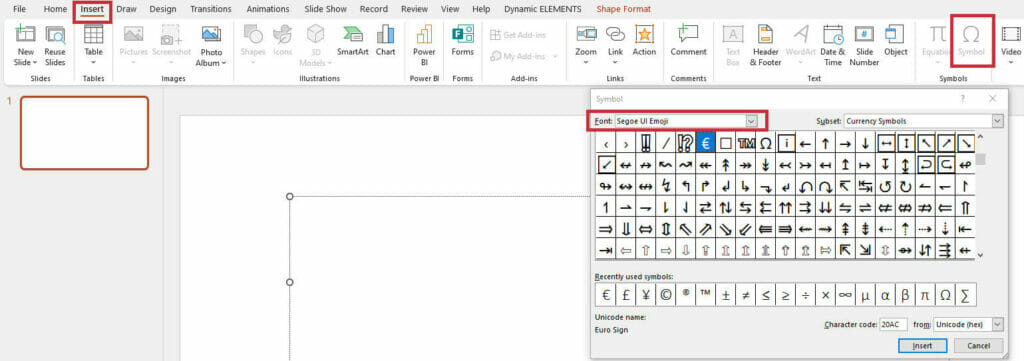
• Option 3: Inserting Emojis as Images
Alternatively, you can also insert emojis as images into your PowerPoint presentation. To do this, you can download emojis from the internet or use special emoji libraries that offer high-quality and scalable vector graphics. Be sure to respect the copyrights and terms of use of the emoji images you use to avoid possible legal issues.
Once you have saved the desired emoji image, click on “Insert” in the “Insert” tab to insert the emoji as an image. Be sure to respect the copyrights and terms of use of the emoji images you use to avoid possible legal issues.
What to Consider When Using Emojis in Presentations
To ensure that your use of emojis in PowerPoint presentations is effective and appropriate, you should consider the following guidelines . These will help you maximize the benefits of emojis and avoid possible misunderstandings or negative reactions.
• Consider Your Audience
Know your audience well. Ask yourself questions like: Could emojis be perceived as unprofessional by the audience? Make sure that the use of emojis is appropriate for the audience and context of your presentation.
In certain professional or formal environments, the use of emojis may be seen as inappropriate or unprofessional.
• Choose the Right Emojis Carefully
Select emojis to ensure that they support your message and do not distract or confuse . Use emojis that are clear and unambiguous and avoid those that could be ambiguous or easily misunderstood. Also, keep in mind that the meaning of emojis can vary depending on culture and personal background.
• Use Emojis Sparingly
Although emojis can help liven up and make your presentation more engaging, you should still use them sparingly . Overuse of emojis can make your presentation appear unprofessional or overloaded.
Use emojis selectively to emphasize specific points or convey emotions, and make sure they complement your presentation content rather than overshadow it.
Creative Ideas for Using Emojis
How can you effectively use emojis in presentations? We’ve gathered three ideas for you:
• Emojis as Bullet Points
Instead of the usual bullet points, use emojis. It looks visually appealing and can also support your points.
• Emojis in Diagrams and Graphics
Emojis can make it easier to express complex content. Try to incorporate emojis effectively to represent content in diagrams and graphics.
• Emojis for Highlighting
Key Messages You can also use emojis to highlight your key messages. For example, use emojis before or after the main statement on your slide. This will help your key message stay in the audience’s memory.
Conclusion: Effectively Incorporating Emojis in Presentations
Use emojis in your next presentation to evoke emotions and visually support statements. However, follow the guidelines for using emojis and use them only for appropriate purposes.
Do you have any questions about the article? Feel free to email [email protected] . We are happy to assist you!
Looking for visually supportive and professionally designed slide templates ? Browse our shop for numerous slides prepared for various (business) topics for you to download. Visit our shop today! ► Shop
You may also be interested in these articles:
- Storytelling in Presentations
- PowerPoint Icons
Share this post
- share
- save

Design Thinking: Problem Solving with a Difference

Why Corporate Mission Statements Are So Important

7 Tips & Learnings from the Apple Keynote

Home » Tech Tips » Shortcuts » How to Insert Emoji in PowerPoint?
How to Insert Emoji in PowerPoint?
There many apps you can use to make a presentation containing multiple slides. However, Microsoft PowerPoint is a definite leader in this field. Though Apple has Keynote distributed freely, many of us still use PowerPoint due to interchangeability. Readers will get bored quickly when looking at full of text in your presentations. One of the easy ways is to use expressions and symbols with popular emoji. In this article, we will explain how to insert emoji in Microsoft PowerPoint Windows and Mac versions.
Emoji Display in Windows and Mac PowerPoint
Before we explain how to insert emoji, you have to understand the display of these symbols in Windows and Mac operating systems. On Mac , you will see the colorful emoji symbols like you see on Facebook or Twitter. Though Apple has character encoding for emoji, you will see all emoji filled with solid colors. In contrast, on Windows PC and laptops, you will see the emoji as outline figure. The advantage here is that you can change the color and size to fit the emoji in your presentations.
PowerPoint Windows Version
You have plenty of options for Windows version of PowerPoint.
AutoCorrect in PowerPoint
You can insert emoji using the AutoCorrect option in PowerPoint. By default, the application comes with some emoji which you can type using keyboard shortcuts. For example, :-) will produce the popular smiling face emoji like ☺. In addition, you can setup shortcut for any emoji symbol to insert quickly using the AutoCorrect option. For example, you can type :: to insert the face with tears of joy emoji like 😂.
- Open PowerPoint and navigate to “File > Options” menu.
- Click on “AutoCorrect Options…” button under “Proofing” section.
- Type the shortcut in “Replace” text box and the corresponding emoji in “With:” emoji.
- Click “OK” to save your changes.
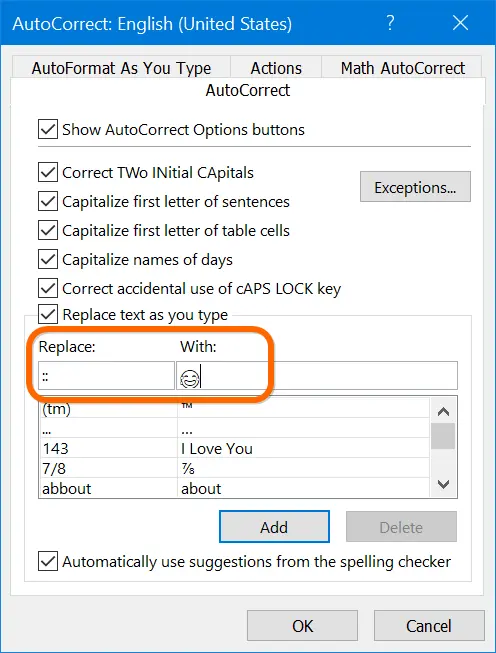
Henceforth, whenever you type the shortcut text and press space, PowerPoint will automatically convert it into an emoji.

Check out the complete list of math AutoCorrect shortcuts for Office documents.
Keyboard Shortcuts for PowerPoint
Unfortunately, AutoCorrect on PowerPoint will not work when you want to use text replacements. In the above case, you can use :: but cannot use the shortcut like fwty. Therefore, the other option to try is alt code shortcuts. Windows allow you to insert emoji using alt code with number keys.
- Press the alt key on your keyboard.
- Type the decimal numbers. We have explained the process here and it changes based on the keyboard layout.
- It will produce the emoji on your PowerPoint presentation.
For example, alt + 9787 will produce the black smiling face emoji like ☻.
Windows Emoji Keyboard
Other easy way is to use the built-in Windows 10 emoji keyboard.
- Press “Windows Logo + dot” or “Windows Logo + semicolon” keys.
- It will open the emoji keyboard pop-up.
- Search for your favorite emoji or type the name to filter from the result.
- Click on the emoji to insert on your presentation.
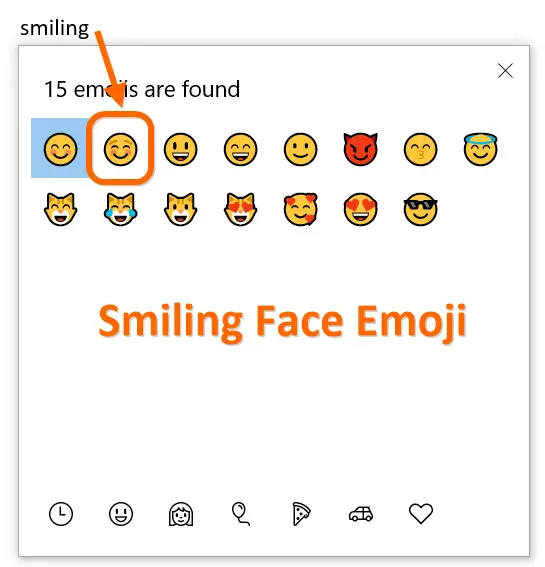
Using Symbol Utility in PowerPoint
PowerPoint has “Symbol” utility to insert Unicode symbols.
- When you are in PowerPoint, go to “Insert > Symbols” menu.
- It will open “Symbol” pop-up where you can search and find the relevant emoji symbols you need.
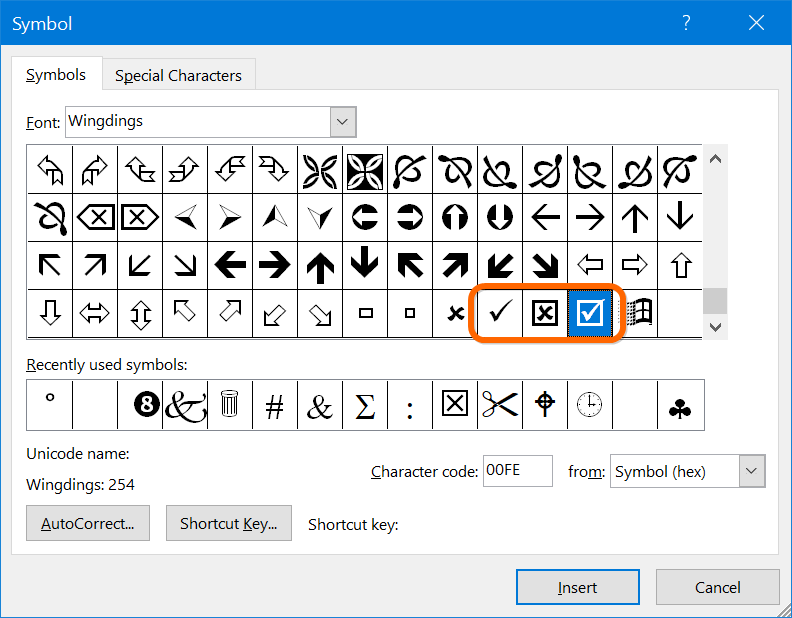
Try Character Map App
Character Map is similar to Symbol utility, however works as an independent app.
- Type charmap in Windows Search box to find and open Character Map app.
- Search and find your favorite emoji from the app.
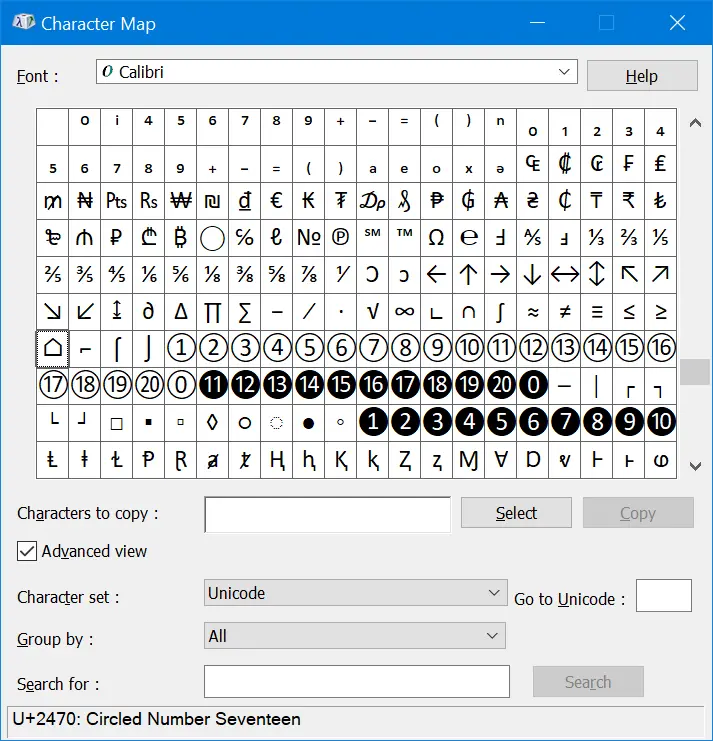
Remember, in both Symbol and Character Map, you can change the font to Webdings and Wingdings and find more emoji symbols.
Using Emoji as Bullets in PowerPoint
In our earlier article, we have explained how to use custom bullets in Office documents . You can also use the emoji symbol to use as a bullet on your presentation.
- Click on the small arrow that shows nearer to the bullet insertion icon.
- Select “Bullets and Numbering” option.
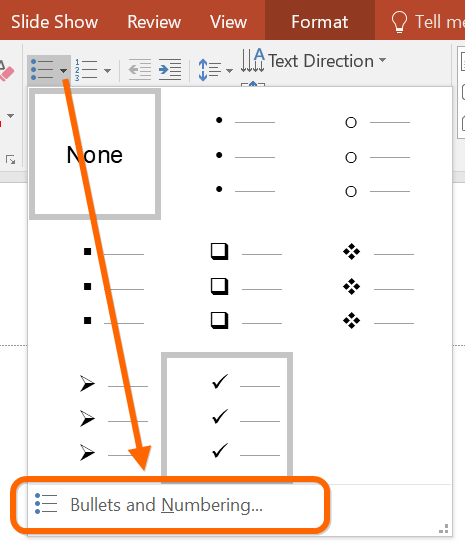
- On the pop-up window that appears, click on the “Customize…” button.
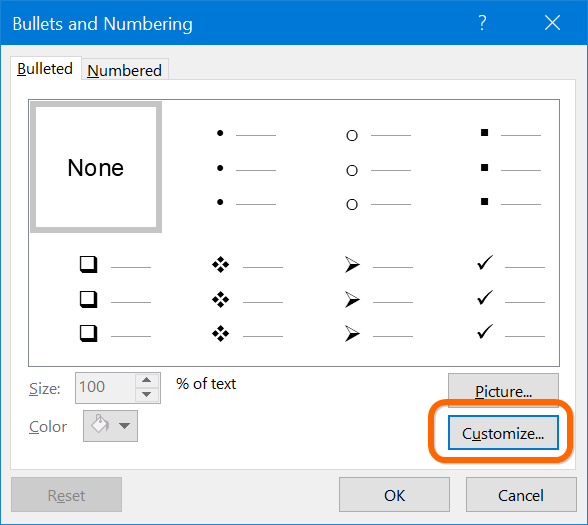
- This will open the same “Symbol” utility again, you can choose the emoji or other symbol to set as your bullet and use on the presentation.

Related: How to insert emoji in Microsoft Excel Windows and Mac versions?
PowerPoint Mac Version
The Office 365 version of PowerPoint on Mac has similar options to insert emoji.
Character Viewer App
You can insert emoji in all Mac applications using the Character Viewer app.
- When in PowerPoint, go to “Edit > Emoji & Symbols” or “Insert > Symbol…” menu.
- It will open emoji keyboard for Mac called Character Viewer.
- If you see the small pop-up, maximize it by clicking on the small icon on the top right corner.
- Go to “Emoji” section to find relevant emoji from the available categories.
- Alternatively, you can type the keyword in the search box to filter the emoji.
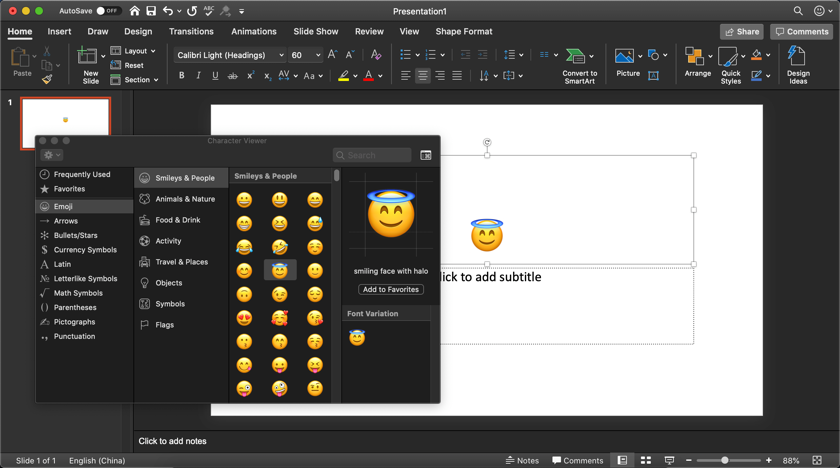
Keyboard Shortcuts on Mac PowerPoint
You can use the universal keyboard shortcuts to insert simple emoji. For example, type :-( to insert sad face emoji like ☹️. In addition, try the option code shortcuts like option + 263A to insert smiling face emoji.
Using Icons in PowerPoint Office 365
If you have PowerPoint Office 365 , you can also use icons for showing interactive presentations instead of emoji.
- Go to “Insert > Icons” menu.
- PowerPoint will show you the icons on the right sidebar.
- Search and find your favorite icons.
- Click on the “Insert” button to download and insert in the presentation.
You can resize the icons and change the color as per your need.
Examples of Emoji in PowerPoint
There are more than 1300 emoji symbols are available as per Unicode definition. Therefore, it is always not necessary to use only face emoji for fun purposes. You can also use check or tick mark and numbers for making your PPT standout from the crowd.

In addition, there are hundreds of thousands of Unicode symbols available to use on your presentations using one of the above-explained methods.
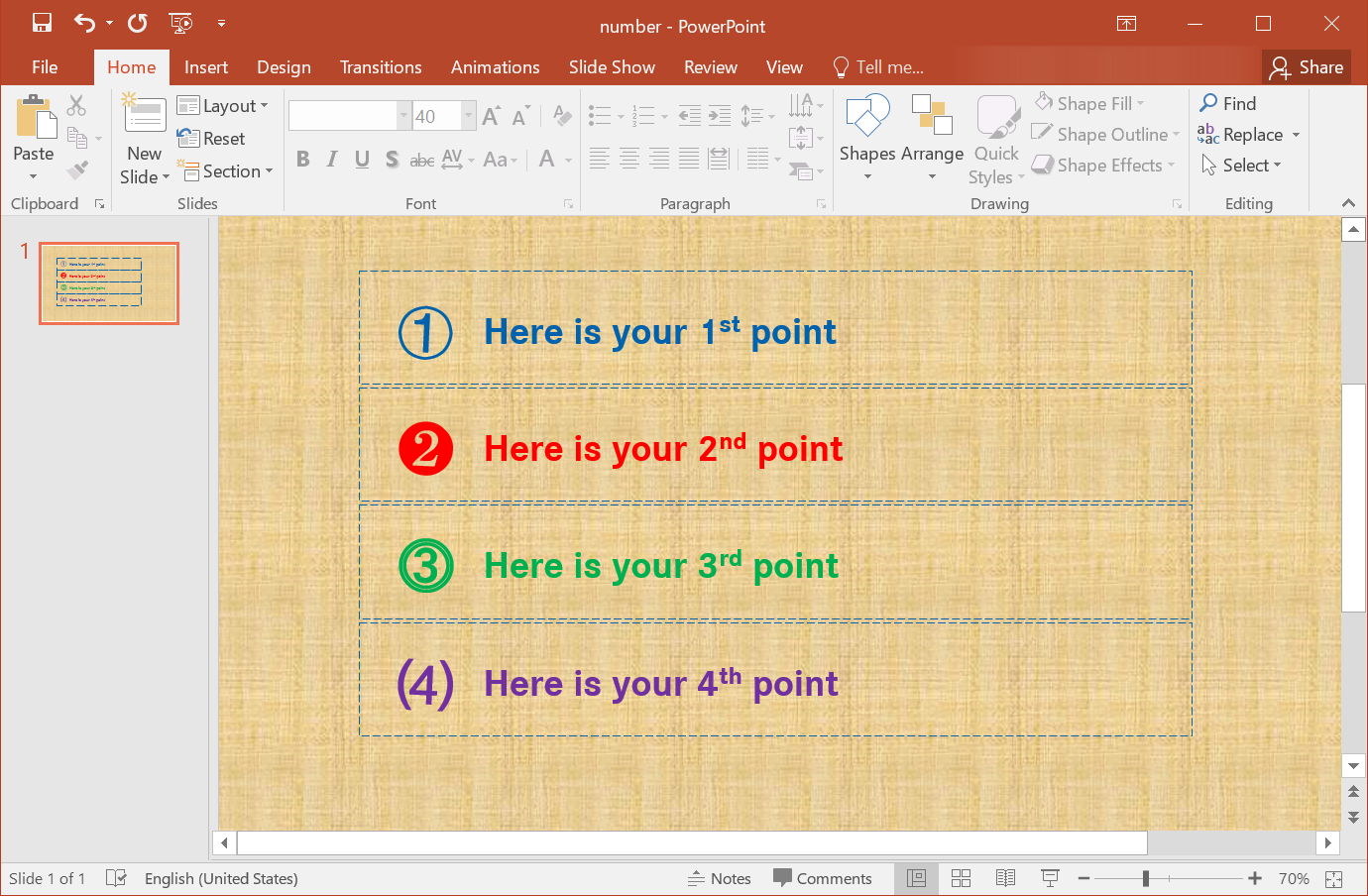
About Editorial Staff
Editorial Staff at WebNots are team of experts who love to build websites, find tech hacks and share the learning with community.
You also might be interested in

How to Fix Webcam Issues in Windows 10?
A webcam has many applications ranging from taking photos to[...]

How to Insert Sigma or Summation Symbol in Excel?
You can use SUM formula in Excel to add numbers[...]

600+ Skype Emoticons Keyboard Shortcuts
Skype is an instant messaging app from Microsoft. It is[...]
TOP ALT CODE SHORTCUTS
- How to Use Alt Code Shortcuts?
- 600+ Windows Alt Codes for Symbols
- Alt Code for Emojis, Smileys and Emoticons
- Alt Code for Communication Symbols
- Alt Code for Currency Symbols
- Alt Code Keyboard Shortcuts for Encircled Numbers
- Alt Code Shortcuts for Encircled Letters
- Alt Code Shortcuts for Sports and Games Symbols
SHORTCUTS FOR MAC AND IPHONE
- Alt Key Shortcuts for macOS
- macOS Keyboard Shortcuts
- Create Keyboard Shortcuts in macOS
- 15 iPhone Keyboard Shortcuts [and Create Your Own]
- Shortcuts for Emojis in iOS
ESSENTIAL ALT CODE SHORTCUTS
- Alt Code Shortcuts for Weather Symbols
- Alt Code Shortcuts for Music Symbols
- Alt Key Shortcuts for Transportation and Map Symbols
- Alt Code Shortcuts for Animals
- Alt Code Shortcuts for Time and Clock Emoji Symbols
- Alt Code Shortcuts for Hands
- Alt Code Shortcuts for Arrows
- Alt Code Shortcuts for Zodiac Symbols
- Alt Code Shortcuts for Food and Drink Emoji
- Alt Code Shortcuts for Math Symbols
- Alt Code Shortcuts for Computer and User Interface Symbols
GOOGLE AND CHROME SHORTCUTS
- Symbol Shortcuts for Google Search
- Google Chrome Shortcuts
- Google Chrome URL Commands
- I’m Feeling Lucky Google Search Shortcuts
Alt Code Shortcuts for Shapes
- Alt Code Shortcuts for Squares
- Alt Code Shortcuts for Circles
- Alt Code Shortcuts for Triangles
- Alt Code Shortcuts for Hearts
- Alt Code Shortcuts for Stars
Shortcuts PDF Guides
- Windows Symbols Shortcuts
- Emoji Keyboard Shortcuts
- Google Search Shortcuts Guide
© 2024 · WebNots · All Rights Reserved.
Type and press Enter to search

How to Insert Emoji in PowerPoint
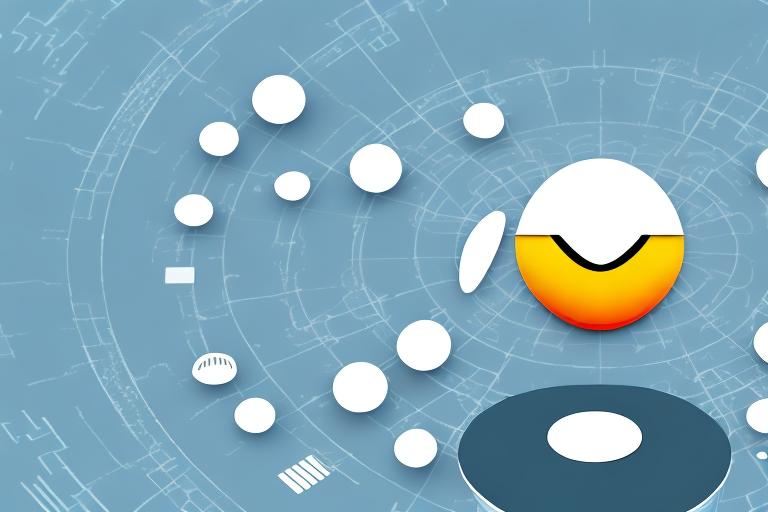
From text messages and social media to marketing campaigns and business presentations, emojis have become an essential part of our daily communications. Incorporating emojis in PowerPoint presentations is a creative way to add humor, emotion, and personality to your slides and captivate your audience. In this article, we will guide you step-by-step on how to insert and use emojis in PowerPoint, discuss the benefits of using emojis, provide examples of effective uses, and share best practices for incorporating them in your presentation design.
Table of Contents
Why Use Emoji in PowerPoint Presentations
Emojis are a visual shorthand for emotions, reactions, and ideas. They are universally recognizable and can help you communicate your message more efficiently and effectively. By using relevant emojis, you can add humor, empathy, and personalization to your slides and engage your audience. Emojis are particularly useful in business communications because they help you express your brand personality, tone, and values. By using emojis, you can differentiate your message and make it more memorable and shareable.
Another advantage of using emojis in PowerPoint presentations is that they can help break down language barriers. Emojis are a universal language that can be understood by people from different cultures and backgrounds. By using emojis, you can convey your message more clearly and avoid misunderstandings that may arise from language differences.
Furthermore, emojis can also help you save time and effort in creating your PowerPoint presentations. Instead of using lengthy sentences to describe emotions or ideas, you can simply use an emoji that represents them. This can help you create more concise and visually appealing slides that are easier to understand and remember.
Understanding the Benefits of Using Emojis in PowerPoint
There are several benefits of using emojis in PowerPoint presentations:
- Emojis add emotional impact to your message.
- Emojis help you express complex ideas and concepts in a simple and engaging way.
- Emojis make your message more memorable and shareable.
- Emojis help you establish your brand personality and tone.
- Emojis can improve the accessibility of your presentation for people with cognitive or visual disabilities.
Additionally, using emojis in your PowerPoint presentation can also help you connect with your audience on a more personal level. Emojis are a universal language that can transcend cultural and language barriers, making it easier for your message to resonate with a diverse audience. Furthermore, incorporating emojis can also add a touch of humor and playfulness to your presentation, making it more enjoyable and engaging for your audience.
A Brief History of Emojis and Their Evolution
Emojis originated in Japan in the late 1990s and quickly became popular worldwide. In 2011, Apple introduced the first widely used set of emojis as part of its iOS messaging platform. Since then, emojis have become a standard feature in almost all digital communication platforms, including social media, email, and messaging apps. In 2020, there were over 3,300 approved emojis in the Unicode Standard, and they are constantly evolving to reflect cultural and social changes.
Emojis have also been the subject of controversy and criticism. Some argue that the limited representation of diverse cultures and identities in emojis perpetuates stereotypes and exclusion. In response, there have been efforts to create more inclusive emojis, such as the addition of skin tone options and emojis representing people with disabilities. Additionally, emojis have been used in legal cases as evidence and have even been the subject of trademark disputes. Despite the controversies, emojis continue to be a popular and evolving form of digital communication.
How to Access the Emoji Library in PowerPoint
PowerPoint does not have a built-in emoji library that you can access from the Insert tab. However, emojis can be inserted using the “Symbol” option. To insert an emoji, follow these steps:
- Click the Insert tab.
- Click the Symbol button in the Symbols group.
- In the Font dropdown, select Segoe UI Emoji.
- Scroll through the list of emojis and click the one you want to use.
- Click Insert.
It’s important to note that not all versions of PowerPoint have the emoji library feature. If you’re using an older version or a different program in the Microsoft Office suite, you may not have access to this feature. In that case, you can still insert emojis by copying and pasting them from a website or using the Windows Emoji Panel (Windows key + .).
Step-by-Step Guide to Inserting Emoji in PowerPoint
Here is a step-by-step guide on how to insert an emoji in PowerPoint:
- Open PowerPoint and create a new presentation or open an existing one.
- The emoji will be inserted into your slide.
- You can resize, rotate, or move the emoji by clicking and dragging its borders or handles.
It’s important to note that not all versions of PowerPoint have the Symbol button in the Symbols group. If you don’t see the button, you can still insert emojis by copying and pasting them from a website or another document. Simply find the emoji you want to use, copy it, and then paste it into your PowerPoint slide.
How to Edit and Customize Emojis in PowerPoint
PowerPoint allows you to format and style emojis to match your presentation design and message. However, most emojis are font-based and do not have editable properties like Shape Fill. Here are some ways you can edit and customize emojis:
- You can apply animation effects to the emoji by selecting it and clicking the Animations tab.
- You can group, ungroup, or align emojis by selecting them and clicking the Arrange button in the Home tab.
Another way to customize emojis in PowerPoint is by resizing them. You can make them larger or smaller by selecting the emoji and dragging the corner handles. This is useful when you want to emphasize a particular emoji or make it fit better with the rest of your content.
Additionally, you can add text to emojis in PowerPoint. This is a great way to create custom emojis that convey a specific message or idea. To add text, select the emoji and click the Text Box button in the Insert tab. Then, type your text and adjust the font, size, and color as desired.
Tips for Using Emojis Effectively in PowerPoint Presentations
Here are some tips for using emojis effectively in PowerPoint presentations:
- Use relevant and appropriate emojis that match your message and audience.
- Avoid using too many emojis or cluttering your slides with them.
- Use emojis consistently throughout your presentation to create a cohesive and recognizable theme.
- Use emojis to break up text-heavy slides and add visual interest.
Another tip for using emojis in PowerPoint presentations is to consider cultural differences and potential misunderstandings. Emojis can have different meanings in different cultures, so it’s important to research and understand the cultural context of the emojis you use.
Additionally, it’s important to use emojis sparingly in professional or formal presentations. While emojis can add a fun and playful element to a presentation, they may not be appropriate in all settings. Consider the tone and audience of your presentation before deciding to use emojis.
Best Practices for Incorporating Emojis in Your Presentation Design
Here are some best practices for incorporating emojis in your presentation design:
- Use high-quality and vector-based emojis to ensure that they look crisp and clear on all devices and screens.
- Avoid using copyrighted or trademarked emojis without permission.
- Consider the cultural context and potential misinterpretation of some emojis in different regions and languages.
- Test your presentation on different devices and screens to ensure that the emojis display correctly and are legible.
Additionally, it is important to use emojis sparingly and strategically in your presentation design. Overusing emojis can make your presentation appear unprofessional and distract from the main message. Use emojis to enhance your message and add visual interest, but avoid using them as a substitute for clear and concise language.
Examples of Effective Uses of Emojis in PowerPoint Presentations
Here are some examples of how you can use emojis in PowerPoint presentations:
- Use a thumbs-up or clapping hands emoji to signify agreement or appreciation.
- Use a face with tears of joy emoji to indicate humor or lightheartedness.
- Use a money bag or dollar sign emoji to represent financial or business growth.
- Use a trophy or medal emoji to celebrate achievements or milestones.
Aside from the examples mentioned above, emojis can also be used to convey emotions and feelings. For instance, a heart emoji can be used to express love or gratitude, while a sad face emoji can be used to show sympathy or empathy.
Moreover, emojis can also be used to add a touch of personality and creativity to your presentation. You can use emojis to represent your brand or company culture, or to add a playful and engaging element to your slides.
Common Mistakes to Avoid When Using Emojis in PowerPoint Presentations
Here are some common mistakes to avoid when using emojis in PowerPoint presentations:
- Using inappropriate or offensive emojis that can undermine your message or offend your audience.
- Using too many emojis or using them inconsistently can create confusion and distract your audience.
- Using low-quality or pixelated emojis that can make your presentation look unprofessional.
- Not testing your presentation on different devices and screens can lead to formatting and visibility problems.
However, using emojis in PowerPoint presentations can also have some benefits. Emojis can help to convey emotions and add a personal touch to your presentation. They can also make your presentation more engaging and memorable for your audience.
To use emojis effectively in your PowerPoint presentation, it is important to choose emojis that are relevant to your message and audience. You should also use them sparingly and consistently throughout your presentation. Additionally, you can use emojis to break up text-heavy slides and add visual interest to your presentation.
How to Troubleshoot Issues with Inserting or Displaying Emojis in PowerPoint
If you encounter issues with inserting or displaying emojis in PowerPoint, try these troubleshooting steps:
- Make sure that your version of PowerPoint is up to date and supports emojis.
- Try inserting the emoji from a different source or website and copying and pasting it into PowerPoint.
- Try closing and reopening PowerPoint or restarting your computer.
Alternatives to Using Emojis: Other Visual Aids for Your Presentation
If you prefer not to use emojis in your PowerPoint presentation, there are other visual aids you can use to enhance your message:
- Icons and symbols: Use simple and recognizable icons and symbols to represent concepts and ideas.
- Images and graphics: Use high-quality and relevant images and graphics to illustrate your message and create visual interest.
- Charts and graphs: Use data visualization tools to display complex data and statistics in an easy-to-understand format.
- Videos and animations: Use engaging and interactive videos and animations to demonstrate processes and concepts.
Emojis can be a valuable and fun addition to your PowerPoint presentation design and delivery. By following best practices and selecting relevant and appropriate emojis, you can create a memorable and engaging experience for your audience.
By humans, for humans - Best rated articles:
Excel report templates: build better reports faster, top 9 power bi dashboard examples, excel waterfall charts: how to create one that doesn't suck, beyond ai - discover our handpicked bi resources.
Explore Zebra BI's expert-selected resources combining technology and insight for practical, in-depth BI strategies.

We’ve been experimenting with AI-generated content, and sometimes it gets carried away. Give us a feedback and help us learn and improve! 🤍
Note: This is an experimental AI-generated article. Your help is welcome. Share your feedback with us and help us improve.

- Brand Control
- Chart Creation
- Content Enablement
- AI Assistant
- Suite for PowerPoint
- Template Management
- Integrations
- Webinars & Events
- Office Study Global
- Office Study USA
- PowerPoint Study
- Managed Service
- Microsoft Partnership
How to insert emojis in PowerPoint, Outlook and Word
When Harvey Ball drew two dots and a semicircle on a yellow badge in 1963, he laid the foundation for all the emojis we have at our disposal. Today, it's hard to imagine written communication without emojis.
In this blog post, we will show you how to add emojis to Outlook, PowerPoint, and Word. In addition, just in time for World Emoji Day, we would like to briefly discuss the DOs and DON'Ts of using emojis in a business context.
Inserting emojis in PowerPoint, Outlook, and Word - 2 variants
1: type emojis directly .
Since MS Office 2016, you can translate certain keyboard shortcuts directly into emojis in Word, Outlook, and PowerPoint. A few of the most common keyboard shortcuts you can use to directly insert an emoji in PowerPoint / Outlook are:
- Smile: :)
- Wink: ;)
- Laugh: :D
- Sad: :(
- Skeptical: :/
- Disgruntled: :|
- Speechless: :x
2: Insert emojis via the ”Symbol” dialog
Whether Outlook, PowerPoint, or Word, MS Office offers you about 60 different emojis which you can insert with a few clicks:
- Click on the Insert tab on the ribbon and then click on the Symbol button bar on the far right. The Symbol dialog box will open. (You need to be inside a text area on a slide for that button to be enabled in PowerPoint.)
- Click on "More symbols"or “Symbols” (in PPT) to open a window.
- In the Font drop-down list select "Segoe UI Emoji" and - if necessary - change the subset to "Extended characters - Code area 1".
- Scroll through the emoji collection and select the one you want to insert then click the Insert button. That dialog will stay open until you close it, so you can insert other symbols as well.
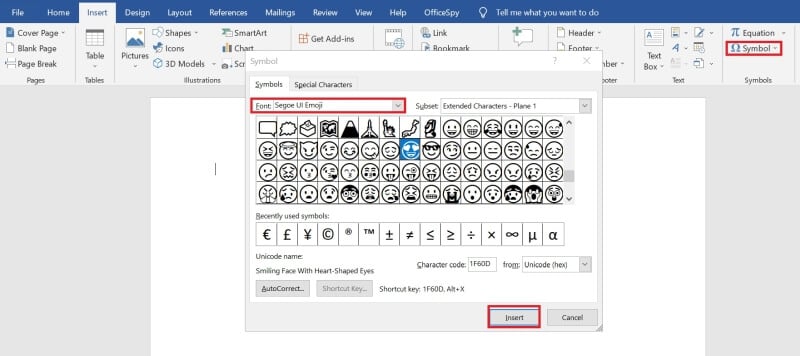
The dialog shows emojis in black and white only. As soon as you insert an emoji in a document, slide, or email, it will appear in your text in color.

Outlook emojis make emotions readable - then and now
In 1982 computer science professor Scott E Fahlman suggested using smiley pictograms to mark humorous :) and serious statements :( in e-mails. That way, emotions could be clear and misunderstandings in e-mail correspondence avoided as far as possible. Here is the first mail from Fahlman, in which he explains the use of emojis for e-mail correspondence:
"I suggest the following string to indicate jokes: :-) Read it sideways. Actually, with the current trend, it is probably more rational to mark things that are NOT jokes. Use for it: :-("
DOs and DON'Ts when inserting emojis
A well-placed smiley in a document, presentation or email speaks volumes. For better or worse. Here are a few points to consider when using emojis in business communication as well as marketing.
- Show the human side of your brand and/or emotions in email communications. Emojis are stylistic tools to engage your audience or email recipients on a personal level. However, always remember to adapt your choice of emojis to your target audience. What one person likes may not go over so well with another.
- The written word is inherently faceless. Statements can be misinterpreted without body language to give them nuance. Outlook emojis are great tools to convey your emotions in emails.
- Emojis are a translation of your gestures and facial expressions. They should never come across as forced but should be inserted naturally and intuitively. If an emoji does not fit your message, campaign, brand, or target audience, then it is best not to use it.
- Even though it is fun to add emojis, do not overdo it! Too many smileys will dilute the effect. Instead, you will look unprofessional.
- Never try to "dress up" serious statements with funny emojis.
- Both channel and subject matter dictate emoji choice. On social media such as TikTok or Facebook, for example, smileys are part of the tone. In emails or PowerPoint presentations that deal with serious professional topics, you should avoid emojis completely.
Emojis in subject lines: more is not better!
Adding emojis to PowerPoint and Outlook - when done right - brings numerous benefits. The same is true when you use emojis in the subject lines of your emails. Emojis act as little eye-catchers and can provide an extra incentive to open your mails. However, keep a few things in mind here as well:
- Use a maximum of one emoji in the Outlook subject line: Save the date! 📌 On xx.xx.xxxx CEO Mrs. Nice will speak at the Townhall Meeting.
- Make sure the emoji matches the topic: 2nd quarterly numbers for 2021 - We're all over Target! 🎯
- Use the emoji to convey emotions that match the subject: Fearless pottery workshop in Tuscany. 😎 It doesn't get any cooler than this!
- Reinforce your idea with a matching emoji: Start spreading the news ... 🗽Business party in New York?!
PowerPoint, Outlook, and Word emojis at your fingertips
You have probably inserted an emoji or two into PowerPoint and/or Outlook and found that the process can be quite time-consuming. After all, the goal is not to find just any smiley but to insert exactly the emoji that fits perfectly. Our empower ® Office 365 offers you the perfect solution! The empower ® Icon Library is a treasure trove tailored to your needs and your company, where you can find the perfect emoji for MS Office programs like Outlook, PowerPoint, and Word with just a few clicks.
Are you looking to not only find emojis in your corporate design, but how to successfully implement your corporate identity in all Microsoft Office Applications? Then learn more about our Brand Control Solution for MS Office. Just get in touch!

You May Also Like
Related articles

Microsoft 365 vs. Google Workspace: which is more efficient?
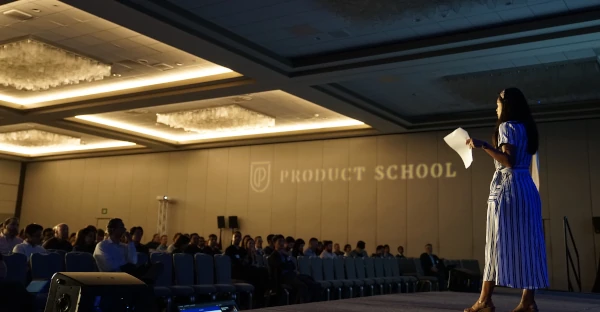
Storytelling in presentations: How does it work?

Switch from Google Slides to PowerPoint with empower®
Subscribe to our newsletter.
How to insert emoji in Google Slides
Transform your Google Slides into expressive creations with this guide on inserting vibrant emojis effortlessly.
Step 1: Open Google Slides
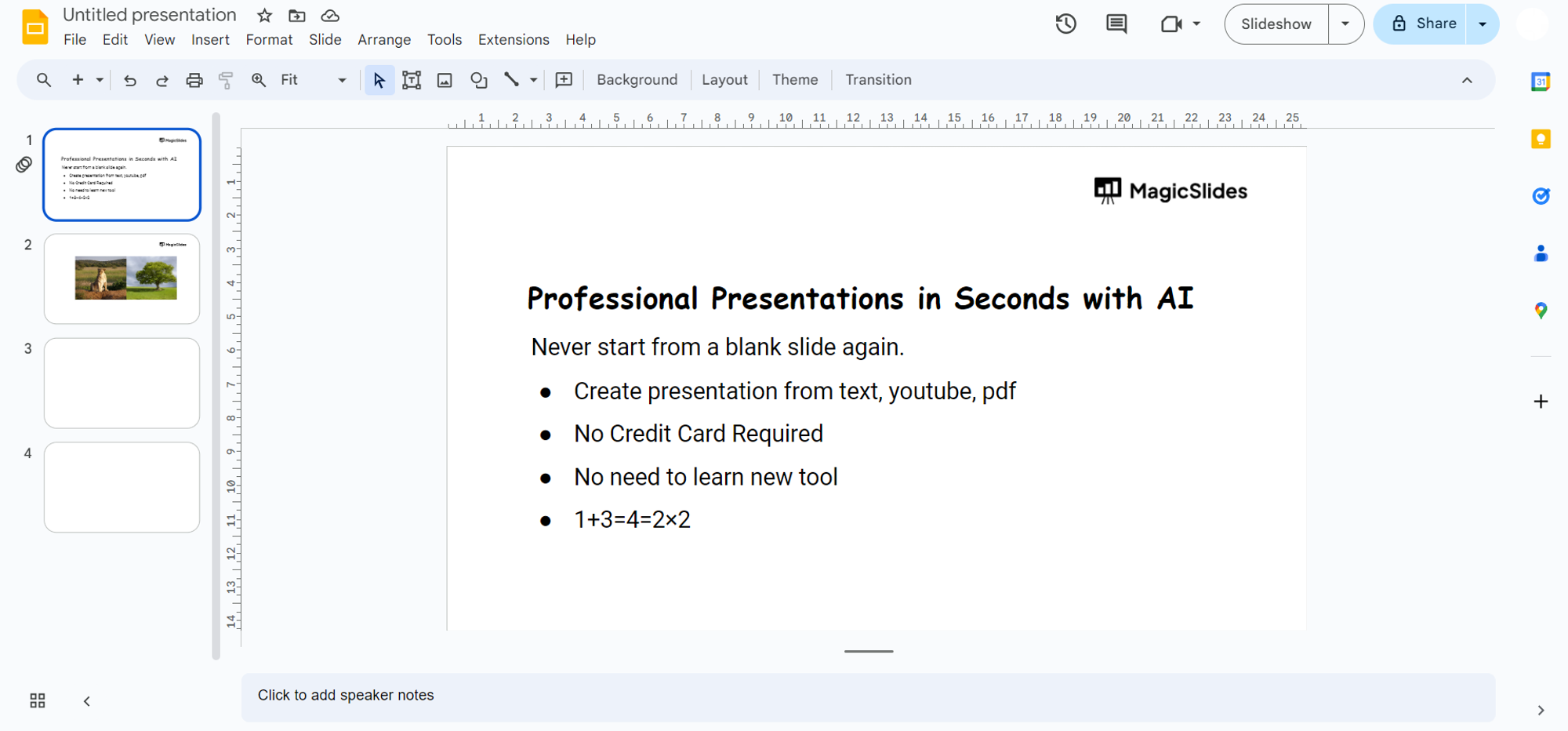
Step 2: Go to the Insert Menu
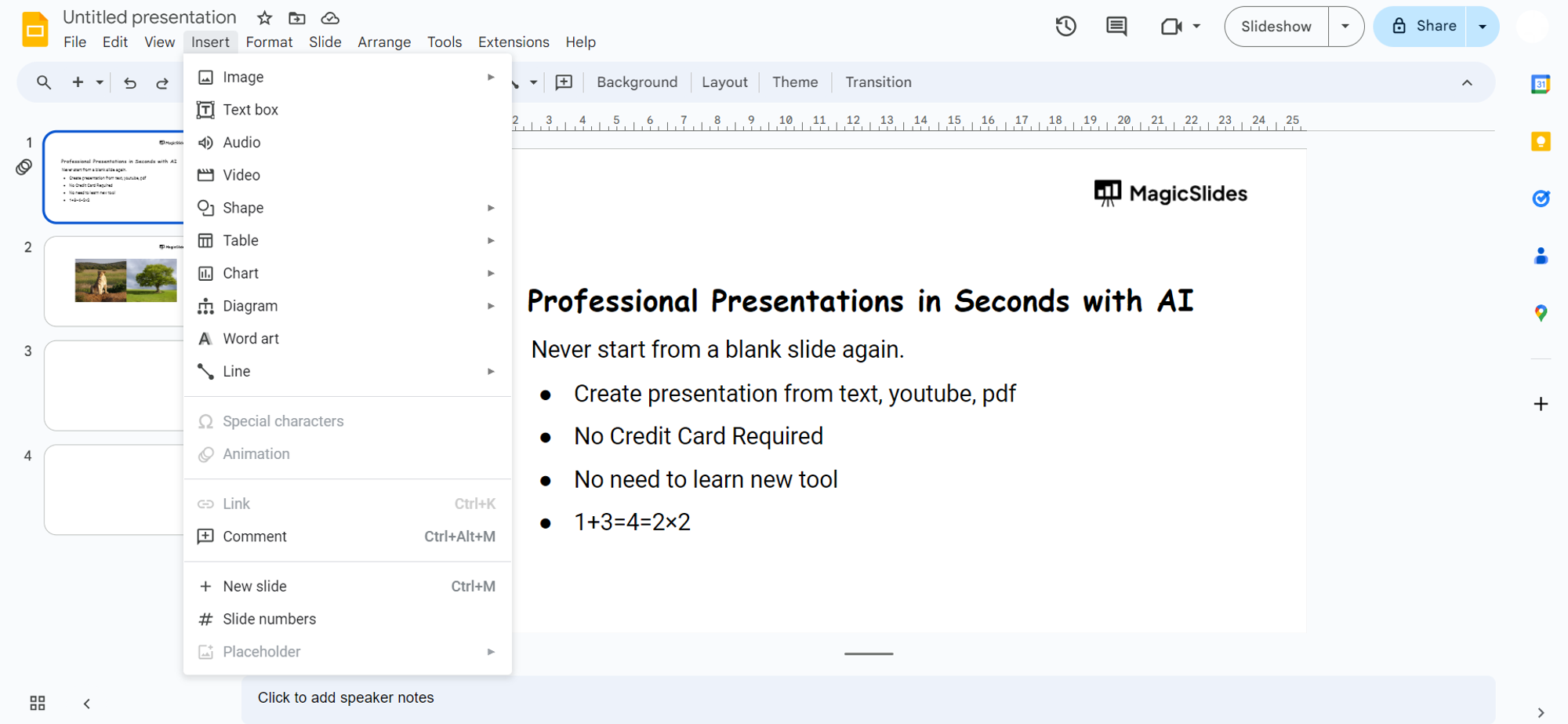
Step 3: Select Special Characters
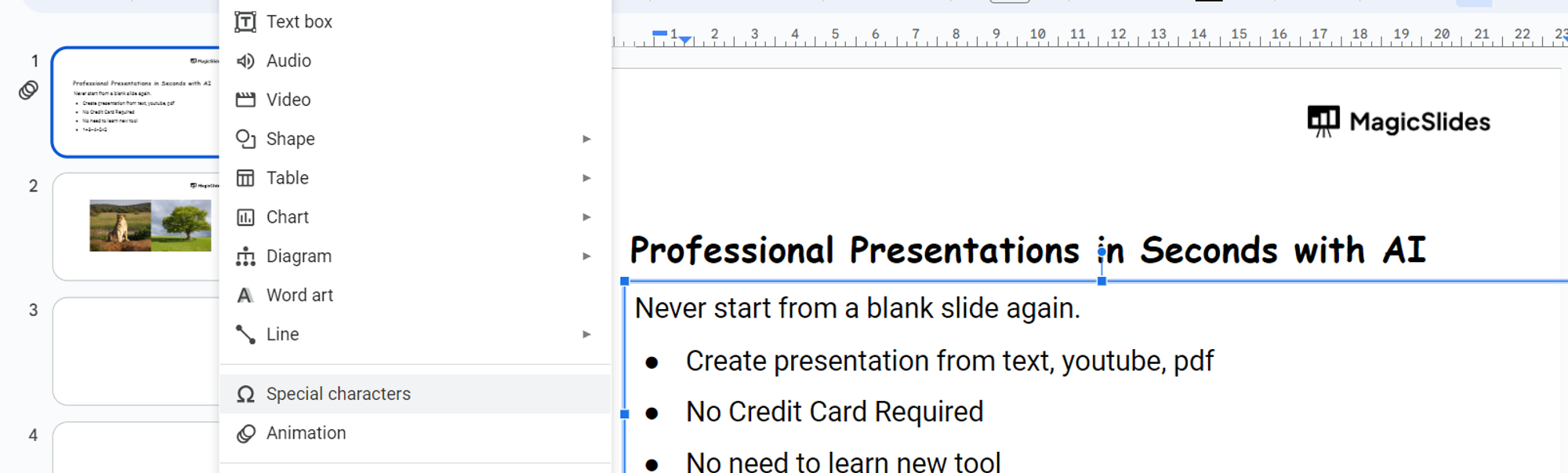
Step 4: Search for Emoji
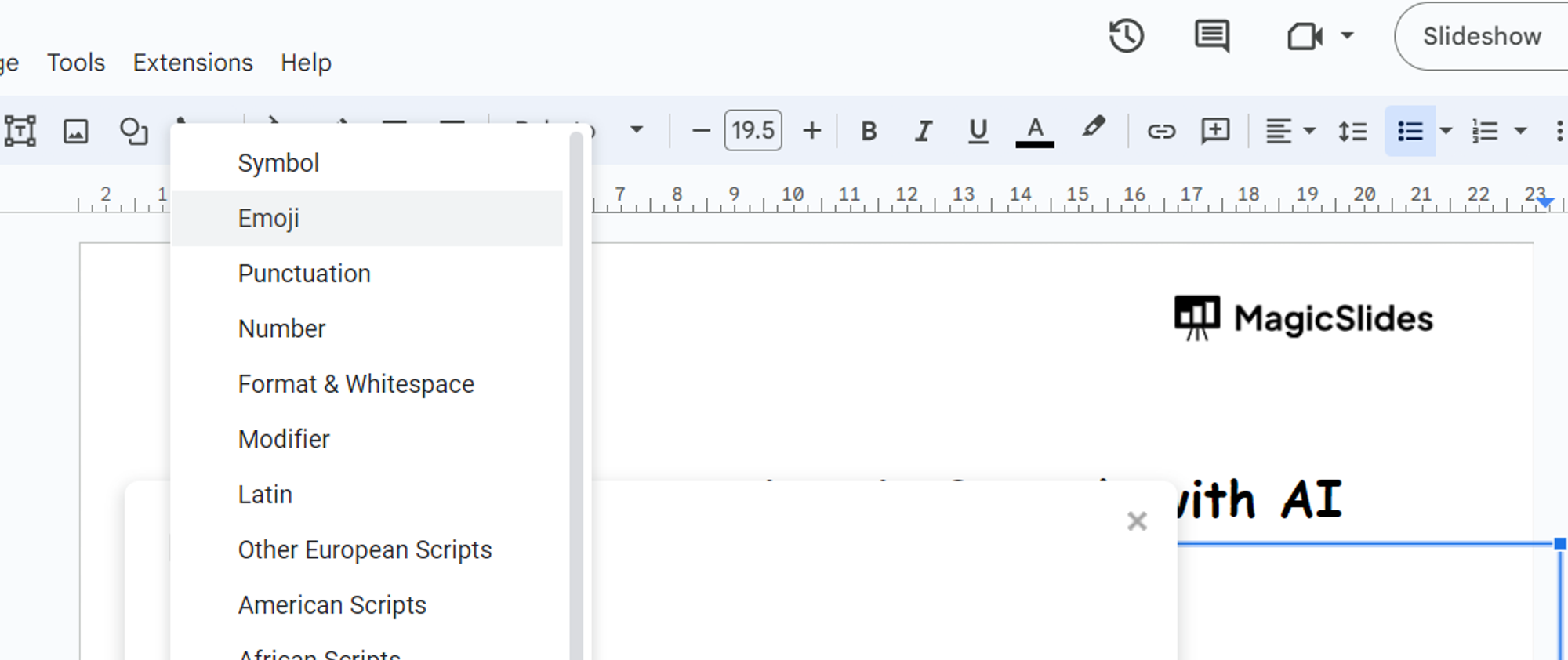
Step 5: Choose and Insert Emoji
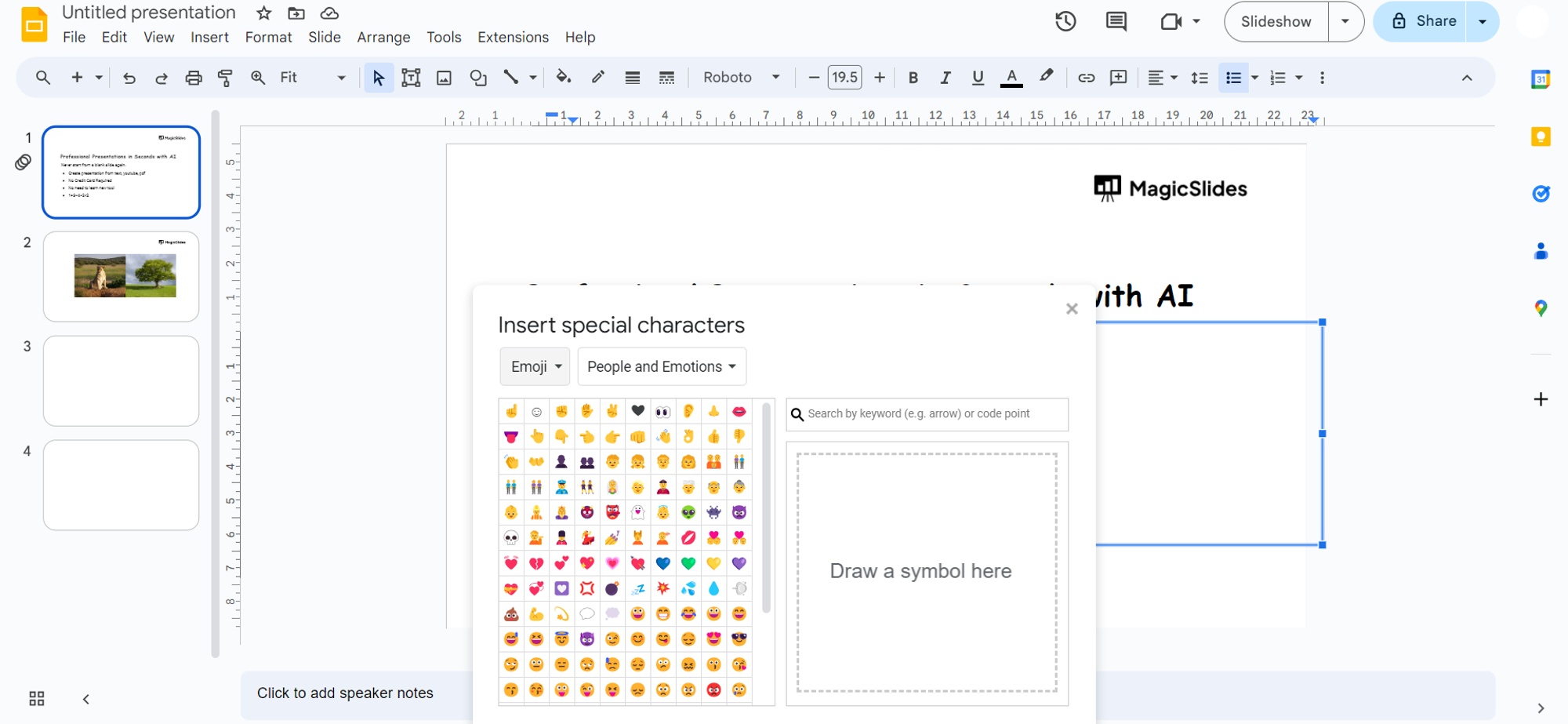
Step 6: Adjust Size and Position (Optional)
Step 7: save your presentation, conclusion:, frequently asked questions:, can i use any emoji in google slides, or is the selection limited, can i customize the size and color of the inserted emojis, will the inserted emojis remain intact if i share the presentation with others, can i insert emojis on mobile devices, or is it limited to desktop use.
Sanskar Tiwari
Founder at MagicSlides
5 AI PowerPoint Generators Who Are Transforming Presentation Creation
24 April 2024
How to remove all animations from PowerPoint
How to change border color in PowerPoint
How to see unsaved PowerPoint files
22 April 2024
How to change bullet color in PowerPoint
How to edit a PowerPoint template
21 April 2024
How to fade a picture in PowerPoint
How to redo changes in PowerPoint
19 April 2024
How to mirror an object in PowerPoint
Stunning presentations in seconds with AI
Install MagicSlides app now and start creating beautiful presentations. It's free!

Free AI PPT Tools

Buy Me a Coffee

- Share this article

- Posted in in PowerPoint Animation Templates
Animated Emojis with Facial Expressions Editable Template in PowerPoint
Emojis are very useful to express or represent any reaction by different facial expressions. Whereas, animated emojis can bring more engagement in your presentations or videos. That is why we have worked on and shared this template with our viewers.
About this Animated Emojis Template
We have created this amazing animation project with emojis of different facial expressions only on PowerPoint. It is a sample slide containing four different types of animated facial expressions whereas in our premium template, you will get thousands of prebuilt emojis and an emoji builder template. You can use our emojis as animated icons in your reels, and short or long-form videos. It will highly increase the engagement of your videos. So, do not wait! Check our free and premium emojis and use them wherever you want.
Features of this animated emoji template:
- Get 4 different types of facial expressions
- Animated facial expressions for each emoji
- Happy, anxious, angry, and surprised emojis
- Editable & customizable in PowerPoint
- Can be used in a PNG, GIF, or MP4 format
- Comes with a PREMIUM (Bundle & Builder)
- Available in both free and premium packs
Watch the Template & Tutorial Video:
Watch the tutorial video where we have shown how to design these emojis in PowerPoint and animate them using the PowerPoint animation tool.
Get these animated emojis for free:
Download these free animated emojis with 4 different facial expressions. This is just a sample slide of one of our premium projects. So, you can check our full emojis bundle and builder template and get access by becoming our premium member . Moreover, you can check out our other free PowerPoint animation templates that will make your designs far better than others.
More Information about our emojis:
In this free animated PowerPoint template file, you will get 4 different types of emojis happy, anxious, angry, and surprised expressions. All these emojis are fully animated and look very professional and attractive. At first glimpse, you may think that you are seeing an Adobe After Effect Project. But we have designed and animated everything in MS Office PowerPoint. So, you can change the size and color of our animated emojis and export or save them as PNG, GIF, or MP4 videos.
Our Emoji Builder Template (Premium):
We have created a drag-and-drop emoji builder template where you can easily create thousands of emojis with different facial expressions. It will give you the freedom to customize the emojis. So, get access to this premium emoji builder template. You may watch the below video to understand how our builder works in PowerPoint.

Our Emoji Bundle 1200+ (Premium):
With the emoji builder, we are also providing thousands of different prebuilt emojis with so many facial expressions and layouts. Get access by becoming a member of our Buy Me a Coffee or Patreon page.

Watch the video overview of this premium emoji bundle and builder template:
By watching this video you will get an overview of this premium pack and also learn how easily you can build an emoji with different facial expressions. Even, you can add hand or leg gestures as well.
Get access to this premium template:
This emoji bundle and builder template is available for download and use for our premium members only. So, to get this package you can take our monthly membership for just 10$ in Patreon or Buy Me a Coffee (whichever platform you prefer) and get access to our whole premium templates library that we update every single day. There is another option without taking a monthly membership, you can even purchase this single product as well.
Frequently Asked Questions:
Here, we have answered some of your questions and a few important details about these animated emojis with different facial expressions.
Are these emojis animated with facial expressions?
Yes! In this free template, we have provided 4 different fully animated emojis of happy, anxious, angry, and surprised expressions. All these mentioned expressions are available with very eye-catching animations.
Is it possible to convert these emojis into GIFs, PNGs, or MP4?
Sure! It is the true beauty of our templates that you can use in any file format that you may need. Since we have created our templates in Microsoft Office PowerPoint , you can save them as a transparent PNG or export them as an animated GIF or high-quality MP4 video.

Can you edit our emojis?
Our emojis are easily editable and fully customizable in PowerPoint. Therefore, you can simply change it to your preferred color or size.
Where can you use these animated emojis?
Emojis are very popular and you can express your emotions through it. So, it has huge use cases. Since one can use our emojis as PNG, GIF, or MP4 videos, there are no restrictions on using them in any format.
Do we have more emojis like these?
Yes! You can check our full collection of emojis with different facial expressions. We have a huge library that contains 1000+ emojis in different layouts.
How can you get access to our premium emoji bundle and builder template?
Our premium emoji bundle will give you access to 1000+ emojis with different types of facial expressions. Whereas, with the emoji builder tool, you can build or customize the emoji in your way with eyes, nose, mouth, hair, hands, and legs. Since it is a premium template of PowerPoint School , you can get access by becoming a MEMBER on our Buy Me a Coffee or Patreon page.
Become a Sponsor and Support Our Creative Journey.
Hey there! This is Team PowerPoint School. You can support our work by sending us a cup of coffee and get access to all our premium templates.
More Reading
Post navigation.

- Posted in in Neumorphic PowerPoint
Free Animated PowerPoint KPI Dashboard Template for Neumorphic Presentations

Convert PowerPoint Bullet Points into Cool Presentation Slides (Free Template)
Leave a comment, leave a reply.
Your email address will not be published. Required fields are marked *
You might also like
Stay a while and check more templates like this

Free PowerPoint Infographic Chart Animation Presentation Template

PowerPoint Animated Infographic Slide

Animated PowerPoint Timeline Template

Free Animated PowerPoint Chart Template

Free Intro Template in PowerPoint

Free Animated PowerPoint Intro Slide
Subscribe to our newsletter.
How to Use Icons to Make Amazing PowerPoint Presentations

Icons have invaded the digital world, and the reason is simple: they’re great! They’re not only eye-catching and fun but also incredibly practical. And, of course, they are an excellent resource for turning your presentation into an outstanding one. Are you ready to learn how to use icons in PowerPoint?
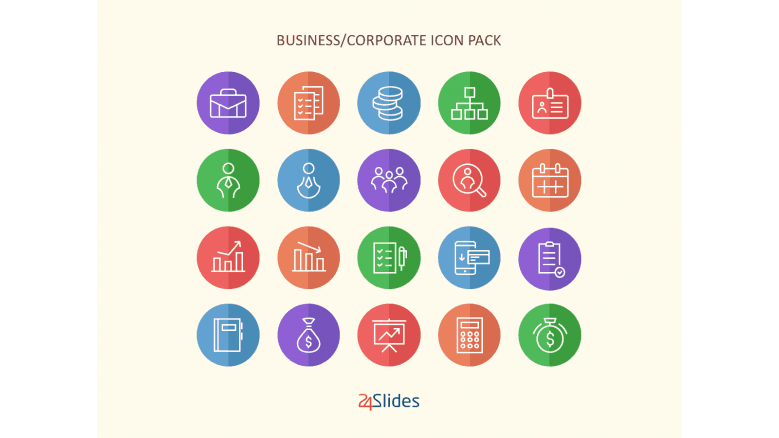
Why use icons in your PowerPoint presentations
Icons are small graphic representations of a specific idea, thing or category. Unlike images or pictures, they’re usually simplified. This way, they can represent a more general concept easily and quickly. Mobile apps, for example, are filled with icons, because they’re great for conveying ideas in a straightforward way.
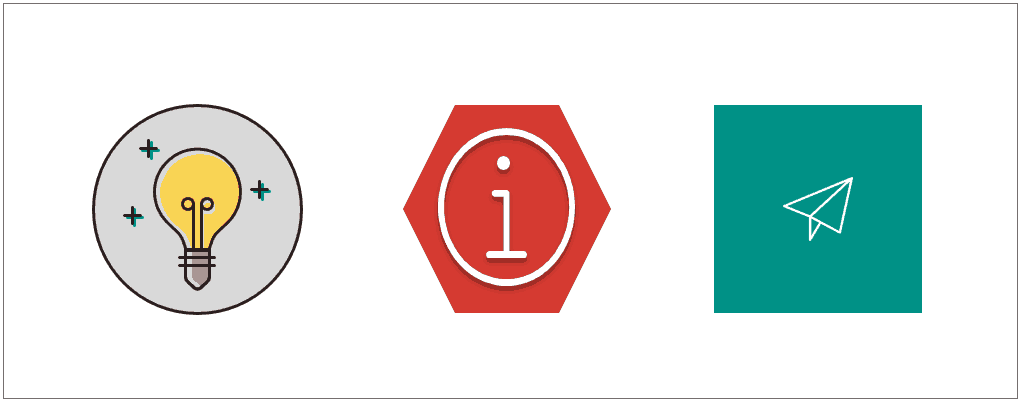
Check out these icons, for example. You probably didn’t even have to think to get what these are meant to represent. Icons are pretty much universally understood. It doesn’t take much for your brain to connect a lightbulb with the concept of “new idea”, an “i” in a circle with “information”, and the paper plane with “send”.
And, as you can see in these icons, they can be done in different styles, colors, and detail level. Despite conveying pretty generic ideas, they can be beautifully designed, and add a pretty strong aesthetical component.
And all this, of course, makes them the perfect resource for presentations. Learning how to use icons in PowerPoint smartly can really change the way you do presentations forever.
They support text
After all, a picture is worth a thousand words! Icons are a great way to “unclog” your slides from too much text. Or, you can use them both together, icons and text, to give emphasis to a specific idea or section. Icons’ strength lays in that they’re easily understandable, so your audience will not distract themselves reading. From just one glance, they’ll be able to know what is the topic at hand and pay their full attention to you, the speaker.
They make your presentation stand out
You probably have seen a PowerPoint presentation that has every single slide filled with bullet points. Isn’t it boring? Icons can give your slides the “wow” factor. They also allow you to be way more creative and playful with the layout than just simple bullet points. And the best part? They take almost no time to use. Once you’ve picked them an edit them, you can just drag and drop them wherever you want. Icons are an amazing resource for making your presentation look more professional while using as little time as possible. Most people don’t have time to look (or do their own) images for a presentation. But icons are always at hand, and they’re easily customizable. They’re a great option to make it look like you spend more time and effort in a presentation than what you actually did.
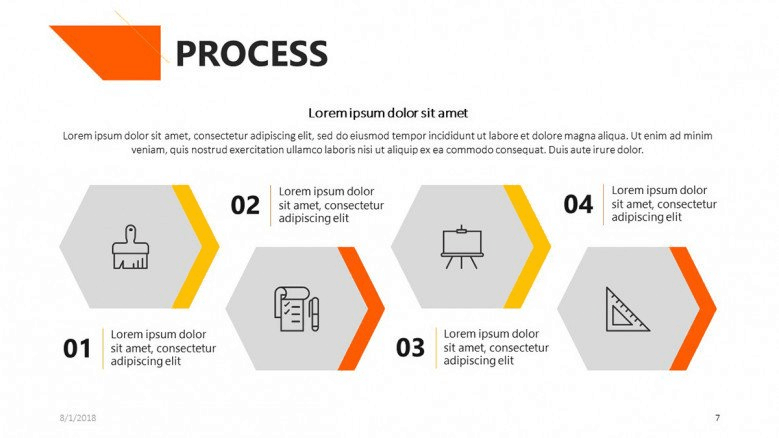
Icons give your slides a “cleaner” look
This is directly related to the 2 previous points. You don’t need to make a groundbreaking, innovative slide with a unique layout every single time. But even just replacing words and bullet points with icons can make a huge difference in your slides. Precisely because they can be used to unclutter your slides, they can make your slides look sharper and cleaner. The use of white space between elements can be a huge plus when making slides that are more easy on the eyes.
They make your slides more memorable
Humans are visual creatures by nature. Pictures are instantaneously more eye-catching and memorable than just plain text. Icons can help you assure that your audience not only pays more attention to you but also that they retain the information for a longer time once the presentation is over.
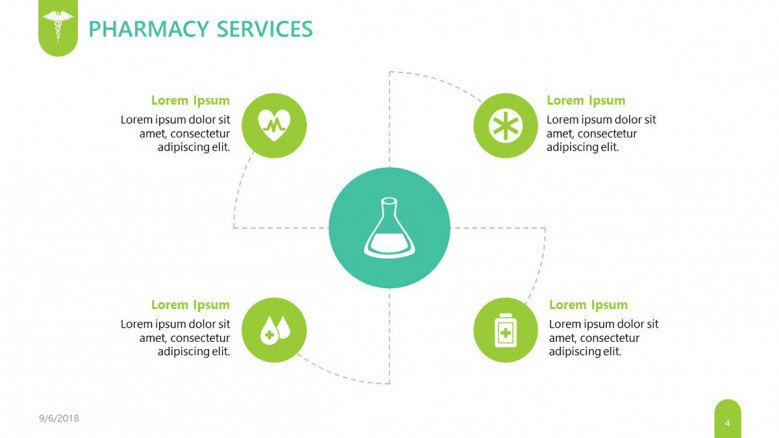
How to find, use, and customize icons in PowerPoint
There are many ways to look for icons for PowerPoint. You can even do a simple google search of whatever you’re looking for followed by “icon” and you’ll probably find thousands of options you can copy directly to your presentation.
However, I really don’t recommend doing this. First of all, because what you’ll find in a search like that are most likely PNG files. While these might have a transparent background and (at plain sight) look pretty much like a real icon, they aren’t really one.
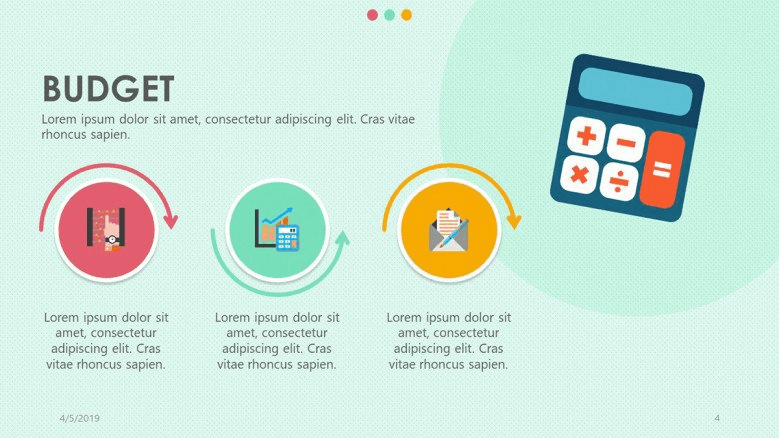
First, they are not customizable. At the very best, you’ll be able to change the overall color, but not change small details inside the icon itself. And, even more important, if you try to change its size, it will probably lose definition and look blurry. While this might not seem all that important, it is critical for a sharp-looking presentation. A blurry image can take out all the professionalism and dedication you put into it. So, unless you’re out of options, I would really recommend avoiding PNG icons!
But where to look for real icons? It’s actually not that hard. There are hundreds of icon libraries that you can use. Some are free, some you need to give credit to the artist, and others are paid. In any case, there’s something for each taste, and it all depends on your own needs. Here you’ll find some of the very best places you can use to download PowerPoint icons and how to use them.
1- PowerPoint Library
If you have Microsoft Office 365, you’re in luck! Microsoft Office’s latest version comes with many advantages, and one of those is its amazing Icon library. This is probably the easiest way to use icons in PowerPoint.
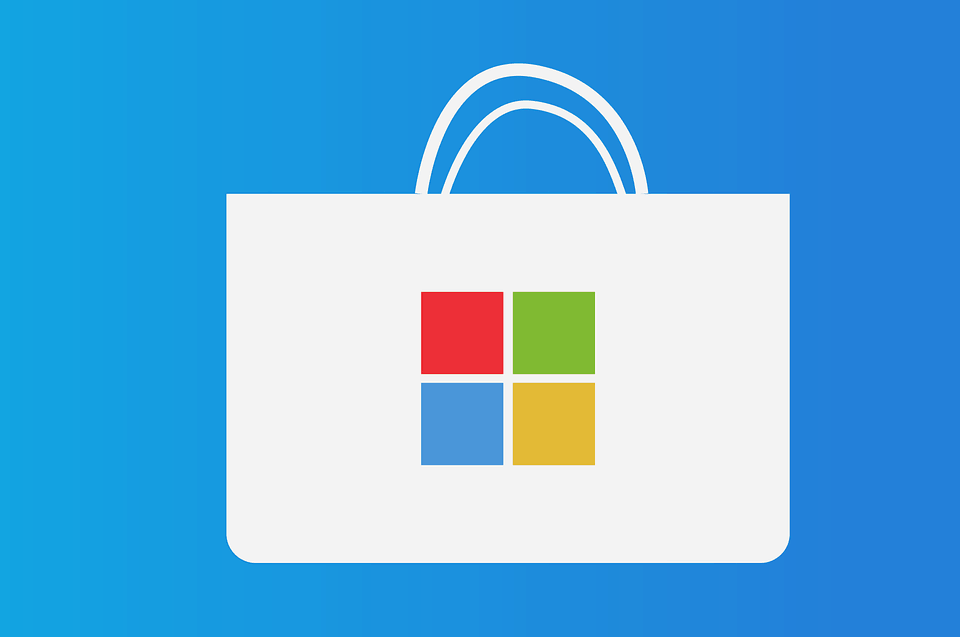
You just need to open your presentation and go to the Insert ribbon > Illustrations > Icons . A new window will pop up, and there you’ll de able to find hundreds of icons. They are classified according to themes, and you can even insert several at the same time. They are easily editable too. The pros are that they are super easy to use, and there is a lot from where to chose.
The con, however, is that they’re a little flat. They are definitely great to get you out of the spot when you’re in a hurry. But if you’re looking for something less generic and more eye-catching, or more specific, you might want to check the rest of the options.
Yes, you hear that one right! You can now make your own PowerPoint icons through emojis. And the best thing is, there are easily customizable. It may take a little while to get used to it, but it’s a pretty easy way to get personalized icons. This may seem a little tricky at first, but once you’ve gone through it, you will realize it is not as difficult as it might sound.
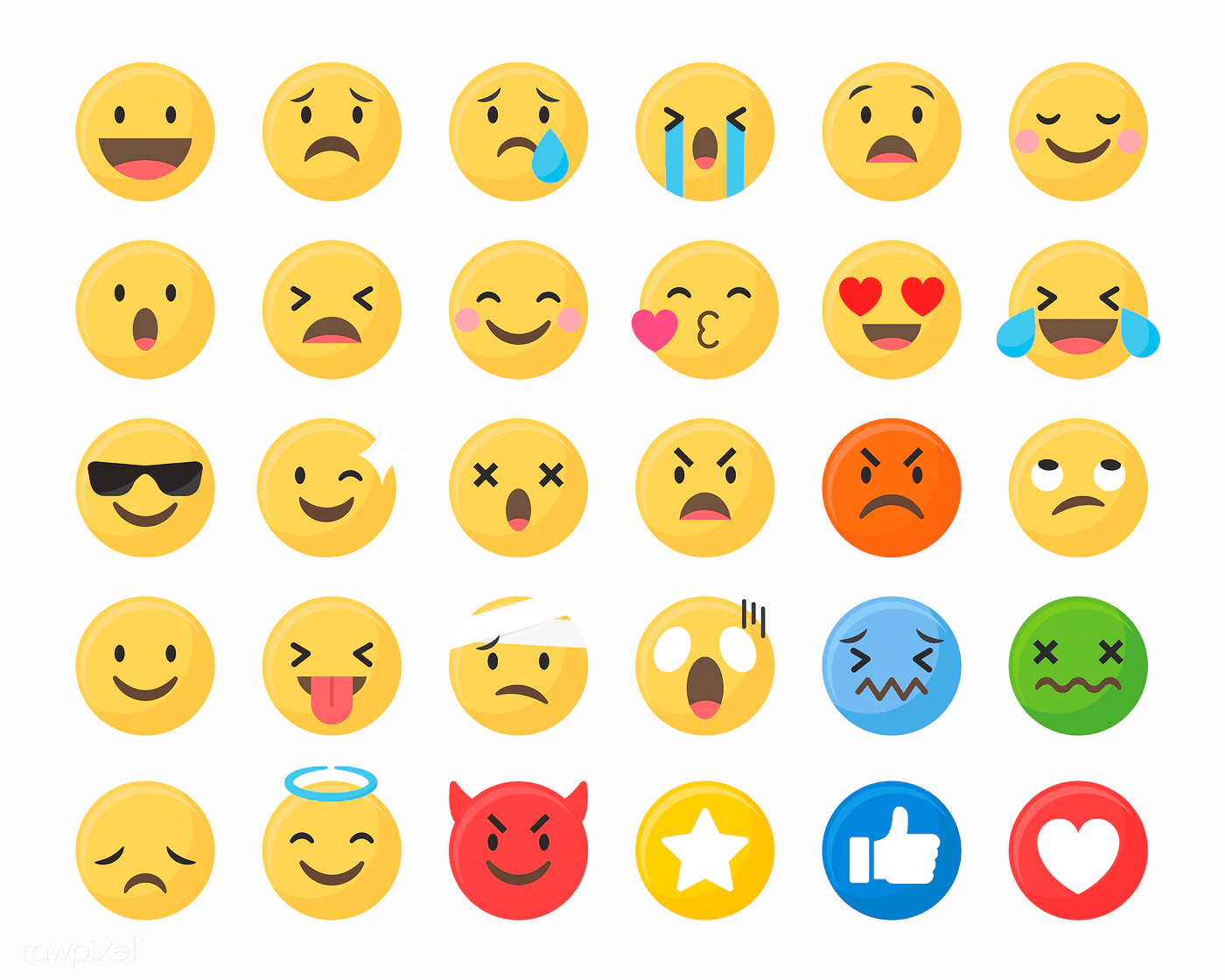
First, you need to create a text box on your slide. While on it, press the Windows key and the dot ( . ) key (or Comand + Control + Space Bar keys if you’re on a Mac). And there you go! Your all-time emojis ready for you to use on your presentation. Insert whichever you chose, and now it is time to turn it into a real icon.
Insert a square shape using the insert ribbon over the emoji. Left-click it and select send to back . This way, you should be able to see both the emoji and the square. Select the square and the emoji using the control key. In the Shape format ribbon, select Merge shapes > Intersect . Finally, to give it a clean look, select your new icon and still in the shape format ribbon, remove the outline by going to Shape outline > No outline .
The best part? You can make it fully editable. Draw again a square over it, send it to the back. While selecting both the square and the icon, go to Merge shapes > Fragment . And there you go! Delete the overall square and now each element of your icon is editable on its own. Don’t forget to regroup all the bits if you’re planning to move it around, though!
Not clear enough? Maybe this GIF can help you out. It’s a tiresome process, but not very hard. And once you get the hang of it, it’s actually pretty easy.
Like most things in life, practice makes perfect. And making your own icons is definitely a hard, complicated task to take on. Even if you use emojis as a base to make customized icons, it’s still going to be an investment of time and effort to make sure they come out as you intended to be. That’s why it’s worth looking into the next 2 icon options.
3- Icon libraries
If you don’t have Microsoft Office, don’t worry. There are many other ways to get icons for your PowerPoint presentation. One of the most common ones is to look for Icon sites. There are thousands of sites that offer vector icons in SVG format (the ideal format for working with icons). Pages like Flaticon , Icon Finder and The Noun Project are definitely worth taking a look at.
The Noun Project has an amazing feature that even allows you to edit and customize your icons before downloading them. Changing their background color, for example, or even adding extra shapes. Anyway, in most cases with SVG icons, you can also download them and edit them in the same way as said above for the emojis.
Is it too good to be true? More or less. While there are some truly free icons, in most of the cases, the best ones will not be free. Some sites require a paid subscription or a payment. In the case of Flaticon, you might download some of them without charge, but you’re required to attribute credit to the author. They are not free (unless explicitly stated), so this is very, very important to remember! If you have any doubts about how attributing credit works, you can check out their tutorial . In any case, the incredible amount of SVG icons they have and their great designs make it worth it to at least look through them.
4- Present Better
Our templates platform, Templates by 24Slides, doesn’t’ just have complete presentation packs and data templates. There are also hundreds of icons you can download and use, completely free of charge .
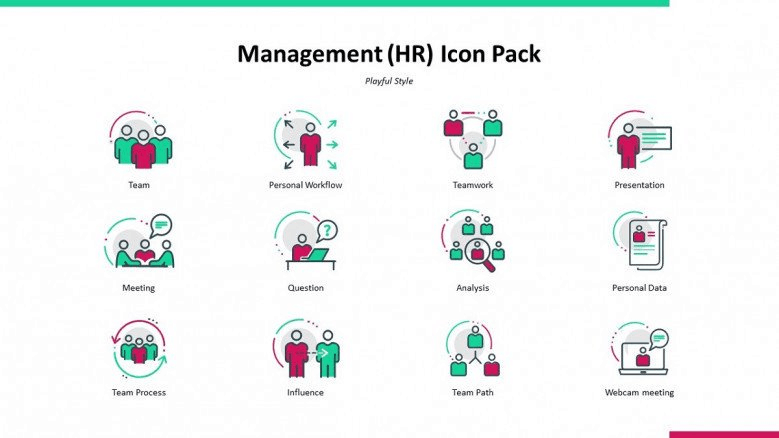
All these are set in packages according to theme, so they’re easy to look for. And, the best thing, it that they’re already in PowerPoint. No more downloading and shape merging. Once you subscribe and download the template, you can just copy and paste any icon you fancy into your own presentation.
5 Quick Tips for How to Use Icons in PowerPoint
-Be sure to be cohesive and stick to one style. Otherwise, your presentation may look mix-matched, especially if you’re using different ones in one same slide. You can also check these 5 icon styles to see which will fit better your presentation and improve its overall look.
-As always, color can have a huge impact on how your audience views your presentation Make sure the icon colors don’t clash with the background ones.
-Make sure the icons you use are easily understandable. This implies knowing your audience and what they are familiarized with. If the icons can’t be understood at first glance, then they’re rather a distraction than an aid, and they’re no good!
-If you’re going to use icons, make sure to use them smartly. Invest in looking for icons that really reflect your presentation. Generic ones are alright, but if you’re looking to make your presentation memorable and your slides eye-catching, personalized icons are the way to go.
-Don’t exaggerate! It is true that, sometimes, less is more. Icons are supposed to declutter your slides, not fill them even more. Think thoroughly if that icon is adding something to your presentation or just taking up space.
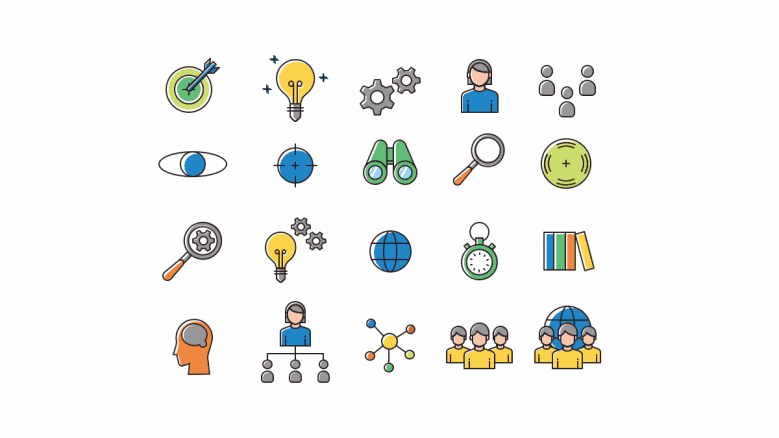
Learning how to use icons will change the way you use PowerPoint forever
Icons can really turn a plain presentation into an outstanding one. They help make a more eye-catching layout, they boost the visual impact and convey your message in a straightforward but fun way. They’re one of the best resources to take into consideration when giving a presentation a makeover.
All these options listed above are great for an improvised, quick presentation, but what about presentations that could potentially affect your company? Some presentations deserve the best treatment, and this includes personalized icons and design.
You can always make your own, but this will take time and effort, and, most likely, they won’t turn up just like you had imagined them. So, why not hire professionals? Here in 24Slides , we had some amazing designers that will help you turn your presentation into art. They’ll not only design your presentations, but also make customized icons for it, and even vector illustrations. Make the most of your time, and spend it on what really matters the most, and leave the icons to our designers. I’m sure they’ll surprise you!
Create professional presentations online
Other people also read

Tutorial: Save your PowerPoint as a Video

How To Convert Google Slides To PowerPoint and Vice Versa

How To Add Animations To PowerPoint

- Presentation
How can I use the icons and the emojis in PowerPoint? I a complete guide
- January 14, 2023

Table of Contents
Why do you need to use the icons and the emojis in PowerPoint?
Icons and emojis are a great way to add visual interest, personality, and emotion to your PowerPoint presentations. They can help to emphasize key points or topics, draw attention to specific ideas or data, break up complex concepts into smaller chunks for easier comprehension, and add an element of fun and lightheartedness. By introducing icons or emoticons into your presentation, you can make it more engaging and interactive for viewers. Additionally, these visuals may be used as a form of non-verbal communication in the event that audience members are from different cultures with varying levels of language comprehension. Icons can also be incorporated into slides to help enhance the overall visual design aesthetic of a presentation. Therefore, using icons and emojis in PowerPoint is a great way to make your presentation more engaging and impactful.
The use of emoticons and emojis has become part of daily communication on social media, text messaging and chats. Most people can recognize the emojis and icons today. When used correctly, they can be very effective. This article will demonstrate how to install an assortment of emojis in Word and PowerPoint presentations so that you can use them in many different applications.
Please Read : Tips For Strengthening Brand Reputation
How to locate, use, or customize icons in Microsoft PowerPoint?
There are many options for finding icons for PowerPoint. A simple Google search for the icon you are looking for, followed by “icon”, will likely return thousands of results that you can use to add to your PowerPoint presentation.
This is something I don’t recommend. First, you will most likely find PNG files in a search such as that. These files may appear transparent and look almost like an icon but they’re not.
These are the best places to get PowerPoint icons. We’ll also show you how to use them.
PowerPoint Library
You’re in luck if you have Microsoft Office 365. Microsoft Office 365’s new version has many benefits, including an amazing icon library. This is the easiest way to use PowerPoint icons. Simply open your PowerPoint and navigate to the Insert Ribbon > icons . You’ll find hundreds of icons in a new window. You can add multiple icons at once and they are categorized according to their themes. You can edit them easily. They are easy to use and offer many options.
You heard that right! Emojis allow you to create your own PowerPoint icons. The best part is that they are customizable. Although it may take some time to get used it, it is a very easy way to create personalized icons. Although it may sound complicated at first, once you get used to it, it will become much easier.
You will first need to create a textbox on your slide. If you are using a Mac, the Windows key and dot ( . key) should be pressed simultaneously. There you have it! These are your all-time favorite emojis that you can use in your presentation. Now insert the emoji you choose and it’s time to make it a real icon.
Use the insert ribbon to create a square shape. Right-click the square and choose to send it back . You should now be able see the emoji as well as the square. Use the control key to select the square and the Emoji. Select Merge forms > Insect from the Shape ribbon. To give it a cleaner look, choose your icon. While still in the shape ribbon, delete the outline by going Shape outline No outline .
Icon libraries
Don’t panic if you don’t own Microsoft Office. There are other options to obtain icons for your PowerPoint presentation. Icon sites are one of the most popular. Many sites offer vector icons in SVG format, which is the best format to work with icons. It is worth looking at pages like Flaticon and Icon Finder, as well as The Noun Project.
Emojis in PowerPoint: How to use, find, and customize them
Emojis directly.
You can now translate certain keyboard shortcuts into emojis in Word and Outlook with MS Office 2016. These are some of the most popular keyboard shortcuts that you can use to insert an emoji directly in PowerPoint/ Outlook
- Skeptical: :/
- Disgruntled: 😐
- Speechless: 😡
Emojis for Word & PowerPoint
You can download the Emoji Keyboard add-in from the Office Store. This add-in works with many Office applications, including OneNote Online and the latest versions of PowerPoint Online, Word Online, Word Online, and Word Online.
Go to the Office Store to install your Emoji Keyboard. Open a Word or PowerPoint document. Look for the Office Store icon under the Insert menu tab. The Office Store will be opened. Search for Emoji Keyboard Add-in. Click on “Add” to add the Emoji Keyboard add-in. This will initiate the download and installation process. Enterprise users will need to get permission from their administrator before downloading and installing an app. After you have clicked the Add button, and completed downloading and installing the app, you will see the Emoji Keyboard section in the Insert tab.
How do I insert Emoji in PowerPoint?
PowerPoint 2010 and later versions can now install emoji keyboards. These allow you to add fun colors to your presentations with colorful smileys or symbols. These add-ins can only be used if you have a Microsoft Store Add-in.
1- Click on Insert
2- PowerPoint with text-based smileys and insert tab. / In Add-ins, select Get Addins.
3- Highlight PowerPoint add-ins / Click on the Office Add-ins dialog and enter the Emoji Keyboard into the Search box. Then, press Enter.
4- The Office Addins dialog box is displayed in PowerPoint. / Select Add next to the Emoji Keyboard Add-in.
5- The Emoji Keyboard has been added to the Insert tab. (Look out for the smiley.
6- Install the emoji keyboard in PowerPoint/Select Emoji Keyboard. This will open the Emoji Keyboard pane, which displays tons of emoji options.
7- PowerPoint showing the Emoji Keyboard. Scroll through the list, or use the Search Emoji field to enter your search criteria.
8- A successful emoji search in PowerPoint
After you have found the right emoji for you, you can change its size, text, and skin tone.
9- PowerPoint displaying different emoji formats
After you have chosen the size of your slide or whether it is text only, choose the emoji that you want to insert.

Presentation design services :
With our presentation design services , we can help you create an amazing visual representation of your business. They are designed by professional strategists and designers who understand how important it is to have visuals that communicate clearly and effectively while still being aesthetically pleasing. They’re also created using the most up-to-date data so they won’t become obsolete quickly like other types of marketing material might be.

- Graphic Design , UI-UX
How to Become a Motion Graphic Designer?

A Brief Overview of Lean UX

UX Strategy and Its Components
you'r more than welcome
7 days a week, 9:30 AM – 5:30 PM
contact info
[email protected] +971581974748
- LB07129, Jebel Ali Freezone, Dubai, UAE
Got a Project?
We’re a team of creatives who are excited about unique ideas and help companies to create amazing identity by offering wide range of digital services
© 2021 All rights reserved.
Be the first one who knows about updates!
enter your email address 📩
Welcome to the club 🎉.
From now on, Temis will inform you of its most valuable content and offers. You can also subscribe to this list at the moment. We will also protect your privacy
Home Collections Creative slides Emojis
Emojis Presentation Templates
Inject a dose of fun and emotion into your presentations with our expressive free emojis google slides themes and powerpoint templates. communicate ideas, engage your audience, and add a touch of playfulness using a wide range of colorful and animated emojis..

Make Your Presentations Fun and Exciting with Free Emojis PowerPoint Templates and Google Slides Themes!
Looking for awesome slides filled with emojis to jazz up your presentations? Our Emojis Presentation Templates category is where the magic happens. Whether you're using PowerPoint or Google Slides, we've got you covered with the coolest emojis-themed templates around.
What exactly are emojis, you ask?
Well, they're those little icons you see all over your phone and social media - the smiley faces, hearts, thumbs up, and more. They're like a secret language that adds fun and emotion to your messages. They can make your message more fun and interesting to read. They can also help people understand your meaning, especially if you're writing in a different language.
Why use emoji presentation templates?
People love emojis! Using emojis in your presentations is a game-changer for communication. They help convey feelings and tone in a way that words alone can't always do. Plus, let's be real, they make everything way more fun!
So why choose our emoji PPT free downloads?
- Eye-catching Designs: Our slides are bursting with color and personality, guaranteed to grab your audience's attention from the get-go.
- Easy to Customize: Need to tweak the graphics or text? No problem! Our templates are 100% editable, so you can make them your own in no time.
- Variety of Themes: Whether you're giving a serious business presentation or a lighthearted talk, we've got themes to suit every occasion.
- Special Occasions: Celebrate World Emoji Day, World Smile Day, or International Day of Happiness with our special emoji-themed slides. It's a fun way to add some flair to your presentations on those festive days!
- Free Slides: Some of our slides are totally free!
- Royalty-free: You can use our templates as many times as you want without having to pay any extra fees.
- Multiple formats: Choose between portrait and landscape orientation to best fit your presentation style.
Who can use our slides?
Our free emojis for PowerPoint presentations are like colorful tools you can use anywhere! Whether you're a student making school projects more fun, a teacher adding excitement to lessons, a business person impressing clients, or just someone hosting a virtual hangout, our templates are perfect for jazzing up your slides. From classrooms to meetings, online or in-person, our templates help you stand out and make your presentations more memorable. So, no matter where you are or who you're presenting to, our Emojis Presentation templates are here to help you shine!
So what are you waiting for? Spruce up your presentations with our cute and colorful emoji templates today. Your audience will thank you for it! Happy presenting!
We're here to help you!
What are emojis.
An Emoji is a small digital image that can help to display emotions, facial expressions, human gestures, and tone of voice in digital communication.
What are Emojis PowerPoint Templates?
Emojis PowerPoint Templates can help you make fantastic presentations to express feelings in animated forms for social media discussions.
Where can we use these Emojis Slides?
Wherever you need beautiful emojis to express emotions and expressions, you can use these Emojis Slides. We can also use them for World Emoji Day presentations.
How can I make Emojis Slides in a presentation?
Collect Emojis from the internet and find their meanings, then use them in your slides for your needs. You can visit our how-to tutorials to get creative ideas about making Emojis Slides.
Who can use Emojis PPT Templates?
Anyone can use Emojis PPT Templates to add expressions and emotions beautifully in their presentations.
Why do we need Emojis PowerPoint Slides?
Emojis PowerPoint Slides can help you distinguish the tone or mood of your message in your presentations. It will also help to communicate your message in a way that is very easy to understand.
Where can I find Free Emojis PPT Templates?
Explore Slide Egg, one of the best platforms, to get 55+ Emojis PPT Templates to make cute and pretty presentations.

How to Use or Get Emojis on Microsoft PowerPoint in 2024:
In the world of Microsoft PowerPoint, emojis often carry the emotional tone of our messages, making them an essential part of digital communication.
Emojis can help clarify the tone of your messages on Microsoft PowerPoint, reducing the risk of misunderstandings.
Emojis provide a way to add emotional depth to your messages on Microsoft PowerPoint, enriching your digital communication.
In short, emojis are great – and we want to help you use them on Microsoft PowerPoint. Here’s how.
How to Use/ Get Emojis on Microsoft PowerPoint:
Make your Microsoft PowerPoint messages more expressive and unique by using emojis from emojis.directory, a vast online emoji collection.
But if you want to access the Emoji Keyboard while typing a message on your device, simply tap or click on the emoji icon typically located on or near the keyboard. However, not all devices or browsers support this feature.
If you can’t find the Emoji Keyboard on your device, worry not; we’ve worked hard to store almost all of emojis on our website.
Emojis.Directory is your go-to resource for thousands of emojis across a wide range of categories. This extensive collection ensures you can easily locate the perfect emoji for any situation or requirement.
Tip: While using emojis on Microsoft PowerPoint can be a lot of fun, it’s important to use them appropriately.
Emojis can add a whole new layer of fun and expression to your Microsoft PowerPoint conversations. Start using them today!
Got any suggestions?
We want to hear from you! Send us a message and help improve Slidesgo
Top searches
Trending searches

21 templates
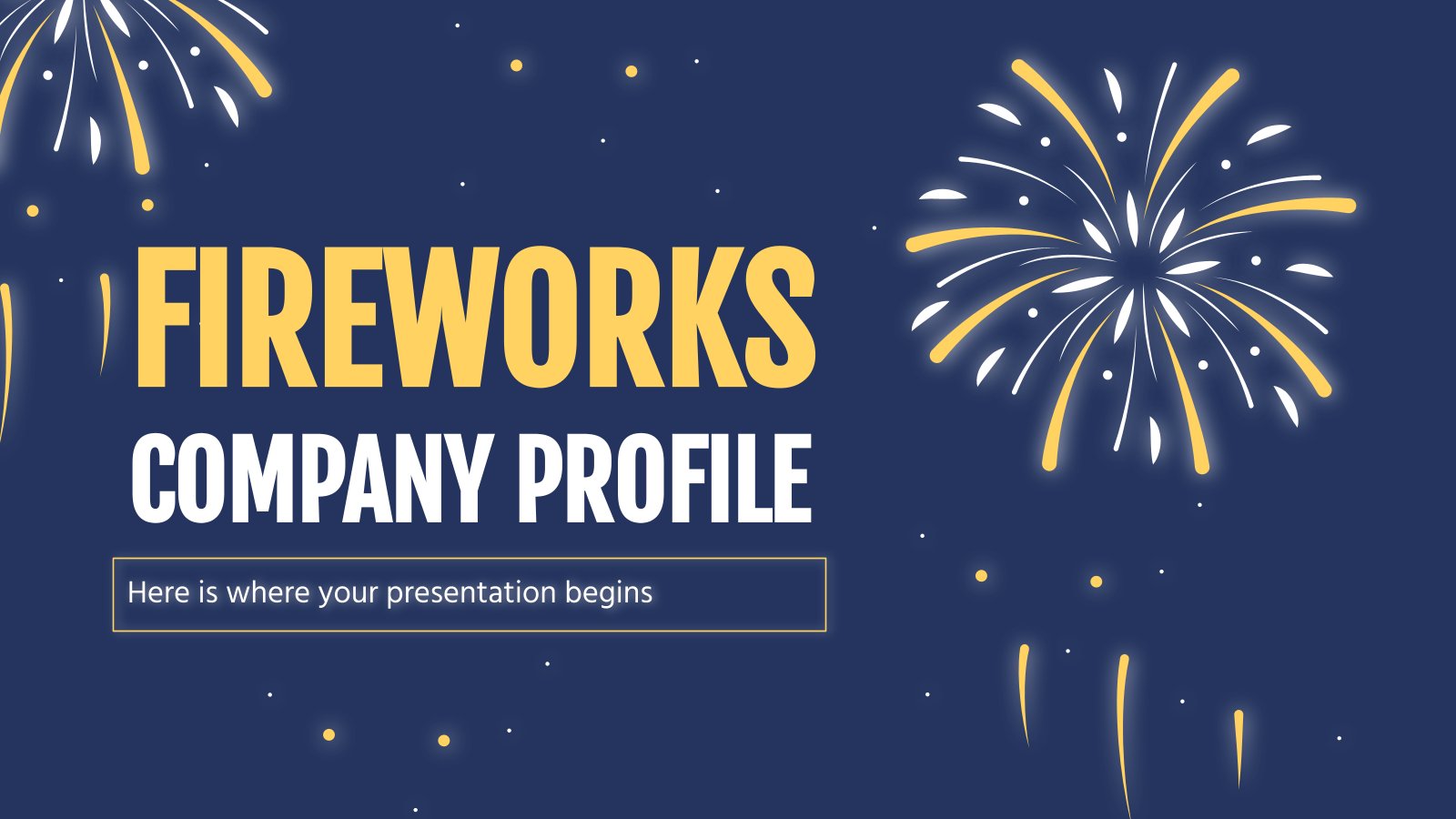
5 templates

education technology
258 templates
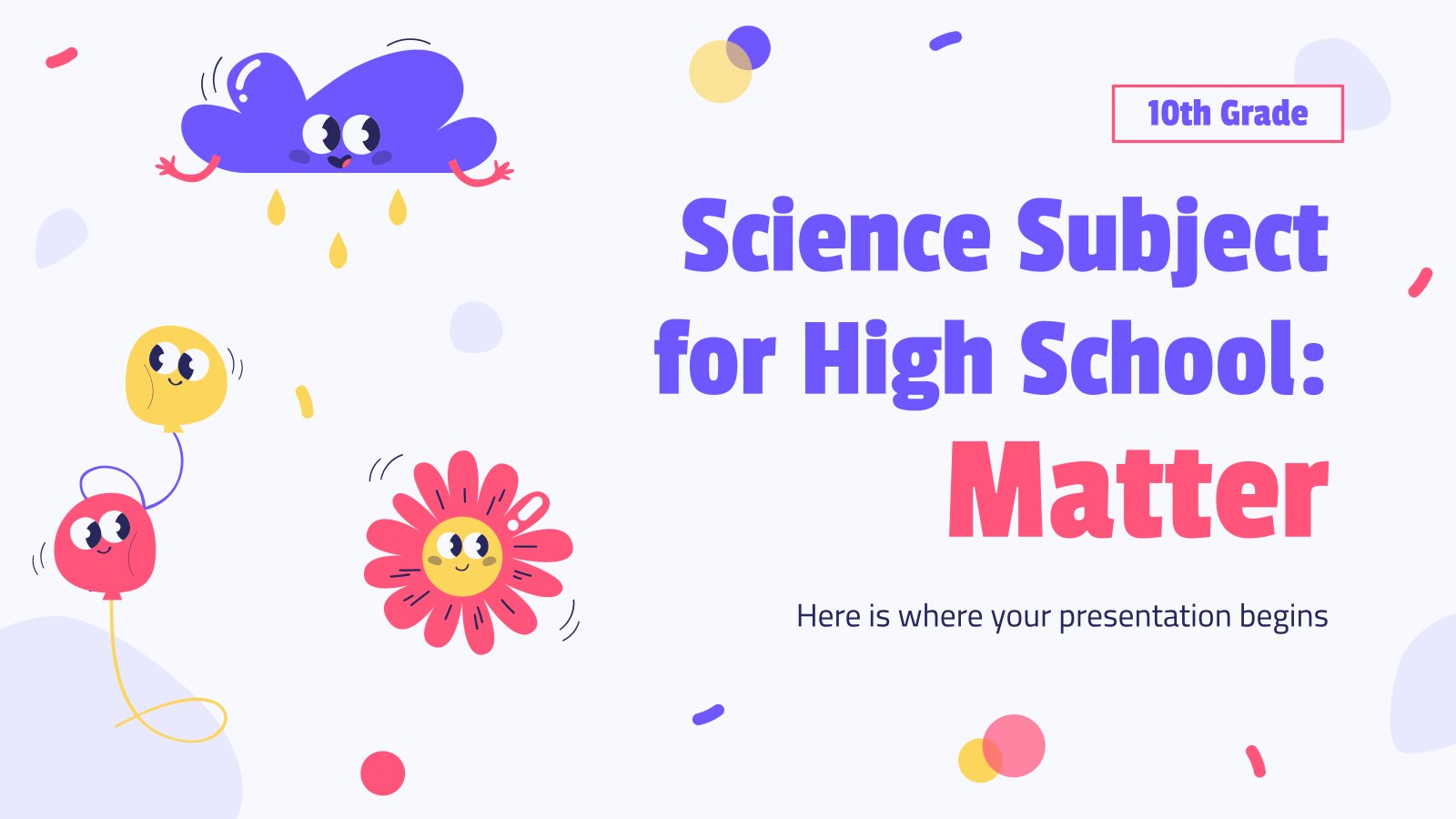
meet the teacher
30 templates

team introduction
23 templates
Emotions Infographics
It seems that you like this template, premium google slides theme, powerpoint template, and canva presentation template.
Expressing different emotions will be easier than ever thanks to this infographics template with funny emojis that convey different feelings. These funny emoticons have become a universal language, and what better way than through them to talk about feelings. It includes graphs, diagrams, infographics and even process infographics with the emotions we feel when we fall in love or when we go on a trip, for example.
Features of these infographics
- 100% editable and easy to modify
- 31 different infographics to boost your presentations
- Include icons and Flaticon’s extension for further customization
- Designed to be used in Google Slides, Canva, and Microsoft PowerPoint and Keynote
- 16:9 widescreen format suitable for all types of screens
- Include information about how to edit and customize your infographics
How can I use the infographics?
What are the benefits of having a Premium account?
What Premium plans do you have?
What can I do to have unlimited downloads?
Don’t want to attribute Slidesgo?
Gain access to over 28300 templates & presentations with premium from 1.67€/month.
Are you already Premium? Log in
Related posts on our blog

How to Add, Duplicate, Move, Delete or Hide Slides in Google Slides

How to Change Layouts in PowerPoint

How to Change the Slide Size in Google Slides
Related presentations.
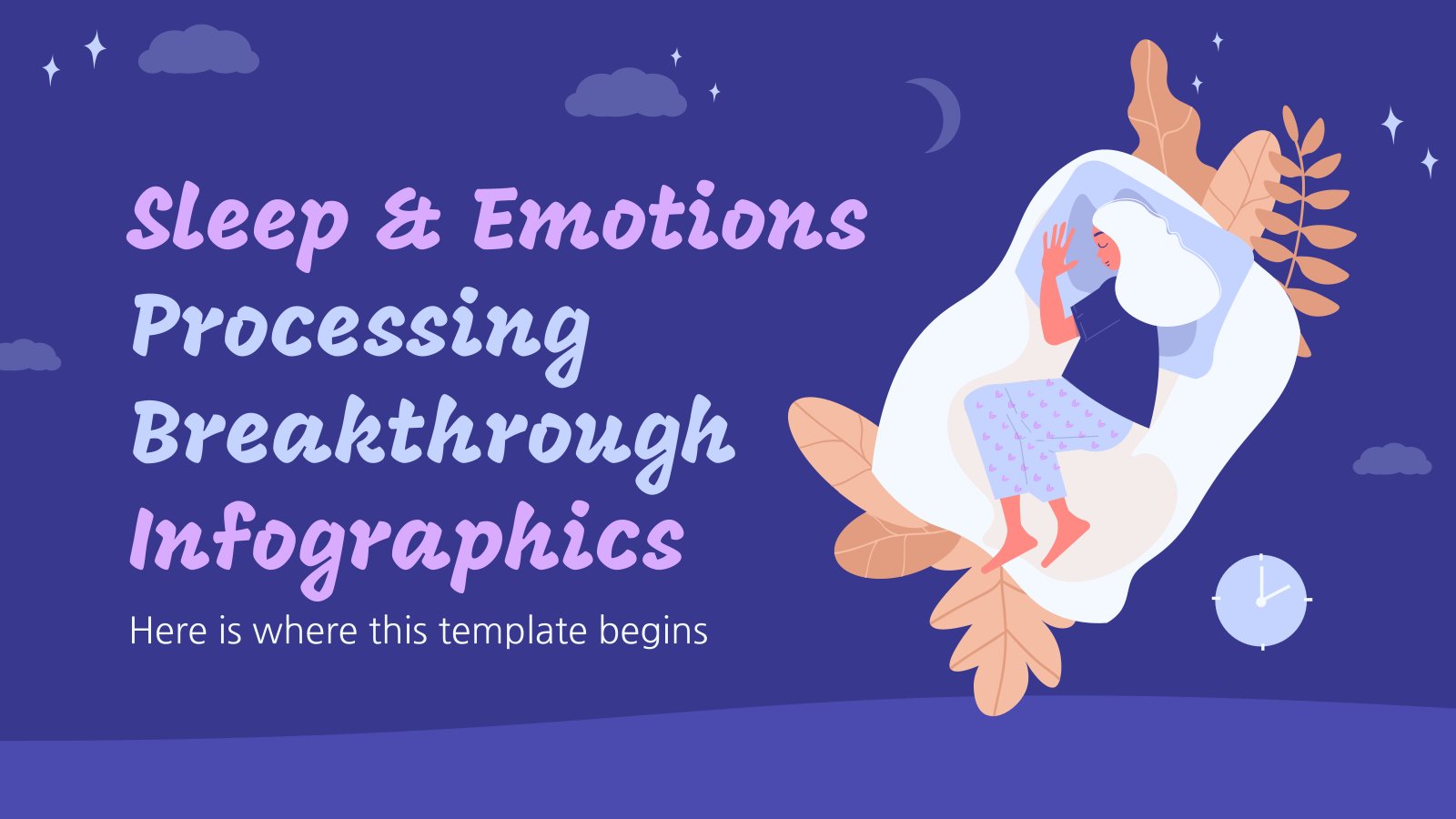
Premium template
Unlock this template and gain unlimited access
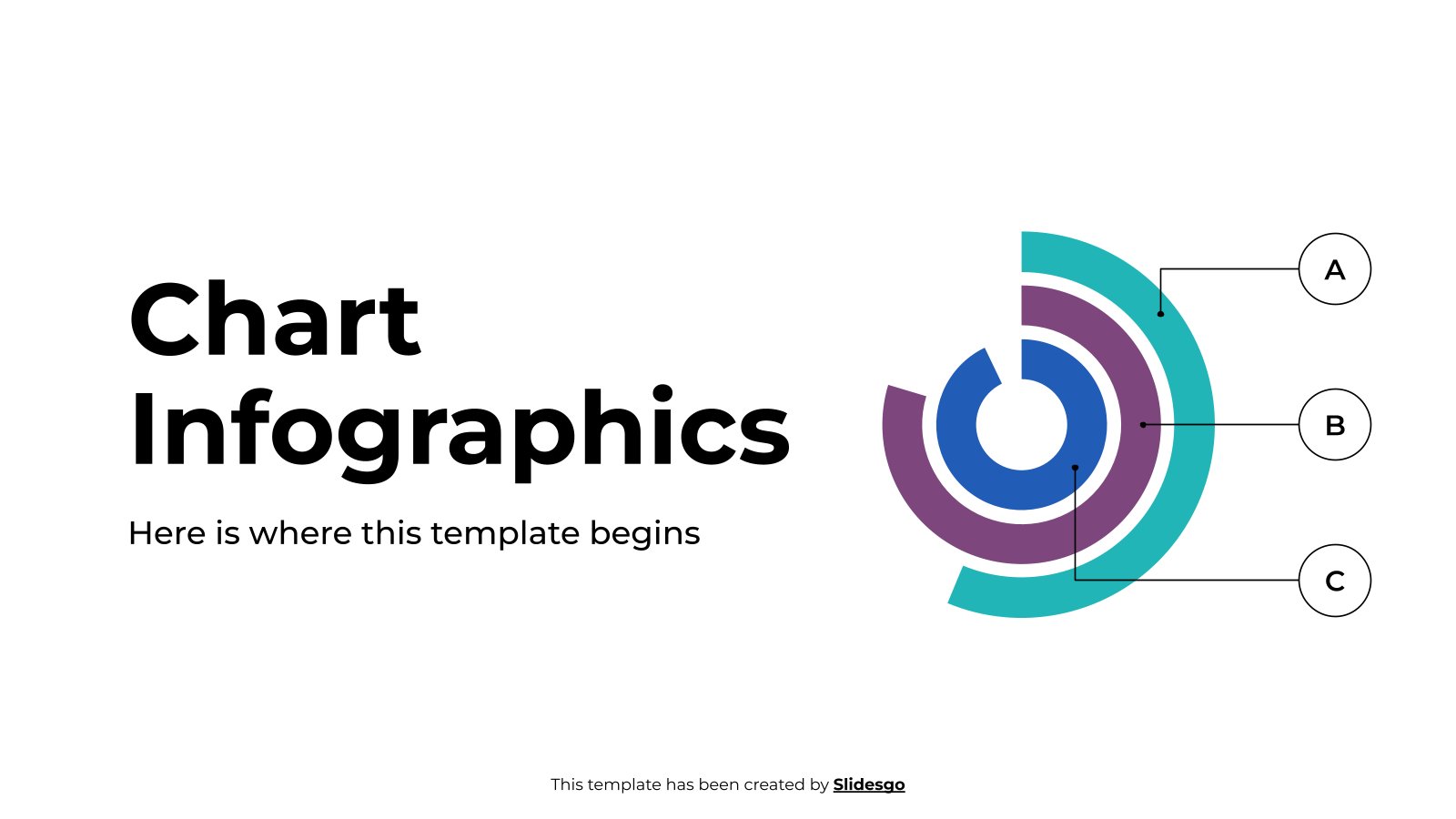
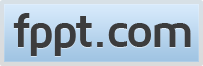
Free Emoji PowerPoint Template
Awesome emoji background design for powerpoint presentation.

Feelings and expressions are manifested through animated faces in a modern language in social media. Smile, angry, worried and puzzle faces are generally utilized in expressing the feelings at social discussions. Free Emoji PowerPoint Template is a new and latest PPT template for placing it in the main slide design or in the presentation background crafted for social media discussion, expressing feelings in animated form and for a modern language with expressions.
This design is made user-friendly and you can customize the design with a little effort in PowerPoint. The template design is made compatible with all latest versions of Microsoft PowerPoint and Office 365. More slide designs are also available on this website to be placed in the background or in the main slide of your presentation. Alternatively, you can check the animated emoji PowerPoint template design.
Slides Preview

PPT Size: 488.7 KB | Downloads: 18,065
Download 160668-emoji-template-16x9.pptx Continue with Google Continue with Twitter Continue with LinkedIn
Download In Progress…
Download will begin shortly. If you liked our content, please support our site helping us to spread the word. This way we can continue creating much more FREE templates for you.
For serious presenters, we recommend...
Slidemodel.com.
Fast-growing catalog of PowerPoint Templates, Shapes & Diagrams for Presentations.
Presenter Media
Animated PowerPoint Templates, 3D templates and Cliparts for PowerPoint
Register for FREE and Download
We will send you our curated collections to your email weekly. No spam, promise!

Copilot tutorial: Create a presentation with a prompt

Note: This feature is available to customers with a Copilot for Microsoft 365 (work) license.
Duration: 1 minute 14 seconds
Discover how Copilot in PowerPoint effortlessly creates captivating presentations in just a few prompts and access the full power of Microsoft Designer to bring your ideas to life with professional graphics.
Try in PowerPoint
See more videos
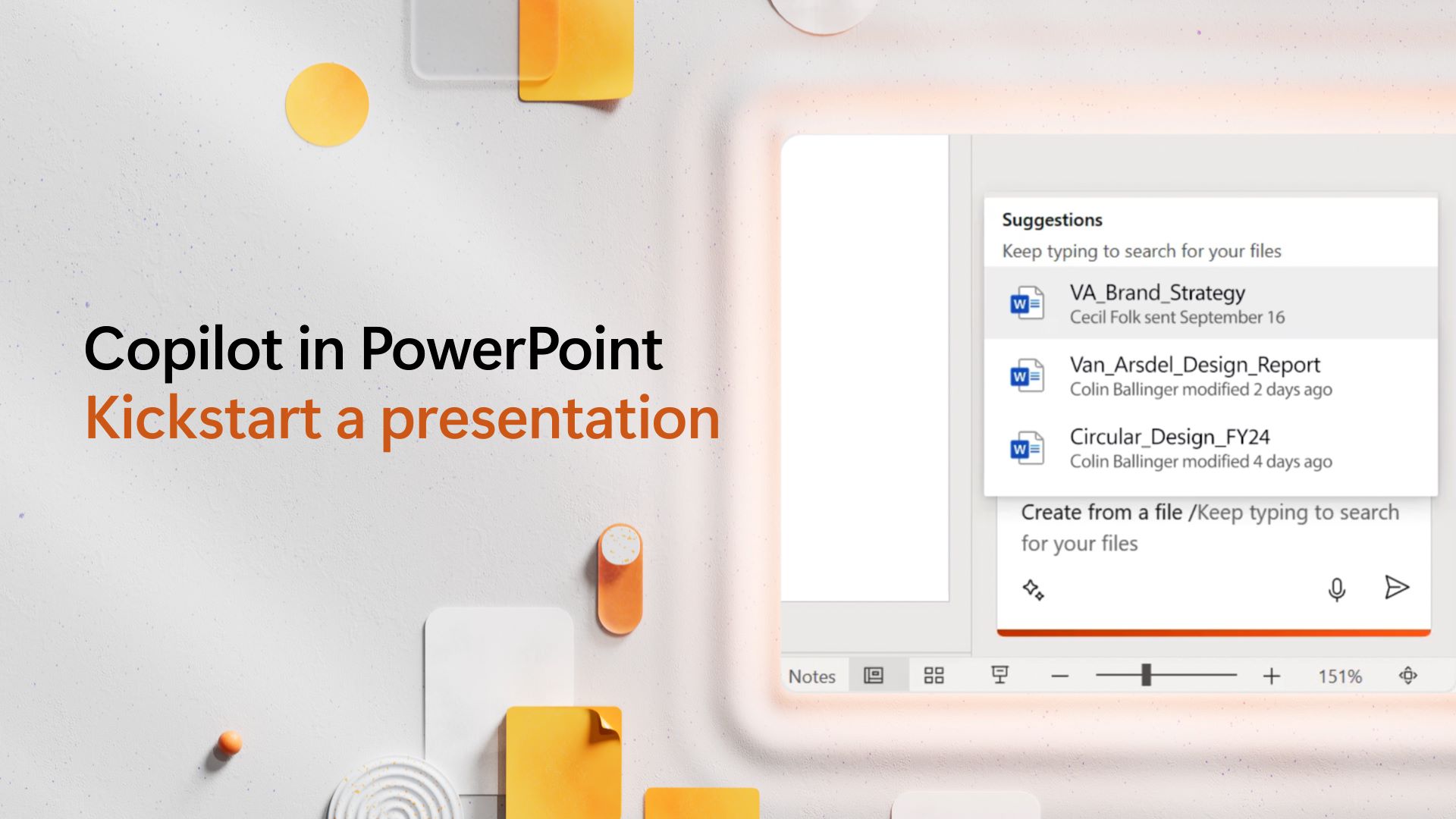
Kickstart a presentation
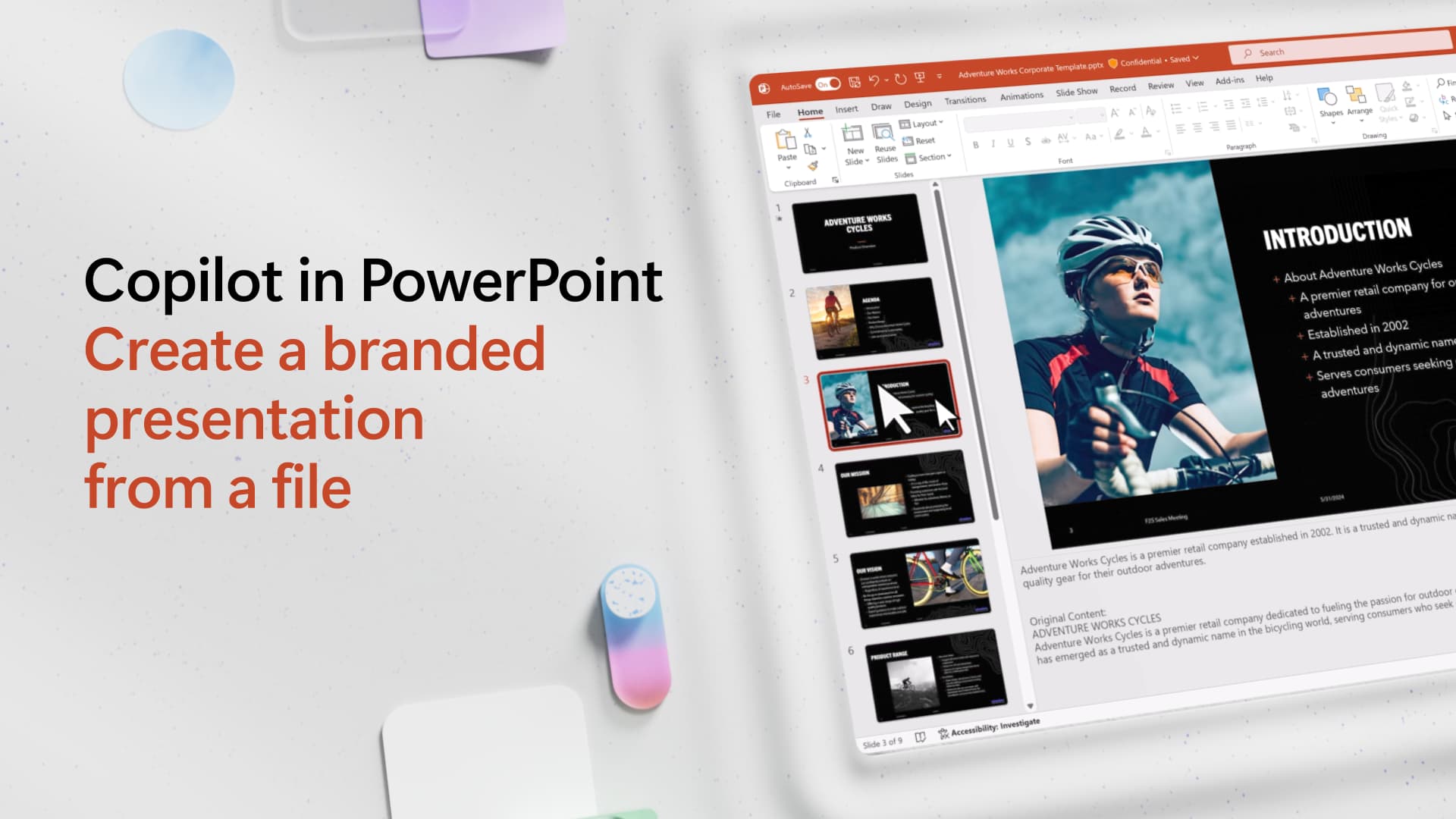
Create a branded presentation from a file
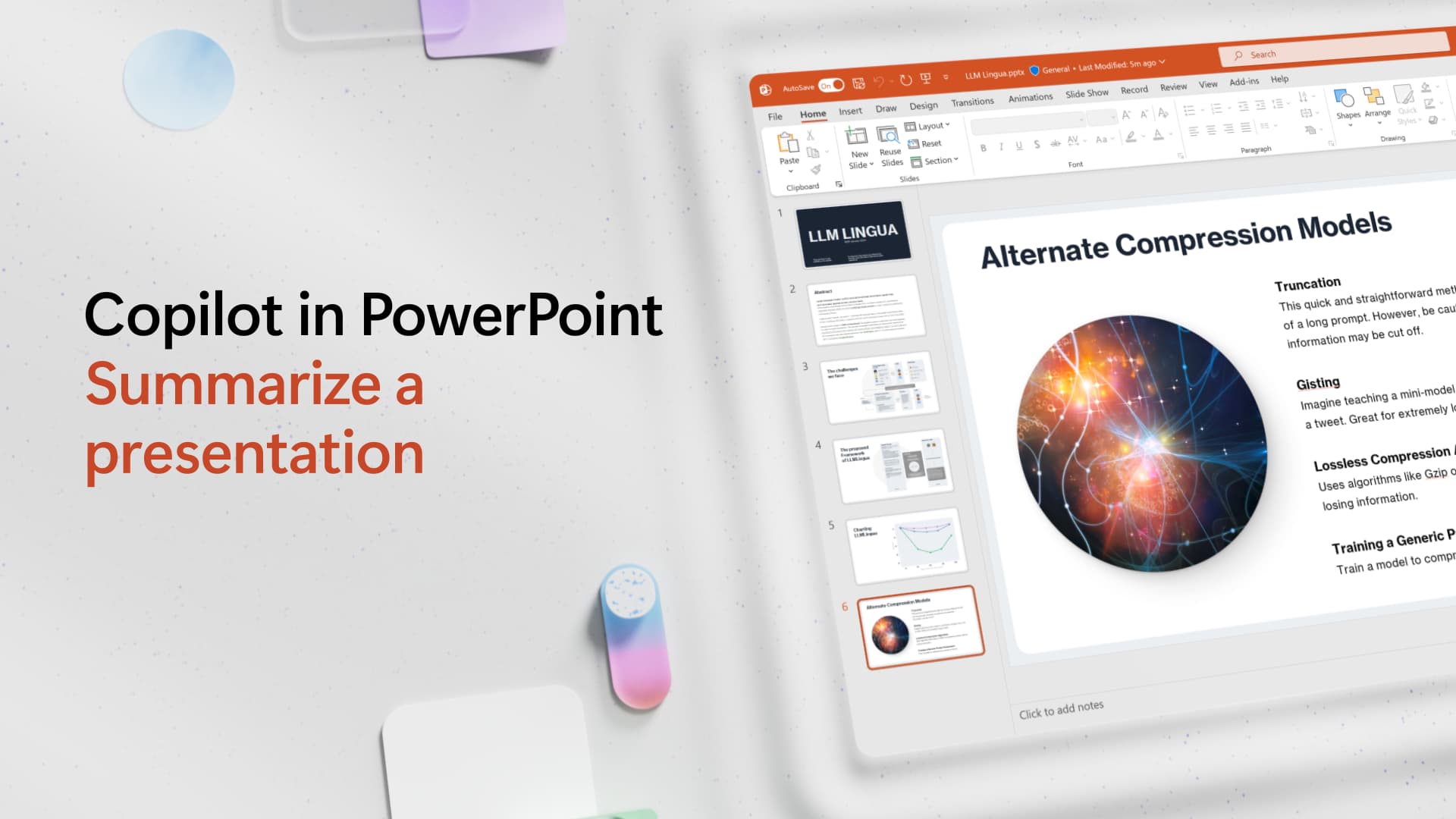
Summarize a presentation
Browse all Copilot videos

Need more help?
Want more options.
Explore subscription benefits, browse training courses, learn how to secure your device, and more.

Microsoft 365 subscription benefits

Microsoft 365 training

Microsoft security

Accessibility center
Communities help you ask and answer questions, give feedback, and hear from experts with rich knowledge.

Ask the Microsoft Community

Microsoft Tech Community

Windows Insiders
Microsoft 365 Insiders
Was this information helpful?
Thank you for your feedback.
Presentation Emojis
We've searched our database for all the emojis that are somehow related to Presentation . Here they are! There are more than 20 of them, but the most relevant ones appear first .
tap an emoji to copy it
long-press to collect multiple emojis
Related Topics
Recent searches.
AI Drawing - AI Chat - AI Story Generator
- Flipboard icon Flipboard
- Newsletters
- Celebrity Style
Princess Charlene Attends Monaco’s 2024 Olympic Team Presentation in Metallic Silver Pumps and White Pantsuit
The sharply pointed shoes added flair to her monochrome outfit..
Jaden Thompson
More stories by jaden.
- Patrick Mahomes and Brittany Mahomes Coordinate in White Sneakers Wimbledon 2024 Day 5
- Patrick Mahomes, Rebel Wilson, Kim Cattrall and More Celebrity Fashion at Wimbledon 2024
- Mel C Gets Sporty During Day Three at Wimbledon in Clean Sneakers and Pantsuit
- Show more sharing options

All products and services featured are independently chosen by editors. However, Footwear News may receive a commission on orders placed through its retail links, and the retailer may receive certain auditable data for accounting purposes.
Princess Charlene of Monaco looked patriotic as ever as she complemented a stately white pantsuit with metallic silver pumps to join her husband in attending the presentation of the city-state’s 2024 Olympic team on June 27.

Princess Charlene coordinated with her husband, Prince Albert II, to represent their country’s flag through their wardrobe choices. The flag of Monaco is two colors, red on top and white on the bottom. Princess Charlene wore a monochrome white outfit consisting of pants, a plain shirt and a suit jacket with a shawl lapel; her creased dress pants featured a tapered silhouette. Made of a thick fabric that blended with her jacket, the princess’s shirt included a scoop neckline. She wore her hair tied back, which allowed her pearl earrings to be noticed.
Maria Sharapova Re-Wears Burberry Pumps in Rich Bown at Dinner Celebrating the 20th Anniversary of Her First Wimbledon Title in London
Futura is collaborating on nike's breakdancing shoe as a nod to the four original pillars of hip-hop, kelly rutherford owns front row in neutral leather pumps at marc cain's summer 2025 show during berlin fashion week.
Meanwhile, Prince Albert II wore a collared white shirt and similarly creased white pants, which he paired with a red jacket and striped tie — both of which were emblazoned with Monaco’s coat of arms.
Watch on FN

Princess Charlene, a former Olympic swimmer herself, set off the white ensemble with metallic silver pumps; the gleaming shoes boasted a pointy toe and a high heel. With the shiny surface reflecting all that came within her reach, the shoes added zest to an otherwise understated yet elegant look.

Princess Charlene is known to pair her royal ensembles with classic footwear, like the suede Manolo Blahnik pumps she wore to the Rolex Monte-Carlo Masters tennis tournament. A fan of the Spanish designer — and a silver shoe — she wore the brand’s metallic leather Chaos sandals to King Charles III’s coronation reception. See more of her footwear style evolution here .
Shop a Similar Style

Amazon Prime Day 2024: The Best Early Shoe Deals on Sandals, Sneakers, and More
- Fashion News
- Collaborations
- Outdoor Footwear
- Women’s Footwear
- Sneaker News
- Men’s Footwear
- Children Footwear
- Business News
- Executive Moves
- Mergers & Acquisitions
- Shoe Guides
- Sneaker Deals
- FN Gift Guides
- Foot Health
Access exclusive content
Alerts & Newsletters
By providing your information, you agree to our Terms of Use and our Privacy Policy . We use vendors that may also process your information to help provide our services. This site is protected by reCAPTCHA Enterprise and the Google Privacy Policy and Terms of Service apply.
Footwear News is a part of Penske Media Corporation. © 2024 Fairchild Publishing, LLC. All Rights Reserved.

IMAGES
VIDEO
COMMENTS
Inserting emojis in PowerPoint: It's that easy. You can insert emojis into your presentation in three simple ways: • Option 1: Use shortcut. One of the easiest ways to insert emojis in PowerPoint is to use the emoji keyboard via a shortcut. Most operating systems offer an integrated emoji keyboard that can be accessed using the "Windows ...
Place your cursor in the text field at the spot where you want to insert the symbol. Go to Insert > Symbol. In the panel that opens, select the Emoji option. Scroll up or down to find the symbol you want to insert. When you find the symbol you want, click it. The symbol will be inserted in your text field. Click outside the panel to Close.
Free Google Slides theme, PowerPoint template, and Canva presentation template. Emojis have changed the way we understand written text drastically. They are even being studied by linguistics because they've become such an important part of our written communication that we even have dedicated an international day to them.
You can insert emoji in all Mac applications using the Character Viewer app. When in PowerPoint, go to "Edit > Emoji & Symbols" or "Insert > Symbol…" menu. It will open emoji keyboard for Mac called Character Viewer. If you see the small pop-up, maximize it by clicking on the small icon on the top right corner.
However, emojis can be inserted using the "Symbol" option. To insert an emoji, follow these steps: Click the Insert tab. Click the Symbol button in the Symbols group. In the Font dropdown, select Segoe UI Emoji. Scroll through the list of emojis and click the one you want to use. Click Insert.
Click on "More symbols"or "Symbols" (in PPT) to open a window. In the Font drop-down list select "Segoe UI Emoji" and - if necessary - change the subset to "Extended characters - Code area 1". Scroll through the emoji collection and select the one you want to insert then click the Insert button.
[FREE DOWNLOAD LINK PROVIDED BELOW]: In today's tutorial, I have explained how to make Animated Emojis or Smileys Slide design in PowerPoint. (🚫This is copy...
Adding a touch of personality and expression to your Google Slides presentations is easy with the inclusion of emojis. These small, colorful icons can convey emotions, emphasize points, and make your slides more engaging. In this guide, we'll take you through the step-by-step process of inserting emojis into your Google Slides, helping you ...
More Information about our emojis: In this free animated PowerPoint template file, you will get 4 different types of emojis happy, anxious, angry, and surprised expressions. All these emojis are fully animated and look very professional and attractive. At first glimpse, you may think that you are seeing an Adobe After Effect Project.
If you have Microsoft Office 365, you're in luck! Microsoft Office's latest version comes with many advantages, and one of those is its amazing Icon library. This is probably the easiest way to use icons in PowerPoint. You just need to open your presentation and go to the Insert ribbon > Illustrations > Icons.
Icons can also be incorporated into slides to help enhance the overall visual design aesthetic of a presentation. Therefore, using icons and emojis in PowerPoint is a great way to make your presentation more engaging and impactful. The use of emoticons and emojis has become part of daily communication on social media, text messaging and chats.
In this we discussed how to add Emoji in both text and image form in PowerPoint Presentations.Thanks for WatchingPlease Like 👍, Comment and Share the video....
This video explains how to insert emoji in powerpoint. Please like, subscribe and share for more videos and free templates. *****...
Emojis Presentation Templates. Inject a dose of fun and emotion into your presentations with our expressive Free Emojis Google Slides Themes and PowerPoint templates. Communicate ideas, engage your audience, and add a touch of playfulness using a wide range of colorful and animated emojis. Emoji In Google Slides and PowerPoint Presentation ...
To insert them in Google Slides: Place your cursor in the text field at the spot where you want to insert the emoji. Go to the Insert menu and choose Special characters. Select Symbols (the first dropdown) from the Insert special characters panel and choose Emoji. Use the second dropdown to navigate the different emoji categories.
To use emojis from Emojipedia, go to emojipedia.org and locate the Emoji that you want to use. Now, select the Emoji and copy it to the clipboard. While you can also paste the emoji directly, a good way of placing it neatly is to add a text box to paste the emoji. Here, the trick to have the Emoji being displayed correctly is to Paste the ...
How to Use/ Get Emojis on Microsoft PowerPoint: Make your Microsoft PowerPoint messages more expressive and unique by using emojis from emojis.directory, a vast online emoji collection. But if you want to access the Emoji Keyboard while typing a message on your device, simply tap or click on the emoji icon typically located on or near the ...
Powerpoint Icons. Display your business presentations with clear representation by applying PowerPoint icons in your cloud folder for your clients to see. Such an icon will bring functionality to your projects, providing clear direction for your Mac users! 2,251 powerpoint icons. Vector icons in SVG, PSD, PNG, EPS and ICON FONT.
Premium Google Slides theme, PowerPoint template, and Canva presentation template. Expressing different emotions will be easier than ever thanks to this infographics template with funny emojis that convey different feelings. These funny emoticons have become a universal language, and what better way than through them to talk about feelings.
Download for free Emoticon PowerPoint (PPT) templates & presentation slides! Find 100% editable Emoticon presentation templates.
Free Emoji PowerPoint Template is a new and latest PPT template for placing it in the main slide design or in the presentation background crafted for social media discussion, expressing feelings in animated form and for a modern language with expressions. This design is made user-friendly and you can customize the design with a little effort in ...
Duration: 1 minute 14 seconds. Discover how Copilot in PowerPoint effortlessly creates captivating presentations in just a few prompts and access the full power of Microsoft Designer to bring your ideas to life with professional graphics.
Download Emotions and Feelings Icons and PowerPoint Diagrams: https://www.infodiagram.com/diagrams/emotions_icons_ppt_feelings_list/?cp=camp5&utm_source=yout...
Presentation Emojis. tap an emoji to copy it. long-press to collect multiple emojis. 👨🏻🏫. 👩🏫. 🗣. 🎤. 🖥️. 📊.
Princess Charlene of Monaco wore a white pantsuit and silver shoes with heels for the presentation of the city-state's 2024 Olympic team on June 27. Instagram Twitter
In our latest online community standup, we explore the new OpenAI .NET library, share practical demos, and provide essential resources to add AI your .NET..
President Joe Biden on Monday condemned the Supreme Court's decision which ruled that presidents have an absolute immunity from prosecution for core official acts, and issued a stern warning ...
What It Does: This first OCI chiplet is designed to support 64 channels of 32 gigabits per second (Gbps) data transmission in each direction on up to 100 meters of fiber optics and is expected to address AI infrastructure's growing demands for higher bandwidth, lower power consumption and longer reach.It enables future scalability of CPU/GPU cluster connectivity and novel compute ...