- United States
- Netherlands
- United Kingdom
- *]:align-middle" href="/contact"> Contact us *]:align-middle" href="/products/support"> Support *]:align-middle" href="https://account.avepoint.com/" target="_blank"> Login
- *]:align-middle bg-white text hover:text-primary-hover active:bg-white [&_.icon]:text-primary group/btn w-full sm:w-fit px-4 py-[5px] text-sm rounded-full border" href="/get-expert-advice" target="_blank"> Get Expert Advice

A Beginner’s Guide to Microsoft Power Apps

Editor’s note: This post was updated in January 2023.
Power Apps is, fundamentally, a development platform for mobile and web apps. It allows “citizen developers” to reach capabilities that were once only reserved for high-end development tools by enabling low to no code custom application creation.
What’s more, Power Apps is generally quite easy to learn. You can use it to swiftly take charge of your destiny as long as you make the correct decisions when it comes to structuring. Follow this guide to help avoid any nasty surprises.
Table of Contents
What is the power platform for power apps.
- How to Build an App with Microsoft Power Apps – Step 1: Select Your Environment – Step 2: Select Your Power Apps Application Type – Step 3: Select Your Storage Type – Step 4: Connect Your App to an Online or On-Premises Data Source
Microsoft Power Platform is comprised many different applications and tools, but the most used currently are Power BI, Power Automate, Power Apps, and Virtual Agent. Microsoft has been increasingly promoting this as a whole. These four services provide tools to manage our digital world where data is king and the basis of any enterprise process. Their applications are as follows:
- You can display and analyze data with Power BI.
- You can act and modify data with Power Apps.
- You can automate data with Power Automate.
- You can create intelligent virtual bots with Virtual Agent.
- You can build low-code business websites with Power Pages.
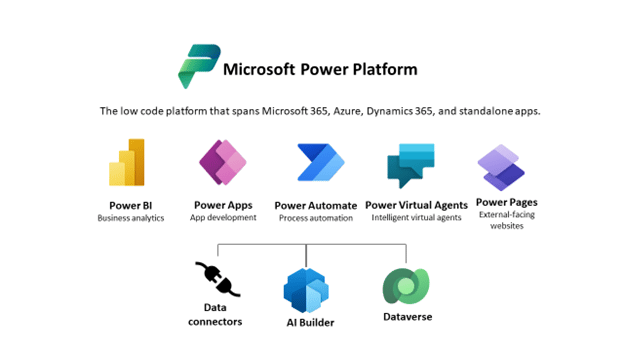
How to Build an App with Microsoft Power Apps
The simplest way to build a Power Apps app is to start from the data source. This is part one in a three-part process:
- For this example, we could start from a Microsoft list, such as one that stores consulting interventions or pending IT tickets:
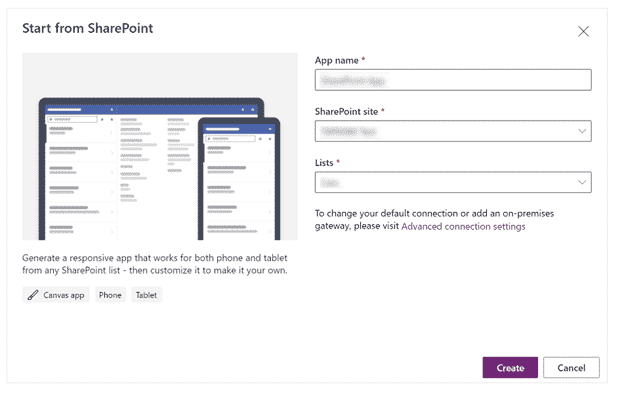
2. Next, we’ll select the “ Create an app ” option in the Power Apps menu:

3. This takes us to the Power Apps Studio where we’ll find a fully functional canvas app generated by the system:
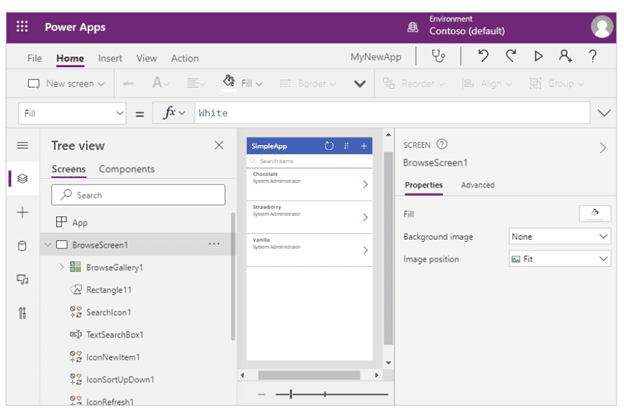
Keep in mind that these are just the default choices. They hide a much wider set of available options, configurations, and architectural choices that Power Apps provides. Without further ado, let’s take a more in-depth look!
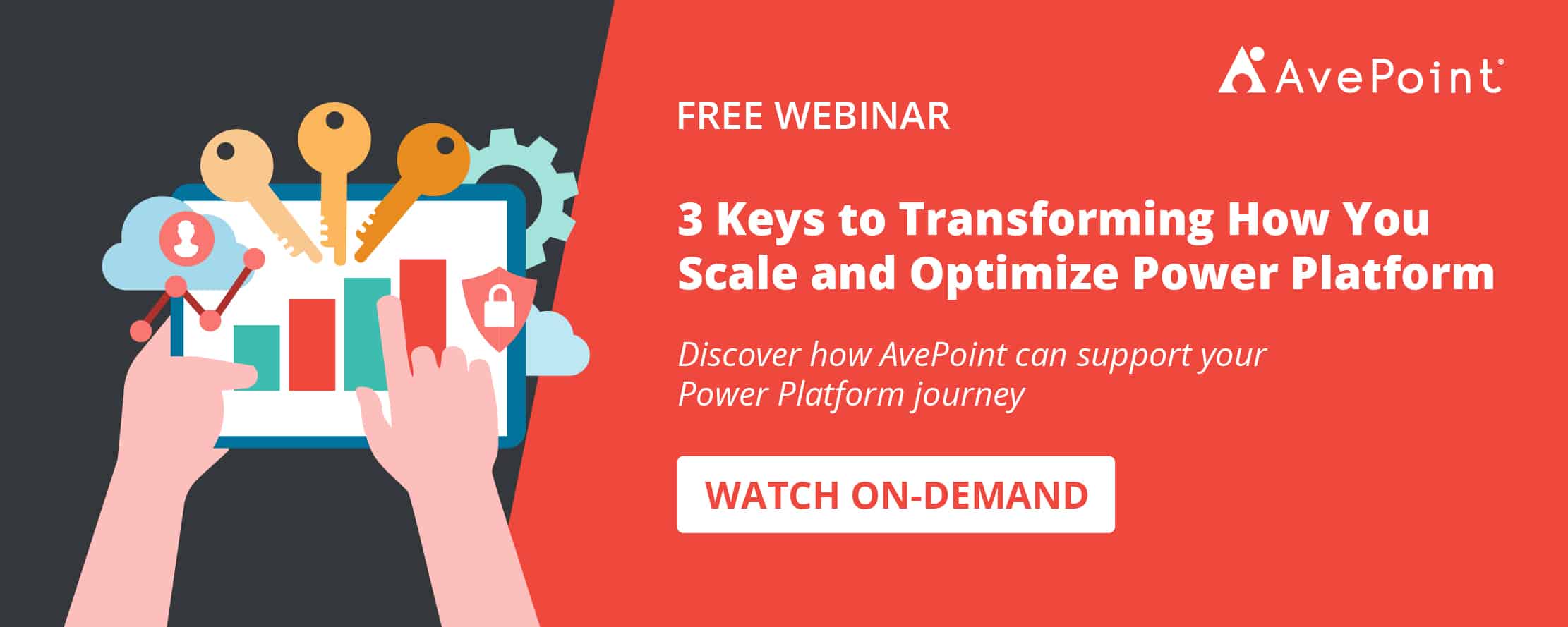
Step 1: Select Your Power Apps Environment
There are five tools or environments that you can work within Power Apps, and they each have their own capabilities and roles.
Power Apps Website
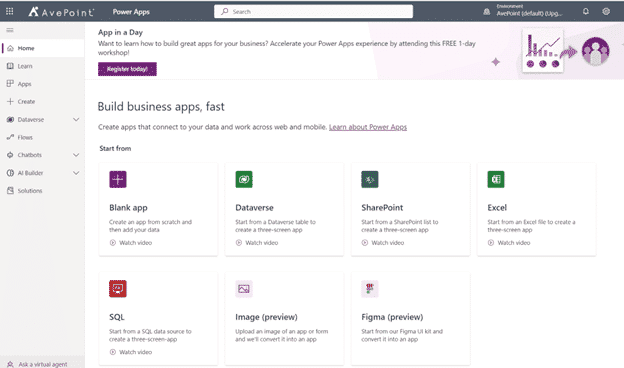
Here’s a small snapshot of some of the templates that might give you some usage ideas for the app:
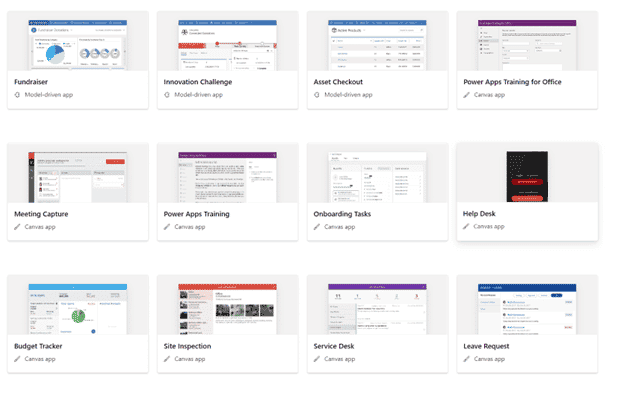
Power Apps Studio
Here you’ll be able to design and adapt apps that you create to your specific business needs! Power Apps Studio is specifically for designing, building, and managing canvas apps (which we’ll touch on in the next section).
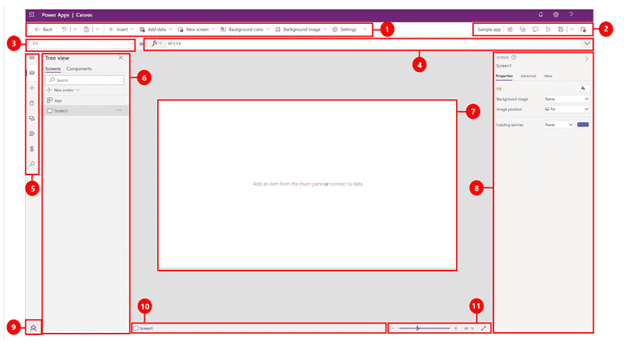
Power Apps Mobile App
This handy mobile app is available on both phones (iOS, Android) and tablets (Windows 10). No matter the platform, the app provides a runtime environment where you’ll be able to execute all of your Power Apps apps. This includes the ones that were shared with you as well as the ones you designed and coded yourself.
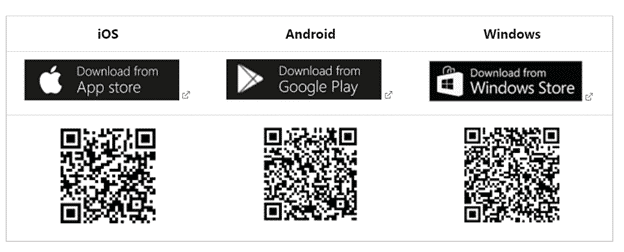
Power Platform Admin Center
Administrators can manage Power Apps in the Power Platform admin center at admin.powerplatform.com . Here, you have the power to create and manage environments, view key metrics, apply DLP (Data Loss Prevention) policies, adjust user roles, and submit support tickets, among other capabilities.
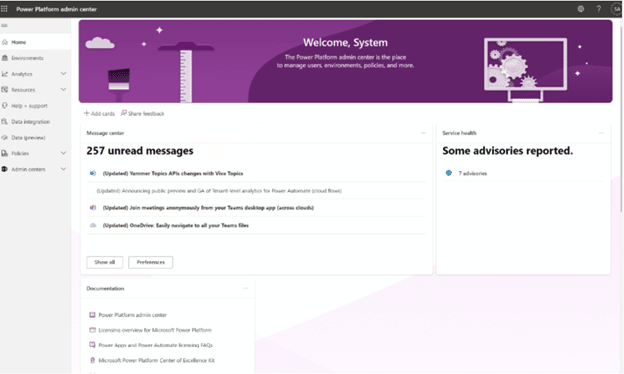
Microsoft Dataverse for Teams
With Microsoft Dataverse, you can create apps and workflows directly in Microsoft Teams. This fully integrated experience allows app makers to quickly publish, share, and edit apps for anyone on the team to use, without having to switch between multiple services.
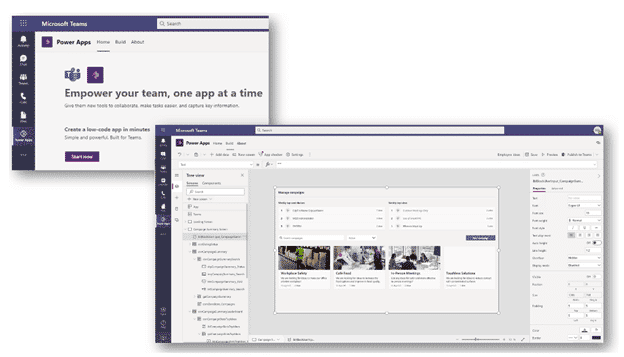
Step 2: Select Your Power Apps Application Type
There are a few main types of apps you can create with Power Apps:
- Canvas apps
- Model-driven apps
- Portals (now Power Pages)
- Cards (in preview)
Canvas apps enable you to organize freely and easily interface by positioning controls and fields in a “pixel-perfect” user experience. The main focus here is bringing your business knowledge and creativity to the app’s design. Canvas apps target lightweight apps or even disposable apps that can be designed and used in minutes, all within Microsoft tools where your data lives.
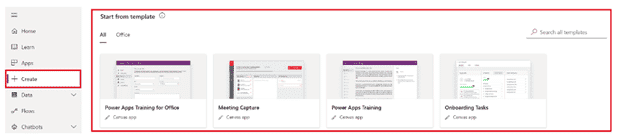
Model-driven apps are built on top of the Common Data Services used to help rapidly build forms, processes, and business rules. They focus on targeting heavier apps that are intended to be used intensively (multiple hours at a time). These types of apps must be built in the Power Apps site.
When working with model-driven apps, a good amount of the layout is determined for you and mostly designated by the components you add to the app. By contrast, the designer has complete control over the app layout in canvas app development.
Power App Portals, which are external-facing websites that allow users outside your organization to sign in with a wide variety of identities, create and view data in the Dataverse, or browse content anonymously, recently became Power Pages.
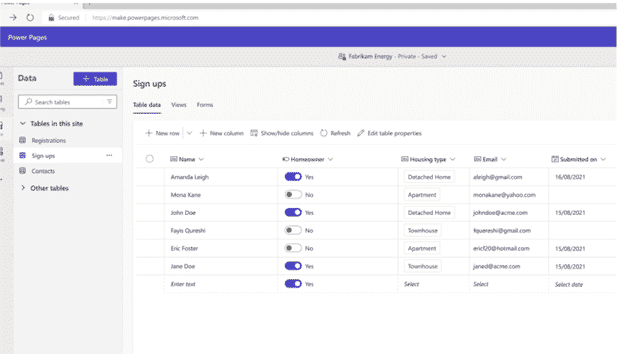
Cards is currently being previewed as an additional way to create apps in Power Apps. These apps, which Microsoft calls “micro-apps,” are extremely lightweight, allowing you to quickly create cards that surface data through Power Platform Connectors, or use your own business logic for customization. I am sure we’ll hear more about this option as Microsoft continues to develop it.
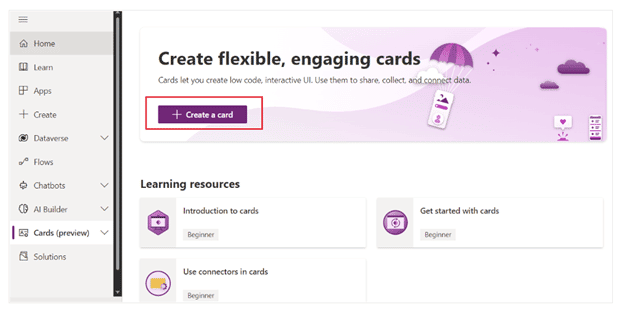
Step 3: Select Your Storage Type
Power Platform and specifically Power Apps target a world where data is king and the foundation of any business process. Thus, choosing the correct data sources is very impactful when it comes to designing an app.
Data are stored in a data source and you import them in your app by creating a connection.
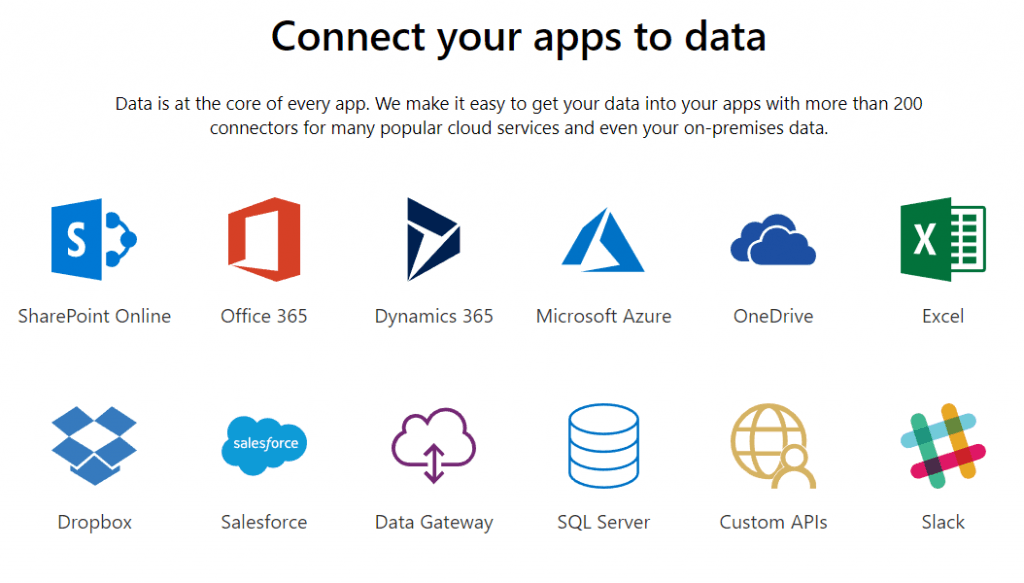
SharePoint lists and Excel spreadsheets are typically some of the most usual data sources, but there are also more than 200 data connectors available. Power Apps share connectors with Power Automate and Logic apps (the Azure service on top of which Power Automate is built). One of the great strengths of the platform is to provide connectors towards Microsoft world : Microsoft 365 , SQL Server, Azure, etc., as well as towards external data sources like Salesforce, Dropbox, and Google Drive.
In Power Apps, a connector can provide data tables, actions, or both. Here’s for example of how a data source to a “Lessons” table can be used in Power Apps:
An action will have to be manually connected to a control to be executed:
Be aware that the choice of data sources will have an impact on licenses needed to create and execute your app. If you choose or need a Premium source (like Salesforce or Common Data Service), you may need advanced licensing.
Step 4: Connect Your App to an Online or On-Premises Data Source
Power Apps is born in the cloud and can natively connect to cloud data sources. That said, it can connect to on-premises data sources as well. For that to happen you should configure an on-premises data gateway. This gateway is shared between several cloud apps like all the Power Platform (Power BI, Power Automate, Power Apps), Azure Analysis Services, and Azure Logic Apps.
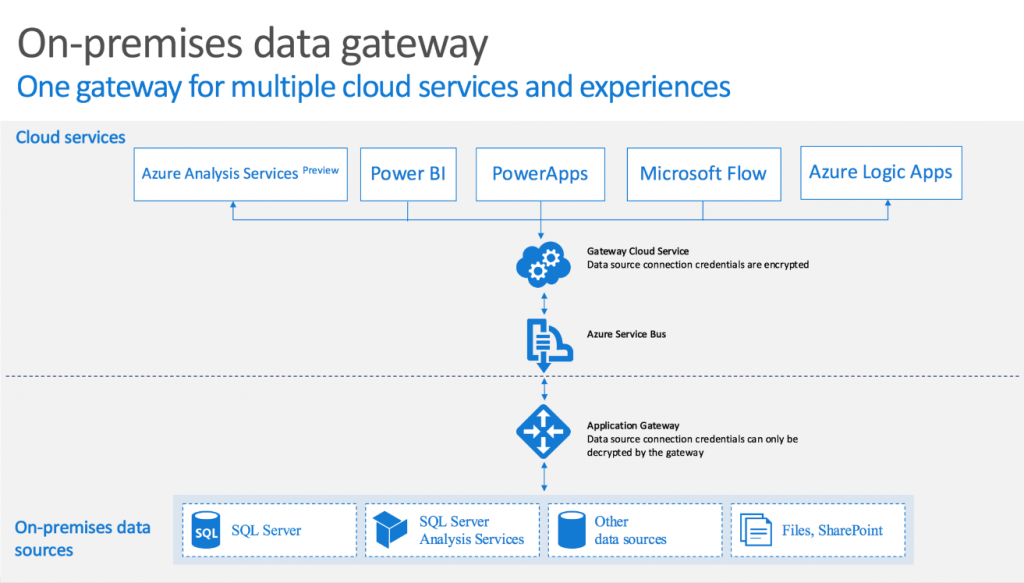
At the time of writing, supported data sources by the gateway are:
Here’s hoping these elements will allow you to design better Power Apps for solving your business’ needs.
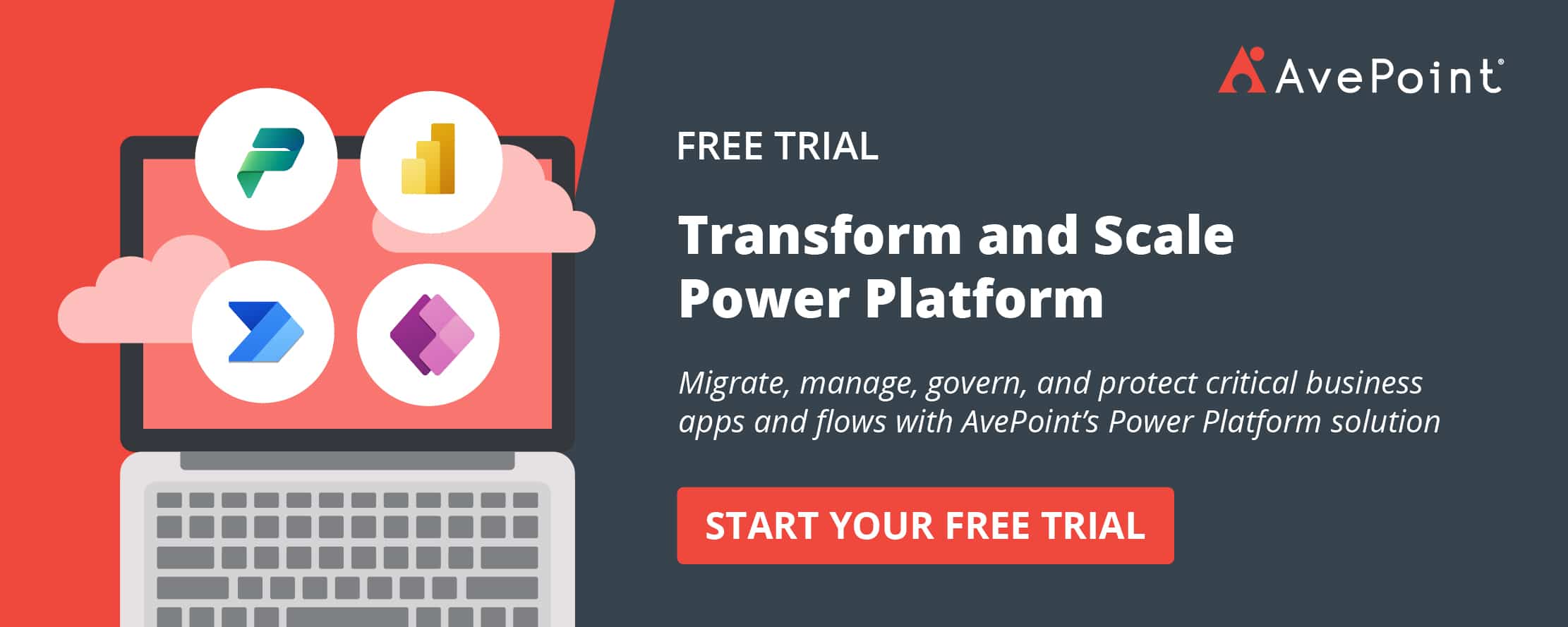
Recommended Resources
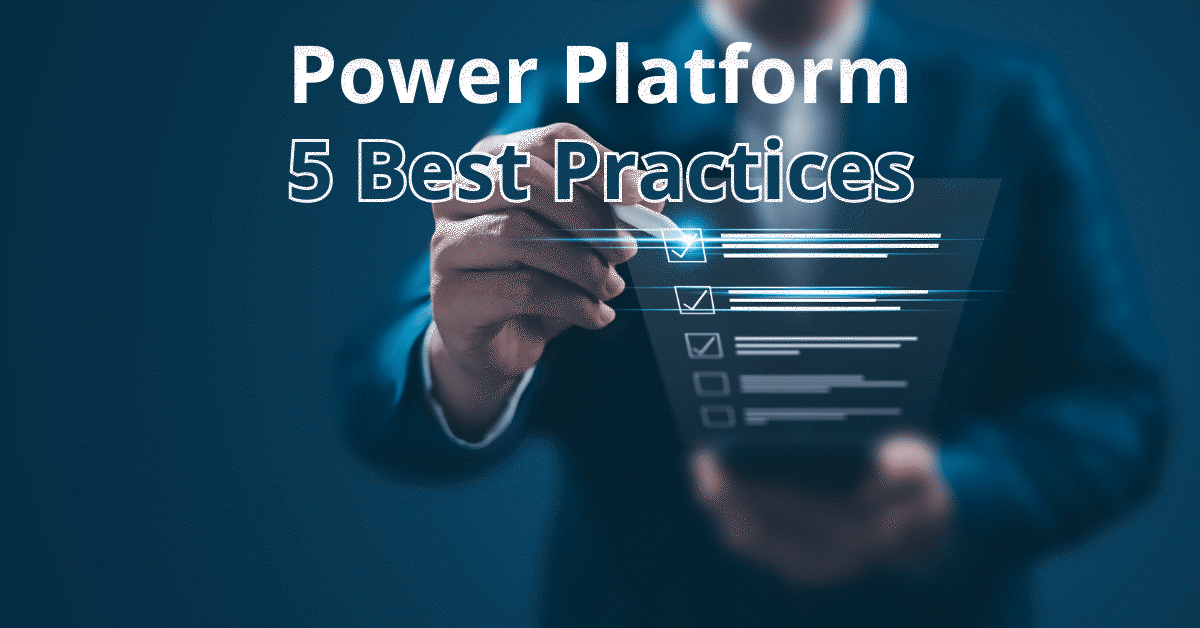
5 Best Practices for Power Platform Management

Copilot for Microsoft 365 Adoption: Why Native Analytics Tools Simply Aren’t Enough
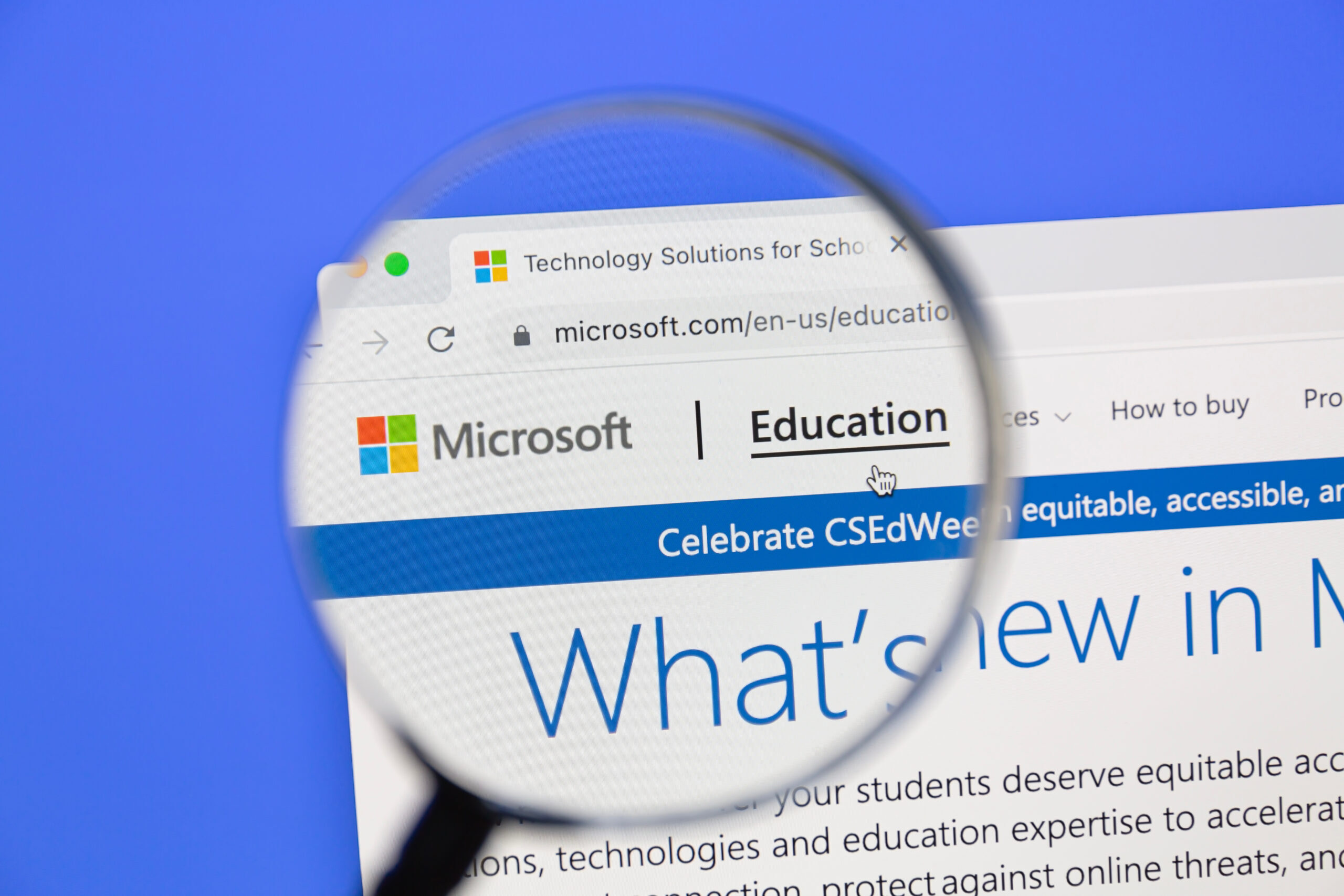
Navigating Microsoft 365 Education Platform Changes: Tips for Improving Storage Management
Subscribe to our blog, you have successfully subscribed .
Check your inbox for a confirmation email!
No Ads, No Fluff, Just Power Apps Stuff
- Power Apps Standards
- Power Automate Standards
- Power Apps Functions
- Collections Cookbook
- Free Power Apps Icons
The Secret Way To View Word, Excel & PowerPoint Files In Power Apps
- Posted by - Matthew Devaney
- on - January 16, 2022
- 46 Comments

Power Apps has a secret Word, Excel and PowerPoint document viewer hiding in plain sight. It’s actually the PDF viewer. No, the PDF viewer can’t do this by default. But with one-line of code you can use Power Apps PDF viewer to show docx, xlsx, and pptx files instead of pdf files. It is very easy to implement. You just have to know how to do it.
Introduction: Document Viewer App
Employees at an animal hospital user the Document Viewer app to look at Word (docx), Excel (xlsx) and PowerPoint files (pptx). When the employee selects a file from a list it opens to show the full document on the right-side of the app.
Setup The SharePoint Document Library
Create a new SharePoint document library called Document Viewer one of each filetype:
- Word (docx)
- Excel (xlsx)
- PowerPoint (pptx)
- Another filetype not found in the list above
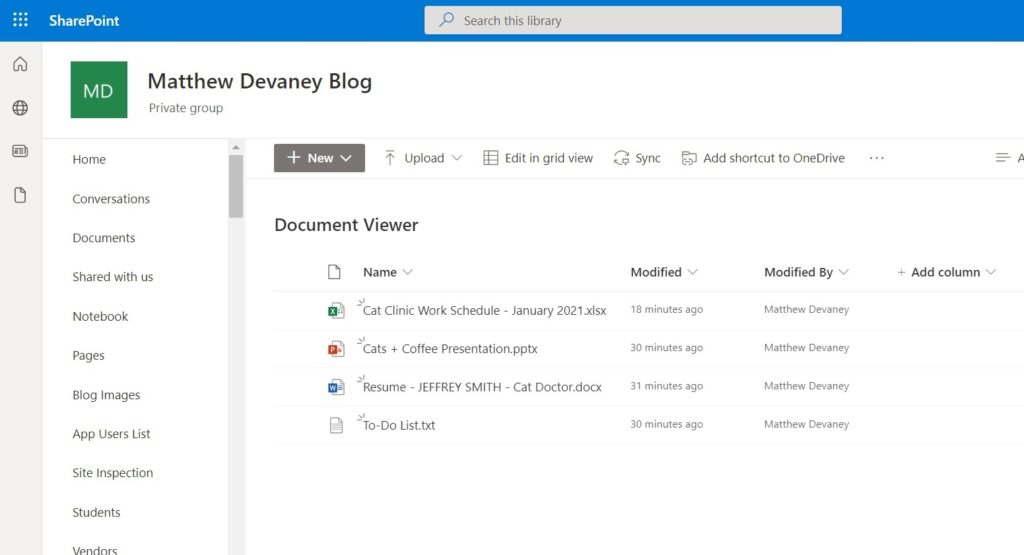
Create A List Of Word, Excel and PowerPoint Files
Open Power App Studio and create a new tablet app from blank. Insert a label at the top of the screen with the text “Document Viewer” to act as titlebar. Then add the Document Viewer SharePoint Document Library to the app as a datasource.
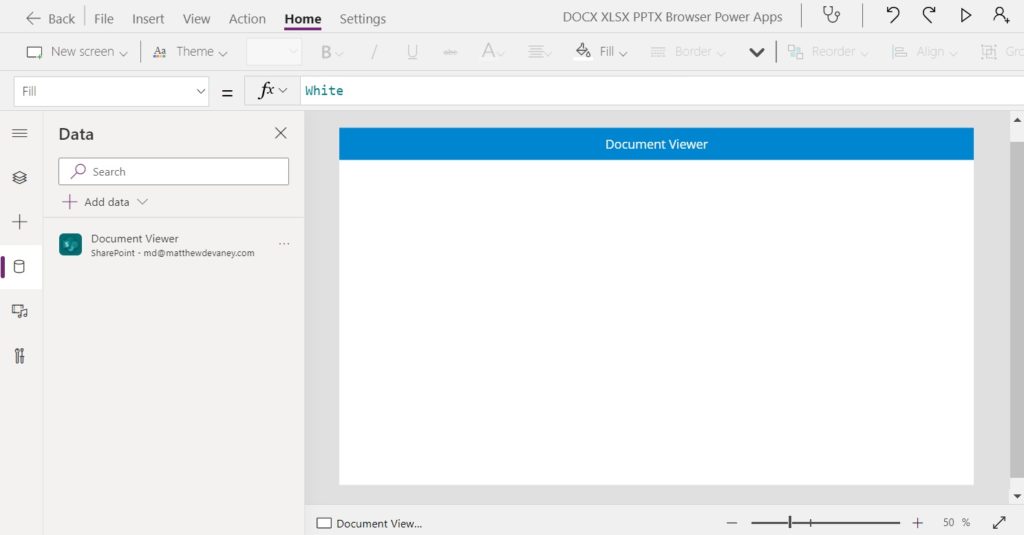
Make a new blank vertical gallery and position it on the left-side of the screen. Choose Document Viewer as the datasource.
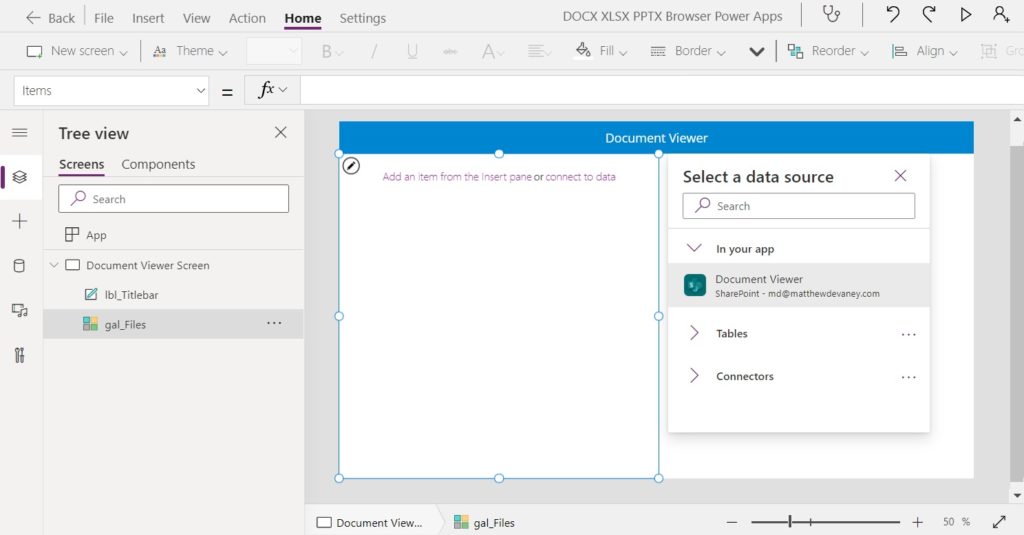
This code will appear in the Items property of the gallery.
Next, we will update the style of the gallery.
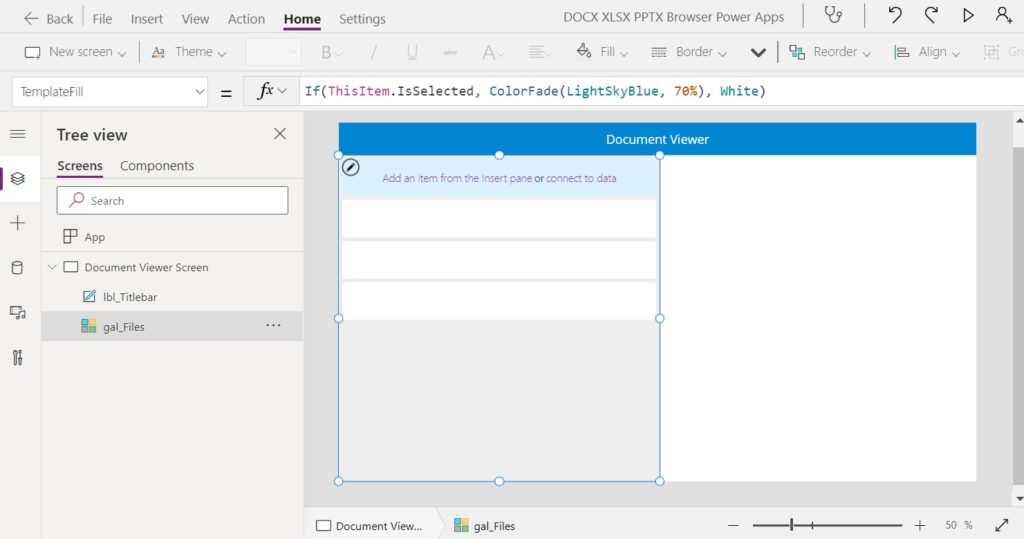
Use this code in each of these properties in the gallery to achieve the same style as shown in the image above.
Then create 2 new labels and insert them into the gallery.
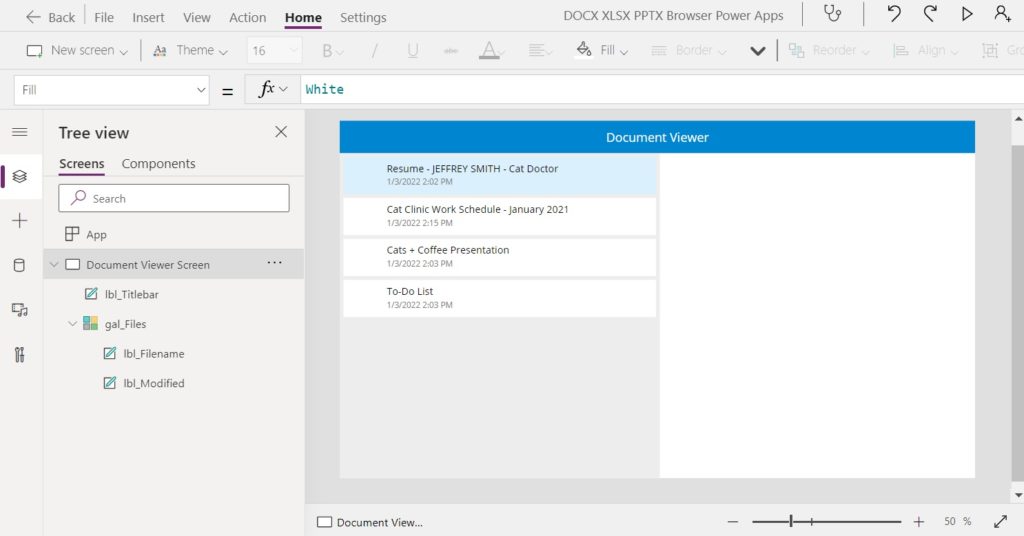
Write this code in the Text property of the labels to show the document name and the last modified date.
Display Word, Excel and PowerPoint Icons
To make a better looking file explorer we will place an icon beside each filename in the list. Insert a new Image into the gallery and place it on the left-side of the row.
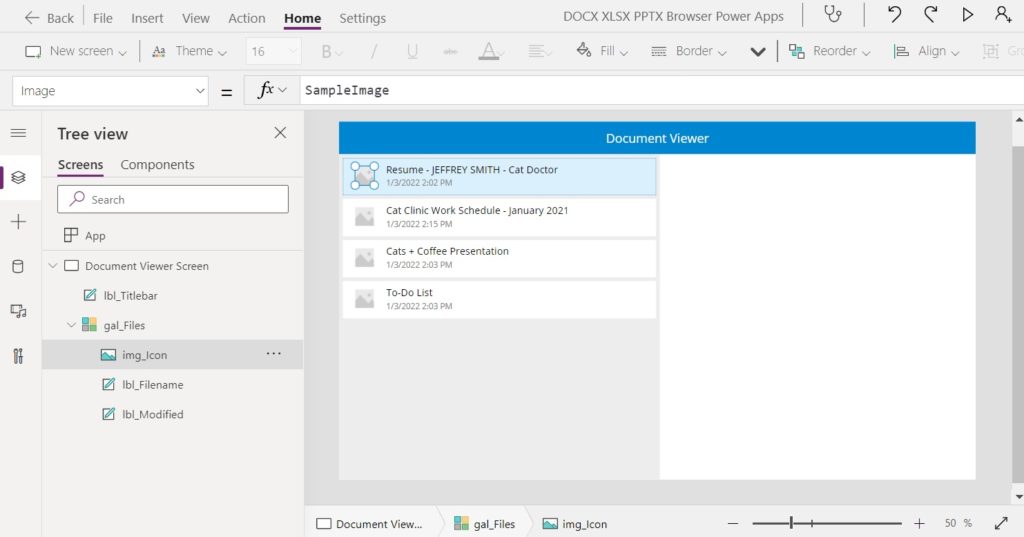
Then we will create the icons Word, Excel and PowerPoint icons with some SVG code.
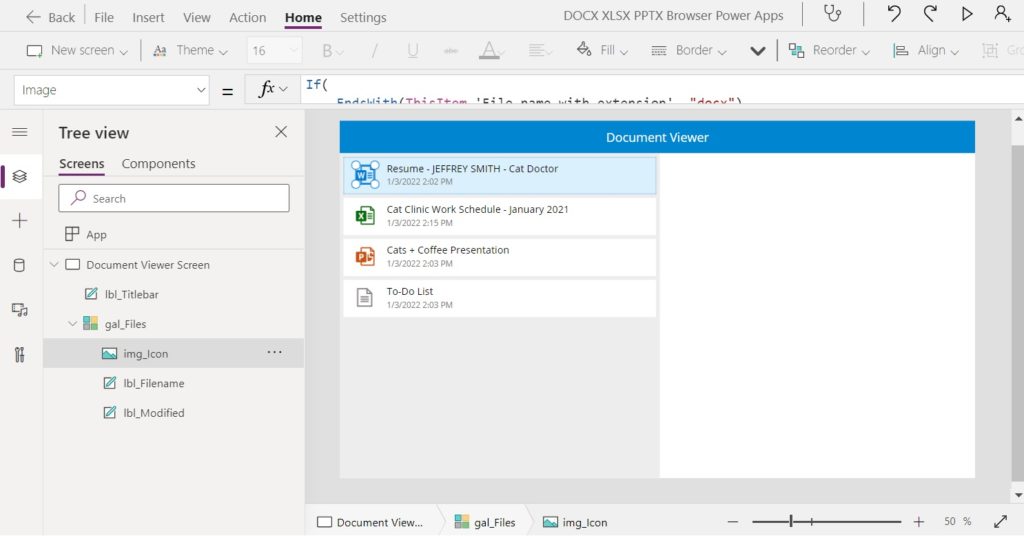
Copy and paste this long code block into the Image property of the Image. The EndsWith function checks the file extension at the end of the filename. Then it uses the SVG code from this free Power Apps Icon Set to draw the icon.
Add The PDF Viewer Control To The App
Now that we’ve got a list of PDF files to open the next step is to add a pdf viewer control to the app.
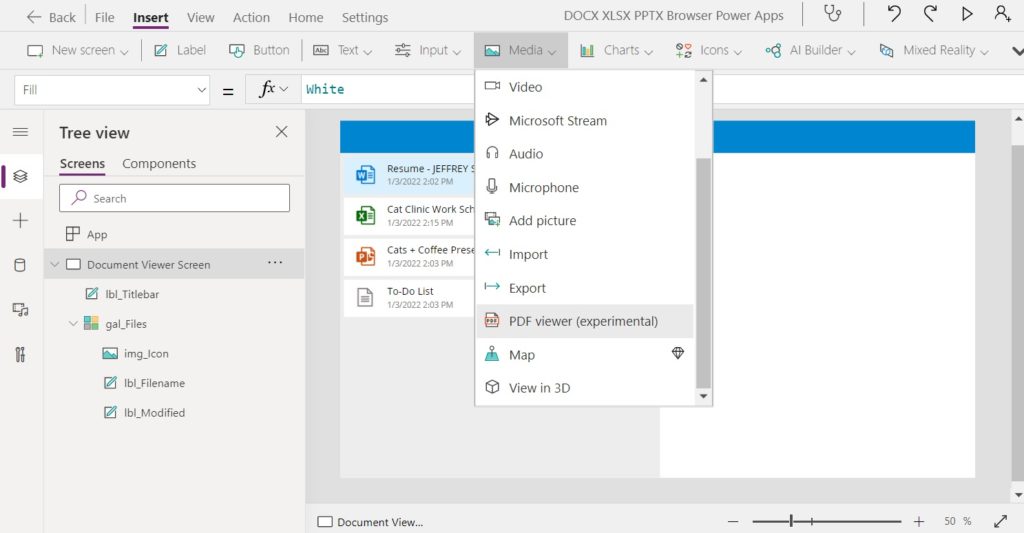
Place the PDF viewer so it fills right-side of the screen. It will display Lorem Ipsum text until we supply a it with a Word, Excel or PowerPoint file.
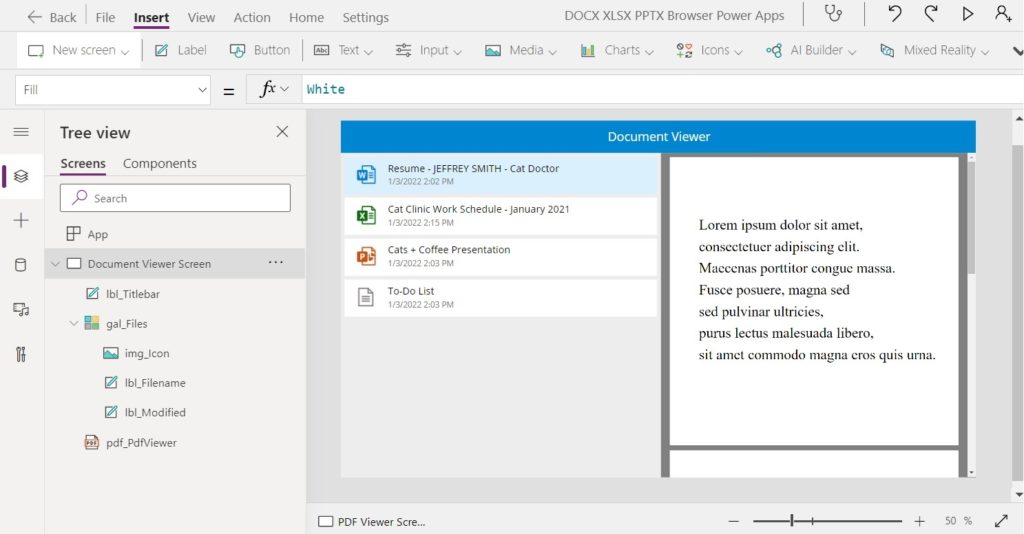
Convert Word, Excel and PowerPoint Files Into A PDF
We will use the PDF viewer to display a Word, Excel or PowerPoint document instead. To do this we must convert the docx, xlsx or pptx file to a pdf. This task can be accomplished in Power Apps with only one-line of code.
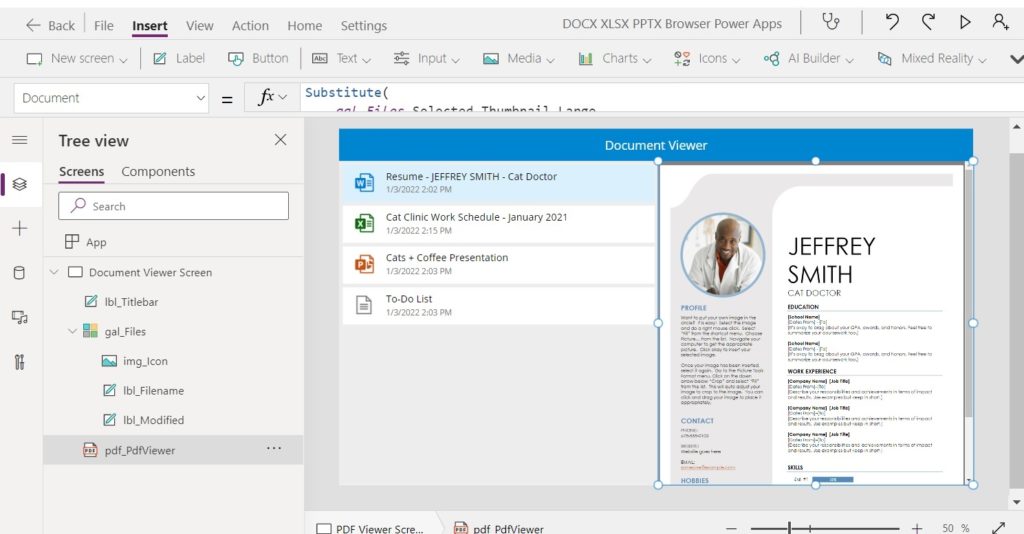
Write this code in the Document property of the PDF viewer.
The Document Viewer app is now completed. The app should work as shown below.
How Does The Word, Excel & PowerPoint to PDF Conversion Work?
When we select the thumbnail of a Word, Excel or PowerPoint file from the gallery like this it does not directly return an image.
Instead, it returns the SharePoint API web address that will return an image. This API transforms a docx file into into a thumbnail. Take a look a the code below to see where the words docx and thumbnail appear.
But wait a minute, we need it to return a pdf instead. Using the Substitute function we change the word thumbnail to pdf . Now the API will change the docx into a pdf and we can display it in the PDF Viewer.
That’s how the magic works!
Did You Enjoy This Article? 😺
Subscribe to get new Power Apps articles sent to your inbox each week for FREE
Enter your email address
If you have any questions about The Secret Way To View Word, Excel PowerPoint Files In Power Apps please leave a message in the comments section below. You can post using your email address and are not required to create an account to join the discussion.
Matthew Devaney

How To Validate A Power Apps Form Before Submission

- Power Platform Admin
Share A Model-Driven App With An Entra Security Group

Share Canvas App With A Microsoft 365 Group In Power Apps

Power Apps: Download File From Dataverse File Column

The Complete Dataverse Access Teams Setup Guide
How To Show File Type Icons In A Power Apps Gallery
This is a great workaround with SharePoint. I do not use SharePoint. How can we do this using Dataverse?
For Dataverse we have two known options but neither is as slick as SharePoint:
1. We can create a flow to convert the Word document to PDF and store it alongside the original file. It could be automated to create a new PDF each time a Word file is added or changed. Not my favorite solution but it works.
2. My colleague Vivek Bavishi came up with a very neat solution you should look into. He managed to link a Dataverse to a SharePoint document library and serve files from there. It was done to avoid the 2GB database limit in Dataverse for Teams. However, you could apply it to achieve your goals of viewing documents in Power Apps as well.
Link to Vivek’s YouTube video: https://m.youtube.com/watch?v=_vKzIy4jF8c
Thanks for your response and the link. I could attempt to take what Vivek demoed little further. My fear is, that such workaround is not sustainable for a serious app with multiple personas. I only hope and wish PA team comes up with Office viewer control.
Thank you again. I really enjoy your posts.
Great, thanks! Will this work with sharepoint attachments?
Hi Matthew,
I tested this option in December but it doesn’t work 🙁 PDFViwer show only “Couldn’t open PDF file. Open in my browser instead”. Open in browser also doesn’t work and shows error:
Example generation link: https://northeurope1-mediap.svc.ms/transform/pdf?provider=spo&inputFormat=pdf&cs=fFNQTw&docid=https%3a%2f%2feuropasystems.sharepoint.com%3a443%2f_api%2fv2.0%2fdrives%2fb!bdAKQUXUEU2GDQyNmH3VY477j2TAMTlOmV4ZhYSGvtSk-9v4D45KRJ–Civ5HHzT%2fitems%2f01GS25KWRGXMZJZAKIUJAICSHQTQESA2MT%3fversion%3dPublished&access_token=eyJ0eXAiOiJKV1QiLCJhbGciOiJub25lIn0.eyJhdWQiOiIwMDAwMDAwMy0wMDAwLTBmZjEtY2UwMC0wMDAwMDAwMDAwMDAvZXVyb3Bhc3lzdGVtcy5zaGFyZXBvaW50LmNvbUA2NTE1NThlOS0wZWJlLTRmZGEtOTRjZS0xZDRhMWZkZGVhNDAiLCJpc3MiOiIwMDAwMDAwMy0wMDAwLTBmZjEtY2UwMC0wMDAwMDAwMDAwMDAiLCJuYmYiOiIxNjQyNDEwMDAwIiwiZXhwIjoiMTY0MjQzMTYwMCIsImVuZHBvaW50dXJsIjoiZEc4bGVWL3loTW9OWmkwaHRuZHZrSzNxcTYzS25aa3RWSEQ1eWdDdVgwQT0iLCJlbmRwb2ludHVybExlbmd0aCI6IjEyMCIsImlzbG9vcGJhY2siOiJUcnVlIiwidmVyIjoiaGFzaGVkcHJvb2Z0b2tlbiIsInNpdGVpZCI6Ik5ERXdZV1F3Tm1RdFpEUTBOUzAwWkRFeExUZzJNR1F0TUdNNFpEazROMlJrTlRZeiIsImFwcF9kaXNwbGF5bmFtZSI6IkFwcCBTZXJ2aWNlIiwiZ2l2ZW5fbmFtZSI6IlN5bHdlc3RlciIsImZhbWlseV9uYW1lIjoiS293YWxza2kiLCJuYW1laWQiOiIwIy5mfG1lbWJlcnNoaXB8c3lsd2VzdGVyLmtvd2Fsc2tpQGV1cm9wYXN5c3RlbXMuY29tIiwibmlpIjoibWljcm9zb2Z0LnNoYXJlcG9pbnQiLCJpc3VzZXIiOiJ0cnVlIiwiY2FjaGVrZXkiOiIwaC5mfG1lbWJlcnNoaXB8MTAwM2JmZmQ5YTY4NzVkN0BsaXZlLmNvbSIsInNoYXJpbmdpZCI6ImU5OTUzMjlkLWJlNGQtNDQ5Zi1iZGIxLTE5NzM2ZmE5M2EyMSIsInR0IjoiMCIsInVzZVBlcnNpc3RlbnRDb29raWUiOm51bGwsImlwYWRkciI6IjUyLjE3NC4xODAuMTYwIn0.OEFOOUF6WlB6VE5VRFBBV3YwNmxBRzdxb2J0ejBNTmVTbTVJS2ZZeTQxMD0&width=800&height=800
You can help?
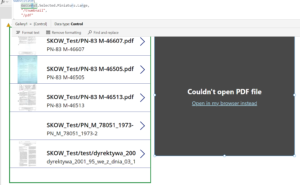
In the screenshot it looks like you are trying to open a PDF. This article is about how to open DOCX, XLSX and PPTX files. Opening a PDF in a document library requires a totally different process.
I will be posted an article on how to open a PDF in a SharePoint Document library and view it inside Power Apps next week. You can subscribe to email list and have it sent directly to your inbox once its published 🙂
Yes, I am trying to open a PDF. I saw your technique also used for PDF ( https://youtu.be/vqK29FWbLxU ) so I tried 🙂 Thanks for information about article. I’m looking forward 🙂
Hhen can the article about pdf be expected? 🙂
This month. I’ve already written the article. Just a few more ahead of it in the publishing schedule 😉
Thanks for this great tutorial! I’m a amateur in PowerApps, so this was helpful. I’m aiming to display a library of Excel files in a PowerApp using this technique, but I am receiving the same error as above. Would you be able to take a look at this error code:
Hmmmm, I have not encountered this before. In the document property of the PDF viewer what code are you using? Can you share the result of that code? It’s the code where I use the SUBSTITUTE formula.
Hello Matthew, I am getting the same error as Evan for one Excel file, while others are opening successfully using your Substitute code. Could the problem be the part reading “XLSPageLimitExceeded”? The one that does not open is a much larger Excel sheet than the others.
I have a gallery where the document is selected on one screen, and the PDF viewer on another screen. The user clicks a PDF icon in the gallery to view the document. The icon’s OnSelect code is:
Set(varSelectedDocTracker, Substitute(gal_TrackerSearch.Selected.Thumbnail.Large, “/thumbnail”,”/pdf”)); Navigate(‘Tracker File Viewer’,ScreenTransition.Fade)
and the code in the PDF viewer is simply:
varSelectedDocTracker
Any insight you can provide is much appreciated!
You probably have an empty (no content) Excel file. Try to edit the file and write anything in it, then use the PDF viewer. This raises another question for Mat, how can we avoid it. How can we check if a file has no content?
Great article and thanks for sharing your knowledge. Do you know if the transform option can have a policy within an organization?
I have tried to convert a file by replacing thumbnail for pdf in the items url. This only seem to work for word but not for excel for instance.
I would also like to know if you have tried to host this file explorer in a model driven variant and make use of dynamic values to start browsing the sharepoint folder.
To my knowledge the success of this experience is mostly dependent on how the sharepoint site is structured. You need to have root folder for the most optimum experience, correct?
Great questions, but I’m not sure I have the answers for any of them. I haven’t experienced any issue with policies or root folder access and the Excel file conversion worked well on my-side. I wish I could be of more help but without being on your site its hard to troubleshoot 🙁
Hi Matthew, Can I know whether there any way to download the excel file in addition to viewing the file from sharepoint document library.
Thanks, Pavan
You can use the ‘File path’ field in a DOWNLOAD function to get the file.
Thanks Matthew for the suggestion the file path is working well in Google Chrome and Mozzilla but when I try downloading in Microsoft Edge it is directly opening the Excel file which is residing in Sharepoint in my Microsoft Excel Desktop Application.
Hey Matthew, how would I go about using this but the the folder inside document viewer for instance is dictated by an item selected in gallery?
If I click Alex in gallery for example, it opens document viewer/alex folder?
This article will help you to understand how navigating SharePoint Document Libraries in Power Apps works: https://www.matthewdevaney.com/power-apps-navigating-folders-subfolders-in-a-sharepoint-document-library/
Hello this is great. Eny ideas why thumbnails does not refresh even if i manually refresh library from app?
Sorry, I have not encountered this issue before. Not sure how to reproduce it.
Ok sorry about that. I have added an “Edit” button to this gallery to allow the user to edit the file. Everything works fine, but it didn’t refresh the thumbnail. I’ve already found an ugly way to fix this by adding the string “a” after making any changes to the document, and it works, but maybe there is another way to do it.
varPDFrefresh is a variable with “a” constantly being added when the file is edited
I’ve add an Icon : OnSelect – Refresh(yourGallery)
hi, How refreshing a Gallery? Refresh only works on Datasources…
I have the same problem the Thumbnail doesn’t change/updates when the document is modified, so the PdfViewer shows an old version of the document.
Adding a character as proposed by Damian it only works once, when the app is modified to add it. Then if the Doc is changed again the pdfViewer doesn’t show the changes.
Hi, Did you find a solution for this at all? I have the PDF viewer displaying a word document with a Version number included, If I edit the document and come back into the App the thumbnail doesn’t show the new version number. Is this a cache error?
Though my excel is of a single sheet. it comes in 2 pages. How can i fix it ??
Nice one. Have you tried it with a SharePoint List an attachments as well? For example, if you have a Power Apps based SharePoint Form and want to display the attachments within the form.
Use this method by Reza Dorrani to do it: https://www.youtube.com/watch?v=3dNeMVLZDHo
How can we show office file from dataverse in powerapp screen
I haven’t looked into it yet…
Hi Thanks for sharing. Will this work with sharepoint list attachments?
No, this article is for SharePoint document libraries only.
Can we convert the mentioned files to PDF but coming from Dataverse instead? I need to convert and show Annotations files in canvas app.
Please check the 1st comment on this blog where I have already answered this question.
Does the user need to have any particular permission to the SP Document Library? I have a library with Restricted Read permissions. No documents are displaying in the viewer panel – I just get the grey “Couldn’t open PDF file”. It seems the user must have at least Read or Contribute permissions. Any suggestions?
If the user can view the documents inside of the SharePoint document library they should be able to view it in Power Apps. Can you please verify that?
As the error message says, the user needs either read or contribute permissions. Check the security permissions on the document library.
Hi Matheu, thanks for wyour example, this is fantastic. I tryed to put it on action, but i couldn´t with xlsx files, can you please help me to understand what am i doing wrong or if there is anything i need to do to achive that. (i can see the ppt files in the PDF viewer)
Hello! when I use this method, I don’t get just the excel file on return. instead, I get a return of a document of twenty pages (what I’m trying to display is one to two pages each document), that consists of all other documents combined in one. to note as well, I tried another method to display only one document with power automate and it is also giving me the same problem.
It’s the best method we have available at this present moment. I wish I could help more here…
Nice article. Is it possible to have multiple document libraries as possible data sources, and have the user specify the library? I am looking to do an approval for minutes from different entities each having it’s own SPO site (&library) and would like to have the Approvers (multiple-kudos WonderLaura) look at the document inside the app. If not I guess I can require the initial minutes document to be in a shared site and then use a flow to put the Final document wher it should reside.
Yes, I think you can do it. The user could choose the library from a dropdown: * Library 1 * Library 2 * Library 3
Then you could run the logic of which document library to target off of a SWITCH function: Switch(Dropdown1.Selected.Value, “Library 1”, , “Library 2”, , “Library 3”, )
thank you very much for this trick! Is there a way of opening/viewing these kind of documents if only the shared link is available but the document itself isn’t in a connected library?
I have a gallery which connects to a sharepoint list with several data and rows/columns. One of these columns is the link to a video which I can perfectly show via the Video control.
Basically I look for a way to achieve the same with Powerpoint: saving the link to the sharepoint row and the control opens it up in PowerApps.
Is this possible?
Thank you for the article!
Is it possible to format the PDF in landscape?
This would be brilliant!
Forgive me if this has been stated prior, but in a Word document being viewed in the PDF viewer we have pixelated images (screen shots w/in the document). Does anyone know a way to fix that? If you open in browser or the original Word document, it’s not pixelated.
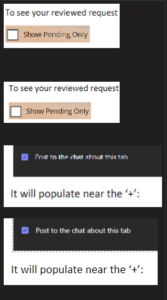

Power Apps: Presentation, tutorial and feedbacks of Canvas Apps
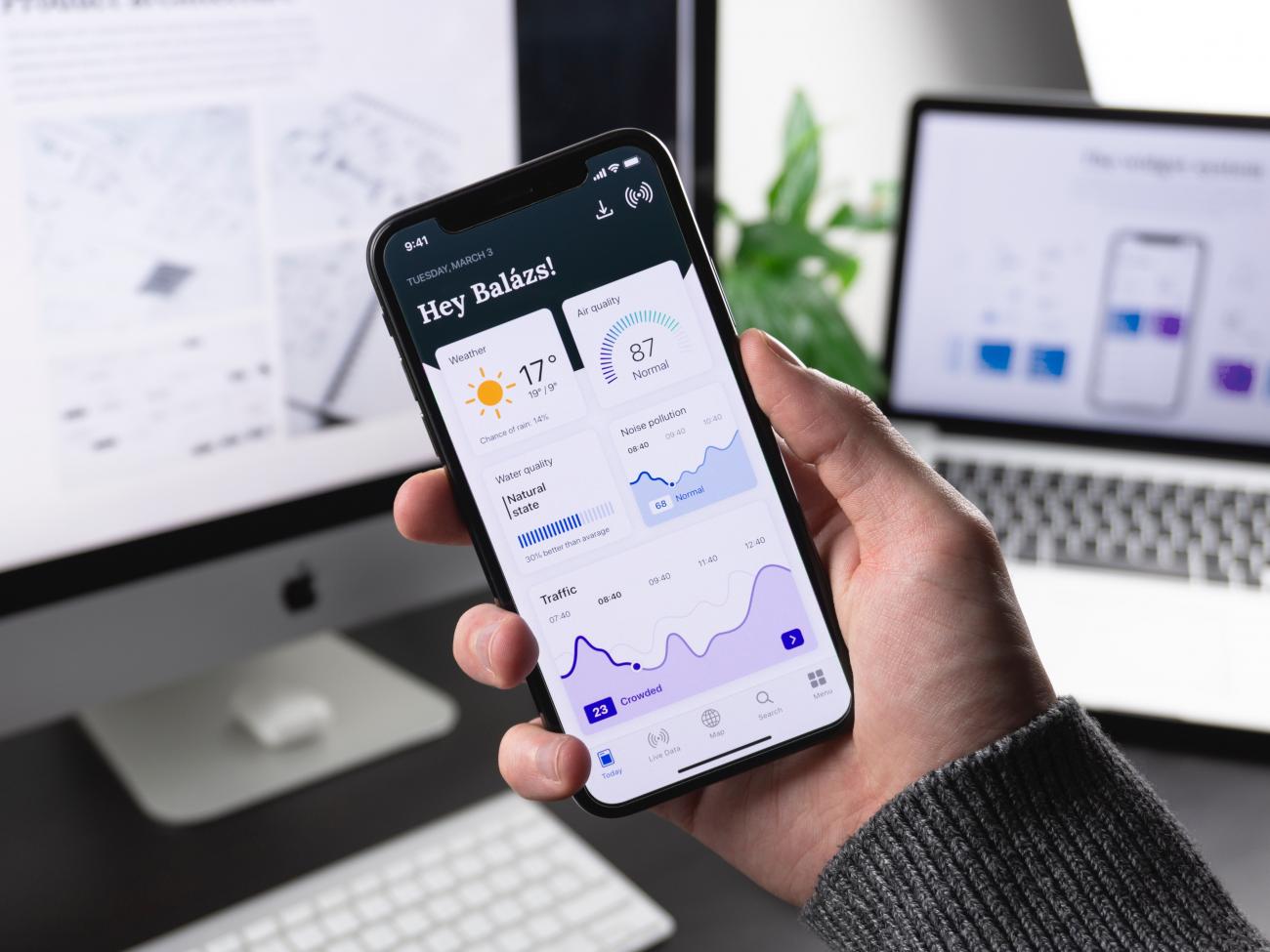
This Chronicle presents the Canvas Apps, one of the three Apps existing in the PowerApps suite developed by Microsoft.
- The First Part introduces PowerApps.
- The Second Part specifically introduces the Canvas Apps
- The Third Part presents the main components encountered when developing a Canvas App.
- The Fourth Part focuses on the Licenses to use Canvas Apps
- The Fifth Part explains how to share a Canvas App to make it available to other users
- The Sixth Part shows different ways to use Canvas Apps
- The Seventh Part reports a concrete case of a project using Canvas Apps
Note: Canvas Apps are a very large subject. The Microsoft Documentation on Canvas Apps is already exhaustive. This Chronicle intends to be a quicker way to understand Canvas Apps. And to gather the experience acquired during projects.
Power Apps Overview
Presentation.
Power Apps is a suite of apps, services, connectors and data platform that provides a rapid application development environment to build custom apps for business needs.
There exists three types of Apps in PowerApps: Canvas Apps, Model-driven Apps, and Portals:
- Canvas apps start with user experience, crafting a highly tailored interface with the power of a blank canvas and connecting it to a choice of 200 data sources. You can build canvas apps for web, mobile, and tablet applications.
- Model-driven apps start with your data model – building up from the shape of your core business data and processes in the Common Data Service to model forms, views, and other components. Model-driven apps automatically generate great UI that is responsive across devices. The User Interface of Dynamic 365 uses Model-Driven Apps.
- Portals start to create external-facing websites that allow users outside your organization to sign in with a wide variety of identities, create and view data in Common Data Service, or even browse content anonymously.
Managing Power Apps
The development of Apps is done at this URL: make.powerapps.com It has two main components:
- Power Apps Studio is the app designer used for building canvas apps
- App designer for model-driven apps lets you define the sitemap and add components to build a model-driven app
Power Apps admin center: admin.powerapps.com Used to create and manage environments, users, roles, and data-loss prevention policies.
Power Platform admin center: admin.powerplatform.microsoft.com Used to manage environments, get real-time, self-help recommendations and support for Power Apps and Power Automate, and view Common Data Service analytics.
Canvas App Presentation
Canvas Apps are Business apps created with a low-code tool. They are described by Microsoft in the following way: “Design and build a business app from a canvas in Microsoft Power Apps without writing code in a traditional programming language such as C#. Design the app by dragging and dropping elements onto a canvas, just as you would design a slide in PowerPoint. Create Excel-like expressions for specifying logic and working with data. Build apps that integrate business data from a wide variety of Microsoft and third-party sources. Share your app so that users can run it in a browser or on a mobile device (Smartphones and Tablets), and embed your app so that users can run it in SharePoint, Power BI, or Teams." More information on the possible ways to use Canvas Apps are given in Section "Overview: where Canvas Apps can be used".
Canvas App Development
This Part presents the main components encountered when developing a Canvas App. It will give you quick marks if you ever land on this tool.
Editor Interface
As said before, Canvas Apps are created following this link: make.powerapps.com. To create a new Canvas App: on the Menu on the left: Go to Apps. Click New app -> Canvas. A form opens. It allows to choose to create a Canvas App from a blank canvas or from a Template. One can also choose either a Phone or a Tablet layout. One main difference between the two layouts is that it is possible to set a custom height and width for the App for the Tablet layout but not for the Phone Layout. After the App is created, the following window opens:
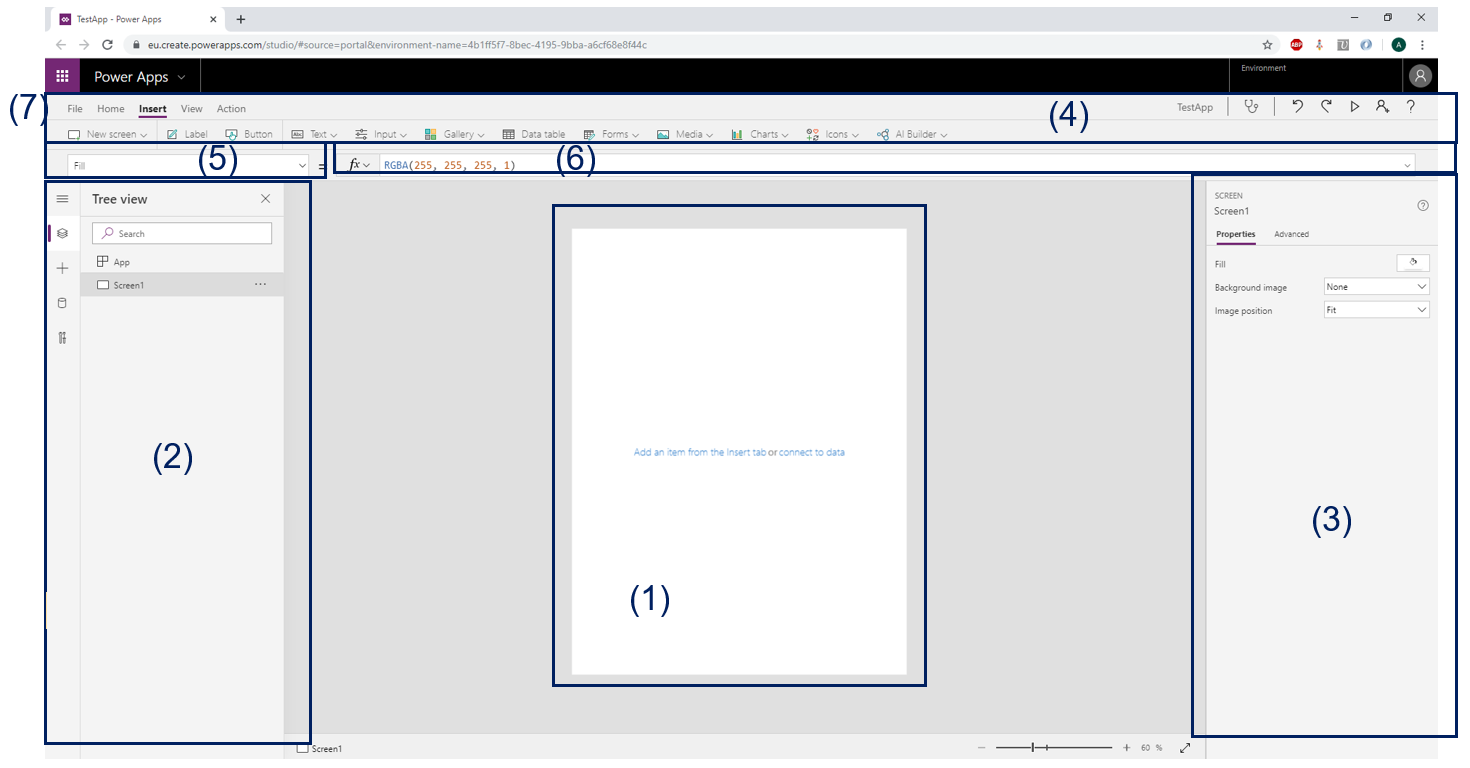
The centre of the window (1) contains the layout of the Canvas App. The Menu on the left (2) can display a Tree of the elements in the App as well as the different Data Sources that are available. The Menu on the right (3) allows to configure the properties of the element that is selected on the Canvas App The Menu on the top (4) allows to insert elements in the Canvas App, and also change some of their properties This list (5) allows to choose a property or an action of an element that is selected in the App This bar (6) contains a formula associated to the property or the action that is selected in (5) This “File” Tab (7) provides several functionalities:
- Manage Connections to Data Sources
- Manage Flows
- Settings: Name & Icon of the App, Screen Size & Orientation, and all Advanced Settings
- View of first records in the Collections
- View of variables and their values
- Media: used to import pictures, videos and audios into the App
More information will be given on these things later in the Chronicle.
Canvas Apps Language - Presentation
To define the logic of the application, the creator of a Canvas App has to write formulas using a programming language. The formulas used can make think of the ones in Microsoft Office Excel. The formulas are written for properties of the elements on the App, or for triggers linked to actions performed on these elements. When a modification occurs in the App, the properties containing formulas are directly updated, just like in Excel. To give an overview of the language, below is a part of a formula used in the Canvas App (client name blurred):
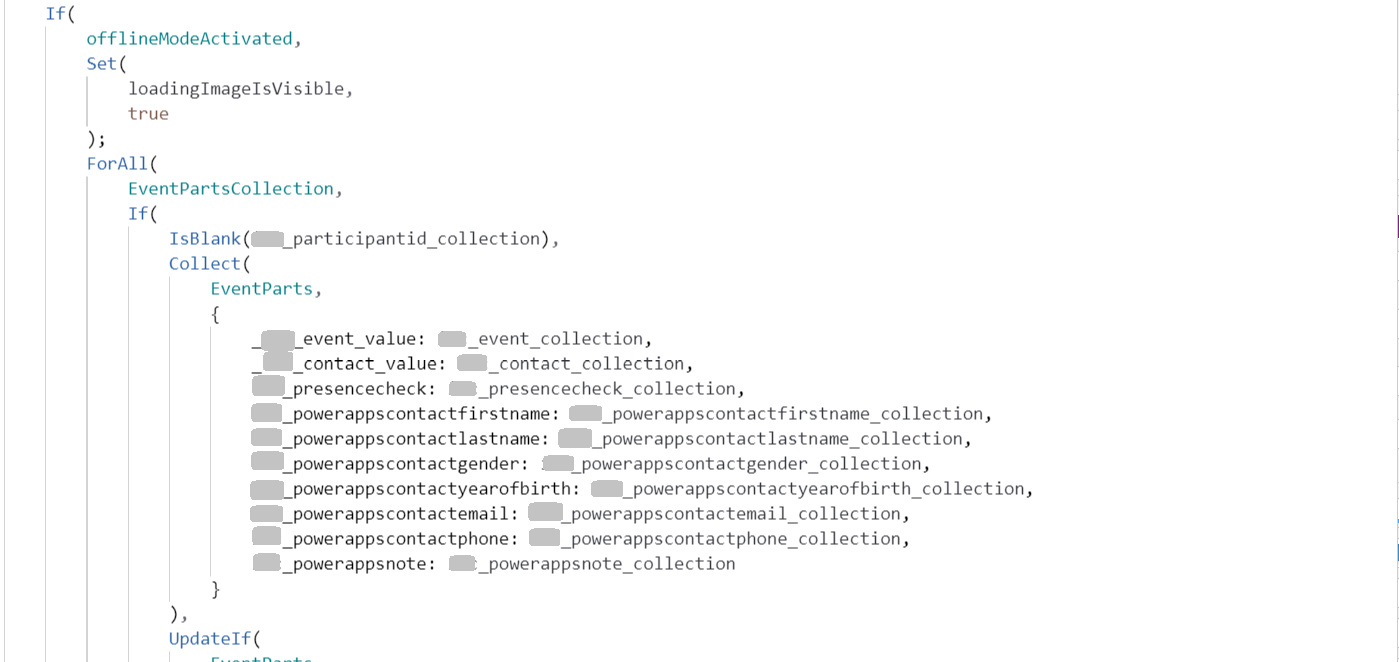
Like most programming languages, it contains Conditions (If) and Loops (ForAll). Some of the most useful functions will be mentioned in this Chronicle. Functions are separated with semi-colons. Inside a function, the arguments are separated by commas. By default, the expressions in the formulas are sequentially executed. It is possible to execute some expressions in parallel by using the Concurrent function. The use of parallelism can save a significant amount of time for instance when using it for a Data transfer. The language doesn’t provide Functions nor Classes. As will be seen later in the Chronicle, I personally found that the code lacks a lot of structure because of this and it adds a lot of complexity to the App. The whole reference for the programming language in Canvas Apps can be found here: https://docs.microsoft.com/en-us/powerapps/maker/canvas-apps/formula-reference
There are a few triggers in Canvas App that can launch the execution of a formula. Here are the main ones:
- OnSelect: Available on buttons and many controls. Runs the formula when the element is selected
- OnChange: Available on Lists. Runs the formula when the user changes the option selected in the List
- OnStart: Triggers the formula when the Canvas App starts
- OnTimerEnd: Available for Timers. Executes the formula when the Timer ends
- OnTimerStart: Same but when the Timer starts
The Canvas App can have several screens. New screens can be added in the App, in the tab Home -> New Screen. The navigation between the screens is made using the function Navigate. It can for instance be used on the OnSelect property of a button. Then, when the button is selected, the App will navigate to the specified screen.
Add a Gallery
Galleries are the equivalent of Views in a Model-Driven App. There are used to list the records of an entity. The creator can choose the fields he wants to display. Unlike a Model-Driven App, the creator can here customize all the design. To add a Gallery to the App, go to Insert -> Gallery.
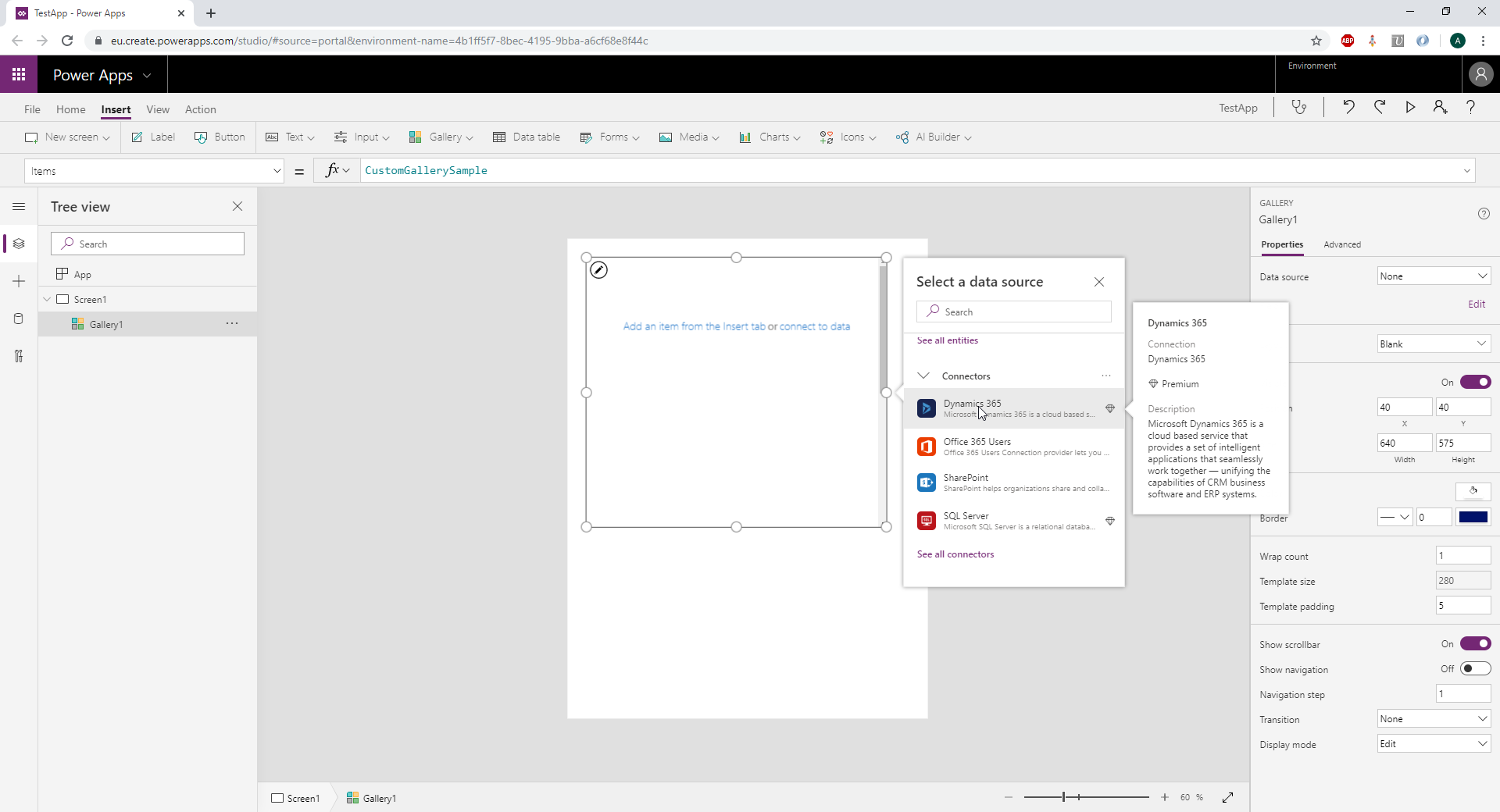
Then, on the element that appears on the screen, click add a Connector and choose a Data Source. For instance, Dynamics 365. Then, choose the Environment to work in, and select an Entity. The Gallery has one section per record of the Entity. In the Editor, the modifications are done in the first section of the list. All other sections follow the same structure as the first one. Add a Label in it. Select the label object. In the Formula bar, select the property “Text”, and set the Formula to ThisItem.fullname . It now displays a list of the names of the contacts:
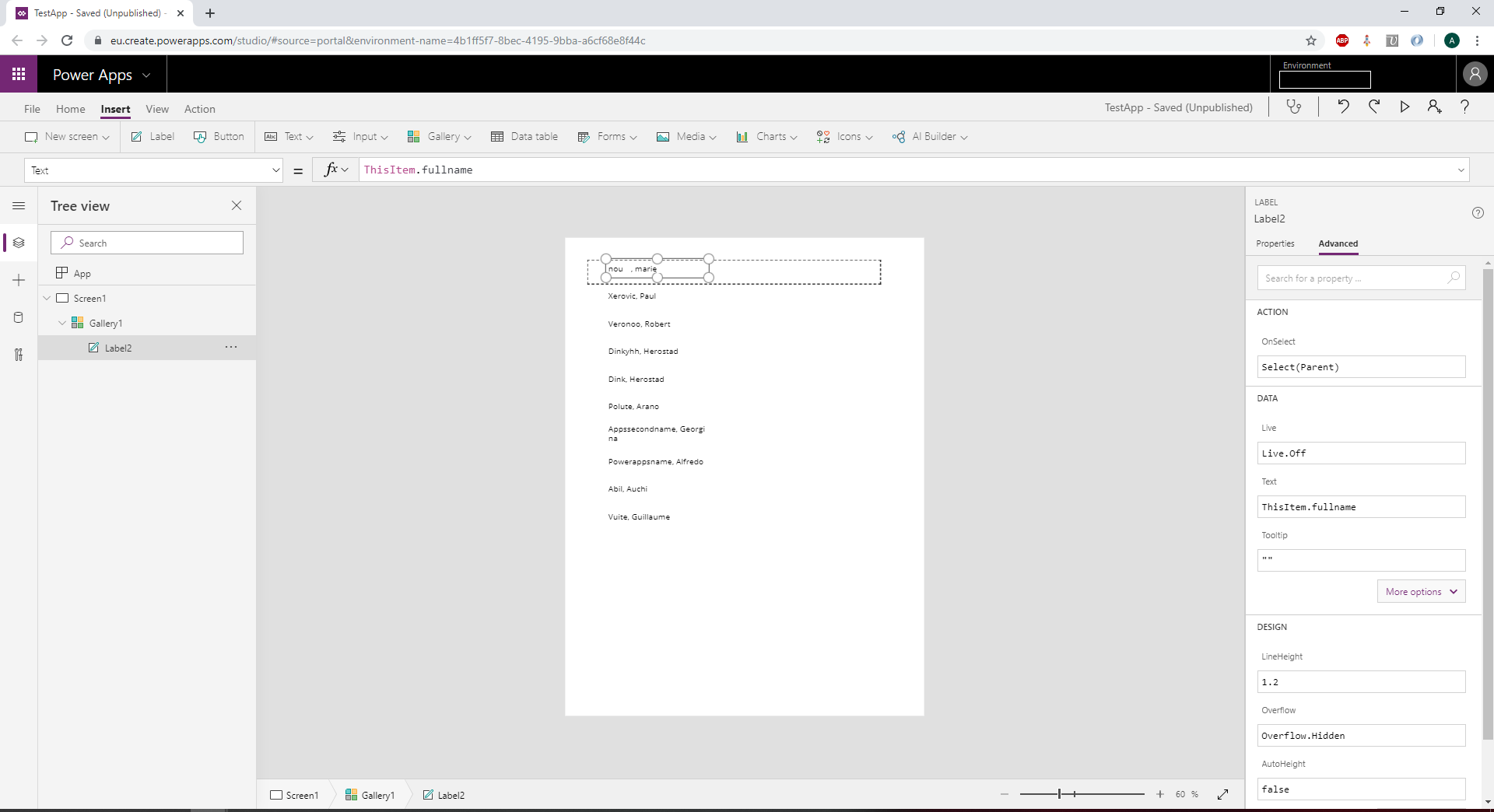
Other fields can be added in the sections, as well as icons or images. Below is a little improvement where the mail address, separating lines and an icon were added:
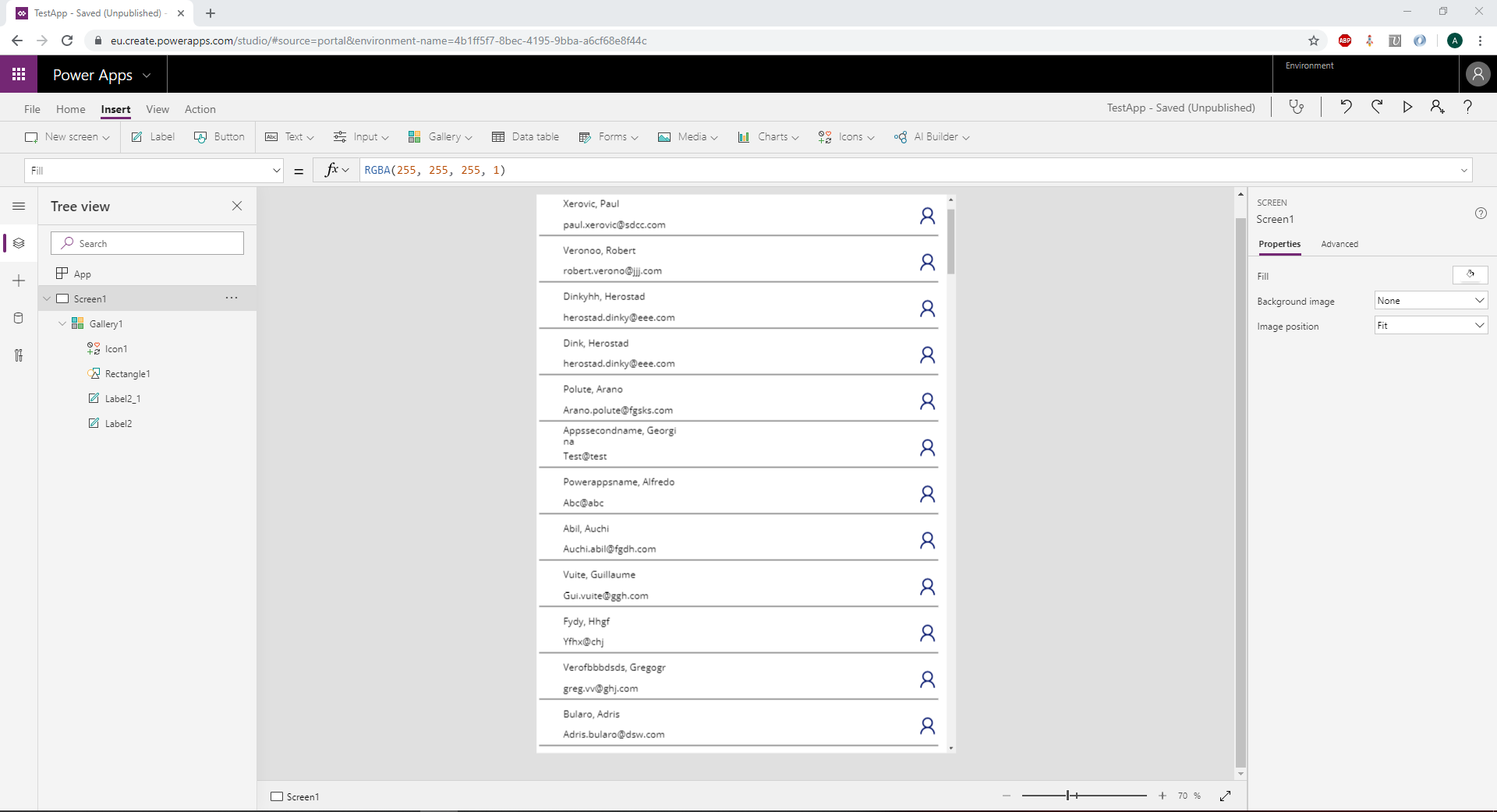
The Forms in a Model-Driven App are called the same in Canvas App. They allow to display data of a particular record and to update this Data. They can also be used to create a new record. The main functions used for Forms are:
- EditForm: Edit the data of a record
- NewForm: Create a new record
- SubmitForm: Submit the form
- ResetForm: Reset the form to his previous state
This Parts presents some of the main controls available in the Canvas Apps.
Buttons are quite simple elements. They have an OnSelect trigger that allows to runs a formula when they are selected.
The Application can take as inputs:
- Date pickers
- Audio from microphones
- Video from Camera
- Pen input: the user can write on the screen. The writing is kept as an image
The Application can show:
- Power BI tiles
Designing the User Interface
Designing the User Interface in PowerApps is extremely simple. It is very similar to the edition of slides if Microsoft PowerPoint. Elements can be designed with Drag&Drop and selections of properties in menus. To make a more precise design it is also possible to fill the properties of an element with a number: for instance the number of Pixels for the height of an element; the hexadecimal code of a color for the background of an element, etc Example of properties:
- Height, Width, Size, x-Position, y-Position, Padding
- Visibility, DisplayMode
- Border thickness
A property field can be filled with a formula. This allows to change the design of the elements on the App depending on the current context of the App. For instance, the creator of the App can write a formula to hide a button if its action has no meaning in the current context.
Responsiveness
It is possible to have responsive layouts in Canvas Apps, so that the app adapts to the actual space in which it is running. It can be activated in the Advanced Settings by turning off the app's "Scale to fit" setting.
The responsive design can also be customized by writing Formulas based on the height and width of the device. The documentation of Microsoft can be found here : https://docs.microsoft.com/en-us/powerapps/maker/canvas-apps/create-responsive-layout
Data Manipulation
In a Canvas App, the formulas can directly refer to the Table of a Data source. Very often, the creator of the Canvas App will want to create new Tables and manipulates theses Tables. In Canvas Apps, these are called “Collections”: Collections are a special kind of data source. They're local to the app and not backed by a connection to a service in the cloud, so the information can’t be shared across devices for the same user or between users. The main functions to manage Collections are:
- Clear : Clear a Collection
- Collect : Add Data to a Collection or a Data Source
- ClearCollect : Clear a Collection and then add Data to it
- Update/UpdateIf/Patch : Use to Update a Collections or a Data Source
- LookUp : Select a record in a Collection or a Data Source
- Search/Filter : Select a set of records in a Collection or a Data Source
It is possible to create variables in Canvas Apps. Variables can be global or contextual. Global variables can be used anywhere in the Canvas App. Context variables can be used only on a precise screen. The functions to set variables are: Set: Set a value to a Global variable UpdateContext: Set a value to a Context variable
Define Custom Functions
Writing custom Functions is not possible in Canvas Apps, which is really a significant drawback. However there is a way to imitate the behaviour of a function: Create a Button. Write a code on its OnSelect trigger. From somewhere else, use the Select function on this Button. It will call the code written in the OnSelect trigger of the Button. However, as said in the documentation: “Select queues the target OnSelect for later processing, which may happen after the current formula has finished being evaluated. Select doesn't cause the target OnSelect to evaluate immediately, nor does Select wait for OnSelect to finish being evaluated.” Basically, this means that the sequential order in the Formulas is not maintained with the Select function, which is not convenient in many use cases.
The signals in the Canvas Apps return information about the environment of the device. Signals are values that can change at any time, independent of how the user may be interacting with the app. Formulas that are based on signals automatically recalculate as these values change. The available signals in Canvas Apps are:
- The Acceleration signal returns the device's acceleration in three dimensions relative to the device's screen.
- The App object includes a signal that indicates which screen is showing.
- The Compass signal returns the compass heading of the top of the screen. The heading is based on magnetic north.
- The Connection signal returns the information about the network connection. For instance, whether a Network is available or not.
- The Location signal returns the location of the device.
Offline Mode
PowerApps provides functionalities to create an Offline mode in the Canvas Apps. Two functions combine to form a simple mechanism to store small amounts of data on a local device: SaveData: Saves a Collection in a local storage using a Name provided as argument LoadData: Retrieves the Data in the local storage using the Name provided, and writes the Data in a Collection.
The Signal “Connection” mentioned previously can be very useful in this case, as it allows to know if the device is connected to a Network or not. Unfortunately, it is not possible to trigger some expressions when the value of Connection.Connected changes. To catch a change in this value, a workaround could be to create a Timer with a certain duration and on the event “OnTimerEnd”, to check the value of Connection.Connected and then call a certain logic.
The available memory with this Offline mode is around 30-70 MB. Some data might be lost above this amount. The Offline mode is available for Smartphones and Tablets but doesn’t work in a Browser. The section "Project Feedback" provides information about a project made that contained an Offline mode. It explains some main points of the development of the Canvas App and presents some lessons learnt with this project.
Artificial Intelligence
Business Card Reader: Scan a Business Card and extracts information from it. This requires an AI builder license to be used. Form Processor: Detects and Extracts text in documents. Requires training on an AI model Object Detector: Detects objects in Images and draws bounding boxes around them Receipt processor: Scan a receipt and extract information from it Text recognizer: Extract printed and handwritten text from images
The trainings do not require to create a model. The models already exist but they need to be trained on a Database provided by the creator of the App.
The Canvas App can also connect to the Text Analytics API of Azure cognitive Services. This API enables to detect sentiment, key phrases, topics, and language from text.
More details can be found here: https://docs.microsoft.com/en-us/powerapps/maker/canvas-apps/cognitive-services-api
There are 2 pricing plans for PowerApps:
- CHF 9.80 /user/app/month
- Allow individual users to run applications for a single business scenario based on the full capabilities of Power Apps.
- CHF 39.40 /user/month
- Equip users to run unlimited applications based on the full capabilities of Power Apps.
The use rights of PowerApps are included in other licenses, such as licenses of Office 365 and Dynamics 365. For instance, the licenses of Dynamics 365 give the following rights for the utilisation of PowerApps:
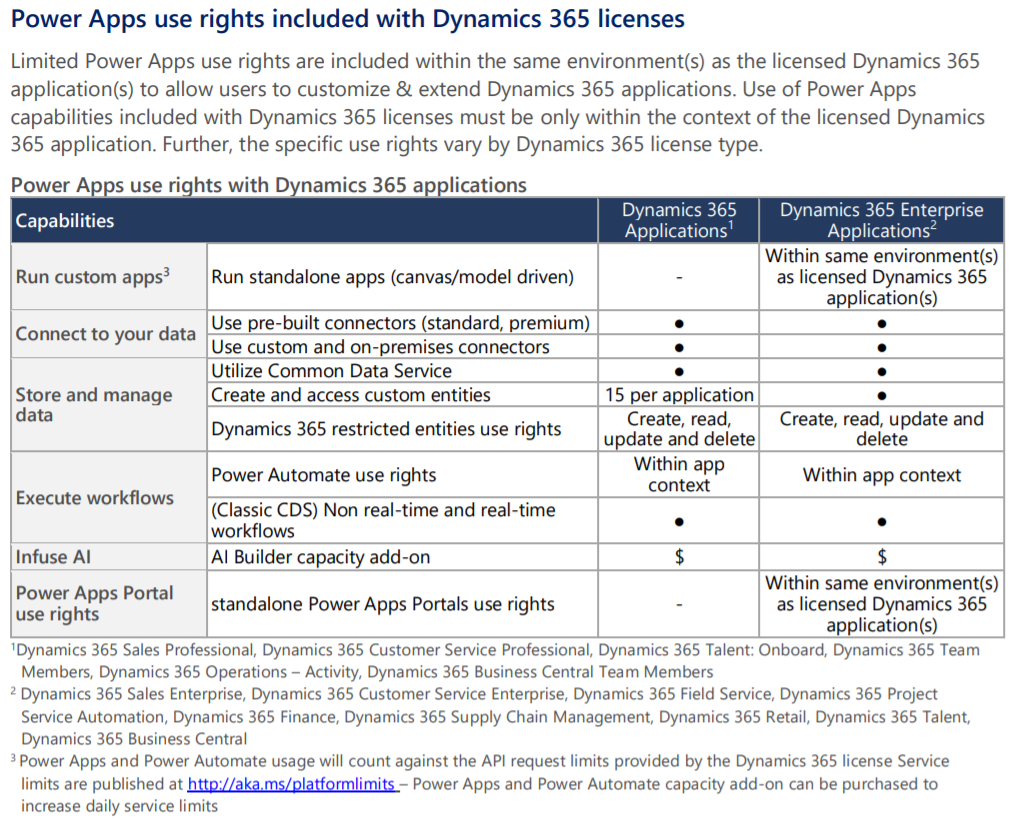
One important feature to take care of concerns the Connectors used in the Canvas App. A Connector is the name given to the link binding a Canvas App to a DataBase or a Service. Power Apps has connectors for many popular services and on-premises data sources. Is it possible to create custom Connectors. The out-of-box Connectors can be of two types: “Standard” and “Premium”. Some licenses provide use rights to “Standard” licenses but not to “Premium” licenses. So this has to be studied carefully when choosing the License. Examples of “Standard” Connectors: OneDrive For Business, SharePoint, Outlook.com Examples of “Premium” Connectors: Dynamics 365, Salesforce, SAP ERP
Details about the Connectors can be found here: https://flow.microsoft.com/en-us/connectors/
As shows the previous table, the license of Dynamics 365 grants right to use “Premium” Connectors. However, as shows the next table, the license of Office 365 doesn’t provide an access to the “Premium” Connectors:
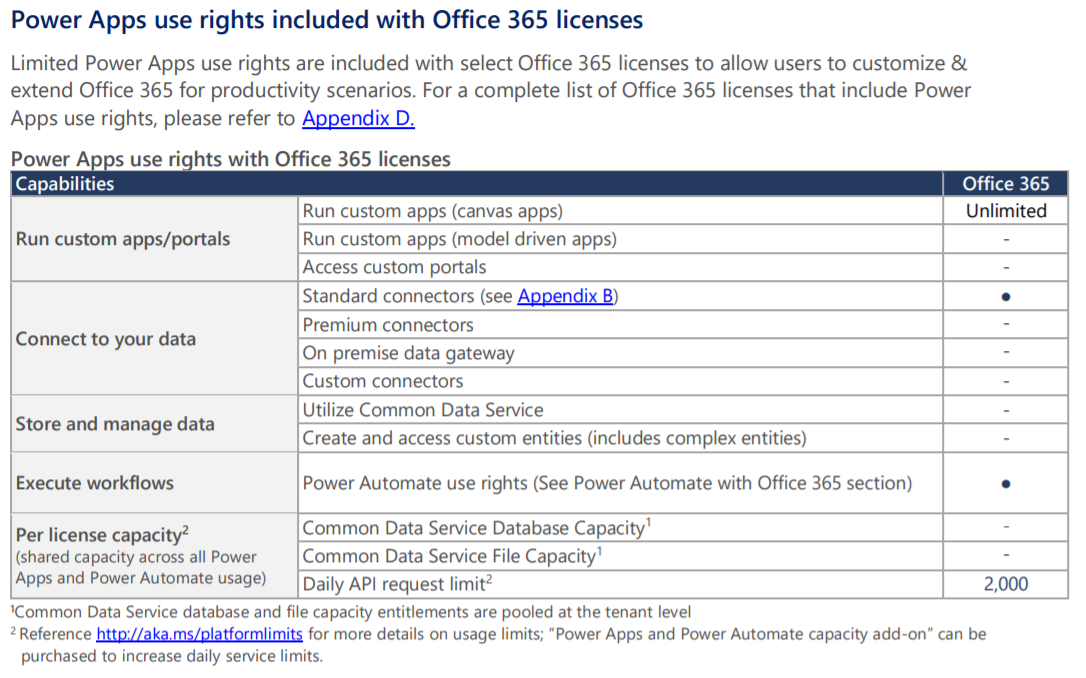
All the details for the licenses of PowerApps can be found in the Microsoft Power Apps and Power Automate Licensing Guide: https://go.microsoft.com/fwlink/?linkid=2085130 As licenses plans often change, it is important to check the Licensing Guides regularly.
Share Canvas Apps
The person who creates a Canvas App is the owner of the App. After creation, he is the only person who has access to it. To make the App available to other people, the App has to be shared with these people. The owner can choose to allow or not these people to share themselves the App with others. To be able to share the App, the person must also have the permissions on the data used in the Canvas App. To share an App, go to make.powerapps.com. Select “Apps” on the menu on the left. Select the App. And click “Share” on the menu on the left:
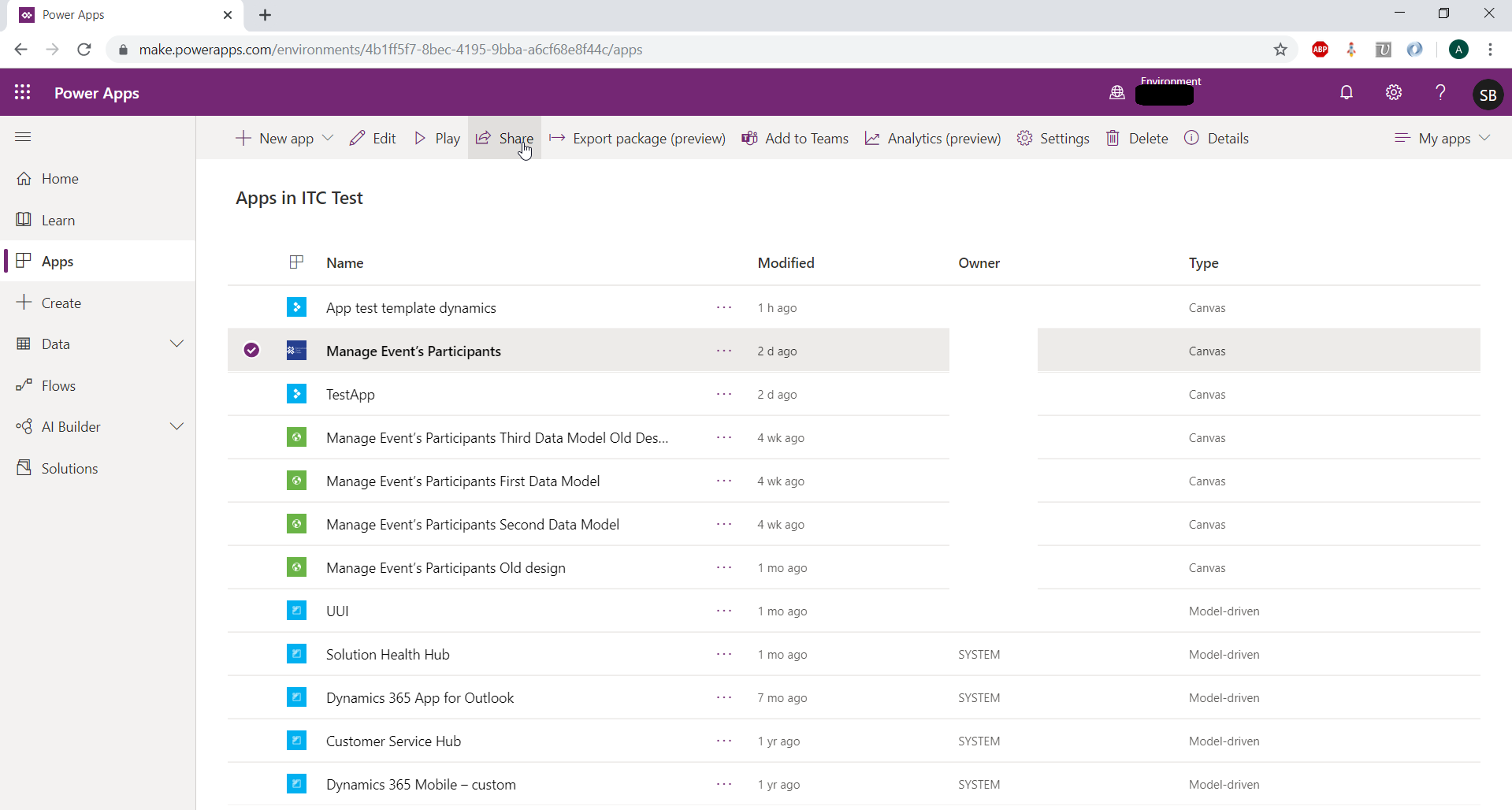
Overview: where Canvas Apps can be used
Canvas Apps can be used in many tools:
On Smartphones and Tablets
Download the free Application PowerApps on iOS and Android. When opening the Application, the user has to sign in with his credentials. Then, the user sees a list of the Canvas Apps that he owns or that were shared with him. He can then select the Canvas App that he wants to use.
In Model-Driven Apps
When editing a Form of a Model-Driven App, it is possible to insert a Canvas App. But note that this is only available in the UUI. In a Model-Driven App, the authentication in the Canvas App is automatically made. It authenticates with the credentials of the user of the Model-Driven App. So, the Canvas App has to be shared with all the users that are expected to use it. Note that a Canvas App can be put in Solutions.
In Power BI
It is possible to embed a Canvas App into a Power BI report. To do so, a visual of Power BI called “PowerApps” is used. The visual can be inserted in the report like any other visual. Then, the Canvas App to be used in this visual must be selected. One great functionality is that it is possible to send data from Power BI to the Canvas App. This allows to display data in the Canvas App that corresponds to the Filters activated in Power BI. This creates a true interaction between the Power BI report and the Canvas App. To retrieve and manipulate this data in the Canvas App, an object called “PowerBIIntegration.Data”. Like in Model-Driven Apps: the authentication in the Canvas App in the Power BI report is made using the credentials of the user. So the App has to be shared with the user. More details can be found here: https://docs.microsoft.com/en-us/powerapps/maker/canvas-apps/embed-powerapps-powerbi
In Websites as iFrames
The Canvas Apps can also be embedded in any Website as iFrames. An authentication must be made in the Canvas App. The developer of the Website can choose to let the user authenticate by himself with his credentials. It is also possible to handle the authentication automatically by writing code using the Azure Active Directory Authentication.
Canvas Apps can be integrated in SharePoint.
Project Feedback
This section describes a project of Canvas App made for a client. One main specificity of the Canvas App is that it had to implement an Offline mode. The client will be called Company AAA here.
Project Presentation
In this project for Company AAA, ELCA has put in place new developments on the CRM Dynamics 365.
Company AAA organises events (like conferences) in many countries. Among other things, the new developments concerned the management of these events and of the participants to the events. Company AAA also wanted to be able to manage this on an application on a Tablet, directly during the event or a little before, while travelling for instance. Many events occur in places where networks can’t be reached so the Application requires an Offline mode.
3 main Entities in the CRM are implicated in this Business:
- Events: The events of Company AAA
- Contacts: People in contact with Company AAA. Participants to the Events are Contacts
- EventPart: The relation between Events and Contacts is N:N. So, this entity was created to store the relationship existing for a Contact that participates to an Event
With this Application, Company AAA wants to be able to:
- Select an Event among all existing Events
- Have the list of all Contacts participating to the selected Event
- Be able to modify the information of the Contact, and specify if he was indeed present or not to the Event
- Be able to create a New Contact and add him to the Event
- When Online, be able to add an existing Contact to the Event
When Offline, a Contact and its participation to an event must be stored. It is necessary to track if a record is new or already existing (and to keep the GUID in this case).
Developing an application from scratch can be long. A Model-Driven app can be used on a Tablet, but the customisations possibilities were too limited for this use case. So it was deciced to develop the application using the Canvas Apps ! The Offline mode was clearly the main challenge of this Application.
Here is an overview of the final interface of the Canvas App that has been developed:
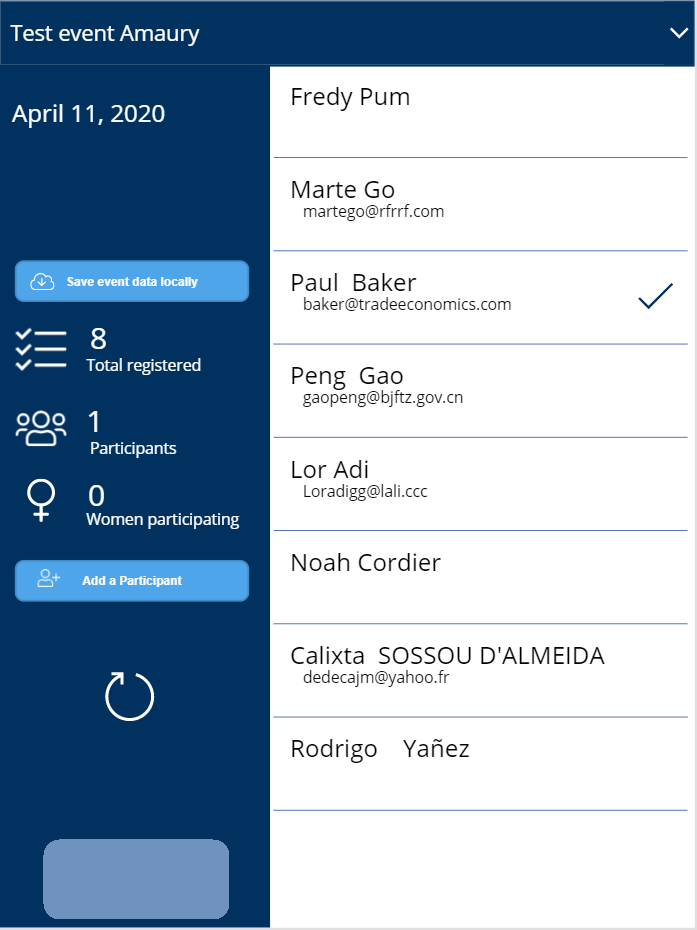
Presentation of Offline specifities
This Part will explain shortly how the Offline mode was handled in the Canvas App.
When using Canvas App, it is possible to handle data by referring directly to the Data Source. As mentioned before, it also possible to create Collections to manipulate the Data of the Source.
When the device is Offline, it is not possible to refer directly to the Data Source. Only Collections can be used. In consequence, the App has been designed to manipulate (almost) only Collections. When Data is uploaded from a Data Source into the Canvas App, this data is directly inserted into a Collection.
Data Consistency in Offline mode
When switching between online and offline mode, data must be synchronised between the Cloud and the local storage. The user has to click on a button to execute the synchronisation. He has to make sure that he has a steady network when making the synchronisation. If the synchronisation was automatic we were afraid that there might be issues with intermittent networks.
Also, as the offline mode only uses the local device, it is faster than the online mode. So it can be more convenient to use even when some network is available.
Use of resources external to Canvas Apps
The first specifications of the App involved 7 entities: Events, EventParts, Contacts, Projects, Accounts, Countries, Notes. Managing all these Entities in Offline mode appeared to be close to impossible due to the lack of functions and structure in the code of the App. Remember that to make it easy, the code kind of look like Excel formulas! It was then decided to remove the Accounts and the Countries from the App, at least in a 1st version. Events and Projects are read-only entities in the App so there are not too hard to handle.
At this point, 3 entities could be modified, and 2 entities were read. Again, it appeared to be extremely complex to handle in the App in Offline mode. We found a solution to overcome this. Instead of replicating the data model of the Source in Collections of the App, only one collection was used to track all the changes made on the App in Offline mode. When switching to Online mode, this Collection updates or creates records in the Entity EventPart. Then, workflows in Dynamics 365 are launched to dispatch the data contained in the EventPart to Contacts and Notes.
In the Data model, EventPart has a N:1 relationship with Contacts. The relationship had to be in this sense to be able to update the Entity Contact from a Workflow.
In fact, only two collections are used in the App. One Collection stores data about the selected Event and the Porject it is related to (called EventInfoCollection in the next Part). Another Collection stores the data about EventParts, Contacts and Notes (called EventPartsCollection in the next Part).
So, the key to solve the complexity of the App was to consider an EventPart and a related Contact as a single record in the Data model of the App. And to dispatch the data in the right records in Dynamics a using Workflows.
Design of the App
The Design of the App was elaborated by a Professional Designer at Elca, using Adobe. At that time, we still had many unknowns about the functionalities and limits of Canvas Apps. So it took some time to find a design that could fit well the needs and the constraints.
The interface finally looks great thanks to the help of the professional designer. It adds a lot of value to the Application.
In the end, we found that we had not been really limited by the visual customisation capabilities of Canvas Apps!
Lessons Learnt - Conclusion
The Canvas App allows to create Business Applications with a low-code platform and a drag & drop interface. It makes the development of Business Applications available to a large audience! It not necessary to have an advanced technical knowledge and to know programming much. They can save a huge amount of time compared to an application coded from scratch. The design of the Canvas App can be customised really well and easily.
However, it is very important to keep in mind that Canvas App can become very hard to develop for applications which involve quite complex processes, or complex features such as an Offline mode. In my opinion, it can even become impossible to develop in certain cases. One of the main reasons for this is that the code lacks structure (for instance it has no functions or classes)
A key to make a Canvas App work in complex use cases can be to use external resources (such as Workflows of Dynamics 365) to move some advanced logic outside of the Canvas App.
So, my point of view about Canvas Apps is that they are great for simple applications. But in quite complex use cases, they should be avoided and a traditional fully coded application should be developed instead.

Add new comment
Restricted html.
- Allowed HTML tags: <a href hreflang> <em> <strong> <cite> <blockquote cite> <code> <ul type> <ol start type> <li> <dl> <dt> <dd> <h2 id> <h3 id> <h4 id> <h5 id> <h6 id>
- Lines and paragraphs break automatically.
- Web page addresses and email addresses turn into links automatically.
Follow Us !
Copyright dynamics-chronicles.com © 2020
- Power Apps Community
- Welcome to the Community!
- News & Announcements
- Get Help with Power Apps
- Building Power Apps
- Microsoft Dataverse
- Power Apps Governance and Administering
- Power Apps Pro Dev & ISV
- Connector Development
- Power Query
- GCC, GCCH, DoD - Federal App Makers (FAM)
- Power Platform Integration - Better Together!
- Power Platform Integrations (Read Only)
- Power Platform and Dynamics 365 Integrations (Read Only)
- Community Blog
- Power Apps Community Blog
- Community Connections & How-To Videos
- Copilot Cookbook
- Community App Samples
- Webinars and Video Gallery
- Canvas Apps Components Samples
- Emergency Response Gallery
- 2021 MSBizAppsSummit Gallery
- 2020 MSBizAppsSummit Gallery
- 2019 MSBizAppsSummit Gallery
- Community Engagement
- Community Calls Conversations
- Hack Together: Power Platform AI Global Hack
- Experimental
- Error Handling
- Power Apps Experimental Features
- Community Support
- Community Accounts & Registration
- Using the Community
- Community Feedback
Import a PowerPoint into PowerApps
- Subscribe to RSS Feed
- Mark Topic as New
- Mark Topic as Read
- Float this Topic for Current User
- Printer Friendly Page
- All forum topics
- Previous Topic
- Mark as New
- Report Inappropriate Content
- General Questions
Helpful resources

Tuesday Tip | How to Provide Feedback
It's time for another TUESDAY TIPS, your weekly connection with the most insightful tips and tricks that empower both newcomers and veterans in the Power Platform Community! Every Tuesday, we bring you a curated selection of the finest advice, distilled from the resources and tools in the Community. Whether you’re a seasoned member or just getting started, Tuesday Tips are the perfect compass guiding you across the dynamic landscape of the Power Platform Community. We are always looking to improve your experience on our community platform, and your feedback is invaluable to us. Whether it's a suggestion for a new feature, an idea to enhance the platform, or a concern you'd like to address, we want to hear from you! How to Share Your Feedback: Each of our communities has its own Feedback forum where the Community Managers can assist you directly in. ● Power Apps ● Power Automate ● Power Pages ● Copilot Studio We also have many articles on community account FAQs, or how to navigate the community, which can be found below. Community Accounts & Registration: https://powerusers.microsoft.com/t5/Community-Accounts-Registration/tkb-p/pa_community_accounts_regi... Using the Community: https://powerusers.microsoft.com/t5/Using-the-Community/tkb-p/pa_using_the_community Our Commitment to You: We are committed to creating a collaborative and supportive environment. All feedback is reviewed by our community managers, and we strive to implement changes that will benefit all members. Thank you for being a part of our community. Your contributions help us grow and improve together!


Copilot Cookbook Challenge | Win Tickets to the Power Platform Conference
We are excited to announce the "The Copilot Cookbook Community Challenge is a great way to showcase your creativity and connect with others. Plus, you could win tickets to the Power Platform Community Conference in Las Vegas in September 2024 as an amazing bonus. Two ways to enter: 1. Copilot Studio: https://aka.ms/CS_Copilot_Cookbook_Challenge 2. Power Apps Copilot Cookbook Gallery: https://aka.ms/PA_Copilot_Cookbook_Challenge There will be 5 chances to qualify for the final drawing: Early Bird Entries: March 1 - June 2Week 1: June 3 - June 9Week 2: June 10 - June 16Week 3: June 17 - June 23Week 4: June 24 - June 30 At the end of each week, we will draw 5 random names from every user who has posted a qualifying Copilot Studio template, sample or demo in the Copilot Studio Cookbook or a qualifying Power Apps Copilot sample or demo in the Power Apps Copilot Cookbook. Users who are not drawn in a given week will be added to the pool for the next week. Users can qualify more than once, but no more than once per week. Four winners will be drawn at random from the total qualifying entrants. If a winner declines, we will draw again at random for the next winner. A user will only be able to win once. If they are drawn multiple times, another user will be drawn at random. Prizes: One Pass to the Power Platform Conference in Las Vegas, Sep. 18-20, 2024 ($1800 value, does not include travel, lodging, or any other expenses) Winners are also eligible to do a 10-minute presentation of their demo or solution in a community solutions showcase at the event. To qualify for the drawing, templates, samples or demos must be related to Copilot Studio or a Copilot feature of Power Apps, Power Automate, or Power Pages, and must demonstrate or solve a complete unique and useful business or technical problem. Power Automate and Power Pagers posts should be added to the Power Apps Cookbook. Final determination of qualifying entries is at the sole discretion of Microsoft. Weekly updates and the Final random winners will be posted in the News & Announcements section in the communities on July 29th, 2024. Did you submit entries early? Early Bird Entries March 1 - June 2: If you posted something in the "early bird" time frame complete this form: https://aka.ms/Copilot_Challenge_EarlyBirds if you would like to be entered in the challenge.

May 2024 Community Newsletter
It's time for the May Community Newsletter, where we highlight the latest news, product releases, upcoming events, and the amazing work of our outstanding Community members. If you're new to the Community, please make sure to follow the latest News & Announcements and check out the Community on LinkedIn as well! It's the best way to stay up-to-date with all the news from across Microsoft Power Platform and beyond. COMMUNITY HIGHLIGHTS Check out the most active community members of the last month! These hardworking members are posting regularly, answering questions, kudos, and providing top solutions in their communities. We are so thankful for each of you--keep up the great work! If you hope to see your name here next month, follow these awesome community members to see what they do! Power AppsPower AutomateCopilot StudioPower PagesWarrenBelzcreativeopinionExpiscornovusFubarAmikNived_NambiarPstork1OliverRodriguesmmbr1606ManishSolankiMattJimisonragavanrajantimlSudeepGhatakNZrenatoromaoLucas001iAm_ManCatAlexEncodianfernandosilvaOOlashynJmanriqueriosChriddle BCBuizerExpiscornovus a33ikBCBuizer SebSDavid_MA dpoggermannPstork1 LATEST NEWS We saw a whole host of amazing announcements at this year's #MSBuild, so we thought we'd share with you a bite sized breakdown of the big news via blogs from Charles Lamanna, Sangya Singh, Ryan Cunningham, Kim Manis, Nirav Shah, Omar Aftab, and ✊🏾Justin Graham : New ways of development with copilots and Microsoft Power PlatformRevolutionize the way you work with Automation and AIPower Apps is making it easier for developers to build with Microsoft Copilot and each otherCopilot in Microsoft Fabric is now generally available in Power BIUnlock new levels of productivity with Microsoft Dataverse and Microsoft Copilot StudioMicrosoft Copilot Studio: Building copilots with agent capabilitiesMicrosoft Power Pages is bringing the new standard in secure, AI-powered capabilities If you'd like to relive some of the highlights from Microsoft Build 2024, click the image below to watch a great selection of on-demand Keynotes and sessions! WorkLab Podcast with Charles Lamanna Check out the latest episode of the WorkLab podcast with CVP of Business Apps and Platforms at Microsoft, Charles Lamanna, as he explains the ever-expanding evolution of Copilot, and how AI is offering new opportunities for business leaders. Grab yourself a coffee and click the image below to take a listen. Event Recap: European Collaboration and Cloud Summits 2024 Click the image below to read a great recap by Mark Kashman about the recent European Collaboration Summit and European Cloud Summit held in Germany during May 2024. Great work everybody! UPCOMING EVENTS European Power Platform Conference - SOLD OUT! Congrats to everyone who managed to grab a ticket for the now SOLD OUT European Power Platform Conference, which takes place in beautiful Brussels, Belgium, on 11-13th June. With a great keynote planned from Ryan Cunningham and Sangya Singh, plus expert sessions from the likes of Aaron Rendell, Amira Beldjilali, Andrew Bibby, Angeliki Patsiavou, Ben den Blanken, Cathrine Bruvold, Charles Sexton, Chloé Moreau, Chris Huntingford, Claire Edgson, Damien Bird, Emma-Claire Shaw, Gilles Pommier, Guro Faller, Henry Jammes, Hugo Bernier, Ilya Fainberg, Karen Maes, Lindsay Shelton, Mats Necker, Negar Shahbaz, Nick Doelman, Paulien Buskens, Sara Lagerquist, Tricia Sinclair, Ulrikke Akerbæk, and many more, it looks like the E in #EPPC24 stands for Epic! Click the image below for a full run down of the exciting sessions planned, and remember, you'll need to move quickly for tickets to next year's event! AI Community Conference - New York - Friday 21st June Check out the AI Community Conference, which takes place at the Microsoft Corporate building on Friday 21st June at 11 Times Square in New York City. Here, you'll have the opportunity to explore the latest trends and breakthroughs in AI technology alongside fellow enthusiasts and experts, with speakers on the day including Arik Kalininsky, Sherry Xu, Xinran Ma, Jared Matfess, Mihail Mateev, Andrei Khaidarov, Ruven Gotz, Nick Brattoli, Amit Vasu, and more. So, whether you're a seasoned professional or just beginning your journey into AI, click the image below to find out more about this exciting NYC event. TechCon365 & Power Platform Conference - D.C. - August 12-16th ** EARLY BIRD TICKETS END MAY 31ST! ** Today's the perfect time to grab those early bird tickets for the D.C. TechCon365 & PWRCON Conference at the Walter E Washington Center on August 12-16th! Featuring the likes of Tamara Bredemus, Sunny Eltepu, Lindsay Shelton, Brian Alderman, Daniel Glenn, Julie Turner, Jim Novak, Laura Rogers, Microsoft MVP, John White, Jason Himmelstein, Luc Labelle, Emily Mancini, MVP, UXMC, Fabian Williams, Emma Wiehe, Amarender Peddamalku, and many more, this is the perfect event for those that want to gain invaluable insights from industry experts. Click the image below to grab your tickets today! Power Platform Community Conference - Sept. 18-20th 2024 Check out some of the sessions already planned for the Power Platform Community Conference in Las Vegas this September. Holding all the aces we have Kristine Kolodziejski, Lisa Crosbie, Daniel Christian, Dian Taylor, Scott Durow🌈, David Yack, Michael O. and Aiden Kaskela, who will be joining the #MicrosoftCommunity for a series of high-stakes sessions! Click the image below to find out more as we go ALL-IN at #PPCC24! For more events, click the image below to visit the Community Days website.

Celebrating the May Super User of the Month: Laurens Martens
@LaurensM is an exceptional contributor to the Power Platform Community. Super Users like Laurens inspire others through their example, encouragement, and active participation. We are excited to celebrated Laurens as our Super User of the Month for May 2024. Consistent Engagement: He consistently engages with the community by answering forum questions, sharing insights, and providing solutions. Laurens dedication helps other users find answers and overcome challenges. Community Expertise: As a Super User, Laurens plays a crucial role in maintaining a knowledge sharing environment. Always ensuring a positive experience for everyone. Leadership: He shares valuable insights on community growth, engagement, and future trends. Their contributions help shape the Power Platform Community. Congratulations, Laurens Martens, for your outstanding work! Keep inspiring others and making a difference in the community! Keep up the fantastic work!

Check out the Copilot Studio Cookbook today!
We are excited to announce our new Copilot Cookbook Gallery in the Copilot Studio Community. We can't wait for you to share your expertise and your experience! Join us for an amazing opportunity where you'll be one of the first to contribute to the Copilot Cookbook—your ultimate guide to mastering Microsoft Copilot. Whether you're seeking inspiration or grappling with a challenge while crafting apps, you probably already know that Copilot Cookbook is your reliable assistant, offering a wealth of tips and tricks at your fingertips--and we want you to add your expertise. What can you "cook" up? Click this link to get started: https://aka.ms/CS_Copilot_Cookbook_Gallery Don't miss out on this exclusive opportunity to be one of the first in the Community to share your app creation journey with Copilot. We'll be announcing a Cookbook Challenge very soon and want to make sure you one of the first "cooks" in the kitchen. Don't miss your moment--start submitting in the Copilot Cookbook Gallery today! Thank you, Engagement Team

Announcing Power Apps Copilot Cookbook Gallery
We are excited to share that the all-new Copilot Cookbook Gallery for Power Apps is now available in the Power Apps Community, full of tips and tricks on how to best use Microsoft Copilot as you develop and create in Power Apps. The new Copilot Cookbook is your go-to resource when you need inspiration--or when you're stuck--and aren't sure how to best partner with Copilot while creating apps. Whether you're looking for the best prompts or just want to know about responsible AI use, visit Copilot Cookbook for regular updates you can rely on--while also serving up some of your greatest tips and tricks for the Community. Check Out the new Copilot Cookbook for Power Apps today: Copilot Cookbook - Power Platform Community. We can't wait to see what you "cook" up!

This browser is no longer supported.
Upgrade to Microsoft Edge to take advantage of the latest features, security updates, and technical support.
How model-driven app main forms appear on different devices
- 5 contributors
There are four types of form. Main, quick view, quick create, and card.
The main form is a fundamental building block of any model-driven app and is used by all devices used to run them.
A main form can be rendered using a web browser, Dynamics 365 for phones, Dynamics 365 for tablets, or Dynamics 365 for Outlook, and its design adjusts to accommodate the device. This responsive design is an important feature of model-driven apps.
Additionally, the main form is an intrinsic part of the table and it travels with the table as part of any solution. This helps with application lifecycle management .
Learn more about all the form types
Notes on Microsoft Dynamics 365
Main form presentation options
Any main forms that exist for a table may be displayed differently depending on the factors in the following table below. When you design a main form, consider how it works in each presentation tool.
This diagram represents common components found in main table forms.

The layout of the form works with a wide range of displays and window sizes. As the width of window decreases, section columns move down so that you can scroll down to work with them instead of being compressed or requiring you to scroll to the right.
The image below illustrate the accounts table main form as it would be viewed through a web browser.

The following table summarizes available components of the main form for tables.
Dynamics 365 for phones and tablets forms
Most system tables and custom tables are available for Dynamics 365 for phones and tablets. The main form for these tables is transformed to a presentation optimized for phones or tablets.
Tables enabled for Dynamics 365 for phones and tablets
Only tables that are enabled for Dynamics 365 for phones and tablets use this presentation of the main form. More information: Entities displayed in Dynamics 365 for phones and tablets
Form design
Dynamics 365 for phones and tablets takes many of the main form elements and presents them in a way optimized for phones or tablets. The following diagrams show the reflow from the web app to the tablet and phone apps.

The form elements are transformed to a wide panorama layout in Dynamics 365 for tablets, where users swipe the screen to change elements visible within a view port. In Dynamics 365 for phones, users swipe the screen to see a different column, or pane of elements, and the process control appears over every column.
View port element
The following items are always visible within the view port in the context of a form:
Nav bar The nav bar is a presentation of the sitemap that is optimized for touch. More information: Change navigation options
Home The home button takes users to the dashboard that is the starting page for Dynamics 365 for phones and tablets.
Process Control If the table has a business process enabled, it will appear in the top-right corner next to the search control in Dynamics 365 for tablets, and at the top of the screen in Dynamics 365 for phones.
Search People can tap the search control to open the screen to search for records.
Command Bar By default, some of the commands that appear in the app running in a web browser don't appear in the Dynamics 365 for phones and tablets apps. Similar to the web application, the command bar is context-sensitive, so the available commands change depending on what is currently viewed or selected. More information Change commands
Form elements
The form elements displayed are taken from the main form and presented as a series of panels that users see through the view port.
In Dynamics 365 for tablets, the first panel displays contact information about relationships that exist for the record. In Dynamics 365 for phones, the first panel also displays header columns from the form above the relationship tiles.

For Contact and User forms, the top item displays a communication card for the record. The communication card provides buttons to initiate communication with the person. For other tables, a communication card is displayed if there's a Contact quick view form embedded in the main form.
You can show additional tiles based on table relationships, but you can’t customize the tiles for the following tables:
You can customize the remaining tiles with the form editor. The order is fixed, but you can set which elements are visible in the relationship panel.
In Dynamics 365 for tablets, the second panel begins with the name of the first tab on the form. Any columns that are included within the header are included and then the contents of the first tab. In Dynamics 365 for phones, headers appear in the first column.

If there is a process flow active for the form, the third tab displays tasks for the current stage of the process in Dynamics 365 for tablets. In Dynamics 365 for phones, the process control floats above the panes, expands over the user’s current pane when it’s selected, and is always visible and actionable.
The remaining panels of the form contain the contents of the tabs in the form. Any subgrids found display as a separate panel.
The Dynamics 365 for phones and tablets form always displays the labels for tabs and subgrids. The Display Label on the Form setting isn't applied.
To optimize performance on mobile devices, the number of objects is limited to 5 tabs or 75 columns and 10 subgrids.
Forms for Dynamics 365 for phones and tablets don’t support the following features:
Activity feeds
In addition, table images are visible in list views and contact cards, but not within the actual form.
Multiple forms
Dynamics 365 for phones and tablets supports multiple forms but doesn't provide a way for people to switch between forms if they can access more than one. People will see the first form in the form order that they have access to.
For example, if you have the following main forms for the opportunity table and have assigned the following security roles for each one, you’ll see the form order shown in the following table.
People with the Salesperson role will always see Sales Form One .
People with the Sales Manager role will always see Sales Form Two .
People with the Vice President of Sales role will always see Sales Form Four .
Classic forms
For information about the classic forms available with Dynamics 365 Customer Engagement (on-premises), see Classic forms .
Create or edit a main form overview
Was this page helpful?
Coming soon: Throughout 2024 we will be phasing out GitHub Issues as the feedback mechanism for content and replacing it with a new feedback system. For more information see: https://aka.ms/ContentUserFeedback .
Submit and view feedback for
Additional resources
Make Creative Slides, in WPS Presentation
Wps presentation is a free powerpoint editor for effortless slide creation, editing, saving, and sharing. seamlessly handle powerpoint presentations across multiple platforms with full compatibility with microsoft office. available for pc windows, mac, linux, android, and ios devices..

See How Easy to Do with WPS Presentation
Tell best stories with pro templates, discover an extensive collection of over 100,000 professional & beautiful templates in wps office., empower yourself to deliver compelling presentations that impress and inspire your audience. step onto the stage with confidence and make your message heard.

Friendly UI, Free Alternative to Microsoft PowerPoint
Embark a seamless and intuitive presentation experience with wps presentation's user-friendly interface, carefully designed to resemble powerpoint., discover the comfort and simplicity of navigation, allowing you to effortlessly create, edit, and format your slides with absolute confidence..

Compatible with .PPT, .PPTX Files
Wps presentation is compatible with 20 file formats, including .ppt, .pptx, .pps, .pot, .pptm, .potx, .potm, and more., with wps presentation, effortlessly maintain the integrity of your slides, animations, formatting, charts, and other elements, ensuring seamless preservation throughout your work..

File Management and Sharing, Anywhere
Wps presentation smoothly synchronizes powerpoint files across a range of devices: pc windows, mac, linux, android, iphone, ipad, and multiple cloud platforms., you can share a powerpoint with others and collaborate in real-time, track edits, versions, and contributors for seamless teamwork during your presentations..

Popular Features of WPS Presentation

WPS Office's Presentation Tools offer batch font settings, custom text formats, and easy insertion of pictures to multiple slides. Create stunning and engaging presentations effortlessly with these powerful features
See What Our Users Have to Say
Rated as Leader
Editor's Rating: Excellent
Google Play
Editor's Choice&Top Developer

WPS Presentation works seamlessly! It just as fine as Microsoft Powerpoint, with changes in the document getting reflected quickly.

WPS Office is a solid office productivity suite that provides a good alternative to Microsoft Office at zero cost!

I prepare my presentations the way I want, easily convert them into pdf. I also suggest my students to use WPS and every user seems very happy using WPS.
Free All-in-One Office Suite
Wps office offers more than just the presentation feature for free powerpoint slides editing. it also provides powerful tools for word documents, excel spreadsheets, and pdf documents, allowing you to handle a wide range of file formats seamlessly on pc windows, mac, linux, android and ios devices..

What Else You May Want to Know
- Yes, you can use WPS Presentation for free. The free version of WPS Presentation covers most features and provides free templates suitable for daily presentation needs.
- However, for access to premium templates and advanced features like OCR (Optical Character Recognition) and premium templates, a premium subscription is required. The premium subscription offers additional functionality and tools to elevate your presentation creation experience.
- Yes, WPS Presentation is designed to be user-friendly and easy to adapt to. Its interface closely resembles Microsoft PowerPoint, allowing you to effortlessly edit existing presentations or create new ones. With its intuitive tools and familiar layout, WPS Presentation ensures a smooth and straightforward user experience.
- Yes, you can save your presentations and other files from WPS Presentation directly to Google Drive. WPS Presentation offers seamless integration with Google Drive, enabling you to effortlessly save and sync your files to the cloud storage service. This feature allows you to access your presentations from any device and collaborate with others efficiently.
- The primary distinctions between WPS Presentation and Microsoft PowerPoint are the cost and accessibility. WPS Presentation is available for free, while Microsoft PowerPoint often requires a costly subscription or purchase.
- WPS Presentation offers seamless cloud integration with services like Google Drive, facilitating convenient presentation storage, synchronization and collaboration.
- Additionally, WPS Presentation not only supports PC Windows, Mac, Android, and iOS devices like Microsoft PowerPoint, but also extends its compatibility to Linux, an option not covered by Microsoft PowerPoint.
- Hot Topics:
Get start with WPS Presentation to edit PowerPoint slides for free!
Microsoft PowerApps

Microsoft PowerApps allows users to create business apps without coding. It connects to common Office 365 and SharePoint data sources. Apps can be built visually using templates and can work across devices. PowerApps offers standard connections but an enterprise plan is needed for custom APIs or on-premises data. It empowers both employees and developers to quickly build solutions. Read less
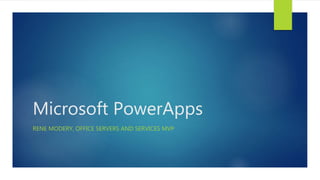
Recommended
More related content, what's hot, what's hot ( 20 ), viewers also liked, viewers also liked ( 18 ), similar to microsoft powerapps, similar to microsoft powerapps ( 20 ), more from rene modery, more from rene modery ( 17 ), recently uploaded, recently uploaded ( 20 ).
- 1. Microsoft PowerApps RENE MODERY, OFFICE SERVERS AND SERVICES MVP
- 2. Rene Modery, Office Servers and Services (Office 365) MVP Background: SharePoint + Office 365 Germany 6+ years in Singapore 3 years in Switzerland Back in Singapore! Email : [email protected] Twitter : @modery Blog : http://modery.net LinkedIn : https://www.linkedin.com/in/modery
- 3. What are PowerApps? “PowerApps is an enterprise software as a service for innovators everywhere to connect, create, and share business apps on any device. It couples naturally with the vision of Office as a platform and takes advantage of capabilities like mail, calendar, contacts, users, lists, and libraries from across the Office Family: Office 365, SharePoint Online, SharePoint on-premises, Excel and OneDrive. With PowerApps, you can build apps with clicks – not code – and with templates for many common app types to help you get started. It’s no longer a matter of end-users waiting for IT or a professional developer to write the code; they can easily build apps to solve their own problems. Building a solution with PowerApps on top of Office is a simple matter of (a) open the PowerApps tool, (b) connect to an Office/SharePoint data source, (c) customize the UI and (d) start using your great new app. “ http://dev.office.com/blogs/PowerApp-Your-Office-and-SharePoint-Solutions
- 4. PowerApps for Employees Quickly create apps that work on any device using a Microsoft Office-like experience, templates to get started quickly and a visual designer to automate workflows. Use built-in connections, or ones built by your company, to connect PowerApps to cloud services such as Office 365, Dynamics CRM, Salesforce, Dropbox and OneDrive and on-premises systems including SharePoint, SQL Server, Oracle databases, SAP and more. Share PowerApps like documents. It’s as simple as typing an email address and your coworkers can take advantage of an app you created. http://blogs.microsoft.com/blog/2015/11/30/introducing-microsoft-powerapps/
- 5. PowerApps for developers and IT professionals PowerApps includes Azure App Service for employee-facing apps, so native web and mobile apps get into employee hands faster than ever. Build additional data connections and APIs to any existing business systems, thus empowering any users in your organization to create the apps they need. Data security and privacy controls are respected by PowerApps, so you can manage data access and maintain corporate policies. http://blogs.microsoft.com/blog/2015/11/30/introducing-microsoft-powerapps/
- 6. Really Any Device?
- 8. Available Connections
- 9. Connections – Enterprise Edition How do I connect to a REST API in my app? You’ll need to sign up for a PowerApps Enterprise plan to connect to an existing REST API or create a new API and expose it to PowerApps. Learn more about PowerApps Enterprise. How do I connect to SQL Server and other on-premises data sources? You’ll need to sign up for a PowerApps Enterprise plan to connect to an on-premises data source. Learn more about PowerApps Enterprise. https://powerapps.microsoft.com/en-gb/support/
- 10. Apps & Flows
- 12. Resources Get Started with PowerApps http://www.powerapps.com Information for Enterprises (Manage Apps / APIs) https://azure.microsoft.com/en-gb/documentation/articles/powerapps-get- started-azure-portal/
Services & Software

Get Microsoft's upgraded Pro OS for a small fraction of the regular price, but only while the sale lasts.

Our Top Picks
From VPNs to playlists for your pup, here’re all the best services and software of 2023.

Latest Stories
We help you decide which services to keep, try or cancel.

18 Best TV Shows on Netflix to Watch Right Now

French Open Women's Semifinal 2024: How to Watch, Stream Paolini vs. Andreeva From Anywhere

Memorial Tournament 2024: How to Watch and Stream the PGA Tour Golf From Anywhere

Best VPN Service 2024: VPNs Tested by Our Experts

Microsoft's AI Recall Feature for Copilot Plus PCs Sees Backlash From Security Experts

Managed vs. Unmanaged Hosting: What Is Your Best Option?

French Open Women's Semifinal 2024: How to Watch, Stream Świątek vs. Gauff From Anywhere

DuckDuckGo Announces Free, Private Access to Some AI Chatbots

Nab a Dollar Flight Club Premium Plus Lifetime Membership for Just $70

How to Watch 'Power Book II: Ghost' Season 4 From Anywhere

How To Get Free Access To Microsoft PowerPoint
E very time you need to present an overview of a plan or a report to a whole room of people, chances are you turn to Microsoft PowerPoint. And who doesn't? It's popular for its wide array of features that make creating effective presentations a walk in the park. PowerPoint comes with a host of keyboard shortcuts for easy navigation, subtitles and video recordings for your audience's benefit, and a variety of transitions, animations, and designs for better engagement.
But with these nifty features comes a hefty price tag. At the moment, the personal plan — which includes other Office apps — is at $69.99 a year. This might be the most budget-friendly option, especially if you plan to use the other Microsoft Office apps, too. Unfortunately, you can't buy PowerPoint alone, but there are a few workarounds you can use to get access to PowerPoint at no cost to you at all.
Read more: The 20 Best Mac Apps That Will Improve Your Apple Experience
Method #1: Sign Up For A Free Microsoft Account On The Office Website
Microsoft offers a web-based version of PowerPoint completely free of charge to all users. Here's how you can access it:
- Visit the Microsoft 365 page .
- If you already have a free account with Microsoft, click Sign in. Otherwise, press "Sign up for the free version of Microsoft 365" to create a new account at no cost.
- On the Office home page, select PowerPoint from the side panel on the left.
- Click on "Blank presentation" to create your presentation from scratch, or pick your preferred free PowerPoint template from the options at the top (there's also a host of editable templates you can find on the Microsoft 365 Create site ).
- Create your presentation as normal. Your edits will be saved automatically to your Microsoft OneDrive as long as you're connected to the internet.
It's important to keep in mind, though, that while you're free to use this web version of PowerPoint to create your slides and edit templates, there are certain features it doesn't have that you can find on the paid version. For instance, you can access only a handful of font styles and stock elements like images, videos, icons, and stickers. Designer is also available for use on up to three presentations per month only (it's unlimited for premium subscribers). When presenting, you won't find the Present Live and Always Use Subtitles options present in the paid plans. The biggest caveat of the free version is that it won't get any newly released features, unlike its premium counterparts.
Method #2: Install Microsoft 365 (Office) To Your Windows
Don't fancy working on your presentation in a browser? If you have a Windows computer with the Office 365 apps pre-installed or downloaded from a previous Office 365 trial, you can use the Microsoft 365 (Office) app instead. Unlike the individual Microsoft apps that you need to buy from the Microsoft Store, this one is free to download and use. Here's how to get free PowerPoint on the Microsoft 365 (Office) app:
- Search for Microsoft 365 (Office) on the Microsoft Store app.
- Install and open it.
- Sign in with your Microsoft account. Alternatively, press "Create free account" if you don't have one yet.
- Click on Create on the left side panel.
- Select Presentation.
- In the PowerPoint window that opens, log in using your account.
- Press Accept on the "Free 5-day pass" section. This lets you use PowerPoint (and Word and Excel) for five days — free of charge and without having to input any payment information.
- Create your presentation as usual. As you're using the desktop version, you can access the full features of PowerPoint, including the ability to present in Teams, export the presentation as a video file, translate the slides' content to a different language, and even work offline.
The only downside of this method is the time limit. Once the five days are up, you can no longer open the PowerPoint desktop app. However, all your files will still be accessible to you. If you saved them to OneDrive, you can continue editing them on the web app. If you saved them to your computer, you can upload them to OneDrive and edit them from there.
Method #3: Download The Microsoft PowerPoint App On Your Android Or iOS Device
If you're always on the move and need the flexibility of creating and editing presentations on your Android or iOS device, you'll be glad to know that PowerPoint is free and available for offline use on your mobile phones. But — of course, there's a but — you can only access the free version if your device is under 10.1 inches. Anything bigger than that requires a premium subscription. If your phone fits the bill, then follow these steps to get free PowerPoint on your device:
- Install Microsoft PowerPoint from the App Store or Google Play Store .
- Log in using your existing Microsoft email or enter a new email address to create one if you don't already have an account.
- On the "Get Microsoft 365 Personal Plan" screen, press Skip For Now.
- If you're offered a free trial, select Try later (or enjoy the free 30-day trial if you're interested).
- To make a new presentation, tap the plus sign in the upper right corner.
- Change the "Create in" option from OneDrive - Personal to a folder on your device. This allows you to save the presentation to your local storage and make offline edits.
- Press "Set as default" to set your local folder as the default file storage location.
- Choose your template from the selection or use a blank presentation.
- Edit your presentation as needed.
Do note that PowerPoint mobile comes with some restrictions. There's no option to insert stock elements, change the slide size to a custom size, use the Designer feature, or display the presentation in Immersive Reader mode. However, you can use font styles considered premium on the web app.
Method #4: Use Your School Email Address
Office 365 Education is free for students and teachers, provided they have an email address from an eligible school. To check for your eligibility, here's what you need to do:
- Go to the Office 365 Education page .
- Type in your school email address in the empty text field.
- Press "Get Started."
- On the next screen, verify your eligibility. If you're eligible, you'll be asked to select whether you're a student or a teacher. If your school isn't recognized, however, you'll get a message telling you so.
- For those who are eligible, proceed with creating your Office 365 Education account. Make sure your school email can receive external mail, as Microsoft will send you a verification code for your account.
- Once you're done filling out the form, press "Start." This will open your Office 365 account page.
You can then start making your PowerPoint presentation using the web app. If your school's plan supports it, you can also install the Office 365 apps to your computer by clicking the "Install Office" button on your Office 365 account page and running the downloaded installation file. What sets the Office 365 Education account apart from the regular free account is that you have unlimited personal cloud storage and access to other Office apps like Word, Excel, and Outlook.
Read the original article on SlashGear .


A new AI era begins
Introducing the fastest, most intelligent Windows PCs ever. Windows 11 Copilot+ PCs give you lightning speed, unique Copilot+ PC experiences, and more at a price that outperforms.
The best Windows yet
When there’s a lot to do, let Windows 11 help you get it done.
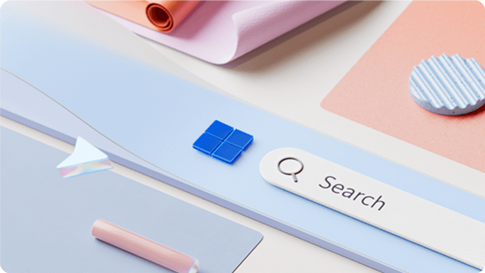
Meet Windows 11
Learn how to use the new features of Windows 11 and see what makes it the best Windows yet.
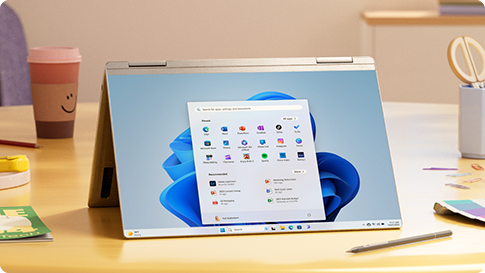
Upgrade your experience
Learn how to get Windows 11 on your current PC 4 , or purchase a new PC that can run Windows 11.
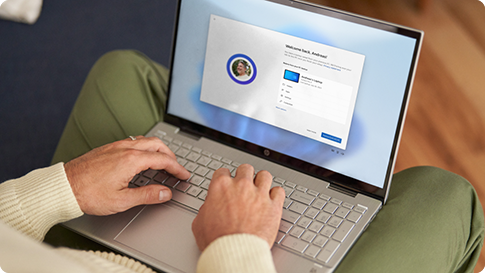
Need help transferring files, resetting a password, or upgrading to Windows 11? Explore the Windows support page for helpful articles on all things Windows. Have a specific issue you’re troubleshooting? Ask your question in the Microsoft Community.
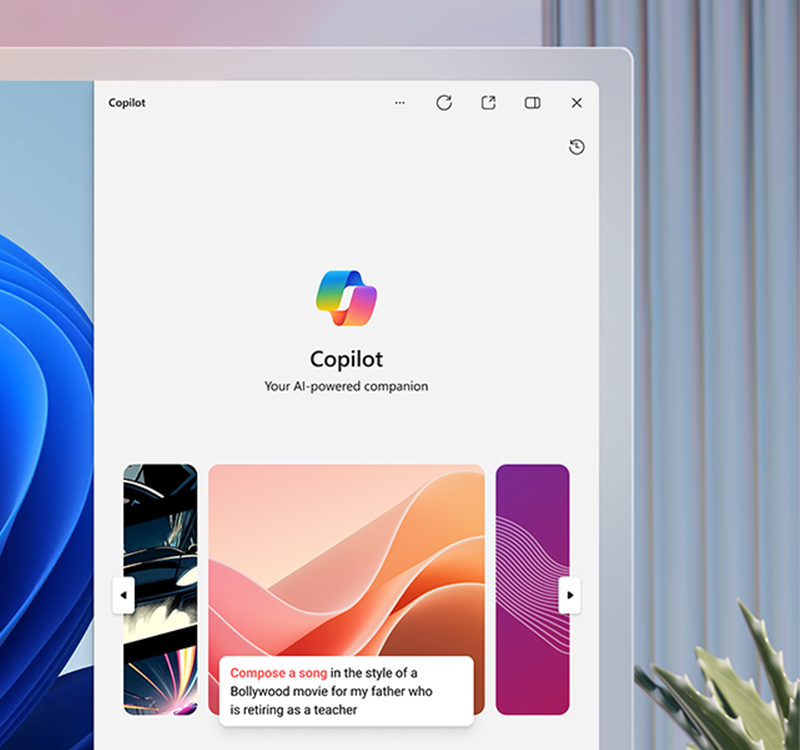
Meet Copilot in Windows
Find the information and ideas you need to power your ingenuity. Copilot in Windows 6 is an AI feature that allows you to get answers fast and ask follow-up questions, get AI-generated graphics based on your ideas, and kickstart your creativity while you work. Get to know Copilot in Windows, your new intelligent assistant.
Sync your PC & phone
Microsoft Phone Link makes it possible to make calls, reply to texts, and check your phone’s notifications from your PC 5 .
Find the right fit
Explore a selection of new PCs, or get help selecting the best computer for your unique needs.

Better together
Discover the Windows 11 experiences built to bring your favorite Microsoft tools to life.

Microsoft Store
The apps you need. The shows you love. Find them fast in the new Microsoft Store. 1 2

Microsoft Edge
Make the most of your time online with the browser built for Windows.
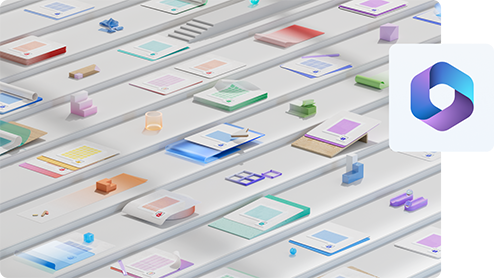
Microsoft 365
Maximize your productivity with easy-to-use Windows 11 multitasking tools built to work with the Microsoft apps you use every day. 3
Looking for more?
Get help with your transition to Windows 11, and make the most of your Windows experience.

Get Windows 11
Intuitive. Easy. Faster than ever. Experience all Windows has to offer. 4
Get Microsoft news and updates
Subscribe to our newsletter to get the latest news, feature updates, how-to tips, deals and more for Windows and other Microsoft products.
Become an insider
Register with the Windows Insider Program and start engaging with engineers to help shape the future of Windows.
- 1 Screens simulated. Features and app availability may vary by region.
- 2 Some apps shown coming later. Certain apps only available through Microsoft Store app in Windows 11.
- 3 Microsoft 365 subscription sold separately.
- 4 Windows 11 upgrade is available for eligible PCs that meet minimum device specifications . Upgrade timing may vary by device. Internet service fees may apply. Features and app availability may vary by region. Certain features require specific hardware (see Windows 11 specifications ).
- 5 Phone Link experience comes preinstalled on your PC with Windows 10 (running Windows 10, May 2019 Update at the least) or Windows 11. To experience the full functionality, Android phones must be running Android 7.0 or later. Phone Link for iOS requires iPhone with iOS 14 or higher, Windows 11 device, Bluetooth connection and the latest version of the Phone Link app. Not available for iPad (iPadOS) or MacOS. Device compatibility may vary. Regional restrictions may apply.
- 6 Copilot in Windows (in preview) is available in select global markets and will roll out starting in summer 2024 to Windows 11 PCs in the European Economic Area. Copilot in Windows 10 functionality is limited and has specific system requirements . Learn More .
Follow Microsoft Windows
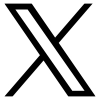
Share this page
- Software Reviews
- Affiliate disclosure
- Terms of use
- Privacy policy
Microsoft Teams announces freely move toolbar for improved presentations
published on June 4, 2024
Share this article
Improve this guide
Read our disclosure page to find out how can you help MSPoweruser sustain the editorial team Read more
- Microsoft Teams introduces movable presenter toolbar for screen sharing.
- Presenters can now optimize video playback for smoother presentations in Teams.
- These features are in preview for Teams Public Preview or Microsoft 365 Targeted Release.
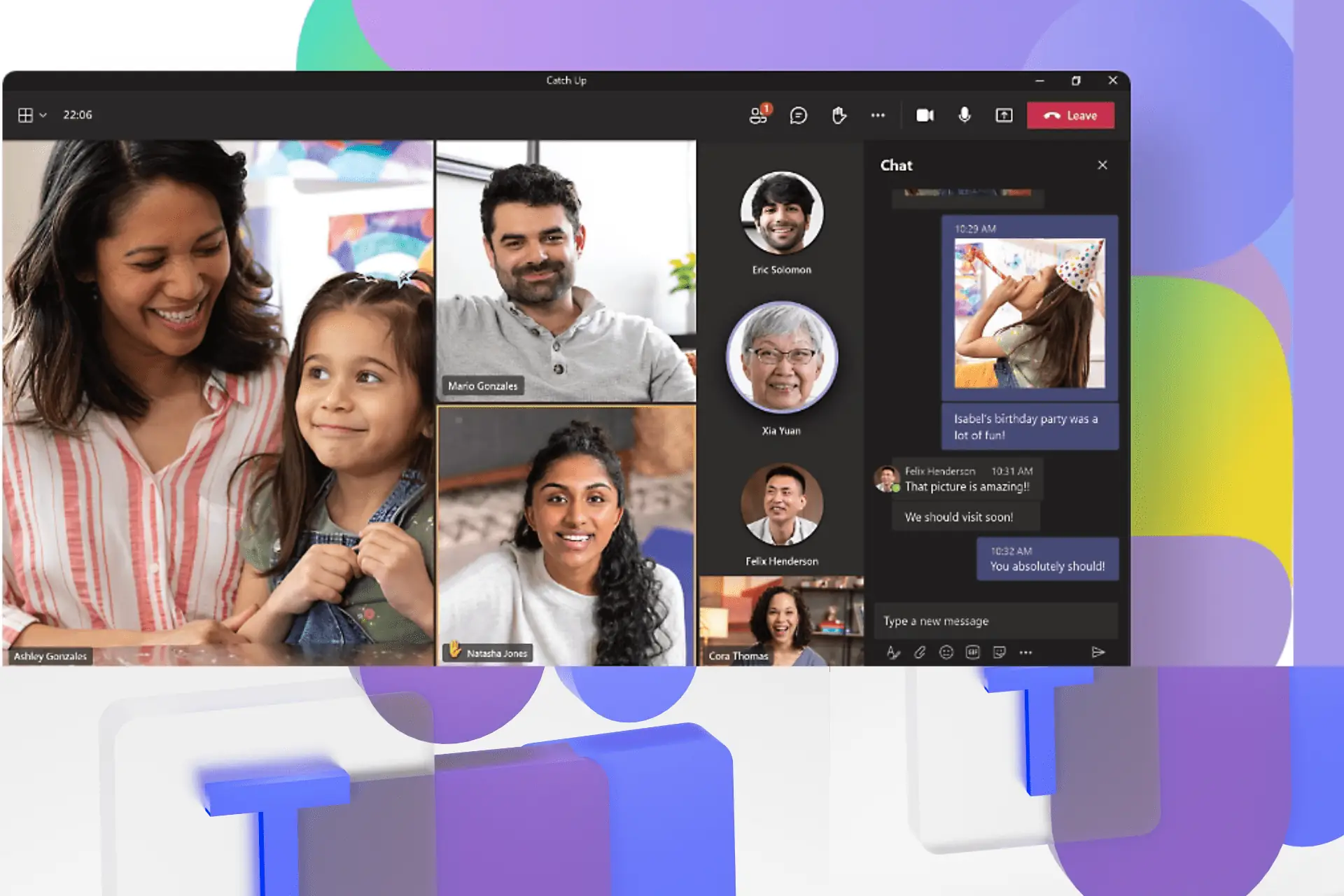
Microsoft Teams is introducing two new features designed for the screen-sharing experience for presenters in virtual meetings.
Previously, the Presenter toolbar in Teams remained fixed at the top of the screen during screen sharing. This new update lets presenters to drag and reposition the toolbar anywhere on their screen.
This customization ensures that the toolbar doesn’t obscure important areas of the content being shared, such as menus or captions.
Teams now offer a new “Optimize” button on the Presenter toolbar. This button allows presenters to manually optimize video playback for a smoother viewing experience for meeting participants. This feature is particularly useful in situations where automatic video detection fails or experiences delays.
How it works 1. Start your Teams meeting and, when the time comes to present, select Share from the toolbar to share your screen. 2. You can now move the Presenter toolbar from its default location at the top of the screen and reposition it in any area of your screen. Just click on any non-interactive area of the Toolbar or on the new drag handle. NOTE: The Presenter toolbar will also minimize after 4 seconds when not in use; when minimized, the toolbar will still display a red badge to clearly indicate the ongoing sharing session. 3. If you are sharing video or other high-motion content, you can click the Optimize?button on the?toolbar for a smoother playback experience.
These new features are currently available in preview for users enrolled in the Teams Public Preview or Microsoft 365 Targeted Release program.
The update applies to the new Teams client for Windows and macOS.
It’s important to note that only the presenter needs to be using the preview version for everyone in the meeting to benefit from these improvements.
In summary, these updates aim to provide presenters with more control and flexibility when sharing their screen in Teams meetings.
More here .
Tech Journalist
These are the things that motivate me - creating informative and helpful content, pursuing my passion for motorsports and music, engaging in expeditions, maintaining a healthy lifestyle, and spending time with my adorable cat Taco.

Was this page helpful?
Let us know if you managed to solve your tech problem reading this article.
We’re happy to hear that!
You can subscribe to our newsletter to stay up to date with the latest news and best deals!
Do you have a suggestion?
We know how frustrating could be to look for an universal solution.
If you have an error which is not present in the article, or if you know a better solution , please help us to improve this guide.

IMAGES
VIDEO
COMMENTS
Power Apps is a suite of apps, services, and connectors, as well as a data platform, that provides a rapid development environment to build custom apps for your business needs. Using Power Apps, you can quickly build custom business apps that connect to your data stored either in the underlying data platform (Microsoft Dataverse) or in various ...
Power Apps is a suite of apps, services, and connectors, as well as a data platform, that provides a rapid development environment to build custom apps for your business needs. Using Power Apps, you can quickly build custom business apps that connect to your data stored either in the underlying data platform ( Microsoft Dataverse) or in various ...
Microsoft Power Apps documentation. Discover how to make the most of Power Apps with online training courses, docs, and videos covering product capabilities and how-to articles. Learn how to quickly build low-code apps that modernize processes and solve tough business challenges in your organization using Power Apps. Get Started.
Microsoft Power Platform: Learning Resources. Saurabh Pant, Principal Program Manager, Friday, September 1, 2023. As members of the Power CAT team, we often get asked for a summary of resources to share with customers on their Power Platform journey. Below is a set of links we've curated to help novice, intermediate and advanced users as they ...
The simplest way to build a Power Apps app is to start from the data source. This is part one in a three-part process: For this example, we could start from a Microsoft list, such as one that stores consulting interventions or pending IT tickets: 2. Next, we'll select the " Create an app " option in the Power Apps menu:
An introduction to microsoft power apps. Nov 2, 2021 • Download as PPTX, PDF •. 0 likes • 655 views. Mitul Rana. • Power Apps Overview. • Power Apps Components • Extended Power Apps Capabilities • Power Apps Canvas • Power Apps Formulas • PowerApps Integration. Read more. Software. 1 of 96.
The world needs great solutions. Build yours faster. In this video, learn how you can quickly build and share low-code apps with Microsoft Power Apps. For ...
Next steps. Design and build a business app from a canvas in Microsoft Power Apps without writing code in a traditional programming language such as C#. Design the app by dragging and dropping elements onto a canvas, just as you would design a slide in PowerPoint. Create Excel-like expressions for specifying logic and working with data.
Deliver apps embedded with AI to modernize your legacy applications and systems fast. Start from a table, a sketch, a sentence, or your own code and build solutions your way. Describe the app you want and AI will design it. Make edits, add automation, and write code—all with Copilot in Power Apps ...
Learn how to easily build professional-grade apps from a template or from scratch, with advanced AI, custom APIs, and enhanced UI. Empower everyone to turn bright ideas into brilliant apps. Start by asking Copilot in Power Apps to build your app from scratch or use templates. Learn how to automate ...
Watch this video for a beginners introduction to Microsoft Power Apps. In this video we will introduce you to the Power Apps application including how to con...
PowerPoint works incredibly well with Power Apps.In this lesson I show you how you can use PowerPoint to do the following:-00:00 Intro02:31 Use the Color Pic...
Apr 19, 2016 • Download as PPTX, PDF •. Microsoft PowerApps is a platform for building custom mobile and web apps without coding. It allows users to connect to hundreds of data sources, create interfaces with drag and drop tools, and add logic and workflows. The presentation provides an overview of PowerApps, how it works by connecting to ...
One person. Sharing and real-time collaboration. PowerPoint for the web and PowerPoint desktop app for offline use. Premium templates, fonts, icons, and stickers with thousands of options to choose from. Dictation, voice commands, and transcription. Advanced spelling and grammar, in-app learning tips, use in 20+ languages, and more.
Resources for PRO DEVELOPERS and FUSION TEAMS. Microsoft Power Platform is the best way for teams to build together - blog post with resources. Pro-dev features and learning paths - webinar | learning path | ebook | BUILD session. New Power Apps developer plan - get started | documentation.
Hi @Gorilla_8. The only way you can control using tab index. It means you navigate to different control and invoke the button onSelect property which will navigate to other screens. You need to right Navigate (ScreenName) PowerApps is not really designed to work in this way. It's not easy to do. You will be spending more time than you think off.
The complete introduction. by Dries Verdonckt. 2021-01-29. PowerApps is part of Office 365 and allows power users to create business applications in as little as a couple of hours. In this article, I'm going to show you how to start learning the basics of PowerApps. Once you've read this post, check out the 10-Book PowerApps Bundle for $19 ...
Create A List Of Word, Excel and PowerPoint Files. Open Power App Studio and create a new tablet app from blank. Insert a label at the top of the screen with the text "Document Viewer" to act as titlebar. Then add the Document Viewer SharePoint Document Library to the app as a datasource.
Presentation. Power Apps is a suite of apps, services, connectors and data platform that provides a rapid application development environment to build custom apps for business needs. There exists three types of Apps in PowerApps: Canvas Apps, Model-driven Apps, and Portals:
Now, they are wanting this to be moved over to an Application, which I am in the process of creating in PowerApps. I am wanting to Transfer/Import the slides into PowerApps so I dont have to add every slide manually. I have a copy of the presentation which can be uploaded to OneDrive or SharePoint. Speaking of which, I did move the PowerPoint ...
Learning objectives. In this module, we will: Examine Power Apps. Explore canvas applications. Explore model-driven applications. Differentiate between canvas and model-driven applications. Build a basic canvas app. Build a basic model-driven app.
There are four types of form. Main, quick view, quick create, and card. The main form is a fundamental building block of any model-driven app and is used by all devices used to run them. A main form can be rendered using a web browser, Dynamics 365 for phones, Dynamics 365 for tablets, or Dynamics 365 for Outlook, and its design adjusts to ...
1. Visme. Let's start with Visme-the best app for presentations that empowers you to design beautiful presentation slides. Visme is a cloud-based graphic design software that allows designers and non-designers alike to create beautiful and professional presentations, infographics, social media graphics and more.
WPS Presentation is a free Powerpoint Editor for Effortless Slide Creation, Editing, Saving, and Sharing. Seamlessly handle PowerPoint presentations across multiple platforms with full compatibility with Microsoft Office. Available for PC Windows, Mac, Linux, Android, and iOS devices. Free Download.
<p>Fusion development is getting easier. Now, developers can view and use source code in a readable YAML + Power Fx format. Code view in Power Apps Studio allows a greater level of transparency for developers as they work with canvas apps as well as the ability to copy and paste code between your preferred code editor—enabling small changes in code, reuse across your apps, and sharing code ...
Rene Modery. Microsoft PowerApps allows users to create business apps without coding. It connects to common Office 365 and SharePoint data sources. Apps can be built visually using templates and can work across devices. PowerApps offers standard connections but an enterprise plan is needed for custom APIs or on-premises data.
All the news and tips you need to get the most out of services, apps and software you use every day. Explore by Topics. All Tech Mobile Home Entertainment VPN Computing Services & Software Gaming ...
Search for Microsoft 365 (Office) on the Microsoft Store app. Install and open it. Sign in with your Microsoft account. Alternatively, press "Create free account" if you don't have one yet. Click ...
5 Phone Link experience comes preinstalled on your PC with Windows 10 (running Windows 10, May 2019 Update at the least) or Windows 11. To experience the full functionality, Android phones must be running Android 7.0 or later. Phone Link for iOS requires iPhone with iOS 14 or higher, Windows 11 device, Bluetooth connection and the latest ...
1. Start your Teams meeting and, when the time comes to present, select Share from the toolbar to share your screen. 2. You can now move the Presenter toolbar from its default location at the top of the screen and reposition it in any area of your screen. Just click on any non-interactive area of the Toolbar or on the new drag handle.