- Trending Now
- Foundational Courses
- Data Science
- Practice Problem
- Machine Learning
- System Design
- DevOps Tutorial

Introduction to Microsoft Word
Microsoft word is a word processor software developed by Microsoft in 1983. It is the most commonly used word processor software. It is used to create professional quality documents, letters, reports, resumes, etc and also allows you to edit or modify your new or existing document. The file saved in Ms Word has .docx extension. It is a component of the Microsoft Office suite, but you can buy it separately and is available for both Windows and macOS. The latest version of Ms Word is 2019. In this article we will learn the features of Ms Word, but first we learn how to open Ms Word?
How to open MS Word?
The following step shows how to open MS words:
Step 1: Type Ms Word in the search bar.
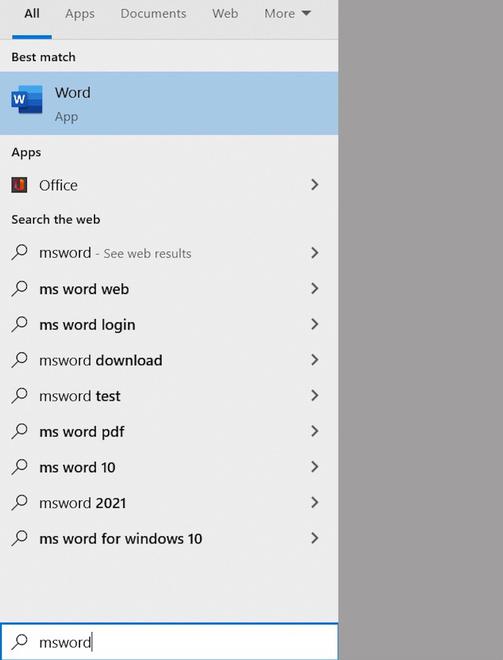
Step 2: Select Ms Word application.
Step 3: Select a blank document and press create button.
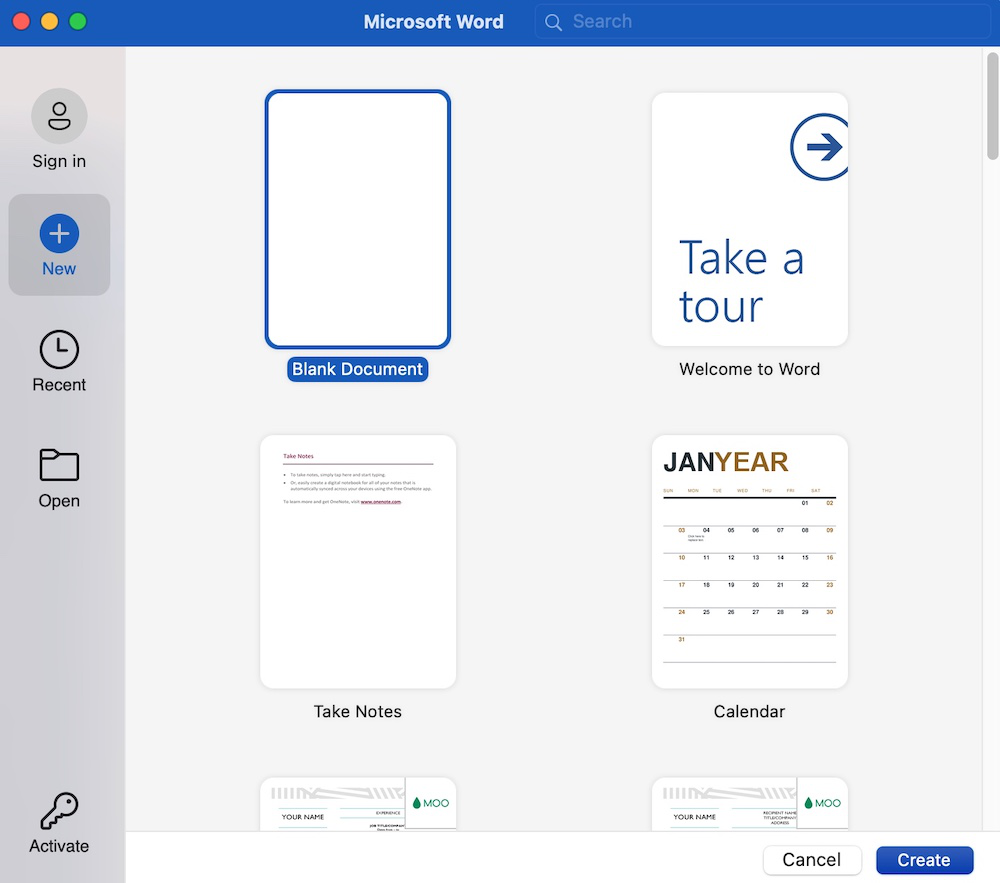
Then you will get a window like in the image below where you can write your content and perform different types of operations on that content, like font type, style, bold, italic, etc. You can also add images, tables, charts to your document.
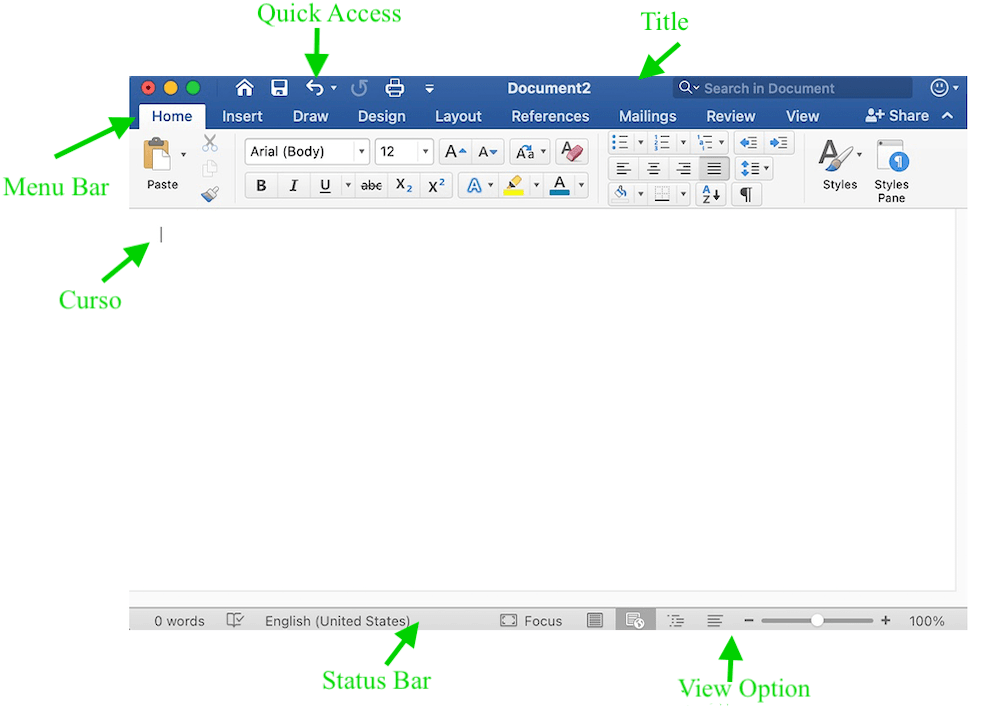
Features of MS Word
Now let us discuss the features or components of the Ms Word. Using these features, you can perform different types of operations on your documents, like you can create, delete, style, modify, or view the content of your document.
It contains options related to the file, like New(used to create a new document), Open(used to open an existing document), Save(used to save document), Save As(used to save documents), History, Print, Share, Export, Info, etc.

It is the default tab of Ms Word and it is generally divided into five groups, i.e., Clipboard, Font, Paragraph, Style and Editing. It allows you to select the color, font, emphasis, bullets, position of your text. It also contains options like cut, copy, and paste. After selecting the home tab you will get below options:
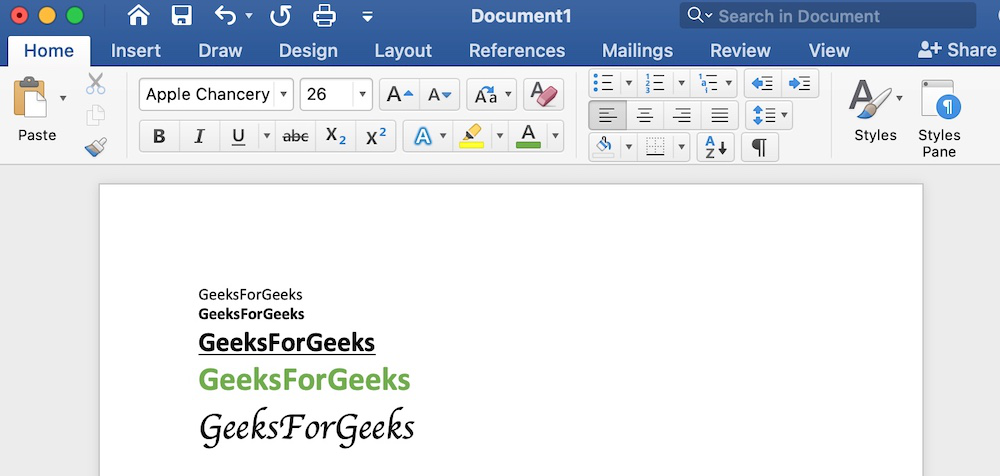
It is the second tab present on the menu bar or ribbon. It contains various items that you may want to insert into a Microsoft word. It includes options like tables, word art, hyperlinks, symbols, charts, signature line, date and time, shapes, header, footer, text boxes, links, boxes, equations, etc., as shown in the below image:
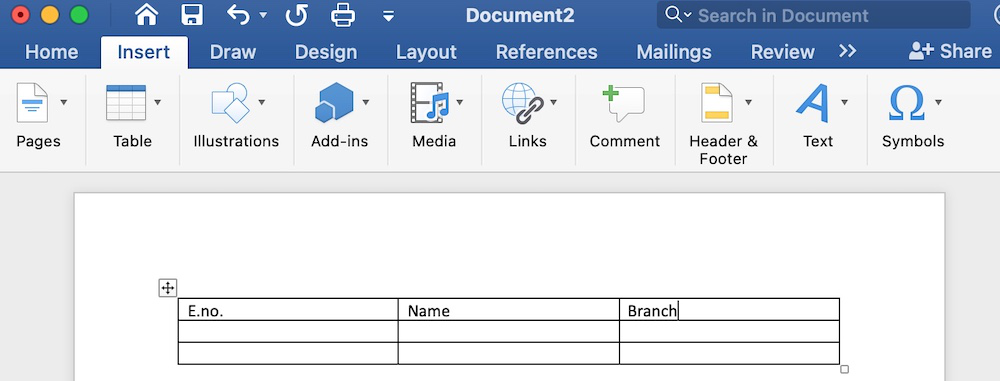
It is the third tab present in the menu bar or ribbon. It is used for freehand drawing in Ms Word. It provides different types of pens for drawing as shown below:
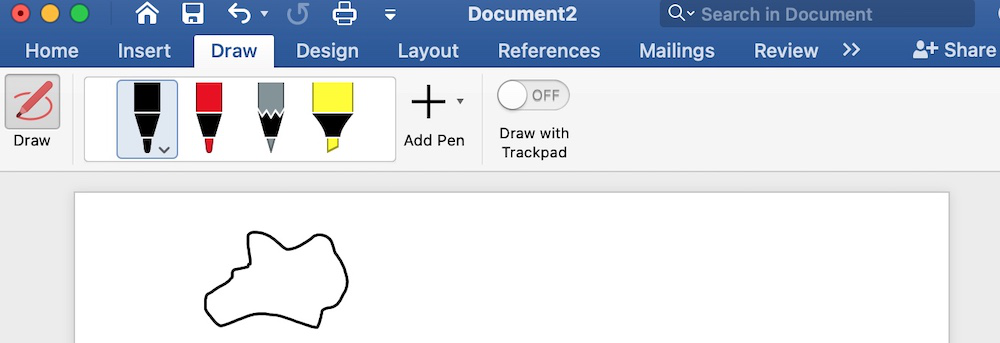
It is the fourth tab present in the menu bar or ribbon. The design tab contains document designs that you can select, such as documents with centered titles, offset headings, left-justified text, page borders, watermarks, page color, etc., as shown in the below image:
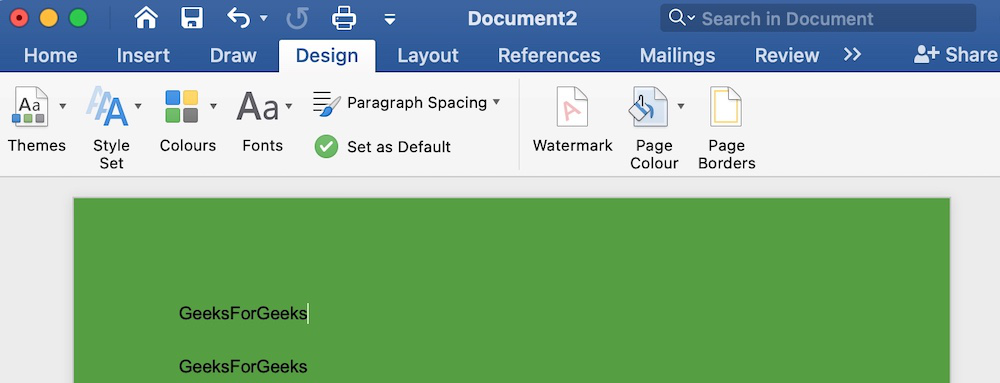
It is the fifth tab present on the menu bar or ribbon. It holds all the options that allow you to arrange your Microsoft Word document pages just the way you want them. It includes options like set margins, display line numbers, set paragraph indentation, and lines apply themes, control page orientation and size, line breaks, etc., as shown in the below image:
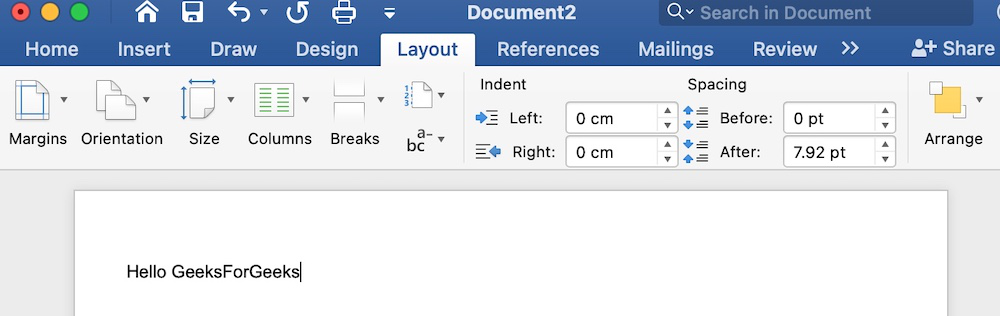
7. References
It is the sixth tab present in the menu bar or ribbon. The references tab lets you add references to a document, then create a bibliography at the end of the text. The references are generally stored in a master list, which is used to add references to further documents. It includes options like, Table of Contents, Footnotes, Citations & Bibliography, Captions, Index, Table of Authorities, smart look, etc. After selecting References tab, you will get the below options:
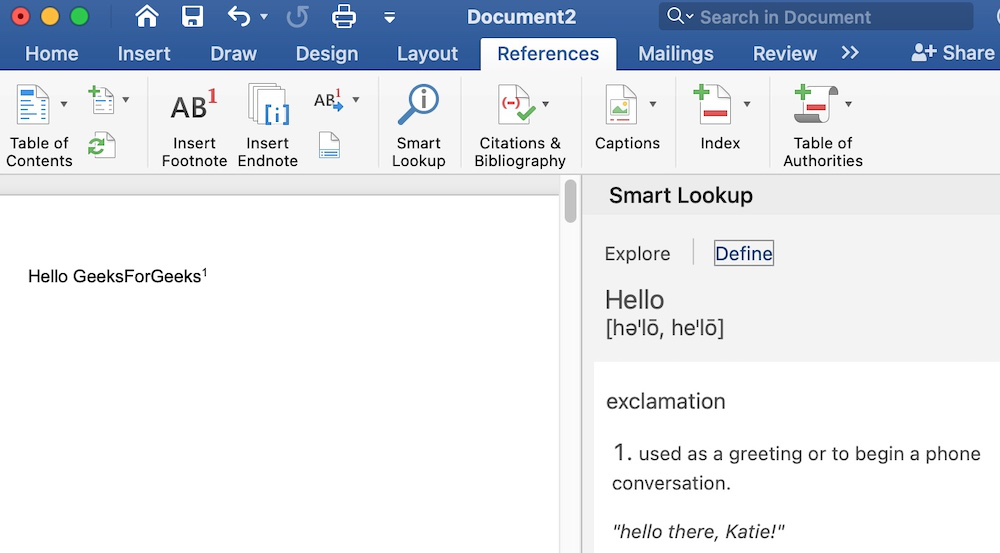
8. Mailings
It is the seventh tab present in the menu bar or ribbon. It is a least used tab in the menu bar. This tab is where you would create labels, print them on envelopes, do mail merge, etc. After selecting mailing, you will get the below options:
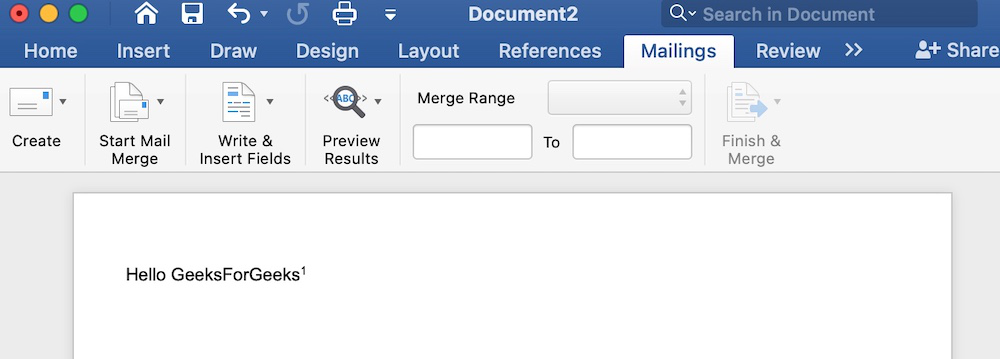
It is the eighth tab present in the menu bar or ribbon. The review tab contains, commenting, language, translation, spell check, word count tools. It is good for quickly locating and editing comments. After selecting a review tab, you will get the options below:
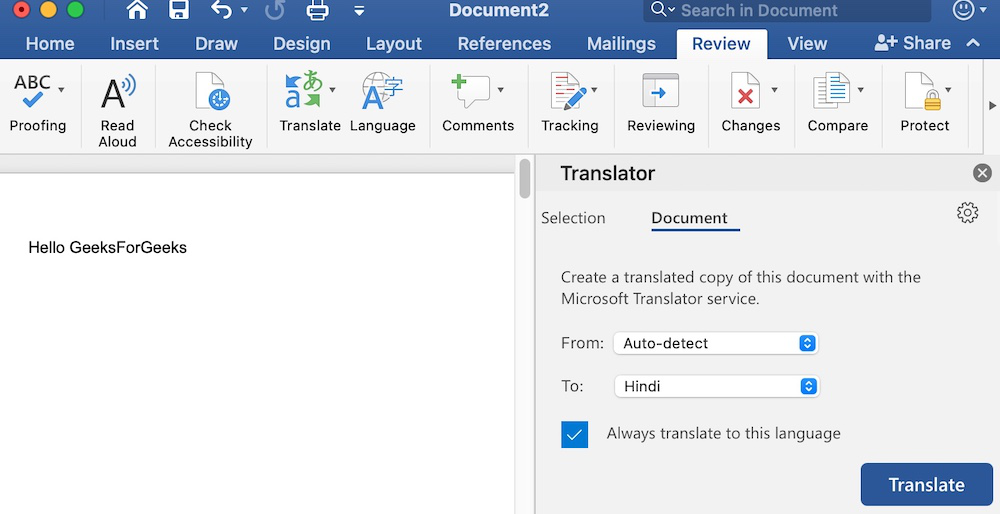
It is the ninth tab present in the menu bar or ribbon. View tab allows you to switch between single page or double page and also allows you to control the layout tools It includes print layout, outline, web layout, task pane, toolbars, ruler, header and footer, footnotes, full-screen view, zoom, etc. as shown in the below image:
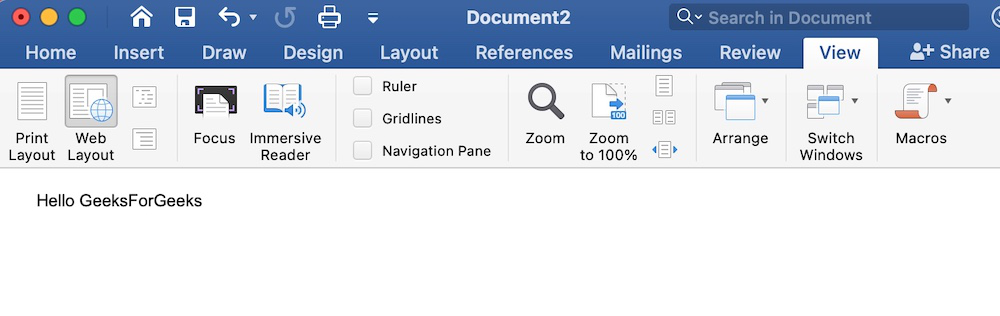
Please Login to comment...
Similar reads.
- School Learning
- School Programming
- OpenAI o1 AI Model Launched: Explore o1-Preview, o1-Mini, Pricing & Comparison
- How to Merge Cells in Google Sheets: Step by Step Guide
- How to Lock Cells in Google Sheets : Step by Step Guide
- PS5 Pro Launched: Controller, Price, Specs & Features, How to Pre-Order, and More
- #geekstreak2024 – 21 Days POTD Challenge Powered By Deutsche Bank
Improve your Coding Skills with Practice
What kind of Experience do you want to share?
- Government Exam Articles
An Introduction to MS Word
One of the most widely used programs of Microsoft Office suite, MS Word is a word processor developed by Microsoft.
An introduction to MS Word, its features and its uses, have all been discussed in detail, in this article. Also, a few sample questions based on this MS Office program have been given further below for the reference of candidates preparing for competitive exams.
To know further about the MS Office suite and the various programs included in it, visit the linked article.
|
|
Since MS Word is one of the most used programs of the Office Suite, some basic information regarding its creation and development has been given below:
- Charles Simonyi, a developer and Richard Brodie, a software engineer, were the two creators of MS Word
- This program was initially named “Multi-Tool Word” but later, was renamed as MS Word
- It was introduced in 1983
- Word for Windows is available standalone or as a part of MS Office suite
- MS Word for Mac was introduced by Microsoft as Word 1.0 in 1985
- The extension for any word file is “.doc or .docx.”
Moving forward, details about the features and applications of Word have been discussed. To read more about the other Computer Knowledge topics, check the links given below:

Basics of MS Word
Let us first understand some basic aspects of Microsoft Word.

What is MS Word?
Used to make professional-quality documents, letters, reports, etc., MS Word is a word processor developed by Microsoft. It has advanced features which allow you to format and edit your files and documents in the best possible way.
Where to find MS Word on your personal computer?
Follow these simple steps to open MS Word on your personal computer:
Start → All Programs → MS Office → MS Word.
What are the uses of MS Word?
MS Word enables users to do write-ups, create documents, resumes, contracts, etc. This is one of the most commonly used programs under the Office suite.
How to create an MS Word document?
To create an MS Word doc, follow the steps mentioned above to open Microsoft Word. Then once the program is open, click on “File” followed by “New”. This opens a new doc where something new can be created.
Since it is used by people of all age groups, in schools, in colleges and for official purposes, having proper knowledge of Microsoft Word is a must. The preview of the MS Doc file once it is opened is given below:

Also, from a competitive exam perspective, one must be well aware of this topic. To get the list of all major Government exams conducted in the country, aspirants can visit the linked article.
For a better understanding of how MS Word works and the features that are included in it, you can refer to the video given below and analyse its functioning easily.

Features of MS Word
Now let us read more about the features and components of an MS Word doc file in detail.
The image given below shows the different elements and categories which are available in MS Word doc:

This has options like font colour, font size, font style, alignment, bullets, line spacing, etc. All the basic elements which one may need to edit their document is available under the Home option.
Tables, shapes, images, charts, graphs, header, footer, page number, etc. can all be entered in the document. They are included in the “Insert” category.
The template or the design in which you want your document to be created can be selected under the Design tab. Choosing an appropriate tab will enhance the appearance of your document.
- Page Layout
Under the Page Layout tab comes options like margins, orientation, columns, lines, indentation, spacing, etc.
This tab is the most useful for those who are creating a thesis or writing books or lengthy documents. Options like citation, footnote, table of contents, caption, bibliography, etc. can be found under this tab.
Spell check, grammar, Thesaurus, word count, language, translation, comments, etc. can all be tracked under the review tab. This acts as an advantage for those who get their documents reviewed on MS Word.
Apart from all the above-mentioned features, the page can be set in different views and layouts, which can be added and optimised using the View tab on the Word document. Margins and scales are also available for the benefit of the users.
When compared with MS PowerPoint , MS Word is more of reading while PPT is more of visual and graphical representation of data.
To know more about Microsoft Windows , visit the linked article.
For Govt exam aspirants, given below are links to the other subjects which are a part of the competitive exam syllabus:
Uses of MS Word
Given below are the different fields in which MS Word is used and simplifies the work of an individual:
- In Education: It is considered as one of the simplest tools which can be used by both teachers and students. Creating notes is easier using MS Word as they can be made more interactive by adding shapes and images. It is also convenient to make assignments on MS Word and submitting them online
- In Workplace: Submitting letters, bills, creating reports, letterheads, sample documents, can all easily be done using MS Word
- Creating & Updating Resume: One of the best tools to create your resumes and is easy to edit and make changes in it as per your experience
- For Authors: Since separate options are available for bibliography, table of contents, etc., it is the best tool which can be used by authors for writing books and adjusting it as per the layout and alignment of your choice
Also, creating a Doc file and converting it into PDF is a more suitable option, so it is highly recommended.
For competitive exam aspirants, given below are links which may help you prepare yourself for the upcoming exams:
Sample MS Word Question and Answers
Some sample questions and answers with the competitive exam perspective have been given below. Refer to these for assistance.
Q 1. How can you open the column dialogue box?
Answer: (1) Alt+O+C
Q 2. Which is the default alignment in MS Word?
- None of the Above
Answer: (3) Left
Q 3. “Ctrl + =” is used for _________
- Change Alignment
- Superscript
- Change font to Bold
- None of the above
Answer: (2) Subscript
Q 4. A combination of which shortcut keys to use to split a table?
- Ctrl+shift+enter
- Shift+enter
Answer: (1) Ctrl+shift+enter
Furthermore, to get the best tips to ace the upcoming Government exams, candidates can check the Preparation Strategy for Competitive Exams at the linked article.
Get the best study material and the latest exam information at BYJU’S.
|
| |

Frequently Asked Questions on Microsoft Word
Q 1. which formatting features can be added to the ms word document.
Ans. The common formatting features which are available on MS Word include:
- Font Style, Size and Colour</li
- Header and Footer
- Insert Images
- Add tables and bulleted lists
- Set a page layout
- Add Word Art
The basic feature of why people choose MS Word over any other text editor is that it makes the document more visually interactive and appealing.
Q 2. What is Microsoft Word used for??
Q 3. what are the basic functions of ms word.
Ans. Given below are the basic functions of Microsoft Word:
- Creating text documents
- Editing and Formatting the existing documents
- Making a text document interactive with different features and tools
- Graphical documents, comprising images
- Used by Authors and Researchers
- Detect grammatical errors in a text document
Q 4. What is the extension of an MS Word file?
Q 5. what are the five basic fields of application for ms word.
| Government Exams Related Links | |
Leave a Comment Cancel reply
Your Mobile number and Email id will not be published. Required fields are marked *
Request OTP on Voice Call
Post My Comment
Connect with us for Free Preparation
Get access to free crash courses & video lectures for all government exams., register with byju's & download free pdfs, register with byju's & watch live videos.

- Onsite training
3,000,000+ delegates
15,000+ clients
1,000+ locations
- KnowledgePass
- Log a ticket
01344203999 Available 24/7

What is Microsoft Word: Everything You Need to Know
Microsoft Word is an element of Microsoft Office which helps with the creation, editing, and formatting of documents. It includes facilities for spell and grammar checking, as well as text formatting. Read this blog and explore What is Microsoft Word, its features, functionalities, and significance in today's landscape.

Exclusive 40% OFF
Training Outcomes Within Your Budget!
We ensure quality, budget-alignment, and timely delivery by our expert instructors.
Share this Resource
- Microsoft Office 365 Training
- Microsoft 365 Administrator Training MS102
- Microsoft 365 Fundamentals MS900
- Microsoft Teams Training
- Microsoft Access Training

Are you ready to unlock the secrets of one of the most ubiquitous tools in the digital landscape? What is Microsoft Word, you ask? It's more than just a word processor – it's a gateway to a world of creativity, efficiency, and seamless document management.
According to Statista , as of February 2024, over a million companies worldwide are utilising Microsoft 365 (formerly known as Office 365). The United States leads with 34% of customers, followed by the United Kingdom at 8%. Australia, Canada, Germany, and the Netherlands each contribute 3%. If you haven't started using this software, worry no more. Read this blog and explore What is Microsoft Word, its features, functionalities, and significance in today's landscape.
Table of Contents
1) What is Microsoft Word
2) What are the features of Microsoft Word?
3) Microsoft Word use cases
4) How to use Microsoft Word effectively?
5) Conclusion
What is Microsoft Word?
Microsoft Word is an element of Microsoft Office which helps with the creation, editing, and formatting of documents. It includes facilities for spell and grammar checking, as well as text formatting. You can also include photos, tables, and charts in your documents. It's popular for letters, reports, and resumes.
Word allows many people to work on a document together, keeping track of changes. It provides templates to make document creation easier. It is commonly utilised by users, organisations, and schools because of its ease of use and multiple useful features.

What are the features of Microsoft Word?

a) User-friendly interface: Microsoft Word has an easy-to-use layout, making it simple to find tools and options. You can quickly access important functions through the menu.
b) Formatting: Word's formatting is powerful, allowing you to change fonts, sizes, colours, and other features to make the documents stand out.
c) Templates: Word also includes ready-made templates for many kinds of documents, saving your time and giving the work a professional look from beginning to end.
d) Graphics and media integration: Users can effortlessly insert images, shapes, charts, and other media elements into their documents. This feature is beneficial for adding visual appeal and enhancing the overall presentation.
e) Collaboration and sharing: Microsoft Word allows for seamless collaboration among users. Multiple people can work on the same document simultaneously. This makes it ideal for team projects and group editing. MS Word also supports real-time co-authoring.
f) Review and Commenting: The Track Changes and Comment features enable easy reviewing and editing of documents. Users can leave comments and suggestions, allowing for effective communication and revision.
g) Spelling and Grammar Checks: Microsoft Word has a tool to check spelling and grammar. It helps users find and fix mistakes in their documents, ensuring they look polished and error-free.
h) Page layout and design: Users can adjust how their pages look by changing margins, orientation, and adding headers and footers. This helps create documents that look professional and consistent.
i) Table of Contents and Navigation: MS Word allows users to create a table of contents for lengthy documents. They can use headings to navigate easily through the content. This feature enhances document organisation and accessibility.
In today's fast-paced digital world, electronic signatures are vital. But figuring out How to Sign in Microsoft Word can be tricky.
j) Mail Merge: This helpful tool lets users customise multiple documents, like letters and labels, with individual details for each recipient, saving time.
k) AutoCorrect and AutoText: Word automatically fixes spelling mistakes and creates shortcuts for commonly used phrases, making writing smoother and faster for users.
l) Word Count and Statistics: MS Word provides a word count tool that helps users track the length of their documents. Additionally, it offers statistics on reading time and sentence count.
m) Language translation: Microsoft Word includes language translation features, allowing users to translate their documents into different languages.
n) Compatibility and cloud integration: Microsoft Word allows you to save your documents in a range of formats, ensuring that they can be opened on other devices. It also connects to cloud-based storage providers, allowing you to access documents from anywhere with an internet connection.
Unlock the full potential of Microsoft Word! Learn how to sign in Microsoft Word and get started with our quick and easy guide. Click here to begin!
o) Storage: You can keep your documents stored safely, so you can access them whenever you need.
p) Object Linking and Embedding (OLE): OLE is a technology that facilitates the exchange of information between software programs regarding various types of objects. These objects can range from graphs and equations to video clips, audio clips, images, and more.
q) Page Break: Easily define where pages end for printing, ensuring smooth transitions between sections.
r) Search and Replace: Quickly find and swap specific words throughout your document using find and replace in Microsoft Word .
s) Thesaurus: Enhance your writing by substituting words with synonyms, enriching your language and avoiding repetition.
Elevate your Microsoft Office 365 skills with our comprehensive Microsoft Office 365 Masterclass - register now!
Microsoft Word use cases
As a versatile word processing software, Microsoft Word finds applications across various domains and serves diverse user needs. Let’s explore some of the common use cases where Microsoft Word excels:
a) Document creation and editing: Microsoft Word is mainly used to make and change various types of documents. It's helpful for tasks like writing essays, letters, or reports, offering an easy way to write, review, and improve written content.
b) Academic assignments: For students and educators, Microsoft Word is an essential tool for academic assignments, research papers, and presentations. Its formatting options, headers, footers, and referencing tools help organise and professionally present academic work.
c) Business reports and correspondence: In the corporate world, Microsoft Word is commonly used for craft business reports, memos, proposals, and other official documents. Its collaboration features to enable seamless teamwork and real-time editing among colleagues.
Google Docs vs Microsoft Word: Which one is best for you? Discover the ultimate showdown and choose your winner. Click here to find out!
d) Resume and CV creation: Job seekers rely on Microsoft Word to create eye-catching and well-structured resumes and curriculum vitae (CV). The software's templates and formatting options help applicants present their qualifications effectively.
e) Creative writing and publishing: Writers and authors use Microsoft Word to craft novels, short stories, poems, and other creative pieces. The ability to organise content, use various fonts, and add images fosters creativity and enhances the overall writing experience.
f) Collaborative work: Microsoft Word's collaboration features enable multiple users to work on the same document. This use case is particularly beneficial for group projects, brainstorming sessions, and remote collaboration.
g) Creating newsletters and news articles: Journalists and media professionals use Microsoft Word to compose newsletters and news articles. MS Word’s spell checker and grammar tools ensure accuracy and professionalism.
h) Editing and reviewing: Microsoft Word is often used to proofread and editing content. The "Track Changes" feature allows editors and reviewers to suggest edits, making the revision process more efficient.
i) Legal documentation: In law, Microsoft Word is used to write legal documents like contracts and court papers, ensuring accuracy and professionalism in the legal process.
j) Transcription and dictation: Microsoft Word can turn what you say into written text, making it easier to type up spoken words.
Enhance your Microsoft Word skills with Microsoft Word MO100 Training – register now!
How to use Microsoft Word effectively?

a) Opening Microsoft Word: Launch Microsoft Word from your desktop or Start Menu. Alternatively, access it through the Microsoft Office suite.
b) Creating a new document: Click “Blank Document” to start a new project or choose from available templates for various document types.
c) Typing and editing text: Begin typing your content in the document. Use basic editing commands like copy, cut, and paste for content manipulation.
d) Formatting text: Highlight the text to apply formatting options such as font style, size, colour, and alignment using the formatting toolbar.
e) Inserting images and media: Click on "Insert" to add images, shapes, charts, and other media to enhance your document.
Unlock Microsoft Word’s full potential! Explore essential Microsoft Word tools to boost your productivity. Click here to master them now!
f) Page Layout and Design: Adjust page layout using the "Page Layout" tab. Set margins and orientation, and add headers or footers.
g) Saving documents: Save your work often by clicking "File" then "Save." Name your file and choose where to save it.
h) Collaboration and sharing: Collaborate by clicking “Share” to work on the same document with others in real-time.
i) Reviewing and editing: Use the "Review" tab to make changes, leave comments, and check for mistakes.
j) Printing documents: Print your document by clicking "File" then "Print" to see a preview and print it.
With practice, you can become proficient in using this versatile word-processing software for various personal and professional projects.
Take your expertise to the next level with our Microsoft Teams Training - sign up now!
Conclusion
Microsoft Word stands as an epitome of innovation, seamlessly blending creativity with efficiency. Through its versatile features and user-friendly interface, it has redefined how we interact with textual content. So, next time you ask, "What is Microsoft Word," remember, it's not just a tool; it's a transformative experience.
Elevate your Word proficiency with our Microsoft Word Course now!
Frequently Asked Questions
To open Microsoft Word, find its icon on the Start menu or taskbar and click it. You can also search for "Word" in the search bar and click the app.
Microsoft Word provides essential formatting tools, collaboration features, templates, and seamless integration for efficient document creation in diverse environments. Also, it simplifies document management tasks, ensuring compatibility across platforms and enabling seamless sharing and editing among collaborators.
The Knowledge Academy takes global learning to new heights, offering over 30,000 online courses across 490+ locations in 220 countries. This expansive reach ensures accessibility and convenience for learners worldwide.
Alongside our diverse Online Course Catalogue, encompassing 17 major categories, we go the extra mile by providing a plethora of free educational Online Resources like News updates, Blogs , videos, webinars, and interview questions. Tailoring learning experiences further, professionals can maximise value with customisable Course Bundles of TKA .
The Knowledge Academy’s Knowledge Pass , a prepaid voucher, adds another layer of flexibility, allowing course bookings over a 12-month period. Join us on a journey where education knows no bounds.
The Knowledge Academy offers various Microsoft Office Training , including Microsoft Word Course, Microsoft PowerPoint Training, Microsoft Access Training and Microsoft Office 365 Training. These courses cater to different skill levels, providing comprehensive insights into Microsoft Word For Mac .
Our Office Applications Blogs cover a range of topics related to Microsoft Word, offering valuable resources, best practices, and industry insights. Whether you are a beginner or looking to advance your Microsoft Office skills, The Knowledge Academy's diverse courses and informative blogs have you covered.
Upcoming Office Applications Resources Batches & Dates
Tue 22nd Oct 2024
Tue 17th Dec 2024
Fri 3rd Jan 2025
Fri 7th Mar 2025
Fri 2nd May 2025
Fri 4th Jul 2025
Fri 5th Sep 2025
Fri 7th Nov 2025
Get A Quote
WHO WILL BE FUNDING THE COURSE?
My employer
By submitting your details you agree to be contacted in order to respond to your enquiry
- Business Analysis
- Lean Six Sigma Certification
Share this course
Our biggest summer sale.

We cannot process your enquiry without contacting you, please tick to confirm your consent to us for contacting you about your enquiry.
By submitting your details you agree to be contacted in order to respond to your enquiry.
We may not have the course you’re looking for. If you enquire or give us a call on 01344203999 and speak to our training experts, we may still be able to help with your training requirements.
Or select from our popular topics
- ITIL® Certification
- Scrum Certification
- ISO 9001 Certification
- Change Management Certification
- Microsoft Azure Certification
- Microsoft Excel Courses
- Explore more courses
Press esc to close
Fill out your contact details below and our training experts will be in touch.
Fill out your contact details below
Thank you for your enquiry!
One of our training experts will be in touch shortly to go over your training requirements.
Back to Course Information
Fill out your contact details below so we can get in touch with you regarding your training requirements.
* WHO WILL BE FUNDING THE COURSE?
Preferred Contact Method
No preference
Back to course information
Fill out your training details below
Fill out your training details below so we have a better idea of what your training requirements are.
HOW MANY DELEGATES NEED TRAINING?
HOW DO YOU WANT THE COURSE DELIVERED?
Online Instructor-led
Online Self-paced
WHEN WOULD YOU LIKE TO TAKE THIS COURSE?
Next 2 - 4 months
WHAT IS YOUR REASON FOR ENQUIRING?
Looking for some information
Looking for a discount
I want to book but have questions
One of our training experts will be in touch shortly to go overy your training requirements.
Your privacy & cookies!
Like many websites we use cookies. We care about your data and experience, so to give you the best possible experience using our site, we store a very limited amount of your data. Continuing to use this site or clicking “Accept & close” means that you agree to our use of cookies. Learn more about our privacy policy and cookie policy cookie policy .
We use cookies that are essential for our site to work. Please visit our cookie policy for more information. To accept all cookies click 'Accept & close'.
- Write great papers Article
- Captivate the class Article
- Stage your story Article

Write great papers
Write great papers with microsoft word.
You may already use Microsoft Word to write papers, but you can also use for many other tasks, such as collecting research, co-writing with other students, recording notes on-the-fly, and even building a better bibliography!
Explore new ways to use Microsoft Word below.
Getting started
Let’s get started by opening Microsoft Word and choosing a template to create a new document. You can either:
Select Blank document to create a document from scratch.
Select a structured template.
Select Take a tour for Word tips.
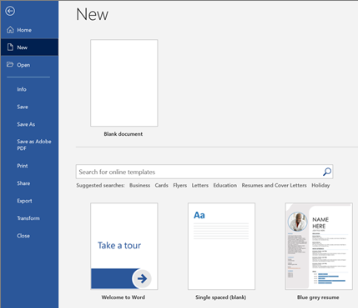
Next, let’s look at creating and formatting copy. You can do so by clicking onto the page and beginning to type your content. The status bar at the bottom of the document shows your current page number and how many words you've typed, in case you’re trying to stay maintain a specific word count.
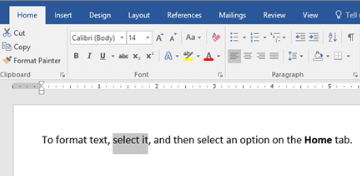
To format text and change how it looks, select the text and select an option on the Home tab: Bold, Italic, Bullets, Numbering , etc.
To add pictures, shapes, or other media, simply navigate to the Insert tab, then select any of the options to add media to your document.
Word automatically saves your content as you work, so you don’t have to stress about losing your progress if you forget to press Save .
Here are some of the advanced tools you can try out while using Microsoft Word.
Type with your voice
Have you ever wanted to speak, not write, your ideas? Believe it or not, there’s a button for that! All you have to do is navigate to the Home tab, select the Dictate button, and start talking to “type” with your voice. You’ll know Dictate is listening when the red recording icon appears.
Tips for using Dictate
Speak clearly and conversationally.
Add punctuation by pausing or saying the name of the punctuation mark.
If you make a mistake, all you have to do is go back and re-type your text.
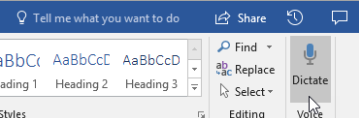
Finding and citing sources
Get a head start on collecting sources and ideas for a big paper by searching key words in Researcher in the References tab of your document.
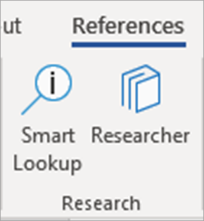
Researcher uses Bing to search the web and deliver high-quality research sources to the side of your page. Search for people, places, or ideas and then sort by journal articles and websites. Add a source to your page by selecting the plus sign.
As you write, Researcher saves a record of your searches. Just select My Research to see the complete list.
Keep track of all your sources by using Word's built-in bibliography maker. Simply navigate to the References tab.
First, choose the style you want your citations to be in. In this example, we’ve selected APA style.
Select Insert Citation and Add New Source .
In the next window, choose what kind of work you’re citing—an article, book, etc.—and fill in the required details. Then select OK to cite your source.
Keep writing. At the ends of sentences that need sources, select Insert Citation to keep adding new sources, or pick one you already entered from the list.

As you write, Word will keep track of all the citations you’ve entered. When you’re finished, select Bibliography and choose a format style. Your bibliography will appear at the end of your paper, just like that.
Make things look nice
Make your report or project look extra professional in the Design tab! Browse different themes, colors, fonts, and borders to create work you're proud of!
Illustrate a concept with a chart or a model by navigating to the Insert tab and choosing SmartArt . In this example, we chose Cycle and filled in text from the writing process to make a simple graphic. Choose other graphic types to represent hierarchies, flow charts, and more.
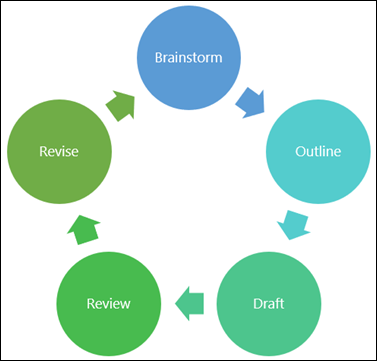
To insert a 3D model, select Insert > 3D Models to choose from a library of illustrated dioramas from different course subjects and 3D shapes.
Invite someone to write with you
If you’re working on a group project, you can work on a document at the same time without emailing the file back and forth. Select Share at the top of your page and create a link you can send to other students.
Now, everybody can open the same file and work together.
Keep learning
Check out more Microsoft Word training and support
Microsoft paper and report templates

Need more help?
Want more options.
Explore subscription benefits, browse training courses, learn how to secure your device, and more.

Microsoft 365 subscription benefits

Microsoft 365 training

Microsoft security

Accessibility center
Communities help you ask and answer questions, give feedback, and hear from experts with rich knowledge.

Ask the Microsoft Community

Microsoft Tech Community

Windows Insiders
Microsoft 365 Insiders
Was this information helpful?
Thank you for your feedback.
- Skip to main content
- Skip to secondary menu
- Skip to primary sidebar
- Skip to footer
Erin Wright Writing
Writing-Related Software Tutorials
How to Use Microsoft Word (10 Core Skills for Beginners)
By Erin Wright
Do you want to learn how to use Microsoft Word quickly? This tutorial teaches ten core skills for beginners.
Table of Contents
How to Start a New Document
How to change the font, size, and color, how to change the alignment, line spacing, and indentations, how to add headings, how to change the margins, how to add images, how to add page numbers, how to add headers and footers, how to run the editor (spelling and grammar check), how to save and print your file.
Please note that this is a quick start guide. I have in-depth tutorials for most of these topics for those who would like to learn more.
Watch all the steps shown here in real time!
Explore more than 250 writing-related software tutorials on my YouTube channel .
The images below are from Word for Microsoft 365. These steps are similar in Word 2021, Word 2019, and Word 2016.
We will cover these ten core skills in Word for Mac in a separate tutorial.
- Open Word on your computer.
When Word opens, you will be in the Home screen of the Backstage view.
- Select Blank document to start a new document. (Alternatively, select Open if you want to open an existing Word document.)

When the new document opens, you will be in the Home tab in the ribbon , and your cursor will automatically be placed towards the top, left-hand corner of the page, ready to type.

You can change the font, size, and color before or after you type text. However, if you want to change existing text, first left-click, hold, and drag with your mouse to select the text.

- Select the Home tab in the ribbon if you are not already there (see figure 2).
- Select the menu arrow to open and choose from the (A) Font , (B) Font Size , or (C) Font Color menus in the Font group.

If you selected existing text, that text will change immediately. If you haven’t selected existing text, all new text will feature the choices you just made.
Further Reading: How to Change the Font, Font Size, and Font Color in Microsoft Word
Like the font choices shown above, you can change the alignment, line spacing, and indentations before or after you type text. However, if you want to change existing text, first left-click, hold, and drag with your mouse to select the text.
- Select the Home tab, if you are not already there (see figure 2).
- Select the Align Left , Center , Align Right , or Justify button to position the text on the page.

- Select the Line and Paragraph Spacing menu arrow and then choose a spacing option from the drop-down menu.

- Select the Decrease Indent or Increase Indent buttons to adjust the indent as necessary.

Further Reading: How to Adjust Line Spacing in Microsoft Word and Three Ways to Indent Paragraphs in Microsoft Word
You can turn existing text into a heading or choose a heading level before typing the heading text.
- Select the Home tab if you are not already there (see figure 2).
- Select a heading level from the Styles group.

- If the heading level you want isn’t visible, select the More button.

- Select a heading level from the menu that appears over the Styles group.

Further Reading: How to Create and Customize Headings in Microsoft Word
You can change the page margins for your entire Word document at once.
- Select the Layout tab in the ribbon.

- Select the Margins button and then select an option from the drop-down menu.

Further Reading: How to Adjust the Page Margins in Microsoft Word
- Place your cursor where you want to insert the image.
- Select the Insert tab in the ribbon, select the Pictures button, and then select the location of the image:
- This Device lets you choose an image stored on your computer or network server.
- Stock Images lets you choose stock images, icons, cutout people, stickers, and illustrations. The full stock image library is only available to users signed into Word for Microsoft 365.
- Online Pictures lets you search for images through Bing, Microsoft’s search engine.

For this tutorial, we will insert an image stored on the device.
- (For “This Device” option only) Locate and select the image in the Insert Picture dialog box and then select the Insert button.

Your image should now appear in your Word document.
- (Optional) Select one of the resizing handles and then drag the image to a new size.

- (Optional) Select the Layout Options button and then choose how the image is positioned with the surrounding text:
A. In Line with Text
E. Top and Bottom
F. Behind Text
G. In Front of Text
The effect of each option will depend on the size of your image and the density of your text. So, you may need to experiment with several options to find the one most suited to your content.

Further Reading: How to Insert and Modify Images in Microsoft Word
- Select the Insert tab in the ribbon (see figure 13).
- Select the Page Number button and then select a location from the drop-down menu, followed by a design from the submenu.
- Select the Close button to close the Header and Footer tab. (This tab only appears when the Header and Footers areas are active.)

Further Reading: How to Add Page Numbers in Microsoft Word
- Select the Header or Footer button and then select a design from the drop-down menu.

- Type your text into the placeholders.

- Select the Close button to close the Header and Footer tab (see figure 18).
Further Reading: How to Insert Headers and Footers in Microsoft Word
In Word for Microsoft 365, the spelling and grammar check is called the Editor. Your spelling and grammar options will depend on which version of Word you are using. Therefore, your interface may look different than the images shown below.
- Select the Review tab in the ribbon and then select the Editor button. (Older versions of Word will have a Check Document button, instead.)

- Select the corrections or refinements category you want to review in the Editor pane.

- If Word finds a possible error, select a recommendation or select Ignore Once or Ignore All .

Word will automatically move to the next issue within the category.
- Select a new category or select the closing X to close the Editor.

What Is the Difference between the Editor Button and the Spelling and Grammar Button?
You may notice a Spelling and Grammar button next to the Editor button in the Review tab. This button provides a quick way to check only spelling or spelling and grammar without checking the additional refinements reviewed by the Editor.

Further Reading: How to Use the Editor in Word for Microsoft 365
I recommend saving your file before printing just in case there is a disruption during the printing process.
- Select the File tab in the ribbon.

- Select the Save tab in the Backstage view.

- Select the location where you want to save the File.

- Type a name in the File Name text box and then select the Save button.

- Once you have saved your document to a specific location, you can then select the Save icon if you make changes to the document later.

- To print, reselect the File tab (see figure 26) and then select the Print tab in the Backstage view.

- Ensure the correct printer is selected and turned on, enter the number of copies into the text box, and then select the Print button.

From there, follow any additional dialog boxes provided by your printer.
Updated November 26, 2023
- Microsoft Word Tutorials
- Adobe Acrobat Tutorials
- PowerPoint Tutorials
- Writing Tips
- Editing Tips
- Writing-Related Resources
- Delete a Page in Word
- Convert PDF to Word
- Page Numbers in Word
- Double Space in Word
- Table of Contents in Word
How to use Microsoft Word: a tutorial for beginners

If you’re completely new to Microsoft Word, you’re probably wondering where to begin. You’ve come to the right place because we’ll get you started. From what you see in the Word window to how to save a document, this Word Tutorial for Beginners is for you.
How to create a new document
How to name and save document files, how to use autosave, get to know the interface, how to use the tabs and ribbon.
Note : The information in this tutorial applies to Microsoft Word for Microsoft 365 on Windows. While you may see varying terms, tool locations, or available options, most Word versions have the same basic features. Once you have whatever version you’re using downloaded and installed , you can jump right in.
When you open Microsoft Word, you can create a new empty document or use a built-in template . To best get familiar with the application and the features we explain here, select a Blank document on the Home screen and follow along!
One of the most important things to learn about using Microsoft Word is naming and saving your documents. There’s nothing worse than putting hours of work into a document, only to find out you didn’t save it before closing it .
A good habit to start is to name and save the document as soon as you begin. You can then continually save it with the same name as you work on it. Another option is to use AutoSave, which is available to Microsoft 365 subscribers.
- To name and save a new document, go to the File tab and select Save .
- Choose a location to save the file and enter a name for it. By default, Word saves your document as a DOCX file format that is specific to Word. (Older versions of Word use the default DOC format.) Optionally, you can pick a different format below the file name if necessary
- Select Save .
As you work on your document, you can use the Save button in the Quick Access Toolbar at any point. Alternatively, select File > Save . This ensures you won’t lose your work.
To use AutoSave, you must subscribe to Microsoft 365. With this feature, the document saves occasionally and automatically as you work on it, which is convenient. It’s important to note that the file must be saved to OneDrive not locally on your device.
- To enable the feature, turn on the AutoSave toggle in the title bar.
- Select the OneDrive account if you have more than one.
- Enter a name for the file and choose OK .
You’ll then see the AutoSave toggle enabled as you work on your document.
The next important aspect to learn about Microsoft Word is what you see in the application’s window.
Title bar : This is the bar at the very top of the window. It contains the Quick Access Toolbar on the left, which holds handy buttons like Save and Undo, the document name, the Search feature, and buttons to control the window.
Tabs : Below the title bar is the tab row. You’ll see tabs for Home, Insert, Draw, Design, Layout, and more. You open the tab you need to perform a task using the tools on the ribbon.
One exception is the File tab on the far left, which doesn’t have a ribbon. Instead, you’ll see a navigation on the left side that allows you to save, print, export, close, and access the settings. You can also use the right side on the File tab to create new documents and open recent ones.
Ribbon : Below the tab row is the ribbon that holds buttons and menus. When you open a tab, you’ll see tools in the ribbon for that particular tab. For instance, if you want to change your document’s appearance, you’d go to the Design tab and see tools for themes, formatting, colors, and page color.
Status bar : This is the bar at the bottom of the window. You can customize this area to show commonly needed details like page number, indicators like caps lock, and options for zoom. Right-click the Status bar to add or remove items.
The center of the Word window is the document workspace where you can simply begin typing to create an essay, article, report, résumé, and similar.
As mentioned above, the ribbon holds buttons and menus that allow you perform actions. The ribbon is divided into sections, or groups, to help you find the tool you need.
The ribbon tools adjust depending on which tab you select. So, when you open each tab, you’ll see a different set of tools. Additionally, when you open a tab, it’s selected and you’ll see it underlined
Because there are many tools on the ribbon for each tab, here are just some of the most commonly used tabs and options.
The Home tab’s ribbon contains the most basic actions you’d perform when creating a document. You have the Clipboard group to copy, cut, and paste; the Font group for style, size, bold, italics, and color; the Paragraph group for alignment, lists, spacing, and indents (you can even do hanging indents in Word documents ); and the Styles group with preformatted options such as titles, subtitles, headings, quotes, and emphasis.
You can also enable dictation, shop for add-ins, and open the Word Editor.
The Insert tab is where you go when you want to insert items aside from text in your document. You have the Illustrations group for pictures, shapes, icons, and charts; the Media group for video and audio; and the Header & Footer group for adding these document items.
You’ll also see tools to add a table, hyperlink, comment, WordArt, equations, and symbols. You can also use the Insert tab to add page numbers to your Word document .
The Draw tab lets you use pens, markers, and highlighters to draw on your document . You can also format the background, convert ink to a shape or math, and use the stencil.
The Design tab gives you ways to change the appearance or style of your document. You can select from Themes, which provide colors and fonts, and Document Formatting, which provides structure with titles and headings.
You also have Page Background tools for adding a watermark , changing the background color, and applying page borders.
The Layout tab lets you change the structure of a document. You have the Page Setup group to adjust the margins, orientation, size, columns, and breaks; the Paragraph group for indent and spacing settings (such as double spacing ); and the Arrange group for wrapping text, aligning objects, and moving items forward or backward.
References tab
The References tab is where you go to add a table of contents , citations, a bibliography, captions, and a table of figures. You can even add footnotes in Microsoft Word . You can also use the Researcher tool and mark entries for things like an index and table of authorities.
Mailings tab
The Mailings tab provides tools for setting up a mail merge in Word . You can create letters, emails, labels, envelopes, and a directory. All tools on this tab are for mail merge.
The Review tab contains tools for spelling and grammar checking, accessibility checking, translating, and language. You’ll also use this tab if you collaborate with others on the document and want to track the changes everyone makes.
The View tab allows you to switch from Print Layout to Web Layout to Outline or Draft view. You can also show or hide tools like the ruler and gridlines, zoom in and out, display multiple pages at once, and arrange Word windows if you have more than one open.
Temporary tabs
While you’ll always see the above tabs in Word by default, you may also see a few temporary tabs display. These tabs appear when you select (click) an item in your document and disappear when you deselect the item.
For example, if you insert a shape, you’ll see the Shape Format tab display, or if you insert an image, you’ll see the Picture Format tab display.
Each temporary tab provides you with ribbon tools specific to the item. Here, you can see we selected a shape that we inserted and the Shape Format tab displays on the right of the tab row. Tools on the ribbon allow us to format the shape and text inside it, as well arrange and resize the shape.
Now that you have the basics for using Microsoft Word, be sure to explore the tabs and tools to see how they can help you create fantastic documents. When you’re ready to move on, check out our other Word articles like things you didn’t know you could do in Word , along with tricks that can boost your Word workflow .
Editors’ Recommendations
- How to use Microsoft Excel: a guide for beginners
- Best refurbished laptop deals: How to find cheap used computers
- Microsoft Word vs. Google Docs
- How to use Microsoft PowerPoint
- What is Microsoft Teams? How to use the collaboration app

Dropbox and OneDrive are two of the most popular cloud storage services available on the market today. They go toe-to-toe in many areas; however, they have enough differences to make them appealing to different consumers.
Dropbox has integration with several creative and communication-based third-party services, including Adobe Premiere Rush, WeVideo, Otter.ai, Simon Says, DaVinci Resolve, LumaFusion, and Sprout Social. The service is more favorable for creatives and artists, who may be using their cloud storage to save video, images, and music, and can benefit from access to tools that can aid their expression.
If you’re tasked with creating a presentation for work or school, you should probably learn how to use Microsoft PowerPoint, one of the best slideshow creation tools around.
Here’s what you need to know about purchasing and downloading Microsoft PowerPoint along with other options for using this full-featured Microsoft Office application. How to purchase and download Microsoft PowerPoint Just as you can like download Microsoft Word as a standalone app, you can visit the Microsoft Store and search for PowerPoint. However, it’s hard to find the PowerPoint app without it being part of the Microsoft Office bundle. Luckily, we’ll show you exactly how to get it.
If you just purchased a new Windows computer and see Microsoft Edge is installed, you might be wondering if it’s worth your time.
Is Microsoft Edge a secure web browser that keeps you safe when you’re online? Can you customize it like other popular browsers? What happened to Internet Explorer?
1.1 Introduction to Microsoft Word
Introduction to Microsoft Word
Getting Started with Word
Developing a Document
Editing a Document
Enhancing a Document
Test Your Skills
After reading this chapter, you will be able to do the following:
Understand the basic features of Microsoft Word, including the Ribbons
Create a new document, set basic document parameters, and save your work
Edit an existing document with techniques such as moving text, using find and replace, modifying text, and using indentation and tabs
Enhance a document with more features such as creating lists of items, inserting and managing pictures, and adding special effects to documents
Microsoft Office Suite
Microsoft Word is a word processing application that is part of the Microsoft Office Suite. Microsoft Office Suite is a set of powerful applications that are designed to provide a rich set of tools for almost every conceivable business task for a small (and large) business or organization. Microsoft Office Suite has been designed so that the interface across all the applications is consistent. Obviously, this helps users to move from application to application to carry out their various business tasks. The primary applications that are included in Microsoft Office include the following:
Microsoft Word —A word processing application to create and edit letters, articles, newsletters, flyers, and any other text-based document.
Microsoft Excel —A spreadsheet application used primarily to record and manipulate numbers with calculations, functions, links, and other operations.
Microsoft PowerPoint —A presentation application to create and present slide shows with text, graphics, and videos.
Microsoft OneNote —A note taking applications to record notes, screen captures, documents and images.
In addition, Microsoft has three more applications that are included in an extended version of Microsoft Office. These additional applications are
Microsoft Outlook —An email client application that handles multiple email accounts. It also includes a powerful address book.
Microsoft Access —A database management system application. Access is a powerful tool to build and use a database system.
Microsoft Publisher —A desktop publishing application which provides more advanced publishing tools than those included in Word.
Finally there are two more applications that are not usually considered part of the Office Suite, but which also use that same layout and ribbon that are used in the Office Suite. These two applications are
Microsoft Visio —A graphical and drawing tool that is used for graphical design of software, databases, office layouts, flowcharts, engineering diagrams, and so forth.
Microsoft Project —A project scheduling and control application that tracks tasks, critical paths, resources, and completion times.
Microsoft has moved to a consistent layout and ribbon menu on all of these applications. Therefore, as you learn the capabilities and shortcuts to use the ribbon in Word, you will automatically learn many of the menu items available in these other applications.
Acquiring Microsoft Word
There are three ways to obtain Microsoft Word and/or Microsoft Office. The first option, which is popular with students, is simply to purchase a license, then download and install Word on your local desktop or laptop computer. This option is often chosen by students because Microsoft gives a substantial educational discount.
The second option, which Microsoft introduced with the 2013 version of Microsoft Office, is to sign up for an annual subscription (Office 365). There is an annual fee, but you have the option to install Word on several computers, including desktops, laptops, tablets, and other mobile devices. Many schools offer Microsoft Office 365 for free to students. Check with your instuctor about accessing Office 365 through your school.
The third option is an online version of Word. The online version of Word is free, but it is accessed through your browser. You will need to have a Microsoft account (or a school account) to use the online version. If you are using Windows 8 or later, you already have a Microsoft account. Click here to log in to Word Online .
Introduction to Word Processing with Word
Microsoft Word is a word processing application that runs on a personal desktop, laptop, or mobile computing device. Because word processing tasks are so pervasive in our lives today, you have probably already been using Word. In these lessons, you will learn not only the basic features of Word but also more advanced features that will enhance your skills in creating and writing documents, reports, articles, newsletters, flyers, and letters. In addition, you will learn many of the shortcuts and features that will also enhance your productivity as you use Word.
In the next several lessons we will discuss how to use Word to create documents for a small company. As part of the lessons and accompanying assignments, we will create documents that might be used by a real company. A word processor can create letters, memos, reports, and even email messages. Creating large, detailed documents can be very time-consuming, but a word processor can made the task of editing, correcting, and reorganizing text easy and efficient.
Introduction to QuickStove
To illustrate the features of Microsoft Word, we will use a small company, QuickStove, LLC, located in Orem, Utah. QuickStove sells emergency preparedness and backpacking equipment. QuickStove conducts most of its sales online through two websites: quickstove.com and foldingfirebox.com . QuickStove contracts with a local steel fabricator to produce its central products: the Folding Firebox and the Cube Stove.
As with every small company, employees have numerous uses for Microsoft Word. In these lessons you will learn how to write simple documents, create flyers, create and send out promotional letters, and create fancy reports. Figure 1.1 illustrates the Quickstove logo. In this first lesson we will create a promotional flyer for QuickStove’s Cube Bundle.
In the following lessons, we will discuss how to create and use the most common features of Word. Keep in mind that in a real business situation, you may not frequently need to use some of the features that are taught in these lessons, but knowing they exist can speed up the creation of a document when you do need them.
In this lesson, we will create a simple flyer for QuickStove. In the second lesson, we will discuss creating and mailing a professional business letter. In the last lesson, you will create a business report that utilizes some of the advanced features of Word. Each lesson contains readings and videos that present the various topics covered in the book. Practice Problems and Test Your Skills assessments will give you hands-on experience working in Word.
- Insert Assessment
- Insert Material

- History & Society
- Science & Tech
- Biographies
- Animals & Nature
- Geography & Travel
- Arts & Culture
- Games & Quizzes
- On This Day
- One Good Fact
- New Articles
- Lifestyles & Social Issues
- Philosophy & Religion
- Politics, Law & Government
- World History
- Health & Medicine
- Browse Biographies
- Birds, Reptiles & Other Vertebrates
- Bugs, Mollusks & Other Invertebrates
- Environment
- Fossils & Geologic Time
- Entertainment & Pop Culture
- Sports & Recreation
- Visual Arts
- Demystified
- Image Galleries
- Infographics
- Top Questions
- Britannica Kids
- Saving Earth
- Space Next 50
- Student Center

Microsoft Word
Our editors will review what you’ve submitted and determine whether to revise the article.
- Computer Hope - Microsoft Word
- Workforce LibreTexts - Introduction to Microsoft Word
- Lifewire - What is Microsoft Word?
When was Microsoft Word first launched?
Microsoft Word was launched in 1983 by the Microsoft Corporation .
Who invented Microsoft Word?
Software developers Richard Brodie and Charles Simonyi released the Multi-Tool Word for the UNIX operating system in 1983. Later that year, the program was rewritten to run on personal computers under MS-DOS and was renamed Microsoft Word.
When was Microsoft Word released for Windows OS?
Microsoft released the first version of Word for Windows in 1989.
When did Microsoft release Macintosh Word?
In 1985 Microsoft released Macintosh Word 1.0. Its early Macintosh versions were adapted directly from Microsoft Word for DOS.
Recent News

Microsoft Word , word-processor software launched in 1983 by the Microsoft Corporation . Software developers Richard Brodie and Charles Simonyi joined the Microsoft team in 1981, and in 1983 they released Multi-Tool Word for computers that ran a version of the UNIX operating system (OS). Later that year, the program was rewritten to run on personal computers (PCs), such as the IBM PC, under Microsoft’s version of DOS (disk operating system), or MS-DOS, and was renamed Microsoft Word. The product was in direct competition with WordPerfect and WordStar, both of which were introduced for PCs in 1982.

Like WordStar, Word was WYSIWYG (what you see is what you get), meaning that formatting tags were hidden and whatever a document looked like on a user’s computer screen was how it would look when printed—or at least semi-WYSIWYG, as screen fonts were not of the same quality as printer fonts. Microsoft’s program was the first to make extensive use of the computer mouse to display styles on-screen (italic, bold, and underlined text), and to feature style sheets and multiple windows (i.e., separate work spaces for editing multiple documents). Version 2.0, released in 1985, included spell-check and word-count options; subsequent versions included significant upgrades and improvements. In 1989 Microsoft released the first version of Word for the Windows OS , two years ahead of WordPerfect for Windows.

To effectively compete with WordPerfect, Microsoft Word needed a standard interface across multiple platforms. In 1985 Microsoft released Macintosh Word 1.0, and its early Macintosh versions were adapted directly from Microsoft Word for DOS. To combat the ensuing glitches and incompatibility concerns, Microsoft began to develop original code for the Word for Macintosh software in the 1990s. In 2003 both the Windows and Macintosh versions were renamed Microsoft Office Word to align with the Microsoft Office suite, which is built around Word, Excel (a spreadsheet program), and PowerPoint (a visual presentation program).
Throughout the 1980s WordPerfect ranked as the most popular word-processing software on PCs, but since the 1990s Microsoft Word has become the leading word processor for both Windows and Macintosh users. In that decade, Word had very little competition, though there were budget-friendly options available such as OpenOffice. In the 21st century, Word has received some competition from companies such as Google . Microsoft has responded to this by introducing a cloud-based version of Word. Office 365, the full suite of products by Microsoft, still controls 65 percent of the office software market globally.
Alison's New App is now available on iOS and Android! Download Now
Are you a business or organisation seeking to train and upskill your employees?
If yes, check out Alison’s Free LMS here!
header.all_certificate_courses
Personal development, sales & marketing, engineering & construction, teaching & academics.
Become an Alison Affiliate in one click, and start earning money by sharing any page on the Alison website.
- Change Language

Introduction to Microsoft Word 2019/365
This free online course includes:.
- Hours of Learning
- CPD Accreditation
- Final Assessment
Rate This Course & Get Better Recommendations!
Thanks for your review, in this free course, you will learn how to.
Microsoft Word remains one of the most popular business tools and rightly so. Businesses around the world continue to rely on Word as their go-to for word processing, yet Microsoft Word training often takes a back seat. Free online Introduction to Microsoft Word 2019 course provides an extensive and simple guide to effectively and efficiently using the application. You will begin the course with a quick overview of the various elements on the MS Word 2019 screen and the options in the backstage view.
Next, you will study how to execute basic commands on MS Word 2019 and how to work with non-printing characters and line spacing options on your document. You will also learn how to use various tools to navigate your document on MS Word 2019. Then, you will analyze an array of character formatting options in Word 2019 and how to use the Cut, Copy, and Paste commands. You will also study the AutoCorrect options and the format painter. Finally, you will take a look at the paragraph formatting options and the line spacing options. You will also learn how to work with indents and tabs on your document.
This free online course will teach you how to maximize the full potential of the word processing application from Microsoft so that you can work like a pro on your documents. This course will be of interest to students, business developers, employees, and anyone with an interest in using the word processing application. Get started on this course today and improve your MS Office skills today!
All Alison courses are free to enrol study and complete. To successfully complete this course and become an Alison Graduate, you need to achieve 80% or higher in each course assessment. Once you have completed this course, you have the option to acquire an official , which is a great way to share your achievement with the world.
Your Alison is:
- Ideal for sharing with potential employers
- Great for your CV, professional social media profiles and job applications.
- An indication of your commitment to continuously learn, upskill & achieve high results.
- An incentive for you to continue empowering yourself through lifelong learning.
Alison offers 3 types of s for completed courses:
- Digital : a downloadable in PDF format immediately available to you when you complete your purchase.
- : a physical version of your officially branded and security-marked , posted to you with FREE shipping.
- Framed : a physical version of your officially branded and security marked in a stylish frame, posted to you with FREE shipping.

All s are available to purchase through the Alison Shop . For more information on purchasing Alison , please visit our FAQs . If you decide not to purchase your Alison , you can still demonstrate your achievement by sharing your Learner Record or Learner Achievement Verification, both of which are accessible from your Account Settings . For more details on our pricing, please visit our Pricing Page
Knowledge & Skills You Will Learn
Complete this cpd accredited course & get your certificate , certify your skills, stand out from the crowd, advance in your career.

Learner Reviews & Feedback For Introduction to Microsoft Word 2019/365
Want to create a customised learning path for your team.
Our dedicated Learning Advisors are here to help you curate a customised learning path tailored to your organisation's needs and goals.
Explore Careers Related To This Course
Not sure where to begin or even what you want to do.
Discover the career most suitable for you and get started in the field with a step-by-step plan.
About Your Alison Course Publisher
- alison stats, more free online courses by this publisher, learners who took this course also enrolled in, explore subjects related to this course, frequently asked questions.
Microsoft Word 2019 is a word processing software that offers advanced features for creating, editing, and formatting documents. It's part of the Microsoft Office suite and provides tools for enhanced document design, collaboration, and efficient content creation.
Microsoft Word 2019 is a powerful word-processing software that allows you to create, edit, format, and collaborate on documents. It offers features for text styling, graphics insertion, tables, templates, mail merge, and more, making it versatile for various writing and document-related tasks.
The main objective of Microsoft Word is to provide a user-friendly and efficient platform for creating, editing, formatting, and sharing documents of various types, including letters, reports, essays, and more. Discover what it can do for you in the short course Introduction to Microsoft Word 2019 .
Alison’s Introduction to Microsoft Word 2019 course provides an easy-to-understand and detailed guide to maximising the potential of this word processing application. Students will learn how to use Microsoft Word 2019, work with a vast array of tools on your document, and format characters and paragraphs like a pro.
Join our community of 40 million+ learners, upskill with CPD UK accredited courses, explore career development tools and psychometrics - all for free.
- Reset password form here
Enter your friend's email address
How-To Geek
7 awesome microsoft word features you should be using.

Your changes have been saved
Email is sent
Email has already been sent
Please verify your email address.
You’ve reached your account maximum for followed topics.
Quick Links
- Quick Parts for Inserting Blocks of Text
- Focus for Distraction-Free Writing
- Dictation for Speech to Text
- Microsoft Editor for Document Review
- Clipboard History for Pasting Copied Items
- Screenshot Tool for Quick Images
- Researcher for References and Citations
If you use Microsoft Word to create your documents, then you're likely familiar with the features you use every day. But there are plenty of features that fly under the radar that could be just as useful, if not more.
Here, we'll look at several Word features you should be using. These tools can save you time, improve the readability of your document, and even enhance your overall Microsoft Word experience.
1. Quick Parts for Inserting Blocks of Text
Using the Quick Parts tool in Word, you can save things like snippets of text, signatures , tables, and more. Then simply reinsert them in a couple of clicks.
Related: How to Quickly Insert Blocks of Text in Microsoft Word with AutoText
Select what you'd like to save in your document by dragging your cursor through it. Go to the Insert tab, click the Explore Quick Parts drop-down arrow, and choose "Save Selection to Quick Part Gallery."
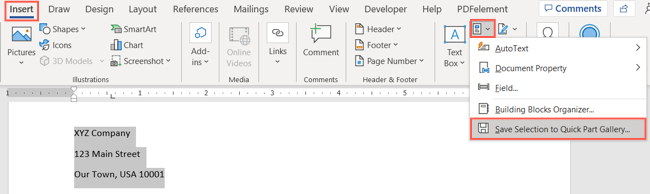
Give your Quick Part a name, add any other details as you wish, and click "OK."
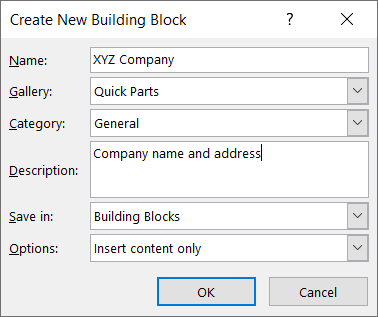
Then to reuse your item, go to the same drop-down box and select it. It'll then pop right into your document.
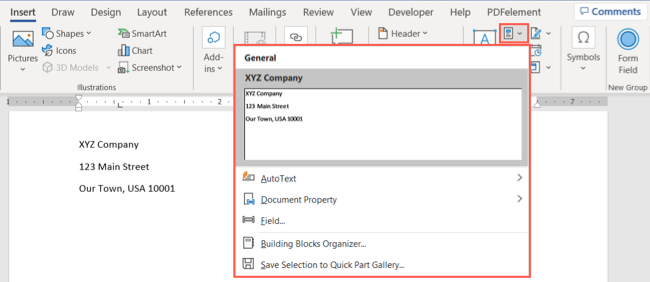
You can use other features of Quick Parts to save time as well. Take a look at using the AutoText feature or explore adding fields with the Document Properties.
2. Focus for Distraction-Free Writing
If you do a lot of writing in Word, especially for things that need your full attention, you can enjoy distraction-free writing with Focus.
Turn the feature on by selecting "Focus" in the status bar or on the View tab.

You'll see your document take over your entire screen with no ribbon, status bar, or anything else to get in the way of your concentration.
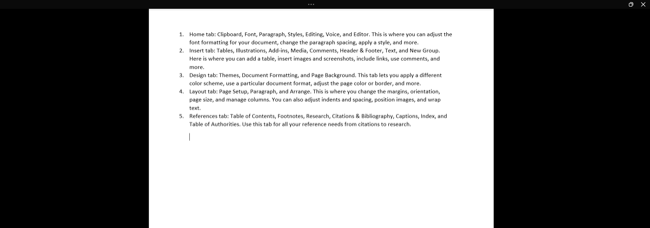
Move your cursor to the top anytime to redisplay these items or to deselect Focus and return to your normal view.
3. Dictation for Speech to Text
You might be in a situation where you're unable to type your document as you normally would. With the Dictation feature in Microsoft Word , you can speak your words just as you would type them.
Related: How to Dictate a Document in Microsoft Word
Go to the Home tab and select "Dictate" in the Voice section of the ribbon.

When the dictation toolbar appears, just start speaking. Click the microphone icon to pause and resume.
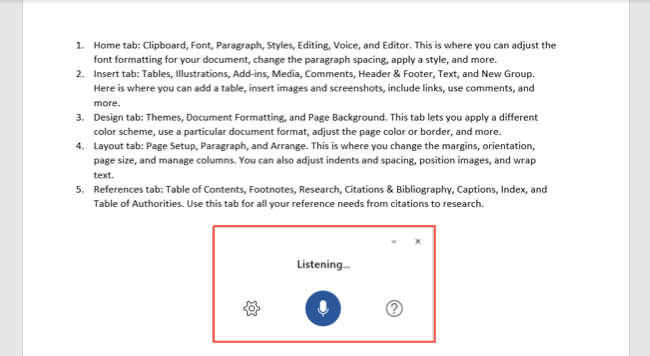
You can select the gear icon to adjust settings for your spoken language, automatic detection of punctuation, and filtering of sensitive phrases.
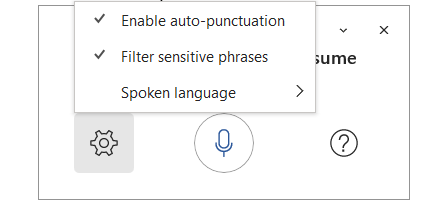
Use the X on the top right of the toolbar to close the Dictation tool when you finish.
4. Microsoft Editor for Document Review
Another terrific feature in Microsoft Office is the Editor . With it, you can check your document for spelling, grammar, punctuation, readability, and more, all in one spot.
Go to the Home tab and select "Editor" in the Editor section of the ribbon.

When the sidebar opens, you'll see your score at the top. You can then review necessary Corrections, optional Refinements, and see if similar documents appear on the web.
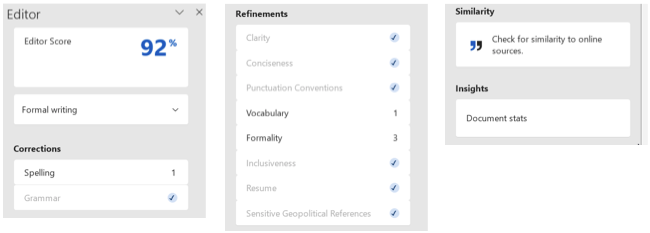
Select "Document Stats" in the Insights section to view counts of words and paragraphs, averages of characters per word and words per sentence, and readability scores for grade level and passive sentences.
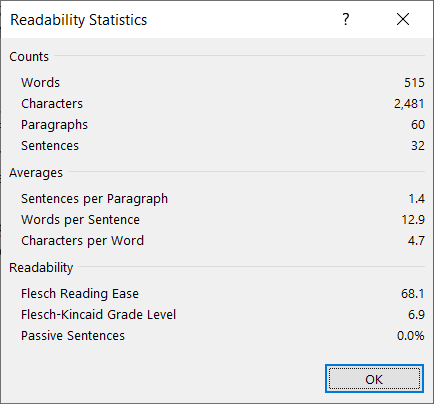
Use the X on the top right of the Editor sidebar to close the tool when you finish.

5. Clipboard History for Pasting Copied Items
When you're putting together a document, you might find yourself moving blocks of text around with a cut or copy and paste. On the other hand, you might use those actions to insert portions of text like names, addresses, or instructions over and over. With the Clipboard tool , you can view your history and quickly reuse clipboard items.
Related: How to Use Microsoft Office's Built-In Clipboard
The clipboard in Microsoft Word holds up to 24 items at one time. This means that all of those things you cut or copied throughout the day are just a click away.
Go to the Home tab and click the arrow on the bottom right of the Clipboard section of the ribbon.
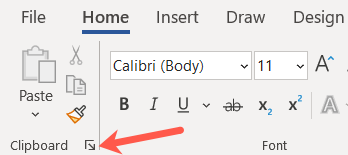
The Clipboard history displays in a side panel on the left. From there you can review the items, select one to reuse it, paste them all, or clear the history.
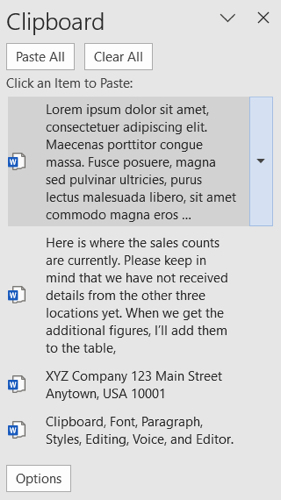
6. Screenshot Tool for Quick Images
Have you ever needed a screenshot of another application on your desktop or even a portion of a window? Word's built-in screenshot tool has you covered.
Go to the Insert tab and click the Screenshot drop-down arrow in the Illustrations section of the ribbon. You'll see any other open windows on your desktop at the top. Simply select one and its image will display right in your Word document.
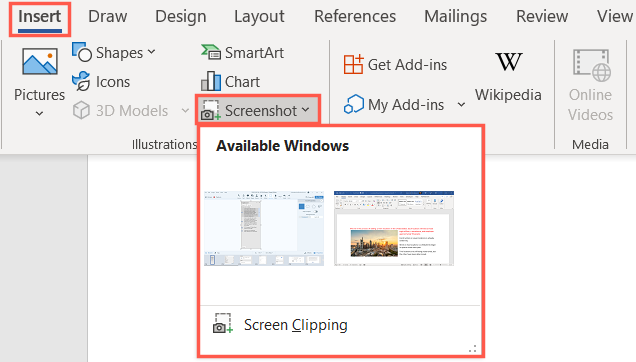
If you prefer to caption a portion of a window or other application, choose "Screen Clipping" in the drop-down box instead.
When your cursor changes to a crosshair, drag to capture what you need and release.
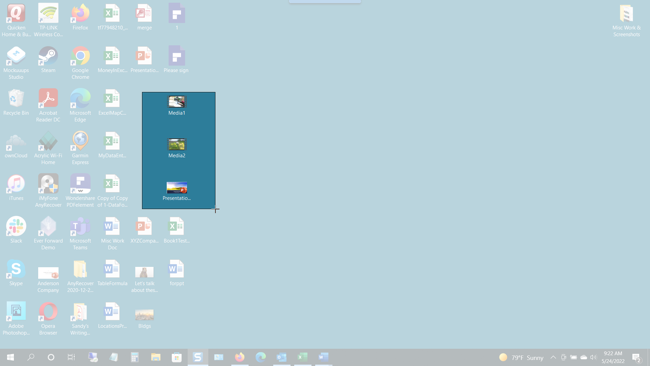
Your clipping will appear in your document immediately.
If needed, you can edit a screenshot or clipping like any other image in Microsoft Word .
7. Researcher for References and Citations
One more feature in Word that goes a bit unnoticed is the Researcher tool . With it, you can look up most anything on the internet and insert details for it without ever leaving your document.
Related: How to Use Researcher in Microsoft Word for Essays and Papers
Go to the References tab and choose "Researcher" in the Research section of the ribbon.
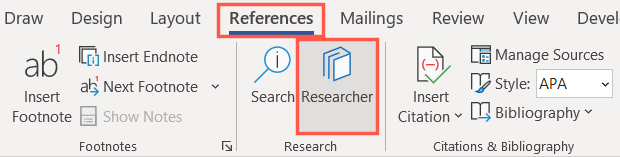
The Researcher sidebar opens on the right. Enter your search term into the box and press Enter.
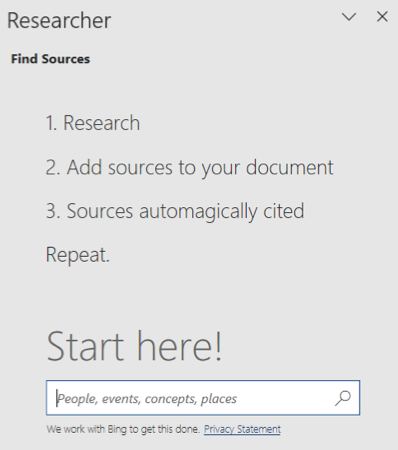
You'll then see the results of your search. Select one to read more. You can copy and paste the text you see into your document, then click the plus sign on the top right of the item in the sidebar to add a citation for it.
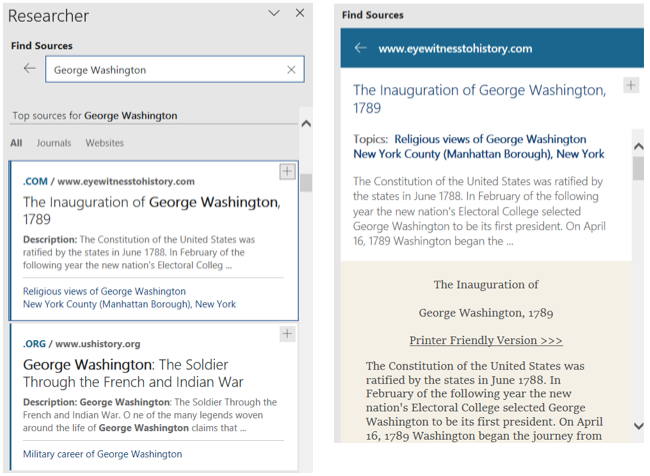
Researcher is a handy and helpful tool for essays, papers, and research documents.
These awesome features can help you no matter what type of document, article, or paper you create in Microsoft Word. Will you take advantage of them?
Related: 6 Awesome Spotify Features You Should Be Using
- Microsoft Office
- Microsoft Word

Want to create or adapt books like this? Learn more about how Pressbooks supports open publishing practices.
Chapter 7: Microsoft® Word®
What we’ll cover >>>, word processing software, microsoft word, text / paragraph formatting, document formatting, inserting items, references/citations, review and distribution.
A word processor is software or a device that allows users to create, edit, and print documents. Software enables you to write text, store it electronically, display it on a screen, modify it by entering commands and characters from the keyboard, and print it. Of all computer applications, word processing is the most common.
Word processing has evolved into much more than words typed on a piece of paper. It is a means to communicate with others through letters, flyers, essays, articles, research papers, books, and reports. It lets a user create content for websites, graphic design materials, blogs, and publications. Modern word processing software and applications are integrated into the cloud. If you save your documents to your cloud-based storage, you can retrieve them from any device and continue to work with and share your documents.
Word processing software can be part of an integrated suite of tools, or be stand-alone. It can be installed on a computer for full and robust features and integration with other resources; it can be accessed on the web in a light format, and it can be a basic utility tool, like text editing applications. Some programs/suites are payware, such as those used in many workplaces; others are shareware or freeware. Information in this chapter should offer you transferrable skills for use in any word processing application.
Common word processing software:
- Apple Pages : Included with most Apple devices. Real time collaboration for creating, modifying, sharing, and distributing word processing documents.
- Google Docs : Integrates with other Google Apps, Q&A feature, has advanced word processing features.
- M S Word : Available across many platforms including mobile devices for ease of use. Integrates well with MS Office.
- Smartphone apps that allow for quick use and editing on-the-go.
- Word processing apps in free/open source office suites.
Since Microsoft® Word® (MS Word, Word) is widely used in industry, and many of us are using Microsoft® Windows® at the school level, we will focus on Word going forward. There are many similarities across word processing software, so the skills we are learning can be translated to other software and apps. The following Try Me activities are designed to be completed using the full downloaded version of Microsoft Word in Office 365 on a PC with Windows 10 or higher (or on a Mac). While MS Office Online is a great free app, it won’t provide all the support and built-in options the full version does.
Microsoft Word is a productivity word processing program. It is primarily used for text-related tasks, like correspondence, lists, reports, publications, etc. It can have added visual communication items like tables, clipart, images, and SmartArt hierarchy graphics. It has support for use in a MS Office workflow with Excel, Access, PowerPoint, and Outlook. It will translate well into SharePoint spaces, and between colleagues/students working on projects together.
DEMO EXAMPLE follow-through
- In your Computer desktop area, look for and use the relevant start menu to navigate to your activities files.
- Per the Using this book as a course section, you can create, then save activities files in your BUSTECH directory, Activities folder, MS _ Word subfolder. If you plan to use a provided file, make a copy for your working subfolder so that the original file will remain untouched. Otherwise , use the instructions for file management your instructor requests.
Accessing Word
- On your computer, use the relevant start menu to open MS Word (look for little blue icon ). On a PC this is a start button on the keyboard, and/or menu on the lower left of the screen. On a Mac, this should be in the top-screen Menu option.
- Word will open with options to create a blank file, open an existing file, and use templates.
The User Interface (UI) menus

MedAttrib : author-generated. MS Word user interface with context dropdown menu.
In Word, the user interface contains several menu tabs ( tab , menu ), with ‘Ribbons’ ( ribbon ) that display icons (like buttons) with text descriptions of various activities related to a task. On a ribbon, you will often see groups ( group ) of icons for tasks that relate to one another, like the Home ribbon’s Font group, Paragraph group, etc. Some of these icon buttons will do a simple task in one step, while others may open a panel ( panel ) which is a detailed, multi step or tab window of options. Sometimes you may instead see a context dropdown ( dropdown ) menus of options, or a dialog box ( dialog ) with a couple of fields to complete.. Shown (in the program’s order) are:
- File : Accesses the program backstage area for various options. Set your preferences for workflow and productivity.
- Home : Basic text functions like formatting, positioning, styles.
- Insert : tables, images, shapes, charts, page sections.
- Design : themes and related items
- Page Layout : Layout of the pages, including margins, positioning, indents, etc.
- References : Used for research papers needing footnotes, endnotes, tables of contents, etc.
- Mailings : Allows mail merge from spreadsheet or database table data (like names and addresses).
- Review : Spelling, language, document change tracking, etc.
- View : screen views, rulers, gridlines, windows.
- Additional add -in/specialty tab menus : These are dependent on having MS Word-related add-ins like Acrobat, a reference manager, etc.
- Contextual tab menus : These are contingent on a specific item in the program’s workspace being activated. For instance, clinking on an image, table, or header / footer will activate a context menu/ribbon on the right side of the UI menu bar that shows a menu dedicated to actions that can be done specifically for the active item (like picture editing).
We’ll cover more detail on specific Menu toolbar ribbons in the following demo sections.
Documents are made up of pages with content. This whole book is a document. Their common MS Word file extension is .docx , and when you save a file, Word will automatically add this extension to the file name for you. They can contain:
- Text paragraphs and lists
- Images, tables, SmartArt, shapes, and clip art
- Headings, subheadings, captions, and paragraph text
- Page and section breaks, columns, and header / footer information
- Tables of content, footnotes, citations, chapters, and sections.
Views – View Tab
- You can see different views as part of the main interface – lower right-hand side of the user interface, and also from the View tab’s ribbon.
- You can set rulers to be visually on or off.
- You can also set guides for aligning text and images, and tabs for paragraph starts.
- You can choose the window view you like to work in, such as draft, outline, and print layouts.
Preferences – File tab
You can set your Word program preferences for documents and program workflow, for smoother productivity, in the ‘backstage’ area of the program. These preferences may be found in different places on a Mac.
- Same overall layout as PowerPoint, Excel, and Access
- Allows personalizing, print, save, and publish settings
- Preferences : Word Options:
- Customize editing, saving, and other program options
- Personalize a mini-toolbar so you can minimize the ribbon
In word processing “paragraphs” refer to batches of text, with headings, paragraphs, lists, etc. Paragraph formatting includes indenting, spacing, and alignment. For instance, the alignment of text can be left, right, centered, or justified alignment; this particular paragraph is in Left alignment and is made up of all the words, spaces, the line spacing, the font type and formats, etc.
Creating new text
If you don’t yet have text to work on yet when creating a document and setting paragraph formatting to use later as a saved style, consider using Lorem Ipsum, or one of its variants. Fun text fillers can include KittyIpsum, BaconIpsum, or ZombieIpsum. You can find Ipsum generators free online and copy/paste gibberish paragraphs into your document so you can play with some chunks of text. Let’s try some KittyIpsum now!
[ Nap all day cat dog hate mouse eat string barf pillow no baths hate everything but kitty poochy. Sleep on keyboard toy mouse squeak roll over. Mesmerizing birds. Poop on grasses licks paws destroy couch intently sniff hand. The dog smells bad gnaw the corn cob. ]
And, yes, there is Dog ipsum: [ dog ipsum fluffer derp cronch gib nuggs fluffer heck noods blep zoomies fluffer tippy taps bacon toe beans woofer smol nuggs woofer chonky bork zoomies derp ]
Home tab – Clipboard Group
At the very left of the Ribbon is the clipboard group, which is a small set of tools you can use in relation to when text, images, and styles have been saved to the clipboard as you work. Clipboard-related activities include:
- Moving info by dragging
Format Painter – Home tab clipboard group
- Allows you to “capture” an existing style and apply it to any object you click on
- Single-click applies once
- Double-click locks so you can reuse it
Understanding the clipboard
See the Clipboard Pane by clicking Home tab/Clipboard section expander icon
- Can “store” numerous pieces of text and images.
- Items are stored temporarily (in RAM) until the program is closed.
- You can also delete items off the clipboard.
- You can store them and then choose which one to paste.
Home tab – Font Group
“Fonts” refer to the letters (characters) used in text. Font formatting includes resizing, changing the font family (Arial, Times New Roman, Calibri), adding bold or emphasis, adjusting spacing between letters, and more. You can right-click on a word or cluster of words for the contextual menu, or use the Home Tab’s font group options. These include:
- Style (font family)
- Bold, italics, underlining, strike-through
- Changing text case
- Effects like highlighting
- Advanced formatting, like spacing

MedAttrib: author-generated. MS Word Font panel.
Home tab – Paragraph Group
You can modify your paragraphs in several ways. You can right-click on a selected piece of text, and choose “Paragraph” from the contextual menu. You can instead select some text, and use the Home ribbon’s one-touch paragraph group icons. You can also select some text, and choose the Home Tab’s paragraph group panel opener. With any of these, you can do:
- Alignment : Determine how text will appear in a document: left, right, centered, justified
- Spacing : Single, double, and other-width spacing between lines in a paragraph
- Indenting / Tabbing : Set tabbed indents, or pre-set first-line or full paragraph indents
- Call-out: Use bullets or numbers in lists
- Shading : Paints background coloring behind a paragraphs of text
- Borders : Applies lines above, below, and/or around paragraphs of text
Paragraph panel
The paragraph panel, which you can open from the lower right corner of the Home ribbon’s paragraph group, reveals a panel with several tabs of options.

MedAttrib: author-generated. MS Word Paragraph panel.
- Spacing before and after
- Specific indentations
- Line spacing
- Line and page breaks
ACTION: MS Word Try Me Activity #1
Let’s do a few basic text formatting tasks. If you have Word open, let’s use the Word_textbasics.docx file that should be in your DataFiles folder.
- If Word isn’t open yet, open MS Word.
On the start screen, or from the File tab, choose to open a file. You will likely need to navigate through your computer to find the file. You can do this from the File tab’s Open screen by selecting Other Locations/Browse, then browsing to wherever you stored your file. For this book, we suggested you create a BUSTECH directory, then the DataFiles folder, for files to work on.
- Look there for the Word_textbasics.docx file, then open it.
- Next, and this is important : Use the File tab again, but choose SAVE AS . In the navigation window, back out of your DataFiles folder, then enter the Examples folder then into your MS_Word folder .
- Then, save your file as Word_textbasicsWork The Word program should add the .docx extension for you.
This gives you a saved copy of the file to work on, while still leaving the original copy of the file in the DataFiles folder.
With your Word_textbasics Work .docx file open, you should see plain text that starts with Get involved ! We’ll use this for basic text formatting practice. Our goal is to simply use several Home tab Font group and Paragraph group options to make the document look more readable. Just follow along!
- Select the text Get involved! This is at the top, and is the title.
- Use the Home tab’s Font group to find the font size, and change the Get involved! text to 24 , This represents 24 points (a point, in text sizing, is just the character size).
- Then, use the Bold icon to make the text bold.
- Next, use the Font color icon to choose a dark color you like, such as dark blue, dark orange, etc.
The title should now be larger, bold, and a different color.
- You can select text by double-clicking a word, triple-clicking to grab a full line or paragraph, or by placing your cursor at the beginning of the text you want, holding the Shift key down, then clicking at the end of the text selection you want.
- With the text selected, use the Home tab’s Font group Font selector , and look at the existing font. Depending on your computer, it is likely Times New Roman (or a variant of Times).
- Choose Arial from the Font dropdown list (click the arrow to activate that).
Next, let’s adjust the spacing of the lines from each other. In the Home tab’s Paragraph group, choose the Line and Paragraph Spacing icon, then choose 1.15. This gives a little more space between text lines.
- Choose the Line and Paragraph Spacing icon again, and click the Add Space After Paragraph option . That doesn’t affect all lines within a paragraph (clump) of text, but between the paragraphs.
However, this doesn’t look much easier to read, because there are a lot of one-line paragraphs. Several are actually a list of things for the sentence How can you get involved? Let’s make those bulleted list items (which indents and places a little text graphic or number icon at the beginning of each line).
- Select only the 8 lines, then in the Paragraph group, click the Bullets icon . The 8 lines will close up together and show a little round bullet in from of each of them.
TIP: List Items. Bullets in a list tend to be for listing things in no order of importance. A Numbered list is for if you have steps in order, or a list with items already in order of priority.
Now, let’s add just a bit more emphasis to the document’s text.
- Select the line How can you get involved? – which should not be in the bulleted list.
- Use the Italics icon in the Font group to italicize the line.
- Select the line What would YOU like to do? – which should not be in the bulleted list.
- Use the Bold icon to bold the line.
- Select only the word YOU in the line, and use the Underline icon in the Font group to underline it.
Now, let’s establish an important habit for any work you do – in Word, Excel, PowerPoint, and any other program you produce work in.
- SAVE your work as you go : In Word, Use the File tab’s Save command, or the Quick Access Toolbar disk icon. The keybind shortcut is CTRL S / MAC Users: CMD S.
- Keep this file open for the next steps.

MedAttrib: author-generated. MS Word user font formatting.
Let’s practice with the Home tab’s Clipboard group.
In your currently open Word_textbasicsWork.docx file, select the last line of text.
- Copy it by using the Home tab’s Clipboard group Copy icon .
- Press Enter twice to add space to the bottom of the page.
- Paste the line of text by using the Home tab’s Clipboard group Paste icon .
- Press Enter once to add a paragraph space.
- Paste the line of text again by using the Home tab’s Clipboard group Paste icon .
- Using the bold icon, make the first of the two lines Bold .
- Then, select the newly bold line, and then click on the paintbru s h icon in the Home tab’s Clipboard group. The icon will change color a bit, which shows you have ‘loaded’ the format painter paintbrush with the bold style of the line of text.
- Then, with the paintbrush loaded, select the 2 nd line of text. This should turn bold as well.
- To undo the last step, you can use the CTRL Z shortcut/ CMD Z for MAC.
Keyboard Shortcut > UNdo. The Quickbar usually has the Undo icon on it (looks like a backwards curved arrow, but if it doesn’t, learn this keybind: CTRL Z shortcut (CMD Z for MAC users.)
Keyboard shortcut > redo. the quickbar usually has the redo icon on it too (looks like a forwards curved arrow, but if it doesn’t, learn this keybind: ctrl y shortcut (cmd y for mac users.).
- You’ll be using these skills all through learning Word, so we’ll pause here.
- SAVE your work: CTRL S / MAC CMD S. Close the file. MS WORD ACTIVITY #1 FINISHED.
Text and paragraph formatting are parts of what happens in a document. This section is about the overall document itself – how it will present when printed out and consumed by users. Document formatting is characterized by actions that can affect the whole document, and in so doing, add efficiency and steps-saving to general text and paragraph formatting. These include document layout, themes and styles, headers and footers, and some use of sectioning.
Setting up documents – Page Layout tab
The Page Layout tab allows you to set the physical format of your page, which is a good starting step in word processing work. This determines how large the paper used will be, the margins, the orientation of the document, etc. In the Layout tab’s ribbon, you can use the page setup group icon dropdowns, or the group’s panel activation arrow, to accomplish (in order of page setup group):
- Page margins : the white space around the edges of a page that won’t be printed on , and also which adds white space around a document’s content for viewability. Normal gives a printed document lots of white space at the top, bottom, and sides of the sheet of paper, and is often used for papers and business documents. Narrow gives less, and isn’t very effective for business documents. Moderate is somewhere in between and is useful for casual use.
- Page orientation : the height and width direction of a page. Default and common use is Portrait, in which a document is taller than wide. Horizontal can be useful in reports and presentation style formats like brochures, flyers, and documents which might import wide tables and graphs.
- Page size : the paper size of a document, even if it never is intended to be printed on paper. Users may choose to print the document, print a PDF, and or take a screenshot image for later printing/pasting into another document. The default is 8.5 x 11 inches, with other common page sizes being legal (8.5 x 14 inches), and ledger (11 x 14inches). Other listed sizes may be legacy for office documents.
- Columns : A page’s content defaults to being one-column – page wide from the left to the right margin. It can be changed to two or three or multiple column numbers. If it is, it will reflect through the entire document unless special column breaks, or special unlinked document sections are created, and the different column number used in only a section.
- Breaks : You can create a new page break, a break to begin and end a different column style, or wrap text around an inserted image, and add new section breaks.
Designing documents – Design tab
Themes apply decorative styles to your Word document, such as fonts, colors, effect options, paragraph spacing, etc. They can give a set of documents a consistent and attractive appearance and make your word processing efforts look more professional. In business, they are best used as part of a “package” of documents, such as a letterhead and envelope set or as part of a report style. They can enhance what you want to communicate by adding company branding colors and fonts. You can also:
- Make your document more readable than just black-and-white text
- Tie consistent inserts, like shapes and borders, together with the rest of the document’s “look”
- Use different colors and font styles to punctuate headings from text
- Help your reader respond and/or act in the way you need, and
- Easily update the whole look of your document just by changing the color or font variants
Design: Theming / Design Tips
Using themes can be a double-edged sword. While they can add attractiveness to your documents, they can also, if misused, make your work look confusing, be hard to read, and muddy your communication message. Certain types of work should not use themes, like cover letters and resumes, which are routinely expected to be plain and standardized and which the receiver will likely scan into a program for database acquisition.
- Choose theme colors that make sense for the product, service, or idea(s) you are trying to communicate.
- Choose theme backgrounds that have good contrast and allow text to be very easy to read.
- Choose fonts for readability, based on need for headlines, lots of paragraph texts, easy bulleting, etc.
- Remember that less is more – more colors and font variations in one document can look unprofessional and take away from your message.
- Use themes only when you have full control over your own document – if you have an instructor or employer who does not want them used, then instead focus on using a template of the required styling.
Design: Theme Variants
Theme variants let you change aspects of a theme you select to apply a different core font family to it, or to change the color palette it will work with.
- Fonts : Font families in themes are designed and sized to be readable and hopefully scannable by screen readers for accessibility use. The style will offer a font for titles/subtitles, and another for general text. Available font families come installed with the computer’s operating system, and may also be accessed from the word processing software’s installation or cloud-based accessories.
- Color Palettes : Like fonts, color palettes are included in a style, and can also be changed independently to modify and create a new style. For instance, the overall design style of a theme may work for you, but the color palette assigned to it may not have enough contrast for your audience, or your company may focus on a different rage of core colors.
- Effects : These are subtle styles that can be attached to some inserted items, like image borders, shapes, SmartArt, etc.
Theme Addition s
- Paragraph Spacing : This allows you to modify a theme’s look of document line formatting between paragraphs.
- Page Color : This allows assigning a color to a full page of a document, and acts as if the paper itself would be that color.
- Page Borders : This allows assigning a border to a full page of a document.

MedAttrib: author-generated. MS Word Design/Themes.
ACTION: MS Word Try Me Activity #2
Let’s do a few document formatting tasks. Let’s use the Word_ resumestarter .docx file that should be in your DataFiles folder.
Before you start, you should use your file manager utility to make a copy of the Word_ resumestarter .docx file that is in your DataFiles folder, then paste the copy into your Examples / MS_Word folder.
- In the File tab Backstage area, choose to open a file. Use the browser dialog panel to locate the Word_ resumestarter .docx file that should be in your Examples / MS_Word folder, then open it.
You should see a couple of pages of plain text that starts with information about cover letters. We’ll use this for document formatting practice. Our goal is to simply use several Word options to modify this document:
- Home tab Font and Paragraph group options
- Design tab Document Formatting group options
- Layout tab Page Setup group options
In creating/inheriting a plain document, it is efficient to go from the big changes down to the small ones. The big changes tend to be those that affect the whole document, like its margins, page size, and theme, while smaller changes affect parts of the document, like a paragraph, a word, an image, etc. We’ll take this approach, rather than using the Word tab ribbons in order that they appear in the user interface.
Let’s learn about document layout in practice. A word processing document is going to be distributed in some way so that it can inform others – as a cover letter, a brochure, a report, a research paper, etc. For others to get at the information – whether printed or by email attachment – it needs to be readable, accessible, and not visually confusing. Layout options help structure the content of a document into a useful format.
- Click anywhere in the Word_resumestarter.docx file. Layout settings are not depended on choosing specific text. Use the Layout tab Page Setup group for the following tasks.
- Select the Margins tab, and consider the options. Moderate is somewhere in between, and we will use it. Using the Margins icon, choose Moderate .
- Select the Orientation icon; the document is set to landscape, which is too wide for cover letters and resumes. Choose Portrait , which we will use for a standard taller-than-wider document appearance.
- Select the Size icon, which is set to default to Legal size. This is also too large, so choose the Letter (8.5×11 inches) option for standard paper size.
There is one more layout change we should make, but this one does require you to place your cursor specifically. We need to formally separate the cover letter page from the resume page, and we can use a Section break to do this.
- Click just before the first word of the line that begins A resume is one required … With your cursor just before the word A, use the Layout tab Page Setup group Breaks icon and choose the Page break option.
- SAVE your work as you go : The keybind shortcut is CTRL S. MAC Users: CMD S.
Now, Use the Design tab Document Formatting group for the following tasks. Again, you can be anywhere in the Word_resumestarter.docx file, since Design isn’t dependent on selecting specific text.
- Click the Themes icon, which opens a panel that has icon examples of a bunch of themes. The document is using the default Office theme, which you can identify because it seems to have a gray selection shadow around the theme icon.
- Let’s choose the Basis style ( Macs may not have this; if not, choose something else that looks easy to read.)
- The color palette for the Basis style might not appeal to you. For cover letters and resumes, colors are not good. Click the Colors icon to see a dropdown list of color batches (palettes) to choose from, and select Grayscale .
- The fonts palette for the Basis style also might not be something you like. For a cover letter or resume, fonts should be easy to read.
- Click the Fonts icon to see a dropdown list of Font combinations (palettes) to choose from, and select one you like better.
- Cover letters and resumes don’t usually use effects, but you could click the Effect icon to see what options are available for adding a little pizzazz to items you can insert into a document, like shapes, images and their borders, etc. Pick one if you’d like.
- SAVE your work: CTRL S / MAC CMD S.
Let’s deal with paragraph formatting using the Paragraph panel. You do not need to select text for this, just click anywhere in the document.
You can access this from the Home tab’s Paragraph group, which has a small arrow in the lower right corner of the group that opens the Paragraph panel . There are two tabs; we will focus on the first – Indents and spacing.

MedAttrib : author-generated. MS Word Paragraph panel indents tab.
Cover letters and resumes don’t usually use indents to the paragraphs; instead, the paragraphs have extra space between them.
- In the Word_ resumestarter .docx file, the space after paragraphs is set to 10 pt; change it to 6 pt.
- The Line spacing is set to Multiple 1.15; change it to Single .
That should do it for this document’s paragraph settings.
Now the document layout and theme design/colors has been set up. You can work on the more paragraph and text-specific activities.
We’ll do a little refresher practice, but not too much font-formatting since we will use this document later for the Styles panel activities.
- Scroll to the top of page one. There are 3 lines of text which are all separate paragraphs, which have space between them. We should close these up.
- Make the 3 lines all text on one line instead, by bringing the second line up to the end of the first line, and the third line up to the end of the second line. You can use your backspace key for that, to get: Whatever school Street address City state zip .
- Place your cursor just before the word Street, then hold your shift key down and press Enter.
- Place your cursor just before the word City, then hold your shift key down and press Enter.
- On the first page, select the first half of the text of the first big paragraph. Your selection should end before the word Hello . With this text selected, use the Home tab’s Italics icon to italicize the text.
- Take the same step for the text in Paragraph 2 that ends before I am a multidisciplinary .
- Take the same step for the text in Paragraph 2 that ends before My portfolio is at .
On page 2, we’ll do more of this.
- Italicize the first paragraph.
- In the third paragraph, italicize I often start with a short intro statement, like: .
- Now, just to practice Font formatting a little more, let’s change the font face, size, and color for the subheaders on the 2 nd page (resume) text.
- For Objective or History : Use the Home tab’s Font group to change this to 14 pt , Bold , Dark gray (choose a dark gray by sight.)
- Use the Home tab’s Clipboard group’s Format Painter to pick up the style and apply it to the other subheaders (see below). Select the formatted phrase Objective or History, and double-click the Format Painter icon, which will attach the style to it and be reusable for more than one application. Then apply the Format Painter styling to:
- Skills, Projects/Accomplishments, Experience, Education, Key Words
- When finished, click Once on the Format Pain t er icon to turn it off.
We’ll use a variation of this document for Styles a little later.
- SAVE your work: CTRL S / MAC CMD S. Close the file. MS WORD ACTIVITY #2 FINISHED.

MedAttrib: author-generated. MS Word example resume starter file.
More advanced formatting
Styles – Home tab : MS Word allows you to create specific, non-theme-related styles for how your text, titles, subtitles, and references look. Styles WILL appear in a theme’s use and affect the fonts used, spacing and layout of paragraphs, and even colors / emphasis of text. However, they are not reliant on using different themes, especially if you have a goal of creating a new default set of styles for a document or future templates.
- There are basic Word pre-created styles. These can be used as is, or modified. This book modified several Word styles to create simplicity and accessibility-facing styles for screen readers and visual readers alike.
- You can change the Normal style – font used, paragraph and line spacing, etc.
- You can create new styles and apply them to other documents.
- You can also export styles to another program, like Adobe InDesign, for publication projects.
Using Styles
Using styles can make your work much more efficient and easier to update than just using one-touch editing. The time investment for using/creating styles for a one or two page document might seem wasteful, but if you have more than four or five pages (think twenty-five or one hundred) styles make the most sense. They are also useful if you want to clear an entire style set and start from a theme’s built-in styles.
Styles also make great sense if you want to replicate the look and feel of document text over and over again. You can save styles you create or modify. You can also adjust them with themes and palettes.
Styles affect every part of your text, from titles, headers, paragraphs, lists, and captions.
Applying styles
Basically, you want to apply styles, and save changes you make to your style types, early on in a document. That way you can have the style apply itself automatically as you develop your document – this method is best for documents that will be longer than just a few pages. However, you can choose to apply styles to an existing document instead. Hust use the Home Tab’s Styles options:
- Choose a style from the gallery, which will reflect colors and fonts that belong to the document’s theme.
- Choose the Styles Options to open the Styles Panel so you can make specific style changes, add new styles, and save style modifications you make.
- Styles may apply to primarily paragraph text, or to fonts, or to both.
Style Outline/hierarchy
- Word reserves names for basic types of text used in reports, like headings, captions, body text, etc. Headings also refer to the core headings use in web pages and how headings translate to screen readers. For instance, this textbook uses the Title style once – for the book title. The section titles use Heading 2, the chapter titles use Heading 3, and the chapter segments use Heading 4. Other styles you see here, like sub sections, use variations on the normal style – like bold subtitles, normal text, the bulleted lists, etc.
- When you use Word styles, each type of text is considered and styled.
- When you change a style, it will affect all the headings and body text. If you want this to not happen, consider creating a new style based on (no style).
- Keeping this outline/hierarchy in mind helps you keep your styling streamlined and easy to change later.
ACTION: MS Word Try Me Activity #3
Let’s do a few document formatting tasks. Let’s use the Word_ stylesstarter .docx file that should be in your DataFiles folder.
Before you start, you should use your file manager utility to make a copy of the Word_ stylesstarter .docx file that is in your DataFiles folder, then paste the copy into your Examples / MS_Word folder.
- Open a file, and use the browser dialog panel to find the Word_ stylesstarter .docx file that should be in your Examples / MS_Word folder, then open it.
This document is a variation of the theme and layout document we worked with, but unnecessary text has been removed. The text that is there is a placeholder that you can replace with your own information so that you can really use this document for yourself.
Like when we worked on the document before, we want to take care of big changes that affect the whole document before we focus on specific parts like subheaders and lists. This document was previously set for the Basis theme and the Grayscale color palette, which will affect the Style changes we make.
- Select all the text in the document.
- Look at the current font currently being used: Times New Roman. We want to use the Basis theme’s font styles and this text may not be that. Let’s find out.
- In the Home tab Styles group, look for the Styles group, and click on the Styles icon .
This opens a dropdown panel of available quick styles for simply clicking and using.

MedAttrib: author-generated. MS Word quick Styles panel.
With all the document’s text selected, click on the Normal style. Even if the style seems to already be selected, it might not apply to the whole document until you click it.
The text changes font face. Look at the Home tab’s Font field, which now shows Corbel.
- Next, deselect the text.
- Scroll to the second page, and select the text Objective or History.
- Use the Home tab’s quick Styles to change this to Header 2.
- Use the Home tab’s Clipboard group’s Format Painter to pick up the style and apply it to the other subheaders (see below). Select the formatted phrase Objective or History, and double-click the Format Painter icon, which will attach the style to it and be reusable for more than one application. Then apply the Format Painter styling to the subheadings:
- On the second page, select the 8 single lines below the paragraph that fall under Skills.
- Use the Home tab’s quick Styles to change this to List Paragraph .
Now, we’ve restyled the document with styles! But. . . it doesn’t really look that accessible to read – the text is small, and the list of skills looks odd, and the headings of the resume seem. . . light and hard to read.
Now, we could change themes, or change fonts of the theme’s design. However, that is not a useful process, since you may be using someone else’s theme requirements. Also, Styles lets you easily modify styles even in a theme. And, if you like the modifications, you can save them into a new theme that you can reuse.
In your document, click into one of the paragraphs on the first page – just be sure to be in the Normal text we set.
- In the Home tab Styles group, open the Styles modification pa n el by clicking the small arrow on the lower right side of the group.

MedAttrib: author-generated. MS Word Styles panel.
- If you hover over the Normal style listed in the panel, you will see a pop-up that shows what the style is made up of. A style can include a font, paragraph styling, and more.
We want to change the Normal style so that it is easier to read. Right now, the document is mostly 11pt in font size. Let’s change the normal style to 12pt size for a little more readability.
At the right side of each style name, you can see a little symbol. A backwards P-like symbol indicates the style has paragraph styling. That symbol paired with a small a symbol indicates the paragraph and font are both styles and also that the style is based on another style. Only a small a symbol indicates style has only font styling. Any of them can be changed. When you want to change a style, if you hover over the style, you will see a dropdown arrow to the right.
- To the right of the Normal style, click on the dropdown arrow, and choose Modify . This will open the Modify Style panel so you can modify a style’s font, paragraph, tab, and other parameters.

MedAttrib: author-generated. MS Word Modify Styles panel.
- In the panel, let’s just change the font size to 12 , then click OK, which will change the Normal style font size.
- Leave the Styles panel open.
In the document, you can see that the Normal text is now 12pt in size.
Next, click on one of the Resume headings, which we already changed to the style Header 2. When you plan to modify a style, you can be anywhere in a document, but to be sure you only influence a specifically-styled selection of text, insert your cursor in that text.
- In the Style panel, hover over Header 2 then click on the dropdown arrow and select Modify .
- In the Font area, observe that the style is 13 points and a medium gray in color. Change the font size to 14, and click the color to get a dropdown of the Grayscale color palette.
- In the palette, look for a darker gray, like Black Text 1 Lighter 35%. You can observe the color options when you hover over a selection.
- Click OK, which will return you to the Modify Style panel. Stay in here, so we can also change the Paragraph style to add more space before each of the resume headers.
- In the Modify Style panel, look to the lower left for the Format button , and click it.
- In the dropdown, choose Paragraph , which will open the Paragraph panel .
- In the Paragraph panel, change the Before space from 2 pt to 6 pt , then click OK, and then OK again to exit the Modify Style panel.
Click in the resume’s list of skills so that we can modify this style too.
- In the Style panel, hover over List Paragraph, then click on the dropdown arrow and select Modify.
- In the dropdown, choose Numbering , which will open the Numbering and Bullets panel.
- In the Numbering and Bullets panel, choose the Bullet tab. In that tab, choose the round bullet , then click OK. Stay in the Modify Style panel because we are not finished with this style.
- The bulleted list is indented further than looks elegant, so let’s also change that indent. In the Modify Style panel, click the Format button again, and select Paragraph .
- In the Paragraph panel, look for the Indentation Left , which shows .75. Change that to .5 , then click OK, then OK again to exit the Modify Style panel.
- Close the Styles panel since we are done using Styles.
- Leave this file open since we are not quite finished.

MedAttrib: author-generated. MS Word Numbers and Bullets panel.
Headers and Footers – Insert tab
Space on Word documents that can and should show repetitive information are called Headers and footers. This space appears in the margin space at the top and bottom of a page, and part of the Margins setup (Layout tab/Margins) accounts for that.
- Header : Space between the top of your body text and the top margin of the page
- Footer : Space between the bottom of your body text and the bottom margin of the page
In Page Layout view, double-click the top or bottom space on the page to “open” them, or use the Insert tab, Header/Footer section. Once you access a header or footer space in your document view, a context Header & Footer menu/ribbon appears at the top left of your Ribbon space, which allows you to add various items:
- Page number
- Other document information, like location, file name, etc.
In our Word_ stylesstarter .docx file, there is something important missing – primarily from the resume. What is it? The name of the person! The cover letter example refers to me (L.J. Bothell), but the resume does not.
We will use a Header to change that, and what we learn for headers can also be applied to footers.
- In the file, scroll to the top. Then, look in the Insert ribbon for the Header & Footer group . In that group, click Header .
- In the dropdown selection, simply choose the first selection , which will open the space between the top of your document text and the edge of the sheet.
TIP: Header & Footer. Headers and Footers can be managed the same way, with the Header & Footer contextual ribbon that is available when you are in a header or footer part of a document.
Us the Header & Footer contextual ribbon to look at the Position group . The Header is set to be .5 inches from the top, which is fine for this document. If text in a header needs more space, it will push down the text of the document. In our case, we are simply going to add one line of text.
- In the open Header space, type your name, a space, a dash, another space, then your email address. Example: L.J. Bothell – [email protected] .
- If your email address automatically becomes an active hyperlink, don’t worry about it just yet.
- Select the line of text you just typed, and use the Home ribbon quick Styles to select the style Heading 3.
- Then use the Home ribbon to change the line’s alignment to Align-Right.
To close the Header and Footer, you can either choose the Close Header and Footer icon in its ribbon, or you can hover over the main text in your document and double-click that to re-enter document editing mode.
- In the Header & Footer ribbon, click the Close Header and Footer icon.
- SAVE your work , and close the file. MS WORD ACTIVITY #3 FINISHED.

MedAttrib: author-generated. MS Word finished styling example file.
Inserts are basically anything you can insert into a word document that supplements your text content. Microsoft keeps changing the names of some of the inserts, and so will other word processing programs, so these are a bit generalized. You use the Insert Ribbon to choose what you want to add into a document.
- Images /pictures : image saved size, inserts as own entity (not affecting text), resize as needed
- Clip art /online art/icons : Provides access to local and online libraries
- Shapes and Smart-Art : For drawing objects, workflows, etc.
- Text-related : text box, header/footer, word art, drop caps, symbols, hyperlinks, etc.
- Breaks : You can insert page breaks, section breaks, and blank pages
- Tables : You can create tidy tables to list information, and set borders, color, and table row/column sizes
- Charts : opens an instance of MS Excel with table outline for details to create a live chart
Options for inserts – Insert tab
The great thing about inserts is that you can modify them in many ways: size, color, theme, position, and more. However, there are so many things you can do that having all these choices in the standard Insert ribbon would be overwhelming, so Microsoft created Contextual menu ribbons. These Tab menu options only appear when you select an inserted item you want to modify.:
Object Editing – Context Tab
Available when you click on an object like a table or picture.
Tables – Context Tab
Tables are use for tabular data like lists and limited layout structure. They are good for organizing, sorting, filtering, and exporting information to other programs. Word isn’t used for calculations or other spreadsheet-type tables, but tables do have more functionality in Word than standard inserts. This includes:
- Table Design : table styles, shading, borders, items related to columns and rows, and header row information.
- Table Layout : Related to inserting, deleting, and table content (text) alignment formatting in cells.
Process : You can use the Insert tab to create a table from an interactive grid, or to open a panel to more specifically set column and row information. You can also choose to change a table from the table format by converting it back to text. Table properties include:
- Cells : The specific field in a table that you can input data, like a person’s first name, a number in currency format, etc.
- Rows : A horizontal range of data cells, that make up a “record”, like a customer’s name and address information. A row that is longer than the physical page size setting will seem to run off the edge of the page and not print out the information. A row’s height can also be adjusted, either by the content of text in a cell or manually by setting a row height.
- Columns : A vertical range of data cells, that make up a “type of data”, like a list of all customers names. A column’s height can also be adjusted, either by the content of text in a cell or manually by setting a row height.
- Headers : Every table’s first row should use a specific type of data identification name, because these are the headers of the data in the rest of the columns, and this header row tells a user what to expect to see. Example:
| James | Holden | coffee |
| Tea | ||
MedAttrib: author-generated. MS Word table insert.
ACTION: MS Word Try Me Activity #4
Let’s do a few document inserting tasks. In this case, we are just going to play, and I’ll show you an example of what it can look like when finished. For yourself, choose colors, shapes, and images you like.
- With MS Word open, choose the File tab, New, Blank document .
Keyboard Shortcut > New Document. Use CTRL + N, ( Mac users: CMD +N).
Before you do any work, save this file by giving it a name and save location. That way you have the file ready to save your changes while you work.
- Use the File Tab, Save As, and save the file as Word_ Inserts into your Examples / MS _Word folder . Word will automatically add the file extension of .docx for you.
- In the blank document, press Enter several times, then click on the first empty line.
- Go to the Insert ribbon, Tables group, and click the Table icon .
- Hover your mouse over the interactive grid to select 4 squares across and 4 squares down, then click. A table should appear in your document. Also, a new contextual Table Design ribbon should appear, and a Layout tab to its right.
- Click in the table, then look at the Design ribbon. The Table Style options group has checkmarks by the Header Row, First Column, and Banded Rows. Uncheck the Banded Rows and the First Column.
- In the Design ribbon, use the Table Styles to choose a Grid design in a color you like.
- While in the table, use the Table Style options group to add a check in the Banded Rows to see the difference.
The top row – the colored one – is the Header row . The Header Row in a table is important because it identifies the kind of data that the column represents.
- Click in the top left cell of the Header Row , and type FirstName, then press your keyboard Tab key.
- Type LastName, then press your keyboard Tab key.
- Type FaveDrink, then press your keyboard Tab key.
- We don’t need the 4 th column, so click inside the table’s 4 th column so that you see the table’s Layout tab (to the right of the Design tab).
- In the table’s Layout ribbon, Rows & Columns group, choose Delete, then Delete Column s . The 4 th column disappears.
TIP: Insert/Delete table items. You can use a table’s Layout ribbon – to the right of the Table Design tab – to insert columns and rows, and to delete them. You can also right-click on a row or a column and use the context dropdown to Insert or Delete cells and columns and rows.
The table doesn’t take up the width of the page. You can manually change the width of columns by selecting a column and dragging its right edge further to the right. You may have to make several adjustments if you don this to a column in the middle of the table.
- Select the third column, and hover your cursor over the top right line of the column until you view a vertical double line with arrows on each side . This means you can drag the column line.
- Drag the third column’s line about an inch to the right. The FaveDrink column is now wider.
- In the 2 nd row’s first cell, type your first name, then press Tab. Type your last name in the next cell, then press Tab, then type your favorite drink in the 3 rd cell.
- Just for practice, populate the 3 rd and 4 th rows of the table the same way, with a couple of your best friends.
Next, let’s insert some other fun items to see what Word can do.
- Click into the document working space below the table.
- Use the Insert ribbon’s Illustrations to add a picture; click the Picture icon, and choose the Online Images from the dropdown.
- Type the kind of your favorite beverage in the field, which will use Bing search.
- From the beverage selection, pick an image you like, then click OK. The image will appear under your table.
The image may be too big, or wide, like mine, so let’s edit it and add a border.
- Click on your image, which should open a Picture Format ribbon .
- In the Picture Format ribbon, choose the Picture Styles group , and click on the dropdown for the display of different frames so you can see the selection.
- Choose a frame type that you like.
- You can also use the Picture Styles group, Picture Bo r der to change the frame color.
- In the Picture Format ribbon, choose the Size group, and type 3” in the vertical size icon’s field . By default, Word will resize an image with the height and width proportions locked so that the image resizes properly.
TIP: Images with attributions. Some online images will come from Creative Commons and a citation attributing the source – a good thing. However, in Word, the image may import in with both and image and separate citation object, and a bounding line to link them together. You may have to play with a Shape Format ribbon as well as the Picture format ribbon, and the imports bounding group may not resize the same as just the image.
- Let’s add a shape below the image in our document; use the Insert ribbon, Illustrations group, Shapes icon , and choose a shape your like.
- The shape will “fill” your cursor, which means you will need to press your cursor and drag to “draw” the image in it. Draw to a size you like, then release the cursor.
- Click on the image , which will open a context Shape Format ribbon.
- In the Shape Format ribbon, choose the Picture Styles group, and click on the dropdown for the display of different styles so you can see the selection.
- Or, you can choose the Shape Border , Shape Fill , and Shape Effects dropdown selectors to personalize.
There are so many things to insert, but let’s do just one more. Below your shape, insert a piece of SmartArt.
- Use the Insert ribbon, Illustrations group, and click the SmartArt icon .
- In the available selection panel, choose the Third row, second item called Horizontal Bullet List .

MedAttrib: author-generated. MS Word SmartArt choice panel.
When you choose a SmartArt, it will import using the default color scheme of your document’s theme, and the colors can be changed.
- Click on your imported SmartArt, which will open a SmartArt Design ribbon and a related Format ribbon to the right of that one.
- Look at the clicked SmartArt item, and see the little arrow that appears on one side of the other.
- Click that arrow , which gives a fly-out interface of the hierarchy of text that will be bulleted. You can either type in this list, or in the SmartArt item graphic spaces themselves.
- In the flyout , at the first bullet , type Food, and see how it populates the SmartArt’s first Header.
- In the second bullet, type your favorite food, and see how it populates the first bullet in the SmartArt below the header.

MedAttrib: author-generated. MS Word SmartArt item and hierarchy list.
- Continue adding text. The bullets in the flyout hierarchy show indented bullets that correspond to the SmartArt content below the headers.
TIP: SmartArt Shapes and Hierarchy. SmartArt comes with many shapes and formats, and each one uses some kind of hierarchy of text input to arrange the text into the SmartArt shapes. You can use the SmartArt ribbon, Create Graphic group, to Demote text (indent the bullet) or promote the text (Unindent the bullet).
- After you have added the text you want, you can click the arrow that opened the Hierarchy text box to close it.
Let’s change the color/style of the SmartArt piece. It will be tied to the document’s theme palette of colors, but several built-in styles are available,
- Click on your imported SmartArt, and use the SmartArt Design ribbon Styles group to Change Colors , and select a set you like.
TIP: SmartArt Format ribbon. The Format ribbon to the right of the SmartArt Design tab lets you change individual SmartArt pieces, like the header portion, or body portion, or text styles.
- SAVE your work , and close the file. MS WORD ACTIVITY #4 FINISHED.

MedAttrib: author-generated. MS Word Inserts file example.
A big part of word processing use is for writing – articles, essays, research papers, thesis materials, journalism pieces, op-eds, etc. Using references for citing and/or attributing source materials to their intellectual property owners is a critical function in providing accurate, unbiased, and professional-standards work in school and in the job.
References – Reference Tab
Word allows you to create reference notes, footnotes, and tables of contents for longer documents.
- You can create a table of contents for your documents, and make it updatable with page changes and linkable page numbers.
- You can insert footnotes and endnotes – as you go or at the end of the document.
- You can also insert citations into your documents, especially if you use a MS Word compatible reference program like EndNote.
- You can set one of the common citation and footnote styles, like APA or Chicago styles.
- You can compile a bibliography from your references.
- You can create indexes and tables of figures.
- If you have access to a reference manager program, you may also be able to have it as a Word add-in.
Table of Contents – Reference Tab
- You can have Word add and update a Table of contents for you, based on successful use of Outline/hierarchy of styles (see Tuesday).
- Use Reference tab, Table of Contents, to create based on heading types.
- Update the Table of Contents if you make additions or deletions in your document that affects the number of pages.
We’ll do a quick practice of what the References ribbon options can do for you.
ACTION: MS Word Try Me Activity #5
Let’s do a few document References-related tasks. Let’s use the Word_ paper starter .docx file that should be in your DataFiles folder.
Before you start, you should use your file manager utility to make a copy of the Word_ paperstarter .docx file that is in your DataFiles folder, then paste the copy into your Examples / MS_Word folder.
- Open a file, and use the browser dialog panel for the Word_ paperstarter .docx file that should be in your Examples / MS_Word folder, then open it.
You should see a couple of pages of text that lays out the core steps of a research paper format. There is already a header and footer that you can look at, a modified theme with the grayscale color palette, and the styles have already been modified. We need to add a small table of contents (ToC), and a few citations to practice references.
Let’s start with a table of contents. You can certainly type this manually, but a real research paper can have dozens of pages and several sections, sub-sections, captioned images and charts, a references section, a glossary, and more. The Word table of contents option uses the document’s styles to layout the ToC and make it clickable so that a reader can be moved right to the section that was clicked.
- In the document, select the text “Pending table of contents insert” and delete it. Keep your cursor there.
- Find the References tab, Table of Contents (ToC) group, and click the Table of Contents icon.
- Choose the first of the built-in ToC’s.
Now, what comes in is basic, based on the hierarchy that Word defaults to, which includes Heading 1, Heading 2, and Normal.
- Using the References tab, Table of Contents group, and click the Table of Contents icon, and choose Remove Table of Contents .
- Next, use the Table of Contents icon, and select “Custom Table of Contents”, which will open a ToC Panel with several tabs in it.

MedAttrib: author-generated. MS Word Table of Contents panel, ToC tab.
Stay in the Table of Contents tab and look over it. It shows previews of what you can expect to see, especially if you have a lot more content than our starter document.
- The default Show Levels is 3, but here change it to 2 . Keep the Use Hyperlinks instead of page numbers, so that a user can click on the page number and be transported to the section.
- Click OK. You should see a simple table of contents.
- Next, delete your manually typed Table of Contents subheading and keep this inserted module.
- In the inserted module, you can choose to select the word Contents and apply the Header 2 style to it,
- Section 4, and on the line below it, (without the quote marks) “This will be another big paragraph of facts, data, and conclusion. (CITE – in text)”
- Use the Home tab Format Painter to apply the style for Section 3 to the text Section 4, and to apply the format of Section 3’s paragraph to Section 4’s paragraph.
- Now, scroll up to the first page’s Table of Contents and click on it.
- When activated, the Table of Contents module should reveal an Update Table of Contents button at the top left. Click it, and choose Update Entire Table .
Your ToC should now show Section 4.
Let’s add citations in the document. We will do 1 footnote, and 2 endnotes, and 1 in-text citation, so that you can see the difference.
- First, go to page 2, the first section’s paragraph, and look for the (CITE – Footnote) phrase. Delete that phrase, and keep your cursor in that spot.
- Use the References tab, Footnotes group, and click the Insert Footnotes icon . This will add a small number 1 where your cursor was, and scroll you to the bottom of the page to a Footnotes field for you to add a footnote reference.
TIP: Footnoting formats. Footnotes and endnotes follow specific conventions; two common ones are APA, Chicago style and MLA. Your instructor, or newspaper editor, or publisher will tell you which is expected, and you can use a search engine to look these up. Word supports these, and other referencing styles as well.
Word defaults to the APA style, so we will use that.
- In your document’s footnote, type: Print Publication: AuthorLastName, AuthorFirstName (PubYear/Date). Title in sentence format. Italicized Publication Title in Title Format , VolumeNumber, Page#-Page#.
- On page 2, the second section’s paragraph, look for the (CITE – Footnote) phrase. Delete that phrase, and keep your cursor in that spot.
- Use the References tab, Footnotes group, and click the Insert ENDnotes icon . This will add a small letter i where your cursor was, and scroll you to the bottom of the document to an Endnotes field for you to add an endnote reference.
- In your document’s endnote, type: Website: AuthorLastName, AuthorFirstName (PubYear). Title in sentence format. Website Name. full URL of the reference item.
- On page 2, the third section’s paragraph, look for the (CITE – Footnote ) phrase. Delete that phrase, and keep your cursor in that spot.
- Use the References tab, Footnotes group, and click the Insert ENDnotes icon. This will add a small letter ii where your cursor was, and scroll you to the bottom of the document to an Endnotes field for you to add an endnote reference.
- In your document’s endnote, again type: Website: AuthorLastName, AuthorFirstName (PubYear). Title in sentence format. Website Name. full URL of the reference item.
- SAVE your work.
Now, let’s try out an in-text citation, which you use when you refer to or paraphrase / quote from another source, and it will require a corresponding entry in your reference list.
- On page 2, the fourth section’s paragraph, look for the (CITE – in-text ) phrase. Delete that phrase, and keep your cursor in that spot.
- Use the References tab, Citations and Bibliography group, and click the Insert Citation icon.
- Choose Add New Source, which will open a Create Source dialog box.

MedAttrib: author-generated. MS Word Create/Edit Source panel.
The image shows what you can type into your own Cite source fields. This is very casual, and of course not representative of serious work .
Before we leave this section, let’s check out a couple more items on the References ribbon.
On Page 3 of your Word_ paperstarter .docx file, you would list various references. We see Endnotes, because we were experimenting, but in an actual research paper, your supervisor would require either footnotes or end notes – usually footnotes because the References section is for formal references only.
- Click your cursor below the line of Normal text in the References section.
- Use the References tab, Citations and Bibliography group, and click the Manage Sources icon.
You can see and manage sources with this panel, including editing errors you have made.

MedAttrib: author-generated. MS Word Sources Manager panel.
- Close the panel.
- Use the References tab, Citations and Bibliography group, and click the Bibliography icon and choose References. This will insert a References section module like the Table of Contents module, but this will format them properly to APA References format, and pull from your Source manager.
- Delete the manual text about References and its following line, and keep the inserted References module.
- In the inserted module, you can choose to select the word References and apply the Header 2 style to it,
- SAVE your work , and close the file. MS WORD ACTIVITY #6 FINISHED.

MedAttrib: author-generated. MS Word finished References example document.
Review and distribution of your work is about preparing it for who will be consuming it. Will it stay in a Word document format, be saved as a PDF, printed onto paper, added as website content, populate an add or newspaper article, or be part of a book? It needs to be:
- Spell checked.
- Grammar- and language- reviewed.
- Accessibility enabled (alt text, proper use of heading styles, accessibility for screen readers).
- Consider versioning.
- Have hyperlinks tested.
- Cited and attributed properly for intellectual honesty.
- Passed for plagiarism and other content integrity needs.
- Presented for readable print viewing.
- Secured for limited/no editing.
- If meant for team collaboration, prepared for making shared/trackable changes, comments, and notes.
MS Word provides a good deal of this, which is why the application is so frequently used – over the long term, in business and education.
Output /distribute work
- You can test and adjust your documents and review your content before it goes live by looking at the File/Print sections Print Preview and settings.
- You can make sure you have added metadate for web/online reference by updating information in the File/Info page.
- You can save files in different formats for distribution in the File backstage areas, like Save As (for current and older versions, RTF, text, and HTML), save as PDF, export, etc.
ACTION: MS Word Try Me Activity #6
Let’s check out a few document Distribution-related tasks. Let’s use the Word_ dist starter .docx file that should be in your DataFiles folder.
Before you start, you should use your file manager utility to make a copy of the Word_ dist starter .docx file that is in your DataFiles folder, then paste the copy into your Examples / MS_Word folder.
- Open a file, and use the browser dialog panel for the Word_ dist starter .docx file that should be in your Examples / MS_Word folder, then open it.
This is a slightly modified copy of our finished product from a couple of sections ago. We’ll use it for an editor check, accessibility check and to view printing/distribution options.
First, let’s do a check for spelling, which is important for quality. However, you really have to pay attention to the context in which you use words, because the spell check looks for misspellings, not misused versions of the word. If you run the whole editor tool, you will also have access to a grammar check.
- Place your cursor anywhere in the open document. Then, use the Review ribbon options.
- Click in the Review tab, Editor icon . This opens a panel that gives an editor score based on spelling, grammar, and other criteria that you should explore on your own.
- The Editor has found 5 misspellings. In the Editor panel’s Corrections segment, click Spelling to initiate the spell checking tool.

MedAttrib: author-generated. MS Word Editor panel and Editor spelling check.
Each misspelled word (or word that confuses the editor) gives you an option to choose an offered word, and to change all of the same misspellings and add to Autocorrect. You can also ignore the word or add it to the dictionary for the document.
- Process the 5 misspelled words and accept Word’s suggested replacement.
- Save your work.
Next, let’s run the Accessibility checker, which looks for issues that would make the document difficult for a screen reader to process for vision-impaired learners who need screen readers.
- Click in the Review tab, Accessibility group, Check Accessibility icon . This opens a panel that may take a few minutes to check the document to see if there are problems.
In our case, the document surprisingly has no accessibility issues. I state surprisingly, because there is a small graphic in the Header, and the list of skills was put into an unbordered table with no header row (which is usually a no-no for accessibility). However, Word seems to add more protections for users, including automatically adding some Alt text to graphics – although that alt text might not be that great.
We’ll leave this alone and move on. We can protect a document’s content from being edited.
- Using the Review tab, Accessibility group, click the Protect icon and choose Restrict Editing .
This opens a panel that allows you to choose to allow some or all restriction, start the restriction by setting a password, and to view what your document restrictions are.
- Choose to Start enforcement of the default restrictions, and give the password open.
- Close the Restrictions panel and SAVE your work .

MedAttrib: author-generated. MS Word document restrictions.
Next, let’s look at the document information, which shows who worked on it, and some metadata fields you can add for layering into the document’s save structure.
- While still in the document, go to the File tab, and in the Backstage area, choose Info.

MedAttrib: author-generated. MS Word Info page.
The Info page lets you add metadata, like shown here on the right-hand side under Properties. You can also protect the document more rigorously from here, inspect the document for accessibility and compatibility with earlier versions of Word, and see a version history. The Info page has additional info about who the user is, and more properties (you need to scroll down).
Next, let’s check out the Print section of the document. You may not actually print documents, but the print information shows how a document would look in a PDF or other formats that you may upload on a website or send by email – and that someone else might print.
- While still in the document, go to the File tab, and in the Backstage area, choose Print.
The left side will give print options for sending to a printer, including how the pages should come out of the printer (collated, one or two-sided, etc.)
TIP: Printer Options. Many people don’t have printers at home anymore, but you can set your documents up to Microsoft Print to PDF through the Printer Settings so that you can take advantage of seeing how others will receive your distributed document. Microsoft Print to PDF doesn’t require a physical printer to map settings.

MedAttrib: author-generated. MS Word Print info page.
Finally, the File tab’s Backstage area lets you save your file – and export it – into different formats. This is useful because you may not choose to keep working in Word, but may instead prefer Google Docs or an open source office suite.

MedAttrib: author-generated. MS Word Save As page.
In the Save As page, you can use the Browse option to open the Save As browser window, and look for the location you wish to save your file – it works the same way as when you open a file and browse for it.
This should give you a good overview of MS Word skills that you can use in school and as a starter for basic workplace support tasks.
Business Technology Essentials Copyright © 2023 by L.J. Bothell is licensed under a Creative Commons Attribution-NonCommercial 4.0 International License , except where otherwise noted.
Share This Book

Microsoft 365 Life Hacks > Writing > How to Write a College Essay from Start to Finish
How to Write a College Essay from Start to Finish
No matter if you’re approaching your first essay in a 101-level class or you’re a little further into your undergraduate career, crafting a college essay that gets you the grade you’re looking for is no easy feat. Use this guide on how to write the college essay—and, first, how to format it—to help pave the way toward an easier A on your next assignment.

Formatting the College Essay: Know Your Style Guide
To know the correct way to format your college essay, you will first need to know which style guide your field or course requires. More often than not, a college essay follows one of these three guides:
- Modern Language Association (MLA): Perhaps the best-known of these academic guidelines, the MLA format is widely used in research papers written at both the high school and college level. Once scholars begin specializing in specific fields, however, MLA format ends up being the preferred format for writing in the humanities—areas of study like literature, philosophy, history, and anthropology.
- American Psychological Association (APA): APA style, which differs from MLA in some small but noticeable ways, is the preferred format of most research conducted in social sciences like medicine, sociology, and psychology. Though it’s less often used in high school essays, it’s something you will likely see at some point in during your days in college.
- Chicago Manual of Style (CMS): Although rare in college, some classes might require you to use the Chicago Manual of Style. This extensive style guide offers guidance on a massive range of style and formatting questions, from the grammatical to the purely typographical. While it’s more commonly used to institute uniform style within non-academic writing found in magazines, advertising, and more, you still might encounter it in the college classroom.

Write with Confidence using Editor
Elevate your writing with real-time, intelligent assistance
Each of these style guides has its own standards for formatting essays and their citations. Once you know which guide your professor or field prefers you to use in your essay, you can consult resources available at your college’s library or writing center, or online, from somewhere like the Purdue Online Writing Lab , to ensure your work is formatted correctly.
Where to Begin: Tips for Starting—and Finishing—the College Essay
It might be hard to know where to start with an essay, especially one with an intimidating page count. Break down the whole process into something that’s a little more manageable with these end-to-end tips for college essay writing.
Read the Assignment
The most important place to start with your essay is always the prompt or assignment that you’ve been given. Each assignment will vary in its specificity: some college essays are quite open-ended, challenging you to explore your own interests and ideas within a broader sphere of thought; others are very precise, asking you to present an argument and evidence in response to one or more concrete questions.
Familiarizing yourself with the task that’s ahead of you will not only help you find inspiration for your upcoming writing sessions but it will also help you understand straight away whether or not you need to consult your teacher or another resource about any questions you might have.
Find Some Direction
Once you have clarified just what the assignment entails, take some time to consider how you want to approach your essay. Before you sit down to write, it’s useful to first have a brainstorm. Consider your topic, along with any research you have already conducted on it, and try to develop your own take or angle. While you might change your mind as you research and write, it can helpful at this early stage to develop a hypothesis or working thesis that your research and writing will ultimately attempt to prove.
Do Your Research
Armed with this unique angle or working thesis, it’s time to hit the books. Some college essays may require that you cite a minimum number of primary and secondary sources. Regardless of whether there is a minimum number or not, though, you will want to search for authoritative sources that support and strengthen your own analysis. Explore sources online and at your school library, taking notes on each, and compile your research in one place that will be easy to access and reference once you begin writing later.
Create an Outline for Your College Essay
As you’re doing your research, you’ll likely start getting some new ideas for the direction and shape of your essay. Save yourself some work later on by organizing your research into an outline that follows the same structure that your final essay will take. Each college essay typically sticks to the following structure:
- Introduction: Every essay should begin by situating its readers. Use an opening hook to grab their attention, then provide them with the wider context that your essay is working within. Summarize the ideas that your essay will explore and end your introduction with a thesis statement. Your thesis statement, usually just one sentence long, provides a summary of your essay’s main point and describes to readers the point that your writing will attempt to prove.
- Essay Body: The body of your essay, which is where the bulk of your writing will be done, serves to present evidence in support of your thesis statement. This is where you display and cite all of that research you have done and lay out an analysis of your topic.
- Conclusion: The ending of your essay should close things out by restating your thesis statement and summarizing the points you have presented in support of this argument. It should also explore the implications or importance of the argument you have presented. In short, you should conclude your essay by not only recapping the writing that came before, but also answering the question, “So, now what?”
- Works Cited or References Page: The text of your essay will be followed by a list of the works you have cited within your essay. Be sure to follow the (sometimes stringent) citation format dictated by your style guide here. Luckily, online citation generators like EasyBib , Scribbr , or Citation Machine can help make this process a little easier.
Get Writing
By creating an outline for your essay as you research, you should be able to approach the writing of your piece with a solid skeleton or scaffolding in place, such that the writing process is mostly a matter of filling in the gaps around your research and fleshing things out with further detail. Still, as you write, you might identify areas of your essay that require further research or inquiry. For this reason, writing the body of your essay first, before an introduction or conclusion, can often be the easiest approach. Bring all of your ideas to the body of your essay, and then craft your introduction and conclusion to reflect everything that you’ve discussed within your essay.
Once you have a completed draft of your essay, take some time to revise. Using an intelligent writing assistant like Microsoft Editor can save you some time by catching typos, grammar errors, and unclear sentences as you’re writing.
Of course, you’ll also want to take some time to consider the contents of your essay more broadly and identify any places where your argument or evidence might be weaker than others. If your deadline isn’t looming right around the corner, it can be helpful to step away from your writing for a little while. After a break, you can come back to the page with a fresh set of eyes, making it that much easier to finish writing a paper that makes the grade.

Get started with Microsoft 365
It’s the Office you know, plus the tools to help you work better together, so you can get more done—anytime, anywhere.
Topics in this article
More articles like this one.

Is it 'dragged' or 'drug'?
Do you mix up the words "drug" and "dragged"? Learn the difference and when to use each word so you'll never mistake them again

How to write a plot twist in your story
When executed carefully, a plot twist has the power to shock and dazzle your reader. Learn how you can incorporate one into your writing.

What's the difference between a memoir and an autobiography?
Explore the differences between memoirs, autobiographies, and biographies.

When to use 'while' vs. 'whilst'
“While” and “whilst” are usually interchangeable, but not always. See how they differ and learn how to use them effectively.
Everything you need to achieve more in less time
Get powerful productivity and security apps with Microsoft 365

Explore Other Categories
Have a language expert improve your writing
Run a free plagiarism check in 10 minutes, generate accurate citations for free.
- Knowledge Base
- How to write an essay introduction | 4 steps & examples
How to Write an Essay Introduction | 4 Steps & Examples
Published on February 4, 2019 by Shona McCombes . Revised on July 23, 2023.
A good introduction paragraph is an essential part of any academic essay . It sets up your argument and tells the reader what to expect.
The main goals of an introduction are to:
- Catch your reader’s attention.
- Give background on your topic.
- Present your thesis statement —the central point of your essay.
This introduction example is taken from our interactive essay example on the history of Braille.
The invention of Braille was a major turning point in the history of disability. The writing system of raised dots used by visually impaired people was developed by Louis Braille in nineteenth-century France. In a society that did not value disabled people in general, blindness was particularly stigmatized, and lack of access to reading and writing was a significant barrier to social participation. The idea of tactile reading was not entirely new, but existing methods based on sighted systems were difficult to learn and use. As the first writing system designed for blind people’s needs, Braille was a groundbreaking new accessibility tool. It not only provided practical benefits, but also helped change the cultural status of blindness. This essay begins by discussing the situation of blind people in nineteenth-century Europe. It then describes the invention of Braille and the gradual process of its acceptance within blind education. Subsequently, it explores the wide-ranging effects of this invention on blind people’s social and cultural lives.
Instantly correct all language mistakes in your text
Upload your document to correct all your mistakes in minutes
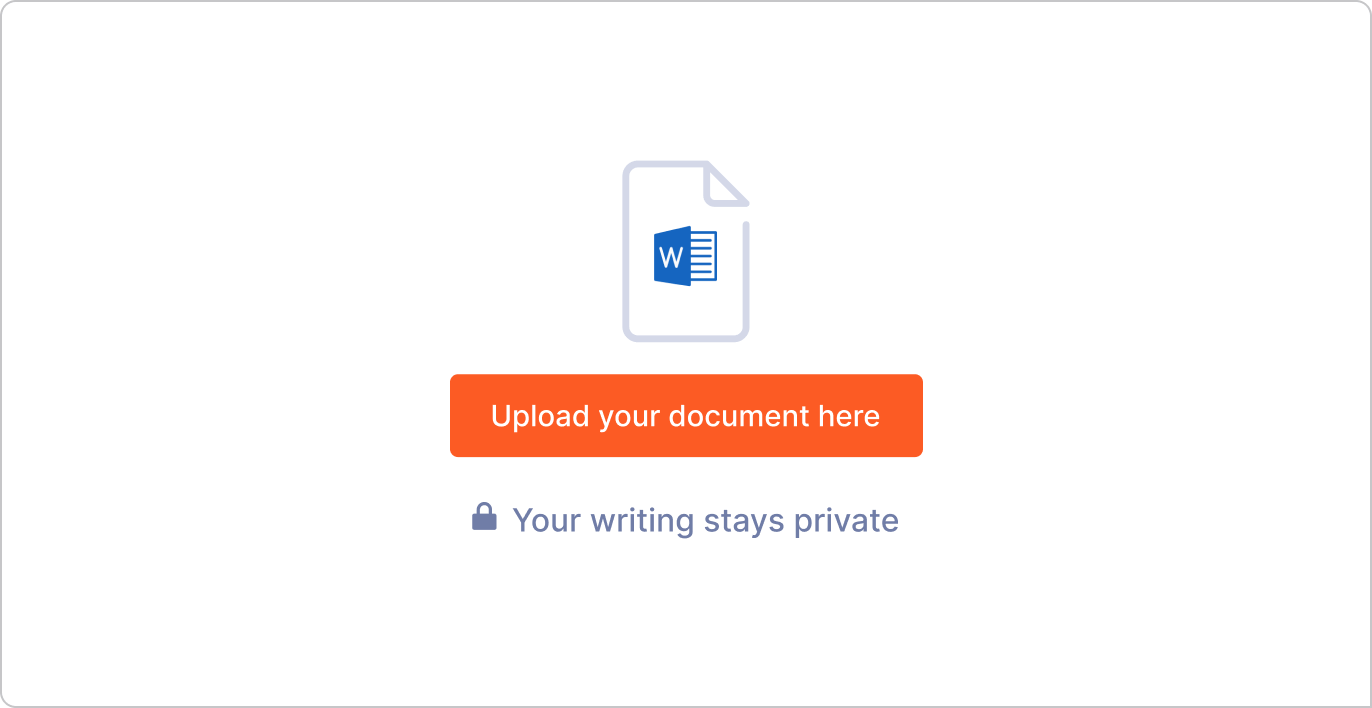
Table of contents
Step 1: hook your reader, step 2: give background information, step 3: present your thesis statement, step 4: map your essay’s structure, step 5: check and revise, more examples of essay introductions, other interesting articles, frequently asked questions about the essay introduction.
Your first sentence sets the tone for the whole essay, so spend some time on writing an effective hook.
Avoid long, dense sentences—start with something clear, concise and catchy that will spark your reader’s curiosity.
The hook should lead the reader into your essay, giving a sense of the topic you’re writing about and why it’s interesting. Avoid overly broad claims or plain statements of fact.
Examples: Writing a good hook
Take a look at these examples of weak hooks and learn how to improve them.
- Braille was an extremely important invention.
- The invention of Braille was a major turning point in the history of disability.
The first sentence is a dry fact; the second sentence is more interesting, making a bold claim about exactly why the topic is important.
- The internet is defined as “a global computer network providing a variety of information and communication facilities.”
- The spread of the internet has had a world-changing effect, not least on the world of education.
Avoid using a dictionary definition as your hook, especially if it’s an obvious term that everyone knows. The improved example here is still broad, but it gives us a much clearer sense of what the essay will be about.
- Mary Shelley’s Frankenstein is a famous book from the nineteenth century.
- Mary Shelley’s Frankenstein is often read as a crude cautionary tale about the dangers of scientific advancement.
Instead of just stating a fact that the reader already knows, the improved hook here tells us about the mainstream interpretation of the book, implying that this essay will offer a different interpretation.
Receive feedback on language, structure, and formatting
Professional editors proofread and edit your paper by focusing on:
- Academic style
- Vague sentences
- Style consistency
See an example
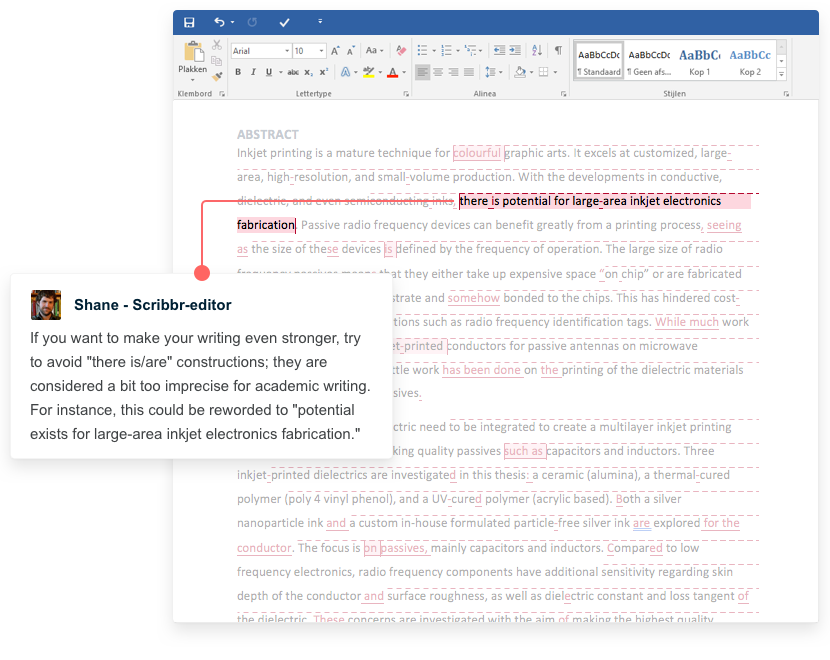
Next, give your reader the context they need to understand your topic and argument. Depending on the subject of your essay, this might include:
- Historical, geographical, or social context
- An outline of the debate you’re addressing
- A summary of relevant theories or research about the topic
- Definitions of key terms
The information here should be broad but clearly focused and relevant to your argument. Don’t give too much detail—you can mention points that you will return to later, but save your evidence and interpretation for the main body of the essay.
How much space you need for background depends on your topic and the scope of your essay. In our Braille example, we take a few sentences to introduce the topic and sketch the social context that the essay will address:
Now it’s time to narrow your focus and show exactly what you want to say about the topic. This is your thesis statement —a sentence or two that sums up your overall argument.
This is the most important part of your introduction. A good thesis isn’t just a statement of fact, but a claim that requires evidence and explanation.
The goal is to clearly convey your own position in a debate or your central point about a topic.
Particularly in longer essays, it’s helpful to end the introduction by signposting what will be covered in each part. Keep it concise and give your reader a clear sense of the direction your argument will take.
Prevent plagiarism. Run a free check.
As you research and write, your argument might change focus or direction as you learn more.
For this reason, it’s often a good idea to wait until later in the writing process before you write the introduction paragraph—it can even be the very last thing you write.
When you’ve finished writing the essay body and conclusion , you should return to the introduction and check that it matches the content of the essay.
It’s especially important to make sure your thesis statement accurately represents what you do in the essay. If your argument has gone in a different direction than planned, tweak your thesis statement to match what you actually say.
To polish your writing, you can use something like a paraphrasing tool .
You can use the checklist below to make sure your introduction does everything it’s supposed to.
Checklist: Essay introduction
My first sentence is engaging and relevant.
I have introduced the topic with necessary background information.
I have defined any important terms.
My thesis statement clearly presents my main point or argument.
Everything in the introduction is relevant to the main body of the essay.
You have a strong introduction - now make sure the rest of your essay is just as good.
- Argumentative
- Literary analysis
This introduction to an argumentative essay sets up the debate about the internet and education, and then clearly states the position the essay will argue for.
The spread of the internet has had a world-changing effect, not least on the world of education. The use of the internet in academic contexts is on the rise, and its role in learning is hotly debated. For many teachers who did not grow up with this technology, its effects seem alarming and potentially harmful. This concern, while understandable, is misguided. The negatives of internet use are outweighed by its critical benefits for students and educators—as a uniquely comprehensive and accessible information source; a means of exposure to and engagement with different perspectives; and a highly flexible learning environment.
This introduction to a short expository essay leads into the topic (the invention of the printing press) and states the main point the essay will explain (the effect of this invention on European society).
In many ways, the invention of the printing press marked the end of the Middle Ages. The medieval period in Europe is often remembered as a time of intellectual and political stagnation. Prior to the Renaissance, the average person had very limited access to books and was unlikely to be literate. The invention of the printing press in the 15th century allowed for much less restricted circulation of information in Europe, paving the way for the Reformation.
This introduction to a literary analysis essay , about Mary Shelley’s Frankenstein , starts by describing a simplistic popular view of the story, and then states how the author will give a more complex analysis of the text’s literary devices.
Mary Shelley’s Frankenstein is often read as a crude cautionary tale. Arguably the first science fiction novel, its plot can be read as a warning about the dangers of scientific advancement unrestrained by ethical considerations. In this reading, and in popular culture representations of the character as a “mad scientist”, Victor Frankenstein represents the callous, arrogant ambition of modern science. However, far from providing a stable image of the character, Shelley uses shifting narrative perspectives to gradually transform our impression of Frankenstein, portraying him in an increasingly negative light as the novel goes on. While he initially appears to be a naive but sympathetic idealist, after the creature’s narrative Frankenstein begins to resemble—even in his own telling—the thoughtlessly cruel figure the creature represents him as.
If you want to know more about AI tools , college essays , or fallacies make sure to check out some of our other articles with explanations and examples or go directly to our tools!
- Ad hominem fallacy
- Post hoc fallacy
- Appeal to authority fallacy
- False cause fallacy
- Sunk cost fallacy
College essays
- Choosing Essay Topic
- Write a College Essay
- Write a Diversity Essay
- College Essay Format & Structure
- Comparing and Contrasting in an Essay
(AI) Tools
- Grammar Checker
- Paraphrasing Tool
- Text Summarizer
- AI Detector
- Plagiarism Checker
- Citation Generator
Your essay introduction should include three main things, in this order:
- An opening hook to catch the reader’s attention.
- Relevant background information that the reader needs to know.
- A thesis statement that presents your main point or argument.
The length of each part depends on the length and complexity of your essay .
The “hook” is the first sentence of your essay introduction . It should lead the reader into your essay, giving a sense of why it’s interesting.
To write a good hook, avoid overly broad statements or long, dense sentences. Try to start with something clear, concise and catchy that will spark your reader’s curiosity.
A thesis statement is a sentence that sums up the central point of your paper or essay . Everything else you write should relate to this key idea.
The thesis statement is essential in any academic essay or research paper for two main reasons:
- It gives your writing direction and focus.
- It gives the reader a concise summary of your main point.
Without a clear thesis statement, an essay can end up rambling and unfocused, leaving your reader unsure of exactly what you want to say.
The structure of an essay is divided into an introduction that presents your topic and thesis statement , a body containing your in-depth analysis and arguments, and a conclusion wrapping up your ideas.
The structure of the body is flexible, but you should always spend some time thinking about how you can organize your essay to best serve your ideas.
Cite this Scribbr article
If you want to cite this source, you can copy and paste the citation or click the “Cite this Scribbr article” button to automatically add the citation to our free Citation Generator.
McCombes, S. (2023, July 23). How to Write an Essay Introduction | 4 Steps & Examples. Scribbr. Retrieved September 15, 2024, from https://www.scribbr.com/academic-essay/introduction/
Is this article helpful?
Shona McCombes
Other students also liked, how to write a thesis statement | 4 steps & examples, academic paragraph structure | step-by-step guide & examples, how to conclude an essay | interactive example, what is your plagiarism score.

IMAGES
VIDEO
COMMENTS
Microsoft Word is a non-free commercial word processor designed by Microsoft. It was first released in 1983 under the name Multi-Tool Word for Xenix systems. ... This essay is provided as an example of work produced by students studying towards a computer science degree, ... Introduction To Microsoft Word Computer Science Essay. Paper Type ...
Step 1: Type Ms Word in the search bar. Step 2: Select Ms Word application. Step 3: Select a blank document and press create button. Then you will get a window like in the image below where you can write your content and perform different types of operations on that content, like font type, style, bold, italic, etc.
Learn the basics, features and uses of MS Word, a word processor developed by Microsoft. Find sample questions and answers on MS Word for competitive exams.
Microsoft Word is an element of Microsoft Office which helps with the creation, editing, and formatting of documents. It includes facilities for spell and grammar checking, as well as text formatting. You can also include photos, tables, and charts in your documents. It's popular for letters, reports, and resumes.
Keep track of all your sources by using Word's built-in bibliography maker. Simply navigate to the. First, choose the style you want your citations to be in. In this example, we've selected APA style. In the next window, choose what kind of work you're citing—an article, book, etc.—and fill in the required details.
Select Blank document to start a new document. (Alternatively, select Open if you want to open an existing Word document.) Figure 1. Blank document and Open buttons. When the new document opens, you will be in the Home tab in the ribbon, and your cursor will automatically be placed towards the top, left-hand corner of the page, ready to type.
Learn how to use Word effectively in one video. This beginner's course covers everything from formatting to tables. Watch now and master Word.
When you open a tab, you'll see tools in the ribbon for that particular tab. For instance, if you want to change your document's appearance, you'd go to the Design tab and see tools for ...
10.1: Introduction to Word Processing Software. Page ID. Nick Heisserer. Central Lakes College via Minnesota State Opendora. A word processing program is a software program that includes tools for entering, editing, and formatting text and graphics. The electronic files you create using Word are called documents.
Microsoft Word offers several features that make writing and formatting your school papers a little easier. Finding Sources With the Researcher Tool One task you likely spend time on when creating your essay is research. Rather than jump back and forth between Word and your browser, you can use the built-in Researcher tool.
Understand the basic features of Microsoft Word, including the Ribbons. Create a new document, set basic document parameters, and save your work. Edit an existing document with techniques such as moving text, using find and replace, modifying text, and using indentation and tabs. Enhance a document with more features such as creating lists of ...
Create a basic outline. One of the best ways to organize an essay is to build it out in an outline by casually jotting down some thoughts, ideas, facts into the body section of your thesis. Use prompts if you're having a hard time putting your thoughts onto the page. You can answer who, what, why, where, when, and how as they relate to your ...
If you like this video, here's my entire playlist of Word tutorials: http://bit.ly/2FY6NVTLearn the basics of effectively using Microsoft Word, including how...
Like WordStar, Word was WYSIWYG (what you see is what you get), meaning that formatting tags were hidden and whatever a document looked like on a user's computer screen was how it would look when printed—or at least semi-WYSIWYG, as screen fonts were not of the same quality as printer fonts. Microsoft's program was the first to make extensive use of the computer mouse to display styles ...
Introduction to Microsoft Word is a two (2) to four (4) hour course designed to familiarize you with the terminology, screen components and the most commonly used functions offered by Microsoft Word. Emphasis will be placed on proper document formatting techniques and file naming and file management conventions. Learning Goals: • Identify the ...
Introduction to Microsoft Word 2016. troduction to Microsoft Word 2016Tabs: An area on the Ribbon that contains b. tons that are organized in groups. The default tabs are Home, Insert, Design, Layout, References, Ma. ings, Review, View and EndNote X5.Title Bar: A horizontal b. at the top of an active document. This bar displays the n.
An Introduction to Microsoft Word 2010. Microsoft Word is a word processing program similar (but better than) the antiquated Word Perfect or the Microsoft Works Word processor. Just like any other word processing program, you use MS Word to view and edit formatted text within a document. A formatted text document is defined as a document that ...
This free online Introduction to Microsoft Word 2019 course provides an easy-to-understand and detailed guide to maximizing the potential of this word processing application. Learn how to use Microsoft Word 2019, work with a vast array of tools on your document and format characters and paragraphs like a pro. These skills are highly valuable ...
Dictation for Speech to Text. Microsoft Editor for Document Review. Clipboard History for Pasting Copied Items. Screenshot Tool for Quick Images. Researcher for References and Citations. If you use Microsoft Word to create your documents, then you're likely familiar with the features you use every day. But there are plenty of features that fly ...
Introduction: Using this Book as a Course. Main Body. Part 1: Business Technology Tools ... It is a means to communicate with others through letters, flyers, essays, articles, research papers, books, and reports. It lets a user create content for websites, graphic design materials, blogs, and publications. ... Microsoft Word is a productivity ...
Introduction to Microsoft Word Computer Science Essay - Free download as Word Doc (.doc / .docx), PDF File (.pdf), Text File (.txt) or read online for free.
Introduction: Every essay should begin by situating its readers. Use an opening hook to grab their attention, then provide them with the wider context that your essay is working within. Summarize the ideas that your essay will explore and end your introduction with a thesis statement. Your thesis statement, usually just one sentence long ...
Table of contents. Step 1: Hook your reader. Step 2: Give background information. Step 3: Present your thesis statement. Step 4: Map your essay's structure. Step 5: Check and revise. More examples of essay introductions. Other interesting articles. Frequently asked questions about the essay introduction.