

Turning On and Using Voice To Text On iPhone
Liam Anderson
November 7, 2024
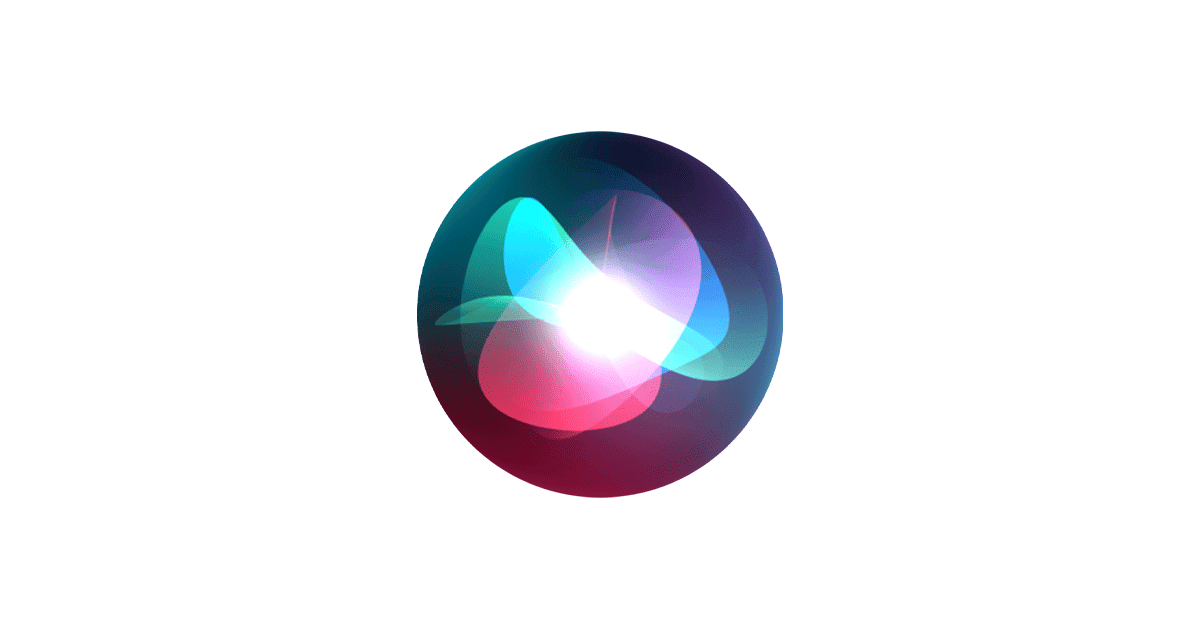
Voice-to-text on iPhone makes typing faster and easier. You can dictate text anywhere you can type on your iPhone, from messages to emails and notes. This hands-free feature boosts productivity and helps you multitask.
Using voice dictation is simple. Tap the microphone icon on your keyboard and start speaking. Your words appear as text on screen. You can add punctuation and formatting with voice commands too. When you’re done, tap the keyboard icon to switch back to typing.
Voice-to-text works best in quiet places. Speak clearly and at a normal pace for best results. You can edit any mistakes afterwards. Try it for quick notes, long emails, or anytime typing feels slow.
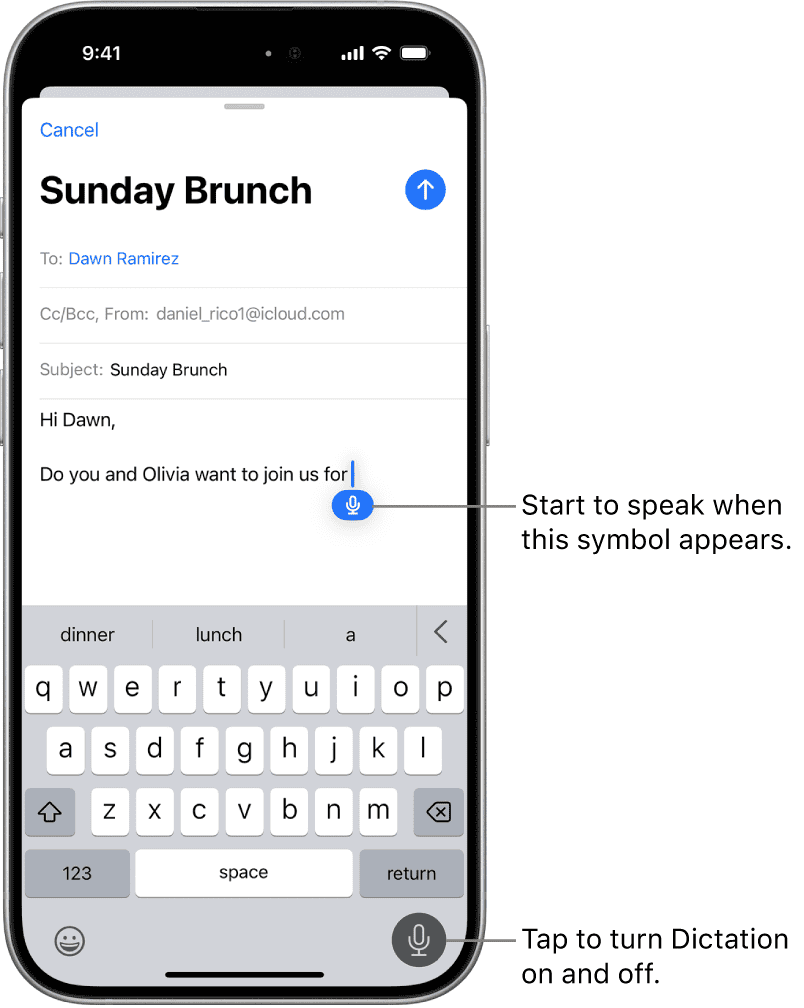
Enabling Voice-to-Text on Your iPhone
The voice-to-text feature on your iPhone lets you dictate text instead of typing it, which can be faster and more convenient. Here’s how to turn it on:
1. Enable Dictation:
- Go to Settings > General > Keyboard .
- Scroll down and toggle on Enable Dictation .
- A pop-up will appear asking you to confirm. Tap Enable Dictation .
2. Start Using Voice-to-Text:
- Open any app where you can type, such as Messages, Mail, or Notes.
- Tap the text field where you want to enter text.
- On the keyboard, tap the microphone icon (it looks like a small microphone).
- Start speaking clearly and at a moderate pace.
- As you speak, your words will appear as text on the screen.
3. Punctuation and Formatting:
- To add punctuation, say the punctuation mark’s name (e.g., “comma,” “period,” “question mark”).
- You can also use voice commands for formatting, such as “new line” or “cap” (to capitalize the next word).
4. Editing and Corrections:
- If the voice-to-text makes a mistake, you can tap on the incorrect word and select the correct option from the suggestions.
- You can also use the keyboard to manually edit the text.
5. Additional Tips:
- Speak clearly and naturally: Avoid speaking too quickly or mumbling.
- Background noise: Try to minimize background noise for better accuracy.
- Internet connection: Dictation may work best with a stable internet connection.
- Language support: Voice-to-text supports multiple languages. You can change the language in Settings > General > Keyboard > Keyboards .
6. Using Dictation with Siri:
- You can also use Siri to dictate text. Simply say “Hey Siri, type [your message]” or “Hey Siri, send a message to [contact name] saying [your message].”
With voice-to-text enabled, you can easily dictate text messages, emails, notes, and more, making your iPhone even more convenient to use.
Setting Up Voice to Text on iPhone
Enabling voice-to-text on your iPhone is straightforward and offers convenient dictation features. You’ll need to activate the function in settings and learn basic commands to use it effectively.
Enabling Dictation in Settings
To turn on voice to text on iPhone , start by opening the Settings app. Tap “General” and then “Keyboard.” Look for the “Enable Dictation” toggle and switch it on. A pop-up will appear asking for permission to use your voice input. Tap “Enable Dictation” to confirm.
Once activated, you’ll see a microphone icon on your keyboard. This icon appears in any app where you can type text. To use dictation, tap the text field where you want to enter text. Then tap the microphone icon and start speaking.
iOS 16 and iOS 17 have enhanced dictation features. These updates allow for continuous dictation without a time limit. They also offer improved accuracy and support for more languages.
Understanding Dictation Commands
Voice commands make dictation more efficient. Here’s a table of useful commands:
To format text while dictating , use phrases like “all caps” before a word or “no caps” to turn off capitalization. For punctuation, say “comma,” “period,” or “question mark” where needed.
You can also edit text by voice. Say “select [word or phrase]” to highlight text. Then use commands like “replace with” or “delete” to modify the selection.
Using iPhone Dictation Effectively
iPhone dictation allows hands-free text input. It’s useful for quick messages and longer documents when typing isn’t convenient.
Vocalizing Punctuation and Formatting
To add punctuation while dictating, speak the punctuation mark. Say “period” for a full stop, “comma” for a comma, and “question mark” for a question mark. For new paragraphs, say “new paragraph” or “new line.”
You can format text by saying commands like “bold,” “italics,” or “underline” before the text you want to format. To capitalize words, say “caps” before the word. For all-caps, say “all caps” before the phrase.
iPhone’s auto-punctuation feature can add basic punctuation automatically. Enable it in Settings > General > Keyboard > Auto-Punctuation.
Dictation with Multiple Languages
iPhone supports dictation in numerous languages. To use multiple languages:
- Go to Settings > General > Keyboard > Keyboards
- Add the languages you want to use
- Enable dictation for each language
When dictating, tap the globe icon on the keyboard to switch languages. The dictation will recognize the selected language.
For the best results, speak clearly and at a moderate pace. Good internet connection is crucial for accurate voice-to-text conversion.
Advanced Voice to Text Features
The iPhone offers sophisticated voice-to-text capabilities beyond basic dictation. These features enhance productivity and accessibility for users with diverse needs.
Utilizing Third-Party Apps for Enhanced Transcription
Third-party apps expand the iPhone’s voice-to-text abilities. Scrib, for example, allows you to record voice memos and get instant transcriptions. It’s useful for capturing ideas on the go or transcribing interviews.
Some apps offer specialized features like:
- Real-time translation
- Speaker identification
- Punctuation and formatting
These tools can significantly boost your productivity. They often integrate with other productivity apps, making it easy to share transcriptions or add them to your workflow.
Leveraging Accessibility Features for Voice-To-Text
iPhone’s built-in accessibility features enhance voice-to-text for users with different needs. Voice Control lets you navigate your device and dictate text using only your voice.
Key accessibility features include:
- Customizable commands
- Text editing by voice
- Emoji insertion through speech
These tools make the iPhone more accessible to users with mobility challenges. They also benefit anyone looking to use their device hands-free.
By exploring these advanced features, you can significantly enhance your iPhone voice-to-text experience.
Frequently Asked Questions
Voice-to-text functionality on iPhones offers convenient hands-free typing. Common issues include enabling the feature and troubleshooting when it’s not working.
How do I enable voice to text functionality on my iPhone?
To enable dictation on your iPhone , go to Settings > General > Keyboard. Turn on the “Enable Dictation” toggle switch. This activates the microphone icon on your keyboard.
What are the steps involved in voice to text transcription on an iPhone’s Notes app?
Open the Notes app and create a new note. Tap the text field to bring up the keyboard. Press the microphone icon. Start speaking clearly. Your words will appear as text in real-time.

Why is the voice to text feature not working on my iPhone?
Check your internet connection. Voice-to-text requires an active internet connection. Ensure dictation is enabled in Settings. Restart your iPhone if the issue persists.
Can voice to text be used on iPhone without any additional cost?
Yes, voice-to-text is a free built-in feature on iPhones. No additional apps or subscriptions are needed to use the basic dictation function.
What are some recommended voice to text apps for iPhone?
While the built-in dictation works well, some third-party apps offer advanced features. Dragon Anywhere and Otter are popular options for longer transcriptions. Google Keyboard also provides voice typing capabilities.
Are there any specific settings to consider for voice to text on the latest iOS version?
In recent iOS versions, you can enable offline dictation for some languages. Go to Settings > General > Keyboard > Offline Dictation. This allows voice-to-text to work without an internet connection for supported languages.
most recent

How to Fix iPadOS 18.1.1 Problems
iPhone 15 SIM Card, eSIM, and Slot Info
iPhone 15 Pro Max Characteristics

iOS 18.1.1 Update Brings Critical Security Fixes and Performance Enhancements
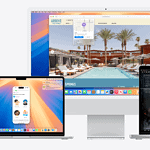
How to Fix macOS Sequoia 15.1.1 Problems

iPhone 17 Will Feature Apple A19 and A19 Pro Chips with Cutting-Edge 3nm Tech
SimplyMac.com is your go-to resource for everything tech - including Apple products, PC, Android, Xbox, Playstation, and more. We provide easy-to-follow tutorials, troubleshooting guides, and expert tips to help you make the most of your iPhone, iPad, Mac, and other devices. Our goal is to simplify tech for everyone, offering insightful content and practical advice to enhance your digital life.
All trademarks are the property of their respective owners. SimplyMac.com is not affiliated with Apple® Inc. iPhone®, iPod®, Mac®, Macbook®, Apple Watch®, and iPad® are trademarks of Apple Inc. We are also not affiliated with Samsung®, Google®, or any of the respective owners of the other trademarks appearing herein.
PHone 775-237-2170
18500 Las Vegas Blvd S Jean, NV 89019
© 2024 SimplyMac.com | Sitemap
Accessibility | Privacy | Terms & Conditions | Pages | Contact Us
How-To Geek
How to type with your voice on iphone and ipad.

Your changes have been saved
Email is sent
Email has already been sent
You’ve reached your account maximum for followed topics.
Quick Links
How to use formatting and punctuation while dictating, apple dictation privacy.
If you have a complex idea you'd like to jot down quickly on your iPhone or iPad, you can simply speak it with your voice thanks to Apple's built-in dictation feature. Here's how to use it.
Any time you're in an app where you can input text with the keyboard, you can use voice dictation instead of typing. To do so, tap the text input field so that your on-screen keyboard pops up. Next, tap the small microphone button located to the left of the space bar.
(If you don't see the microphone icon on your keyboard, make sure that Dictation is enabled on your device . To do so, launch Settings, then navigate to General > Keyboard and turn "Enable Dictation" on. And if your on-screen keyboard doesn't appear , then you likely have an external Bluetooth keyboard connected.)
After tapping the microphone button, the on-screen keyboard will be replaced with a moving waveform made out of lines that change based on how loudly you're talking. As you speak, words will appear on the screen once your device has recognized them.
When you're all done speaking, tap the keyboard button at the bottom of the screen, and dictation mode will end.
The on-screen keyboard will reappear, and you can use it to add to or edit your dictation input. If you ever need to get back into dictation mode, just tap the microphone button again.
While using dictation on the iPhone, you might wonder how to do things like start a new line or enter punctuation. In those cases, you'll need to speak out your commands or the names of the punctuation characters. Here are some examples.
- Numbers: If you'd like to enter a number as a numeral instead of as a word, say "numeral" before you speak the number. For example, saying "numeral 4" will print a "4" on the screen rather than the word "four."
- Punctuation and Symbols: If you want to use punctuation, say the name of the punctuation character. For example, "period," "comma," "question mark," "exclamation mark," and "hyphen" all produce their special equivalent characters on the screen instead of the words themselves. Similarly, you can say "asterisk," "ampersand," "hashtag," and more to get the proper symbols on the screen.
- Line Breaks: To go to a new line (like pressing Return on a keyboard), say "new line." You can also say "new paragraph" to insert a new paragraph break.
- Emoticons: You can speak out several old-school emoticons, such as "smiley face" :-), "frowny face" :-(, and "winky face" ;-), and they will appear on the screen as the proper symbols.
- Capital Letters: To capitalize a single letter, say "cap," then the letter. To turn on capitalizing the first letter of every word, say "caps on" (and disable with "caps off"). To make the next word entirely capitalized, say "all caps" before you speak the word. And to switch caps lock on, say "all caps on." You can disable it by saying "all caps off."
When you dictate on your iPhone or iPad, be aware that recordings of your voice and other data are being sent to Apple if you are connected to the internet. That's because Apple's ever-improving voice recognition algorithms in the cloud can generally do a better job than an on-device solution. Apple claims that this dictation data is not linked to your Apple account and is not sold or used to build a marketing profile.
If you are offline, dictation will still work, but only in your region's main language. Still, you might find that it doesn't work as well as the online version. If absolute privacy is an issue, you can avoid using dictation or disable dictation completely in Settings by visiting General > Keyboard and switching "Enable Dictation" to "off."
Still, Dictation on the iPhone is a powerful feature to have, and it works very well compared to dictation technologies of the past, so experiment and have fun!
Related: How to Remove the Microphone Button from Your iPhone Keyboard
- Apple iPhone
How to Turn on Voice to Text on iPhone
- iPhone’s Dictation feature provides voice-to-text for users.
- This handy Accessibility feature is also easy to enable.
- Dictation can be the most useful for quickly sending Messages.
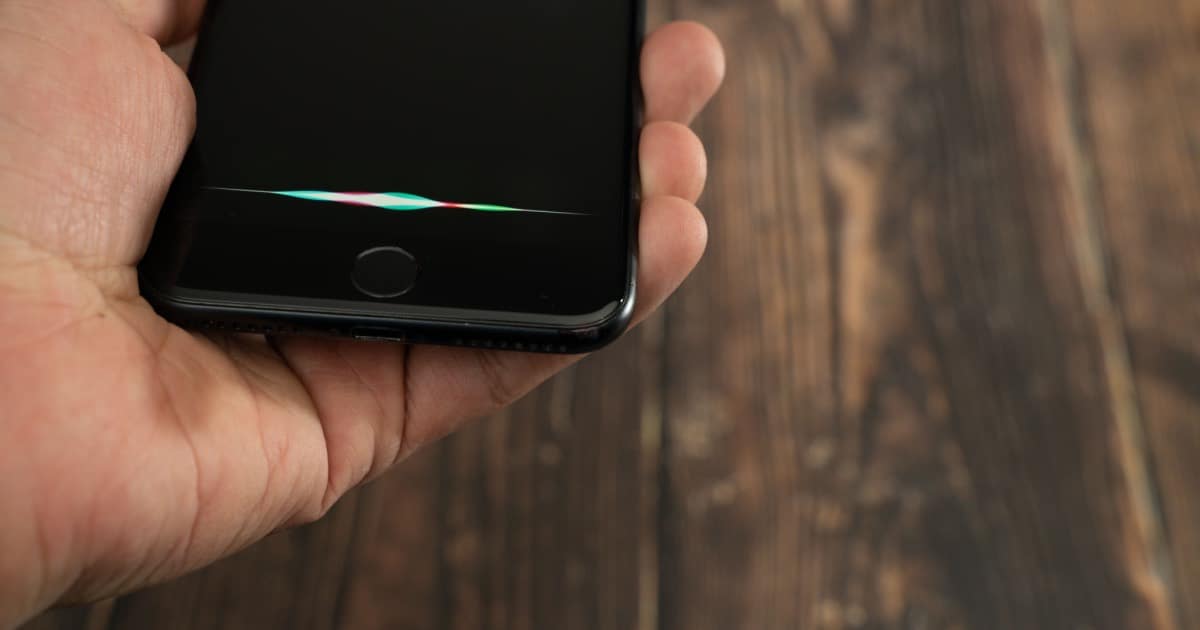
Wondering how to turn on voice-to-text on iPhone? Well, wonder no more. Since the inception of the iPhone, Apple has consistently delivered new Accessibility features within various iterations of iOS. From small things, such as being able to change the size of the font, to larger things, such as Assistive Touch and Siri, Apple ensures that the iPhone is as accessible as it possibly can be. Fortunately, for those that need it, or simply want to have it, the iPhone does have a rather powerful voice-to-text feature.
With that in mind, I’m going to take a look at this iPhone Dictation feature, which is one way to get voice-to-text on iPhone. In addition to going over how to enable the feature, I’ll show you some iPhone voice commands, and what to do if voice-to-text on iPhone is not working. I also cover a few tips and tricks you can implement to have a better experience using your device Dictation. For those that need it, a good speech tool can be extraordinarily helpful, so let’s take a look at this screen keyboard replacement.
Why Opt for Voice to Text on iPhone?
Apple has made it easy for those that want to dictate to their iPhone rather than navigate their onscreen keyboard. For those that have an iPhone X or later (as well as the second-generation iPhone SE), you have the option to dictate your speech rather than use keyboard inputs. This can be particularly useful for those that would rather input text via voice dictation rather than using the onscreen keyboard, and it also serves as a useful Accessibility feature .
However, be aware that Dictation is not available in all countries or regions. The feature may also vary by region. You can view the list of languages that are available on Apple’s website . You may also need a software update to enable Dictation. Ensure your device is up to date by navigating to Settings > General > Software Update . Also, remember that Dictation may require an internet connection.
How Do I Activate Voice to Text?
To activate voice-to-text, there’s a series of steps you need to follow, which mainly involves finding Dictation in Settings.
Time needed: 1 minute
Follow these steps to enable Dictation or Voice-to-Text.
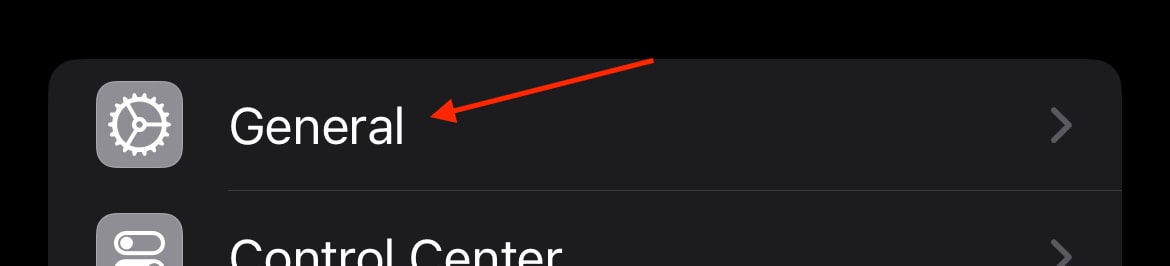
That’s all there is to it! You now have access to your iPhone’s dictation tools. To use Dictation Mode, simply tap the microphone icon on your keyboard. Essentially, continue to use your iPhone as you would normally, only you will now press the microphone icon rather than typing keys on your onscreen keyboard. Note that dictation has automatic punctuation, though you are able to turn it off via Settings > General > Keyboard > Auto-Punctuation . If you are using iOS 16, you can say the name of any emoji to add the emoji in dictation.
There’s no set length to a voice dictation, though you can stop a dictation at any time by tapping the mic icon again, or simply stop talking for thirty seconds. If you need to disable the feature, you can always go back into your keyboard settings but remember that you need to tap the microphone button to activate the feature.
Getting the Most Out of iPhone Dictation and Voice to Text
Using Dictation is as simple as tapping the microphone button, though you should be aware that it will move depending on what app you are using. For example, within Messages, the microphone icon is actually right next to the text input box. Typically, the mic icon can be found at the bottom of your keyboard, so remember this distinction.
Using Dictation, you can switch between texting and talking at any point during your input. You can even begin speaking, start typing and then go back to speaking. Just like when using your keyboard, you can double-tap words to highlight and select them, or you can press and hold the spacebar to move the cursor around within the text field. Essentially, Apple makes it easy to use the keyboard, Dictation or a combination of both.
Also, remember that there are voice commands for creating certain special characters. Consult our article on using Mac Dictation to view these special characters, which allows you to use the Punctuation and Special Character commands for Dictation. Also, remember that you can disable Auto-Punctuation within this dictation feature.
Tips for Seamless Dictation
If you’re looking for the best Dictation accuracy, there are a couple of things you should keep in mind. First, try to ensure that you are in a quiet environment, as this will produce the best audio quality for this speech feature. Having an area free of distractions is going to help your device manage your Dictation requests.
Another good tip is to consider your speech speed and Dictation functionality. While the feature is beyond capable of interpreting speech, you may still want to try an even-paced voice when first using it. Try to go a tad slower than your typical voice, keeping a consistent pace as you talk. You might have an issue with your speech at the start, but it shouldn’t take too long to get the hang of the speech function.
Why Is My Voice To Text Not Working on My iPhone?
If you are having issues with Dictation, there are a couple of things you can try. First, ensure that you are using an iPhone that supports the feature, and make sure to check for any software updates that may be available. You can always check for an iOS update by going to Settings > General > Software Update . Below, I also cover other issues you may experience.
Why Can’t I Enable Voice Texting?
You should also ensure that your Siri speech models are downloaded to your iPhone. You can check this by navigating to Settings > Siri & Searc h. Below your Siri & Dictation History, it should say “Voice input is processed on iPhone”. If you do not see this, make sure Siri is enabled by turning on the Listen for “Hey Siri”. If you are using iOS 17, you will also just be able to say “Siri” to enable Siri .
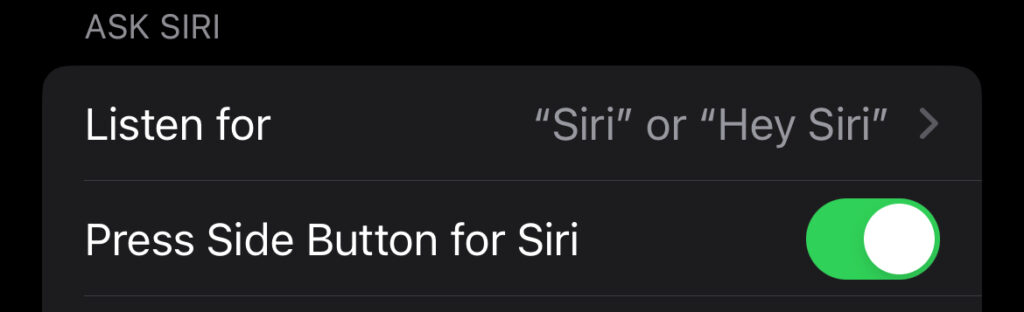
Looking for the Listen for “Hey Siri” feature is also important, as it can be another way to fix Dictation issues. Disabling Siri and then reenabling it can be a solution to Dictation not working. Navigate to Settings > Siri & Search , and ensure Listen for “Hey Siri” and Allow Siri When Locked are disabled and then enabled.
You can also try changing the language. Some users are reporting that having English (United Kingdom) doesn’t work for them, but it does work when switched to English (United States). This can be found in the Siri & Search menu under Language. Lastly, you can also try putting your iPhone in Airplane Mode and then turning off Airplane Mode. This will soft reset your network settings.
If you find that Dictation is not working with a third-party app, note that the app may not support this feature. While the most popular apps in the Apple App Store won’t have this problem, more obscure apps potentially might.
Having the ability to dictate your ideas to your iPhone can be particularly useful, especially as an Accessibility feature . As mentioned, be sure to experiment with the feature a couple of times before attempting to use it daily; you will get a lot more mileage out of this built-in text-to-speech feature if you have experience using it. The more you use the feature, the higher chance you and your phone have of developing higher dictation quality. Of course, if you found this article helpful, or you have your own ideas and thoughts, feel free to share them in the comments below.
Leave a Reply Cancel reply
You must be logged in to post a comment.
This site uses Akismet to reduce spam. Learn how your comment data is processed .
- Nick deCourville

IMAGES