

Recover your PowerPoint files
AutoRecover is a PowerPoint feature that attempts to recover files automatically in the event of a crash, power failure, or other unexpected application shutdown. It does this by periodically saving a copy of the file in the background. By default, AutoRecover saves a recovery file every 10 minutes.
Important: Do not use AutoRecover as a substitute for regularly saving your files by using AutoSave (see below) or by clicking Save . Saving your files frequently is the best way to preserve your work.
AutoRecover is different than AutoSave, which automatically saves your file as you work - just like when you save files manually. The AutoSave feature is available for Microsoft 365 subscribers. When AutoSave is turned on, AutoRecover files are rarely needed.
For more information see: What is AutoSave ?
Microsoft 365
Autorecover files automatically reopen on next app start.
Normally, PowerPoint will automatically recover your work the next time you open the application following an unexpected shutdown. It does this by detecting if an AutoRecover file exists and automatically opening it. If you want to keep the recovered file, you should immediately save it before editing or closing.
To manually open an AutoRecover file:
Click the File button in the ribbon and then click the Home tab in the menu.
Click the Recover Unsaved Presentations button at the bottom of the screen to navigate to the folder where AutoRecover files are stored.
Change how frequently AutoRecover files are saved
In the PowerPoint ribbon, click File and then click the Home tab in the menu.
In the menu, click Options > Save .
Under the Save Presentations heading, modify the Save AutoRecover information every x minutes box.
Change the location where AutoRecover files are saved
Under the Save Presentations heading, modify the AutoRecover File Location box.
Note: If you change the default AutoRecover file path, there are certain cases in which AutoRecover files will not be automatically deleted when no longer needed.
Access the AutoRecover folder
You can navigate directly to the AutoRecover folder using Windows File Explorer. The location of the AutoRecover folder can be found in the Options dialog, in the Save tab. By default, the AutoRecover folder is located at:
Replace <username> with your user name.
Office 2021 and earlier versions
Document recovery pane .
After an unexpected shutdown, the Document Recovery pane automatically opens to help you get your files back. Document Recovery lists any files you had open that were recovered from the most recent time you saved them, the most recent time they were AutoSaved (if your file is on OneDrive or SharePoint and you are a Microsoft 365 subscriber), or the most recent time they were Auto Recovered.
To see the entire Document Recovery pane, hover over the right edge of the pane until you see an arrow pointing left and right. Then click the arrow and drag it to the right to widen the Document Recovery pane.
Replace <username> with your username.
You can navigate directly to the AutoRecover folder using the Finder. The location of the AutoRecover folder can be found in the Options dialog, in the Save tab. By default, the AutoRecover folder is located at:
Replace < username > with your user name. The AutoRecovery folder is a hidden folder, so you may not see it if you try to navigate to it in the Finder. Use the Go To Folder tool and enter the full path there.
Restore your OneDrive files

Need more help?
Want more options.
Explore subscription benefits, browse training courses, learn how to secure your device, and more.

Microsoft 365 subscription benefits

Microsoft 365 training

Microsoft security

Accessibility center
Communities help you ask and answer questions, give feedback, and hear from experts with rich knowledge.

Ask the Microsoft Community

Microsoft Tech Community

Windows Insiders
Microsoft 365 Insiders
Was this information helpful?
Thank you for your feedback.

How to Recover Lost or Unsaved PowerPoint File on Mac [Guide]
At Macgasm, we’re dedicated to bringing you insightful Apple-centric content that adheres to our comprehensive editorial guidelines whose purpose is to maintain the utmost accuracy, relevance, and impartiality in everything we publish. This commitment to preserving the integrity of our content is shared across our team, from expert writers to seasoned editors.
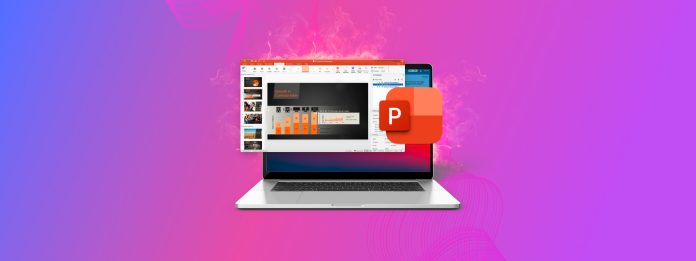
Thanks to the macOS version of Microsoft Office, it’s possible to view and edit PowerPoint files on Mac computers, but is it also possible to recover them? Yes, it is! In fact, there are multiple ways to recover PowerPoint files on Mac , and we cover them all in this article.
Table of Contents
Where Are PowerPoint Presentations Stored on Mac Computers?
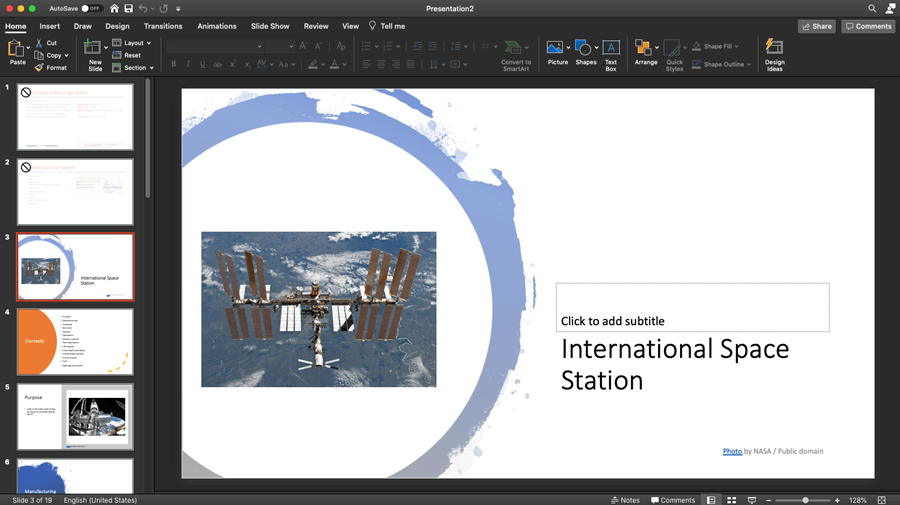
You would be surprised just how many users spend hours and hours trying various recovery PowerPoint techniques for Mac just to discover that their PPT files were not deleted at all—they were simply hidden in some random folder.
This typically happens when users look for missing PPT files only in the main document folder:
However, PowerPoint users who also use OneDrive should check it as well because that’s where PPT files are saved by default when the two Microsoft products are connected. Since the default local save location can be changed at any time just by clicking on a single checkbox, it’s a good idea to search the entire computer.
If you remember how the PPT files you can’t find were called, you can easily search for them using Spotlight:
- Launch Spotlight by pressing Command + Space.
- Enter the name of any missing PPT file and give Spotlight a few seconds to gather results.
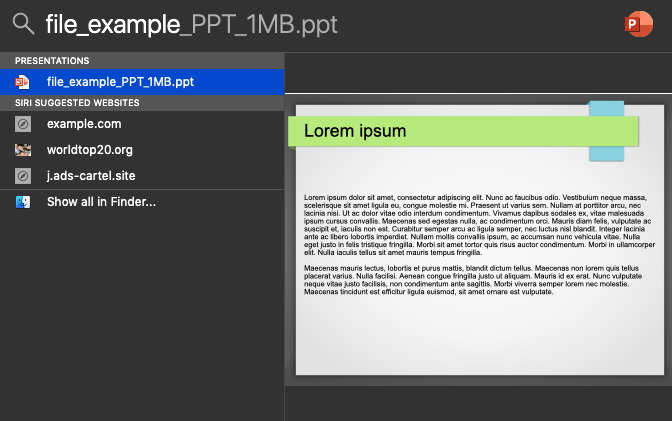
If you don’t remember how any of your missing PPT files were called, you can search for all PPT files stored on your Mac:
- Launch Finder.
- Click the Search bar and enter: kind:ppt
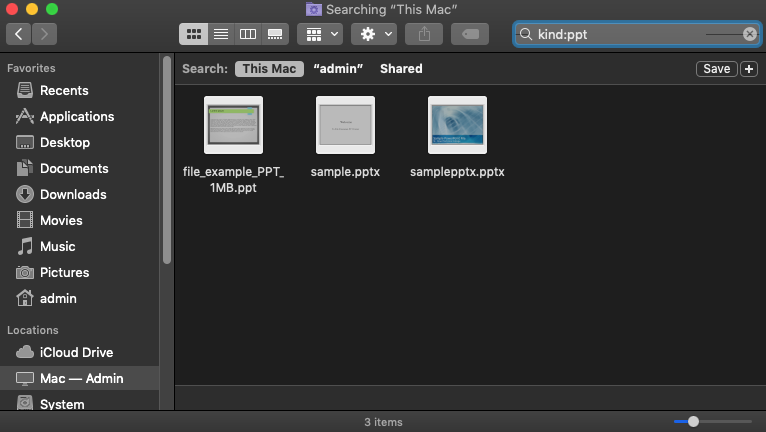
If you haven’t found anything by searching your Mac, then it’s time to search the Trash folder. That’s because files in the Trash are not indexed, which means they don’t appear in search results.
- Open the Trash folder.
- Click the Search icon in the top-right corner and enter: kind:ppt.
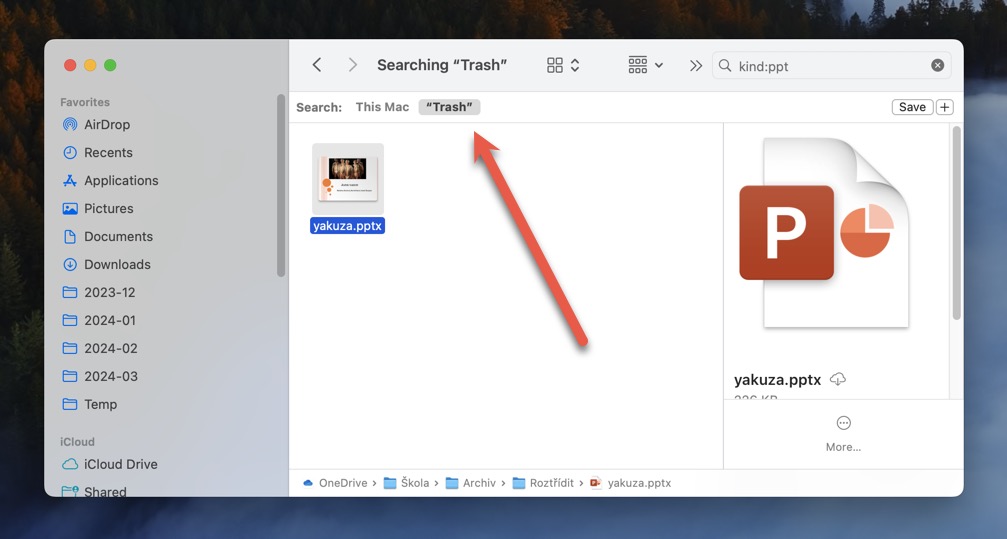
Still no luck finding your PowerPoint presentations? In that case, they’re either deleted or haven’t been properly saved in the first place. The good news is that there are several other PowerPoint recovery solutions and techniques for Mac that you can try, starting with data recovery software.
How to Recover a Deleted PPT File with Data Recovery Software
Data recovery software can find PowerPoint presentations that macOS can no longer see because they’ve been deleted. There are many data recovery software solutions that you can use to find PPT files without paying, and many of them are so intuitive and well-designed that even regular Mac users can figure them out with little to no help.
For example, here’s how PPT recovery works with Disk Drill , one of the most popular data recovery software apps for Mac:

First, you need to download Disk Drill and install it on your Mac by dragging the app into the Applications folder. Disk Drill is a small application, so it doesn’t require much storage space.
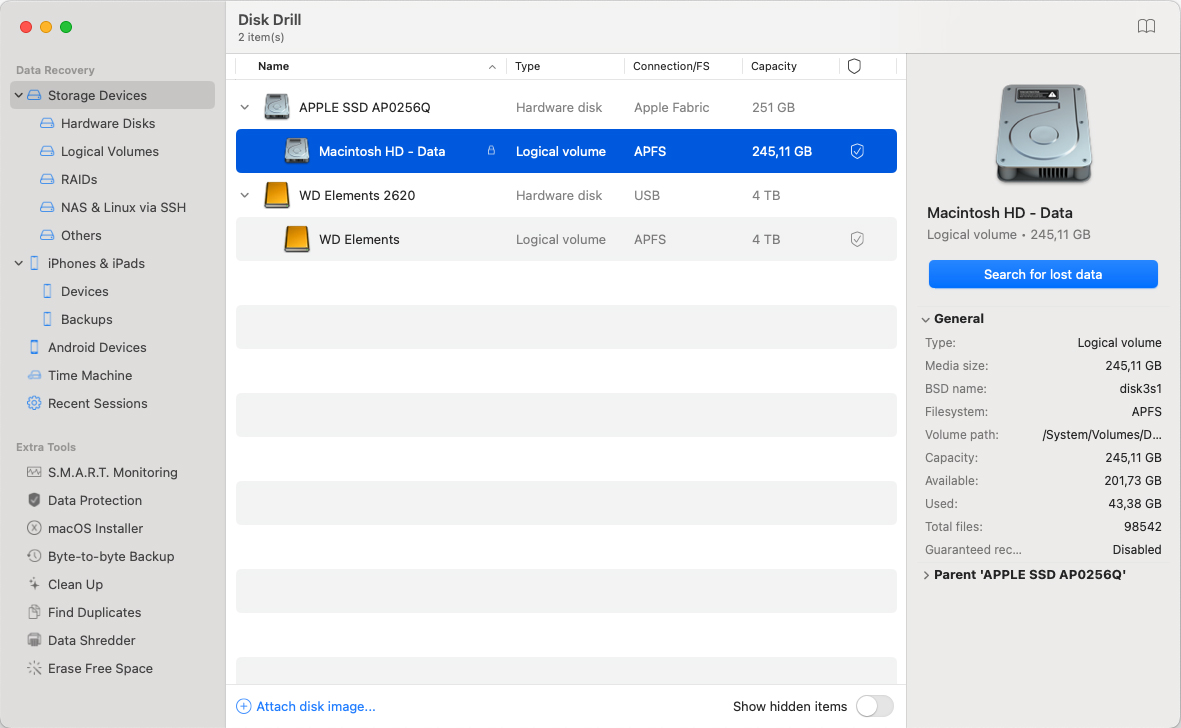
Next, launch Disk Drill and give it a second to recognize all storage devices connected to your Mac. Click the recover button next to the storage device on which your PPT files were stored to begin a scan.
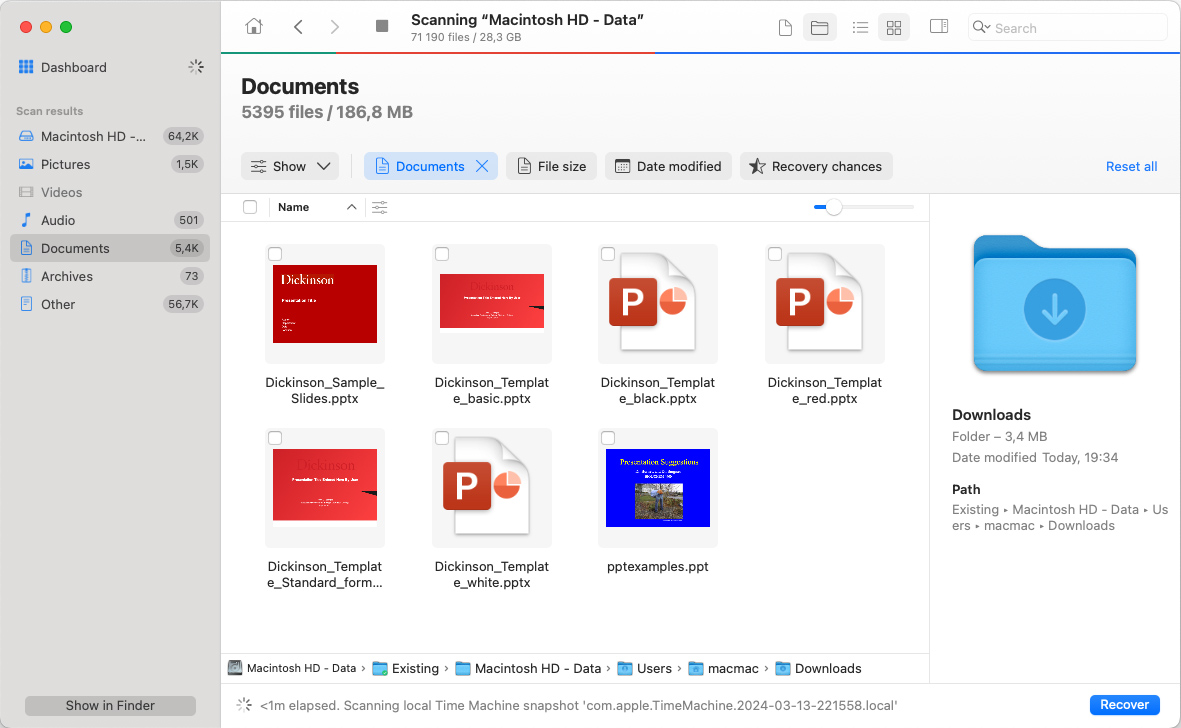
When Disk Drill is finished scanning the storage device, you can filter the scan results to display only documents. You can further narrow down the scan results by displaying only files of a certain size or files that have been deleted within the last X days, weeks, months, or years.
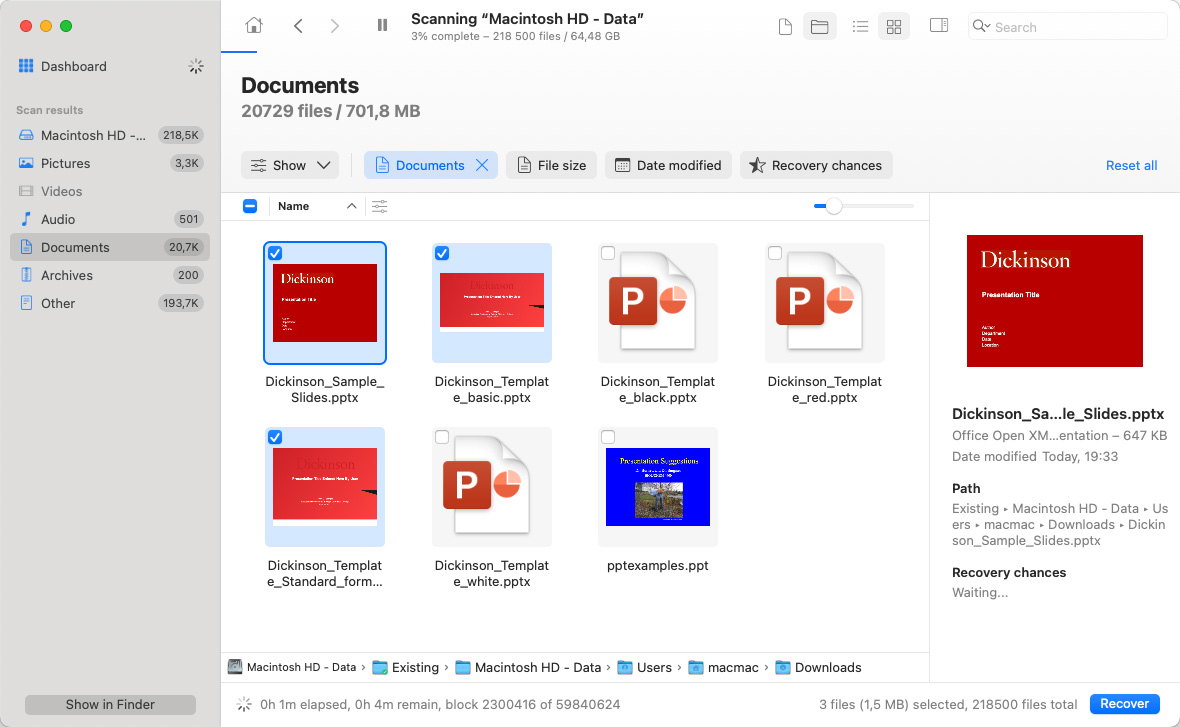
If you’re working with PowerPoint files on a regular basis, it’s very likely that Disk Drill will find a very large number of them, including corrupted PowerPoint files, AutoRecover PowerPoint files, and more. Instead of recovering them all, you can use preview and select only the PPT files you actually want to get back.
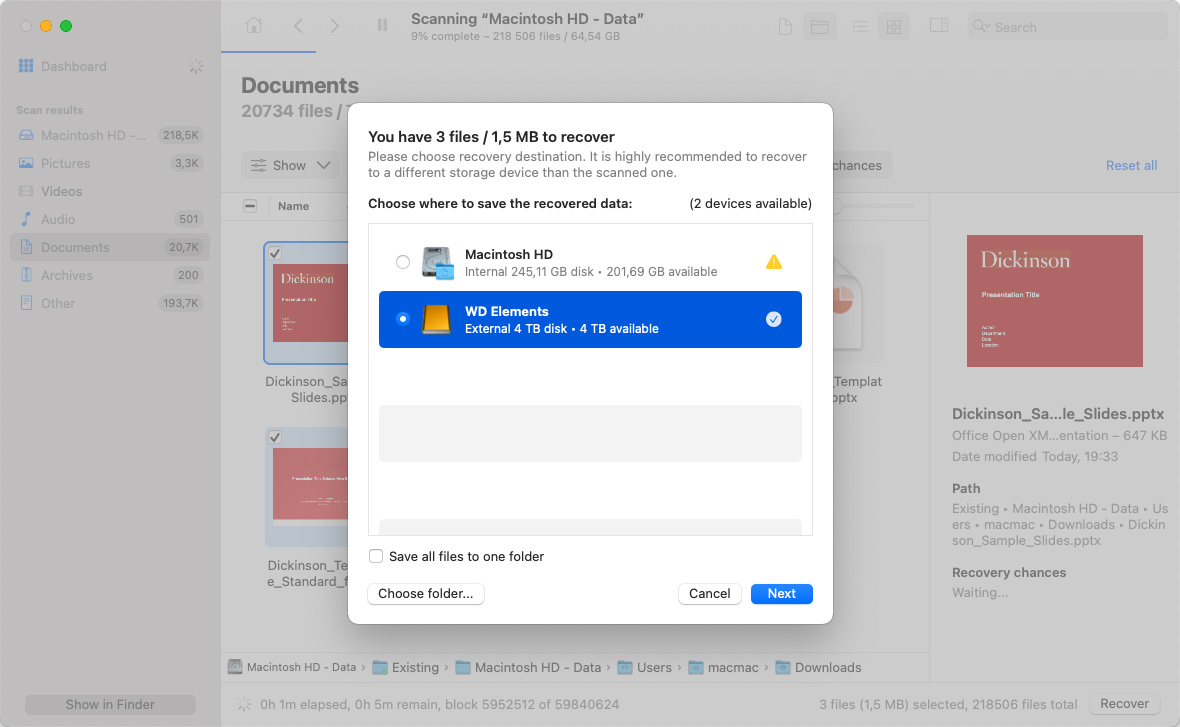
With all missing PPT files selected, you can click the Recover button and specify the recovery directory. For best recovery results, select a directory located on a different storage device than the one from which you’re recovering the deleted PPT files.
How to Recover a PPT File that Was Not Saved on Your Mac
Data recovery software is great for recovering permanently deleted PowerPoint presentations that are no longer in Trash, but even the best data recovery app won’t help you recover unsaved PowerPoint files on Mac.
To do that, you can take advantage of the AutoRecover feature or look for your unsaved PowerPoint presentations in the temp folder.
Solution 1: AutoRecover Feature
All Microsoft Office applications come with a handy feature that makes it possible to recover unsaved files that were lost after a system crash or sudden shutdown. The best thing about this feature is that it works completely automatically, presenting itself during the first PowerPoint launch after the data loss incident. All you need to do is open the recovered document and save it to your Mac.
By default, AutoRecover is set to save your presentations every 10 minutes, but you can change this frequency in Preferences:
- Open the PowerPoint menu and select Preferences.
- Click Save.
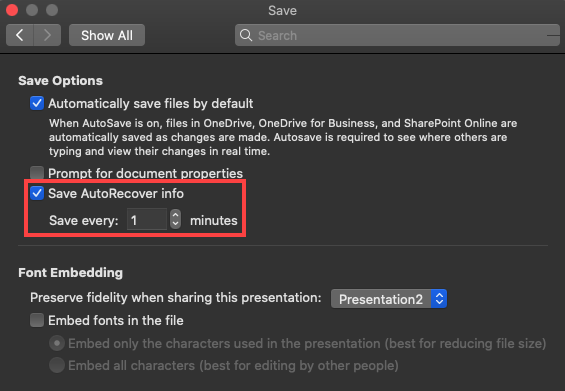
Where are AutoRecovery files stored?
Office 2008:
Office 2011:
Office 2016 & 2018:
Solution 2: Temp Folder
Even though it’s rare for PowerPoint files to end up in a temp folder, it’s still worth taking a look macOS temp folders since it takes just a couple of seconds.
If you don’t know, the temp folder is a special folder on your Mac where the operating system and applications store temporary files. In most cases, files are deleted from the temp folder automatically, but it’s not unheard of for them to end up stuck in the folder after a sudden shutdown or critical system error.
Here are three temp folders where you should look for your PowerPoint presentations:
The last temp folder can be opened by entering the following command in Terminal: open $TMPDIR
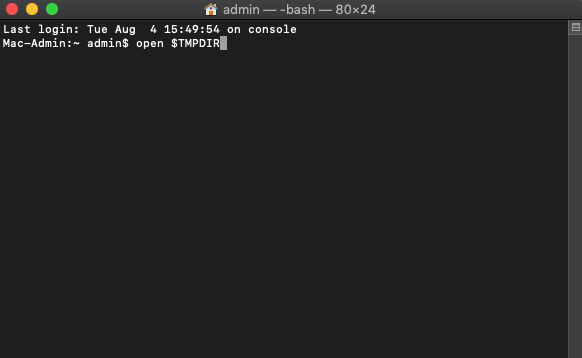
Solution 3: Open Recent Files
If you forgot to save your PowerPoint presentation before closing the app or didn’t have the time to save it due to some unforeseen challenges, you can try opening the recent files to recover your unsaved work.
Unfortunately, this method requires AutoSave or AutoRecover to be enabled, and it won’t help you if these features were turned off at the time of the incident.
To open a recently edited PowerPoint presentation:
- Launch PowerPoint.
- Go to the File menu.
- Select Open Recent to see a list of recent presentations.
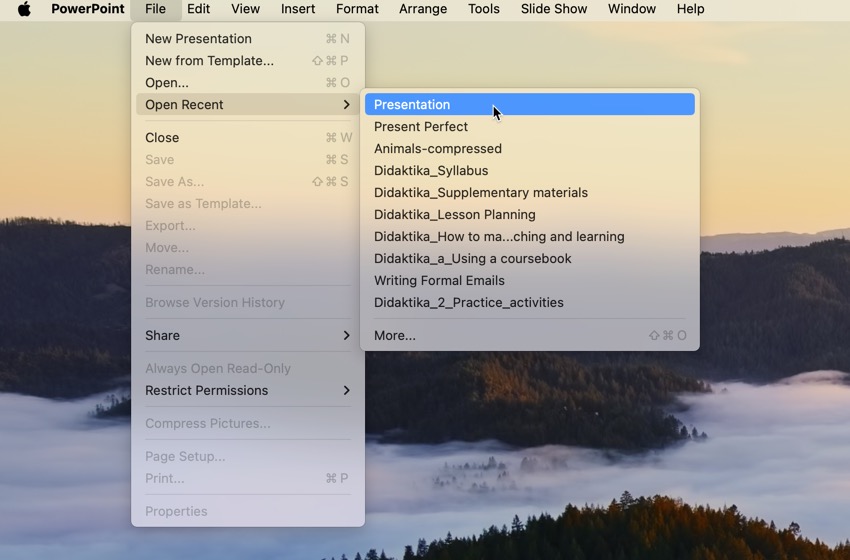
Common Reasons Behind PPT Loss and Saving Issues
PowerPoint has been around for multiple decades, so Microsoft had plenty of time to polish the application and make data loss a very rare issue. Still, there are some potential causes of data loss that even Microsoft can’t fully protect its users against, including:
- Malware : The claim that Mac users are immune to viruses and other malware is simply not true. Yes, there’s not nearly as many strains of malware that target Mac computers as there are strains of Windows-specific malware, but one infection can be enough for you to lose all your PowerPoint presentations.
- Accidental deletion : Most Mac users don’t like to admit it, but accidental deletion is someone that nearly everyone has done at some point. If you notice in time, you should still be able to recover your PowerPoint presentation from Trash. But if you don’t notice in time, data recovery software is your only option.
- Formatting : It’s important to be extra careful when formatting a storage device because all it takes to wipe out gigabytes worth of data is one wrong click. Just like with accidental deletion, files from a formatted storage device can usually be recovered with the help of data recovery software, but you need to hurry up and don’t let them become overwritten.
- Corruption : Unfortunately, even modern storage devices are not 100% reliable, which is why PPT files sometimes become corrupted and unreadable. In extreme cases, they may even disappear from the storage device altogether.
- Application conflicts : The latest version of PowerPoint comes with a useful feature called AutoSave, which does exactly what the name suggests. However, you should never completely rely on this feature because all it takes for it to stop working is a conflict with another application installed on your Mac.
Keep these common reasons behind PPT loss in mind when creating and editing PowerPoint presentations, but always remember that only a proper backup strategy offers truly reliable protection against data loss.
Don’t Forget to Back Up Your PowerPoint Presentations
In this article, we’ve explained several methods that can be used to recover unsaved and lost PowerPoint presentations, but such methods should always be your very last resort. Ideally, you should have at least one backup of each important PowerPoint presentation so that you can easily recover it in case you experience a data loss incident.
Fortunately, macOS and PowerPoint itself make it very easy to create backups of important PPT files since they both include a useful backup feature.
Enable Time Machine in macOS
Time Machine is Apple’s real-time backup app, and it’s included in all recent versions of macOS. When enabled, it monitors files on your hard drive and automatically backs them up as soon as they’re created or modified. To enable Time Machine:
- Open the Apple menu and select System Preferences.
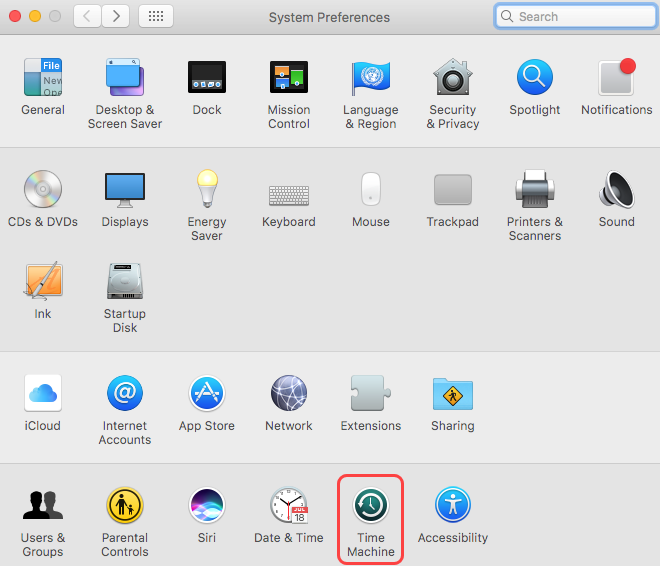
- Click Select Backup Disk and add a suitable disk.
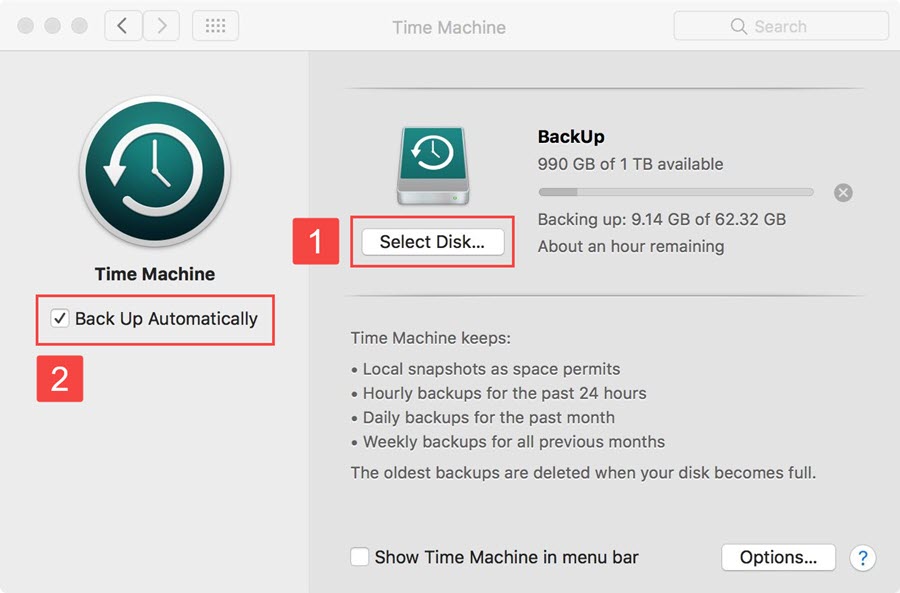
AutoSave PowerPoint Presentations to OneDrive
If you don’t have a backup disk for Time Machine or would like to access your PowerPoint presentations from anywhere, you should enable the AutoSave PowerPoint feature. This feature is available to Microsoft 365 subscribers, and it saves your work automatically every few seconds to OneDrive, Microsoft’s cloud storage solution. To enable AutoSave:
- Open PowerPoint.
- Sign in with your Microsoft account.
- Create a new PowerPoint document.
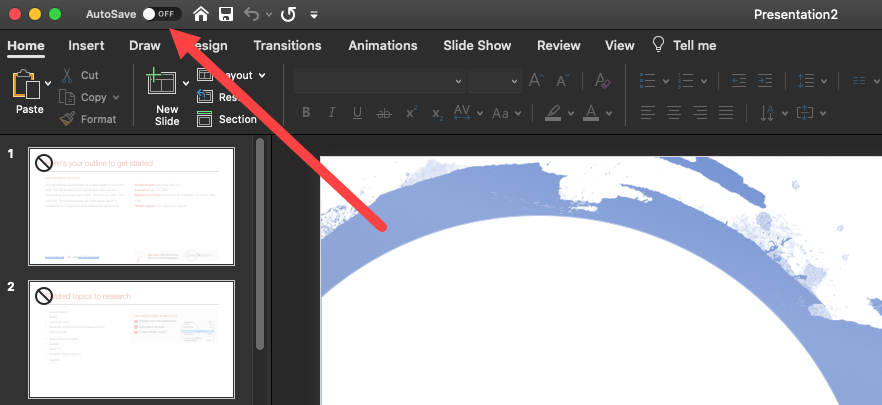
Recovering lost or unsaved PowerPoint files on a Mac is possible, and there are multiple methods to do so. We recommend you start with the simplest possible solutions, such as searching for the missing files using Spotlight or Finder. If the files are not found, you can use data recovery software like Disk Drill to scan your storage device and recover deleted files.
How do I recover a temp file in PowerPoint?
Use the following procedure to attempt to recover a PowerPoint file from the temp folder.
- Launch the Terminal app on your Mac.
- Type open $TMPDIR and hit Enter to continue.
- Navigate to the TemporaryItems folder.
- Locate the unsaved PowerPoint presentation. Copy it to the desktop and rename the file.
- Change the extension from .tmp to .ppt and open the file in PowerPoint.
Does PowerPoint save automatically?
Yes, it does. By default, PowerPoint automatically saves the presentation you are working on every ten minutes. You can modify this setting or turn it off if desired using the following procedure.
- Open the PowerPoint application.
- Click on the File menu.
- Select Options and then Save .
- Make sure the Save AutoRecover information every (X) minutes option is checked. Change X to the number of minutes you want between each autosave.
Where are Powerpoint autosave files stored?
Depending on which version of PowerPoint is installed, the autosave files will be stored in the following locations:
- For Office 2008: /Users/username/Library/Application Support/ Microsoft/Office/Office 2008 AutoRecovery
- For Office 2011: /Users/username/Library/Application Support/ Microsoft/Office/Office 2011 AutoRecovery
- For Office 2016 & 2018: /Users/Library/Containers/com.Microsoft.Powerpoint/Data/Library/Preferences/AutoRecovery
How can I recover an unsaved Powerpoint on iPad?


{[ bar_title ]}
10 ways to recover unsaved or deleted powerpoint on mac 2024.

PowerPoint Recovery on Mac
- Ultimate PowerPoint Recovery Tool
- Unsaved PowerPoint Recovery for Mac
- Deleted PowerPoint Recovery for Mac
Editor’s notes: back on a day in 2014, I spent days on a PowerPoint file but left it unsaved, so I studied on this and wrote this post to help more users that were in my situation. This guide went through many versions, each was updated to address users’ current concerns then and designed for different PowerPoint versions. Now in 2024, there are still so many users sending their thanks and opinions toward this guide, therefore, we carefully look at the guide again and add some useful details to help you recover an unsaved or deleted Powerpoint file effectively from your Mac.
To recover PowerPoint file that not saved on Mac or lost for unknown reason, there are 10 ways, no matter you want to recover the PowerPoint file in Office 365, 2021, 2019 or the earlier 2016 version.
Cisdem Data Recovery for Mac
Recover unsaved, deleted, damaged ppt(x) on mac.
- Restore PowerPoint files under different scenarios: deletion, formatting, corruptions, virus attack, system crash, etc.
- Recover PowerPoint files from both internal and external hard drive, also USB, SD Card, etc.
- Recover unsaved PowerPoint
- Repair damaged PowerPoint files
- Also recover PowerPoint files directly from iCloud
- Support 1000+ file types: Word, Excel, PDF, Text, MP4, MOV, AVI, JPG, PNG, MP3, Email, RAR, ZIP, etc.
- Repair corrupted videos and photos
- Create disk backup and restore with disk image

Ultimate PowerPoint Recovery Tool for Mac
We checked out the comments and messages that our readers sent to us. In most cases, AutoSave feature didn’t bring them back the unsaved files, and unfortunately, they didn’t have a backup. Therefore, they showed more interest in an easier option by using an intuitive tool, a good PPT recovery tool works without you needing to do any technical stuff.
The easiest option, and an ultimate tool to recover unsaved or deleted PowerPoint files on Mac, is Cisdem Data Recovery .
The PowerPoint recovery process is pretty simple:

In the case that you want to recover a deleted PowerPoint from iCloud, go to iCloud, log in and browse the files in iCloud Drive, then select the PPT files and recover.
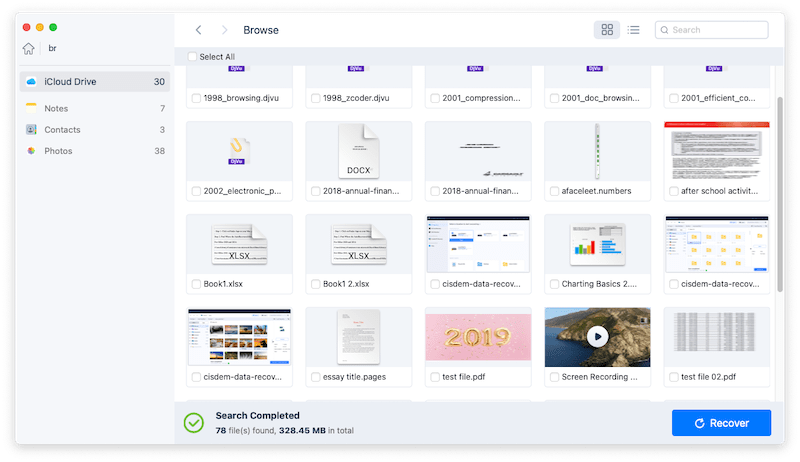
You can download and install this PowerPoint recovery software on Mac. It’s free to try it and here is the list of its main features:
- Restore unsaved, deleted and damaged PowerPoint, Word, Excel, PDF
- Recover files in 1000+ file formats including video, photo, audio file, document and many other data
- Recover lost files due to accidental deletion, unexpected power failure, virus attack, system crashes and other improper operations
- Recover files from both internal and external storage devices
- Recover data from iCloud
- Repair damaged mp4 , avi, mkv and more videos with one click
- Repair photos
- Create backup for a disk and restore via drive image file
- Preview files before recovery
- Recover highlighted or selected files to local drive or cloud
- 100% safe and compatible with all macOS operating system including macOS Sonoma & Ventura
How to Recover Unsaved PowerPoint on Mac?
Microsoft Office has a fantastic feature called AutoSave, which is built in to automatically save a temporary PowerPoint copy on a periodic basis. The feature is turned on by default and the default save interval is 10 minutes. That is to say, not only limited to Microsoft Office PowerPoint, Office Word and Excel are also featured with an AutoSave, for the purpose to restore office files when accidents happen.
How to Enable or Disable PowerPoint AutoSave on Mac?
By default, the AutoSave feature is ON in Microsoft Office. However, to make sure if you can recover PowerPoint files that not saved on Mac with AutoSave, you can check if the feature is enabled, or enable/disable according to your needs.
- Launch PowerPoint for Mac, go to Preferences.
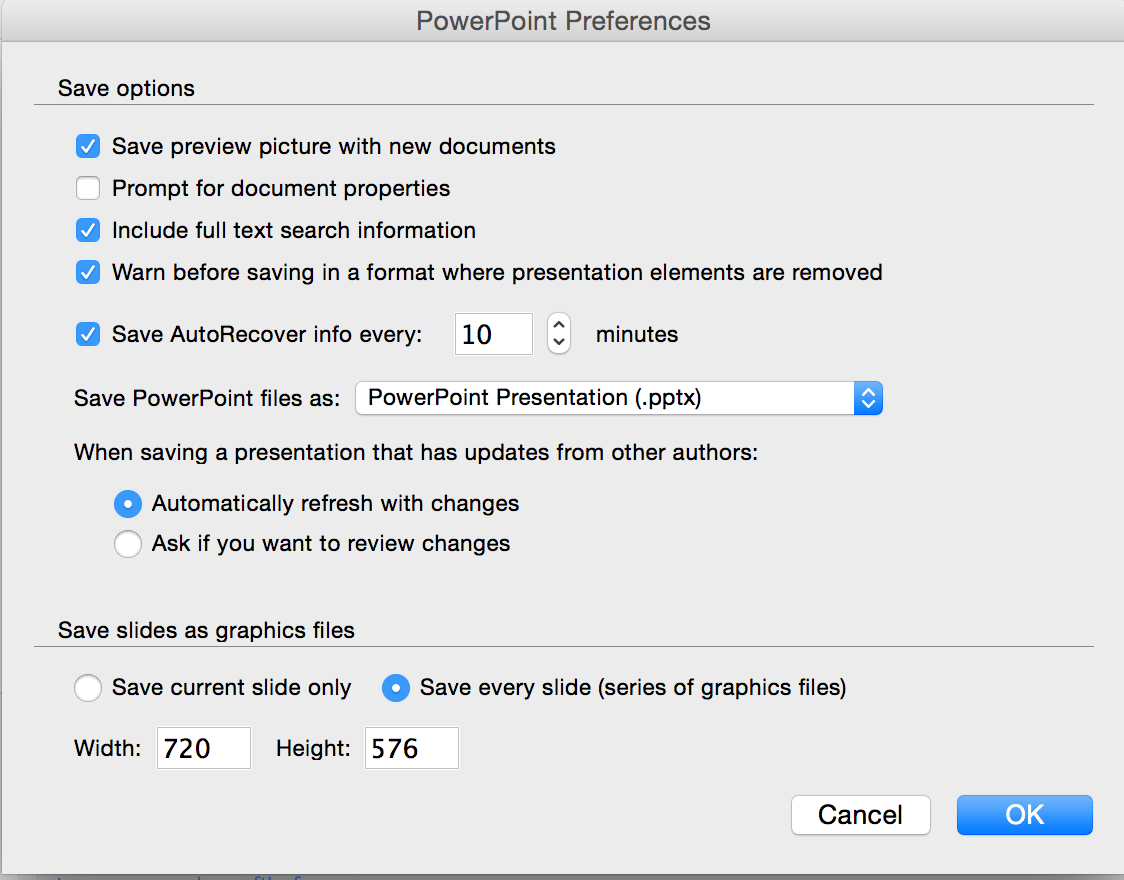
- Then you can tweak the settings, such as AutoSave intervals.
Where are the PowerPoint recovery files stored on Mac Mac?
/Users/<username>/Library/Containers/com.Microsoft.Powerpoint/Data/Library/Preferences/AutoRecovery
The amount of new information that the recovered PPT file contains depends on how frequently a Microsoft Office program saves the recovery file. For example, if the recovery file is saved only every 15 minutes, your recovered PPT file won't contain your last 14 minutes of work before the power failure or other problem occurred. And you can also use above method to recover word document on Mac and recover excel files not saved .
If you have enabled AutoSave on PowerPoint, there are 3 ways to recover an unsaved PPT file on Mac.
Method 1. Restore from Document Recovery
When Autosave feature is initialed properly, it will save your presentations periodically. If the PowerPoint app goes through an unexpected shutdown, you can open the file again and choose a saved version from the Document Recovery pane.
- Open the unsaved PPT file in PowerPoint on your Mac.
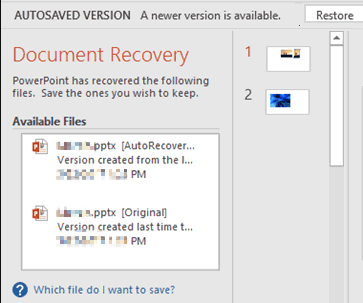
- Open and save the file again.
Method 2. Recover Unsaved Presentations
Alternatively, if you cannot find the autosaved versions from Document Recovery panel, you can go to Open menu and click the Recover Unsaved Presentation button.
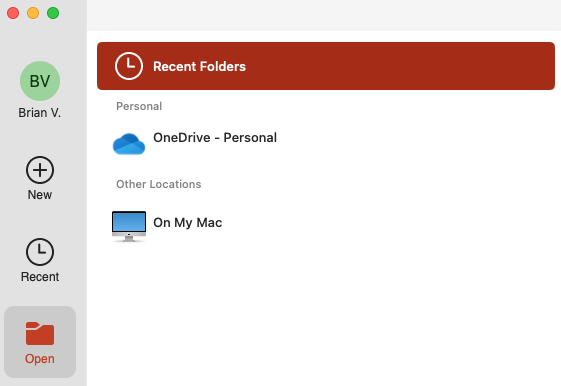
Method 3. Recover from AutoRecovery Folder
If you cannot restore the unsaved presentations directly within the app, you will need to visit the autorecovery location and manually restore.
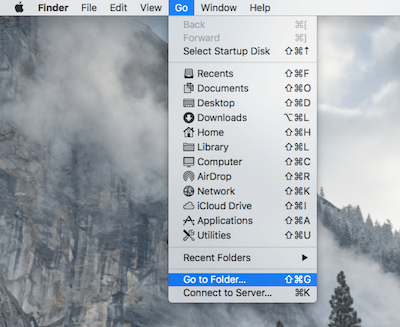
- Find the unsaved PowerPoint file on Mac, copy to desktop and rename, then open with Office PowerPoint and save it.
Method 4: Recover from Temp Folder
If you didn’t configure AutoSave in your Office PowerPoint or couldn't find the unsaved PowerPoint files by following above method, then the last thing you can do is to check your temporary folder. If you are lucky enough, maybe you can find and recover unsaved PowerPoint files on Mac. Here are steps to locate PowerPoint temp files on Mac.
- Go to Finder > Applications, then open Terminal.
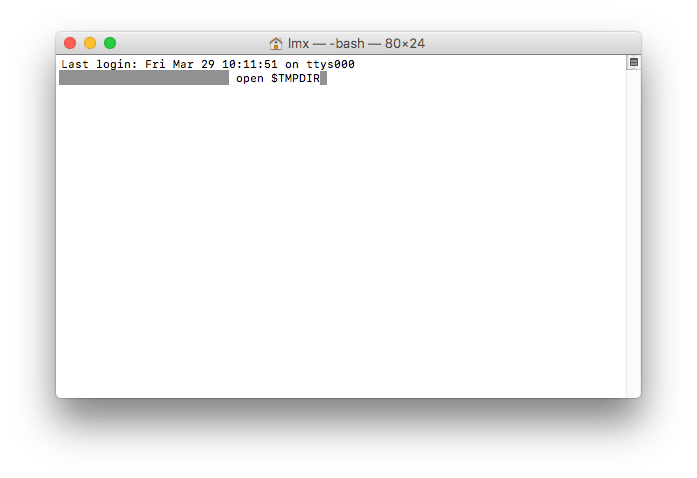
- Find the unsaved PowerPoint file, copy to desktop and rename, then recover unsaved PowerPoint file on Mac by changing the extension from .tmp to .ppt.
Method 5: Open Recent List
Also, you may run into a situation that you leave the PowerPoint file unsaved and it even disappeared on your Mac. If you have enabled AutoSave in PowerPoint, it is still possible to recover the disappeared PowerPoint file on Mac.
- Launch the Microsoft Office PowerPoint for Mac.
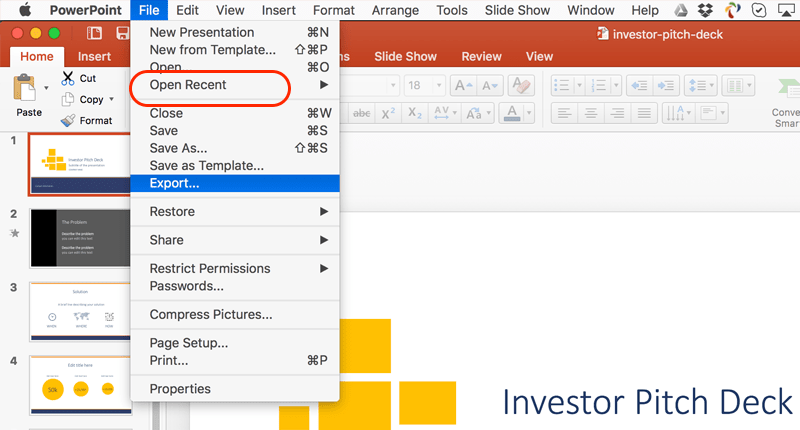
- Then save or save as to finish the unsaved and disappeared PowerPoint file recovery on your Mac.
How to Recover Deleted PowerPoint on Mac?
If you still cannot recover the unsaved PowerPoint files even you have tried all above-mentioned methods, or you just lost/delete the files by accident, there are extra 2 ways to restore them.
Method 1. Recover Deleted PowerPoint from Mac Trash
If you are new to using Mac, you may be not aware of the fact that all the deleted files are just moved to the Trash, if you want to permanently deleted the files, you will need to manually delete in Trash. So, it is possible to recover lost or deleted PowerPoint files in Mac Trash.
- Go to Trash Bin.

Method 2. Recover Deleted PowerPoint from Mac with Backup
If you have a good habit to back up files regularly on online storage services, you can recover lost or deleted PowerPoint files on Mac via backups.
#1 Time Machine
Time Machine is a Mac utility to back up all kinds of files onto an external hard drive. If you have turned the Time Machine ON, you can recover lost or deleted PowerPoint on Mac easily.
- Go to Finder > Application, run Time Machine.
- Go to Finder > All My Files and find the lost or deleted PowerPoint files.

#2 Google Drive
- Login into your Google account and go to Google Drive.
- Go to Trash and find the lost or deleted PowerPoint files on Mac.
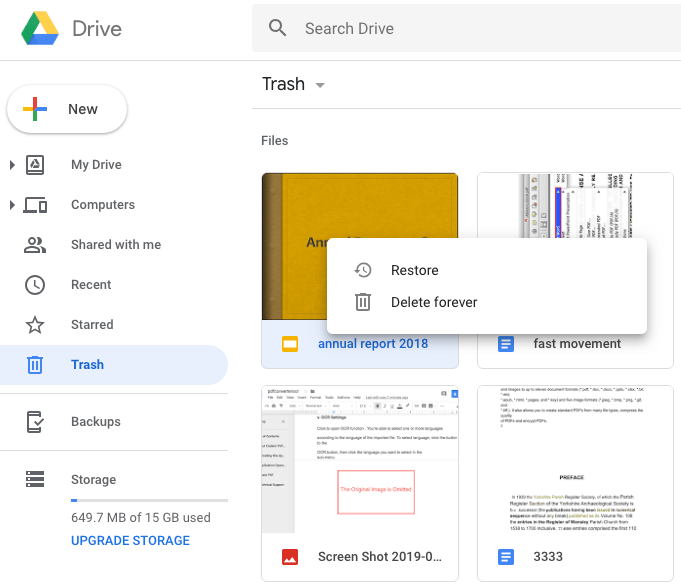
#3 OneDrive
- Go to OneDrive website, and login into with your OneDrive account.
- Go to Recycle bin and find the deleted PowerPoint file.
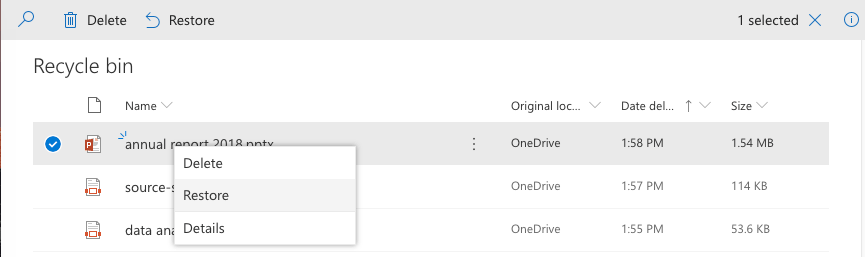
Also, if you have backed up files in other storage service, you can recover via those backups, the steps are quite similar.
Extended: How to Recover Previous Version of PowerPoint file on Mac?
You may want to recover a previous version of PowerPoint on Mac, and there are 3 ways to get to the previous version of a PowerPoint file.
#1 Ask for the previous version
If you have sent the PowerPoint file before and edited later, you can get back to the receiver of your previous PowerPoint file, ask for a copy and rename it.
#2 Browse Version History
Microsoft PowerPoint for Mac has a feature called “Browse Version History”, by which you are allowed to view and restore a specific ealier version of the PPT file. Follow the steps below.
- Open the latest version of your PowerPoint file.
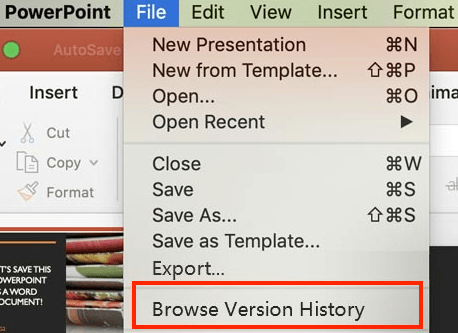
- All the edited versions of this PPT file will be displayed as a list. Browse them to find the exact file version you wish to recover.
- Copy the previous version of PowerPoint file to your Mac and rename it.
#3 Use Time Machine
As we mentioned before, Time Machine can help to recover lost or deleted files via backup. Also, it is capable of restoring previous version of a PowerPoint file on Mac.
- Go to Finder > Application, and run Time Machine.
- Go to Finder > All My Files, and find the PowerPoint file.
- Use the timeline on the edge of the screen to check all versions, you can select and press Space bar to preview the file.
- Click "Restore" to recover the previous version of PowerPoint file on Mac.
Although it is always recommended to periodically save your PowerPoint files to avoid any kind of data loss, however if you haven’t been very diligent in saving your work or have suffered from events such as a system crash that may cause data loss, then you can follow the above mentioned process to recover unsaved PowerPoint files and get all lost PPT files back by using Cisdem Data Recovery. Last but not least, always click the "Save" button after you make any change to your PPT presentation.

Connie Yu has been a columnist in the field of data recovery since 2011. She studied a lot of data loss situations and tested repeatedly to find a feasible solution tailored for each case. And her solutions are always updated to fix problems from the newest systems, devices and apps.
Felt so panic when unsaving my important powerpoint files yesterday. AutoSave introduced here is a nice feature. Through it my files were rescued!

Andrew J. Manuse
Thank you from the bottom of my heart. You saved my day's worth of work. For whatever reason it wasn't auto-saving, I don't know, but one of your solutions here worked and I have it back. You rule! Thank you. Thank God almighty!
This app can find the deleted ppt files for me, thanks. Rosa, if I buy one single license, can I get a discount?
Hi, Ching. You can visit its product page to see if there is a discount or not.
I have foolishly deleted a powerpoint file accidentally while using a Mac Cleaner app, but thank god, I got it back with this powerful data recovery.
What a wonderful data recovery it is! I was working on a very important PPT, and i remembered to save it in a folder. I opened my Mac and the PPT was missing. Then I was looking for a data recovery software on Google and i found Cisdem datarecovery, it recovered the missing PPT.
Hot Articles

- How to Install & Run Windows on a Mac
- How to Open EXE Files on a Mac: The Top 3 Methods for Running EXE Files on macOS
- How to Play Windows Games on a Mac
- How to Create a Bootable USB macOS Installer (Any MacOS Version)
- How to Clean Install macOS 12 Monterey in a Few Simple Steps
- How to Recover Deleted Files on Mac: Best 5 Essential Methods
- How to Restore From a Time Machine Backup
- Is It Possible To Recover Overwritten Or Accidentally Replaced Files On A Mac?
- Top 10 Best Data Recovery Software for Mac
- Top 5 Best Mac Disk Repair Software in 2023 (That Actually Worth Your Time!)
- How to Recover Data From External Hard Drive on macOS
- How to Recover a Formatted Hard Drive on a Mac
- How to Recover Mac Partitions That Have Been Deleted or Lost
- Disk Drill Review: Is the Mac Version Worth Your Attention in 2023?
- Best 5 Alternatives to Diskwarrior: There ARE Better Options, Trust Us
- Recuva for Mac: Top 5 Best Recuva Alternatives for macOS
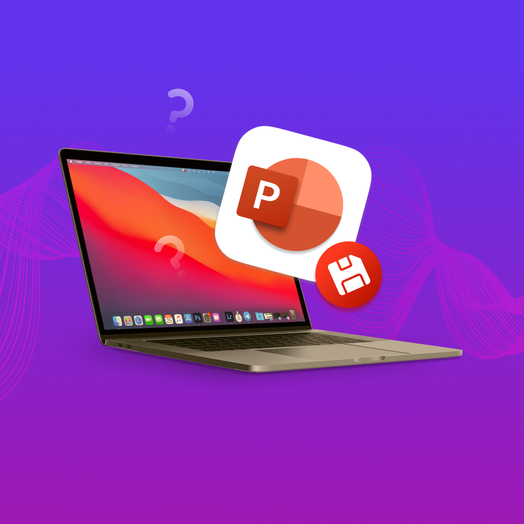
How to Recover Deleted or Unsaved PowerPoint File on a Mac
- Last updated: May 9, 2023

- – Share on Twitter
- – Share on Facebook
- – Share via Email
Table of Contents
Did you accidentally delete your PowerPoint Presentation or close the program without saving your file? You don’t have to show up to work (or class) empty-handed – at least not yet. As long as you act quickly, there are different methods you can try to recover your lost PowerPoint on Mac… and most of them are free!
Options to Restore Unsaved or Deleted PowerPoint Files on a Mac
There are 4 different methods to restore a deleted or unsaved PowerPoint presentation on your Mac: (1) using data recovery software, (2) using PowerPoint’s autosave feature, (3) pulling your data from the temp folder, and (4) restoring a Time Machine backup.
Regardless of which method you choose to restore your PowerPoint file, make sure that you don’t save ANYTHING new to your Mac. Doing so may overwrite your PowerPoint data.
Option 1: Recover Deleted PowerPoint with Data Recovery Software
If you accidentally deleted your PowerPoint file, its data isn’t actually “erased” yet. The data still exists on your computer’s hard drive, but it’s inaccessible and marked to be overwritten.
You can use data recovery software to restore a deleted PowerPoint on your Mac. Even if you can’t access your files through macOS, data recovery software can retrieve (and rebuild, if necessary) your lost PowerPoint directly from the file system.
We’ll demonstrate the recovery process using a tool called Disk Drill . Disk Drill is popular data recovery software that works on all Mac file systems (HFS+, APFS) and supports pretty much all common Microsoft Office file types – including PowerPoint presentations.
To recover a deleted PowerPoint on Mac using Disk Drill:
- Download and install Disk Drill.
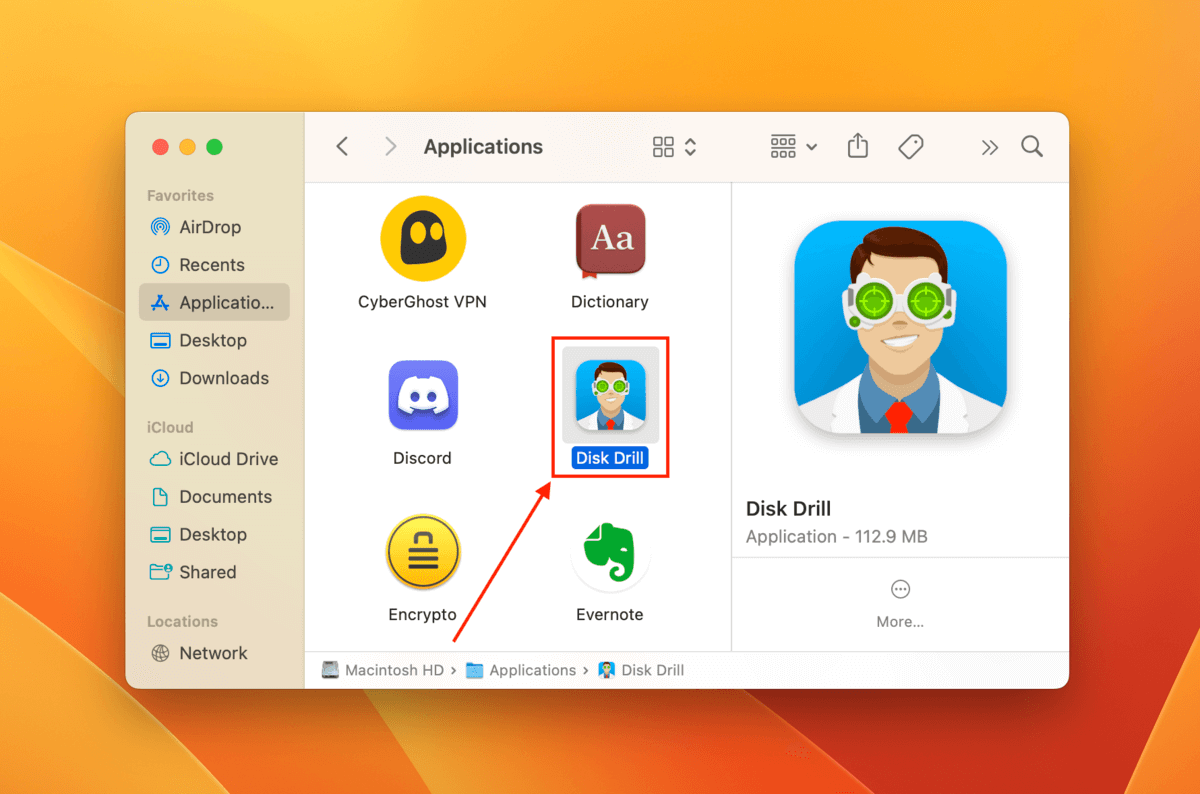
Recover Unsaved PowerPoint Using PowerPoint Autosave Feature
The autosave feature in Microsoft PowerPoint is a super useful tool that saves a temporary copy of your file at regular intervals. It contains all the changes that were made since the last autosave.
And because the copy uses a different file extension from the original, it won’t overwrite the previous version of the original file’s history. You can use it in case you prematurely closed your file or to recover overwritten files .
To recover your unsaved or overwritten PowerPoint using the autosave feature:
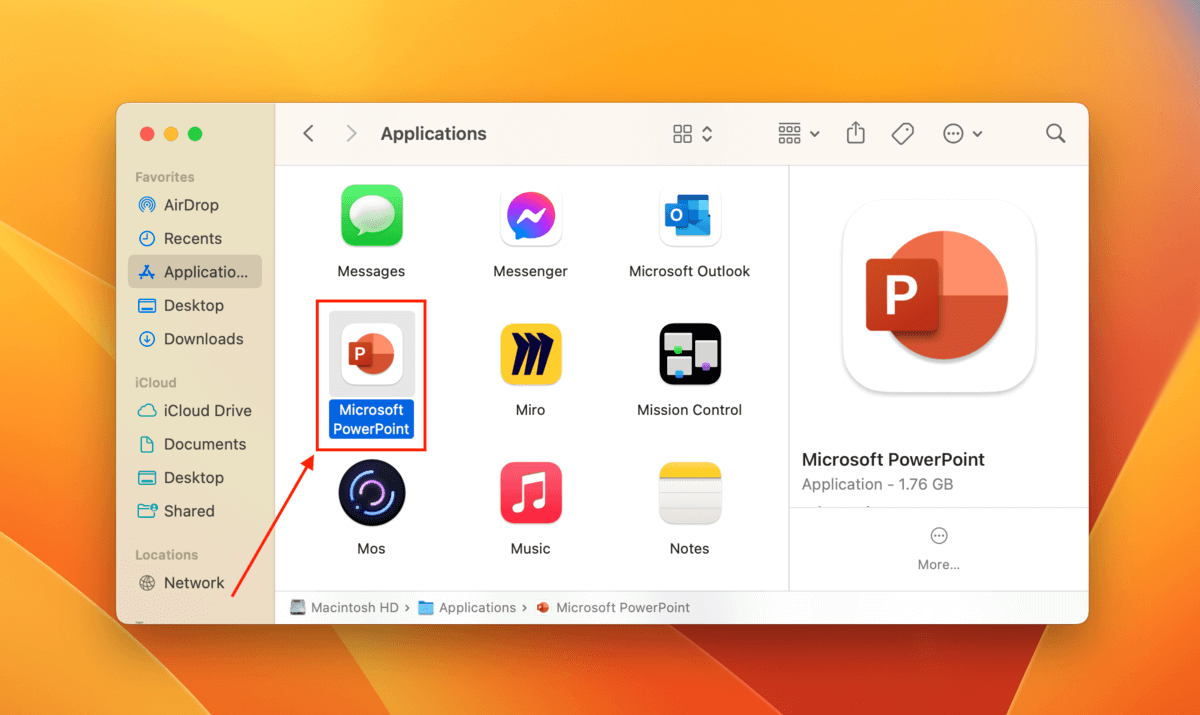
- Save your file.
Option 3: Restore Unsaved PowerPoint Files with Temp Folder
Let’s say you didn’t enable the autosave feature and you’re in a situation where you couldn’t have saved your file. For example, your computer suddenly shut down or you encountered a critical system error.
In such cases, the process of unsaved PowerPoint recovery (on Mac) entails locating the file in the temporary or “Temp” folder. This folder stores temporary data for various applications to improve performance and efficiency.
To recover your unsaved PowerPoint on Mac using the Temp folder:
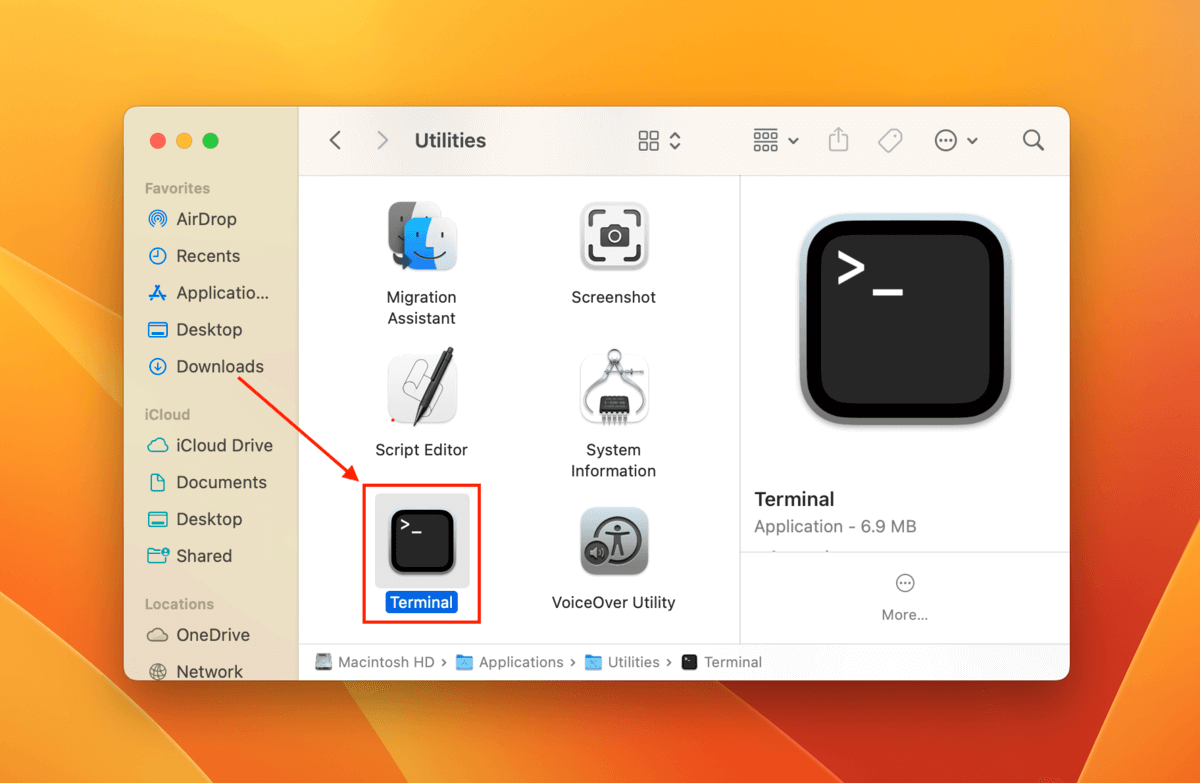
This command will open the Temp folder in Finder. You can check the TemporaryItems and com.microsoft.PowerPoint subfolders for your unsaved presentation. If you find it, double-click your file to open it in PowerPoint and save it ( File > Save/Save As ).
Option 4: Recover .PPT Files with Time Machine Backup
In other words, it may have saved a previous version of the folder that once stored your PowerPoint. By restoring this version of that folder, you will also restore its contents at the time of the backup.
To recover your PowerPoint presentation from a Time Machine backup:
- Connect your Time Machine drive to your Mac.
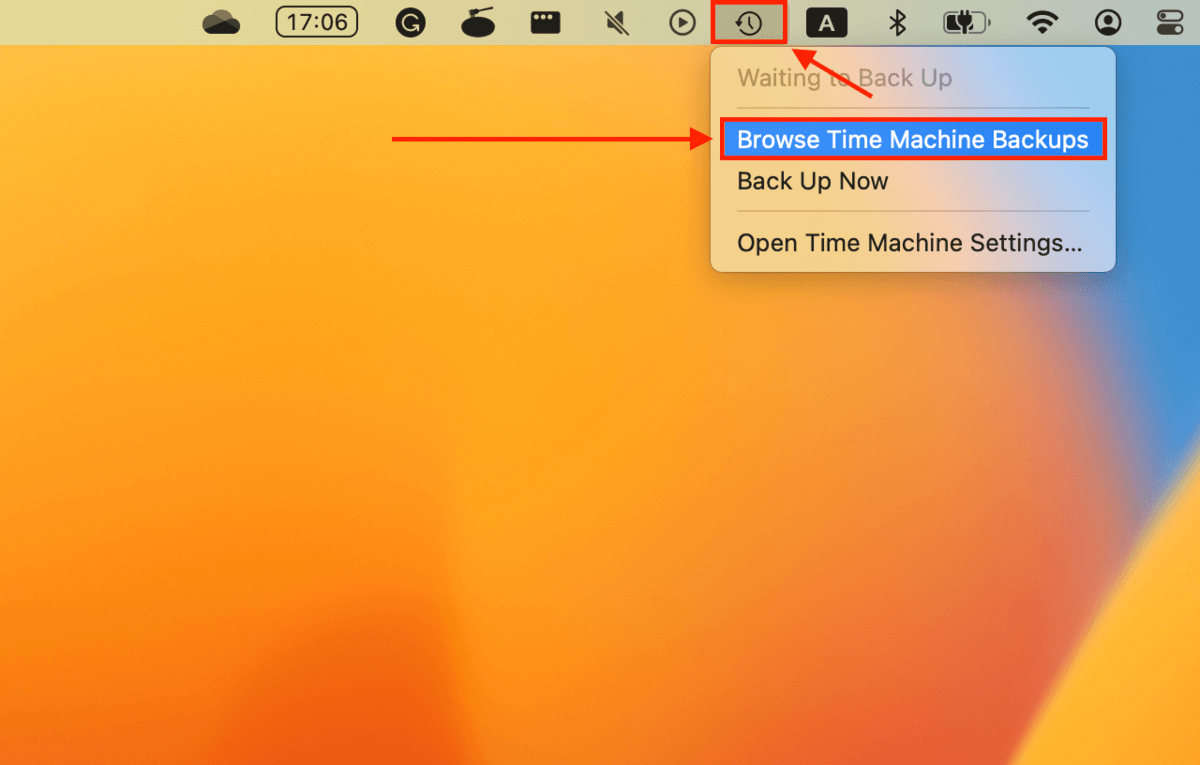
You should find your missing PowerPoint in its original location.
We understand that PowerPoint presentations require a lot of effort to put together, which is why we prepared this guide. But while there are multiple ways to restore an unsaved PowerPoint on Mac (or a deleted one), they aren’t always guaranteed to work – data can easily be overwritten even by innocuous operating system processes.
To avoid losing your presentations in the future (and prolong your lifespan), we suggest the following: (1) enable the autosave feature in Microsoft PowerPoint (top left corner of the window), (2) enable Time Machine, and (3) manually back up your data to a separate drive or to a cloud storage service like iCloud or Google Drive.
How do I recover a PowerPoint that was not saved on my Mac?
To recover a PowerPoint file not saved on your Mac:
- If you didn’t save your presentation at all, check your Mac’s Temp folder for a copy of the file. To go to the Temp folder, use the open TMPDIR$ command in Terminal.
- If autosave was enabled and you saved your presentation at least once, you might be able to access the most recent version. With PowerPoint open, click File > Open Recent > Recover Unsaved Presentations.
Where are auto-recovery files saved in PowerPoint?
PowerPoint’s auto-recovery files are saved in the autorecovery folder, which is a good place to look if your PowerPoint disappeared. It has different locations depending on your version of Microsoft Office. For Office 2009 and 2011: /Users/username/Library/Application Support/ Microsoft/Office/Office (version) AutoRecovery
How do I restore a previous PowerPoint File?
To restore a previous PowerPoint file, you have 2 options:
- Restore a previous version from the Version History menu. With PowerPoint open, click File > Open and right-click your presentation and select Version History . Click the version you want to restore and click Restore .
- Restore a Time Machine backup containing the version you want.
How do you recover unsaved PowerPoint after accidentally clicking don't save?
How do i recover files on my mac.

- How to AirPlay on Roku: Only Effective Methods [2024]
- How to Stream iPhone to Roku: Expert Reviews
- How to Delete Multiple Contacts on iPhone
- How to Fix iPhone Storage is Full After Deleting Photos
- How to Clear Recent Files on Mac
- Proven Way to Make Windows Bootable USB on Mac
- How to Run Windows Software on Mac
- How to Delete System Data on a Mac: Comprehensive Guide
- Alternatives
- Images & Multimedia
- iOS/iPadOS Tutorials
- iPad Data Recovery
- iPhone Data Recovery
- Mac Data Recovery
- macOS + Windows
- macOS Tutorials
- Memory Cards

6 Easy Ways to Recover Unsaved PowerPoint Files on Mac
Trish Dixon
Losing an unsaved PowerPoint file on a Mac can be a frustrating experience, especially when you’ve put a lot of time and effort into your presentation. However, all is not lost. There are several methods to recover your work. In this guide, we’ll walk you through the step-by-step processes to retrieve unsaved PowerPoint files on a Mac. We’ll also explore some tips to prevent future data loss.
Understanding the Problem: Why PowerPoint Files Get Lost
Before we get into recovery methods, it’s essential to understand why PowerPoint files might not be saved or go missing. Common reasons include:
- Unexpected shutdowns due to power failures or system crashes.
- Accidentally closing PowerPoint without saving.
- AutoSave not enabled or malfunctioning.
- Corrupted files or software issues.
Understanding these scenarios can help you choose the best recovery method for your situation.
How to Recover Unsaved PowerPoint Files on Mac?
1. use the autorecovery feature.
PowerPoint for Mac has a built-in AutoRecovery feature designed to save a backup copy of your file at regular intervals. If your file was not saved due to an unexpected shutdown or crash, AutoRecovery is your first line of defense.
Steps to Use AutoRecovery:
- Open Finder : Navigate to the Finder on your Mac.
- Click on “Go” in the menu bar.
- Select “Go to Folder.”
- Type in the following path: ~/Library/Containers/com.microsoft.Powerpoint/Data/Library/Preferences/AutoRecovery/
- Press “Enter.”
- Locate your file : In this folder, you should find files with names similar to the unsaved document. These files are usually labeled as “AutoRecovery save of [your file name].”
- Open and save the file : Double-click the file to open it in PowerPoint. Save it immediately to avoid losing your work again.
2. Check the Temporary Folder
Another place where unsaved files might be stored is the Temporary (Temp) folder . Although less reliable than AutoRecovery, it’s worth checking if AutoRecovery didn’t have your file.
Steps to Check the Temporary Folder:
- Open Terminal : You can find Terminal in the Utilities folder within Applications.
- Type the following command : open $TMPDIR This will open the temporary files folder.
- Locate PowerPoint files : In the Temp folder, search for files with names resembling your unsaved presentation. They may have a “.tmp” extension.
- Open and save the file : Once you find your file, open it in PowerPoint and save it to a safe location.
3. Use Time Machine Backup
If you regularly back up your Mac using Time Machine , you might be able to recover your unsaved PowerPoint file from a recent backup.
Steps to Recover Using Time Machine:
- Connect your Time Machine backup drive : If it’s not already connected, plug in your backup drive.
- Open the folder containing your file : Navigate to the folder where you last saved your PowerPoint file.
- Enter Time Machine : Click on the Time Machine icon in the menu bar and select “Enter Time Machine.”
- Browse through backups : Use the timeline on the right to browse through previous versions of the folder.
- Restore the file : Once you find the correct version, select the file and click “Restore.”
4. Look for a Previous Version in OneDrive or SharePoint
If you store your PowerPoint files in OneDrive or SharePoint , these services often save multiple versions of your files, making it easier to recover unsaved work.
Steps to Recover a Previous Version:
- Log in to OneDrive or SharePoint : Open your web browser and go to OneDrive or SharePoint.
- Navigate to the file location : Find the folder where your PowerPoint file was last saved.
- Check version history : Right-click on the file name and select “Version History.”
- Restore a previous version : Review the list of versions and restore the one closest to when you last worked on the file.
5. Recover Deleted PowerPoint Files from Trash
Sometimes, files are accidentally deleted, but they can still be recovered if they haven’t been permanently removed from the Trash .
Steps to Recover from Trash:
- Open Trash : Click on the Trash icon in your Dock.
- Search for your file : If you find the PowerPoint file, right-click on it.
- Restore the file : Choose “Put Back” to return the file to its original location.
6. Use Data Recovery Software
If the above methods don’t work, you might need to use data recovery software . There are several reliable tools available that can help you recover unsaved or deleted PowerPoint files.
Popular Data Recovery Tools:
| Disk Drill | Recovers lost files from a wide range of storage devices. | Free for basic, $89 for Pro |
| EaseUS Data Recovery Wizard | User-friendly interface, supports multiple file formats. | Free for up to 2GB, $69.95 for Pro |
| Stellar Data Recovery | Supports recovery from formatted, corrupted, and lost partitions. | Free for up to 1GB, $79.99 for Premium |
Steps to Recover Using Data Recovery Software:
- Download and install the software on your Mac.
- Run the software : Follow the on-screen instructions to scan your drive for lost files.
- Preview and recover : Once the scan is complete, preview the files to find your unsaved PowerPoint. Select it and click “Recover.”
Preventing Future PowerPoint Data Loss
While recovering an unsaved PowerPoint file is possible, prevention is always better than cure. Here are some tips to avoid losing your work in the future:
1. Enable AutoSave in PowerPoint
Ensure that AutoSave is enabled in PowerPoint. This feature automatically saves your work at regular intervals, minimizing the risk of data loss.
How to Enable AutoSave:
- Open PowerPoint and go to “File.”
- Select “Options.”
- Choose “Save.”
- Check the box next to “Save AutoRecover information every X minutes.”
- Set the interval to a shorter time, like 5 minutes, to ensure frequent backups.
2. Regular Backups with Time Machine
Always back up your Mac regularly using Time Machine . This ensures that you can recover files not just from PowerPoint but from any application if they are lost.
3. Use Cloud Storage
Storing your files in cloud services like OneDrive , Google Drive , or Dropbox can provide an additional layer of protection. These services often have built-in version history features, allowing you to restore previous versions of your work.
4. Save Frequently
Make it a habit to save your work frequently. Use the keyboard shortcut Command + S to quickly save your file as you work.
5. Close Applications Properly
Always ensure that you close PowerPoint and other applications properly to avoid accidental data loss. This also helps in reducing the risk of file corruption.
Troubleshooting Common Issues
Sometimes, even with all precautions, issues might arise. Here are some common problems and their solutions:
PowerPoint Crashes Frequently
If PowerPoint crashes frequently, it could lead to unsaved work. Consider updating PowerPoint to the latest version, as updates often contain bug fixes. Additionally, check for any software conflicts or run a diagnostic to ensure your Mac is running smoothly.
AutoSave Isn’t Working
If AutoSave isn’t functioning correctly, first check that it is enabled. If it still doesn’t work, consider reinstalling PowerPoint or contacting Microsoft support for further assistance.
Corrupted PowerPoint Files
If a PowerPoint file becomes corrupted, you can try opening it in Safe Mode or using a different program like Google Slides to open and recover the content. Alternatively, you can try a repair tool like Stellar Repair for PowerPoint to fix the file.
Final Thoughts
Losing an unsaved PowerPoint file on a Mac can be a distressing experience, but with the right steps, you can often recover your work. By using methods like AutoRecovery , checking the Temporary folder , leveraging Time Machine , and even resorting to data recovery software , you can restore your presentation and avoid starting from scratch.
To minimize the risk of future data loss, always enable AutoSave , back up your files regularly with Time Machine , and consider using cloud storage for added security. Remember, the key to preventing data loss is to be proactive in how you manage and save your files.
Frequently Asked Questions
How can i recover an unsaved powerpoint file on mac.
You can recover an unsaved PowerPoint file on Mac using methods like the AutoRecovery feature, checking the Temporary folder, using Time Machine backups, or employing data recovery software.
Where can I find the AutoRecovery files on Mac?
AutoRecovery files can be found in the following directory: ~/Library/Containers/com.microsoft.Powerpoint/Data/Library/Preferences/AutoRecovery/ . You can access it by using the “Go to Folder” option in Finder.
Can I recover a PowerPoint file using Time Machine on Mac?
Yes, if you regularly back up your Mac using Time Machine, you can recover a previous version of your PowerPoint file by navigating through the backup history and restoring the file.
What should I do if AutoSave is not working in PowerPoint on Mac?
If AutoSave isn’t working, ensure that it’s enabled in the PowerPoint settings. If the issue persists, try updating PowerPoint, reinstalling it, or contacting Microsoft support for further assistance.
How can I prevent losing unsaved PowerPoint files in the future?
To prevent losing unsaved PowerPoint files, enable AutoSave, save your work frequently, use cloud storage, and back up your Mac regularly using Time Machine.
Is it possible to recover a deleted PowerPoint file from the Trash on Mac?
Yes, you can recover a deleted PowerPoint file from the Trash. Simply open the Trash, locate your file, and use the “Put Back” option to restore it to its original location.
- Recent Posts
- How to Fill Text with an Image in PowerPoint: Expert Guide – October 18, 2024
- How to Fix Codec Unavailable in PowerPoint: 9 Easy Fixes! – October 17, 2024
- How to Add Speaker Notes in PowerPoint: A Step-by-Step Guide – October 16, 2024
Leave a Reply Cancel reply
Your email address will not be published. Required fields are marked *
Save my name, email, and website in this browser for the next time I comment.
Latest Posts
How to fill text with an image in powerpoint: expert guide.
Learn how to fill text with an image in PowerPoint with our detailed guide. Enhance your presentation with creative, image-filled text in just a few steps.
How to Fix Codec Unavailable in PowerPoint: 9 Easy Fixes!
Fix the “codec unavailable” error in PowerPoint with simple steps like converting media formats, installing codecs, and optimizing compatibility.
How to Add Speaker Notes in PowerPoint: A Step-by-Step Guide
Learn how to add speaker notes in PowerPoint to keep your presentations organized and professional. Follow these simple steps and tips to improve your slides.

How to Recover Unsaved PowerPoint Presentations
Always happens five minutes before the meeting
It’s not uncommon to lose hours of work in PowerPoint because of an unexpected system crash, shutdown, or power failure. Microsoft knows that, which is why the program comes with AutoRecover. It’s a feature that helps you retrieve unsaved PowerPoint presentations.
This tutorial will teach you how to use Microsoft PowerPoint’s AutoRecover feature in Windows and macOS, including other tips to recover lost or deleted PowerPoint presentations.

Recover Unsaved PowerPoint Presentations on Windows
Whenever you work on a presentation in Microsoft PowerPoint for Windows 10 and 11, the program’s built-in AutoRecover functionality makes periodic backups to a temporary file once every 10 minutes.
If you forgot to save a Microsoft PowerPoint document because of an unexpected issue, you can get it back. There’s no guarantee it may contain the most recent changes, though.
By default, AutoRecover opens the unsaved presentation when you relaunch PowerPoint after a system or application crash. If you see a Recovered Unsaved File banner, select the Save button inside to save it permanently.

In Microsoft Office 2021 and earlier versions of PowerPoint, a Document Recovery pane should show up to the left of the PowerPoint window, letting you pick the file you want to recover.
If that does not happen, you can view the AutoRecover folder with the following steps:
- Open PowerPoint and select Open on the Start Screen.
- Select the Recover Unsaved Presentations button.

- On the File Explorer pop-up, open the folder related to the PPT file you want to restore.
- Select the file and choose Open .

- Review the presentation and save it to your PC’s hard drive.
If the Recover Unsaved Presentations option is not visible or PowerPoint repeatedly crashes before you can do anything, visit the program’s AutoRecover file location and retrieve the presentation via File Explorer.
- Open File Explorer.
- Copy and paste the following into the address bar, replacing <username> with your Windows user name. Then, press Enter :
C:Users <username> AppDataRoaming Microsoft PowerPoint

- Copy the unsaved PPT file you want to recover to another directory, then double-click to open it in PowerPoint.

To increase the frequency with which AutoRecover backs up your PowerPoint presentations and improve the chances of retrieving the most recent unsaved changes, you must:
- Select the File tab and choose Options (or More > Options ).

- Select the Save category on the PowerPoint Options sidebar.
- Modify the box next to Save AutoRecover information every x minutes .

For example, enter a value of 1 if you want the PowerPoint recovery tool to back up unsaved changes every minute.
Recover Unsaved PowerPoint Files on macOS
Like on Windows, AutoRecover is available on Microsoft PowerPoint for macOS. If you’re working on a PowerPoint presentation on a Mac and experience a sudden crash or shutdown, you should be able to use it to recover the unsaved changes and prevent data loss.
Just re-open PowerPoint. AutoRecover should automatically re-open the presentation you were last working on, allowing you to save the changes permanently.
Suppose that doesn’t happen. Just:
- Open the Home button and choose Open .
- Select Recover Unsaved Presentations .
- Double-click the PPTX file you want to recover.
If the Recover Unsaved Presentations button is not visible, manually visit PowerPoint’s AutoRecover temp folder and retrieve the presentation via Finder.
- Open Finder and select Go > Go to Folder on the menu bar.

- Copy the following path and press Return :
~/Library/Containers/com. Microsoft.Powerpoint /Data/Library/Preferences/ AutoRecovery

- Copy the file you want to recover to a different location.

Manually recovered AutoRecover backups for the Mac do not have a specified file type, so you must go through the following steps to view them in PowerPoint.
- Right-click the auto-recovered PPTX file and select Open with > Other .

- Select All Applications on the drop-down menu next to Enable .
- Select Microsoft PowerPoint within the list of applications and choose Open .

By default, AutoRecover saves your presentations every 10 minutes. If you want to increase the chances of recovering the most recent changes:
- Open PowerPoint and select PowerPoint > Preferences on the menu bar.

- Select Save .

- Modify the box next to Save AutoRecover information every x minutes and enter a new value—e.g., 1 to make AutoRecover back up your presentation every minute.

Other Methods to Recover PowerPoint Files:
Unsaved PowerPoint presentations aside, you might have to deal with misplaced or deleted PowerPoint files every now and then. When that happens, here are several ways you can try to get them back.
Check PowerPoint’s Recents List
If you can’t remember the location of a PPTX file, just check PowerPoint’s Recent list on the Start Screen. If the presentation is listed there, select to open it.
Use Windows Search or Spotlight
Your PC or Mac keeps an index of whatever’s in its internal storage. If you can remember the file name of a lost presentation (or even part of it), try searching for it through Windows Search or Spotlight Search.
Check the Recycle Bin or Trash
Windows and macOS store deleted items for 30 days, so check the Recycle Bin or Trash if you can’t find a presentation. If the PPTX file is inside, you can restore it to its original location.
Use File History or Time Machine
You should be able to recover a lost PowerPoint file if your PC or Mac is set to back up to an external hard drive. Learn how to retrieve deleted files or previous versions using File History or Time Machine.
Use a File Recovery Tool
If all else fails, use data recovery software to retrieve deleted PowerPoint files. Check our list of top file recovery programs for the PC and Mac .
Don’t Forget to Save or AutoSave Your Presentations
Losing an unsaved PowerPoint presentation can be a frustrating experience, but with AutoRecover, you can recover your work and stop having to start over from scratch.
Regardless, it’s best not to leave things to chance, so remember to always save your work frequently. If you prefer storing your presentations on OneDrive, use the AutoSave feature in Microsoft Office to avoid lost data.
Dilum Senevirathne is a freelance tech writer and blogger with three years of experience writing for online technology publications. He specializes in topics related to iOS, iPadOS, macOS, and Google web apps. When he isn't hammering away at his Magic Keyboard, you can catch him binge-watching productivity hacks on YouTube. Read Dilum's Full Bio
Read More Posts:

Leave a Reply
Your email address will not be published. Required fields are marked *
How-To Geek
How to view and restore old versions of powerpoint files.

Your changes have been saved
Email is sent
Email has already been sent
Please verify your email address.
You’ve reached your account maximum for followed topics.
Quick Links
Requirements, how to see older versions of your powerpoint presentations.
Microsoft PowerPoint lets you view and switch to older versions of your presentations. If you accidentally deleted something important and it got overwritten in PowerPoint, here's how to restore it.
Before you get started, make sure that you have a Microsoft 365 subscription. The ability to view and restore previous versions of PowerPoint presentations can be accessed only through a Microsoft 365 subscription.
Fortunately, this subscription also gives you access to all other Office apps, along with 1TB of OneDrive storage. You can put the cloud storage to good use by automatically saving your presentations to OneDrive.
Also, enabling auto-save on PowerPoint is required for accessing version history. To do so, you'll need to create a new PowerPoint presentation and then turn the "AutoSave" switch on in the document's title bar. When PowerPoint shows you a confirmation pop-up, select "OneDrive."
Related: How to Automatically Save PowerPoint Presentations to OneDrive
Now that you've sorted out the basics, open PowerPoint and load any PowerPoint presentation. There are two ways to check version history here, and we'll show you both.
First, click "File" in the menu bar.
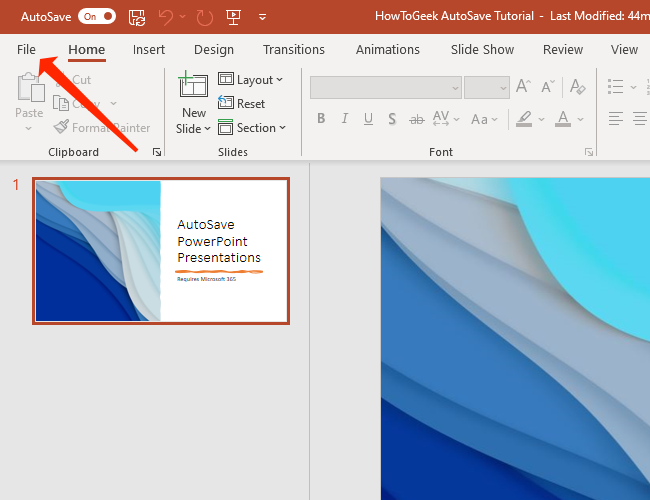
In the left pane, click "Info."
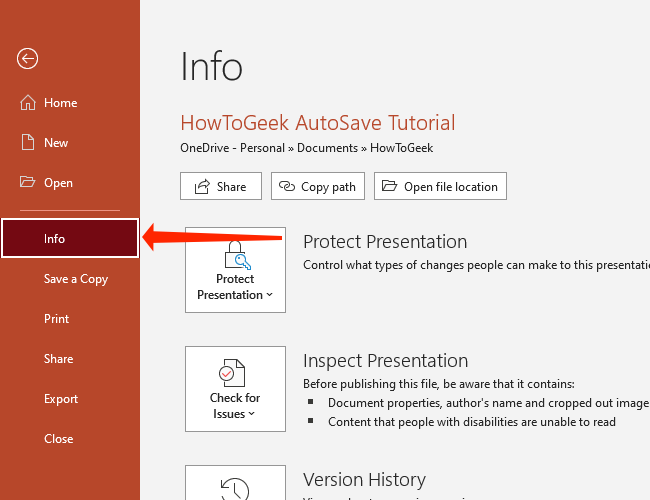
Click "Version History" on the right.
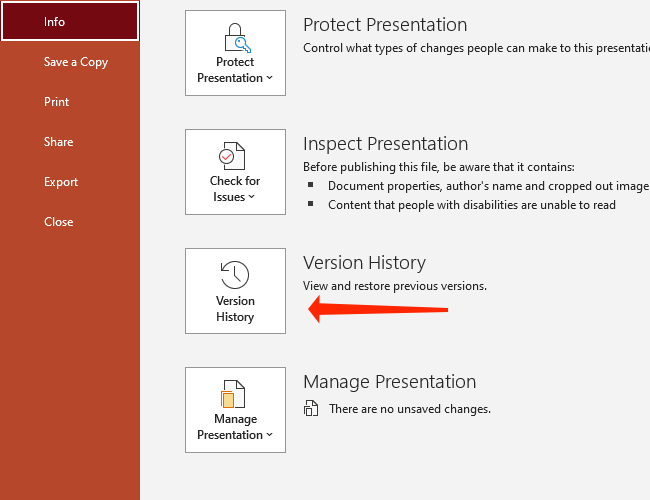
Alternately, you can click the file name at the top of the document that you've opened and select "Version History" from the pop-up menu.
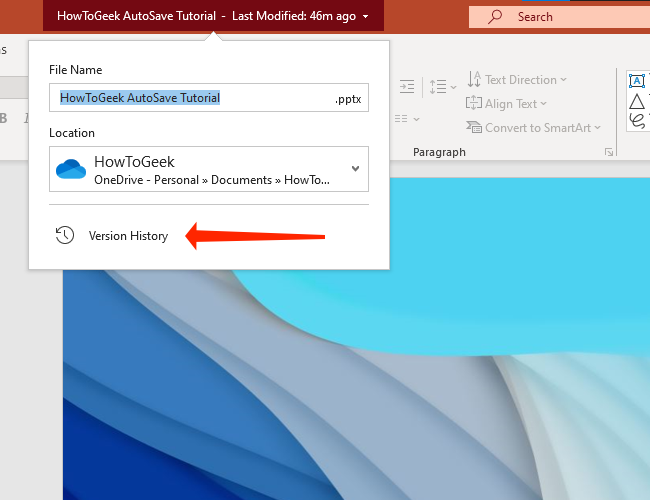
No matter which method you choose, a new pane labeled "Version History" will open up on the right-hand side of your presentation in PowerPoint.
Microsoft PowerPoint sorts older versions of the document by date and time here. To load a previous version of the presentation, click the "Open version" button below the version that you need to go back to.
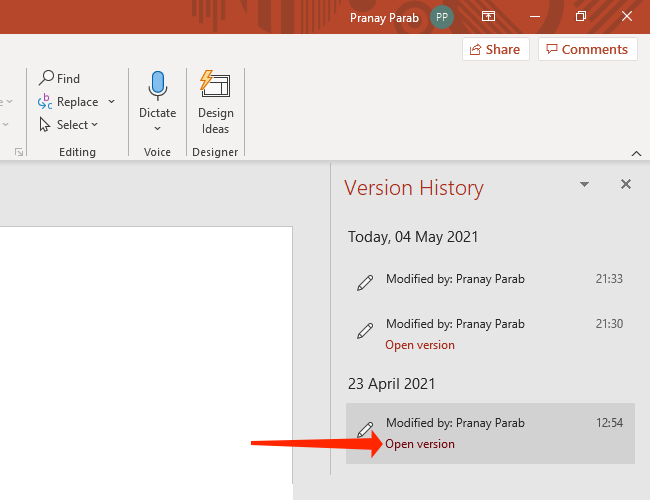
This will open a read-only file that shows an older version of your PowerPoint presentation. Right below the ribbon menu, you'll see a button labeled "Restore." Click it to go back to the previous version.
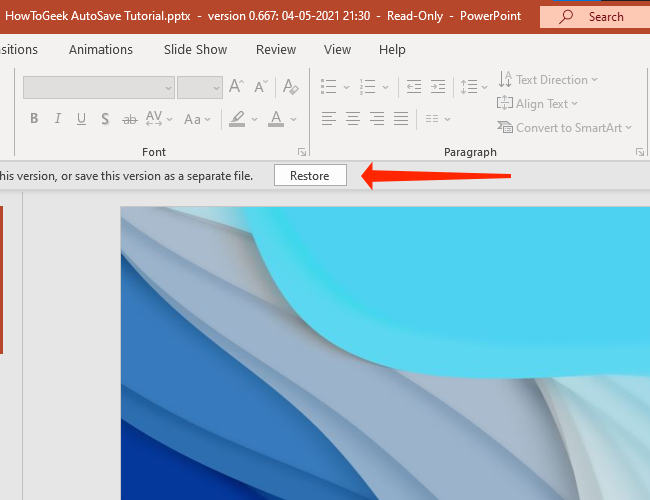
Note that this will overwrite your PowerPoint presentation. You can always repeat the same steps to visit the modified version of your document in case you want to copy any additional changes to the older version.
If you use Microsoft 365 apps frequently, you might also be interested in knowing how to restore previous versions of Excel workbooks or Word documents .
Related: How to View and Restore Previous Versions of a Word Document
- Microsoft Office

Tips & Tricks
Troubleshooting, how to recover an unsaved powerpoint on mac.
As you might know already, using the latest versions of PowerPoint on Mac offers two handy features that are aimed to prevent data loss; autosaving, and autorecovery. Autosaving does just what it sounds like, and it will automatically save a file that you’re working on even if you don’t manually save it yourself. The next handy feature is called autorecovery, which automatically saves a copy of the file(s) you are working on in Microsoft Office, including PowerPoint, every 10 minutes. You can use this feature to restore and recover an unsaved PowerPoint file on your Mac, and it’s really quite simple to use.
If you have previously gone through the process of recovering unsaved Word documents with AutoRecovery feature, or manually , then you will find that recovering PowerPoint files is fairly similar.
Recovery an Unsaved PowerPoint File with AutoRecovery
Sometimes you quit an app without saving a file, or sometimes an app crashes, maybe you were in the middle of working on the best Powerpoint presentation of your life and the app crashed on your Mac. Uh oh.
Fortunately, the latest versions of PowerPoint (and Office) support the fantastic AutoRecovery feature. AutoRecovery will attempt to recover the last open files that were in use in the PowerPoint application.
All you need to do is re-open PowerPoint on the Mac, and let AutoRecovery do it’s thing.
This tends to work to recover most unsaved PowerPoint presentations on the Mac, and it’s that easy.
How to Recover Unsaved PowerPoint Presentations on Mac the Manual Way
If you reopened PowerPoint and still didn’t find your presentation/PPT file from autorecovery, you can use the following trick to potentially locate the unsaved PowerPoint presentation:
- Open the Finder on Mac
- Go to the “Go” menu and choose “Go To Folder” from the menu items
- Enter the following path exactly:
~/Library/Containers/com.Microsoft.Powerpoint/Data/Library/Preferences/AutoRecovery/
- Hit return and you’ll jump into the PowerPoint AutoRecovery folder
- Locate and open the PowerPoint PPT file(s) in this directory to find the PowerPoint presentation
As mentioned earlier, autorecovery will save a file every 10 minutes, so you should be able to recover your PowerPoint presentation relatively easily with this method.
While AutoRecovery works great for many cases, the feature does not always work, which is why it’s very important to remember to regularly save your files as you work on them. In the modern era where many of us are accustomed to files being saved into the cloud and syncing across to other devices they associate with, it’s not surprising that many people forget to save their work, but a quick Command+S (the Save shortcut for Mac) while you’re working on important files and documents goes a long way.
Another recovery option is to use Time Machine, assuming you had Time Machine backups setup on the Mac and you use those regularly too. You can then enter into Time Machine and restore the exact file you’re looking for, whether that’s the theoretical PowerPoint presentation or something else.
Enjoy this tip? Subscribe to our newsletter!
Get more of our great Apple tips, tricks, and important news delivered to your inbox with the OSXDaily newsletter.
You have successfully joined our subscriber list.
Related articles:
- How to Convert Keynote to PowerPoint with iCloud
- How to Convert a Keynote .key to PowerPoint Presentation with iCloud
- How to Convert Keynote to PowerPoint on iPhone & iPad
- How to Convert PowerPoint to Google Slides
One Comment
» Comments RSS Feed
Too technical but worth trying. Is the cache still there? Can’t find it.
Leave a Reply
Name (required)
Mail (will not be published) (required)
Subscribe to OSXDaily
- - How to Fix “Recents” Folder Empty on Mac
- - How Do I Disable Scroll-to-Top on iPhone? FAQ for Scroll-to-Top
- - How to Scroll-to-Top with Dynamic Island on iPhone 16, iPhone 15, & iPhone 14 Pro
- - How Much Storage is Required to Install iOS 18 or iPadOS 18?
- - Can’t Open Microsoft Office Files in MacOS Sequoia? Fix Microsoft Word, Excel, Office File Associations
- - iPad Mini 7th Gen with Apple Intelligence Support Released by Apple
- - 7th Beta of MacOS Sequoia 15.1 Available for Testing
- - Beta 7 of iOS 18.1 & iPadOS 18.1 Available for Testing
- - Beta 6 of iOS 18.1, MacOS Sequoia 15.1, iPadOS 18.1 Available for Testing
- - MacOS Sequoia 15.0.1 Update with Bug Fixes is Available
iPhone / iPad
- - iOS 18.0.1 & iPadOS 18.0.1 Updates Released with Bug Fixes
- - How to Fix Cellular Data Not Working on iOS 18 with Apps or iPhone
- - How to Update MacOS Sonoma/Ventura Without Installing Sequoia
- - Fix MacOS Sequoia Network & Wi-Fi Issues with These 6 Tips

About OSXDaily | Contact Us | Privacy Policy | Sitemap
This website is unrelated to Apple Inc
All trademarks and copyrights on this website are property of their respective owners.
© 2024 OS X Daily. All Rights Reserved. Reproduction without explicit permission is prohibited.
- iPad Mini 7 is Here: News, Price, Specs
- Samsung Galaxy Watch 7 vs. Ultra
How to Recover an Unsaved PowerPoint
Get that PowerPoint presentation back
:max_bytes(150000):strip_icc():format(webp)/ryanperiansquare-de5f69cde760457facb17deac949263e-180a645bf10845498a859fbbcda36d46.jpg)
- Western Governors University
- AutoRecover
- Alternate Method
- Recover Deleted Presentation
- Enable AutoSave
- Frequently Asked Questions
What to Know
- File > Open > Recover Unsaved Presentations .
- Or: File > Info > Manage Presentations > Recover Unsaved Presentations .
- Check your Recycle Bin and automatic backup folders for deleted presentations, or use recovery software.
This article explains how to recover an unsaved PowerPoint. These instructions apply to PowerPoint 2019, 2016, 2013, and Microsoft 365 .
How Do I Recover a PowerPoint That Was Not Saved?
There are a few ways to recover an unsaved PowerPoint. If one method doesn't work, you should try the other options outlined below.
PowerPoint has a feature called AutoRecover which periodically stores data from your presentations. In newer versions of PowerPoint, you can access AutoRecover files from within PowerPoint:
Go to the File tab.
Select Open .
Select Recover Unsaved Presentations at the bottom of the list of recent files.
Select your presentation to open it. If you don't see it, move on to the next section to try a different method.
Alternate Way to Recover an Unsaved PowerPoint
Depending on your version of PowerPoint, the steps for recovering unsaved presentations might be different:
Select Info .
Select Manage Presentations > Recover Unsaved Presentations .
Select your presentation to open it.
If you don't see the Recover Unsaved Presentations option in PowerPoint, you might find your presentation in the following folder on Windows:
On Mac, you can find AutoRecover data in this folder:
Copy and paste the above file path in the File Explorer or Finder address bar; then press Enter to open the folder. Replace User with your Windows or Mac username.
If you still don't see your file, try looking in the following folder on Windows:
Alternatively, press Windows key + R to bring up the Run command and enter %temp% in the Run prompt to open the Temp folder. To find your presentation, search for ppt files.

How Do I Get My Deleted PowerPoint Presentation Back?
If you previously saved a presentation and it got deleted, there are a few things you can try to recover your PowerPoint.
First, check your Windows Recycle Bin or Mac Trash folder. Depending on how long ago a user deleted it, you may be able to restore files from the Recycle Bin or recover files from the Trash on Mac . If successful, the file should return to its original folder.
If you use automatic backup software , check your backup folders. You can also restore your file using recovery software like Recuva or Disk Drill .
Enable PowerPoint AutoSave
PowerPoint includes an AutoSave feature that backs up your work every few seconds. Select the AutoSave toggle switch in the upper-left corner of your presentation to turn it On , or go to go to File > Options > Save and check the AutoSave box.
To recover an unsaved Word document , go to File > Manage Documents > Recover Unsaved Documents . If you see the document listed, select it. Or, search for a backup of the file by going to File > Open > Browse . You can also use Windows Explorer to search for recovered or temporary files.
To recover an unsaved Excel file , if you have AutoSave enabled, view the Document Recovery interface when you launch Excel. In the section called Available Files , you'll see all your autosaved workbooks and document files. To recover a file, select the arrow next to the file details and choose Open .
To recover a deleted or unsaved Notepad file, go to your Windows 10 search function, type %AppData% , and press Enter . The Roaming folder will open. Search for files that end in .txt to find your unsaved Notepad file.
Get the Latest Tech News Delivered Every Day
- How to Update PowerPoint
- How to Save Sounds From PowerPoint Slideshows
- How to Create a Timeline in PowerPoint
- How to Fix Audio Playback Issues in PowerPoint Presentations
- Create Pictures From PowerPoint Slides
- How to Insert PDF Files Into PowerPoint Presentations
- How to Add PowerPoint Slides Into a Word Document
- How to Change PowerPoint Slide Orientation
- How to Print Multiple Slides on One Page in PowerPoint
- How to Use Speaker Notes in PowerPoint
- How to Put a GIF in PowerPoint
- What Is Microsoft PowerPoint and How Do I Use It?
- How to Make a Poster in PowerPoint
- Loop a PowerPoint Slide Show
- How to Insert a Copyright Symbol and Emoji on a PowerPoint Slide
- How to Add an Excel Chart to a PowerPoint Presentation
How to Recover a Deleted or Unsaved PowerPoint File
After hours of piecing together the perfect presentation, disaster happens the next morning as you go present it: It’s gone. No matter how frantically you search File Explorer, your precious PowePoint presentation is gone. Microsoft, though, has your back. As long as you haven’t disabled autorecovery, the file should still be on your machine -- or in the cloud, if you’re an Office365 user. It’s not foolproof, but you can often recover these accidentally deleted files.
Next time, however, you might want to save a redundant copy to the cloud, just in case.
1. Open a blank Microsoft PowerPoint document and click the File tab .
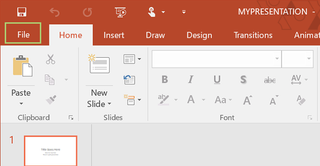
2. Click the Options link at the bottom.
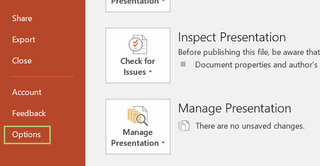
3. Choose the Save option from the left .
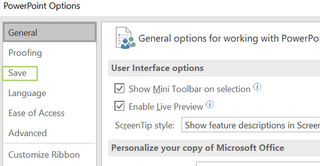
4.Once you find the section with a path showing where your autosaved documents go, select and copy it . In my case, it’s here: C:\Users\Bryan\AppData\Roaming\Microsoft\PowerPoint\
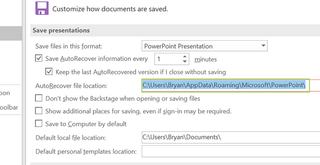
5. Open File Explorer and paste in the copied file path . Hit enter .
Stay in the know with Laptop Mag
Get our in-depth reviews, helpful tips, great deals, and the biggest news stories delivered to your inbox.

6. Here, we’ll see the last save of the document I was working on, which starts with the name “MYPRESENTATION.” Click it to open the file .
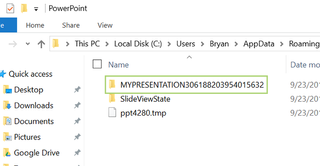
7. Right click the Microsoft PowerPoint file, and select Open with .
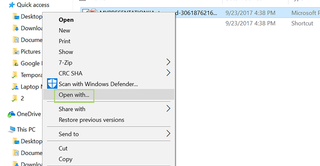
8. Choose PowerPoint, and click Ok .
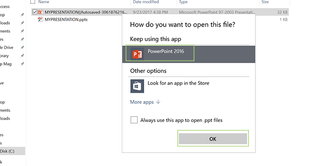
Microsoft PowerPoint Tips
- Previous Tip
- Change Templates in PowerPoint
- Upload a PowerPoint Presentation to YouTube
- Change a Presentation to Portrait Orientation
- How to Insert a Screen Recording in PowerPoint
- Change Slide Size in PowerPoint
- How to Make a Picture Transparent in PowerPoint
- Convert a Presentation to PDF in PowerPoint
- Add a YouTube Video in PowerPoint
- How to Print Notes with Slides in PowerPoint 2016
Google Reverse Image Search: How to search with an image in Google
What is Proton Docs? Why you might want to give the privacy-focused Google competitor a chance
Save big on the iPad mini 7 and more with these 5 early Black Friday iPad deals
Most Popular
- 2 9 best early Black Friday gaming laptop deals in 2024: Save up to $1,000
- 3 Anker A1637 portable charger review: The perfect everyday pocket-sized charger
- 4 Surface Laptop 7 Copilot+ PC hits record low price in early Black Friday deal, save $200 on Microsoft's AI notebook
- 5 The 5 best early Black Friday iPad deals from Amazon and B&H
How to Recover a PPT File Accidentally Written Over
If you've accidentally saved over (or "written over") a PowerPoint presentation that you've been working on, you've got exactly one shot to recover your original file. PowerPoint saves temporary copies of the original PPT file in the form of hidden files in the same directory that your project is stored in. There is a good chance (though it's not guaranteed) that one of these hidden files will be a version of your PowerPoint project as it existed just before it was accidentally written over.
Advertisement
Open Windows Explorer and navigate to the directory where your written-over PowerPoint file is being stored. Click "Start" and then "Computer". Then use the window that appears to find the exact folder that contains your PPT file.
Video of the Day
Click "Tools."
Click "Folder Options." Select the middle of the three tabs ("View") from the top of "Folder Options."
Click "Display Hidden Files and Folders." Click "Apply." Return to the folder where your PPT file is being stored. You will now be able to see all of the hidden, temporary versions of your project in the directory.
Open the hidden files one by one until you find the one that most closely resembles the original file over which you saved another file. If you're lucky, you may be able to find the exact file as it was before the accidental save. More than likely, you'll find a version that closely resembles the way the file was before you accidentally allowed PowerPoint to write over it.
- Microsoft: PowerPoint Help and How-to
AnyRecover is a brand under iMyFone, with over 8 years of dedicated expertise in the field of data recovery. You can trust us with confidence.

- Data Recovery Experts
Data Recovery on Mac
Data Recovery on iPhone
WhatsApp Data Recovery
LINE Chat History Data Recovery
iOS Issue Repair
Android Data Recovery
Data Recovery on Android
Video Repair
Photo Restoration
File Repair
AI Enhancement Online
- New Products
PDFull Edit, Annotate, Convert and AI Chart with PDF
SD Card Recovery
- • Recover SD Deleted Files
- • Top5 SD Recovery Software
- • USB Recovery Software
- • WD Passport Recovery
iOS 18 & iPhone Recovery
- • iPhone Forensic Recovery
- • iPhone Video Recovery
- • Photo Recovery After Reset
- • Samsung Notes Recovery
- • Recover Photos from Mac
- • Video Repair
- • Permanently Deleted Files
- • Hard Drive Deleted Files
Computer Data Recovery
- • Mac Trash Recovery
- • Recovery Software for Mac
Messages Retrieve
- • Recover Snapchat Messages
- • Recover iCloud iMessages
3 Quickest Ways to Recover Unsaved/Deleted PowerPoint on Mac

An auto update windows popped up and shut down my ppt. My all day presentation is practically gone. The 10 mins auto update did not happen. How do I recover unsaved PowerPoint files?
From Apple Community
Sounds familiar? The automatic update within Microsoft PowerPoint or a sudden system crash can really catch you off guard when you have been editing an important presentation file urgently and haven't got a chance to press "Ctrl + S" at the last minute. As a result, the unsaved presentation may be deleted or lost and it seems there's nowhere to get the file back.
Now you're searching the Internet for help to recover the unsaved or even lost PowerPoint. Good news you're in the right place! We've completed the search for you and found 3 easiest and most efficient ways to help you recover unsaved and deleted PowerPoint files on your Mac .
Method 1: Using AutoRecover
Method 2: Using the Temporary Folder
Method 3: Using AnyRecover for Mac
Method 1. Using AutoRecover
Using the AutoRecover feature is a way to get files back. This feature will autosave the files on your Mac if your computer shuts down unexpectedly.
Locating the AutoRecover File is difficult as it is hidden. This is to keep people from accidentally deleting their computer or their files and you're gonna need to open Finder to locate it.
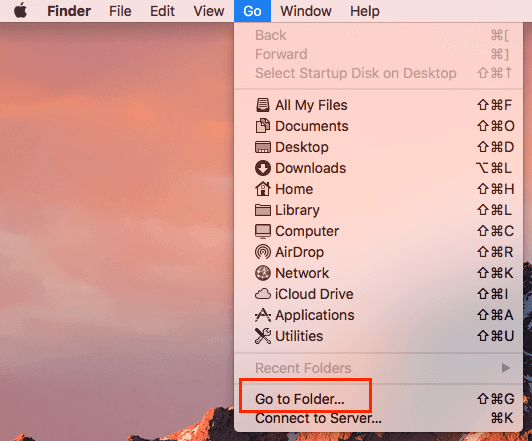
Step 1. Follow this path below to find out the PowerPoint Autosave location on Mac : /Users/username/Library/Application Support/Micirosoft/Office/Office X AutoRecovery .
Step 2. Find the autosaved PowerPoint files on Mac, then open with Microsoft Office and save them to your preferred location .
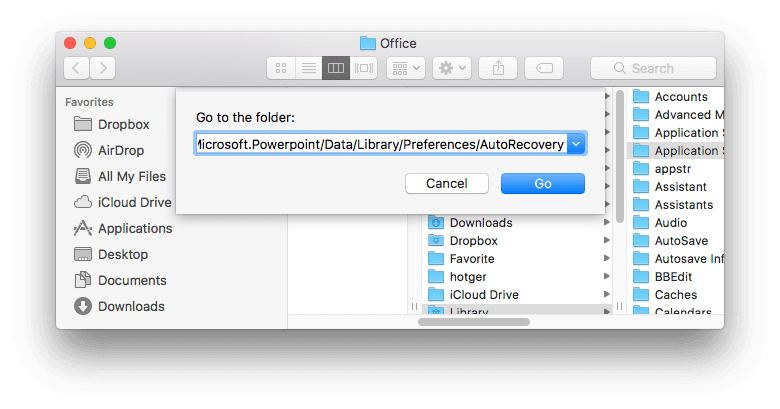
Method 2. Using the Temporary Folder
If the Autosave function is disabled, you can check your Temporary Folder to see if your computer saved it there. With luck, that's all you'lll need to do to recover the files.
Step 1 . Open Finder > Applications > Terminal.
Step 2 . Then type " open $TMPDIR " and click on " enter ".
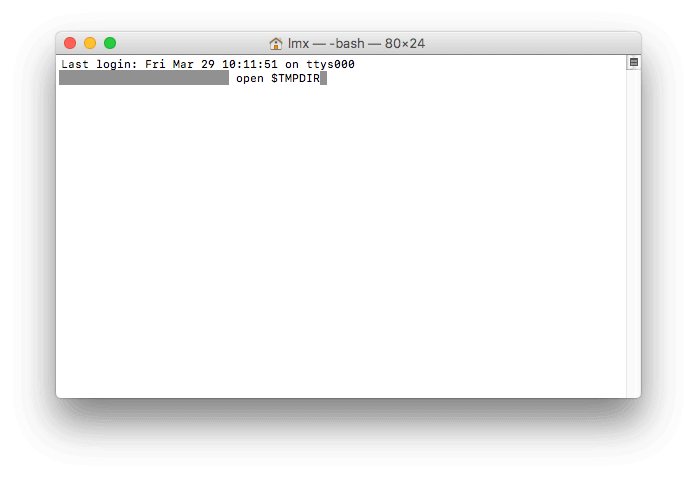
Step 3 . The temporary files folder will be opened, from which find the " Temporaryitems " folder.
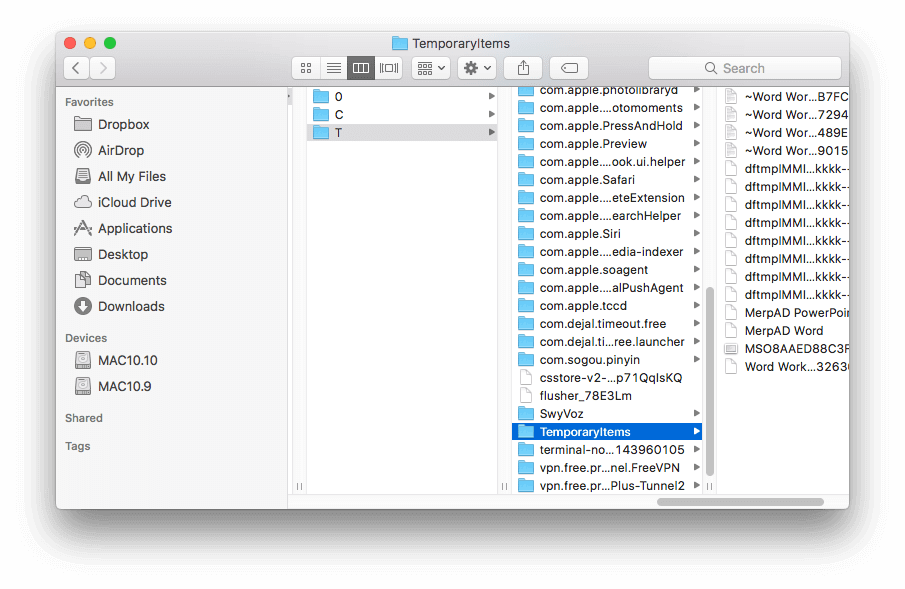
Step 4 . Locate your unsaved file, save it to your desktop and rename the file - change the extension from .tmp to .ppt .
Method 3. Using AnyRecover for Mac
If you can't recover the unsaved PowerPoint or find the original one with the above 2 methods, or simply got it deleted, then you may consider trying out a professional data recovery software.
Introducing PowerPoint Recovery Software - AnyRecover . This powerful tool allows you to recover any type of files you may have lost including your Microsoft Office Word/Excel/PowerPoint files, pictures, etc. from Mac hard drive and other storage devices.
Recover Unsaved/Deleted PowerPoint Back on your Mac in 3 Simple Steps:
Step 1. Download and install the AnyRecover software. Choose the path and click " Start " button to start finding data.

Step 2. The scan will be an " all-around " scan, meaning it will scan on the selected path for PowerPoint files that are deleted or not saved.

Step 3. After scanning, choose the PowerPoint to preview, then get those you preferred back by clicking Recover button.
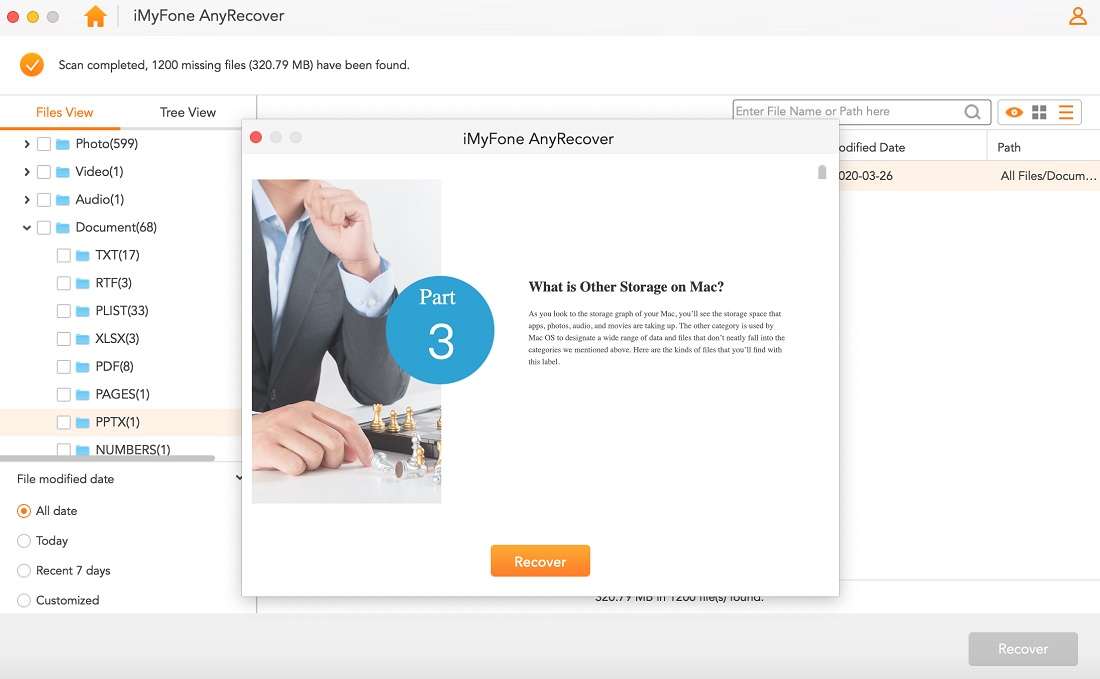
AnyRecover's Key Features:
- Specially designed to recover over 1000 different file formats of photos, videos, documents and emails, etc.
- Blazing fast file scanning process with advanced data scanning algorithms.
- User-friendly software interface which is suitable for beginners. Help you recover deleted data easily.
- FREE Trial with 8 files for free recovery with no size limit. Preview your files before recovering them.
- Supports all macOS versions and Windows 11/10/8/7/XP.
Using a professional data recovery software like AnyRecover saves time and effort. If you're dealing with data-heavy work on a daily basis - be it presentations, excel forms, photography files, etc, it's a good idea to save the program on your Mac for a rainy day.
If you're using a Windows PC, check out our guide for Unsaved PowerPoint Recovery for Windows (with a video tutorial).
Video Tutorial to recover Unsaved or Deleted PPT on Windows.

Lastly, don't forget about the all-mighty "Ctrl + S" to save your PowerPoint or any other types of files on a regular basis during editing to avoid data loss caused by sudden system crash. If unfortunately accidents happen, we hope the 3 methods demonstrated in this article help you recover those unsaved or deleted PowerPoint files.
Related Articles:
- Quick Guide to Recover Unsaved/Deleted PowerPoint for Windows
- [2024] Top 7 Way to Recover Unsaved/Deleted Excel File on Mac

Rated successfully!
You have already rated this article, please do not repeat scoring!
Copyright © 2024 AnyRecover. All rights reserved.
Time Limited Offer for All Products
Not valid with other discount *
Table of contents
Importance of prompt action, unsaved powerpoint recovery on mac, how to retrieve deleted/disappeared ppt on mac, how to restore a corrupt powerpoint on mac, preventions for the future, how to recover an unsaved/deleted/corrupted powerpoint on mac.
Losing a PowerPoint presentation can be a nightmare, especially if it contains vital information needed for a business meeting or a school project. Mac users can explore a few avenues to get their not saved work, whether it's a file that was deleted accidentally, a presentation that wasn't saved properly, or one that's been corrupted due to a program crash or a system error. This guide will walk you through many effective ways to recover unsaved/deleted/corrupted PowerPoint on Mac, ensuring your hard work isn't wasted.
Acting swiftly is paramount when dealing with lost or unsaved presentations. The sooner you start the unsaved PowerPoint recovery Mac process, the higher the chances of retrieving your precious data. Delaying could lead to the overwriting of files, rendering them unrecoverable. Thus, it's crucial to immediately cease using the affected storage device and follow the upcoming steps meticulously to enhance your recovery prospects.
Losing an unsaved Presentation due to an unexpected quit or system glitch is frustrating. Before panic ensues, explore these options to retrieve your work:
Method 1: By "Open Recent" Feature
This option will record recent PowerPoint activities, which is the most straightforward when looking for a recover PPT Mac solution. Here are the steps:
- Open Microsoft PowerPoint on your Mac.
- Once open, navigate to the menu bar at the top of the screen.
- Click on the "File" menu option in the menu bar.
Select the "Open Recent" option to view a list of recently opened presentations.
- Click on the one you didn't save and resave it.
Don't lose hope if you can't find your presentation in this pane. There are still other options to explore.
Method 2: Take advantage of PowerPoint's Autosave Feature
By default, it will automatically save your presentation every 10 minutes and temporarily store it in a specific folder. So, if you haven't closed it, that can save your work in a critical moment.
Here is step by step to recover unsaved PowerPoint on Mac:
- Open Spotlight search by pressing " Command + Spacebar ."
- Type "AutoRecovery" and confirm.
Find your unsaved PPT in the search results. You can also open this folder to view more items.
- Copy it to another location and open it.
- In the top menu, click "File" and choose "Save/Save as" to store it.
If Word or Excel is installed on your system, multiple "AutoRecovery" folders may appear in the search results to interfere with your progress. To achieve precise positioning, you can also use the following methods.
- Open Finder.
Click "Go" and select "Go to Finder" in the menu bar.
Type the following path according to your version of PowerPoint.
Please replace "<name>" with your login name on the Mac. Understanding the auto-recover folder locations of different versions will help your Mac recover unsaved PowerPoint faster. In addition, you can also customize the auto-save time to protect your work better.
Tips for Set PowerPoint Auto-save Time on Mac
To set the auto-save time interval for PowerPoint on Mac, you can adjust the preferences within the application. Here's how you can do it:
- Click on the "PowerPoint" menu option in the top-left corner of your screen next to the Apple logo.
- Select "Preferences" from the dropdown menu.
- Find and click on the "Save" tab. This is where you can adjust auto-save settings.
By configuring the auto-save time interval in PowerPoint on your Mac, you can ensure that your work is regularly saved, reducing the risk of losing unsaved changes due to system crashes or accidental closures. Moreover, this setting also works better for you to recover unsaved Word document in Mac .
Method 3: Search for Temporary Files
Sometimes, your Mac stores temporary files that could include unsaved PowerPoint presentations. These files can be tricky to find but can be a lifesaver. To access them, you can follow the guide:
- Click the "magnifier" icon on the top-right corner of your screen.
- Type " Terminal " in the Spotlight Search bar and press Enter.
- Click on the Terminal app icon in the search results to launch it.
Type " open $TMPDIR " and confirm.
Double-click the "TemporaryItems" folder in the opened directory.
- Look for the PPT in that directory and copy it to a new location.
- Open it using PowerPoint and resave it.
Method 4: Check Your Cloud Services
If you've been working with PowerPoint online or using cloud services like OneDrive or Dropbox that sync your presentation automatically, there might be a chance your file was uploaded before the disaster happened. So, you can check the cloud account's trash or version history to find unsaved PowerPoint on Mac.
Method 5: Use Time Machine Backup
If you have Time Machine set up to back up your disk regularly, there may be the hope to recover PowerPoint file not saved on Mac. But it might be missing your recent changes.
- Connect Your Backup Drive.
- Open the folder where your PowerPoint file was saved.
Click the "clock" icon in the menu bar and select "Enter Time Machine."
Navigate through time snapshots to locate and restore your PowerPoint file.
Tip : To reduce losses as much as possible, you can also go to "File > Browse Version History" in PowerPoint to check the latest version.
Method 6: Use Data Recovery Software
If the above methods don't work, you can consider using third-party data recovery software like iBeesoft Data Recovery for Mac . It can scan your disk for unsaved or deleted PPT files and help you extract them.
Best PowerPoint Recovery Tool for macOS
- It is equipped with advanced algorithms that can effectively recover unsaved, deleted, or formatted files from various storage devices.
- Before proceeding with the PowerPoint recovery Mac process, you can preview recoverable files to ensure correctness.
- The best recovery software for Mac has a user-friendly interface and provides repair and backup options to keep your data safe.
Here is a guide for how to recover an unsaved PowerPoint on Mac:
- Download iBeesoft Data Recovery for Mac from the official website and install it on your Mac.
- Open it by double-clicking on the application icon.
- Choose the disk from which you lost the PPT and click "Scan."
- The software will scan the selected drive to locate lost data. You can pause or stop it anytime to check for a recoverable PowerPoint.
- Once the scan is complete, click "Type > Unsaved Documents" in the left panel.
Click the filter icon at the top and switch to "ppt/pptx."
- After finding your unsaved PowerPoint, select it and click "Recover."
Following these steps gives you an excellent chance for unsaved PowerPoint recovery Mac. However, they only apply if the program crashes, Improper shutdown, and more. If it disappears for other reasons, please go to the next section.
Keep hope if your PowerPoint is lost due to accidental deletion, formatting, or other errors. Here are ways to restore it:
Method 1: Via Finder or Spotlight
Start with the basics. Launch Finder or Spotlight search by pressing "Command + Spacebar," type the title of your presentation, and see if it pops up. Sometimes, the file might have been saved in an unfamiliar location.
Method 2: Checking the Trash Bin
If you don't use the "Command + Shift + Delete" keys to remove PowerPoint, it will usually go into the trash. Simply open the Trash Bin and look for your PowerPoint file. If found, drag it back to your desktop or its original location.
Method 3: Try Scan Your Disk
This solution requires the assistance of professional tools, which scan your drive to search for traces of PPT files and reconstruct file paths and metadata for data recovery. To do this, use iBeesoft Data Recovery for Mac and follow the above steps to recover unsaved PowerPoint on Mac to complete the process.
No matter why you lost or unsaved your presentation, the above methods should help. But if it's damaged, what should we do? Don't worry; you can keep reading.
It's frustrating when you try to open a PowerPoint presentation you've been working on for hours, and it doesn't display the right image. Your frustration may be heightened, given the limited recovery options on macOS. However, the truth is far from it. To solve this problem, you can try the following methods:
Method 1: Use PowerPoint's Built-in Repair Feature
- Open PowerPoint on your Mac.
- Click "File" and select "Open" to locate the corrupt PowerPoint.
- Select it and click on the dropdown arrow next to the "Open" button.
- Choose "Open and Repair" from the dropdown menu to let PowerPoint attempt to repair the file automatically.
Method 2: Open Presentation in Keynote
If you have Keynote (Apple's presentation software) installed on your Mac, try opening the corrupt PPT file with Keynote. Keynote can sometimes open and convert the presentation successfully.
Method 3: Convert to PDF
Open the corrupt file in PowerPoint and then save or export it as a PDF document. This method can help you access the presentation's content.
Method 4: Use Online File Repair Tools
Some online services specialize in repairing corrupt PowerPoint files, such as onlinefile.repair and pptrepairtoolbox . You can upload your corrupted PowerPoint file to these services, and they will try to restore it for you.
The above are ways to recover PPT Mac solutions after they are lost, unsaved, or damaged. However, they are only remedies. To truly ensure their safety, please follow the steps below.
Prevention is always better than cure. Adopt these best practices to minimize the risk of losing important PowerPoint presentations:
- 💾 Cultivate a habit of saving your work regularly by pressing Command + S.
- 📤 If you're using Office 365, use the AutoSave feature, which saves your work to OneDrive or SharePoint in real time.
- 📋 Familiarize yourself with PowerPoint's version history feature, which can help you revert to earlier versions of a document.
- 🎏 As an added precaution, consider regularly backing up your important PowerPoint presentations to Time Machine, a flash drive, or cloud storage.
Losing work is frustrating, but with these methods, recovering an unsaved, lost, or corrupted PowerPoint on your Mac is often possible. Incorporating preventive measures into your workflow can save you from future data loss, letting you focus on creating impressive presentations without the worry of losing them.
I accidentally closed my PowerPoint without saving it. Can I get it back?
Yes, you can! PowerPoint for Mac has an AutoRecover feature set that allows you to save a copy of your work every 10 minutes by default. To unsaved PowerPoint recovery Mac, open the application and check under 'Recent' for a document labeled '(Autorecovered)' next to the presentation's title. This feature only works if you have previously saved the presentation at least once.
Where does PowerPoint save the AutoRecover files on Mac?
If PowerPoint doesn't automatically offer to recover your file, you might still find it in the AutoRecovery folder. Open Finder, press 'Command + Shift + G,' and type '~/Library/Containers/com.microsoft.Powerpoint/Data/Library/Preferences/AutoRecovery'. Look for files with the '.ppt' or '.pptx' extension. Copy the file to another location and open it with PowerPoint.
Can PowerPoint be set on Mac to save more frequently?
Absolutely. Open PowerPoint, click 'PowerPoint' in the menu bar, then select 'Preferences.' Click 'Save' and adjust the 'Save AutoRecover information every _ minutes' to a shorter interval. Remember, setting this to a very short interval might slow down your Mac if you're working on large presentations.
What if I can't find unsaved PPT on Mac through AutoRecover?
If AutoRecover doesn't help, check the 'TemporaryItems' folder at '/private/var/folders.' Sometimes, unsaved PowerPoints get temporarily stored here. It's a bit of a search, but you might find your lost presentation waiting to be recovered.
My presentation is missing. How can I use the Time Machine to get it back?
If you have Time Machine set up to back up your Mac, you're in luck. Close PowerPoint, then open Time Machine, navigate to the folder where the presentation was saved, and look through the snapshots to find your file. Click 'Restore' to resave it.
Can cloud storage services help me recover lost PowerPoint?
If you've been saving your work to a cloud service like iCloud, Dropbox, or OneDrive, you might find a backup of your PowerPoint presentation there. These services typically have a version history or trash bin to store deleted items temporarily. So, you can check the web interface of your cloud service for these options.
What should I do if none of these solutions work?
If none of these solutions help you recover unsaved PowerPoint on Mac, consider data recovery software designed for Macs. These programs can sometimes retrieve files that seem permanently lost. However, they may come as a last resort due to their cost and potential use complexity.
Related Articles
- Recover Unsaved/Deleted/Previous Version of InDesign Files on Mac
- How to Recover Unsaved/Deleted/Corrupted CorelDraw File
- How to Recover Unsaved/Deleted Excel Files on Mac
- Recover Emptied Trash on Mac
- Data Recovery Software for Mac External Hard Drive
- Restore Unsaved Photoshop Files on Mac
- SD Card Not Showing Up on Mac
- Recover Deleted Files on Mac With/Without Software
- Video Recovery on Mac
- How to Recover Lost/Unsaved/Deleted Pages Document on Mac
Discover iBeesoft
- Windows Data Recovery
- Mac Data Recovery
- Free Data Recovery
- Duplicate File Finder
- iPhone Data Recovery
- Data Backup
- File Shredder
- iCleaner for Mac
Terms & Conditions | Privacy | License Agreement
Copyright © 2011-2024 iBeesoft All Rights Reserved.
More Recovery Products
- Partition Manager Partition Master for Windows Windows Disk Partition Manager Partition Master for Mac Mac Hard Disk Manager WinRescuer Windows Boot Repair Tool Disk Copy Hard drive cloning utility Partition Master Free Partition Master Pro Partition Master Enterprise Edition Comparison
Centralized Solutions
MSPs Service
Screen Capture
Video & Audio Tools
Transfer Products
File Management
iOS Utilities
More Products
- Support Support Center Guides, License, Contact Download Download installer Chat Support Chat with a Technician Pre-Sales Inquiry Chat with a Sales Rep Premium Service Solve fast and more
How to Recover Unsaved PowerPoint Mac? Top 7 Ways
How do you recover unsaved PowerPoint Mac? Can you recover PowerPoint files that are unsaved or accidentally deleted? You can perform a full PowerPoint recovery on Mac by restoring from the AutoRecover, temporary files, and older versions as well as the capable EaseUS Data Recovery Wizard for Mac
Table of Contents
- Video Recovery
- SD Card Recovery
- Recycle Bin Recovery
- Recover Data from USB
- Recover Deleted Emails
- Hard Drive Not Showing Up in Windows
- Recover Unsaved Word Documents
- Recover Deleted Files in Windows 10
- Recover Files from Virus Infected Hard Drive
- Best Free Photo Recovery Software
- Recover Files from Formatted Hard Drive
Can I recover unsaved PPT files in Mac with these steps as well? Sure, the steps are quite the same on both Windows and Mac. Navigate to the following path - "Go" > "Go to Folder" and locate to: /Users/Library/Containers/com.Microsoft.Powerpoint/Data/Library/Preferences/AutoRecovery.
PowerPoint didn't save my work mac, what to do? Generally speaking, you want to recover PowerPoint files on your Mac in two situations: your files are lost or deleted accidentally, or the PowerPoint software closes unexpectedly without being saved. You may know that it is different to recover unsaved PowerPoint Mac , which is more complex and has a lower chance of success. Figure out the situation you are in and choose the corresponding solution to apply:
How to Recover Unsaved PowerPoint on Mac (Top 4 Methods)
Like recovering unsaved Word documents on Mac , there are four potential ways to recover unsaved Microsoft Office PowerPoint files. Read them one by one to get solutions for your errors.
Method 1. Recover Unsaved PowerPoint Files Using EaseUS PPT Recovery Software 🏅
Method 2. recover unsaved powerpoint files from the autorecover folder, method 3. recover unsaved powerpoint files from temp folder, method 4. recover unsaved and overwritten powerpoint files from older versions.
There are lots of Mac recovery tools, but to achieve the best PPT/PPTX recovery result, you need to choose the best Mac data recovery software. Considering the product quality, usability, and versatility, we recommend you try EaseUS Data Recovery Wizard for Mac .
Download for Mac macOS 15 - 10.9 Also Available for Windows
It is a powerful Mac data recovery software that works perfectly well to recover files such as Microsoft Office PowerPoint files when you accidentally click don't save PowerPoint on Mac . This functional recovery program can also recover unsaved Excel files on Mac .
You can check the following tutorial to restore unsaved .ppt files on Mac:
Step 1. Launch the software on your Mac and click "Hardware Disk" > choose a disk and click "Search for lost files". If you want to recover unsaved PPT from the other storage device, remember to connect it to the Mac in advance.

Step 2. This software can help you recover unsaved files on Mac. After clicking the scan button, all the lost files will show up in the window, and you can click "Type" > "Unsaved Documents" to find the unsaved PPT work pages on Mac.

Step 3. You can double-click the PowerPoint file to preview it. After ensuring the PPT file is the wanted one, click "Recover" to save it.

Also lost PPT files in Windows? Don't worry. EaseUS data recovery software also has a Windows version, and you can recover unsaved PowerPoint with EaseUS in Windows as well. Please share this functional PPT recovery tool on social media to let more users know!
Before you are going to recover unsaved PowerPoint files on Mac, watch this video first. It provides you with more details on Mac PPT recovery.
- 00:29 - Method 1. Recover PPT on Mac from Time Machine Backup
- 01:19 - Method 2. Recover Deleted and Unsaved PPT with Software
- 02:23 - Method 3. Recover Unsaved PPT on Mac with Autosave
- 03:07 - Method 4. Recover Unsaved PowerPoint Files from Temp Folder
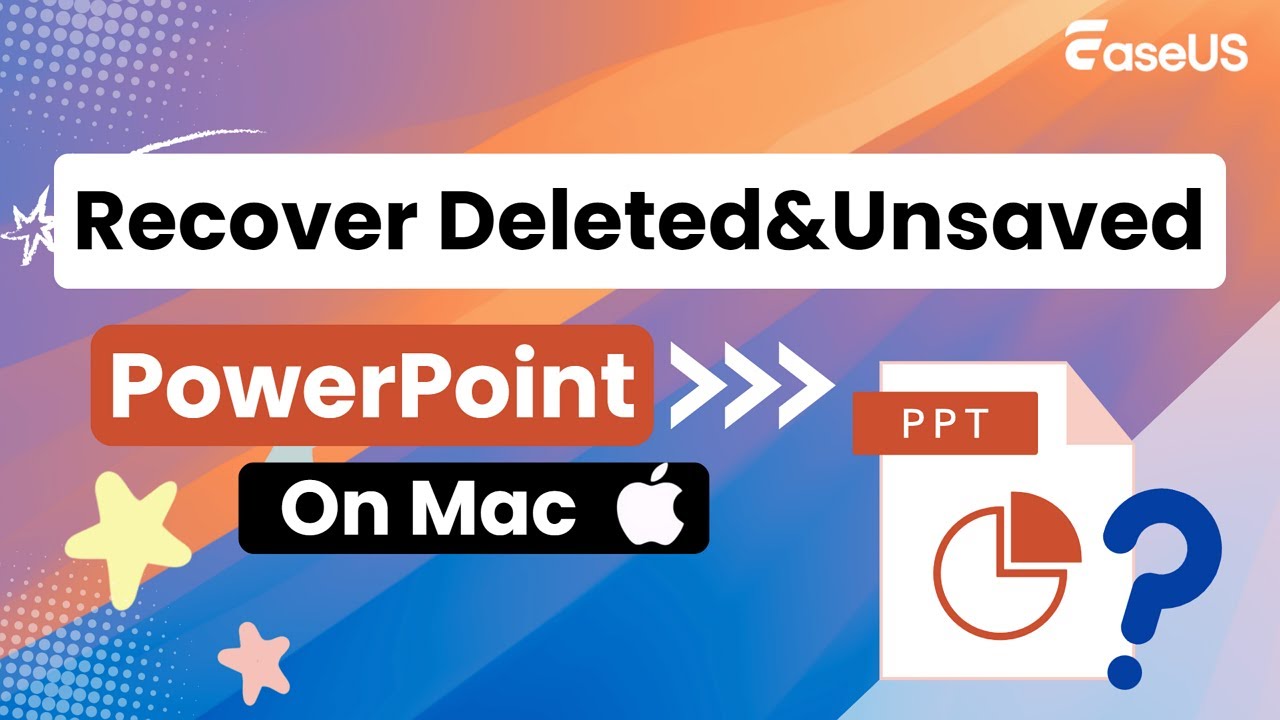
AutoRecover, a built-in feature in Microsoft Office, is able to restore your PPT files from the AutoSave PowerPoint Mac location after a system crash. It will save a copy of your PowerPoint in the background every 10 minutes (by default). Thus, it's possible to find the backup of your desired PowerPoint in the AutoRecover folder. But where are PowerPoint recovery files stored Mac? Follow the steps below to autorecover PowerPoint Mac:
Step 1 . Click "Go" > "Go to Folder".
Step 2 . Go to the PowerPoint autosave location on Mac by navigating to: /Users/Library/Containers/com.Microsoft.Powerpoint/Data/Library/Preferences/AutoRecovery.
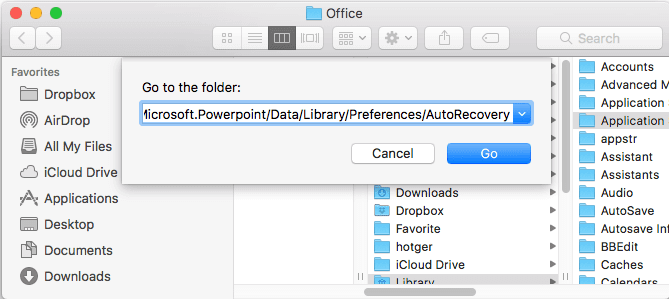
Step 3 . If you find the file you need, open it with Microsoft Office and save it on your computer.
macOS will keep the temp files that the software has created. MS Office PowerPoint will also keep temporary files, and you still have a chance to recover unsaved PPT from the Temp folder on Mac:
Step 1 . Wake up Mac Terminal with the Spotlight.
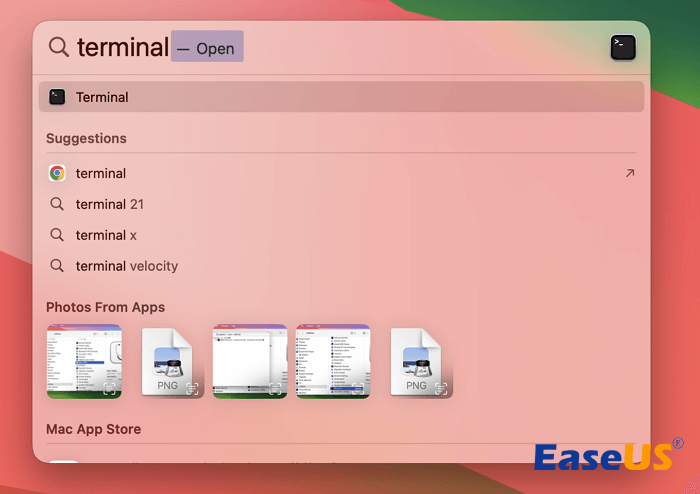
Step 2 . In Terminal, enter open $TMPDIR, and you will be directed to the TMP folder used to keep files temporarily.

Step 3 . In the TMP folder, find and open the "TemporaryItems" folder. In it, right-click the desired unsaved PowerPoint file and open it with Microsoft PowerPoint.
Step 4 . Save the PPT file by clicking on "File" > "Save As" and save it to another location.
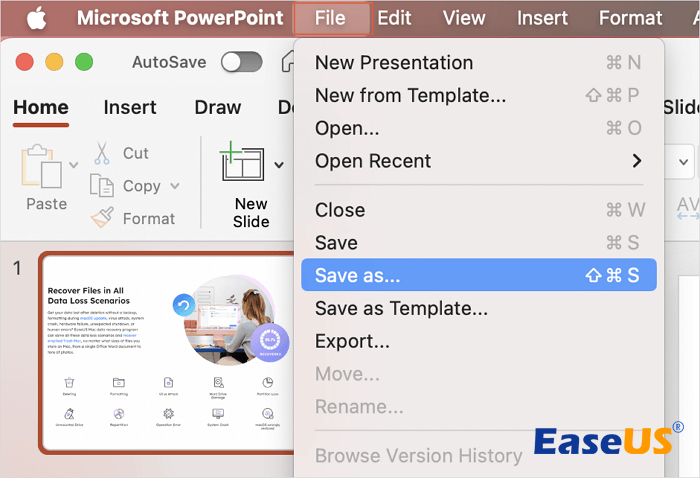
At last, if you set up a regular Time Machine backup on your Mac, you may be fortunate to restore the previous version of the lost PowerPoint files that were deleted, corrupted, overwritten, and unsaved.
Step 1. Go to Finder and open the folder where the disappeared PowerPoint file was located.
Step 2. Select Enter Time Machine from the Time Machine menu to find the Time Machine backups you created.
Step 3. Filter a time before the PowerPoint file was lost, corrupted, or overwritten. Click on the file and then click Restore.

If the four methods above can't help you recover your unsaved PowerPoint files, you may not be able to get them back anymore. To prevent such terrible things from happening, you should develop a good habit of saving your files frequently or at least decrease the Auto-Save interval.
However, if your PPT file has been saved before but was missing after a system crash, using the data recovery for Mac to recover it is well worth trying.
Recover Deleted PowerPoint on Mac (Top 3 Methods)
After learning how to recover unsaved PowerPints files on macOS, you can follow these three methods to recover deleted or overwritten PPTs on a Mac:
- Recover Deelted PowerPoint Files with EaseUS PPT Recovery Tool
- Restore Deleted PPT Files from Mac Trash Folder
- Retrive Deleted PowerPoint Documents from iCloud Backup
Method 1. Recover Deleted PowerPoint on Mac with Recovery Software
EaseUS file recovery software also offers a great basic feature for recovering deleted PowerPoint files on a Mac from any device. Suppose your PowerPoint files are lost due to deletion, formatting, or other misoperations. In that case, you have a rather high chance of getting them back with the help of Mac's effective data recovery software.
To guarantee a maximum PowerPoint recovery result on Mac, try not to overwrite the lost files by saving new data to the drive where the PPT files had been lost. Download and apply it to recover deleted files on Mac now.
Steps to recover accidentally deleted PowerPoint on Mac:
Step 1. Launch the EaseUS recovery software on your Mac and choose a disk on which you have lost PPTs. You can also recover deleted or lost PPT files from USBs, SD cards, and external SSD/HDDs.
Step 2. Click "Type" > "Documents" to find the PPT files on Mac. You can recover PowerPoints from this page if you have found target files.

Step 3. You can also choose to preview the PPT by double-clicking. Click the Recover button after viewing the detailed information on the PPT.

Method 2. Restore Deleted PPT Files from Trash
Mac Trash is a recovery chance after deleting documents on Mac. All the deleted files will be transferred to the Mac Trash folder and remain there for a while. You can quickly restore the deleted PPT files in the Trash folder with the Put Back option.
Step 1. Locate the Trash on the destop or from Dock and double-click it to open the Trash folder.
Step 2. Find the deleted PPT files in the Trash folder > right-click the file > click "Put Back".

Method 3. Retrieve Permanently Deleted PPT Files from iCloud
If the PPT files are permanently deleted from your Mac because of overwriting, you should rely on Time Machine or iCloud backup. It is essential to create backups regularly, as they can help you restore important data. Log in with your Apple ID to iCloud's official website > click your personal profile photo > find Advanced settings > click "Restore Files".

We have discussed 7 different solutions in this passage to recover unsaved or deleted PowerPoint files on a Mac. Have you found a suitable method to recover lost PPTs? EaseUS Data Recovery Wizard for Mac is highly recommended because it has a user-friendly interface and can handle deleted and unsaved files.
Haven't you downloaded this software yet? Click the following button and try the EaseUS recovery tool for Mac today!
Unsaved PowerPoint Recovery Mac FAQs
Here are some additional questions and answers about unsaved PPT recovery on Mac:
1. Is it possible to recover a PowerPoint you haven't saved on a Mac?
Yes, you can recover an unsaved PowerPoint on a Mac, thanks to its AutoRecover utility. Once you have enabled this option on Mac, you can file the unsaved PPT folder on Mac and recover these unsaved documents easily.
2. Does MS PPT have an AutoSave option on Mac?
Yes, there is an AutoSave option on Mac. You can save the PPT file manually by clicking the Save button or enabling AutoSave in MS Office PPT to make the file save automatically.
3. How do I recover an unsaved PowerPoint on a Mac?
You have many possible ways to recover an unsaved PowerPoint on a Mac:
- Apply EaseUS Data Recovery Wizard
- Recover from AutoRecover Folder
- Recover from the Temp Folder
- Restore PPT's Previous Version
Was This Page Helpful?
Updated by Jaden
Jaden is one of the editors of EaseUS, who focuses on topics concerning PCs and Mac data recovery. Jaden is committed to enhancing professional IT knowledge and writing abilities. She is always keen on new and intelligent products.
Read full bio
Written by Daisy
Daisy is the Senior editor of the writing team for EaseUS. She has been working at EaseUS for over ten years, starting as a technical writer and moving on to being a team leader of the content group. As a professional author for over ten years, she writes a lot to help people overcome their tech troubles.
Product Reviews
EaseUS Data Recovery Wizard is a powerful system recovery software, designed to enable you to recover files you’ve deleted accidentally, potentially lost to malware or an entire hard drive partition.
EaseUS Data Recovery Wizard is the best we have seen. It's far from perfect, partly because today's advanced disk technology makes data-recovery more difficult than it was with the simpler technology of the past.
EaseUS Data Recovery Wizard Pro has a reputation as one of the best data recovery software programs on the market. It comes with a selection of advanced features, including partition recovery, formatted drive restoration, and corrupted file repair.
Related Articles
Recover Mac Data After Factory Reset in 3 Ways [2024]
The Volume Macintosh HD Was Found Corrupt? 2 Effective Ways to Fix It Without Data Loss
How to Recover GoPro LRV Files on a Mac [Effective Methods Included]
5 Proven Solutions to Recover iMovie Projects on a Mac in 2024
Copyright © EaseUS. All rights reserved.
Success, thanks for submitting!
- Data recovery for Mac
- Data recovery for Windows
- All Articles
How to Recover Deleted or Unsaved PowerPoint File
- Recover Deleted Files on Windows
- Recover Deleted Files on Mac OS X
- Hard Drive Recovery Tips
- SD Card & Flash Drive Recovery Tips
- All About Data Recovery
- All about iOS
- All about Android
- Recovering File Types & Formats
- Data Recovery in Your City
- Mac OS X Tips & Troubleshooting
- Windows Tips & Troubleshooting
- Software Reviews
- Best Software & Services
- Tech Related Articles
Have you lost your PPT file due to a system crash or deletion and aren’t sure how to retrieve it? Don’t worry, this is the place for you. Data loss scenarios are quite common, and several methods are available to help recover your PPT file back. Follow our instructions for quick and easy methods to restore your deleted files.
What is the PowerPoint File Type (PPT, PPTX)
PPT stands for the Microsoft PowerPoint Presentation binary format, and it is the main file extension that saves PowerPoint presentations. The software is widely used to design presentations for educational and business purposes. All slides, videos, texts, images, etc., are stored within the PPT file.
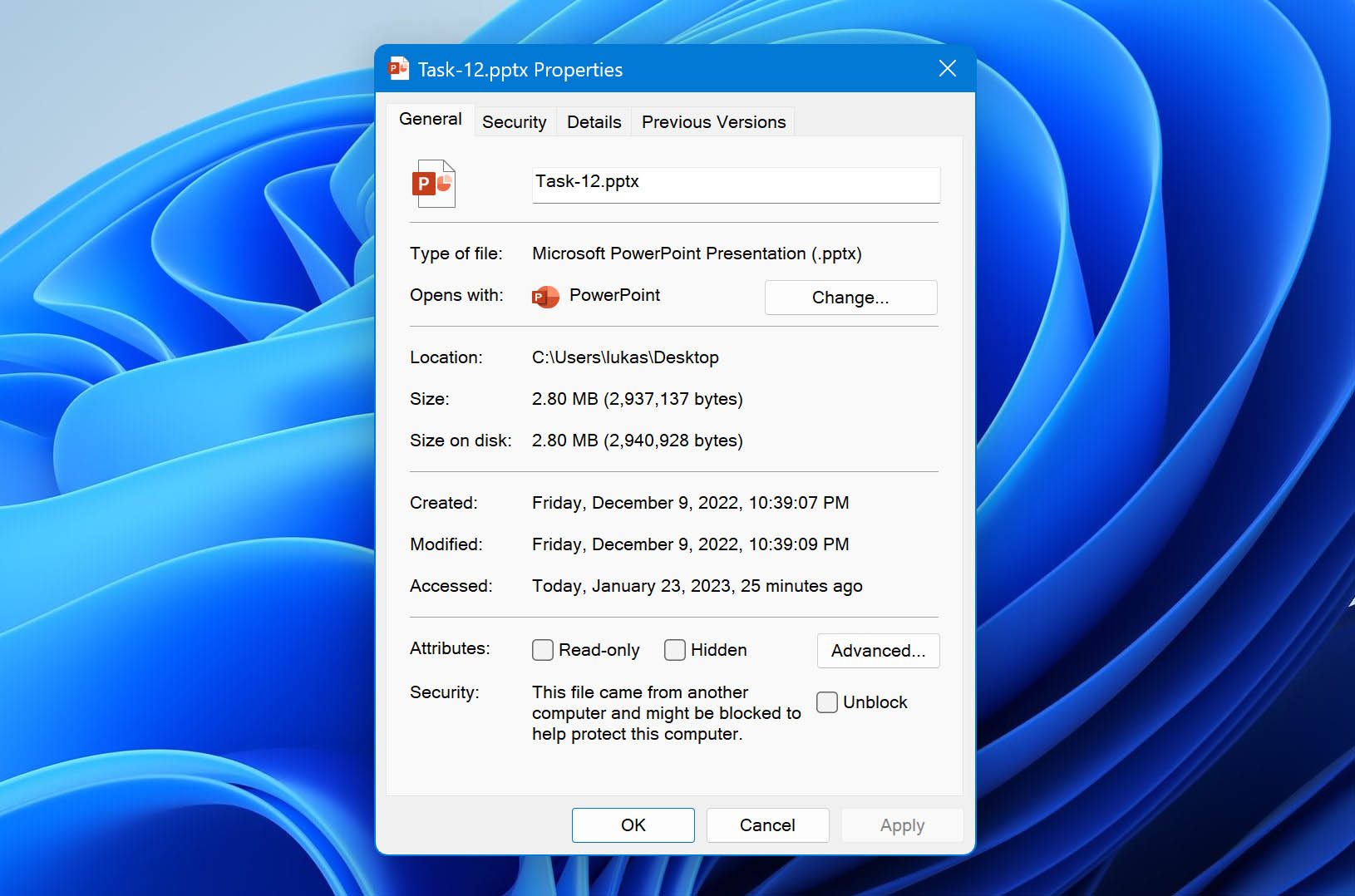
Introduced in 1987 with the release of PowerPoint, the PPT extension used to be the primary file type to save your presentations for versions 2003 and older.
How to Recover Deleted PowerPoint (PPT, PPTX) Files
There are many possible fixes to assist you in restoring your lost PPTX files. Go through the table below for an overview of available recovery methods:
| Unsaved PPT Files | Use the Go to Check the |
| Deleted PPT Files | Restore from the Use |
| PowerPoint crashed | Restore from a Use the Go to Check the |
| Accidentally closed PowerPoint without saving file | Use the Go to |
| Operating System Malfunction | Recover files with Recover using |
| Device corruption/formatting | Recover files with Recover using Restore from a |
| Virus attack | Recover files with Restore from a |
While these solutions can be convenient, it is also important to keep certain practices in mind while working on your PPTX file. A few tips and tricks that can be helpful in data-loss situations are:
- 💾 Keep more than one backup of your PPTX file. In case of an unexpected file loss, having backups would ensure a smooth recovery process.
- ❌ If your device crashes or you want to retrieve your file, avoid writing new data to that drive. It can lead to complications while restoring the desired file.
- ⏩ Start the data recovery process as soon as you can. The longer you wait to attempt getting the file back, the restoration chances would become more uncertain.
- 💯 Try the most sure-shot method of file recovery first. It would increase the possibility of successful recovery and might prevent permanent file damage.
Being mindful of these pointers can help avoid severe data loss and make the recovery process quite efficient.
How to Recover PowerPoint (PPT, PPTX) Files with Software
Although various data recovery methods are available to help you restore your PPTX files, third-party software is perhaps the most effective. Instead of relying on temporary folders, these solutions can permanently retrieve your files. While it may seem challenging at first, most file recovery software like Disk Drill is relatively user-friendly.
Steps to recover your PPT, PPTX files with Disk Drill:
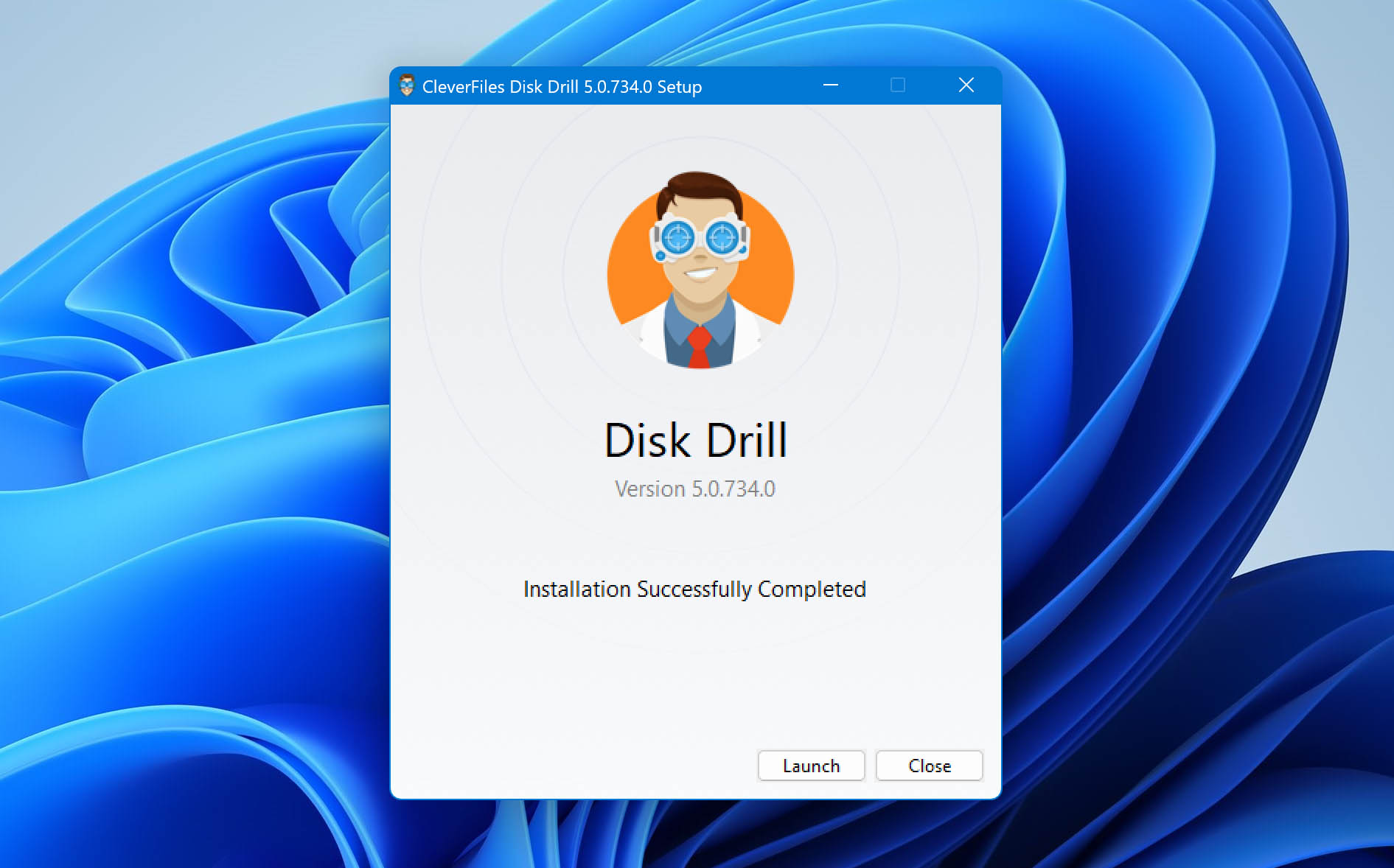
- While it is faster than most recovery software, Disk Drill will take some time to scan your device for lost data. You can choose your recovery method — Quick Scan or Deep Scan . ⏯️ You can also pause and resume scans halfway to glance through the files found.
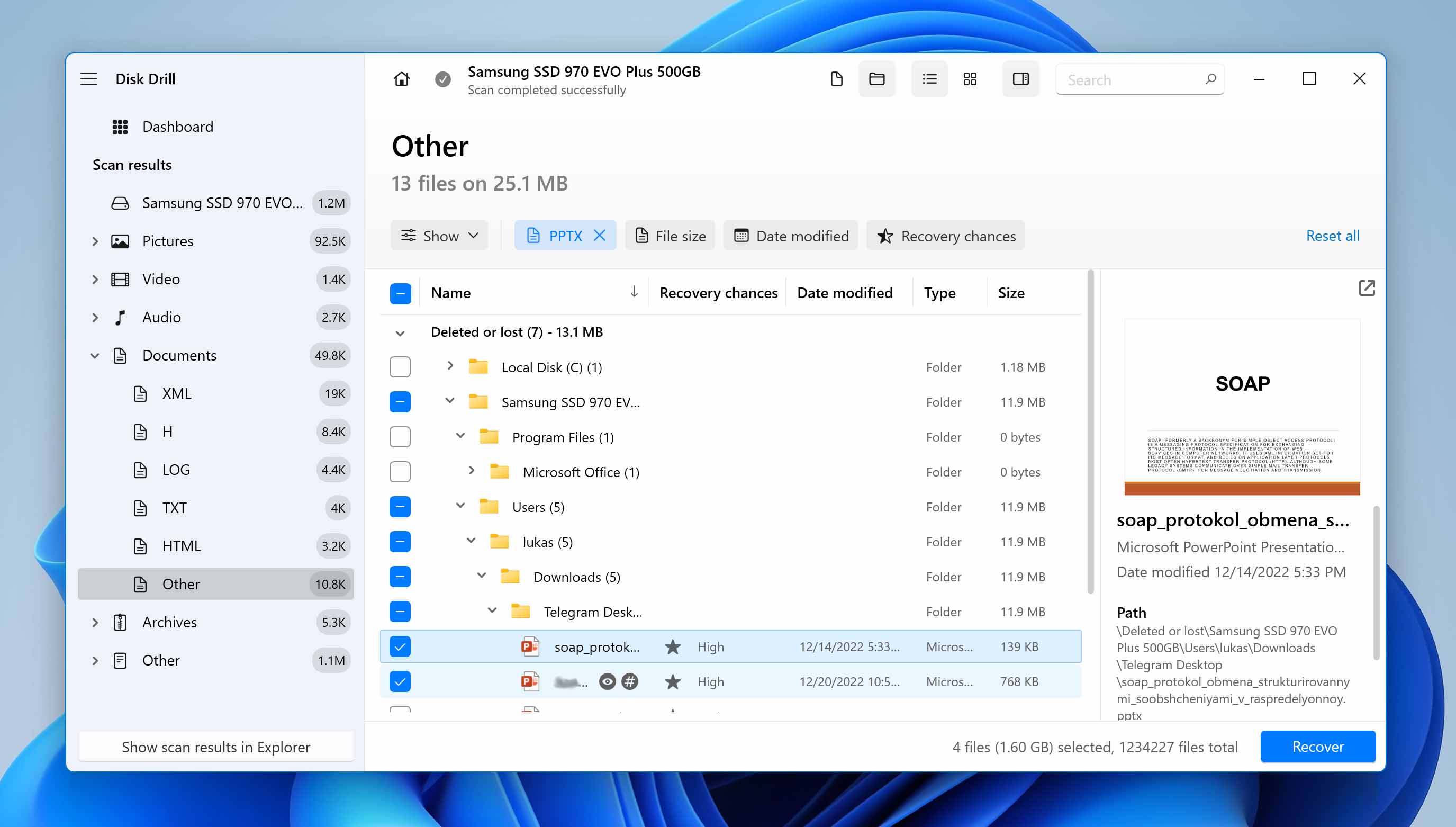
Recover PPT, PPTX Files from Windows Recycle Bin and Mac Trash
If you wish to retrieve your deleted PPT, PPTX files, there’s a simple solution to help you get them back. You can use the Windows Recycle Bin or Mac Trash to restore your files to their original location.
Both these folders in your system temporarily store your deleted files. This makes it easy to recover your data without much effort.
Recovering PPT, PPTX files from the Windows Recycle Bin
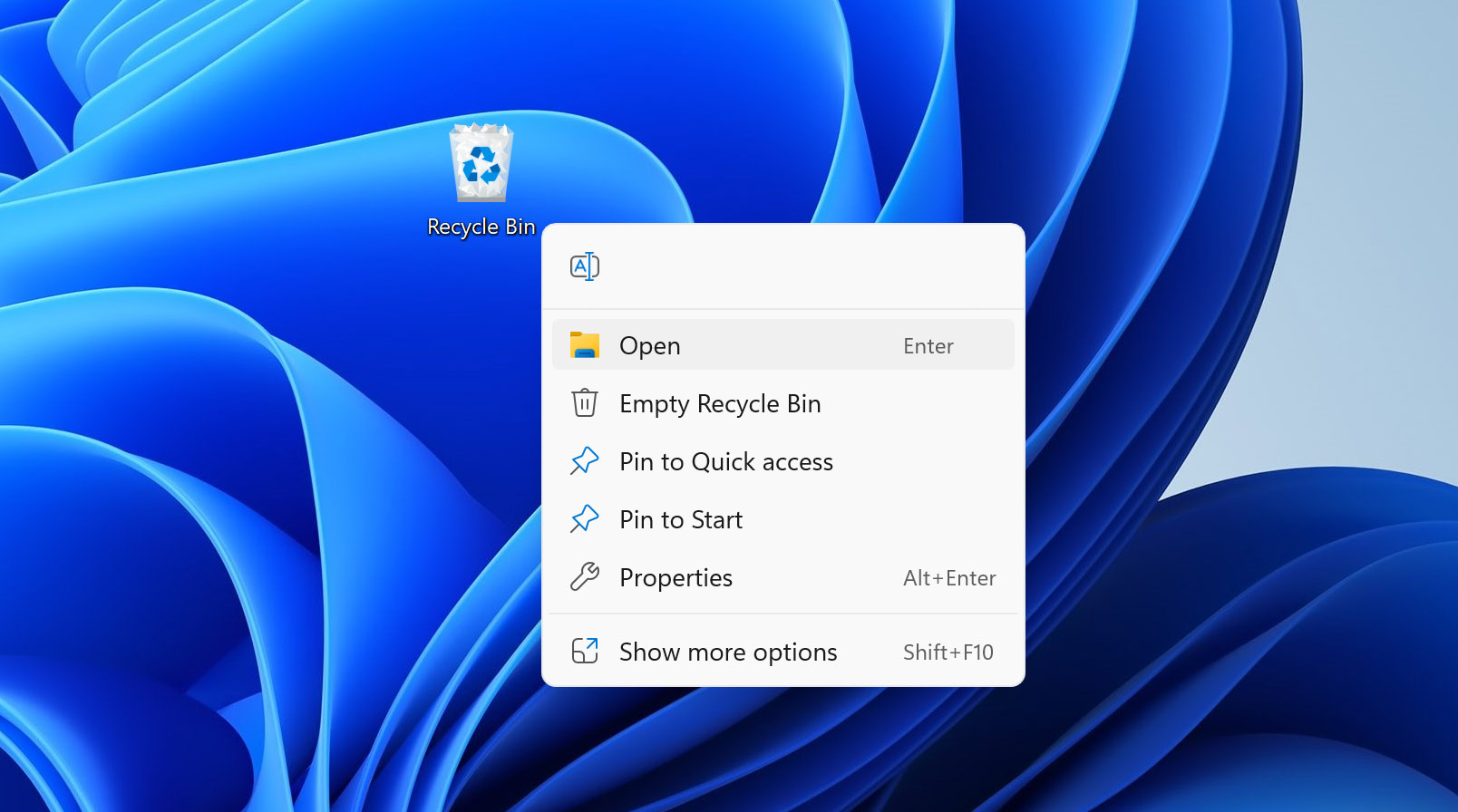
- Once you’ve opened the folder, find and select the PPT or PPTX file you wish to recover.
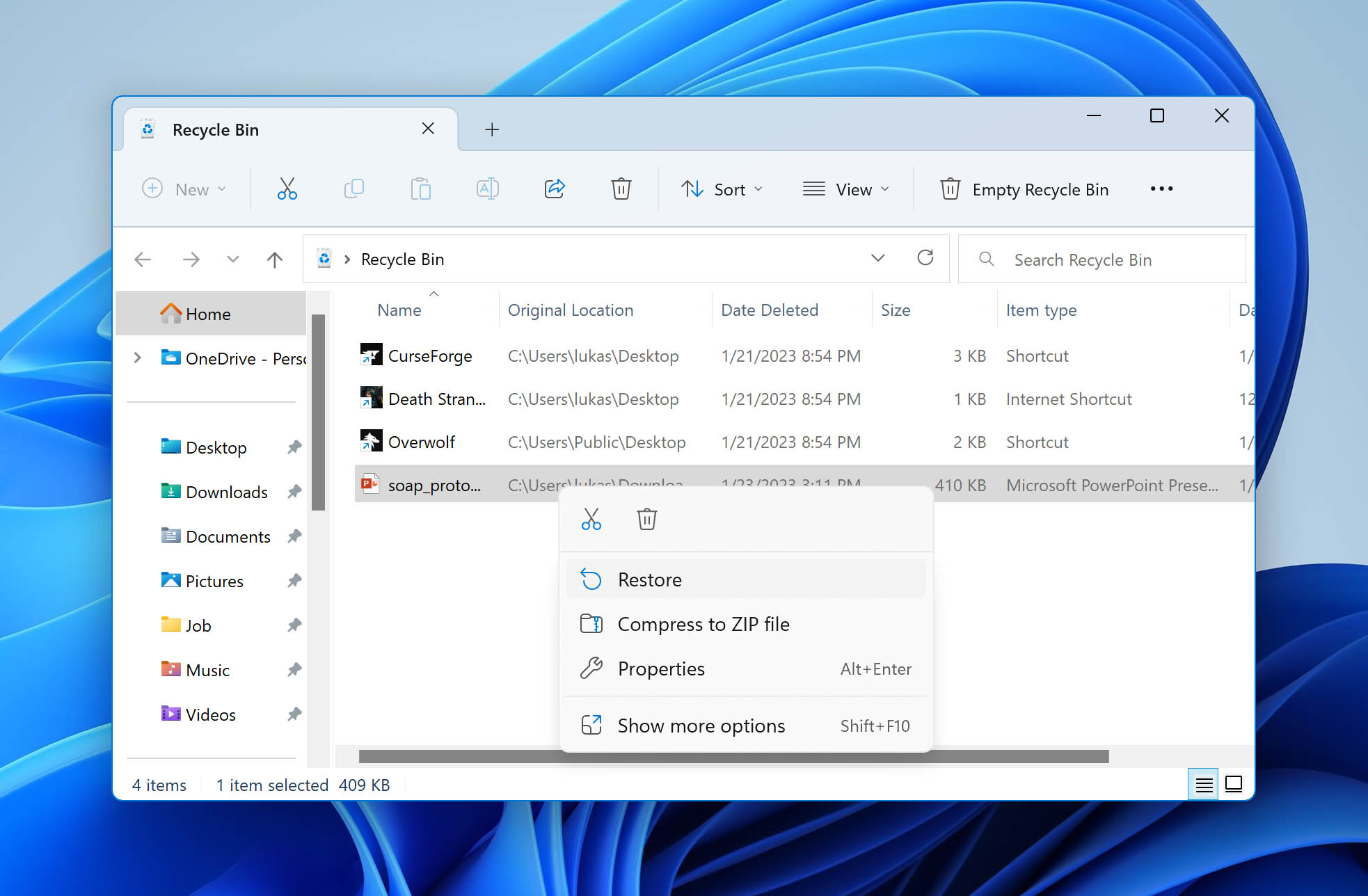
Recovering PPT, PPTX files from Mac Trash
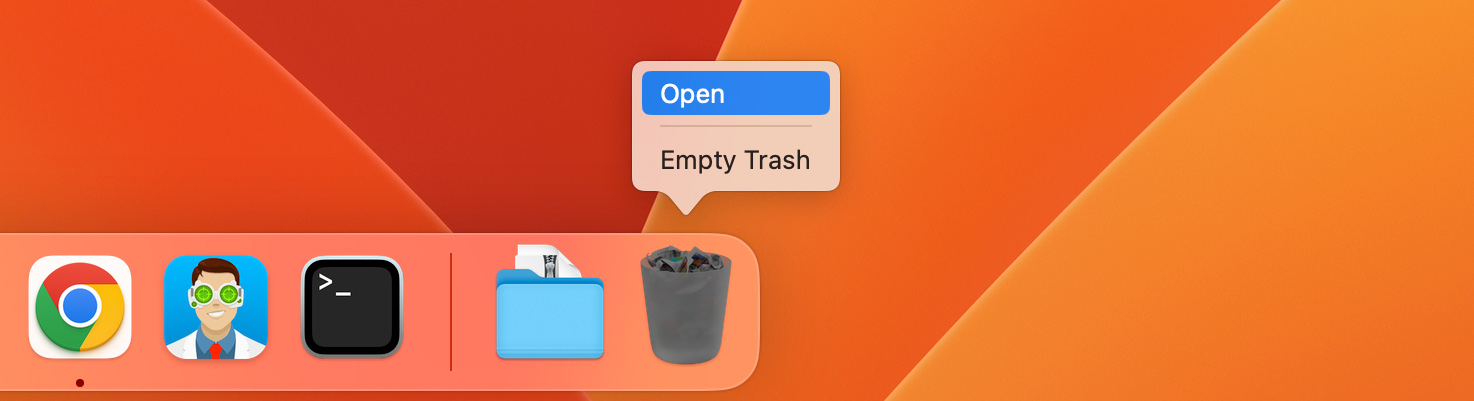
Restore from a Recent Files Folder
While the Windows Recycle Bin and the Mac Trash folders offer effortless data recovery, they can only recover deleted files — whether accidental or voluntary. However, you don’t necessarily need to download software to retrieve your data. There are other solutions within your system that can help you restore your lost PPT, PPTX files.
Let’s go through both the options one by one:
Recovering Files Using Windows File History
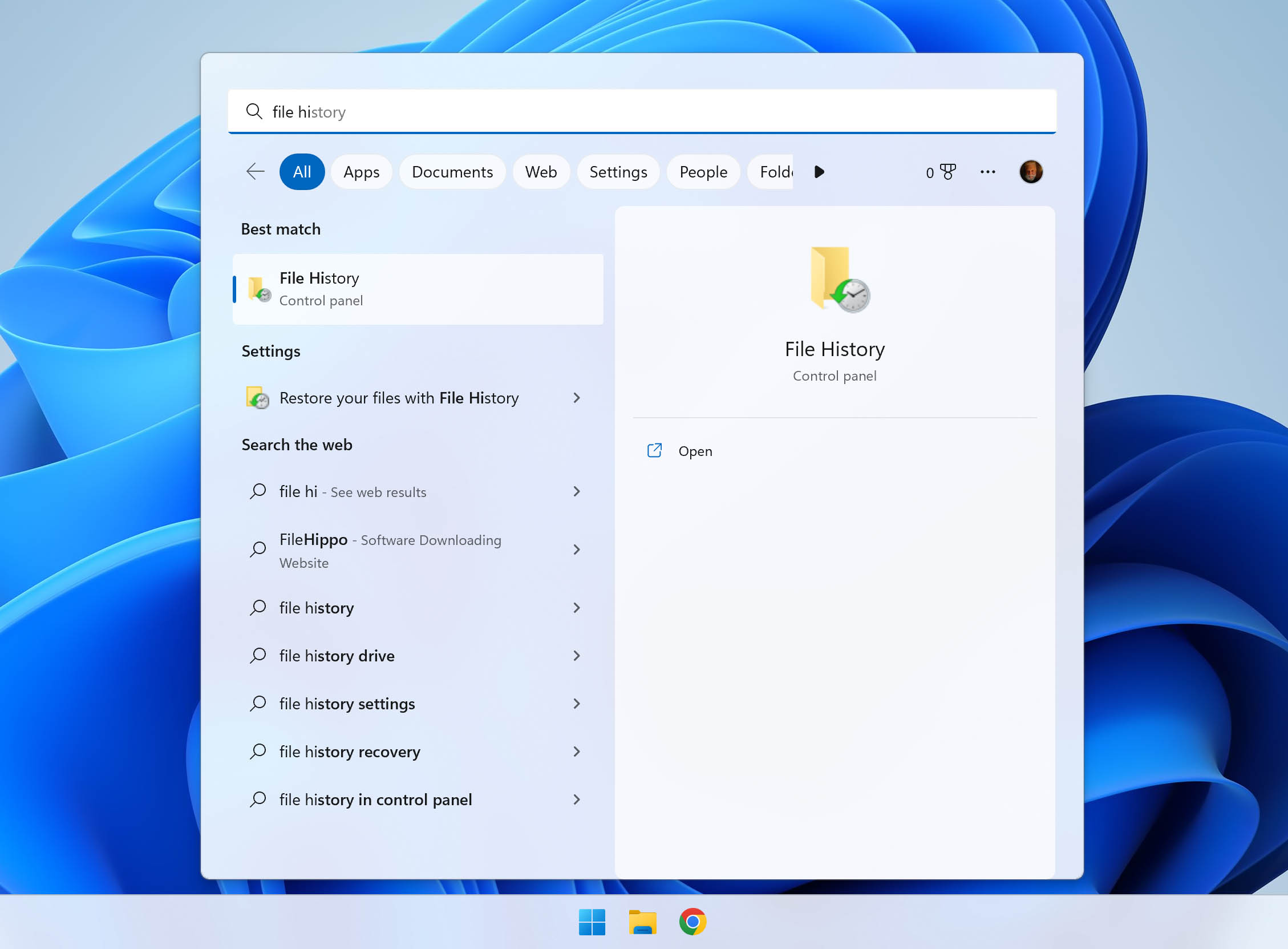
- Make sure you have turned on the File History option. If not, select an internal or external drive to which you want to backup your information, and turn it on.
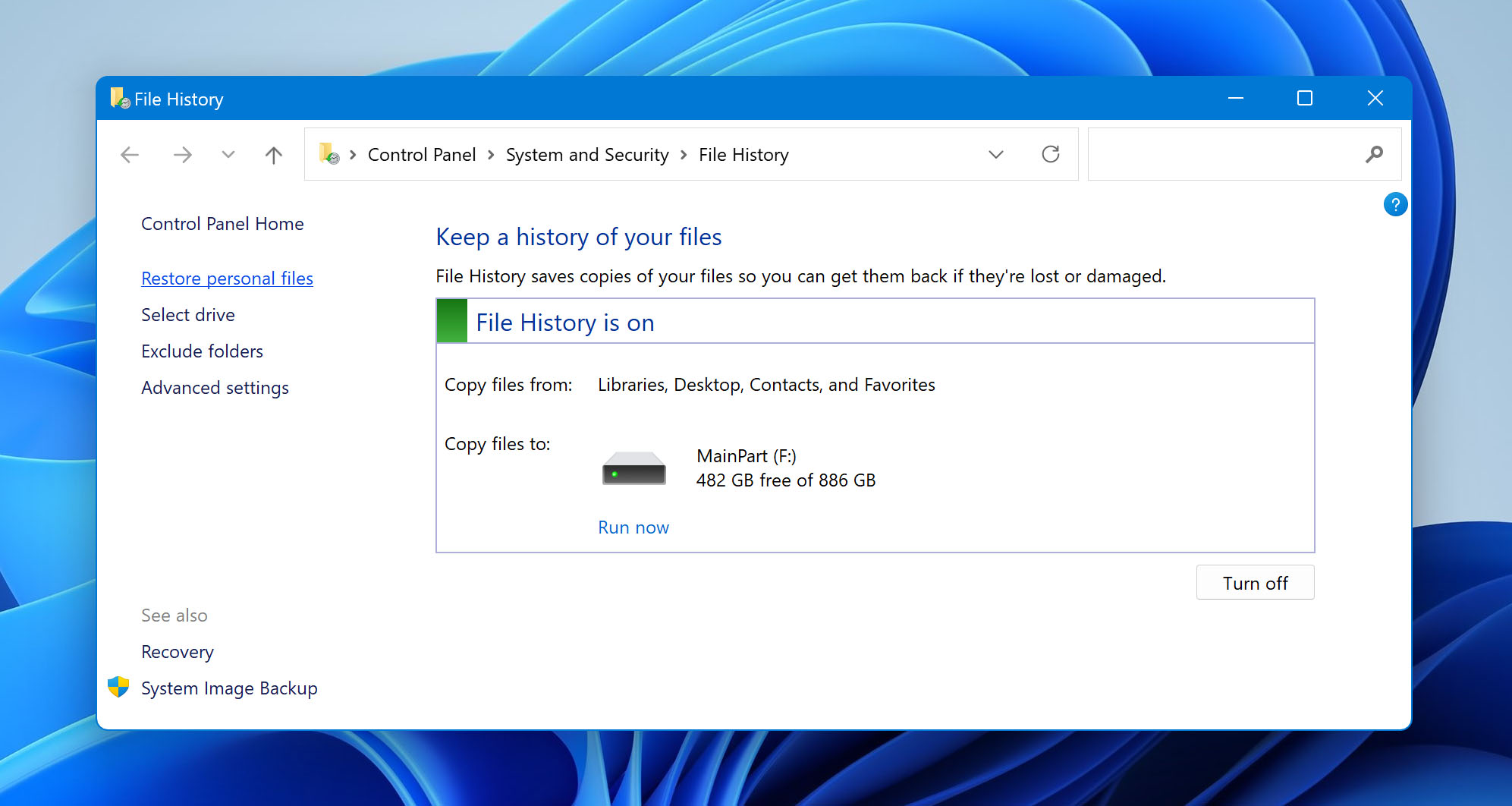
- Go through available backups and locate the PPT or PPTX file you want to recover.
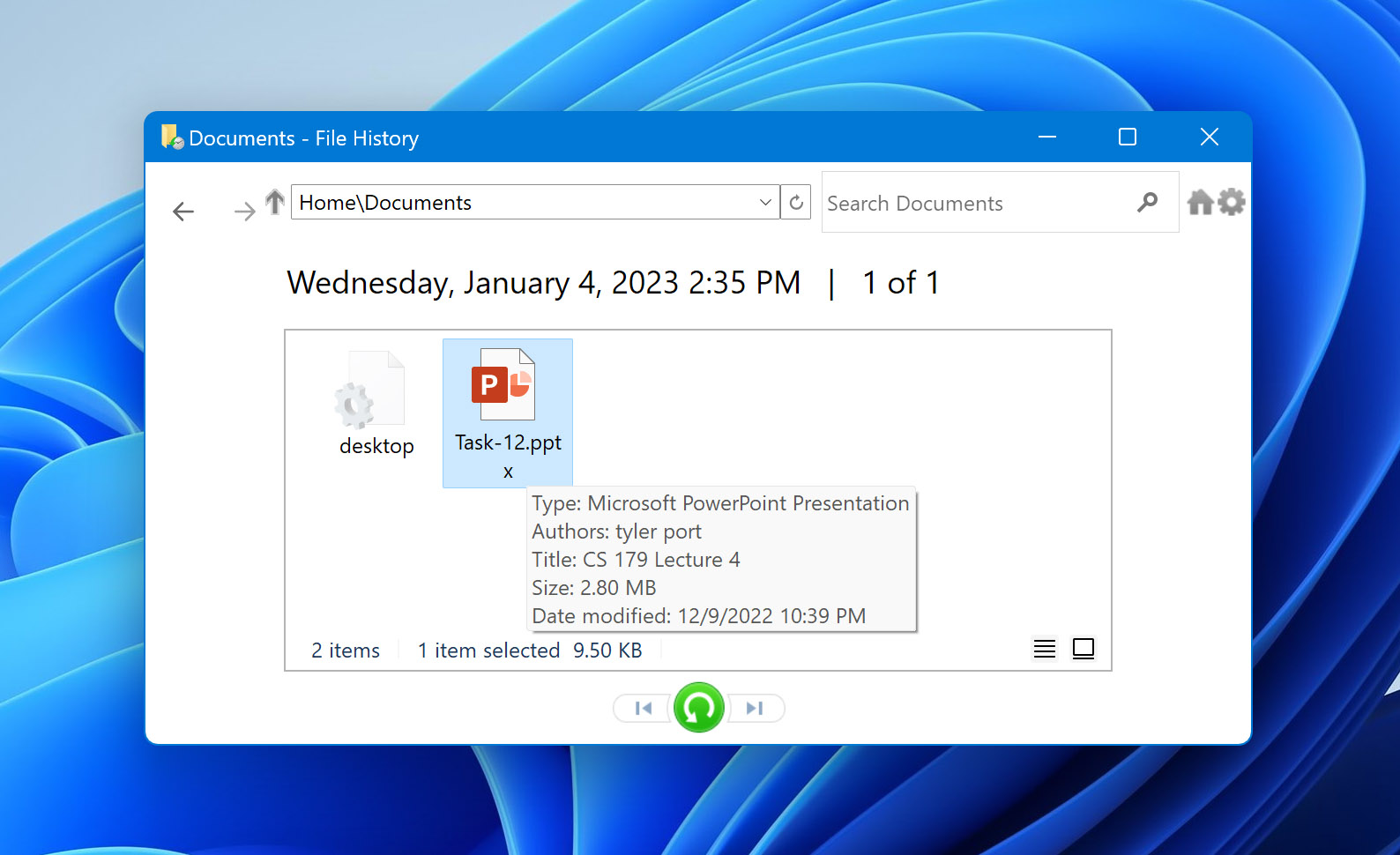
Recovering Files Using Mac Time Machine
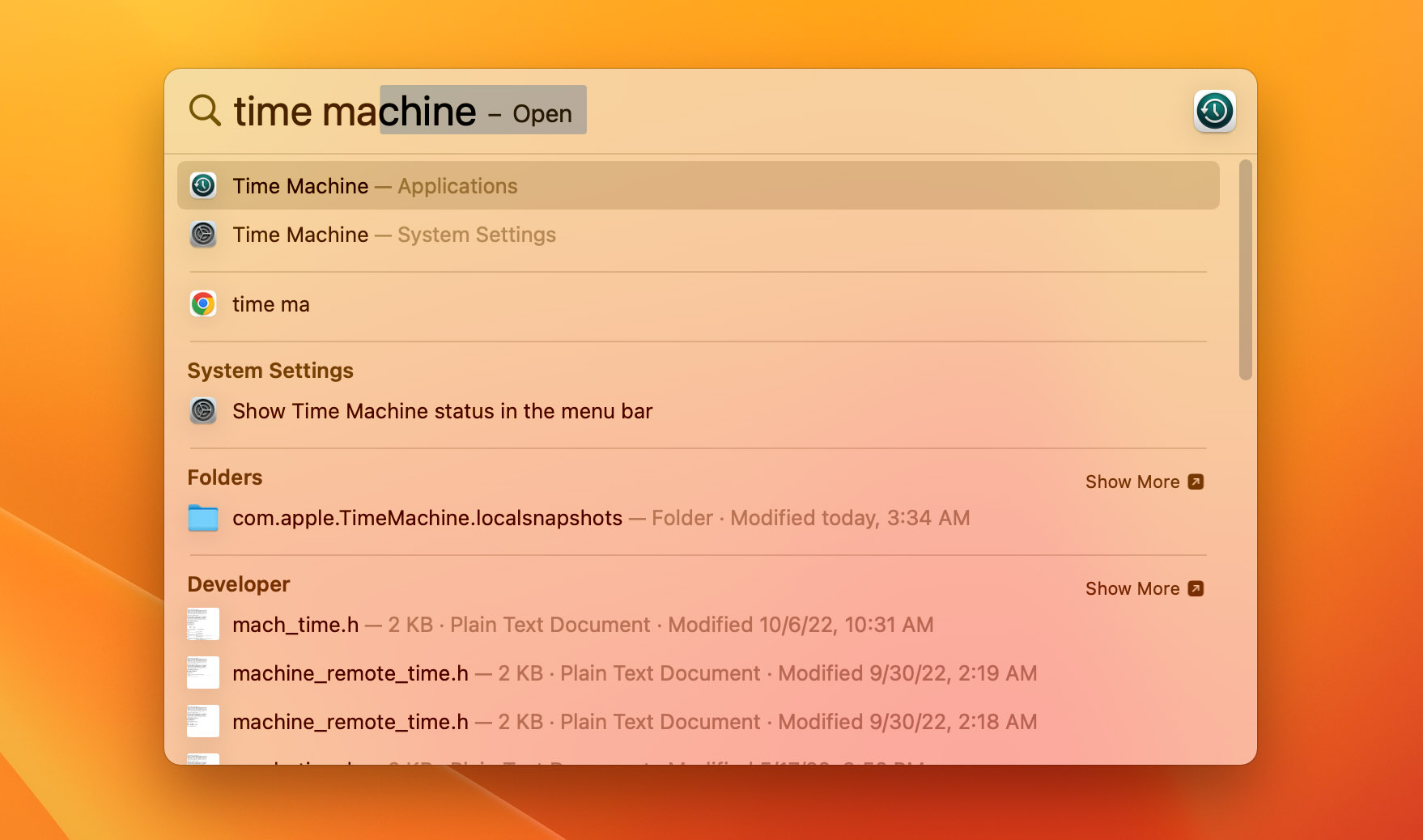
- Navigate through the folders to locate your PPT or PPTX file from available backups.
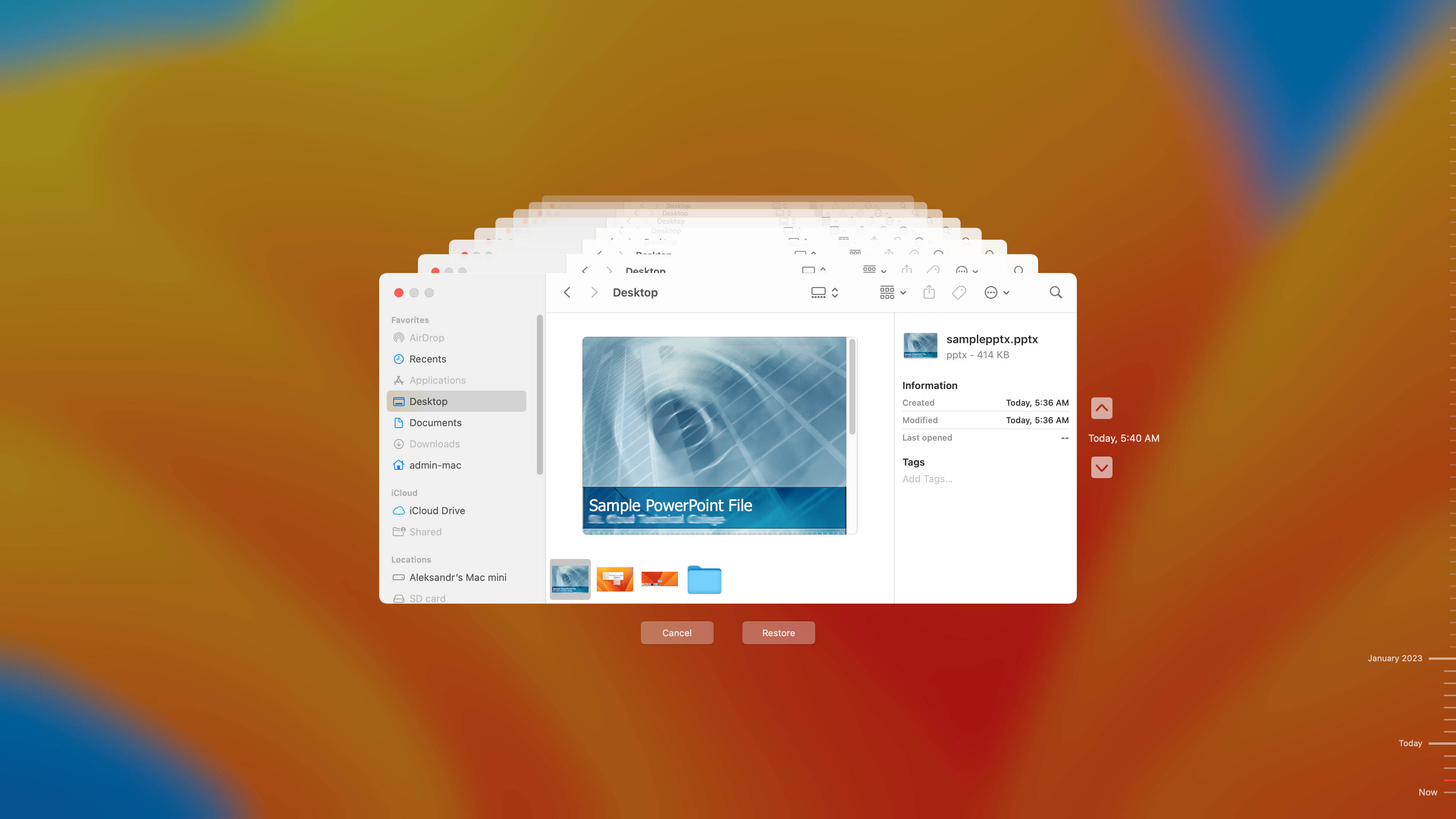
Having backups of your data is a valuable practice that always comes in handy in the long run. The techniques mentioned above can assist you with the convenient recovery of your PPT, PPTX files only if you’ve saved them. It may seem like a limitation in comparison with the data recovery efficiency of software. However, there is a bonus feature on PowerPoint that can help recover your lost files.
Recover PPT, PPTX Files using Windows File Recovery
Windows File Recovery is Microsoft’s command-line recovery utility and is available for free download from the Microsoft Store. Since it doesn’t have a graphical user interface, users must enter the corresponding command prompt to recover lost files. This utility supports various file systems and types and is a helpful tool for data recovery.
Here’s how you can recover PPT, PPTX files with Windows File Recovery:
- Download Windows File Recovery from the Microsoft Store and Install it on your PC.
- Launch Windows File Recovery and click the Run as administrator option.
- Once the Command Prompt window opens, enter the command in the following format: winfr source-drive: destination-drive: [/mode] [/switches]
- You need to specify a mode in the format mentioned above, according to what’s suitable for your file system. You can use two basic modes to recover files – Regular and Extensive .
- You can also mention any specific file extensions according to the files you wish to retrieve. For instance, enter a similar command to retrieve PPT, PPTX files: winfr C: E: /extensive /n *.ppt /n *.pptx
- Note that the source and destination drives must be different. After you’ve entered, Microsoft automatically creates a recovery folder on the destination drive.
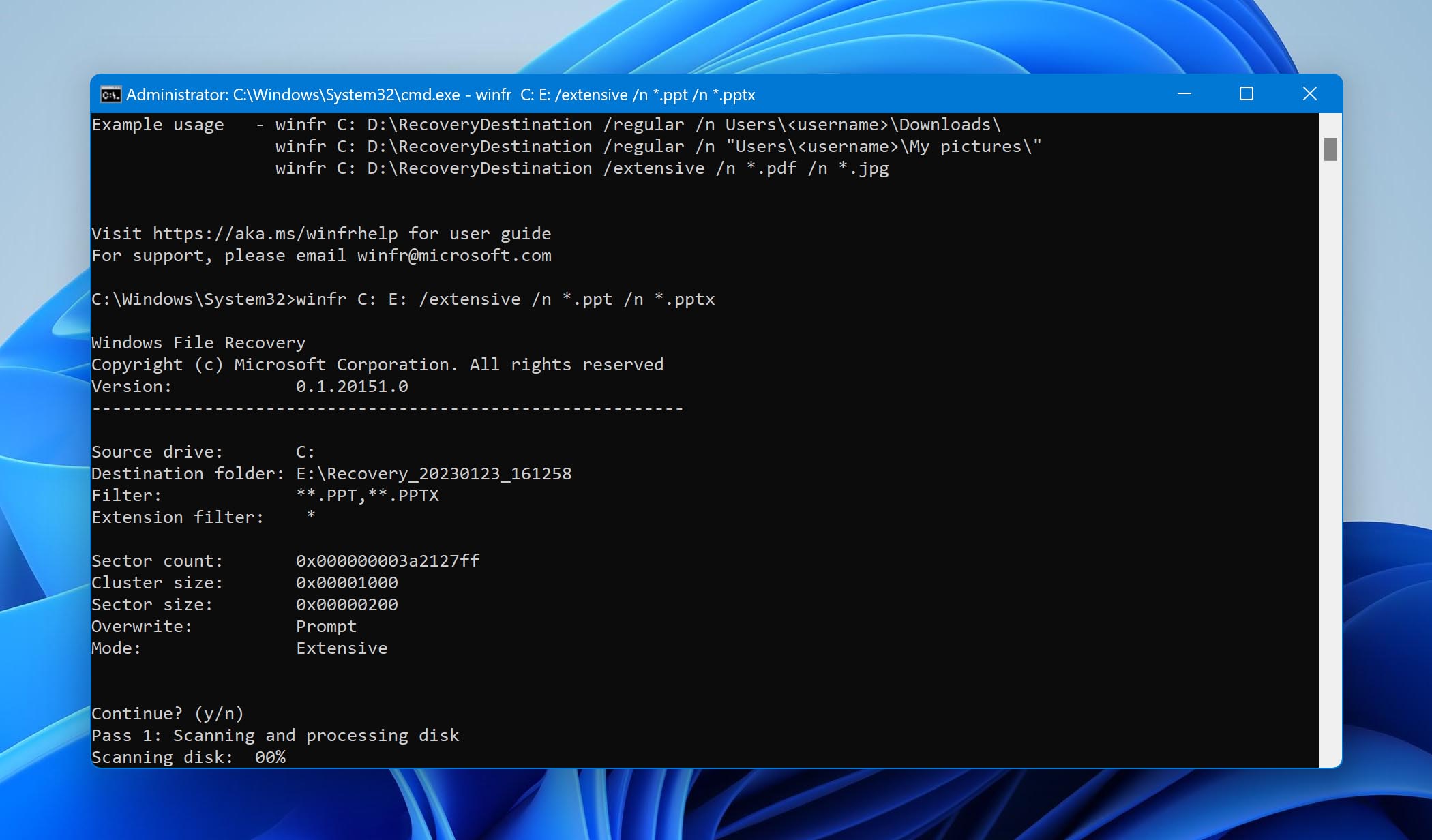
Recover PPT, PPTX Files from your Temporary Files Folder
Another method that you can use to retrieve your unsaved PPT, PPTX files is through the temporary files folder. Windows has this temporary folder dedicated to saving files from various applications. Here’s the path to the temporary files folder: C:\Users\USERNAME\AppData\Local\Temp
There are other ways to access this folder as well. Follow these steps to recover your lost or unsaved PPT, PPTX files from the temporary files folder:
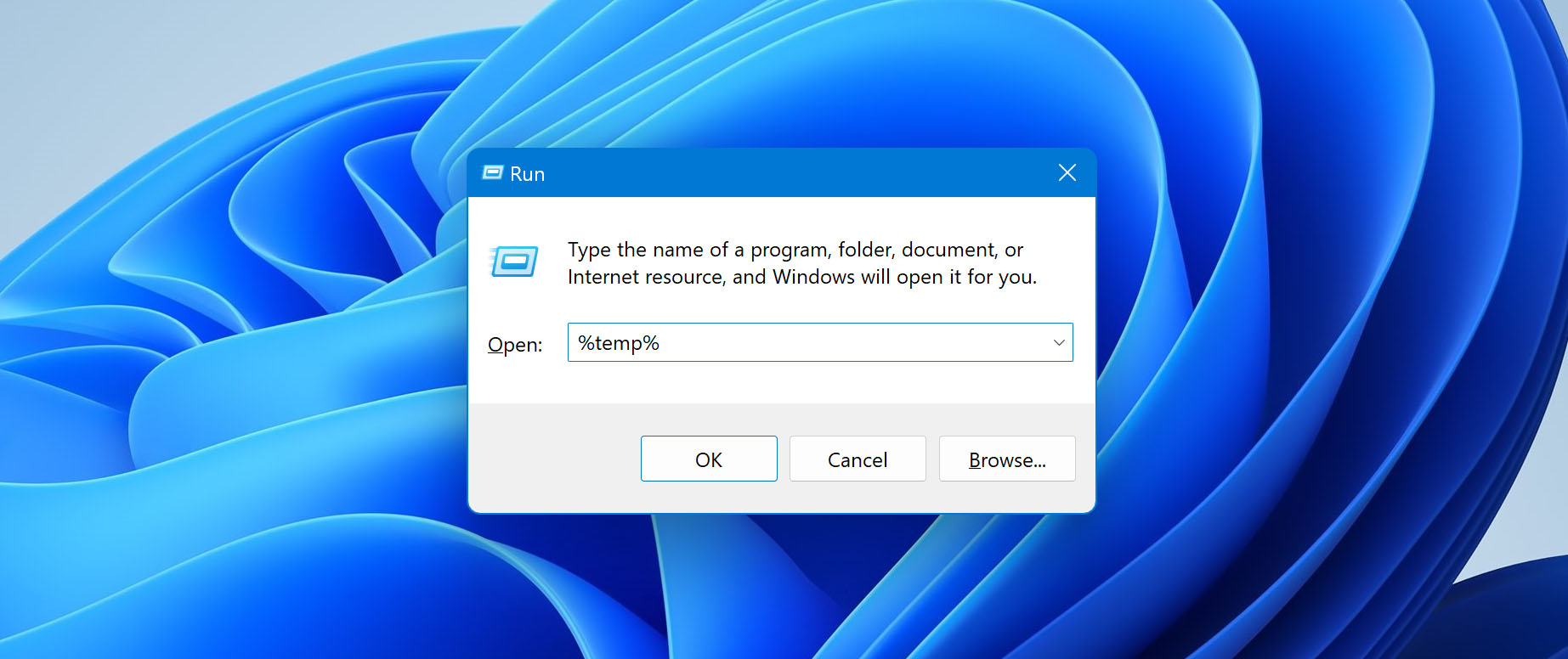
- Once you run the command, the folder window will open in File Explorer. To narrow down your search options, you can filter through the results by using the following extensions – *.pptx, *.ppt, ppt*.tmp .
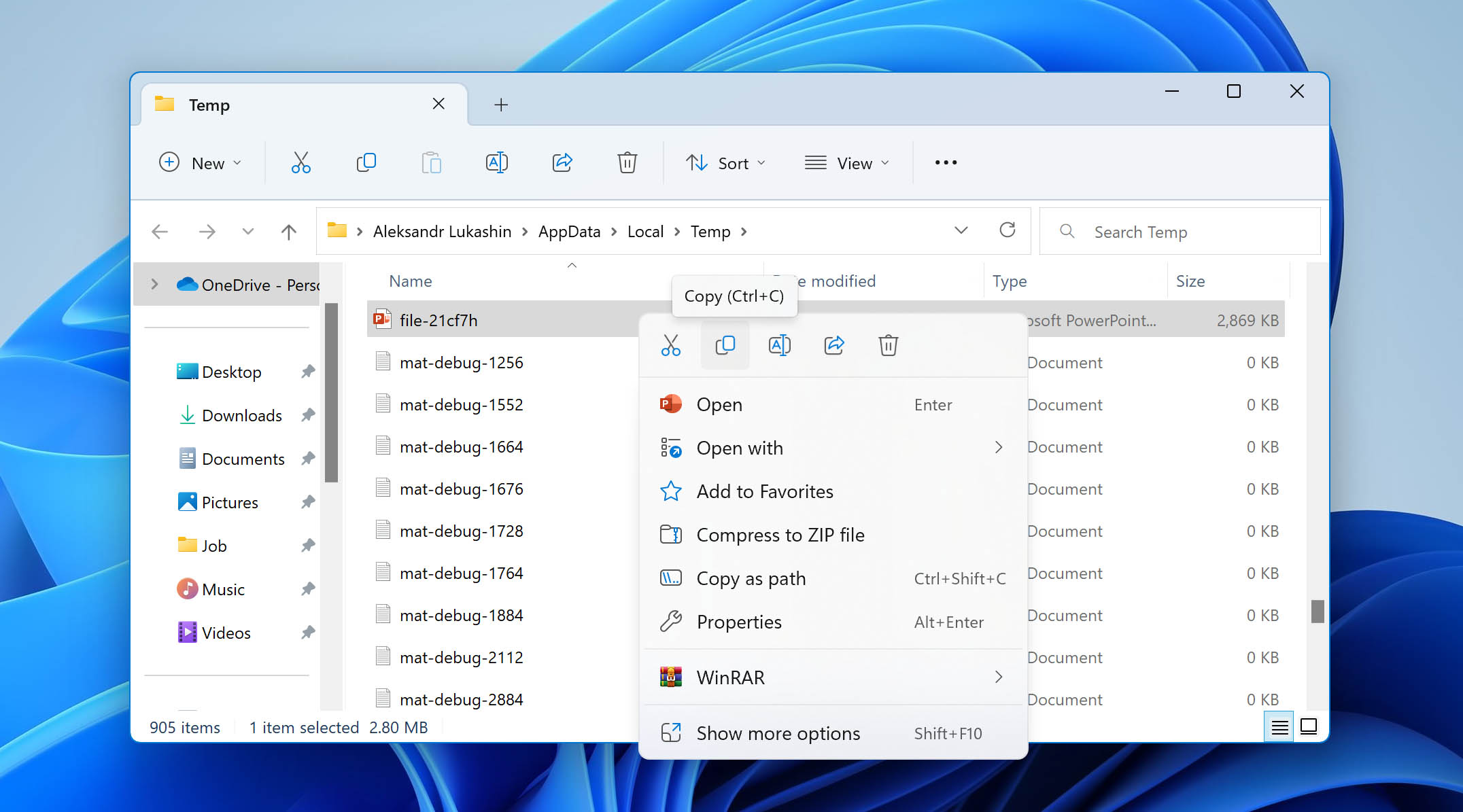
Recover PPT, PPTX File from a Local Backup
An easier way to retrieve your PPT, PPTX files is to look for them in a local backup. However, turning to this method will only be feasible if you’ve created backups of your files either on hard drives, or on the cloud. In this article, we shall look at the steps to recover PPT, PPTX files from a local backup:
- Connect your backup drive to your computer.
- Open it using File Explorer.
- Look through the data to find your PPT presentation.
- Copy it to your computer and access the backed up version.
Recovering PPT, PPTX Files with PowerPoint Features
Did your presentation disappear? PowerPoint provides features that can help recover your unsaved or deleted files. All versions from 2010 and onwards have the Auto Recovery feature and the Recover Unsaved Presentations option. The former saves the file you’re working on at regular time intervals. Both features help the user ensure they have a place from which they can retrieve their lost files.
Auto-Recovery
If you haven’t saved the PPT or PPTX file you’re working on; PowerPoint creates a temporary folder to save these files. You can navigate to the Auto-Recover File Location and look for your file there. However, to enable this feature, you must ensure that the AutoRecover information option is turned on.
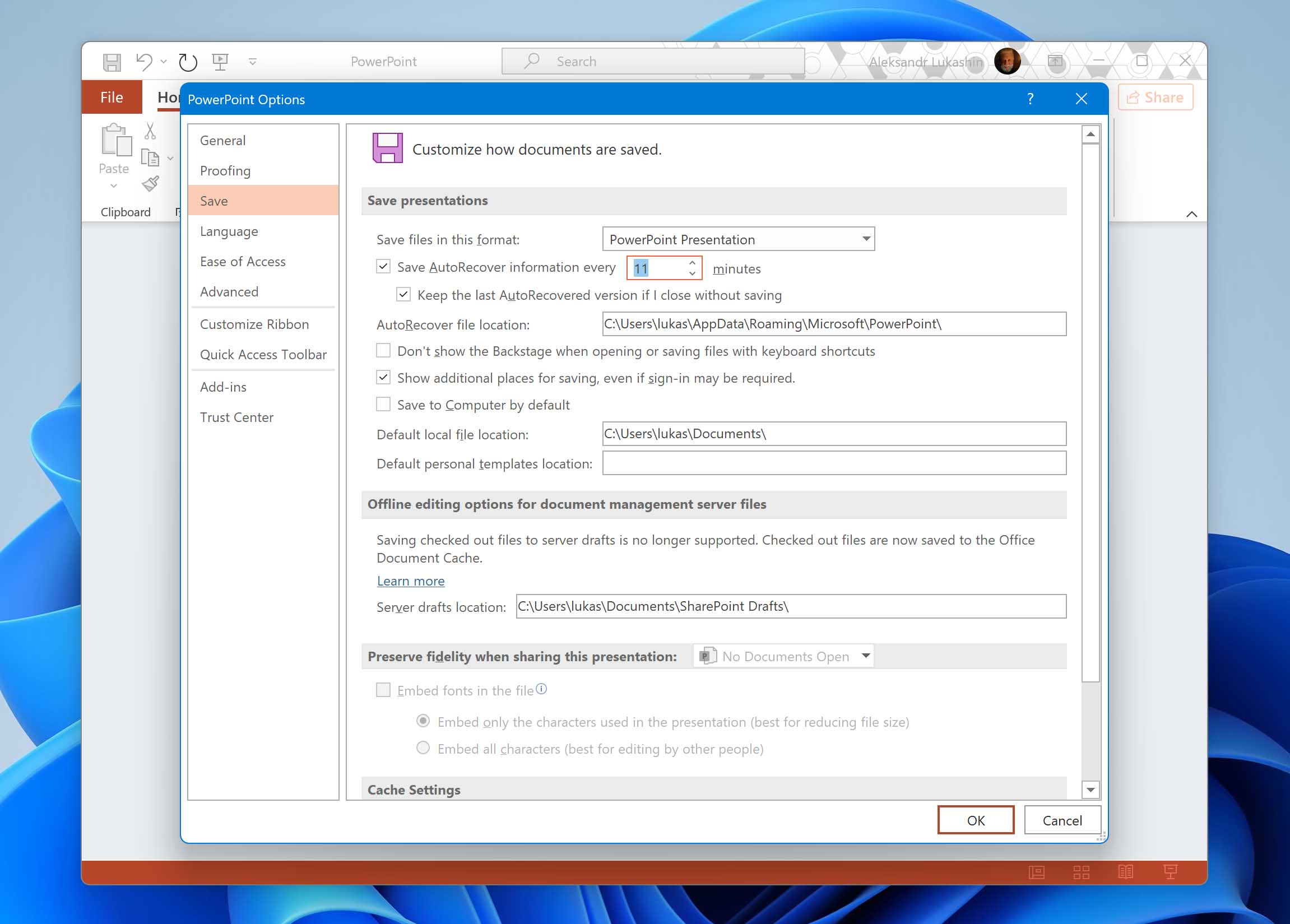
Recover Unsaved Presentations
If PowerPoint or your system crashes while you’re working or before you have the chance to check a saved version, you can use this feature. Once you click on the Recover Unsaved Presentations option, it will open your missing file.
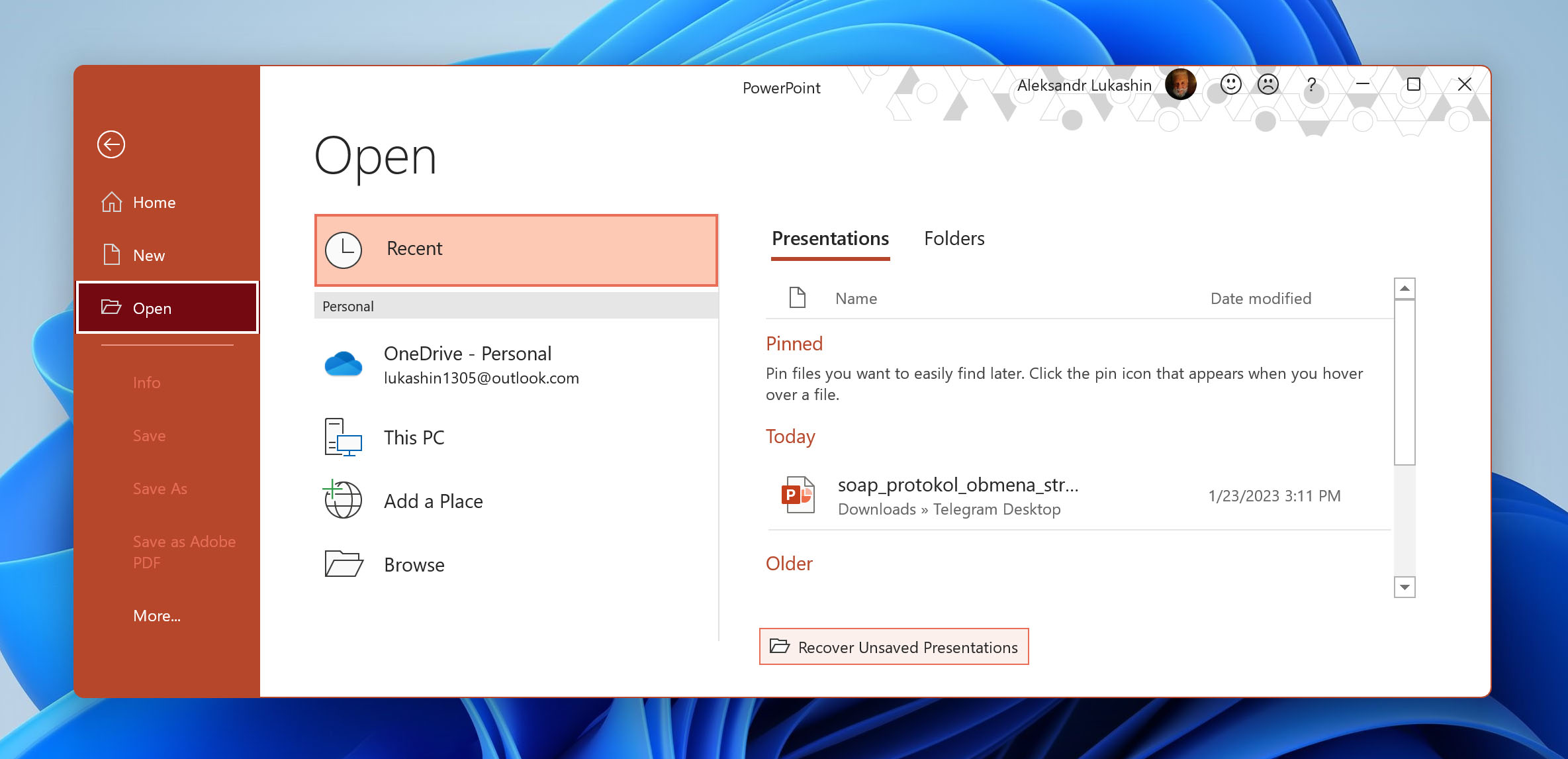
On Windows: Open File > Info > Manage Versions > Recover Unsaved Presentations .
You can find more information on these features at the Microsoft Community.
How to Open PPT, PPTX on Mac and Windows
Microsoft PowerPoint is the most suitable application to open your PPT, PPTX files. It supports all the texts, transition effects, images, clipart, videos, etc., which are vital assets to format the presentation. It is available on both Windows and Mac operating systems as well as on Android and iOS. You can purchase a subscription to Microsoft 365 from Microsoft’s official website.
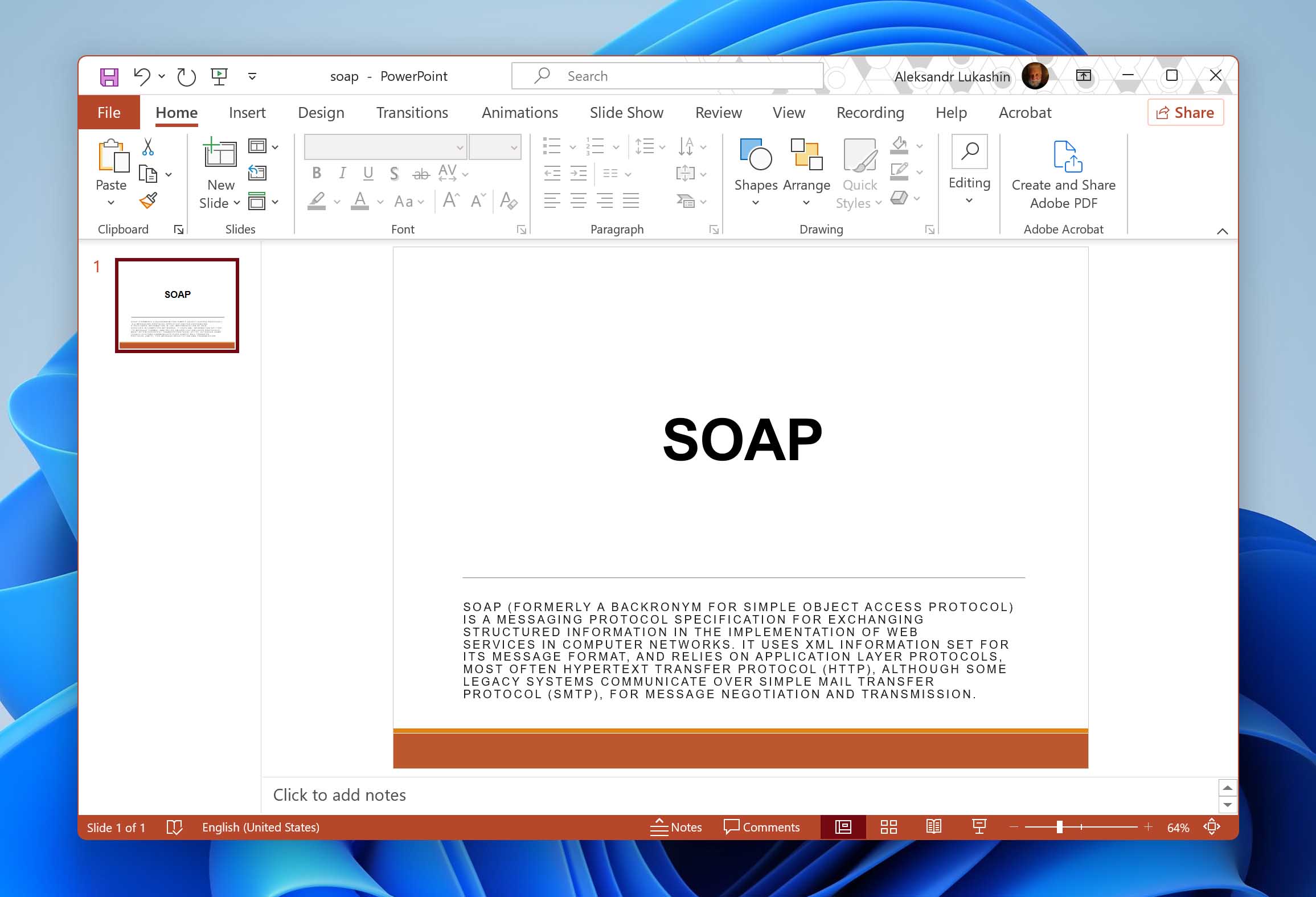
You can also view PowerPoint files in several other presentation programs. Some examples are Apple Keynote, Corel Presentations, or PPTX viewer. If you have a Microsoft Account or a Microsoft 365 account, it will allow you to view and edit your presentations in the web browser.
Programs that Open PPT, PPTX Files
While Microsoft PowerPoint works best, multiple applications can support PPT, PPTX files. You may not be able to edit them using these applications, but you can view them easily. Some programs that support PPT, PPTX files are:
On Windows: Microsoft PowerPoint 354 Corel Presentations 2021 File Viewer Plus
On Mac: Microsoft PowerPoint 354 Apple Preview Apple Keynote
Android: File Viewer by Android Microsoft Office Microsoft PowerPoint Google Drive Google Slides
iOS: Microsoft Office Microsoft PowerPoint Google Drive Google Slides
Tips to Avoid PPT, PPTX File Loss
While it is quite possible to recover your lost PPT, PPTX files conveniently, it is advisable to try and avoid data loss situations. Here are a few tips you can follow to keep your files safe:
- 💿 Save your work manually – While technological advancements have made it easier to recover files, it is good to keep saving your file manually while working. If the system crashes or an unforeseen problem arises, you can seamlessly get back your precious presentations.
- 💾 Keep multiple backups – Ensure that you have backups of your files. You can either backup your PPT, PPTX files to a different storage device or use the backup features on your systems. Both Windows and Mac OS offer some advanced features that allow you to back up your files safely.
- ☁️ Enable AutoRecover and AutoSave – Verify that AutoRecover has been turned on in PowerPoint. This feature can help you recover your deleted or unsaved files without hassle. A lot of users fret that they forgot to save their presentations. This is where the AutoSave option is a real gamechanger: It automatically saves the changes you continue to make onto the OneDrive cloud storage.
- 🩺 Install a good Antivirus – It is crucial to have reliable antivirus software installed on your computer. It will protect your files from malware and prevent file corruption.
- 🔋 System and Power compatibility – It is suggested that you ensure your system’s compatibility with the software. With constant technical developments, outdated software versions would not work on newer systems. To avoid data loss due to sudden power outages, invest in an Uninterrupted Power Source (UPS).
- 🗄️ Separate software from other data – You should keep your software and other data, including your media files and documents on different drives. If this isn’t followed, your system can crash, or you risk disk failure. It can thus result in significant data loss.
This information can help you avoid losing your data. However, if a data-loss situation arises, the methods mentioned above can help you recover files or other data.
How to recover unsaved PowerPoint files in Windows 11?
PowerPoint comes ready with features that actively work to keep a record of your presentations, even if you haven’t saved it yet. To do this, PowerPoint takes regular snapshots of your file, which allows you to recover it in the event of sudden power or application failure.
To recover an unsaved PowerPoint file, follow these steps:
- Open PowerPoint .
- Click File , then Open . At the bottom of the recent files list, click Recover Unsaved Presentations .
- Select the unsaved presentation file in the UnsavedFiles folder, then click Open .
Once opened, save the presentation file like normal.
Where are PowerPoint AutoSave files stored?
If you’re not a Microsoft 365 user, the AutoSave feature that automatically saves your presentation almost immediately after any change won’t be available to you. Instead, you must rely on the AutoRecover feature.
AutoRecover, when enabled, will automatically make a copy of your file every 10 minutes by default. The path to this AutoRecover folder is typically C:\Users\USERNAME\AppData\Roaming\Microsoft\PowerPoint\ , but the below instructions will show you how to find the exact location for you.
- Click File , then Options .
- Click Save .
- Copy the path in the AutoRecover file location box and open it in File Explorer .
How to recover unsaved PowerPoint files on OneDrive?
If your PowerPoint presentation crashes before you get a chance to save it in OneDrive, you may still be able to recover it from a version that was automatically saved. To do so, follow these steps.
- Click File , then Open .
- Click Recover Unsaved Presentations .
- Select your unsaved presentation and click Open .
Going forward, if you’re a Microsoft 365 user, consider saving your file in OneDrive immediately after creating it. This way, the AutoSave feature will be enabled from the beginning, which will save your file every few seconds.
How do I recover PowerPoint history?
Follow these steps to recover PowerPoint file history:
- Open the file you want to view.
- Click File > Info > Version history .
- Select a version to open it in a separate window.
- If you wish to restore a previous version you’ve opened, select Restore .
Where are temporary PowerPoint files stored?
Temporary PowerPoint files are stores under the following path: C:\Users\USERNAME\AppData\Local\Temp
Follow these steps to recover temporary PPT, PPTX files:
- Press Win + R and type in %temp% in the Run prompt.
- You can filter through the results in File Explorer by using the following extensions – *.pptx, *.ppt, ppt*.tmp .
- If the presentation is located within the temporary files folder, it should show up in the results and you can recover it.
How to recover PowerPoint files that were not saved on the iPad?
All PowerPoint presentations are saved automatically on iOS devices. In the event that the AutoSave feature was manually disabled, there will be no way to recover an unsaved presentation.

Joshua Solomon
Technology, SaaS, and digital marketing are Joshua's go-to niches. He understands the need for simple and easy-to-read articles on the internet. As technologies grow in complexity, guides and how-to pieces must remain com...

Brett Johnson
This article has been approved by Brett Johnson, Data Recovery Engineer at ACE Data Recovery. Brett has a Bachelor's Degree in Computer Systems and Network, 12 years of experience.
- December 7, 2021 Wondershare Recoverit Review: Pros & Cons
- December 10, 2021 Stellar Data Recovery Review - An Honest Look in 2021
- June 22, 2023 Quick Format Recovery: How to Recover Data from a…
- September 16, 2022 How to Recover Sticky Notes on Windows 10/11
- September 9, 2022 How to Restore Your USB Drive to Full Capacity
- May 2, 2022 How to Recover Corrupted Files in Windows 11, 10,…
- February 6, 2024 How to Recover Deleted Videos from iPhone
- September 21, 2022 The Ultimate Guide to Recovering Deleted Emails
- Files & Documents
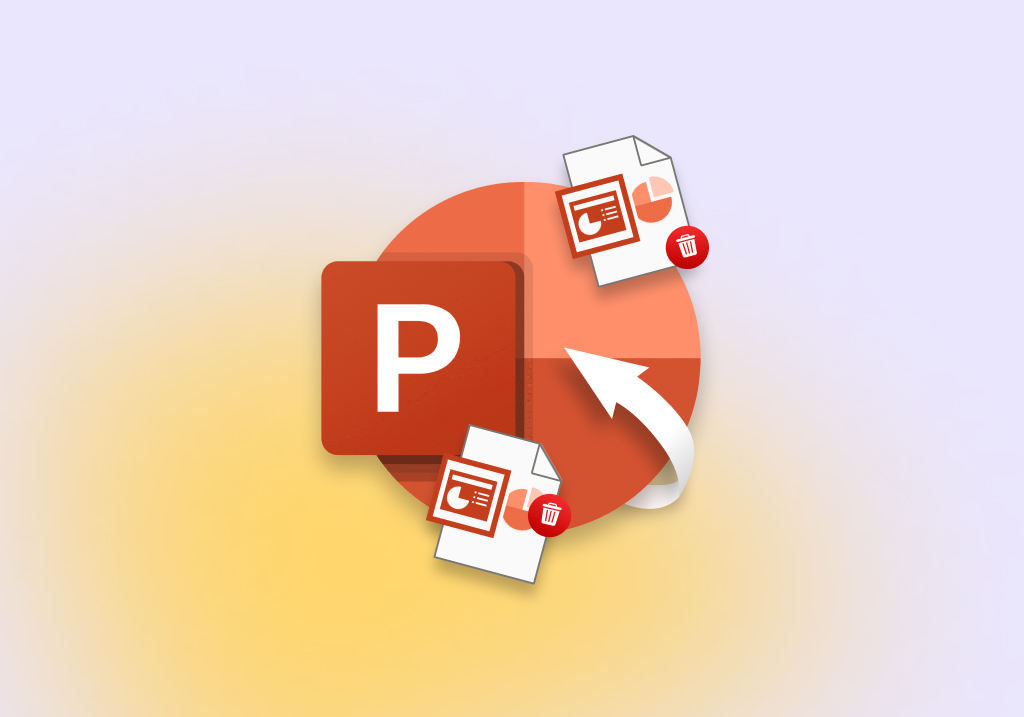
How to Recover a Deleted or Unsaved PowerPoint Presentation
Last update: March 22, 2023
PowerPoint is very popular presentation software. It can be disastrous to lose or delete an important PowerPoint file. Fortunately, there are ways to get lost PowerPoint presentations back. Read on to see how you can recover your valuable data.
Ways to Recover Deleted or Unsaved PowerPoint Presentations
There are multiple ways to recover deleted or lost PowerPoint files. Let’s take a look at the various methods you can use to get back deleted or unsaved PowerPoint files.
Method 1: Use Operating System Features
The first place to look for any lost files is in the special folders that the Windows and Mac operating systems provide to temporarily store deleted items.
To recover a PowerPoint presentation from the Windows Recycle Bin , follow these steps:
- Open the Recycle Bin by clicking on its icon.
- Find the file you wish to restore.
- Click or tap on Restore to recover the file to its original location.
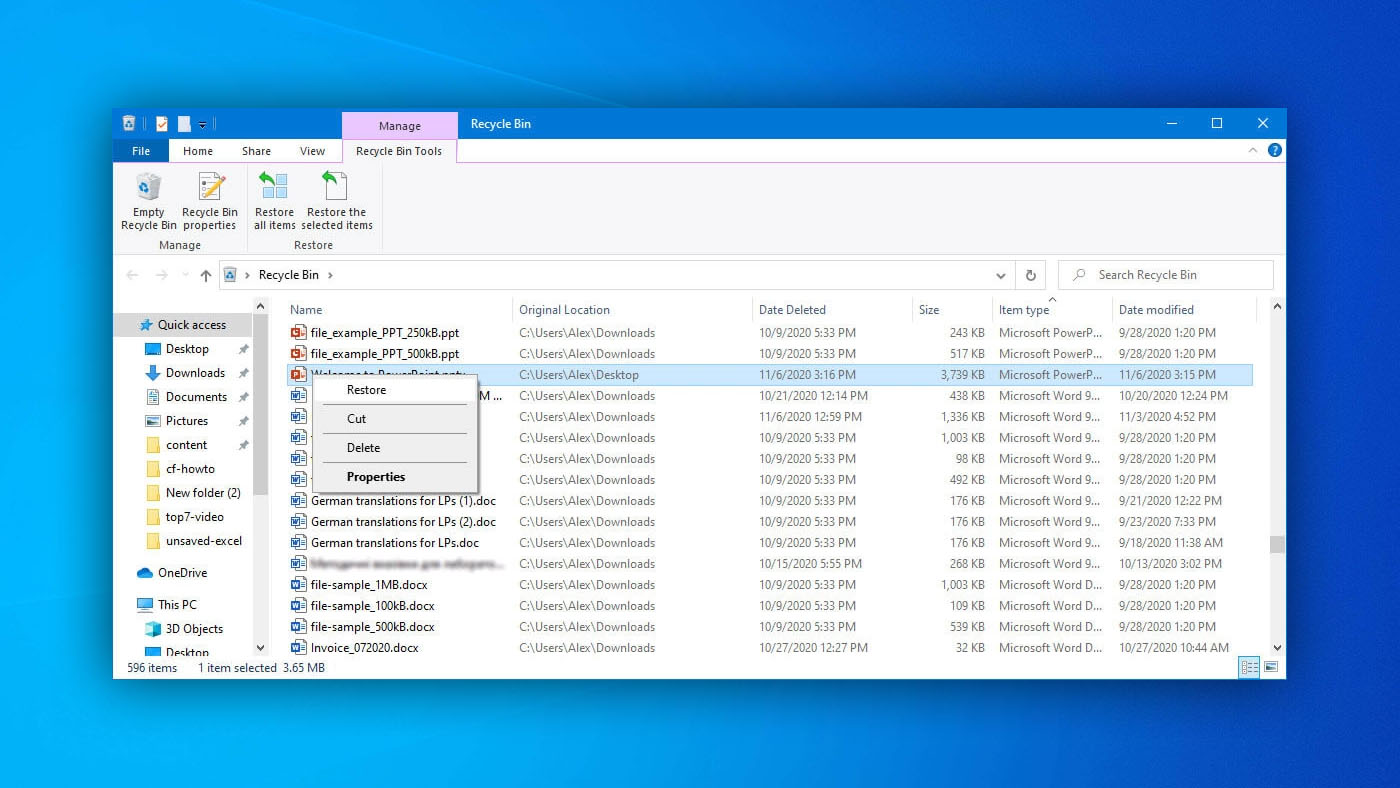
Mac users can use the Trash to recover recently deleted PPT files with these steps:
- Open the Trash by clicking on its icon.
- Locate the item you want to recover.
- Right-click on the PowerPoint file and click Put Back.
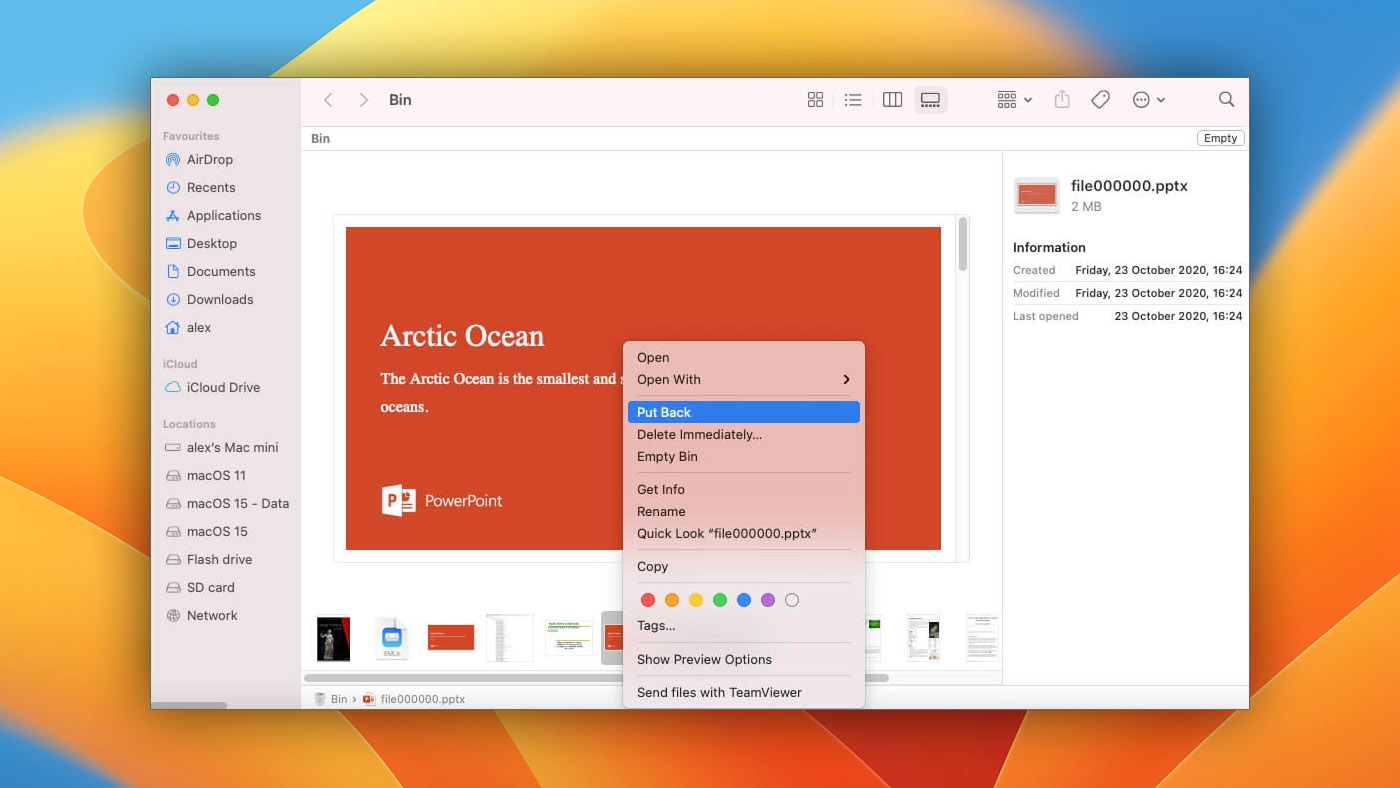
Method 2: Try Native PowerPoint Features
PowerPoint provides two powerful native methods of recovering data. You can use the PowerPoint Autorecover feature or the Recover Unsaved Presentation feature. Here’s how they work.
AutoRecover – PowerPoint automatically saves files temporarily via the AutoRecover feature. Recovering them requires navigating to the appropriate folder and searching for your file. To see where PowerPoint is storing the files, use the following steps in PowerPoint.
- Open File > Options > Save.
- The file is specified in the AutoRecover file location field.
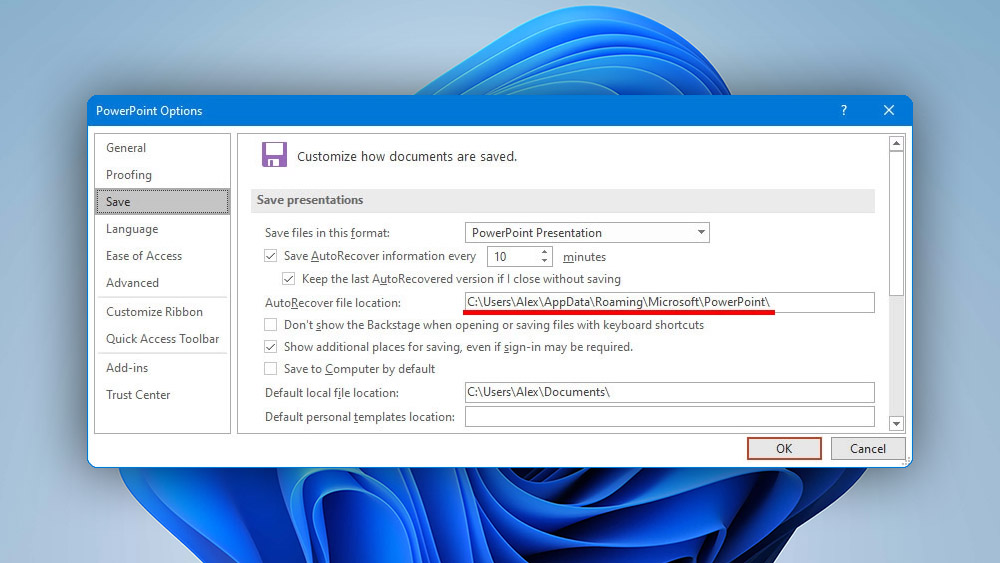
You can also enable or disable AutoRecover from this window and modify the elapsed time between automatic saves of your PowerPoint files.
Recover Unsaved Presentation – If PowerPoint crashes before you have a chance to save your presentation, you can use this feature to recover your work. Just follow these steps:
- Open the File tab in PowerPoint.
- Select Recent.
- Click on the Recover Unsaved Presentation icon on the bottom-right of the window.

Recover from temporary PowerPoint files – You may be able to manually save files that have been temporarily saved by the application. Look in these locations for your operating system if you have lost a PowerPoint file.
- Windows – C :\ Documents and Settings\<username>\Local Settings\Temp
- Mac – /Users/<username>/Library/Containers/com.Microsoft.Powerpoint /Data/Library/Preferences/AutoRecovery
Method 3: Use PowerPoint Recovery Software
In cases where the previous recovery methods are not successful, specialized software may help you restore a lost PPT file. Data recovery software works by taking advantage of the way modern operating systems delete data. When a file is deleted on a Windows or Mac machine, the data is not immediately removed from a disk-based storage device. The operating system disables logical access to the deleted data but it remains on the disk until it is overwritten by new information.
Our editorial team has extensively used licensed copy of Disk Drill data recovery software, which has proven to be a reliable solution for various data loss situations. The steps with other recovery applications will be similar to the following procedure that we use with Disk Drill for Windows.
- Download and install the software. Don’t use the disk that contained the lost PowerPoint files or you risk overwriting them.
- Launch the application and select the disk with the missing PowerPoint presentations from the list of available devices.
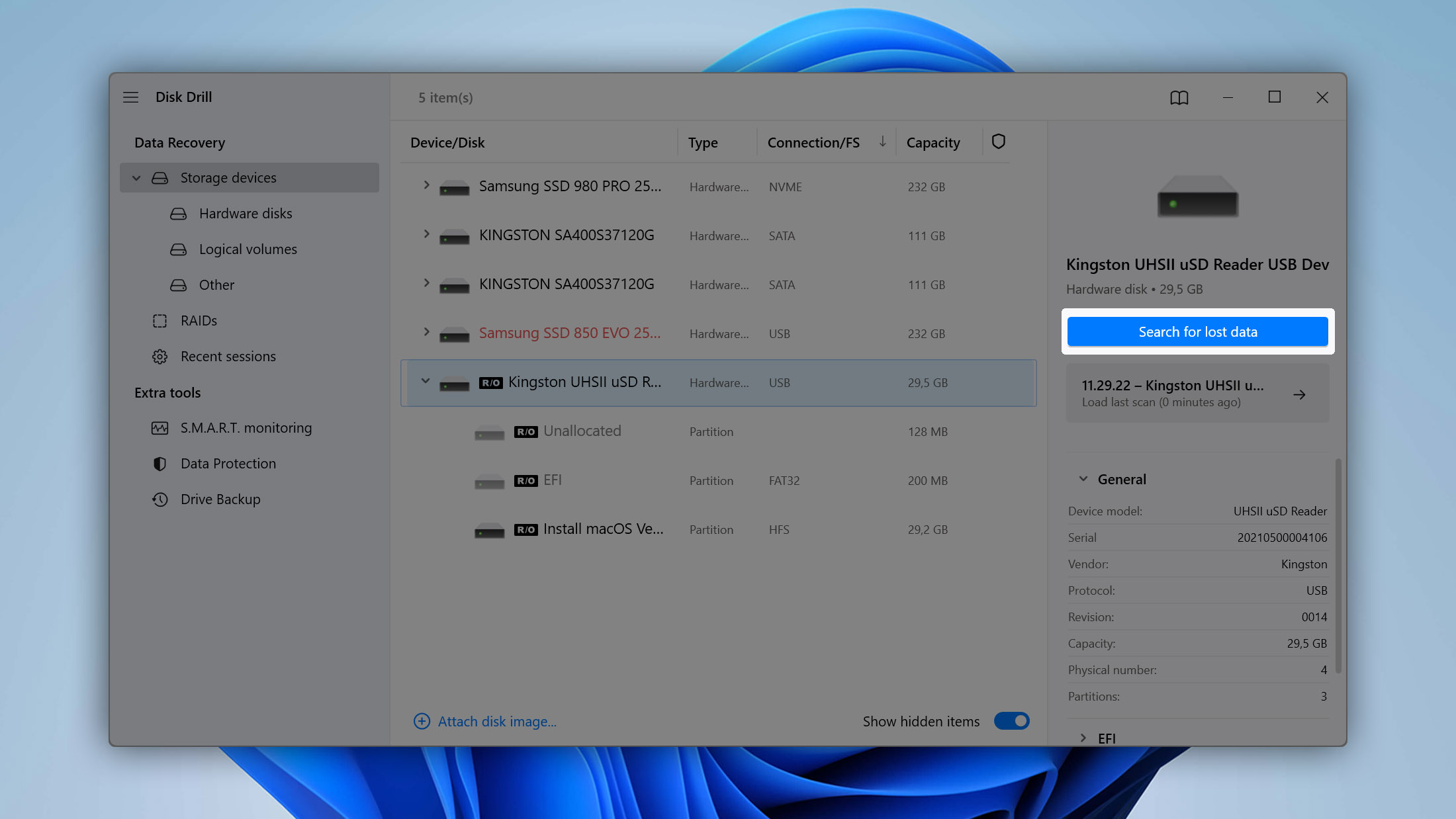
- Click the Recover button to сhoose a safe storage location that is not on the disk being recovered.
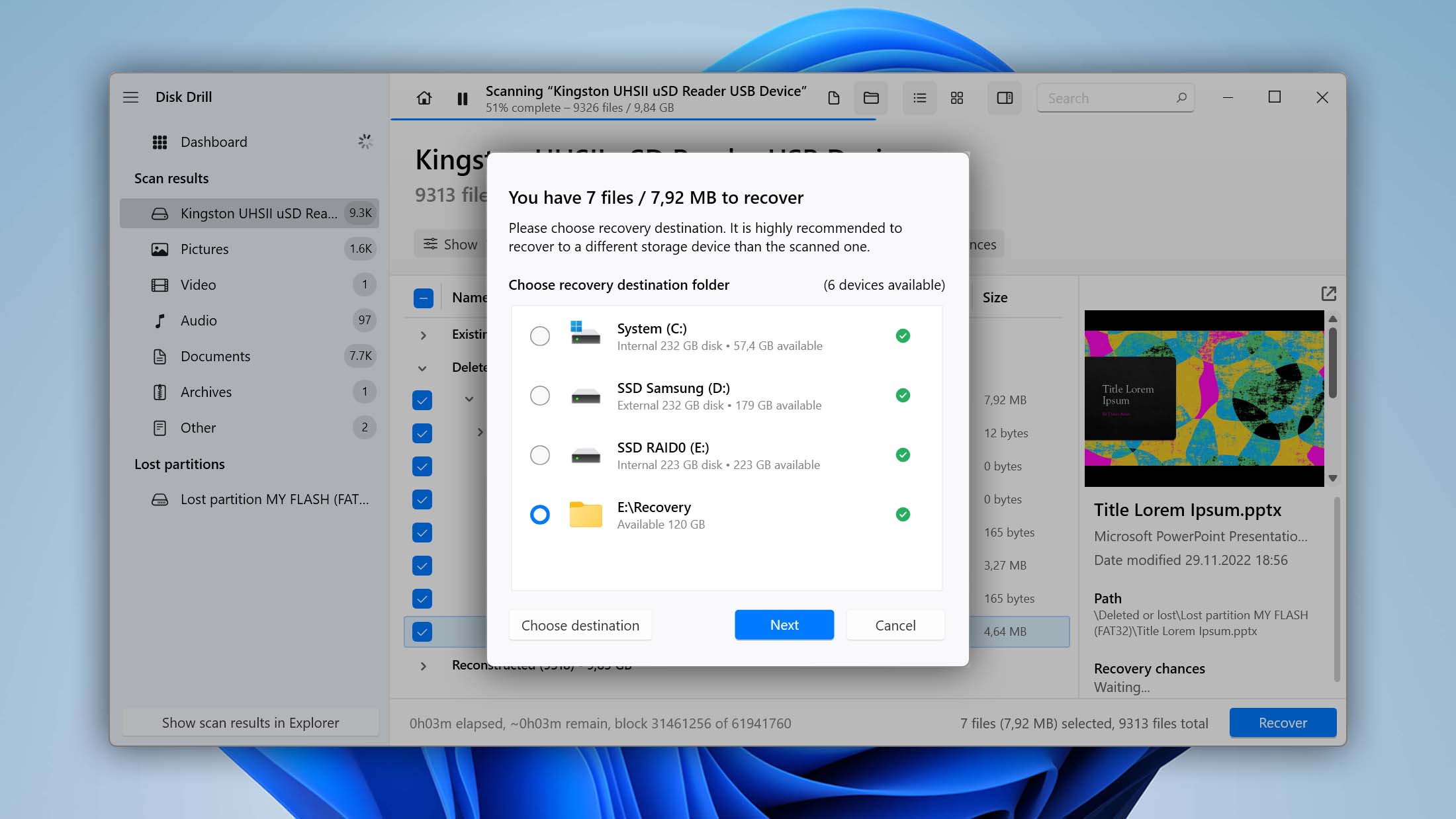
There are many data recovery software solutions available for Mac and Windows computers. Some are freeware applications while others are commercial products. When you are tasked with recovering a lost PowerPoint file, you want to choose the right software tool. Here are some things to keep in mind when making your choice.
Freeware solutions such as Disk Drill data recovery software provide more features than free alternatives.The only real benefit of free tools is the price. The features included with a commercial solution are generally far superior to free alternatives. When faced with a data loss situation, you want to use the best tool available, and a paid/freeware solution will give you a better chance of successful recovery.
Method 4: Recover PowerPoint Presentation From a Backup
If you are following accepted best practices and backing up your computer regularly, you may have a copy of the lost PowerPoint available on backup storage media. Whatever tool you choose to use for making backups, the recovery process is essentially the same and will follow these general steps.
- Connect the storage media containing the backup files to your computer.
- Start the backup and recovery application.
- Search for the PowerPoint presentation you want to recover.
- If found, restore the file to your computer.
The fact that the last resort may be to use a backup copy to recover your files demonstrates the importance of making it a regular practice to back up your data. Take the time to do it. Someday you will be very happy that you did.
Why Do PowerPoint Files Get Deleted?
Just as with any other type of file living on your computer or laptop, there are many ways that PowerPoint presentations can be lost or deleted. Here are some of the most common reasons you might lose one of these important files.
- Human error is involved in a large majority of data loss incidents. It’s very easy to inadvertently delete the wrong file and then empty the Trash or Recycle Bin. You may also accidentally format a drive or partition that contained some PowerPoint files.
- An infection with a virus or malware can be responsible for the loss of data on a Mac or Windows 7/8/10/11 machine. Files may be randomly deleted or the filesystem can become corrupted depending on what type of malware has entered your system.
- Physically damaged disks will often exhibit lost and deleted data. Disks can be damaged due to simple wear and tear or by treating them badly and exposing the devices to excessive moisture or heat.
Protecting Your PowerPoint Files
There are several measures that you can take to protect your PowerPoint files.
| Verify that you have the AutoRecover enabled in PowerPoint. This feature offers a quick way to recover unsaved or deleted PowerPoint files on your Mac or Windows computer. To enable this feature, click on File > Options > Save and make sure the AutoRecover checkbox is selected. | |
| As previously mentioned, having a backup of your PowerPoint presentations available can save the day in the event of a data loss. Make it a regular habit to backup all your files. It’s an easy way of protecting your valuable work. | |
| Keeping an updated and reliable antivirus tool running on your computer is an essential form of protection for all your files. With the prevalence of malware circulating on the web, it’s crazy not to protect your system with antivirus software. | |
| Reduce the probability of human error by double checking your work before any activity that can potentially destroy data. This includes deleting files and emptying the Trash or Recycle Bin. Slow down and make sure it’s safe to act before clicking that button. | |
| If you hear strange noises coming from your hard drive or start experiencing missing or corrupted files, your disk may be telling you it’s getting ready to fail. Make a backup of the data as soon as possible. Creating a byte-level backup that can be used to recover deleted data is recommended in this situation. |
The information presented in this section should help you protect your PowerPoint presentations and recover them if you are impacted by a sudden data loss. Here are a few more points of interest regarding recovering deleted PowerPoint files.
Frequently Asked Questions
How do i recover a powerpoint that i have overwritten.
Once you have saved a PowerPoint over an older copy, the best way to recover it is with a backup. Windows users may also be able to use the Restore Previous Version feature that also depends on restore points being saved by the operating system.
How can I recover deleted PowerPoint files from an iPad?
Data recovery software can be used to restore a PowerPoint file deleted from an iPad. Connect the iPad to your computer and let the recovery software scan it as it would any other disk-based device.
How can I recover a file if PowerPoint crashes?
Use the Recover Unsaved Presentation feature to recover files that you were working on when PowerPoint stopped responding or crashed. Alternately, you can use PowerPoint’s Autorecover feature which can be configured to automatically save presentations on a time-frame of your choosing.

- 12 publishings
Robert is a freelance writer and technology enthusiast who graduated from Pace University in New York with a degree in Computer Science in 1992. He is a former computer specialist at IBM. During his long career in IT, he has worked for a number of major service providers in various roles related to data storage, management, and protection.
- How to Recover Data from an External Hard Drive
- How to Recover Data From a Dead External Hard Drive
- How to Recover Deleted Music, Songs & Audio Files on Windows
- How to Recover Deleted Files From a Flash Drive
- How to Recover Files From an SD Card on Mac
- Frisco, Texas, United States
Yevgeniy Tolkunov is Hardware Engineer at ACE Data Recovery. Yevgeniy has a Master's Degree in Physics, Information Technology; 15+ years of experience.
Free All-in-One Office Suite with PDF Editor
Edit Word, Excel, and PPT for FREE.
Read, edit, and convert PDFs with the powerful PDF toolkit.
Microsoft-like interface, easy to use.
Windows • MacOS • Linux • iOS • Android

- Articles of PPT
2 Easiest Ways to Recover Unsaved PowerPoint (Step-by-Step Guide)
Working with PowerPoint and other office software is becoming increasingly popular, especially since the onset of COVID-19. Alongside this trend, users facing challenges have become more common, with their presentations occasionally getting lost due to errors or unexpected interruptions in PowerPoint. However, there's no need to worry; PowerPoint presentations can be recovered. In this article, we will discuss methods to recover unsaved presentations on both Mac and Windows. So, let's proceed to recover your presentation!
How to Recover Unsaved PowerPoint on Windows (In Easy Steps)
In this section, we will learn how to recover unsaved PowerPoint files on Windows, so, let's get started!
Method1: Using the “Recover Unsaved Presentations” Feature in PowerPoint
In this method, we will utilize PowerPoint's built-in feature called "Recover Unsaved Presentations:
Step 1: Open the PowerPoint app on your Windows system and go to the "Open" tab in the sidebar. There, you will find the option for "Recover Unsaved Presentation".
Step 2: The system will then prompt you to the location of unsaved files within File Explorer. You can also manually navigate to the directory.
Step 3: In the directory, you will see a list of recoverable PPT files. Select the latest version to restore.
Step 4: Make sure to save your recovered PowerPoint file in a safe and easily accessible location. It's recommended to save it as a copy.
Method 2: Using the AutoRecover Feature to Recover Unsaved PowerPoint
Step 1: Open PowerPoint, click "File" in the upper left corner, and select "Options" from the dropdown.
Step 2: In the PowerPoint Options window, choose "Save" from the left-hand menu, locate "AutoRecover file location", and copy the following path:
C:\Users\username\AppData\Roaming\Microsoft\PowerPoint
Step 3: Open File Explorer, then paste and browse the copied path to locate the unsaved file you need.
Step 4: Copy the unsaved file to a secure location, change its file extension to .pptx or .ppt, and attempt to open and save it in another location.
How to Recover Unsaved PowerPoint on Mac (Easy & Quick)
Mac users can recover their unsaved presentation files easily as follows:
Method 1: Check Recent Files on Mac
Step 1: Start the PowerPoint application on your Mac.
Step 2: Navigate to the menu bar at the top of your screen. Click on "File" and select "Open Recent" from the dropdown menu. Click on Presentation to move forward.
Step 3: Choose the file you need, and it will open in PowerPoint.
Step 4: Now, go to "File" again, but this time, select "Save As" and pick your desired location to save the file.
Method 2: Using AutoSave Feature on Mac (If Enabled)
Step 1: Open PowerPoint on your Mac, then go to "Preferences".
Step 2: In the Preferences menu, click on "Save" in the Preference window.
Step 3: Make sure the box next to "Save AutoRecover info every" is checked, this enables AutoSave.
To Find the AutoRecovery Folder:
Step 1: Quickly locate the PowerPoint AutoSave folder on your Mac. Open Finder, click "Go" in the menu, and select "Go to Folder".
Step 2: Copy and paste the following folder path in the search field, replacing "username" with your username:
/Users/username/Library/Containers/com.Microsoft.Powerpoint/Data/Library/Preferences/AutoRecovery
Step 2: Once you find the necessary file, you can either drag and drop it into a different folder or open the PPT presentation and click "File" > "Save as".
How to Avoid PowerPoint from Being Unsaved Again
What is wps office and why choose it.
Unexpected power outages and computer crashes can disrupt your work at any moment. To maintain productivity and safeguard your work, it's crucial to utilize the right resources. WPS Office offers a solution by providing cloud storage options that automatically save your work as you progress. This comprehensive office suite is highly compatible, allowing you to seamlessly work on documents, presentations, and spreadsheets without any concerns. Plus, its compatibility with Microsoft Office ensures smooth collaboration and hassle-free document sharing.
Edit Your PowerPoint Presentations with WPS Office
Step 1: To kickstart the editing process, the initial step involves downloading WPS Office. Head to the official WPS Office website to initiate the download.
Step 2: Open the WPS Office application once it has been successfully downloaded.
Step 3: After launching WPS Office, choose "Slides" from the Side Bar, and then you’ll see the “Open” icon, click on it to open your PowerPoint Presentation.
Step 4: Elevate the quality of your presentation with ease by making use of the diverse editing tools available in WPS Presentation!
Step 5: Once your presentation is ready, click on the menu in the top left corner. Then, select the "Save" option to store your presentation safely on your computer.
Use Cloud Storage Service
WPS Cloud is a comprehensive document storage and management service integrated with WPS Office. It offers users 1GB of free storage space for files and rich media. Documents are automatically saved to WPS Cloud, allowing file roaming and cross-device accessibility.
Creating a New Folder:
Step 1: In WPS Office , click on "Files" in the sidebar menu.
Step 2 : Select "WPS Drive." You'll see all your files stored in WPS Cloud. Now, click on "New" and then choose "Folder" to create a new folder in WPS Cloud.
To delete a single file:
Step 1: Go back to "WPS Drive" and locate the file you want to delete.
Step 2: Right-click on the file, then choose "Delete" from the context menu to remove it from WPS Drive.
Downloading Files:
Step 1: In "WPS Drive", locate the file you wish to download.
Step 2: Right-click on the file and select "Export" from the context menu.
Step 3: Choose the location to save the file and click "Save".
Use Word, Excel, and PPT for FREE, No Ads.
Edit PDF files with the powerful PDF toolkit.
Microsoft-like interface. Easy to learn. 100% Compatibility.
Boost your productivity with WPS's abundant free Word, Excel, PPT, and CV templates.
Q1. What is the standard storage space provided for a WPS account?
A standard WPS account comes with 1 GB of storage in the cloud. You can save documents, spreadsheets, and other files there. But if you need additional space, you can get a Premium account. You get 20 GB of storage with a Premium account. You have to pay for Premium every month for a monthly subscription. It is practical if you usually make and save big files using WPS.
Q2. Do PowerPoint presentations save automatically?
Yes, PowerPoint presentations do have an autosave feature. By default, PowerPoint autosaves your work every 10 minutes. This feature protects your work in case of unforeseen issues like power outages or program crashes. But it's still a good practice to save your work yourself regularly. If you want to retrieve an autosaved file, you can do so from the Backstage view in PowerPoint.
Q3. How do I change the AutoSave frequency in PowerPoint?
To modify how often PowerPoint saves your work automatically, follow this straight-forward step-by-step guide:
Step 1: Open PowerPoint and click on the "File” menu. You can locate this on the Left side.
Step 2: From the menu that displays, select "Options".
Step 3: In the Options window, click on "Save".
Step 4: Look for the "Save AutoRecover information every [X] minutes" field under "Save presentations".
Step 5: Adjust the number in this field to set how often PowerPoint saves your work automatically.
Remember that saving more frequently will secure your work but may slow down the PowerPoint. Therefore, find the ideal option that suits your preferences.
Empower Your PowerPoint Journey with Recovery and Enhancement
However, sometimes, due to power outages or app malfunctions, our hard work in crafting a presentation isn't saved. In this article, we have explored how to recover our unsaved presentations. WPS Office offers the convenience of cloud storage, allowing you to seamlessly recover unsaved presentations. Download WPS Office today and streamline your presentation-making process.
- 1. 2 Easiest Ways to Run Microsoft Office on Linux for Free in 2024 (Step-by-Step)
- 2. 3 Easiest Ways to Convert Text to Number in Google Sheets (Step-by-Step)
- 3. How to Recover Drive Windows 10 A Comprehensive Guide
- 4. How to Recover Unsaved Word Documents on Android A Comprehensive Guide
- 5. 3 Easiest Ways to Separate First and Last Name in Google Sheets (Step-by-Step)
- 6. How to Recover Deleted Word Documents on Android: A Comprehensive Guide

15 years of office industry experience, tech lover and copywriter. Follow me for product reviews, comparisons, and recommendations for new apps and software.
- Soporte Centro de soporte Descarga Soporte por charla Consulta de pre-venta
Más productos de recuperación de archivos
Solución Centralizada
Grabación de Pantalla
Herramientas de Videos
Herramientas de Audio
Productos de transferencia
Gestión de archivos
Utilidades para iOS
Más productos
Recuperar la versión anterior de PowerPoint en Mac [con 2 formas eficaces]
En este artículo se explica cómo recuperar la versión anterior de archivos PowerPoint con EaseUS Data Recovery Wizard para Mac o utilizando la función Examinar el historial de versiones de un archivo PowerPoint.
- Recuperación de vídeo
- Recuperación de SD
- Recuperación de la papelera de reciclaje
- Recuperar archivos de USB
- Recuperar fotos borradas
- Recuperar archivos borrados Windows 10
- Recuperar Word no guardado
- Recuperar partición borrada
- Recuperar archivos de USB/disco duro externo con virus
- Recuperar archivos de disco duro formateado
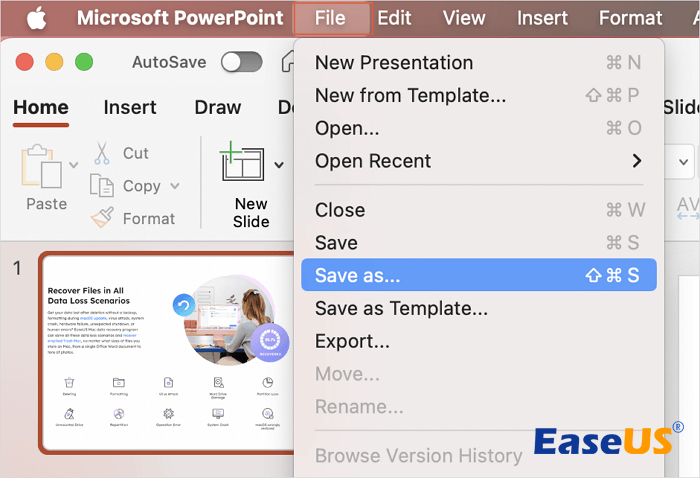
Recuperar la versión anterior de PowerPoint en un Mac:
Selecciona el nombre del documento en la barra de título de la aplicación y, a continuación, selecciona "Examinar historial de versiones" si utilizas Microsoft 365 para Mac. Si utilizas una versión anterior de Office para Mac, selecciona "Archivo > Examinar historial de versiones".
Este post te presentará métodos eficaces para recuperar la versión anterior de PowerPoint en un Mac : mediante software y utilizando la función Examinar el historial de versiones de un archivo de PowerPoint.
Recuperar la versión anterior de PowerPoint con software💎
Utilizar el software para recuperar archivos pptx es muy fácil y rápido, especialmente cuando tu archivo PowerPoint no está almacenado en OneDrive. EaseUS Data Recovery Wizard for Mac puede ayudarte a recuperar la versión anterior de un archivo PowePoint en tu Mac con una interfaz fácil de entender.
Puede recuperar archivos de PowerPoint no guardados en un Mac en unos clics. Puedes localizar rápidamente los archivos recuperables gracias a su función de filtro y al icono de vista previa. Echa un vistazo a los siguientes pasos para recuperar la versión anterior de un archivo de PowerPoint:
Paso 1. Selecciona el disco
Inicia EaseUS Data Recovery Wizard for Mac, pasa el ratón por encima del dispositivo en el que perdiste un archivo no guardado, como el Macintosh HD, y haz clic en "Buscar archivos perdidos".

Paso 2. Localiza el archivo PowerPoint
Tras el escaneo, haz clic en "Tipo" y filtra sólo los archivos de PowerPoint. Haz clic en el icono del ojo para previsualizar los archivos PowerPoint recuperables y elige lo que quieres recuperar.
Paso 3. Recuperar la versión anterior del archivo PowerPoint
Selecciona la versión adecuada y haz clic en "Recuperar" para guardar el archivo en otra ubicación segura de tu Mac.

Este vídeo te ofrece más detalles sobre la recuperación de PPT en Mac.
- 00:29 - Método 1. Recuperar PPT en Mac de una copia de seguridad de Time Machine
- 01:19 - Método 2. Recuperar PPT borrados y no guardados con software
- 02:23 - Método 3. Recuperar PPT no guardados en Mac con Autoguardado
- 03:07 - Método 4. Recuperar archivos de PowerPoint no guardados de la carpeta temporal
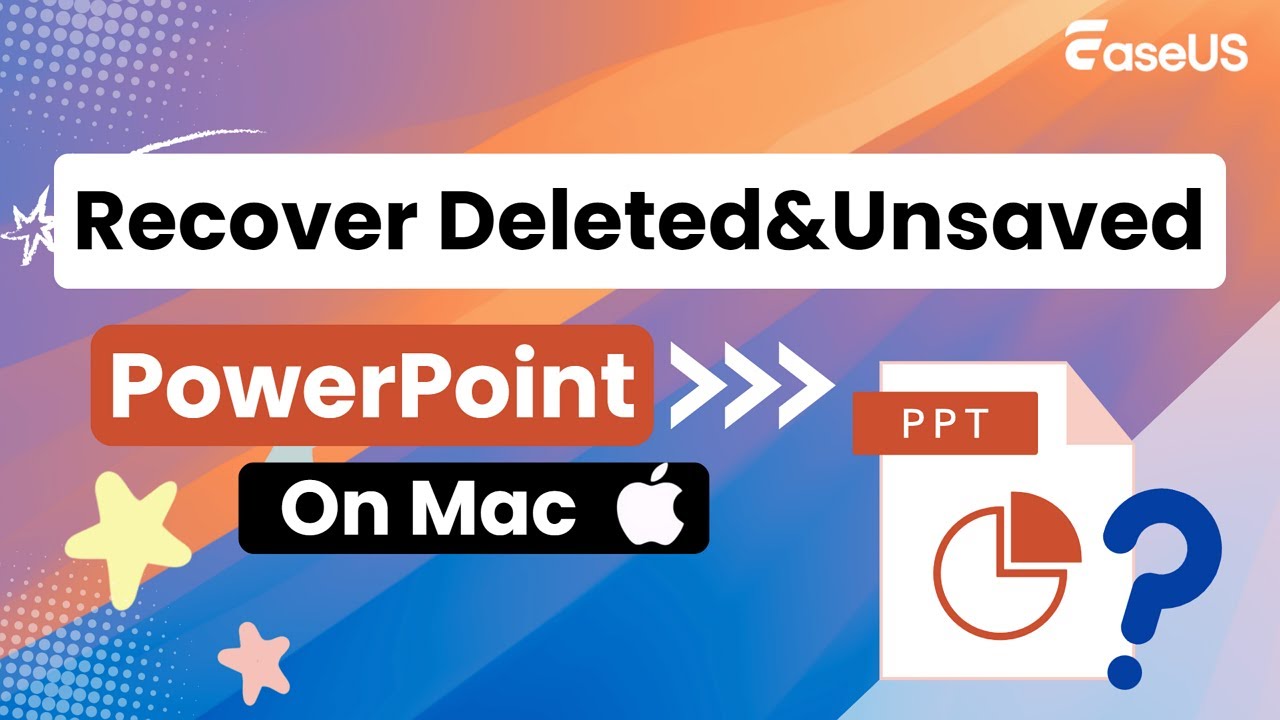
Comparte este artículo en las redes sociales para ayudar a otros a aprender a recuperar la versión anterior de PowerPoint.
Utiliza la función "Examinar el historial de versiones" para volver a una versión anterior
PowerPoint proporciona una función integrada, "Examinar el historial de versiones", que permite a los usuarios devolver sus ediciones en un archivo de PowerPoint. Estos son los pasos para devolver una versión anterior de un archivo de PowerPoint:
Paso 1. Inicia Microsoft PowerPoint en tu Mac.
Paso 2. Abre el archivo de PowerPoint que quieras devolver y haz clic en "Archivo > Examinar historial de versiones".
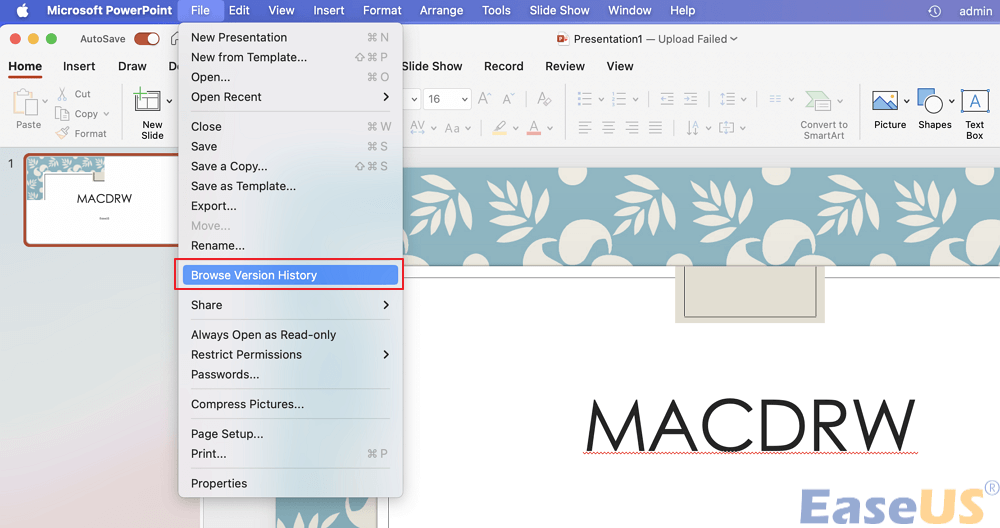
Paso 3. Elige la versión que quieras recuperar y haz clic en "Restaurar".
Supongamos que el botón "Examinar historial de versiones" está gris y no puedes hacer clic en él. No te preocupes; instala el software de EaseUS para realizar la recuperación de archivos PowerPint en Mac.
Este post proporciona dos métodos eficaces para recuperar la versión anterior de PowerPoint en un Mac: utilizando EaseUS Data Recovery Wizard for Mac y utilizando la función "Examinar historial de versiones". Ten en cuenta que sólo podrás volver a una versión anterior si tu archivo de PowerPoint está almacenado en OneDrive o SharePoint en Microsoft 365.
Recuperar la versión anterior de PowerPoint en un Mac Preguntas frecuentes
Estas son las preguntas que la gente suele hacerse cuando busca cómo recuperar la versión anterior de PowerPoint en un Mac:
1. ¿Cómo recupero documentos de Word no guardados en mi Mac?
Sigue los pasos que se indican a continuación para recuperar documentos de Word no guardados en un Mac :
Paso 1. Instala EaseUS Data Recovery Wizard for Mac y elige el disco duro de tu Mac,
Paso 2. Haz clic en "Buscar archivos perdidos" en el disco duro seleccionado donde están almacenados tus documentos de Word no guardados.
Paso 3. Selecciona la pestaña "Documentos no guardados" en la barra lateral izquierda, elige los documentos de Word que quieras y haz clic en "Recuperar" para recuperarlos.
2. ¿Por qué no tengo la función "Consultar el historial de versiones"?
Si utilizas la versión para Mac de Microsoft PowerPoint, sólo proporciona la función "Examinar historial de versiones" cuando guardas archivos en OnDrive.
¿Te ha sido útil esta página?
Actualizado por Luis
Luis es un entusiasta de la tecnología, cuyo objetivo es hacer que la vida tecnológica de los lectores sea fácil y agradable. Le encanta explorar nuevas tecnologías y escribir consejos técnicos.
Ver biografía completa
Reseñas de productos
EaseUS Data Recovery Wizard es un potente software de recuperación de sistema, diseñado para permitirle recuperar archivos que ha borrado accidentalmente, potencialmente perdidos por malware o una partición entera del disco duro.
EaseUS Data Recovery Wizard es el mejor que hemos visto. Está lejos de ser perfecto, en parte porque la tecnología de disco avanzada de hoy hace que la recuperación de datos sea más difícil de lo que era con la tecnología más simple del pasado.
EaseUS Data Recovery Wizard Pro tiene la reputación de ser uno de los mejores programas de recuperación de datos en el mercado. Viene con una selección de funciones avanzadas, incluyendo recuperación de particiones, restauración de unidades formateadas y reparación de archivos dañados.
Artículos relacionados
Cómo recuperar datos de un disco duro formateado de Mac
EaseUS Data Recovery Wizard para Mac Full Crack en Español
Fotos perdidas tras la actualización de macOS Ventura, ¡restaura las fotos ahora!
Cómo eliminar datos del sistema Mac con 5 métodos eficientes en 2024
años
de experiencia
garantía de reembolso
millones de clientes
100% seguro
compra a través de SSL 256 bits
soporte técnico
Copyright © EaseUS. Todos los derechos reservados.

Récupérer les données supprimées & perdues suite à tout sinistre sous Windows.
PC & serveurs Windows

- MyRecover >
- Récupération de données Windows >
Comment récupérer les fichiers PPTX supprimés sous Windows et Mac
Vous avez accidentellement supprimé des fichiers PPTX, mais vous ne savez pas comment les récupérer ? Ne vous inquiétez pas, dans cet article, nous avons listé 6 façons de récupérer les fichiers PPTX supprimés sur Windows et Mac respectivement. Vous pouvez suivre ces méthodes pour atteindre votre objectif.
Par Calista / Mis à jour le 18/10/2024
Récupérer des fichiers PPTX récemment supprimés
Récupérer des fichiers pptx définitivement supprimés, pouvez-vous récupérer un fichier powerpoint supprimé .
Supposez que vous vous préparez pour une présentation et que vous venez de passer 4 heures à réaliser le fichier PPTX (PowerPoint). Cependant, lorsque vous avez rangé votre bureau, vous constatez que le fichier PPTX a été supprimé accidentellement. Que feriez-vous ?
Bien sûr, ce genre de situation nous ferait paniquer. Alors, pouvons-nous récupérer un fichier PowerPoint supprimé, que ce soit récemment supprimé ou définitivement supprimé ? Heureusement, la réponse est oui ! Grâce aux avancées technologiques, il est tout à fait possible de récupérer un PowerPoint que vous avez accidentellement supprimé.
Comment récupérer des fichiers PPTX supprimés sur Windows 11, 10, 8, 7 et Mac
Dans cette partie, nous vous montrerons deux parties sur comment récupérer des fichiers PPTX récemment ou définitivement supprimés sur Windows 11, 10, 8, 7 et sur Mac respectivement. Vous pouvez choisir la partie en fonction de votre situation.
Pour récupérer des fichiers PPTX récemment supprimés sur Windows 11, 10, 8 et 7, nous vous proposons ici 4 méthodes pour vous aider facilement à atteindre votre objectif.
Sur Windows :
Méthode 1. Restaurer le PPTX depuis la Corbeille
De nombreux utilisateurs demandent où vont les fichiers PPTX supprimés. En général, ils sont restaurés dans la Corbeille. Vous pouvez retrouver les fichiers PPTX supprimés sur Windows 11, 10, 8 et 7 tant que vous n'avez pas vidé la Corbeille ou supprimé le PowerPoint avec le raccourci Shift + Suppr .
Étape 1. Accédez à la Corbeille, puis recherchez .ppt dans la barre de recherche. Vous pouvez ainsi retrouver vos fichiers PPTX supprimés. Cliquez avec le bouton droit de la souris sur les fichiers PPTX, puis cliquez sur Restaurer .
Étape 2. Accédez à l'emplacement d'origine des fichiers PPTX, vous pouvez retrouver vos fichiers PPTX supprimés.
Méthode 2. Récupérer les fichiers PPTX à partir des fichiers temporaires
Recherchez les fichiers temporaires dans votre ordinateur et trouvez le moment où vous avez constaté que le fichier PowerPoint était disparu. Recherchez les fichiers ayant la même taille que le fichier PPT. Il est tout à fait possible de récupérer des fichiers à partir de ces fichiers.
Étape 1. Ouvrez l'Explorateur de fichiers, puis saisissez le nom du fichier PPTX dans la barre de recherche en ajoutant l'extension .tmp , puis appuyez sur Entrée pour rechercher.
Étape 2. Une fenêtre s'ouvrira après la recherche. Ouvrez les fichiers dont vous pensez qu'ils ont la même taille que votre PPT perdu. Double-cliquez dessus, puis enregistrez-les. Vérifiez ensuite si le PPT supprimé est réapparu.
Méthode 3. Récupérer des fichiers PPTX supprimés ou non enregistrés dans Microsoft PowerPoint
Pour récupérer un PowerPoint supprimé, nous pouvons également atteindre l'objectif dans Microsoft PowerPoint si les fonctionnalités AutoSave et AutoRecover sont activées. Ces deux fonctionnalités sont généralement cochées par défaut. Suivez-moi pour effectuer cette opération.
Étape 1. Ouvrez un nouveau document Microsoft PowerPoint et cliquez sur l'onglet Fichier .
Étape 2. Choisissez les Options d'enregistrement à gauche.
Étape 3. Localisez les emplacements des fichiers AutoRecover et vous verrez le chemin suivant :
C:\Utilisateurs\Bryan\AppData\Roaming\Microsoft\PowerPoint\
Étape 4. Ouvrez l'Explorateur de fichiers et collez le chemin du fichier copié. Appuyez sur Entrée .
Étape 5. Ici, vous pouvez voir la dernière sauvegarde de vos fichiers PPTX. Cliquez dessus pour ouvrir le fichier.
Étape 6. Cliquez avec le bouton droit de la souris sur le fichier Microsoft PowerPoint, puis sélectionnez Ouvrir avec . Choisissez PowerPoint, puis cliquez sur OK .
Méthode 4. MyRecover - Récupérez facilement vos fichiers PPTX
Maintenant, vous pouvez récupérer vos fichiers PPTX et savoir comment annuler un PowerPoint supprimé. Mais si ce n'est pas le cas, un logiciel professionnel de récupération de données comme MyRecover peut vous soulager d'un énorme fardeau. Avec lui, vous pouvez récupérer vos fichiers PPTX supprimés en quelques clics. Les fichiers PPTX peuvent être récupérés, qu'ils aient été récemment supprimés ou définitivement supprimés. En plus des fichiers PPTX, vous pouvez récupérer des vidéos supprimées , des documents Word, Excel, etc. Téléchargez-le dès maintenant et suivez-moi pour l'essayer.
Étape 1. Survolez la souris sur le lecteur où se trouvaient les fichiers supprimés, puis cliquez sur Analyser pour lancer l'analyse.
Étape 2. Cliquez sur Analyser , puis patientez jusqu'à l'obtention du résultat complet de l'anayse, ou vous pouvez directement restaurer les fichiers dont vous avez besoin.
Étape 3. Tous vos fichiers seront affichés dans la liste. Sélectionnez les fichiers que vous voulez récupérer, puis cliquez sur Récupérer X fichiers pour les récupérer.
N'est-ce pas facile et efficace ? Essayez-le et profitez-en.
Si vous avez utilisé PowerPoint sur Mac, que pouvons-nous faire si nous l'avons récemment supprimé ? En fait, vous pouvez récupérer ces fichiers PPTX à partir de la Corbeille tant que vous ne les avez pas vidées.
Étape 1. Cliquez sur Corbeille .
Étape 2. Trouvez votre fichier PowerPoint, puis cliquez avec le bouton droit de la souris et cliquez sur Remettre . Ensuite, allez à l'emplacement d'origine pour vérifier votre PowerPoint.
Cependant, que faire si nous avons supprimé nos fichiers PPTX depuis longtemps et que nous ne les trouvons pas dans la Corbeille ni dans Microsoft PowerPoint ? Ne vous inquiétez pas, comme nous l'avons mentionné précédemment, MyRecover est également très efficace et professionnel pour récupérer des fichiers PPTX définitivement supprimés sur Windows 11, 10, 8 et 7. En plus de cela, voici deux méthodes qui peuvent vous aider à atteindre votre objectif.
Méthode 1. Utilisation de Windows File Recovery
Windows File Recovery de Microsoft est une fonctionnalité utile qui vous permet de récupérer vos fichiers PPTX supprimés. Cependant, cela peut être un peu compliqué et difficile pour la majorité des utilisateurs. De plus, l'outil n'est compatible qu'avec les versions 2004 et ultérieures de Windows 10. De plus, il se peut que tous les documents ne soient pas récupérés.
Étape 1. Téléchargez et installez Windows File Recovery depuis le Microsoft Store.
Étape 2. Vérifiez le système de fichiers des disques, cliquez avec le bouton droit de la souris sur le lecteur source où vos documents perdus étaient enregistrés avant la suppression. Ensuite, cliquez sur Propriétés .
Étape 3. Lorsque l'installation et la vérification sont terminées, recherchez cmd dans la zone de recherche, puis cliquez sur Exécuter en tant qu'administrateur pour l'ouvrir.
Étape 4. Le format de commande de base pour la récupération de données sur Windows File Recovery est winfr source-drive: destination-drive: [/mode] [/switches]
Étape 5. Effectuez une recherche en mode normal. Si vous voulez récupérer un document spécifique du lecteur C : vers le lecteur D :, vous pouvez exécuter la commande suivante :
winfr C: D: /extensive /n * .ppt
Étape 6. À l'aide de cette ligne de commande, vous pouvez récupérer tous les fichiers PPT du disque dur, puis vous pouvez accéder à celui dont vous avez besoin dans le dossier de récupération.
Méthode 2. Option gratuite et facile à utiliser - Winfr GUI
Il semble que Windows File Recovery soit vraiment compliqué, n'est-ce pas ? Si vous n'avez pas réussi à utiliser Windows File Recovery pour récupérer les fichiers supprimés, vous pouvez utiliser WinfrGUI pour vous aider à invoquer complètement Windows File Recovery et récupérer les fichiers définitivement supprimés.
Étape 1. Installez et exécutez WinfrGUI sur votre ordinateur. Ensuite, sélectionnez une partition pour analyser les données et un emplacement pour enregistrer les fichiers PowerPoint récupérés respectivement.
Étape 2. Sélectionnez Analyse rapide ou Analyse approfondie . Spécifiez ensuite les types de fichiers et les dossiers après avoir cliqué sur Régalages avancés .
Étape 3. Cliquez sur Démarrer la récupération et attendez patiemment, vos fichiers récupérés seront enregistrés dans le lecteur de destination que vous avez choisi.
Récupérer un PowerPoint supprimé avec Time Machine
Time Machine est un outil de sauvegarde sur Mac, avec lequel vous pouvez récupérer des fichiers PPTX supprimés même si vous avez vidé votre Corbeille. Cependant, cette méthode peut ne pas fonctionner s'il n'y a pas de sauvegarde dans Time Machine.
Étape 1. Allez dans Finder > Applications . Ouvrez et exécutez Time Machine .
Étape 2. Allez dans Finder > Tous mes fichiers et recherchez les fichiers PowerPoint perdus ou supprimés.
Étape 3. Cliquez sur Restaurer pour récupérer le fichier PowerPoint perdu ou supprimé sur Mac.
Dans cet article, nous avons expliqué comment récupérer des fichiers PPTX supprimés sur Windows 11, 10, 8 et 7, ainsi que sur Mac, ainsi que des méthodes pour récupérer des PPTX récemment et définitivement supprimés. Si vous avez besoin d'une solution rapide, MyRecover et Winfr sont les meilleures options pour restaurer les fichiers PPTX.

Autres articles connexes
Comment récupérer gratuitement les fichiers microsoft office supprimés .
Comment récupérer facilement et gratuitement des fichiers Microsoft Office supprimés ? Il existe des moyens gratuits et simples de récupérer des fichiers Microsoft Office tels que Word, Excel ou PowerPoint supprimés sous Windows 10/11.
Comment récupérer des fichiers PowerPoint (PPT) supprimés définitivement ?
Comment récupérer des fichiers PowerPoint (PPT) supprimés définitivement ? Pour récupérer gratuitement des fichiers PowerPoint, vous pouvez vous référer aux deux méthodes dans cet article.
Comment récupérer un fichier non enregistré dans PowerPoint ?
Besoin de récupérer un PowerPoint perdu après un plantage ou un souci informatique ? Découvrez comment restaurer rapidement vos fichiers grâce à des astuces efficaces. Protégez vos données avec nos conseils pratiques.
Comment récupérer des fichiers PDF supprimés ou non enregistrés ?
Comment récupérer un fichier PDF ? Trouvez des solutions sur cette page pour récupérer des fichiers PDF non enregistrés et des fichiers PDF supprimés sur PC Windows.
Obtenez gratuitement MyRecover

- Canada - (English)
- Canada - (Français)
- Latinoamérica - (Español)
- United States - (English)
ASIE PACIFIQUE
- Australia - (English)
- India - (English)
- New Zealand (English)
- Philippines - (English)
- Singapore - (English)
- Traditional Chinese - (繁體中文)
- 대한민국 - (English)
- 파티션 관리 파티션 마스터 개인 디스크 관리 툴 파티션 마스터 기업 비지니스 디스크 관리 최적화 프로그램 디스크 복제 HDD/SSD 복제 프로그램 파티션 마스터 무료 파티션 마스터 프로 하드 디스크 복제 프로 SSD 마이그레이션 하드 디스크 복제 테크니션
- 지원 지원 센터 가이드, 라이센스, 연락 다운로드 설치 프로그램 다운로드
EaseUS Data Recovery Wizard 11582 Reviews
Windows 11/10에서 삭제된 PPT 파일을 복구하는 방법
중요한 PowerPoint 파일을 실수로 삭제하는 것은 정말 불편한 일입니다. 혹시 Windows PC에서 삭제된 PPT 파일을 복구하는 방법에 대해 알고 계신가요? 이 글을 통해 효과적인 복구 방법에 대해 자세히 알아보실 수 있습니다.
편집 2024-10-17
- SSD 드라이브 복구 프로그램
- 하드 드라이브에서 파일 복구
- 포맷된 하드 드라이브 복구
- 데이터 복구 프로그램 무료 다운
- RAW 드라이브를 NTFS로 변환
- SD카드에서 파일 무료 복구
- USB에서 손실된 파일 복구
- 윈도우에서 영구 삭제 파일 복구
- Shift + Delete 키로 삭제된 데이터 복구
실수로 삭제하거나 디스크를 포맷하여 Windows에서 중요한 PPT 파일을 잃어버리셨나요? Windows 11/10에서 삭제된 PPT 파일을 복구 할 수 있는 여러 방법이 있지만, MS Office PowerPoint 파일을 효과적으로 복구하는 최상의 방법을 추천해 드리겠습니다.
방법 1. 복구 소프트웨어를 사용하여 Windows 11/10에서 삭제된 PPT 파일 복구
첫 번째 방법은 외장 하드 드라이브에 PPT 백업이 없고 Windows 10 휴지통을 이미 확인한 경우, 삭제된 PPT 파일을 복구하는 가장 효과적인 방법입니다. 전문적인 PPT 복구 소프트웨어는 전체 저장 장치를 스캔하여 실수로 삭제된 PowerPoint 파일을 찾아냅니다.
EaseUS Data Recovery Wizard를 사용하여 저장 장치를 분석하고 삭제된 데이터를 찾아 복원하는 것을 추천드립니다. 오늘 다운로드하여 PPT 복구 기능을 직접 경험해 보세요.
Windows 다운로드 복구율 99.7% Mac 다운로드 Trustpilot 평점 4.7
EaseUS 복구 도구는 휴지통 복구를 통해 Windows 11/10에서 삭제된 PowerPoint 파일을 복원할 수 있습니다. 이 소프트웨어는 내부 C/D 드라이브, 외장 하드 드라이브, USB 플래시 드라이브, SD 카드 등 다양한 장치에서 PPT 파일을 복원할 수 있습니다. 백업 없이 삭제하거나 저장되지 않은 PowerPoint 파일을 복구 하려면 이 PPT 복구 도구가 매우 유용합니다.
이제 다음 복구 튜토리얼을 참고하시고 EaseUS MS Office 파일 복구 소프트웨어를 통해 삭제된 PPT 파일을 찾아보세요.
1단계 : 컴퓨터에서 EaseUS 데이터 복구 마법사를 실행합니다.

2단계 : 파일 찾기 및 미리 보기
파일 형식 필터를 클릭하여 필요한 파일 형식을 선택할 수 있습니다. EaseUS 데이터 복구 소프트웨어는 사진, 비디오, 문서, 이메일, 오디오 파일 등과 같은 1000개 이상의 파일 형식을 지원합니다.
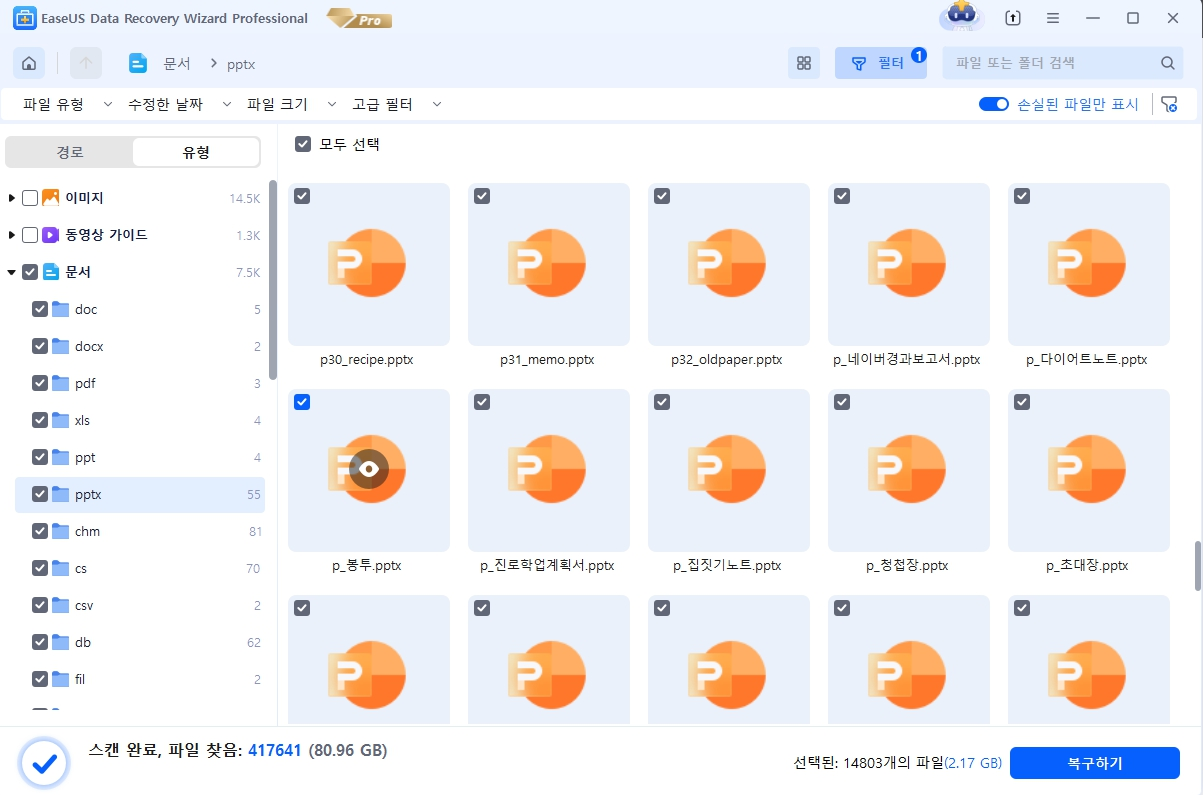
3단계 : 손실된 파일을 복구하기
스캔이 완료되면 손실된 파일을 목록에서 확인할 수 있습니다.
원하는 파일을 클릭하여 미리 보기 한 후 복구 버튼을 눌러 삭제 또는 손실된 파일을 복구합니다.

이 PPT 파일 복구 프로그램을 Facebook, X, Instagram에서 공유해 주시면, 더 많은 분들이 손실된 PowerPoint 문서를 복원하는 데 도움을 받을 수 있습니다. 감사합니다!
방법 2. 휴지통에서 Windows 11/10에서 삭제된 프레젠테이션 복원
소프트웨어 없이 삭제된 파일을 복구하고 싶으신가요? Windows 휴지통은 실수로 삭제된 PPT 파일을 백업이나 소프트웨어 없이 복구할 수 있는 기회를 제공합니다.
1단계. Windows 10 컴퓨터의 바탕 화면에서 휴지통 폴더를 빠르게 엽니다.
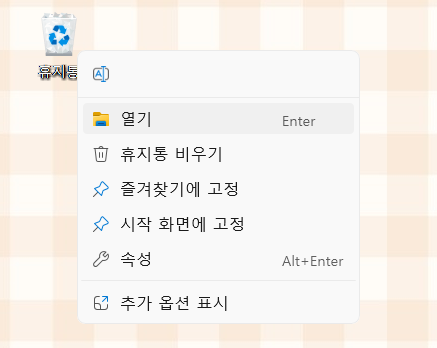
2단계. 휴지통 폴더에서 삭제된 PPT 파일을 찾아 마우스 오른쪽 버튼을 클릭한 후 '원래 위치로 복원'을 선택합니다. 바탕 화면에서 삭제된 PPT 파일은 바탕 화면으로 복원됩니다.
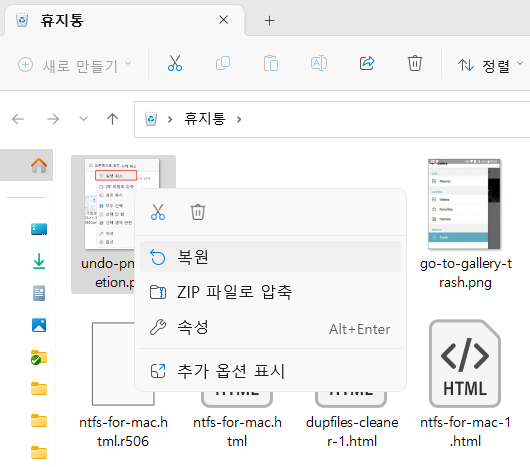
만약 휴지통에서 PPT 파일을 찾을 수 없거나 실수로 '삭제'를 클릭하여 파일이 영구적으로 삭제된 경우, EaseUS Data Recovery Wizard 와 같은 유용한 PPT 데이터 복구 소프트웨어를 사용해 보세요.
방법 3. Temp 폴더에서 삭제된 Windows 10 PowerPoint 파일 찾기
Microsoft Office에는 사용자가 저장하지 않은 PowerPoint 파일을 복구할 수 있도록 돕는 자동 복구 옵션이 있습니다. 또한 Windows에는 삭제된 PPT 파일의 임시 사본을 보관할 수 있는 Temp 폴더가 있습니다.
임시 폴더에 접근하여 PPT 파일을 복구하는 방법은 다음과 같습니다.
1단계. Windows + R 키를 동시에 눌러 실행 프로그램을 열고, %temp%를 입력한 후 Enter 키를 눌러 임시 폴더를 엽니다.
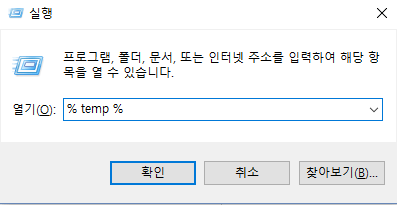
2단계. 임시 폴더에 모든 임시 파일이 저장되어 있으며, 검색 상자에 'ppt' 또는 파일 이름을 입력하여 PowerPoint 파일을 쉽게 찾을 수 있습니다.
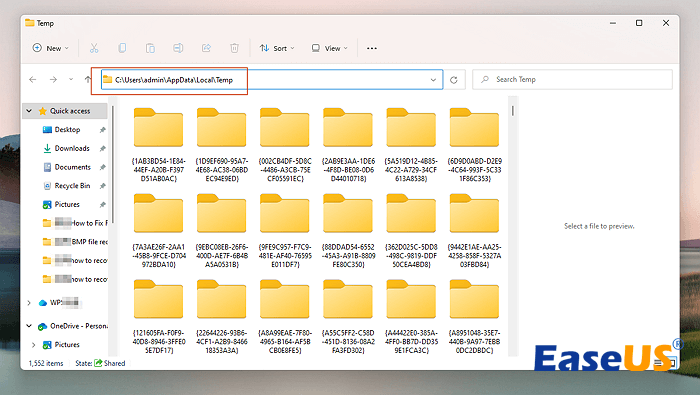
⭐같이 보면 좋은 글: 맥북에서 삭제되거나 저장되지 않은 ppt 파일 복구하는 방법 총정리
삭제된 PPT 파일이 Windows 10 컴퓨터에서 추천하는 방법으로 복구되기를 바랍니다. 첫 번째 방법에서 언급한 복구 소프트웨어를 다운로드하는 것을 잊지 마세요. EaseUS Data Recovery Wizard는 다양한 저장 장치에서 발생할 수 있는 대부분의 PPT 손실 상황을 해결할 수 있는 유용한 도구입니다.
Windows 11/10에서 삭제된 PPT 복구 FAQ
Windows 11/10에서 삭제된 PPT 파일을 복구하는 것은 가능합니다. 이와 관련하여 몇 가지 추가 질문과 답변을 준비했습니다. 계속 읽어보시고 자세한 내용을 확인해 보세요.
1. Windows 11/10에서 영구적으로 삭제된 PPT 파일을 복구하려면 어떻게 해야 하나요?
최근 백업을 활용하는 것이 Windows 10 또는 다른 운영 체제에서 영구적으로 삭제된 PPT 파일을 복구하는 가장 효과적인 방법입니다. 만약 백업이 없다면, 신뢰할 수 있는 PPT 복구 프로그램을 찾아보시는 것이 좋습니다.
2. Windows 11/10에서 PowerPoint 임시 파일은 어디에 저장됩니까?
Windows 10의 PowerPoint 임시 파일은 일반적으로 다음 경로에 저장됩니다: C:\Users\admin\AppData\Roaming\Microsoft\PowerPoint
3. 최고의 PPT 파일 복구 소프트웨어는 무엇입니까?
EaseUS Data Recovery Wizard는 PowerPoint 파일 복구를 지원하는 포괄적인 데이터 복구 소프트웨어입니다. 컴퓨터에 대한 지식이 부족한 사용자도 삭제되거나 손실된 파일을 간편하게 복구할 수 있는 프로세스를 제공합니다.
이 글이 도움이 되셨나요?
업데이트 by Sue
EaseUS의 Sue는 파티션 관리와 데이터 복구, 그리고 컴퓨터 관련 문제에 대한 전공 지식을 가지고 있습니다. IT 초보자들도 쉽게 이해할 수 있도록 최선을 다하고 있습니다.
EaseUS Data Recovery Wizard는 강력한 시스템 복구 소프트웨어로, 실수로 삭제한 파일, 악성 소프트웨어로 인해 잃어버린 파일 또는 전체 하드 드라이브 파티션을 복구할 수 있도록 설계되었습니다.
이전보다 데이터 복구가 어려워진 현재의 고급 디스크 기술 때문에 완벽하지는 않지만, 우리가 본 것 중에서 EaseUS Data Recovery Wizard는 최고입니다.
EaseUS Data Recovery Wizard Pro는 시장에서 최고로 평가되는 데이터 복구 소프트웨어 프로그램 중 하나로 알려져 있습니다. 파티션 복구, 포맷된 드라이브 복원, 손상된 파일 수리 등과 같은 고급 기능을 제공하고 있습니다.
[무료] Top10 최고의 비디오 복구 소프트웨어
Windows 11/10/8/7에서 삭제되거나 손실된 AppData 폴더 및 파일 복구하기
SWF 파일을 복구하는 방법
윈도우에서 영구적으로 삭제된 파일을 복구하는 방법

IMAGES
VIDEO
COMMENTS
On the Word menu, click Preferences. Under Authoring and Proofing Tools, click General . Make sure that the Confirm file format conversion at Open check box is selected, and then close the General dialog box. Click File, Open. On the Open menu towards the bottom right select Recover Text. Open the document.
To manually open an AutoRecover file: Click the File button in the ribbon and then click the Home tab in the menu. Click the Recover Unsaved Presentations button at the bottom of the screen to navigate to the folder where AutoRecover files are stored.
Step 2. Scan Your Mac for deleted files. Next, launch Disk Drill and give it a second to recognize all storage devices connected to your Mac. Click the recover button next to the storage device on which your PPT files were stored to begin a scan. Step 3.
Open and save the file again. Method 2. Recover Unsaved Presentations. Alternatively, if you cannot find the autosaved versions from Document Recovery panel, you can go to Open menu and click the Recover Unsaved Presentation button. Launch PowerPoint on your Mac, navigate to Open tab and click Recent Folders.
To recover a deleted PowerPoint on Mac using Disk Drill: Download and install Disk Drill. Launch Disk Drill (Finder > Applications). Select the drive that you used to save the PowerPoint file before you deleted it. Presentations are saved to your system drive by default. Then, click Search for lost data.
Steps to Recover Using Data Recovery Software: Download and install the software on your Mac.; Run the software: Follow the on-screen instructions to scan your drive for lost files.; Preview and recover: Once the scan is complete, preview the files to find your unsaved PowerPoint.Select it and click "Recover." Preventing Future PowerPoint Data Loss
Open PowerPoint and select Open on the Start Screen. Select the Recover Unsaved Presentations button. On the File Explorer pop-up, open the folder related to the PPT file you want to restore. Select the file and choose Open. Review the presentation and save it to your PC's hard drive.
First, click "File" in the menu bar. In the left pane, click "Info." Click "Version History" on the right. Alternately, you can click the file name at the top of the document that you've opened and select "Version History" from the pop-up menu. No matter which method you choose, a new pane labeled "Version History" will open up on the right ...
This tends to work to recover most unsaved PowerPoint presentations on the Mac, and it's that easy. How to Recover Unsaved PowerPoint Presentations on Mac the Manual Way. If you reopened PowerPoint and still didn't find your presentation/PPT file from autorecovery, you can use the following trick to potentially locate the unsaved PowerPoint ...
In newer versions of PowerPoint, you can access AutoRecover files from within PowerPoint: Go to the File tab. Select Open. Select Recover Unsaved Presentations at the bottom of the list of recent files. Select your presentation to open it. If you don't see it, move on to the next section to try a different method.
1. Open a blank Microsoft PowerPoint document and click the File tab. 2. Click the Options link at the bottom. 3. Choose the Save option from the left. 4.Once you find the section with a path ...
1.3 Recover PowerPoint Presentation from Backup. ... The built-in backup tools in Windows and Mac, although unable to recover unsaved PowerPoint files, are capable of effectively restoring deleted or overwritten ones. Follow these steps: For Windows. Step 1: Make sure you've set up file history. Otherwise, you can't recover deleted ...
Step 1. Open Windows Explorer and navigate to the directory where your written-over PowerPoint file is being stored. Click "Start" and then "Computer". Then use the window that appears to find the exact folder that contains your PPT file. Video of the Day.
Method 2: Using the Temporary Folder. Method 3: Using AnyRecover for Mac. Method 1. Using AutoRecover. Using the AutoRecover feature is a way to get files back. This feature will autosave the files on your Mac if your computer shuts down unexpectedly. Locating the AutoRecover File is difficult as it is hidden.
how do I retrieve an unsaved ppt presentation from office 365 on my Mac ? This thread is locked. You can vote as helpful, but you cannot reply or subscribe to this thread. ... you can refer to the following article to recover the file: Recover files in Office for Mac. For PowerPoint, the path should be: ...
Method 1: Use PowerPoint's Built-in Repair Feature. Open PowerPoint on your Mac. Click "File" and select "Open" to locate the corrupt PowerPoint. Select it and click on the dropdown arrow next to the "Open" button.
You can check the following tutorial to restore unsaved .ppt files on Mac: Step 1. Launch the software on your Mac and click "Hardware Disk" > choose a disk and click "Search for lost files". If you want to recover unsaved PPT from the other storage device, remember to connect it to the Mac in advance. Step 2.
Go through available backups and locate the PPT or PPTX file you want to recover. Once you've found your file, click on the green recover button at the bottom. Your file will be restored to its original location. Recovering Files Using Mac Time Machine. Open Spotlight [Command + Spacebar]. Now, type Time Machine.
To recover a PowerPoint presentation from the Windows Recycle Bin, follow these steps: Open the Recycle Bin by clicking on its icon. Find the file you wish to restore. Click or tap on Restore to recover the file to its original location. Mac users can use the Trash to recover recently deleted PPT files with these steps:
Step 1: Open the PowerPoint app on your Windows system and go to the "Open" tab in the sidebar. There, you will find the option for "Recover Unsaved Presentation". PowerPoint Recover Unsaved Presentation option. Step 2: The system will then prompt you to the location of unsaved files within File Explorer.
Este vídeo te ofrece más detalles sobre la recuperación de PPT en Mac. 00:29 - Método 1. Recuperar PPT en Mac de una copia de seguridad de Time Machine; 01:19 - Método 2. Recuperar PPT borrados y no guardados con software; 02:23 - Método 3. Recuperar PPT no guardados en Mac con Autoguardado; 03:07 - Método 4.
Vérifiez ensuite si le PPT supprimé est réapparu. Méthode 3. Récupérer des fichiers PPTX supprimés ou non enregistrés dans Microsoft PowerPoint. Pour récupérer un PowerPoint supprimé, nous pouvons également atteindre l'objectif dans Microsoft PowerPoint si les fonctionnalités AutoSave et AutoRecover sont activées.
Windows 10의 PowerPoint 임시 파일은 일반적으로 다음 경로에 저장됩니다: C:\Users\admin\AppData\Roaming\Microsoft\PowerPoint. 3. 최고의 PPT 파일 복구 소프트웨어는 무엇입니까? EaseUS Data Recovery Wizard는 PowerPoint 파일 복구를 지원하는 포괄적인 데이터 복구 소프트웨어입니다.