

How to Create Presentations in Canva
Parth Shah is an evergreen freelance writer covering how-tos, app guides, comparisons, listicles, and troubleshooting guides on Android, iOS, Windows, Mac, and smart TV platforms. He has over five years of experience and has covered 1,500+ articles on GuidingTech and Android Police. In his free time, you will see him binge-watching Netflix shows, reading books, and traveling.
Canva recently introduced new tools to create docs, whiteboards, videos, websites, and presentations. As such, you no longer need to rely on traditional software solutions like Google Slides, PowerPoint, or Keynote to create an upcoming business presentation. You can easily create presentations in Canva using its familiar suite of editing tools.

Canva offers real-time collaboration, several export options, a present tool, AI add-ons, and much more to make a professional PPT. Canva also lets you make instant presentations with pre-filed slides. Without further ado, let’s get started.
Pick Up an Aspect Ratio and Template
Before you start, make sure to pick a relevant aspect ratio for your presentation. If it’s a traditional PPT, go with a 16:9 aspect ratio. If you plan to show your PPT on mobile, use the 9:16 aspect ratio.
Tablet users can start with a 4:3 aspect ratio. Canva also offers some ready-to-use templates to get started. We highly recommend starting with a template to save some time.

You can also filter templates via style, theme, feature, and color. For example, you can check company, marketing, corporate, marketing, school, and other templates. Most templates are free to use, while some may require a Canva Premium subscription.
Under templates, you also find an option to create instant presentations. You can enter a prompt and check Canva’s suggestions to get started.

Customize a Page With Editing Features
Once you pick up a template, you have the option to add all pages to your presentations. You can click ‘Apply all pages’ and check every slide at the bottom. You can always select a slide and hit delete to remove it from your presentation.

Canva lets you change every aspect of the template with different text styles, filters, and image editing tools. You can change color, tweak transparency, copy style, and more.

We suggest spending some time with editing tools to customize your Canva presentation and add some personal touches.
Add Graphics, Stickers, and Images
Your presentation will not seem as interesting without graphics, stickers, images, and videos. Unlike Google Slides or PowerPoint, you don’t need to import media files to Canva to complete your slides. You can easily add relevant elements from the sidebar.
Step 1: Open a slide in your Canva presentation.
Step 2: Select Elements from the sidebar. Add graphics, icons, stickers, tables, videos, and more.
Step 3: You can explore the AI image generator and turn your creative ideas into images and videos with a single click.

You can add simple descriptions and even turn generated images into videos. Canva also offers a long list of graphics packs in several categories. The possibilities are endless here. It’s up to you to make a compelling slide using useful tools.
Tweak Page Animation
Once you create a page, tweak its animation to make a smooth transition between pages.
Step 1: Select a slide in Canva.
Step 2: Click Animate at the top.
Step 3: Check basic, exaggerated, photo movement, and other animation types from the left sidebar.

You can also tweak the animation intensity, which is great.
Add Presenter Notes
Do you plan to present your Canva PPT on a video conference? You can add notes to each slide so they appear during the Presenter view (more on that later).
When you create a PPT, select a slide and hit Notes at the bottom. Enter your notes that you want to remember or talk about during a video meeting.

Collaborate and Edit in Real Time
Similar to Google Slides and Microsoft PowerPoint, Canva lets you share and edit a presentation in real time. You can take inputs from your colleagues and create a share-worthy presentation in no time.
Step 1: When you are done making changes to your presentation, click Share at the top.
Step 2: Enter people, groups, or your team. Expand the collaboration link menu and select Anyone with the link.
Step 3: Expand the permission menu and select Can edit.

You can also share a link with view or comment-only permission. Select the Copy link and share it with your co-workers.
Enable Presenter View
Presenter view is a thoughtful touch from Canva to give presentations over a Google Meet or Teams call.
You can open a presentation in Canva and select Present at the top. Click Presenter View and check two windows opening up on your computer.

One window shows your presentation with notes open on the sidebar. Another window displays the current slide you are sharing with others over a call.

Download and Share Your Presentation
As expected, Canva gives several options to share and export your presentation. When you complete your presentation, click Share in the top-right corner and expand Download.
You can convert a presentation to PDF, PPTX (Microsoft PowerPoint compatible), MP4, JPG, PNG and SVG formats. Check our dedicated post if you wish to print your Canva presentation .

Use Canva Like a Pro
Canva has done a solid job, granting users access to rich tools to create a convincing presentation. We can’t wait to see how the Australian startup enhances our PPT experience with AI features in the future. Speaking of which, we would love to see a feature similar to ‘Design Ideas from Microsoft PowerPoint’ on Canva. Do let us know if you use Canva for presentations in the comments below.
Was this helpful?
Last updated on 07 January, 2024
The above article may contain affiliate links which help support Guiding Tech. However, it does not affect our editorial integrity. The content remains unbiased and authentic.

The article above may contain affiliate links which help support Guiding Tech. The content remains unbiased and authentic and will never affect our editorial integrity.
DID YOU KNOW
More in Internet and Social

A Guide to Use Annotations in Zoom
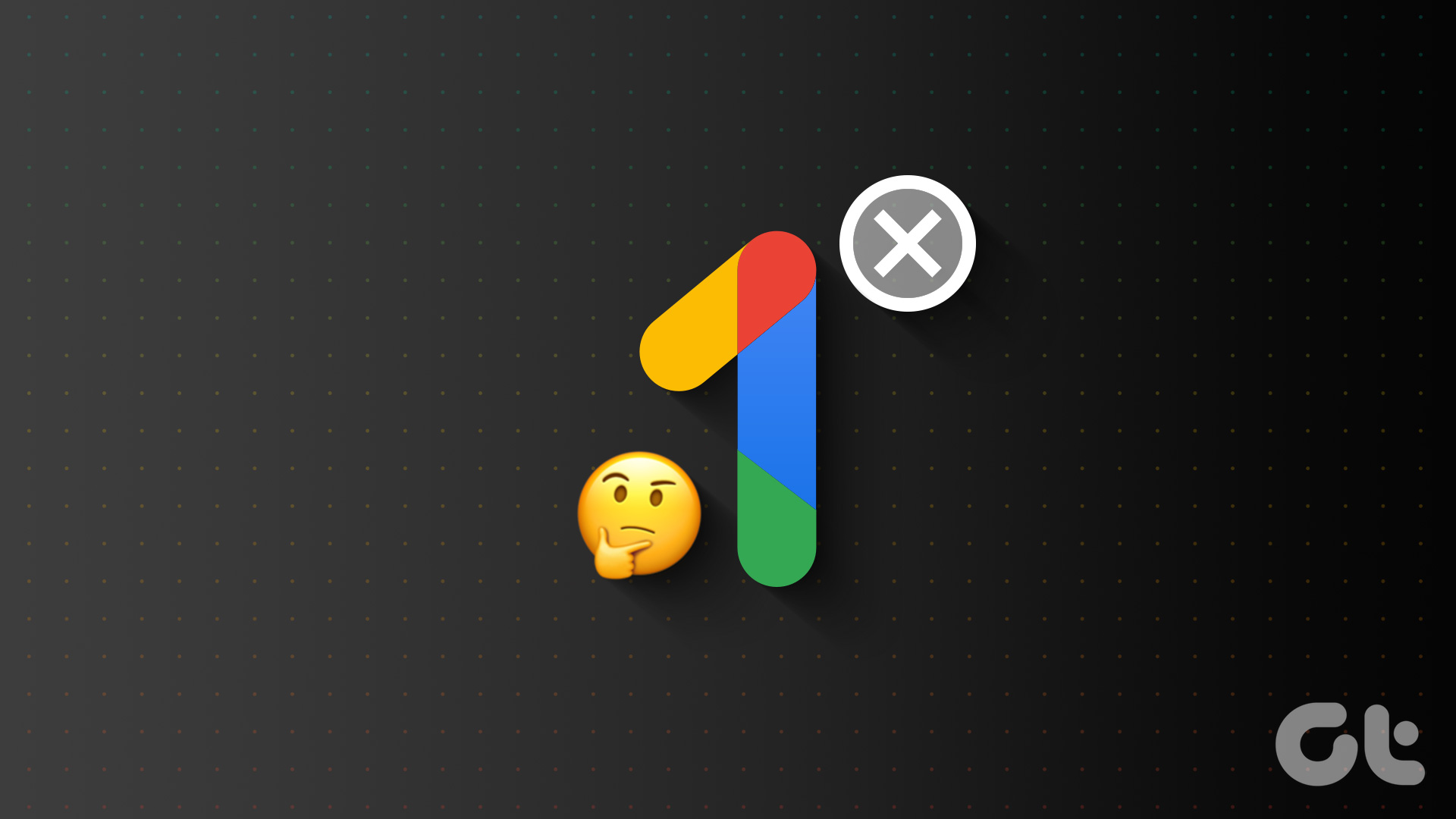
What Happens When You Cancel a Google One Subscription
Join the newsletter.
Get Guiding Tech articles delivered to your inbox.
The best presentation software in 2024
These powerpoint alternatives go beyond the basics..
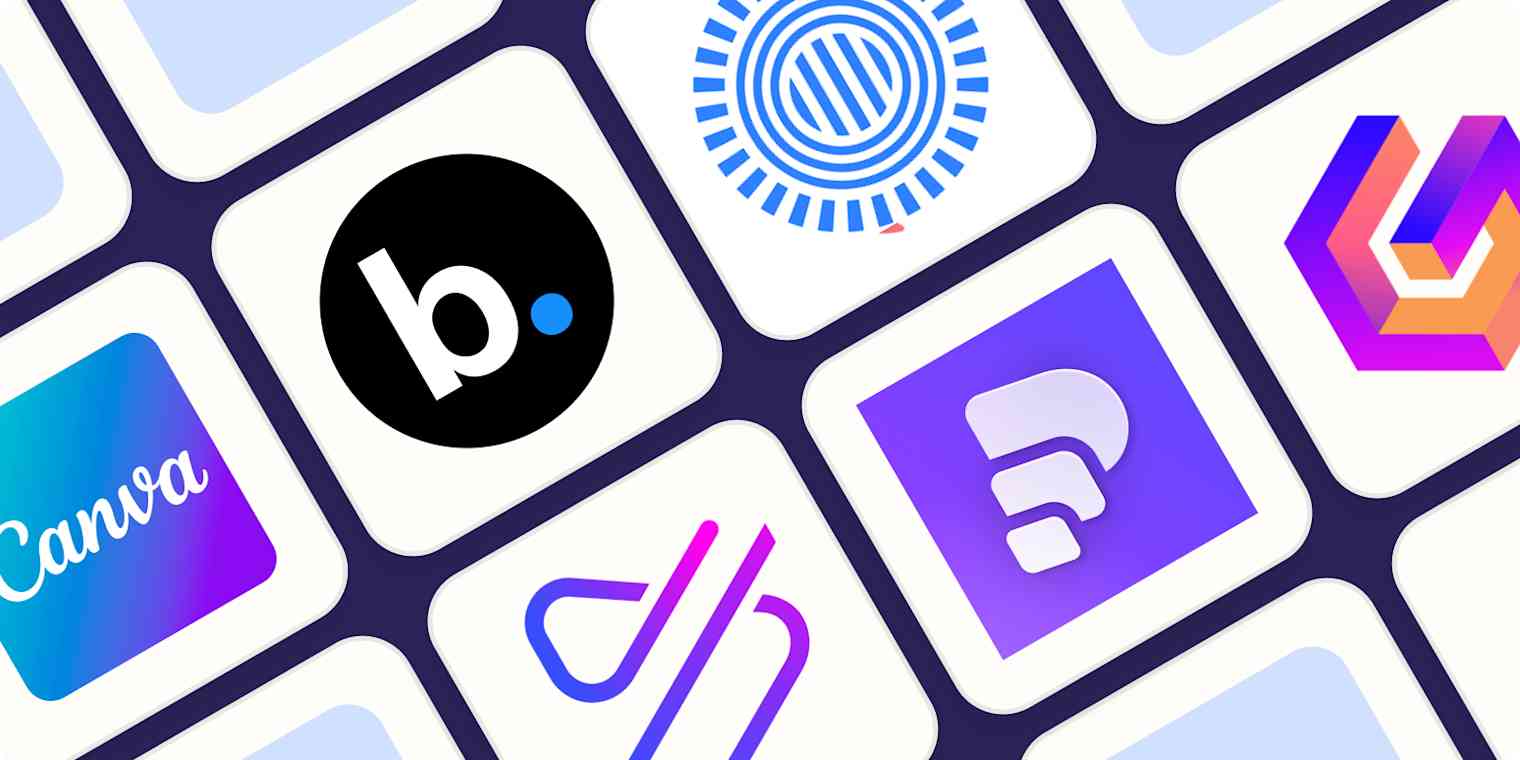
The latest presentation apps have made it easier than ever to format slides and create professional-looking slideshows without giving off a "this is a template" vibe. Even standard PowerPoint alternatives have updated key features to make it easier than ever to collaborate and create presentations quickly, so you can spend more time prepping for your actual presentation.
If, like me, you've used Google Slides unquestioningly for years, it's a whole new world out there. The newest crop of online presentation tools go way beyond the classic slideshow experience, with new features to keep your audience's attention, streamline the creation process with AI, and turn slide decks into videos and interactive conversations.
I've been testing these apps for the past few years, and this time, I spent several days tinkering with 25 of the top presentation software solutions out there to bring you the best of the best.
The best presentation software
What makes the best presentation app, how we evaluate and test apps.
When looking for the best presentation apps, I wanted utility players. After all, slideshows are used for just about everything, from pitch decks and product launches to class lectures and church sermons. With that in mind, here's what I was looking for:
Pre-built templates. The best presentation tools should have attractive, professional-looking templates to build presentations in a hurry.
Sharing and collaboration options. Whether you plan to share your webinar slides later, or you just want to collaborate with a coworker on a presentation, it should be easy to share files and collaborate in real-time.
Flexibility and customization options. Templates are great, but top presentation apps should enable you to customize just about everything—giving you the flexibility to build exactly what you need.
Affordability. Creating compelling presentations is important, but you shouldn't have to bust your budget to make it happen. With capable free tools on the market, affordability is a top consideration.
Standalone functionality. There's no reason to use multiple tools when one can do it all, so I didn't test any apps that require and work on top of another presentation app like PowerPoint or Google Slides.
Familiar, deck-based interface. For our purposes here, I only tested software that uses slides, with the familiar deck-based editor you expect from a "presentation" tool (versus, for example, a video creation app).
Beyond that, I also looked for presentation apps that brought something unique to the table—features above and beyond what you can get for free from a legacy solution like PowerPoint or Google Slides.
Here's what my testing workflow looked like:
I went through any onboarding or guided tutorials.
I created a new deck, scanning through all available templates, noting how well-designed they were (and which were free versus paid).
I added new slides, deleted slides, edited text and images, and played around with other content types.
I changed presentation design settings, like color schemes and background images.
I reviewed and tested the sharing and collaboration options.
I tested out presenter view (when available).
After my first round of testing, I went back into the top performers to test any unique or niche features, like AI, brand settings, and interactive content. With that, these are the best presentation apps I found—each one really brings something different or radically easy to the table.
The best presentation software at a glance
|
| |
|---|---|---|
| A free option | Free plan available; paid plans from $10 |
| AI-powered design | From $12/month |
| Non-linear presentations | Free plan available; paid plans from $7/month |
| Video presentations | Limited free plan available; paid plans from $15/month |
| Collaboration | Free plan available; from $22/month for 2 users |
| Conversational AI features | Free plan available; paid plans from $8/user/month |
| Audience engagement | Free plan available; paid plans from $11.99/user/month |
| Generative AI features | Limited free plan available; paid plans from $16/user/month |
The best free presentation software
.css-12hxxzz-link{all:unset;box-sizing:border-box;-webkit-text-decoration:underline;text-decoration:underline;cursor:pointer;-webkit-transition:all 300ms ease-in-out;transition:all 300ms ease-in-out;outline-offset:1px;-webkit-text-fill-color:currentcolor;outline:1px solid transparent;}.css-12hxxzz-link[data-color='ocean']{color:var(--zds-text-link, #3d4592);}.css-12hxxzz-link[data-color='ocean']:hover{outline-color:var(--zds-text-link-hover, #2b2358);}.css-12hxxzz-link[data-color='ocean']:focus{color:var(--zds-text-link-hover, #3d4592);outline-color:var(--zds-text-link-hover, #3d4592);}.css-12hxxzz-link[data-color='white']{color:var(--zds-gray-warm-1, #fffdf9);}.css-12hxxzz-link[data-color='white']:hover{color:var(--zds-gray-warm-5, #a8a5a0);}.css-12hxxzz-link[data-color='white']:focus{color:var(--zds-gray-warm-1, #fffdf9);outline-color:var(--zds-gray-warm-1, #fffdf9);}.css-12hxxzz-link[data-color='primary']{color:var(--zds-text-link, #3d4592);}.css-12hxxzz-link[data-color='primary']:hover{color:var(--zds-text-link, #2b2358);}.css-12hxxzz-link[data-color='primary']:focus{color:var(--zds-text-link-hover, #3d4592);outline-color:var(--zds-text-link-hover, #3d4592);}.css-12hxxzz-link[data-color='secondary']{color:var(--zds-gray-warm-1, #fffdf9);}.css-12hxxzz-link[data-color='secondary']:hover{color:var(--zds-gray-warm-5, #a8a5a0);}.css-12hxxzz-link[data-color='secondary']:focus{color:var(--zds-gray-warm-1, #fffdf9);outline-color:var(--zds-gray-warm-1, #fffdf9);}.css-12hxxzz-link[data-weight='inherit']{font-weight:inherit;}.css-12hxxzz-link[data-weight='normal']{font-weight:400;}.css-12hxxzz-link[data-weight='bold']{font-weight:700;} canva (web, windows, mac, android, ios).
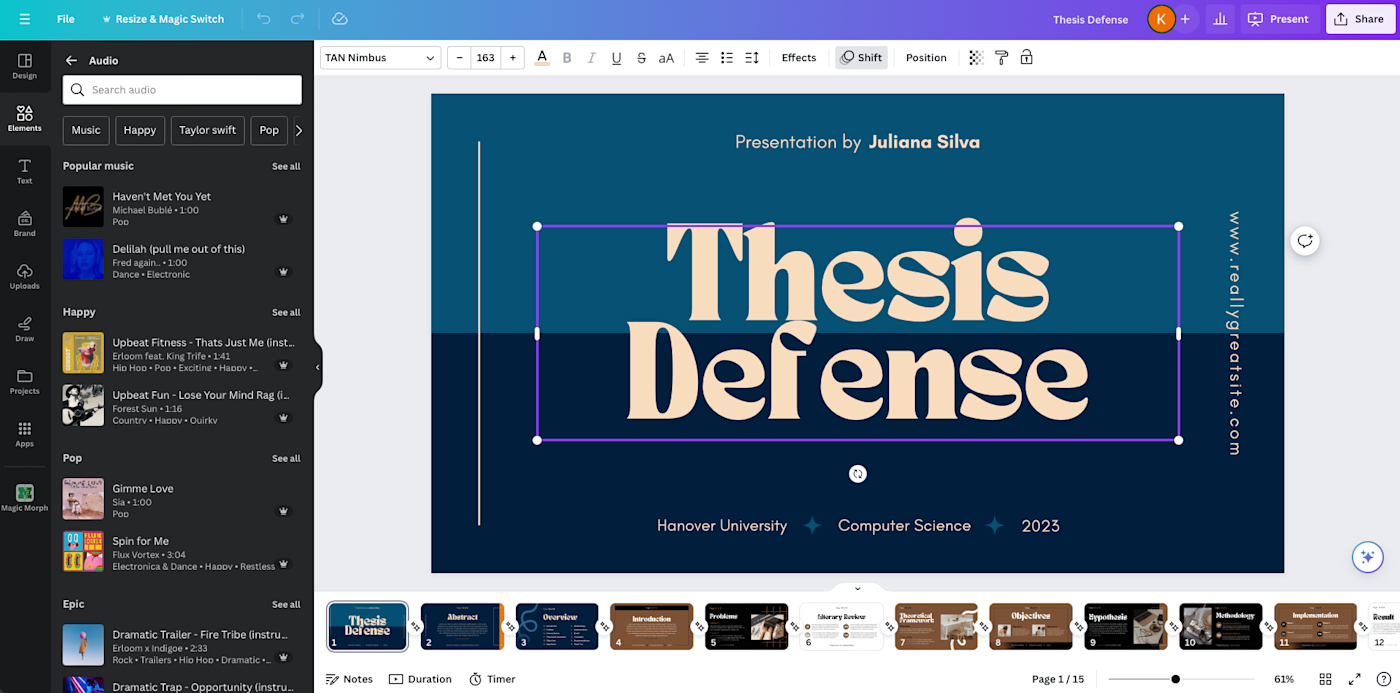
Canva pros:
Excellent free plan
Tons of amazing templates for all use cases
Feature-rich
Canva cons:
The AI tools aren't groundbreakingly useful
Canva offers one of the most robust free plans of all the presentation apps I tested. The app delays account creation until after you've created your first design, so you can get started building your presentation in seconds. Choose from an almost overwhelming number of beautiful templates (nearly all available for free), including those designed specifically for education or business use cases.
Anyone who's accidentally scrolled too far and been bumped to the next slide will appreciate Canva's editor interface, which eliminates that problem altogether with a smooth scroll that doesn't jump around. Choose from a handful of preset animations to add life to your presentations, or browse the library of audio and video files available to add. And Canva also has a number of options for sharing your presentation, including adding collaborators to your team, sharing directly to social media, and even via QR code.
Present directly from Canva, and let audience members submit their questions via Canva Live. Once you share a link to invite audience members to your presentation, they can send questions for you to answer. As the presenter, you'll see them pop up in your presenter view window, so you can keep the audience engaged and your presentation clear. Alternatively, record a presentation with a talking head bubble—you can even use an AI presenter here—to share remotely.
Canva pricing: Free plan available; paid plans start at $120/year for 1 user and include additional features like Brand Kit, premium templates and stock assets, and additional AI-powered design tools.
The best presentation app for AI-powered design
.css-12hxxzz-link{all:unset;box-sizing:border-box;-webkit-text-decoration:underline;text-decoration:underline;cursor:pointer;-webkit-transition:all 300ms ease-in-out;transition:all 300ms ease-in-out;outline-offset:1px;-webkit-text-fill-color:currentcolor;outline:1px solid transparent;}.css-12hxxzz-link[data-color='ocean']{color:var(--zds-text-link, #3d4592);}.css-12hxxzz-link[data-color='ocean']:hover{outline-color:var(--zds-text-link-hover, #2b2358);}.css-12hxxzz-link[data-color='ocean']:focus{color:var(--zds-text-link-hover, #3d4592);outline-color:var(--zds-text-link-hover, #3d4592);}.css-12hxxzz-link[data-color='white']{color:var(--zds-gray-warm-1, #fffdf9);}.css-12hxxzz-link[data-color='white']:hover{color:var(--zds-gray-warm-5, #a8a5a0);}.css-12hxxzz-link[data-color='white']:focus{color:var(--zds-gray-warm-1, #fffdf9);outline-color:var(--zds-gray-warm-1, #fffdf9);}.css-12hxxzz-link[data-color='primary']{color:var(--zds-text-link, #3d4592);}.css-12hxxzz-link[data-color='primary']:hover{color:var(--zds-text-link, #2b2358);}.css-12hxxzz-link[data-color='primary']:focus{color:var(--zds-text-link-hover, #3d4592);outline-color:var(--zds-text-link-hover, #3d4592);}.css-12hxxzz-link[data-color='secondary']{color:var(--zds-gray-warm-1, #fffdf9);}.css-12hxxzz-link[data-color='secondary']:hover{color:var(--zds-gray-warm-5, #a8a5a0);}.css-12hxxzz-link[data-color='secondary']:focus{color:var(--zds-gray-warm-1, #fffdf9);outline-color:var(--zds-gray-warm-1, #fffdf9);}.css-12hxxzz-link[data-weight='inherit']{font-weight:inherit;}.css-12hxxzz-link[data-weight='normal']{font-weight:400;}.css-12hxxzz-link[data-weight='bold']{font-weight:700;} beautiful.ai (web, mac, windows).
Beautiful.ai pros:
True AI design
No fussing around with alignment
Still allows for customization
Beautiful.ai cons:
No free plan
If you're like me, editing granular spacing issues is the absolute worst part of building a presentation. Beautiful.ai uses artificial intelligence to take a lot of the hassle and granular design requirements out of the presentation process, so you can focus on the content of a presentation without sacrificing professional design. If I needed to make presentations on a regular basis, this is the app I'd use.
Many apps have recently added AI design features, but Beautiful.ai has been doing it for years—and they've perfected the experience of AI design, ensuring the tool's reign as the most streamlined and user-friendly option for AI design.
The editor is a little different from most presentation apps, but it's still intuitive—and you'll start off with a quick two-minute tutorial. When creating a new slide, scroll through "inspiration slides" to find a layout you like; once you choose, the app will pull the layout and automatically adapt it to match the design of the rest of your presentation.
With 10 themes, several templated slides, over 40 fully-designed templates, and more than 20 different color palettes to choose from, Beautiful.ai strikes a perfect balance between automation and customization.
While Beautiful.ai doesn't offer a free plan, paid plans are reasonably priced and offer sharing and collaboration options that rival collab-focused apps like Google Slides. And speaking of Google, you can connect Beautiful.ai with Google Drive to save all your presentations there.
Note: I re-tested the generative AI feature (called DesignerBot) this year. It's great for adding individual slides to an existing presentation—automatically choosing the best layout and matching the design to the rest of the deck—but as with most other apps, it struggled to pull in relevant images.
Beautiful.ai pricing: Plans start at $12/month for unlimited slides, AI content generation, viewer analytics, and more. Upgrade to a Team plan for $40/user/month to get extra collaboration and workspace features and custom brand controls.
The best presentation app for conversational presentations
.css-12hxxzz-link{all:unset;box-sizing:border-box;-webkit-text-decoration:underline;text-decoration:underline;cursor:pointer;-webkit-transition:all 300ms ease-in-out;transition:all 300ms ease-in-out;outline-offset:1px;-webkit-text-fill-color:currentcolor;outline:1px solid transparent;}.css-12hxxzz-link[data-color='ocean']{color:var(--zds-text-link, #3d4592);}.css-12hxxzz-link[data-color='ocean']:hover{outline-color:var(--zds-text-link-hover, #2b2358);}.css-12hxxzz-link[data-color='ocean']:focus{color:var(--zds-text-link-hover, #3d4592);outline-color:var(--zds-text-link-hover, #3d4592);}.css-12hxxzz-link[data-color='white']{color:var(--zds-gray-warm-1, #fffdf9);}.css-12hxxzz-link[data-color='white']:hover{color:var(--zds-gray-warm-5, #a8a5a0);}.css-12hxxzz-link[data-color='white']:focus{color:var(--zds-gray-warm-1, #fffdf9);outline-color:var(--zds-gray-warm-1, #fffdf9);}.css-12hxxzz-link[data-color='primary']{color:var(--zds-text-link, #3d4592);}.css-12hxxzz-link[data-color='primary']:hover{color:var(--zds-text-link, #2b2358);}.css-12hxxzz-link[data-color='primary']:focus{color:var(--zds-text-link-hover, #3d4592);outline-color:var(--zds-text-link-hover, #3d4592);}.css-12hxxzz-link[data-color='secondary']{color:var(--zds-gray-warm-1, #fffdf9);}.css-12hxxzz-link[data-color='secondary']:hover{color:var(--zds-gray-warm-5, #a8a5a0);}.css-12hxxzz-link[data-color='secondary']:focus{color:var(--zds-gray-warm-1, #fffdf9);outline-color:var(--zds-gray-warm-1, #fffdf9);}.css-12hxxzz-link[data-weight='inherit']{font-weight:inherit;}.css-12hxxzz-link[data-weight='normal']{font-weight:400;}.css-12hxxzz-link[data-weight='bold']{font-weight:700;} prezi (web, mac, windows, ios, android).
Prezi pros:
Doesn't restrict you to standard presentation structure
Lots of customization options
Prezi Video lets you display a presentation right over your webcam video
Prezi cons:
Steep learning curve
Struggling to squeeze information into a basic, linear presentation? Give Prezi a try. Unlike nearly all other presentation apps on the market, Prezi Present doesn't restrict the structure of your presentation to a straight line. The editor focuses on topics and subtopics and allows you to arrange them any way you want, so you can create a more conversational flow of information.
With the structural flexibility, you still get all the same customization features you expect from top presentation software, including fully-editable templates. There's a learning curve if you're unfamiliar with non-linear presentations, but templates offer a great jumping-off point, and Prezi's editor does a good job of making the process more approachable.
Plus, Prezi comes with two other apps: Prezi Design and Prezi Video. Prezi Video helps you take remote presentations to a new level. You can record a video where the presentation elements are displayed right over your webcam feed. Record and save the video to share later, or connect with your video conferencing tool of choice (including Zoom, Microsoft Teams, and Google Meet) to present live.
Prezi's generative AI feature works ok, but it's more useful as a wireframe. When I asked it to create a presentation about the Stanley Cup Playoffs, for example, the resulting content read a lot like a student writing a term paper in the broadest strokes possible to avoid doing any actual research.
The best presentation app for video presentations
.css-12hxxzz-link{all:unset;box-sizing:border-box;-webkit-text-decoration:underline;text-decoration:underline;cursor:pointer;-webkit-transition:all 300ms ease-in-out;transition:all 300ms ease-in-out;outline-offset:1px;-webkit-text-fill-color:currentcolor;outline:1px solid transparent;}.css-12hxxzz-link[data-color='ocean']{color:var(--zds-text-link, #3d4592);}.css-12hxxzz-link[data-color='ocean']:hover{outline-color:var(--zds-text-link-hover, #2b2358);}.css-12hxxzz-link[data-color='ocean']:focus{color:var(--zds-text-link-hover, #3d4592);outline-color:var(--zds-text-link-hover, #3d4592);}.css-12hxxzz-link[data-color='white']{color:var(--zds-gray-warm-1, #fffdf9);}.css-12hxxzz-link[data-color='white']:hover{color:var(--zds-gray-warm-5, #a8a5a0);}.css-12hxxzz-link[data-color='white']:focus{color:var(--zds-gray-warm-1, #fffdf9);outline-color:var(--zds-gray-warm-1, #fffdf9);}.css-12hxxzz-link[data-color='primary']{color:var(--zds-text-link, #3d4592);}.css-12hxxzz-link[data-color='primary']:hover{color:var(--zds-text-link, #2b2358);}.css-12hxxzz-link[data-color='primary']:focus{color:var(--zds-text-link-hover, #3d4592);outline-color:var(--zds-text-link-hover, #3d4592);}.css-12hxxzz-link[data-color='secondary']{color:var(--zds-gray-warm-1, #fffdf9);}.css-12hxxzz-link[data-color='secondary']:hover{color:var(--zds-gray-warm-5, #a8a5a0);}.css-12hxxzz-link[data-color='secondary']:focus{color:var(--zds-gray-warm-1, #fffdf9);outline-color:var(--zds-gray-warm-1, #fffdf9);}.css-12hxxzz-link[data-weight='inherit']{font-weight:inherit;}.css-12hxxzz-link[data-weight='normal']{font-weight:400;}.css-12hxxzz-link[data-weight='bold']{font-weight:700;} powtoon (web, ios, android).
Powtoon pros:
Timing automatically changes based on the content on the slide
Can toggle between slideshow and video
Can orient presentation as horizontal, vertical, or square
Powtoon cons:
Limited free plan
Powtoon makes it easy to create engaging videos by orienting the editor around a slide deck. Editing a Powtoon feels just like editing a presentation, but by the time you finish, you have a professional video.
You can edit your slides at any time, and when you hit play, a video plays through your deck—the feel is almost like an animated explainer video. Each slide includes the animations you choose and takes up as much time as is needed based on the content on the slide. Powtoon figures the timing automatically, and you can see in the bottom-right of the editor how much time is used on your current slide versus the total presentation. If you ever want to present as a slide deck, just toggle between Slideshow and Movie.
You'll likely need to subscribe to a paid plan to get the most out of Powtoon—like creating videos longer than three minutes, downloading them as MP4 files, and white-labeling your presentations—but doing so won't break the bank. Plus, you'll unlock tons of templates complete with animations and soundtracks.
One of my favorite Powtoon features is the ability to orient your video: you can choose horizontal orientation (like a normal presentation) or opt for vertical (for mobile) or square (for social media). When your presentation is ready, you can publish straight to YouTube, Wistia, Facebook Ads, and any number of other locations.
The best presentation app for collaborating with your team
.css-12hxxzz-link{all:unset;box-sizing:border-box;-webkit-text-decoration:underline;text-decoration:underline;cursor:pointer;-webkit-transition:all 300ms ease-in-out;transition:all 300ms ease-in-out;outline-offset:1px;-webkit-text-fill-color:currentcolor;outline:1px solid transparent;}.css-12hxxzz-link[data-color='ocean']{color:var(--zds-text-link, #3d4592);}.css-12hxxzz-link[data-color='ocean']:hover{outline-color:var(--zds-text-link-hover, #2b2358);}.css-12hxxzz-link[data-color='ocean']:focus{color:var(--zds-text-link-hover, #3d4592);outline-color:var(--zds-text-link-hover, #3d4592);}.css-12hxxzz-link[data-color='white']{color:var(--zds-gray-warm-1, #fffdf9);}.css-12hxxzz-link[data-color='white']:hover{color:var(--zds-gray-warm-5, #a8a5a0);}.css-12hxxzz-link[data-color='white']:focus{color:var(--zds-gray-warm-1, #fffdf9);outline-color:var(--zds-gray-warm-1, #fffdf9);}.css-12hxxzz-link[data-color='primary']{color:var(--zds-text-link, #3d4592);}.css-12hxxzz-link[data-color='primary']:hover{color:var(--zds-text-link, #2b2358);}.css-12hxxzz-link[data-color='primary']:focus{color:var(--zds-text-link-hover, #3d4592);outline-color:var(--zds-text-link-hover, #3d4592);}.css-12hxxzz-link[data-color='secondary']{color:var(--zds-gray-warm-1, #fffdf9);}.css-12hxxzz-link[data-color='secondary']:hover{color:var(--zds-gray-warm-5, #a8a5a0);}.css-12hxxzz-link[data-color='secondary']:focus{color:var(--zds-gray-warm-1, #fffdf9);outline-color:var(--zds-gray-warm-1, #fffdf9);}.css-12hxxzz-link[data-weight='inherit']{font-weight:inherit;}.css-12hxxzz-link[data-weight='normal']{font-weight:400;}.css-12hxxzz-link[data-weight='bold']{font-weight:700;} pitch (web, mac, windows, ios, android).

Pitch pros:
Google levels of collaboration
Assign slides to specific team members
Excellent generative AI feature
Pitch cons:
User interface is a little different than you're used to
Need to collaborate on presentations with your team? Pitch is a Google Slides alternative that gets the job done. As far as decks go, Pitch includes all the beautifully-designed templates, customizability, and ease of use you expect from a top-notch presentation tool. But the app really shines when you add your team.
The right-hand sidebar is all about project management and collaboration: you can set and update the status of your deck, assign entire presentations or individual slides to team members, plus comment or add notes. Save custom templates to make future presentations even easier and faster.
You can also invite collaborators from outside your company to work with you on individual decks. And if you opt for a paid plan, Pitch introduces workspace roles, shared private folders, and version history.
Pitch also offers one of the most impressive generative AI features on this list. It still struggles to pull in relevant images, but I found the AI-generated written content and design to be top-notch.
The best presentation app for conversational AI
.css-12hxxzz-link{all:unset;box-sizing:border-box;-webkit-text-decoration:underline;text-decoration:underline;cursor:pointer;-webkit-transition:all 300ms ease-in-out;transition:all 300ms ease-in-out;outline-offset:1px;-webkit-text-fill-color:currentcolor;outline:1px solid transparent;}.css-12hxxzz-link[data-color='ocean']{color:var(--zds-text-link, #3d4592);}.css-12hxxzz-link[data-color='ocean']:hover{outline-color:var(--zds-text-link-hover, #2b2358);}.css-12hxxzz-link[data-color='ocean']:focus{color:var(--zds-text-link-hover, #3d4592);outline-color:var(--zds-text-link-hover, #3d4592);}.css-12hxxzz-link[data-color='white']{color:var(--zds-gray-warm-1, #fffdf9);}.css-12hxxzz-link[data-color='white']:hover{color:var(--zds-gray-warm-5, #a8a5a0);}.css-12hxxzz-link[data-color='white']:focus{color:var(--zds-gray-warm-1, #fffdf9);outline-color:var(--zds-gray-warm-1, #fffdf9);}.css-12hxxzz-link[data-color='primary']{color:var(--zds-text-link, #3d4592);}.css-12hxxzz-link[data-color='primary']:hover{color:var(--zds-text-link, #2b2358);}.css-12hxxzz-link[data-color='primary']:focus{color:var(--zds-text-link-hover, #3d4592);outline-color:var(--zds-text-link-hover, #3d4592);}.css-12hxxzz-link[data-color='secondary']{color:var(--zds-gray-warm-1, #fffdf9);}.css-12hxxzz-link[data-color='secondary']:hover{color:var(--zds-gray-warm-5, #a8a5a0);}.css-12hxxzz-link[data-color='secondary']:focus{color:var(--zds-gray-warm-1, #fffdf9);outline-color:var(--zds-gray-warm-1, #fffdf9);}.css-12hxxzz-link[data-weight='inherit']{font-weight:inherit;}.css-12hxxzz-link[data-weight='normal']{font-weight:400;}.css-12hxxzz-link[data-weight='bold']{font-weight:700;} gamma (web).
Gamma pros:
Creates fully fleshed-out presentations from a prompt
Conversational chatbot-like experience
Can still manually edit the presentation
Gamma cons:
Not as much granular customization
I tested a lot of apps claiming to use AI to up your presentation game, and Gamma's conversational AI features were head and shoulders above the crowd.
Simply give the app a topic—or upload an outline, notes, or any other document or article—approve the outline, and pick a theme. The app will take it from there and create a fully fleshed-out presentation. It's far from perfect, but Gamma produces a very useful jumping-off point. (Last year, it was by far the best, but this year, other apps are catching up.)
Here's the key: Gamma is much more geared toward the iterative, chatbot experience familiar to ChatGPT users. Click on the Edit with AI button at the top of the right-hand menu to open the chat, and you'll see suggested prompts—or you can type in your own requests for how Gamma should alter the presentation.
Once you've done all you can with prompts, simply close the chat box to manually add the finishing touches. While you do sacrifice some granular customizability in exchange for the AI features, you can still choose your visual theme, change slide layouts, format text, and add any images, videos, or even app and web content.
The best presentation app for audience engagement
.css-12hxxzz-link{all:unset;box-sizing:border-box;-webkit-text-decoration:underline;text-decoration:underline;cursor:pointer;-webkit-transition:all 300ms ease-in-out;transition:all 300ms ease-in-out;outline-offset:1px;-webkit-text-fill-color:currentcolor;outline:1px solid transparent;}.css-12hxxzz-link[data-color='ocean']{color:var(--zds-text-link, #3d4592);}.css-12hxxzz-link[data-color='ocean']:hover{outline-color:var(--zds-text-link-hover, #2b2358);}.css-12hxxzz-link[data-color='ocean']:focus{color:var(--zds-text-link-hover, #3d4592);outline-color:var(--zds-text-link-hover, #3d4592);}.css-12hxxzz-link[data-color='white']{color:var(--zds-gray-warm-1, #fffdf9);}.css-12hxxzz-link[data-color='white']:hover{color:var(--zds-gray-warm-5, #a8a5a0);}.css-12hxxzz-link[data-color='white']:focus{color:var(--zds-gray-warm-1, #fffdf9);outline-color:var(--zds-gray-warm-1, #fffdf9);}.css-12hxxzz-link[data-color='primary']{color:var(--zds-text-link, #3d4592);}.css-12hxxzz-link[data-color='primary']:hover{color:var(--zds-text-link, #2b2358);}.css-12hxxzz-link[data-color='primary']:focus{color:var(--zds-text-link-hover, #3d4592);outline-color:var(--zds-text-link-hover, #3d4592);}.css-12hxxzz-link[data-color='secondary']{color:var(--zds-gray-warm-1, #fffdf9);}.css-12hxxzz-link[data-color='secondary']:hover{color:var(--zds-gray-warm-5, #a8a5a0);}.css-12hxxzz-link[data-color='secondary']:focus{color:var(--zds-gray-warm-1, #fffdf9);outline-color:var(--zds-gray-warm-1, #fffdf9);}.css-12hxxzz-link[data-weight='inherit']{font-weight:inherit;}.css-12hxxzz-link[data-weight='normal']{font-weight:400;}.css-12hxxzz-link[data-weight='bold']{font-weight:700;} mentimeter (web).

Mentimeter pros:
Tons of audience engagement features
Simple for participants to interact
Mentimeter cons:
Less granular customizability
Bit of a learning curve
If you need to engage with an audience during your presentation, Mentimeter makes that easy. The app is designed around interactive elements like quizzes, surveys, Q&As, sliders, and more (even a Miro whiteboard!).
Each of these is included in a number of different, professional-looking templates, so you can build a fully interactive presentation super quickly.
When it's time to present, your audience members can scan the QR code with their phone cameras or type in the URL and access code to participate. There's one code per presentation (so they won't have to do this on every slide), which gives access to each slide as you move through the presentation.
There are two main drawbacks to this one, though. First, there's a bit of a learning curve and less familiar editing interface (but I found it pretty easy to learn with some practice). The other drawback is that you can't get as granular with the visual customization as you can with many other presentation tools.
The best presentation app for generative AI
.css-12hxxzz-link{all:unset;box-sizing:border-box;-webkit-text-decoration:underline;text-decoration:underline;cursor:pointer;-webkit-transition:all 300ms ease-in-out;transition:all 300ms ease-in-out;outline-offset:1px;-webkit-text-fill-color:currentcolor;outline:1px solid transparent;}.css-12hxxzz-link[data-color='ocean']{color:var(--zds-text-link, #3d4592);}.css-12hxxzz-link[data-color='ocean']:hover{outline-color:var(--zds-text-link-hover, #2b2358);}.css-12hxxzz-link[data-color='ocean']:focus{color:var(--zds-text-link-hover, #3d4592);outline-color:var(--zds-text-link-hover, #3d4592);}.css-12hxxzz-link[data-color='white']{color:var(--zds-gray-warm-1, #fffdf9);}.css-12hxxzz-link[data-color='white']:hover{color:var(--zds-gray-warm-5, #a8a5a0);}.css-12hxxzz-link[data-color='white']:focus{color:var(--zds-gray-warm-1, #fffdf9);outline-color:var(--zds-gray-warm-1, #fffdf9);}.css-12hxxzz-link[data-color='primary']{color:var(--zds-text-link, #3d4592);}.css-12hxxzz-link[data-color='primary']:hover{color:var(--zds-text-link, #2b2358);}.css-12hxxzz-link[data-color='primary']:focus{color:var(--zds-text-link-hover, #3d4592);outline-color:var(--zds-text-link-hover, #3d4592);}.css-12hxxzz-link[data-color='secondary']{color:var(--zds-gray-warm-1, #fffdf9);}.css-12hxxzz-link[data-color='secondary']:hover{color:var(--zds-gray-warm-5, #a8a5a0);}.css-12hxxzz-link[data-color='secondary']:focus{color:var(--zds-gray-warm-1, #fffdf9);outline-color:var(--zds-gray-warm-1, #fffdf9);}.css-12hxxzz-link[data-weight='inherit']{font-weight:inherit;}.css-12hxxzz-link[data-weight='normal']{font-weight:400;}.css-12hxxzz-link[data-weight='bold']{font-weight:700;} tome (web).

Top-tier generative AI features
Simple, customizable templates
Intuitive doc-style editor
There's definitely a learning curve
Tome is one of the new additions to this list that I'm most excited about. If you're looking for generative AI that just genuinely works , it's definitely worth a look. The editor is a bit more stripped down than most presentation apps but intuitive nonetheless—it's almost a cross between your standard deck editor and a Notion-style doc.
To generate an AI deck, click Generate with AI in the top right, and either write your own prompt or choose from the example prompts that cover a handful of common use cases, like sales enablement and company pitches. Edit or approve the suggested outline, then generate the full presentation.
From there, you can edit each slide as a doc via the right-hand menu—without limits on how much information you can include. During the presentation, you simply size down any slides that take up more than the standard amount of space. It's super simple but somehow feels revolutionary in a presentation app.
What about the old standbys?
You might notice a few major presentation players aren't on this list, including OGs Microsoft PowerPoint, Apple Keynote, and Google Slides. These apps are perfectly adequate for creating basic presentations, and they're free if you have a Windows or Mac device or a Google account.
I didn't include them on the list because the presentation space has really developed in the last several years, and after testing them out, I found these behemoths haven't kept pace. If they weren't made by Microsoft/Apple/Google, I might not even be mentioning them. They're pretty basic tools, they're behind the curve when it comes to templates (both quantity and design), and they don't offer any uniquely valuable features like robust team collaboration, branding controls, video, and so on.
In any case, if you're reading this, you're probably looking for an alternative that allows you to move away from one of the big 3, and as the presentation platforms featured above show, there's a ton to gain—in terms of features, usability, and more—when you do.
What about PowerPoint and Google Slides add-ons?
While I focused my testing on tools with full feature-sets—those that can serve as your sole presentation tool—there are a ton of add-on tools you can use atop big name tools like PowerPoint and Google Slides.
Related reading:
This post was originally published in October 2014 and has since been updated with contributions from Danny Schreiber, Matthew Guay, Andrew Kunesh, and Krystina Martinez. The most recent update was in April 2024.
Get productivity tips delivered straight to your inbox
We’ll email you 1-3 times per week—and never share your information.
Kiera Abbamonte
Kiera’s a content writer who helps SaaS and eCommerce companies connect with customers and reach new audiences. Located in Boston, MA, she loves cinnamon coffee and a good baseball game. Catch up with her on Twitter @Kieraabbamonte.
- Presentations
Related articles
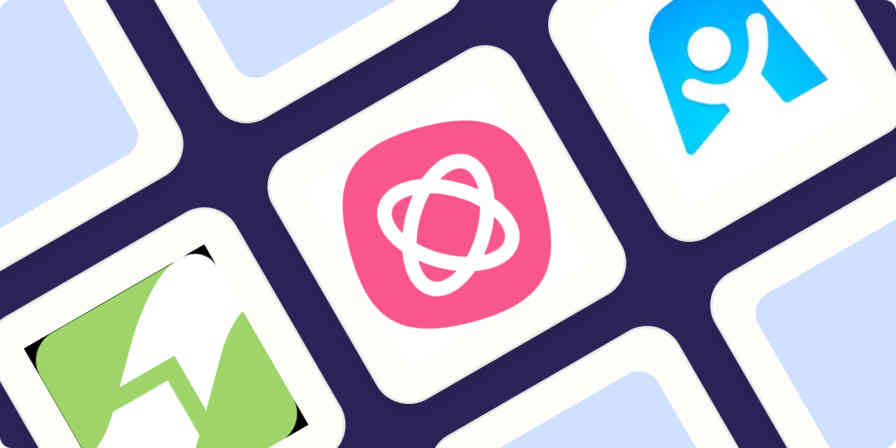
The best mind mapping software in 2024

The best secure messaging apps in 2024

The 7 best grammar checkers in 2024
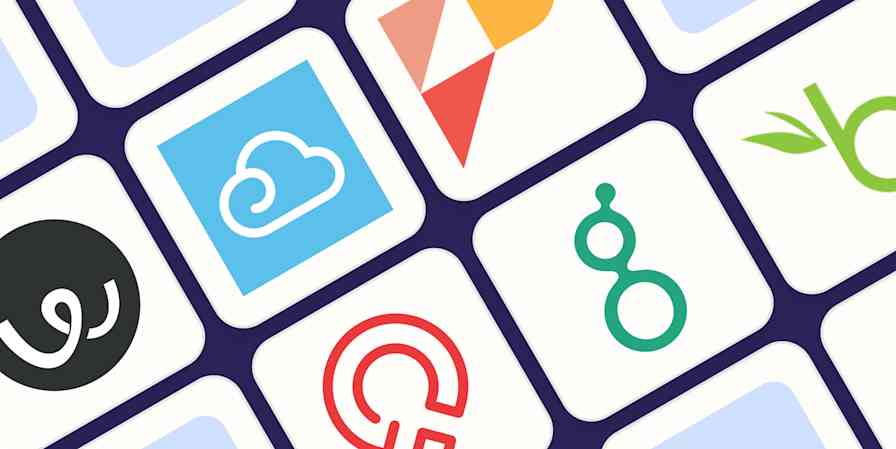
The 9 best applicant tracking systems in 2024
The 9 best applicant tracking systems in...
Improve your productivity automatically. Use Zapier to get your apps working together.

Small Business Trends
How to create a canva presentation.

Can Canva be Used for Presentations?
Yes, Canva can be used for presentations by both individuals and small teams and any large business seeking an integrated tool to create high-quality visuals for their brand.
Why You Should be Making Presentations on Canva
How to create presentations on canva: a step by step guide.
Let’s get into how to create a presentation using Canva. Businesses usually include their own logo in their presentations to keep their brand consistent.
Step 1: Access Canva Through Your Computer
Step 2: select a template to customize, step 3: customize your presentation slides, step 4: add or remove text and modify fonts.
Click on any text you want to remove or modify. To delete text, simply click on backspace or delete on your keyboard.
Step 5: Add More Slides
Step 6: download your presentation, canva presentation templates, blue modern corporate presentation, beige brown abstract organic class syllabus blank presentation, tri-colored borders real estate listing presentation, blue and yellow simple human illustrative investing finance tips, blue white professional modern healthcare service proposal, how do you present a canva presentation, how to add video footage to a canva presentation, canva presentations vs. powerpoint presentations.
Unlike PowerPoint, which has been plagued by lackluster design and lack of creativity, Canva presentations are packed with stunning visuals and easy-to-use tools that allow you to create truly beautiful presentations.
Tips on Creating Canva Presentations
Can you convert a canva presentation to powerpoint.
What Is a Canva Presentation?

A Canva presentation is a dynamic and visually appealing way to share information, ideas, and stories. With Canva, you can create stunning presentations that captivate your audience and effectively convey your message.
Why Use Canva for Presentations?
Canva offers a wide range of features and templates that make it easy to create professional-looking presentations. Whether you're a student, professional, or entrepreneur, Canva provides the tools you need to create engaging and impactful presentations.
Easy-to-Use Interface
One of the key advantages of Canva is its user-friendly interface. Even if you have limited design experience, you can quickly get started with creating presentations using Canva's intuitive drag-and-drop editor. The interface allows you to easily add text, images, videos, charts, and other elements to your slides.
Templates for Every Occasion
Canva offers a vast collection of pre-designed templates for different types of presentations. Whether you're creating a business pitch, educational slideshow, or a personal project presentation, there's a template available that suits your needs. These templates are professionally designed and customizable to match your brand or personal style.
Wide Range of Design Elements
To make your presentation visually engaging and memorable, Canva provides an extensive library of design elements. You can choose from various fonts, colors, backgrounds, icons, illustrations, and shapes to enhance the visual appeal of your slides. These design elements help in creating a cohesive and visually appealing presentation.
Collaboration Made Easy
Collaboration is made seamless with Canva's built-in collaboration features. You can invite team members or colleagues to edit or view your presentation in real-time. This makes it convenient for multiple people to work on the same presentation simultaneously, saving time and effort.
Key Features of Canva Presentations
Canva presentations come packed with features that make it a powerful tool for creating stunning visual content. Here are some notable features:
- Animations and Transitions: Canva allows you to add animations and transitions to your slides, making your presentation more dynamic and engaging.
- Embed Media: You can embed videos, audio files, and interactive elements in your presentation to create a multimedia experience for your audience.
- Data Visualization: Canva provides various chart types and graph templates to visually represent data in a clear and concise manner.
- Captivating Slide Designs: With Canva's extensive library of slide layouts, you can choose from a wide range of designs that suit the tone and purpose of your presentation.
In Conclusion
A Canva presentation is an excellent choice for anyone looking to create visually appealing and engaging presentations. With its user-friendly interface, diverse templates, extensive design elements, and collaboration features, Canva makes it easy for you to create professional-looking presentations that leave a lasting impression on your audience.
Create your next presentation with Canva and take your storytelling skills to the next level!

About the author:

Related posts
What Is a Canva Button? A Canva button is a powerful tool that allows you to seamlessly integrate Canva designs into your website or application. With just a few lines of... October 4, 2023 canva -->
Is Canva Presentation Free? Canva is a popular online graphic design tool that offers a wide range of features to create stunning visuals. One of the key functionalities of... September 24, 2023 canva -->
What Is Canva Print? Canva Print is a powerful tool that allows you to bring your designs to life by printing them on a variety of high-quality products. Whether you're... October 4, 2023 canva -->
What Is Canva for Education? Canva for Education is a powerful online design tool that has been specifically tailored for the needs of educators and students. With its... October 2, 2023 canva -->
What Is a Canva Course? A Canva course is a comprehensive online learning program that teaches individuals how to use the popular graphic design tool, Canva. With its... October 2, 2023 canva -->
What Is Canva Pro? Are you tired of spending countless hours creating eye-catching graphics for your projects? Look no further than Canva Pro! This powerful tool is... October 2, 2023 canva -->
What Is Canva Real Estate? Canva Real Estate is a powerful tool that allows real estate professionals to create stunning visual content for their marketing campaigns. Whether... October 2, 2023 canva -->
What Is Canva Studio? Canva Studio is a powerful online graphic design tool that provides users with a wide range of features to create stunning visual content. Whether... October 4, 2023 canva -->
What Is Canva Button? Canva Button is a powerful tool that allows you to integrate Canva's design capabilities directly into your website or application. With Canva... October 4, 2023 canva -->
What Is a Canva Team? A Canva Team is a collaborative feature offered by Canva, a popular online graphic design tool. With Canva Teams, multiple users can work together... October 2, 2023 canva -->
You haven't yet saved any bookmarks. To bookmark a post, just click .
25 Tools for Creating and Delivering Amazing Presentations
Updated: August 10, 2022
Published: November 10, 2020
If you're in business, you need to know how to create captivating presentations. Whether you're trying to convince your boss to support a new campaign, talking with a prospect to close a deal, or building a new piece of marketing collateral, you need to know how craft a presentation that won't put people to sleep.

The best (and easiest) way to do that? Use the right tools to create and deliver your presentation.
![canva visual presentation tool → Free Download: 10 PowerPoint Presentation Templates [Access Now]](https://no-cache.hubspot.com/cta/default/53/2d0b5298-2daa-4812-b2d4-fa65cd354a8e.png)
If you're not sure which tools to use, look no further than this blog post. We’ve compiled our list of the top presentation tools for sales and marketing professionals. They’re listed below, in no particular order. But first ...
Why You Should Use Business Presentation Templates

10 Free PowerPoint Templates
Download ten free PowerPoint templates for a better presentation.
- Creative templates.
- Data-driven templates.
- Professional templates.
Download Free
All fields are required.
You're all set!
Click this link to access this resource at any time.
Best Presentation Tools

Canva makes design easy -- even for marketers and salespeople who feel like they're design-challenged. The platform gives you a bunch of presentation templates to use right away, and it's very easy to customize them to your organization and presentation objective. Plus, a variety of apps that integrate with Google Drive, Instagram, and YouTube, to name a few.
Pricing : Free; Pro, $12.95/month for up to five people; Enterprise, $30/month per person

Often, being different is what attracts prospects, and Powtoon can help you do that in your presentations. Powtoon’s animation software lets you easily create videos with props, characters, and more -- which can help you differentiate your company when talking with prospects.
Pricing : Pro, $19/month; Pro+ $49/month; Agency, $89/month
3. PowerPoint

For years, PowerPoint has been the standard in presentation software, but it hasn’t remained static. PowerPoint is full of features to make sales and marketing presentations dynamic and engaging. ( Here are just a few ways you can do that .)
Pricing : Business Basic, $5/user/month; Business Standard, $12.50/user/month; Business Premium, $20/user/month
4. Slidesgo
Slidesgo is your creative companion in the world of presentation design. This website specializes in crafting visually stunning Google Slides and PowerPoint templates that breathe life into your ideas, making them shine on any screen. With a wide variety of templates ranging from business and marketing to medicine and education, Slidesgo empowers presenters of all backgrounds to engage, educate, and inspire their audiences.
Pricing: Free plan, $0; Premium, $4.99; Education, $2.99

A PowerPoint add-in, Oomfo helps sales and marketing pros create those oh-so-important interactive charts for presentations. Specialized charts, live charts from multiple files, data from cloud applications, interactive options, one-click conversions -- it’s all possible, and more, with Oomfo.
Pricing: Free

Apple’s Keynote allows users to work between their Mac and iOS devices, as well as with people who use Microsoft PowerPoint. With easy-to-use visual tools, drag and drop functionality, interactive charts, and more, Keynote is a popular choice among sales and marketing professionals.
Pricing : Free
7. SlideModel
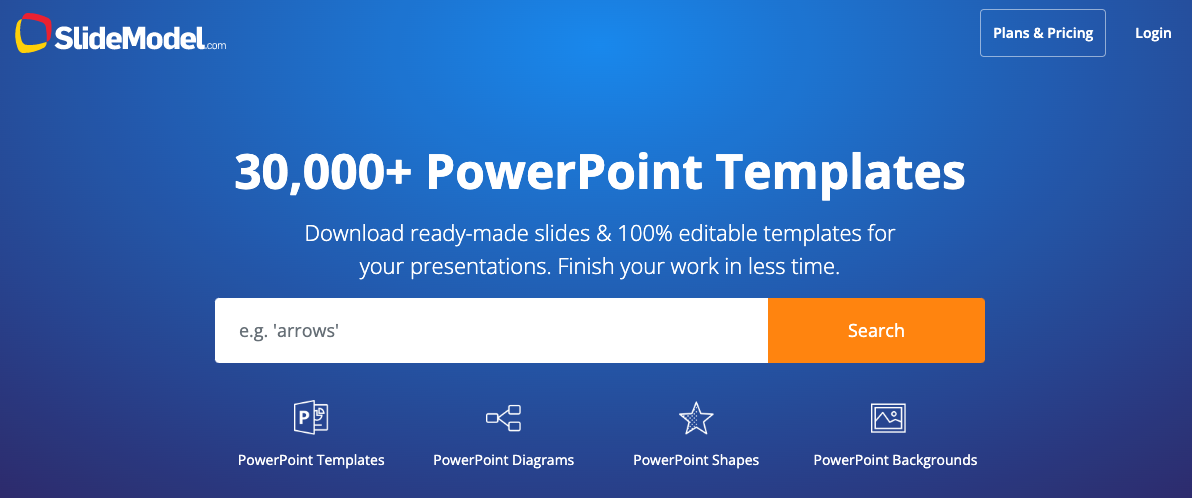
SlideModel contains thousands of ready-made and 100% editable presentation templates to help any presenter save time creating engaging and aesthetically pleasing presentations. Their collection of presentation templates covers a variety of business purposes and even gets updated periodically to add new business and education templates. You can find a collection of visually appealing slides on the site including dashboards, creative infographics, editable Maps, funnels, timelines, mindmaps, and presentation slides depending on the need of your presentation. Their slides templates are easy to edit and are compatible with PowerPoint and Google Slides.
Pricing : Free plan, $0; One-Day Access, $24.50; Annual Unlimited, $199.90/year
8. Beautiful.ai

Create beautiful slides, pitches, and proposals without a team of designers. AI applies design rules in real time, and a library of free photos and icons are at your fingertips.
Pricing : Basic, $0; Pro, $12/month; Team, $38/user/month
9. Haiku Deck

Available for the web or iPad, Haiku Deck has become a favorite of sales and marketing pros. With Haiku Deck, professionals can quickly create presentations that can be "easily projected, shared, posted, embedded on a website or blog, or viewed on any web-enabled device." Though it's another tool that helps you create presentations from scratch, its ease-of-use sets it apart from the rest.
Pricing : Pro, $9.99 - $19.99/month; Premium, $29.99/month

Vyond is an online animation software that allows you to create animated videos for marketing campaigns, sales enablement, or even human resources. Use their library of customizable templates or create your own from scratch.
Pricing : Essential, $229/year; Premium, $649/year; Professional, $999/user/year; Enterprise, contact for pricing
11. Storydoc

With templates for all the most popular business use cases, Storydoc is an interactive presentation maker built to help sales teams and marketing professionals engage more prospects and boost conversion rates.
You can create amazing and engaging decks where you can embed video and social media content to tell your story the right way. Then, integrate your CRM into Storydoc decks, as well as calendars, sign-up forms, and other solutions that will make your presentation. Additionally, you have access to Storydoc's tracking analytics which shows who viewed your presentation and which components they interacted with the most.
Pricing : Free trial 14 days); Starter Plan, $40/month

Busy sales and marketing pros choose emaze because it makes creating amazing presentations quick and easy. The options abound with emaze: Choose a professionally designed template and then create a slideshow, video presentation , or 3D presentation.
Pricing : Business Plan, contact for pricing; Executive Plan, $40/month; Pro Plan, $13/month
13. Camtasia

TechSmith’s Camtasia is an amazing tool that helps you create professional videos. You can record screen movements, import HD video from another source, customize and edit the video, and then share the completed video presentation on practically any device.
Pricing : Individual, $249.99/user/year; Business $249.99/user/year; Education, $169.99/user/year; Government and Non-Profit, $223.99/user/year
14. SlideShare

SlideShare is a popular choice for sales and marketing professionals looking for a way to share their content publicly. Because it already has a built-in audience, you can easily distribute your presentation out to lots of people -- and those people can embed your SlideShares on websites and blogs, or share them on LinkedIn, Twitter, Facebook, etc.
15. SlideDog

Sometimes, sales and marketing professionals need to be able to move between presentation tools, but it’s not always possible because of their technical limitations. SlideDog is the solution, as it enables users to switch between PowerPoint, Prezi, PDF, web pages and others.
Pricing : Free; Pro, $99/year; Pro Event, $49 for one-time payment
16. Presentation Assistant
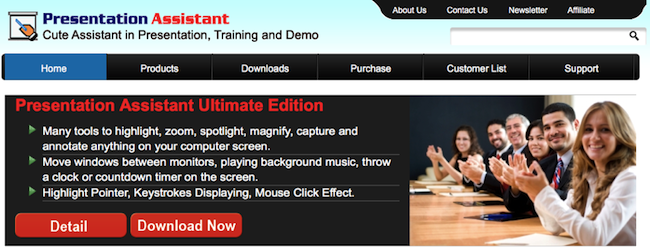
Presentation Assistant lives up to its name: It assists professionals by enabling them to annotate, zoom, and more during a presentation. Sales and marketing professionals can clarify and emphasize points more clearly to their audience with Presentation Assistant.
Pricing : Presentation Pointer, $29.95; Presentation Screen Master, $29.95
17. authorSTREAM

Sales and marketing pros choose authorSTREAM to make their presentations dynamic and engaging. authorSTREAM allows users to share their PowerPoint presentations publicly or privately, broadcast them, convert them to video, communicate and collaborate about them, and more.
Pricing: Free or paid plans start at $4.20/month
18. Zentation

With Zentation, salespeople and marketers combine video and slides into a simulated live experience. Presentations created with Zentation become webinars, webcasts, and virtual events for prospects and customers -- all great collateral for marketing and sales.
Pricing : Free; Premium, $10 - $45/month; White-Label, contact for pricing

Sales and marketing professionals love Prezi because it is cloud-based. Prezi makes creating, editing, and presenting from your browser, desktop, iPad, or iPhone possible anywhere, any time.
Pricing : Standard, $5/month; Plus, $15/month; Premium, $59/month
20. Brainshark

Sales reps and marketers often choose Brainshark, a cloud-based presentation tool, because it allows them to create and deliver presentations live or on-demand (even using their iPad or iPhone), use on-demand video content, polls, or surveys for increased engagement, and embed presentations in websites and blogs.
Pricing : Contact for pricing

Vcasmo is a unique presentation tool -- it's a multimedia solution that enables users to synchronize a video and slideshow, side by side. Sales and marketing pros love Vcasmo because it supports playback in three forms: browser, mobile, and iPad.
Pricing : Free; Standard, $10.99/month; Professional, $16.99/month
22. ViewletBuilder
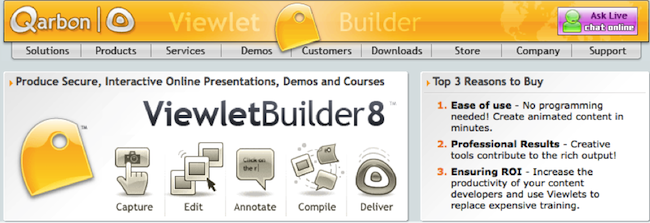
ViewletBuilder is a different presentation tool; it captures critical screen updates and cursor position changes so sales and marketing pros can create presentations detailing how their product or sites work. With a plethora of features, ViewletBuilder allows for editing and enhancing and includes a variety of publishing and sharing options, too.
Pricing : Pro, $399; Enterprise, $599
23. Zoho Show

Zoho Show is a top pick for sales and marketing pros because it lives online, making it possible to create, access, present, and more from anywhere, any time. The simple, intuitive interface and collaboration features are just two of its beloved benefits.
24. AhaSlides

Pricing : Free; Essential, $4.95/month; Pro, $15.95/month; Annual, Monthly & One-time plans available.
Visme is an all-in-one content creation platform with a vast library of professionally designed presentation templates, each tailored to your industry and specific proposal needs. Its beginner-friendly design platform allows you to drag and drop elements into place, use dynamic fields to update all your content in one place instantaneously and integrate your tools like Hubspot or Salesforce, and more to personalize each presentation.
Pricing: Free, Starter: $12.25/month, billed yearly, Pro: $30/month, billed yearly, Visme for Teams & Enterprises.
What are you waiting for? Pick a tool and start creating. Your prospects are waiting.
Editor's Note: This post was originally published in October 2014 and has been updated for freshness and comprehensiveness.
![canva visual presentation tool Blog - Beautiful PowerPoint Presentation Template [List-Based]](https://no-cache.hubspot.com/cta/default/53/013286c0-2cc2-45f8-a6db-c71dad0835b8.png)
Don't forget to share this post!
Related articles.
![canva visual presentation tool How to Create the Best PowerPoint Presentations [Examples & Templates]](https://knowledge.hubspot.com/hubfs/powerpoint.webp)
How to Create the Best PowerPoint Presentations [Examples & Templates]
![canva visual presentation tool 17 PowerPoint Presentation Tips From Pro Presenters [+ Templates]](https://www.hubspot.com/hubfs/powerpoint-design-tricks_7.webp)
17 PowerPoint Presentation Tips From Pro Presenters [+ Templates]
![canva visual presentation tool How to Write an Ecommerce Business Plan [Examples & Template]](https://www.hubspot.com/hubfs/ecommerce%20business%20plan.png)
How to Write an Ecommerce Business Plan [Examples & Template]
![canva visual presentation tool How to Create an Infographic in Under an Hour — the 2024 Guide [+ Free Templates]](https://www.hubspot.com/hubfs/Make-infographic-hero%20%28598%20%C3%97%20398%20px%29.jpg)
How to Create an Infographic in Under an Hour — the 2024 Guide [+ Free Templates]
![canva visual presentation tool 20 Great Examples of PowerPoint Presentation Design [+ Templates]](https://www.hubspot.com/hubfs/powerpoint-presentation-examples.webp)
20 Great Examples of PowerPoint Presentation Design [+ Templates]

Get Buyers to Do What You Want: The Power of Temptation Bundling in Sales

How to Create an Engaging 5-Minute Presentation
![canva visual presentation tool How to Start a Presentation [+ Examples]](https://www.hubspot.com/hubfs/how-to-start-presenting.webp)
How to Start a Presentation [+ Examples]

120 Presentation Topic Ideas Help You Hook Your Audience

The Presenter's Guide to Nailing Your Next PowerPoint
Marketing software that helps you drive revenue, save time and resources, and measure and optimize your investments — all on one easy-to-use platform
How to Use Canva and ClassPoint to Create More Engaging Presentations
Sara Wanasek

What is the key to a successful presentation? You might say valuable information or good public speaking. And while that is true, a good presentation means having an engaged audience. Luckily, there are many ways to create more engaging presentations, including interactivity, captivating material & delivery, and visually well-designed presentations.
Today, you can start creating captivating and beautiful presentations with Canva , and add interactive Engagement with ClassPoint . With Canva and ClassPoint together, your presentations can become more visually and actively engaging.
About Canva
Canva is an online tool that allows you to create different visuals for your classroom. Teachers can create lessons, learning materials like infographics, posters, worksheets, and activities, and even Bitmoji scenes in just minutes. Canva’s visuals for presentations, paired with ClassPoint’s interactive questions, whiteboard, and annotation tools, can really transform your classroom.
If you are not a creative type, don’t worry! Canva has thousands of templates that you can use and customize to fit your needs. Plus, your students can use it too. As an educator on Canva, you and your students can send work back and forth.
To use Canva, sign up on their website, and access Pro for free as an educator ! And if you are not using ClassPoint yet, you can download and install it from our website!
How to use Canva and ClassPoint to create more engaging presentations
This article explains how to appsmash Canva and ClassPoint to create more engaging presentations by starting with Canva’s incredible templates and customize it with their friendly user interface. Then save your PowerPoint, and add interactive activities using the PowerPoint add-in, ClassPoint. Secondly, use Canva and ClassPoint together to create exciting in-class activities to boost student engagement.
Create Visually Engaging Presentations

Use Canva to create engaging beautiful presentations . With Canva, you can create a presentation from scratch or use one of their many pre-made templates, and customize as you need.
Using their search bar, you can key many different topics such as your topic, design style, or event type, and then filter the search to Presentations only. When one catches your eye, you can begin editing it and changing any aspect of the file!
Canva’s editor is extremely friendly and easy to use, and you don’t need graphic design editing experience to walk away with a beautiful presentation. They offer a full image and element library that you can make use of, add more text or shapes, and change the colors using their color themes. We recommend adding in your lesson information, as you customize their template so you can use & remix many of the template elements as well as get inspired by your content to search for your own elements to add.

Once all your changes are made, download the Canva template as a PowerPoint file . Now, you can open the PowerPoint, add any extra info you forgot, add slide transitions, and add in your ClassPoint questions!
Add Engaging Activities to your Presentation
Using both Canva and ClassPoint, you can add attention-grabbing and interactive activities to your presentation.
Check out Canva’s activity templates! Along with slides templates, Canva’s library also holds many other visual tools such as worksheets! (Again, you can create many different kinds of teaching resources in Canva!) Take a worksheet, and insert it into your presentation to use as an in-class activity with your students.
To demonstrate, this image below is from a Math worksheet in Canva, where we added in a Slide Drawing question , so students could complete the activity right from their device during class. You can also find educational diagrams, passages, or images on Canva, and add or remove items to turn it into an activity by asking them a single word Word Cloud to describe, a short answer to fill in the blank, or slide drawing question to complete or identify an image. The options are endless when you take the best of these two tools!

Second tip:
Add custom whiteboards to your presentations! Canva’s library holds many different backgrounds that you can use as a customized whiteboard with ClassPoint. For example here, we added a map, a paper background, a timeline, and a gratitude chart, but the options are endless! Whether it is a visually appealing border, backdrop, or activity, Canva has it all.
ClassPoint’s whiteboard backgrounds can be handy for adding more information into your presentation whenever needed or as a tool for conducting activities . Turn a frequent activity, such as K-W-L (know, think, want to know) chart into a saved whiteboard background for you to open & insert it into your live presentation whenever you want to use it!

Add ClassPoint questions to any slide as an understanding check or to keep your participants engaged. You can add questions about your material to challenge their understanding & help them remember it, or you can ask fun questions to simply keep your participants involved and engaged during your presentation. If you are looking for get-to-know-you, opinion, or random trivia questions, Canva has slides templates with questions you can use! Or you can just take the layout of their question slide, add it to your presentation, and change the question to match your learning objectives or material covered.
Design Thinking with Your Students
Challenge your students creativity and understanding with a student Canva activity! Now that you know the surface of what Canva can offer, did you think you could save all the fun for yourself?! Not only is Canva great for teachers, it’s a great digital media design tool for student’s to explore their own creativity & design thinking to communicate a message.
Create an activity using Canva with your students to help them think and answer questions visually instead of analytically. Students can create their own designs in Canva in response to your prompt or question.

To demonstrate, we asked students to create a shield or crest that represented themselves in the image above! But this is a great place for students to create a visual representation of any form of comprehension, understanding, or opinion from any subject.
Whether this is an in-class activity or a take-home assignment, have them share their designs with the class instead of just submitting it to you! They can save their digital art as an image to their device & upload it to your slides using the Image Upload question . This way, you can quickly view all the responses together as a class. Pro tip: use pick-a-name to randomly select students to explain their design to the class!
Collaborative Visual Group Projects

Group projects are always a great way to add something new to your classes. Canva allows your students to work together in real-time on the same visual.
Once they share a link with each other, they can begin collaborating and editing their visuals to share with the class later. Our example was to have students work together to share information about one aspect of technology that has changed the classroom.
Students can wait until the next day to share with the class, or they can submit with an Image Upload activity and share more details about their graphic right away with the light-box view!
Final Thoughts
Canva can be used to create beautiful presentations along with activities, and other visuals for your presentations in conjunction with ClassPoint. These two applications will help to spice up your classroom in such an easy and non-time-consuming way – what every teacher wants to hear, right?
Do not forget to download the example file below to view all the ideas and use the slides in your next class!
About Sara Wanasek
Try classpoint for free.
All-in-one teaching and student engagement in PowerPoint.
Supercharge your PowerPoint. Start today.
500,000+ people like you use ClassPoint to boost student engagement in PowerPoint presentations.
- Summarize PowerPoints with AI
- Summarize Word documents with AI
- Summarize PDF with AI
- Generate PowerPoints with AI from text
- Create Presentation with AI
- GPT for Presentations
- Chat with Document Groups
- Import files from Cloud
- Request Demo
- January 15, 2024
- Comments Off on Canva vs Prezi: Which Presentation Tool is Right for You?
- Artificial Intelligence
- Canva vs Prezi: Which Presentation Tool is Right for You?
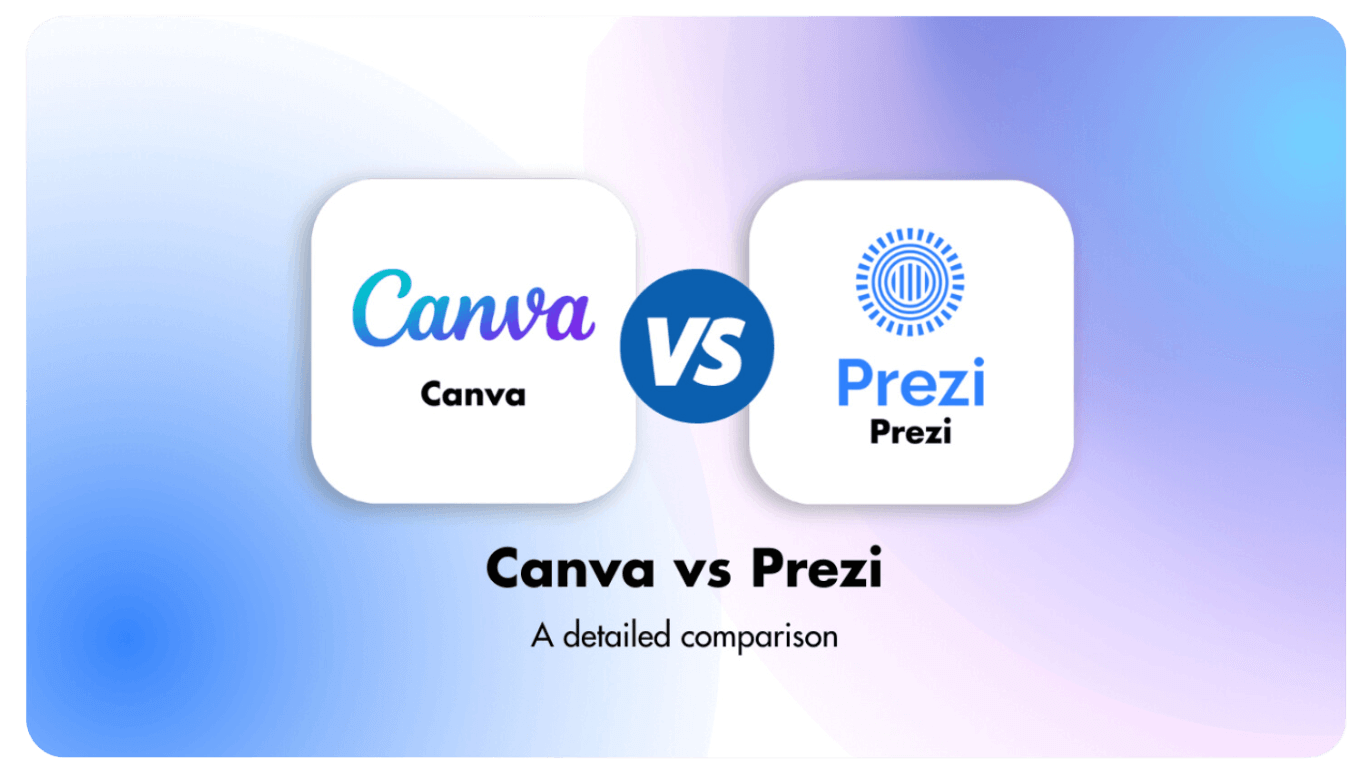
Having sleek presentations can be challenging. But with the right presentation tool, you can create captivating slide decks to keep your audience hooked. We’ll compare Canva vs Prezi for today’s blog post.
Among hundreds of tools available in the market, Canva and Prezi stand out as popular choices for professionals and students alike. Both presentation tools offer unique features that cater to different presentation styles and preferences.
In this article, we will put Canva vs Prezi side-by-side to help you decide which tool is the best fit for your next presentation. Let’s find out their key factors in terms of ease of use, templates, pricing, and design features.
Most importantly, we will highlight their effectiveness in creating an effective and appealing presentation that you and your audience will love.
Whether you’re a student, a teacher, a business professional, or a creative entrepreneur, this article is a must-read.
This blog post comparing Canva vs Prezi is part of a series where we compare presentation tools with AI features. Check out our other blog posts here:
- Tome vs Gamma: Comparing two AI Presentation Tools
- Generate PowerPoint with AI from any Word document
- Beautiful.ai vs. Gamma: Two tools to generate presentations with AI
- How to Use AI to Summarize a Word Document
Let’s dive in.
Canva Overview
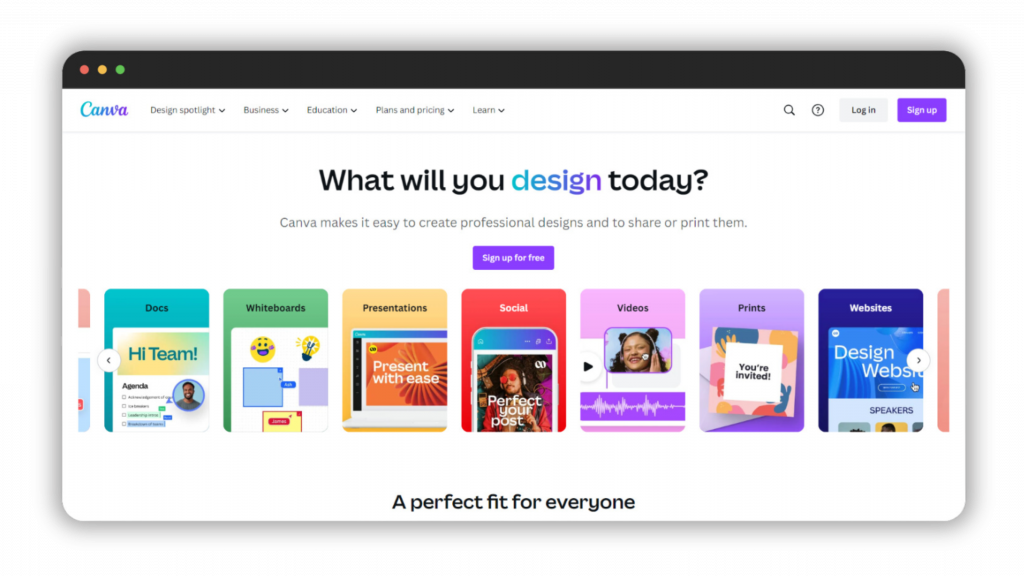
Canva is a web-based graphic design platform with a wide range of design tools and templates, making it an ideal choice for creating visually appealing presentations. With Canva, you can choose from thousands of professionally designed templates for slides, infographics, social media graphics, posters, and more.
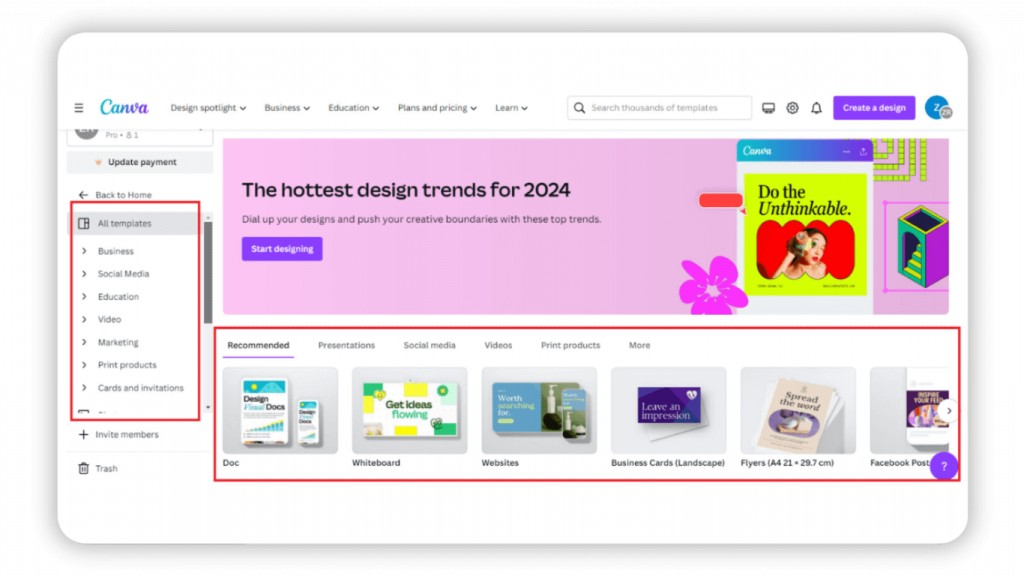
The platform also provides a vast library of stock photos, illustrations, icons, and fonts, so you can customize your presentations.
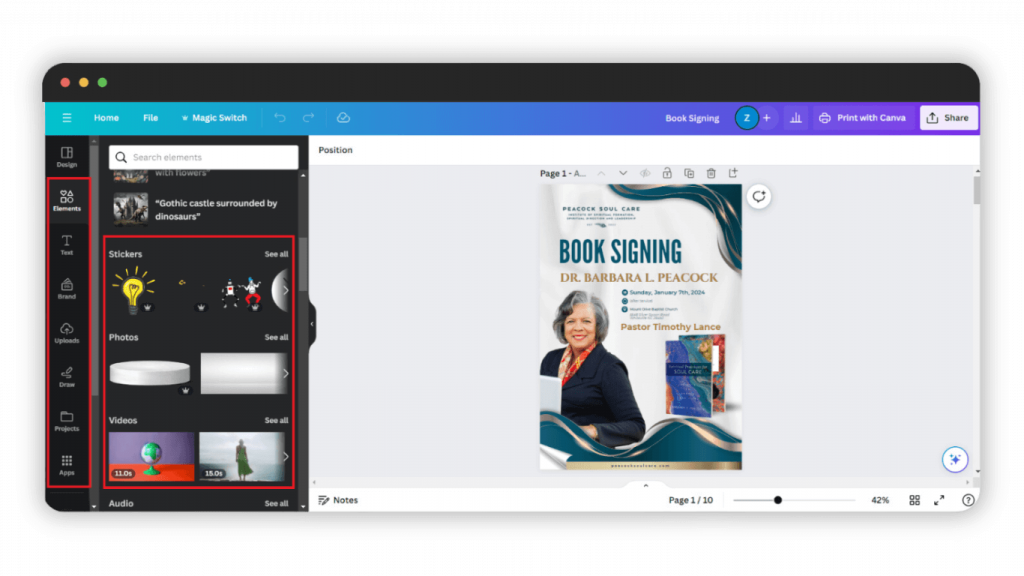
One of the key advantages of Canva is its user-friendly interface, which makes it easy for beginners to create professional-looking designs without any prior design experience. You can use its drag-and-drop functionality and intuitive editing tools to easily edit presentations.
Additionally, Canva offers collaboration features that you can use to simultaneously work with a team on the same project.
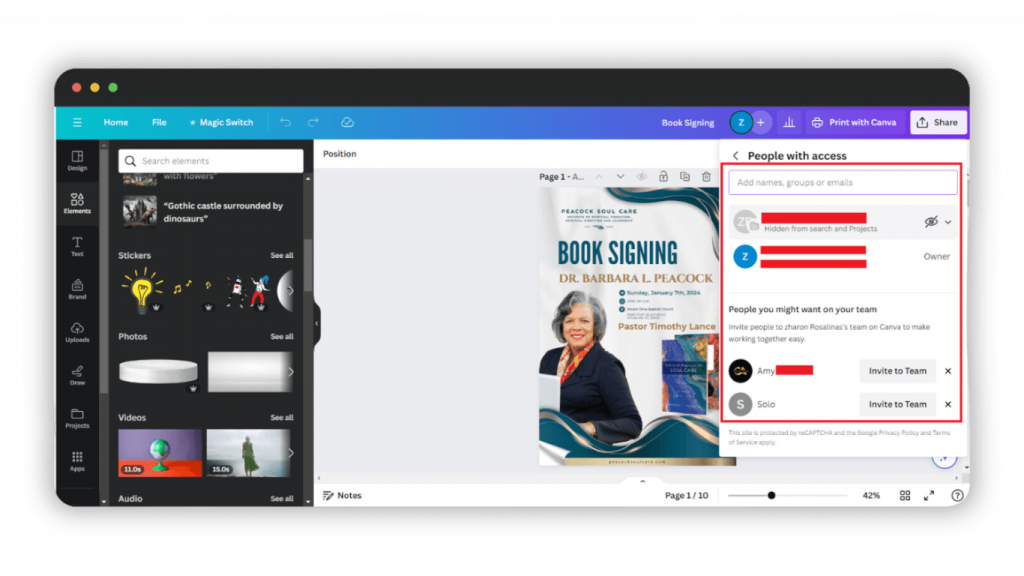
Here is a quick overview of what Canva has in store for you:
- Over 100 design types
- Thousands of templates
- Hundreds of thousands of free photos and graphics
- Customizable grids and frames
- Free icons and shapes
- Upload your own images
- Photo editing tools
- Collaborate with your team
- Share and publish designs
- Brand management tools
Prezi Overview
Prezi , on the other hand, is a cloud-based presentation software that offers a unique approach to creating presentations.
Unlike traditional slide-based tools and in between Prezi vs Canva, Prezi uses a dynamic canvas to create zoomable presentations that are more interactive and engaging. The platform also boasts a large library of professional templates that are equally immersive and a treat to the eye.
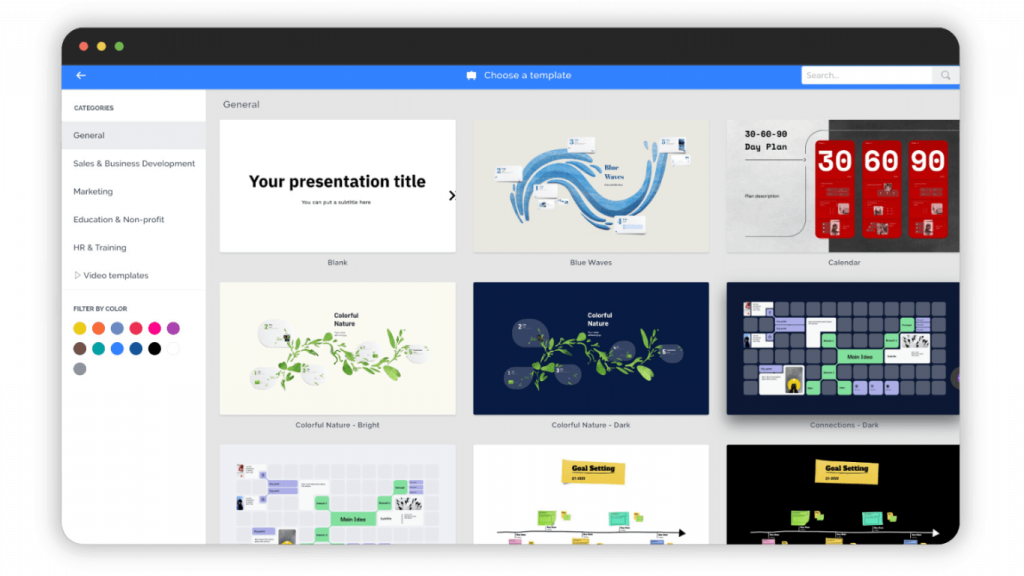
Using Prezi, you can add text, images, videos, and other multimedia elements to your presentations. You can also arrange them in a non-linear format, creating a more fluid and visually captivating experience for your audience.
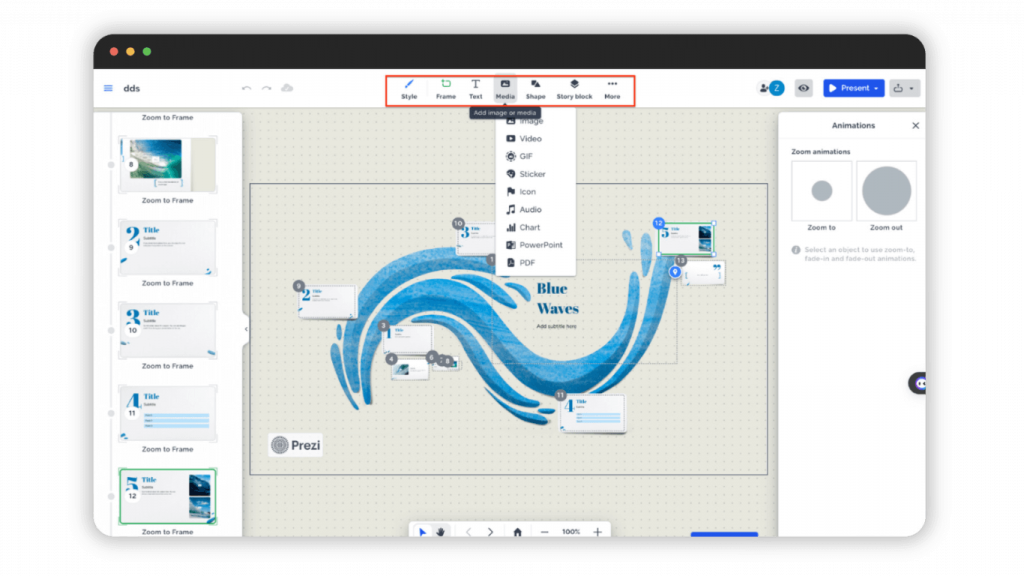
Also one of its standout features is its ability to create motion-based presentations that flow seamlessly from one point to another.
This dynamic approach to presenting information can help capture your audience’s attention and make a lasting and impactful impression.
Additionally, Prezi is also a great choice for team projects as it offers collaboration features. Using this tool, you can work on the same presentation with your team on a real-time basis.
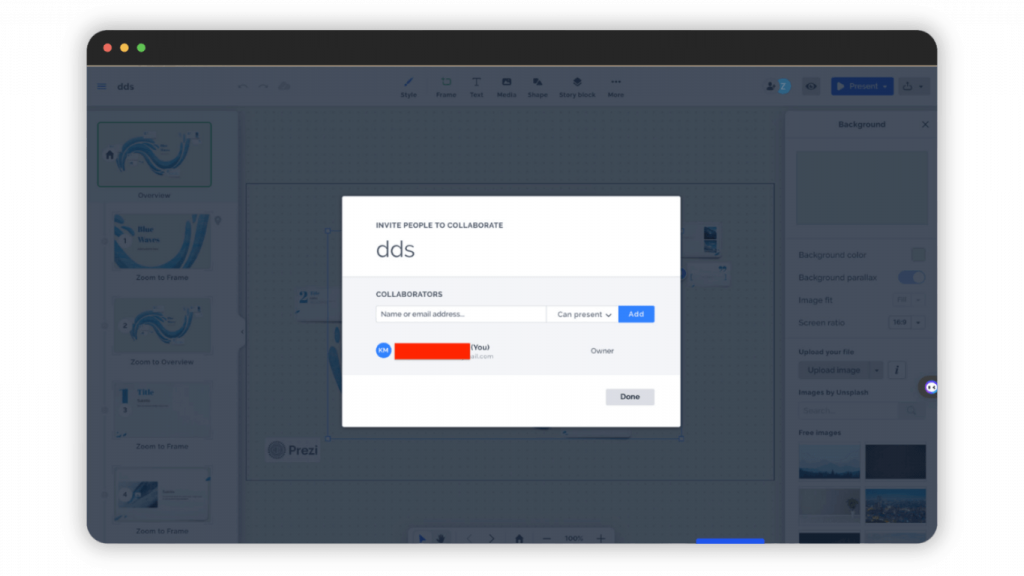
Take a look at this list of the features you can expect from Prezi:
- Open Canvas
- Zooming on Topics
- Free movements
- Zoom Reveal
- Drag-and-drop slideshow building
Comparing Canva vs Prezi as your Presentation Tool
Now, what about their capabilities in creating a compelling presentation? Let’s explore some core functionality between these two players.
Design and Ease of Use
In terms of design and navigation between Canva vs Prezi, Canva appears to be user-friendlier due to its clean and simple interface.
The assets to use are set on the left-side taskbar, where you can directly drag and drop the graphics to the slide you’re editing.
Admittedly, Prezi has a steeper learning curve due to its more complex and dynamic zooming canvas. More of its features cater to advanced designers but the process is learnable.
When starting from a blank canvas, Prezi gives you a step-by-step direction that is easy to follow.
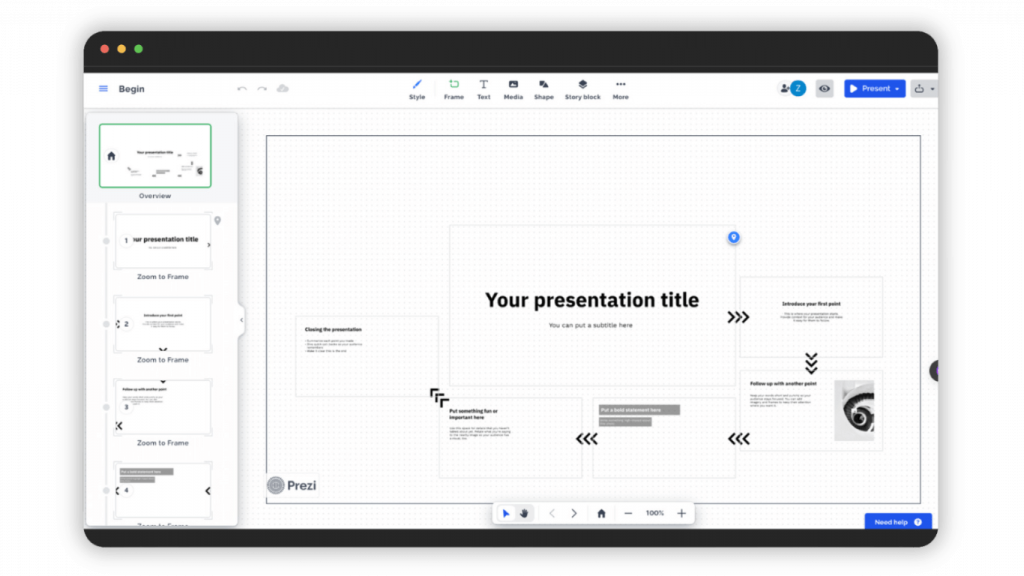
With Prezi, you can also design your presentation on a frame-by-frame basis.
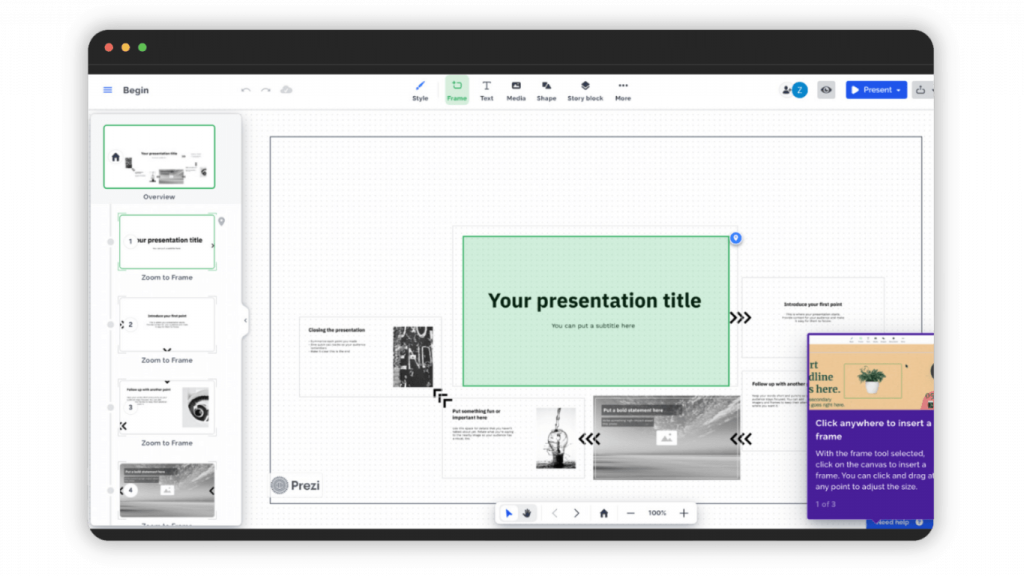
Canva lets you work per slide.
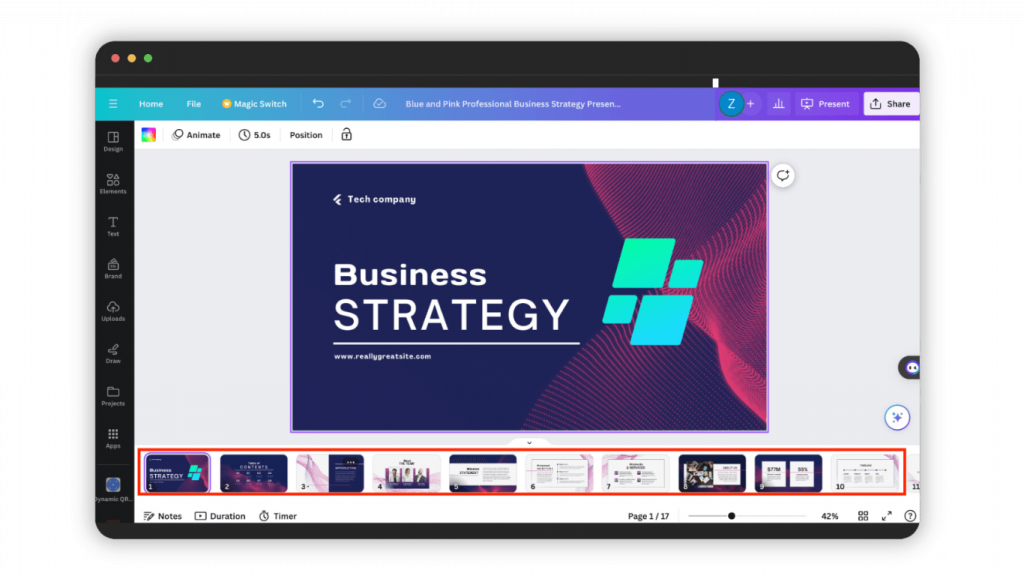
Presentation Templates
Both Prezi and Canva boast a wide range of ready-made templates that you can use for your presentations.
Between the two presentation tools, Canva has a larger template library for more basic business, educational, and personal presentation needs.
You can choose from vast amount of templates for Social Media, Education, Marketing, and even Print Products such as posters or brochures.
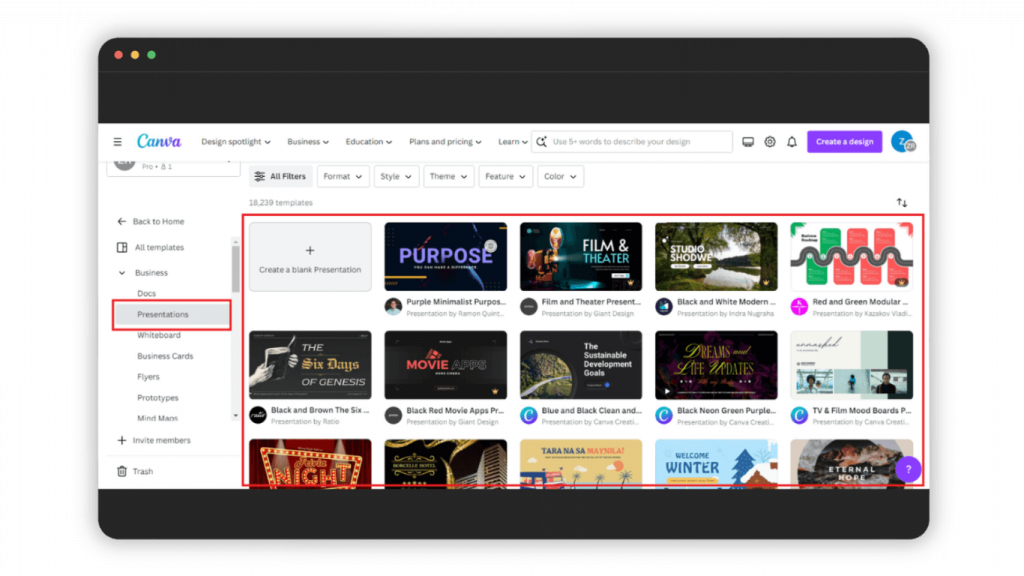
On the other hand, Prezi boasts higher-level, specialized templates for technical fields, sciences, and even more creative verticals.
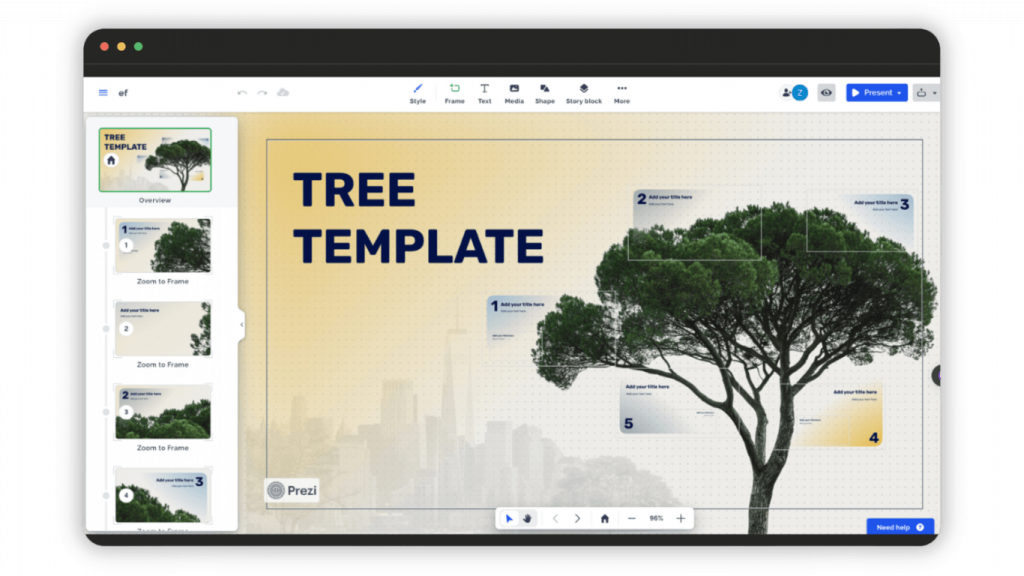
You can also check for more presentation templates for your Sales & Business Development, Marketing, Education and non-profit, or HR and Training needs.
Visual Appeal and Effects
Prezi’s strength as a presentation tool lies in its motion, zooming, and spatial effects making the presentation dynamic, animated, and of visual interest.
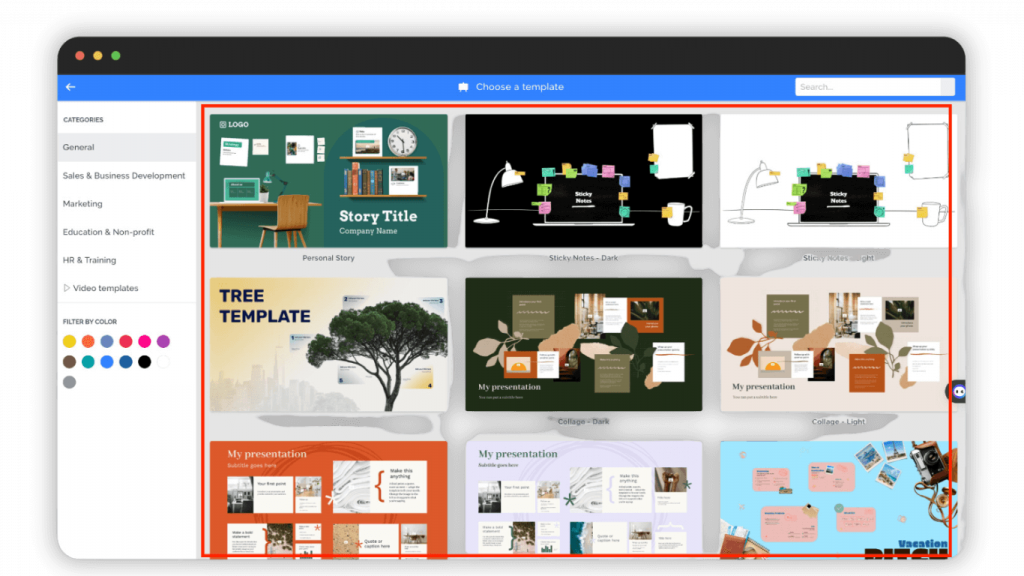
In presenting one, the platform automatically zooms you in per frame.
On the flip side, Canva has more limited transitions and simpler animation capability. But even so, this is forgivable, thanks to its excellent graphics, photos, and visual elements library.
Pricing and Accessibility
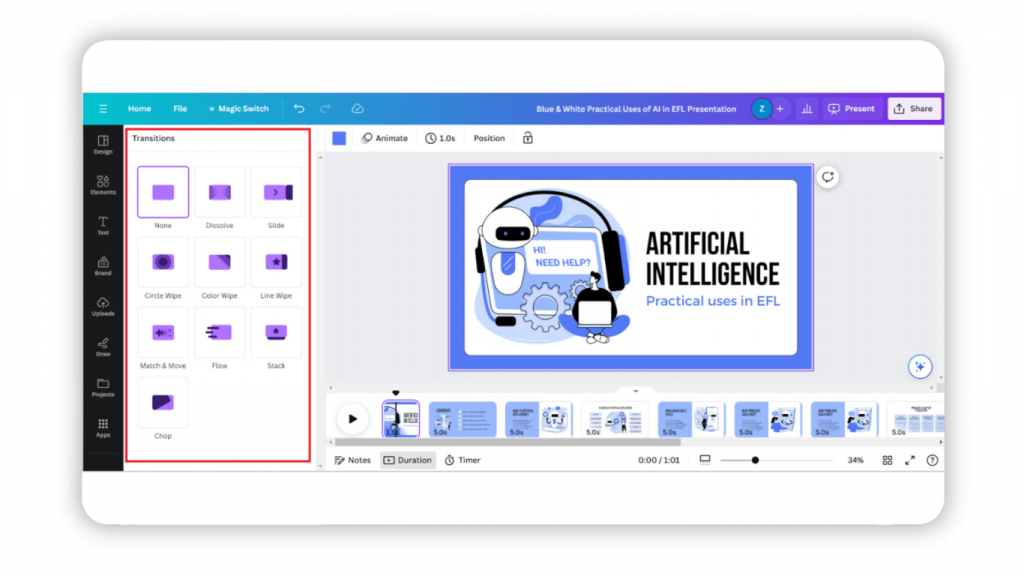
Which one gives you a good run for your money? Let’s find out.
To access the premium features (such as removing background or using the team features or pro templates), you can upgrade to their subscription Pro plans for just $12 per month or $119 per year. Perks include 120GB of cloud storage, access to YouTube thumbnails and social media templates, Canva print services, and advanced photo editing tools.
Check out Canva’s Pricing Overview here:
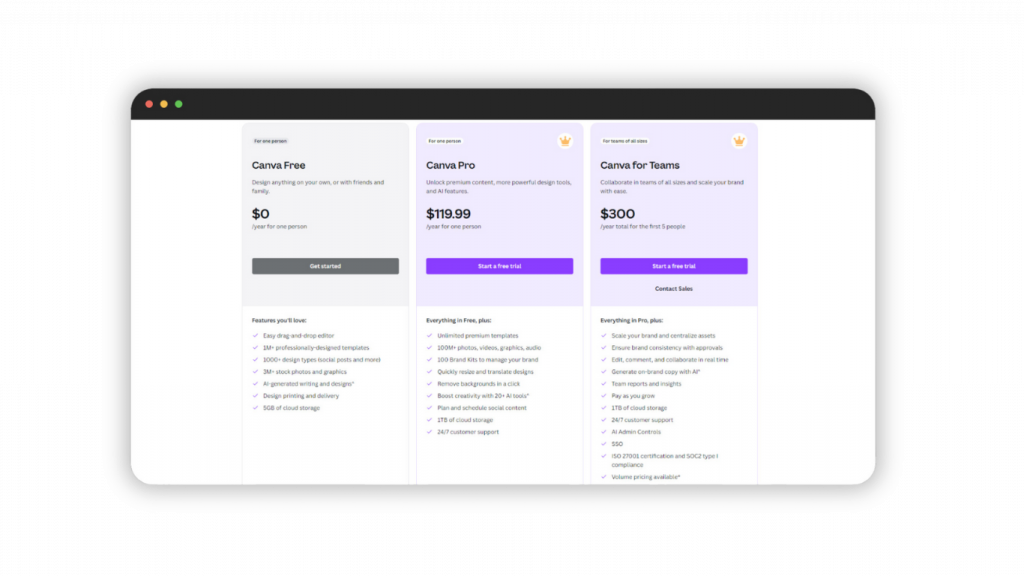
In contrast, Prezi also has free access and many more tools and features to help you create an impressive presentation. The downside is that the Basic tier only gives you ‘Just the Basics.’
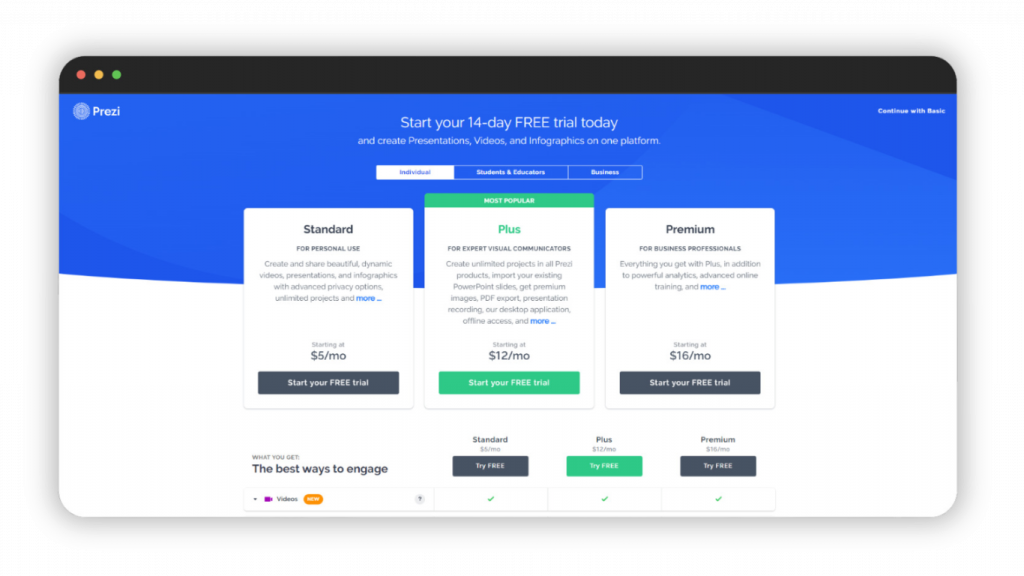
To create unlimited projects, use the import and pdf export function, or use premium templates, you can use their Plus subscription for only $5.49 per month.
AI Usage comparing Canva vs Prezi
Comparing Canva vs Prezi shows you different scope of AI technology which are both set to enhance your experience and streamline your design process.
Prezi has recently integrated AI to help users in creating visually appealing and engaging presentations. With its AI-powered features, you can automatically arrange and animate your content. The AI integration also helps in suggesting design elements and layouts based on your content. For your text, you can easily make text longer, create bullet points, or simplify your language usage.
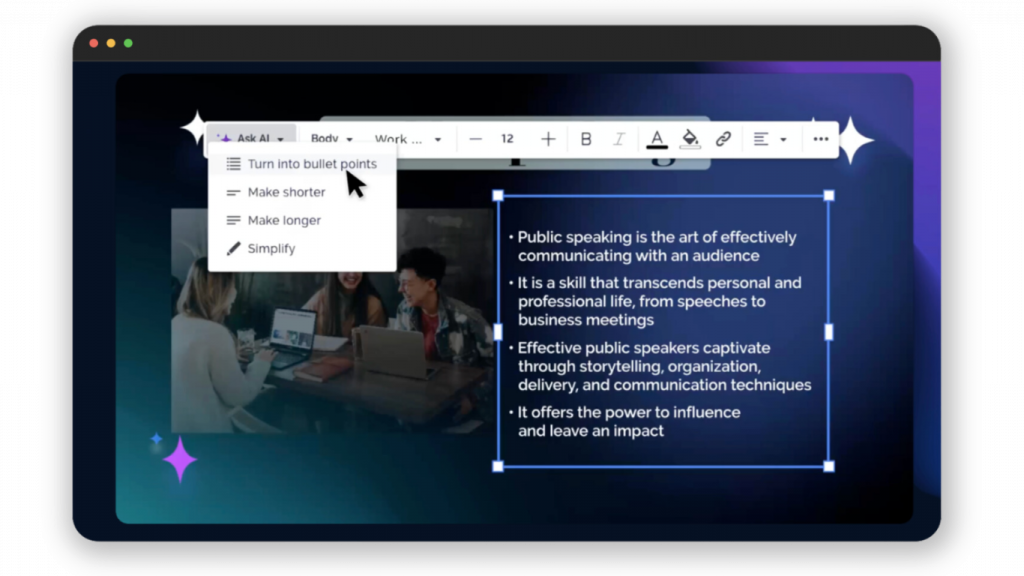
Not just that, Prezi AI also makes way for you to instantly create flowcharts, visual lists, and even add motion effects such as Reveal or Zoom.
Canva has also leveraged AI technology to provide personalized design recommendations. One notable feature is Canva’s Magic Studio, a dedicated Canva page that allows you to ‘magically’ adjust the size, morph texts to shape, and animate objects.
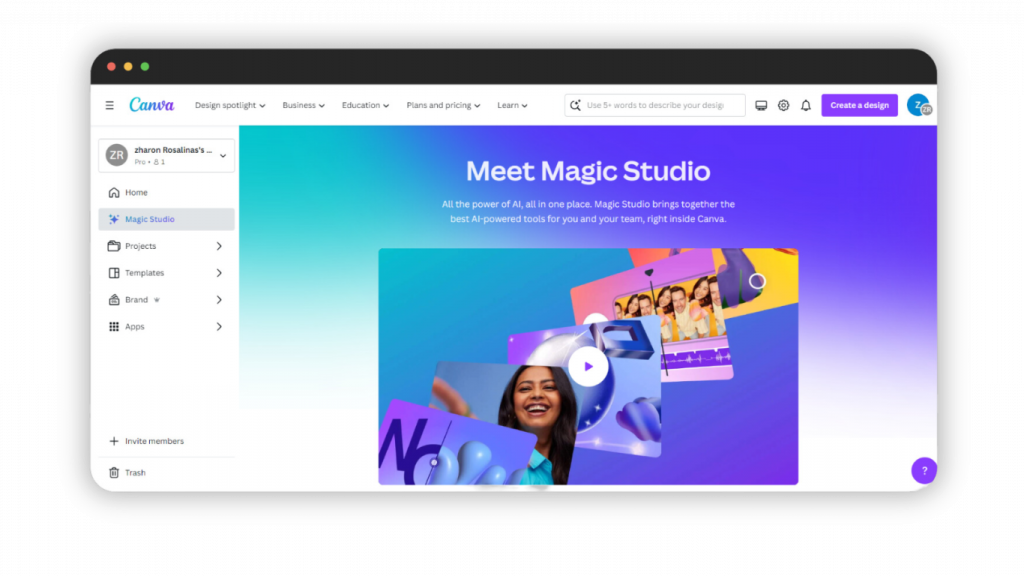
You can even simply describe the presentation you want to make and Canva has got you.
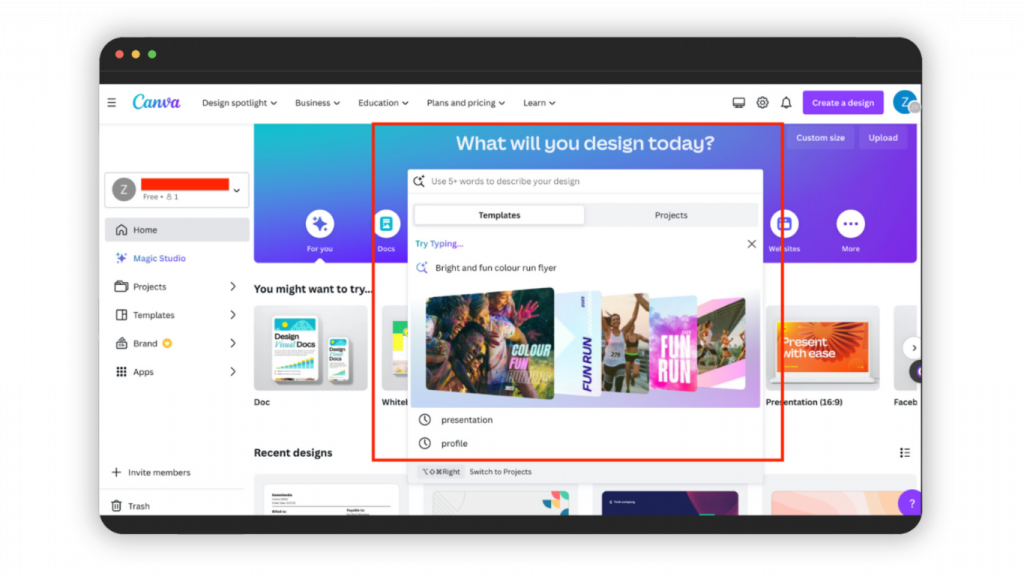
There’s more! All thanks to Canva’s groundbreaking AI Generator tool, backed by state-of-the-art text-to-image synthesis technology, your creative process has just been redefined. Now, you can effortlessly produce visuals elements by translating text descriptions.
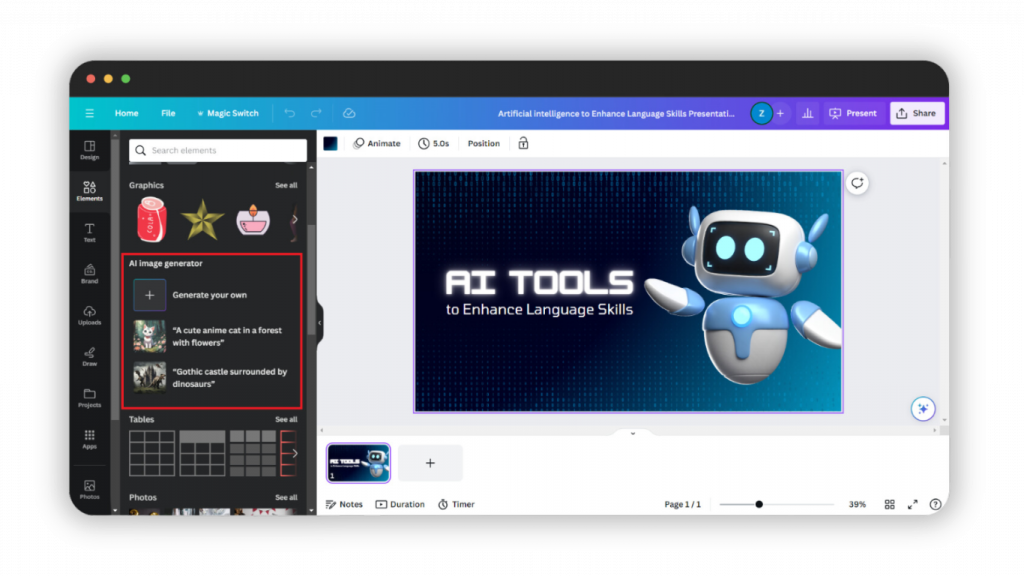
Fun Fact, SlideSpeak also has very powerful AI features to generate presentations. Check it out here: https://slidespeak.co/create-presentation-with-ai/ and find out effortlessly create your presentation for any topic using our AI-powered engine.
Canva vs Prezi: Powerpoint Export, Import, and Convert Tool
Upgrading to the paid Prezi subscription, you can export presentations in various formats such as PDF and even as a standalone portable Prezi file. This flexibility allows you to easily share your work with others who may not have access to Prezi. Additionally, you can also convert existing PowerPoint presentations if you want to use them as a starting point for your Prezi presentation. Likewise, if you plan to edit outside Prezi, you can convert your presentation to PPT, no problem.

Using Canva vs Prezi, you can also import from an already existing presentation.
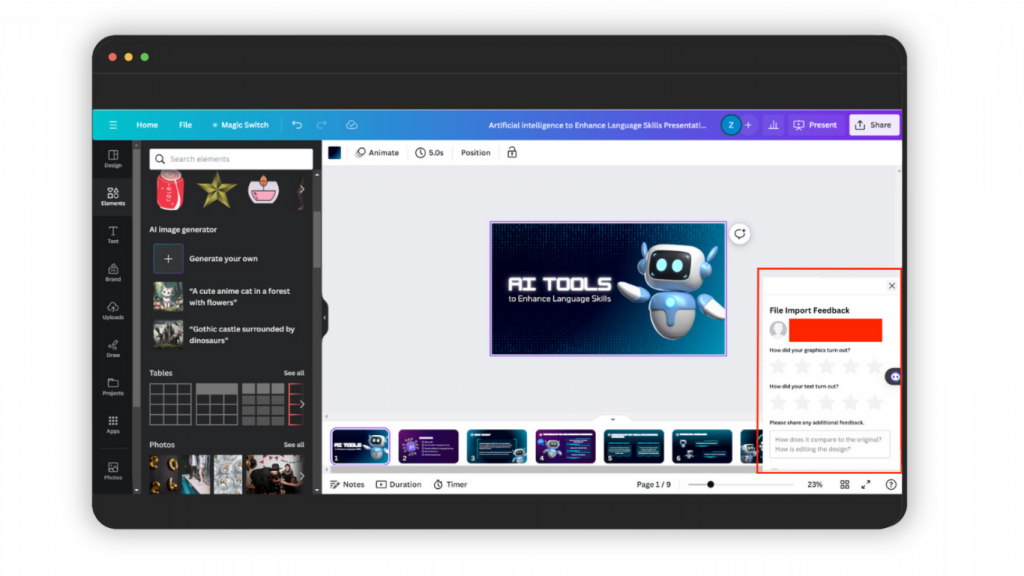
Once done editing, you can then save your presentation as a Microsoft PowerPoint file.
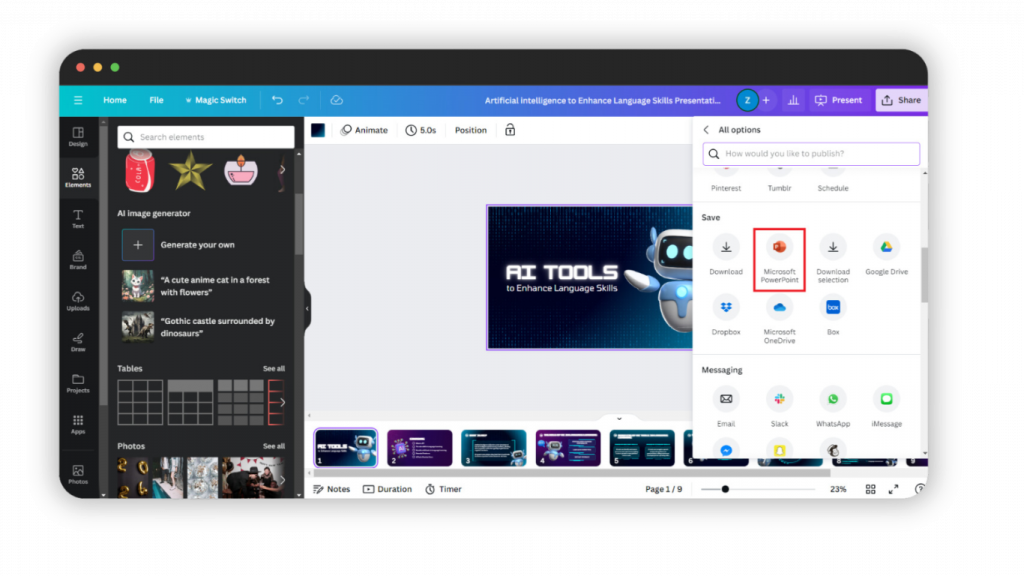
The Verdict : Canva vs Prezi
On the simplicity front and for most basic slide deck needs, Canva is a great starting point. Its interface prioritizes user-friendliness that is perfect for both total beginners and casual users. Furthermore, its impressive templates, drag-and-drop features plus robust free access also make its accessibility best-in-class.
However, for more complex or visually dynamic presentation needs, Prezi is the best choice. The zoomed-out canvas scope, and animated, punchy graphics are perfect for advanced presentations that capture attention through visual storytelling motion.
In summary, if you’re after a straightforward, run-of-the-mill slide deck without complexity, turn to Canva first.
But if crafting a visually impressive, more complex, and animated presentation, Prezi is your top presentation tool.
Related Post
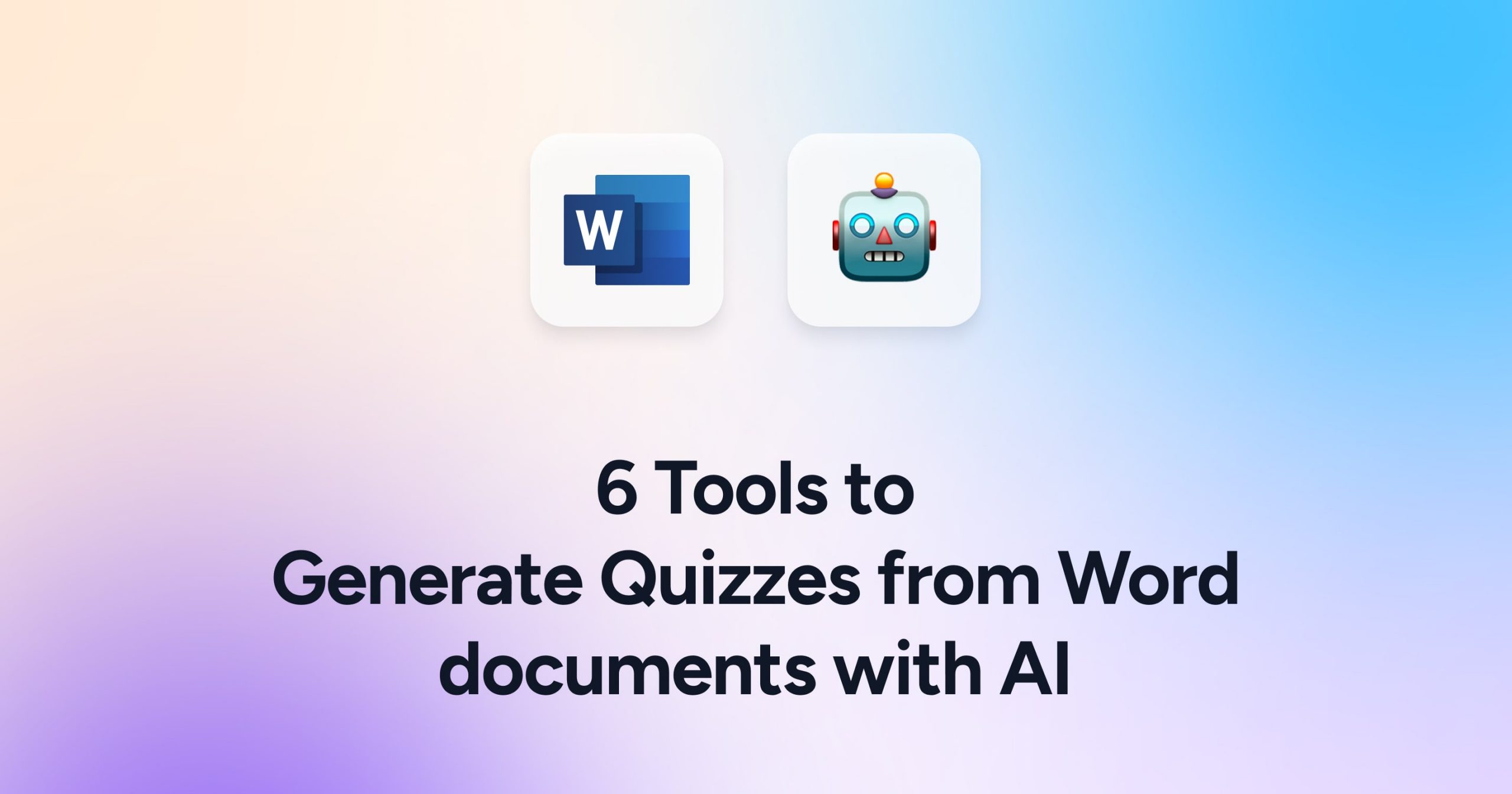
6 Ways to Generate a Quiz with AI from Word Documents
- June 24, 2024
- Comments Off on 6 Ways to Generate a Quiz with AI from Word Documents
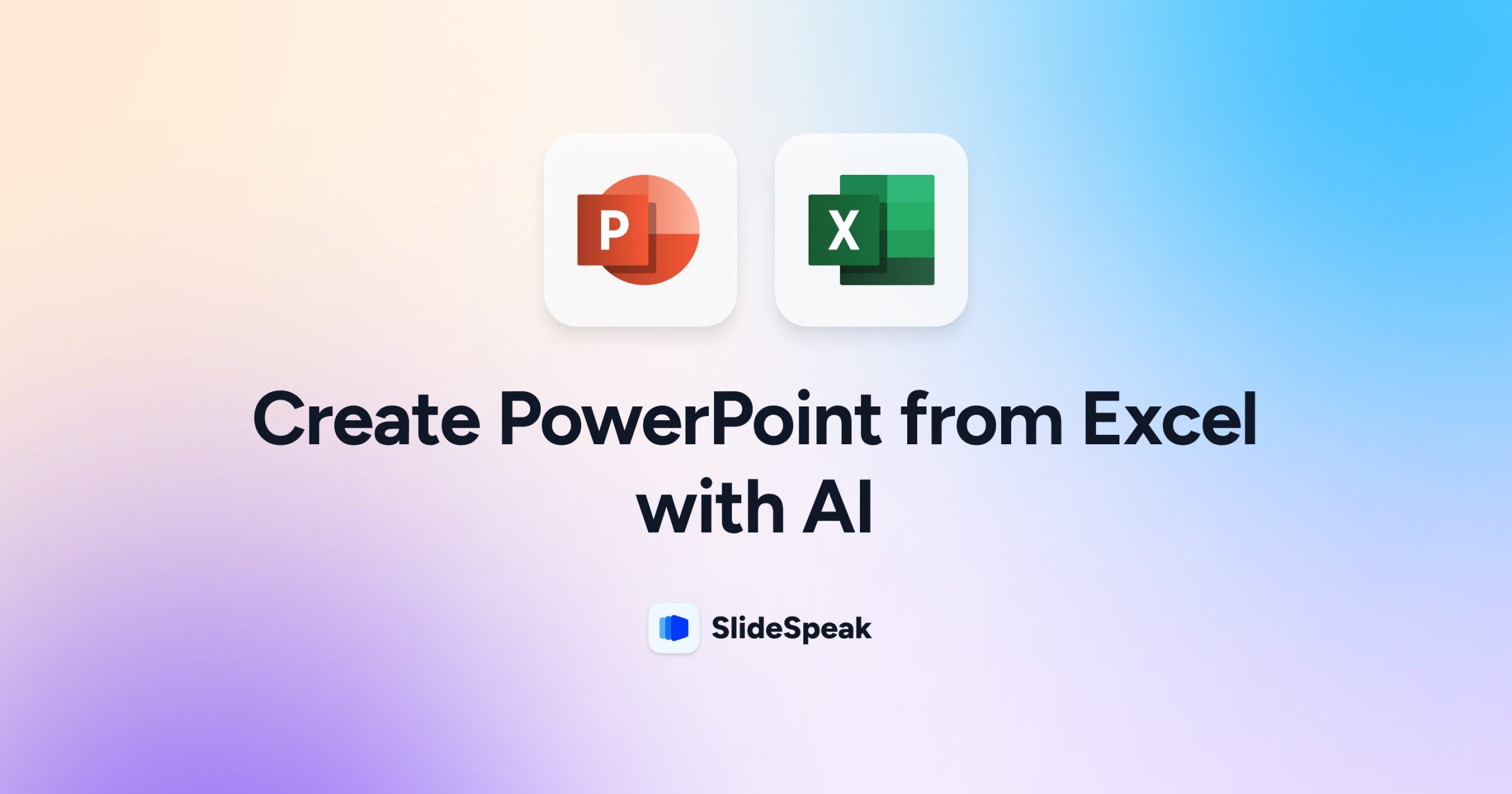
How to create PowerPoint from Excel
- May 13, 2024
- Comments Off on How to create PowerPoint from Excel
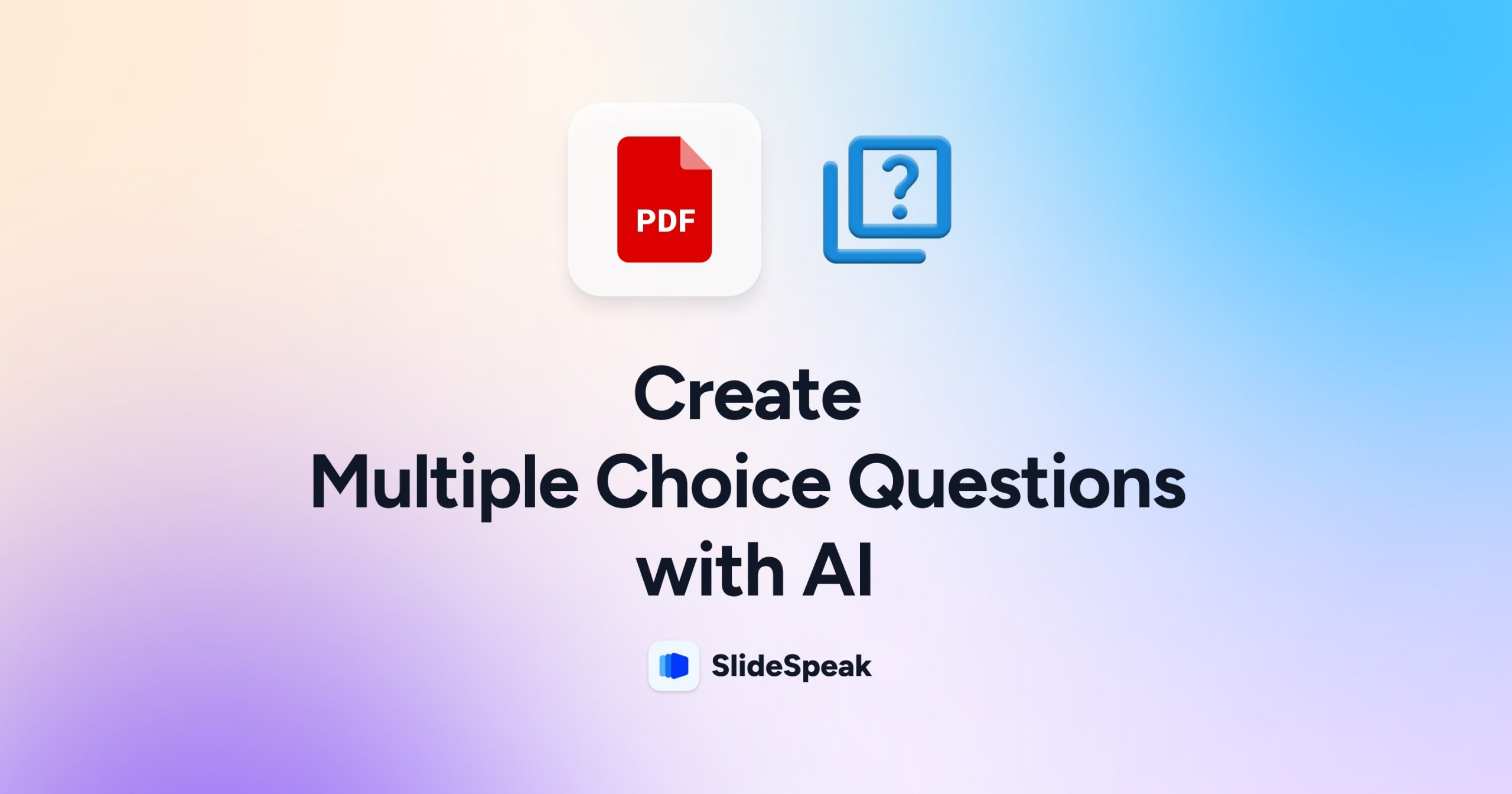
How to Generate Multiple-Choice Questions from a PDF with AI
- Comments Off on How to Generate Multiple-Choice Questions from a PDF with AI
AI generate presentations and summaries.
Summarize and generate PowerPoint files with ChatGPT. Upload, chat, and gain new insights from your presentations. Use SlideSpeak AI to boost your productivity.
- Help Center
- Affiliate Program 💵
- Call us: +1 (512) 777-1759
- Compress PowerPoint
- Convert PowerPoint to PDF
- Convert PowerPoint to PSD
- Convert PowerPoint to Figma
- Convert PDF to Word
- Terms of Service

Just Click Here – IT Training
Engaging online IT training tutorials, courses and workshops
Canva – 13 keyboard shortcuts for presentations
Note – there is an updated version of this post available here!
Canva is a brilliant easy-to-use online graphic design tool, that allows people to create stunning graphics for social media channels, print media, blogs and websites from your mobile or browser. To sign up for a free account, just click here . 🙂 There are also other versions available – a Pro version with more features (£8.99 per user per month, billed yearly. Or £10.99 per month, billed monthly) and an Enterprise version (for larger teams who need advanced brand and collaboration control) from £24.00 per user, per month, billed yearly.
Canva can be used to create stunning presentations, either from many of their pre-existing templates or from a blank presentation.
This blog post covers using keyboard shortcuts in Canva during presentations. For information about all other keyboard shortcuts in Canva, click here .

Keyboard shortcut to start a presentation in Canva
To enter presentation mode in Canva, use the shortcut Ctrl + Alt + P
Canva keyboard shortcuts in presentations
You can add some great effects during a presentation! These include:
| Blurring a presentation | Press |
| Adds confetti | Press |
| Adds a drum roll | Press |
| Adds Bubbles | Press |
| Add different musical notes | Press any of the following keys (to get different notes) – |
| shhh! | Press |
I hope you enjoyed these keyboard shortcuts during presentations in Canva. If you know of any other ones, please add them to the comments section below 🙂
A quick reference guide showing all Canva keyboard shortcuts (or, at least all the keyboard shortcuts that I know of!) is available on my blog here and as a downloadable .pdf in the Resources Section of this website.
There is also a blog post about general keyboard shortcuts in Canva available here , and one about keyboard shortcuts when working with text here .
I hope you find them useful!
- ← General Canva Keyboard Shortcuts
- Add Checkboxes in Excel, Sheets and Calc →
6 thoughts on “ Canva – 13 keyboard shortcuts for presentations ”
This post is really a pleasant one it helps new web users, who are wishing in favor of blogging.
Glad you liked it Kirsty! Thank you for taking the time to comment.
Thanks for doing this. I tested it out and now Q is for “Shhh” instead of S. maybe a change? God Bless!
Thank you so much for taking the time to let me know! That’s really kind of you & much appreciated.
Number keys can be used for timers
Thanks for taking to time to comment – much appreciated! 🙂 I’ll add that into the post.
Leave a Reply Cancel reply
Your email address will not be published. Required fields are marked *
Save my name, email, and website in this browser for the next time I comment.
This site uses Akismet to reduce spam. Learn how your comment data is processed .
- Presentations
- Most Recent
- Infographics
- Data Visualizations
- Forms and Surveys
- Video & Animation
- Case Studies
- Design for Business
- Digital Marketing
- Design Inspiration
- Visual Thinking
- Product Updates
- Visme Webinars
- Artificial Intelligence
15 Best Presentation Software for 2024 (Full Comparison Guide)
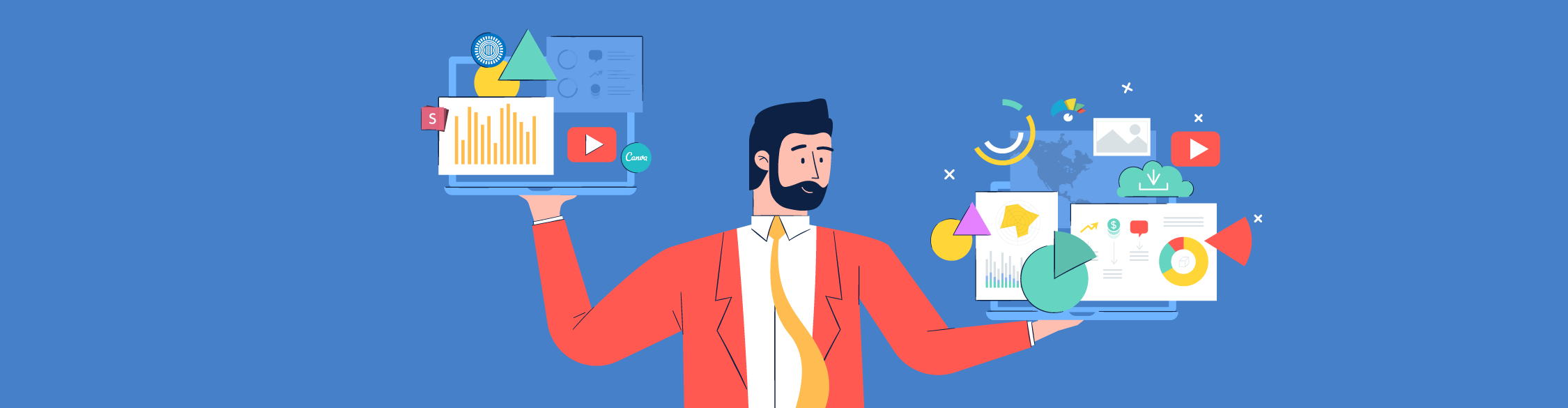
Written by: Orana Velarde
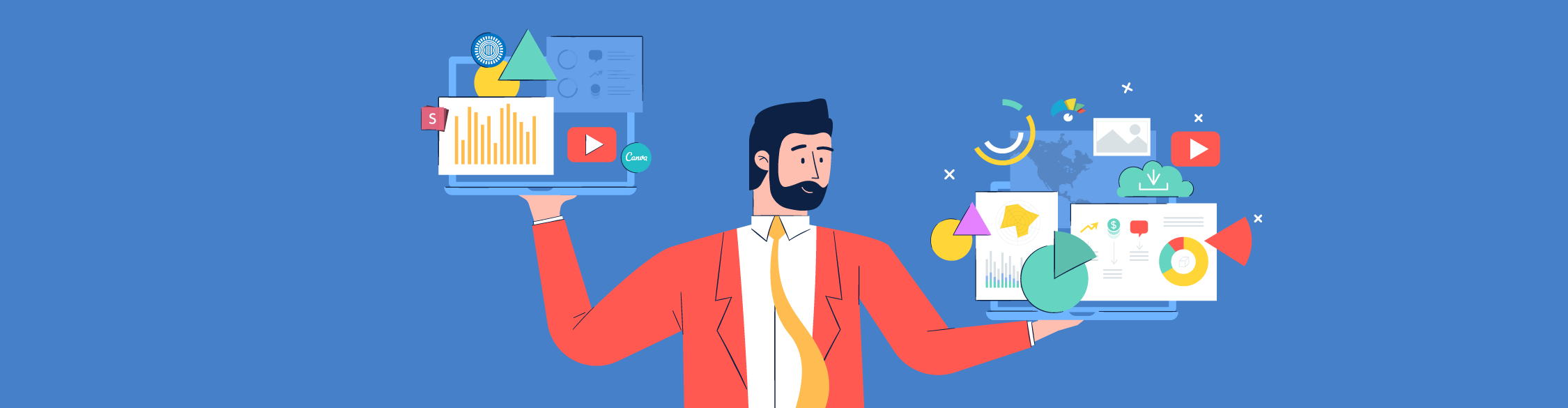
In this comparison guide, we’ll analyze each of these tools and many more to understand what the difference is between them so you can choose the best presentation maker for your business.
So, if you want to stand out from run-of-the-mill PowerPoint presentations and have a reliable presentation software that will help you collaborate with team members and design stunning slide decks in a fraction of the time, you’ll need this guide.
Let’s get started.
Table of Contents
- Google Slides
- Microsoft PowerPoint
- Beautiful.ai
- Microsoft Sway
What are Presentation Tools
Presentation tools are software applications that enable users to visually present ideas or share knowledge. These presentations are delivered in a slide-show format using a combination of text, images and other graphic elements.
Presentation software is frequently used to pitch an idea to investors , present proposals to clients , introduce new products or services to customers, train staff on new policies or ideas , or teach your students new or complex concepts.
Best Presentation Software: A Visual Comparison
When choosing the right presentation programs for your projects, there are some things to consider:
- Does the price point fit your budget?
- Is it easy to use?
- Who is the program geared at: businesses, educators, bloggers or social media managers?
- Does it have lots of templates to choose from? Are they good quality and helpful?
- Is the built-in graphic asset library extensive and varied?
- Can you embed content, add videos or GIFs?
- Can you add audio to your presentations?
- Can elements be animated?
- Is it desktop or cloud-based ?
- Can you use it to create presentations on any of your devices?
- Can finished presentations be viewed offline?
- Can you have team accounts or business accounts for easy collaboration inside your company?
- Does it include a Brand Kit? Is it easy to use?
- Can the finished presentation be shared online straight from the presentation software?
- Can your presentations be uploaded to the cloud privately with password protection?
- Does the presentation software include analytics to see how your projects perform on social media?
- Can you use the finished presentation as a lead generator straight from the software?
We'll take a look at all these aspects in the following list of best presentation software so you can make your own well-informed decision.
Last updated on May 30, 2024.
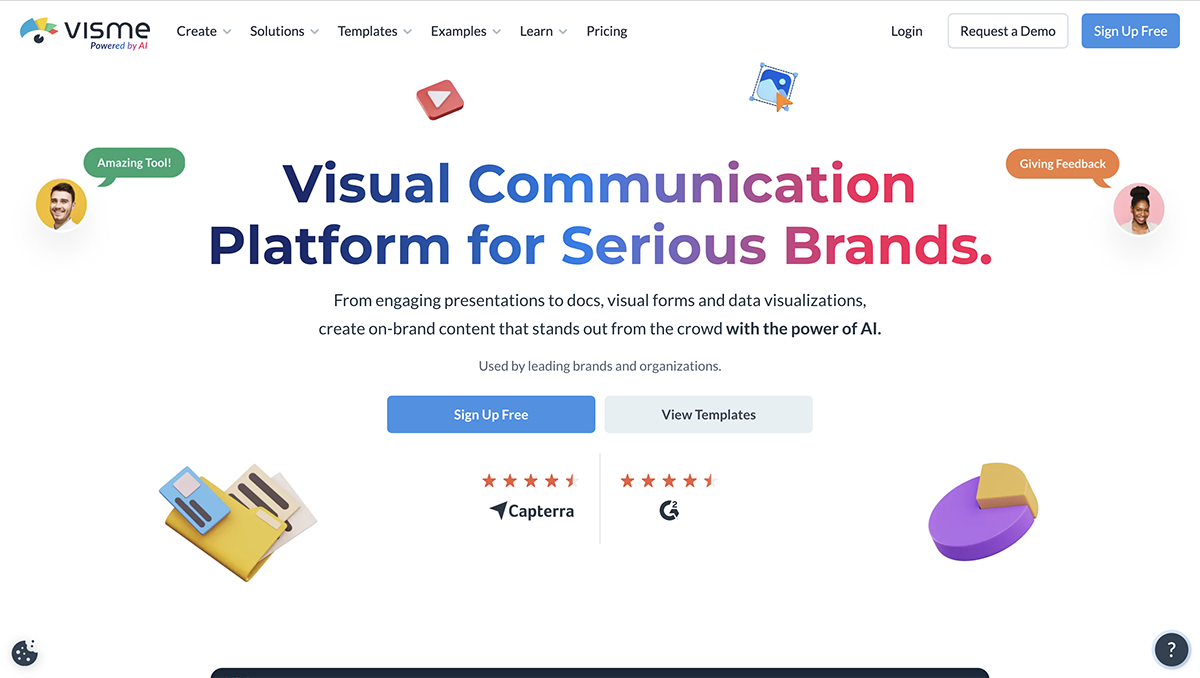
Visme is a powerful presentation software and all-in-one content authoring tool. It has a user-friendly interface and an extensive set of tools that make it easy for both beginners and experienced professionals to design and deliver impactful presentations.
Presentations made with Visme go beyond the standard slide deck to incorporate interactive elements and easy, full-featured offline sharing.
Making professional presentation slides with Visme is easy and straightforward. Create slides from scratch using content blocks and the extensive slide libraries categorized by style. Browse the presentation template library to find pre-designed slide decks which you can easily customize to fit your needs.
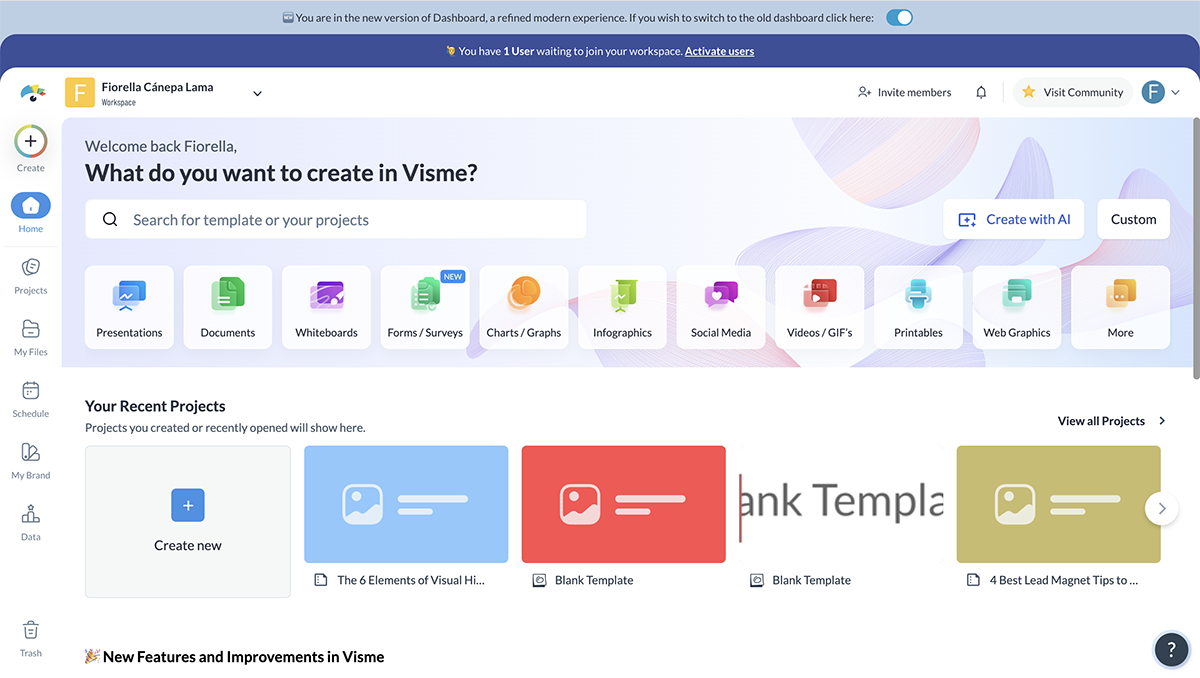
That's not all that Visme can do, though.
You can also use Visme to create other visual content, such as digital documents, animated infographics, interactive reports and whiteboards. There are tons of customizable templates that come built-in with the app.
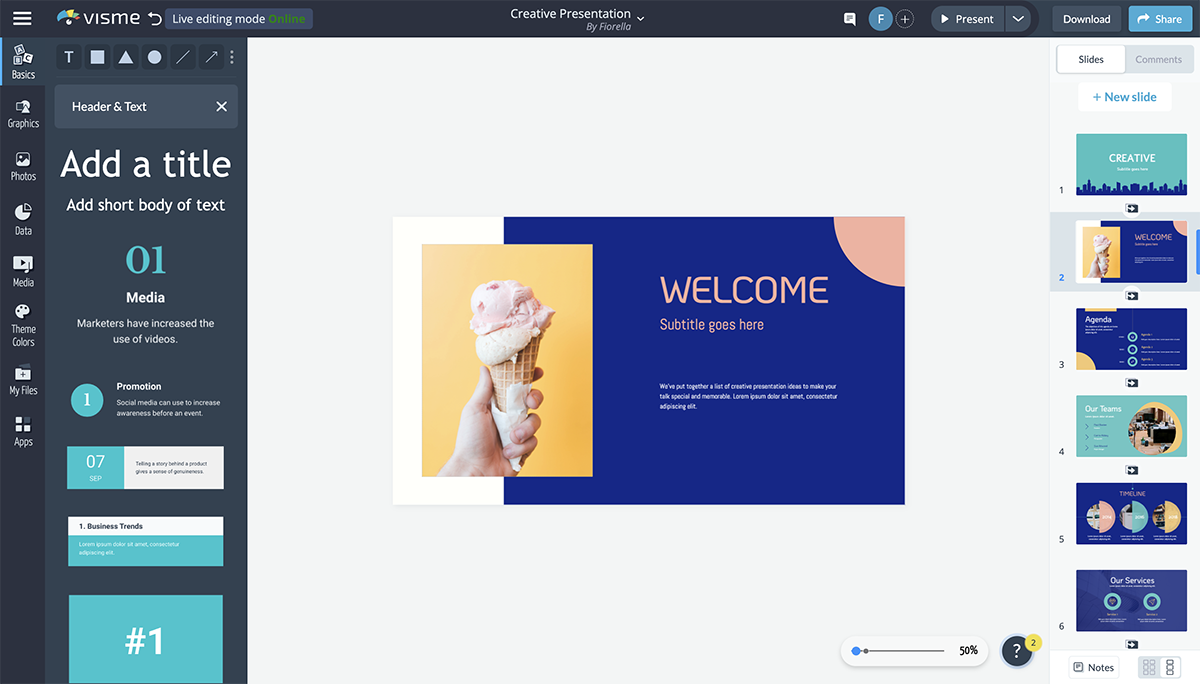
You can also use Visme to create other visual content, such as infographics, reports and interactive charts. There are tons of customizable templates that come built-in with the software.
Visme can be used for free to test it out for as long as you want. With a free account, you can create up to three projects.
To access all of Visme's capabilities, you can upgrade to one of the paid plans .
- Starter: $12.25/month paid annually
- Pro: $24.75/month paid annually
- Visme for Teams: Custom – learn more here
If you're a nonprofit organization, you may qualify for a discount. Visme also offers separate Education plans for students and teachers.
Ease of Use
Visme is incredibly easy to use. Switching from slide to slide is a breeze, and you can even save a slide to your content block or slide library to reuse later.
The editor comes with a handy sidebar that lets you browse media, graphics and data tools and drag and drop relevant elements onto your slides. You can also use the /shortcut feature to open a search bar and quickly find what you need.
The dynamic fields feature ensures you don’t miss out on any critical information. With single click, you can easily update content throughout your presentation.
Who Is It For
Visme is perfect for small and large businesses, enterprises, marketing teams, project managers, educators, content creators and so much more. The resources and tools available in Visme reach far beyond the ability to create presentations.
- Social media teams can create content for their company’s social channels.
- Sales agents can create branded and personalized proposals in minutes.
- Professionals can build visual CVs to find the next ideal job.
- Project managers can conduct team meetings with a collaborative whiteboard.
Template Options
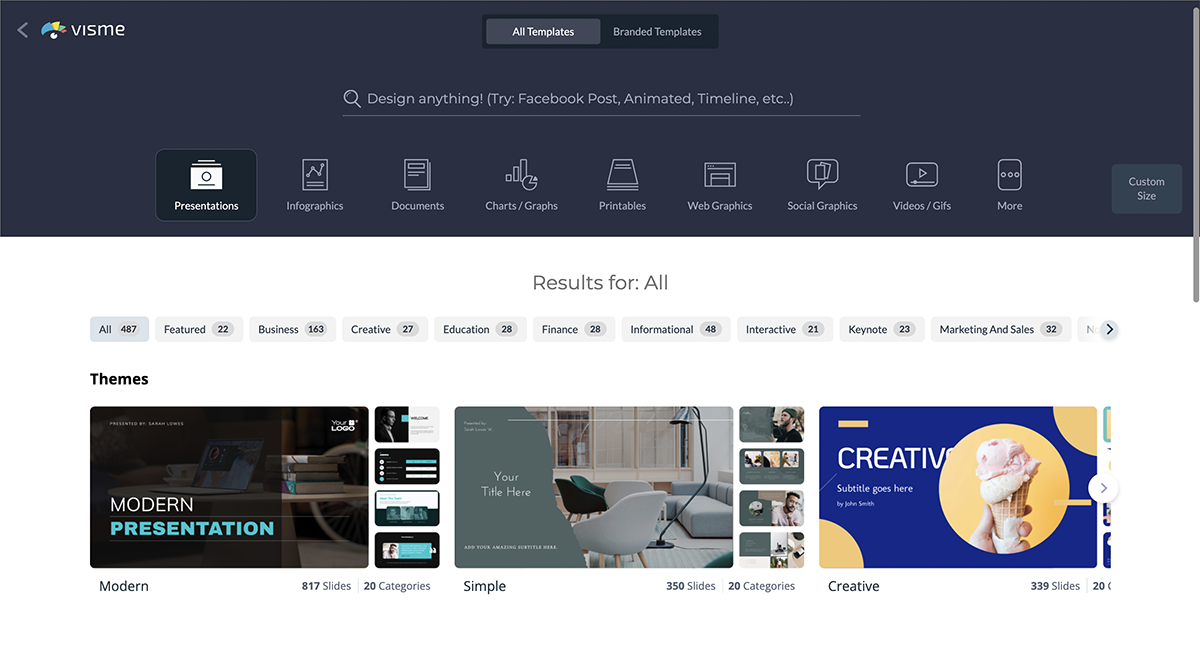
The template options in Visme are extensive and varied in style. From minimalistic to photographic, there are many presentation styles to pick from.
Presentation Templates

Ecommerce Webinar Presentation

Buyer Presentation
PixelGo Marketing Plan Presentation

Product Training Interactive Presentation

Company Ethics Presentation

Work+Biz Pitch Deck - Presentation
Create your presentation View more templates
You can choose from dozens of fully designed presentations tailor-made for specific industries and topics or mix and match hundreds of slide layouts by choosing a presentation theme.
You can also start with a blank canvas, add new blank slides to existing presentation templates, and save custom slides to use later as your own templates.
Graphic Assets Library
When selecting the best tools for presentations, the visual capabilities and creative design elements should be a top consideration. Visme’s graphic library includes thousands of free icons, illustrations, stock photos, videos , 3D graphics , audio clips, charts and graphs to include in your presentations.
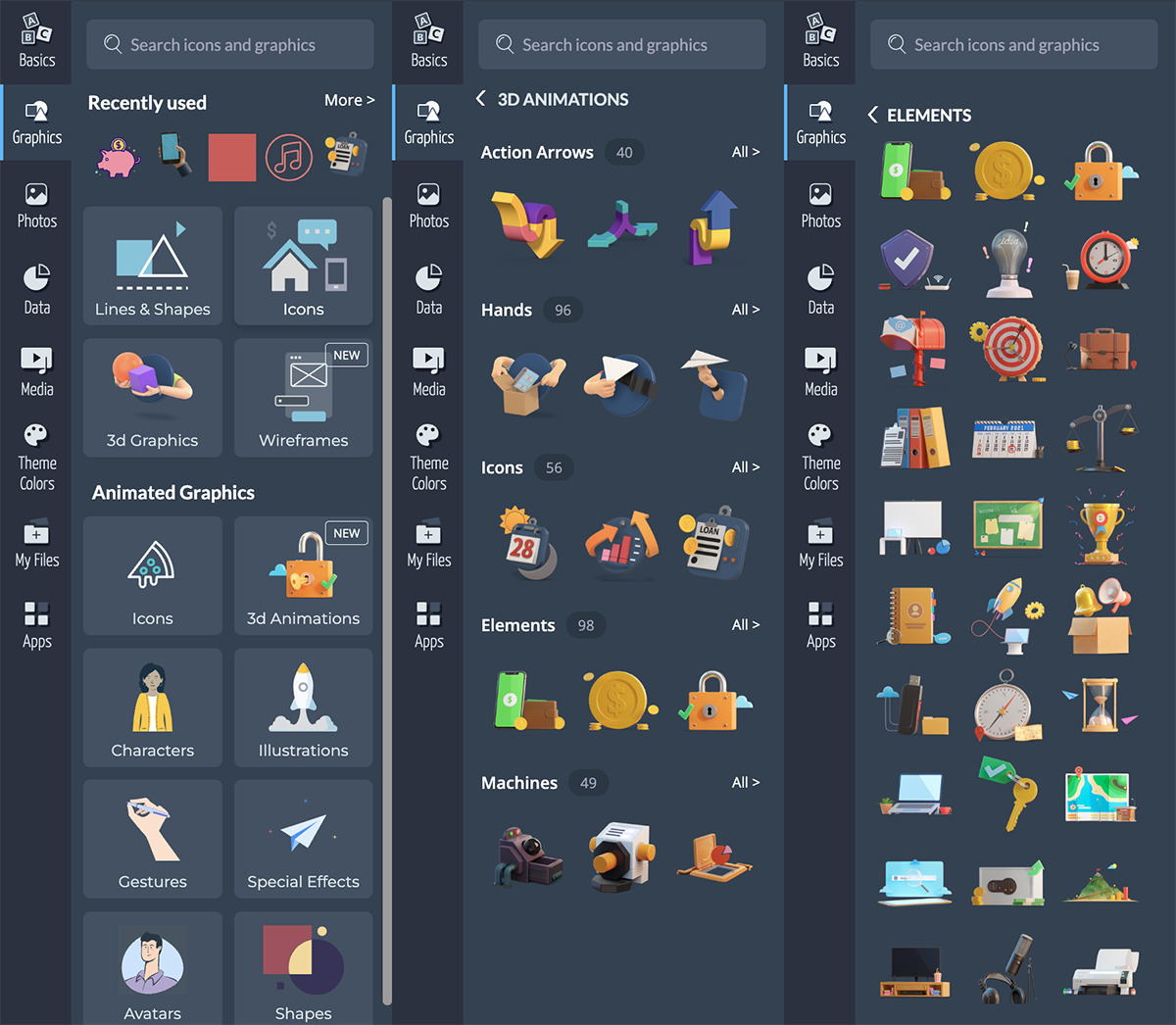
The best part is that every graphic asset that comes built-in with the Visme editor is fully customizable. Resize, rotate or change colors to fit your brand, content and theme.
AI-Powered Tools
Visme comes with a wide variety of useful AI-powered tools, making it one of the best presentation software.
Let's start with the AI presentation maker . This advanced tool is engineered to make your presentation creation process as quick and efficient as possible.
To create a presentation using this tool, you only need to provide a text prompt outlining your requirements. The tool will then generate the slides, complete with text, images, illustrations and any other content you specify.
After that, you can use Visme's presentation tools to personalize the AI-generated slides and add the final touches.
Next up is the AI writer . This user-friendly tool is your key to overcoming writer's block and crafting engaging copy for your presentation. It can help you create layouts, edit and proofread text, summarize the content and much more. Explain to the AI writer what you want to generate, and it will take care of the rest.
Visme offers several AI image editing tools , including erase and replace, background remover, unblur, and upscaler. These tools can be used to edit the image content or enhance its quality. For example, you can use the Image Upscaler to resize your image without sacrificing quality, ensuring your visuals always look high-quality.
And as always, you just need to provide the right text prompts. Feel free to tweak the prompts as many times as you want until you achieve the perfect outcome.
Videos and GIFs
It's easy to insert or embed videos and GIFs inside a Visme presentation. This is another that makes Visme a powerful video presentation software .
To insert a video, upload a video from your computer or cloud storage and place it on a slide of your choosing. Once you’ve uploaded it, it’ll be in your Media library for future use.
If you don’t have videos of your own, Visme has hundreds of stock videos to choose from in lots of categories. Browse them by clicking the / shortcut on your keyboard and opening the videos tab.
Edit your videos with the integrated timeline feature. Trim video clips and customize playback settings. Resize the video on your slide easily by dragging the corner. Or you can resize any video into another shape for more flexibility.
GIFs are available through the Giphy integration, which you’ll find in the Media tab. These are a great choice when you want to make a meme-based presentation.
Take note that all presentations that have videos or GIFs in the slides must be shared as a live link or downloaded as HTML5 or MP4. If you download it as a PDF or PPTX, all the interactive elements won’t play back.
Adding audio to a presentation is easy on Visme. Either along with a video or as the audio on its own. You can also record a voice over.
Another great option is accessing our Presenter Studio to record a video of yourself presenting your content. You can turn on your camera or record audio only before sending a link to your audience. This is a great way to present asynchronously or save your presentation for people to view again and again.
Embed Third-Party Content
There is more content that can be embedded into Visme presentations, like polls, quizzes , forms , online videos and any content that can be turned into code to insert in an iframe.
You can also take advantage of several integrations to embed even more engaging and interactive content into your slides.
Some of our integrations include SurveyMonkey, Hubspot, Giphy, and many more.
Animations and Transitions
With Visme, you can animate your content and create interactive experiences such as:
- Hover effects or clickable pop-ups, link your slides or content blocks to objects
- Pre-animated assets like characters, illustrations and gestures
- Custom animation and motion effects
Features inside Visme presentations can be animated, and we also have a number of seamless slide transitions that make your content pop, like "Enter from Side" or "Staggered Fade."
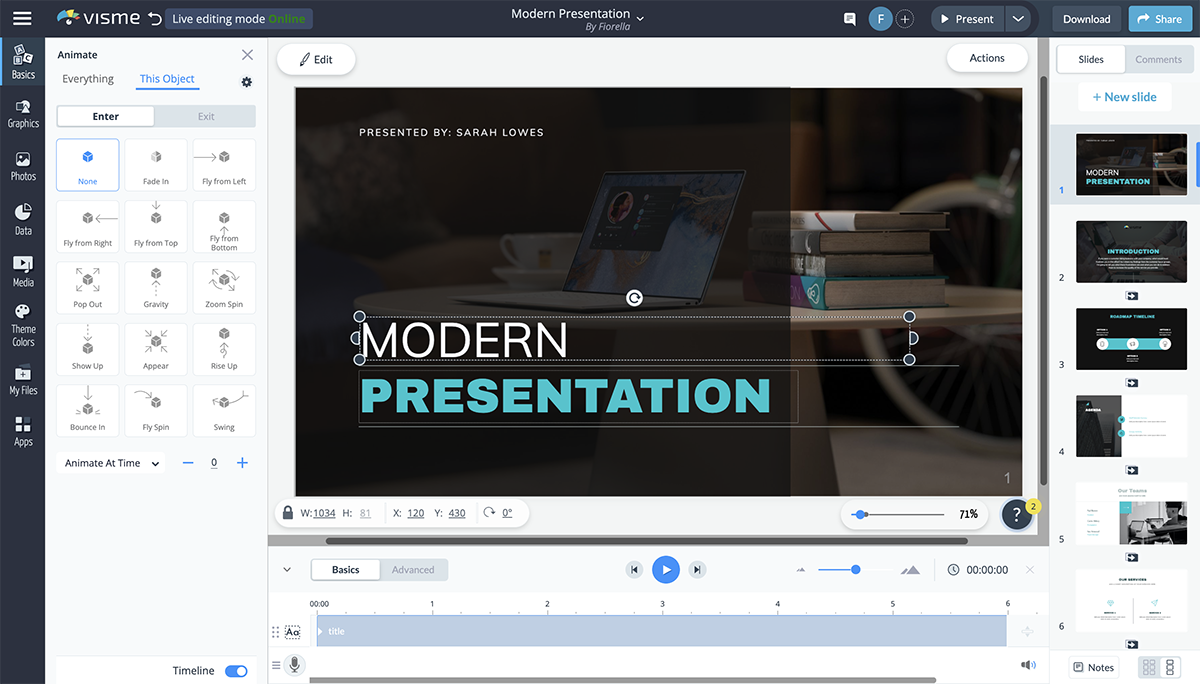
If you want to make your content even more dynamic, you can access our Custom Animation feature. This is perfect for creating video presentations or making your elements look like they're floating on your slide.
Visme also comes with a 3D Character Creator that helps you elevate your storytelling and connect with your audience. You can create and customize 3D animated characters to embody your brand or message.
Tweak everything, from gender and hairstyles to outfits and skin tone, until you achieve the perfect look. You also have the ability to choose their entry, waiting and exit poses.
Desktop or Cloud
Visme is an online cloud-based app that can be easily used on your computer. We also provide a desktop app that you can download and use outside of your regular browser for seamless content creation.
And if you need to create content on the go, you can easily edit existing projects right from your mobile device or tablet using the Visme iOS app .
Data Widgets
Visme offers a wide selection of data widgets that allow you to creatively visualize statistics and figures in the form of gauges, clocks, pictographs and icon arrays.
Data visualization in Visme goes beyond widgets. Add tables, graphs, and charts to your presentation slides and connect them to a live data source . Create a data stream from Google Sheets or Google Analytics into customized data visualizations.
Offline Viewing
Finished presentations can be viewed offline in four different formats.
The best option is to download it as an HTML5 file. That way it will maintain all the animations when opened on Google Chrome, even without internet. Downloading as an HTML 5 file is a premium feature. Presentations can also be downloaded as a collection of JPG or PNG images, as a PDF or as an editable PowerPoint file.

Create a stunning presentation in less time
- Hundreds of premade slides available
- Add animation and interactivity to your slides
- Choose from various presentation options
Sign up. It’s free.

Collaboration Possibilities
Visme has a premium teams plan that lets all team members customize and complete projects together. Leave comments with edits and feedback, edit projects simultaneously and easily share with other people on your team to move the project along.
Plus, Visme's workflow management features give the project admin complete control over your team's collaboration process. You can assign tasks, manage roles, set deadlines and more, all from a centralized platform. These features are useful for streamlining communication and reducing the time between briefing and final presentation design.
Branding Capabilities
Visme's brand design tool makes it easy to keep all of your content on-brand regardless of who's creating it. It works in three easy steps:
1. Upload all of your branding assets (colors, fonts, logo) to Visme with the Brand Wizard . Input your website URL and watch as our Brand Wizard automatically pulls in all of your branding.
2. Access a bundle of 30+ automatically branded templates that have your logo, fonts and colors already ready to go.
3. Easily access thousands of other templates and input your brand fonts and colors with just a click in Visme's editor.
Then boom! All of your content will always have the same branding, helping increase brand strength and recognition.
Share to Social Media
Once a presentation is finished, it can be shared to social media seamlessly right from the editor. It can also be downloaded.
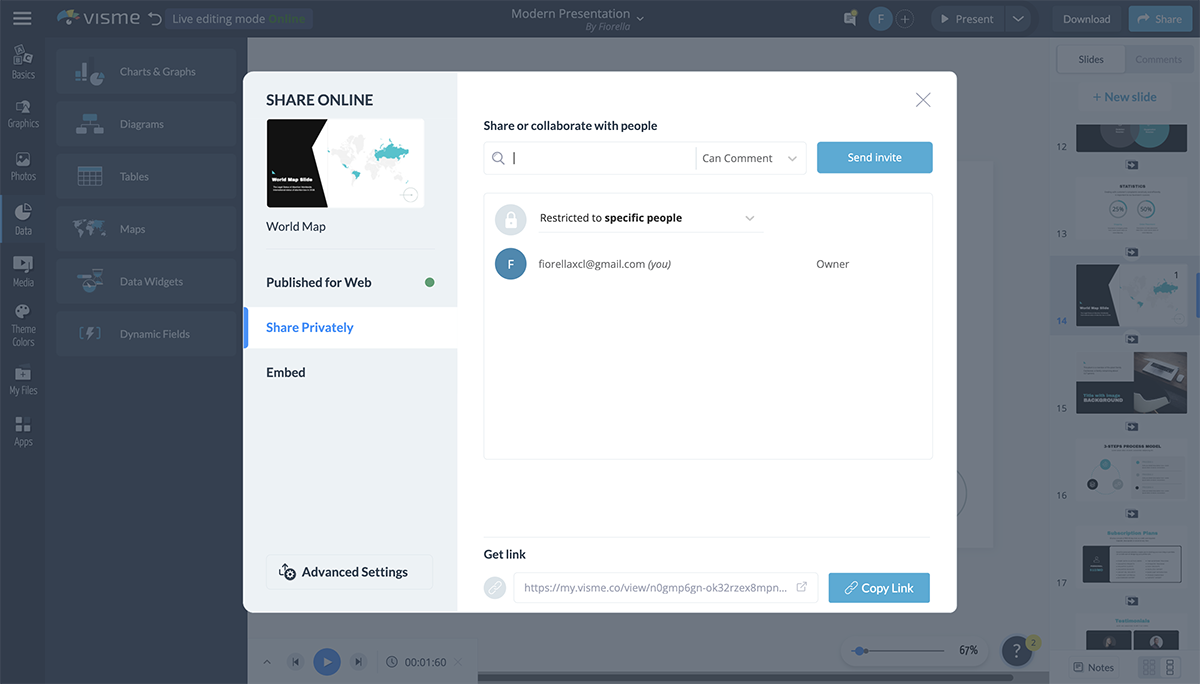
Privacy and Password Protection
Presentations on Visme can be published privately with password protection so that only the people you want can access it. It is advisable to only use strong passwords for this purpose. There are a few free password managers that could help you do that and keep your account secure .
Visme’s analytics is what makes it stand out as the best tool for presentation. When a presentation is shared via a live link, it can be analyzed for views and sharing.
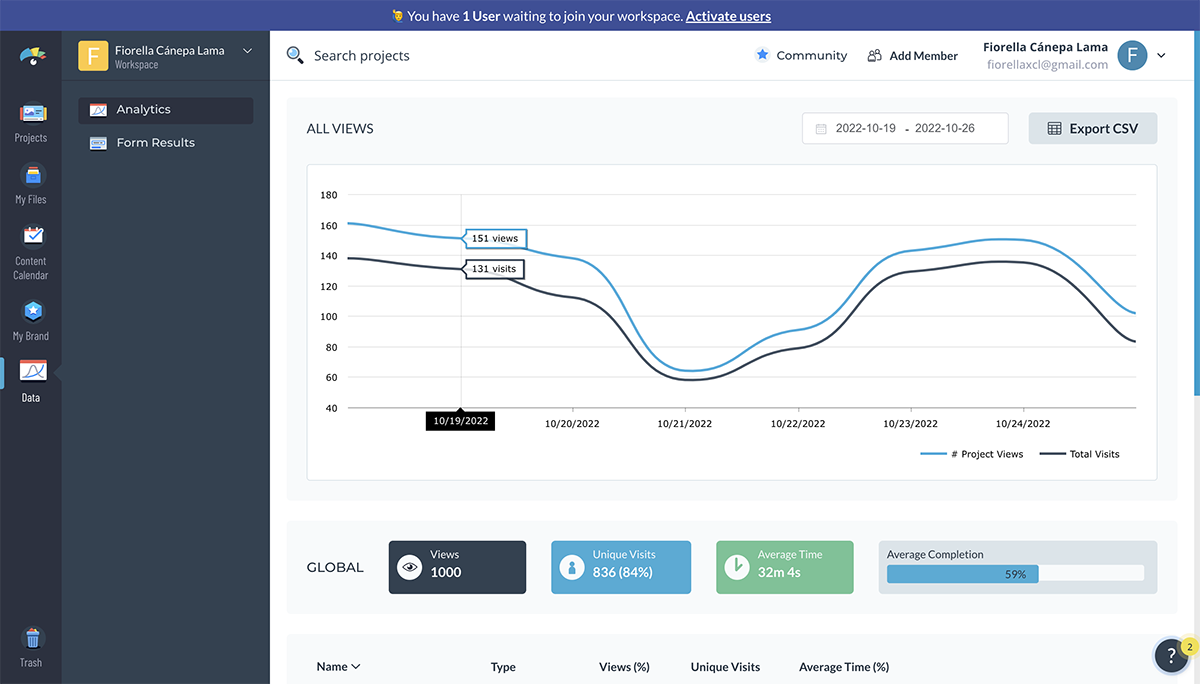
Access in-depth analytics that show you how much of your presentation is typically viewed, for how long and which slides seem to be the most popular.
Lead Generation
You can add a signup form to your presentations to collect leads that could potentially become clients. Simply head over to our Advanced Settings tab before sharing your project and turn on Requires Registration to collect emails from each person who views your content.
The best part of using Visme is that you get access to an interactive online form builder that's proven to generate 2X more conversions than traditional forms. You can choose your preferred form type and customize every aspect, including character appearance, color, background and animations to match your design and branding requirements.
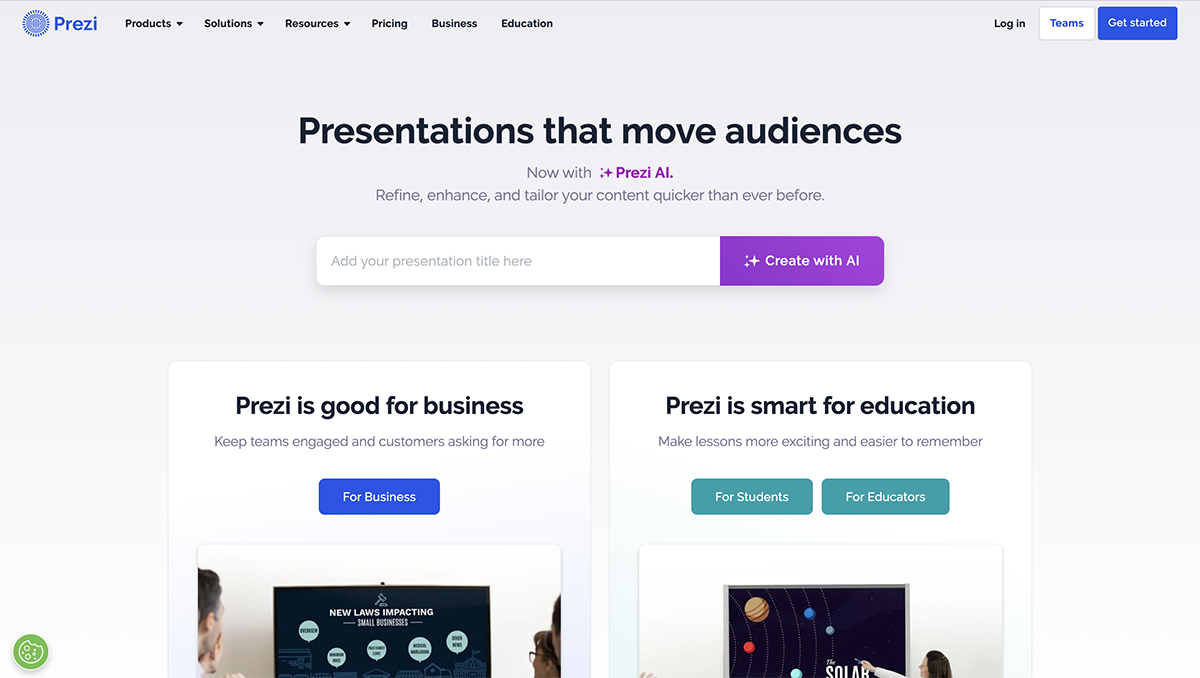
Prezi offers a great alternative to the traditional presentation format that goes slide by slide. The creative idea behind Prezi is you can create an animated, non-sequential flow with topics and subtopics that are hidden until you zoom in.
While Prezi's interface can be slightly complicated to use, it's a good option for people who need to add a creative touch to their presentations.
Prezi is free for basic capabilities and limited templates.
For the paid plans, there are three tiers.
- Standard: $5/month
- Plus: $12/month
- Premium: $16/month
- Teams: Upon Request
There are separate plans available for students and teachers.
Prezi has a slight learning curve, but once you create a couple of presentations, you get the hang of it. However, it doesn't offer too much customizability inside the templates.
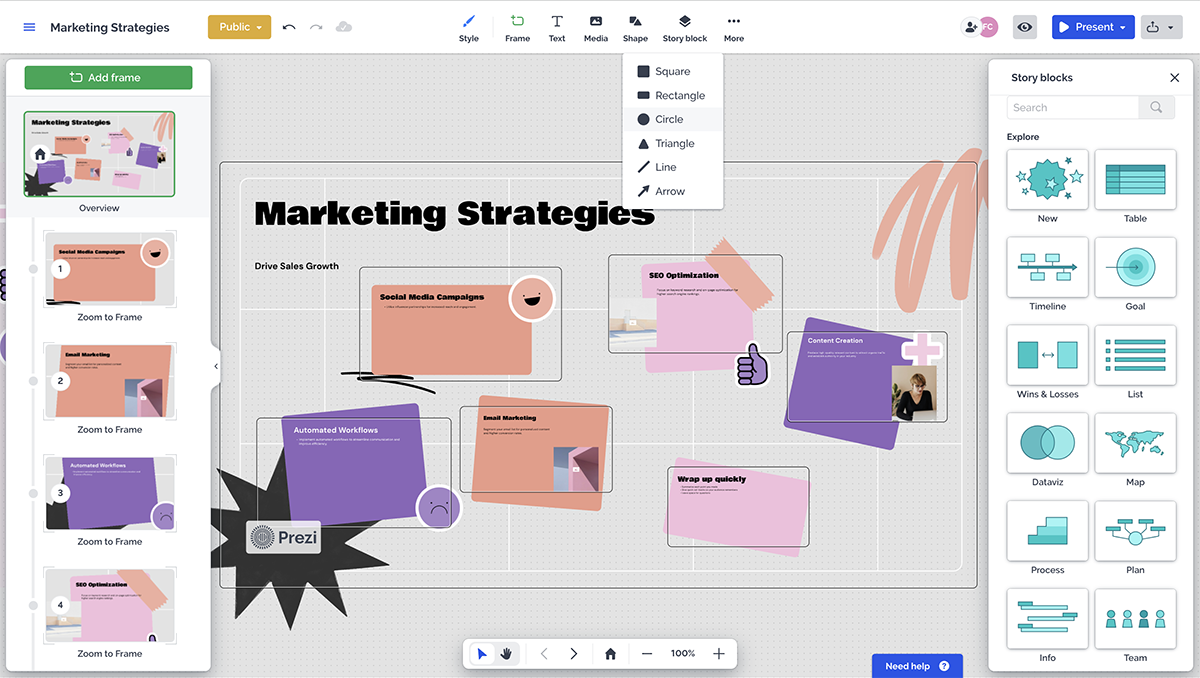
Businesses and educators who are in need of a different style of presentation. Prezi offers a “conversational style” of zooming and moving around between information. So, who Prezi is for really depends on who needs this sort of presentation style.
There are plenty of templates to choose from, and you can also start from scratch. The templates are different in color and style, but the idea of zooming into topics and subtopics is the same.
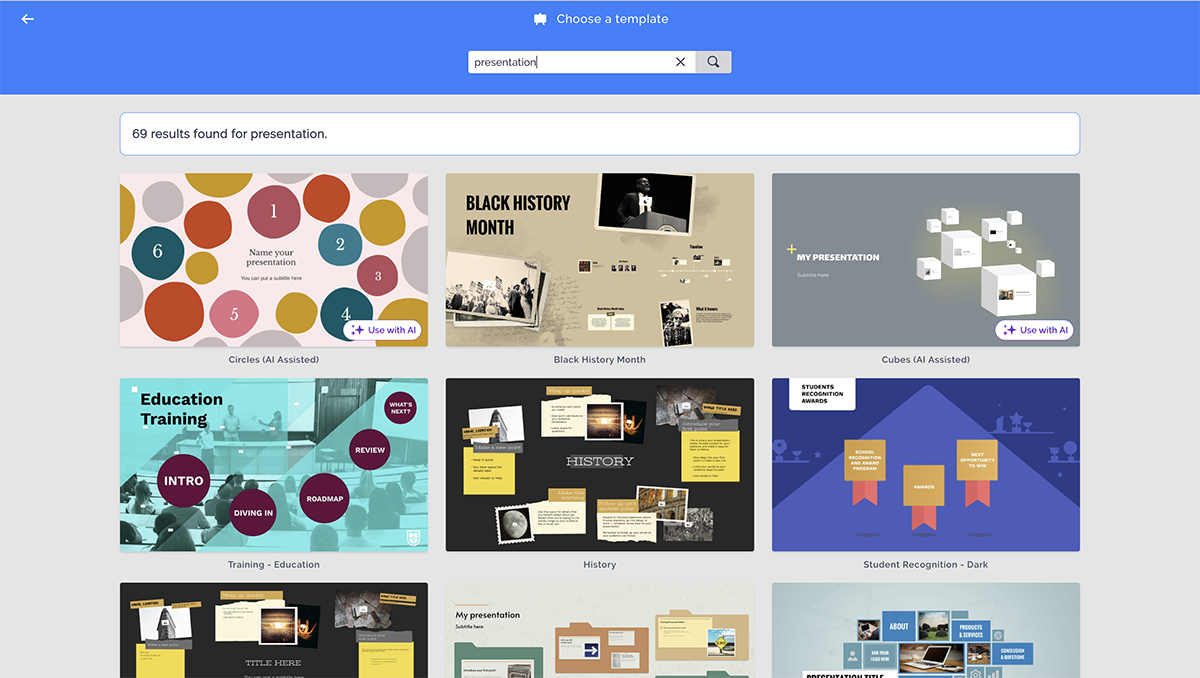
AI Presentation Assistant
Prezi has an AI assistant that automatically generates presentations for users.
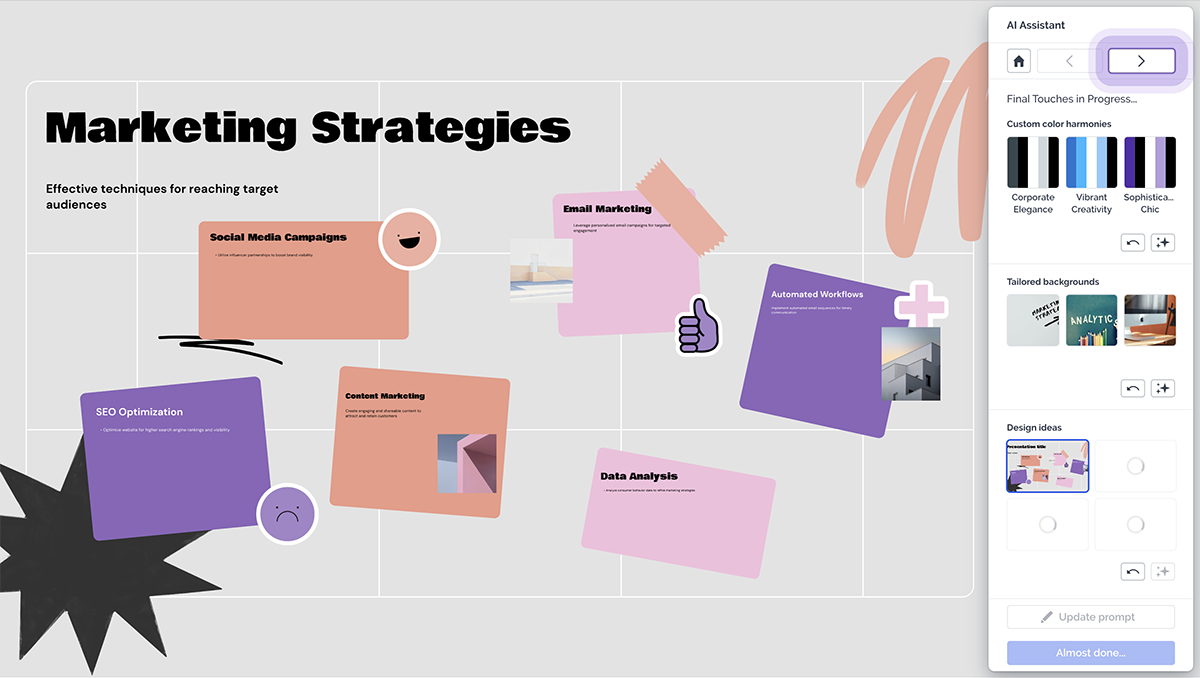
The assets library has some icons and shapes available, the usual ones like arrows and buttons. Premium plans get access to over 80,000 icons and 500,000 images.
Videos can be uploaded or embedded from YouTube. Embedded videos are not viewable in offline mode. GIFs aren’t supported.
Voice over can be added in premium plans.
No other content can be embedded into Prezi presentations.
Prezi is all about animations between topics and subtopics. The presentations themselves are viewed as animations.
Prezi is a cloud app but can be accessed to view offline with premium plans.
Available to Create on Multiple Devices
Prezi presentations can only be created on a computer but can be viewed on all devices.
Prezi for teams is available upon demand and has a Slack integration.
Brand Kits are only available with Prezi's team plans, but each presentation can be customized to fit your brand with color customizations and some available fonts.
Prezi presentations can be shared to social media via a special share button at the top-right of the Prezi page. They can be shared to LinkedIn, Facebook and Twitter.
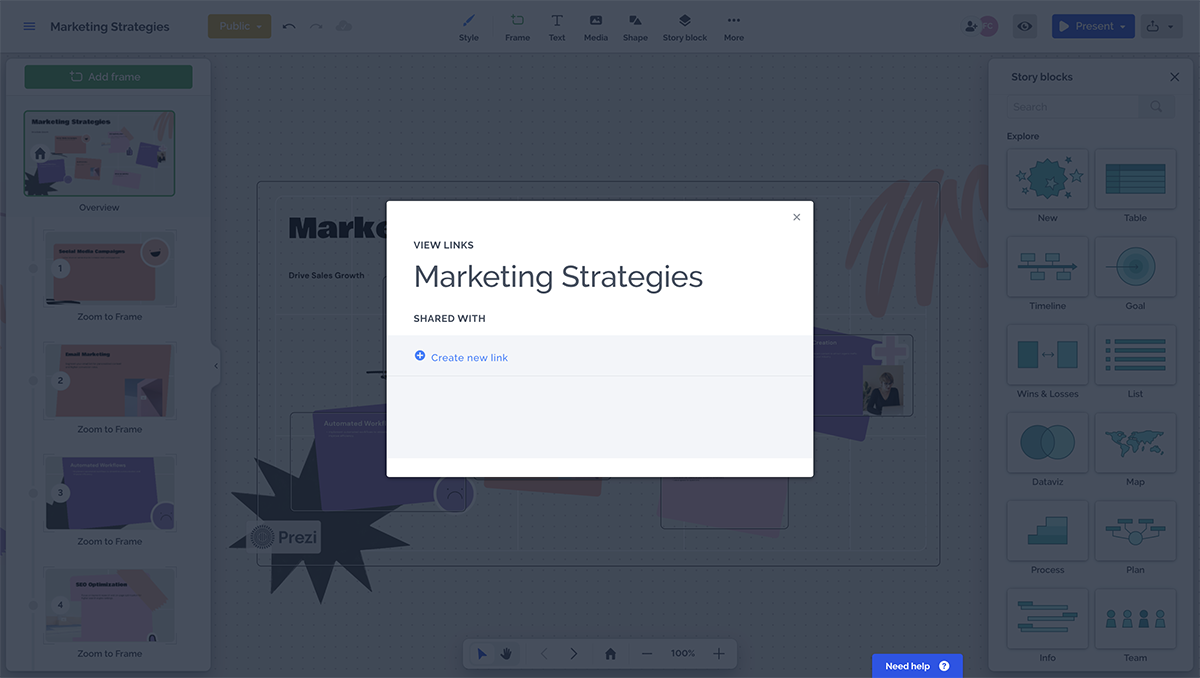
Prezi presentations can only be downloaded from the Prezi app. There are two options, as an EXE file for PC and a ZIP file for Mac. Presentations can then be viewed without internet connection or the need to connect to the Prezi app.
Presentations are public unless you have a paid account.
Analytics are available with premium accounts but it only applies to Prezi presentations you share via a link to someone.
There are no lead generation capabilities with Prezi.
3 Google Slides
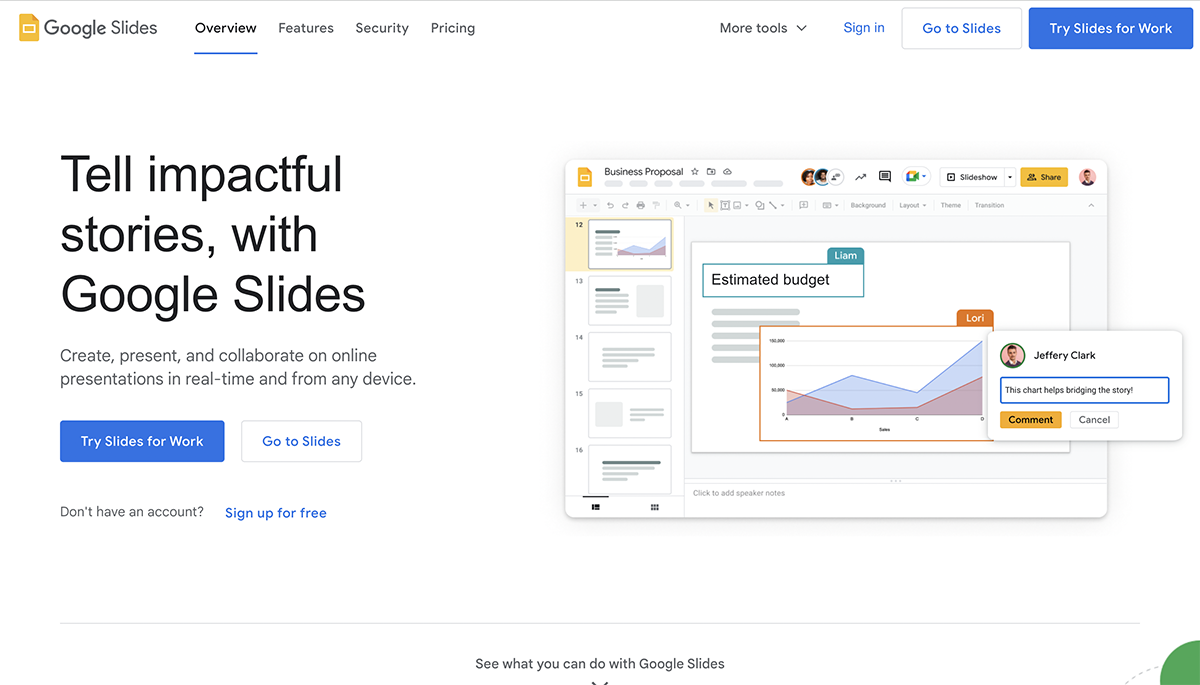
Google Slides is the presentation software available via your Google account. Just like you can create documents and spreadsheets with Google Docs and Sheets, you can create presentations with Google Slides.
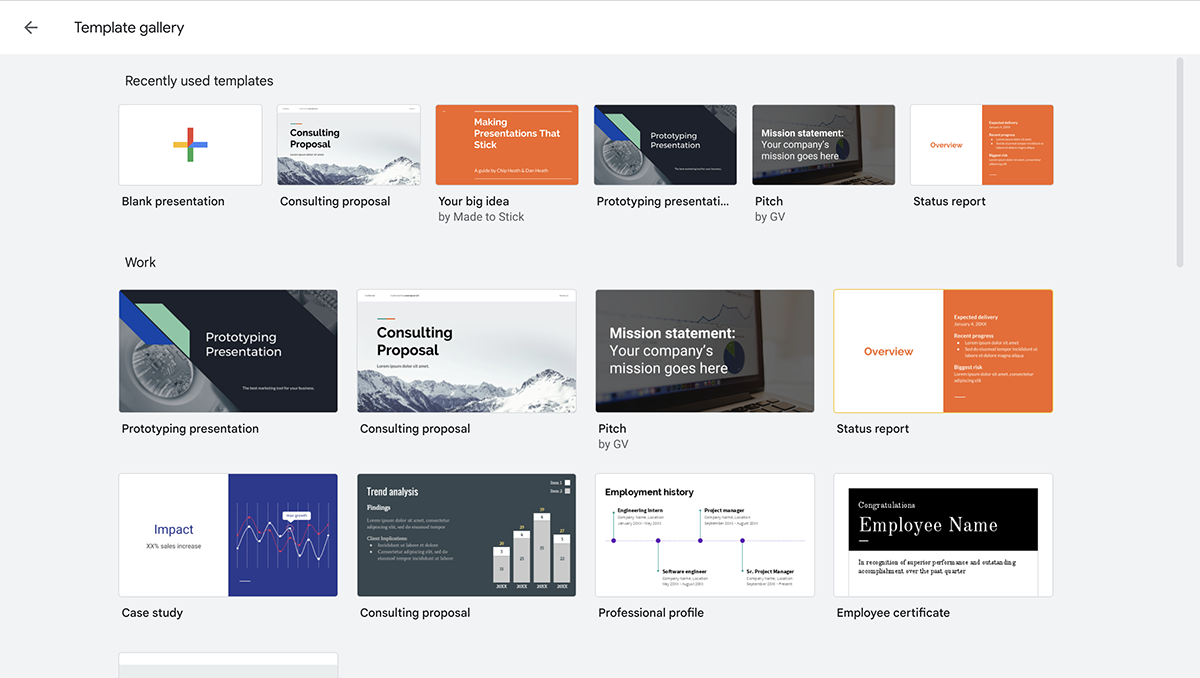
The setup is very similar to PowerPoint and is free to use for anyone with a google account. There is a business version called G Suite, which includes the same things with more storage and management capabilities.
Google Slides is free to use for anyone with a Google account. All features are available to everyone.
There are plans for business accounts so that teams can be created and information can be managed in a more organized way. Plans start at $6/user/month and go up to $18/user/month.
Compared to other examples of presentation software, Google Slides is very easy to use. The controls are very similar to Google Docs and Sheets.
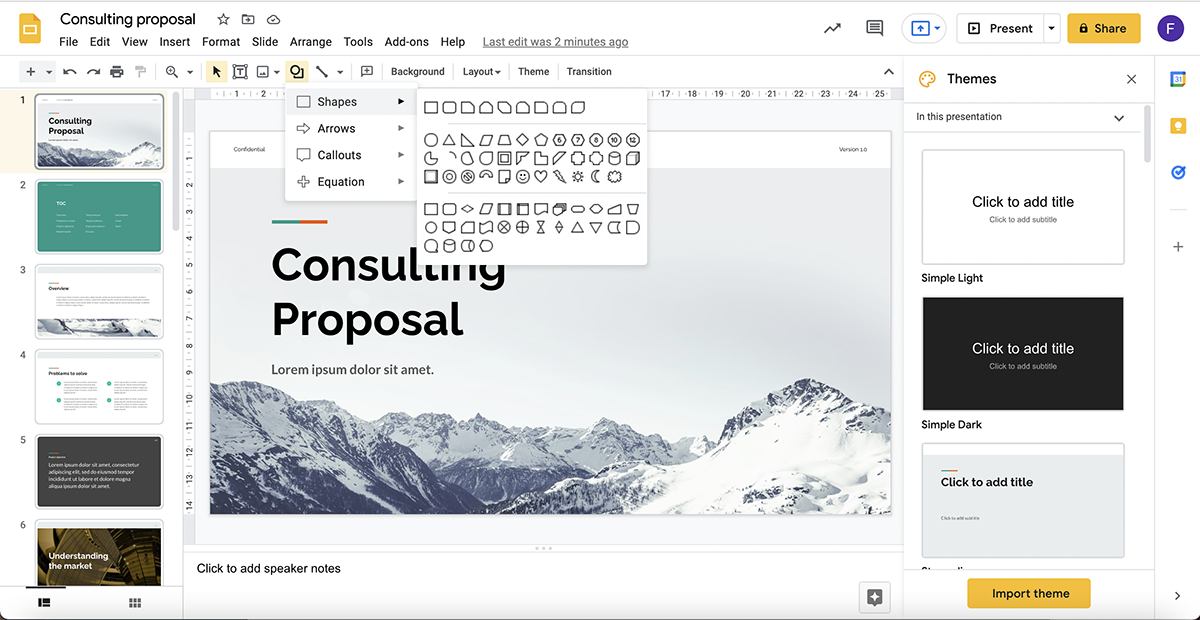
Business professionals, educators and students who need fast and easy access to a presentation software that can get things done.
There is a general collection of templates, but there are not very many. Presentations can also be started from scratch.
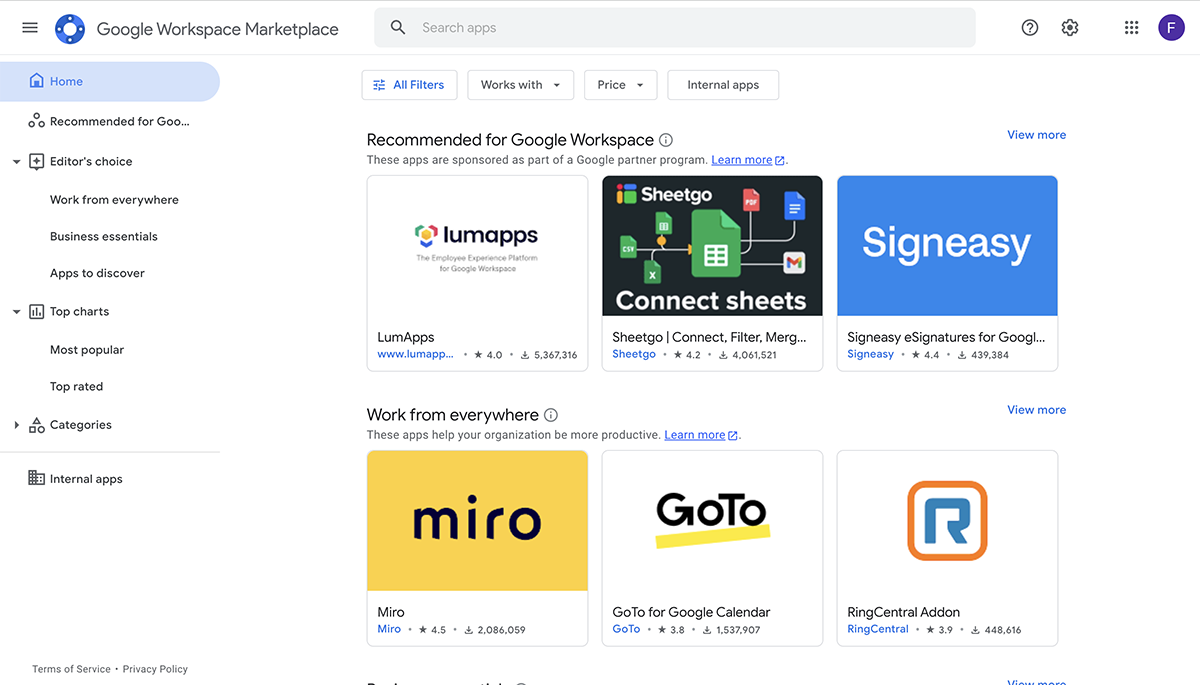
The graphic assets are average and simple. The shapes are classic and generic. Photographs can be uploaded from your desktop, your Google Drive, a URL or searched online.
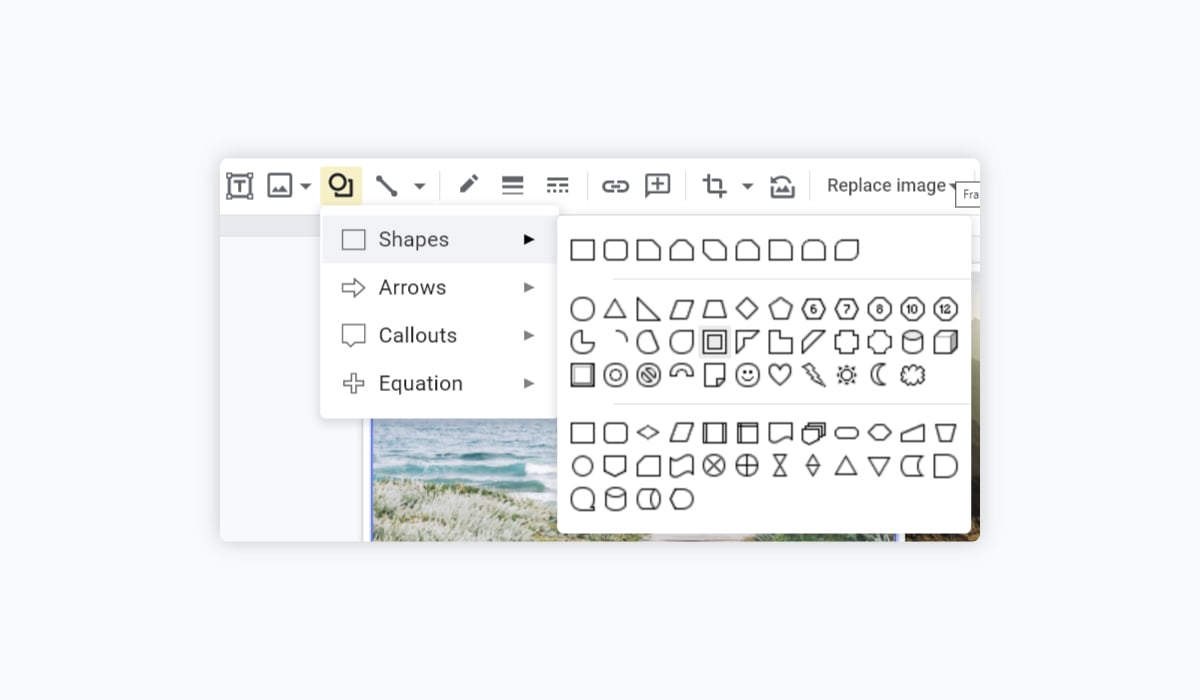
Videos can uploaded with a YouTube link or from Google Drive. GIFs can be added just like images.
Audio and Embed Third-Party Content
Anything from your Google Drive can be added in. Also there are some available “add-ons” that can be integrated for icons, stock photography and audio.
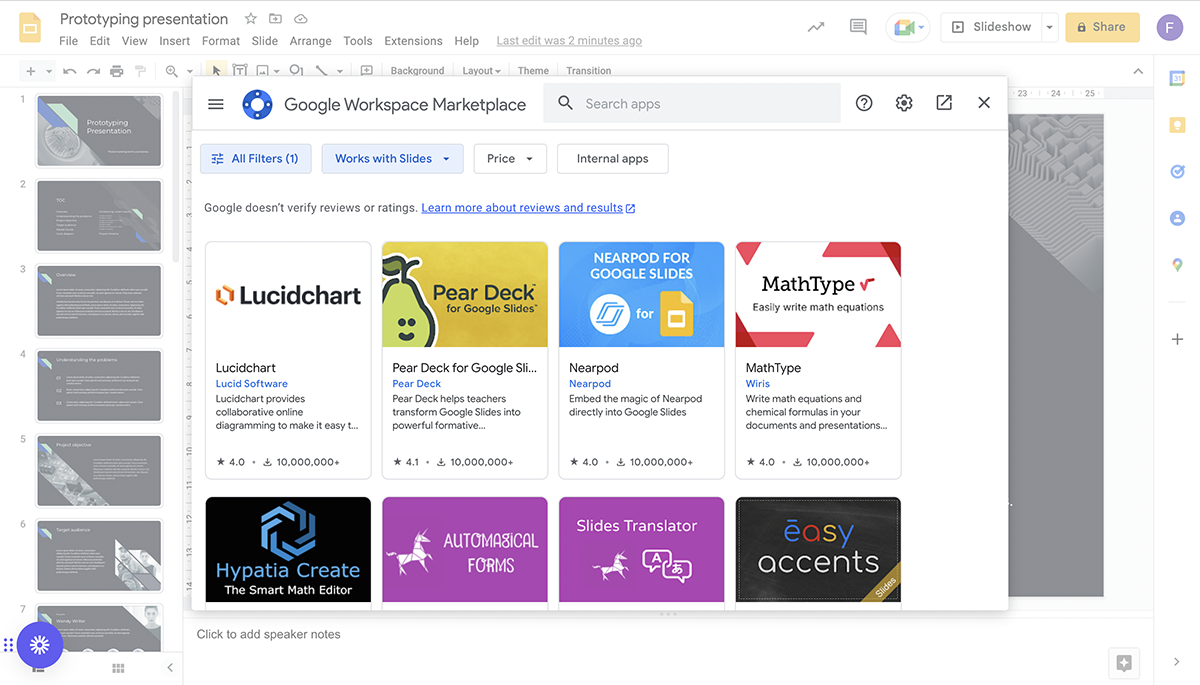
Elements inside each slide can be animated and so can the transition between the slides.
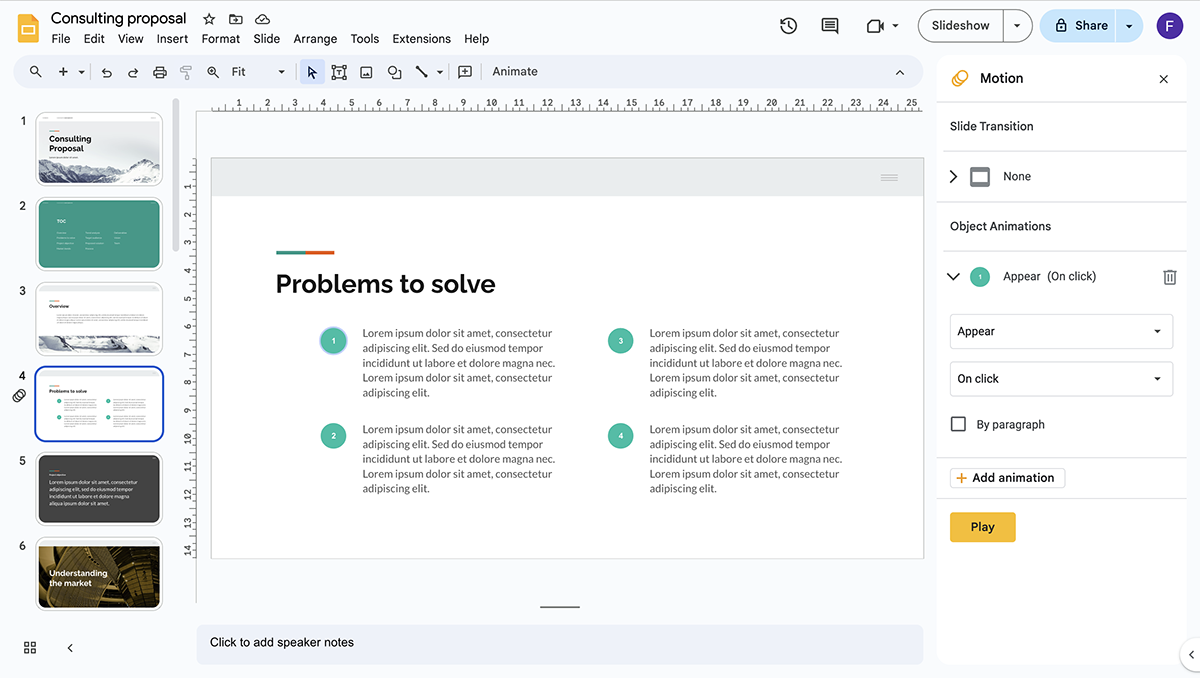
Google Slides is a cloud-based program.
Google Slides can be used fully on any device with their respective apps for Android and iPhone. Presentations can be edited and viewed on all devices.
Collaborating with other people is easy with Google Slides
There is no brand kit feature.
Presentations can be shared via email or link.
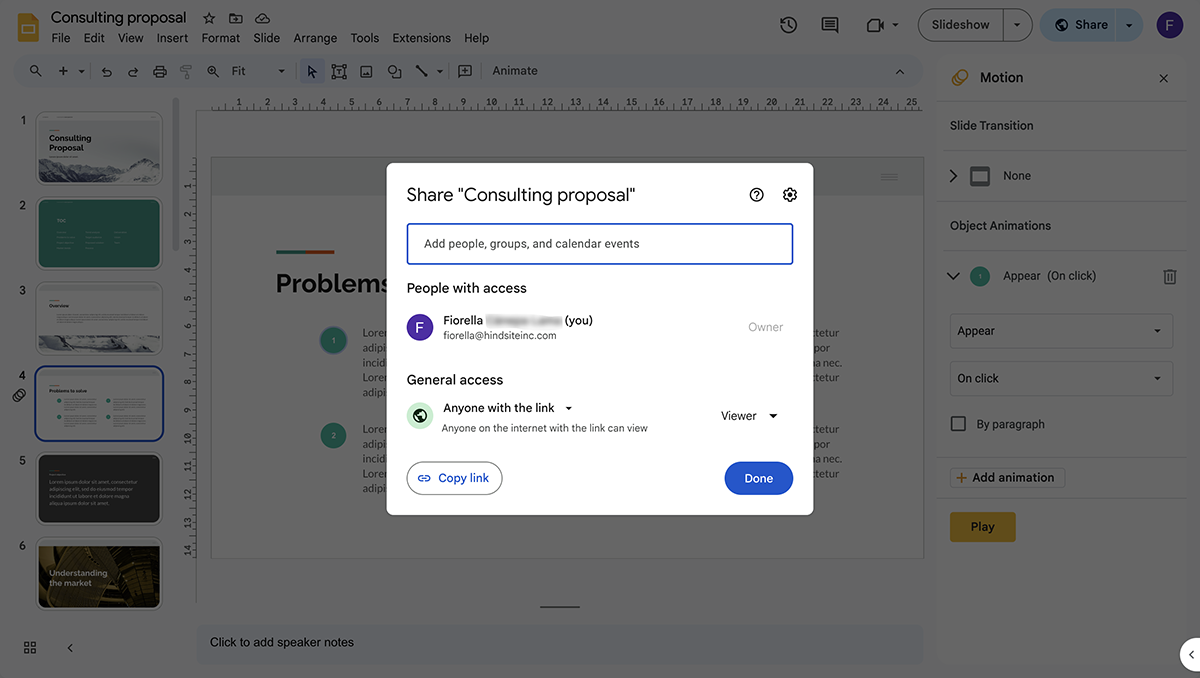
Google Slides can be viewed offline with a Chrome Extension and the use of Backup and Sync.
Presentations can be shared privately, but there are no password capabilities, only invitations.
Analytics and Lead Generation
These features are not available.
Read either PowerPoint vs Google , or you can check out Google Slides vs Visme to get a detailed overview of each tool and find the perfect presentation software for your needs.
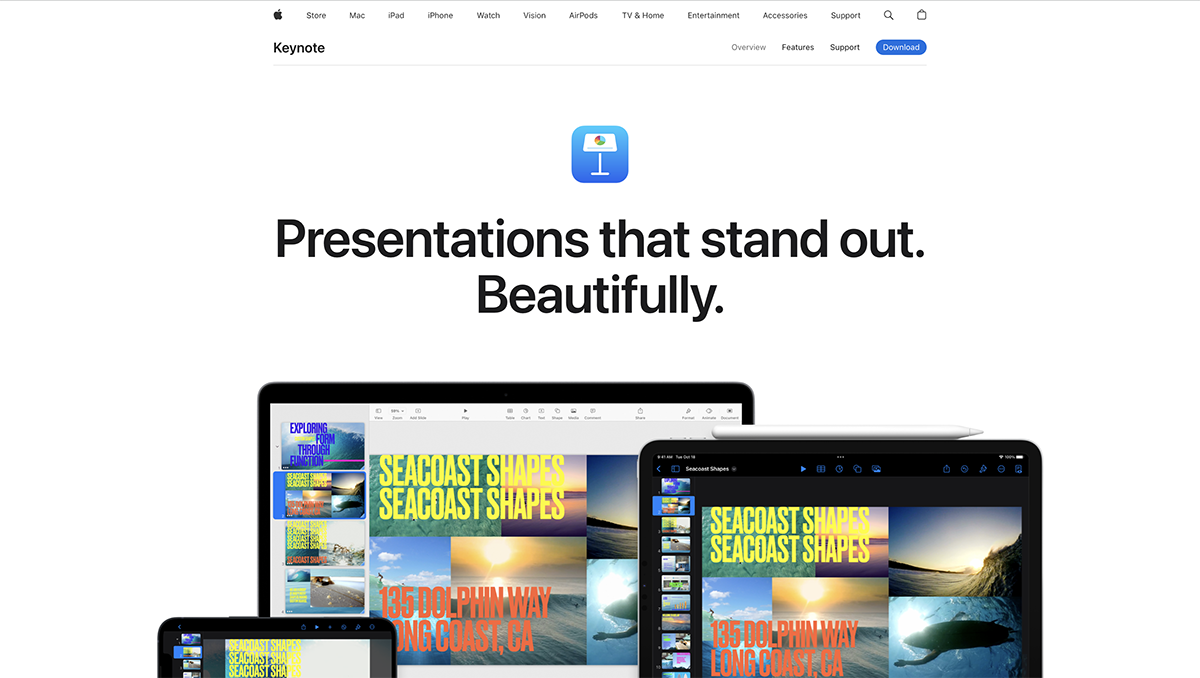
Keynote is the native Apple presentation software — one of the original PowerPoint Alternatives. Anyone with an Apple ID can use the Keynote editor. It is the most similar to PowerPoint and also Google Slides.
Keynote is free for downloading and also accessing via the cloud with an apple ID.
If you know how to use PowerPoint or Google Slides, Keynote is a breeze. This feature makes it stand out as one of the best tools for presentation.
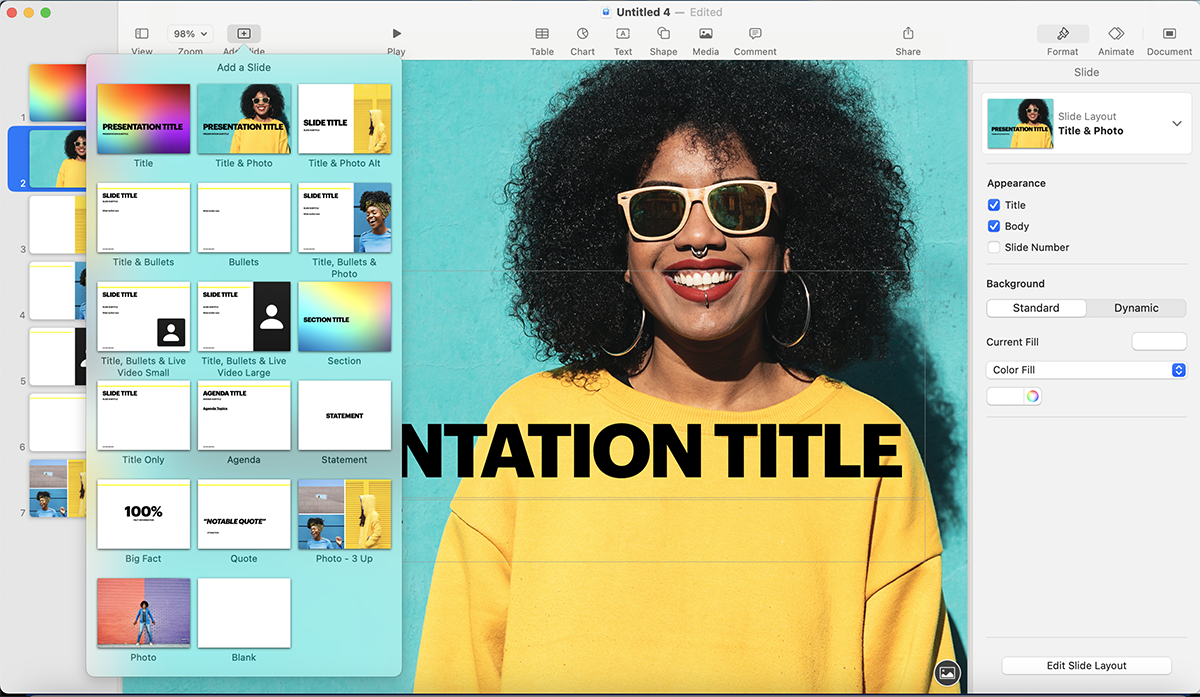
Keynote is good for businesses, educators and anyone who needs a practical presentation software.
The templates are limited but come in standard or wide sizes. Templates can also be found outside of Keynote and uploaded into the program.
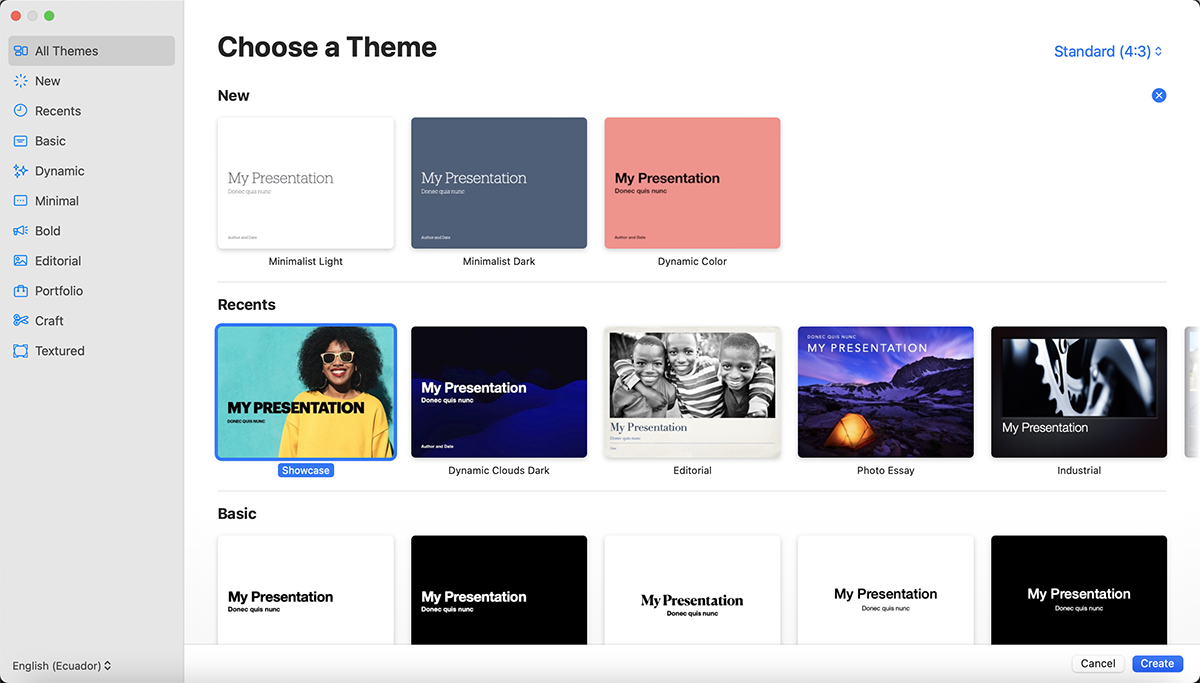
There are plenty of classic symbols and icons available which are also customizable in terms of color and gradient. Images can only be added from your computer.
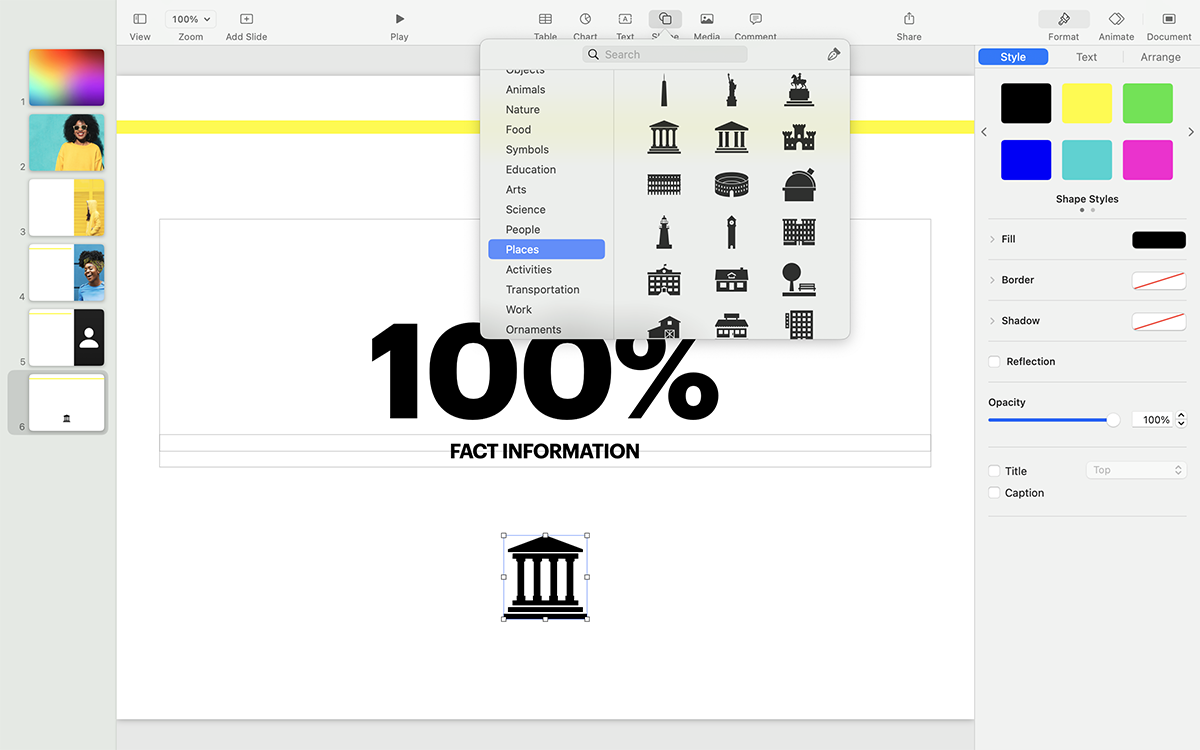
Videos are not embeddable in Keynote slides but that is sorted with a plug-in like LiveSlides. GIFs can be added as .gif images.
You can upload existing audio files in Keynote to play on specific slides. There's also an option to record your own voiceover to create a narrated presentation.
Including these is not available
Slides and objects can be animated in a number of ways, including path creation, scaling, bounce or jiggle effects, and more.
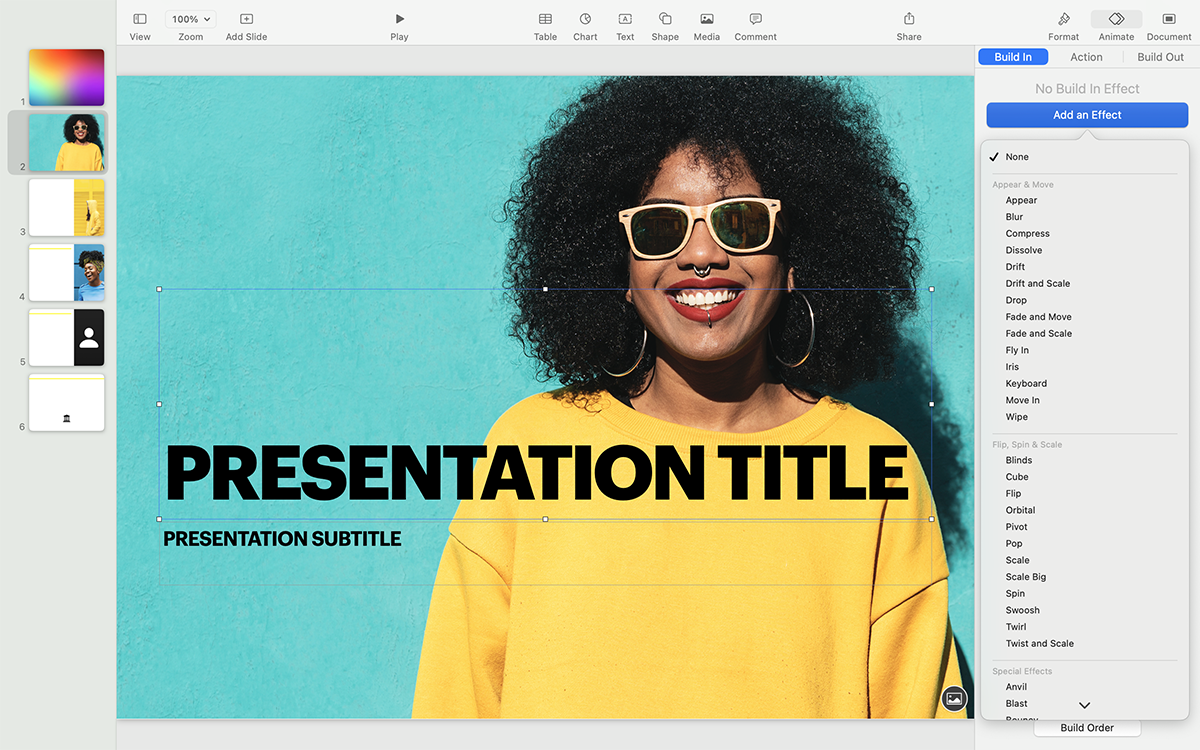
Keynote is available on both desktop and cloud.
You can create keynote presentations on any apple device and PC.
Keynote presentations can be downloaded as .pdf or as .pptx to view offline.
Keynote presentations can be collaborated on via a link or email with permission settings set to “can make changes”.
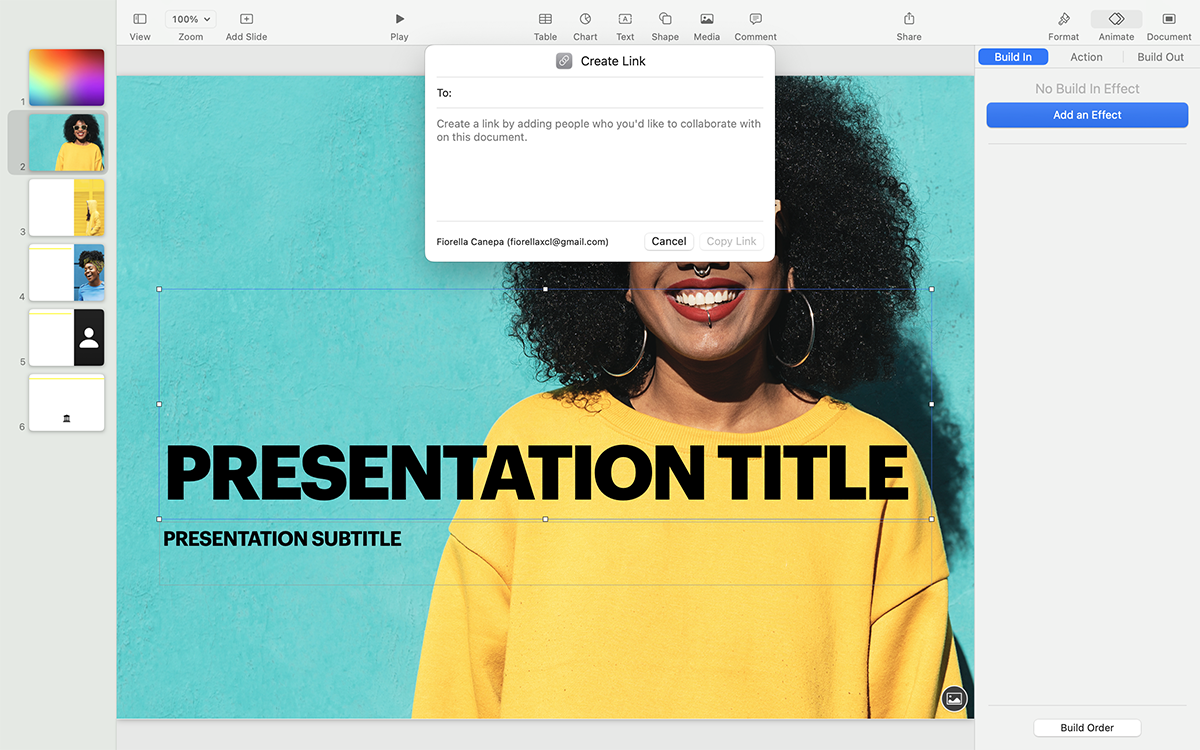
Brand Kit, Share to Social Media, Analytics and Lead Generation
None of these are available on Keynote.
Presentations are private until shared and there is no password protection capabilities.
5 Microsoft PowerPoint
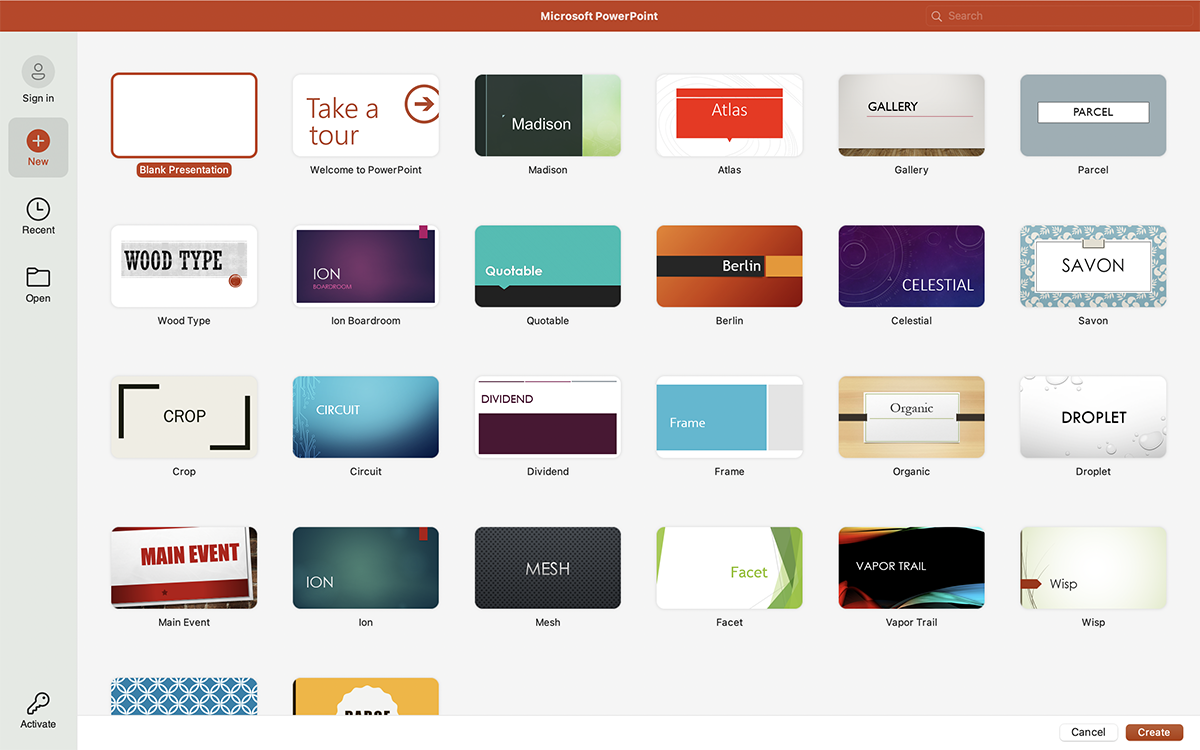
This list wouldn't have been complete without the most popular presentation software in the world. Even though there are tons of more advanced presentation tools out there now, PowerPoint is still a favorite of many because of its familiarity, ease of use and availability.
The desktop-based PowerPoint program is part of Microsoft 365, which has different plans for businesses that start from $6/month and go up to $22/month. You can also buy an unbundled digital PowerPoint account for $159.99
PowerPoint Online is free on any device, including mobile.
Most, if not every, computer user knows how to work a PowerPoint. The traditional sidebar interface is easy to use simply because it's familiar. But for people who are using PowerPoint for the first time, there might be a slight learning curve.
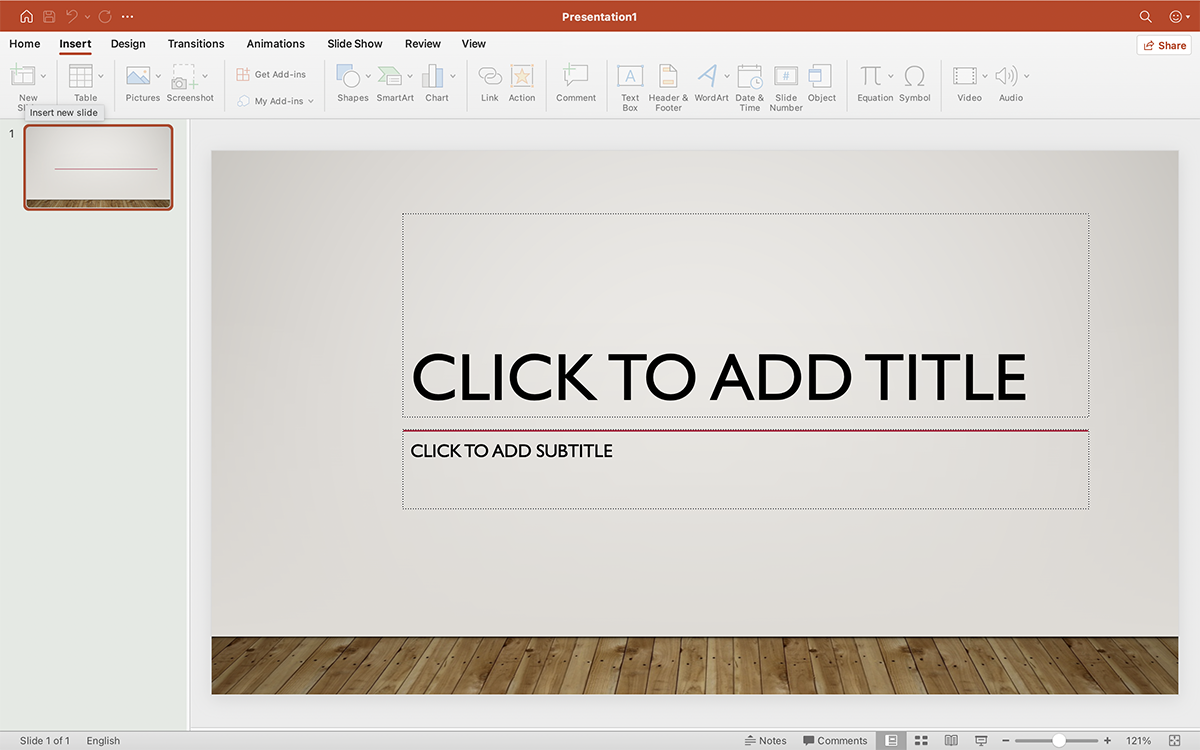
Businesses, individuals, students, teachers and anyone who uses a Windows PC or device. PowerPoint is also a good fit for people who want to create simple, conventional presentations, and aren't looking for fancy new features or capabilities.
There are dozens of themes that come built-in with PowerPoint, and there are all customizable so you can play around with the styles.
You can browse stock images, icons, stickers and more by searching for relevant keywords in PowerPoint's graphic library.
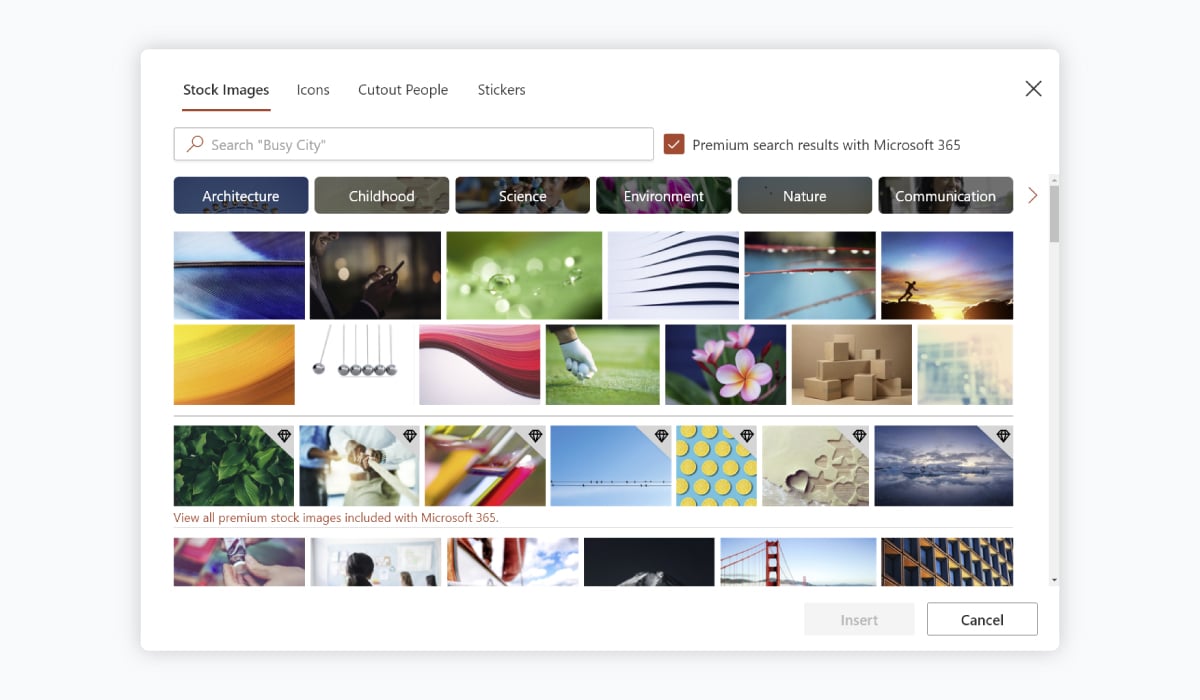
Videos and GIFs can be uploaded from your computer. You can also embed videos from YouTube and other online sources. However, this feature is only available to Windows users.
You can upload audio files from your computer. You can also record audio directly inside PowerPoint and edit the settings for playback.
You can embed files created in other Microsoft Office applications, such as charts created in Excel, or any other programs that support Object Linking and Embedding (OLE.)
There are tons of animation and transition options available in PowerPoint, which can actually get confusing at times. However, if you know your way around these options, it gets easier to create a professional-looking slideshow.
There are both desktop and cloud versions of PowerPoint available.
You can download the PowerPoint mobile apps on both Android and iOS devices.
It's possible to share your presentation with specific people.
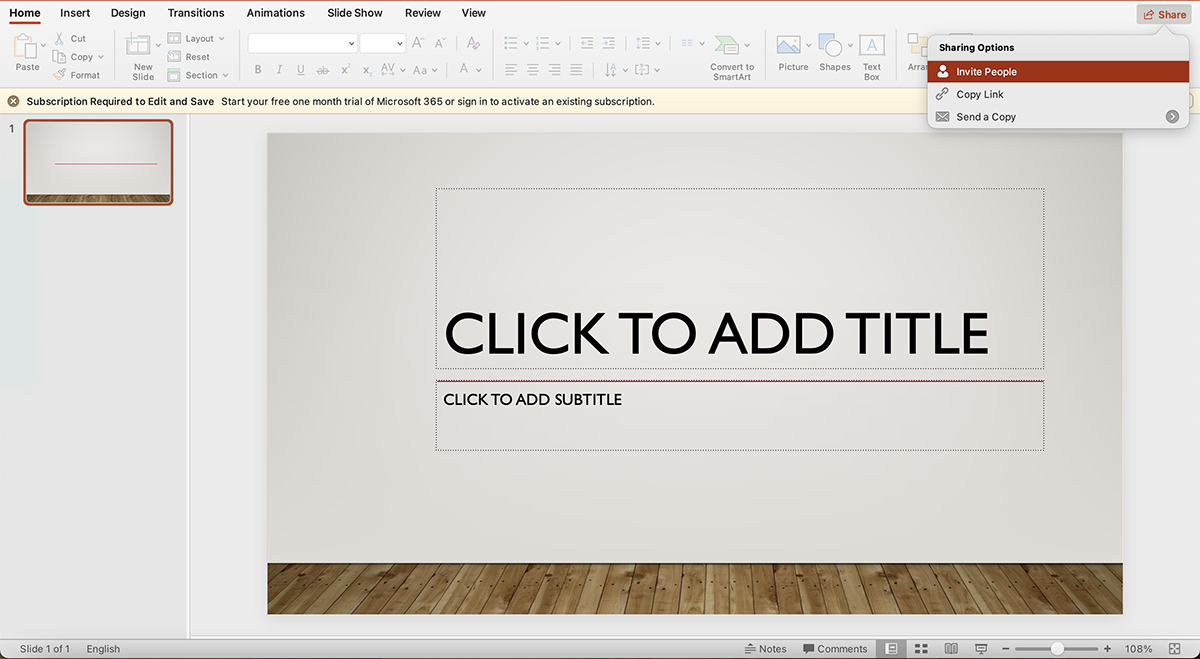
Brand kits are not available, but you can save custom themes.
Presentations cannot be shared to social media.
You can download your PowerPoint presentations in various formats, including PPTX and PDF. This makes it easy to access them on any device offline.
You can mark your presentations as read-only to prevent users from editing the file.
This feature is not available in PowerPoint.
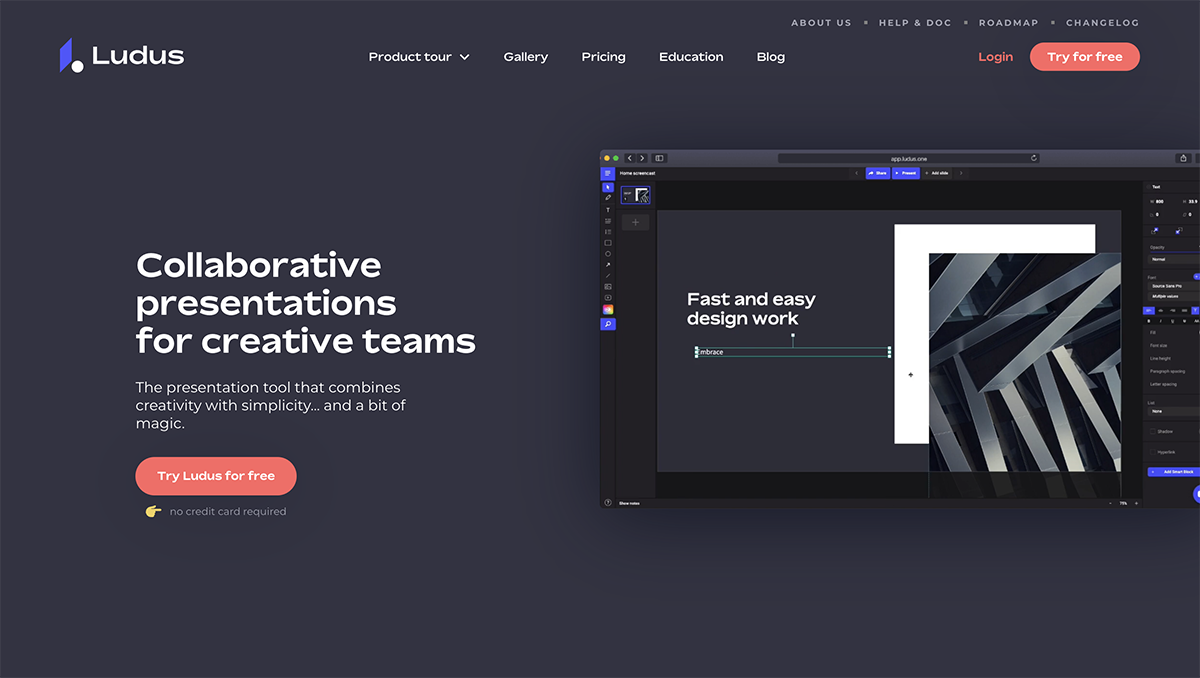
Ludus is one of the best-looking presentation tools available online. The main attractions with Ludus are the clean black screen to edit on and the number of integrations that give importing capabilities for all sorts of content. From photography to .svg to code builds.
Ludus starts at $14.99/month for teams of 1-15 people. Teams that need more licenses are encouraged to contact for more pricing information. Ludus does offer a 30-day free trial.
Ludus is quite easy to use and includes lots of keyboard shortcuts. It is easy to learn how to use and pretty straightforward. It seems to be easier for designers than for non-designers to use.
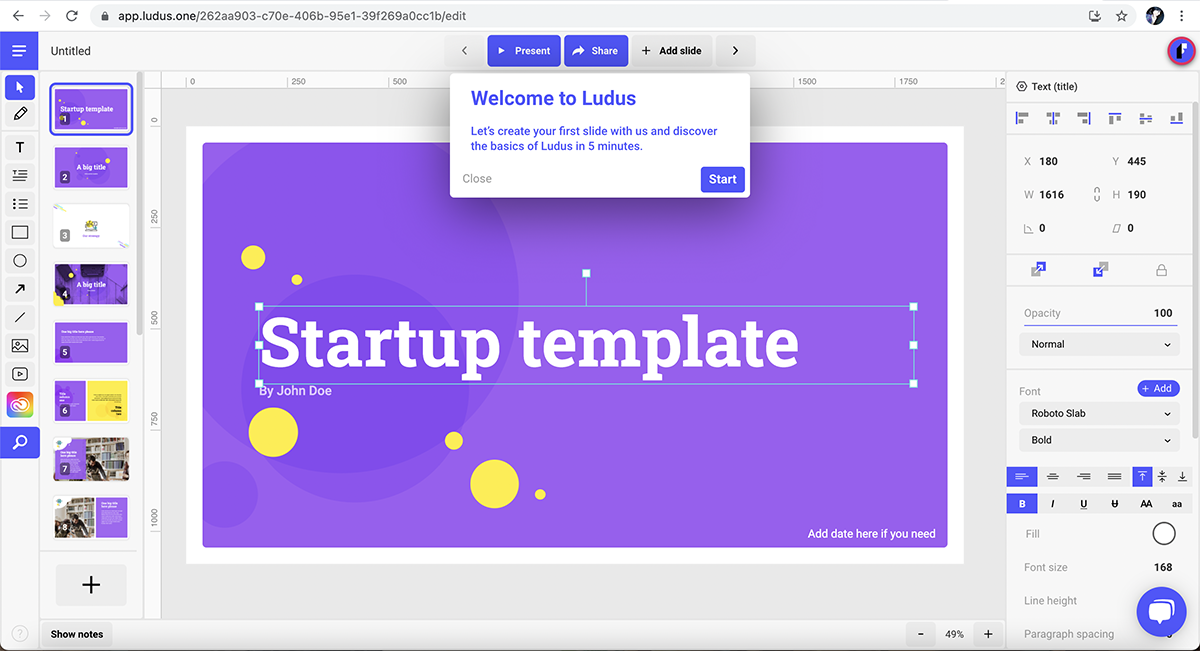
This presentation software is geared more towards designers or business owners who have some design knowledge to totally be able to use the broad capabilities.
There are no templates to choose from. You have to start from scratch or use smart blocks that you can create to use over and over easily. Smart blocks are kept in their own library.
Ludus has minimal in-house graphic assets like simple shapes, but the integrations are epic. You can import .svg icons and edit them inside Ludus quite easily. Photos can also be imported via Unsplash, Instagram, Facebook or uploaded.
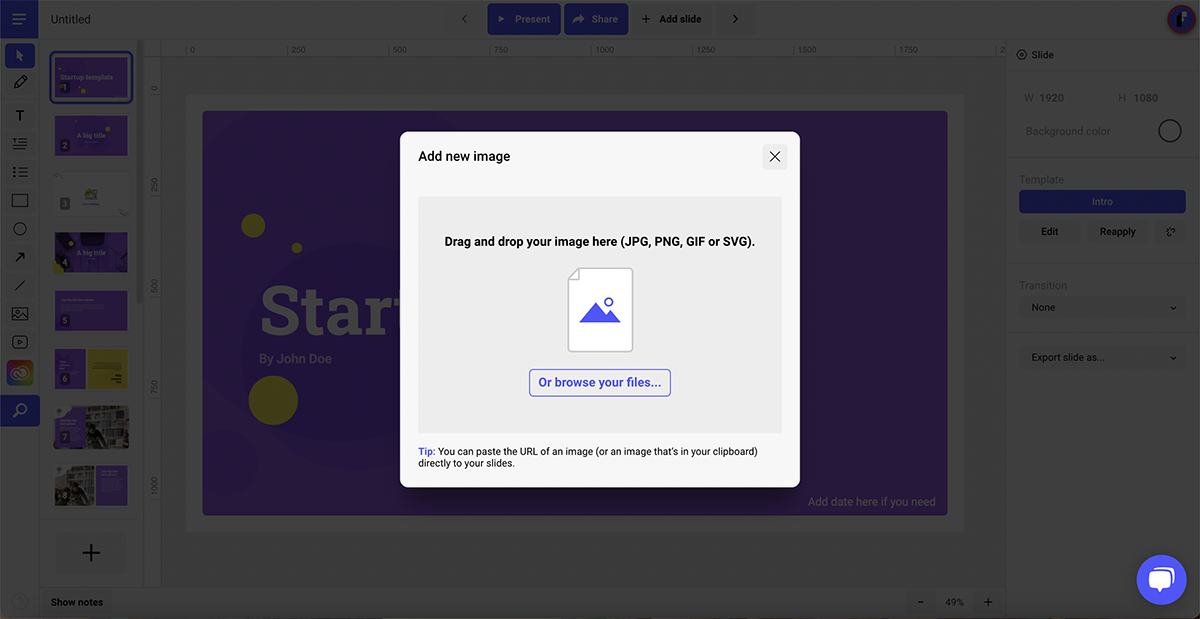
Videos and GIFs are easily imported via the integrations like YouTube, Vimeo, Giphy and more.
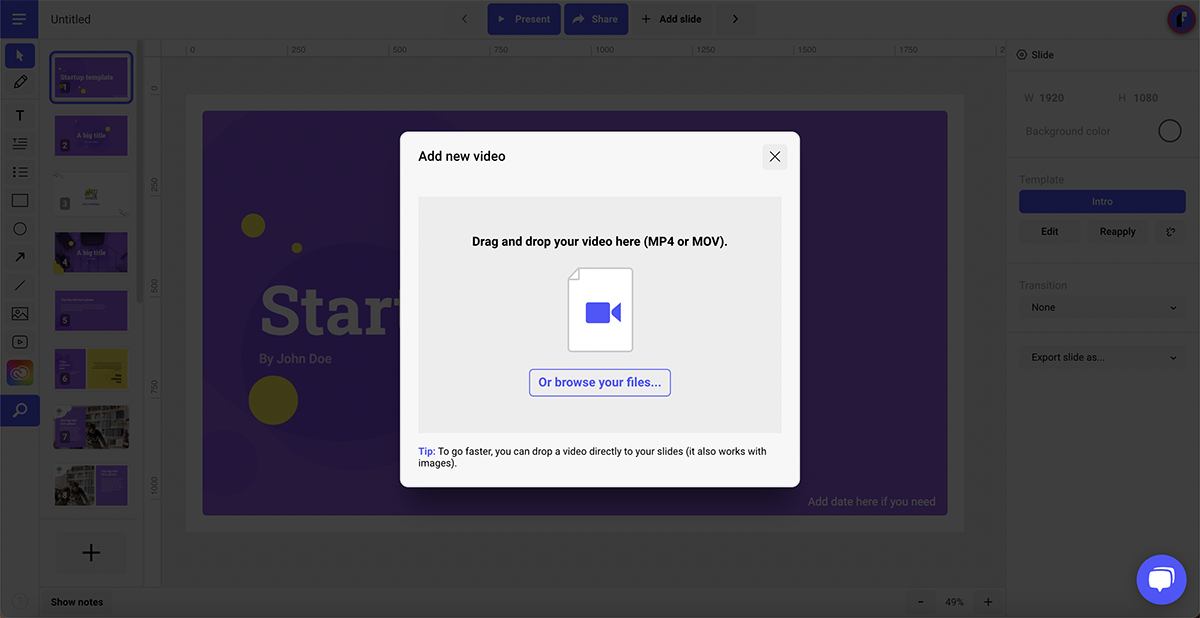
Audio can be embedded as an audio file from SoundCloud, Dropbox and other integrations.
You can pretty much embed anything into Ludus. The integrations are impressive and there are also iframe and HTML options.
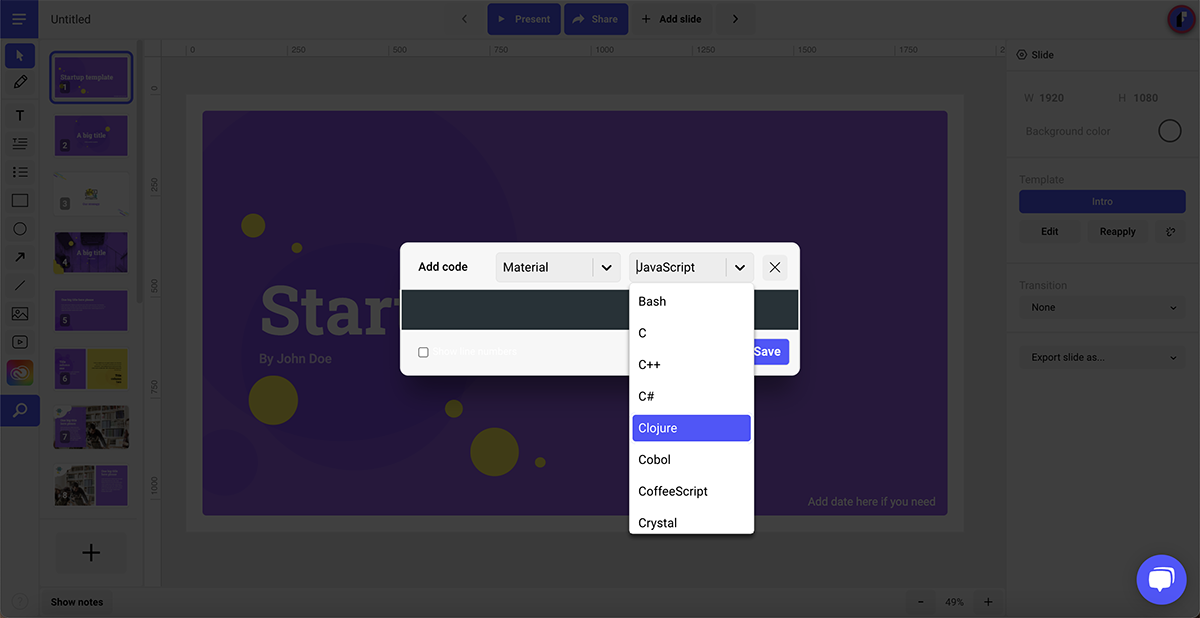
Internal elements can’t be animated but there are so many integrations that animations can be done in different ways.
Ludus is a cloud-based app. No need to download anything.
Presentations can only be edited on computers. Finished presentations can be viewed on all handheld devices that have access to the internet via a URL link.
Collaborations are possible with the team plans. This includes live collaboration, workspaces and more.
With collaborations, smart blocks and the Brandfetch integration, a brand kit can be organized quite easily. But it’s not an internal feature.
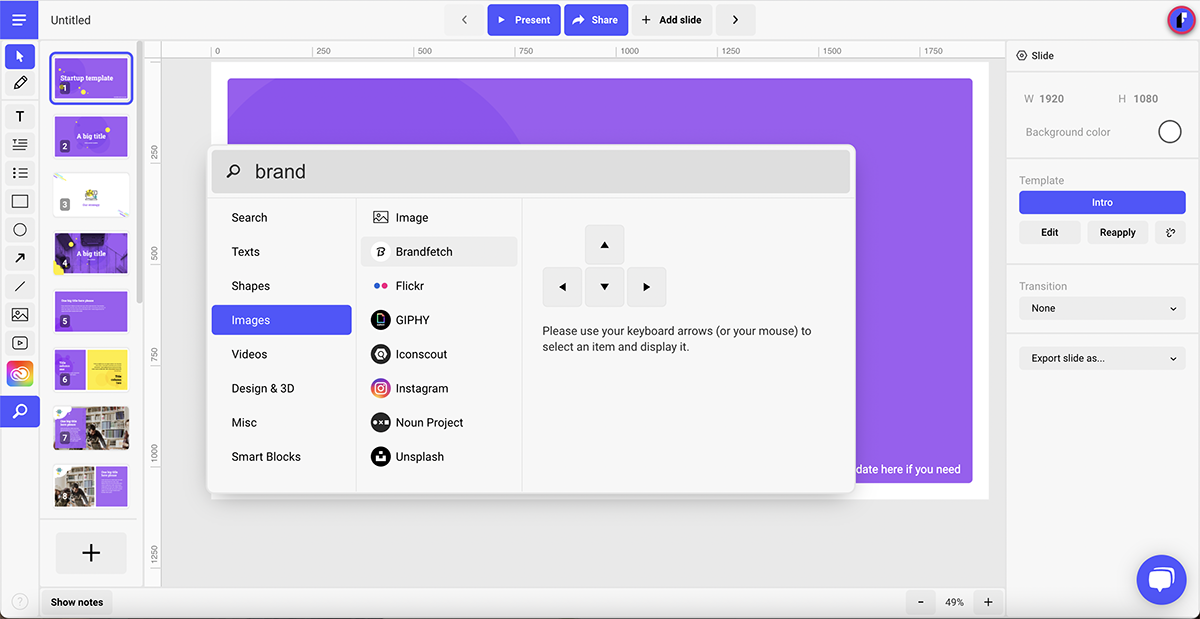
Finished presentations can be easily shared to social media straight from Ludus.
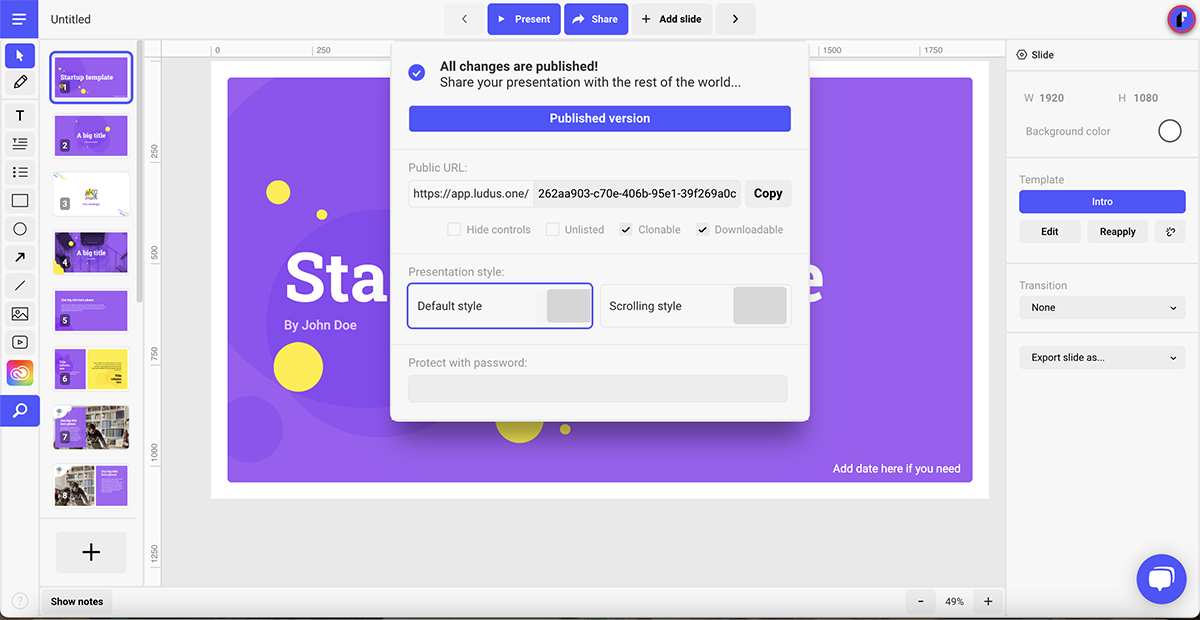
Ludus presentations can be downloaded as .pdf or .html to be viewed offline.
Pro Plans have password protection.
There are no analytics or lead generation capabilities available in Ludus.
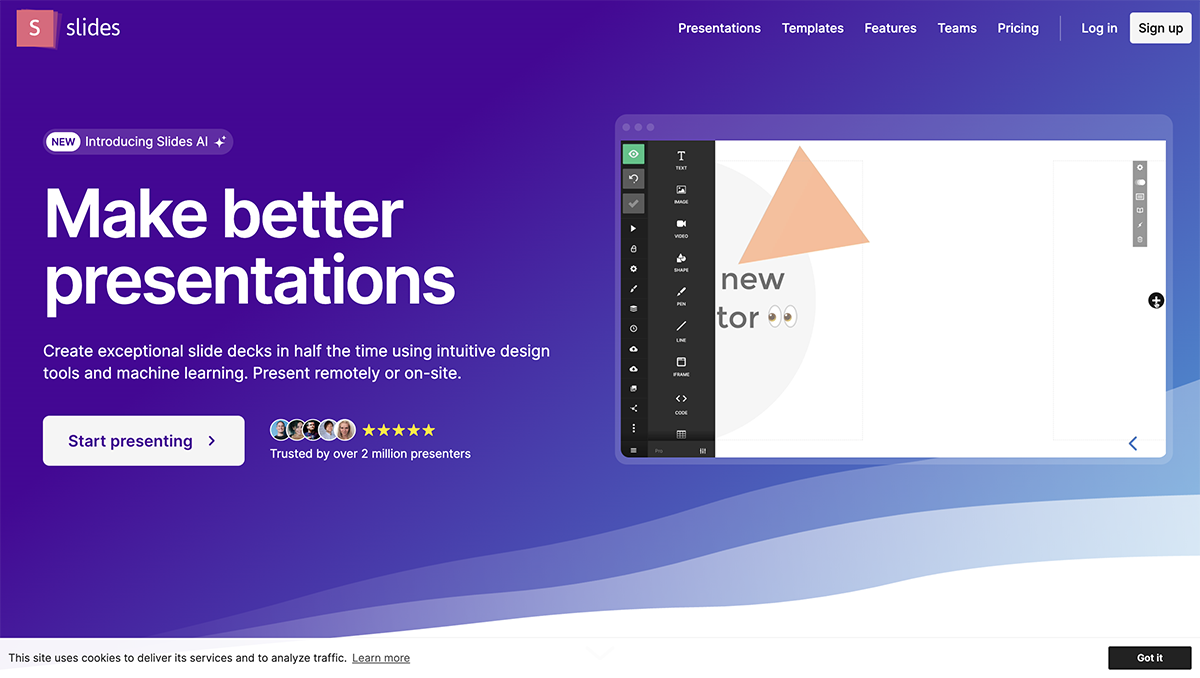
Slides is the only presentation software that promotes itself as being “pixel perfect” as the editor includes a built-in grid to help with composition. Slides has a lower cost at the highest price tag which is good for smaller businesses.
Slides is free to use, but finished presentations will be public and available.
The paid plans start at $5/month, and the Pro plan sits at $10/month and go up to $20/month for features like unlimited collaborators, privacy, shared media library and Google Analytics.
Slides is very easy to use, the editing board is minimal but all tools are at easy reach. No need to get confused with Slides. There are no templates so presentations are built from scratch.
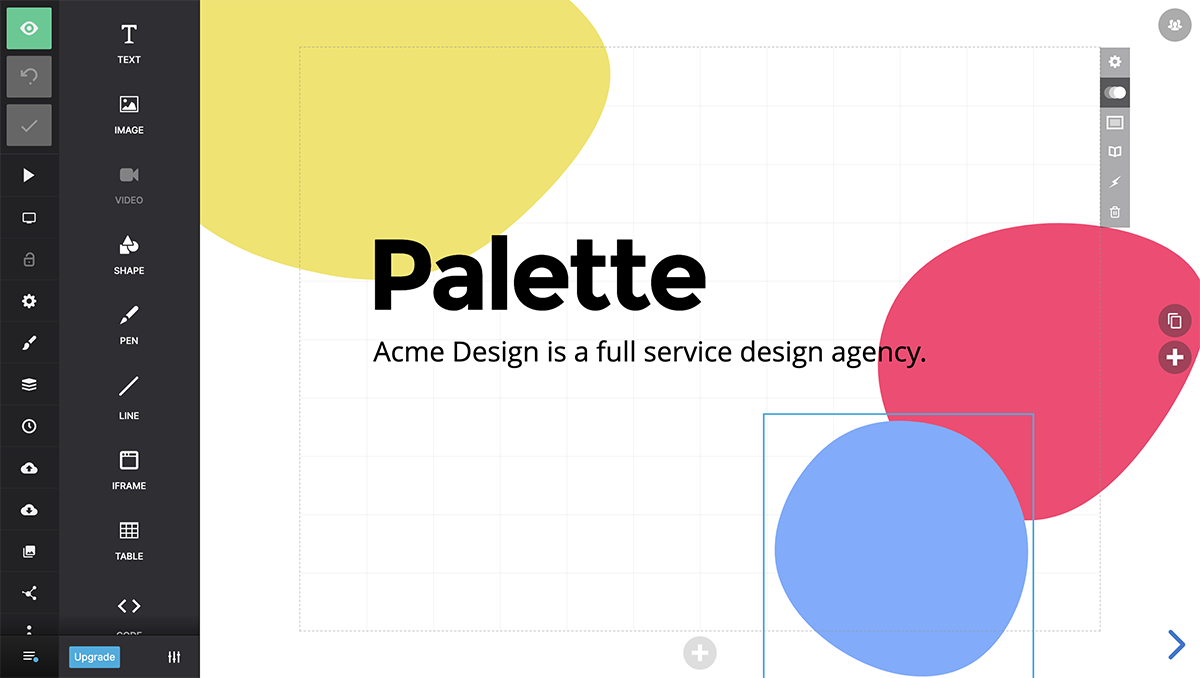
Small business owners or startups. Individuals that know what they want and don’t need templates to help them along. Also for developers because it has HTML and CSS building capabilities.
Slides has a very limited template library with just a handful of different options to choose from.
The available shapes and icons are common and minimal. Photos have to be uploaded or imported from a URL.
Videos and GIFs are easy to add. Videos can be uploaded or linked and GIFs can be uploaded as .gif or .mp4 as video.
Including audio is not possible with Slides.
Anything with code can be added in an iframe.
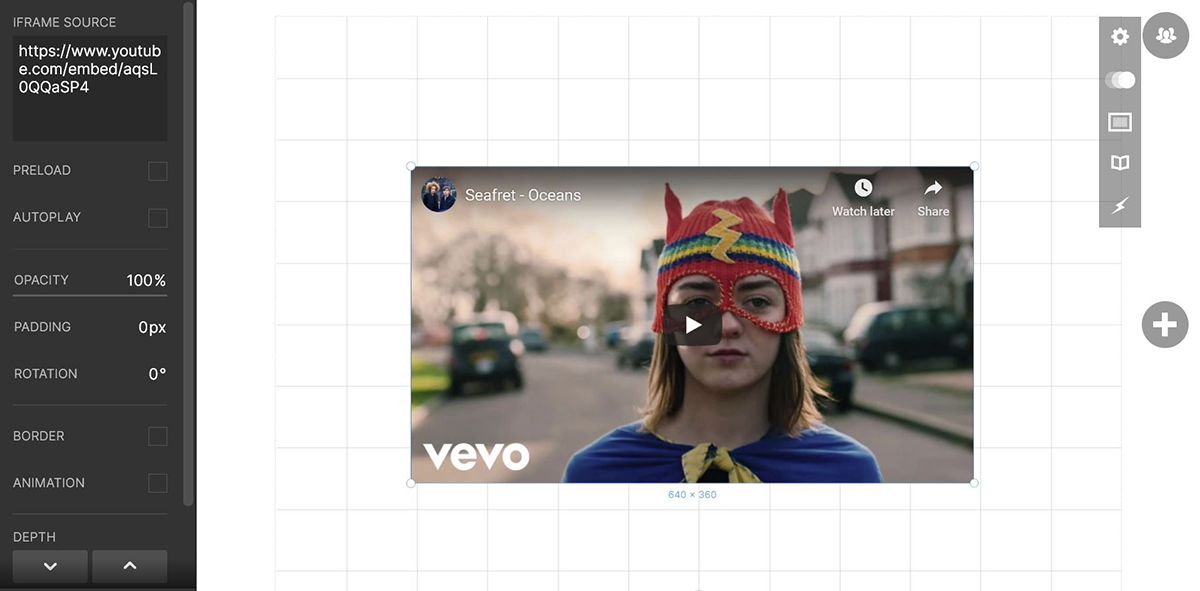
All elements and features can be animated to fade in, fade out etc. Length of duration can be customized.
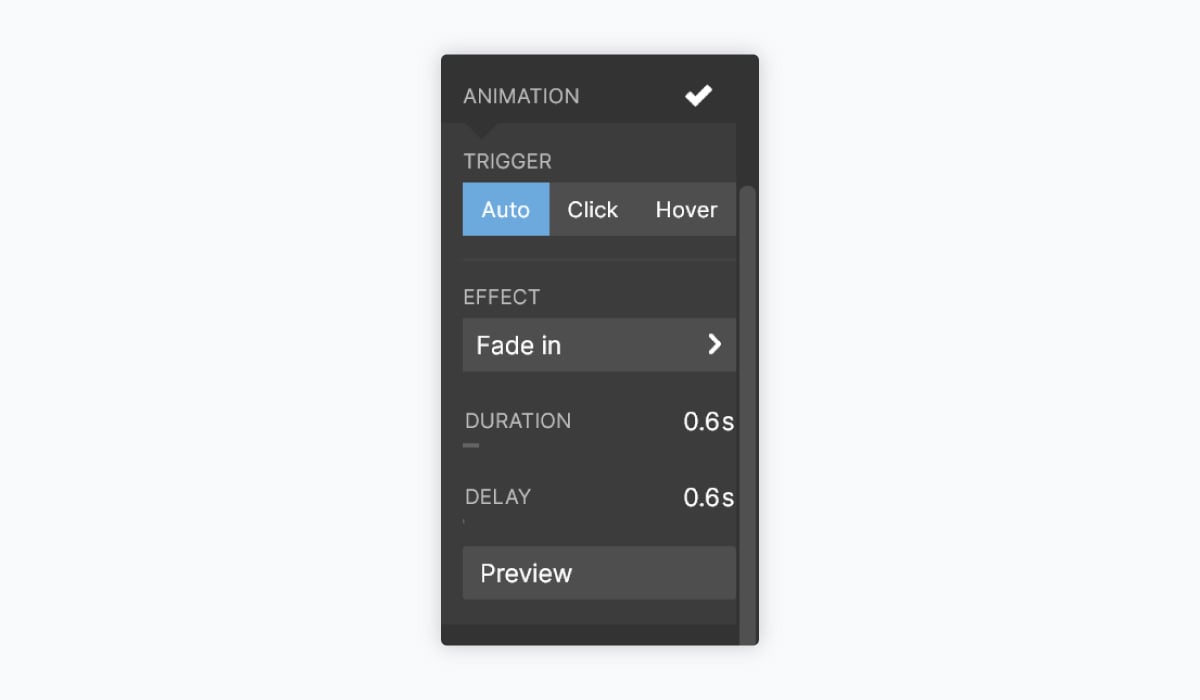
Slides is a cloud-based presentation software that can only be used online.
Slides can be used on the computer and handheld devices. To edit and to view.
Paid plans have very capable collaboration possibilities. Users can leave comments with feedback for the creator to review and make edits.
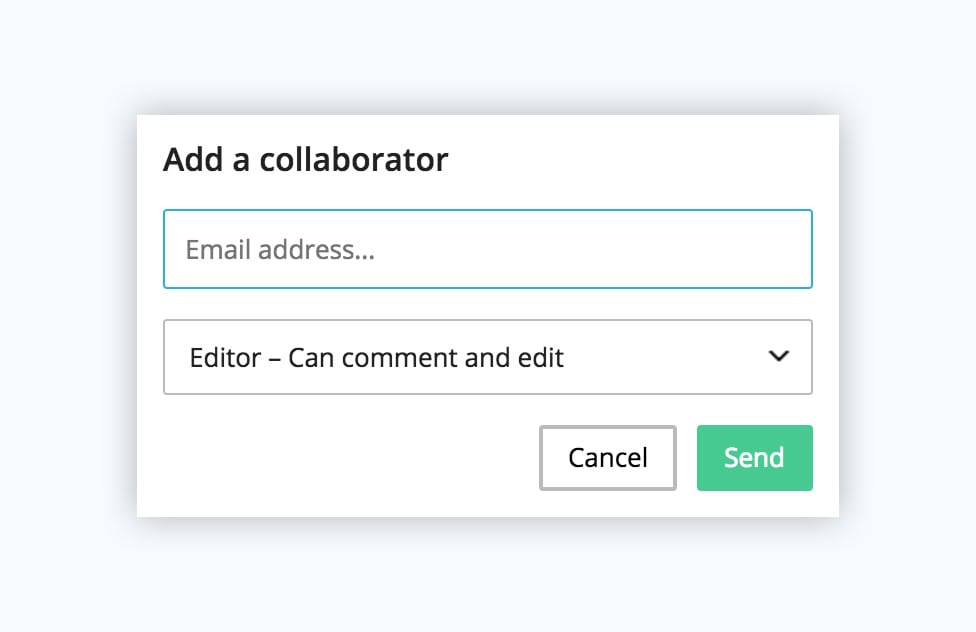
There is no set section for a brand kit but branded decks can be created and then cloned to use as a template.
Yes, quite easily.
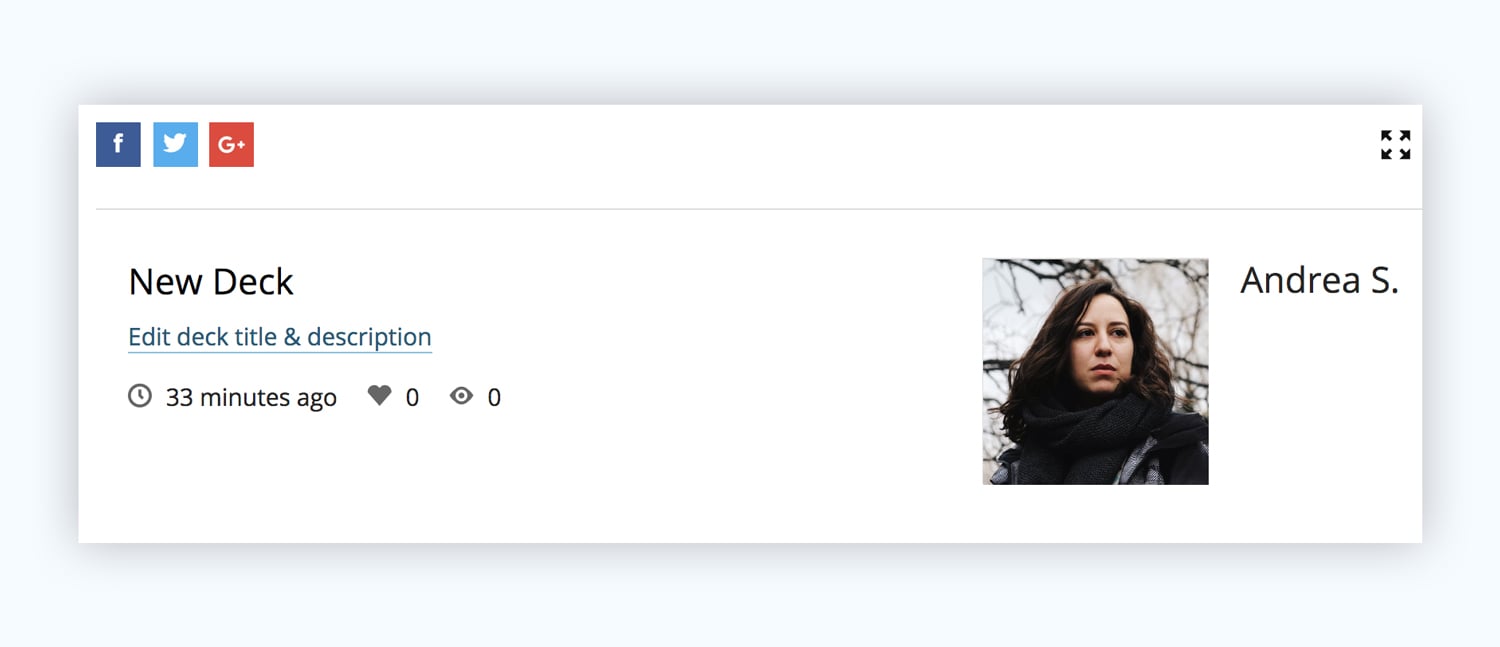
You can also share presentations via URL, email or embeddable code.
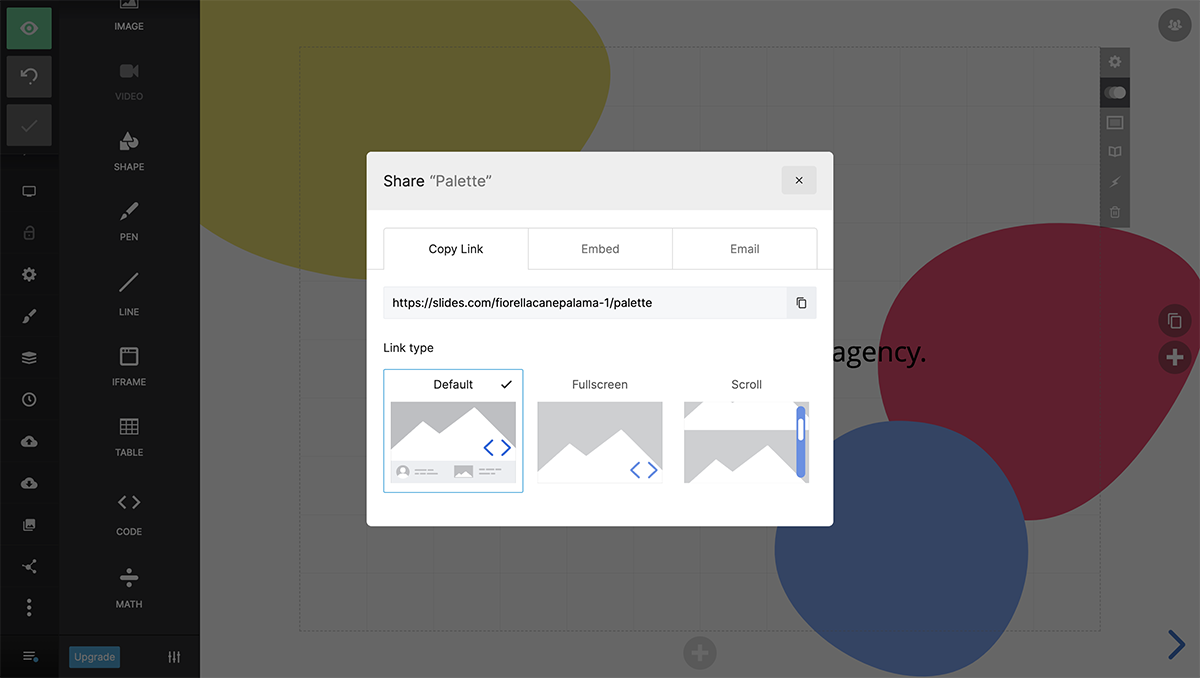
A Slides presentations can be downloaded as a ZIP file with an .html file inside that can be viewed offline on any browser.
Privacy and Analytics
Possible with paid plans.
This is not possible on Slides.
8 Slidebean
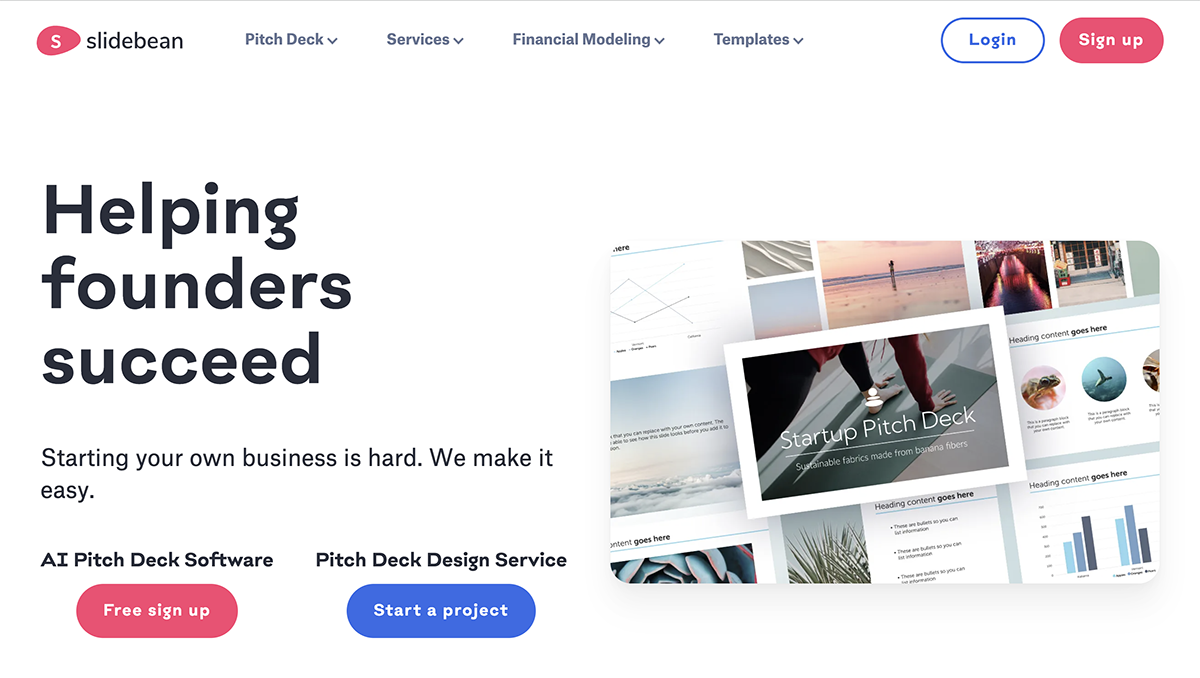
Slidebean is an easy-to-use presentation software with interesting templates and customizable content blocks.
The highlight of this presentation software is that it uses artificial intelligence (AI) to help you put together the best possible slide layouts and configurations. They also have a team of experts that can both write and design your pitch deck for you if you don't want to take the DIY route.
The free plan has limited capabilities but it's enough to see how Slidebean works. To export your presentation, you'll need to upgrade.
There are three price levels from $8/month to $19/month to $149/month. The last one is the Founder's Edition plan, which includes help from the experts on your presentations.
If you choose to get their help on your presentation design, it starts at $29 per slide or $1,999 for the full project.
Slidebean is quite easy to use. You can choose between templates or start from scratch. Adding content is simple and to the point from a popup.
Editing can be done in outline or design mode. The editing is limited to how the content blocks are set up, but there are lots of choices. There's no free size changing or moving around.
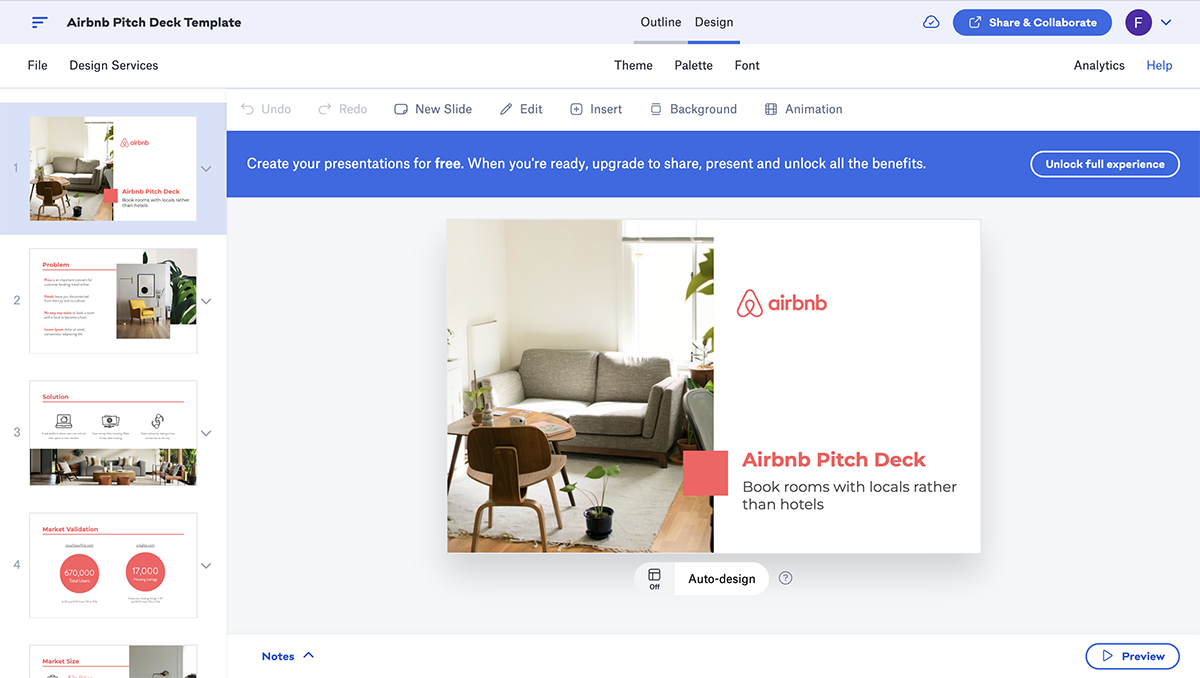
Startups, small businesses and entrepreneurs.
There are plenty of template options. They are organized in sections and niche. The template collection has presentations by known brands like Snapchat and Buzzfeed.
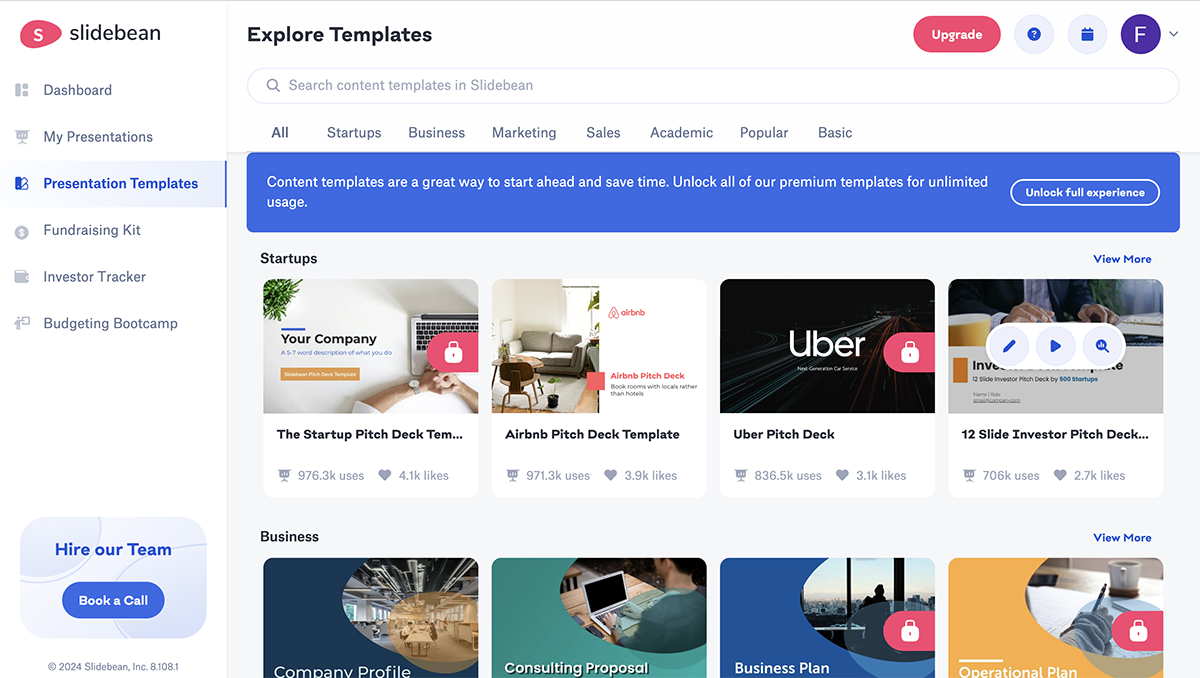
There are plenty of icons and images to choose from. However, there are no shapes, but icons can be used as shapes.
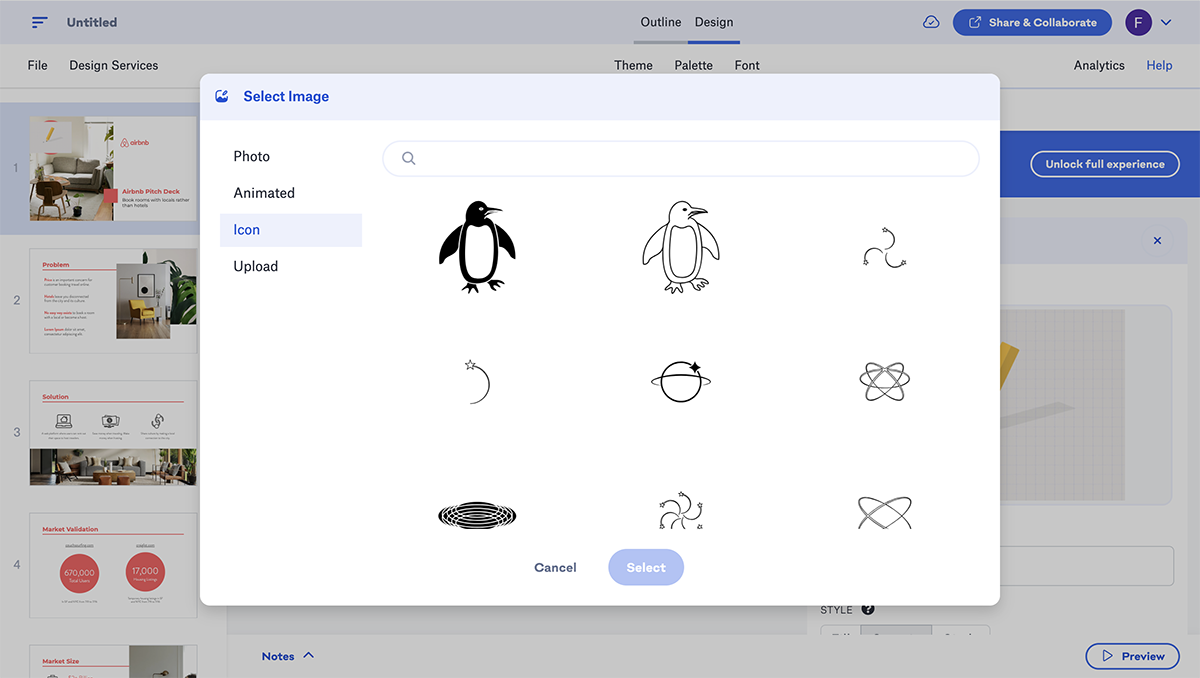
GIFs can be added via the Giphy integration in a content block. Video can be added in the paid plans.
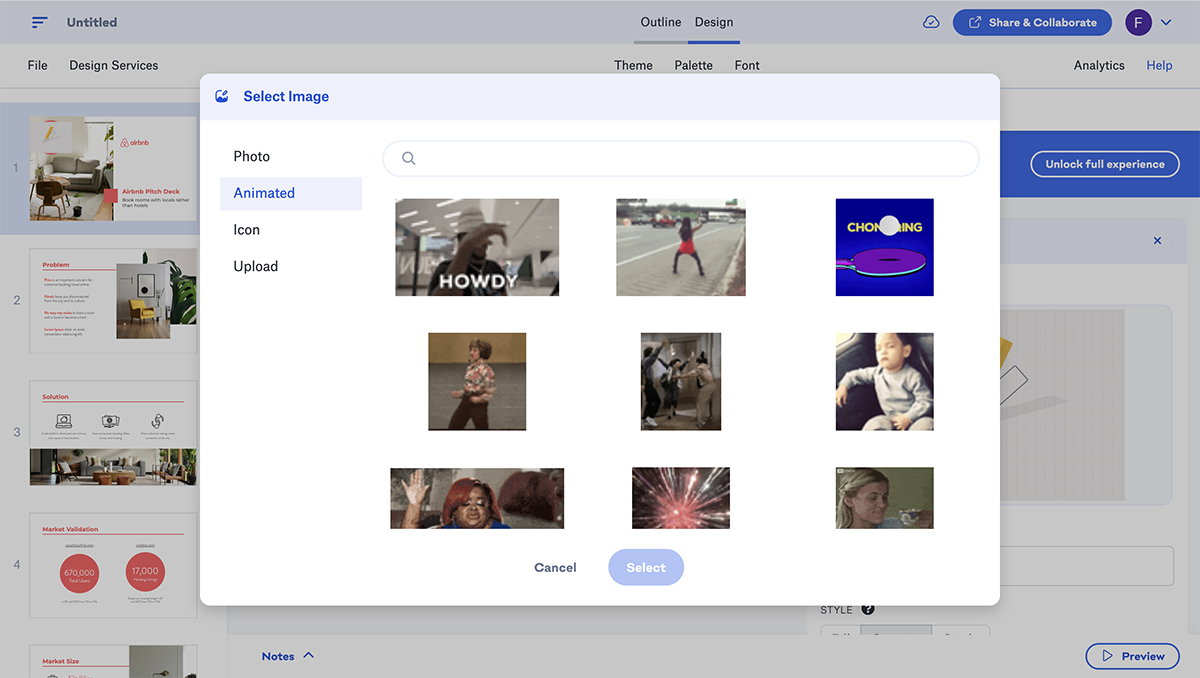
There are no audio capabilities.
The code snippet content block has lots of options so a lot of different kinds of third-party content can be added in.
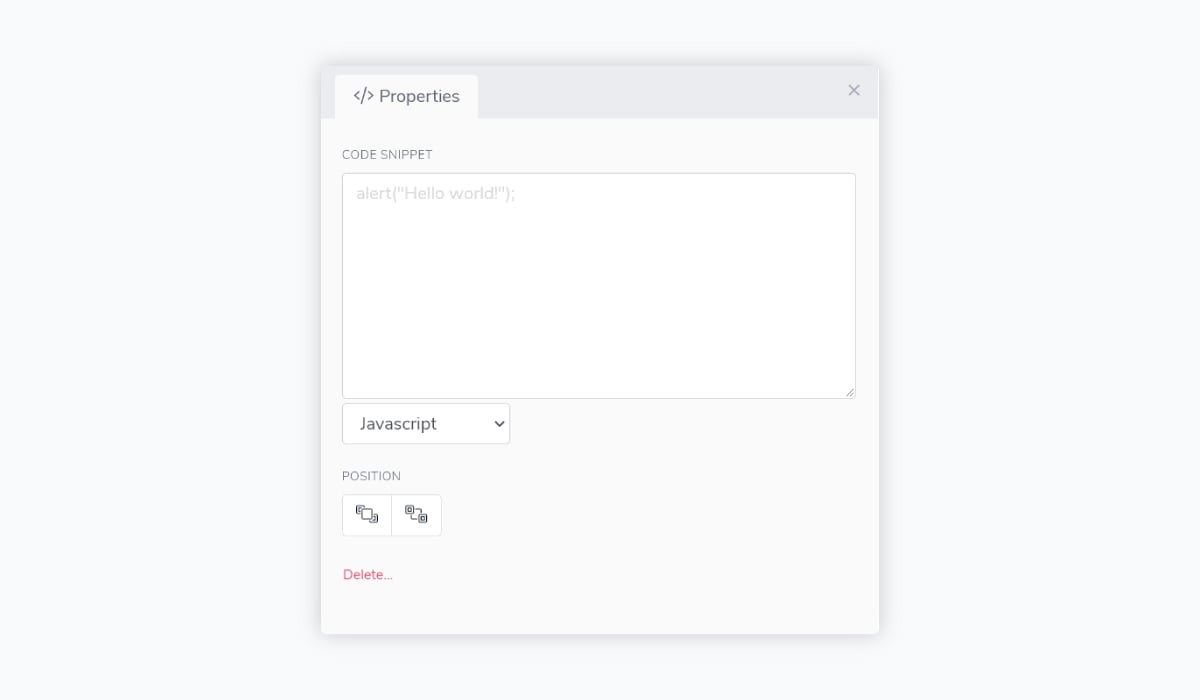
Content blocks and their elements can be animated with a couple features.
Slidebean is an online program on the cloud.
It can be used to edit or view on any device.
Collaboration is possible in the paid plans.
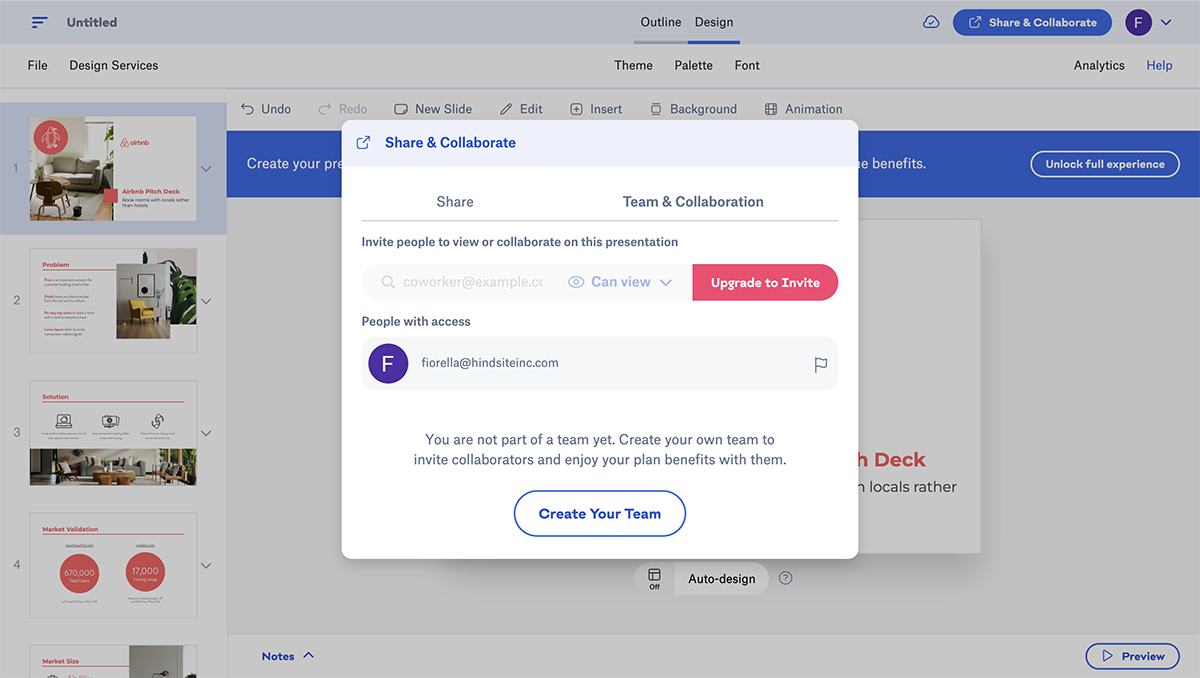
This feature is available in the paid plans.
Sharing to Social Media
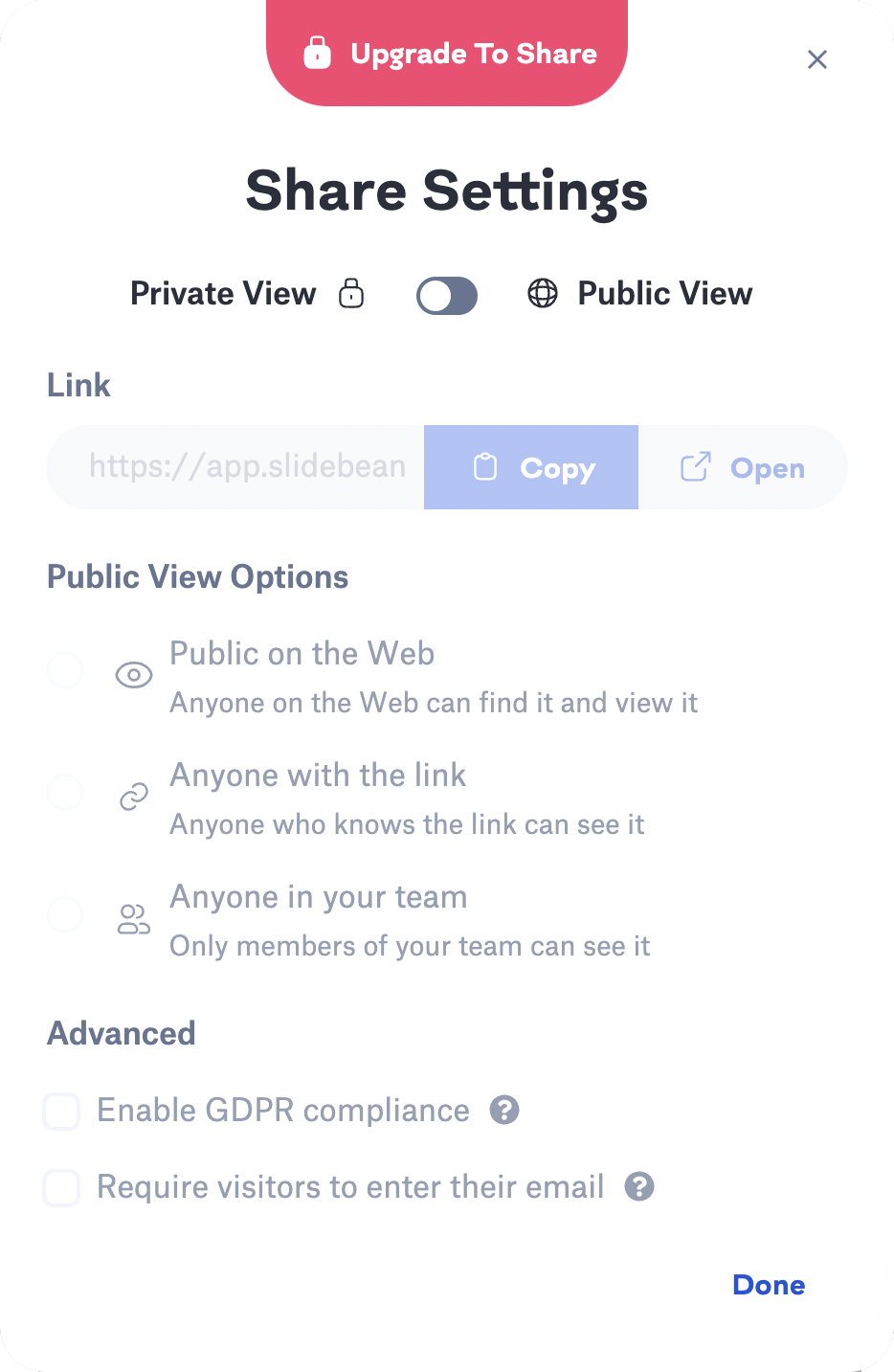
Slidebean presentations can be exported to download as both .pdf and .html files to view offline.
This feature is not available.
Analytics are available in the paid plans.
9 Zoho Show
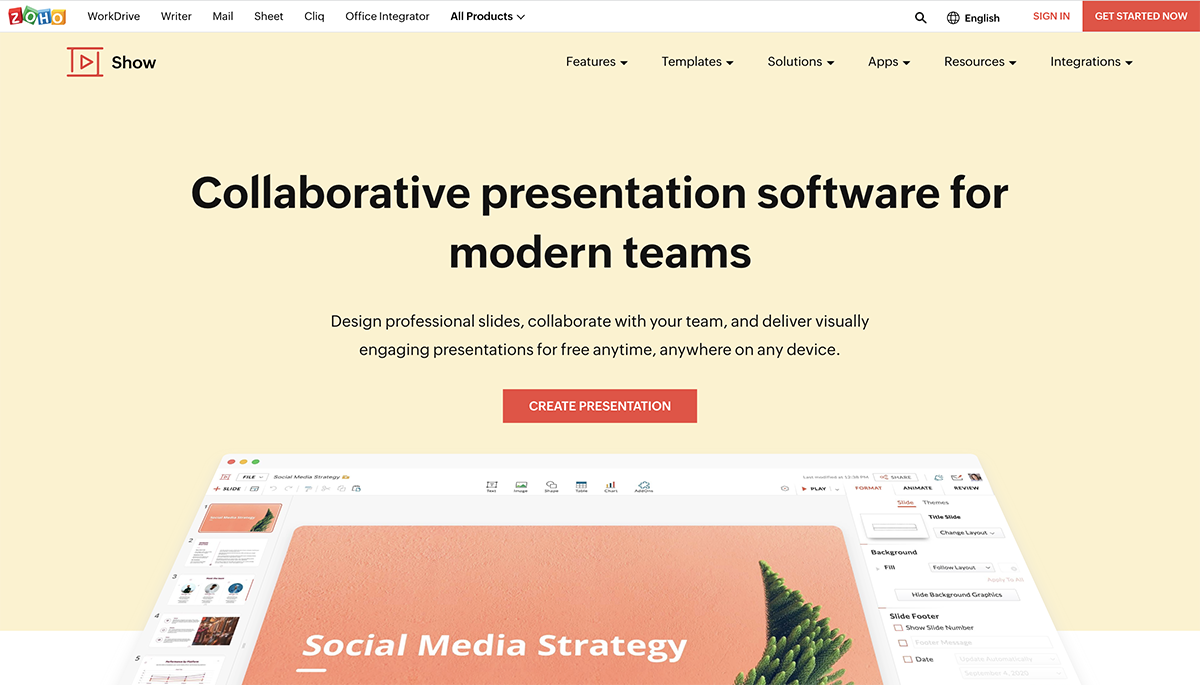
Zoho Show is a presentation software that mimics Microsoft PowerPoint in the way it is set up, with a menu up top for all the actions. However, Zoho's version is much nicer and polished.
Zoho is a complete CRM for businesses and the company offers different types of apps for teams and office use — Zoho Show is only one of their programs.
Zoho show is completely free and without ads.
Zoho Show is pretty easy to use. The content blocks can be chosen as themes but they can also be moved around freely and resized. The presentation can be viewed in three ways, with a handy grid view to see all slides next to each other.
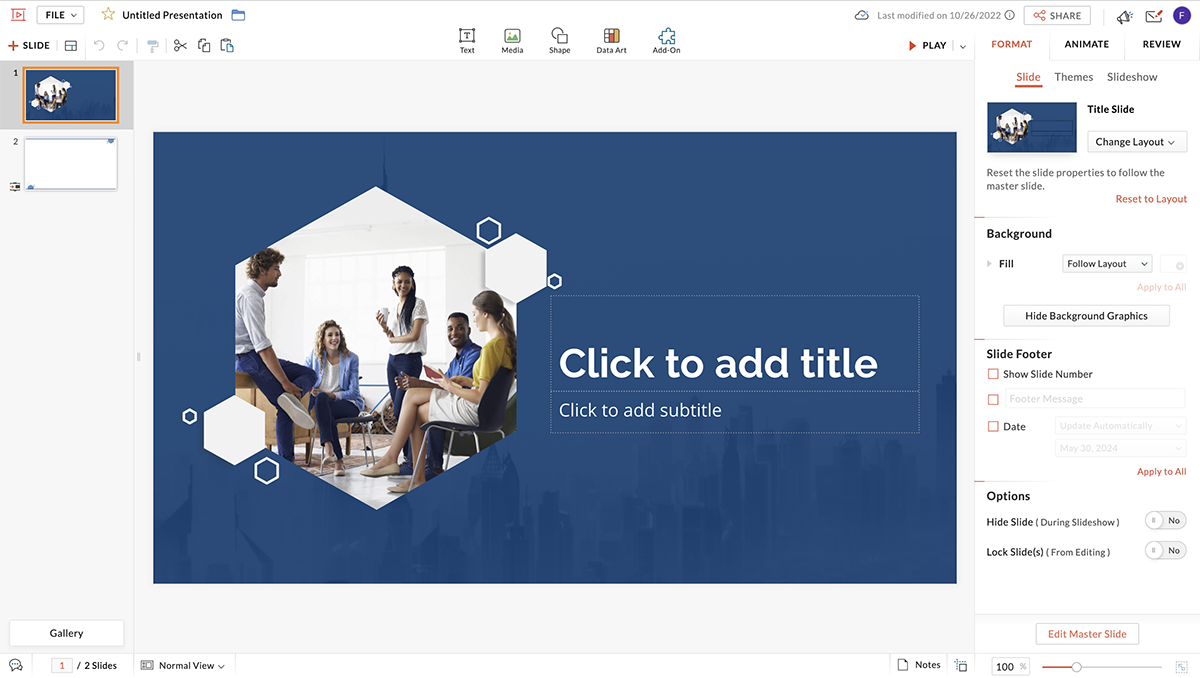
Businesses, entrepreneurs, educators and students. Anyone who needs to make a presentation.
There aren’t exactly templates, but there are themes. These do not come with images or lorem ipsum but are more like visual canvases that can be customized in terms of color, layout and more.
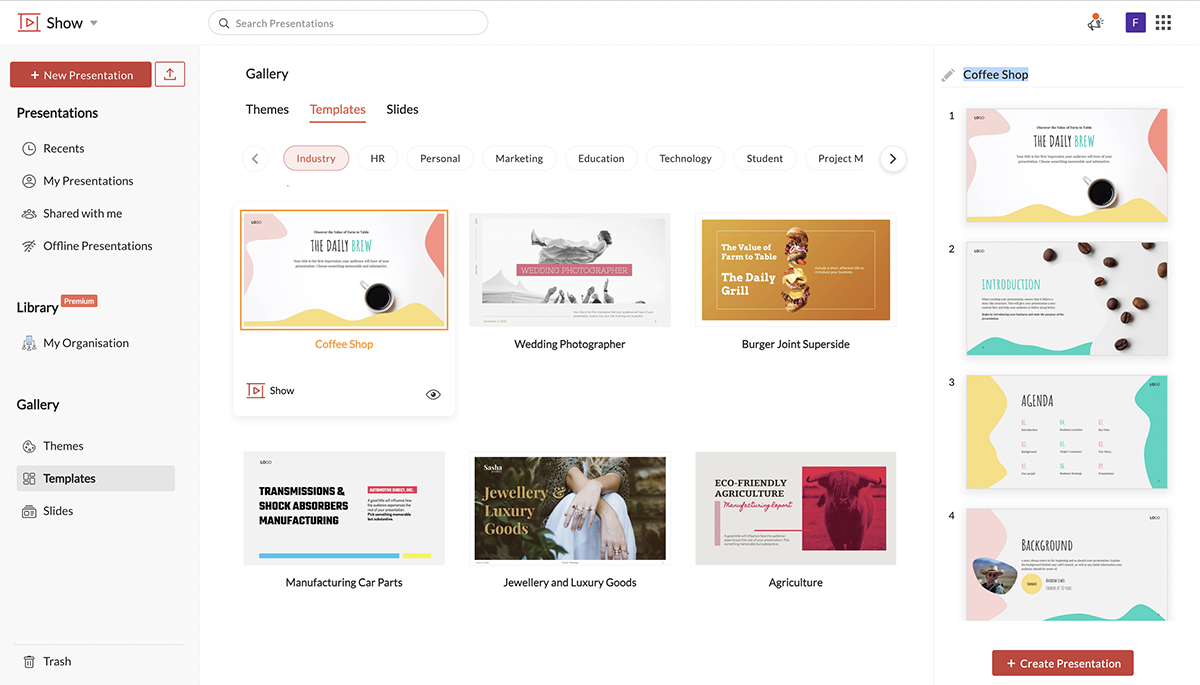
The shapes are pretty good, there are quite a bit to choose from. An added bonus is the possibility to draw shapes or scribble anything yourself with the trackpad.
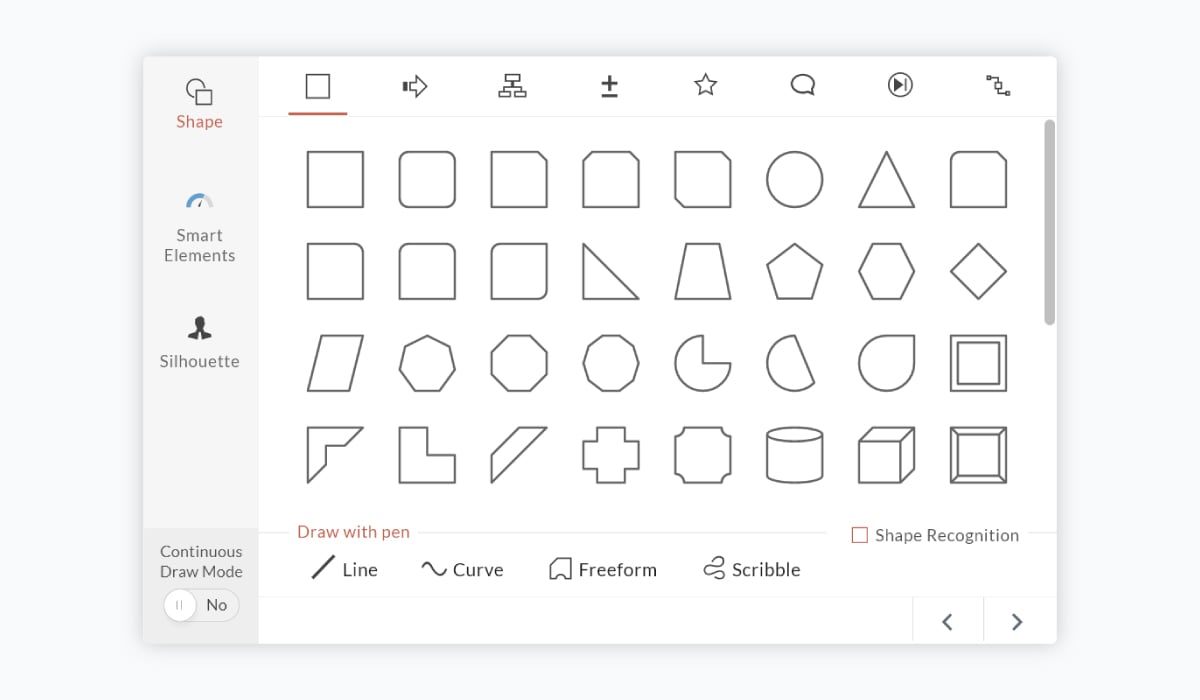
Videos can be added via the YouTube integration and GIFs can be added as an image.
Audio can be added via Soundcloud with an embed code.
There are a number of sites that are supported via Embed codes but not that many. Zoho Show says that you can ask your needs to be added in the permitted list.
All elements and transitions can be animated.
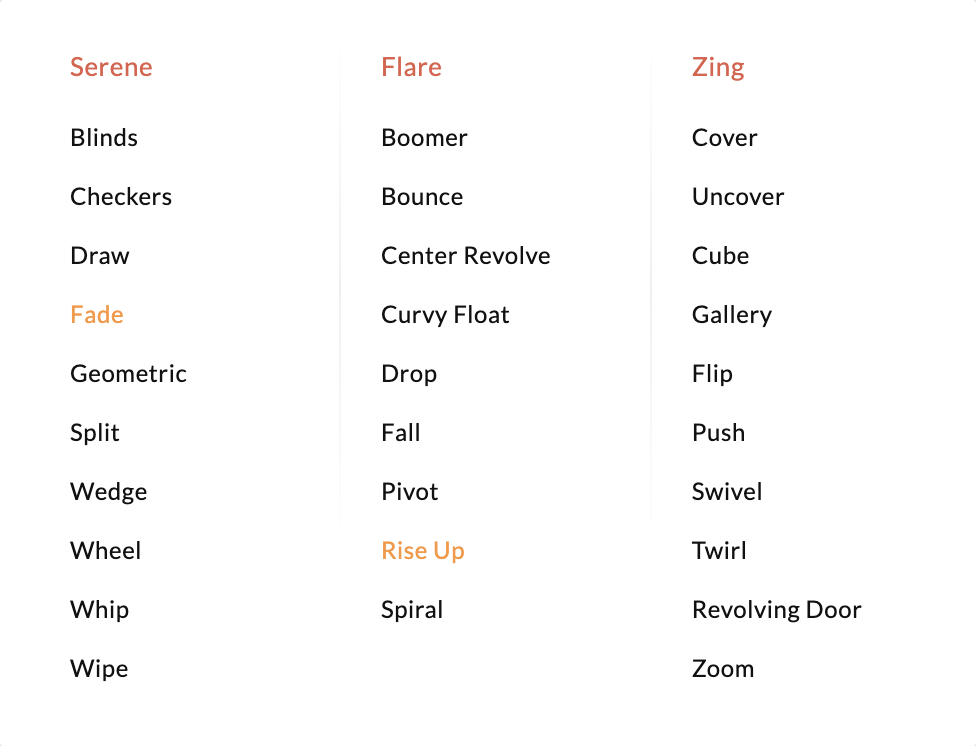
Zoho Show is a cloud bases program and can be broadcast from anywhere and on any device. The live broadcast includes a chat window and the audience can download the presentation if they want to.
You can only create presentations on a computer.
Teams can easily use Zoho Show, even in the free version.
Custom branding is only available in the highest paid plan.
Sharing to social media is not possible unless downloaded as a PDF file and then uploaded to something like SlideShare.
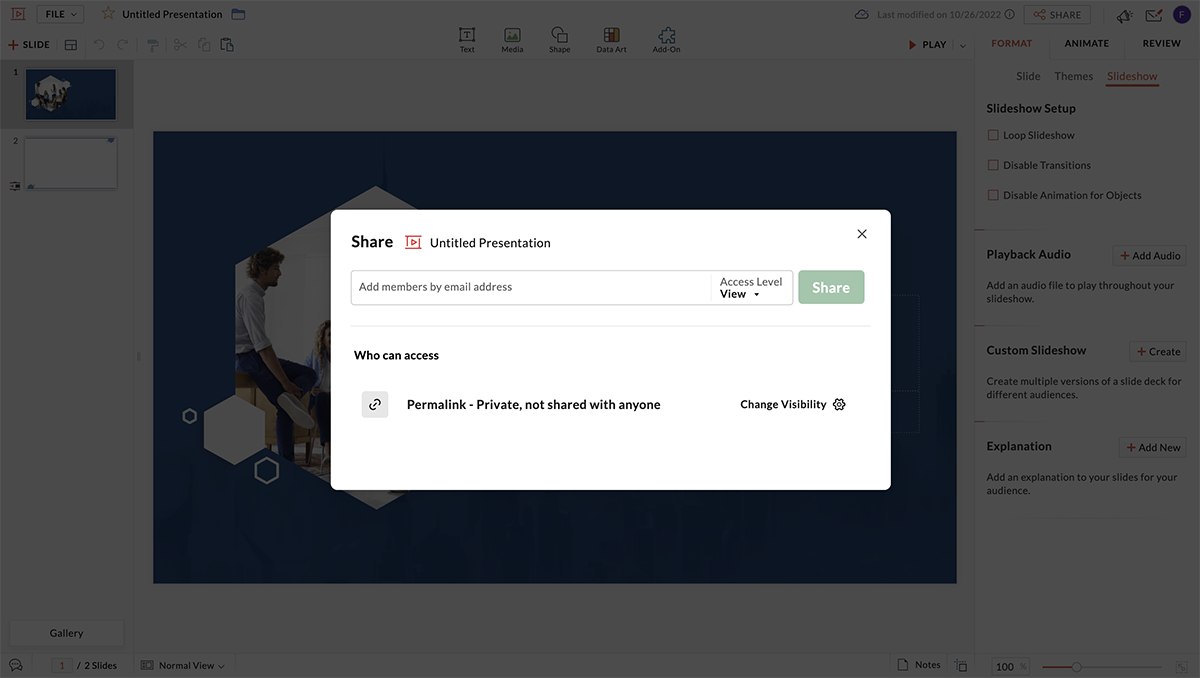
Presentations can be downloaded as .pptx or .pdf files for offline viewing.
Yes, this is possible on all plans.
Analytics are possible on the paid plans.
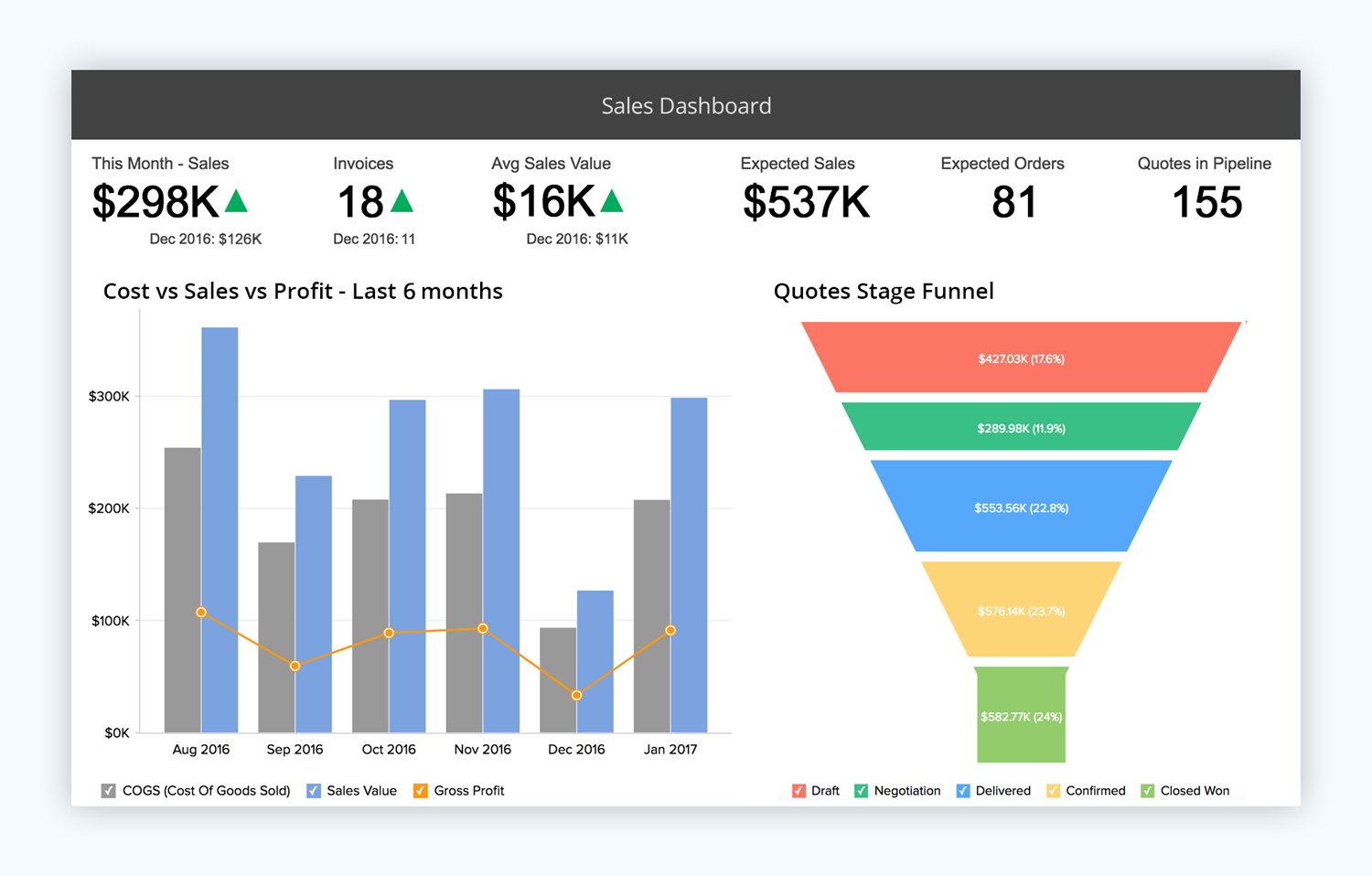
10 Beautiful.ai
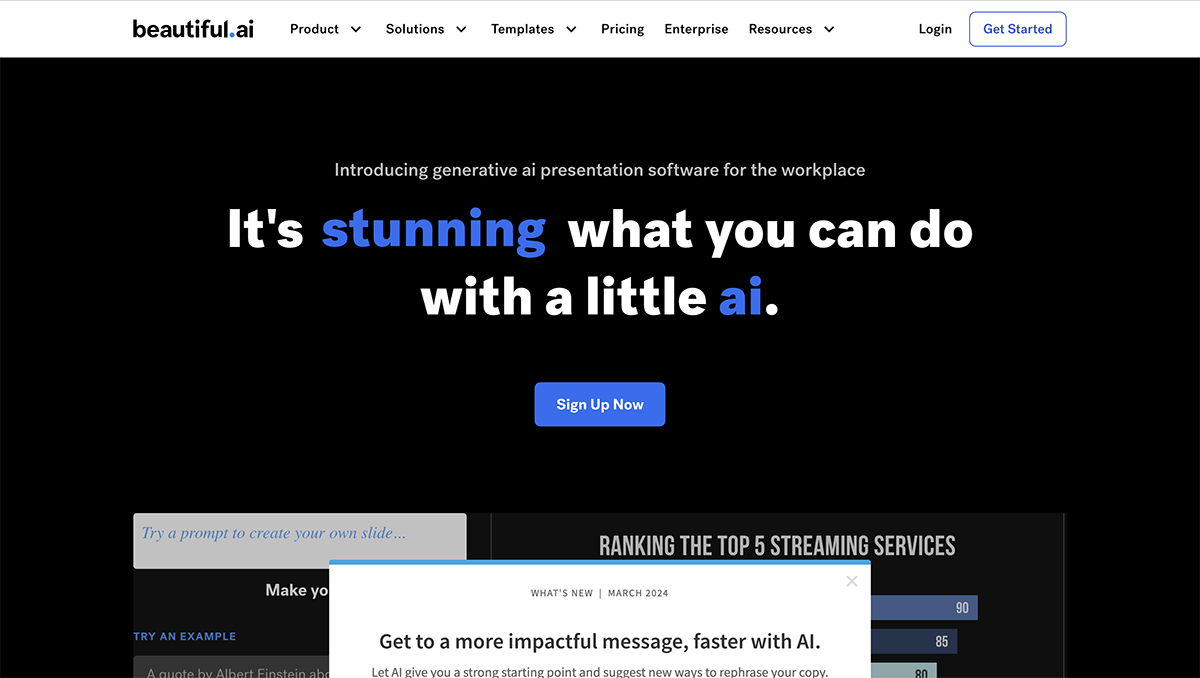
Beautiful.ai is a presentation software that helps you create great-looking slides with the help of Artificial Intelligence. This means that your presentation will look professional every single time, regardless of who designs it.
Beautiful.ai currently offers a Pro plan at $12/month and a Team plan at $40/month, both billed annually. They offer a 14-day free trial to test out their tool.
This is probably the best thing about Beautiful.ai — it's incredibly simple to use. All you need to do is add smart slides, plug in your content, and choose from different preset layouts.
Of course, that also means that you have limited customization options. But if you're looking for a simple solution and you don't trust your design skills, this may be a good option for you.
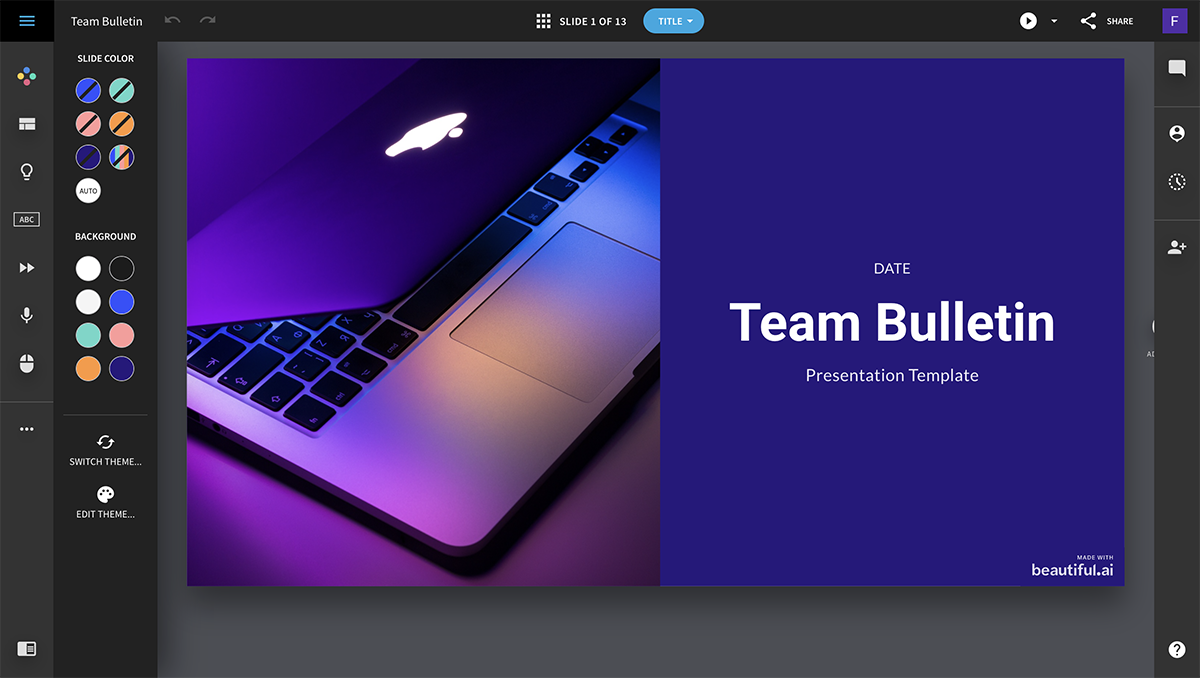
Beautiful.ai is a great tool for absolute beginners and non-designers who are looking for a no-nonsense presentation software.
For example, startups and entrepreneurs can use this software to create a nice-looking pitch deck or proposal quickly without any design help.
There are a handful of slide themes available, but they're mostly basic in terms of design. You can play around with the layouts inside each theme to put together a unique presentation.
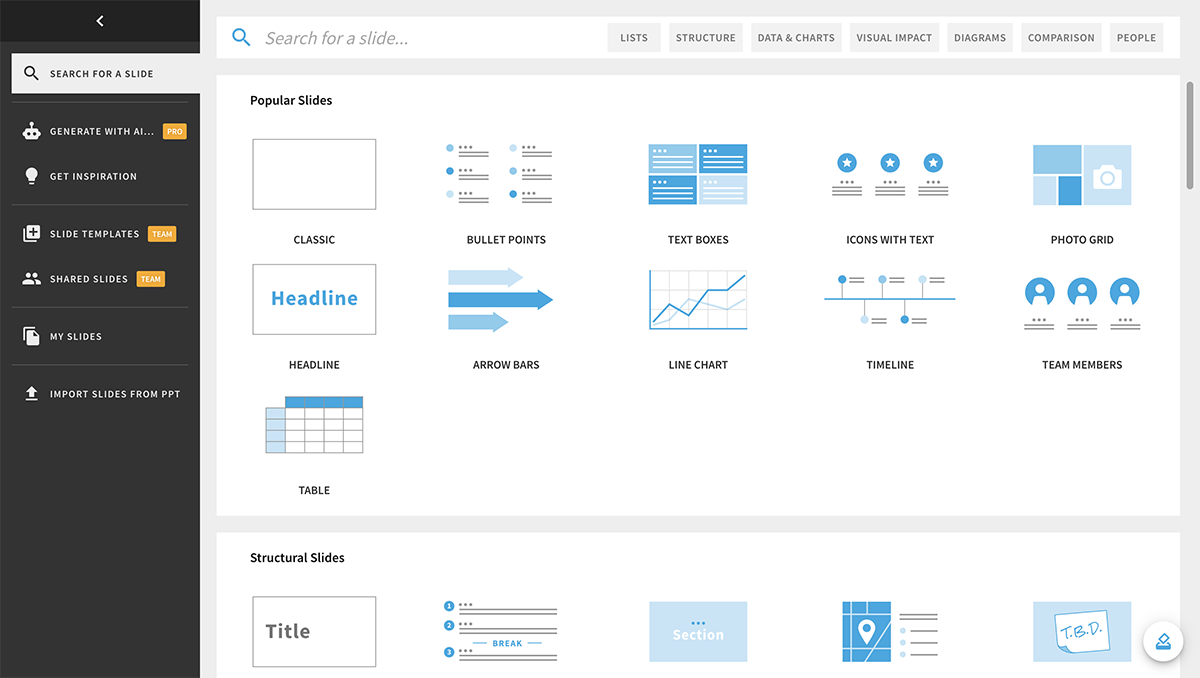
The graphic assets library comes with a bunch of free stock photos and icons to choose from, but the options are pretty limited.
Videos and GIFs can be uploaded from your computer. You can also import videos from YouTube and Vimeo to embed in your slides.
Audio can be uploaded from your computer.
It's not possible to embed third-party content into Beautiful.ai presentations. However, you can add interactive links to your slides.
Each slide comes with a preset animation style that you're unable to customize. However, you can change the speed, timing and triggers for the animations.
Beautiful.ai is a cloud-based application.
The software only works on your desktop computer.
You can invite people to collaborate on your presentation by either giving them "view" or "edit" access. Collaborators must have a Beautiful.ai account to view or edit the presentation.
While there's no brand kit feature available, you can customize a theme (colors and fonts) and save it to your library to use in future presentations.
There are several options to share your presentations. Send an email invite, share a public or private link, generate an embed code or share directly to social media.
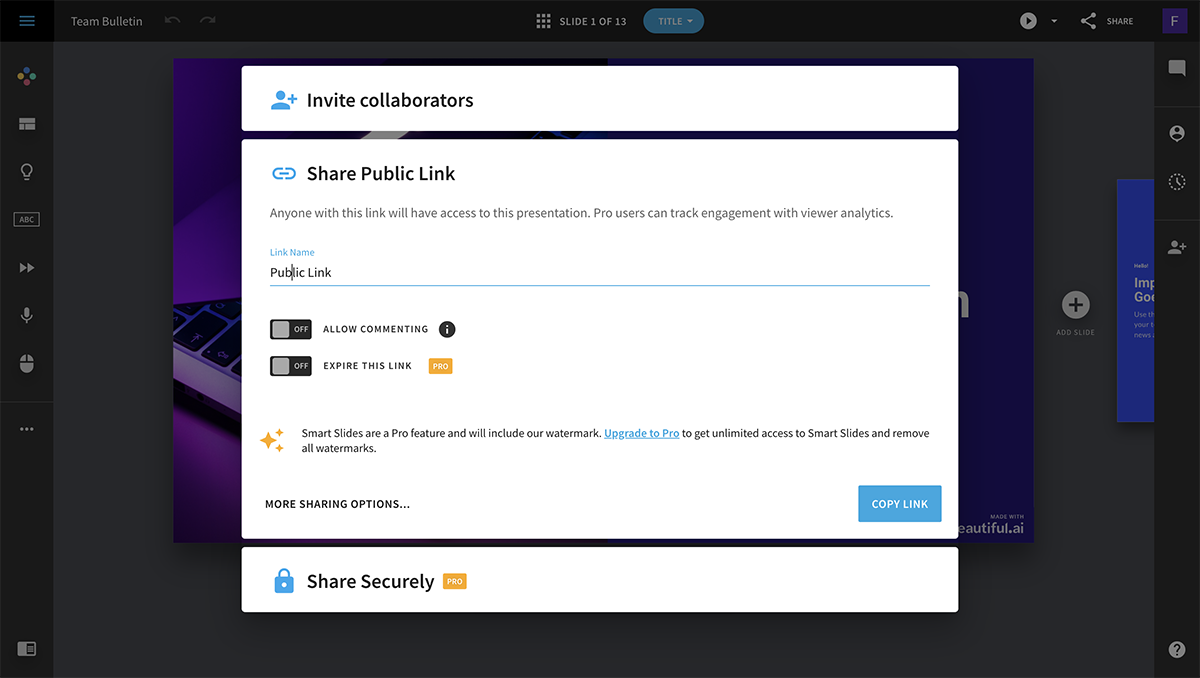
You can export your presentations to PDF or PowerPoint to view offline.
There is no password protection, but you can use the Secure Viewing option to only share your presentation with other Beautiful.ai users via an email invite.
This feature is only available in the paid plans. You can access a number of viewing and usage statistics for your presentations.
This feature is not available in Beautiful.ai.
11 Genially
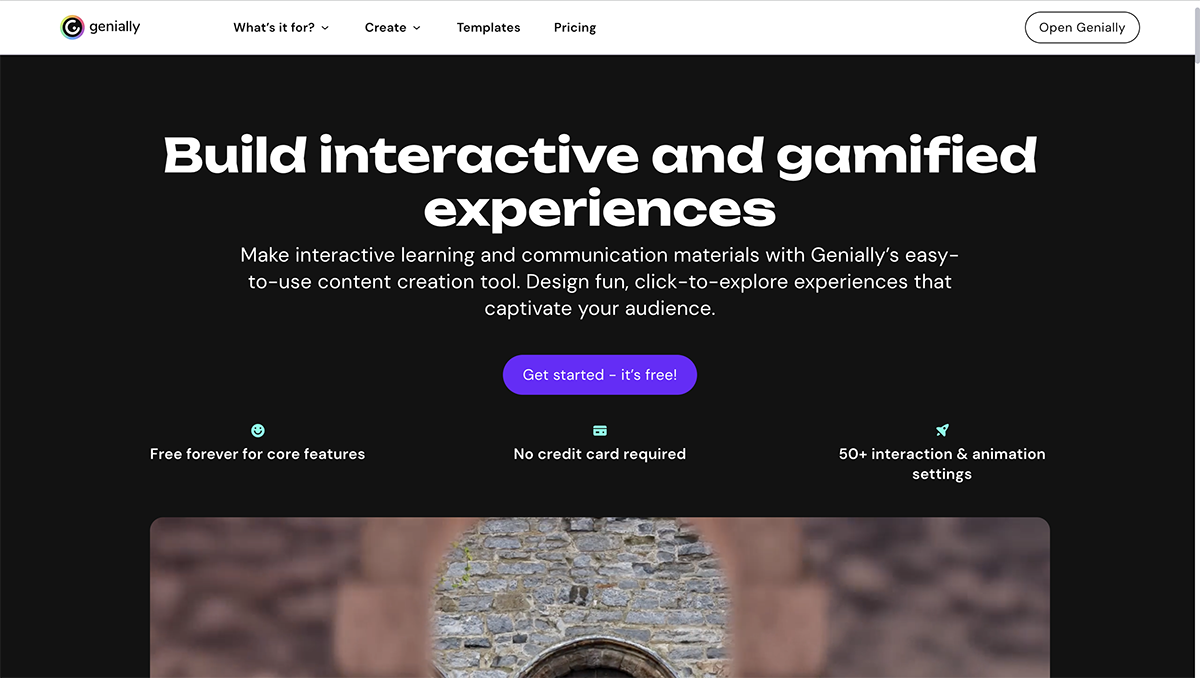
The main idea behind the Genially presentation software is interactivity.
This program is good not only for presentations and video presentations but also for other visual graphics. It’s great for adding a modern, interactive feel to your presentations.
There is a free plan in Genially, which gives you unlimited creations but limited resources. The paid plans are as follow, paid yearly:
- Pro: $7.49 / month
- Master: $20.82 / month
- Team: $79.15 / month
Genially is easy to use if you are accustomed to programs with lots of choices. There is a lot that can be done with the features in Genially.
Any change can be applied to all slides with a single click of the button in the menu. When editing, there is a "design view" and a "layers view."
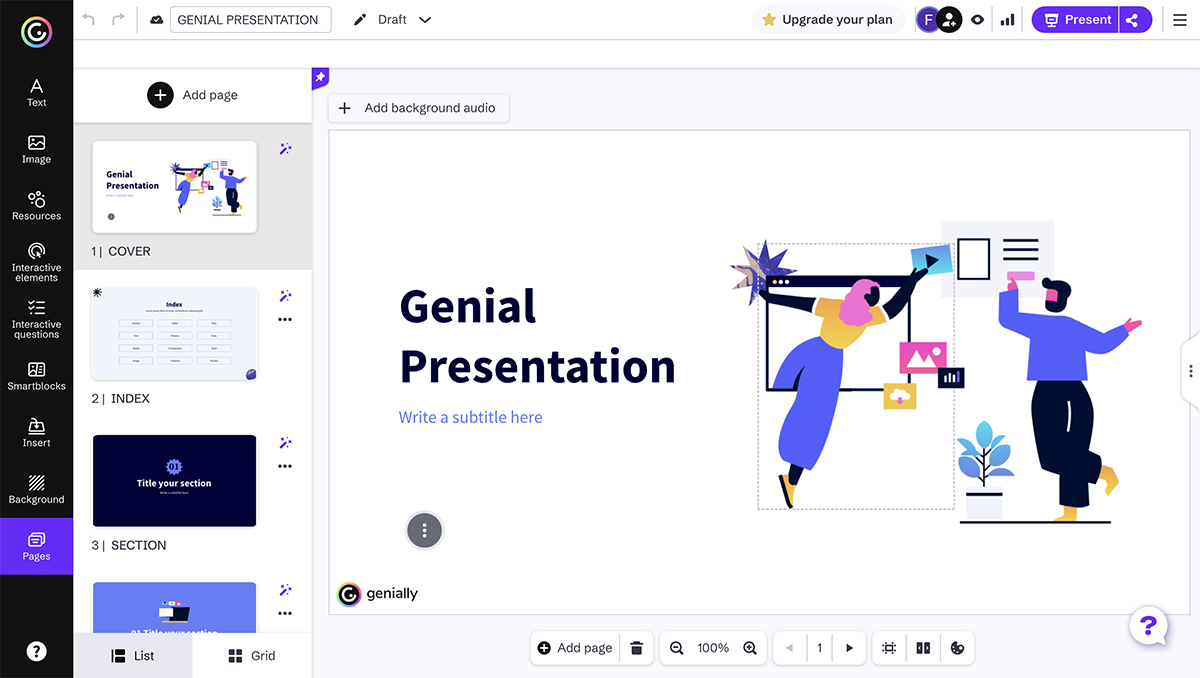
Professionals and educators of any field who can benefit from interactive presentations.
There are plenty of template options. Some are free and some are only available via the premium plans. Presentation templates are also available as "video presentations."
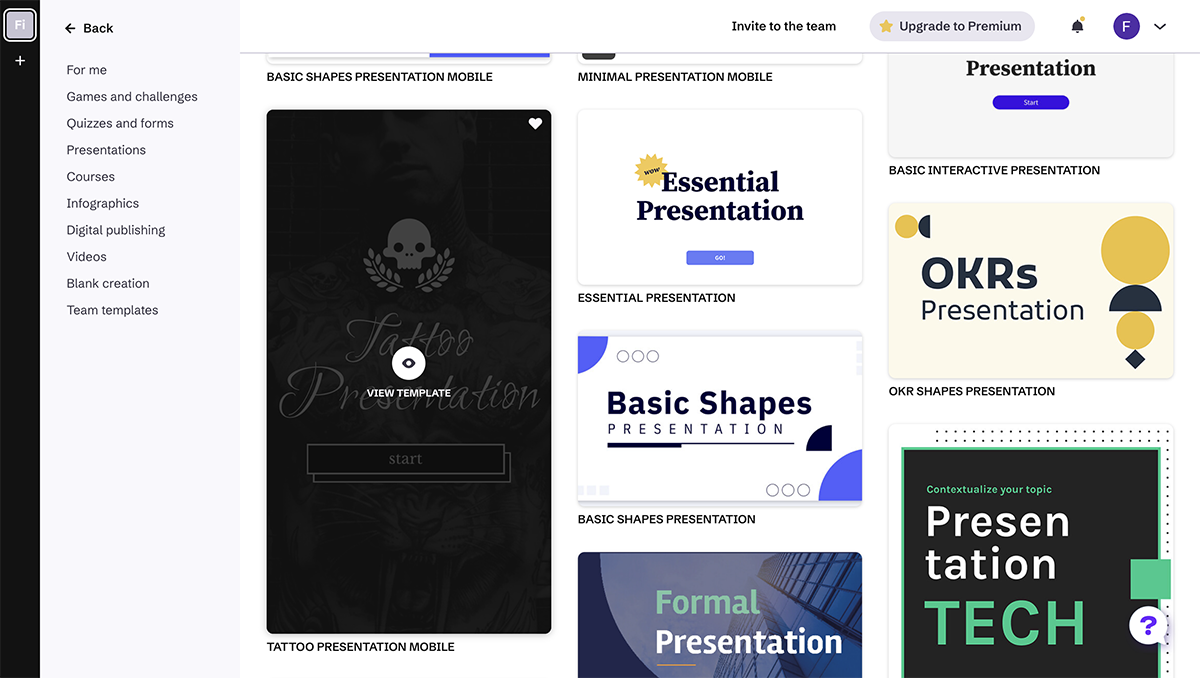
The graphic assets in Genially are quite varied; there is plenty to choose from. Images can be uploaded or found on the Pixabay integration.
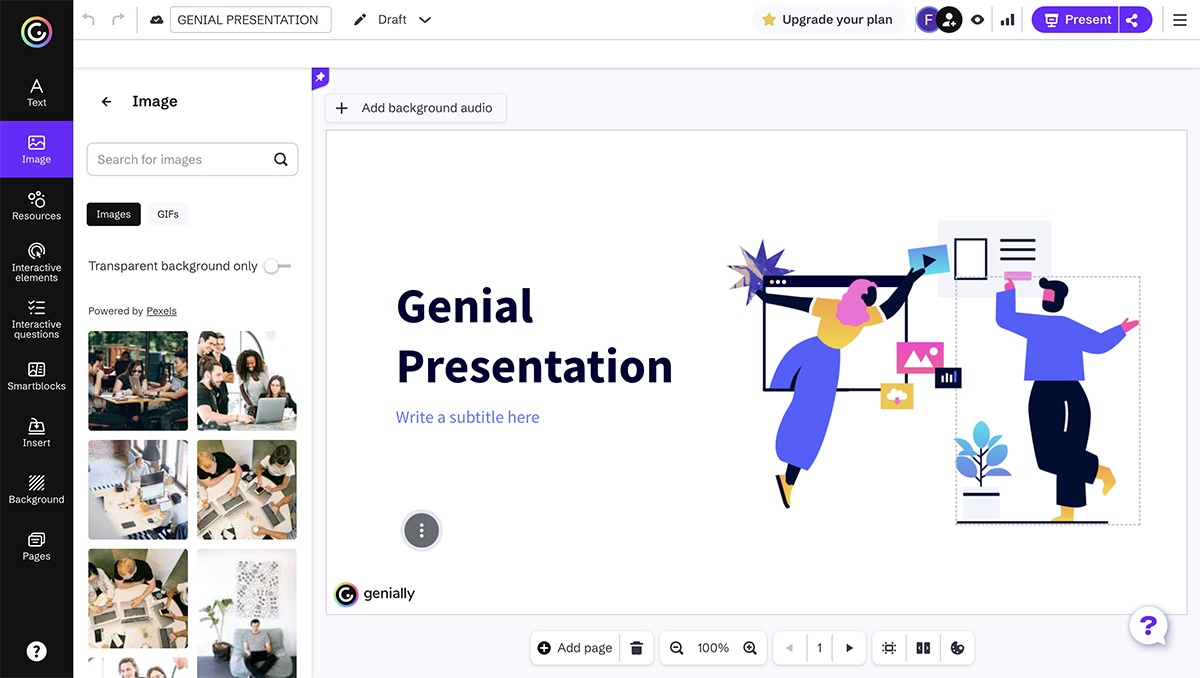
Videos can be added via a YouTube link and GIFs can be imported with the Giphy integration.
Audio can be uploaded from your computer, added via SoundCloud and a couple of other integrations, or recorded directly in Genially.
Third-party content can be added to your presentations with Genially integrations. For example, you can add an interactive map via Google Maps.
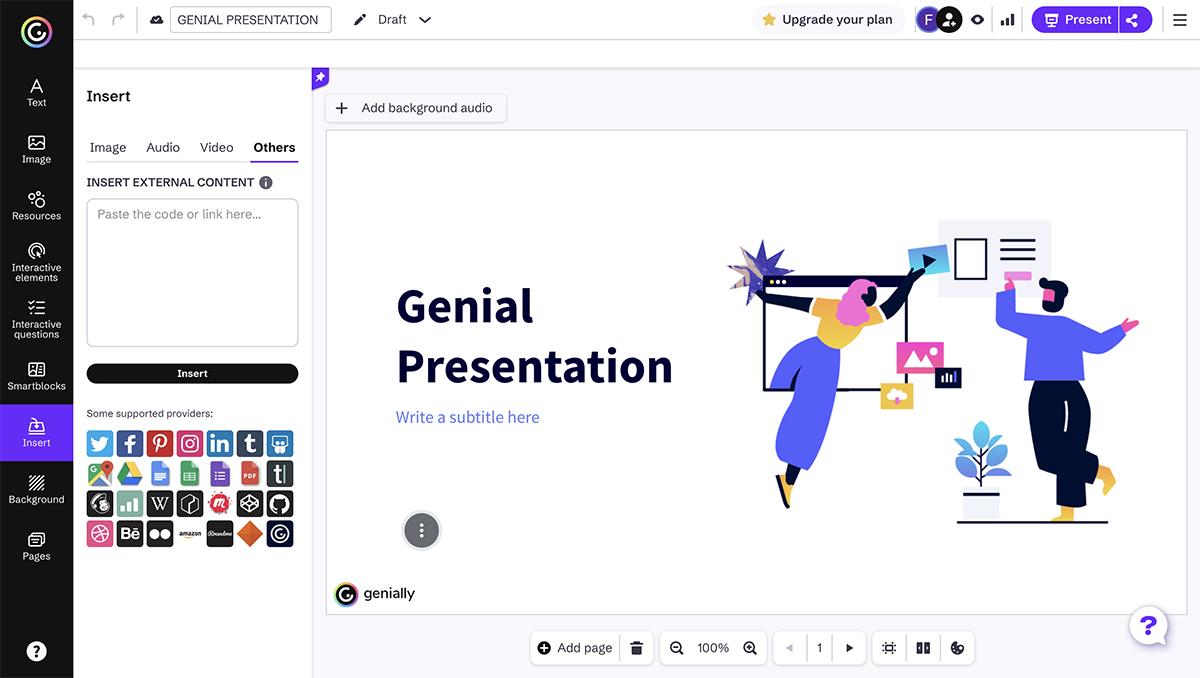
All elements can be animated, as can the transitions between slides. Animation effects are quite extensive. There is a similar tab called “interactivity,” which are pop-ups and hyperlinks supplied with lots of button choices.
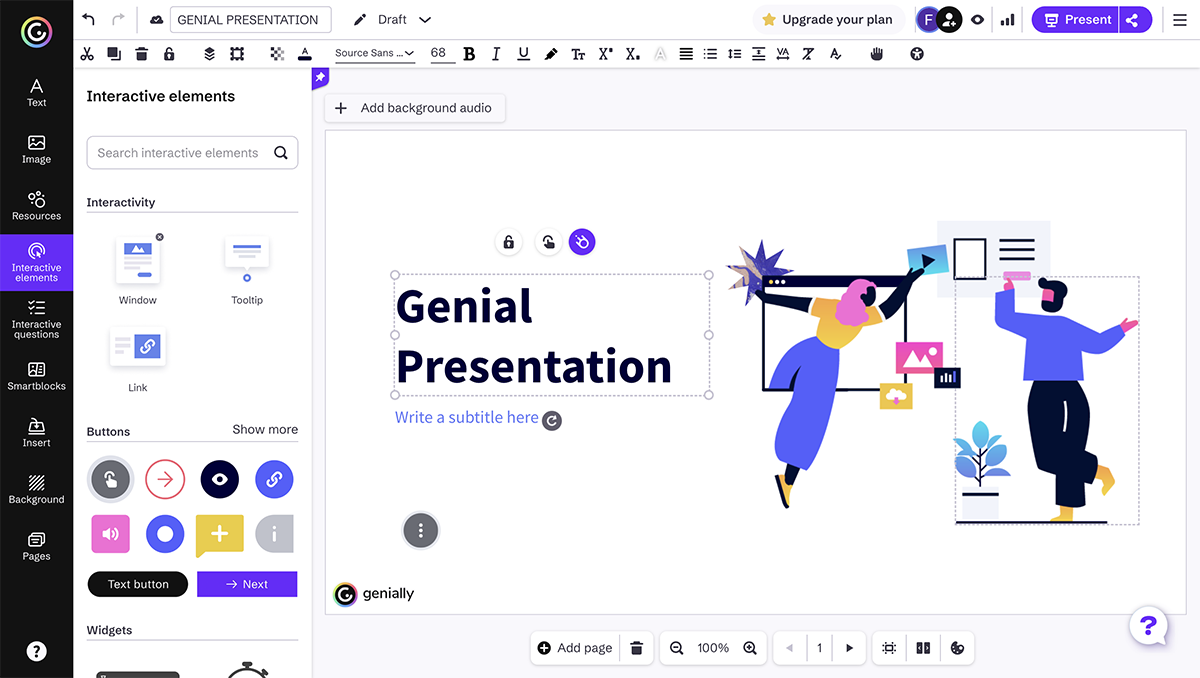
Genially is a cloud-based presentation program.
This program is only available to edit on computers but can be viewed on any device.
It seems that a professional plan allows 5 team members, but the pricing plan shows that all plans have collaborative capabilities. Collaborators can be added in the dashboard where all creations are stored.
Brand kits are available in the premium plans. It is an internal feature with easy access.
Finished presentations can be shared to social media.
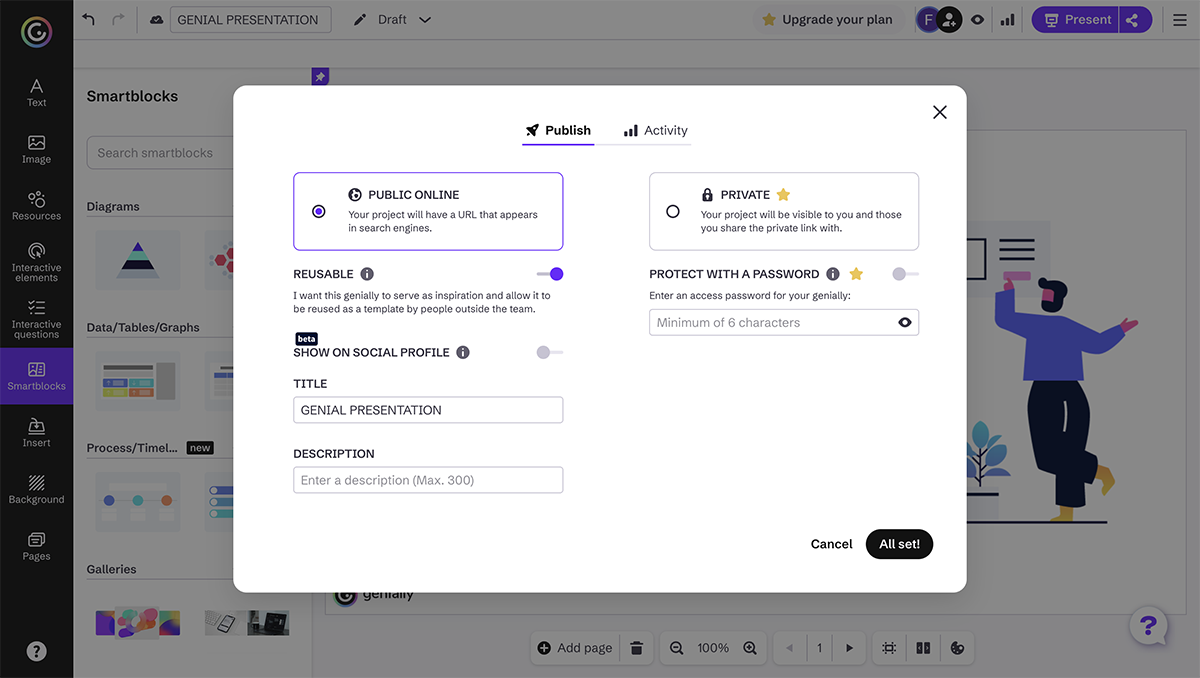
Finished presentations can be downloaded as a set of .jpg images, as a .pdf or as an .html5 file which will keep all animations.
Premium plans have these features.
This is not available in Genially.
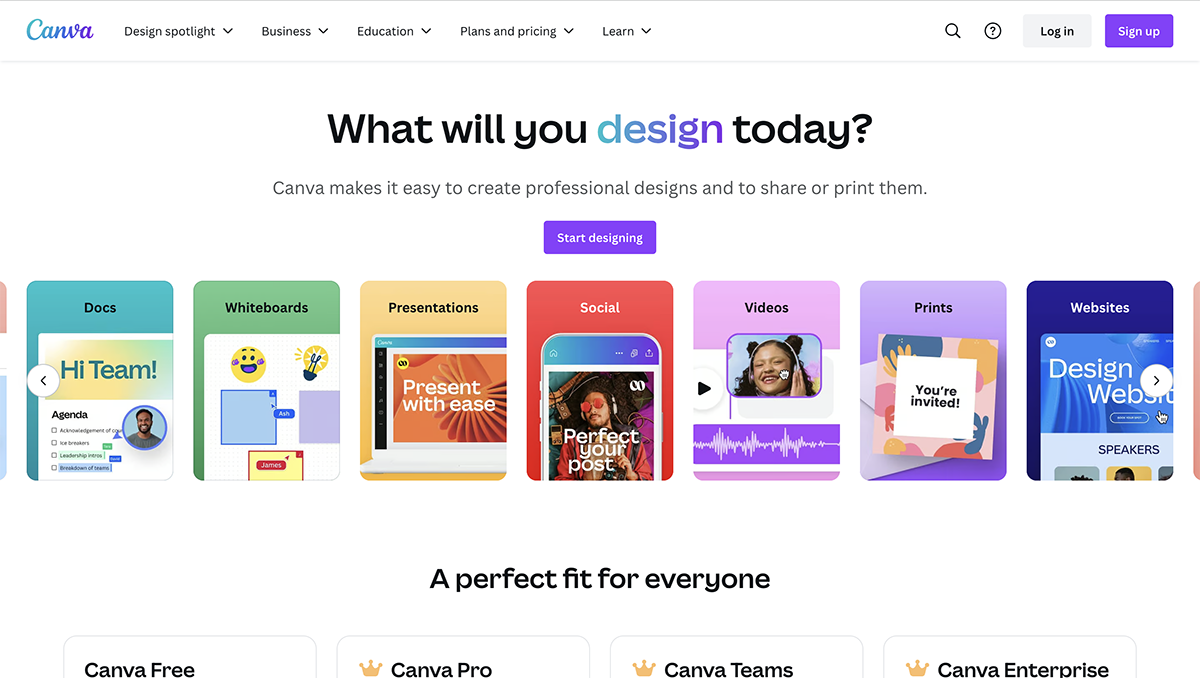
Canva is not only a presentation software but also a full editing program for all visual needs. Presentation creation is only one of the possibilities with Canva. It has become a favorite with bloggers and home-based businesses.
The free version of Canva is pretty extensive. The only restrictions are the use of premium resources that can be either bought separately or through the Canva Pro plan. Canva Pro is charged at $12.99/month or $119.99/year.
Canva Teams is $14.99/month + $14.99/month for every team member after the 5th.
Canva is easy to use as all elements are easy to find and are mostly customizable. Presentations are viewed scrolling; there is no master view and you can’t change something on all slides at once.
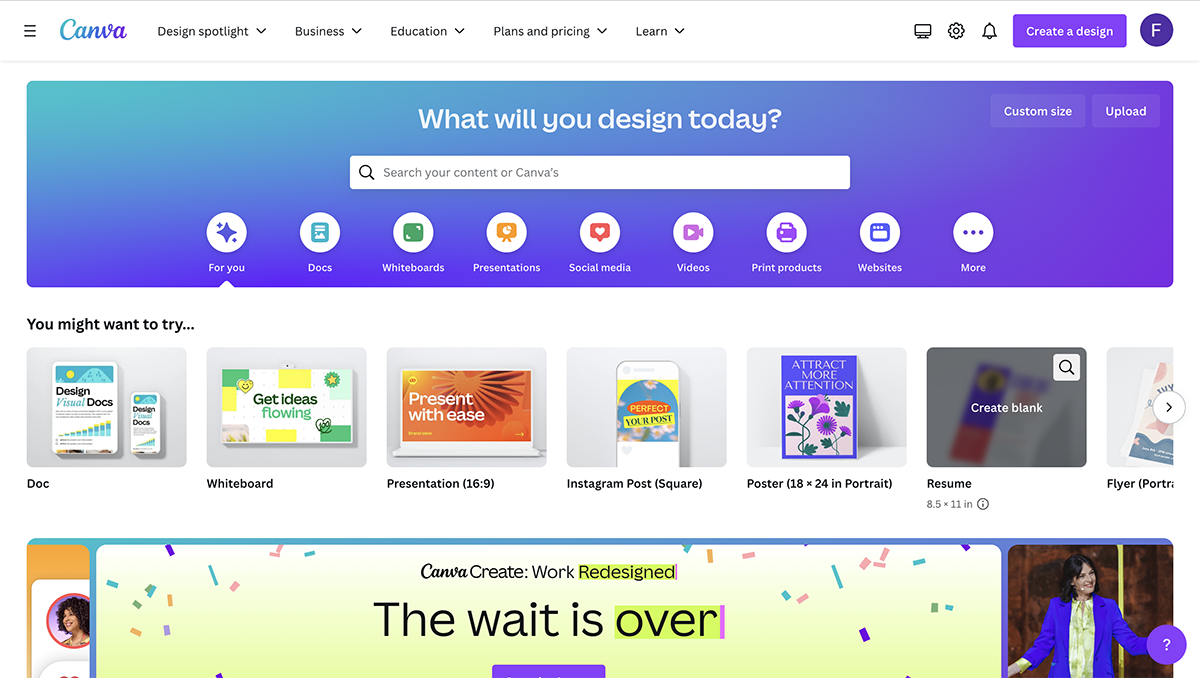
Bloggers, small home-based businesses and startups
There are lots of customizable template options, and each slide inside the templates can be used individually.
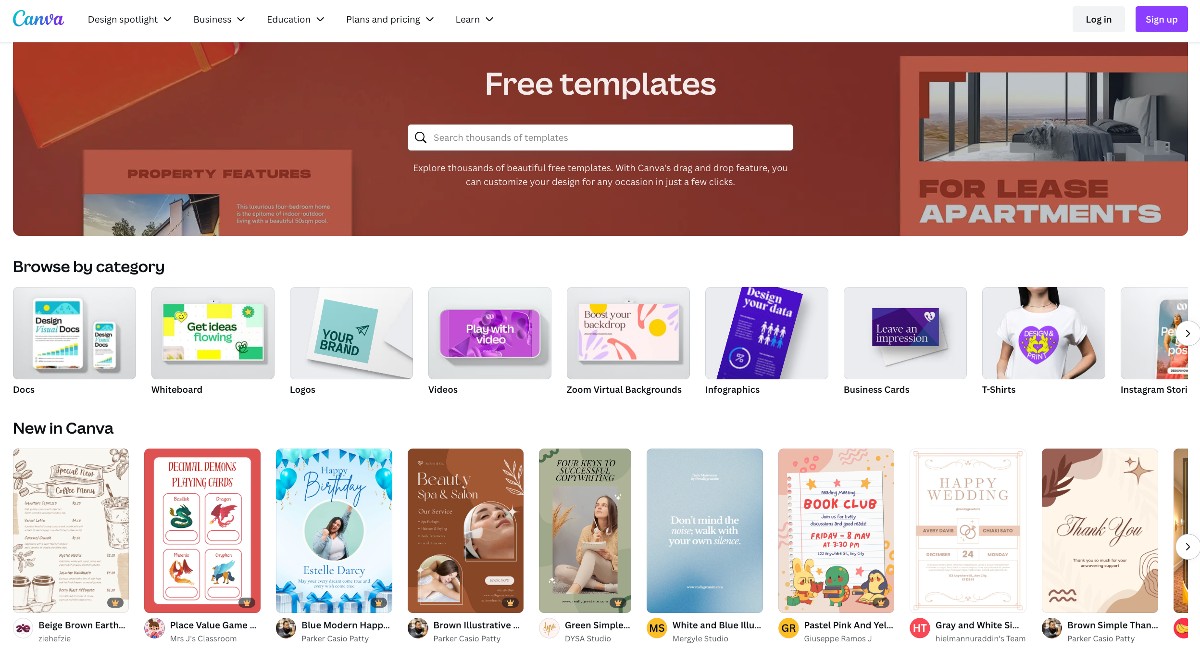
There are plenty of options in the graphic assets library, including shapes, icons, photos, frames and stickers. Some are free, while others are paid.
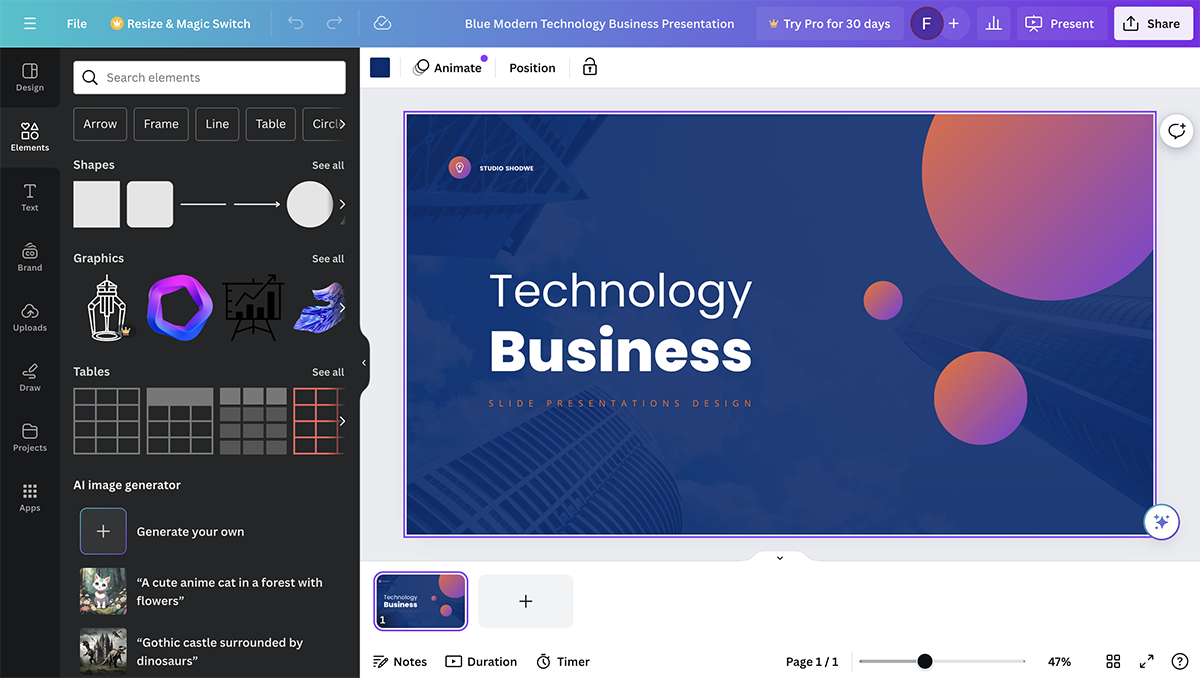
Videos and GIFs can be uploaded to Canva.
You can add music to your presentations using the available options inside Canva.
Canva offers dozens of integrations and media embed options, including YouTube, Google Maps, Vimeo, Pinterest, Tumblr, Twitter and more.
There are several animation options that apply to entire slides inside Canva. You can also add animated stickers to your slides.
Canva is a cloud-based app. Presentations can be seen on any device.
Canva is available as an iPhone app and an android app for editing capabilities.
Presentations can be shared for editing with team members.
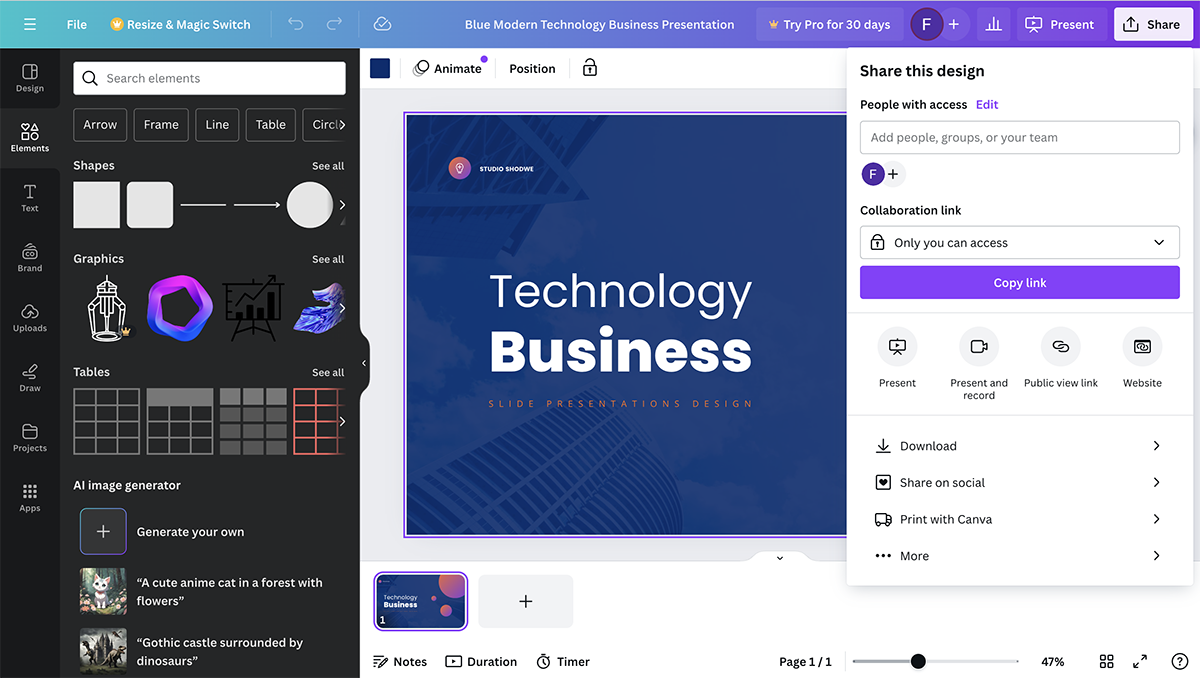
Canva Pro has a brand kit feature.
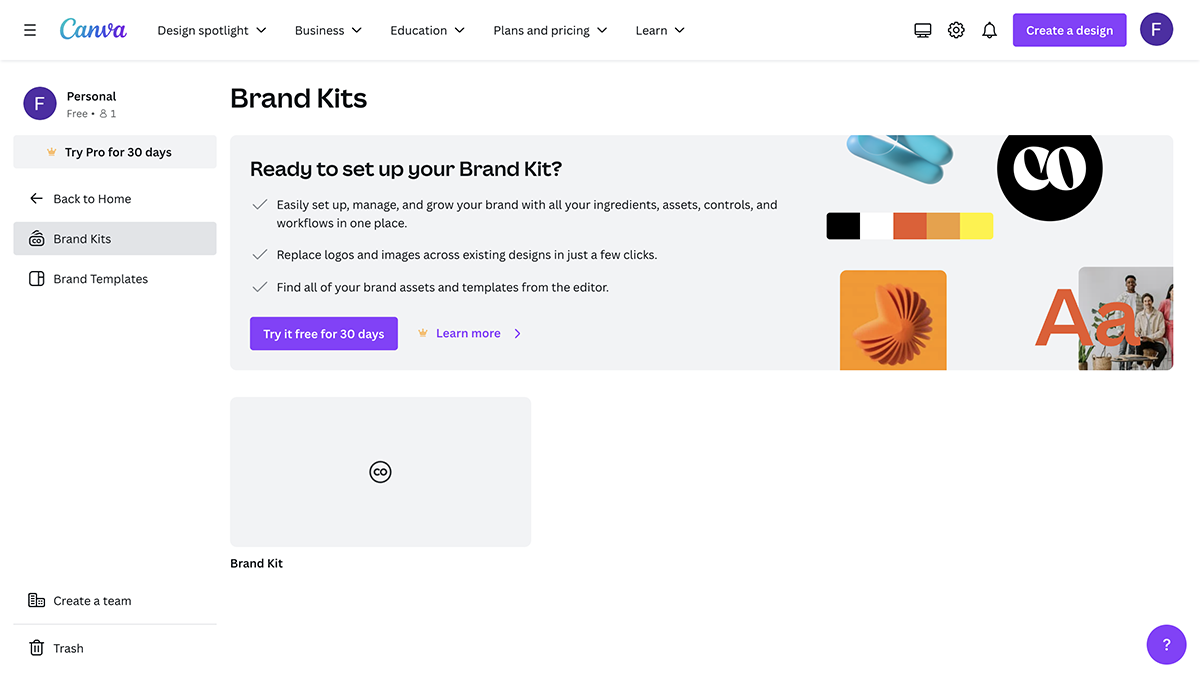
Presentations can be shared on Twitter and Facebook.
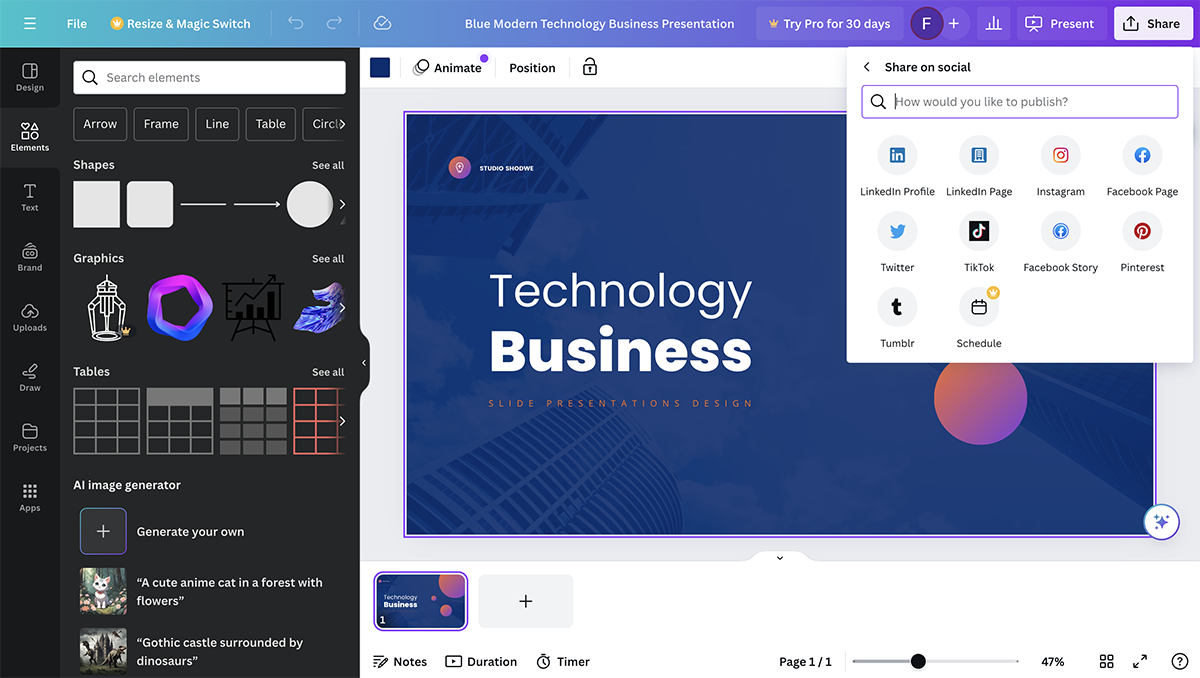
Presentations can be downloaded as a group of .png or .jpg images or as a .pdf. You can also download it as an MP4 video for offline viewing.
All designs on Canva are private unless they are made public or shared via a link. There is no password-protected sharing though.
These features are not available in Canva.
While Canva offers a wide range of features for various visual design needs, you can explore better alternatives to find solutions that may better fit your requirements. If you want to explore other options, read our article about 12 excellent Canva alternatives .
13 FlowVella
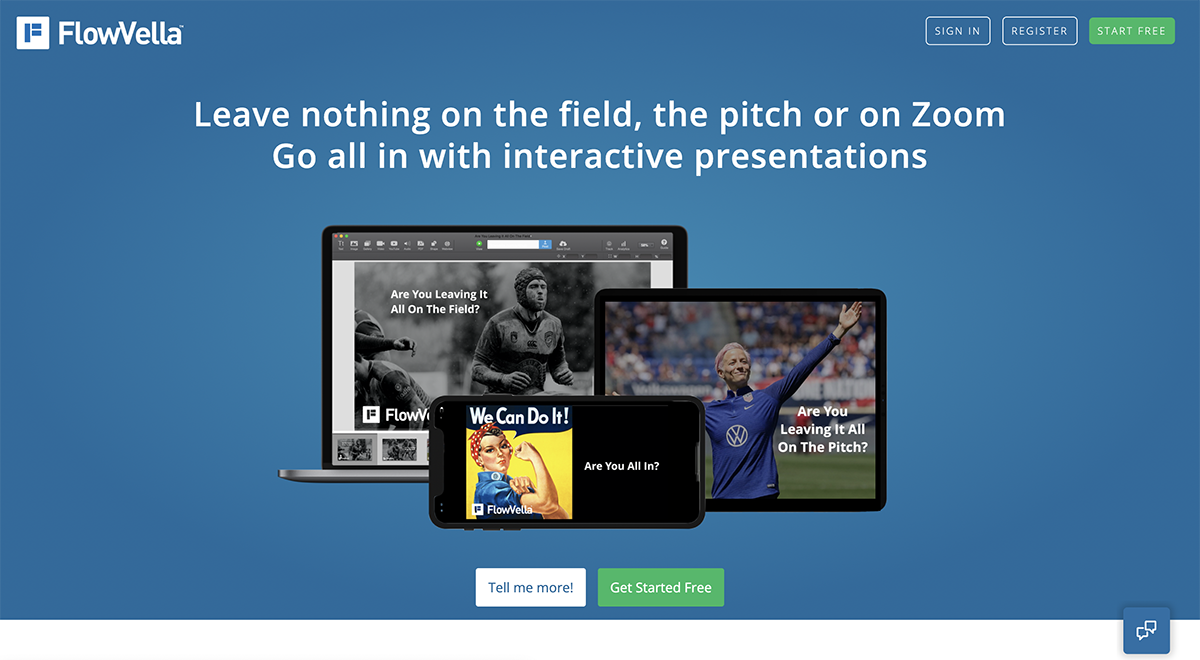
FlowVella is a downloadable presentation software that can be used offline. The main attraction of FlowVella is the Kiosk Mode, in which you can create interactive presentations like the ones used in museums or information counters at malls or hotels.
FlowVella is free to try out. You can use it free forever but the options are limited and the finished presentations has a watermark. P aid plans are as follows:
- Premium : $10/month or $60/year
- Pro : $20/month or $200/year
- Enterprise : Upon request
FlowVella is pretty easy to use, and the controls are straightforward and uncomplicated.
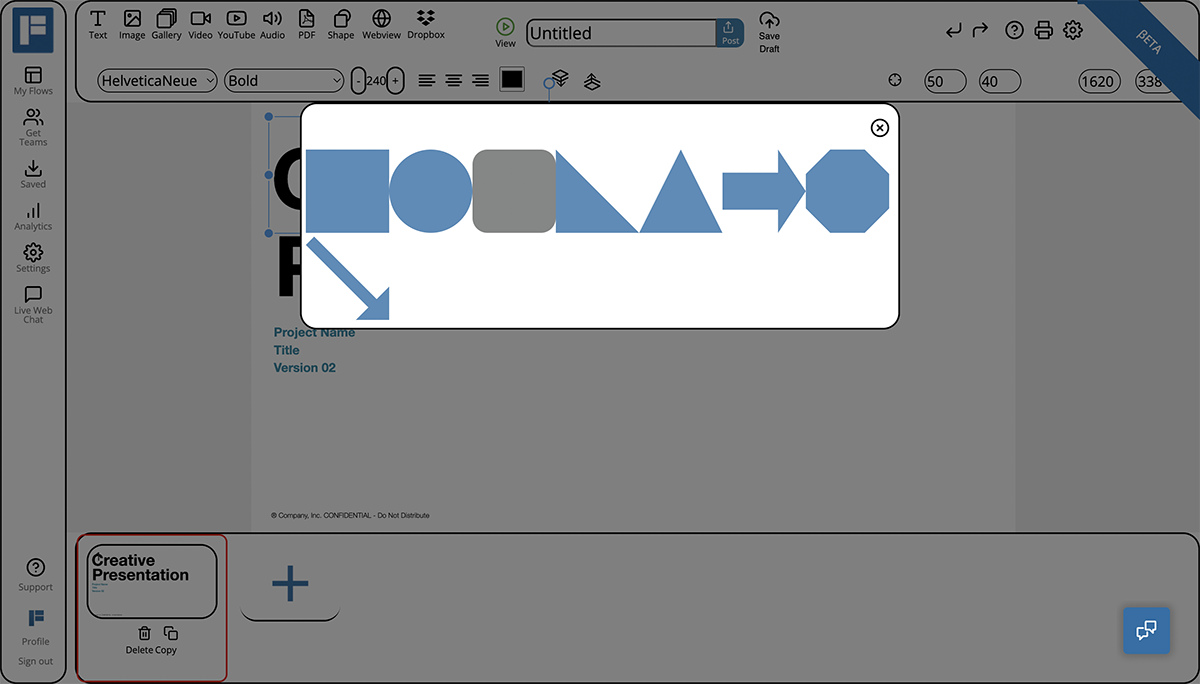
This presentation software is for professionals and educators that need to be able to create presentations offline. Also for those who can take advantage of the Kiosk Mode.
The template options are quite varied and well designed.
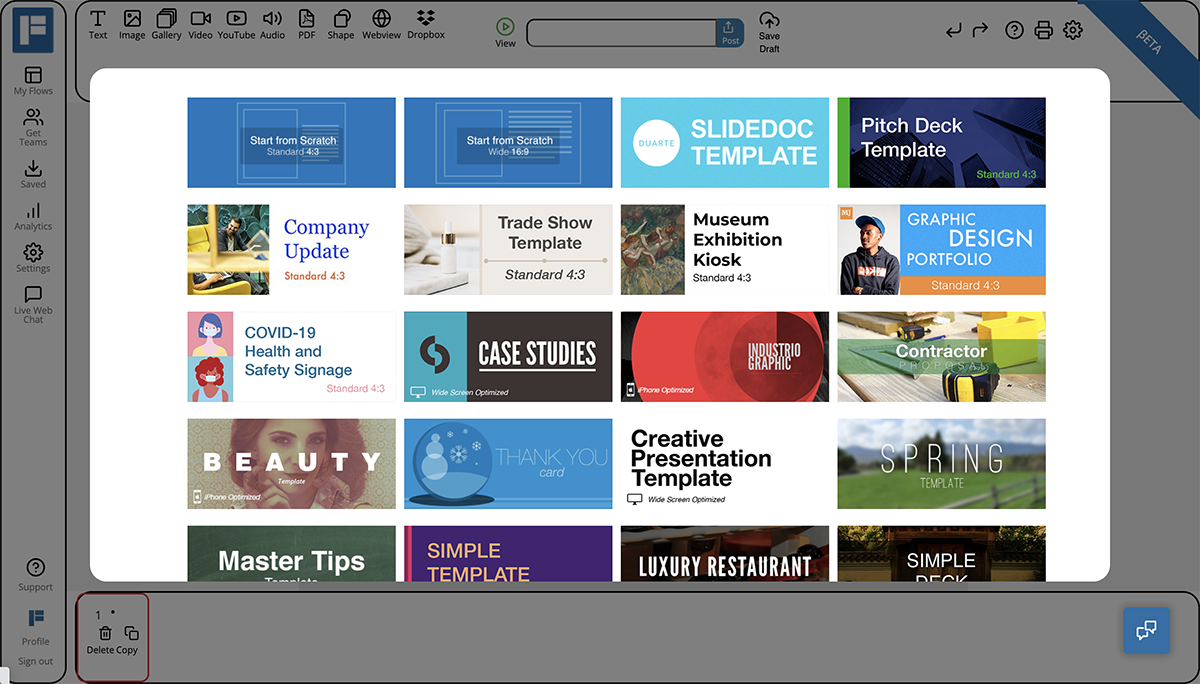
The graphic assets library is very limited. Photographs and images need to be uploaded from your computer.
Videos can be uploaded or found via YouTube, iCloud and Dropbox integrations when online. GIFs can be added as images.
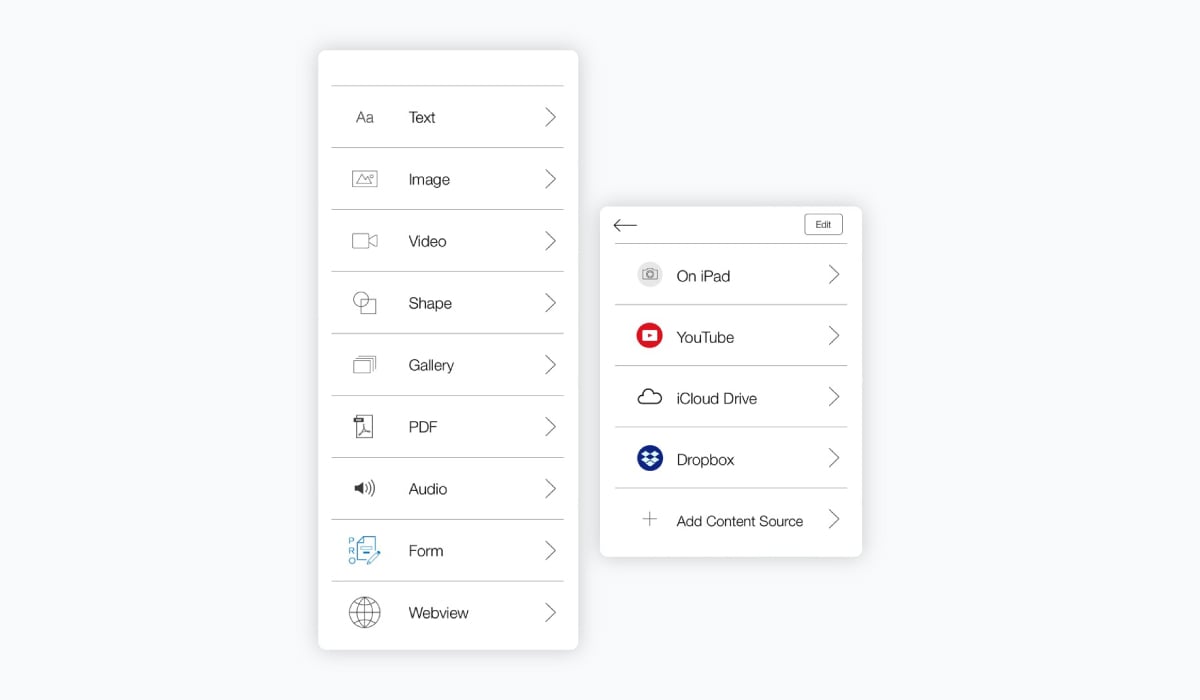
Audio can be uploaded from your computer, or added via iCloud or Dropbox.
You can add PDF files.
Only the transitions are animated minimally.
This is a desktop-based application. It must be downloaded.
There are iPad and device apps available for editing on those devices as well.
Paid premium plans can work with teams.
Brand kits are not available.
Presentations can be shared on Facebook and Twitter.
Since this is a desktop application, offline viewing is not a complication.
These features are available in the paid plans. Analytics can be viewed once the presentation has been published online.
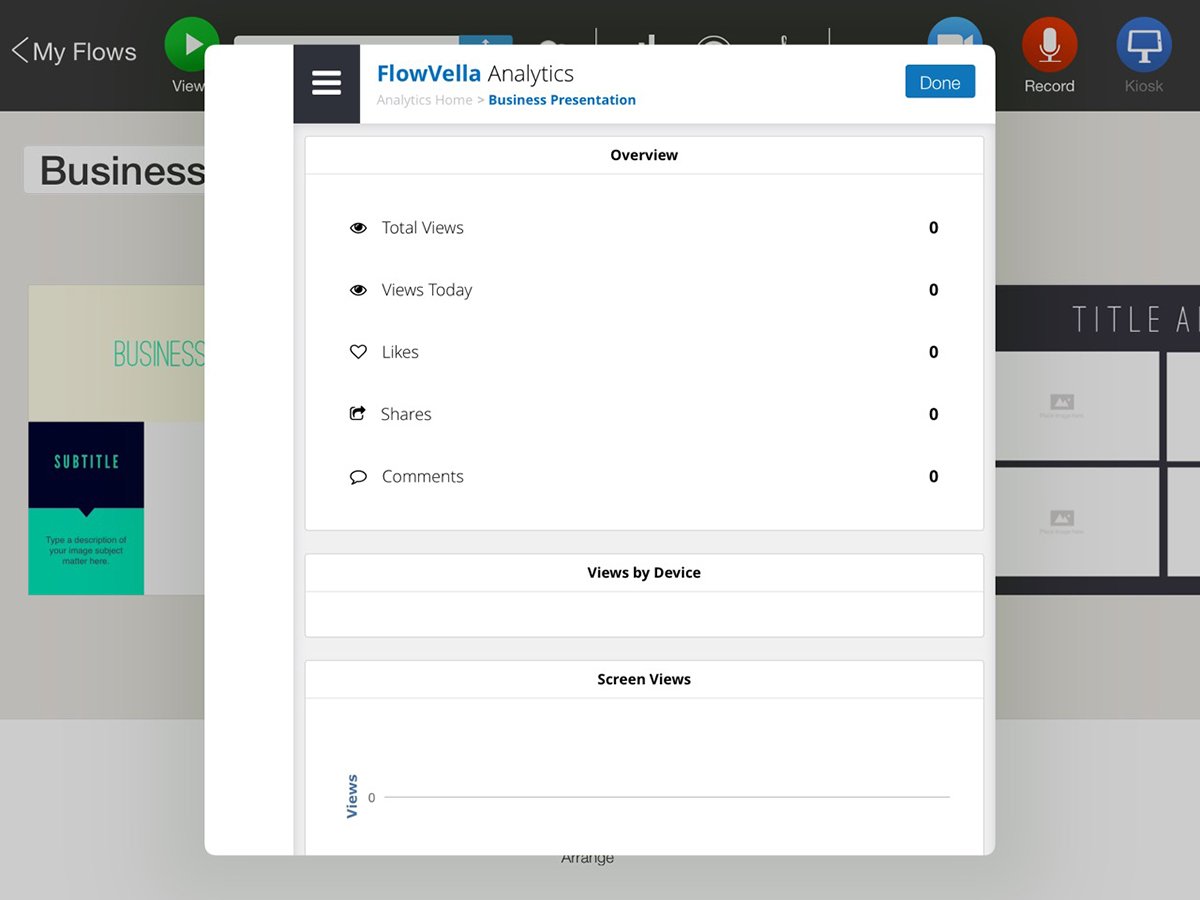
This feature is not available on FlowVella.
14 Haiku Deck
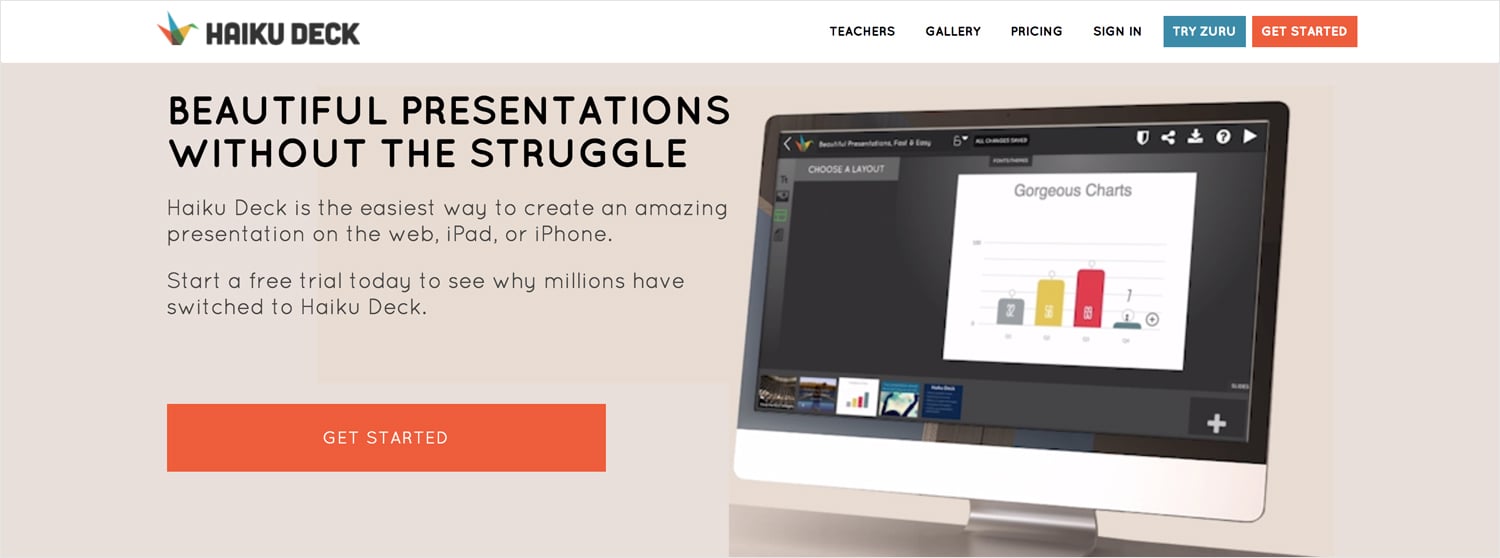
Haiku Deck is a presentation software that is straightforward with a simple interface that makes quick and practical presentations. Presentations can be created on the computer and on mobile devices.
Haiku Deck can be tried for free with one available presentation. The Public plan is USD 7.99 a month, Pro plans are USD 9.99 a month billed annually and USD 19.99 billed monthly, and Premium plans are USD 29.99 a month.
Haiku Deck is quite easy to use and menus are easy to follow. There are word size limiters and specific text placement choices for each slide. Charts are simple to create and can be customized. The editor can be connected via cloud to all devices. The new addition, Zuru, is an Artificial Intelligence system that creates creative presentations from simple PowerPoint files or outlines.
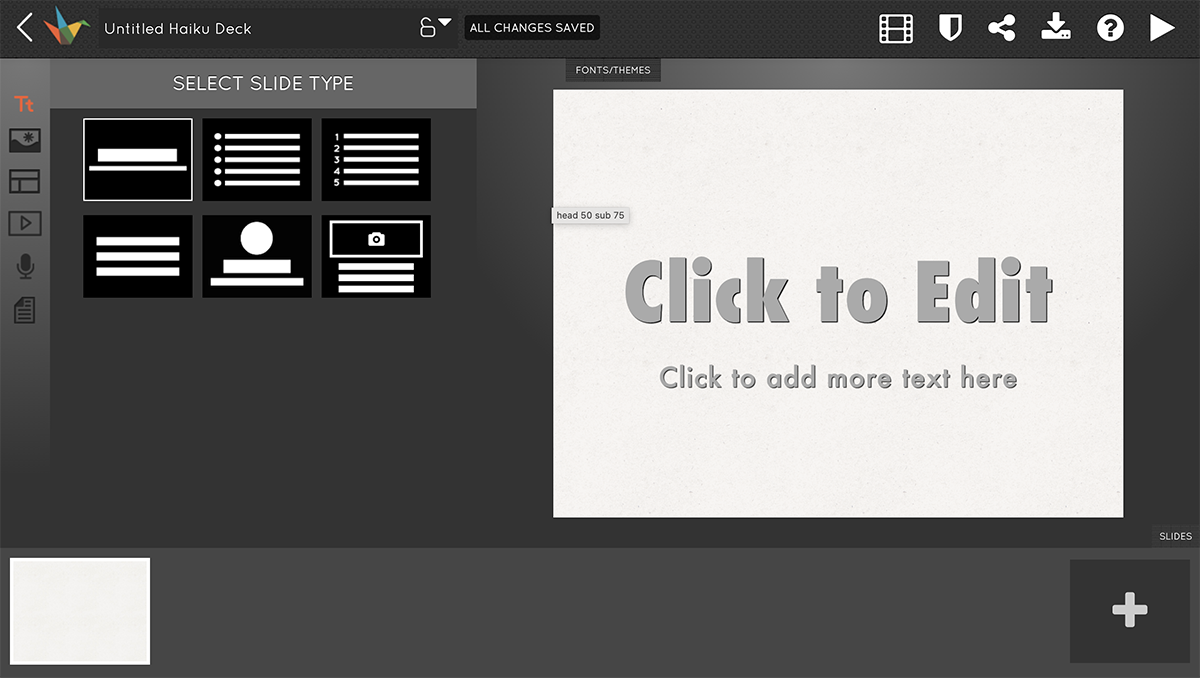
The Haiku Deck presentation software is geared mostly toward educators and classrooms. Businesses and bloggers can also use it for practical purposes.
Templates on Haiku Deck are more like an inspiring collection of photographs for a specific niche with some suggestions on where to place the text and what charts to include.
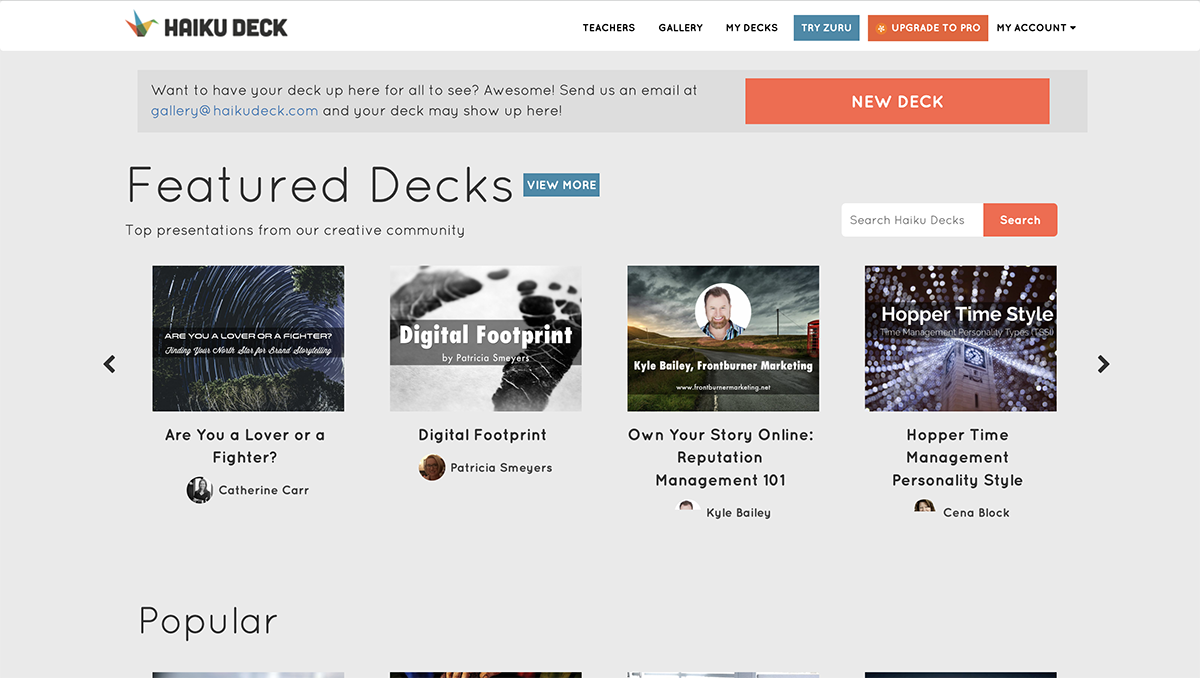
The available graphic assets library in Haiku Deck are millions of photographs, numerous font choices and charts and graphs.
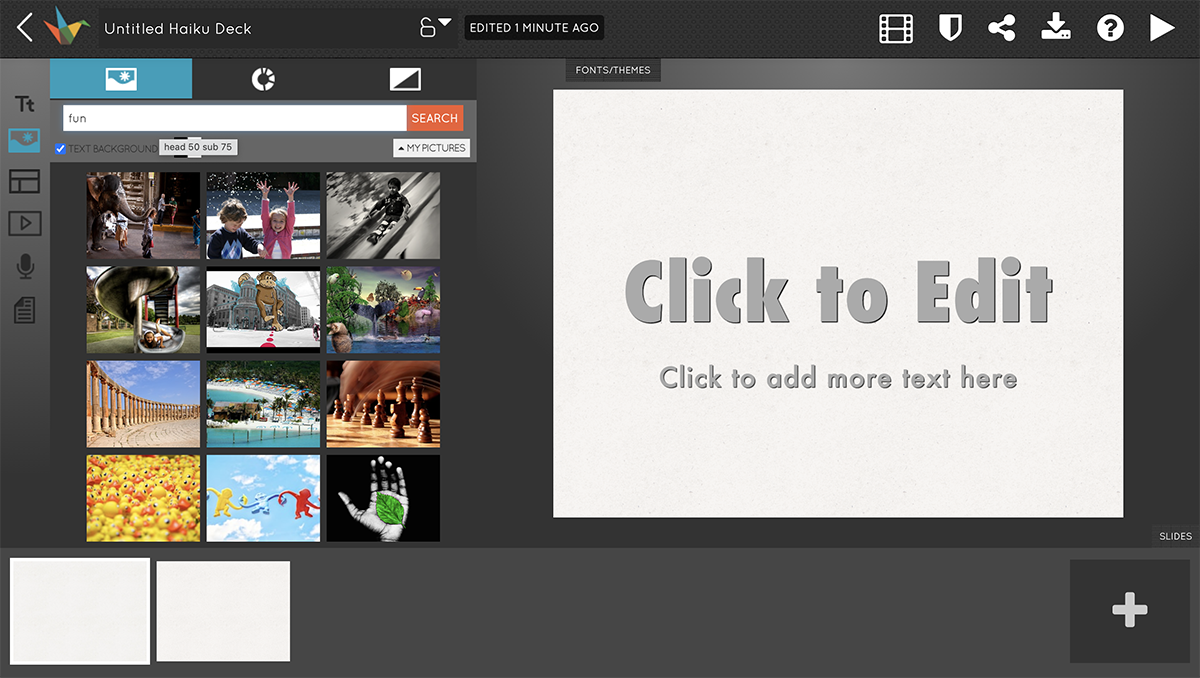
YouTube videos can be embedded easily in a Haiku Deck. GIFs cannot be added to Haiku Decks but a finished presentation can be turned into a video or into a GIF.
Narrations and voice overs are easily recorded on a presentation in Haiku Deck.
Only videos can be embedded.
Features can't be animated in Haiku Deck
Desktop or Cloud / Available to Create on Multiple Devices
Haiku Deck is a cloud-based app that is available for editing and viewing on your laptop and also as an app on phones and tablets.
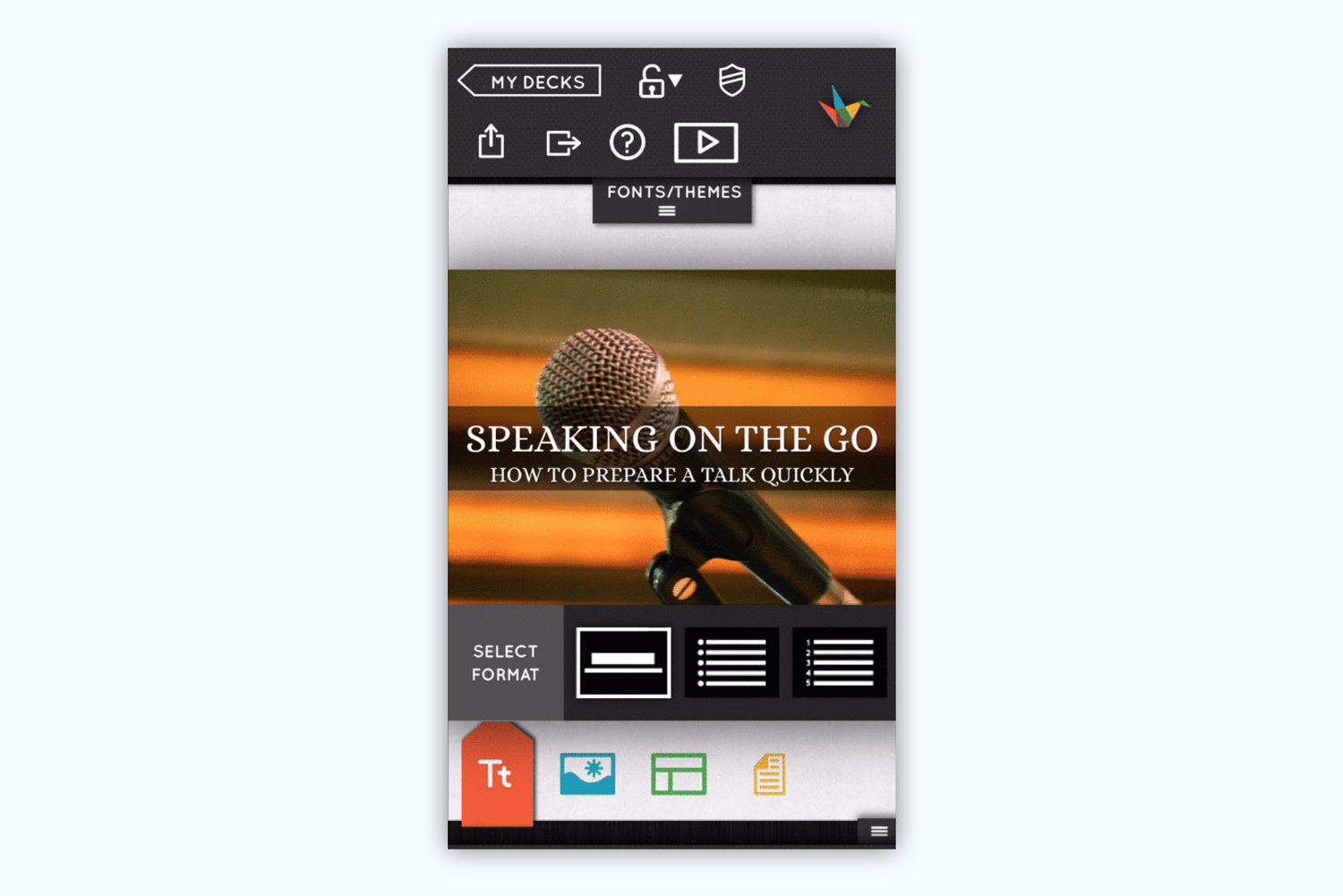
Haiku decks can be downloaded as .pptx files for offline viewing.
Presentations can be easily shared to social media from the editor.
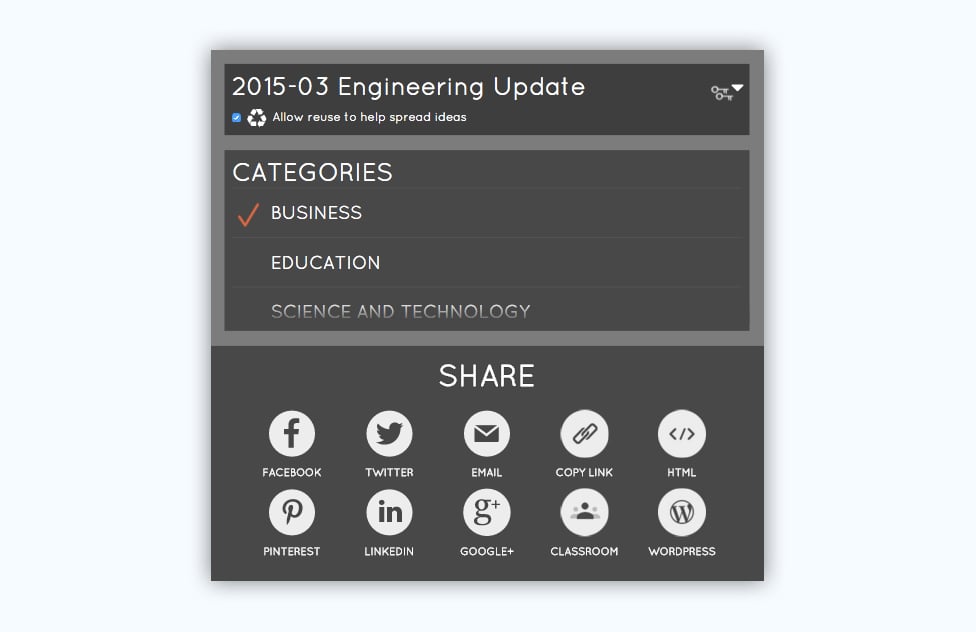
Haiku Deck offers team possibilities upon request.
There is no brand kit, but you can add your logo to the finished product.
Pro and Premium plans have private and password-protected capabilities.
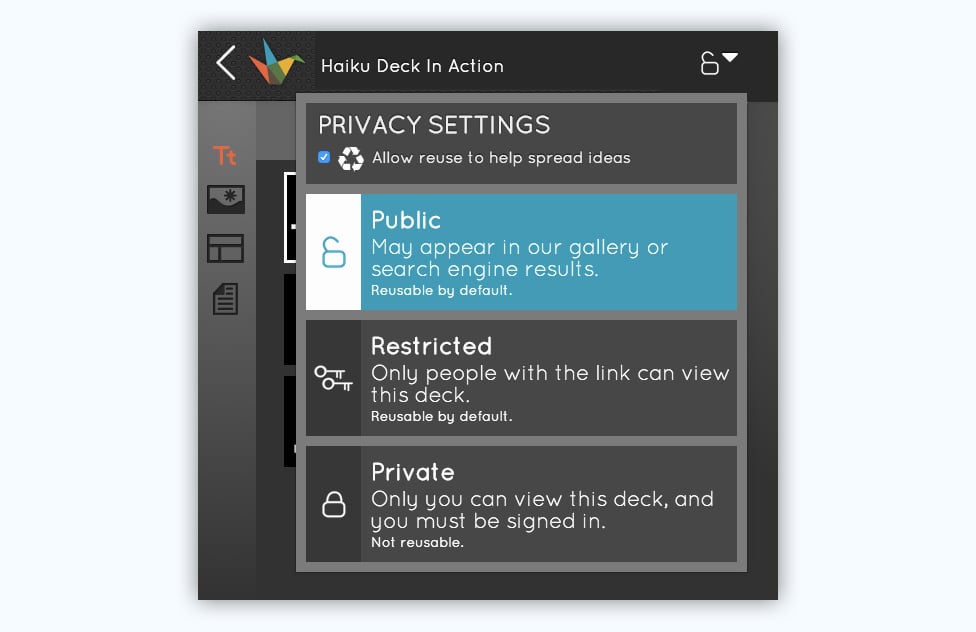
Premium plans have analytics for who has viewed your presentations.
Emails cannot be captured with Haiku Deck but slides and presentations can be sent with invitations to your existing email contacts.
15 Microsoft Sway
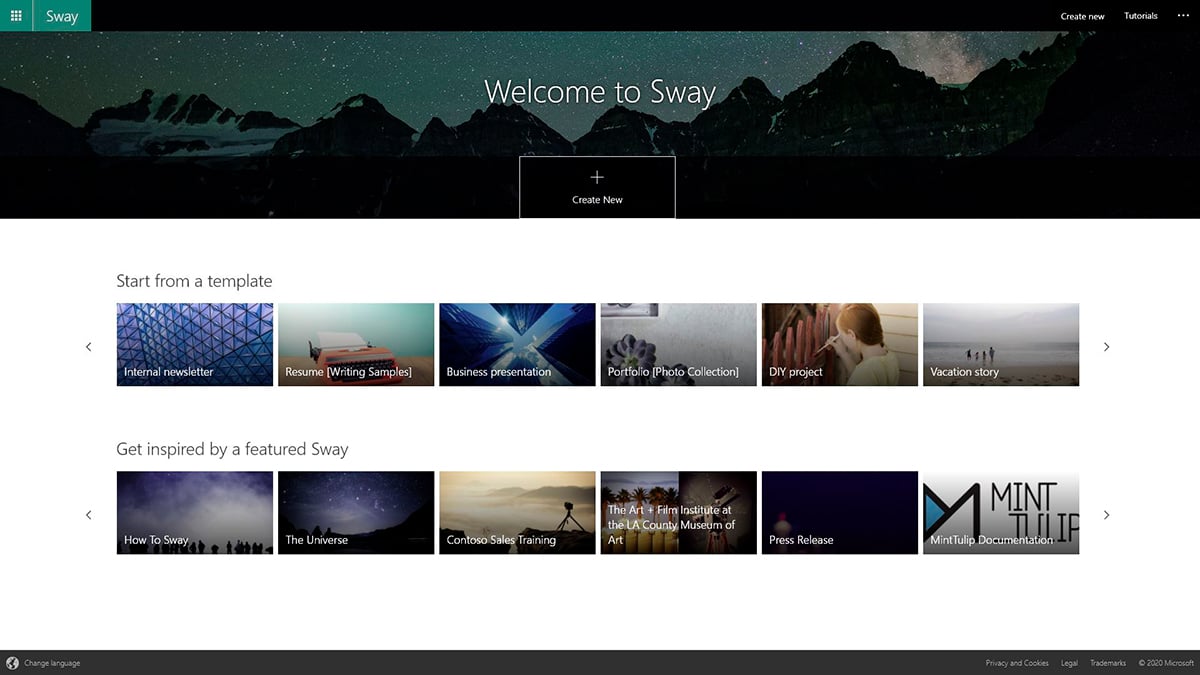
Microsoft has its own alternative to PowerPoint — Sway.
This online presentation software is completely different from PowerPoint and introduces a new concept of building "Sways" instead of "presentations."
Sway is free to use for anyone who has a Microsoft account.
It's super easy to use Sway and kind of fun too. It has a non-traditional storyline editor, which lets you add "blocks" of content that the software configures into layouts.
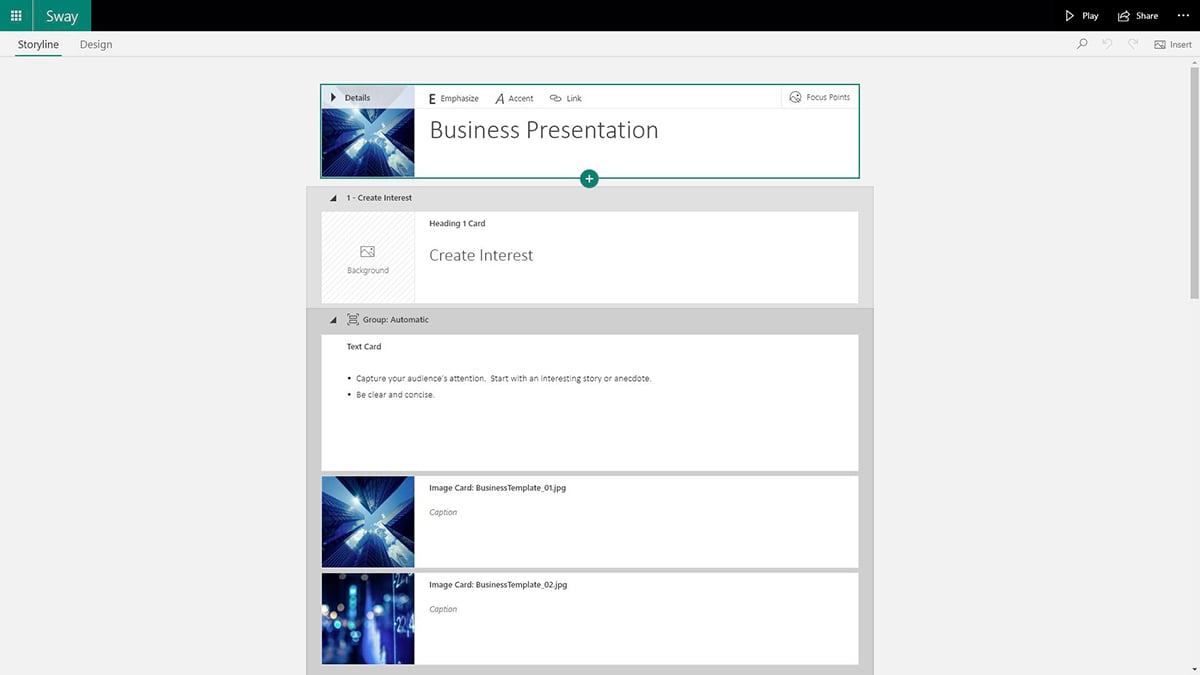
Sway is mostly for people who don't want to spend too much time designing a complex presentation. For example, students and nonprofit organizations.
There are several templates for different purposes, such as photo slideshows, sales trainings and even personal portfolios.
You can upload your own media or search from various sources inside Sway, including Flickr and Bing Images. There are no shapes and icons included.
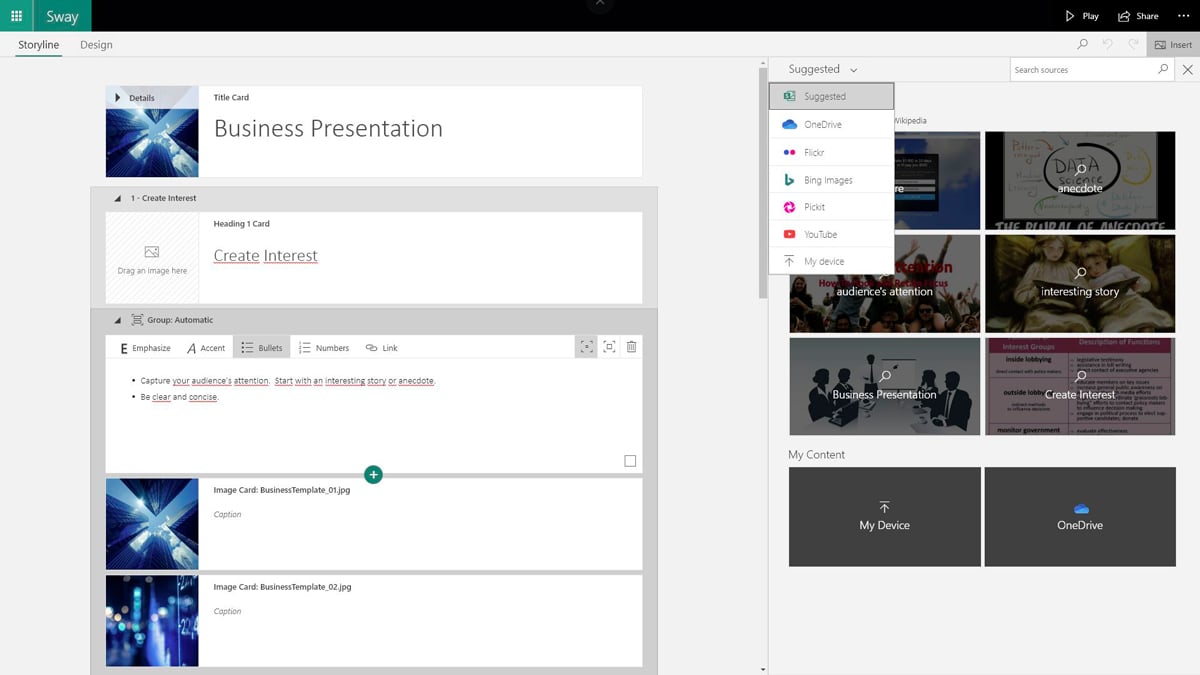
You can upload videos from your device or embed from YouTube.
You can add audio to Sway by uploading or dragging and dropping the audio file onto your storyline from your computer.
You can embed images, videos, maps and other content from tons of websites, including Google Maps, Soundcloud, Twitter, Facebook and more.
Sway automatically adds animations to your slides. You cannot change or customize them; you can only increase or decrease the level of animation added to your Sway.
Sway is an online, cloud-based software.
Sway works on any device with an internet browser.
You can invite people to view or edit your Sway presentation.
Sway presentations can be shared directly to Facebook, LinkedIn and Twitter.
You can download your Sway as a Word or PDF file to view offline.
There is no password protection available, but you can choose to share your Sway with specific people, anyone with a link or only people in your organization who have a link.
You can view reader statistics for your Sway if you have a Microsoft Office 365 subscription.
This feature is not available in Microsoft Sway.
Presentation Software FAQs
Still have questions? We've compiled answers to some of the most frequently asked questions about the best presentation tools available.
Q. Which Is the Best Software for Making Presentations?
There are many presentation tools out there but Visme stands out as a top pick and a creative presentation app with a full suite of advanced features tailored to the needs of individual users and businesses. Visme offers real-time collaboration, interactive and animated elements, hyper-customization options, robust data visualization tools and a brand wizard to maintain brand consistency across your presentations.
Q. What Is Better Than PowerPoint?
Visme is often considered a top presentation software and offers several advantages as a PowerPoint alternative software. Its intuitive interface and extensive template library make creating visually stunning presentations seamless, even for beginners. Visme's collaboration features are superior, allowing teams to work seamlessly. On top of that, Visme is packed with advanced interactive and animated elements to keep your audience hooked.
Q. Is PowerPoint or Prezi Better?
PowerPoint and Prezi each have strengths and are suited for different presentation styles. PowerPoint is easy to use, has a clear structure, and is widely available, making it suitable for traditional slide decks and formal presentations. On the other hand, Prezi excels at non-linear, visually engaging presentations with its zooming and panning features, making it ideal for creative or storytelling presentations. The best choice depends on your content, audience and desired presentation style.
Q. What Is the Best App to Do a Presentation On?
Visme offers a powerful presentation app that allows you to create, edit and present your slides from anywhere. Its mobile app is designed for on-the-go editing and presenting, ensuring you always have your presentation at your fingertips.
Q. Is Canva Better Than PowerPoint?
Canva and PowerPoint are tailored to suit the diverse preferences and requirements of different users.
Generally, Canva is known for its drag-and-drop interface, extensive library of design-focused templates and emphasis on visual appeal. It is an excellent choice for those who value aesthetics and want to create content quickly. On the other hand, PowerPoint offers more traditional features and is super flexible. It is often preferred due to its integration and compatibility with other Microsoft Office tools.
Q. What Is Replacing PowerPoint?
Visme is quickly gaining popularity as a PowerPoint replacement and a free presentation software with a user-friendly interface, tons of customization options, and powerful tools that make creating presentations a breeze. With a plethora of templates, interactive elements, and powerful data visualization tools, Visme empowers you to create presentations that truly captivate your audience and leave a lasting impression
Don't just take our word for it. Hear what Kendra Bradley, Graphic Content Developer at WOW!, has to say about Visme:
“Previously we were using PowerPoint, which is fine, but the interactivity you can get with Visme is so much more robust that we’ve all steered away from PowerPoint.”
“PowerPoint templates are plain and boring, and we want to create more fun and engaging content. Visme has multiple slide templates to choose from, which makes this so much easier.”
“I just made a deck recently and it took me about 15-20 minutes. I found a template I really liked and tweaked it and put it in our brand colors. In PowerPoint, it would take anywhere from an hour to an hour and a half.”
Read the full case study to learn how they streamlined their presentation creation process and found a better alternative than PowerPoint.
Looking for a Presentation Software?
Choosing the best presentation program for your business is a great first step towards better and more effective slide deck development. In this guide, you learned about 15 different types of presentation software and we gave you a checklist to help you decide.
If you're looking for an easy-to-use presentation maker that also comes with unique features that you won't find in most other tools, Visme might be a great option.
You can look for the right pricing plan for your needs and even apply for a discount if you're a nonprofit organization. And if you just want to try out Visme to see if it's a good fit, sign up for a free account and use it for as long as you like — no strings attached.
Which of these best presentation software options fits your needs? If you have any questions or comments, we'd love to hear from you below.
Create stunning presentations in minutes with Visme

Trusted by leading brands
Recommended content for you:
![canva visual presentation tool 15 Best AI Presentation Makers in 2024 [Free & Paid]](https://visme.co/blog/wp-content/uploads/2023/11/Best-AI-Presentation-Makers-in-2024-Thumbnail-500x280.jpg)
Create Stunning Content!
Design visual brand experiences for your business whether you are a seasoned designer or a total novice.
About the Author
Orana is a multi-faceted creative. She is a content writer, artist, and designer. She travels the world with her family and is currently in Istanbul. Find out more about her work at oranavelarde.com
Canva Vs PowerPoint (2024): Which One Wins?
Have you thought that PowerPoint has everything you need, but it takes a long time to find its features?
Whereas Canva has some features that are easy to find, they don’t seem to have as many great functions as PowerPoint has.
Ready to discover what works best? Is it Canva better than PowerPoint? Let’s dive in!
Key Difference between Canva And PowerPoint
Having used both Canva and PowerPoint (PPT) for more than a decade, I would say, the key difference between Canva and PPT is the availability of tools.
PowerPoint is the best app to use if you need more gradient designs and vector tools to draw freeform or to curve objects.
You can do more customized shapes by using PowerPoint features like Autoshapes and Merge Shapes. These are tools that are not available in Canva.
However, Canva is more like a graphic design platform that includes presentation functions too.
I would say it is the best presentation design app if you want a deck in the shortest time possible with better quality design templates without having to start from scratch.
PowerPoint provides free templates as well, but their design quality is inferior to those from Canva.
In-depth Comparison — With Ratings
In this section, you will explore the design capabilities, templates, and ease of use for both of these popular design tools.
Whether you’re a seasoned professional or just starting your design journey, understanding the features that both Canva and PowerPoint bring to the table will illuminate your path.
The question remains: Which one aligns with your specific needs and preferences? Let’s dive in and discover what sets them apart, so you can make an informed decision that matches your graphic design aspirations.
1. Design Capabilities
Design capabilities refer to the set of features, tools, and functions that enable the creation, manipulation, and customization of visual content. These capabilities empower users to craft designs that fulfill specific purposes, whether for personal projects or professional applications.
Canva Design Capabilities — 9/10
Canva is emerging as a strong competitor with its professional design tools. Canva’s drag-and-drop interface allows for beautiful visual content creation for all levels of users.
But Canva design functions are more focused on social media content and graphic design rather than presentations.
PowerPoint Design Capabilities — 5/10
Microsoft PowerPoint has long been a staple as a presentation tool to create professional-looking presentations. It also offers more traditional and robust tools but comes with a steeper learning curve than Canva.
Its comprehensive range of features allows users to make complex presentations with a high degree of customization.
2. Templates
Canva templates are pre-designed layouts that offer a head start in creating professional-looking presentations, social media posts, graphics, seating charts, bar charts and other design projects. These ready-made templates come with various elements like text, images, and graphics that can be customized.
Canva Templates — 10/10
Canva has an extensive library that offers tons of templates, both free templates and premium templates. Whether it’s social media posts, business presentations, or personal projects, there are templates tailored to your needs.
These templates provide a great starting point, saving you time and allowing for endless customization.
PowerPoint Templates — 3/10
PowerPoint comes with a variety of ready-made presentation templates, suitable for professional-looking decks. Whether it’s a corporate meeting or an academic lecture, you can find a template that aligns with your theme.
However, the design quality of PowerPoint templates is not as high-quality or well-thought-out as those in Canva.
3. Ease Of Use
Ease of use refers to how simple and intuitive a product, system, or tool is to use, especially if you may not have prior experience or familiarity with it. It’s a crucial aspect in the design of software, gadgets, applications, or any user-centered product, as it impacts your overall experience and satisfaction.
In the context of design tools like Canva or PowerPoint, ease of use means that whether you are a professional designer or just someone looking to create a simple presentation, the platform is designed to assist you in achieving your goals without frustration or confusion.
It’s about finding that sweet spot where functionality meets simplicity, where powerful features don’t become a barrier, but instead, enable creativity and productivity. In essence, ease of use is what makes a tool not just usable, but truly user-friendly.
Canva Ease Of Use — 7/10
Canva’s ease of use is a great feature for beginners in graphic design. The main menu has only the necessary tools that you will most likely use so it’s not cluttered with other unused tools. In this way, I give it a high rating for ease of use because you can easily find the tools and features you need very quickly.
Plus, you don’t need to download your presentation to present it. Simply click on the Present button, and you can start your presentation directly from Canva. You can even present offline if you have the Canva desktop app.
You can even zoom in and out of your presentation while presenting in Canva.
One huge downside of Canva is that you must have an active internet connection. You can’t use many of the features offline.
PowerPoint Ease Of Use — 5/10
PowerPoint offers advanced features, and creating new slides may require more design experience. I find that PowerPoint is not as easy to use as Canva. They may have many tools, but that may make it harder to find what you need.
One point goes to PowerPoint when it comes to offline usage, you can use it without an active internet and save your work even while you are on the go.
4. Collaboration And Sharing
Collaboration and sharing are two intertwined concepts often used in the context of working together on a project, especially in the digital environment. They refer to the process of multiple individuals or groups working together and sharing resources, ideas, and information to achieve a common goal.
Canva Collaboration and Sharing Tools — 8/10
Canva’s share button enables instant online sharing, including social media content.
Share a Link: Canva allows you to generate a shareable link to your project. Anyone with the link can join the collaboration.
Email Invitations: You can directly send email invitations to your team members, granting them access to your design.
View Only: This access level allows team members to see the design but not make changes.
Edit Access: Team members with edit access can modify the design, add elements, and give creative inputs.
Synchronized Editing: Changes made by one user are immediately visible to all other collaborators. This real-time syncing ensures everyone is on the same page.
Adding Comments: Team members can add comments to specific parts of the design, making feedback more precise and actionable.
Team members can collaborate efficiently on Canva Pro with social media post design, while PowerPoint presentations allow for in-depth collaboration among business users.
PowerPoint Collaboration and Sharing Options — 7/10
PowerPoint’s Microsoft product software integration and PowerPoint online allow you to share in a similar way as Google Slides.
Saving to the Cloud: To use real-time collaboration, the PowerPoint file must be saved on OneDrive or SharePoint.
Sharing the File: You can then share the file with collaborators by sending them a link or inviting them through their email.
Simultaneous Editing: Collaborators can make changes to slides, and these changes are seen by others in real-time.
Commenting and Feedback: Users can leave comments on specific parts of the slides to give context-specific feedback.
How do you decide which tool offers the best value for your money? What are the key differences between their pricing structures? And most importantly, which platform will meet your specific needs without breaking the bank?
This section will provide an in-depth comparison of Canva and PowerPoint’s pricing models, exploring various aspects such as free plans, premium templates, team members’ access, and more.
Canva Pricing: Free Version And Premium — 9/10
Canva’s free version and free plan cater to a wide range of users such as content creators and small businesses.
You can access:
- Thousands of free templates
- Basic design elements
- Simple designs and layouts
- Limited stock photos and illustrations
- You can try Canva Pro for 30 days for free to explore its full capabilities.
While the free version is robust, it has some limitations:
- Limited access to premium images
- No access to advanced features like brand kits
- Limited collaboration with team members
Canva’s premium plans, including the free version of Canva Pro , offer premium images and high-quality designs.
Canva Pro takes the design experience to the next level, offering:
- Access to 60+ million premium stock photos
- Advanced design tools and capabilities
- Collaboration with unlimited team members
- Premium templates for a more professional design
- New features like a content planner and brand kits
- Integration with Google Drive and other apps
- Priority customer support
- Canva Pro is available at $12.99 per month or $119.99 per year.
Canva Enterprise offers all the features of Canva Pro, plus:
- Project management tools
- Advanced team collaboration
- High-quality designs with more control over branding
- Dedicated customer service support
- Pricing for Canva Enterprise is tailored to specific needs and must be requested directly from Canva.
Special pricing is available for students, educators, and nonprofits.
PowerPoint: Free And Premium — 6/10
If you were to download Microsoft PowerPoint software to your computer, the PowerPoint’s free trial in the Microsoft Office suite focuses on basic presentation slides.
The free version of PowerPoint allows you to:
- Create simple presentation slides
- Use basic templates and design elements
- Access PowerPoint via mobile app and online
The free version does have limitations:
- Limited access to advanced features
- Restricted editing capabilities
- Lack of integrations with other Microsoft products
You can access the free version of PowerPoint online or through the PowerPoint mobile app, without an Office 365 subscription.
PowerPoint is available as a one-time purchase or part of Microsoft Office. Subscribing to Microsoft Office 365 unlocks the following:
- Full access to PowerPoint’s advanced features
- Ability to create beautiful presentations with new slides and designs
- Integration with other Microsoft products like Word and Excel
- Collaborative features for working with team members
- High-quality designs with different options and customization options
Microsoft Office 365 offers different pricing tiers:
- Personal: $69.99/year or $6.99/month
- Home: $99.99/year or $9.99/month (up to 6 users)
- Business: Plans start at $8.25/user/month
You can try Microsoft Office 365 free for one month to explore its full capabilities, including premium PowerPoint features.
6. Integrations
In the modern digital workspace, integrations between different tools and platforms are essential. They allow for a more seamless workflow, connecting various aspects of your work, from design to presentations to project management.
Both Canva and PowerPoint offer a range of integrations that can greatly enhance your design experience, but they do so in different ways.
Canva Integrations — 7/10
You can connect your Canva designs to various platforms of other brands.
Facebook, Instagram, and Twitter: Canva allows you to connect directly with major social media platforms, enabling you to create and post social media content effortlessly. From beautiful posts to engaging stories, Canva’s integration with these platforms makes your social media management a breeze.
LinkedIn and Pinterest: Professional design for your LinkedIn profile or eye-catching pins for Pinterest can be crafted easily with Canva, and the integration ensures that posting is just a click away.
Google Drive: You can link your Google Drive to Canva, allowing for seamless access to your files. Import images, documents, or other assets directly from Google Drive to use in your Canva designs.
Dropbox: The integration with Dropbox offers the same ease of access as Google Drive, enabling you to pull files directly into your Canva workspace.
Adobe Illustrator and QR Code Generators: Canva’s design capabilities are further extended by integrating tools like Adobe Illustrator and QR Code generators, providing a wide range of features and customization options.
Premium Images and Stock Photos: Access a wide range of premium images and stock photos through integration with various image repositories like Unsplash, Pixabay, Pexels and more.
Slack: Canva allows you to integrate with Slack for real-time collaboration with team members, which can be an essential tool for business users and project management.
Trello and Asana: Plan, organize, and track your design projects by integrating Canva with popular project management tools like Trello and Asana.
Etsy and Shopify: If you are a content creator in the e-commerce space, Canva’s integration with platforms like Etsy and Shopify enables you to create and manage professional-looking presentations and designs for your online store.
PowerPoint Integrations — 7/10
PowerPoint’s integration is with both Microsoft products and other brands.
Word and Excel: PowerPoint seamlessly integrates with other Microsoft products like Word and Excel. You can import data, charts, and text from these platforms to enhance your presentations.
Microsoft Teams: With Teams integration, you can easily share your PowerPoint presentations during virtual meetings, fostering collaboration and real-time discussion.
LinkedIn: PowerPoint integrates with LinkedIn, allowing you to publish and share your presentations with your professional network directly.
OneDrive: Microsoft’s OneDrive is perfectly integrated with PowerPoint, facilitating cloud storage, sharing, and collaboration with your files and presentations.
SharePoint: SharePoint integration allows you to collaborate on presentations within your organization, providing team members access to edit, comment, or review.
Adobe Creative Cloud: Connect PowerPoint with Adobe Creative Cloud to bring in high-quality designs and images, bridging the gap between basic presentation tools and professional design elements.
Various Plugins and Add-ons: PowerPoint supports integration with a wide variety of plugins and add-ons, allowing you to expand its functionality with new features, content libraries, and customization options.
Power BI: Power BI integration allows you to embed interactive reports and analytics into your PowerPoint presentations, making your data come alive.
PowerPoint Mobile App: PowerPoint’s mobile app ensures that you have access to your presentations on the go, allowing editing and presenting directly from your mobile devices.
Slack and Project Management Tools: Integrate PowerPoint with collaboration and project management tools to improve team communication and workflow efficiency in creating presentations.
7. File Formats
Both Canva and PowerPoint have their limitations, hence, you may have to switch platforms at times to accomplish certain design tasks. For example, if I need to add highly customized vector artwork to my Canva designs, I can rely on Adobe Illustrator to create and export them, then upload them to Canva for placement.
Here are the differences in file format compatibility between Canva vs PPT.
Canva File Formats — 7/10
For file formats, Canva mainly focuses on popular design elements.
JPEG (JPG): A popular image format known for its high quality and small file size. It’s ideal for photos and detailed designs where file size matters.
PNG: PNG is a high-quality image format that supports transparency, making it perfect for designs with no background or for overlaying images.
GIF: The GIF format supports animated designs and is typically used for simple animations and web graphics.
PDF: Canva offers PDF export for both standard documents and print-ready files with crop marks. It’s perfect for printing flyers, posters, or business cards.
MS Word (DOCX): Exporting to DOCX allows you to edit your designs further in Microsoft Word or share them easily with team members. You can also import Word Doc into Canva Doc to enhance your document design .
PowerPoint (PPTX): You can export Canva to PowerPoint format, making it easier to present or edit in Microsoft PowerPoint and also compatible with Google Slides.
MP4: Canva supports video creation and export in MP4 format, suitable for sharing on social media or embedding in websites.
SVG: For more advanced design work, SVG format is available, allowing for scalable vector graphics that maintain quality at any size.
Multi-Page PDF: With Canva Pro, you can export multi-page documents as a PDF, perfect for creating e-books, manuals, or detailed reports.
PowerPoint File Formats — 7/10
PowerPoint supports different versions of file formats.
PPTX: The PPTX file format is PowerPoint’s default. It is a part of the Office Open XML specification, and it allows for the integration of images, text, charts, and more.
PPT: This is the legacy format used in older versions of PowerPoint (prior to 2007). It’s less common today but still usable. The key difference from PPTX is the lack of some advanced features and less compression.
PDF: Or Portable Document Format. PowerPoint enables users to export presentations to PDF, ensuring that the file looks the same across all platforms, regardless of whether PowerPoint is installed.
POTX: This is the template format utilized to create templates that can be used across different PowerPoint presentations, aiding in maintaining a consistent design and color scheme.
MP4 and WMV: These are video formats. You can save your PowerPoint slides as video files, either MP4 or WMV, making it easy to share your presentation across social media or embed it in websites.
PNG, JPEG, GIF: PowerPoint allows the saving of individual slides or objects as image files, supporting various formats like PNG, JPEG, and GIF. This feature is a great way to use elements from your presentation in other media.
RTF and TXT: You can export the text from your slides into simple text files (TXT) or Rich Text Format (RTF), ensuring content accessibility outside of PowerPoint.
ODP: Or OpenDocument Presentation Format
For better compatibility with different versions of PowerPoint and other presentation apps, you can use the ODP format, which is an open standard.
Final Verdict: Is Canva Better Than PowerPoint?
For me, I choose Canva over PowerPoint, the reason is that I don’t need the fancy tools that PowerPoint has. There are too many tools in PowerPoint that I don’t use and their presence makes the interface too confusing for me to know which tool to use for my presentations.
This leads me to take more time to complete a deck than I truly need. Canva has more well-thought-out designed elements, fonts, templates, and graphics than the ones PowerPoint provides.
Your decision between Canva and PowerPoint depends on your personal preferences and specific needs. Your best way to the right choice depends on factors like ease of use, free account availability, the use of your own images, desktop app requirements, internet connection, the creation process, and new features.
The best option for you will depend on whether you need simple designs or a wide range of features.
Can Canva Be Used Like Powerpoint?
Yes — Canva can be used like PowerPoint. It is a versatile graphic design tool that provides functionalities to create presentations. With various templates, design elements, and customization options, you can create and present slides directly from Canva.
You can also download your Canva presentation in PowerPoint format if you want to present it using PowerPoint’s software.
What Is The Difference Between Canva Vs PowerPoint?
The key difference between Canva and PowerPoint (PPT) lies in their design capabilities and ease of use. PowerPoint is a dedicated presentation tool with robust features for slide creation, animations, and transitions.
Canva, on the other hand, is a multipurpose design platform that allows for creating not only presentations but also social media content, posters, and more. Canva provides a more intuitive and user-friendly interface, while PowerPoint offers more advanced features and integrations with other Microsoft Office products.
Should I Use Canva For Presentations?
Canva is an excellent choice for presentations, especially if you prioritize ease of use, beautiful visual content, and a wide range of ready-made templates.
It offers a user-friendly interface with drag-and-drop capabilities, making it accessible for those without design experience. If you’re looking for a quick and aesthetically pleasing way to create presentations, Canva could be the right choice for you.
How To Convert Canva To Powerpoint Without Losing Formatting?
You can easily convert a Canva presentation to PowerPoint without losing formatting by following these simple steps:
- Open your Canva presentation.
- Click on the Share button at the top right corner.
- Click the Download option in the dropdown panel.
- Select “Microsoft PowerPoint” as the file type.
- Click Download .
This process will create a PowerPoint file that retains the design and formatting of the original Canva presentation. Make sure to review it in PowerPoint to ensure that all elements are as you intended.
Canva Vs PPT
Is canva better than google slides.
Comparing Canva to Google Slides depends on personal preferences and specific needs. Canva offers more design-oriented features, with tons of templates, stock photos, and graphic elements.
Google Slides focuses more on collaboration and real-time editing, integrating seamlessly with other Google Drive products.
If design and creativity are your priorities, Canva might be the better option. If collaboration and simplicity are more important, Google Slides could be the better choice.
How Do I Present A Canva Presentation?
Presenting a Canva presentation is simple and can be done directly from the Canva platform. Here’s how:
- Open the Canva presentation you want to present.
- Click the Present button located at the top-right corner.
- Select the desired presentation mode (standard, autoplay, presenter view, etc.).
- Your presentation will begin, and you can navigate through slides using your keyboard or on-screen controls.
How Do I Convert Or Export Canva To PowerPoint?
Converting a Canva file to PowerPoint (PPT) is a straightforward process:
- Open the Canva design you want to convert.
- Click Download , and your Canva design will be converted to a PowerPoint file.
Can You Make A Presentation Using Canva?
Yes — You can create stunning presentations using Canva. With a wide variety of ready-made templates and intuitive design tools, Canva makes it easy to create professional-looking presentations, even without graphic design experience.
Can Canva Presentations Be Interactive?
Canva presentations can include interactive elements such as clickable buttons, links, and embedded videos. While they may not offer the same level of interactivity as some dedicated presentation tools, these features can add engagement and dynamics to your Canva presentation.
Can Canva Be Used Professionally?
Yes — Canva can be used professionally for various design tasks, including presentations, social media content, marketing materials, and more.
With Canva Pro, business users can access premium templates, advanced collaboration features, and additional design capabilities suitable for professional use.
Can You Zoom While Presenting In Canva?
Yes — You can Zoom while presenting in Canva. Here’s how you do it:
- Open Zoom, go to the bottom, and click on the Share Screen button.
- Select your Canva slides and click Share at the bottom right-hand corner of the screen.
- Select the Standard Type view and click the Present button.
- Your Canva presentation now goes to full-screen mode for you to Zoom while presenting in Canva.
Marilyn Wo is a graphic design expert. She has spent over two decades creating branding and graphic design work for clients in United States and all over the world, including X (formerly Twitter) and Samsung.
She runs MeetAnders, a graphic design company where she trains and works with a team of reliable designers. Her team can also churn out unlimited Pins to grow your Pinterest accounts. Find out more here . Follow her on LinkedIn .
Similar Posts
3 easy ways to wrap text in canva, 3 brilliant ways to change canva frame size, 2 free ways to rotate images, text and elements in canva, 2 easy steps to make an editable canva recipe card, 3 easy steps to cancel canva anytime, what is the canva editor, review cart.
No products in the cart.
Mastering Canva: Simplifying the Presentation Creation Process
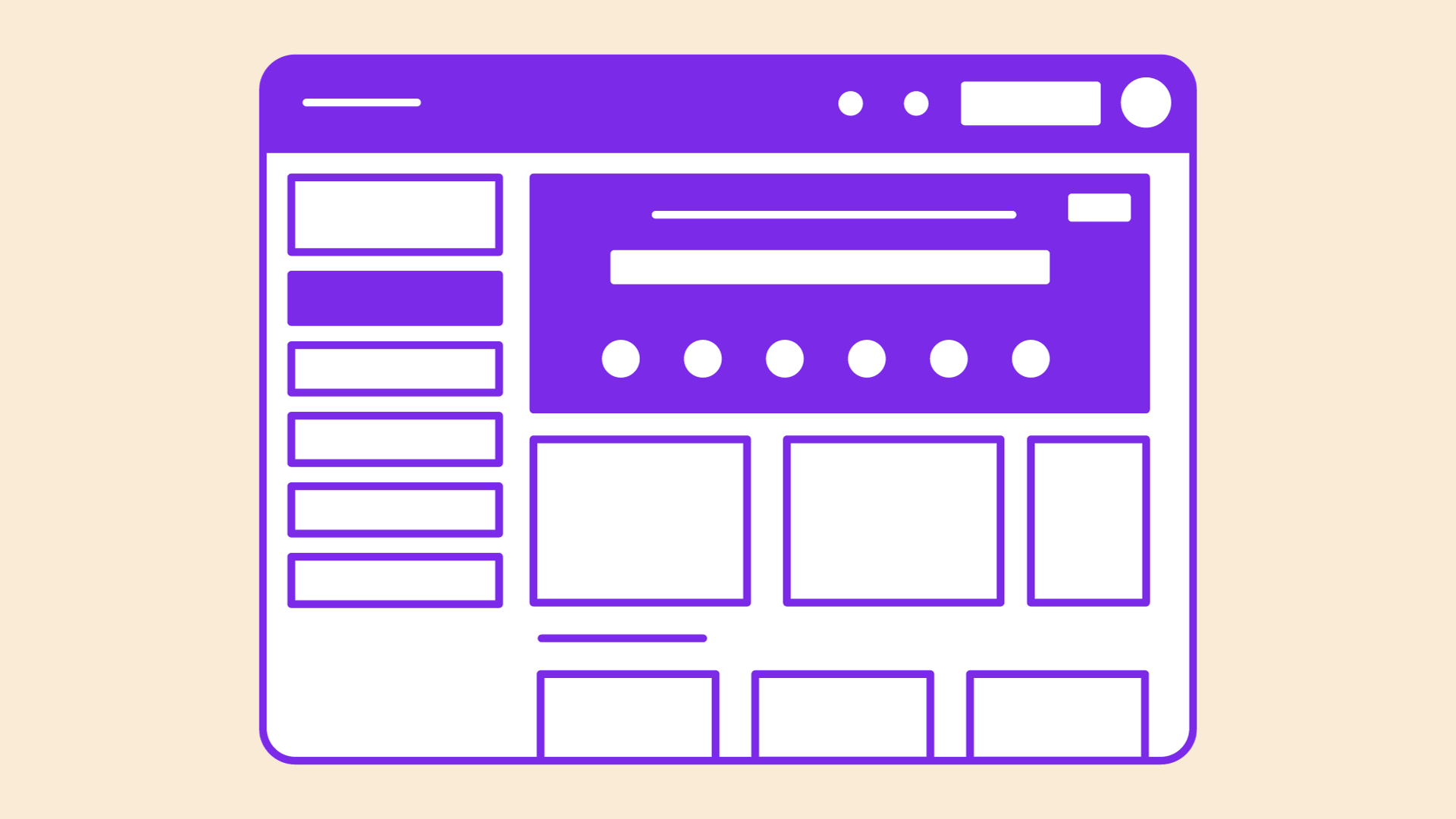
Last Update: Dec. 19, 2023
Introduction
Creating captivating presentations can be complex and time-consuming. But with Canva, a powerful and intuitive design tool, not only can you design professional-looking presentations, but you can also simplify the entire process.
In this detailed guide, we'll walk you through the step-by-step process of creating a stellar presentation using Canva.
Introduction to Canva
Canva is a versatile design tool that allows users to create a wide range of visual content, including presentations.
Its drag-and-drop interface, coupled with a vast library of templates, images, and design elements, makes it an ideal choice for creating professional-looking presentations, even for those without graphic design experience.
Step 1: Sign Up for an Account
Start by signing up for a Canva account, which is free. Simply visit www.canva.com and choose a signup method that suits you - using your Google, Facebook, or email account.
Step 2: Choose a Design Type
Once you're logged in, click on “Create a design.” Here you'll find a variety of pre-sized templates.
Avoid manually setting dimensions; instead, select “Presentation(4:3)” or “Presentation(16:9)” based on your needs.
Step 3: Choose a Template
Canva has numerous stunning templates that can be used as your presentation's base.
Click on "Templates" in the left sidebar to browse your options. Canva's templates are organized per theme, such as education, marketing, sales, etc.
You can choose one that fits your topic or preference.
Step 4: Customize Your Template
This is where the magic of Canva unfolds. Here's how you can customize your template:
- Adding Text : Click "Text" in the left sidebar. You'll find various pre-built font combinations and typography or add some textual elements from scratch.
- Editing Text : To edit the text, click on the text box and type in your content.
- Changing Font/Color/Size : Click on the text box; an editor bar will appear at the top, allowing you to modify the font, size, color, and more.
- Adding Additional Pages : Pages can be added by clicking on the "+" icon next to the current pages at the bottom of the screen.
- Adding Images : Click on "Elements" or "Photos" in the left sidebar. You can either use free images or buy premium images. Alternatively, you can upload your images by clicking on “Uploads”.
Step 5: Add Visual Elements
Make your presentation more dynamic by adding visual elements like shapes, lines, stickers, or even emojis.
You can also adjust the colors and size of these elements to match your overall design.
Step 6: Integration of Graphs, Charts, or Tables
If your presentation involves data, consider adding visual representations using graphs, charts, or tables.
Click on "Elements" and scroll down to find "Graphs" or "Tables". Canva also provides a range of diagrams.
Step 7: Audio and Video Integration
Adding audio or video clips can provide more value to your presentation. Click "More" in the left sidebar and select either "Audio" or "Video".
From here, you can search for clips or upload your files.
Step 8: Animate Your Slides
To make your presentation more dynamic, add animations:
- Select a slide or element: Click on what you want to animate.
- Choose an animation style: Click on the “Animate” button in the toolbar and select an animation.
Step 9: Hyperlink Elements
Hyperlinking allows you to direct audiences to external resources. To hyperlink text or objects, select the respective element, click on the hyperlink icon on the top-right menu, and insert the URL.
Step 10: Review and Edit
Make sure to review your presentation before the final export critically. Check for alignment, consistency, grammar errors and the overall flow of your presentation.
Step 11: Download or Present
Once you're satisfied, you can hit the "Present" button on the top-right corner to start presenting right from Canva.
Alternatively, you can download your presentation by clicking on the "Download" button.
Canva allows you to download your presentation in various formats such as PDF, JPEG, PNG, etc.
Step 12: Collaborate and Share
Canva also facilitates easy sharing. Click on the "Share" button, and you can share your presentation directly via email, with a link, or even embed it on a website.
You can also use the comment feature to communicate with your team.
Tips for an Effective Presentation
- Keep it simple: Don’t overcrowd your slides with too much information.
- Be consistent: Use a consistent color scheme and font style throughout your presentation.
- Use high-quality images: Ensure any images you use are of high resolution.
- Practice storytelling: Structure your presentation to tell a compelling story.
With Canva, creating presentations no longer has to be a daunting task.
By leveraging its user-friendly interface, a plethora of customizations, and a vast library of templates, images, and fonts, you can quickly transform your ideas into engaging and professional presentations, right from your browser.
Whether you're delivering a business proposal, an educational lecture, or a tech talk, mastering the Canva presentation workflow can be a game-changer. Happy presenting!
There's a better way to grow your business.
From Marketing to Customer Service. Everything you need to grow ecommerce. One subscription. Unlimited accounts.
Try our products for free before any commitment.

About Sanka
Popular features.
Presentations that move audiences
Refine, enhance, and tailor your content quicker than ever before.
Prezi is good for business
Keep teams engaged and customers asking for more
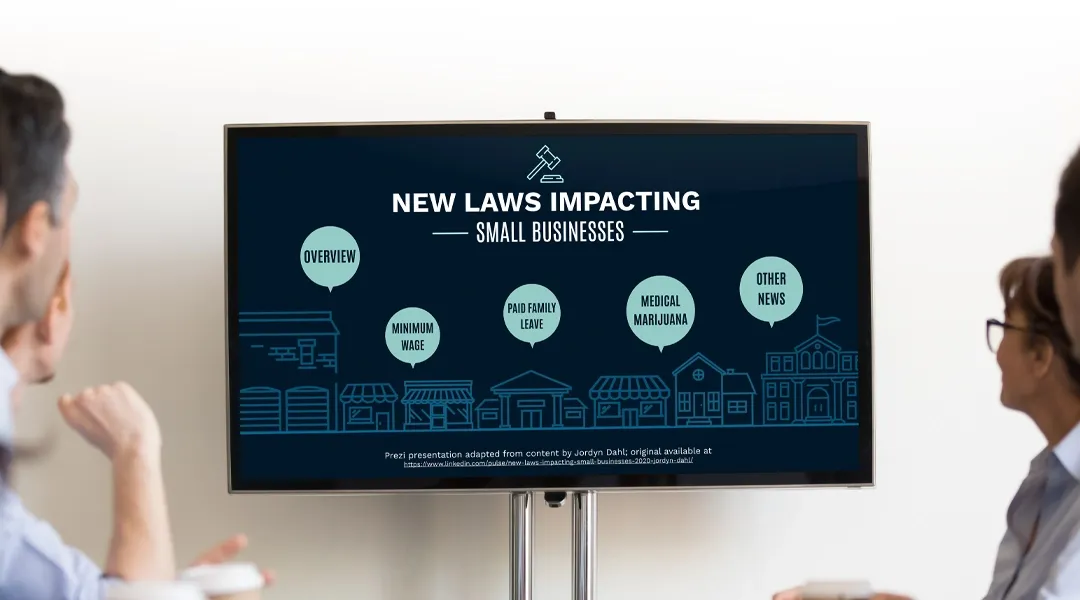
Prezi is smart for education
Make lessons more exciting and easier to remember
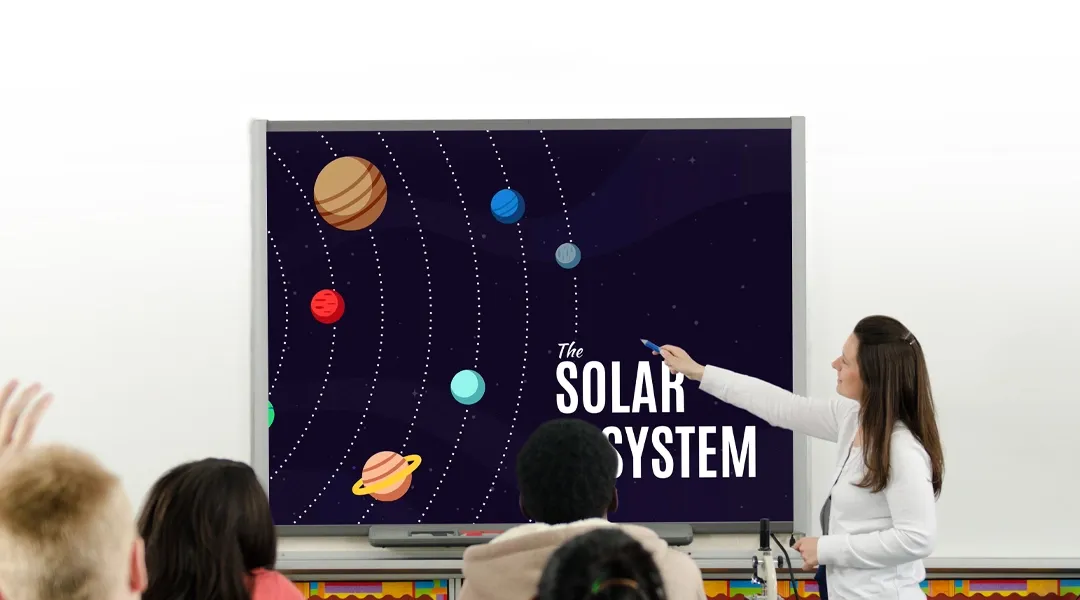
Millions of people — from students to CEOs — use Prezi to grab attention, stand out, and capture imaginations
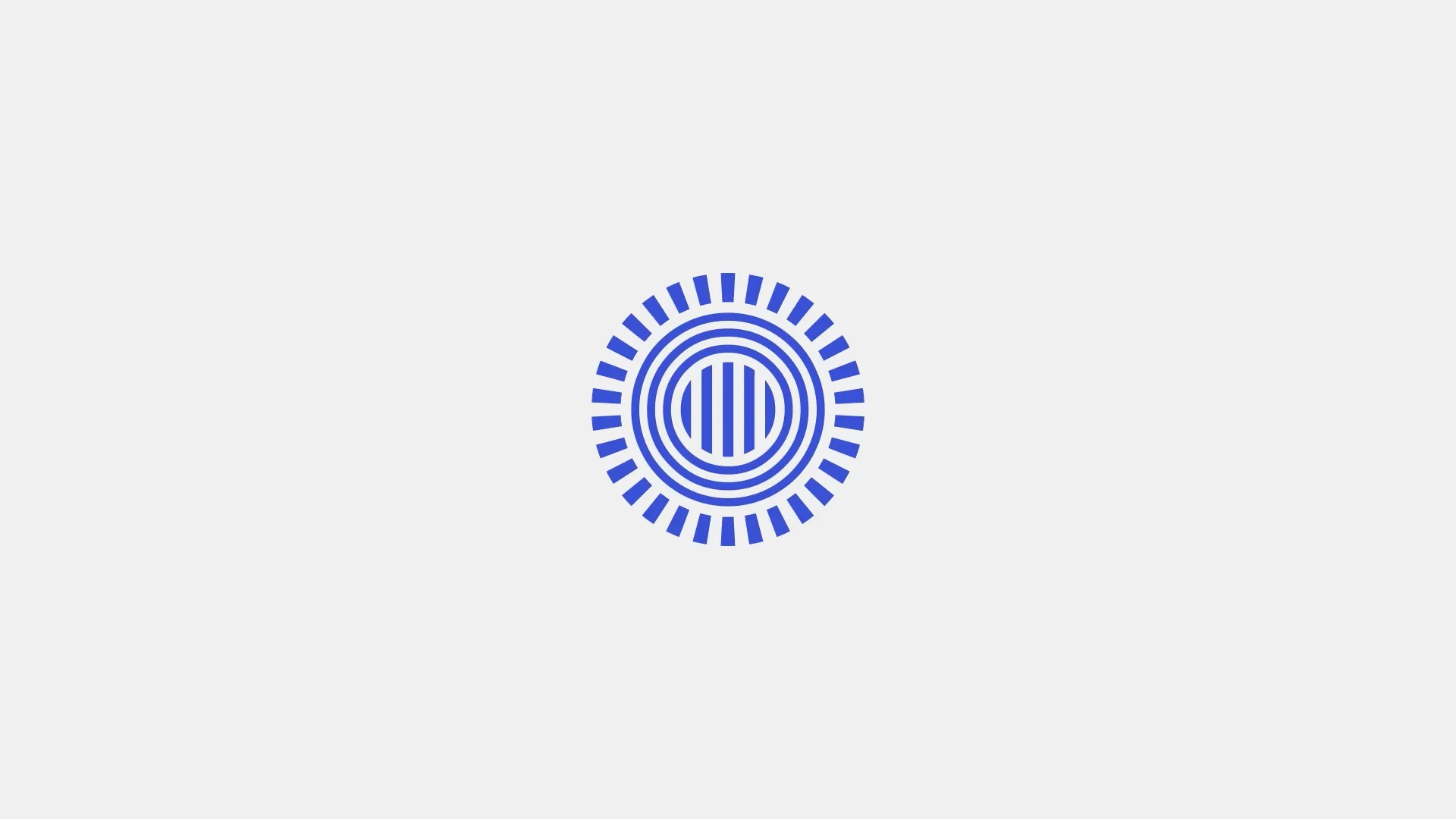
The most engaging presentations happen on Prezi
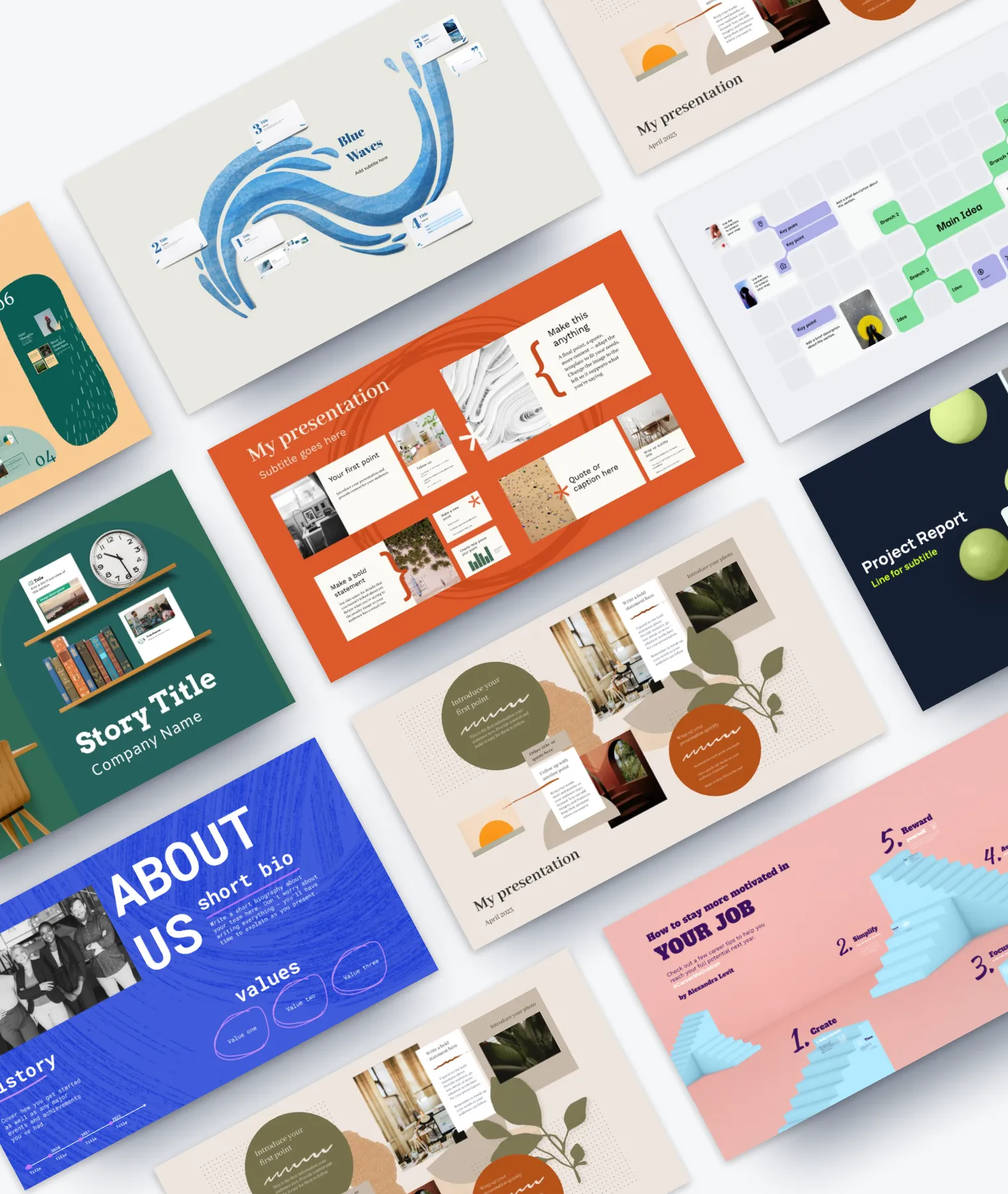
Create with confidence
Professionally designed templates.
Choose from hundreds of modern, beautifully made templates.
Millions of reusable presentations
Focus on your own creativity and build off, remix, and reuse presentations from our extensive content library.
Real creative freedom
Open canvas.
Create, organize, and move freely on an open canvas. Create seamless presentations without the restrictions of linear slides.
Ready-made asset libraries
Choose from millions of images, stickers, GIFs, and icons from Unsplash and Giphy.
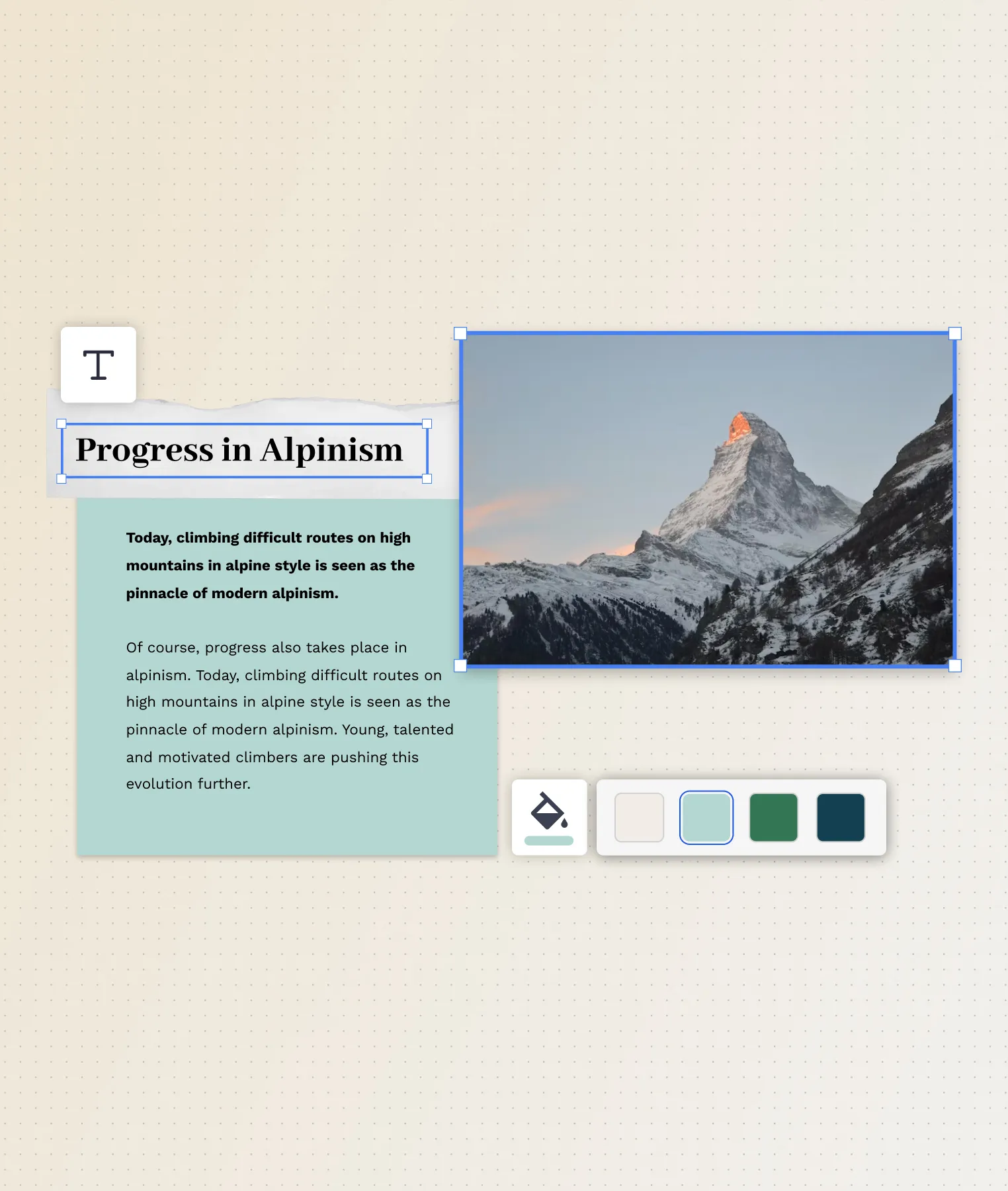
A presentation that works for you
Present in-person.
Have the confidence to deliver a memorable presentation with presenter notes and downloadable presentations.
Present over video conference
Keep your audience engaged by putting yourself in the center of your presentation.
Your own ideas, ready to present faster
Prezi AI is your new creative partner. Save time, amplify your ideas, and elevate your presentations.
The specialists on visual storytelling since 2009
From TED talks to classrooms. In every country across the world. Prezi has been a trusted presentation partner for over 15 years.
*independent Harvard study of Prezi vs. PowerPoint
See why our customers love us
Prezi is consistently awarded and ranks as the G2 leader across industries based on hundreds of glowing customer reviews.
Prezi powers the best presenters to do their best presentations
- Contact sales
Start free trial
Canva Gantt Chart: A How-to Guide With Pros, Cons & Alternatives

Gantt charts are one of the most versatile project management tools there are as they can help plan, schedule and track projects. However, not all Gantt chart software has the features needed. That’s why we’ve reviewed some of the best Gantt chart software alternatives to help make a more informed decision.
In this blog, we’ll go over the key features and pros and cons of a Canva Gantt chart, as well as some alternatives that can be used instead.
What Is Canva?
Canva is an online graphic design tool that allows users to edit images and videos for creative briefs, presentations, websites and many other creative projects. For example, it can help design printed products, make a logo for a business or create social media content.
The software uses a drag-and-drop interface to make the design process easier. Since its introduction in 2013, Canva has added services such as a print product platform and video editing tool. It has a free model, but users can unlock premium features and upgrade to Canva Pro for professional design tools.
This has made Canva one of the most popular graphic design tools used by creative business owners. It’s simple enough to use that beginners can make a quick graphic on a collaborative platform. The web-based tool has regular updates and additions that are constantly improving its functionality.
Does Canva Have a Gantt Chart?
Gantt charts are foundational tools for managing work. While Canva focuses on graphic design and offering users a simple and effective way to make quick designs, it falls short on project management. It relies on the graphic creation of presentations and other visual tools. However, it falls short when managing those projects with essential tools, such as Gantt charts.
Gantt charts are made up of two parts. On the left is a spreadsheet that lists all the project tasks, their duration and related costs and resources. On the right, this data is populated on a visual timeline that shows the entire project on one page. Gantt charts can then plot milestones, link dependencies and more, giving managers greater control when planning, managing and tracking projects.
Related: Best Gantt Chart Software Rankings
Canva has templates and design tools that can mimic a Gantt chart, but lack the features that project managers need to ensure their projects are delivered on time and within budget. Design apps like Canva aren’t built for that sort of work.
Short Answer: Yes, Canva Has a Gantt Chart
Canva doesn’t have a built-in Gantt chart feature but has free and paid productivity and document editing tools such as tables, graphs and charts that can be used to make a basic Gantt chart. To do so, export the Canva Gantt chart as an image or PDF format and attach it to a project documentation or presentation slides.
Long Answer: Canva’s Gantt Chart Lacks Key Features for Project Management
Canva has Gantt chart templates to list tasks and edit timelines and bars. These Gantt chart templates can also add details, such as milestones and assignees. But because Canva relies so heavily on templates there is limited customization. This restricts creative freedom and, more importantly, limits the value of using a real, robust Gantt chart.
Unfortunately, there are more disadvantages to making a Gantt chart in Canva, which are to be expected when using graphic design software for making a project planning tool. Here are some of them.
- Creating and maintaining the Gantt chart is a labor-intensive and time-consuming process
- Canva Gantt charts have no project management features such as linking task dependencies, identifying the critical path or tracking progress
- Canva files can’t be exported as Excel or CSV files, which are the standard for most Gantt chart software
- There are no spreadsheet formulas, which means making calculations manually
- Need a paid plan to use most Canva Gantt chart templates
That’s a lot of disadvantages. It could mean the difference between a successful project and a failure. Don’t take that risk. ProjectManager is award-winning project and portfolio management software with powerful Gantt charts that are easy to use. They can do everything a normal Gantt chart can do, such as organizing tasks, resources and costs, but go beyond the basics. Users can link all four types of task dependencies to avoid costly delays, filter for the critical path to identify essential tasks and set a baseline to track planned effort against actual effort in real time to stay on schedule and keep to the project budget. Get started with ProjectManager today for free.

How to Make a Canva Gantt Chart Better With ProjectManager
Don’t let Canva keep the power of a Gantt chart beyond reach. Get a fully functional Gantt chart that can do much more than the bare-bones ones users make in Canva. Follow these steps to create a better Gantt chart in ProjectManager.
1. Start a Free Trial
Take a free trial with ProjectManager . There’s no credit card info needed. Once signed up, users have 30 days to kick the tires and explore the features of ProjectManager. There are Gantt charts, of course, but also task and resource management features, risk management tools and real-time dashboards and customizable reports to monitor and control projects to deliver them successfully.

2. Import Project Tasks Into ProjectManager
Instead of manually adding tasks into Canva, you can instantly import several columns of project data from existing Excel spreadsheets, CSV files or even Microsoft Project files.

3. Select Options
Now, decide if this will be a new project or if it should be added to an existing project. If it’s new, name it, and if it’s being added to a project note whether to keep or delete the existing data.
4. Create a Robust ProjectManager Gantt Chart with More Features Than a Canva Gantt Chart
A popup window will say, “Success!” showing that the project has been imported. It’s now a real Gantt chart in ProjectManager. Look around and see what our Gantt chart can do. It’s packed with features, can be shared with the team and also links to the other project views (kanban boards, task lists, calendars, etc.) and informs other features, such as the dashboard, reports and workload chart.

ProjectManager’s Gantt Chart Does More Than a Canva Gantt Ever Could
Now it’s time to look at ProjectManager’s Gantt chart and see what it can do. There’s no reason to ever go back to Canva because our Gantt chart seamlessly integrates with the rest of our project tools. That means users can track time and costs, balance workload and much more.
Set Milestones & Track Baselines
Milestones are represented by diamond icons. They are used to indicate important project dates, such as the end of one phase and the beginning of another. They can help track progress, but for a more powerful tracking tool, set a baseline. Once the baseline is captured on the Gantt chart , users get real-time data on how the project is doing. They can see planned costs against actual costs and planned progress against actual progress in real time to help deliver the project successfully. Plus, it’s easy to filter for the critical path. There are no time-consuming and complicated calculations needed. Try that on Canva.

Filter by Priority, Dependencies & More
The Gantt chart can be filtered in any number of ways to allow project managers to focus on the information they want to see. For example, they can filter by priority to ensure those tasks are being executed in a timely fashion. It’s also possible to filter by dependencies to avoid delays. Canva can’t do that. A big difference between Canva and ProjectManager is that users can link all four types of task dependencies. There are also customized tags to make tasks easier to find. It’s easy to assign team members to tasks, see their availability and better manage resources.

What Can You Use a Canva Gantt Chart For?
Canva Gantt charts are simplistic and only allow for basic task management and scheduling. Users can plan and schedule project tasks, track their progress on timelines and visualize the project in one place. While these Gantt charts can be helpful in specific situations, they aren’t nearly as powerful as project management software.
How to Create a Canva Gantt Chart
If you’re still curious about how to make a Canva Gantt chart, we’ve outlined what you should know. There are two main methods for making a Gantt chart in Canva. Use a free or paid Canva Gantt chart template or make one from scratch. Here’s a quick overview of both of these approaches.
Use a Canva Gantt Chart Template
Using a template is the easiest way to make a Gantt chart in Canva.
1. Choose a Gantt Chart Template From Canva’s Library
First, log into the Canva account and use the search box to look for a Gantt chart template .

There are hundreds of Gantt chart templates in Canva’s library. However, some of them aren’t free and require a paid plan. Also, it’s important to notice that most Gantt chart templates available in Canva’s library are uploaded by users, so there might be some errors.

2. Edit the Canva Gantt Chart Template
Then after having chosen a template, edit it further to visualize the project schedule as shown in the image below. We edited this Canva Gantt chart template to list project tasks and their due dates on a visual calendar.

This is the most basic version of a Gantt chart. Ideally, a Gantt chart should track many other task details such as resources, costs, priority, status and more. Unfortunately, most of the project templates in Canva’s library have a similar level of detail as this template. On top of that, editing these Canva Gantt chart templates can be hard to do, as most of them don’t function as spreadsheets but rather as images which editing requires lots of manual work.
Make a Canva Gantt Chart From Scratch
To add more details to a Canva Gantt chart than those offered by Canva’s templates, make one from scratch by following the steps below.
1. Make a Gantt Chart Grid in Canva
The easiest way to make a Gantt chart grid in Canva is to insert a table. To do so, open a new Canva presentation, whiteboard or document view and look for a table using the “Elements” search box on the left side of the screen. By default, the table will come with three columns, so begin by editing these three columns, one for listing your project tasks and their start and end dates.

Now let’s add the fields we referenced, a priority level, assignee and estimated cost of each project task. To do this, simply click the three dots of the right-end column of the table and then click “Add column.” When done, the Canva Gantt chart grid should look like this.

2. Make a Gantt Chart Timeline in Canva
Now, create the other half of the Canva Gantt chart, the stacked bar project timeline . To do so, add 12 columns to the right and one row at the top.

Then merge those cells until it looks like the example below.

Finally, insert rounded square shapes and adjust their size to fit each of the project task rows to indicate their duration. Fill out all the Gantt chart grid cells with the project information and adjust the task bars accordingly.

ProjectManager Has Better Gantt Charts Than Canva
As stated above, ProjectManager is software specifically designed to plan, schedule and track projects from start to finish, which is the main reason why it offers a much better Gantt chart tool than Canva. Let’s zoom into other advantages of using ProjectManager’s Gantt charts.
Advanced Gantt Chart Features
ProjectManager is one of the best Gantt chart software due to its advanced project management features that will allow you to link four types of task dependencies, allocate resources, identify the critical path of your project, track project costs and much more. Use the task information panel popup on the Gantt chart to change priority levels, set milestones, add inter-project dependencies and more.

Multiple Project Management Tools
Use other project management tools besides Gantt charts such as kanban boards, project calendars, task lists, roadmaps and spreadsheets. Each of these offers a different perspective on your projects.

Track Project Progress, Schedule, Resources & Costs
Real-time dashboards automatically collect data from the Gantt chart in real time and show project metrics in easy-to-read charts for a high-level overview of the project status. Customizable reports get more detailed information on project and portfolio status, workload, timesheets , variance and more.

Resource management tools, such as the color-coded workload chart and team page show how work is being distributed among team members so you can reallocate resources to keep teams working at capacity and increase productivity.
More Free Gantt Chart Templates
While Excel is the most popular choice for Gantt chart templates, other free productivity tools can help make a Gantt chart.
- Gantt Chart Template for PowerPoint
- Gantt Chart Template for Google Sheets
- Gantt Chart Template for Word
While all these Gantt chart templates can be used to make a simple project schedule, they can’t compete with the functionality offered by project management software like ProjectManager.
Related Gantt Chart Content
We’ve created dozens of blogs, templates and guides to help understand how to use Gantt charts to manage projects. Here are some of them.
- 14 Best Gantt Chart Software of 2024 (Free & Paid)
- 5 Tools to Make a Gantt Chart on Mac
- How to Make a Gantt Chart In Excel
- How to Make a Gantt Chart in Google Sheets (Template Included)
- Trello Gantt Charts: How to Make a Gantt Chart in Trello
ProjectManager is online project and portfolio management software that connects teams in the office, out in the field and anywhere in between. They can share files, comment at the task level and stay updated with email and in-app notifications. Join teams at Avis, Nestle and Siemens who use our tool to deliver successful projects. Get started with ProjectManager today for free .

Deliver your projects on time and on budget
Start planning your projects.

IMAGES
COMMENTS
Visual documents. Visual Suite. Docs. Presentations. Whiteboards. PDF editor. ... Canva's presentation software has thousands of free Presentation templates to help bring your best work to life, faster. ... an AI design tool, to generate multi-slide presentations with an outline and content on each slide—all from a single idea.
Canva's alternative presentation maker has an intuitive graphs and charts tool to help you turn your numbers into awesome pieces of data visualization. Open the charts folder and start creating your own bar, line, pie, doughnut charts, or pictograms. You can also create circuit diagrams, organizational charts, and even mind maps.
Head on to the recording studio. Access the "Present and record" option on the editor's top-right side or click on the three-dot menu to select it among recommended actions. Select "Go to recording studio" and set up your camera and microphone. Start recording with your notes in Presenter's View and have the options to pause and ...
Once you create a page, tweak its animation to make a smooth transition between pages. Step 1: Select a slide in Canva. Step 2: Click Animate at the top. Step 3: Check basic, exaggerated, photo ...
The best presentation software. Canva for a free presentation app. Beautiful.ai for AI-powered design. ... The best presentation tools should have attractive, professional-looking templates to build presentations in a hurry. ... Prezi pricing: Free 14-day trial and a free plan that includes up to 5 visual projects; ...
Finding the "Videos" section. Click on "More" first, then click "Videos.". Add video. When you find the perfect video for your presentation, click on or drag and drop it onto one of your slides. Add text to video slide. To add text to your video slide, click "Text" and click one of the options.
Key Features of Canva Presentations. Canva presentations come packed with features that make it a powerful tool for creating stunning visual content. Here are some notable features: Animations and Transitions: Canva allows you to add animations and transitions to your slides, making your presentation more dynamic and engaging.
Vcasmo is a unique presentation tool -- it's a multimedia solution that enables users to synchronize a video and slideshow, side by side. Sales and marketing pros love Vcasmo because it supports playback in three forms: browser, mobile, and iPad. Pricing: Free; Standard, $10.99/month; Professional, $16.99/month. 22.
Canva is an online tool that allows you to create different visuals for your classroom. Teachers can create lessons, learning materials like infographics, posters, worksheets, and activities, and even Bitmoji scenes in just minutes. Canva's visuals for presentations, paired with ClassPoint's interactive questions, whiteboard, and annotation ...
Make it simple and hassle-free with a collection of well-designed and easy-to-use presentation templates from Canva. To captivate your target audience, you need the proper presentation template design that suits your subject. After all, a pleasing visual, coupled with helpful and relevant content, can go a long way in creating a solid presentation.
Prezi's strength as a presentation tool lies in its motion, zooming, and spatial effects making the presentation dynamic, animated, and of visual interest. In presenting one, the platform automatically zooms you in per frame. On the flip side, Canva has more limited transitions and simpler animation capability.
Go to the Design tab on the editor. Simply type a descriptive prompt in the search bar, and the AI presentation maker will generate beautiful drafts of slides for you. You can then edit the content and use other awesome AI tools to perfect your presentation. These AI features are super helpful for people new to design, as well as pros and teams.
The following are some of the best presentation tools to use in the workplace and their prices: 1. Canva. Canva is a graphic design platform offering organizations a variety of professionally designed templates for their presentations. Users can select presentation outlines based on their brand and message.
Canva is a brilliant easy-to-use online graphic design tool, that allows people to create stunning graphics for social media channels, print media, blogs and websites from your mobile or browser. ... I hope you enjoyed these keyboard shortcuts during presentations in Canva. If you know of any other ones, please add them to the comments section ...
When selecting the best tools for presentations, the visual capabilities and creative design elements should be a top consideration. ... Canva is not only a presentation software but also a full editing program for all visual needs. Presentation creation is only one of the possibilities with Canva. It has become a favorite with bloggers and ...
Open your Canva presentation. Click on the Share button at the top right corner. Click the Download option in the dropdown panel. Select "Microsoft PowerPoint" as the file type. Click Download. This process will create a PowerPoint file that retains the design and formatting of the original Canva presentation.
Canva is a versatile design tool that allows users to create a wide range of visual content, including presentations. Its drag-and-drop interface, coupled with a vast library of templates, images, and design elements, makes it an ideal choice for creating professional-looking presentations, even for those without graphic design experience.
Among these tools is Canva, a web-based graphic design platform. ... "I'm actually not very good when it comes to visual aids but Canva helps a . ... A wide range of presentation themes is ...
Beautiful approval flows. Easily control individual permissions, assign tasks and share your work. Create beautiful designs with your team. Use Canva's drag-and-drop feature and layouts to design, share and print business cards, logos, presentations and more.
Learn how we're supporting and amplifying diverse creators and unique cultures in every corner of the globe. Skip to start of "We're full of surprises" list. Canva is a free-to-use online graphic design tool. Use it to create social media posts, presentations, posters, videos, logos and more.
Welcome to Prezi, the presentation software that uses motion, zoom, and spatial relationships to bring your ideas to life and make you a great presenter. ... Create, organize, and move freely on an open canvas. Create seamless presentations without the restrictions of linear slides. ... The specialists on visual storytelling since 2009
Integrate with trusted tools to streamline your . workflow. Available on desktop, iOS, . and Android. One platform to power all of your . visual communication. Redesign the way you work with Canva's free Visual Suit. It has everything you need to unlock your creativity and design for the new visual era.
Gantt charts are foundational tools for managing work. While Canva focuses on graphic design and offering users a simple and effective way to make quick designs, it falls short on project management. It relies on the graphic creation of presentations and other visual tools.
If your topic is geared toward historical events or retro trends, you can make the most out of your visual aids. A well-designed deck can set imaginations running. Start with a free and customizable vintage presentation template on Canva, and make your deck feel like a time machine. Creating presentations should be a fun experience for anyone ...