- ManageEngine Products

Securing zone levels in Internet Explorer
Managing and configuring Internet Explorer can be complicated. This is especially true when users meddle with the numerous settings it houses. Users may even unknowingly enable the execution of malicious codes. This highlights the importance of securing Internet Explorer.
In this blog, we’ll talk about restricting users from changing security settings, setting trusted sites, preventing them from changing security zone policies, adding or deleting sites from security zones, and removing the Security tab altogether to ensure that users have a secure environment when using their browser.
Restricting users from changing security settings
A security zone is a list of websites at the same security level. These zones can be thought of as invisible boundaries that prevent certain web-based applications from performing unauthorized actions. These zones easily provide the appropriate level of security for the various types of web content that users are likely to encounter. Usually, sites are added or removed from a zone depending on the functionality available to users on that particular site.
To set trusted sites via GPO
- Open the Group Policy Management Editor .
- Go to User Configuration > Policies > Administrative Templates > Windows Components > Internet Explorer > Internet Control Panel > Security Page .
- Select the Site to Zone Assignment List .
- Select Enabled and click Show to edit the list. Refer to Figure 1 below. The zone values are as follows: 1 — intranet, 2 — trusted sites, 3 — internet zone, 4 — restricted sites.
- Click Apply and OK .
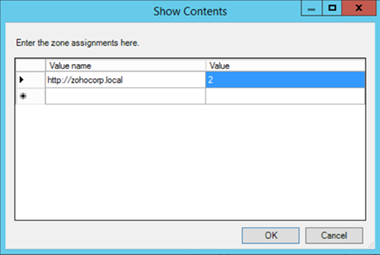
Figure 1. Assigning sites to the Trusted Sites zone.
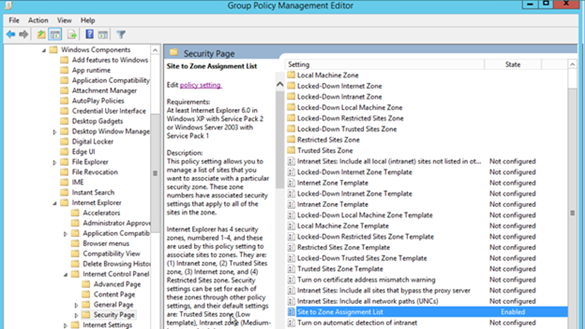
Figure 2. Enabling the Site to Zone Assignment List policy.
By enabling this policy setting, you can manage a list of sites that you want to associate with a particular security zone. See Figure 2.
Restricting users from changing security zone policies
- Go to Computer Configuration > Administrative Templates > Windows Components > Internet Explorer .
- Double-click Security Zones: Do not allow users to change policies .
- Select Enabled .
This prevents users from changing the security zone settings set by the administrator. Once enabled, this policy disables the Custom Level button and the security-level slider on the Security tab in the Internet Options dialog box. See Figure 3.
Restricting users from adding/deleting sites from security zones
- Double-click Security Zones: Do not allow users to add/delete sites .
This disables the site management settings for security zones, and prevents users from changing site management settings for security zones established by the administrator. Users won’t be able to add or remove websites from the Trusted Sites and Restricted Sites zones or alter settings for the Local Intranet zone. See Figure 3.
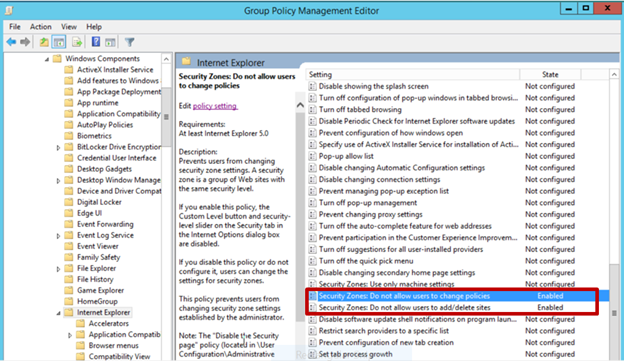
Figure 3. Enabling Security Zones: Do not allow users to change policies and Security Zones: Do not allow users to add/delete sites .
Removing the Security tab
The Security tab in Internet Explorer’s options controls access to websites by applying security settings to various download and browsing options, including defining security levels for respective security zones. By removing this tab, users will no longer be able to see or change the settings established by the administrator.
- Go to User Configuration > Policies > Administrative Templates > Windows Components > Internet Explorer > Internet Control Panel .
- Double-click Disable the Security page .
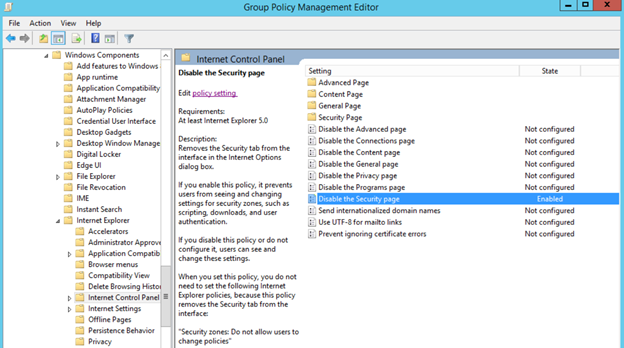
Figure 4. Enabling the Disable the Security page policy. Enabling this policy prevents users from seeing and changing settings for security zones such as scripting, downloads, and user authentication. See Figure 4.
There’s no denying the importance of securing Internet Explorer for any enterprise. By setting security levels, restricting users from changing security zone policies, preventing them from adding or deleting sites from security zones, and removing the Security tab, users will not be able to change any security settings in Microsoft Internet Explorer that have been established by the administrator. This helps you gain more control over Internet Explorer’s settings in your environment.
Derek Melber
Cancel reply.
Is there a way to enable Site to Zone assignment list and still let the user enter their own sites to the trusted list?
Hi Joe. You need to disable the below setting to achieve the requirement.
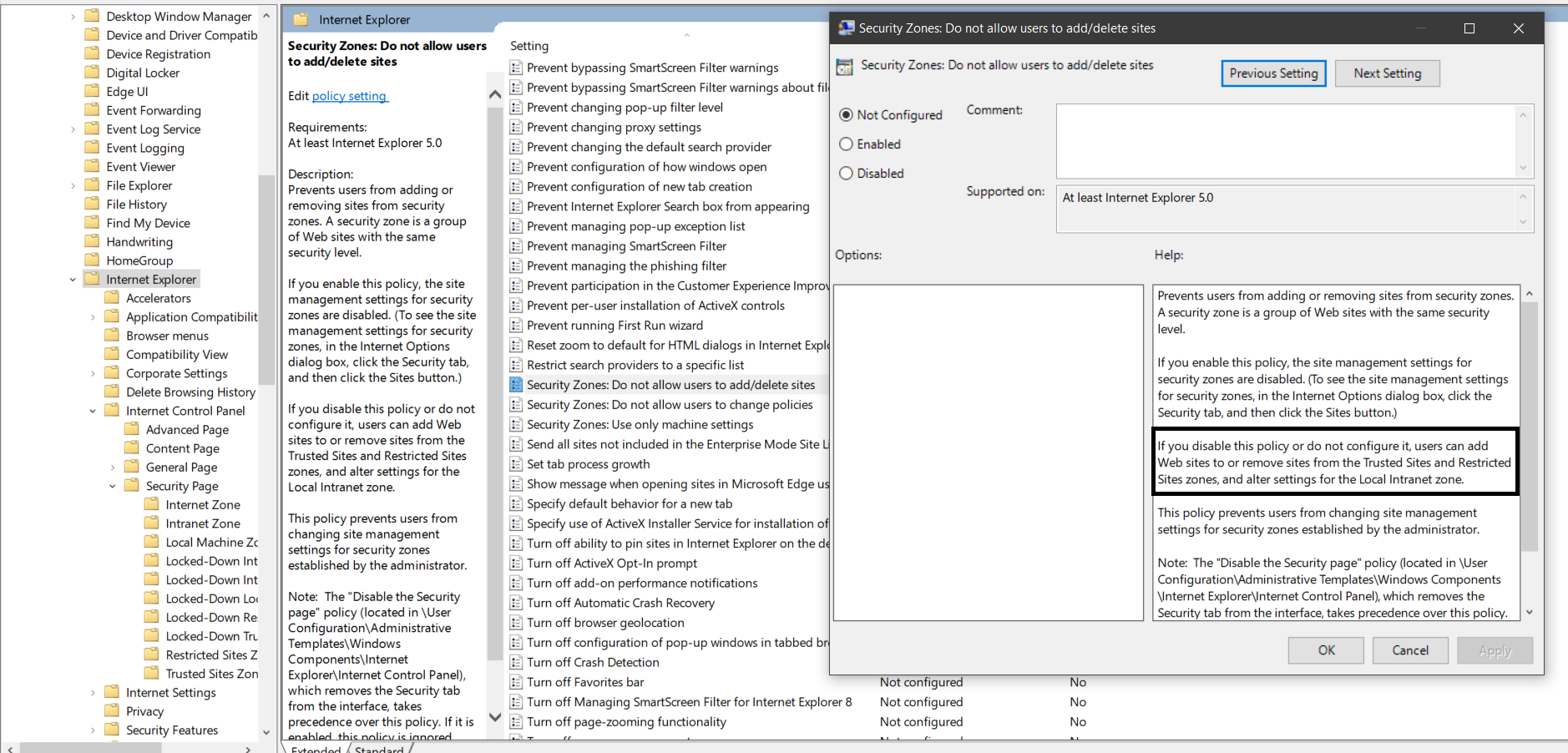
Note: Even if the policy is not configured, users can add their own sites. Only when the policy is enabled, users can’t add their own sites to trusted sites.
Thanks a lot.
Related Posts

¿Qué es Azure Active Directory? ¿Qué es Microsoft Entra ID?
Español 4 min read Read

Windows security encyclopedia
#microsoft #windows #security
Search form
Site to zone assignment list.
This policy setting allows you to manage a list of sites that you want to associate with a particular security zone. These zone numbers have associated security settings that apply to all of the sites in the zone.Internet Explorer has 4 security zones numbered 1-4 and these are used by this policy setting to associate sites to zones. They are: (1) Intranet zone (2) Trusted Sites zone (3) Internet zone and (4) Restricted Sites zone. Security settings can be set for each of these zones through other policy settings and their default settings are: Trusted Sites zone (Low template) Intranet zone (Medium-Low template) Internet zone (Medium template) and Restricted Sites zone (High template). (The Local Machine zone and its locked down equivalent have special security settings that protect your local computer.)If you enable this policy setting you can enter a list of sites and their related zone numbers. The association of a site with a zone will ensure that the security settings for the specified zone are applied to the site. For each entry that you add to the list enter the following information:Valuename – A host for an intranet site or a fully qualified domain name for other sites. The valuename may also include a specific protocol. For example if you enter http://www.contoso.com as the valuename other protocols are not affected. If you enter just www.contoso.com then all protocols are affected for that site including http https ftp and so on. The site may also be expressed as an IP address (e.g. 127.0.0.1) or range (e.g. 127.0.0.1-10). To avoid creating conflicting policies do not include additional characters after the domain such as trailing slashes or URL path. For example policy settings for www.contoso.com and www.contoso.com/mail would be treated as the same policy setting by Internet Explorer and would therefore be in conflict.Value - A number indicating the zone with which this site should be associated for security settings. The Internet Explorer zones described above are 1-4.If you disable or do not configure this policy users may choose their own site-to-zone assignments.
Policy path:
Scope: , supported on: , registry settings: , filename: , related content.
How to add a server to trusted sites
I’m not quite sure how to add a server as a trusted site with group policy. I know how to add URLs to trusted sites. I’m more confused on the syntax.
Do i just type in “serverA” or “\serverA” or do i just put the IP address? If it’s an IP address do i enter “file://10.0.0.1”?
Open the Group Policy Management Console.
Navigate to the Group Policy Object that you want to edit.
Expand the Computer Configuration or User Configuration folder, depending on whether you want to apply the policy to all users or just specific users.
Expand the Administrative Templates folder.
Expand the Windows Components folder.
Expand the Internet Explorer folder.
Click on the Security Zones and Content Ratings folder.
Double-click on the Site to Zone Assignment List policy.
Click the Enabled radio button.
Click the Show button.
In the Value name field, enter the server name in the following format: “file://servername” (replace “servername” with the actual name of the server).
In the Value field, enter the corresponding zone number for the zone that you want to add the server to:
1 for Intranet zone
2 for Trusted Sites zone
3 for Internet zone
4 for Restricted Sites zone
Click the OK button.
@spiceuser-9i0os
Thank you! I just didn’t know what to enter for the value.
Related Topics
| Topic | Replies | Views | Activity | |
|---|---|---|---|---|
| Windows , , , | 5 | 600 | March 6, 2016 | |
| Windows , | 4 | 116 | November 20, 2014 | |
| Windows , , , | 0 | 99 | February 24, 2010 | |
| Windows , | 11 | 10680 | November 2, 2017 | |
| Windows , | 8 | 865 | October 11, 2016 |
Group Policy Central
News, Tips and Tutorials for all your Group Policy needss
How to use Group Policy to configure Internet Explorer security zone sites
As you know Group Policy Preferences are these fantastic new settings that allow IT administrators perform any configuration they want on a users group using Group Policy… well almost.. In this tutorial I will show you how to configured one of the few settings that are not controlled by preferences but can be configured using a native Group Policy.
The Internet Explore site zone assignment is one of the few settings you specifically can’t configured using preferences, as you can see (image below) the User Interface to this options has been disabled.
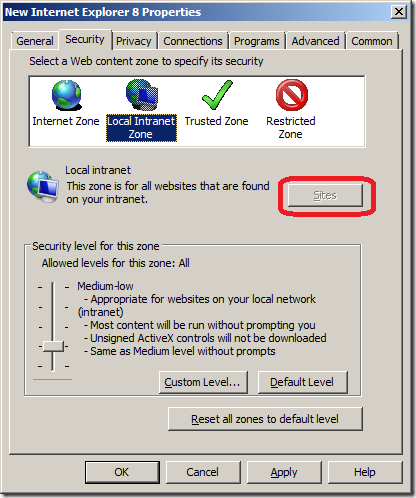
There is a native Group Policy that allows you to control Internet Explorer site zone list is called “Site to Zone Assignment List†which I will go thought below how to use.
Step 1. Edit the Group Policy Object that is targeted to the users you whish this setting to be applied.
Step 2 . Navigate to User Configuration > Administrative Templates > Windows Components > Internet Explorer > Internet Control Panel > Security Page and double click on the “Site to Zone Assignment List†and check the “Enable†option then click on the “Show..†button.
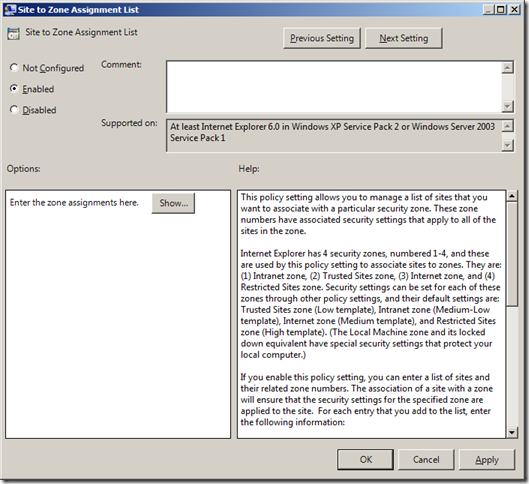
Step 3. Now type the URL in the “Value name†field with the >* on the far left and then type the zone number (see table below) you want to assign to that zone.
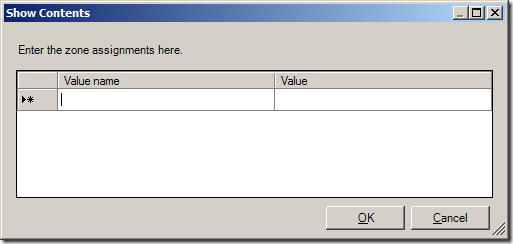
Internet Explorer Group Policy Zone Number Mapping
| Zone Number | Zone Name |
| 1 | Intranet Zone |
| 2 | Trusted Sites zone |
| 3 | Internet zone |
| 4 | Restricted Sites zone |
As soon as you start typing the URL a new line will appear for the next URL.
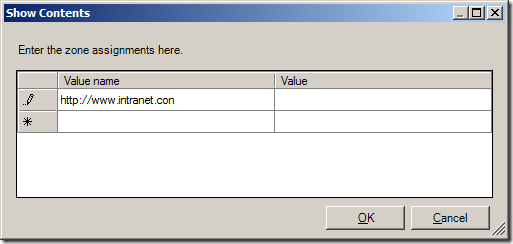
Step 4. One you have finished assigning adding the URL’s and site zone number click OK
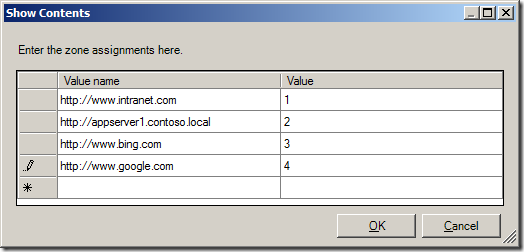
Tip: If you want to delete a row click on the button on the far left to select the row you want to delete (see image below) and then press the “Delete†key.
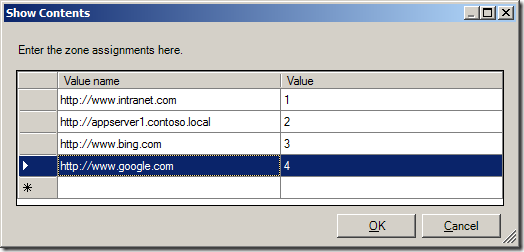
(sites in above list are example only)
Now the Internet Explorer Site zone list will now be populated with the zone you configured above and as you can see in the images below the Internet Explorer status bar now show the correct zone based on the that the URL’s in the address bar.
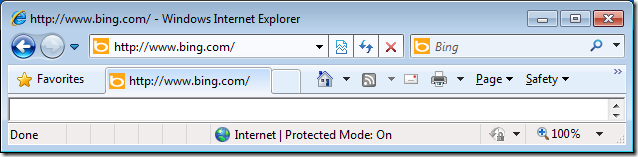
Author: Alan Burchill
Related articles.

34 thoughts on “ How to use Group Policy to configure Internet Explorer security zone sites ”
Blog Post: How to use Group Policy to configure Internet Explorer security zone sites http://bit.ly/bNHowK
How to use Group Policy to configure Internet Explorer security zone sites http://bit.ly/bNHowK
- Pingback: Group Policy Center » Blog Archive » Group Policy Setting of the Week 18 – Allow file downlaod (Internet Explorer)
- Pingback: Group Policy Center » Blog Archive » How to use Group Policy to mitigate security issue KB981374
Yup, that is right and excately how we do it, however there is one problem that is of slight concern 🙁
Once the Zones are set via this GP the user can not add his own and as banks etc. today rely on Trusted Zones this is a slight problem. Our IT policy allow for users to use their PC for personal business as well as work and thus it is a slight problem that they cant add Zones for eg. their bank etc.
I have been thinking, maybe one could make a script to set Zones and deploy this via SCCM 2007.
I have not tried this for a while but i believe you can still do this if you configure it under the Internet Explorer Maintainence section of Group Policy…
The configuration for regular zones works fine. Bu the real pain starts when trying to cover zones for “Enahanced Security Configuration” which require other hives in the registry (e.g. “HKEY_LOCAL_MACHINE\SOFTWARE\Policies\Microsoft\Windows\CurrentVersion\Internet Settings\ZoneMap\ESCDomains\MyDomain”). I have not seen a Microsoft solution for that so far. If anybody knows a smart solution and would share it, I’d really appreciate that.
You will not have to resort to a script and SCCM. Contrary to what this blog entry says can’t be done, we do use GPP to set sites into speicfic security zones. But we don’t set it as a GPP Internet Setting. We use GPP to assign the sites to their proper zones in HKLM\Software\Microsoft\Windows\CurrentVersion\Internet Settings\ZoneMap\Domains. Doing it this way we configure the sites we need configured for the organization but do not block the users’ ability to add sites they need set for their individual machines.
Ditto. This was my conclusion a few years ago when researching the various IE management methods. Have been scripting the site/zone assignment manually since then. Primarily with GPP which is fairly simple to manage Colin
GPP is server 2008 only and requires client side software correct? Anyway to do achieve the same results (managed IE Zones without disabling user access) in a 2003 AD environment?
Is there somebody who know how to do the same but with Cookies ?
Because of that, I still have to use IEM which sucks…
@AdamFowler_IT this is how you do IE zones http://t.co/uKug8h9h /cc @auteched
@alanburchill @auteched Worth noting that IE zones via this method http://t.co/qiaLSFK7 will wipe out settings from the old method!!!
with this GPO can we block all internet traffic except google and some other sites to users in the domain??
- Pingback: Best Practice: Roaming Profiles and Folder Redirection (a.k.a. User State Virtualization) : The Digital Jedi's Blog
If I understand GPOs properly, configuring this policy setting will centrally manage this setting without allowing the user to add/delete/modify any of the site to zone settings. Wouldn’t it be preferable to configure these directly in the user’s registry by use of “Preference” registry settings? I.e. creating records in “User Configuration\Preferences\Windows Settings\Registry”.
Hi, Quick question. Is it possible to have multiple sites assigned to “Intranet Zone”? If I try and add additional sites with the same zone number it states that this is not allowed. Can the links be broken up with ; , or something similar? Thanks,
you add each url in separate lines and repeat the zone number code on the right as many times in the list as you like for that zone. Each url will appear listed in that zone then.
I have a question, when you apply this group policy, users cannot add trusted website anymore by themselves. Did you know how to manage that ?
For those trying to find the answer for the above this post may be useful: http://blog.thesysadmins.co.uk/group-policy-internet-explorer-security-zones.html
It covers two methods. The first method will remove the option for the end user to edit or change the security zones, the second will allow the user to add or remove sites.
- Pingback: How to configure Roaming Profiles and Folder Redirection
- Pingback: genuine uggs
Is there a trick to copy/pasting in multiple Value names at once? I have like 100+ IP addresses to insert… Do I have to enter them in 1 at a time?!?
I found this extremely helpful and thank you for posting this. However, for some reason, on my PC when I test the GPO, my trusted sites are affected by the GPO but the only thing that happens is that I can no longer add them; the list is empty. I added about 10 sites to the list using the method above but they are not showing up. I checked to make sure the policy was being applied correctly and it is being applied; it is making it impossible to add to my trusted sites, but the list is empty. With IE 9, the GPO would do the opposite, it would add the sites but the end-user could still add more. I used IEAK for IE 9 years ago and never had a problem, but when I installed IEAK 10 or 11, it never worked.
OK, never mind! To answer my own question, in IE 10, it no longer displays the security zone on the status bar, which stinks, but one can right-click + properties (in an empty space in the body of the webpage) and it will tell the zone you are in. Looks like the zones I added are at least showing in trusted sites. That is good enough for me I guess. Thanks for the original post once again!
I too miss the security bar on IE 10. Will be interesting to review the browser user growths next year.
any news on the copying and pasting I have 100 ips to add need help with the distribution T
Computer specialists are often called IT experts/ advisors or business development advisors, and the division of a corporation or institution of higher education that deals with software technology is often called the IT sector. Countless IT service providers such as The Roots International are offering different facilities like real estate, IT solutions and many more.
I think I have a weird question/request. I want to include my whole domain such as http://www.domain.com as a trusted site. Although, I want to exclude a single web page such as http://www.my.domain.com .
I have *www.domain.com, can http://www.my.domain.com be excluded in any way?
Well, it will provide the internet user user better experience to use internet and surfing websites through internet explorer.
Invaluable discussion ! Coincidentally , if your company has been searching for a a form , my business discovered a blank version here http://goo.gl/eJ3ETg
دم شما گرم.
- Pingback: Allow Previously Unused ActiveX Controls To Run Without Prompt - PC Moment
- Pingback: Internet Options to add Trusted Site Greyed Out - SysPreped Windows 10 LTSB - Boot Panic
Leave a Reply Cancel reply
Site sponsor, featured post.
Popular Posts

- Best Practice (40)
- Group Policy FAQ (3)
- KB Focus (5)
- Other Site Links (15)
- Podcast (2)
- ScreenCast (4)
- Security (33)
- Setting of the Week (41)
- Site News (19)
- TechEd (35)
- Tutorials (117)
- Uncategorized (6)
- RSS - Posts
- RSS - Comments
Stack Exchange Network
Stack Exchange network consists of 183 Q&A communities including Stack Overflow , the largest, most trusted online community for developers to learn, share their knowledge, and build their careers.
Q&A for work
Connect and share knowledge within a single location that is structured and easy to search.
GPO: Defining sites to local intranet zone - Does it overwrite existing sites defined?
If I want to add a domain to local intranet sites in my entire network of +2000 computers and clients, does using GPO to do it potentially overwrite any existing defined sites on the clients?
We have lots of users who we've defined these local intranet sites manually on each client. And each client is usually a little different from the other one. But now I need to add a site that will apply for the entire network. I really want to avoid doing this manually if possible.
The specific GPO-settings I am asking about is located here:
User Configuration/Policies/Administrative Templates/Windows Components/Internet Explorer/Internet Control Panel/Security Page
The object being Site to Zone Assignment List
- group-policy
- windows-domain
Creating that GPO will overwrite users settings and prevent them modifying settings
This may help you https://blog.thesysadmins.co.uk/group-policy-internet-explorer-security-zones.html
- Whilst this may theoretically answer the question, it would be preferable to include the essential parts of the answer here, and provide the link for reference. – MMM Commented Jan 15, 2020 at 14:22
You must log in to answer this question.
Not the answer you're looking for browse other questions tagged group-policy windows-domain ..
- Featured on Meta
- Upcoming sign-up experiments related to tags
Hot Network Questions
- Looking for a caveman discovers fire short story that is a pun on "nuclear" power
- What is the meaning of "Wa’al"?
- Apply for Swiss residence permit: some non-EU nationals related points
- What does it mean for observations to be uncorrelated and have constant variance?
- Output the Steiner system S(5,8,24)
- What rights does an employee retain, if any, who does not consent to being monitored on a work IT system?
- TikZ - diagram of a 1D spin chain
- What's the necessary and sufficient condition for a real sequence to be written as the self-convolution of another real sequence?
- Can apophatic theology offer a coherent resolution to the "problem of the creator of God"?
- Is this professor being unnecessarily harsh or did I actually make a mistake?
- Can a contract require you to accept new T&C?
- Why does c show up in Schwarzschild's equation for the horizon radius?
- Question about OLS estimator (BLUE proof)
- Do I need to staple cable for new wire run through a preexisting wall?
- How to turn a desert into a fertile farmland with engineering?
- Physical meaning of each term of the square modulus of a wave function
- C# Linked List implementation
- A TCP server which uses one thread to read while writing data with another thread
- Does a publication similar to the American Mathematical Monthly exist in Theoretical Computer Science?
- How fast would unrest spread in the Middle Ages?
- Where did the pronunciation of the word "kilometer/kilometre" as "kl OM iter" rather than "KILL o meeter" originate?
- A puzzle from YOU to ME ;)
- Comprehensive Guide to saying Mourners' Kaddish
- If a reference is no longer publicly available, should you include the proofs of the results you cite from it?

Managing Internet Explorer Trusted Sites with Group Policy
Internet Explorer Maintenance is dead. We all have our regrets, missed chances, and memories. But we have to move on. Depending on your love for power, you have two options. You can take the totalitarian route (known as Administrative Templates) or the benevolent method (known as Group Policy Preferences). Here are the two ways that you can configure Internet Explorer Trusted Sites with Group Policy.
Configuring IE Trusted Sites with Administrative Templates
Site to Zone Mapping allows you to configure trusted sites with Group Policy Administrative Templates. This setting can be found at:
- Computer Configuration/Policies/Administrative Templates/Windows Components/Internet Explorer / Internet Control Panel/Security Page/Site to Zone Assignment List
- User Configuration/Policies/Administrative Templates/Windows Components/Internet Explorer / Internet Control Panel/Security Page/Site to Zone Assignment List
When possible, use the computer configuration option as it will not impact user logons. When you enable the setting, you will be prompted for a value name (the website) and a value (the zone list). Here are the possible values and the zone that they correspond to:
- 1 = Intranet/Local Zone
- 2 = Trusted Sites
- 3 = Internet/Public Zone
- 4 = Restricted Sites

The screenshot above shows one trusted site and one restricted site. There is a potential downside to managing trusted sites with Administrative Templates. You will not be able to edit the trusted sites list within Internet Explorer. If you have more than four items listed, you won’t be able to see the entire list in the IE Trusted Sites window. If you view the site properties (Alt – File – Properties), you can check a specific site’s zone though. Remember this trick as it will help you when troubleshooting! You can view the entire list in the Registry by navigating to HKLM\Software\Policies\Microsoft\Windows\CurrentVersion\Internet Settings\ZoneMap\Domains. If you are an administrator, you can edit/add/remote items from this list for testing. Just be sure to run a GPUpdate /force to undo your changes.
Bonus Points : Leave a comment below explaining why a GPUpdate /force is required to undo your changes. Super Bonus Points if you answer in a haiku.
Configuring IE Trusted Sites with Group Policy Preferences Registry
You would think that Group Policy Preferences Internet Settings could set trusted sites. Unfortunately, that setting is greyed out.

You can still configure IE site mappings with Group Policy Registry Preferences though.* The benefit of this is that your users can edit the zone lists and view all of the added sites. To set this up, create a new user side registry preference. This trick will not work under computer configuration. Enter in the following details:
- Keypath: Software\Microsoft\Windows\CurrentVersion\Internet Settings\ZoneMap\Domains\WEBSITENAME
- Value Name: http
- Value Type: REG_DWORD
- Value Data: 2
Here is an example showing DeployHappiness being set as a trusted site with registry preferences:

If your site isn’t being placed in the Trusted Sites list, add it manually and then navigate to the registry location above. Ensure that the manual addition exactly matches your registry preference. You will also need to ensure that no Administrative Template Site to Zone settings are applied. If they are, they will wipe out your preference settings. Remember that Policies always win!
You can search your domain for site to zone settings by using this Group Policy Search script. Alan Burchill taught me this trick.
To see additional ways to configure site to zone mappings, read this very in depth example guide.
24 thoughts on “ Managing Internet Explorer Trusted Sites with Group Policy ”
I hope to replace our Site to Zone list to allow our users to enter their own in but I am not sure how to enter our entries that don’t specify a specific protocal such as http or https. So can someone tell me how I would create an entry for this:
*://*.sharepoint.com
and what about something like this – how would this be entered?
https://192.192.192.192 .:9443 (example only)
As for your first question, this info should help: https://community.spiceworks.com/topic/326140-add-trusted-sites-via-gpo-but-still-allow-users-to-add-trusted-sites?page=1#entry-2849140
As for the second question, I don’t know of a way to handle ports. In reference to your example, a link like that would be entered like this: *://192.192.192.192
This is excellent – I have used the GP preferences to add trused sites without locking users out of the setting if they need to add a site. But what about this – a program in the startup group – it is a shortcut to a file on a server – a member server of the local domain – domain.local. I want to prevent this program from prompting end-users to run it, and make sure it will run without prompting. Can this be accomplished with a GP preference as well? If so, do I need to add it to trusted sites, or to the local intranet zone or local machine zone? It would seem to be a local intranet or local machine zone I am working with here. I am not sure how to add it – whether I just need to add the local domain, or the computer name FQDN, or the path to the shared folder and the file. thanks!
This sounds like two different problems: 1. How do I get an app to run without prompting? 2. How do I make it run on startup with group policy?
The latter is easy, create it as a scheduled task that runs on startup. The former depends on what type of script it is. If it’s a vbscript then run it with cscript /b “name.vbs”.
With the old approach we had a file under trusted sites to allow the file to run. It has stopped working under 2012. Could I use this with a file? The old setting was:
file:\\Domain.com\netlogon\AsmallExe.exe
See this article on what you can configure with trusted sites: http://evilgpo.blogspot.com/2016/03/internet-explorer-site-to-zone.html
Just the ticket. Thanks a lot.
I have double-checked that the site to zone assignment policy is not configured, both under user and computer settings. We used group policy preferences because we do not want to lock down the trusted sites – only to push out the sites we want to be trusted. But for some absurd reason, the trusted sites are locked down and greyed out half the time – one day I will look and the sites are not dimmed out and will let me add or remove them. Then the next day they will be greyed out again. It is amazingly ridiculous. I am the only admin; no one else knows how to mess with the settings even if they had the admin credentials. So I have no clue why it keeps reverting back to the wrong settings. I thing our active directory needs to have dcdiag run on it a few times. Any ideas will be sincerely appreciated.
If it is locked down, it is a GP policy that is doing it (the site to zone assignment one) or a registry key that is enabling that site to zone assignment.
When you see one that does it, run a GPResult /h report.htm /f and look through that report.htm. You will see any GP settings that would block it then.
A reply to my own post – the problem was corrupted group policy on the Windows 7 computers – some of the computers were working fine. The ones that were not working, we had to delete the corrupt policy (it was preventing the updated policy settings from being applied). It was in the path C:\ProgramData\Microsoft\Group Policy\History\{policy GUID}. After deleting the corrupt policy and rebooting, it fixed the problem!
Thanks for the update Sam!
You’re welcome! I am still having some issues with the trusted sites being greyed out in IE, even though I made certain not to use site to zone assignment in the policy, and only used GP preferences to add registry items for the sites in the trusted zone. Do you know what registry key I need to be looking for, that might be causing this issue?
Many thanks! Sam S.
Are you making sure that you’re applying it under HKCU, and not under HKLM? If you configure it under HKCU, users will still have the ability to add their own entries. But if you configure it under HKLM, the option to add entries will be greyed out.
Yes, I definitely deployed the preferences under the Users GP Preferences and not computer policy/preferences. However, there are some policy settings that I set in both computer and user settings in the GPO. None of these are site to zone assignments though. These settings are for all the security settings within the zones, like, download signed activeX controls – enable, download unsigned activeX controls, Prompt… etc.. – these settings are set in the computer policy and the user policy which is probably what is wrong. I should probably just disable the computer policies in the GPO. I will try that and see if it helps. Why are all these settings available in the computer side and the user side both? Is there a reason someone would set these settings in one policy over the other?
A computer side policy is available for every user that logs in already. These are generally faster to apply and are my preferred way to configure something. However, times like this are when a user side policy would be the best route for you. Remove the computer side settings and try John’s suggestions. Let us know what you find out.
Sam, another thing you can try is to access the GPO from a Windows 7 workstation running IE 9 (and make sure that there are no current Internet Explorer policies being applied to the workstation; put it in an OU that is blocking inheritance if you have to), then drill down to “User Config\Policies\Windows Settings\Internet Explorer Maintenance\Security\Security Zones and Content Ratings”. Double-click on “Security Zones and Content Ratings”, then choose “Import…” under “Security Zones and Privacy’, click “Continue” when prompted, then click “Modify Settings, then “Trusted Sites”, then the “Sites” button. You can then make whatever changes you want (add a site, remove a site, remove the check from the https box, etc). This should give you the freedom you’re looking for :).
i`ve add multiple Sites to the Site to Zone assigment list (Trusted Sites). After a new logon, i`ve check my settings, start IE11, visit the site i`ve add to the list, press Alt – File – Properties and check the Zone. Some of the sites are correct, shown in the trusted site zone, some of them not, they are in an unkown zone (mixed). I want to check the registry path Software\Microsoft\Windows\CurrentVersion\Internet Settings\ZoneMap\Domains but this key is empty, for HKLM and HKCU. What`s wrong?
Thanks and Regards Patrick
Are you deploying the trusted sites with Policies or registry preferences?
> comment below explaining why GPUpdate /force is required to undo your changes.
For Group Policy to apply efficiently changes trigger it.
Exceptions apply. GPUPDate force is one. Security too.
Less obtusely said: “Group Policy will normally only reprocess client side extensions that have at least one policy element that changed. The exceptions to this are Security Option settings which reapply every ~16 hours on most machines and every 5 minutes on Domain Controllers. The other exceptions are when you run a gpupdate /force, and any CSEs you configure to auto-reapply. You can view this decision tree by enabling UserEnv logging as described in http://technet.microsoft.com/en-us/library/cc775423%28v=ws.10%29.aspx ” … But not as haiku.
Hi, Is it possible to select the users you want that this GPO applies? It is because I need to add a web to trusted sites, but only to two users. Any idea?
You would need to configure these settings under user configuration. Then change the scope of the GPO from authenticated users to a group containing those two users.
With regards to deploying trusted sites via GPO, while allowing users to add their own entries, see if this post helps: http://community.spiceworks.com/topic/post/2849140
I’m finding that when I deploy Trusted Sites using GPP and the registry, users aren’t able to add entries themselves (it allows them to add to the list, but the entries don’t stick and are gone as soon as you reopen the dialog). Any ideas?
You sir, have a good last name! 🙂
Do you have any delete preferences configured to that registry key? If you manually browse to that key, do you see what the user added?
Leave a Reply Cancel reply
- Security Essentials
- Deploying Windows 10 (without touching a client)
- Group Policy – Preferences to Software and Everything In Between
- OneNote Can Centralize Your Documentation
- Lunch and Learn: PowerShell 3
- Lunch and Learn: Software Extraction
- Disclosure Policy
- Privacy Policy
- Rebuild the Administrative Start Menu
- Guest Posting
- What’s This? Q&A on Sponsored Posts
- Blogs that I Follow – 2018 Edition
- Books to Boost Your Career!
- Top Articles to Teach You Now!
- Top Gadgets to be more Productive!
- Software Tools
- Other – eBooks, Virtual labs, etc
- My Articles
- Clients and Desktops
- Group Policy
- Deployment/MDT
- About DeployHappiness
- February 2024
- October 2023
- January 2023
- October 2021
- November 2020
- October 2020
- February 2020
- January 2020
- November 2019
- October 2019
- February 2019
- January 2019
- December 2018
- November 2018
- October 2018
- August 2018
- February 2018
- January 2018
- December 2017
- October 2017
- September 2017
- August 2017
- February 2017
- January 2017
- October 2016
- September 2016
- August 2016
- February 2016
- January 2016
- December 2015
- October 2015
- September 2015
- August 2015
- February 2015
- January 2015
- December 2014
- November 2014
- October 2014
- September 2014
- August 2014
- February 2014
- January 2014
- December 2013
- November 2013
- October 2013
- September 2013
- August 2013
- Group Policy (85)
- Best Practice (90)
- Hardware (9)
- Management (100)
- Networking (3)
- Office 365 (8)
- Performance (23)
- Quick Tip (26)
- PowerShell (87)
- Security (28)
- Server (16)
- Thinking about IT (14)
- Training (6)
- TroubleShooting (36)
- Uncategorized (29)
- Walkthrough (109)
- Entries (RSS)
- Comments (RSS)

a blog by Sander Berkouwer
- The things that are better left unspoken
HOWTO: Add the required Hybrid Identity URLs to the Local Intranet list of Internet Explorer and Edge

Most Microsoft-based Hybrid Identity implementations use Active Directory Federation Services (AD FS) Servers, Web Application Proxies and Azure AD Connect installations. In this series, labeled Hardening Hybrid Identity , we’re looking at hardening these implementations, using recommended practices.
In this part of the series, we’ll look at the required Hybrid Identity URLs that you want to add to the Intranet Sites list in Internet Explorer.
Note: This is the first part for adding Microsoft Cloud URLs to Internet Explorer’s zone. In this part we look at the Local Intranet zone. In the next part we look at the Trusted Sites zone.
Note: Adding URLs to the Local Intranet zone for Internet Explorer, also applies to Microsoft Edge.
Why look at the Intranet Sites?
Active Directory Federation Services (AD FS), and certain functionality in Azure Active Directory leverage Windows Integrated Authentication to allow for Single Sign-on. (SSO).
Single Sign-on reduces prompt fatigue in people and thus makes them more aware of the moments when password prompts happen and (and this is the theory…) paying more attention to what they are doing with their passwords.
I’m not a psychologist, but I do know how to make Windows Integrated Authentication work with Internet Explorer.
Intranet Sites vs. Trusted Sites (with Default settings)
Internet Explorer offers built-in zones:
- Local intranet
- Trusted sites
- Restricted sites
Per zone, Internet Explorer is allowed specific functionality. Restricted Sites is the most restricted zone and Internet Explorer deploys the maximum safeguards and fewer secure features (like Windows Integrated Authentication) are enabled.
The Local intranet zone, by default, offers a medium-low level of security, where Trusted sites allows for medium-level security. By default, the Local intranet zone allows for the following functionality beyond the Trusted sites zone:
- Local intranet does not allow ActiveX Filtering
- Local intranet allows Scriptlets
- Local intranet allows accessing data sources across domains (Trusted sites prompt)
- Local intranet allows scripting of Microsoft web browser control
- Sites in the Local intranet zone don’t prompt for client certificate selection when only one certificate exists
- Sites in the Local intranet zone may launch applications and unsafe files
- Sites in the Local intranet zone may navigate windows and frames across different domains
- Local intranet sites do not use the Pop-up Blocker feature
- Local intranet sites do not use the Defender SmartScreen feature
- Local intranet sites allow programmatic clipboard access
- Local intranet sites do not use the XSS Filter feature
- Local intranet sites allow user authentication
Possible negative impact (What could go wrong?)
Internet Explorer’s zones are defined with specific default settings to lower the security features for websites added to these zones.
When you use a Group Policy object to add websites that don’t need the functionality of the Local intranet zone to the zone, the systems in scope for the Group Policy object are opened up to these websites. This may result in unwanted behavior of the browser such as browser hijacks, identity theft and remote code executions.
While this does not represent a clear and immediate danger, it is a situation to avoid.
Getting ready
The best way to manage Internet Explorer zones is to use Group Policy.
To create a Group Policy object, manage settings for the Group Policy object and link it to an Organizational Unit, Active Directory site and/or Active Directory domain, log into a system with the Group Policy Management Console (GPMC) installed with an account that is either:
- A member of the Domain Admins group, or;
- The current owner of the Group Policy Object, and have the Link GPOs permission on the Organizational Unit(s), Site(s) and/or Domain(s) where the Group Policy Object is to be linked, or;
- Delegated the Edit Settings or Edit settings, delete and modify security permission on the GPO, and have the Link GPOs permission on the Organizational Unit(s), Site(s) and/or Domain(s) where the Group Policy Object is to be linked.
The URLs to add
You’ll want to add the following URLs to the Local intranet zone, depending on the way you’ve setup your Hybrid Identity implementation:
https:// <YourADFSFarmName>
When you use federation with Active Directory Federation Services (AD FS), the URL for the AD FS Farm needs to be added to the Local Intranet zone. As AD FS is authenticated against, it need to be added to the Local intranet zone as, by default, this is the only zone for websites to allow for user authentication.
https://login.microsoftonline.com
Https://secure.aadcdn.microsoftonline-p.com.
The https://login.microsoftonline.com and https://secure.aadcdn.microsoftonline-p.com URLs are the main URLs for authenticating to Microsoft cloud services. As these URLs are used to authenticate against, they need to be added to the Local intranet zone as, by default, this is the only zone for websites to allow for user authentication.
https://aadg.windows.net.nsatc.net
- https://autologon.microsoftazuread-sso.com
If you use the Seamless Single Sign-On (3SO) feature in Azure AD Connect, then you’ll want to add the following URLS to the Local intranet zone:
- https://aadg.windows.net.nsatc.net and
These URLs need to be added to the Local intranet zone on all devices where people in the organization use the 3SO feature, as these are the URLs where they will authenticate against. Trusted sites, by default, do not allow this functionality.
If you don’t use the 3SO functionality, don’t add the above URLs.
https://account.activedirectory.windowsazure.com
It is still one of Microsoft’s recommendation to add the https://account.activedirectory.windowsazure.com URL to the Local intranet zone. However, an enhanced experience is available that no longer points employees to this URL, but instead to the https://myprofile.microsoft.com URL, that uses the normal authentication URLs.
The new enhanced experience is available in the Azure portal, under User settings , Manage user feature preview settings (in the User feature previews area) named Users can use preview features for registering and managing security info – enhanced .
If you’ve enabled the enhanced preview, don’t add the above URL.
How to add the URLs to the Local Intranet zone
To add the URLs to the Local Intranet zone, perform these steps:
- Log into a system with the Group Policy Management Console (GPMC) installed.
- Open the Group Policy Management Console ( gpmc.msc )
- In the left pane, navigate to the Group Policy objects node.
- Locate the Group Policy Object that you want to use and select it, or right-click the Group Policy Objects node and select New from the menu.
- Right-click the Group Policy object and select Edit… from the menu. The Group Policy Management Editor window appears.
- In the main pane of the Group Policy Management Editor window, expand the Computer Configuration node, then Policies , Administrative Templates , Windows Components , Internet Explorer , Internet Control Panel and then the Security Page node.

- In the main pane, double-click the Sites to Zone Assignment List setting.
- Enable the Group Policy setting by selecting the Enabled option in the top pane.
- Click the Show… button in the left pane. The Show Contents window appears.

- Add the above URLs to the Local Intranet zone by entering the URL in the Value name column and the number 1 in the Value column for each of the URLs.
- Click OK when done.
- Close the Group Policy Editor window.
- In the left navigation pane of the Group Policy Management Console, navigate to the Organization Unit (OU) where you want to link the Group Policy object.
- Right-click the OU and select Link an existing GPO… from the menu.
- In the Select GPO window, select the GPO.
- Click OK to link the GPO.
Repeat the last three steps to link the GPO to all OUs that require it. Take Block Inheritance into account for OUs by linking the GPO specifically to include all people in scope.
To enable functionality in a Hybrid Identity implementation, we need to open up the web browser to allow functionality for specific web addresses. By enabling the right URLs we minimize our efforts in enabling the functionality and also minimize the negative effect on browser security.
There is no need to add all the URLs to specific Internet Explorer zones, when you don’t need to functionality. However, do not forget to add the specific URLs when you enable specific functionality like Seamless Single Sign-on and remove specific URLs when you move away from specific functionality.
Further reading
Office 365 URLs and IP address ranges Group Policy – Internet Explorer Security Zones Add Site to Local Intranet Zone Group Policy
Posted on October 15, 2019 by Sander Berkouwer in Active Directory , Entra ID , Security
5 Responses to HOWTO: Add the required Hybrid Identity URLs to the Local Intranet list of Internet Explorer and Edge

If you use the GPO methode (S2ZAL) the zone get's 'locked' so the user cannot add url's to the zone himself. If you want them to allow this ( yeah i know this shoudln't be 🙂 ) you can use a reg import with GPO Preferences instead.
Yes, indeed you can.

Very well done and written! I've only just begun writing myself just recently and realized that a lot of blogs merely rework old content but add very little of worth. It's good to see a beneficial post of some true valuue to your readers and I. It is actually going down on the list of things I need to emulate being a nnew blogger. Visitor engagement and content quality are king. Many great ideas; you've unquestionably made it on my list of sites to follow!
Continue the great work!
it's done,work fine,thanks you
Nice detail, well explained. Good work.
leave your comment cancel
This site uses Akismet to reduce spam. Learn how your comment data is processed .
Advertisement

Search this site
Dirteam.com / activedir.org blogs.
- Strategy and Stuff
- Dave Stork's IMHO
- The way I did it
- Sergio's Shack
- Things I do
- Tomek's DS World
Microsoft MVP (2009-2024)
Veeam vanguard (2016-2024), vmware vexpert (2019-2022).

Xcitium Security MVP (2023)

Recent Posts
- What's New in Entra ID for May 2024
- On-premises Identity-related updates and fixes for May 2024
- Four vulnerabilities in Veeam Backup Enterprise Manager were addressed in v12.1.2.172
- A Denial of Service vulnerability threatens the availability of virtual Domain Controllers on VMware ESXi (VMSA-2024-0011, Important, CVE-2024-22273)
- I’m co-presenting a session at Experts Live Netherlands 2024
Recent Comments
- Sander Berkouwer on TODO: Upgrade the Certificates for your Windows Server 2016-based Domain Controllers (and up) to enable Windows Hello for Business Hybrid Scenarios
- Brian on TODO: Upgrade the Certificates for your Windows Server 2016-based Domain Controllers (and up) to enable Windows Hello for Business Hybrid Scenarios
- Kaper on KnowledgeBase: You experience errors with Event ID 14 and source Kerberos-Key-Distribution-Center on Domain Controllers
- Alexis Belanger on TODO: Upgrade the Certificates for your Windows Server 2016-based Domain Controllers (and up) to enable Windows Hello for Business Hybrid Scenarios
The information on this website is provided for informational purposes only and the authors make no warranties, either express or implied. Information in these documents, including URL and other Internet Web site references, is subject to change without notice. The entire risk of the use or the results from the use of this document remains with the user. Active Directory, Microsoft, MS-DOS, Windows, Windows NT, and Windows Server are either registered trademarks or trademarks of Microsoft Corporation in the United States and/or other countries. All other trademarks are property of their respective owners.
techlauve.com – a knowledge base for IT professionals.
Inhale problems, exhale solutions..
- Nick’s Blog
- Active Directory
- Privacy Policy
« Outlook: “Sending and Receiving reported error (OX80040600)”
Terminal Server Does Not Accept Enough Client Connections »
Adding Sites to Internet Security Zones Using Group Policy
Sometimes it is useful to leverage the power of Group Policy in Active Directory to add sites to certain security zones in Internet Explorer. This can save the network admin the trouble of managing the security zone lists for each computer (or user) separately. In the following example, each user on the network needs to have a specific site added to the Trusted Sites list.
This tutorial assumes that group policy is in good working order on the domain and that all client users and computers can access the directory.
- Open the Group Policy Management MMC console.
- Right-click the organization unit (OU) that the policy should apply to, taking special care to consider whether the policy should apply to computers or users on this particular network.
- Select “Create and Link a GPO Here…” to create a new group policy object.
- In the “New GPO” window, enter a good, descriptive name for this new policy and click “OK”. (ex. “Trusted Sites Zone – Users” or something even more descriptive)
- Locate the newly created GPO in the left-side navigation pane, right-click it and select “Edit…”
- Expand “Administrative Templates” under either “Computer Configuration” or “User Configuration” depending on which type of OU the new policy was linked to in step 2.
- The path to the settings that this example will be using is: Administrative Templates -- Windows Components -- Internet Explorer -- Internet Control Panel -- Security Page
- In the right-hand pane, double-click “Site to Zone Assignment List”.
- Enable the policy and click the “Show…” button next to “Enter the zone assignments here.” This will pop up the “Show Contents” window.
- Click the “Add…” button. This will pop up the “Add Item” window.
- In the first box, labeled “Enter the name of the item to be added:”, enter the URL to the site. (ex. https://secure.ourimportantwebapp.com) . Keep in mind that wildcards can be used. (ex. https://*.ourimportantdomain.com) . Leave off any trailing slashes or sub-folders unless that type of specific control is called for.
- 1 – Intranet Zone
- 2 – Trusted Sites Zone
- 3 – Internet Zone
- 4 – Restricted Sites Zone
- Once the zone assignment has been entered, click “OK”. This will once again show the “Show Contents” window and the new entry should be present.
- Click “OK” and “OK” again to get back to the Group Policy Management Console.
The new policy will take effect at the next group policy refresh interval, which is usually 15 minutes. To test immediately, run a gpupdate /force on a user/computer that falls into the scope of the new policy and go to “Tools -> Internet Options -> Security -> Trusted Sites -> Sites”. The site(s) added should be in the list. If the sites do not show up, check the event logs for any group policy processing errors.
Related content:
- How To: Time Sync Across Windows Network
- Group Policy Not Applied To Remote VPN Users
- QuickBooks Payroll Opens/Saves the Wrong W2 Form
- Microsoft Virtual Server Web Console Constantly Asks For Password
- Group Policy: Applying Different User Policies to the Same User for Workstations and Terminal Server
No comment yet
Juicer breville says:.
November 26, 2012 at 12:11 am (UTC -5)
Hurrah, that’s what I was looking for, what a information! existing here at this web site, thanks admin of this web page.
Leave a Reply Cancel reply
Your email address will not be published.
You may use these HTML tags and attributes: <a href="" title=""> <abbr title=""> <acronym title=""> <b> <blockquote cite=""> <cite> <code> <del datetime=""> <em> <i> <q cite=""> <s> <strike> <strong>
Submit Comment
This site uses Akismet to reduce spam. Learn how your comment data is processed .
Remember Me
Connect With Us
Connect with us.
Social Connect by NewsPress
Not finding the answer that you're looking for? Need more help with a problem that is addressed in one of our articles?
techlauve.com is affiliated with Rent-A-Nerd, Inc. in New Orleans, LA.
- DFS Replication (1)
- Group Policy (1)
- Microsoft Exhange (3)
- Microsoft Outlook (11)
- Copiers (1)
- Multi Function Devices (1)
- Printers (2)
- Scanners (1)
- Blackberry (1)
- Firewalls (2)
- Wireless (2)
- Hard Drives (1)
- SAN Systems (1)
- Hyper-V (3)
- Virtual Server (1)
- WordPress (1)
- Security (7)
- QuickBooks (2)
- Quicken (1)
- Antivirus/Antimalware (4)
- Backup Exec (2)
- Internet Explorer (5)
- Microsoft SQL (1)
- Licensing (2)
- Steinberg Nuendo (1)
- Mac OS X (1)
- Server 2003 (12)
- Server 2008 (14)
- Small Business Server 2003 (7)
- Terminal Server (6)
- Updates (2)
- Windows 7 (9)
- Windows XP (11)
- Reviews (1)
- Rent-A-Nerd, Inc.
Except where otherwise noted, content on this site is licensed under a Creative Commons Licence .
Valid XHTML 1.0 Strict Valid CSS Level 2.1
techlauve.com - a knowledge base for IT professionals. uses Graphene theme by Syahir Hakim.
- Password Tools For Windows Password Genius Windows Password Genius Windows 10 Password Genius Windows 7 Password Genius RAR Password Genius ZIP Password Genius SQL Password Genius Chrome Password Genius WiFi Password Genius For Office Office Password Genius Word Password Genius Excel Password Genius PowerPoint Password Genius Access Password Genius Outlook Password Genius Outlook Email Password Genius PDF Password Genius For Removing Office Password Remover Word Password Remover Excel Password Remover Workbook Unprotect Genius PowerPoint Unprotect Genius Word Unprotect Genius
- More Utilities Data Recovery BitGenius Word Repair Genius Excel Repair Genius PowerPoint Repair Genius Office Repair Genius Photo Data Genius Android Data Genius BitLocker Tools BitLocker Genius for Mac BitLocker Genius for Windows More Tools Product Key Finder SafeUSB Genius ISO Genius All Products
- Support Support Center FAQ & Contact Resource Center How-to Articles Blog Blog, News & Guides

Adding Trusted Site to Group Policy in Windows 10
By Sophia | Last Updated January 03, 2024
In some cases, such as enterprise, have to add trusted site to group policy manually before visiting the website. Today, we'll show you how to solve this issue. Although you are new to use group policy, worry not, this tutorial is easy for you to understand.
Note: Windows 10 Home edition doesn't support group policy.
How to Add Trusted Site to Group Policy Windows 10
Step 1: Press Windows + R key combination to invoke Run dialog. Input gpedit.msc to the box and click on OK .
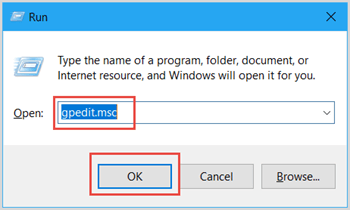
Step 2: In the left pane, navigate to Computer Configuration > Administrative Templates > Windows Components > Internet Explorer > Internet Control Panel > Security page . Double-click on Site to Zone Assignment List in the right pane.
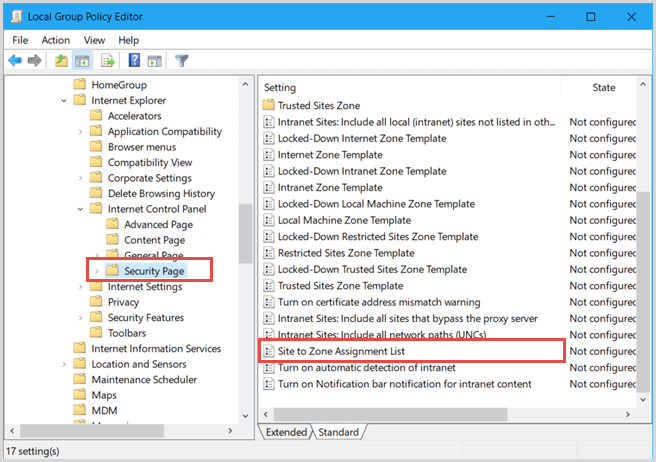
Step 3: In the Site to Zone Assignment List window, select Enabled then tap on Show button under Options .
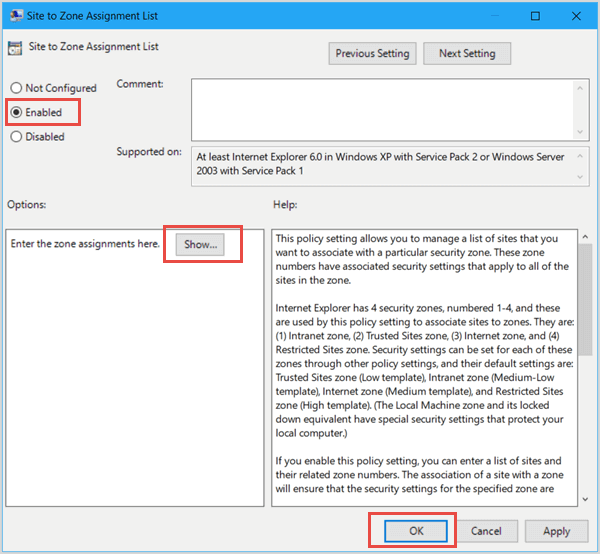
Step 4: In the column under Value name , input the website. Then Type 2 in the box next to it.
Tips: Internet Explorer includes four safe zones, respectively, one to four. To add trusted site to group policy, we have to select number 2.
1: Intranet zone
2: Trusted Sites zone
3: Internet zone
4: Restricted Sites zone
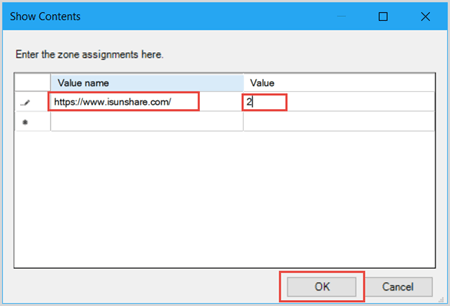
Step 5: Go back to Site to Zone Assignment List window, tap on Apply then OK .
Step 6: When you finished the steps above, go to the desktop and check whether added successfully or not. Click on Search box then input Internet Explorer . Hit Enter , it will be opened at once.
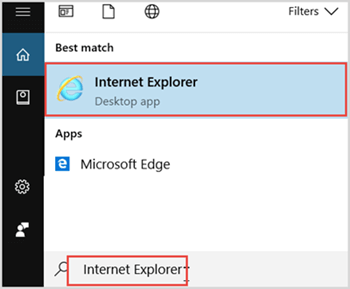
Step 7: Click the gear icon in the top-right corner then select Internet options .
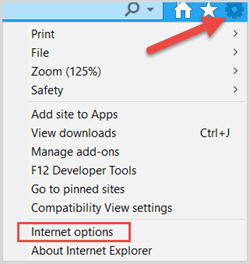
Step 8: Click on Security tab, tap on Trusted sites and click on Sites button.
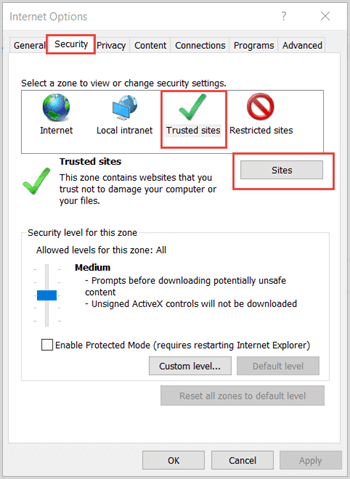
Step 9: In the Trusted sites dialog, you will see the trusted site that added to group policy.
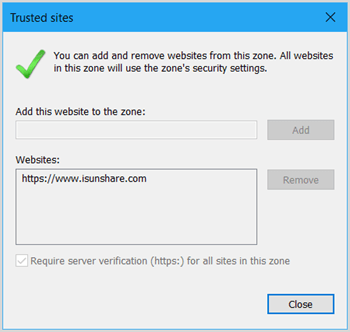
Related Articles :
- Solutions of Screen upside down Windows 10
- Change the Color of Taskbar and Window Border in Windows 10
- 2 Ways to Enable/Disable Fast User Switching Windows 10
- Allow BitLocker without a Compatible TPM Windows 10
- Show Context Menu on Left or Right in Windows 10

iSunshare is dedicated to providing the best service for Windows, Mac, Android users who are in demand for password recovery and data recovery.
Copyright © 2024 iSunshare Studio All Rights Reserved.
Stack Exchange Network
Stack Exchange network consists of 183 Q&A communities including Stack Overflow , the largest, most trusted online community for developers to learn, share their knowledge, and build their careers.
Q&A for work
Connect and share knowledge within a single location that is structured and easy to search.
Assign DFS share to intranet zone via GPO?
This seems like it shouldn't be hard, but I haven't had any luck with either guessing or searching. I'll admit I'm no Windows guru, so forgive me if the answer should be obvious.
I'm trying to get Windows to stop giving me security warnings when I open files or links from a DFS share. I already have a GPO in place which does this for a couple of other network shares:
Here, I've added host1.mydomain.org and host2.mydomain.org to zone 1 (intranet), and the network shares from these hosts are correctly treated as trusted intranet sites.
However, I now want to add \\mydomain.org\shares to the intranet zone as well. Adding it just like that appears not to work (and on my client machine it appears in the list as file://*.mydomain.org ). Other things I've tried include *.mydomain.org and explicitly listing the hosts where the DFS shares originate.
"Turn on automatic detection of the intranet" is also enabled, although I've never been clear on how that actually works.
Servers and DCs are 2008 R2 and clients are (mostly) 7 Pro.
Edit: The next day, it appears that the listing of mydomain.org is in fact having the desired effect. I hadn't logged out and back in during testing; I just did a gpupdate /force and confirmed that the GPO settings appeared in the Internet Options dialog. Is this a bug or just another arcane Windows thing that I don't quite understand?
- group-policy
- For those finding this via a search: run gpedit.msc to edit the policy nicely enumerated above, then gpupdate /force – Stan Commented May 12, 2016 at 22:48
2 Answers 2
When refreshing group policy it is usually necessary to log out and for some settings a restart (sometimes 2!) is necessary. I wouldn't call it arcane but it won't be obvious if you haven't documentation regarding group policy processing.
- 1 I understand that, but when I saw that the GPO settings appeared properly in the Internet Settings after the gpupdate, I naturally assumed they had been applied. – eaj Commented Oct 6, 2011 at 14:30
- 1 Ok. I wonder if the network connection to the share was still alive, then had to be recreated to be recognized under the new security zone setting for the policy to take affect? – will Commented Oct 6, 2011 at 15:20
- 1 That sounds like a pretty good theory to me. You win the green checkmark. :) – eaj Commented Oct 6, 2011 at 15:27
The shell (explorer.exe) is caching the policy. Simply restart the shell and many settings will start to be applied. There is no need to log out/back in for many scenarios.
Exiting the shell:
- Windows 7: Ctrl+Shift+right click on blank area of Start Menu | Exit Explorer
- Windows 8: Ctrl+Shift+right click on Start Menu button | Exit Explorer
Restarting shell:
- Ctrl+Shift+Esc, File | New Task (Run...) | "explorer"
You must log in to answer this question.
Not the answer you're looking for browse other questions tagged windows group-policy dfs ..
- Featured on Meta
- Upcoming sign-up experiments related to tags
Hot Network Questions
- Is it problematic to define the line integral in terms of infinitesimals
- Are there really half-a billion visible supernovae exploding all the time?
- Looking for a caveman discovers fire short story that is a pun on "nuclear" power
- Why am I unable to distribute rotated text evenly in Adobe Illustrator 2024?
- Isn't it problematic to look at the data to decide to use a parametric vs. non-parametric test?
- Do I need to staple cable for new wire run through a preexisting wall?
- Hard-to-find historical grey literature - any tips?
- When should a function be given an argument vs getting the data itself?
- Is there a category even more general than "thing"?
- Is there some sort of kitchen utensil/device like a cylinder with a strainer?
- What's the role of the transistor on power input in this schematic?
- A puzzle from YOU to ME ;)
- Medical - Must use corrective lens(es)…
- Why would anyone kill a dragon rather than subdue it in OD&D?
- proper way to write C code that injects message into /var/log/messages
- What does "the dogs of prescriptivism" mean?
- Freewheeling diode in a capacitor
- Do wererats take falling damage?
- A Colorful explosion
- Need help identifying a (possibly) 1984 Winter Olympics bicycle
- Can a compact group have an infinite sequence of closed subgroups?
- Transpose these notes!
- Question about OLS estimator (BLUE proof)
- How does a vehicle's brake affect the friction between the vehicle and ground?

How To Add Sites to Internet Explorer Restricted Zone

In this post we will see the steps on how to add sites to Internet Explorer restricted zone.
To configure Internet Explorer security zones there are multiple ways to do it, in this post we will configure a group policy for the users and use Site to Zone assignment list policy setting to add the websites or URL to the restricted site zone.
This policy setting allows you to manage a list of sites that you want to associate with a particular security zone. Internet Explorer has 4 security zones, numbered 1-4, and these are used by this policy setting to associate sites to zones.
- Intranet zone
- Trusted Sites zone
- Internet zone
- Restricted Sites zone
The zone numbers have associated security settings that apply to all of the sites in the zone. Using the Site to Zone assignment list policy setting we will see how to add sites to the Internet Explorer restricted zone.
Please note that Site to Zone Assignment List policy setting is available for both Computer Configuration and User Configuration.
Launch the Group Policy Management Tool, right click on the domain and create a new group policy. Right the policy and click Edit .
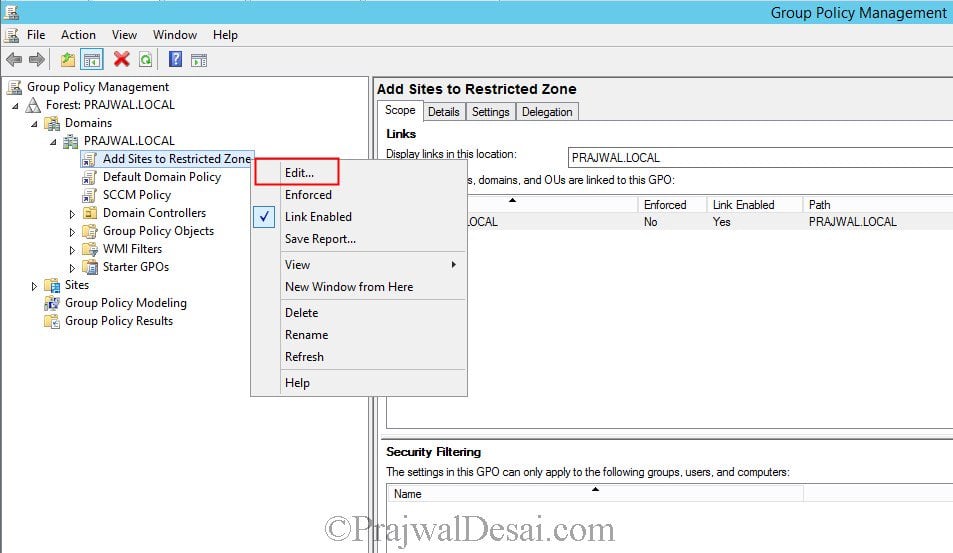
In the Group Policy Management Editor navigate to User Configuration > Administrative Templates > Windows Components > Internet Explorer > Internet Control Panel > Security Page.
If you want to apply the group policy for the computers then navigate to – Computer Configuration > Administrative Templates > Windows Components > Internet Explore r > Internet Control Panel > Security Page.
On the right hand side, right click the policy setting Site to Zone Assignment List and click Edit .
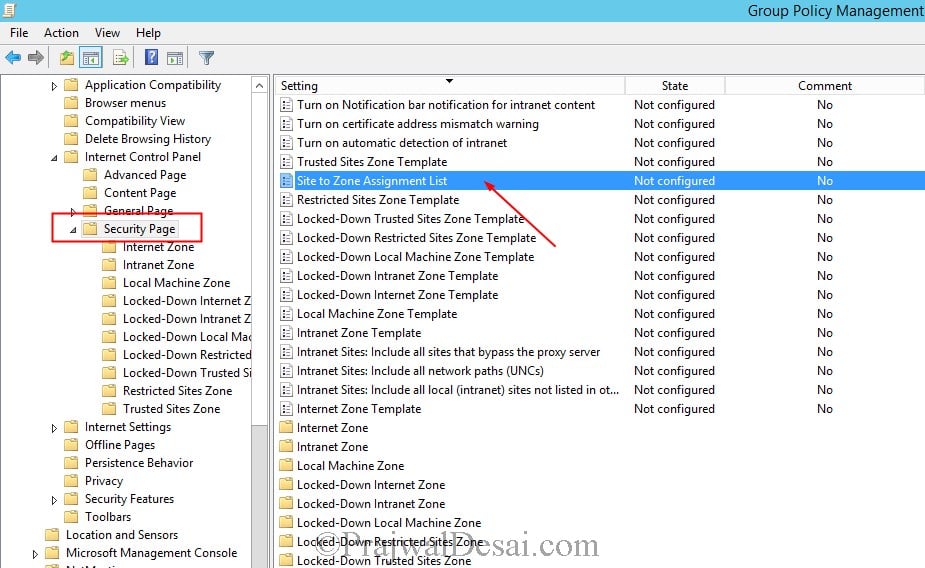
Click Enabled first and then under the Options click Show . You need to enter the zone assignments. As stated earlier in this post Internet Explorer has 4 security zones and the zone numbers have associated security settings that apply to all of the sites in the zone.
We will be adding a URL to the Restricted Sites Zone . So enter the value name as the site URL that to Restricted Sites zone and enter the value as 4 . Click OK and close the Group Policy Management Editor.
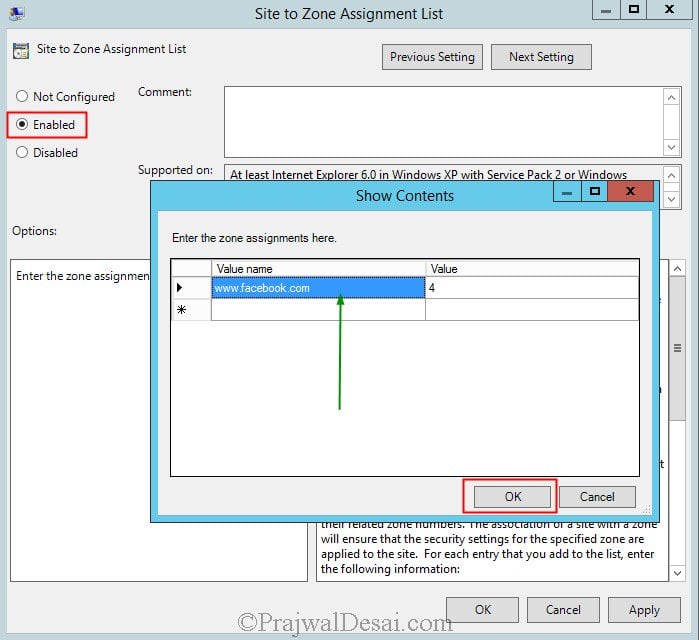
We will be applying the group policy to a group that consists of users. In the Security Filtering section, click Add and select the group .

Login to the client computer and launch the Internet Explorer . Click on Tools > Internet Options > Security Tab > Restricted Sites > Click Sites .
Notice that the URL is added to the Restricted Sites zone and user cannot remove it from the list.
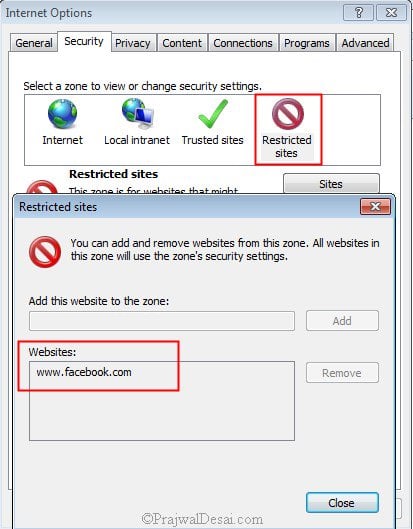
Sign Up For Newsletter
Join our newsletter to stay updated and receive all the top articles published on the site get the latest articles delivered straight to your inbox..
Good article Prajwal .Detailed Explanation on how to add sites to internet explorer restricted zone .Keep it up .I seen your videos also in YouTube its really great.Thanks for sharing this info.
Hi Prajwal, Thank you for your article. Is there any way to block sites in all browsers.
Block all sites ?. Why would you do that ?.
I think you misunderstood the user’s question. The user was asking if there was a way to block any particular website in ALL browsers. Not just Internet Explorer.
Leave a Reply Cancel reply
Your email address will not be published. Required fields are marked *
Save my name, email, and website in this browser for the next time I comment.
PatchMyPC Sponsored AD

Recast Sponsored AD

Popular Articles

SCCM 2012 R2 Step by Step Guide

How To Deploy Software Updates Using SCCM ConfigMgr

How to Install WSUS for SCCM | SUP Role | ConfigMgr

Fix Skype for Business Recording Shows Pending Status
Recent articles.

Hotfix KB28290310 for SCCM 2403 – Fix for CMG VMSS

Turn on Advanced Logging on Company Portal for macOS

MS Store Apps Error: Something happened on our end

Create Device Collection for Windows Server 2025 in SCCM

Subscribe Newsletter

an endpoint admin's journal
- Recent Posts
- Popular Posts
- Recent Comments

Deploy Trusted sites zone assignment using Intune
November 6, 2023

Zoom Desktop Client – Download older build versions from Zoom
October 31, 2023

Uninstall Teams chat app using remediation script and a configuration profile in Intune
October 30, 2023

Intune Last Check-in date not updating for Windows device
October 25, 2023

How to use Event Viewer to check cause of Blue screen of Death (BSOD)
October 23, 2023
5 Quick Mac OS Terminal commands to make a Mac user life easier

Powershell : Find disabled users and computers in AD
- Active Directory (1)
- Windows (7)
- November 2023
- October 2023
Deploy a set of trusted sites overriding users’ ability to add trusted sites themselves. To acheive this, an Intune configuration profile Trusted site zone assignment can be deployed to devices/users group as required.
Login to Intune Portal and navigate to: Devices > Windows > Configuration Profiles .
Hit the Create button and Select New policy

From the Create a profile menu, select Windows 10 and later for Platform , Templates for Profile type. Select Administrative templates and click Create .

Give the profile desired name and click Next .

In Configurations settings, select Computer Configuration and search for keyword “ Site to Zone “, Site to Zone Assignment List setting will be listed under search results. Go ahead click on it to Select it.

Once selected, a Site to Zone Assignment List page will appear on right side explaining different zones and values required for these zone for setup. Since this profile is being used for trusted sites, we will use the Value “2” . Go ahead and select Enabled button and start entering the trusted sites as required. please ensure to set each value to “2” . See example below:
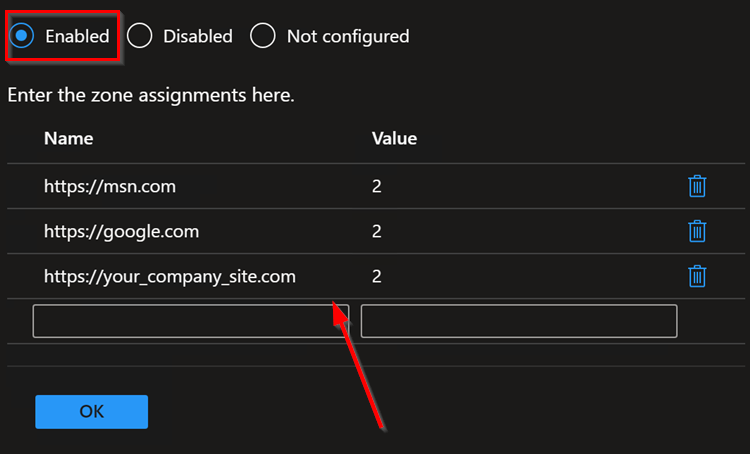
Once done adding the list of sites, click OK to close it and Hit Next on Configuration settings page.
Add Scope tags if needed.
Under Assignments , Click Add groups to target the policy deployment to specific group of devices/users. You can also select Add all users / All all devices .
Hit Next . Then Hit Review + Save button to save.
Tags: Intune Windows
You may also like...

[Windows 10] How to completely uninstall Flash player
Set your laptop screen’s brightness level to desired percentage every time you logon
- Previous Zoom Desktop Client – Download older build versions from Zoom
thanks! I was just looking for this exact solution!
This browser is no longer supported.
Upgrade to Microsoft Edge to take advantage of the latest features, security updates, and technical support.
Internet Explorer and Microsoft Edge frequently asked questions (FAQ) for IT Pros
- 2 contributors
Cookie-related questions
What is a cookie.
An HTTP cookie (the web cookie or browser cookie) is a small piece of data that a server sends to the user's web browser. The web browser may store the cookie and return it to the server together with the next request. For example, a cookie might be used to indicate whether two requests come from the same browser in order to allow the user to remain logged-in. The cookie records stateful information for the stateless HTTP protocol.
How does Internet Explorer handle cookies?
For more information about how Internet Explorer handles cookies, see the following articles:
- Beware Cookie Sharing in Cross-Zone Scenarios
- A Quick Look at P3P
- Internet Explorer Cookie Internals FAQ
- Privacy Beyond Blocking Cookies
- Description of Cookies
Where does Internet Explorer store cookies?
To see where Internet Explorer stores its cookies, follow these steps:
- Start File Explorer.
- Select Views > Change folder and search options .
- In the Folder Options dialog box, select View .
- In Advanced settings , select Do not show hidden files, folders, or drivers .
- Clear Hide protected operation system files (Recommended) .
- Select Apply .
- Select OK .
The following are the folder locations where the cookies are stored:
In Windows 10 C:\Users\username\AppData\Local\Microsoft\Windows\INetCache
In Windows 8 and Windows 8.1 C:\Users\username\AppData\Local\Microsoft\Windows\INetCookies
In Windows 7 C:\Users\username\AppData\Roaming\Microsoft\Windows\Cookies C:\Users\username\AppData\Roaming\Microsoft\Windows\Cookies\Low
What is the per-domain cookie limit?
Since the June 2018 cumulative updates for Internet Explorer and Microsoft Edge, the per-domain cookie limit is increased from 50 to 180 for both browsers. The cookies vary by path. So, if the same cookie is set for the same domain but for different paths, it's essentially a new cookie.
There's still a 5 Kilobytes (KB) limit on the size of the cookie header that is sent out. This limit can cause some cookies to be lost after they exceed that value.
The JavaScript limitation was updated to 10 KB from 4 KB.
For more information, see Internet Explorer Cookie Internals (FAQ) .
Additional information about cookie limits
What does the cookie rfc allow.
RFC 2109 defines how cookies should be implemented, and it defines minimum values that browsers support. According to the RFC, browsers would ideally have no limits on the size and number of cookies that a browser can handle. To meet the specifications, the user agent should support the following:
- At least 300 cookies total
- At least 20 cookies per unique host or domain name
For practicality, individual browser makers set a limit on the total number of cookies that any one domain or unique host can set. They also limit the total number of cookies that can be stored on a computer.
Cookie size limit per domain
Some browsers also limit the amount of space that any one domain can use for cookies. This means that if your browser sets a limit of 4,096 bytes per domain for cookies, 4,096 bytes is the maximum available space in that domain even though you can set up to 180 cookies.
Proxy Auto Configuration (PAC)-related questions
Is an example proxy auto configuration (pac) file available.
Here's a simple PAC file:
The previous PAC always returns the proxyserver:portnumber proxy.
For more information about how to write a PAC file and about the different functions in a PAC file, see the FindProxyForURL website .
Third-party information disclaimer The third-party products that this article discusses are manufactured by companies that are independent of Microsoft. Microsoft makes no warranty, implied or otherwise, about the performance or reliability of these products.
How to improve performance by using PAC scripts
For more information, see Optimizing performance with automatic Proxy configuration scripts (PAC) .
Other questions
How to set home and start pages in microsoft edge and allow user editing.
For more information, see the following blog article:
How do I set the home page in Microsoft Edge?
How to add sites to the Enterprise Mode (EMIE) site list
For more information about how to add sites to an EMIE list, see Add multiple sites to the Enterprise Mode site list using a file and the Enterprise Mode Site List Manager (schema v.2) .
What is Content Security Policy (CSP)?
By using Content Security Policy , you create an allowlist of sources of trusted content in the HTTP headers. You also pre-approve certain servers for content that is loaded into a webpage, and instruct the browser to execute or render only resources from those sources. You can use this technique to prevent malicious content from being injected into sites.
Content Security Policy is supported in all versions of Microsoft Edge. It lets web developers lock down the resources that can be used by their web application. This helps prevent cross-site scripting attacks that remain a common vulnerability on the web. However, the first version of Content Security Policy was difficult to implement on websites that used inline script elements that either pointed to script sources or contained script directly.
CSP2 makes these scenarios easier to manage by adding support for nonces and hashes for script and style resources. A nonce is a cryptographically strong random value that is generated on each page load that appears in both the CSP policy and in the script tags on the page. Using nonces can help minimize the need to maintain a list of allowed source URL values while also allowing trusted scripts that are declared in script elements to run.
For more information, see the following articles:
- Introducing support for Content Security Policy Level 2
- Content Security Policy
Where to find Internet Explorer security zones registry entries
Most of the Internet Zone entries can be found in Internet Explorer security zones registry entries for advanced users .
This article was written for Internet Explorer 6 but is still applicable to Internet Explorer 11.
The default Zone Keys are stored in the following locations:
- HKEY_LOCAL_MACHINE\Software\Microsoft\Windows\CurrentVersion\Internet Settings\Zones
- HKEY_CURRENT_USER\Software\Microsoft\Windows\CurrentVersion\Internet Settings\Zones
Why don't HTML5 videos play in Internet Explorer 11?
To play HTML5 videos in the Internet Zone, use the default settings or make sure that the registry key value of 2701 under Software\Microsoft\Windows\CurrentVersion\Internet Settings\Zones\3 is set to 0 .
- 0 (the default value): Allow
- 3: Disallow
This key is read by the URLACTION_ALLOW_AUDIO_VIDEO 0x00002701 URL action flag that determines whether media elements (audio and video) are allowed in pages in a URL security zone.
For more information, see Unable to play HTML5 Videos in IE .
For Windows 10 N and Windows KN editions, you must also download the feature pack that is discussed in Media feature pack for Windows 10 N and Windows 10 KN editions .
For more information about how to check Windows versions, see Which version of Windows operating system am I running?
What is the Enterprise Mode Site List Portal?
This is a new feature to add sites to your enterprise mode site list XML. For more information, see Enterprise Mode Site List Portal .
What is Enterprise Mode Feature?
For more information, see Enterprise Mode and the Enterprise Mode Site List .
Where can I obtain a list of HTTP Status codes?
For information about this list, see HTTP Status Codes .
What is end of support for Internet Explorer 11?
Internet Explorer 11 is the last major version of Internet Explorer. Internet Explorer 11 will continue receiving security updates and technical support for the lifecycle of the version of Windows on which it's installed.
For more information, see Lifecycle FAQ - Internet Explorer and Microsoft Edge .
How to configure TLS (SSL) for Internet Explorer
For more information about how to configure TLS/SSL for Internet Explorer, see Group Policy Setting to configure TLS/SSL .
What is Site to Zone?
Site to Zone usually refers to one of the following:
Site to Zone Assignment List This is a Group Policy policy setting that can be used to add sites to the various security zones.
The Site to Zone Assignment List policy setting associates sites to zones by using the following values for the Internet security zones:
- Intranet zone
- Trusted Sites zone
- Internet zone
- Restricted Sites zone
If you set this policy setting to Enabled , you can enter a list of sites and their related zone numbers. By associating a site to a zone, you can make sure that the security settings for the specified zone are applied to the site.
Site to Zone Mapping Site to Zone Mapping is stored as the name of the key. The protocol is a registry value that has a number that assigns it to the corresponding zone. Internet Explorer will read from the following registry subkeys for the sites that are deployed through the Site to Zone assignment list:
- HKEY_LOCAL_MACHINE\SOFTWARE\Policies\Microsoft\Windows\CurrentVersion\Internet Settings\ZoneMap
- HKEY_CURRENT_USER\SOFTWARE\Policies\Microsoft\Windows\CurrentVersion\Internet Settings\ZoneMapKey
Site to Zone Assignment List policy This policy setting is available for both Computer Configuration and User Configuration:
- Computer Configuration > Administrative Templates > Windows Components > Internet Explorer > Internet Control Panel > Security Page
- User Configuration > Administrative Templates > Windows Components > Internet Explorer > Internet Control Panel > Security Page
References How to configure Internet Explorer security zone sites using group policies
What are the limits for MaxConnectionsPerServer, MaxConnectionsPer1_0Server for the current versions of Internet Explorer?
For more information about these settings and limits, see Connectivity Enhancements in Windows Internet Explorer 8 .
What is the MaxConnectionsPerProxy setting, and what are the maximum allowed values for this setting?
The MaxConnectionsPerProxy setting controls the number of connections that a single-user client can maintain to a given host by using a proxy server.
For more information, see Understanding Connection Limits and New Proxy Connection Limits in WinInet and Internet Explorer .
Additional resources
Get the Reddit app
A vast community of Microsoft Office365 users that are working together to support the product and others.
Site to Zone Assignment List cause all our Office documents to be blocked...
Hi, at the recommendation of a vendor we use (Mimecast) we added the following to a GPO in order to get some functionality with their product to work (banners to appear in our emails were being blocked). They provided the following instructions:
To update your trusted sites:
Open the Group Policy Management Editor .
Navigate to the User Configuration | Policies | Administrative Templates | Windows Components | Internet Explorer | Internet Control Panel | Security page.
Select the Site to Zone Assignment List .
Select the Enabled option.
Click on the Show button to edit the list. The zone values are:
1: Intranet
2: Trusted sites
3: Internet zone
4: Restricted sites.
Add the following Trusted Site URLs (Zone Value 2) :
https://*.mccdn01.com
https://*.mccdn02.com
https://*.mccdn03.com
https://*.redatatech.com
https://*.api.getmessagecontrol.com
Click on the OK button.
Click on the Apply button.
======================================================================
We added this to our environment (MS 365) using InTune Admin Center > Devices > Windows > Configuration Profiles > Edge - Standard Configuration > Properties > Configuration Settings > Site to Zone Assignments list.
We did this about two weeks ago....
Yesterday afternoon, all of the sudden, none of our Office documents were available from MS 365 and showing as being blocked by our organization...we were getting a red screen (MS Smartscreen block) for every Word, Powerpoint, Excel document (PDFs were ok).
As soon as we disabled the Site to Zone assignment list, all the documents became available again.
Really trying to understand how this caused all our of Office documents to become blocked....and why it occured after two weeks and then disabling it almost immediately allowed the documents to become available again.

IMAGES
VIDEO
COMMENTS
The value of the DWORD is the same as the numeric value of the security zone where the domain is added. The EscDomains key resembles the Domains key except that the EscDomains key applies to those protocols that are affected by the Internet Explorer Enhanced Security Configuration (IE ESC).
The zone values are as follows: 1 — intranet, 2 — trusted sites, 3 — internet zone, 4 — restricted sites. Click OK. Click Apply and OK. Figure 1. Assigning sites to the Trusted Sites zone. Figure 2. Enabling the Site to Zone Assignment List policy. By enabling this policy setting, you can manage a list of sites that you want to ...
This is the second part for adding Microsoft Cloud URLs to Internet Explorer's zone. In this part we look at the Trusted Sites zone. ... double-click the Sites to Zone Assignment List ... The Show Contents window appears. Add the above URLs to the Trusted Sites zone by entering the URL in the Value name column and the number 2 in the Value ...
In managed environments, administrators can use Group Policy to assign specific sites to Zones (via "Site to Zone Assignment List" policy) and specify the settings for URLActions on a per-zone basis. Beyond manual administrative or user assignment of sites to Zones, other heuristics could assign sites to the Local Intranet Zone.
3.Clearing ZoneMap Entries: Instead of relying solely on modifying the "site to zone assignment list" template, you can consider using a startup script in a GPO to delete the unwanted entries from the ZoneMap registry key. This script can run with elevated privileges and remove the obsolete entries. You can use PowerShell or batch scripting to ...
TIP: For your reference the values and their corresponding Zones are listed below in the table. Value: Zone Name: 00000000: My Computer: 00000001: Local Intranet: 00000002: Trusted Site: 00000003: ... Site to zone assignments list should be Not Configured for both Computer and user configuration settings…. KJS says: 16/10/2013 at 1:04 am.
Site to Zone Assignment List. This policy setting allows you to manage a list of sites that you want to associate with a particular security zone. These zone numbers have associated security settings that apply to all of the sites in the zone.Internet Explorer has 4 security zones numbered 1-4 and these are used by this policy setting to ...
Click on the Security Zones and Content Ratings folder. Double-click on the Site to Zone Assignment List policy. Click the Enabled radio button. Click the Show button. In the Value name field, enter the server name in the following format: "file://servername" (replace "servername" with the actual name of the server).
Especially a long list of URLs in the "site to zone assignment" setting. However it seems that one URL still falls into the "internet zone" even when assigned to the "trusted zone". In earlier versions of internet explorer one could easily determine from the status bar into which zone an URL falls.
Step 2. Navigate to User Configuration > Administrative Templates > Windows Components > Internet Explorer > Internet Control Panel > Security Page and double click on the “Site to Zone Assignment List†and check the “Enable†option then click on the “Show..†button. Step 3.
The object being Site to Zone Assignment List. group-policy; windows-domain; Share. Improve this question. Follow asked Aug 20, 2019 at 5:24. Alexander ... Why we can not recharge alkaline batteries to their former voltage values more hot questions Question feed Subscribe to RSS Question feed ...
When possible, use the computer configuration option as it will not impact user logons. When you enable the setting, you will be prompted for a value name (the website) and a value (the zone list). Here are the possible values and the zone that they correspond to: 1 = Intranet/Local Zone. 2 = Trusted Sites. 3 = Internet/Public Zone.
This is the first part for adding Microsoft Cloud URLs to Internet Explorer's zone. In this part we look at the Local Intranet zone. ... double-click the Sites to Zone Assignment List setting. Enable the Group ... Add the above URLs to the Local Intranet zone by entering the URL in the Value name column and the number 1 in the Value column ...
The format of the Site To Zone Assignment List policy is described within the policy. This policy setting allows you to manage a list of sites that you want to associate with a particular security zone. These zone numbers have associated security settings that apply to all sites in the zone. ... The Value of the above Internet Explorer zones is ...
In the second box, labeled "Enter the value of the item to be added:", enter the number that corresponds to the Internet Explorer security zone that the site should be added to. The zone assignments are as follows: 1 - Intranet Zone; 2 - Trusted Sites Zone; 3 - Internet Zone; 4 - Restricted Sites Zone
Re: Site to Zone Assignment List - Powershell. # Step 2: Navigate to the Site to Zone Assignment List # This step is manual and requires navigating through the Group Policy Management Editor interface. # Step 3: Enable the Policy and Specify Zone Assignments # Define the list of URLs and their corresponding zone assignments.
Double-click on Site to Zone Assignment List in the right pane. Step 3: In the Site to Zone Assignment List window, select Enabled then tap on Show button under Options. Step 4: In the column under Value name, input the website. Then Type 2 in the box next to it. Tips: Internet Explorer includes four safe zones, respectively, one to four. To ...
Policies Administrative Templates Windows Components Internet Explorer Internet Control Panel Security Page Site to Zone Assignment List Here, I've added host1.mydomain.org and host2.mydomain.org to zone 1 (intranet), and the network shares from these hosts are correctly treated as trusted intranet sites.
In this post we will see the steps on how to add sites to Internet Explorer restricted zone.. To configure Internet Explorer security zones there are multiple ways to do it, in this post we will configure a group policy for the users and use Site to Zone assignment list policy setting to add the websites or URL to the restricted site zone.. This policy setting allows you to manage a list of ...
Once selected, a Site to Zone Assignment List page will appear on right side explaining different zones and values required for these zone for setup. Since this profile is being used for trusted sites, we will use the Value "2" .
The Site to Zone Assignment List policy setting associates sites to zones by using the following values for the Internet security zones: Intranet zone; Trusted Sites zone; Internet zone; Restricted Sites zone; If you set this policy setting to Enabled, you can enter a list of sites and their related zone numbers. By associating a site to a zone ...
Select the Site to Zone Assignment List . Select the Enabled option. Click on the Show button to edit the list. The zone values are: 1: Intranet. 2: Trusted sites. 3: Internet zone. 4: Restricted sites. Add the following Trusted Site URLs (Zone Value 2) :
the list of sites is blank for users - but populated for my admin account. My GPO settings under Computer\Admin Templates\Windows Components\IE\IE. Control Panel\Security Page : Site to Zone Assignment List Enabled (and populated with sites) Intranet Sites : Include all local Enabled. Intranet Sites Include all sites that bypass proxy Enabled.