How-To Geek
How to screen share a powerpoint presentation in zoom.
Giving a presentation over Zoom? No biggie. You can easily present your slideshow by using the screen share feature. Here's how.

Quick Links
Grant access to share screens in zoom, screen share a powerpoint presentation in zoom.
No matter where you work, meetings all have one thing in common: PowerPoint presentations. If you use Zoom, you can easily present your slideshow to the participants by sharing your screen . Here's how it's done.
If you're the host of the Zoom meeting , you'll be able to share your screen without issue. However, if you're joining a meeting that you aren't the host of, you may need to request permission from the host to be able to share your screen.
As a general rule, we recommend that hosts disable the screen-share feature for participants by default for security reasons . If you aren't the host of the meeting, be sure to reach out to the host in advance to request permission to share your screen during the Zoom call. Hosts can always enable the feature during the call, but it's always good to be a step ahead.
If you're the host of the meeting and someone is requesting permission to share their screen during the meeting, click the up arrow next to "Share Screen" at the bottom of the window.
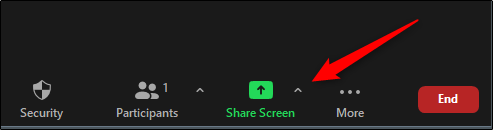
In the menu that appears, click "Advanced Sharing Options."
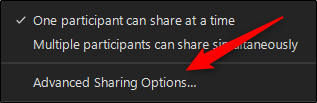
The "Advanced Sharing Options" window will appear. In the "Who Can Share" section, click the bubble next to "All Participants."
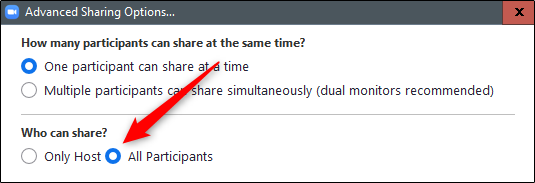
All participants in the meeting can now share their screen.
To screen share your PowerPoint presentation, go ahead and open the PowerPoint presentation that you would like to present. However, before you put the presentation in Slide Show view, you'll want to share your screen. At the bottom of the Zoom meeting window, click "Share Screen."
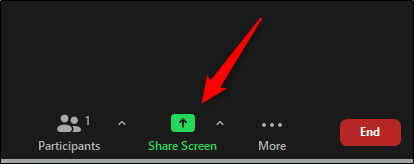
If you're using a single monitor, you will immediately start sharing your screen. If you're using dual monitors , you'll need to click the screen that your presentation will be shared on. In our case, that will be "Screen 2."
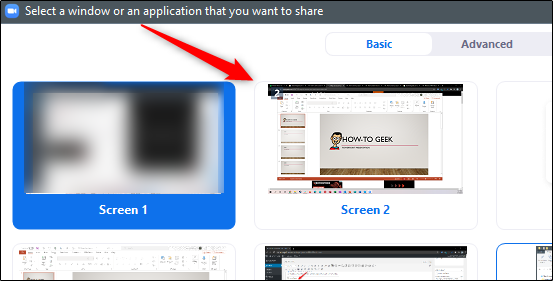
To begin sharing that screen, click "Share" at the bottom-right corner of the screen select window.
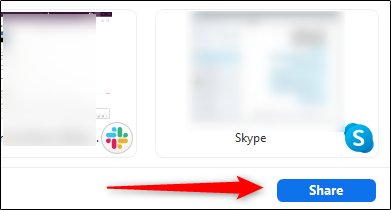
You're now sharing your screen. Now, in Microsoft PowerPoint, select the "Slide Show View" icon in the bottom-right corner of the application.
From here, deliver your presentation as though you were standing in front of a live audience.
If you are giving a big presentation through Zoom, you're not going to just jump straight into it. You may need to speak to the audience a bit before sharing your screen. If so, here are a few tips on how to look better on your Zoom call .

How to Give a Presentation on Zoom? [A Step-by-Step Guide!]
By: Author Shrot Katewa
![presentation over zoom How to Give a Presentation on Zoom? [A Step-by-Step Guide!]](https://artofpresentations.com/wp-content/uploads/2021/03/Featured-Image-How-to-Give-a-Presentation-on-Zoom.jpg)
If you’ve never used Zoom, giving a presentation on it might seem a bit challenging. But, that’s a challenge we will have to learn to overcome as the world moves digital more and more day by day. The key question really is how to give a presentation on Zoom!
To give a presentation on Zoom, first, start by joining a meeting. Now open the presentation file on your computer and share the slides on Zoom using its “Share Screen” feature. You should test your camera, mic, speaker, and internet connection before you start with your presentation.
As easy as it may seem, some of you may need further detailed instructions. So, in this article, I will provide a step-by-step guide on things that you need to do in order to deliver a presentation on Zoom successfully! Plus, I will also share some tips that can help you ace your presentation on Zoom!
So, without any further delay, let’s get started!
Understanding the Zoom Application Interface
Before we understand the steps to give a presentation using Zoom, it is perhaps a good idea to acquaint yourself with the Zoom user interface first. If you are well-versed with it, then perhaps you may want to skip this section and click here instead.
Logging into Zoom

Although you can login to your account using zoom website too, but it is best to download and use the zoom app .
Once you have download the app, you will be prompted to login to your account. If you don’t have an existing account, you can either sign up or even login using your social account such as Google or Facebook. It’s actually quite simple.
If you feel that you don’t want to sign up or even use the social accounts for your meeting, you can choose to use “Sign In with SSO” option. SSO stands for single sign on and this allows you to sign in even when you don’t have an account with Zoom just once.
Zoom Home Screen

Once you’ve logged in, you will be taken to the home screen on Zoom.
There are a bunch of different things that you ca do with the home screen on Zoom. If you have been invited for a meeting, you will need to click on “ Join “. However, you will also need the meeting ID and the password for the meeting. If you don’t have the details, you will perhaps need to contact the person hosting the meeting.
You can also host the meeting yourself by using the “ New Meeting ” button. You can set a new meeting and invite others to join using this option.
Likewise, you can also schedule a meeting in the future using the “ Schedule ” option.
Furthermore, for changing the account related information, just click on your profile picture in the top-right corner of your window.
Lastly, there are several other detailed settings that you can tweak for your Zoom application. Almost all the other settings can be found in the “ Settings ” section by clicking on the “ Gear Icon “.
Zoom Virtual Meeting Window Interface

Once you are a participant in a virtual meeting, either by joining an existing meeting or by starting a new meeting, you will be greeted with an image similar to the one mentioned above.
On this screen, you will be presented with several different options. Some of the key functions that you will need to be aware of are as follows –
- Mute – Turning on the Mute or Unmute
- Video – Toggling between your Video
- Participants – Checking the names of the Participants
- Share Screen – to deliver a presentation (more on this later)
- Record – To record a meeting session
- End – Knowing how to end a meeting and exiting a call.
All the above functions will be visible on a small bar at the bottom of the window. If you are not able to see this option bar at the bottom, just hover over at the bottom part of your screen and all the options will appear .
Although there are other features that are also available for a zoom user or a participant, however, the aforementioned features should be good enough to deliver a presentation. These 6 features are at the very least something that you should be aware of.
How to Give a Presentation on Zoom (Step-by-Step)
Zoom has become a common tool for giving virtual presentations today. It is a widely used tool at conferences, meetings, and other events! If you are giving a presentation on Zoom for the first time, then perhaps you should be aware of a few things –
Here is a quick step-by-step guide on how you can give a presentation on Zoom:
Step 1: Install Zoom
Download and install the Zoom application to your desktop. To download the application, visit https://zoom.us/download and download the Zoom Client to your computer.
Step 2: Login to your Zoom Account
After installing the application, open it and log into your Zoom account. If you don’t have one, you can sign up for free using your email account.
Zoom also has options to sign in using SSO (Single Sign-On) or with your Facebook or Google account.
Step 3: Test Audio and Video Settings
Before you start or join a meeting, you will need to configure and test your audio and video settings.
To do that click on the gear icon on the Zoom application’s home screen. This will open the settings menu.
Now click on the “Audio” tab and select the microphone you are going to use. Try our different audio settings. After the microphone, select the speaker for audio output. If you can’t hear anything, try out another speaker source.
After configuring audio, click on the “Video” tab. From there, select the camera that is connected to your desktop. Tweak different video settings and find out what works best for you.
Step 4: Join or Schedule a Meeting

Now start a meeting by clicking on “New meeting”. You can also schedule a meeting on Zoom. To do that, click on “Schedule” and set up when you want to start the meeting. After completing the set-up, Zoom will give you a URL. Share it with the team members to join the meeting.
Or you can join a meeting by clicking “Join” on the Zoom client’s home screen. You can use a meeting ID or URL to join a meeting in Zoom.
Step 5: Open the Presentation
Once you have everything setup, you then need to prepare to show your presentation with your audience. To do that, open the presentation slides on your computer.
Step 6: Share Your Presentation
The last step in giving your presentation is to make sure that you share your presentation with your audience. To do that, click on “Share Screen” from the Zoom clients meeting window , select the screen where your presentation slides are open, and click “Share”. Now start presenting your slides to the audience.
Step 7: Stop Sharing to end the Presentation
One thing to know is how to end the presentation. To stop screen sharing, simply click on “Stop Share” located at the top of the screen . This option will only appear when you start sharing your screen.
How to Share a PowerPoint with Presenter View on Zoom?
To share your PowerPoint presentation slides with presenter view on Zoom, follow the steps given below:
Step 1: Open the Zoom App and Login
The first step really is to open the zoom app and login to your account.
Step 2: Join or Setup a Virtual Meeting on Zoom
Next, join the meeting. Remember, you need the meeting ID and password to join a meeting. Make sure you have requested for the details beforehand.
Step 3: Open Your PowerPoint Presentation
First step is really to open your presentation file that you want to present on the PowerPoint application.
Step 4: Put the Presentation in Presenter View
Now select the “Slide Show” tab from the top of the screen and click on either “From Beginning” or “From Current Slide” depending on your preference. This will open the slides in the “Presenter” view.
Step 5: Switch to the Zoom Application
Now, go to the Zoom application, start or join a meeting. While you are in the “Presenter” view on PowerPoint, press “ Alt+Tab ” to switch between applications in Microsoft Windows-powered computers. For iMac, use “Command+Tab” to move through open apps.
Step 6: Share Screen on Zoom’s Meeting Window
Once you are in Zoom’s meeting window, click on “Share Screen”, select the window where your PowerPoint slides are open in the presenter’s view, and click “Share”.
And that’s all you have to do in order to share PowerPoint with the presenter’s view in your Zoom meetings.
How to Share PowerPoint on Zoom Without Showing Notes?
There are two methods that you can use to share PowerPoint slides on Zoom without sharing your presenter notes. For the first method, you will need to have two monitors connected to your computer.
As for the second one, you can still share your PowerPoint slides on Zoom without sharing your notes (and you won’t need two monitors either). I’ve briefly explained both methods below.
Method 1 – Dual Monitor Method
In this method, you will be presenting your PowerPoint file on one monitor while looking at your presenter’s notes on the other one. Here’s how you can do that:
Step 1: First of all, open your slides on PowerPoint.
Step 2: Now join or start a Zoom meeting.
Step 3: Now click on “Share Screen” and select “Screen 1”. Then click “Share”. Here, “Screen 1” is your primary monitor.
Note: If you are not sure which one is your primary monitor, select where the PowerPoint file opened in.
Step 4: Now go to the PowerPoint application, click on the “Slide Show” tab, and from there click on “Monitor” and select “Primary Monitor”.
Step 5: Open the presentation file in the presenter’s view by clicking on the “Slide Show” tab and selecting “From Beginning” or “From Current Slide”.
If you have done everything correctly, participants will only be able to see the presentation slides while you have your presenter’s notes open on the second monitor.
In case you shared the wrong monitor on Zoom, click on “Screen Share” on Zoom’s meeting window, select “Screen 2” and click on share. This should fix your problem.
When you are sharing a screen on Zoom, you will notice a green border around that screen. This indicates which monitor you are currently sharing.
Method 2 – Sharing Portion of Your Screen
Follow the steps below if you have only a single monitor connected to your computer.
Step 1: Join or start a meeting on Zoom.

Step 2: Click on “Share Screen” and from the pop-up window select “Advanced”. From there select “Portion of Screen” and click on “Share”. This will give you a green border on your screen that you can adjust. Only the things that are inside this border will be shared on Zoom.
Step 3: Now open the presentation file in PowerPoint, and go to the presenter’s view by selecting “Slide Show> From Current Slide or From Beginning”.
Step 4: Adjust the size of the green border so that it only shows the presentation slides in the presenter’s view.
And that’s all you have to do. By doing so, your audience will only see the slides that you are presenting, but not your notes.
How to Show Yourself During a Zoom Presentation?
Ensuring that you are visible from time to time during a presentation can make it slightly more engaging and much more interactive. Here is how you can do that-
Step 1: First, start or join a Zoom meeting.

Step 2: Click on “ Share Screen ” and select the “ Advanced ” option. From there, select “ PowerPoint as Virtual Background ” and select the file you want for your presentation. Then click on “ Share ”.
Step 3: Make sure your video is switched on so that you are also visible to your audience. You can do that by clicking on “ Start Video ” on the Zoom Virtual Meeting Interface.
It will take some time for your slides to appear on the Zoom client. When it is done, participants will be able to see your face in front of the slides in Zoom. Make sure that your camera is connected to your computer and configured correctly.
This feature works best if you have a green screen behind you . If you have one, go to Zoom’s settings menu, select the “Background and Filter” tab and check “I have a green screen”. If you want to stop showing yourself during a zoom presentation, click on “Stop Video” on the meeting window and that will do the job.
Furthermore, you may sometimes want to show just yourself to the audience and not show the presentation at all. For that, all you need to do is simply click on “Start Video” in the Zoom Virtual Meeting Interface.
How to Record a Presentation on Zoom?
If you want to record your presentation on Zoom, you can do it easily. After joining or starting a meeting on Zoom, click on the “Record” icon located at the bottom of the meeting window. Once the recording starts, you can pause the recording or stop it whenever you like.

After the end of the meeting, the recorded video will be automatically converted into “.mp4” format and stored on your computer.
Tips for Giving an Awesome Presentation on Zoom
Giving a presentation in front of an audience is always a challenging task. Especially if it is online, many things can go wrong during your presentation. This is why I’m sharing some tips that can help you deliver an awesome presentation on Zoom. These are as follows –
1. Make a Professional Looking Presentation
There are several ways to make your presentation look really professional and high quality. One obvious method is to outsource your presentation to a specialised design agency! But, that can become really expensive depending on your budget.
Another (non-obvious) option is to use a PowerPoint Presentation Template! There are several high-quality and professional templates that you can get quite easily! In fact, using these Presentation Designs is quite inexpensive! You can download as many presentation templates as you want for as little as $16.5/month!
My favorite one is Agio PowerPoint Presentation template. It is perfectly suited to give a professional look to your presentation and yet it is quite quick and easy to use. Check out some of the images below –
Agio PowerPoint Presentation Template

Furthermore, make the presentation as simple and straightforward as possible. Do not confuse your audience with a network of colorful texts, graphs, or other contents.
Only use data and graphs that are relevant to your presentation. Also, the clever use of transition animations can make the slide appear much more engaging.
2. Check Your Equipment Beforehand
Whenever you are giving your presentation online, many things can go wrong. For example, your camera or mic may not function properly. Such interruptions will only make you a laughing stock in front of the participants.
Check your mic, camera, and speakers to find out whether they are working properly or not. Also, check your internet connection and your laptop’s battery level. If everything is ok, then you are good to go on with your presentation.
More Related Topics
- Change the Style of Your Bullet Points and Stand-out from the Crowd!
- 7 EASY Tips to Always Make your Presentations Attractive! (Even if You are a Beginner)
- How to Reduce the Size of Your PowerPoint File? The Perfect Method!
- Auto Create Your PowerPoint Slides using Design Ideas Feature!
- Main Features of PowerPoint! [I bet You DIDN’T Know These]
Credit to Cookie_Studio for the featured image of this article
- Presentations
- Most Recent
- Infographics
- Data Visualizations
- Forms and Surveys
- Video & Animation
- Case Studies
- Design for Business
- Digital Marketing
- Design Inspiration
- Visual Thinking
- Product Updates
- Visme Webinars
- Artificial Intelligence
13 Zoom Presentation Tips to Ace Your Next Online Meeting

Written by: Mahnoor Sheikh

Now that more people are working from home, online presentations using tools like Zoom have started to become the norm.
But giving a Zoom presentation is very different from presenting in person. The lack of physical presence and body language can make it difficult to engage and inspire your audience.
If you’re still getting used to presenting on Zoom, this article has some great tips to help you succeed and make an impact in your next meeting.
Preparing Your Zoom Presentation
Getting ready for your Zoom presentation is just as important as giving the actual presentation. There are tons of potential issues you can face, like a faulty microphone or your dog walking in right in the middle of an important slide.
By preparing well, you ensure your presentation is as smooth and error-free as possible. After all, you only get one chance to make a great first impression and get a great ROI .
Here are some tips to help you get ready to deliver a powerful Zoom presentation.
1 Design a Great Online Presentation
The first thing you need to do is make sure your presentation is designed to look its best on your audiences’ tiny computer screens.
Follow these three rules to create an effective Zoom presentation.
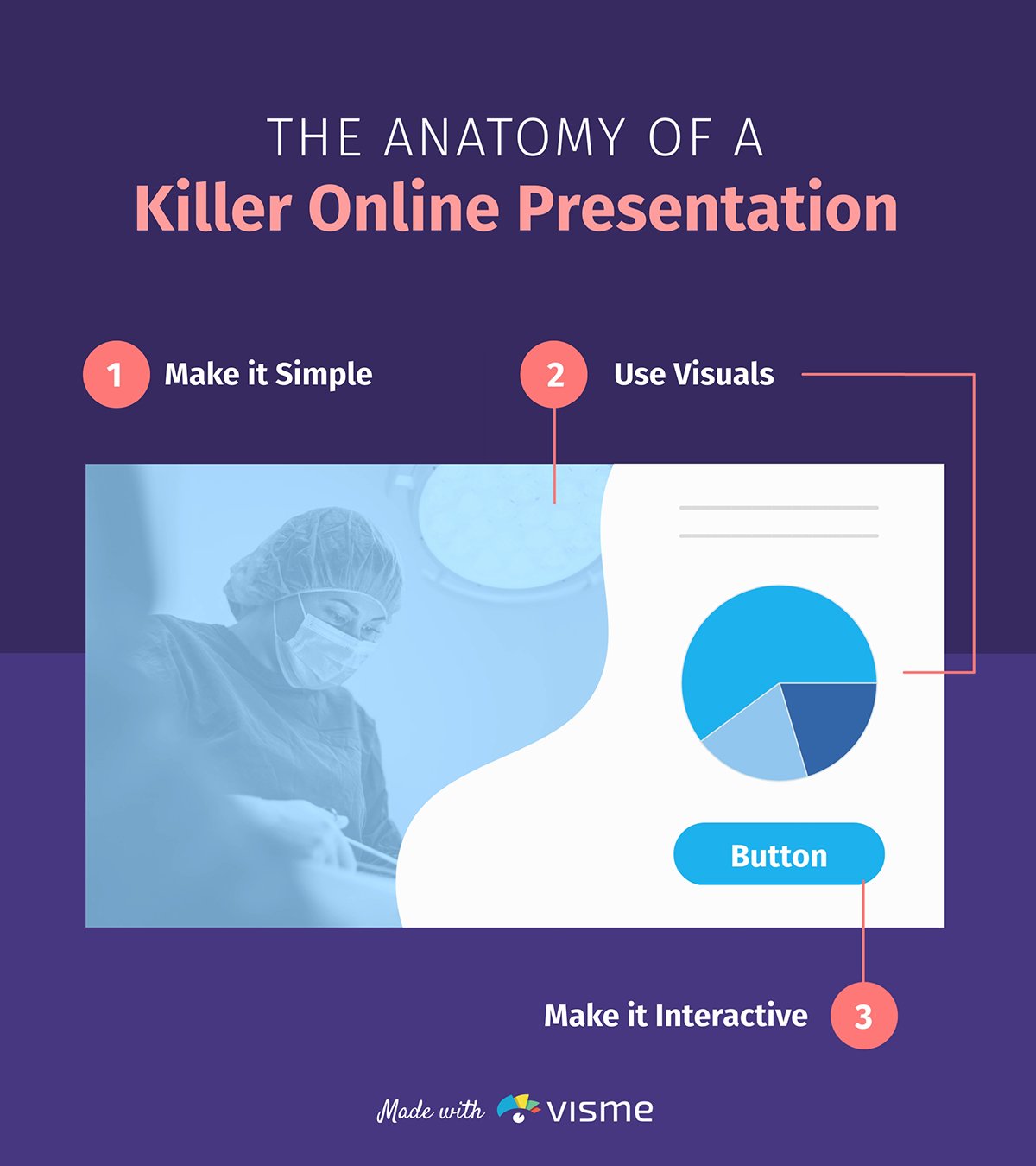
Keep it simple.
The best online presentations are simple and straightforward.
You don’t want your audience to be squinting at their screens trying to navigate through a tangled web of text, colors, graphs and other content.
You need them to look at a slide and get the point at a single glance.
Use a plain background for your slides, preferably white, and focus each slide on only one point or idea. Don’t stuff too many bullet points or text into your slides.
Also, make sure you center your text in case the edges of the slides are cut off for some of the participants.
Lastly, use a large and bold font that doesn’t require participants to strain their eyes, even if they’re viewing your slides on their phone.
Use relevant visuals.
Visuals make information much easier to digest and retain than plain text. And let’s face it—they keep things entertaining.
Here are some types of visuals you can use to make your Zoom presentation more engaging:
- Charts and graphs. Visualizing data can bring the most boring numbers and statistics to life. If you’re using research findings to show a trend or back up your point, consider presenting them in the form of a bar graph or pie chart. Not only will it add some color to your slides, it will make it easier for your audience to interpret the data.
- Maps. If you're presenting geographic data, you can easily visualize it in the form of maps. In Visme, you can add interactive maps for a single country or the world.
- Icons and illustrations. Adding creative graphics like icons and illustrations can break up walls of text, make your information look more visual and interesting, and help explain your point better.
- Videos. Adding videos into your slides is a great way to make your presentation more engaging. Videos can help you explain a point more clearly, show a product in action or give some background information on your subject. You can embed YouTube or Vimeo videos into your slides or upload them directly.
- Stock photos. If used intelligently, stock photos can add value to your slides by helping you set the tone, tell a story or visualize an idea. You can also use relevant stock photos in the background with text overlay to add some color to your slides.
- GIFs and Memes. Make your online presentations fun and engaging by adding relevant memes and GIFs into slides that would otherwise look quite dry. Be careful not to overdo it, and only use humor if appropriate. You don’t want to risk looking unprofessional.
Here's a presentation template from Visme with just the right balance of visuals and text to help you get started. Simply customize it to use for your next Zoom presentation.
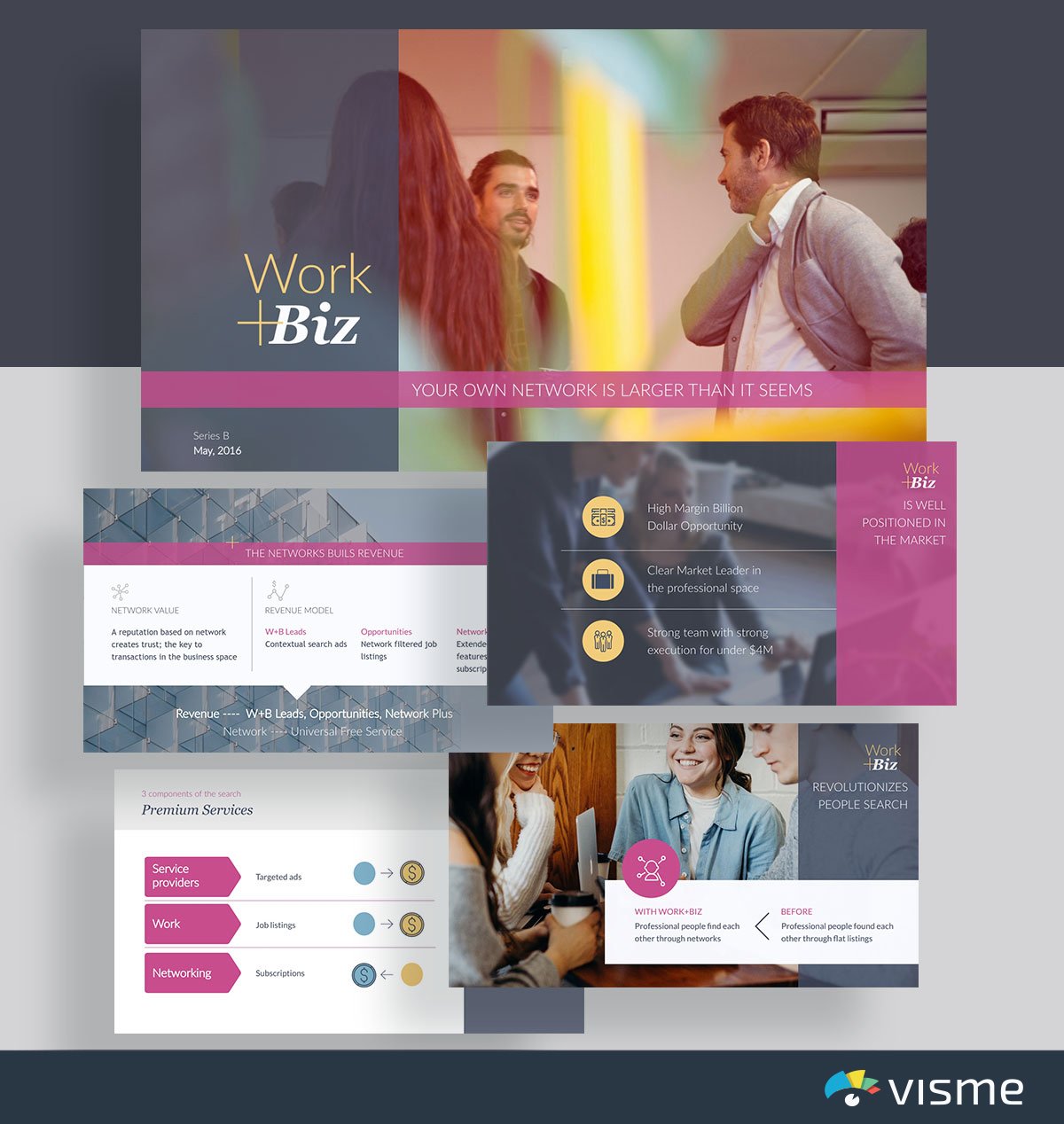
Using visuals in your online presentation is great, but this doesn’t mean you should stuff all your slides with images. Make sure the visuals you’re using add value to your content and emphasize your point instead of taking attention away from it.
Make it interactive.
It can be tough to keep your audience engaged when you’re not interacting with them face-to-face.
So, why not do the next best thing? Make your slides interactive!
If you’re creating your presentation in Visme, you can access a bunch of interactivity tools to spice up your slides:
- Animation. Add beautiful slide transitions, or animate objects separately. A good tip is to animate bullet points to appear one at a time to draw focus to each one. You can also choose from pre-animated illustrations, icons and characters to make your Zoom presentation more engaging.
- Links. In Visme, you can link any text or graphic element to a web page, or a slide or object inside your presentation. Get creative with this tool to add interactive quizzes, slides and more to your Zoom presentation. For example, you can link two text boxes together so when you click on the question, the answer appears.
- Hover effects. If you’re linking one object in your slide to another, you can enable it to show up on either click or hover. If you’re creating a quiz, for example, you can link two text boxes together so when you hover on the question, the answer appears.
A healthy dose of interactivity can make your audience feel more involved with your Zoom presentation.
2 Tidy Up Your Background
If you want your audience to take you seriously, clean up any clutter behind you.
A messy background can make you look unprofessional and distract people from focusing on your presentation. Ideally, your background should be a plain wall.
If you can’t manage to find a clean, empty background, consider using a virtual Zoom background. There are tons of different styles out there, so make sure to pick one that looks realistic and professional.
3 Draw Attention to Your Face
An online presentation can quickly start to feel distant and impersonal, like watching a pre-recorded video.
To remind your audience that they’re interacting with a real human, you need to draw focus to your face and expressions as you present.
Make sure you’re presenting in a well-lit room, where the source of light is in front of you. If the light source is directly behind you, you might end up looking like a dark blob.
4 Check Your Equipment
Make sure you check all your technical equipment to see if everything is working properly. This will help minimize issues like awkward camera angles or a malfunctioning microphone.
Here are a few things you should take care of before your presentation:
- Check internet connection. No one wants to listen to a presenter with laggy audio and video. Use a reliable, high-speed internet connection to ensure a smooth Zoom presentation.
- Test audio and video. Check if your camera and microphone are working properly by joining a Zoom test meeting . You can also test out your equipment from inside the Zoom app by clicking on Settings → Audio or Settings → Video .
- Ensure your laptop is plugged in. Imagine if your laptop dies out in the middle of your presentation just because you didn’t plug it in properly. Don’t let that happen.
- Adjust your camera level. Make sure your audience is looking at your face instead of the top of your head. Decide whether you want to sit or stand during your presentation, and adjust the webcam so it’s at eye level.
Keep in mind that technical issues can arise unexpectedly, even if you do everything right. Doing tech prep beforehand, though, keeps the chances at a minimum.
5 Minimize Potential Interruptions
Whether you’re giving your Zoom presentation at home or in a nearby cafe, there are tons of potential interruptions that can disrupt your flow and make you look unprofessional.
During your prep, your goal should be to minimize these interruptions as much as possible.
Find a quiet area to begin with, and lock the door so no one comes in unexpectedly. It’s a good idea to inform your family members or roommates that you’re going to be busy prior to the presentation.
Another tip is to close all other open applications and windows on your computer. Notifications and sounds can interrupt your meeting and distract you. You can also use the “Do Not Disturb” mode on MacOS or “Focus Assist” on Windows 10 to mute notifications.
6 Stick Your Notes in the Right Place
Just like when you’re presenting in person, you’d likely want to keep notes or pointers nearby in case you forget something important.
During a Zoom presentation, though, you need to be careful about where you place your notes. It can look very unprofessional and awkward if your eyes keep moving away from the camera when everyone is staring at your face.
Avoid keeping a notepad next to you or pasting them on the side of your monitor. A better alternative is to stick a post-it right below or next to your webcam. So, even if you take a peek, you will still be looking somewhat directly at your audience.
If you’re using Visme to create your Zoom presentation, you can simply use the presenter notes feature and skip all the hassle of keeping physical notes.
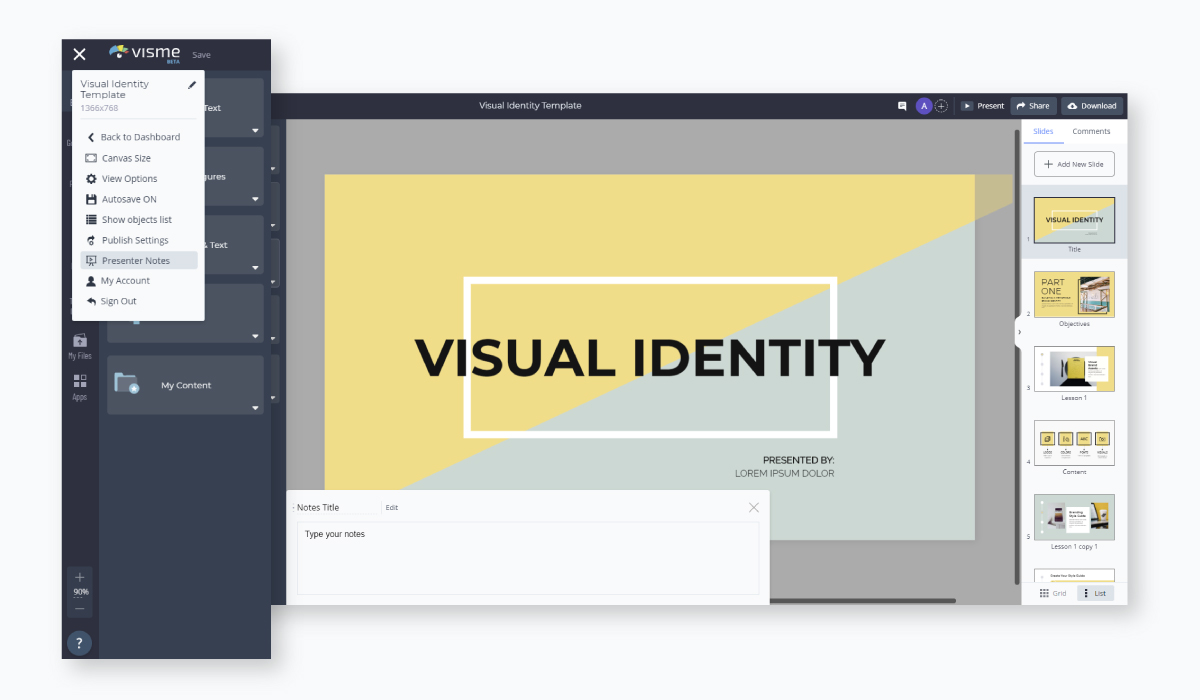
While you’re presenting, your presenter notes will open up in another window, so you can look at them while presenting without even letting your audience know.
7 Ditch the Pajamas
We get it. Nobody wants to get dressed when they’re at home.
But really, if you’re giving a professional presentation, it’s a good idea to ditch your PJs and wear something presentable .
Even if everyone knows you’re at home, you don’t want to look sloppy while sharing important information. This can prevent your audience from taking you seriously.
Plus, dressing up can help you feel more confident and motivated. Wear something that not only looks smart, but also makes you feel good about yourself.
8 Rehearse Before the Presentation
Never walk into a presentation unprepared. This is especially important for Zoom presentations, as it can be even more difficult to wing it when you’re not interacting in person.
Plus, rehearsing is a good idea if you want to overcome the fear of being on camera. Do a demo Zoom meeting with a friend or family member, or just practice alone before the presentation.
Delivering Your Zoom Presentation
Now that you’re all prepped up to give your Zoom presentation, here are some tips to help you make the most of your time while you’re presenting.
9 Start With a Bang
Did you know that people take as little as five seconds to judge how charismatic a speaker is?
Figuring out how to start your presentation is one of the most important parts of your Zoom presentation. It can either get your audience to sit up in their seats or prepare to doze off.
Here's an infographic on some tried-and-true ways to start a presentation that keeps your audience hooked . Keep reading for an explanation of all seven points below.
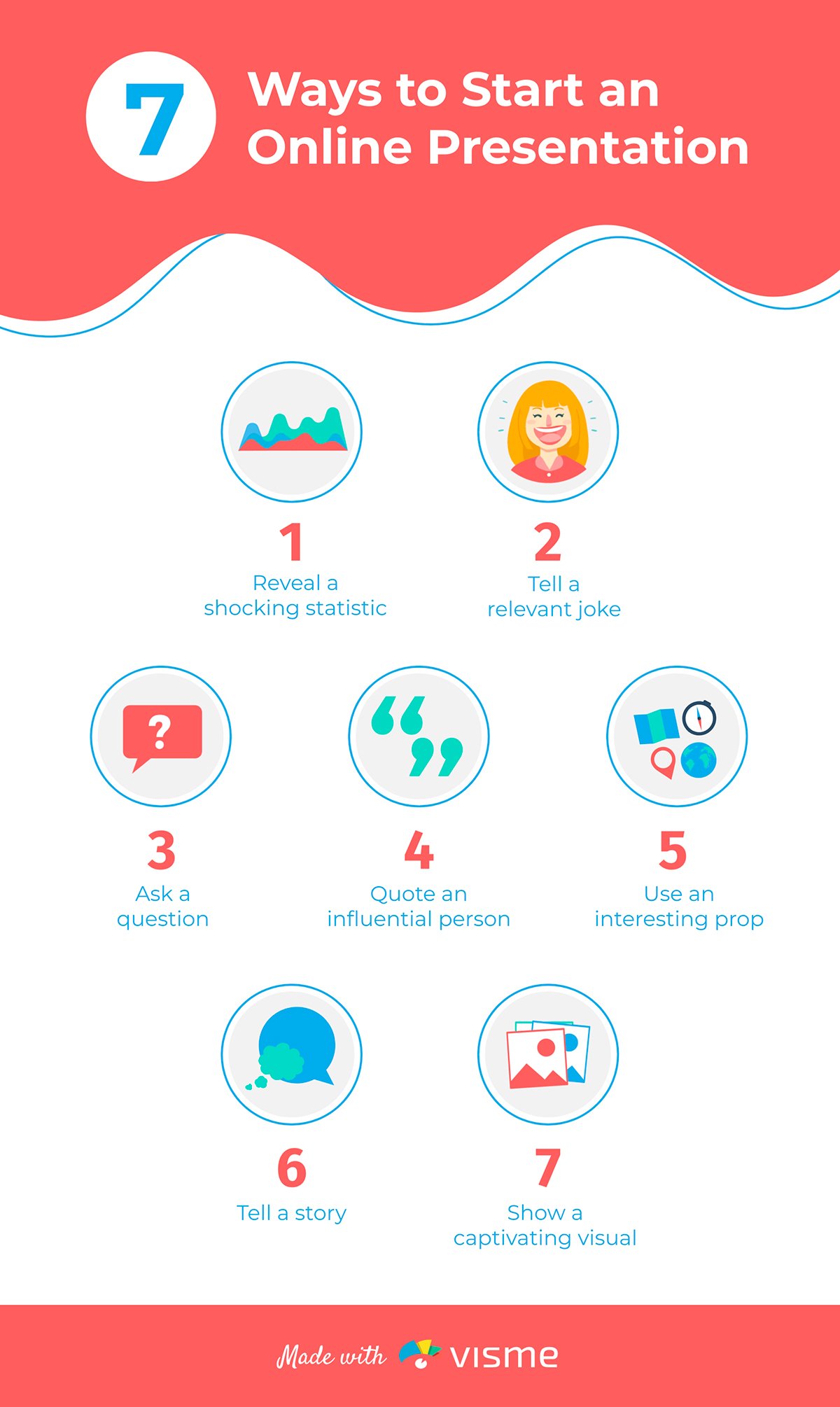
- Reveal a shocking statistic. A relevant and powerful statistic can set the tone for your presentation and show your audience the importance of your message.
- Tell a relevant joke. Humor is a great way to break the ice and keep your audience engaged. A boring presentation can quickly cause the listener to zone out.
- Ask a question. Get your audience involved by asking them a question relevant to your presentation topic. The more you interact with them, the more likely they’ll be to listen to what you’re saying.
- Quote an influential person. A powerful quote can often motivate or inspire your audience to sit up and listen to what you have to say.
- Tell a short story. Stories are personal and can evoke emotions. Telling a relatable story that also gets the audience curious to know more is a great way to start your presentation.
- Use an interesting prop. Using a prop can break the monotony of your presentation. Using motion and a visual object can also help attract your audience’s gaze.
- Show a captivating visual. Pictures speak louder than words, which is why using a powerful image that tells a story or shows the importance of your topic is an effective way to start your presentation.
Along with starting impressively, you should also try to end your presentation in a way that it drives your audience to take action or think about your message. A good idea is to end with a powerful statement or a thought-provoking question.
10 Make Eye Contact With the Audience
While you’re speaking, it’s just as important to make eye contact with your audience as it is during a face-to-face presentation.
The problem with Zoom presentations, though, is that you often end up looking at your own video or at the video of your audience.
To make eye contact online, however, you need to look directly at your camera. To make things easier, you can place the video boxes of your audience at the top of your screen, directly under your webcam.
11 Regularly Pause to Engage
Online presentations can get monotonous really quickly, and it’s common for people to zone out in the middle of it.
If you want to ensure your message hits home, take regular breaks throughout your Zoom presentation and engage your audience in conversation.
You could pause to ask them questions, or simply ask what they think about a certain topic. You could also try switching up the pace of your presentation, show a short video clip or tell an interesting or humorous story that helps bring wandering minds back.
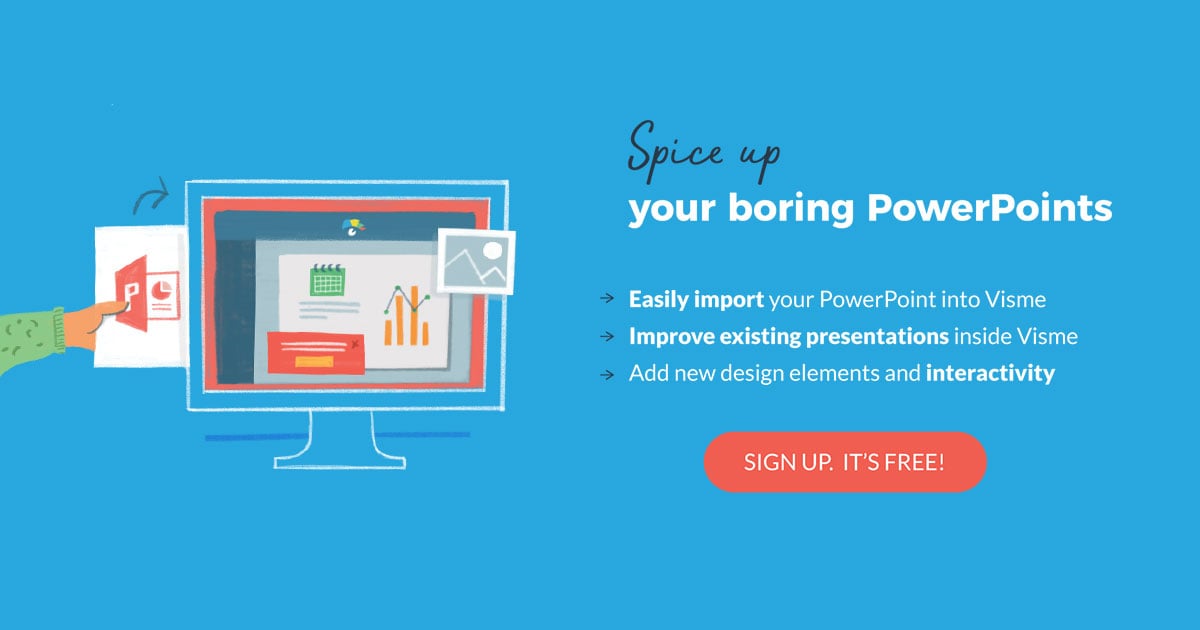
12 Use the Chat Feature to Your Benefit
Zoom’s chat feature is a great way to get your audience involved without disrupting the flow of your presentation.
You can use Zoom chat to your advantage in several different ways:
- Questions. Ask your audience questions and let them answer through chat, or get them to ask you questions in the chat.
- Feedback. Let your audience know beforehand that they can leave their feedback and comments related to your presentation or topic in the chat. For example, if someone comments that they can’t hear you properly you can try fixing your mic or raising your voice.
Get creative with your use of the chat feature to keep your audience engaged. Ask them to send a hand emoji if they can relate to something, or ask what they want to see first in your presentation.
13 Record Your Presentation
The best way to improve your Zoom presentation skills is to learn from your past mistakes. Thankfully, Zoom lets you record your presentations so you can revisit them later and analyze your performance.
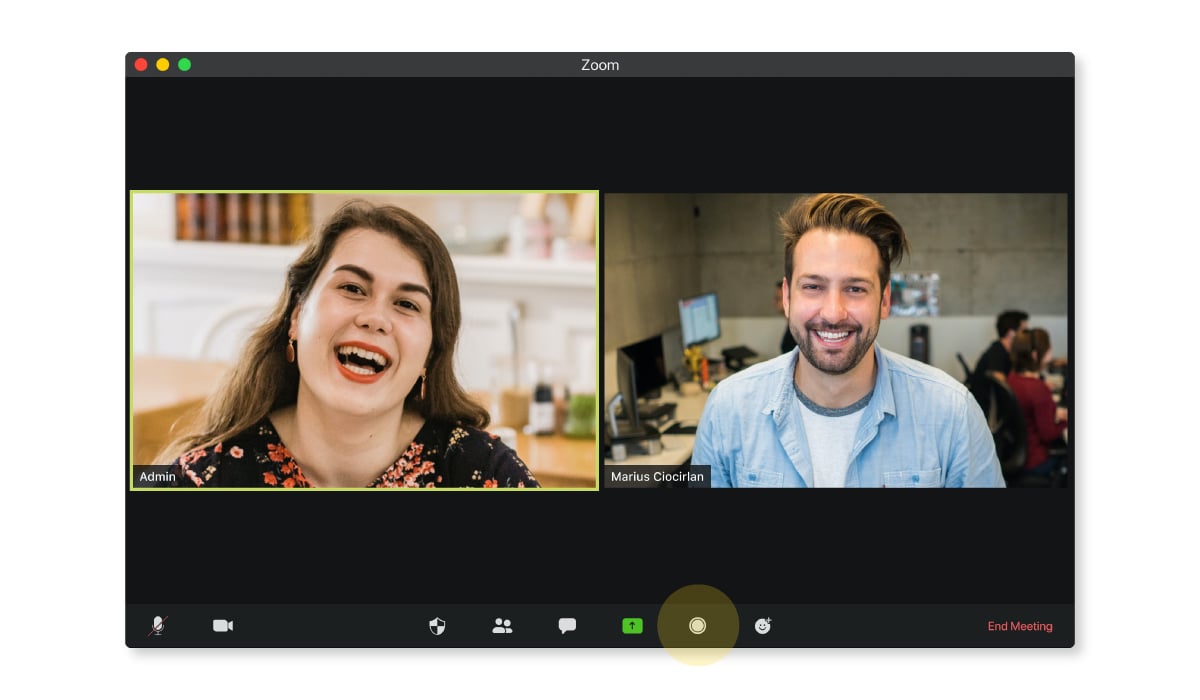
Are you using too many hand gestures? Are you walking around too much? Are you speaking at a reasonable pace? Understanding how you did can help you do even better in the future.
You can also send your Zoom presentation recordings to a friend or family member so they can review it for you. It always helps to get the opinion of someone you trust.
How to Share Your Visme Presentation on Zoom
Thinking of creating your Zoom presentation in Visme? Great choice!
The best part is that you can easily share your Visme slides with your audience without needing to download the presentation on your computer.
Of course, you can still download your presentation in PowerPoint or PDF format if you need to.
Follow the steps below to share your Visme presentation on Zoom without downloading anything.
Step 1: Publish your presentation.
When you’re finished designing your presentation in Visme, navigate over to the top right corner of your screen, and click on “Share”.
Next, click on “Publish for Web” on your left, type in a title and description for your presentation, and click on “Publish and get my link”.
Step 2: Click on the Present button.
Once you’ve published your presentation, you can go back and click on the “Present” button at the top right of your screen. This will open up the Presenter view.
If you want to access your presenter notes, click on the video camera icon at the bottom right corner of your screen, and your notes will appear in a new window.
Step 3: Share your screen on Zoom.
From your Zoom meeting window, click on “Share Screen” and select the window with the Presenter view of your presentation.
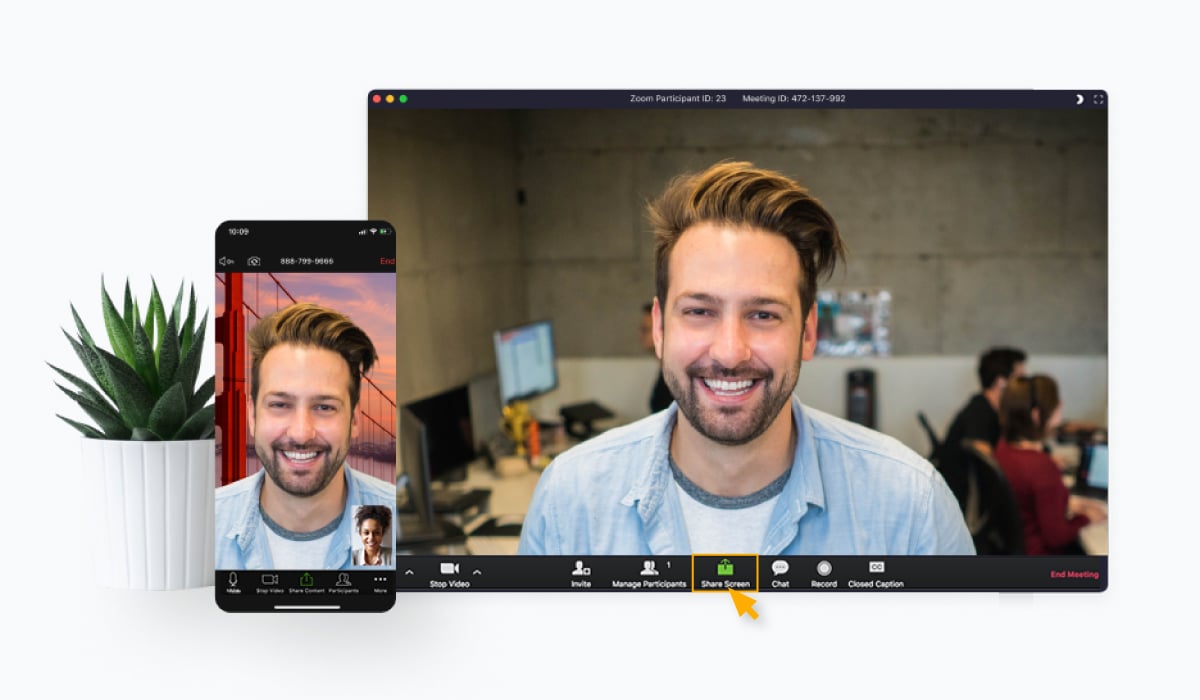
That’s it! You’ll now be able to look at the presenter notes on your screen while your audience views the slide open in your Presenter view window.
Alternatively, you can also download your presentation as a PowerPoint or PDF file, and share your screen in Zoom to present your slides.
Ready to Give a Memorable Zoom Presentation?
If you’re still getting used to the idea of presenting on Zoom, this article will help you prepare well and deliver an impactful presentation that people won’t be able to forget any time soon.
Remember, while Zoom presentations are different from presenting in person, you still need to be just as confident, dress to impress and make eye contact.
The only difference is that you need to put more effort into engaging your audience and keep them from dozing off in front of their computers.
Design a beautiful Zoom presentation and present online using Visme’s presentation maker. Sign up now for free and take it for a test drive!
Create beautiful presentations faster with Visme.

Trusted by leading brands
Recommended content for you:
![presentation over zoom 15 Best AI Presentation Makers in 2024 [Free & Paid]](https://visme.co/blog/wp-content/uploads/2023/11/Best-AI-Presentation-Makers-in-2024-Thumbnail-500x280.jpg)
Create Stunning Content!
Design visual brand experiences for your business whether you are a seasoned designer or a total novice.
About the Author
Mahnoor Sheikh is the content marketing manager at Visme. She has years of experience in content strategy and execution, SEO copywriting and graphic design. She is also the founder of MASH Content and is passionate about tea, kittens and traveling with her husband. Get in touch with her on LinkedIn .
8 tips on how to present over Zoom like a pro

Today, Zoom is a central part of the remote workplace. It and other video conference platforms are widely used for meetings, job interviews, webinars, and presentations.
In-person presentations can be stressful enough, and having to conduct them virtually can seem even more daunting.
But it doesn't have to be that way. Our eight pro tips for presenting over Zoom may help you feel more prepared, comfortable, and confident. Read on to find out more.
1. Plan out your Zoom background/location ahead of time.
You can use a location in your home or a virtual Zoom background. If you select a place in your house, make sure it is uncluttered and clean. A plain wall or shelves with neatly arranged books provide a professional setting.
Consider lighting. Soft lighting placed in front of you illuminates you evenly; sitting in front of a window can cause glare and shadows.
Make sure your background doesn't distract from you and your presentation. You don't want your audience focusing on a family photo or the dishes in the sink.
2. Test your equipment before your presentation.
Your equipment can make or break your Zoom presentation.
To avoid surprises, check your internet connection, plug in your laptop, and ensure that your camera angle is correct and that the microphone works.
You can confirm your internet connection, audio, and visual with a Zoom test meeting . Using a hard-wired connection rather than wifi is the safer option. And closing any applications you won't need during the presentation can conserve bandwidth.
Taking precautions can avoid or minimize frozen screens, views of the top of your head, dead batteries, and sound problems.
3. Put notes in the right place on your screen(s).
Zdnet recommends, the best webcams for remote-working video calls.
The pandemic lockdown will leave a legacy of increased remote working, so it's a good time to upgrade your webcam. Here are ten leading contenders.
You need your notes where you can see them, but you don't want to keep looking down or off to the side during your presentation.
To combat this, you can use dual monitors . Position your presentation on one of them, visible to all, and your presenter's notes — plus the webcam you're using — on the other, visible only to you.
Or you can present your slide show in a window and put a private view of your notes in another window on the same screen. Zoom provides step-by-step instructions for single and dual screens.
4. Practice Zoom presenting as if it were the real thing.
Zoom allows you to practice in the precise environment where you will be presenting. Set up your background, lighting, and screens as you will on presentation day. You can schedule a webinar practice session on Zoom and run through your presentation exactly as you will on the day. You can invite a friend to join you and offer feedback.
Practicing can make the difference between a smooth presentation or an awkward one. Rehearse as often as you can, and visit our page of public speaking tips .
SEE: What tech jobs don't require public speaking?
5. Minimize clutter on your slides.
Slides are a key part of a virtual presentation and can help you and the audience stay on track.
Slides should be easy to read and navigate. Avoid brightly colored backgrounds, complicated fonts, and too many graphics.
Each slide should communicate one concept or idea. Avoid a long list of bullet points on a single slide.
While a slide with few words in readable, bolded font works fine, visuals like charts, maps, and illustrations or photos can be more effective and keep your audience engaged.
6. Use easy-to-understand visuals.
Visuals liven up your Zoom presentation in ways words don't. Instead of a long list of numbers explaining company statistics, try a graph or pie chart. Visuals aid understanding and keep your audience interested.
Explaining technical procedures with videos or illustrations rather than wordy descriptions alone enables you to show and tell. They also accommodate different learning styles within your audience.
Microsoft posts tutorials for incorporating visual elements into PowerPoint slides and inserting videos from the web or your computer .
7. Explain your agenda before you begin presenting.
Most people like to know what to expect when logging onto a meeting. Opening your presentation with a slide outlining your agenda sets the timeline for your meeting and reassures your audience. If you plan to allow audience interaction, make sure to highlight when and how in your agenda.
You can list the points you're going to cover in your presentation on your slide(s) and/or use graphics. You can pose a question on a slide, then show how you plan to answer it. Starting off with a funny (but work-appropriate) photograph or illustration can put you and your audience at ease.
8. If appropriate, encourage your audience to interact.
Unless you have a good reason not to, encourage your audience to interact during or after your presentation.
Some presenters ask participants to use Zoom's chat function for questions and pause the presentation periodically to answer them or wait until the end. Presenters can mute and unmute the audience and allow time for comments and questions that way. Zoom also allows for engagement through participant polls during the presentation
The size of your audience may dictate how you want to handle audience interaction.
Not allowing participant interaction risks losing your audience to their phones and other distractions.
In conclusion
The hardest part of presenting on Zoom may be the technology for some and the public speaking for others. We hope our tips help.
Online public speaking courses can help with anxiety and discomfort. Developing emotional intelligence skills can also benefit your Zoom presentations.
👀 Turn any prompt into captivating visuals in seconds with our AI-powered design generator ✨ Try Piktochart AI!
- Piktochart Visual
- Video Editor
- AI Design Generator
- Infographic Maker
- Banner Maker
- Brochure Maker
- Diagram Maker
- Flowchart Maker
- Flyer Maker
- Graph Maker
- Invitation Maker
- Pitch Deck Creator
- Poster Maker
- Presentation Maker
- Report Maker
- Resume Maker
- Social Media Graphic Maker
- Timeline Maker
- Venn Diagram Maker
- Screen Recorder
- Social Media Video Maker
- Video Cropper
- Video to Text Converter
- Video Views Calculator
- AI Brochure Maker
- AI Document Generator
- AI Flyer Generator
- AI Image Generator
- AI Infographic
- AI Instagram Post Generator
- AI Newsletter Generator
- AI Quote Generator
- AI Report Generator
- AI Timeline Generator
- For Communications
- For Education
- For eLearning
- For Financial Services
- For Healthcare
- For Human Resources
- For Marketing
- For Nonprofits
- Brochure Templates
- Flyer Templates
- Infographic Templates
- Newsletter Templates
- Presentation Templates
- Resume Templates
- Business Infographics
- Business Proposals
- Education Templates
- Health Posters
- HR Templates
- Sales Presentations
- Community Template
- Explore all free templates on Piktochart
- Course: What is Visual Storytelling?
- The Business Storyteller Podcast
- User Stories
- Video Tutorials
- Need help? Check out our Help Center
- Earn money as a Piktochart Affiliate Partner
- Compare prices and features across Free, Pro, and Enterprise plans.
- For professionals and small teams looking for better brand management.
- For organizations seeking enterprise-grade onboarding, support, and SSO.
- Discounted plan for students, teachers, and education staff.
- Great causes deserve great pricing. Registered nonprofits pay less.
15 Tips for Engaging Zoom Presentations + Examples

Your next Zoom presentation is a week away. And your mind is racing.
What presentation software should you use?
What if the other attendees can hear your neighbor’s loud music?
Will they find your presentation boring?
Relax and take a deep breath.
You don’t have to figure out the answers to these questions by yourself. This guide will cover everything you need to know about planning and delivering engaging Zoom presentations without stress and anxiety!
After reading this article, you’ll be brimming with confidence and competence on your next Zoom presentation.
Table of contents :
The science behind your Zoom presentation anxiety
- Downloadable Zoom presentation checklist
Part 1: Tips on how to plan and prepare for your Zoom presentation
Part 2: tips during your zoom presentation.
- How to share your Piktochart slide deck on Zoom
- Present with ease on Zoom using Piktochart presentations

Before we get into all the other Zoom presentation tips, perhaps the most important is to deal with your Zoom presentation anxiety. And you’re not alone – anxiety over Zoom presentations is more common than you think .
A 2021 paper on why students have difficulties learning during synchronous presentations over Zoom found that 80 percent of the students polled experienced anxiety and trouble focusing during their virtual classes. But what causes this worry? In a peer-reviewed article, Professor Jeremy Bailenson, founding director of the Stanford Virtual Human Interaction Lab , highlighted the results of their research and cited four primary reasons behind Zoom fatigue, stress, and anxiety:
- Your brain interprets excessive amounts of close-up eye contact during video chats as an “intense situation.”
- Like looking at the mirror, you become more critical of yourself as you see yourself on camera.
- Limited movements while you’re chained in your chair and table.
- Video chats require a higher cognitive load than face-to-face presentations.
“You’ve got to make sure that your head is framed within the center of the video. If you want to show someone that you agree with them, you have to do an exaggerated nod or put your thumbs up. That adds cognitive load as you’re using mental calories in order to communicate,” shares Bailenson.
Finally, you have to consider tech troubles and presentation software fiascos, as well as dealing with the pressure of public speaking.
15 Zoom presentation tips and tricks to help you own the room like a pro
Now that you understand why Zoom presentations give you sweaty palms, let’s go through 15 actionable steps to prepare for the slides.
We created a checklist of the Zoom presentation tips so you can cross off each task.

Prefer video learning instead? Watch the video below.
The success of your Zoom presentation is the result of thoughtful planning and preparation.
Get ready for your online class, product webinar, or job interview on Zoom with the following pre-presentation tips:
1. Decide on the scope of your Zoom presentation
Before presenting on Zoom, ask yourself — what one particular idea or insight would you want your audience to learn from you?
“Defining the scope is the most critical step. What are the boundaries, what are the deliverables, what is the topic that you are covering?”, recommends Linda Parry Murphy , CEO of Product Launchers, Inc.
Trying to cover every subject will only make you more nervous.
Remember the Stanford study earlier about too much cognitive load as one of the reasons behind Zoom presentation anxiety?
Limiting the scope of your presentation can significantly reduce your cognitive load while keeping your audience focused on the key points.
2. Plan for the structure of your online presentation
It’s important to master the sequence and structure of your presentation as part of your preparation. Creating a framework guides the meeting participants so they understand what the data means, why it’s important, and what the implications are in this situation.
A solid structure in place also makes it easier to go back to what you’re saying. As a result, you will feel more confident because you can keep track of your talking points with a quick glance at your outline if you lose your train of thought.
Matt Abrahams, a lecturer in Organizational Behavior and author of Speaking Up Without Freaking Out , recommends the following examples of presentation structures that you can use:
- Past-Present-Future – review a process or share a timeline
- Comparison-Contrast – show the benefits of a certain idea, insight, product, or service
- Cause-Effect – explain the rationale behind a decision
- Problem-Solution-Benefit – motivate or convince your audience
- What?-So What?-Now What? – convince people to do a specific action after your presentation
Another simple presentation structure you can work on is to start with an introduction, the meat of your presentation where you can highlight 3 points, and wrap up with the summary and call-to-action.
3. Prepare your presentation visuals
Plenty of research and evidence shows that including images is more effective in getting your message across than written text or oral communications alone.
For instance, a captivating visual is four times more effective in conveying information than words alone. People remember 80 percent of what they see and do, compared to 20 percent through reading and 10 percent through hearing, respectively.
If your goal is to convince your audience during your Zoom presentation, you’ll also be delighted to know that using visuals can help you become more persuasive.
A Wharton School of Business research found that around a third of the audiences they polled felt that presenters who used visuals were more persuasive.
So remember that well-chosen images, even stock photos, can do wonders to augment your slides.
When making visuals for your presentation, use these questions as your guide:
- Is there an icon, illustration, or image that could represent your point in a more meaningful way?
- What types of diagrams , such as a timeline, flowchart, pie chart, arrows, or graphs, will help get your point across to your audience?
- Who are my target audiences? When choosing visuals for my presentation, are there certain cultural taboos or inappropriate humor that I should be aware of?
One more thing – consider using bullet points if you find slides with walls of text. They’ll be easier to digest without taking the focus away from you.
4. Eliminate clutter in your surroundings

Staying in one place with no room to maneuver probably doesn’t spark joy for anyone. KonMari your environment by eliminating clutter on your desk and in the space around you. This means extra keyboards, unused notebooks, pens, food boxes, and books can go.
Eliminating clutter gives your brain the impression that there’s more room for you to move around during your Zoom event.
If the space you’re presenting in makes it difficult to clear off clutter, you could find a plain wall to present against. And if that’s not an option, you can use a clean virtual Zoom background . Keeping your surroundings out of sight means it’s out of mind for you and your audience; one less thing to worry about while presenting.
5. Do a tech prep
Presenting in Zoom while you’re at home or traveling is a technological wonder in itself. But technology can be frustrating at times too.
Spending some time optimizing your Zoom settings by clicking in the toolbar while you’re in a Zoom meeting. Under video settings, you’ll find a few options that can help with the visuals, such as focus assist.
Before your presentation, double-check the following:
- Make sure that your laptop, computer, lighting, headset, webcam, microphone, and internet connection are working. Have backup equipment if possible.
- Familiarize yourself with the Zoom app and other relevant software you’re going to use during the presentation.
- Close unnecessary browsers, applications, or software before the presentation. Turn off your laptop or desktop notifications. The goal is to optimize and speed up the device to have a smooth presentation.
- Prepare a PDF version of your presentation slides and have an extra copy of your presenter notes in case of technical mishaps with your slides. It also makes sense to have a short link to your presentation that you can share with the audience.
- Position your notes in the right spot so you know where to find them while presenting.
- Check Zoom settings and do a quick audio and video check.
6. Rehearse your presentation
After taking care of your surroundings and equipment, the next step is to prepare yourself.
Practicing your Zoom presentation in advance can help boost your confidence. Here are some tips to help you rehearse well for your presentation:
- Screen record yourself. Afterward, check your recorded video for technical issues, your body language, and whether or not your voice is audible or not.
- Practice with a family member or friend who can give feedback on any distracting nonverbal communication habits like too many hand gestures.
- Rehearse in the same room where you’ll be presenting. Use the same lighting, computer setup, and everything.
- Practice speaking to the camera, not your computer screen.
If you’re not used to face-to-face presentations, you could record your presentation and watch it back. I know, I know – it can feel so uncomfortable watching yourself. But a quick analysis will reveal if you use too many hand gestures, that can be distracting, and also if you need to reposition your camera so it shows your upper body while presenting.
The time has come for presentation day! You already know the ins and outs of your presentation, and you’ve practiced your Zoom presentation skills to a T. A couple of checks you can do before you start are:
- Make sure you’re in a quiet area to minimize any potential interruptions.
- Do a test call with a friend to check the internet connection and if you’ll stay connected.
Take note of the following tips and hacks to make your Zoom presentation engaging and anxiety-free during your webinar or talk:
7. Dress the part
Wear clothes that are appropriate for your presentation and audience. It also helps to be more mindful of your accessories and hairstyle. The outfits and accessories you wear during your Zoom meeting will speak volumes about you as a person.
For example, if you’re presenting to your coworkers, wear work clothes. If you’re pitching to a group of angel investors, wearing a tie can help convey that you’re serious and trustworthy. However, this may not be a good idea if you’re presenting to a group that is more open to change and tends to be more relaxed when it comes to conventional standards.
Another benefit of dressing the part is what you wear actually impacts how you think. Wearing formal clothes can improve abstract thinking and give you a broader sense of perspective, which is influential in helping you make better decisions.
8. Ditch the chair
Standing up when presenting in Zoom rather than sitting down helps you become more confident because you’re not hunched down on your chair.
Standing straight with your shoulders back also enables you to breathe easily, making your voice sound more powerful and confident. Finally, it allows you to move more and make explanatory gestures which is a charisma boost.
The more confident you appear in your presentation, the more confident you’re likely to feel.
“When your mind starts to feel more confident and powerful — it starts to see those challenging situations not as threats but as opportunities,” shares Harvard psychologist professor Amy Cuddy.
If you can’t stand up during your presentation, try to sit straight in your chair and back up your camera a little to show your upper body and not just your face.
9. Have a memorable introduction

National best-selling author and founder at Science of People Vanessa Van Edwards specifically recommends opening your presentation with IISSAAQQ to make it more memorable. IISSAAQQ stands for:
- I cebreaker
- I llustration
- S hort story
- S tatistic or surprising fact
- A nalogy or metaphor
Bonus points if you can weave in humor with some background information with a relevant fact. Research found that more popular talks used humor 12.92 times, whereas less popular talks used humor only 3.92 times on average.
You don’t have to force a joke – humor could just be a play on words or surprising the audience with a funny image or meme that contrasts with a statement. Nothing breaks the ice better than laughter.
10. Look your audience in the eye (or rather your webcam)
Looking your audience in the eye is easier during face-to presentations than Zoom presentations. It can be a little tricky during online meetings because we tend to look at people’s faces on the computer screen. Maintain eye contact by looking into your webcam.
“A good idea is to lower the monitor camera a little so that you don’t have to tilt your head back to gaze up at it. If you can’t help looking at someone’s face on the screen instead of their camera, it helps to move the Zoom window to the part of the screen nearest to the camera so at least you’re looking at approximately the right place when you’re looking at their face,” shares Carol Kinsey Goman , Ph.D., executive coach and international keynote speaker.
You could treat the camera as if you were doing a face-to-face presentation. This way, it’ll be a bit simpler to hold eye contact with your audience when you’re not looking at your notes.
11. Think happy thoughts
Find ways to boost your mood before your presentation. Aside from helping you feel good (which in turn can boost your confidence), you’re also likely to smile often with happy thoughts.
When you smile at your audience, they will also likely “mirror” your action and think happy thoughts.
“Mirroring is relevant to our tendency to be empathetic. When I see you smiling, my mirror neurons for smiling fire up, and I get your state of mind right away. I feel it as you feel it. We need that mirroring in order to create a full empathic response to other people,” describes Marco Iacoboni , author of Mirroring People and UCLA professor.
When you’re having a good time and sharing enthusiasm with your audience, they’ll reciprocate through their nonverbal communication. This means fewer folded arms and blank stares and more nodding along and smiles.
12. Delegate the chatbox
Have someone else take care of Zoom chat or manage the waiting room to keep you from being distracted. This person could be the meeting host, a colleague, or someone you trust who has your back during your presentation.
13. Engage your audience
A boring presentation is when there’s no interaction, and you’re being spoken at (hello, university lectures). You’ll be able to tell from everyone’s body language in the meeting room.
Make your presentation a two-way street. Here are some ways to encourage interaction and participation amongst your audience during your Zoom meetings:
- Ask questions. For example, if you’re presenting a team productivity software in Zoom, ask your audience about their top productivity problems at work. You can also use this time as an opportunity to transition to your next presentation slide.
- If you have a small audience, remember each person’s name and address them using their first names.
- Use visuals like illustrations, infographics, or a short video clip in your slide show. Tool recommendation : Use Piktochart Video to transform a long video into short clips.
- Use interactive quizzes while presenting online to change the pace and keep your audience engaged.
14. Talk like a human and avoid too much jargon
Alright, what does talking like a human mean in Zoom presentations?
For a start, avoid talking too much jargon and corporate speak. It makes you more relatable, keep your audience’s attention longer because your points will be easier to understand, and also helps you stand out from other presenters.
Just because you’re presenting in virtual meetings doesn’t mean you’re not talking to people. The only difference is you’re sharing your presentation in front of your camera instead of in front of the lecture room.
Next, improve your visual storytelling skills . Your presentation will be more memorable if you briefly share a story and pair it with visuals. Sign up for our free visual storytelling course . Check out the teaser video below.
15. Slow down
When you’re anxious and not too confident about your Zoom presentation, you’ll tend to speak fast, which in turn will make you more nervous. It’s a vicious cycle.
When presenting in Zoom, be mindful of your pace. Slowing down will not only take the edge off your nerves but also make you appear more confident.
Don’t be scared of pauses or gaps between your statements. Sometimes, you might need a sip of water to hydrate your throat. Other times, you could use the pauses as extra emphasis to drive key points.
Slowing down and changing up your talking pace will help you deliver an impactful presentation because you’ll have more control and be better able to drive the point home.
5 presentation examples and templates
To make presenting your Zoom presentation easy, here are some presentation templates and examples for inspiration.
Quarterly finance update
Have a big meeting coming up where you need to share sales performance and revenue figures? We’ve got you covered with this template.
It’s equipped with graphs where you can easily drop your revenue figures in and share performance with customizable graphs. There are also template slides for customer feedback and if your team is planning to introduce new processes.

Marketing strategy plan template
This marketing strategy slide deck is perfect if you’re onboarding a new client and want to walk them through your research, analysis, and proposed actions.

Group project
Presenting your collaborative project in a Zoom meeting to your classmates? Take the worry off so you can focus on sharing the results by using this science group project template .
Despite the name, you can use it for any kind of school or university project because the structure works for any type of research presentation. The template has slides for:
- Group introduction
- Your hypothesis/basis for the project
- Your theory
- How you tested the theory
- Key takeaways

Buyer persona template
The customer buying journey is always evolving, and you might need to present a case study to leadership or your team on recent findings. Our template makes it simple to share your customer’s story, as the template has slides for:
- The customer profile
- Motivations/goals
- Personal insights
- Responsibilities

Team update in the all-hands meeting
It’s common for managers, or project leads to update the company with their results in company meetings. In these cases, you might just need a single slide to share your progress.
This work breakdown structure template does the job, giving you space to share what your team’s objectives were, what the key results were, who was involved, and what the shipping date was for these goals.

How to share your Piktochart slide deck on Zoom
Step 1 : On the Piktochart editor, click Share to get the link to your presentation.
By default, your presentation is not publicly visible.
Step 2 : Copy and paste the link into your browser bar. Then, click the Show Presentation button. This will launch in fullscreen presentation mode, and now you’re ready to shine.
Step 3: Click Share Screen on your Zoom account and choose the browser with the Piktochart link.
For a visual demonstration, watch the short tutorial below with detailed instructions.
Ready to deliver your presentation?
That’s it for our Zoom presentation tips; now over to you.
You have a brilliant idea or insight to present, and you need to share them with your audience in your next Zoom presentation. It’s high time you nail it with the virtual presentation tips we outlined in this guide.
Take Piktochart for a test drive today and create your next presentation slide minus the stress using our free presentation maker .

Other Posts

75 Best Work Anniversary Wishes for Coworkers and Colleagues

9 Strategies for Effectively Communicating Change to Employees (With Examples)

What is Internal Communications?
The Ultimate Guide to Giving Virtual Presentations on Zoom
An irreverent and shockingly-actionable companion for anyone who wants to communicate to invisible audiences through a laptop screen.
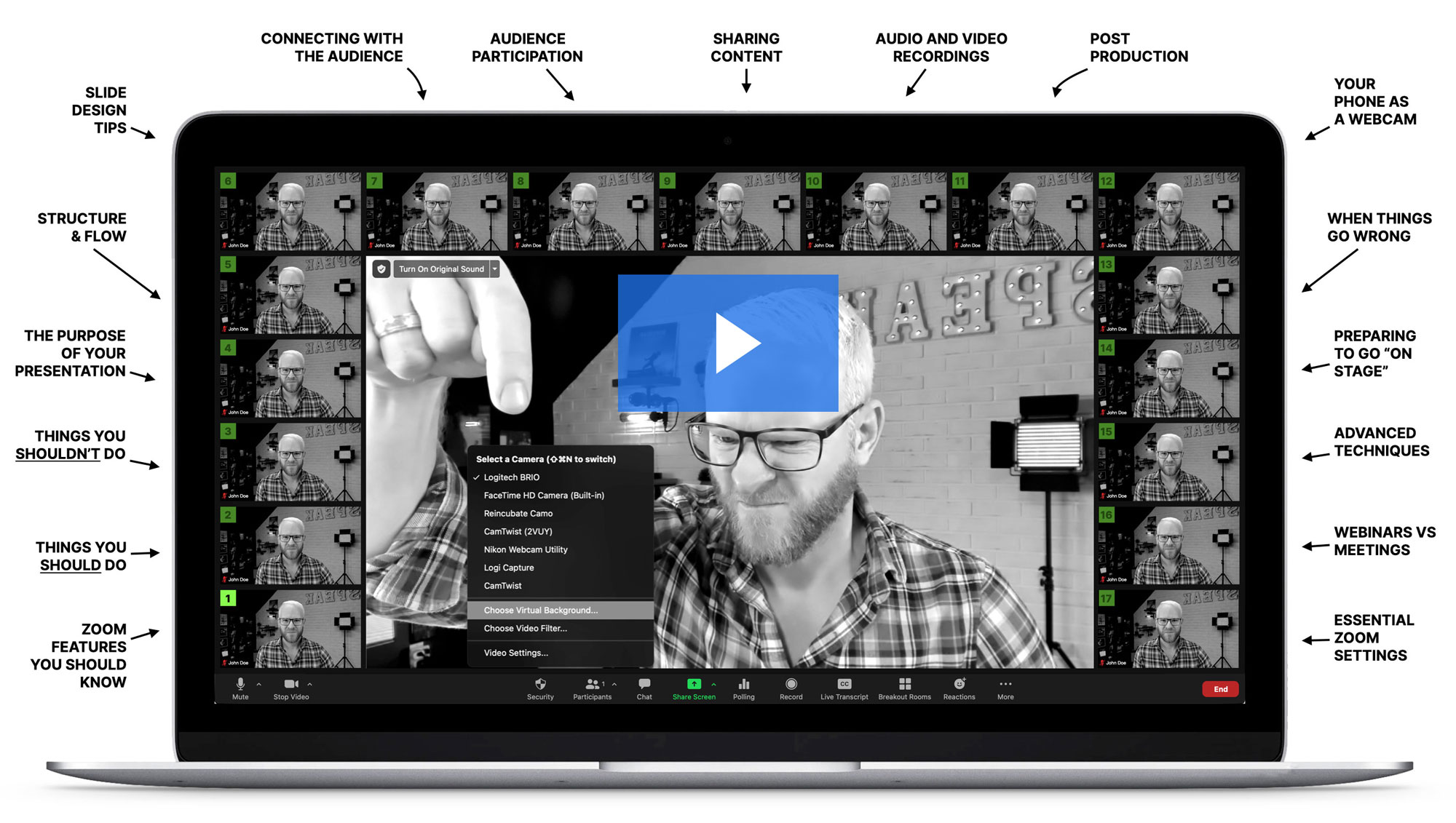
I read a lot of “ultimate guides to X.” Most are not ultimate. Most aren’t even very readable. This is different. Oli Gardner has put together an extraordinary resource for both newcomers and experienced speakers. If you apply the tactics in this guide, I promise you’ll be among the best presenters online (or off) at your next engagement.
— Rand Fishkin. Co-founder & CEO, SparkToro.

What’s in the guide?
17 Chapters
29,584 words
84 Screenshots
Roughly speaking—and by that I mean super specific—the Ultimate Guide to Giving Virtual Presentations on Zoom contains six thematic parts, seventeen chapters, 29,584 words, eighty four precision-crafted interface screenshots to show you how to do cool things, high-production instructional videos full of fun, insights, marvellous techniques to marvel at, and did I mention that it’s twenty nine thousand, five hundred and eighty four words long?
Wait. If I add this paragraph to the number it’s actually 29,656. So, roughly speaking, it’s awesome.
This guide is actually free . I’m not asking for an email address. Helping you be a better presenter is my goal.
My only ask is that you consider sharing it with others, if you like the guide.
A few highlights from the guide
18 Zoom Features
Cool Zoom Features You Should Know About
Learn how to use the lesser-known features of Zoom for a more dynamic presentation.

7 Bad Techniques
Things to Avoid Doing in a Virtual Presentation
Learn the most common mistake in a virtual presentation and how to avoid making them.

13 Good Techniques
Definitely Do These Things When Presenting
With a few simple techniques you can drastically improve your chances of pulling off a successful virtual presentation on Zoom. And no, I don’t expect you to build an actual stage like I did, but you can at least put a plant in the background.
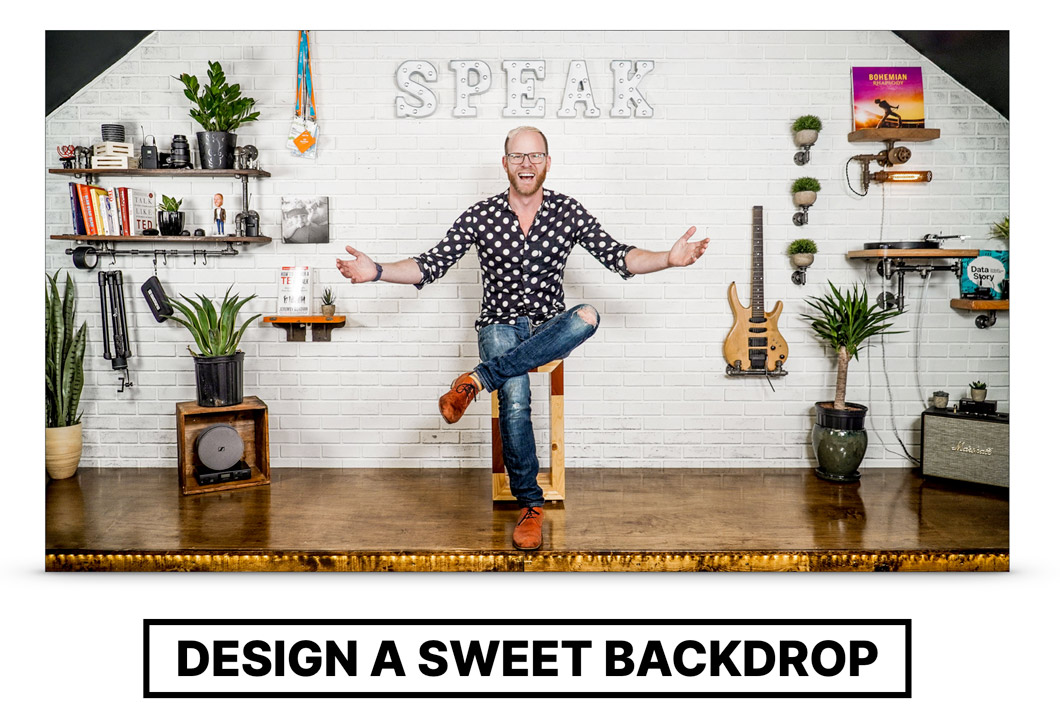
Your Talk’s Purpose
Create Experience Moments
A key trait of successful speakers is that they understand their personal brand. They know what they represent, how they want to be perceived, and what success looks for them. This leads directly into how we should be designing our talk experiences.
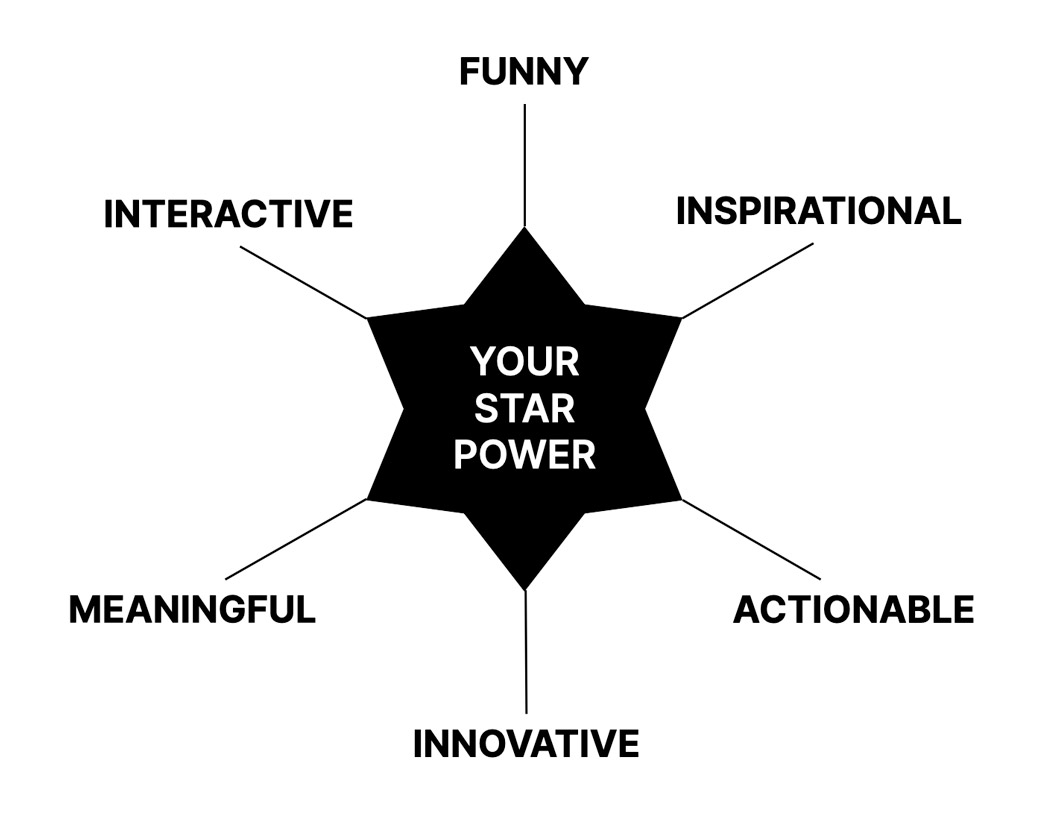
Presentation Structure, Story, & Flow
Learn how to craft a story arc by reducing your big idea to it’s simplest form and chunking it into structured elements.
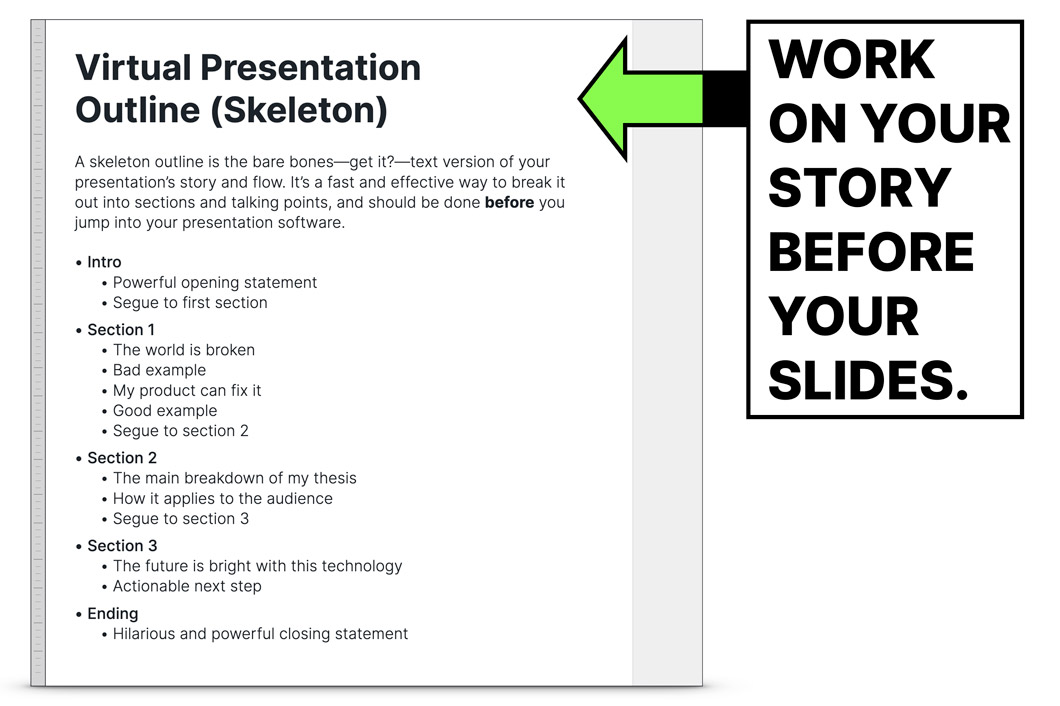
40 Slide Design Tips

Slide Design Tips for Virtual Presentations
Take a deep dive into the art of presentation design in this incredibly actionable chapter that will elevate your skills overnight. And yes, there are forty tips in this chapter alone.
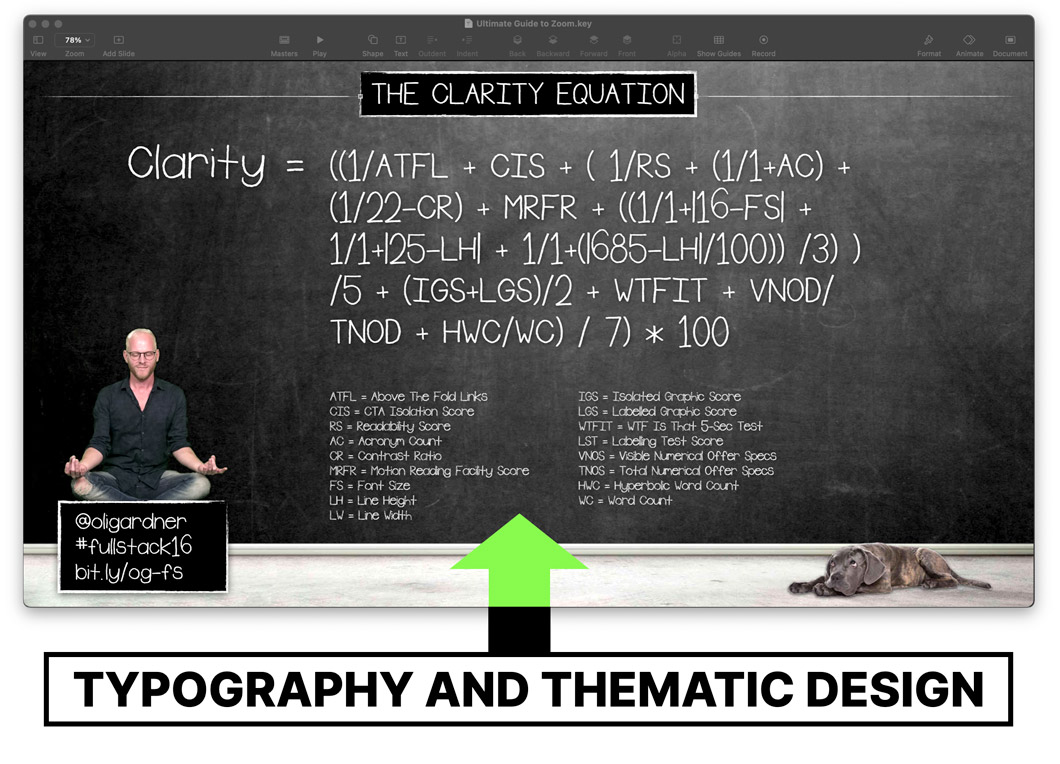
Real People
Virtual Audience Engagement
They may be invisible, but they’re still there, and they’re still real people who want to have a good time. Learn techniques for audience participation and five simple tricks to help maintain eye contact while presenting virtually.
Audio & Video
Create Professional Recordings of Your Talks
Learn the six elements of a great presentation recording. Plus techniques, tools, and lists of equipment you need to record professional high-resolution videos of your talks. It also covers editing in post-production, and how to add closed captions for enhanced accessibility.
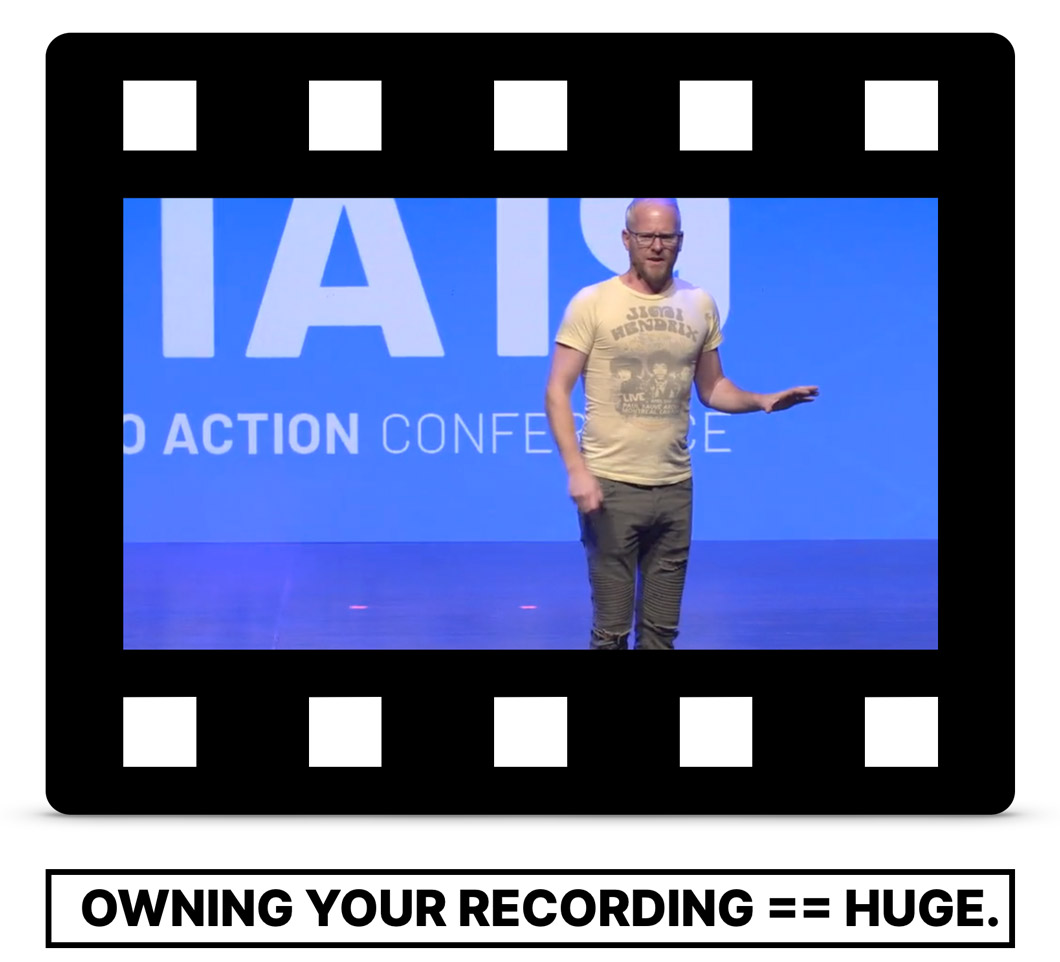
6 Whoopsies
What to Do When Things Go Wrong
There are many things that can go wrong in a virtual presentation, most of them technical in nature. This chapter covers six serious issues, and offers creative solutions to turn a catastrophic and embarrassing moment, into a calm, collected, professional delivery.
5 Advanced Tips
Advanced & Creative Virtual Presentation Tips
Proxy hosts, shortlinks, customized meeting rooms, landing pages, and clickers, oh my. Enhance your expertise with these technical tips, and the best virtual speaking strategy of all—standing up.

23 Settings
Zoom Settings to Turn On or Off for a Successful Presentation
Zoom has a grand total of 301 settings—I counted them with my finger and brain—which can make it really hard to find a critical feature when it’s crunch time. This chapter breaks down the essentials and is your game-day checklist for success.
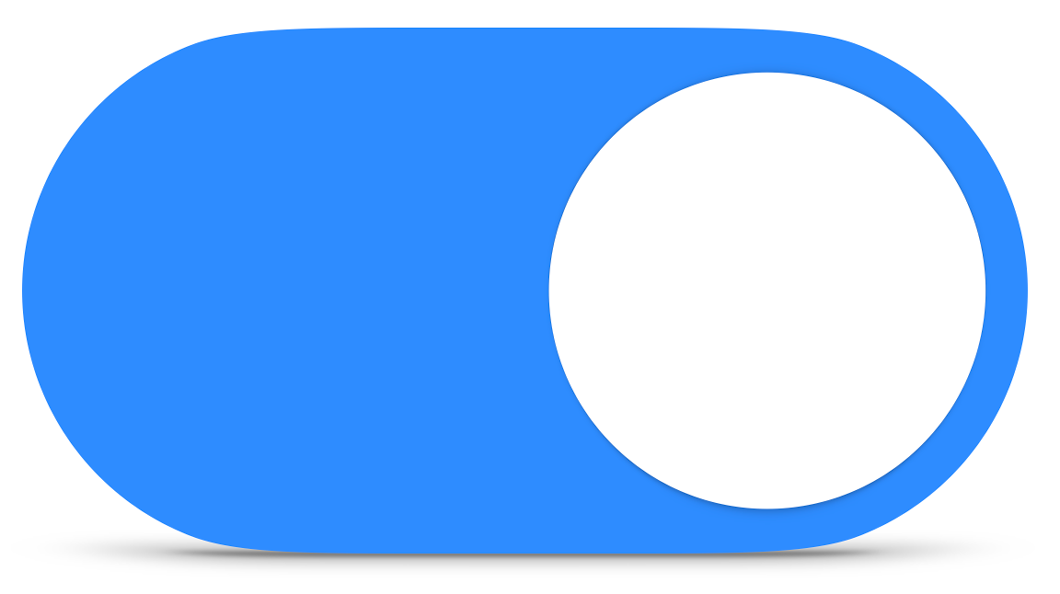
Intro Introduction to Virtual Presentations on Zoom
Chapter 1 18 Cool Zoom Features You Should Know About
Chapter 2 12 Things You Should Do in Your Zoom Presentation
Chapter 3 8 Things You Shouldn’t Do in Your Zoom Presentation
Chapter 4 Defining Your Presentation’s Purpose
Chapter 5 How to Define Your Talk’s Structure, Story, & Flow
Chapter 6 41 Slide Design Tips for Virtual Presentations
Chapter 7 6 Ways to Make Eye Contact With an Invisible Audience
Chapter 8 How to do Audience Participation in a Virtual Presentation
Chapter 9 How to Share Content during a Zoom Presentation
Chapter 10 How to Create a Stunning Video and Audio Recording
Chapter 11 Using Post-Production to Add Value to Your Zoom Recording
Chapter 12 How to Use Your Phone as a Beautiful Webcam
Chapter 13 What to Do When Things go Wrong in Your Presentation
Chapter 14 How to Ground Yourself and Get Ready to Present
Chapter 15 Advanced & Creative Zoom Presentation Techniques
Chapter 16 The Difference Between Zoom Meetings and Zoom Webinars
Chapter 17 23 Zoom Settings to Enable or Disable for a Smooth Presentation
- Irresistible Tech Gifts for That Special Dad
- Killer Smartphone Deals We Love
How to Share a PowerPoint on Zoom
Share your screen, whether or not you're the presenter
:max_bytes(150000):strip_icc():format(webp)/DanSeitz-212239-b7461a6af1964919a88b89c04d193d8c.jpg)
- University of Vermont, Emerson College
:max_bytes(150000):strip_icc():format(webp)/headshot-00415ba557444a8a9b6bb139498b97c5.jpg)
- The Ultimate Guide to Shopping Online
- The Ultimate Guide to Online Learning at Home
- Two-Factor Authentication
- The Ultimate Guide to Skype
What to Know
- Anybody can share a PowerPoint on a Zoom call but may need permission from the call’s organizer.
- To see notes, you’ll need a second screen to divide the view or have your notes on a separate device.
In this article, we’ll discuss how to share a PowerPoint, or any presentation, on Zoom. You can do this in a few clicks for more straightforward presentations, but for more complex presentations, you may want some more tools.
How Do You Share a PowerPoint in a Zoom Meeting?
For a presentation where you don’t need to see your notes, sharing a PowerPoint is a quick process.
Open your presentation, and close any windows you won't need. This will limit clutter and distractions.
Log into your Zoom call and when you’re ready to present, click Share Screen at the bottom. Choose your presentation from the menu.
When using a single screen, you should always pick the specific program you want to share. Doing this will protect your data and prevent pop-ups and other interruptions.
Go to the Slide Show tab in PowerPoint and click From Beginning . For the smoothest presentation, do this before anyone else joins the call, where possible.
Use the controls in the lower left-hand corner or keyboard controls to move through your presentation as usual.
Be sure to click on the Presentation window if you’re going to use keyboard controls. PowerPoint won’t acknowledge inputs from the keyboard unless you’ve deliberately clicked on the window.
How Do You Share a PowerPoint With Zoom and Still See Notes?
The best way to see your notes is to use a second monitor and PowerPoint’s Presenter View tools. Then your notes and controls are on one screen, visible only to you, and your presentation is on the other.
Open your PowerPoint and go to Presenter View to see your notes . This mode opens two windows: The presentation and the control panel.
Drag the control panel to your primary screen and the presentation window to your second screen. You’ll be able to see and control your presentation while looking directly into your webcam if you’re using it, and you won’t have to hold your neck at an angle to use the controls.
Log into the Zoom call and click Share Screen at the bottom. Choose your presentation window.
If you’ll need to present other documents or materials in addition to your presentation, have them open and minimized on your screen and share your second monitor instead. Then you can quickly bring those materials up without disrupting your flow.
Tips for a Better Zoom Presentation
If you're not the call organizer, contact them and ask what permissions they've set up and whether you'll need permission to share your screen.
For meetings with multiple people sharing the same presentation, book a call a day before and practice "handing off" control of the slides in Zoom. Alternately, the person sharing their screen should prepare to move to the next slide when cued. Everyone should also have an up-to-date copy of the presentation, so it can continue if somebody drops out of the meeting.
Keeping Murphy's Law in mind, having your notes in one or two other places is a good idea. Consider using your phone and a printed copy to ensure that you can rely on one of the two additional sources for your notes if everything goes wrong.
To record yourself giving a PowerPoint presentation on Zoom, launch Zoom and PowerPoint; be sure to close all other applications. Create a new Zoom meeting, select Share Screen , select your PowerPoint presentation, and click Share . Launch your PowerPoint slideshow. In Zoom, choose Record > Record on This Computer . Your computer is now recording.
Join the Zoom meeting from your iPad using Zoom's mobile app for iOS. Open your PowerPoint presentation and tap Share Content from the meeting controls. You can use PowerPoint's annotation and drawing tools to make notations on your slides if you like.
Get the Latest Tech News Delivered Every Day
- Google Meet Screen Sharing Not Working? How to Fix the Problem
- How to Share Screen on Zoom on an iPad
- How to Create a Microsoft Sway Presentation
- How to Fix It When a Zoom Camera Is Not Working
- How to Share a Screen on Zoom
- How to Share Audio on Zoom
- How to Use Speaker Notes in PowerPoint
- How to Hide and Unhide a Slide in PowerPoint
- How to Share a Screen on Google Meet
- How to Add Animation to PowerPoint
- How to Share Your Screen on Microsoft Teams
- How to Merge PowerPoints
- How to Cast a Zoom Meeting to Your TV
- How to Make Someone a Presenter on Skype
- An Introduction to PowerPoint
- How to Make a PowerPoint Presentation

How to Present on Zoom: Google Slides and Powerpoint Presentation Guide & Tips
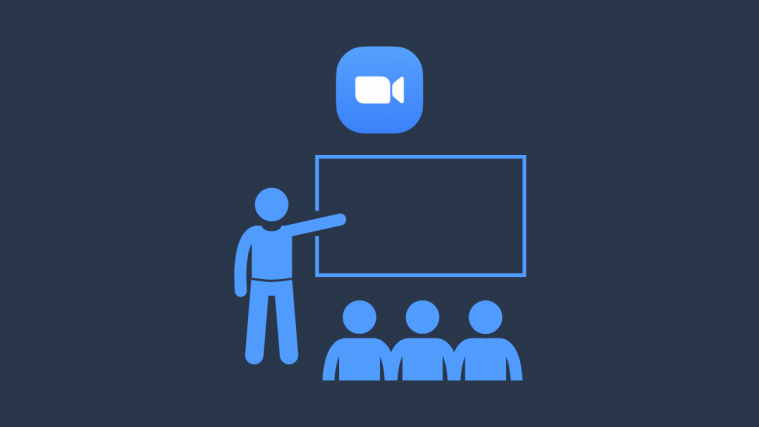
Presenting in front of your peers and superiors has to be one of the most daunting tasks ever. You’re never quite sure about the feedback you’d be getting, which only adds to the tension. However, in this pandemic season, the task of presenting has somehow gotten even more challenging. There are a lot of technical hurdles to overcome, which can seriously take the winds out of someone’s sail — especially if they are not very experienced on the matter.
Zoom, of course, has been the most popular video conferencing application over the last few months and offers a plethora of tools to put our minds at ease. Today, we’ll take you through all of them and even give you a couple of pointers to improve your presentation in Zoom.
Related: Awesome Halloween Zoom Backgrounds To Download
What is Zoom Screen Share and why is it important?
1. create a separate slideshow window, 2. present ppt on zoom, 1. use presenter view, 2. use zoom to present, 1. master your craft, 2. dress for the occasion, 3. create a quiet environment.
Screen Share is one of the most used and most important features of Zoom. It allows you to demonstrate your thoughts, give your peers a glimpse of your ideas. You can either share an application window, your entire desktop, or even a whiteboard — the possibilities are limitless here.
You can also start a screen sharing session without jumping through hoops of creating a separate meeting. Simply click/tap on the ‘Share Screen’ button in the Zoom client — both PC and mobile — and you’re good to go.
Related: How to use Zoom Filters
Remember you’ll need a sharing key or meeting key for this to work. If you don’t have access to either, you must share your screen while you’re in a meeting.

To share your screen during a meeting, first, log in with the appropriate credentials and start a meeting. Then, hit the ‘Share Screen’ — ‘Share’ while on mobile — button right in the middle of the meeting options panel and what you want to share with the class.

We’ve covered the topic of screen sharing on Zoom quite extensively in a separate article. So, be sure to check that out .
Related: What Does Pin Video on Zoom Mean? Do They Know If You Pin a Video?
How to present a Powerpoint PPT in Zoom?
Microsoft Office suite is, without a doubt, the most widely-used presentation applications on the planet. It’s been on our computers for ages and it’s likely to stay put for a considerable amount of time.
With that said, Zoom doesn’t straight up give you the option to load the Microsoft Office component in the application. Still, there’s a pretty straightforward method of presenting in front of the class.
Related: 50+ Best Zoom Games
You can achieve the desired results with the help of Zoom’s Screen Sharing feature — yes, the bit we covered in the previous section. It simply allows you to pick a window of your choice and share it with the class.
What’s even more awesome is that the participants could even pitch in and share their thoughts if they see fit. Alternatively, you can also share your entire desktop screen, which is the best way to get more screen real estate.
With the basics out of the way, let’s see how you can present a slide on Zoom.
Related: Zoom Error Code 3113 Fix
If you have a traditional single-screen setup, this is the only guide you need to concern yourself with. The methodology is split into two bits — one: PowerPoint and two: Zoom.
First, open up Microsoft PowerPoint and pick the slide you want to share. Now, click on the ‘Slide show’ tab and hit ‘Set Up Slide Show.’
Then, select ‘Browsed by an individual (window)’ under ‘Show type.’ Hit ‘Ok’ to confirm.
Finally, switch to slide show mode by clicking on the ‘Slide Show’ tab and selecting either ‘From Beginning’ or ‘From Next Slide.’
This would open a slide show window, separately. If you do not want to show the slideshow in a separate window, all you have to do is skip the previous step — ‘Browsed by an individual (window)’
Now, go back to your Zoom meeting and click on the ‘Share Screen’ option.
Now that the PPT has been launched in a separate window, you can easily select that window on the next screen and commence the slideshow. Click on ‘Share’ to begin.
Here’s how it’d look:
How to present using Google Slides on Zoom?
If Microsoft PowerPoint is a little too heavy for you, you could always opt for Google’s adequately powerful alternative called Slides. It allows you to create interesting yet simple presentations and share as you see fit. Of course, it also needs Zoom’s Screen Share feature to work as intended, which, at this point, should feel pretty natural to you.
Related: How to Mute on Zoom
Now, if you want a more immersive experience and also keep track of the notes you might have, we recommend using the ‘Presenter View.’ With the View enabled, Google Slides would create a separate window for all your notes, which only you’d be able to see. The main presentation window, on the other hand, would remain clutter-free and free from distractions.
To use the ‘Presenter View,’ first, you simply need to go to your presentation page, click on the little downward arrow right next to the ‘Present’ button at the top-right.
Now, hit ‘Presenter View.’
As soon as you click that button, you’ll get a separate space for all your notes, while another clean window would appear for slideshows.
Now that the windows have been separated, you can easily use Zoom to present the slideshow window. While in a meeting, click on the ‘Share Screen’ button and select the browser window with Google Slides on top.
Finally, hit ‘Share’ to start the screen-sharing session.
Some tips for a successful presentation
As we’ve discussed, presenting is one of the most daunting tasks in the world for most, even virtually. The techy jargon often only adds to the tension, making many people dread the sessions, even when they are completely prepared. Below are some basic handy tips for your next presentation.
Related: How to annotate on Zoom
Knowing the material is always the best way to prepare for a hectic presentation. If you know what you’re presenting and have complete faith in the report, you’re ought to do exceptionally well. However, when it comes to Zoom presentations, knowing just the material isn’t enough. You also need to make sure all your components are in order and you’re presenting with confidence.
Try a couple of dry runs, see if your presentation is working just as it’s supposed to. Practice the pitch if you have to. Checking all of these boxes would improve your chances of success, remarkably.
When you’re not forced to present in a swanky conference room, it’s not difficult to lose track of the dressing etiquette. However, you must remember the scale of your presentation and try your best to look the part. Wearing a perfectly ironed shirt and fitted trousers would not only impress your peers and superiors, but it’ll also instill a sense of confidence in you.
Related: How to see everyone on Zoom
Zoom is quite capable of filtering some noise out of video chats. However, it doesn’t have the quality to cancel out everything you throw at it. So, before you start a video conferencing session and go about your presentation, make sure you’re in a relatively quiet environment. There can be a bit of noise, here and there, but make sure your subtle points aren’t drowned by some rogue barks from the street below.
- How to Watch Netflix on Zoom With Your SO and Friends
- How to blur your background on Zoom
- Change Your Name on Zoom
- Zoom virtual background not working problem fixes
- How to record a Zoom meeting without host permission
- What Does Pin Video on Zoom Mean? Do They Know If You Pin a Video?
- How to Change Zoom Background on Chromebook: Step-By-Step Guide
- How to download poll reports during a Zoom meeting
A mediocre engineer hoping to do something extraordinary with his pen (well, keyboard). Loves Pink Floyd, lives football, and is always up for a cup of Americano.
You may also like
How to instantly access android photos and screenshots as notifications on windows 11, how to turn off blue alerts on iphone and android, how to add shapes to screenshots in snipping tool on windows 11, youtube video suggestions blocking video here’s how to fix.
This is scary
Comments are closed.

Improve your practice.
Enhance your soft skills with a range of award-winning courses.
11 Essential Tips for Presenting on Zoom
January 24, 2022 - Dom Barnard
A boss unwittingly disguised as a potato during Zoom meetings, cries of “you’re on mute!” and guest appearances by kids and pets, are among the hilarious anecdotes attached to this hugely popular app.
However, it becomes serious when you need to make a good impression in a virtual meeting, job interview or presentation.
Zoom became a massively popular communications tool for business, education and social meetings during the Pandemic. In 2020, there were 485 million Zoom downloads , which is 30 times more than the year before!
Of course, some of the top Zoom presentations tips apply equally well to in-person or online delivery. Such as establishing your end goals, preparing a flowing framework and strong content, then practising your speech more than once. However, there are particular advantages and disadvantages to Zoom, to get the right results for presenting online.
These Zoom presentation tips will help grow your competence, confidence and success.
1. Put some trousers on!
One of the great things about Zoom presentations is there is a degree of informality and comfort.
You can dress just your top half smartly, have a hot beverage just off-screen, and do your best public speaking in familiar surroundings.
One of the worst things about Zoom presentations is …there is a degree of informality and comfort!
You can find yourself easily distracted, lacking in focus and slower in your responses.
The best way to present well on Zoom – when the stakes are high – is to create a wholly business-like environment and attitude. Use a space in your home or field location that’s as bland and clinical as possible, with no potential noise disturbance. Dress smartly from head to toe to create the best mindset.
Site your technology in front of you and imagine it’s a lectern and a set of multi-media tools in a meeting room or lecture theatre.
2. Use the superpower of data
While you’re using technology to communicate or collaborate, it’s common sense to optimise ways to enhance your presentations.
As part of your extensive preparation for important Zoom meetings, consider what documents, images and graphics to share, to add credibility and professionalism to your pitch. Or, simply to hold the attention of a Zoom audience from start to finish.
Familiarise yourself with the Share Screen option on Zoom, and the best ways of displaying videos during a Zoom call, including advanced share methods for online presentations.
There are good Zoom share screen tips here, including how to add a video to presentations on Zoom.
Zoom presentations with visual content are 43% more persuasive . Also, 90% of the information we process comes from visual input. So your Zoom presentation materials could be what gets you that job, funding or agreement.
3. Non-verbal communications tips for Zoom
Don’t assume that online presentations release you from many of the body language pitfalls and best practices. The opposite is true, as you need to focus on non-verbal cues even more.
If you deliver your Zoom presentation in a rigid, static and clinical way, you are missing out on some of the best ways to be successful in communications.
People respond to people. Effective communication requires warmth, authenticity and establishing a strong personal connection with your audience. Being robotic when presenting online won’t help you to succeed.
If this is an intense online meeting, then showing empathy can also increase the engagement and openness you achieve.
How do you communicate non-verbally on Zoom?
Without going over the top, be purposeful and slightly exaggerated in your body language. Sit straight and lean subtly towards the screen. Never away from it and certainly no slumping, crossed arms or chin/elbow leaning!
Smile, nod and keep strong eye contact, including showing your attention passing from person to person across a split-screen. Use hand gestures and show subtle movement in your upper body to add emphasis to key points.
4. Verbal communications skills
Zoom presentations also make it too easy to slip into a monotone voice or race through a presentation. You may even find the process of talking to technology – not live people – causes you to ramble, or get lost in your ad-libs or Q&A responses.
Make sure you articulate clearly, add emphasis when needed, and generally modify your tone regularly but logically.
Don’t be afraid to leave small pauses to drive a point home, or to take a deep breath while you construct your next point. If you look directly at the screen and hold eye contact, this ‘white space’ is perfectly acceptable.
5. Is everyone listening?
One of the most important presentation skills, in general, is reading the room. Is your potential boss or buyer looking bored? Are the panel of decision-makers getting confused? In contentious presentations, being able to spot your biggest dissenter from their non-verbal communication can help you shift your focus to winning them over.
It’s challenging to gain that sort of body language intel from online meetings. So, the best Zoom presentations compensate for that.
It can be as simple as adding more direct questions to your content and literally pausing regularly to ask your audience about queries or concerns. Make your questions open-ended, not a yes or no response.
“Let’s take a minute. What else do you need to know about that part of my presentation?”
Also, keep Zoom presentations succinct, flowing and animated. Your audience will drift away subconsciously if your delivery is pedestrian or you talk for too long without involving them.
Remember, attention spans are even shorter on technology!
Practice your video presentation and get feedback on your performance with VirtualSpeech .
6. Opening Zoom presentations with pizazz
No, this doesn’t refer to grabbing your audience’s attention with a juggling trick or wearing your most colourful or glamourous finery.
How you start a Zoom presentation sets the tone. If you instantly engage their interest with a compelling opening, the attention and engagement last.
This should primarily be 100% clarity on the purpose of your presentation and the desired outcome. As well as establishing your credibility and methods to achieve the end goal.
Vague introductions and slowly revealing your key points drains your time and your audience’s attention.
What makes a good opening for Zoom presentations?
7. Icebreakers
You can’t shake their hand, but you can issue a quick, warm greeting and a short, relevant fact about yourself that helps them to warm to you.
8. Storytelling techniques
These work for a myriad of business communication tasks. Give a short (that word again) anecdote or illustration, to give context to your Zoom presentation. That could be about you, your product or the outcome you are requesting, for example.
9. Meaningful quotes in presentations
“The single biggest problem in communication is the illusion that it has taken place.” – George Bernard Shaw.
Good quotes can work!
10. High impact fact
Another great opening for Zoom presentations is a little known fact or ‘behind the scenes’ secret that grabs attention. Did you know, one-third of adults still sleep with a ‘comforter’ like a soft toy or blanket? (Not relevant to many presentations but it’s a memorable statistic that caught OUR attention.)
Wake your audience up with something they want to remember – and share with others – and they will be alert and ready to listen.
11. End Zoom presentations correctly
One last piece of advice on Zoom presentations. Don’t get so relieved when you get to the end, that you forget your call to action.
All communication should include an invitation of some kind, in clear language. What would you like your audience to do, now your Zoom time is over? Tell them that and thank them for your attention, with one last warm smile.
0 results have been found for “”
Return to blog home
How to Be Effective and Keep Participants Engaged When Presenting Remotely
Posted august 23, 2021 by eleanor hecks.
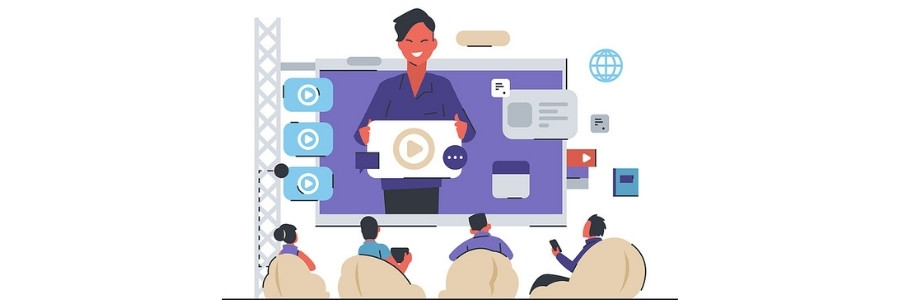
Whether you’re doing a more traditional presentation via Zoom , giving a live interview, or conducting a webinar, the experience is very different from doing so in person. There won’t be a physical audience in front of you, and sometimes timing is extremely challenging to sync up — people often try to talk over others during conference calls. What’s more, it can be just as difficult to convey the appropriate emotions and body language, especially when just the top half of you — or sometimes even just your head — is visible.
It makes one wonder: What are some things you can do to prepare for the presentation or conference? Are there any tips you should keep in mind during the live event? What else should you know?
How to prepare your Zoom presentation
The planning phase is one of the most critical, as it’s where you’ll decide your topics, your major discussion beats, and where you’ll elaborate. You may not be using a teleprompter, but you will be creating a loose script. In addition, you’ll need to create the media that will go along with your presentation, which should be error-free, captivating, and on point.
Here are some tips to improve planning and design:
1. Design for everyone
While creating your media — the slides — understand that you are creating for a wide audience who will likely be tuning in from multiple devices and platforms. The media is going to look very different on a large, HD-ready computer monitor than it will on a smartphone or tablet. Design the content, images, and layouts so that they are compatible and friendly for all. Someone browsing on their phone should be able to see precisely the same information as someone on a laptop or computer.
Be sure to test out your presentation on different devices and resolutions. Also, try to remember that too much screen time can cause focus and stimulation problems in both children and adults. Try to limit the total presentation time, so that it’s accommodating for everyone.
2. Tone down the visuals
Yes, every presentation needs captivating visual content to go along with the text and audio. But you don’t want it to take away from the meat of the experience. It’s okay to use maps, charts, graphs, videos, photos, including stock images, GIFs, memes, and more.
Just don’t overdo it on a single slide. Try to keep it relatively confined so your audience doesn’t go into a stimulation overload. If they’re trying to read a ton of text, listen to you speak, and process several images — especially animated ones — things can get really hectic.
3. Get your area ready
On a live stream, everything around you is as much the star of the show as you. Figurines, pictures on the wall, and even clutter will all feature prominently unless you alter the background — which Zoom allows you to do. Be sure to tidy up your space before the event and remove anything from the frame that you don’t want your audience to see.
4. Brighten up the room
Webcams, even UHD cams, tend to work much better in bright conditions. If you haven’t already, open your blinds to let in some natural light. Test out the camera conditions beforehand to see whether it’s too bright, or not enough. If you’re using a laptop, you can move around your home to find the best spot.
Audiences should have a clear view of your face. Most importantly, they should be able to see when you’re speaking and what gestures you’re making.
Create a professional business plan
Using ai and step-by-step instructions.
Secure funding
Validate ideas
Build a strategy
5. Test your equipment
You can make a test call to a friend or family member, or just test out the equipment locally, but make sure everything is working. Check your audio and your microphone, be sure the video is clear and bright, check your internet signal and speeds, and ensure all equipment is plugged in and not running on battery power. You should be doing this as close to the conference or event as possible. It doesn’t help if you check out your equipment days in advance and then run into issues the day of.
People do not like to encounter technical errors. For instance, when a page’s load speed increases by just 1-3 seconds, the bounce rate also increases by 32% . A 5-second increase boosts that bounce rate to 90%. So, the longer it takes to set up your presentation and get things moving, the more likely it is that people will tune you out or leave altogether.
6. Rehearse
Practice in front of a mirror, or hop on a call with friends and family and allow them to provide feedback. Never go into a presentation unprepared, especially if you’ve never given one before via Zoom or anywhere.
7. Create a checklist
A checklist is always a good way to review what you need to get done before an event or activity. Professionals use them to avoid costly mistakes , and you should be taking inspiration from that.
Try to remember every small detail or requirement that you need to complete before the presentation. You can even create a multi-tier checklist that deals with before, during, and after the big event.
Hosting the Zoom presentation
So, you’re all ready for the big event? Now, it’s time to make sure everything goes smoothly during your presentation. Here are some helpful tips.
1. Speak plainly
It helps if you write the script or guidelines similar to how you will be presenting, however, you should speak plainly and enunciate as much as possible. Unless the subject matter explicitly calls for it, try to avoid industry or specialized jargon. That will also mitigate how much you need to explain or move off-topic. Furthermore, it ensures your entire audience can follow along, regardless of skill level or expertise.
2. Minimize potential interruptions
You can’t control what happens on the other end of that presentation, but you can certainly control things on your side. Try to mitigate potential distractions as much as possible. Put your phone on silent. Wear headphones so there’s no audio echo or distortion. Close your door or isolate yourself so no one comes in to interrupt. You might also consider turning on Do Not Disturb mode on your computer to pause notifications during the meeting.
3. Keep your materials handy
Two points. First, you want to keep your notes or script handy so that if you get stuck you can continue with little to no pause. Second, those materials should be in a place that has you facing the camera. If you have a document up on a monitor, for example, you don’t want to be glancing sideways all the time to read what’s next.
Situate the screen and camera so they’re at the same angle, so you’re constantly looking at the camera while you read. It’s a lot easier to do with a laptop because the camera is usually in the top bezel. With a desktop, you might have to move your display(s) around, or reposition your webcam. If you’re using a phone or tablet, you should have those propped up on a stand or tripod to keep them stable.
4. Dress to impress
Dress just as you would if you were paying a visit to the office or making a presentation in public. Put on the whole outfit too, and not just the shirt, because you never know what’s going to happen. If the camera falls, you don’t want it to expose that you’re just wearing underpants along with that collared shirt.
5. Have your media ready
It’s a simple tip, but a crucial one. Have your slides and other media ready to go and queued up for sharing. Don’t wait until the presentation to get things in order. You should be able to swap to the necessary screen, share the content, and go. Have all hyperlinks, videos, and interactive elements prepared beforehand, as well.
6. Pause for effect and questions
After each major beat, pause for a moment to allow your audience to ask questions, raise concerns, or ask for you to reiterate the message. This is much more difficult when you’re dealing with a large audience, but most Zoom meetings are relatively intimate with a local group.
7. Pay attention to chat
Alongside every Zoom event or meeting, there is a live chat window that can sometimes be forgotten if you’re busy focusing on your presentation. Don’t neglect it. Your audience may be asking more questions, providing valuable feedback, or even pointing out something wrong — like your mic cutting out.
8. Record your presentation
Make sure you’re recording the presentation to reference later, not just for everyone else but for yourself too. It allows you to rewatch the feed to review questions and commentary, and also to perceive your mannerisms and dynamic content. You can use that information to build a better presentation later.
9. Leverage the Zoom tools
There’s a host of tools you can use with Zoom , including screen sharing, annotations, live polling, and much more. Incorporate them into your presentation whenever possible, and don’t forget they exist! They can help make the experience more fun, engaging, and memorable.
10. Keep it interesting
It’s easy when you’re talking, especially about dull subjects, to lose your audience. One way to keep them invested and interested is to add the occasional “boom” moment. It’s an impactful instant, like a shocking statistic, joke, or alarming point, that ties together everything you’ve been talking about up until that moment.
The follow-up
After the presentation is completed, don’t make the mistake of thinking your work is all done. The first thing to do is make the media and the recording of the presentation available so that anyone who wants to can go back and review the experience.
Next, you need channels in place to collect feedback. People will have follow-up questions and concerns, and they may want you to clarify certain points. Also, you’ll want people to share their experiences. What did they enjoy? What did they dislike? How could you have improved as a presenter? Don’t be too scared to ask these questions, as they’ll help improve your Zoom presentation skills.
Finally, consider wrapping it all up with a nice bow by giving away free content or materials to those who attended the event, like a free e-book written by you or your colleagues, or a promo code to your storefront.
With these ideas in mind, you’ll be ready to knock your next Zoom presentation or remote meeting out of the park!
Like this post? Share with a friend!
Eleanor Hecks
Posted in management, join over 1 million entrepreneurs who found success with liveplan, like this content sign up to receive more.
Subscribe for tips and guidance to help you grow a better, smarter business.
You're all set!
Exciting business insights and growth strategies will be coming your way each month.
We care about your privacy. See our privacy policy .
More From Forbes
5 ways to make zoom presentations engaging and irresistible.
- Share to Facebook
- Share to Twitter
- Share to Linkedin
Dry. Dull. Boring. Exhausting. Painful. Waste of time. Forgettable. Those are the words and phrases that came up when I asked people this question: What word would you use to describe the Zoom Presentations/webinars you attend?
And it’s true, most webinars are likely to be uninspiring … and forgotten shortly after you attend them. They aren’t wildly engaging, and their impact on your success is likely minimal. One thing that impedes their ability to wow is that they aren’t very different from other meetings you attend online. Also, those who create and deliver online presentations neglect the importance of understanding the medium. Online presentations have to do a lot more work to captivate you simply because:
- The screen is a poor substitute for a real person standing in front of you
- The temptation to multitask is heightened
- Participating by yourself reduces the energy and emotional connection
- Other things we watch on these very same screens—from Netflix to YouTube videos—have very high production value
To counteract the challenges that this medium imposes, consider these five enhancements:
1. Sizzle from the start
If your opening is similar to the one from the meeting your audience attended an hour before your presentations, you’ve already lost them. You need to make it clear from the moment you kick off that this is going to be different. Fun. Engaging. Valuable. Interesting. First impressions are so important. Now that everything has moved online, your presentation is being lumped into the five other meetings and events that your audience is participating in each day. You need to dazzle your audience from the very first second of your presentation. Make your start surprising, and your viewers will sit up from their slouch and take note.
India Pakistan T20 Clash In New York Today Here s What To Know About The Biggest Cricket Game Of The Year
‘hit man’ mows down ‘godzilla minus one’ as film trends big on netflix, ufc louisville results bonus winners after main event packed with kos.
2. Banish the bullet
If the slides you’re presenting have more than 15 words on them (I challenge you to have 12 or fewer), you’re adding an extra helping of the ingredient called boring to your webinar. Bulleted slides are not effective for inspiring people or engaging them in your content. If you have information you want to share that requires the use of lots of words, make it available as a supplemental resource. Nothing says “it’s time to tune out” like a slide with 10 bullets on it. Think tantalizing tweet, not wordy whitepaper. When you do display words, use 32-point font or greater on every slide. This provides two huge benefits: First, it ensures you can’t get too many words on the slide. And second, it makes it easier for participants to see. Your slides are small on the devices of your audience members—especially if they’re using their phone.
3. Fluctuate the format
When you’re delivering a presentation online, you have to deal with one major challenge that’s much less prevalent in live sessions: the temptation to multitask. When you’re physically in a room of people, they’re less likely to answer an email while you’re presenting. But when you’re delivering online, it’s almost an invitation to multitask; after all, the device they’re watching you on has all these other tools to keep them busy: email, Instagram, instant messaging. That’s a lot of competition. To keep people from checking out other things on their device, you need to keep things dynamic. The best way to do this is to vary the way you convey your content. Move between stories, information, data, models, formulas, lists, etc. In fact, change the content format every two to four minutes to keep things dynamic and magnetic.
4. Heighten the humanity
If you’re delivering a presentation from a stage, it’s automatically more visceral and emotionally compelling. When you’re beamed onto someone’s laptop or phone thanks to the power of the internet, your humanity is diluted. The screen they’re watching you on serves as a scrim to suppress your scintillating style. To counteract that, you need to amp up the energy, double the empathy and exaggerate your expressions. Just don’t overdo it. You don’t want to seem like a parody of yourself like this.
5. Maximize the media
You’ve heard that a picture is worth a thousand words, and according to Gartner Research, one minute of video is worth 1.8 million words. When you use rich media, you make your presentation more persuasive and potent. And you make it much more visually interesting too. So as you build your presentation, ask yourself: Where can I replace words with pictures and video? Then go through it again when it’s done and ask the question again. Your audience will thank you for replacing the 26 letters of the alphabet with meaningful, magnetic media.
You need to be more deliberate when you deliver a virtual presentation if you want to have real impact on your audience. When you build and deliver your presentation with these five elements in mind, you’re sure to stand out, make your mark and add a giant deposit to your personal brand bank.
William Arruda is a founder of CareerBlast and co-creator of BrandBoost - a video-based personal branding talent development experience.

- Editorial Standards
- Reprints & Permissions
How to use Zoom: a step-by-step guide
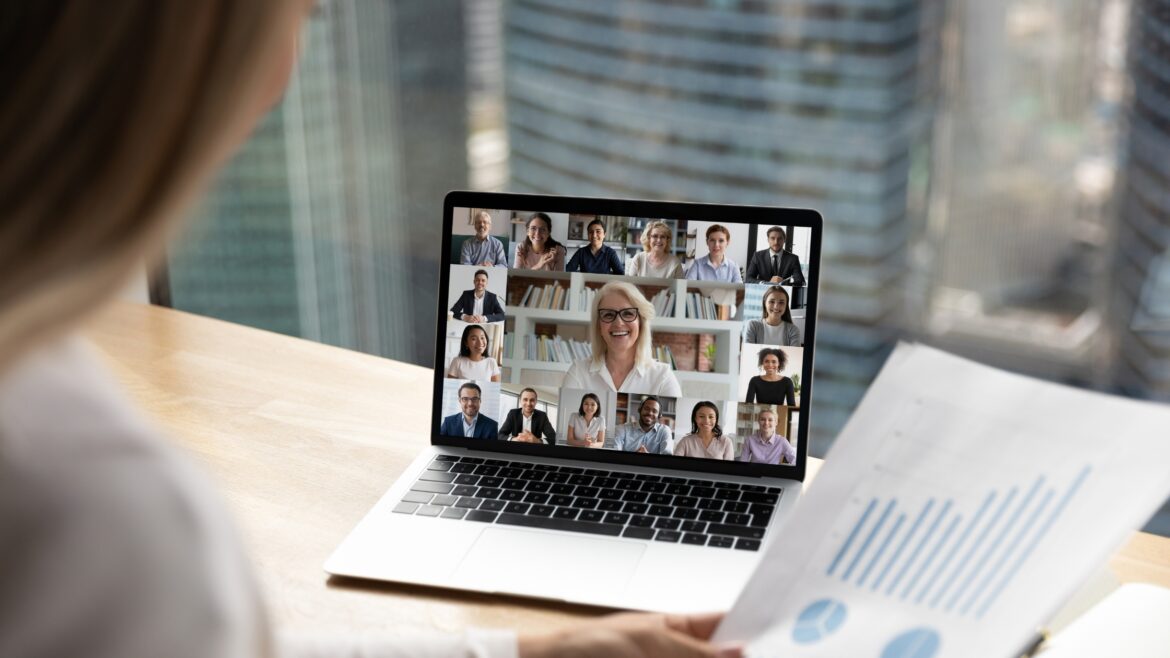
Want to learn how to use Zoom?
With teams across the world working remotely during the COVID-19 pandemic, video conferencing tools like Zoom have become extremely popular.
However, if this is your first time using Zoom, understanding it might be challenging!
But don’t worry.
This article is a step-by-step guide to help you get started with Zoom quickly. We’ll also cover the tool’s key features and pricing to help you determine if it’s the right video tool for you and your team.
Additionally, we’ll highlight three tips to help you conduct effective virtual meetings.
Table of Contents
What is zoom, how to use zoom meetings (step-by-step guide), 3 additional features of zoom (and how to use them effectively), zoom pricing, 3 bonus tips for effective zoom video conferencing.
Let’s get started.
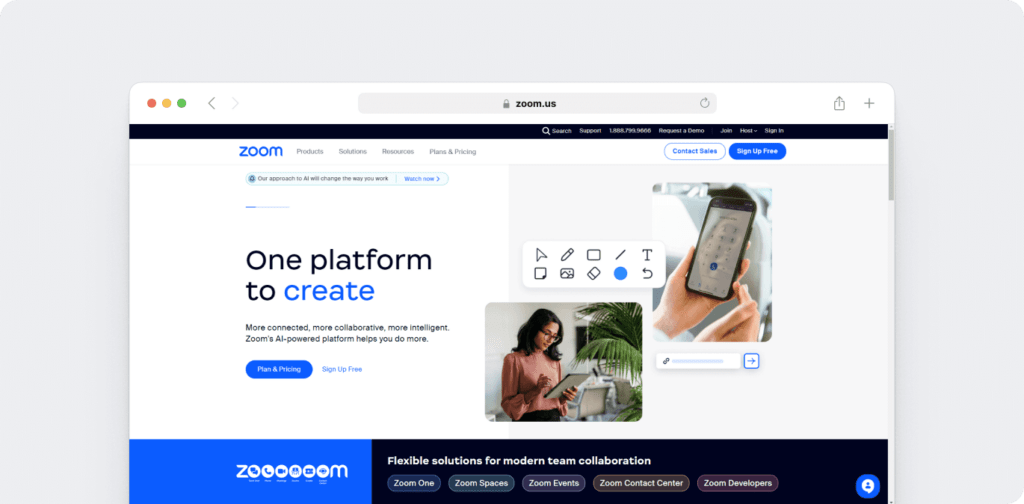
Zoom is a cloud-based video conferencing tool that lets you host virtual one-on-one or team meetings easily. With powerful audio, video and collaboration features, this remote communication tool connects remote team members with each other.
Zoom’s key features include:
- HD video chat and conferencing
- Audio conferencing using VoIP (Voice over Internet Protocol)
- Instant messaging
- Virtual backgrounds for video calls
- Screen sharing and collaborative whiteboards
- Hosting video webinars
Zoom makes it super easy for anyone to set up and conduct a virtual face-to-face meeting — but if you’ve never used the tool before, this can still be tricky.
To help you out, here’s a step-by-step guide to using Zoom Meetings the right way.
We’ll cover the steps for both desktop and mobile platforms on:
- How to Get Started with Zoom
- How to Set Up a Zoom Meeting
- How to Join a Zoom Meeting
- How to Schedule Meetings
- How to Record Meetings
A. How to get started with Zoom
1. for desktop.
Step 1: To get started with Zoom, head to their website , and click on the “SIGN UP” button that’s at the top-right corner of the screen.
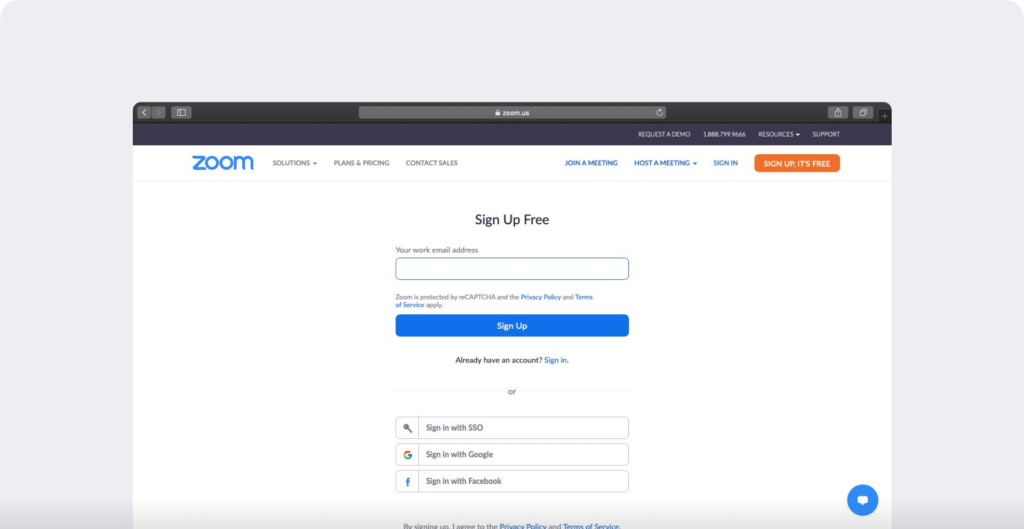
Step 2: You have two options when it comes to creating a Zoom account.
You can either:
- Create a new account using your work email address.
- Sign in using SSO (Single Sign-On) or your Google or Facebook account.
If you’re using Zoom for a company meeting or other work purposes, it’s best to sign up using your work email address.
Step 3: Zoom will now send you an email with a confirmation link.
Click on that link to go to Zoom’s Sign Up Assistant and sign in using your credentials.
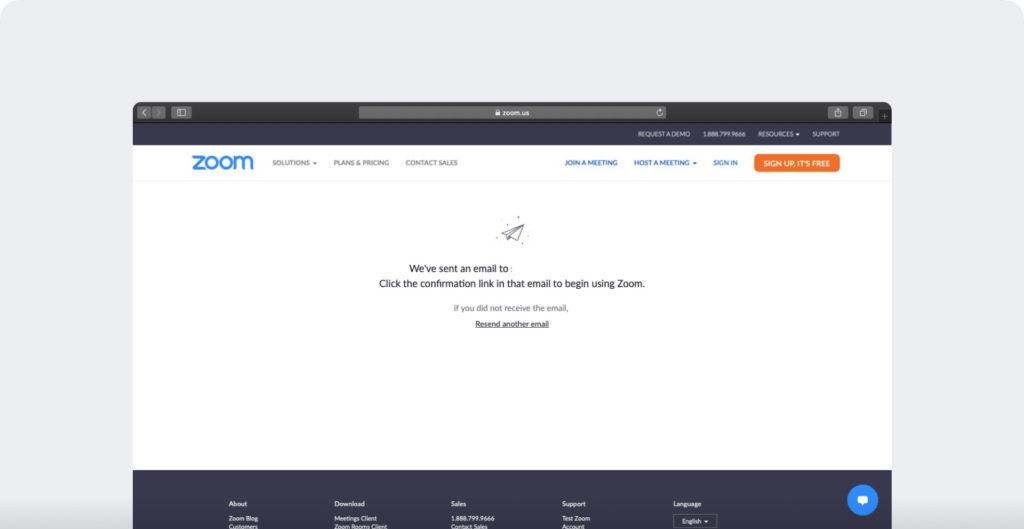
Step 4: Download the desktop app/Zoom client from the Zoom website for easy access.
2. For mobile
Step 1: Download the Zoom iOS or Android app from the App Store/Play Store.
Step 2: Sign up or sign in to Zoom by following the on-screen instructions that are similar to the desktop process.
B. How to set up a Zoom meeting
Here’s a step-by-step guide to set up a Zoom meeting easily:
A. Starting a Zoom meeting
Step 1: Log in to your Zoom account.
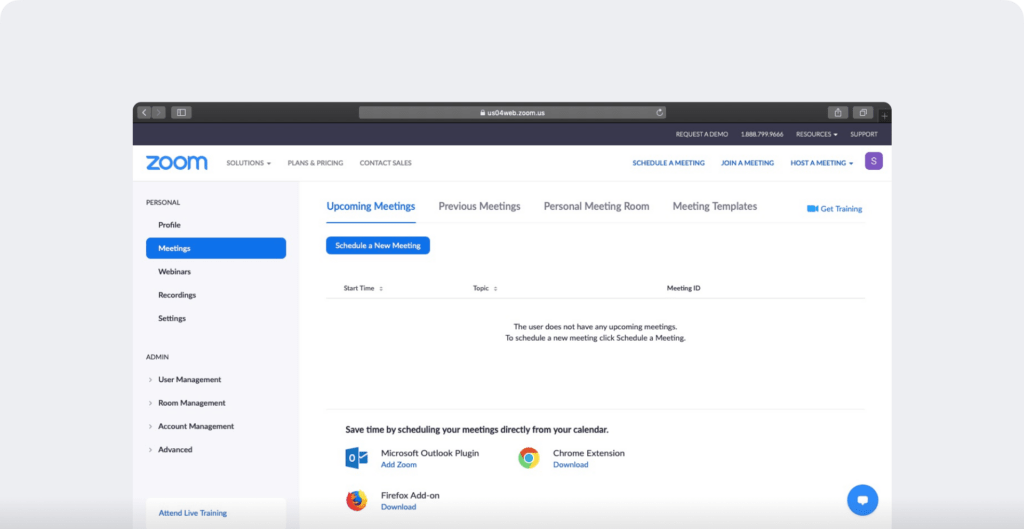
Step 2: Hover your cursor over the “HOST A MEETING” link at the top-right corner of the screen, and select one of the following options:
- With Video On
- With Video Off
- Screen Share Only
Step 3: The website will redirect you to the Zoom app and start a meeting. Here, you can edit meeting settings or copy the “Invitation URL” that you send to the attendees.
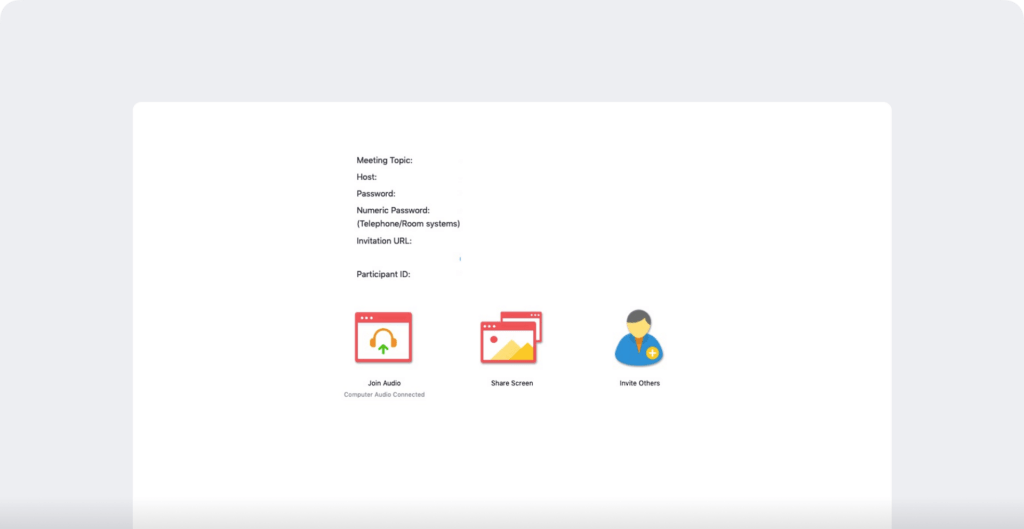
Note: You can also start a meeting quickly through the desktop app by following the instructions we list for mobile devices later on.
B. Adding participants
Step 1: Start a new meeting on the Zoom desktop app.
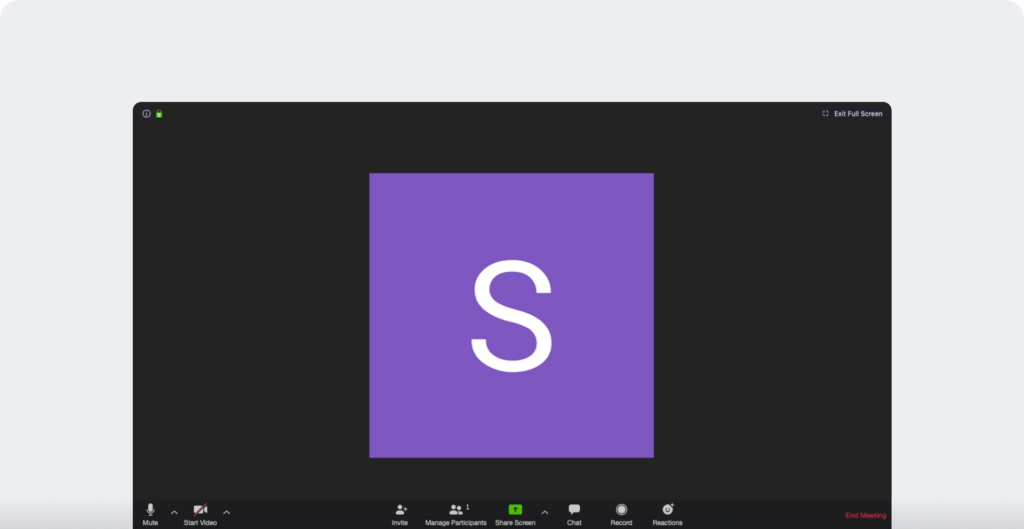
Step 2: In the new meeting screen, click on the “Invite” button in the toolbar at the bottom.
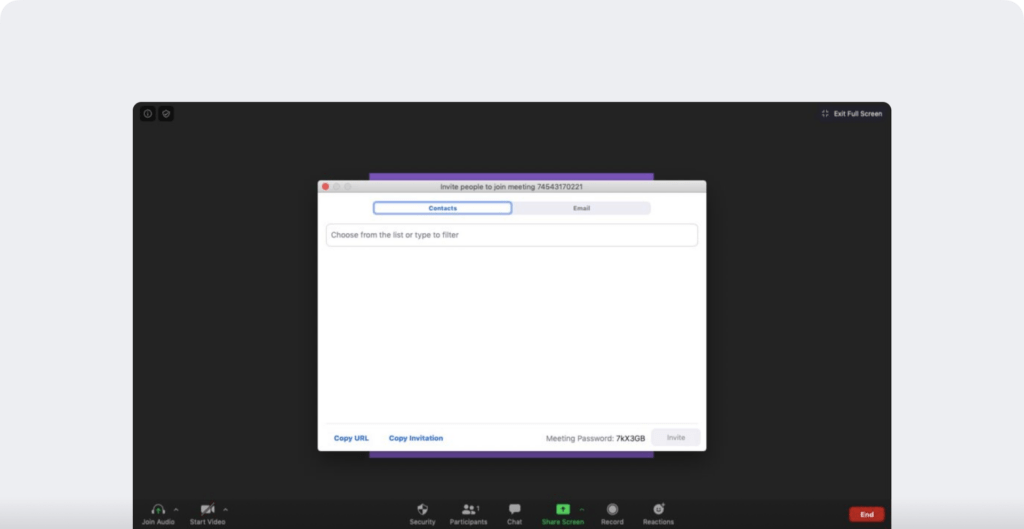
Step 3: Here, Zoom will give you the options to either “Copy URL” or “Copy Invitation”. You can send these to participants via text, email or instant messaging.
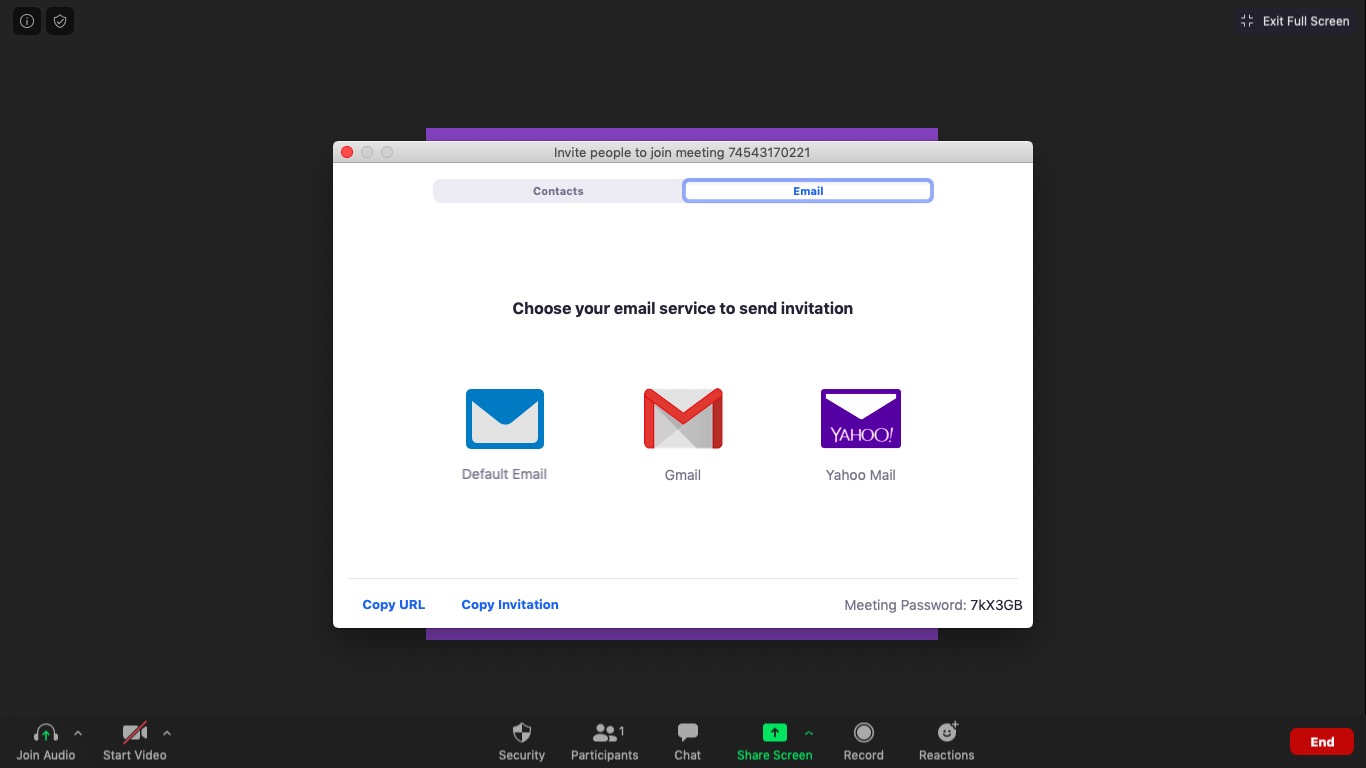
Step 4: You can also directly email the meeting details through your preferred email client via the Zoom app itself.
2. For mobile devices
Step 1: Open the Zoom mobile app and sign in to your account.
Step 2: Tap the orange “New Meeting” icon that appears on your screen.
Step 3: Edit meeting settings according to your preferences (such as switching video off for participants, using a Personal Meeting ID, etc.).
Once you’re done, tap the blue “Start a Meeting” button.
Step 1: Once the meeting starts, tap the “Participant” icon in the toolbar at the bottom of your screen to add and manage participants.
Step 2: In the Participants window that opens up, tap on the “Invite” option at the bottom left.
Zoom will now give you the option to share your meeting details via a variety of communication platforms. These include various text, email and messaging apps on your smartphone.
C. How to join a Zoom meeting
Here’s a step-by-step guide to join a Zoom meeting quickly:
Note: The same steps apply to both your desktop and your phone.
A. Join using a Meeting Link
If you have a join link for a meeting, just click on it or paste it into your web browser to join the meeting.
B. Join using a meeting ID
Step 1: Open the Zoom app and click on the “Join” icon.
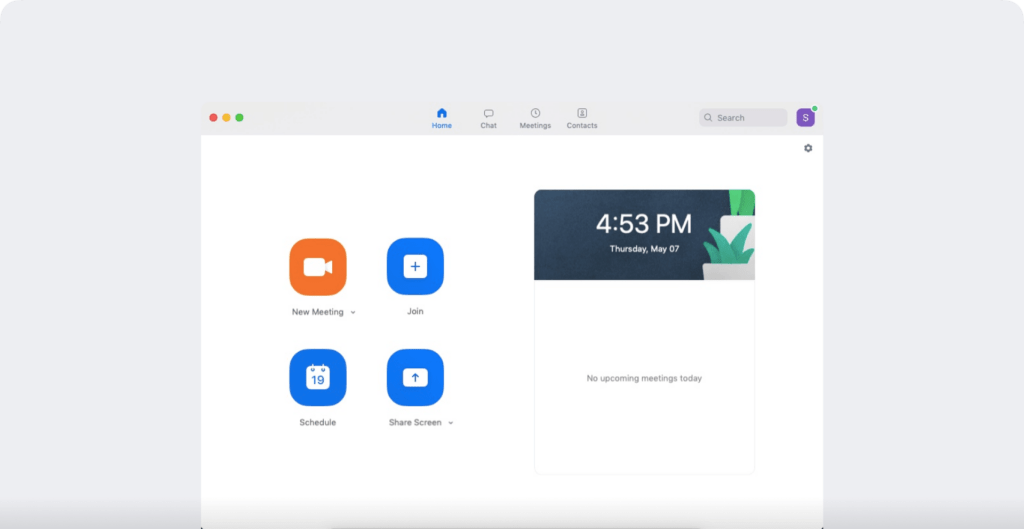
Step 2: Paste the Meeting ID in the box provided, add your display name for the meeting and click on the “Join” button.
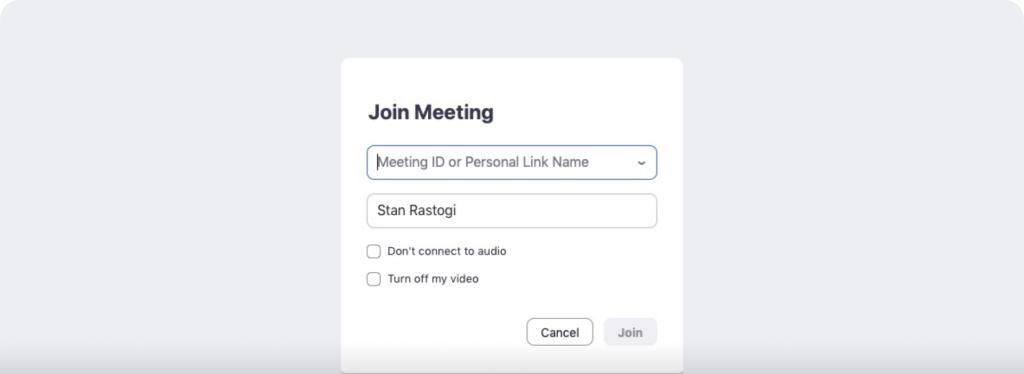
You’re now all set to communicate with your team members !
D. How to schedule meetings
With a busy schedule, you can easily forget about appointments or upcoming business meetings.
Luckily, Zoom lets you schedule meetings in advance to avoid this!
You can schedule a meeting by setting:
- Its date and time
- Whether it requires a password to join or not
Here’s a step-by-step guide to schedule meetings in Zoom easily:
A. For desktop
Step 1: To schedule a meeting, head to the Zoom app and click on the blue “Schedule” button (looks like a calendar icon).
Step 2: Enter meeting details in the Schedule Meeting pop-up window that appears.
You can set its date and time, privacy and access settings. You can also select your preferred calendar (between iCal, Google Calendar or others) to schedule the event in your calendar.
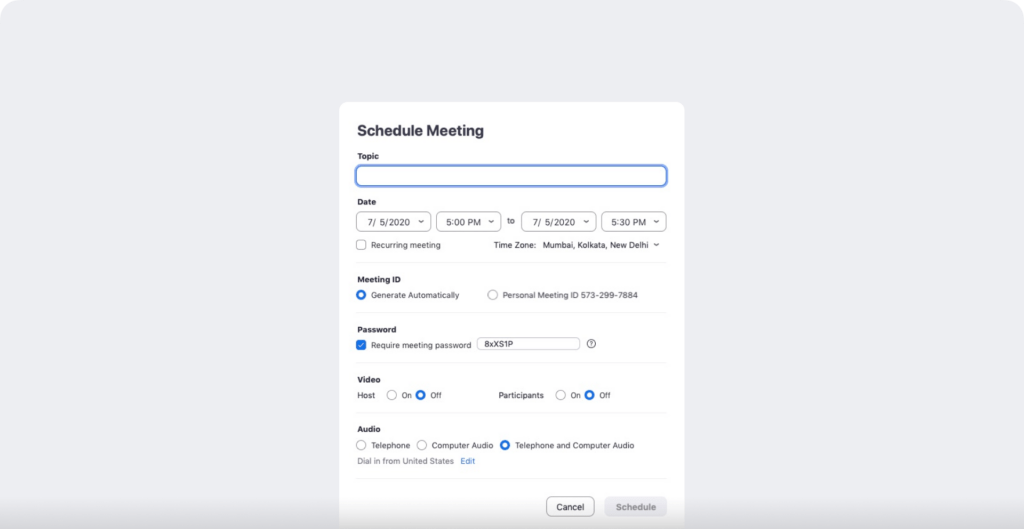
Quick Tip: Setting a meeting password can help avoid Zoombombing, which happens when someone who hasn’t been invited to the meeting joins and disrupts it.
Step 3: Once you’ve adjusted preferences, click on the “Schedule” button at the bottom right of the screen.
B. For mobile
Step 1: Open the Zoom app.
Step 2: Go to the Meet & Chat homepage and click on the “Schedule” button.
Step 3: Enter the meeting name, date and time and click “Done.”
Step 4: Zoom will redirect you or open another form for adding the event to your preferred calendar. Enter details like participant names and set the notifications into your calendar event, then tap “Done.”
You have now scheduled a Zoom meeting!
E. How to record Zoom meetings
Recording a meeting lets you easily use it as a reference to document everything that was discussed. This is especially important for remote teams who use Zoom video conferencing as their key mode of communication.
Zoom allows you to record meetings easily and save them either to your local device or the Zoom cloud. By saving it to the Zoom cloud, your team members can access it across multiple platforms easily.
Here’s how to record Zoom meetings:
Step 1: Start a meeting.
Step 2: In the Zoom toolbar, click on the “Record” icon.
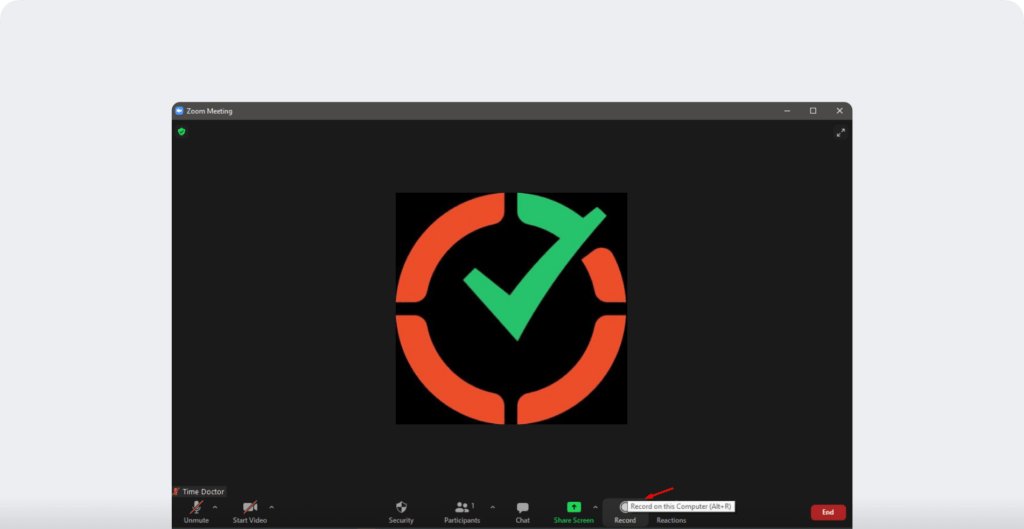
Step 3: Choose between “Record on this Computer” or “Record to the Cloud.” This starts the recording, and all meeting members will see the word “Recording” in red at the top of the screen.
Step 4: Click on “Pause/Stop Recording” to stop recording the meeting. Alternatively, you can also end a meeting to stop recording it.
Step 5: After you end the meeting, Zoom converts the recording to MP4 format and stores it in your preferred location. You can now easily access your recorded sessions any time you want!
The mobile version of Zoom lets you save meeting recordings only to the Zoom Cloud. Here’s how to record a Zoom meeting from your mobile:
Step 1: During a meeting, tap on the “More” option in the toolbar.
Step 2: Select the “Record to Cloud” feature to begin recording.
Step 3: You can pause or stop the recording by clicking the “More” button.
Step 4: After the meeting, you can find your recording in “My Recordings”. You can access this section by logging into your Zoom account on a web browser.
F. How to track attendance in Zoom
As an account owner or an administrator of a pro Zoom account , you can review various Zoom statistics on the Reports section of the Zoom web portal.
This includes data such as registrations, attendees list, webinar poll results, performance, and Q&A.
Follow the below steps to access the attendance report:
Step 1: Log in to your account on the Zoom web portal.
Step 2: In the left panel, click on Reports. If you are an admin, the Reports link will be available under the Account Management link in the same panel.
Step 3: Go to Usage Reports and select Usage. All your previous Zoom meetings will be listed here. The following information will be displayed for each of those meetings:
- Meeting topic
- Start and end time of the meeting
- Duration of the meeting
- Number of participants in the meeting
Step 4: Select the date and click Search.
Step 5: Click on the Participants link to generate a Meeting Participants report. The following information will be shown in the report:
- Meeting participants
- Their joining time
- Their leaving time
- Their meeting duration
Step 6: Export this report in CSV format.
You now know how to use Zoom Meetings.
But since there are so many features, it can still be slightly overwhelming!
Don’t worry.
Here’s a detailed look at three additional Zoom features and how to use them effectively.
1. Screen sharing
Zoom lets you share your screen with other meeting participants easily.
This lets you:
- Host virtual presentations and workshops.
- Explain processes in detail.
- Review work and project documents together with your team.
To share your screen, just click on the “Share Screen” icon in the toolbar at the bottom.
This lets you share:
- A specific app or window.
- A whiteboard.
- Apple iPhone / iPad screen (if your device supports this).
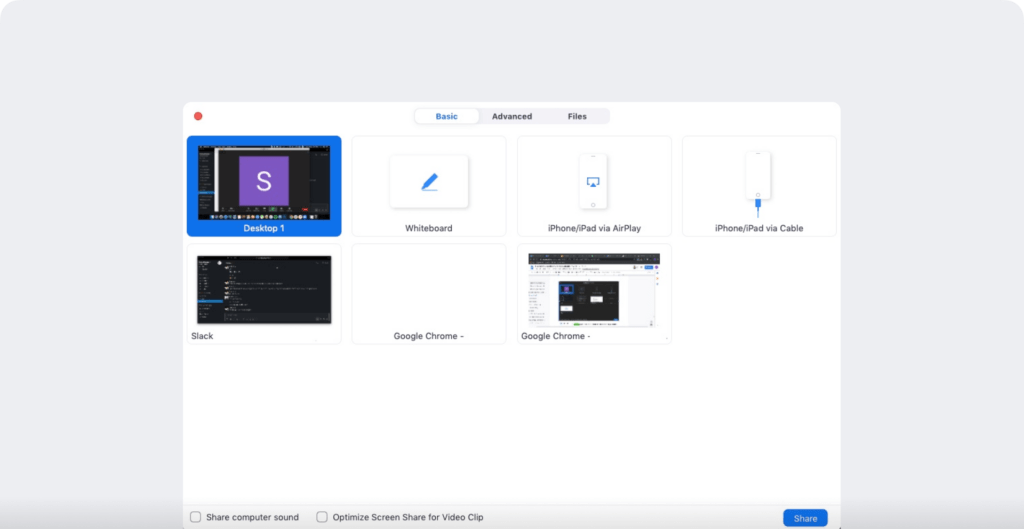
If you want more screen sharing options, click on the “Advanced” tab at the top of your screen.
Here, you can choose to share:
- A part of your screen or the entire screen.
- Only your computer’s sound or your microphone’s sound as well.
- Content from a second camera or content only from your screen.
2. Zoom phone
Zoom Phone uses the Voice over Internet Protocol ( VoIP ) to help you make Zoom calls over the cloud. This is similar to calling from a phone number, except that the calls here are hosted over the internet.
Zoom Phone comes with plenty of additional features to make your calling experience seamless.
These include:
- Integration with CRMs like Salesforce.
- Call conferencing and delegation.
- Call recording and voice mail features.
However, Zoom Phone isn’t available with the standard pricing plans. Instead, you must pay for it separately. Prices start at $10/user per month and require you to have at least one paid licensed host.
3. Zoom rooms
Zoom Rooms are essentially virtual conference rooms where only specific members have access.
You can use these rooms for various purposes such as:
- Video conferencing
- Audio conferencing
- Screen sharing
Zoom Rooms offer various features, such as:
- One-touch sharing and conferencing.
- Use up to 12 whiteboards at a time.
- Digital signage/display around an office.
This usually requires additional hardware (multiple webcams, connectors, monitors, etc.) as well as conference room design considerations. Like Zoom Phone, Rooms aren’t available in the standard pricing plans but must be purchased additionally at $49/room per month.
Zoom offers four different pricing plans to suit your specific needs:
- Basic : Free – Host up to 100 participants + unlimited one-on-one meetings + video conferencing + screen sharing + local recording + scheduling via Chrome extensions.
- Pro : $14.99/month per host – Includes all “Basic” features + usage reports + 1 GB cloud storage.
- Business : $19.99/month per host – Includes all “Pro” features + supports up to 300 participants + admin dashboard.
- Enterprise : $19.99/month per host – Includes all “Business” features + supports up to 500 participants + unlimited cloud storage.
Most in-office teams might not be used to video conferencing and coping with the additional challenges it poses.
To make your experience more comfortable, here are three tips that can help team members conduct seamless Zoom meetings and calls:
Tip #1: Always mute your microphone unless speaking
Make sure to mute your microphone when you’re not speaking. This eliminates any background noise or interference in the audio.
To mute your microphone, use the mute button at the bottom left of the Zoom toolbar that appears in the meeting screen and looks like a microphone.
Alternatively, you can set your Zoom meeting preferences to mute your microphone at the start of every meeting automatically.
To unmute yourself, hit the mute button again or hold your spacebar for as long as you’re speaking. This basic rule allows group meetings or conversations to run smoothly!
For more efficient background noise elimination, use noise cancellation tools like Krisp to elevate your audio quality to the next level.
Tip #2: Inform participants before recording the meeting
Before you record any audio or video conference, make sure that all meeting participants:
- Are aware that they are being recorded.
- Have permitted you to record them.
You could even get this permission in writing or record it at the start of the meeting.
Not only does this maintain common courtesy, but it may be required by consent laws and regulations in many companies and regions.
Tip #3: Ensure that everything is working correctly before starting a meeting
It’s extremely common for video conferences to be delayed or get interrupted due to technical snags.
To ensure that this doesn’t happen, turn on your device and check if Zoom’s working correctly at least 10-15 minutes before every meeting. And if something’s wrong, alert your meeting host at the earliest (if you’re the host – inform your participants of the same).
While conducting a check before every meeting may feel tiring, it’s far better than being embarrassed or annoyed when something goes wrong during your Zoom meeting!
Most in-office teams have struggled to communicate effectively during the Coronavirus quarantine. However, using the right video conferencing tool like Zoom can help you bridge most of the gaps well.
Just follow the instructions in this Zoom guide and you’ll be all set to host your own video calls to discuss projects, review team performance and engage in virtual team-building activities !
And if Zoom isn’t the right tool for you, you can also check out other video conferencing tools , like Google Meet (formerly called Hangouts) and Microsoft’s Skype or Teams.
Is Zoom free?
Basic licenses for Zoom are free. All you need to start using Zoom is sign up for an account and download the application from Zoom’s website .
Is my privacy protected on Zoom calls?
As one of its primary goals, Zoom complies with global privacy frameworks in an effort to keep you, your calls, and all of your information as safe as possible.
Can I host a webinar on Zoom?
Absolutely! However, you’ll need a webinar license, which is different and costs more than the free basic license. You can upgrade your license through your account’s billing settings .
Can I record my Zoom meetings?
Zoom hosts can record locally to their computer unless the recording feature has been disabled by their account owner or admin. Hosts who are licensed also have the option of recording in both local mode and through cloud storage with just one simple click.
View a free demo of Time Doctor

Big law firms thrive with hybrid office policies
Related posts, the top 16 outsourcing companies in the world, the pros and cons of microsoft teams time tracking, what’s the average salary in singapore, crafting employee benefits packages employees love: a step-by-step guide, what is the average salary in south korea, predictive workforce analytics: the future of support software.
- How to Login
- Use Teams on the web
- Join a meeting in Teams
- Join without a Teams account
- Join on a second device
- Join as a view-only attendee
- Join a breakout room
- Join from Google
- Schedule a meeting in Teams
- Schedule from Outlook
- Schedule from Google
- Schedule with registration
- Instant meeting
- Add a dial-in number
- See all your meetings
- Invite people
- Meeting roles
- Add co-organizers
- Hide attendee names
- Tips for large Teams meeting
- Lock a meeting
- End a meeting
- Manage your calendar
- Meeting controls
- Prepare in a green room
- Share content
- Share slides
- Share sound
- Apply video filters
- Mute and unmute
- Spotlight a video
- Multitasking
- Raise your hand
- Live reactions
- Take meeting notes
- Customize your view
- Laser pointer
- Cast from a desktop
- Use a green screen
- Join as an avatar
- Customize your avatar
- Use emotes, gestures, and more
- Get started with immersive spaces
- Use in-meeting controls
- Spatial audio
- Overview of Microsoft Teams Premium
- Intelligent productivity
- Advanced meeting protection
- Engaging event experiences
- Change your background
- Meeting themes
- Audio settings
- Manage attendee audio and video
- Reduce background noise
- Voice isolation in Teams
- Mute notifications
- Use breakout rooms
- Live transcription
- Language interpretation
- Live captions
- End-to-end encryption
- Presenter modes
- Call and meeting quality
- Meeting attendance reports
- Using the lobby
- Meeting options
- Record a meeting
- Meeting recap
- Play and share a meeting recording
- Delete a recording
- Edit or delete a transcript
- Switch to town halls
- Get started
- Schedule a live event
- Invite attendees
- organizer checklist
- For tier 1 events
- Produce a live event
- Produce a live event with Teams Encoder
- Best practices
- Moderate a Q&A
- Allow anonymous presenters
- Attendee engagement report
- Recording and reports
- Attend a live event in Teams
- Participate in a Q&A
- Use live captions
- Schedule a webinar
- Customize a webinar
- Publicize a webinar
- Manage webinar registration
- Manage what attendees see
- Change webinar details
- Manage webinar emails
- Cancel a webinar
- Manage webinar recordings
- Webinar attendance report
- Get started with town hall
- Attend a town hall
- Schedule a town hall
- Customize a town hall
- Host a town hall
- Use RTMP-In
- Town hall insights
- Manage town hall recordings
- Cancel a town hall
- Can't join a meeting
- Camera isn't working
- Microphone isn't working
- My speaker isn’t working
- Breakout rooms issues
- Immersive spaces issues
- Meetings keep dropping

Share slides in Microsoft Teams meetings with PowerPoint Live
PowerPoint Live in Teams gives both the presenter and audience an inclusive and engaging experience, combining the best parts of presenting in PowerPoint with the connection and collaboration of a Microsoft Teams meeting.

When you’re the presenter, you have a unique view that lets you control your presentation while staying engaged with your audience, seeing people’s video, raised hands, reactions, and chat as needed.
And if you’re an audience member, you can interact with the presentation and personalize your viewing experience with captions, high contrast slides, and slides translated into your native language.
Here’s how it works:
Tip: Are you an audience member? Jump down to learn more about how you can interact during the presentation.
Presenter view

Present your slides

If you're in PowerPoint for the web, select Present > Present in Teams .
Your slides will appear in the Teams meeting, with your Notes next to them.
Navigate through the slides

Use the navigation arrows to go forward and backward.
Use the thumbnail strip to jump ahead or backwards.
Select Go to slide to see a grid view of all slides in the presentation. Select one to jump to it.
Stay connected to the audience
One of the benefits of using PowerPoint Live to present instead of sharing your screen is that you have quick access to all your meeting tools you need to engage with the audience and to read the room in one view. This is especially true if you’re presenting from a single screen.
Turn Chat on or off to view what your audience is saying.
See audience reactions and raised hands in real-time.
Change the Layout of your presentation and choose how your live camera feed appears in your presentation, like Standout or Cameo . It helps the audience read your non-verbal cues and keeps them engaged.
Use the Laser pointer , Pen , Highlighter , or Eraser to clearly reference items on your slides.
Audience view
As an audience member, you’re able to personalize your experience without affecting anyone else. Try these options to find what works best for you:

Note: If presenters don't want people to be able to independently navigate through a PowerPoint file they are sharing, use the Private view toggle to turn it off.
Click any hyperlink on slides to get more context right away.
Interact with videos on slides to adjust the volume or jump to a timestamp and consume it at your own pace.
Use a screen reader to get full access to the slide content.

Switch to a high contrast view to make the slides easier to view if you have low vision. Select More options > View slides in high contrast .
Your viewing experience will be at a higher fidelity, letting you see crisp text and smooth animations. PowerPoint Live also requires significantly less network bandwidth than typical sharing, making it the best option when network connectivity is a problem.
Independent magnifying and panning
You can zoom in and pan on a presentation slide without affecting what others see. Use your mouse, trackpad, keyboard, touch, or the Magnify Slide option as applicable.
To zoom in or out on a slide, do any one of the following:
Hover over the slideshow and pinch or stretch on trackpad.
Pinch or use the stretch touch gesture (on a touch-enabled device).
Press the + or – keys.
Hover over slide, hold down Ctrl key and scroll with mouse wheel.
In the More Actions menu, click the + or – buttons.
To pan around your slide, do any one of the following:
Press the arrow keys.
Click and drag using a mouse.
Click and drag on a trackpad.
Use one finger to touch and drag (on touch-enabled device).
When done zooming and panning, press Esc to reset your screen.
Important:
PowerPoint Live is not supported in Teams live events, CVI devices, and VTC devices.
If you're using Teams on the web, you’ll need Microsoft Edge 18 or later, or Google Chrome 65 or later, to see the presenter view.
Presenter view is hidden by default for small screen devices but can be turned on by selecting More options below the current slide and then Show presenter view (or by selecting the sharing window and then pressing Ctrl+Shift+x).
Meetings recordings won’t capture any videos, animations, or annotation marks in the PowerPoint Live session.
When you share from Teams, the PowerPoint Live section lists the most recent files you've opened or edited in your team SharePoint site or your OneDrive. If you select one of these files to present, all meeting participants will be able to view the slides during the meeting. Their access permissions to the file outside of the meeting won't change.
If you select Browse and choose to present a PowerPoint file that hasn't been uploaded to Teams before, it will get uploaded as part of the meeting. If you're presenting in a channel meeting, the file is uploaded to the Files tab in the channel, where all team members will have access to it. If you're presenting in a private meeting, the file is uploaded to your OneDrive, where only the meeting participants will be able to access it.

Need more help?
Want more options.
Explore subscription benefits, browse training courses, learn how to secure your device, and more.

Microsoft 365 subscription benefits

Microsoft 365 training

Microsoft security

Accessibility center
Communities help you ask and answer questions, give feedback, and hear from experts with rich knowledge.

Ask the Microsoft Community

Microsoft Tech Community

Windows Insiders
Microsoft 365 Insiders
Was this information helpful?
Thank you for your feedback.
- Stanford University
- Past Events
2024 Digital Humanities Research Showcase
- Center for Spatial and Textual Analysis (CESTA)

Monday, June 3, 2024 12pm to 7pm PT
Building 160, Wallenberg Hall, 4th Floor, Back Area 450 Jane Stanford Way, Building 160, Stanford, CA 94305 View map
This event is open to: Students Faculty Staff
Request disability accommodations and access info
- Share 2024 Digital Humanities Research Showcase on Facebook
- Share 2024 Digital Humanities Research Showcase on Twitter
- Share 2024 Digital Humanities Research Showcase on LinkedIn
This event is over.
Event details:.
12-12:30 pm -- Lunch, Welcome Remarks, and Presentation on "A Decade of CESTA Data"
12:30-3:30 pm -- DH Research Fellows' Showcase
12:30 - 1:50 PM : The Meaning and Measurement of Place
with presentations from:
Matt Randolph (PhD Candidate in History): "Bringing AI to Archibald Grimké's Archive: A Case Study of Artificial Intelligence for Histories of Race and Slavery"
This digital project builds upon two years of research collaborations connecting Stanford's History Department with historians and archivists at Howard University in Washington, D.C. We have reviewed, digitized, and transcribed a corpus of letters from Howard's archives relating to African American intellectual and diplomat Archibald Grimké and his family in Washington, D.C. (particularly his then teenage daughter Angelina) as well as Grimké’s correspondence with Dominican leaders and U.S. State Department officials. Through Google's AI software, Gemini, our team has produced transcriptions of handwritten documents that were photographed in the archives. I will present the opportunities and challenges we navigated in leveraging artificial intelligence tools for archival work and historical research methods.
Ellis Schriefer (PhD Candidate in Iberian and Latin American Cultures): "Narratives and Neighborhoods: Unpacking Media Representations of El Raval and Lavapiés with NLP"
In my talk, I will be discussing how I used NLP (specifically topic modeling and word frequency) to better understand how the mainstream Spanish media outlet, El País, has depicted two working-class, immigrant neighborhoods (El Raval in Barcelona and Lavapiés in Madrid) in articles from 1996-2024.
Kelly Boles (PhD Candidate in Education): "The Spatiality of Teacher Professional Learning Ecologies"
Geospatial variability is a crucial, yet often omitted, contextual aspect of teaching and learning. In this talk, I illustrate how spatial data science methods reveal important locale- and region-based inequities in STEM teachers' professional learning opportunities. Specifically, I present selected findings that show how teachers' learning opportunities vary in nature and quality across geographic space. I argue that both students and teachers are learners, whose learning opportunities are shaped by the shared communities and contexts in which they work, live, and attend school. Honoring these shared experiences suggests a new approach to the study of teacher quality and evaluation, particularly as applied to practitioners in underserved communities.
2:10 - 3:30 PM: Categories and Connections in Knowledge Systems with presentations from:
Anuj Amin (PhD Candidate in Religious Studies): "Divine Prisons and Sacred Bindings: Late Ancient Aramaic Incantation Bowls"
During my presentation, which will be recorded over Zoom, I will discuss a general background of my corpus, previous scholarship on the material, how my methodology is unique, the creation of my database, the analytics performed, and future directions.
Junyi Tao (MS Student in Symbolic Systems): "Three Layers of the Knowledge Landscape: A Case Study of the Stanford Encyclopedia of Philosophy"
This project takes a deeper look into the widely influential Stanford Encyclopedia of Philosophy (SEP) and reveals three layers of the philosophy landscape it presents. The first layer is the content of entries, each offering an overview of a philosophical topic or thinker. Beneath this lies a layer of citations that manifest the dialogues among scholars within the community. From this, we start to see more clearly how social power is intertwined with the narrative of intellectual history—for example, whose voices count? The last one is the layer of meta-content assigned by the SEP’s authors and editors, such as links between related entries, which shapes the architecture of this “knowledge system”. At the end of this talk, I would also like to share some methodological reflections.
Elaine Lai (PhD Candidate in Religious Studies): " Intertextual Heatmap of the Secret Tantra of the Sun: Blazing Luminous Matrix of Samantabhadrī "
The Tantra of the Sun was the first Buddhist scripture in the tradition of the Great Perfection to feature an all-female cast. Traditional histories claim that this tantra is a major source text for a textual cycle/tradition that emerged in the 14th century called the Heart Essence of the Ḍākinī , where the feminine is likewise elevated. In this talk, I share how I built an intertextual heatmap from scratch to visualize how and where the Tantra of the Sun is quoted and referenced throughout the Heart Essence of the Ḍākin ī and its largest commentarial cycle. I share a tutorial of the final heatmap product where the user can toggle between citational matches and see for themselves how they move through either corpus of literature. I end with broader issues of methodology, including how I chose to handle problematic OCR renderings, and the inevitability of having to engage in close readings of textual materials alongside the use of different technologies.
4-6 pm -- Faculty Research Presentations
with presentations from:
Patricia Alessandrini (Music Department); Bridget Algee-Hewitt (Center for Comparative Studies in Race and Ethnicity); Mark Algee-Hewitt (English Department); Nora Barakat (History Department); Patricia Blessing (Department of Art and Art History); Joel Cabrita (History Department); Giovanna Ceserani (Classics Department); Robin Chapdelaine (Center for African Studies); Nicole Coleman (Stanford Libraries); Zephyr Frank (History Department); Sarah Levine (School of Education); Lerone Martin (Departments of African and African American Studies, and Religious Studies); Helena Miton (School of Business); Grant Parker (Departments of Classics, and African and African American Studies); Felicia Smith (Stanford Libraries); Richard Roberts (History Department); Alice Staveley (English Department); Elaine Treharne (English Department); Ali Yaycioglu (History Department)
6-7 pm -- Undergraduate Researchers' Poster Fair and Reception
with 16 Undergraduate Researchers who worked on CESTA projects during 2024 Winter and Spring quarters!
Your browser does not support iframes.
Welcome to Microsoft Forms!
- Create and share online surveys, quizzes, polls, and forms.
- Collect feedback, measure satisfaction, test knowledge, and more.
- Easily design your forms with various question types, themes, and branching logic.
- Analyze your results with built-in charts and reports, or export them to Excel for further analysis.
- Integrate Microsoft Forms with other Microsoft 365 apps, such as Teams, SharePoint, and OneDrive, so you can collaborate with others and access your forms from anywhere.
Explore templates
- Template gallery
- Community volunteer registration form
- Employee satisfaction survey
- Competitive analysis study
- Office facility request form
- Vacation and sick leave form
- Post-event feedback survey
- Holiday Party Invitation

IMAGES
VIDEO
COMMENTS
Switch back to Powerpoint and click the Slide Show tab. Begin the presentation by selecting the Play from Start or Play from Current Slide options. PowerPoint will display the slide show in a window. In Zoom, start or join a meeting. Click Share Screen in the meeting controls. Select the PowerPoint window and then click Share.
At the bottom of the Zoom meeting window, click "Share Screen." If you're using a single monitor, you will immediately start sharing your screen. If you're using dual monitors, you'll need to click the screen that your presentation will be shared on. In our case, that will be "Screen 2." To begin sharing that screen, click "Share" at the bottom ...
Here is how you can do that-. Step 1: First, start or join a Zoom meeting. Step 2: Click on " Share Screen " and select the " Advanced " option. From there, select " PowerPoint as Virtual Background " and select the file you want for your presentation. Then click on " Share ".
Step 1: Publish your presentation. When you're finished designing your presentation in Visme, navigate over to the top right corner of your screen, and click on "Share". Next, click on "Publish for Web" on your left, type in a title and description for your presentation, and click on "Publish and get my link".
Our eight pro tips for presenting over Zoom may help you feel more prepared, comfortable, and confident. Read on to find out more. 1. Plan out your Zoom background/location ahead of time. You can ...
Make sure that your laptop, computer, lighting, headset, webcam, microphone, and internet connection are working. Have backup equipment if possible. Familiarize yourself with the Zoom app and other relevant software you're going to use during the presentation. Close unnecessary browsers, applications, or software before the presentation.
In this step-by-step tutorial, learn how to best present Microsoft PowerPoint slides in Zoom Video Conferencing.⌚ Timestamps0:00 Introduction1:19 Share entir...
Roughly speaking—and by that I mean super specific—the Ultimate Guide to Giving Virtual Presentations on Zoom contains six thematic parts, seventeen chapters, 29,584 words, eighty four precision-crafted interface screenshots to show you how to do cool things, high-production instructional videos full of fun, insights, marvellous techniques to marvel at, and did I mention that it's twenty ...
This video shows you how to share your screen and present a PowerPoint presentation over Zoom. This series is aimed at helping folks figure out easy methods ...
To record yourself giving a PowerPoint presentation on Zoom, launch Zoom and PowerPoint; be sure to close all other applications. Create a new Zoom meeting, select Share Screen, select your PowerPoint presentation, and click Share. Launch your PowerPoint slideshow. In Zoom, choose Record > Record on This Computer.
2. Use Zoom to present. Now that the windows have been separated, you can easily use Zoom to present the slideshow window. While in a meeting, click on the 'Share Screen' button and select the browser window with Google Slides on top. Finally, hit 'Share' to start the screen-sharing session.
Practice your video presentation and get feedback on your performance with VirtualSpeech. 6. Opening Zoom presentations with pizazz. No, this doesn't refer to grabbing your audience's attention with a juggling trick or wearing your most colourful or glamourous finery. How you start a Zoom presentation sets the tone.
6. Pause for effect and questions. After each major beat, pause for a moment to allow your audience to ask questions, raise concerns, or ask for you to reiterate the message. This is much more difficult when you're dealing with a large audience, but most Zoom meetings are relatively intimate with a local group. 7.
Co-create a Google Doc. Ahead of the session, create a Google Doc, and invite participants to edit. Post the link to the Google Doc in "Chat" and have participants add to the document in real ...
In this article I am using the Zoom app in Windows 10. The six options are: Share your entire screen/desktop. Share the Slide Show window. Share the editing window with a clean look. Run the Slide Show in a window and share that window. Use Presenter View to show the audience your slides while you see Presenter View.
5 TIPS FOR DELIVERING GREAT ZOOM PRESENTATION / If you follow these 5 tips, you will ace your online presentation- and it'll be memorable too! Sometimes (lik...
In fact, change the content format every two to four minutes to keep things dynamic and magnetic. 4. Heighten the humanity. If you're delivering a presentation from a stage, it's automatically ...
Start Presenter View Preview by pressing Alt+F5. In Zoom, share a portion of the screen from the Advanced sharing options. Make the current slide larger in Presenter View and adjust the sharing rectangle so you just share the current slide portion of the screen in Zoom. Deliver your presentation. Full detailed article.
When they start the slide show in PowerPoint, their notes disappear because the slide takes over the screen. In Slide Show mode you can actually switch to Presenter View and share the hidden Slide Show window in the Zoom meeting. This way your attendees see high-res slides while you see your notes and have all the expert features of Presenter View.
Step 1: Start a new meeting on the Zoom desktop app. Step 2: In the new meeting screen, click on the "Invite" button in the toolbar at the bottom. Step 3: Here, Zoom will give you the options to either "Copy URL" or "Copy Invitation". You can send these to participants via text, email or instant messaging.
Reimagine how you work with Zoom Workplace, an all-in-one, AI-powered collaboration platform that combines team chat, meetings, phone*, whiteboard, calendar, mail, notes, and more. STREAMLINE COMMUNICATIONS WITH A SINGLE APP. Schedule or join a video meeting with a single tap. Share and annotate content during meetings.
Zoom allows you to share different screens with your meeting participants. You can use PowerPoint to present slides in a clean visual format; however, how to...
You can zoom in and pan on a presentation slide without affecting what others see. Use your mouse, trackpad, keyboard, touch, or the Magnify Slide option as applicable. To zoom in or out on a slide, do any one of the following: Hover over the slideshow and pinch or stretch on trackpad.
12-12:30 pm -- Lunch, Welcome Remarks, and Presentation on "A Decade of CESTA Data" 12:30-3:30 pm -- DH Research Fellows' Showcase 12:30 - 1:50 PM : The Meaning and Measurement of Place with presentations from: Matt Randolph (PhD Candidate in History): "Bringing AI to Archibald Grimké's Archive: A Case Study of Artificial Intelligence for Histories of Race and Slavery" This digital project ...
Zoom has a variety of options for creating closed captioning in meetings and webinars you attend, which provides subtitles of the spoken in-meeting communications. This may be used for participants to easily follow the conversations or to meet accessibility requirements. In meetings, it is possible to view manual captioning, captioning provided ...
Microsoft Forms is a web-based application that allows you to: Create and share online surveys, quizzes, polls, and forms. Collect feedback, measure satisfaction, test knowledge, and more. Easily design your forms with various question types, themes, and branching logic. Analyze your results with built-in charts and reports, or export them to ...
Try Creative Cloud today. After your free trial, your Adobe Creative Cloud membership is only. US$59.99/mo . See terms. Buy now. Free trial. Students and teachers are eligible for over 60% discount on Adobe Creative Cloud. Get access to Photoshop, Illustrator, InDesign, Premiere Pro and more.