Effective Communication With Single Slide (One Slide) Presentation PPT Templates
If you are looking for a way to create presentations that are concise and memorable, then our single slide (one slide) presentation ppt templates are a great option. it can help you summarize your ideas or key points in a way that is easy to understand and remember by your target audience. it is a more effective way to present your message to a small group or when you have limited time . it is possible to convey your message effectively and create a powerful presentation in mere minutes by using these one-page slides. try now.

- They are more concise and impactful. One-slide presentations will help you focus on your key message and avoid unnecessary mess-ups. This makes your presentation more impactful and easier for your audience to remember.
- One slide presentation ideas are more engaging than traditional presentations, because they are an interesting way to present your information. You can use them to grab your audience's attention and keep them engaged.
- They are more versatile. One-slide presentations can be used in a variety of different settings, from business meetings and sales pitches to classroom lectures. They are also easy to share and distribute, which makes them a great tool for reaching a wide audience.
- Start with a strong impression: It is the first thing your audience will see, so make sure it will grab their attention. You can use a bold statement, a question, or a powerful image to get your audience hooked.
- Focus on your key message: Make sure that your key message is clear and concise, and that it is supported by the rest of your slide.
- Use visuals to support your message: Visuals can help to make your presentation easily memorable. Use images, graphs , and charts to illustrate your details and make your message more productive.
- Tell a story: Information presented in a narrative format tends to be more memorable and engaging. Try to incorporate storytelling into a single page to make them memorable.
- End with a call to action: What's the next step after your presentation? Let your audience know, and guide them towards it.
- Elevator pitch: You can summarize your business or idea in a clear way.
- Product overview: It will help you outline the key features and benefits of your product.
- Project summary: It will help you recap the progress of your project and highlight any key achievements.
- Company overview: Using this slide, you can summarize your company's mission, vision, values, and key products or services.
- Executive Summary
- 30-60-90 Day Plans
- Brainstorming
- Business Plan
- Business Proposals
- Business Analysis
- Case Studies
- Corporate Slides
- Birthday Slides
- School Theme ,etc.

We're here to help you!
What is a single slide presentation template.
A single slide presentation template is a PowerPoint template or Google Slides theme that is designed to be used for a presentation with only one slide. They are often used to communicate a single key message or idea in a clear and concise way.
What are the benefits of using a one slide presentation template?
There are many benefits to using a one slide presentation template, including saving time and effort, ensuring a professional and polished look, providing a clear and concise structure for your content, easy to communicate your message in a way that is easy for your audience to understand.
What types of single slide templates do you offer?
We offer a wide variety of single slide templates, including templates for business presentations, educational presentations , marketing presentations , sales presentations , product demos, pitch decks , and more!
How can I find the right single slide presentation template for my presentation?
To find the right single slide presentation template for your presentation, you can browse our collection by category or niche. You can also use our search bar to search for templates by keyword.
How can I customize a one slide presentation template to fit my needs?
All of our one slide presentation templates are fully customizable. You can easily change the colors, fonts, images, layout, and text to fit your specific needs. You can also add or remove elements from the template, as needed.
How can I use a single slide presentation to effectively communicate my message?
To use a single-slide presentation to communicate your message effectively, follow these tips: start with a strong hook, clearly state your key message, use visuals and data to support your key message, and end with a call to action.
- Presentations
- Most Recent
- Infographics
- Data Visualizations
- Forms and Surveys
- Video & Animation
- Case Studies
- Design for Business
- Digital Marketing
- Design Inspiration
- Visual Thinking
- Product Updates
- Visme Webinars
- Artificial Intelligence
51 Best Presentation Slides for Engaging Presentations (2024)
Written by: Chloe West
When you're creating a presentation for a live audience or embedding it on a webpage for visitors to access on their own time, you want it to be engaging. And unfortunately, too many presentation slides are boring and forgettable.
But with Visme, we've put together 51 of our top presentation slides to help you find the perfect template for your next presentation.
To make navigation easier, we've broken them down into six categories. Browse through each below to find your next presentation slides.
Here's a short selection of 8 easy-to-edit presentation templates you can edit, share and download with Visme. View more below:
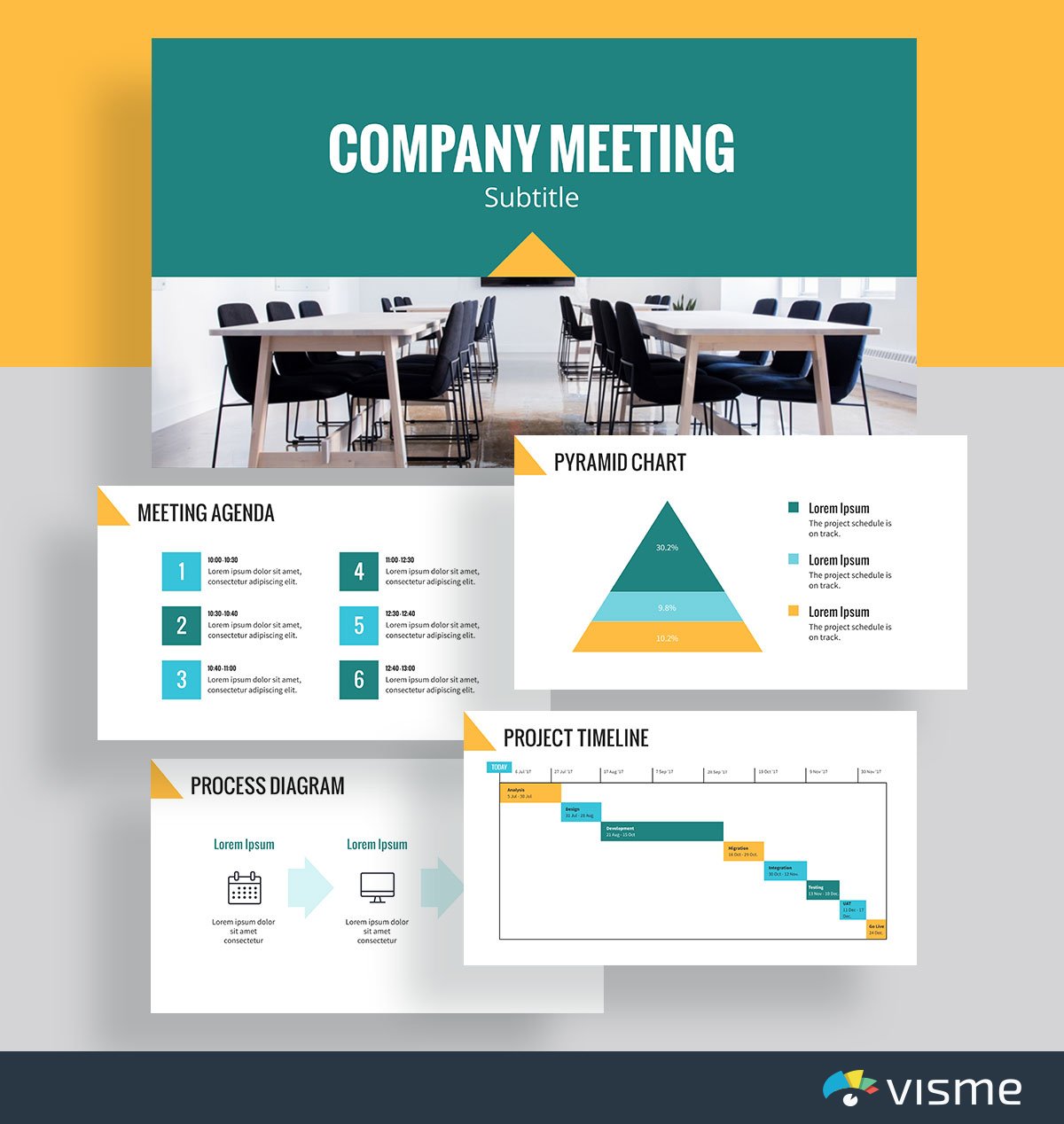
51 Best Presentation Slides for Engaging Presentations
Business Presentation Slides
Finance presentation slides.
- Sales & Marketing Presentation Slides
Education Presentation Slides
Pitch deck presentation slides, nonprofit presentation slides, presentation slide faqs.
There are so many reasons you might need to give a presentation in your business or career. And we’ve got just the right templates to get you started.
After all, you’re probably spending enough time creating the content and rehearsing your presentation deck. You don’t need to worry about your presentation slide design at the same time.
Here are a few of the best presentation slide ideas based on topic material, like the ones you’re regularly using. And if you're racing against the clock, tap into Visme's AI presentation maker to create eye-catching presentations in seconds. Just input your prompt, provide more context, select your preferred style and watch the tool generate your slides. Customize every part of your presentation with our intuitive editor.
1. Meeting Agenda Template
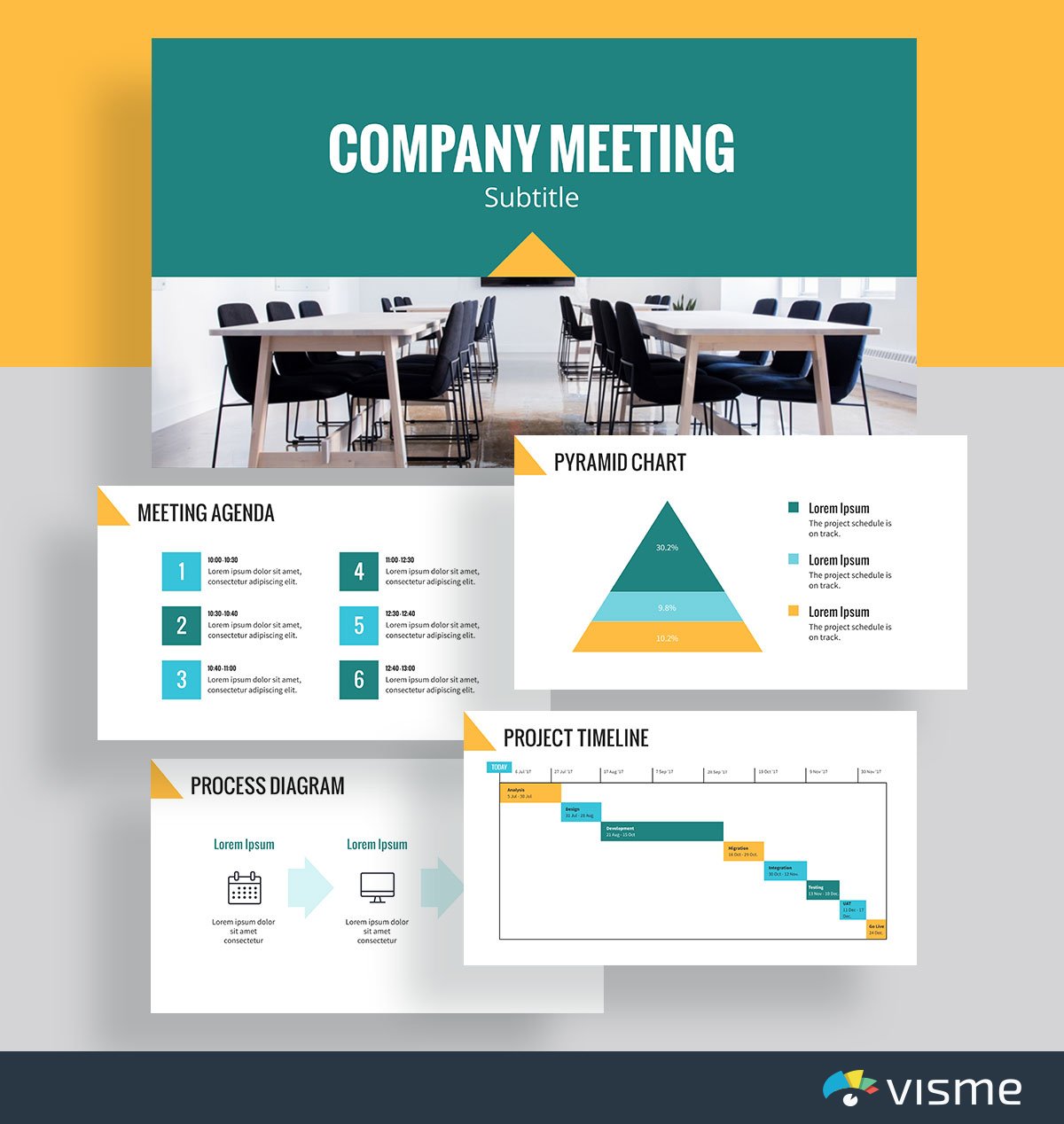
Customize this presentation template to make it your own! Edit and Download
Sick of seeing team members nod off or lose focus during your team meetings?
Put together your meeting agenda ahead of time using these presentation slides to help keep your team engaged and informed throughout.
This template comes with 15 premade presentation slides that cover everything from project management to charts showing performance and overall meeting objectives. Whatever you need to share in your meeting, you can find in this theme.
Plus, you can completely customize these business slides to match your company colors directly in Visme!
2. Company Goals Template
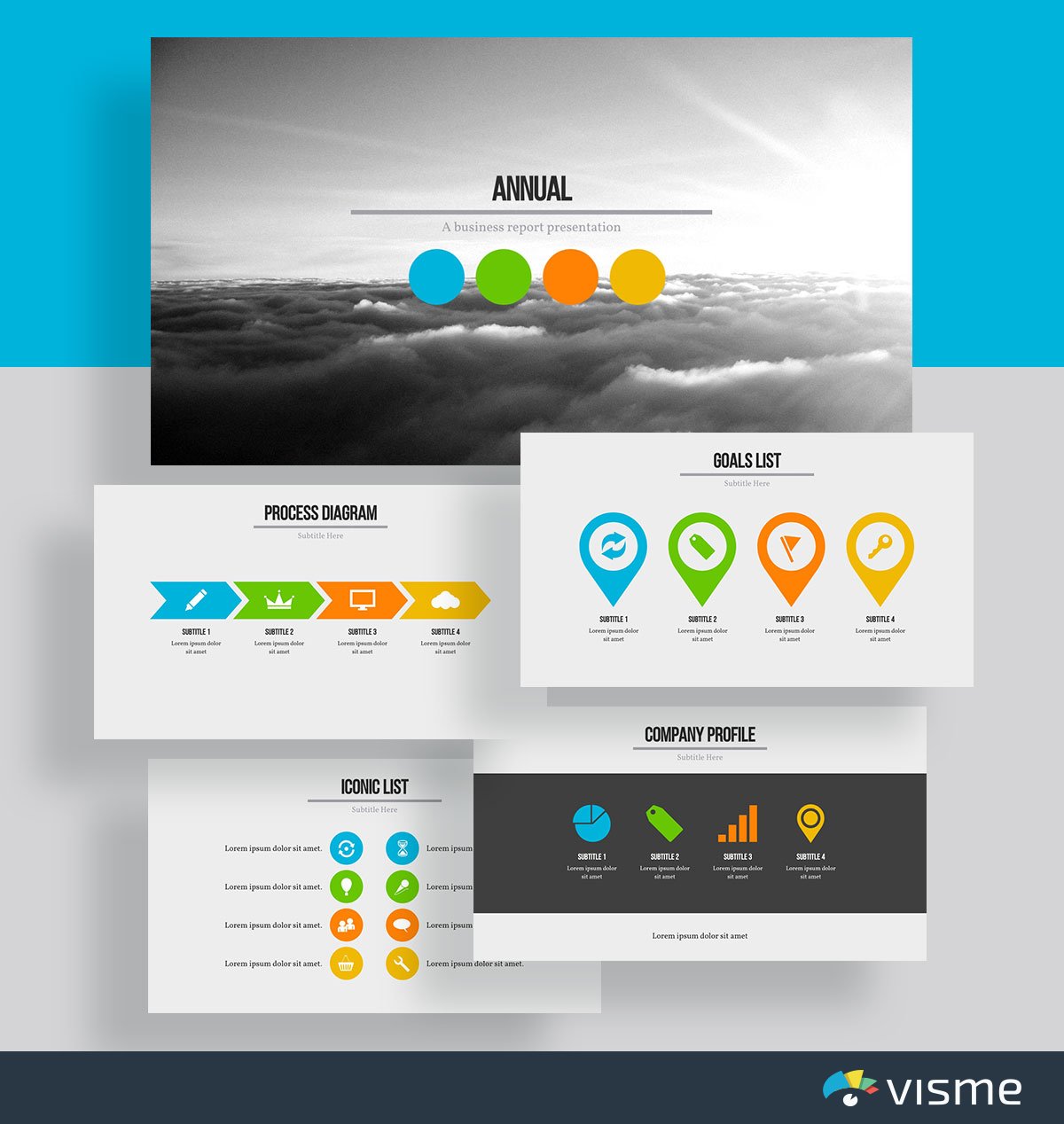
It’s important to ensure everyone on your team knows and understands the company’s goals. After all, everyone’s work should be geared towards achieving those goals.
You can use these nice business slides to put together a background of your company and how far it’s come, as well as detail your upcoming goals, launches and more.
3. Company Overview Template
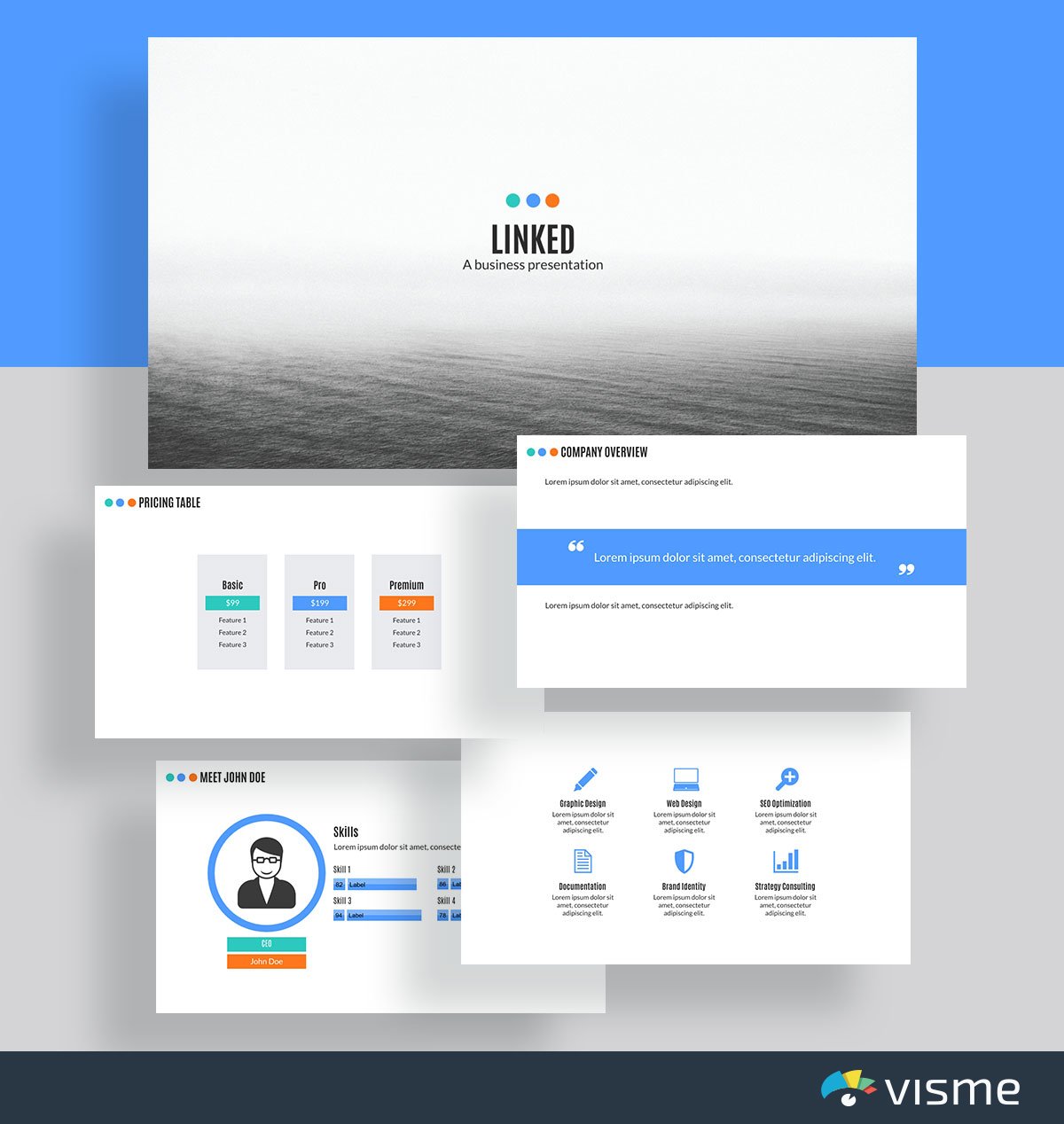
If you’re speaking to a networking group about your company or pitching to investors, you likely need to give an overview of your company, its leadership team and its offerings.
These are the perfect presentation slides to help you put together a minimalistic design that draws focus towards your company and its mission.
Plus, all of these good-looking slides are perfectly set up to highlight your company’s most important assets.
And best of all, they’re completely customizable. Add in your own brand fonts and colors to create the perfect presentation for your business.
Make the goal-setting or design process a collaborative activity with the help of Visme’s collaborative feature . Team members can edit your presentation, leave feedback and draw annotations in real-time or at their own pace.
4. Project Status Report Template
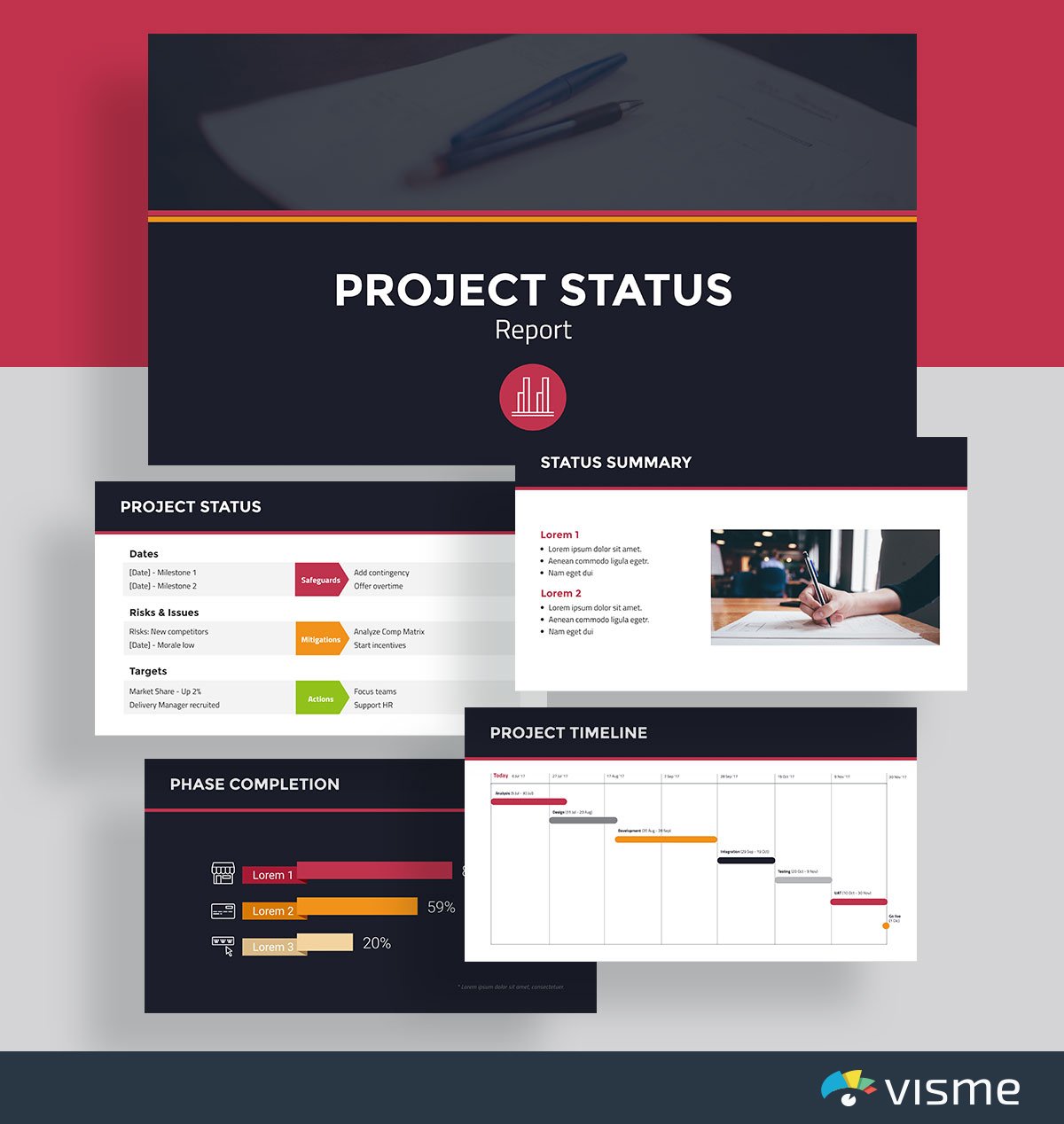
When it comes to project management, you could always just send over a boring email or report update, but a better way would be to put together a presentation updating your team and/or your supervisors on the status of the project and the remaining timeline.
This presentation theme comes with 14 different slides to help you put together a status report that covers all aspects of your project: the various phases and how far along each one is, the timeline for your project, a project health card and more.
You can also gain even more inspiration for your project timeline slides from these timeline infographic ideas .
5. Business Annual Report Template
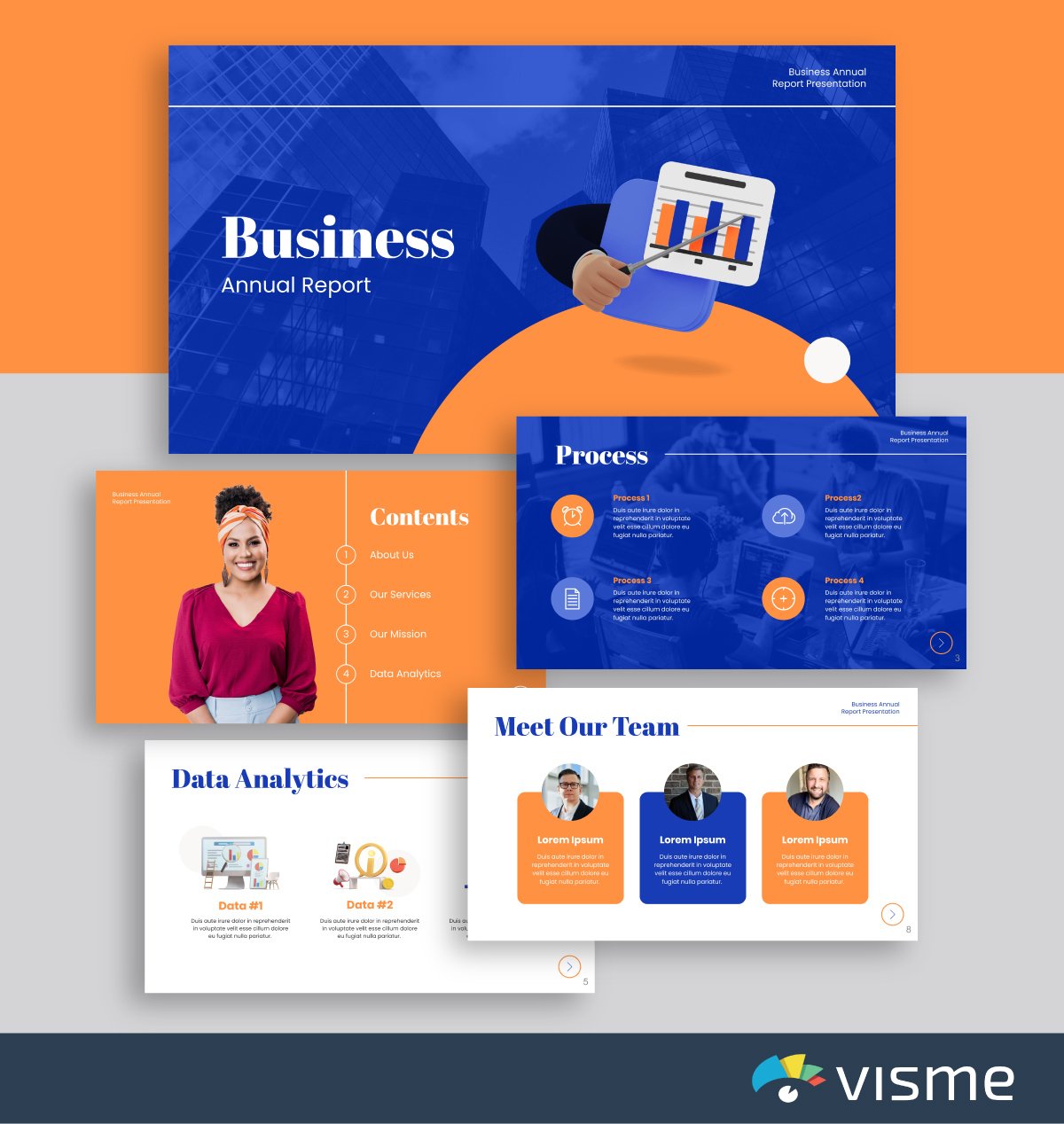
Want to show your boss how the company is doing? Or share how your team’s efforts have affected the bottom line? Put together a presentation that shows your business’s results over the year.
While this presentation template comes with a fun geometric accent pattern, you’re able to swap out any of these shapes for ones that more accurately represent your business or your message right in Visme’s design dashboard.
Working on this design with your team? Effectively manage the process with Visme’s workflow management tool . You can assign different sections of the slide to your team members to work on set deadlines, manage progress, track corrections and more.
6. Business Plan Template
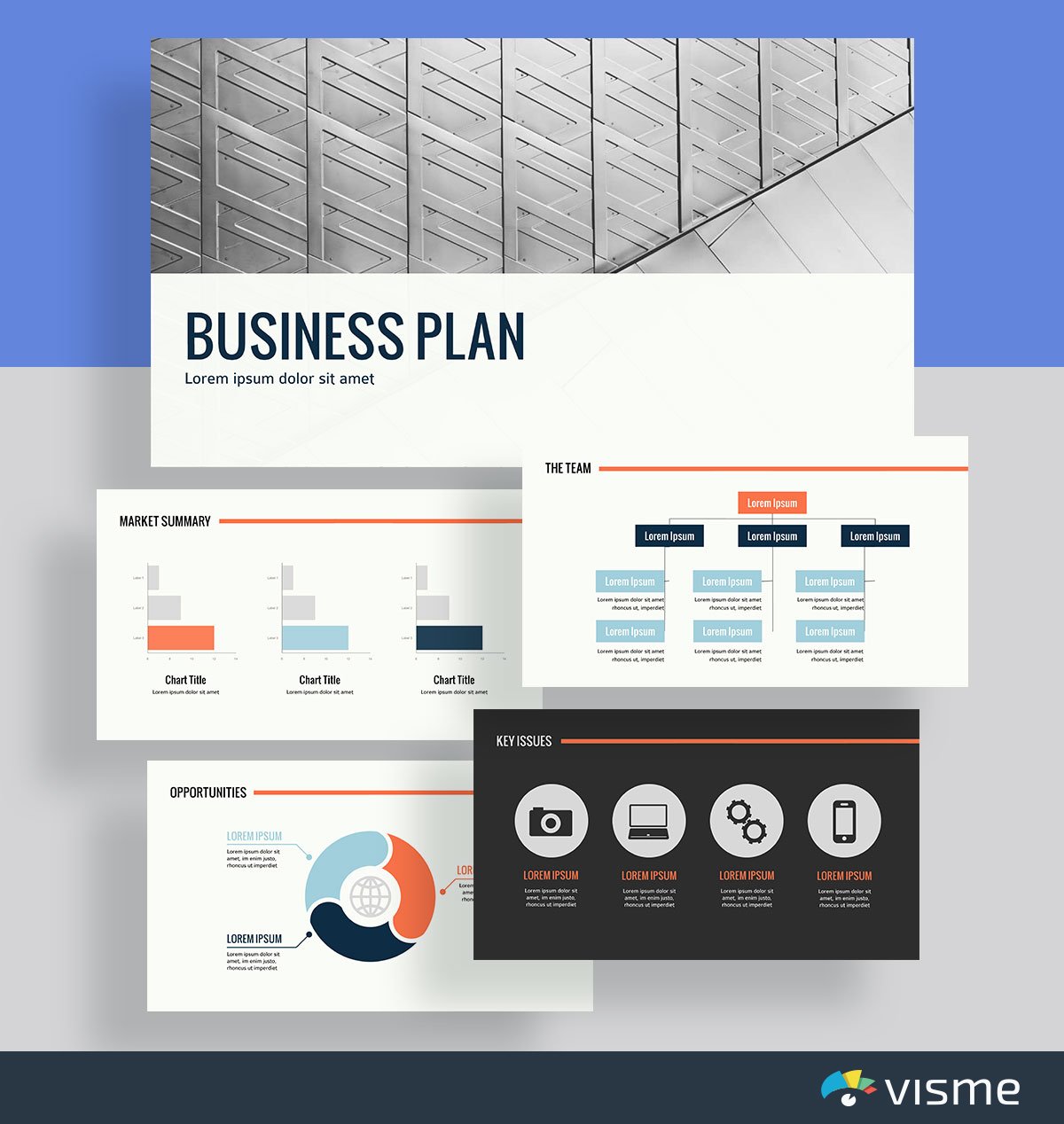
Are you starting a new business? You might be looking for investors, or perhaps you want to pitch the idea to a potential cofounder. You need to deploy the best presentation slides possible.
You can use this theme to put together a polished business plan presentation that showcases your business idea, the market summary, the industry opportunities and more.
You can also use Visme’s color themes to find the perfect color scheme for your presentation and your upcoming business. After all, your brand colors can say a lot about your business.
7. Product Introduction Template
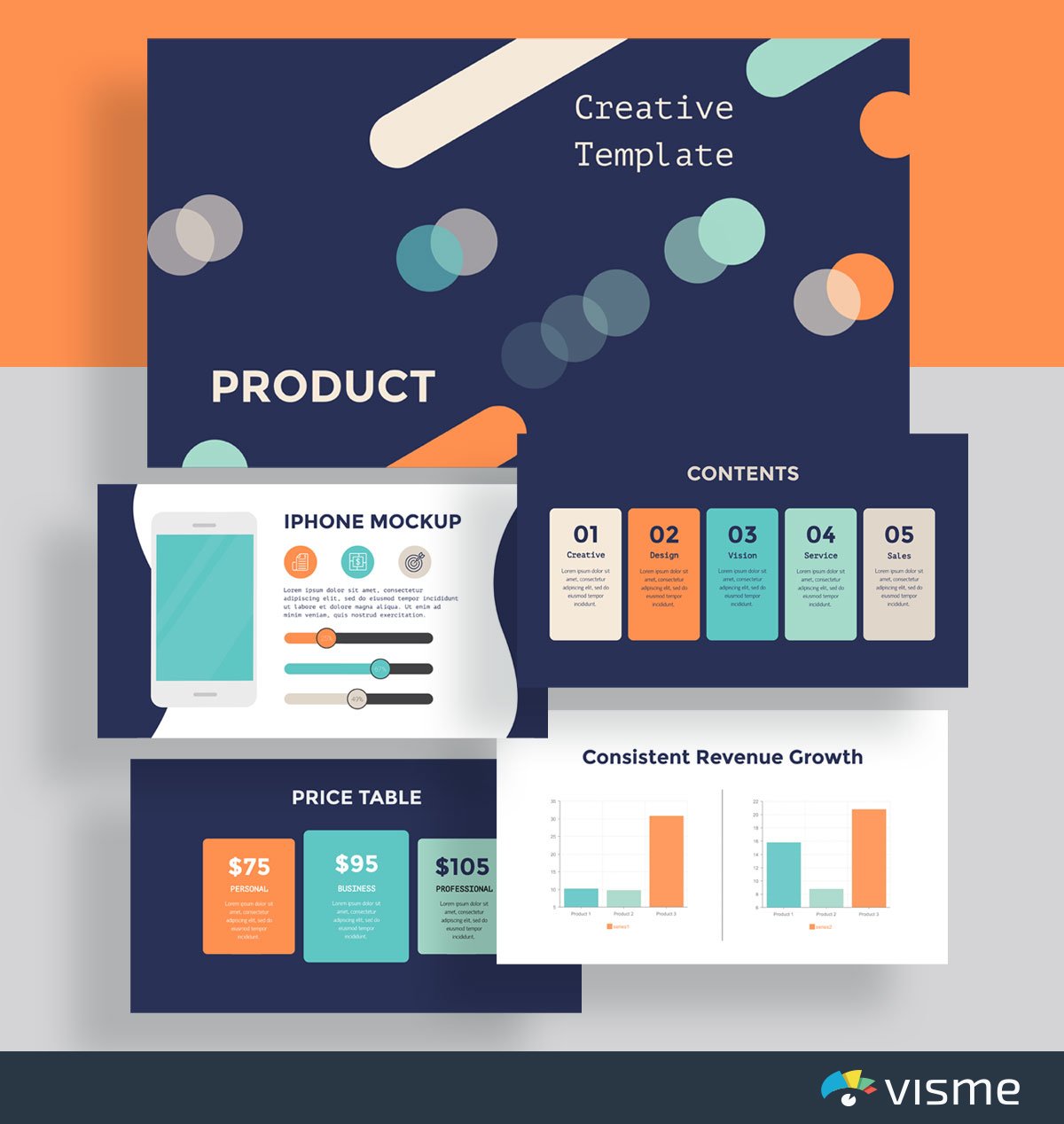
Put together a presentation that introduces a new product idea to your boss, your board of directors or your investors. Take advantage of the charts and graphs in Visme’s design dashboard to showcase various studies and statistics that prove why your idea will be profitable.
Or you can utilize this presentation theme to introduce a product to the public. If your company is in the process of developing a new product to release, a presentation introduction can be a great and engaging way to share it with your audience.
8. Product Presentation Template
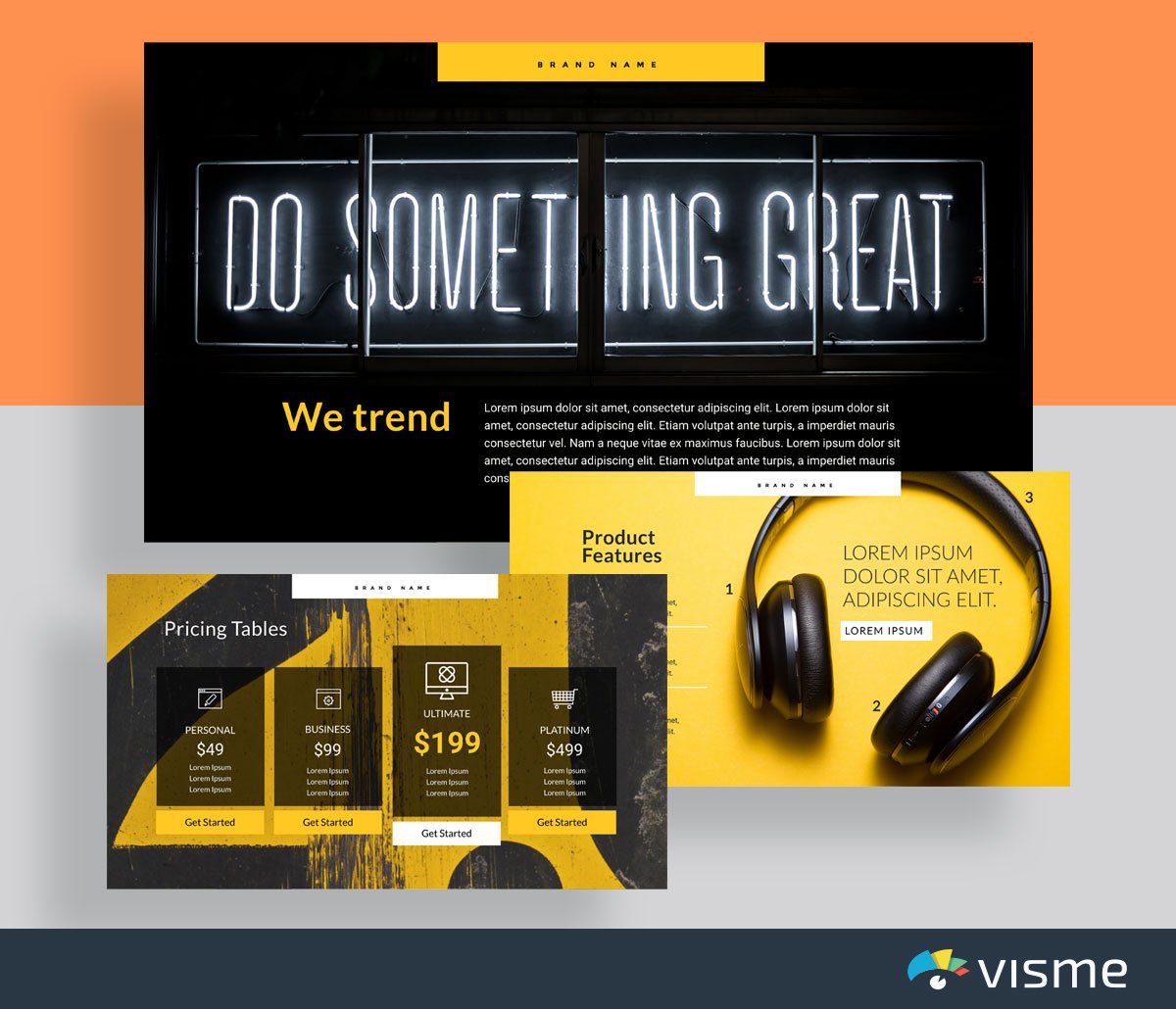
Whether you’re launching a new product or sharing the features of an already existing one, you can show off your product through a presentation with nice slides.
You can share your presentation on social media, on your website or at a large company event to announce it to your audience. Include bright, high-quality photos of your product and a list of its best features to really highlight your new release.
9. Visual Brand Identity Template
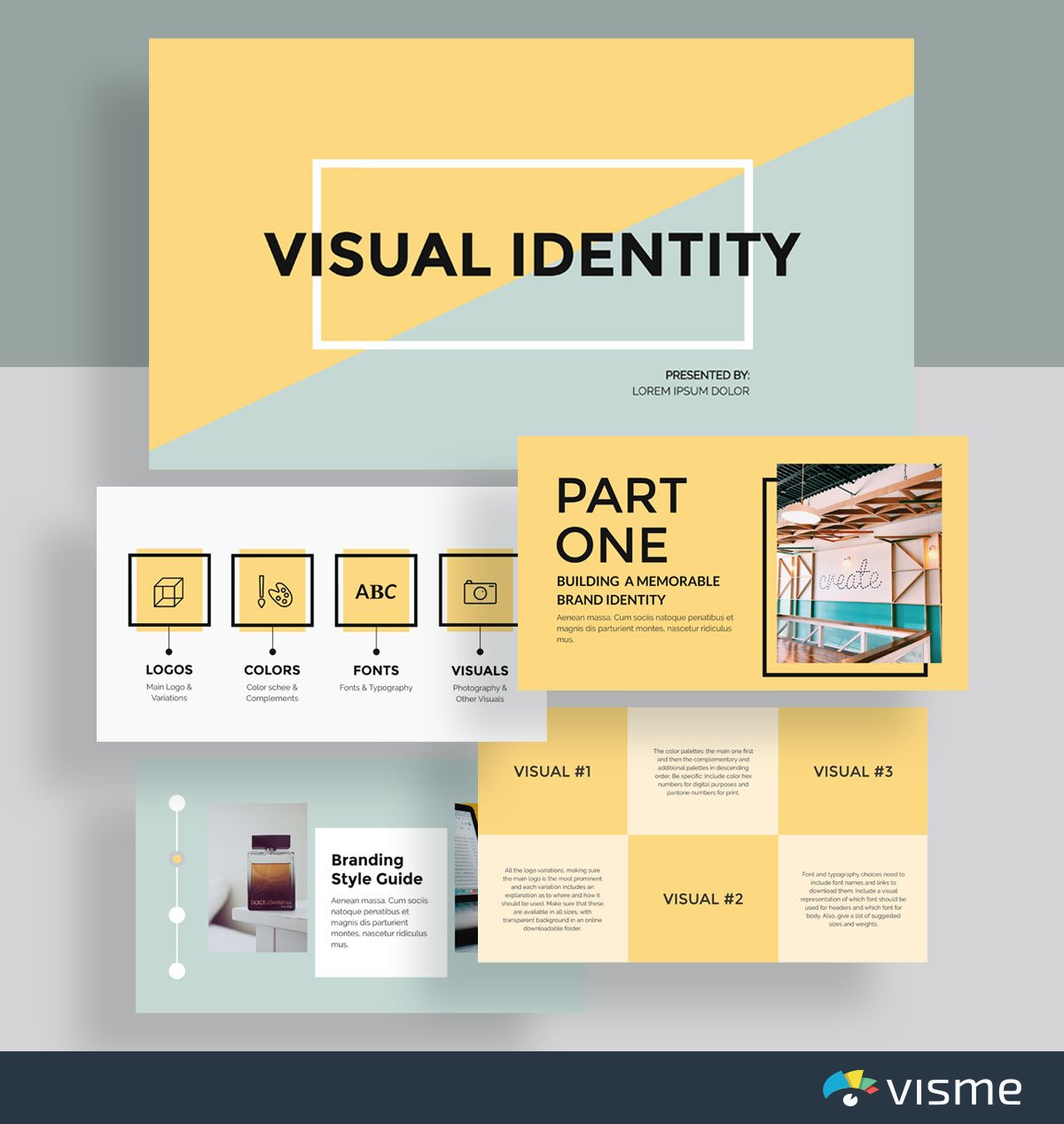
There are many different ways to create a brand style guide for your business. One great way is with a presentation.
These presentation example slides allow you to seamlessly input your fonts, colors and other visual guidelines into a single presentation so that you can easily share your brand with the designers, marketers and other members of your team.
10. Special Business Presentation Template
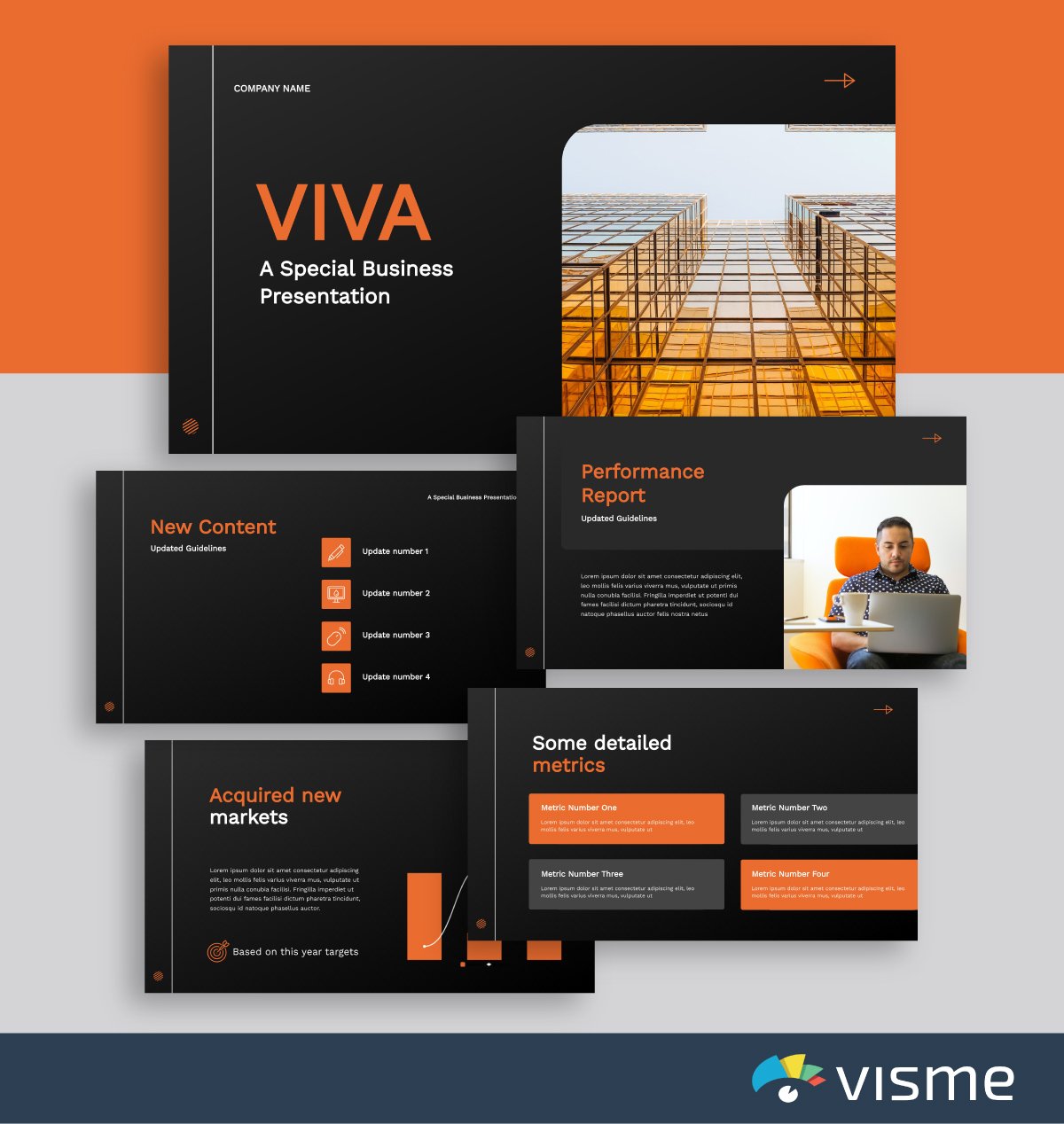
These presentation slides can help you easily put together a business introduction template for a conference or networking event.
Just click above to edit in Visme, switch out your background with one of the thousands of options in our photo library, add in your own key facts, vision and values and download!
If you’re running out of ideas for your presentation , you can use Visme’s Writer AI to produce high-quality drafts, proofread your content or adjust its tone.
11. Industry Trends Template
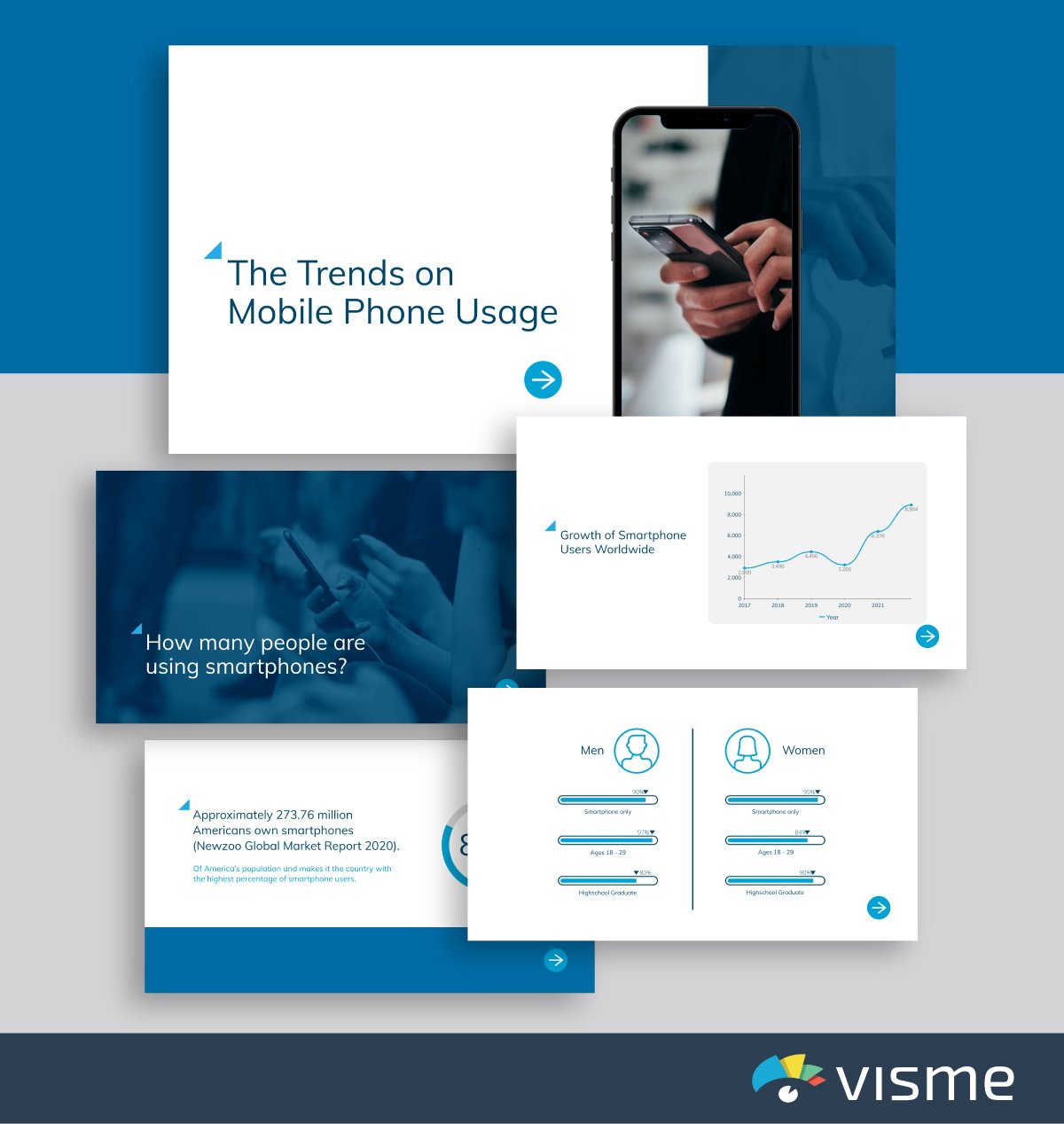
Put together a presentation to showcase upcoming trends in your industry. You can leave the patterns and colors the way they are in these existing presentation slides, or you can add in your own brand colors or product colors.
Understanding developing trends in your industry each year is important so that you know where your business should focus its efforts.
Sharing a presentation with your team is a great way to stay ahead of the curve.
12. Services Template
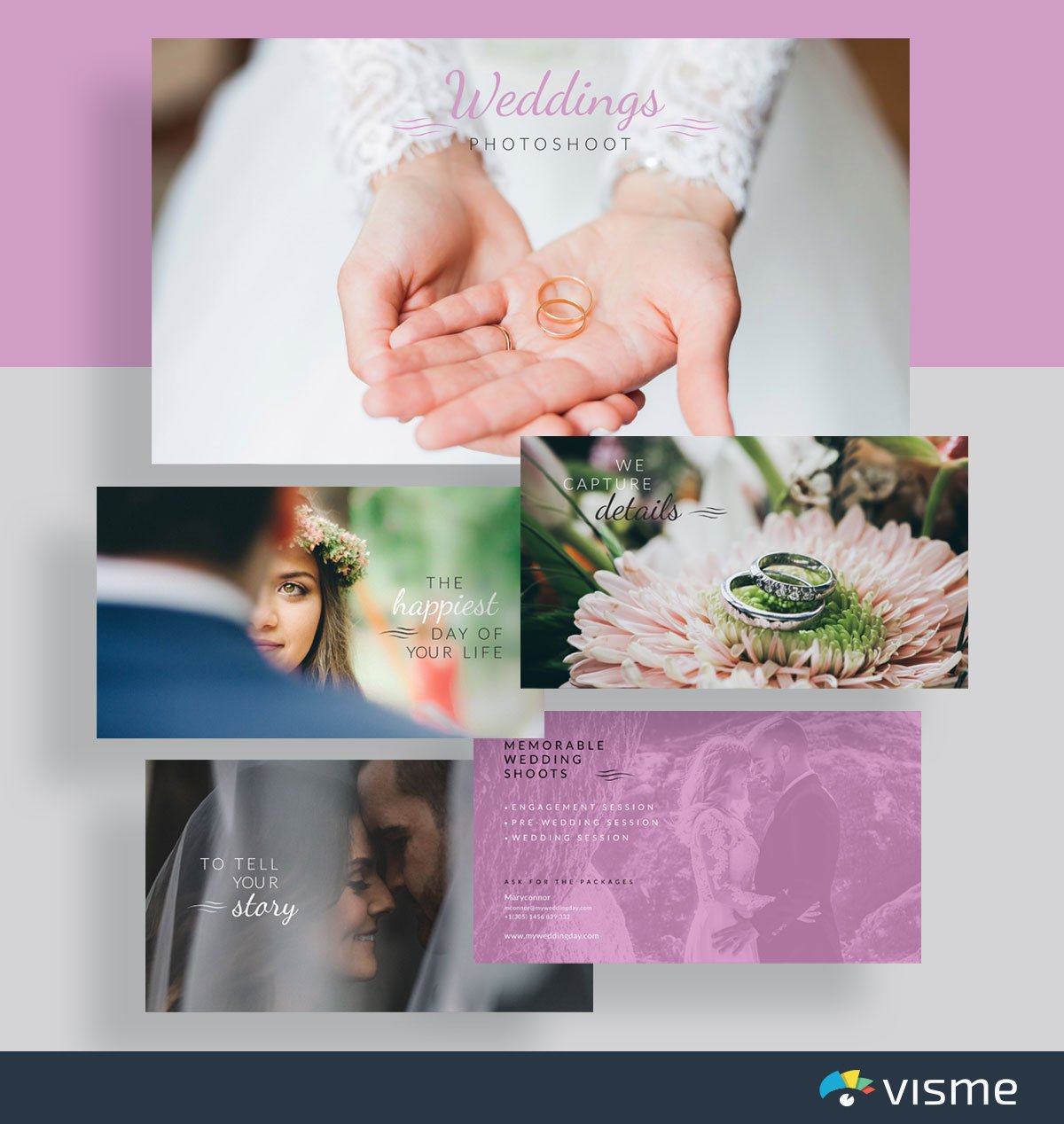
Use these slide presentation examples to showcase your services and what you can offer your clients/customers. If you have a visual business, a presentation is an excellent way to highlight your work and show it off to prospective leads.
Swap out each photo in the example slides with photos of your work, update the fonts to match your brand voice (or upload your brand fonts) and add in the services you offer.
13. Slideshow Template
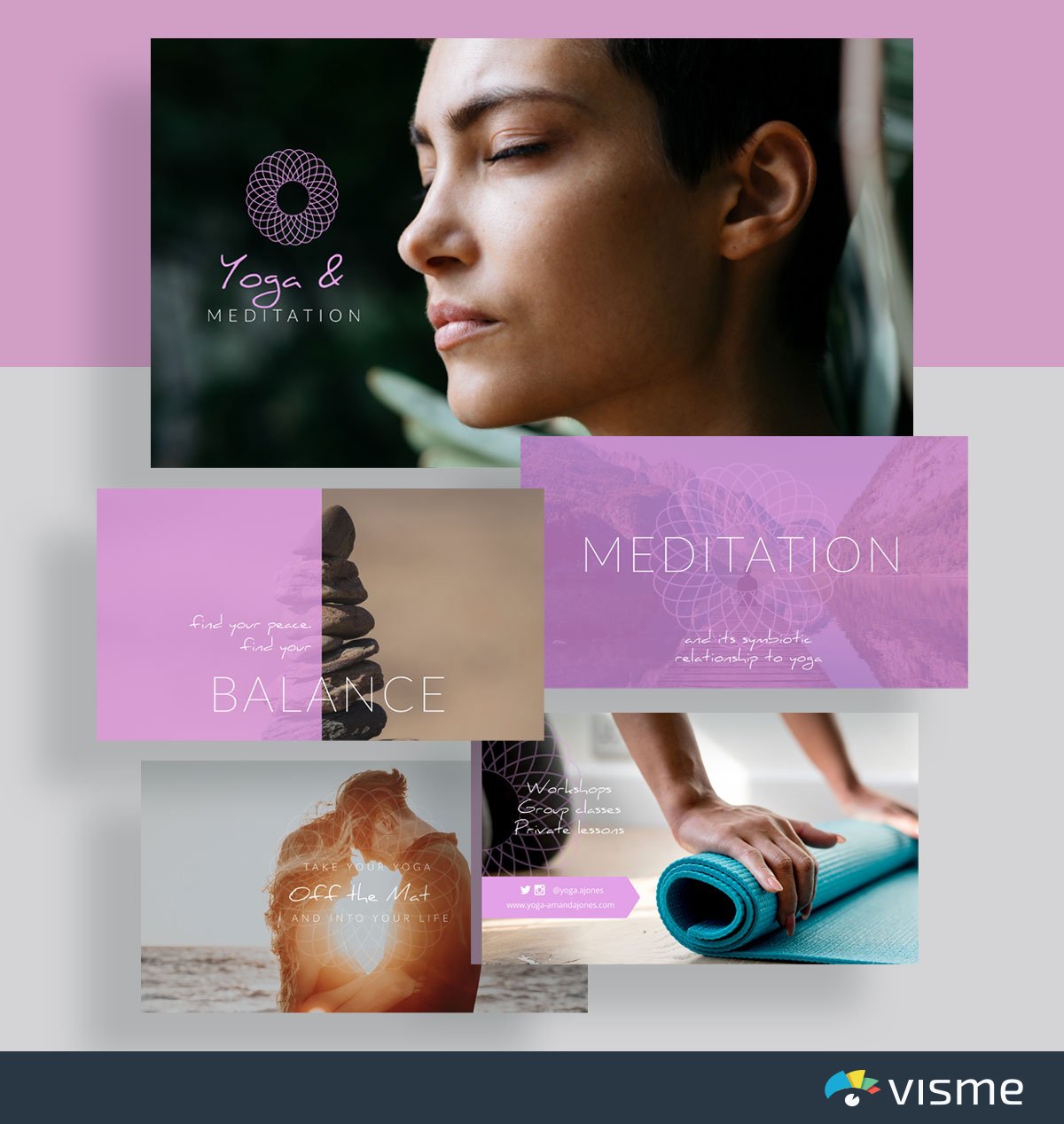
A slideshow presentation is a great way for you to showcase photos of your work alongside your service offerings. This template even includes social media icons on the last page so that viewers know how to find the business online.
Again, you’ll want to swap out all of the photos with your own work, but this presentation theme is a great way to get started.
14. How To Presentation Template
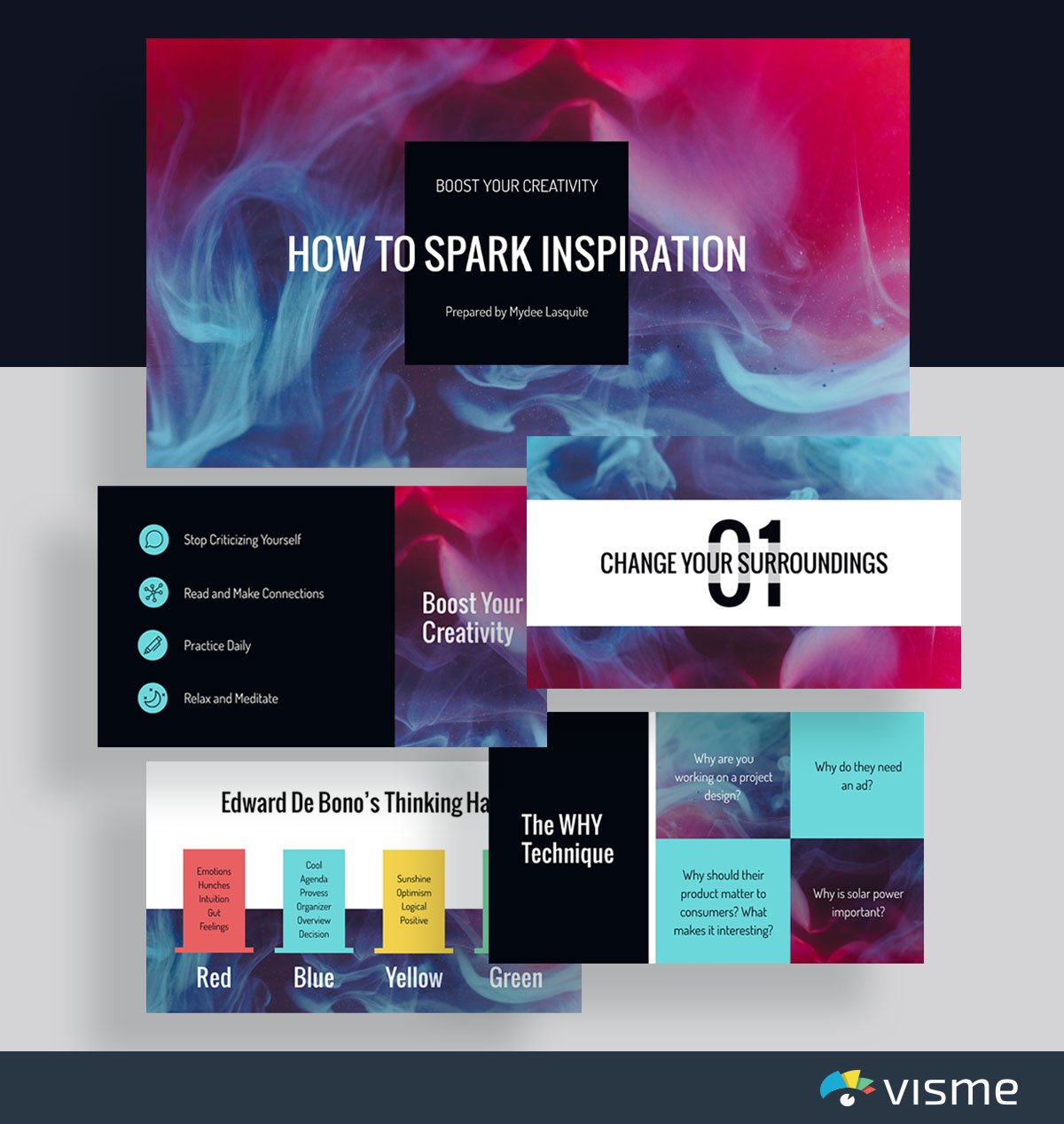
Are you presenting a tutorial or step-by-step guide on how to do something? Using example slides to put together your content is a great idea.
It’s a disservice to your company and your customer to assume that everyone automatically knows how to use your product or service. Showing your audience exactly what to do is essential to your customer service strategy.
Spice up your presentation by adding stunning, high-resolution images and stock photos , videos , icons , widgets and other design elements.
Didn’t find any photos that caught your eye? We’ve got you. Use Visme’s AI image generator to whip up captivating images that match your presentation theme and design.
Even if you have photos that need editing, use Visme's AI Edit tools to touch up, unblur, upscale, erase and replace images with one click.
15. Survey Results Template
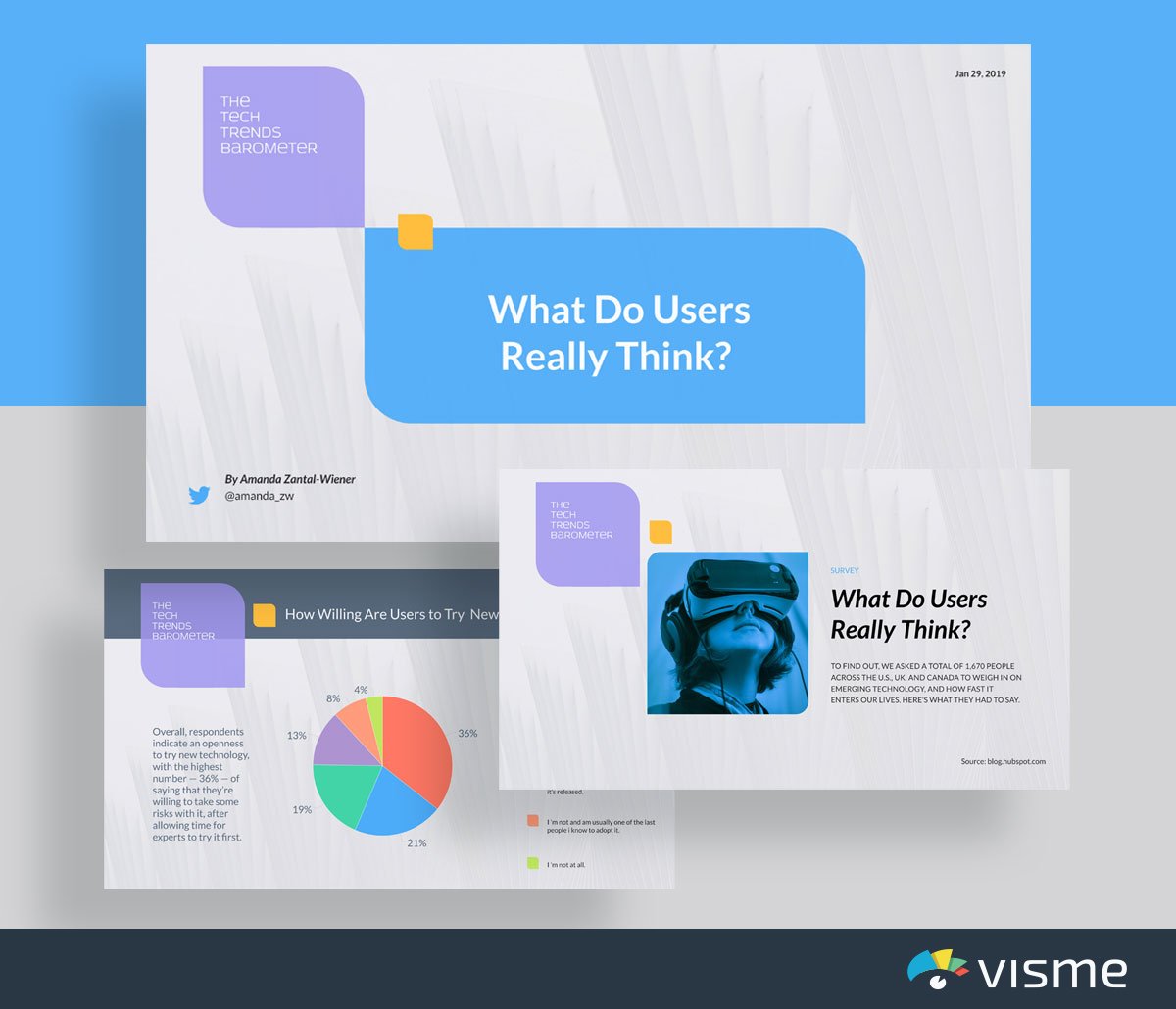
Putting together a customer survey is a great idea to understand how your audience feels about your industry or even your company. Grab those results and insert them into these presentation slides to share with your team.
You can also put together a blog post or webpage with survey results and embed this presentation directly into it so your audience can understand the state of the industry as well.
Visme’s design dashboard allows you to add in various charts and graphs that adjust automatically based on the numbers you input. After all, ain’t nobody got time for manually adjusting the sizes of bar graphs and pie charts.
16. Company Overview Presentation Template
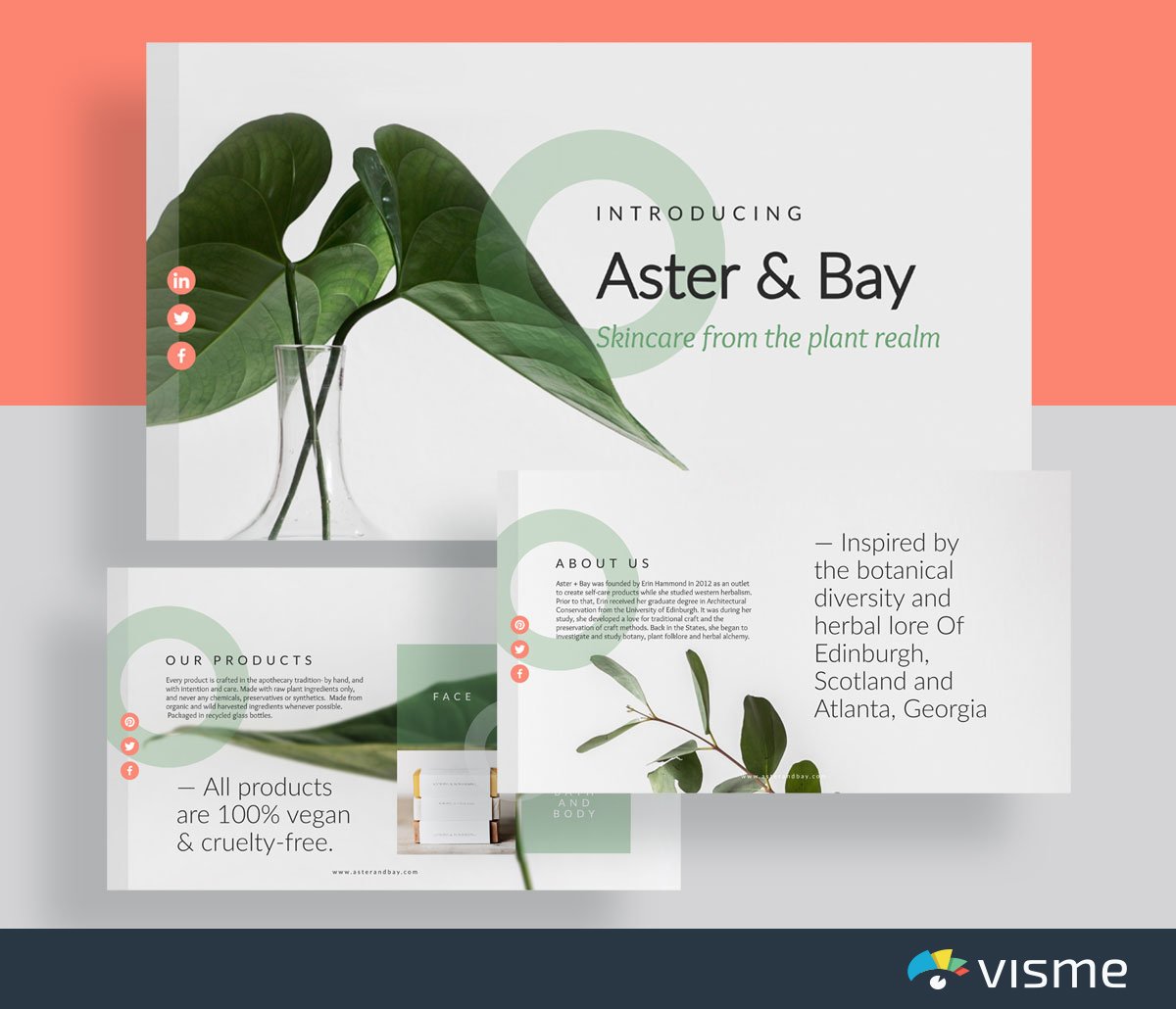
Utilize these beautifully designed presentation slides to create a brief overview of your company and its offerings.
Having a readily available presentation overview of your company is a great idea for when you’re pitching investors, journalists for coverage and more. You don’t need to recreate a presentation each time. Instead, put together a visually appealing and informative one-size-fits-all overview.
You can add in your own photos or choose from Visme’s photo library to keep the same beautifully minimalistic appeal.
When sharing financial information, it’s always helpful to put together some kind of visual aid. This can be used to further emphasize your content, whether it’s about going over budget, showing off exciting revenue increases and more.
Check out these finance slide presentation examples to find the perfect template for your goals.
17. Financial Report Template
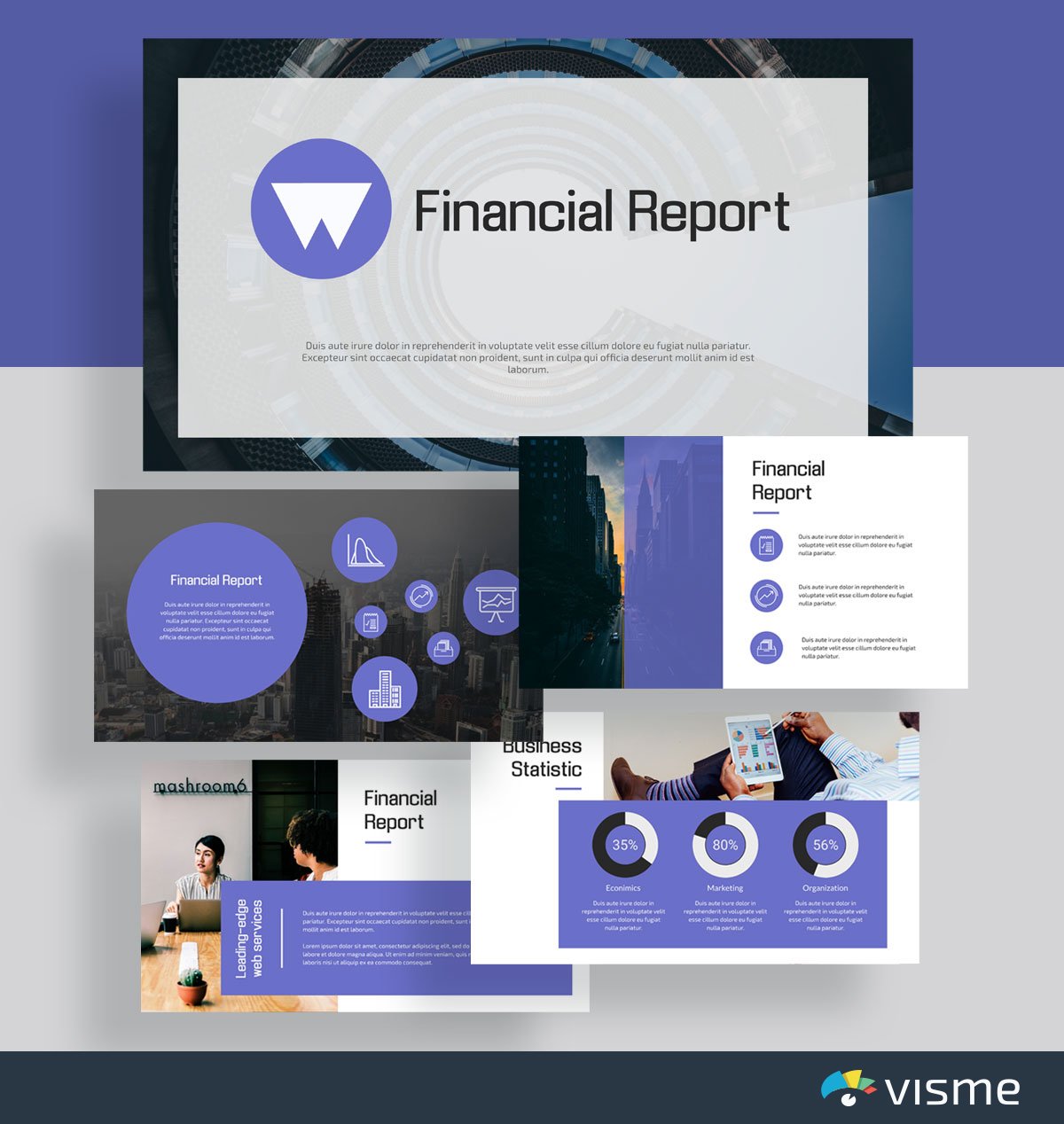
Use this template to put together a presentation that goes over your company’s expenses, sales, profits and more.
The built-in data visualization options allow you to showcase your point with more than just numbers. Add in a table of contents to keep your report organized and cohesive, letting your team know exactly what information they’ll find inside.
18. Statistical Presentation Template
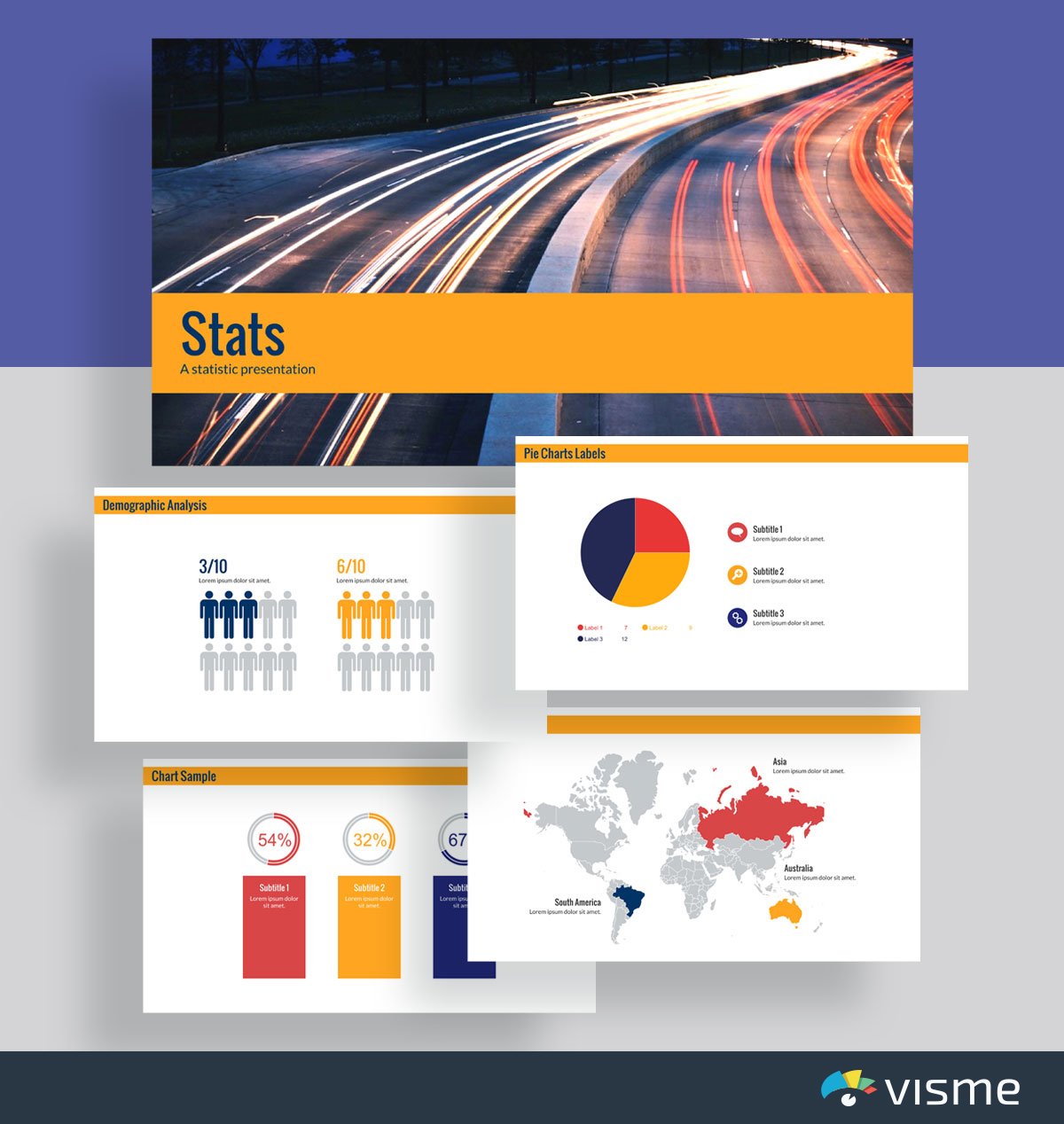
Need to report some financial statistics and data? These presentation slides are perfect for helping you insert cold, hard facts into your presentation.
Each slide includes a different type of chart or graph for you to choose from to fully represent your data and statistics. You can easily switch your color scheme by inputting your own brand colors or by choosing a preset color theme from Visme’s dashboard.
19. Map Presentation Template
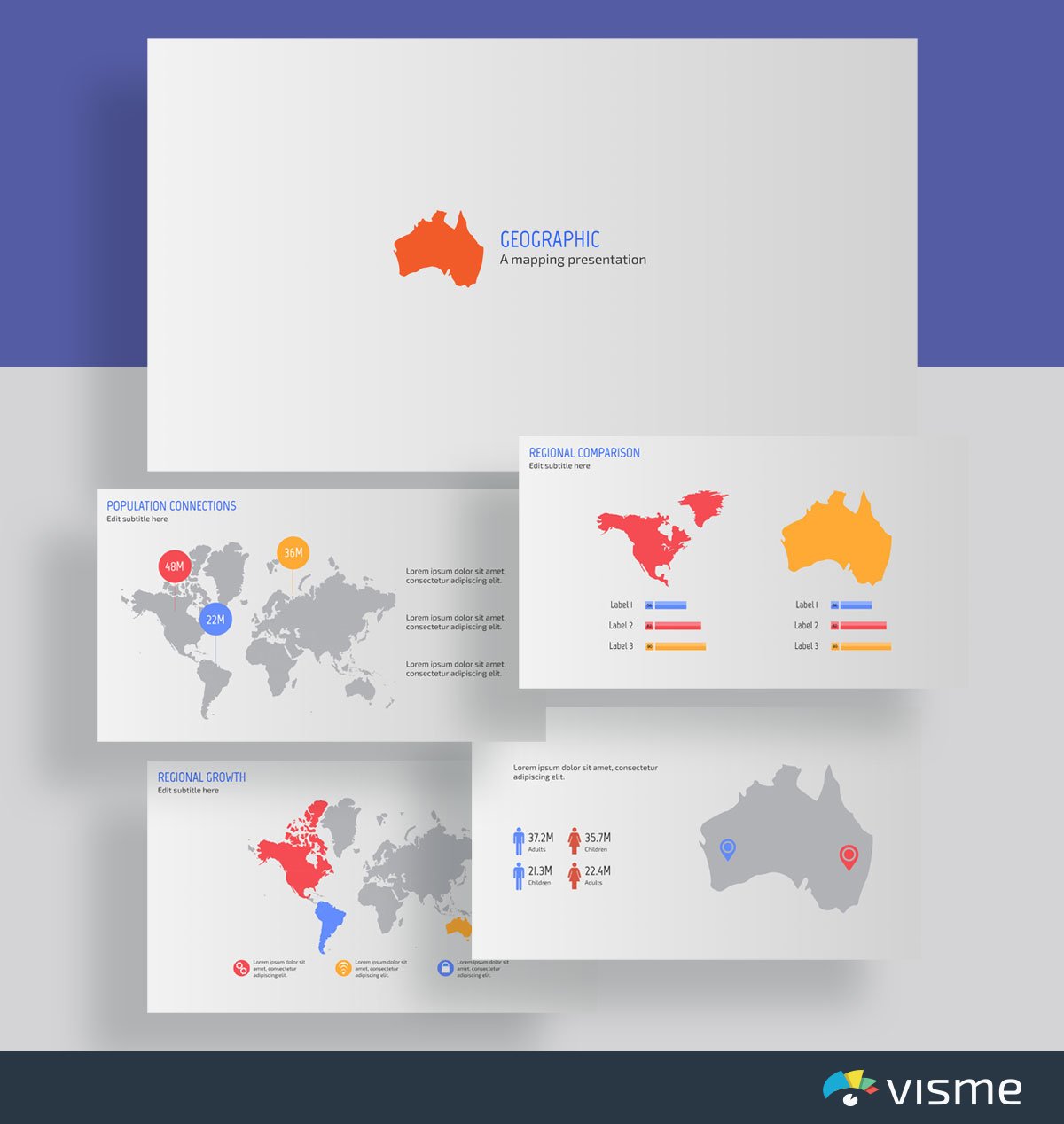
It’s important to know where it makes the most sense to market your product geographically. Showcase sales and overall company growth and profitability by location.
Knowing your revenue based on geographic location is essential for a global company, and this presentation template is perfect for the job.
Create a stunning presentation in less time
- Hundreds of premade slides available
- Add animation and interactivity to your slides
- Choose from various presentation options
Sign up. It’s free.

Sales and Marketing Presentation Slides
When it comes to sales and marketing for your company, there is a lot of data and information that can be represented visually. Creating sales and marketing presentations helps with keeping your team on the right track, but can also be a great way to make a pitch.
Learn more about creating essential sales and marketing presentations with these templates.
20. Visualization for Sales and Marketing Template
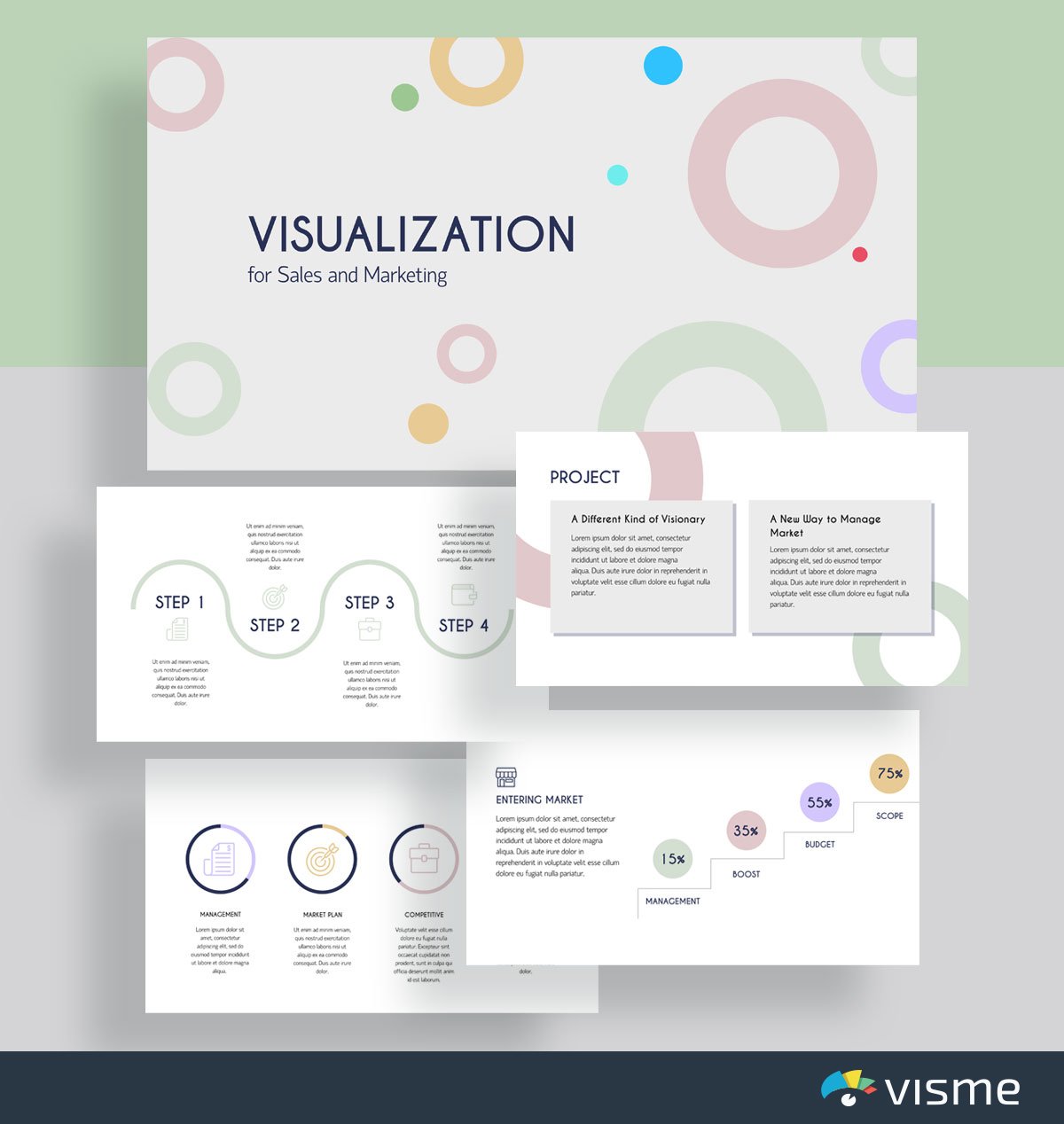
When you’re putting together a sales and marketing plan, you have to present it to your boss for approval, then to your team for implementation.
Use these presentation slides to help visualize your sales and marketing plan , including each of the upcoming tactics and strategies and the steps for putting them in place.
Having a presentation to refer back to allows your team to ensure they’re implementing the strategies properly.
21. Simple Marketing Presentation Template
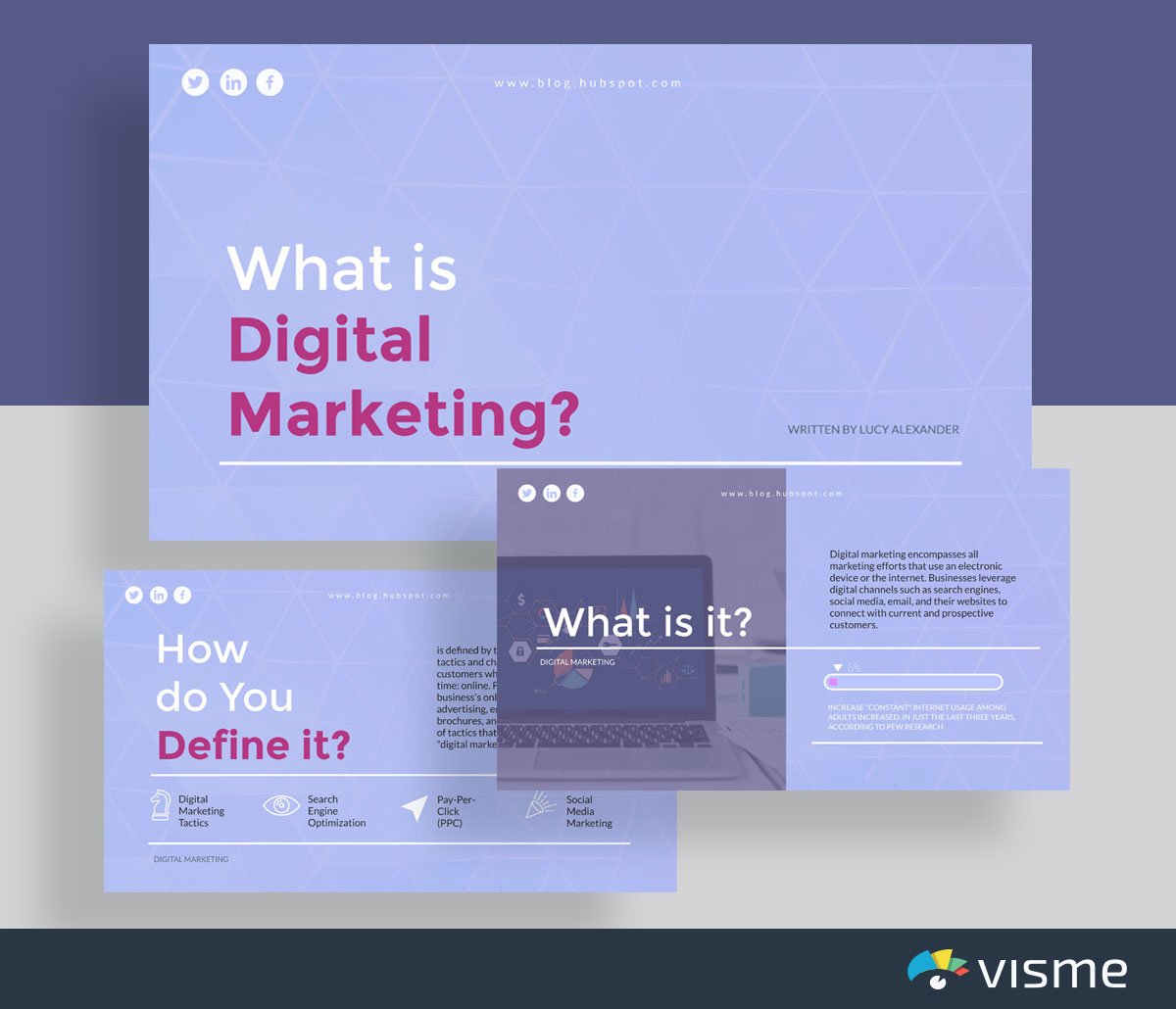
Whether you’re introducing new marketing ideas to your team, pitching a new marketing strategy to your boss or to a new client, a presentation with nice slides is the perfect format.
Grab this presentation template that helps you to define your new ideas and share specific tactics for how they should be implemented for the business. Then get ready to rock your pitch and share your awesome new ideas.
22. Market Analysis Template
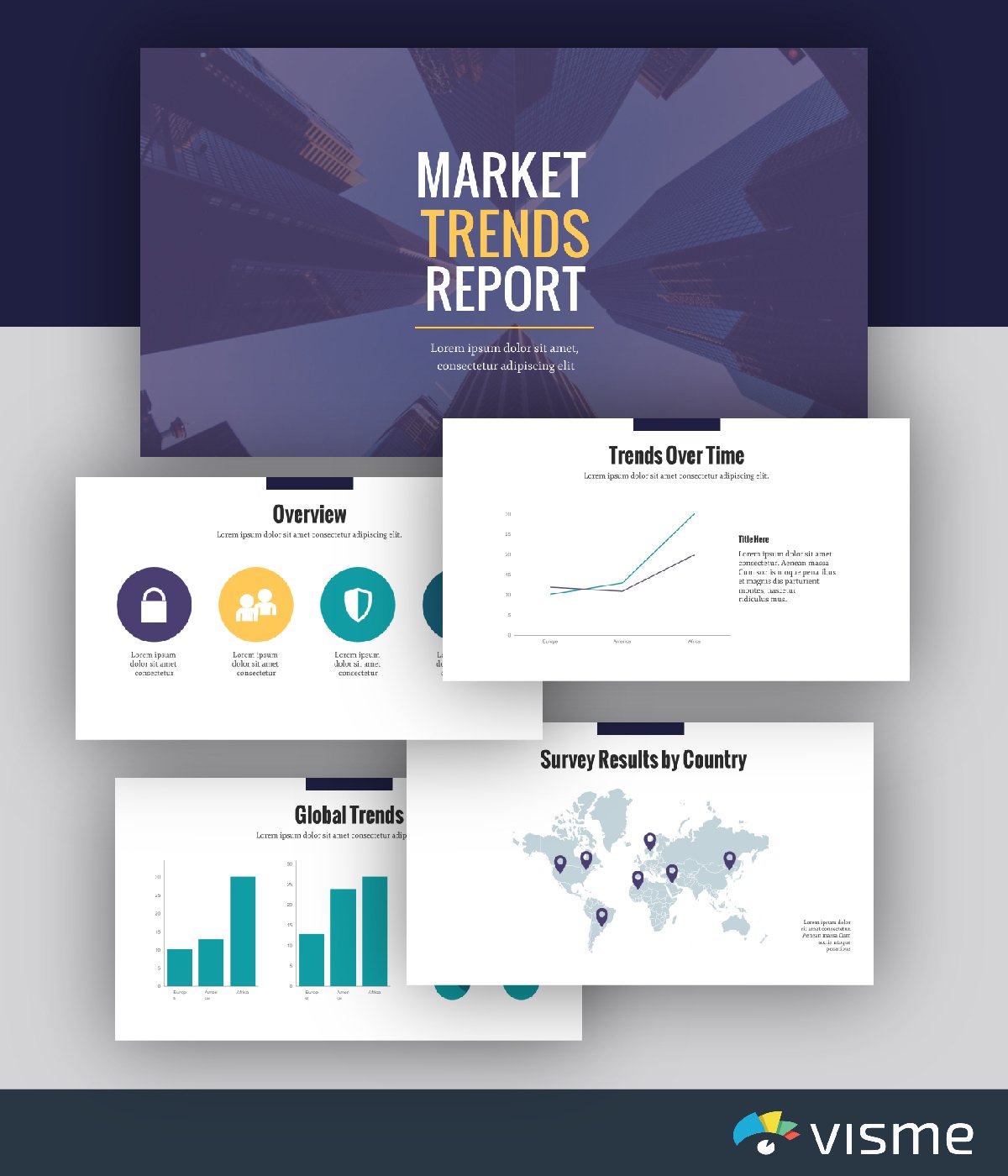
Review market trends with your team so you know where to take your company’s marketing messaging. You can send out a customer survey or take a look at a few studies that have been done surrounding your industry to put together your market analysis report.
Input all of your findings into this presentation template so you can easily present it to your team or grab the link and send it in an email. Even if you’re not standing up to give a presentation, these presentation slides are still an engaging way to share necessary information.
23. Marketing Plan Template
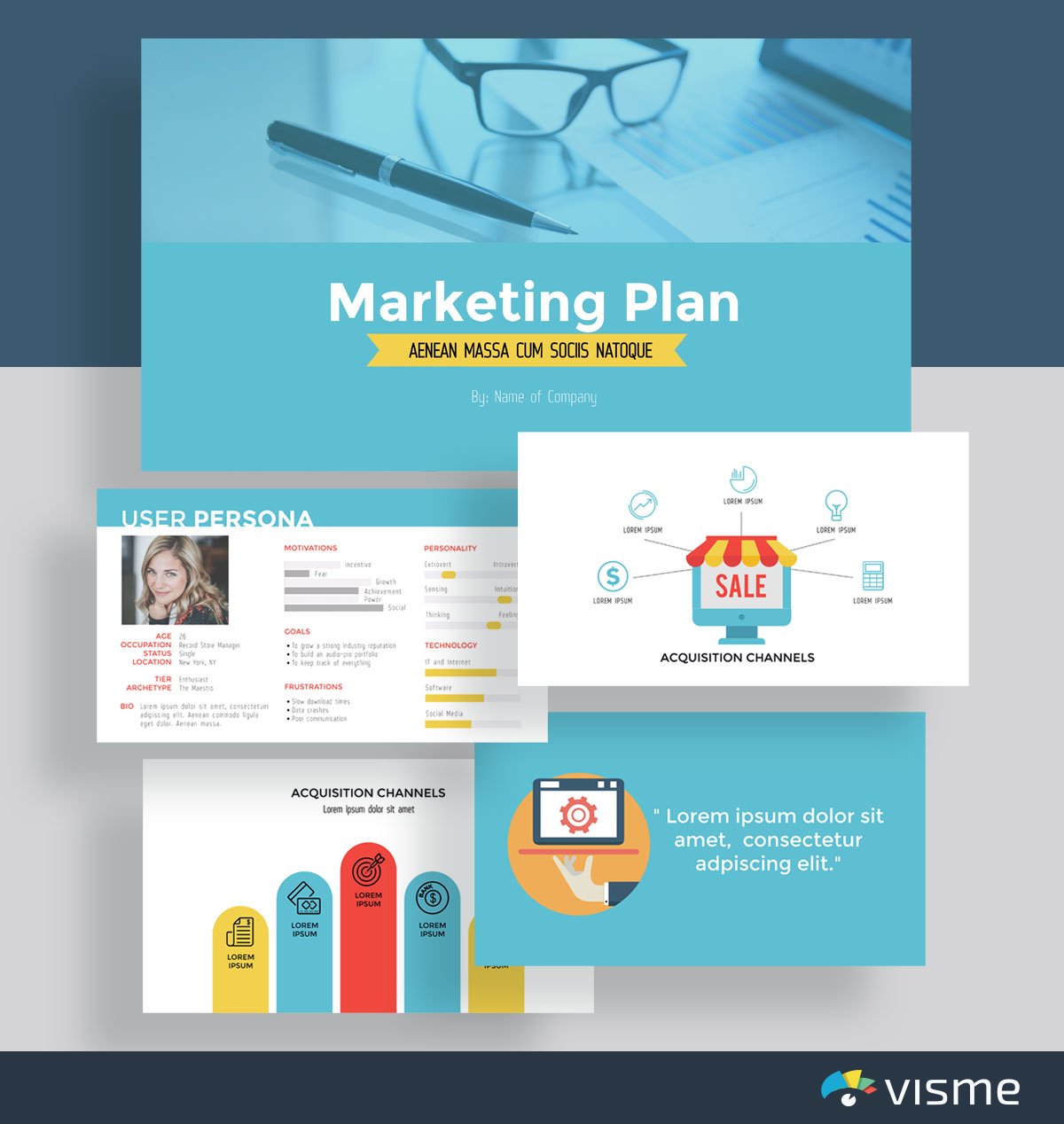
Building a new marketing plan for your business? Put together great presentations for your marketing plan to share with your team.
Presenting your new marketing plan to the company is a great way to get everyone motivated and on board with new strategies and ideas.
You can add in your goals, objectives and even user personas with this ready-made marketing plan template.
24. Sales Report Template
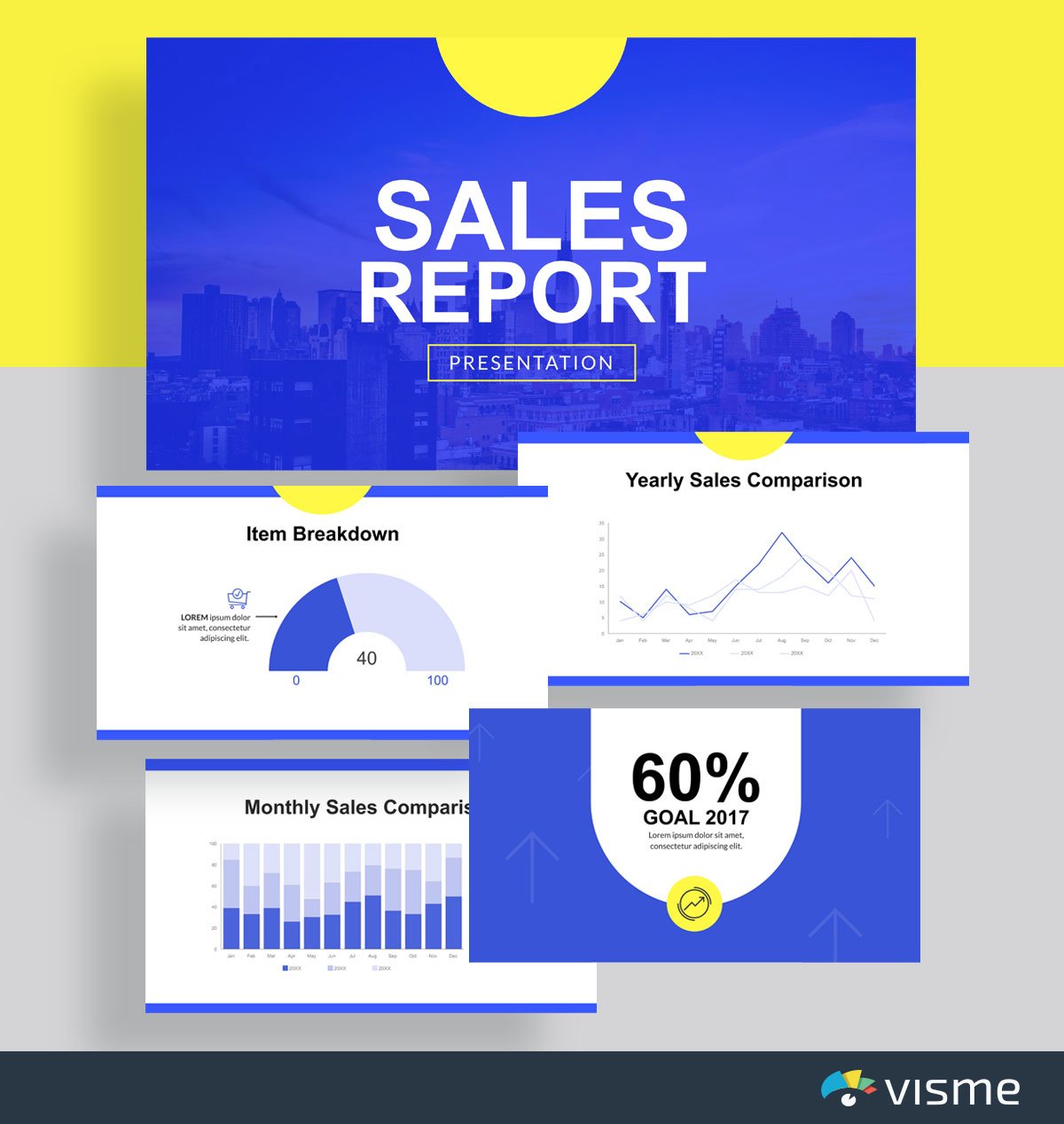
Your sales team should be regularly providing insight on how much revenue the company is generating. And a great way to do that is through a sales report presentation or slideshow.
It’s important to stay informed of sales growth throughout the year. Share graphs of sales quarter-over-quarter or year-over-year to see where the company/sales team needs to improve.
25. Press Release Template
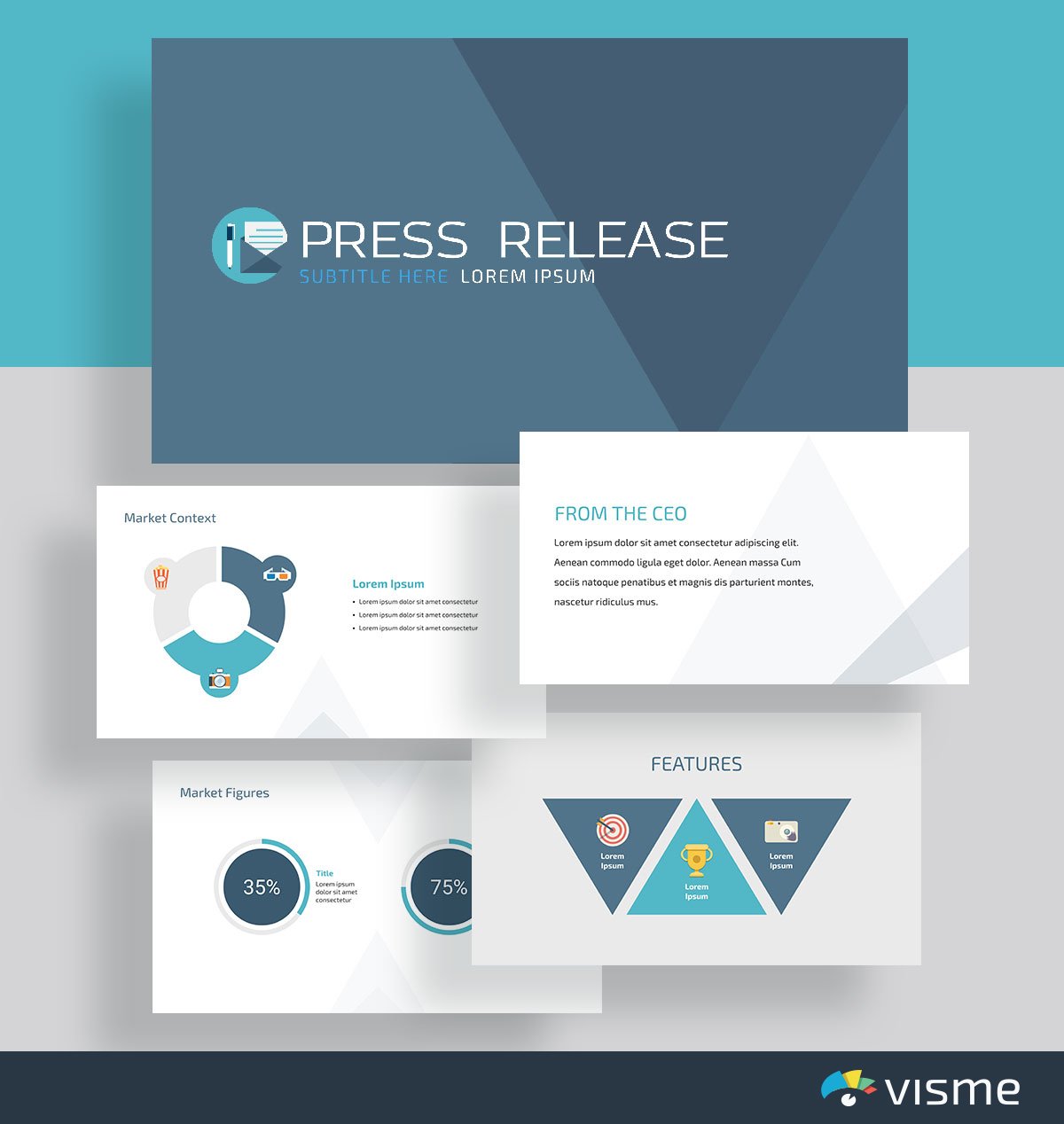
Don’t just write a boring old press release to send out to journalists and media publications. Instead, create an interactive press release showcasing your launch.
A presentation press release will help your business stand out from the dry press releases most publications receive, offering even more incentive for them to highlight your business and its products/services.
Edit this business slide to add in your own brand touches, voice and launch information before grabbing the link and sending it off.
26. Social Media Report Template
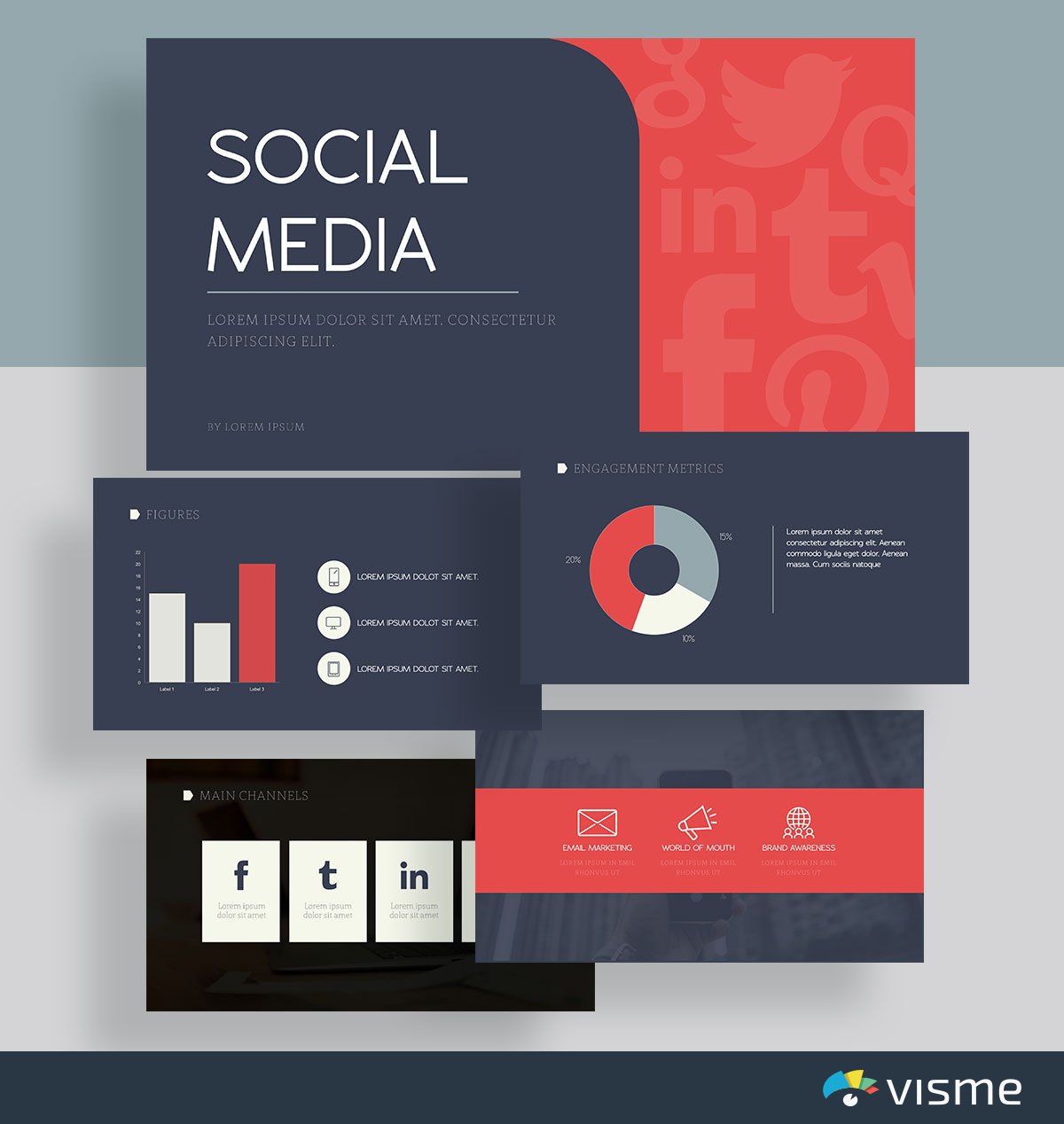
Sharing results of any marketing strategy is always essential. This is how you keep your team updated of any strategies that are working, and any strategies that need some adapting.
This presentation theme is a great way to share your current strategy and results. Input your platforms, your strategies and your metrics before presenting it to your team. Customize the presentation slides so that they cater perfectly to your company’s strategy.
27. Social Media Strategy Template
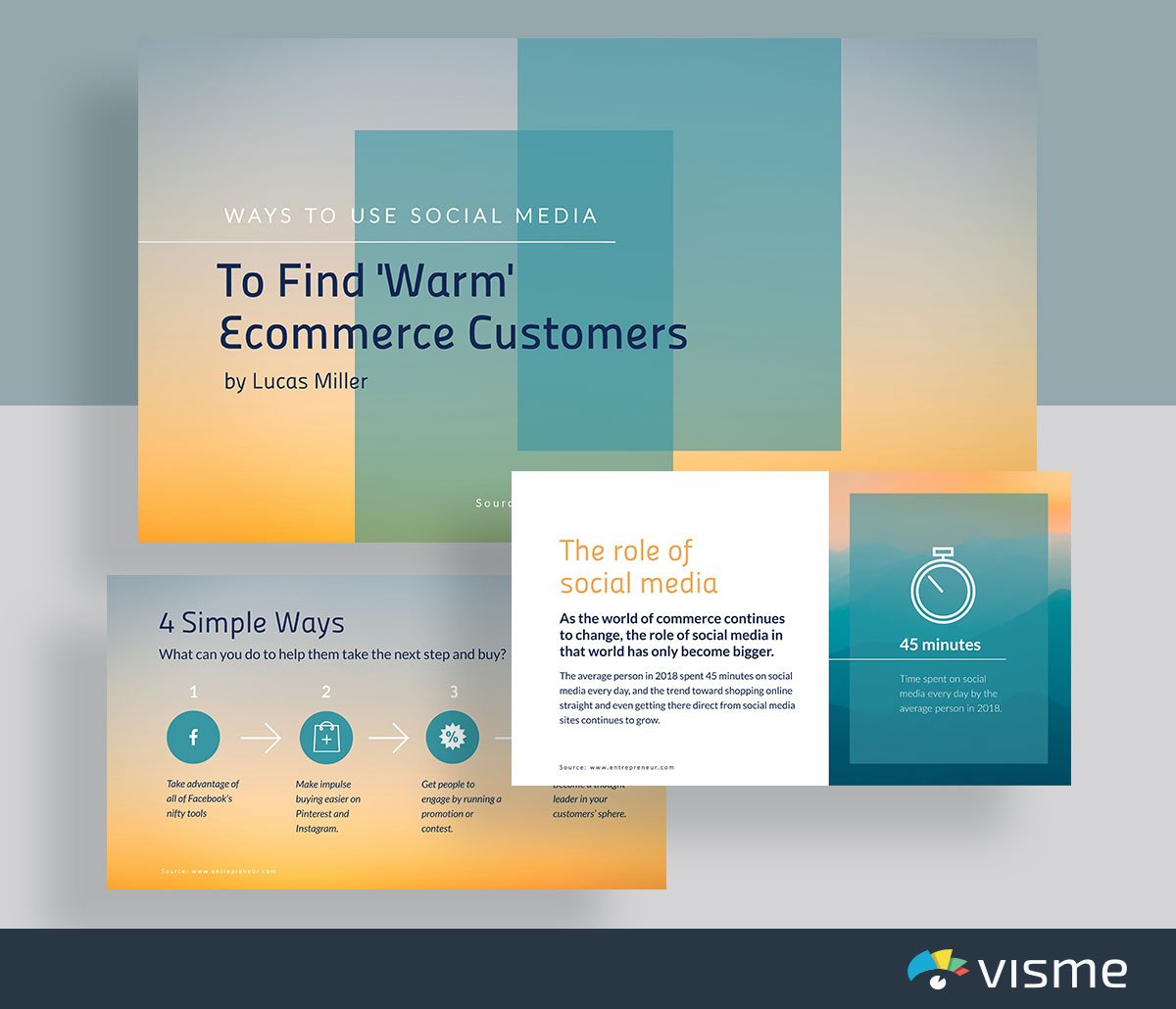
Pitching a social media strategy to your boss can also be done well with a presentation. Showcase why social media is important to invest in, what your plan is and how it will affect the bottom line.
This presentation template already gets you started in perfectly pitching your own strategy. Simply adjust it to your brand colors and fonts and update the information with your own.
Presentations are huge in educational settings.
Whether you’re a teacher looking for an interactive way to share your lesson plan or a student trying to finish up a school project, we’ve got the presentation templates for you.
Take a look at our education presentation slide options to find one that works for you.
28. Training Plan Template
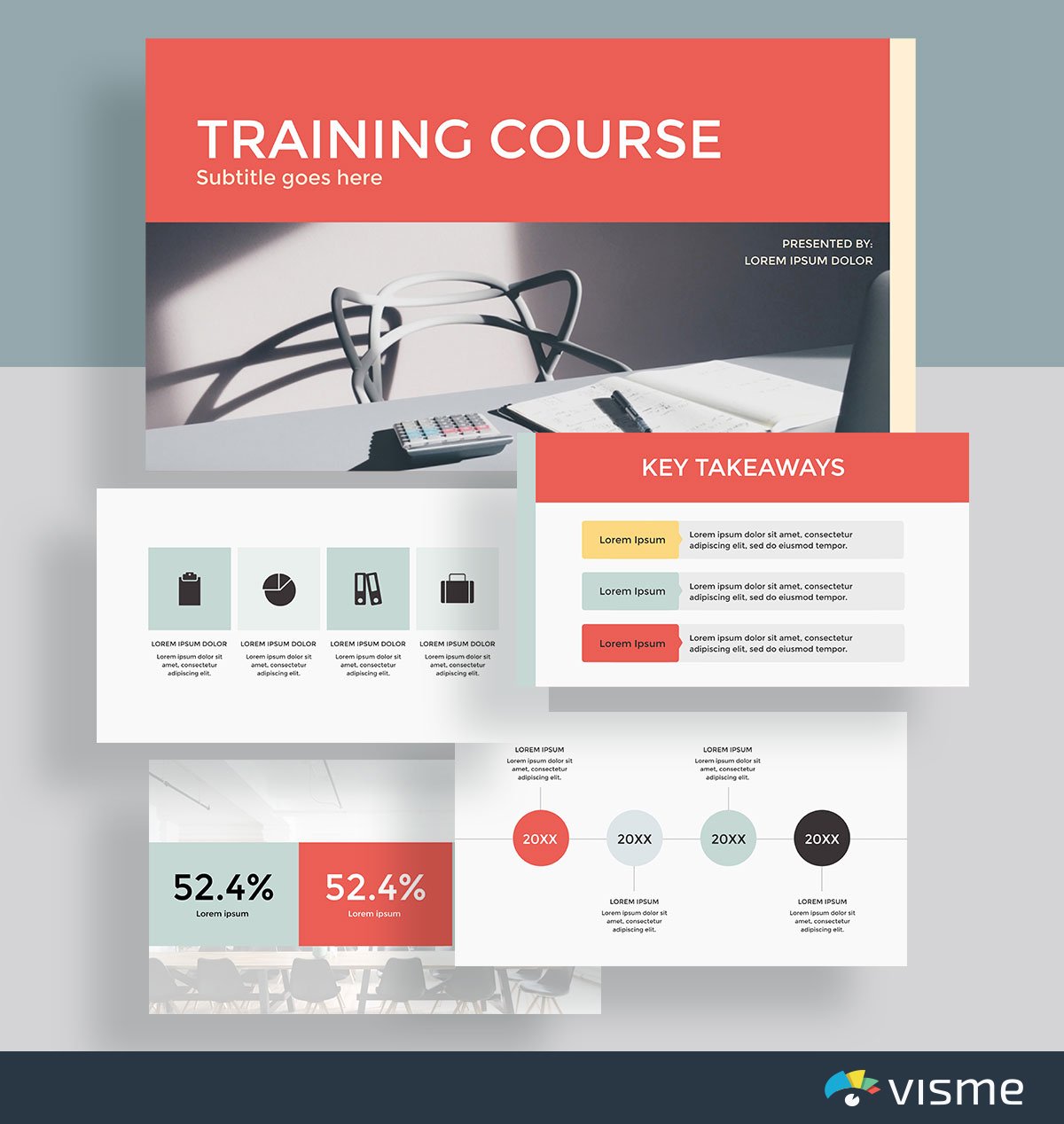
When working one-on-one with a student or mentee, it can be a good idea to put a training or education plan into place. These presentation slides are the perfect start to your lesson and can help to visualize the content and learn in a different way.
Putting together educational content in a presentation helps offer different formats for learning. Students are often not provided with all of the tools they need to learn the material, and an interactive presentation is a great place to start.
29. Book Report Template
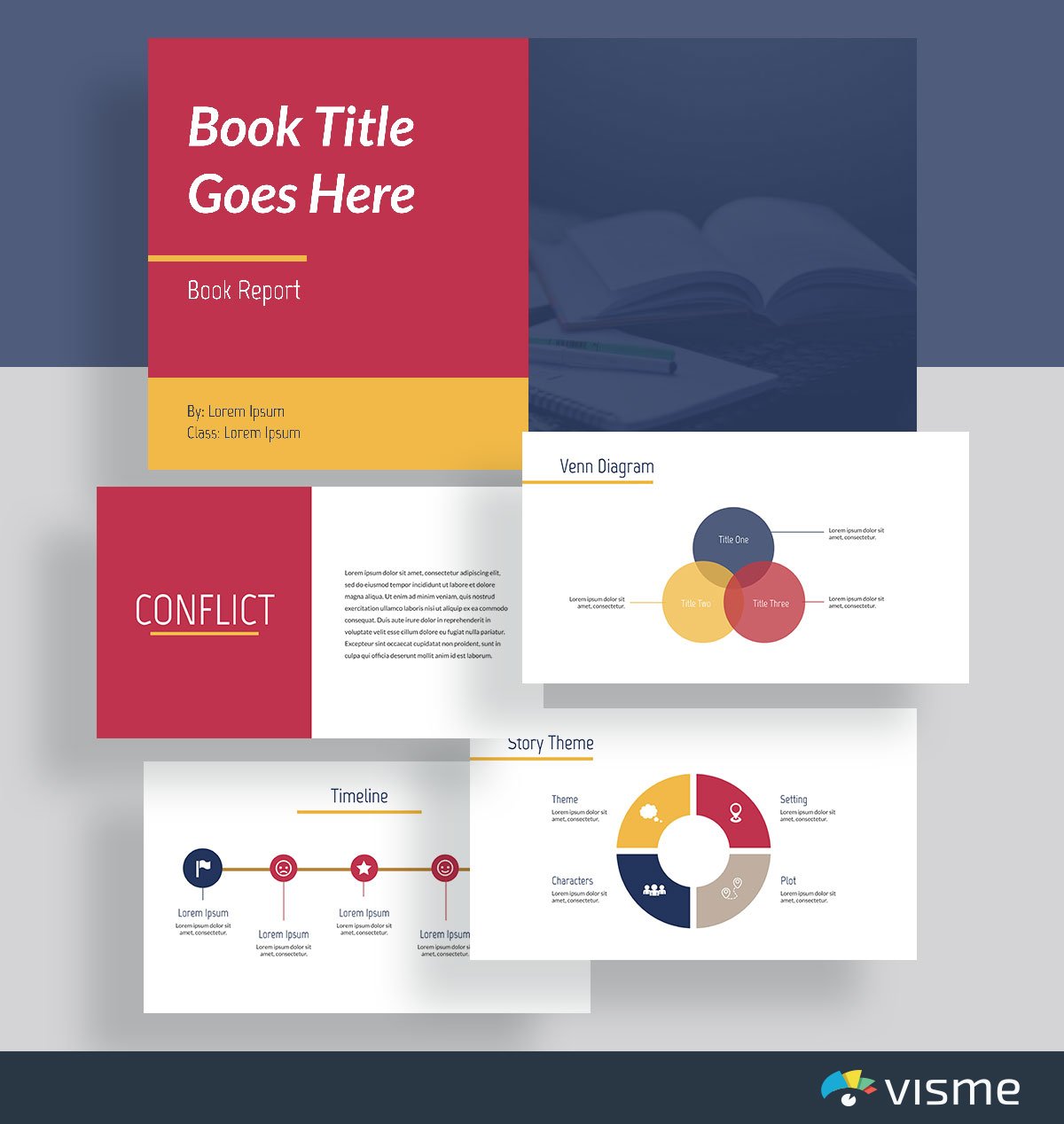
Putting together a book report to present for your class? Get started with a presentation theme that you can fully customize for your specific book.
These presentation slides allow you to seamlessly enter in the information about your main characters, the theme of the book, its timeline and any other pertinent information you need to share with the class.
Don’t worry about presentation design in your next project. We’ve already got it all put together for you! Simply click edit, insert your book content and download your presentation.
30. Trivia Template
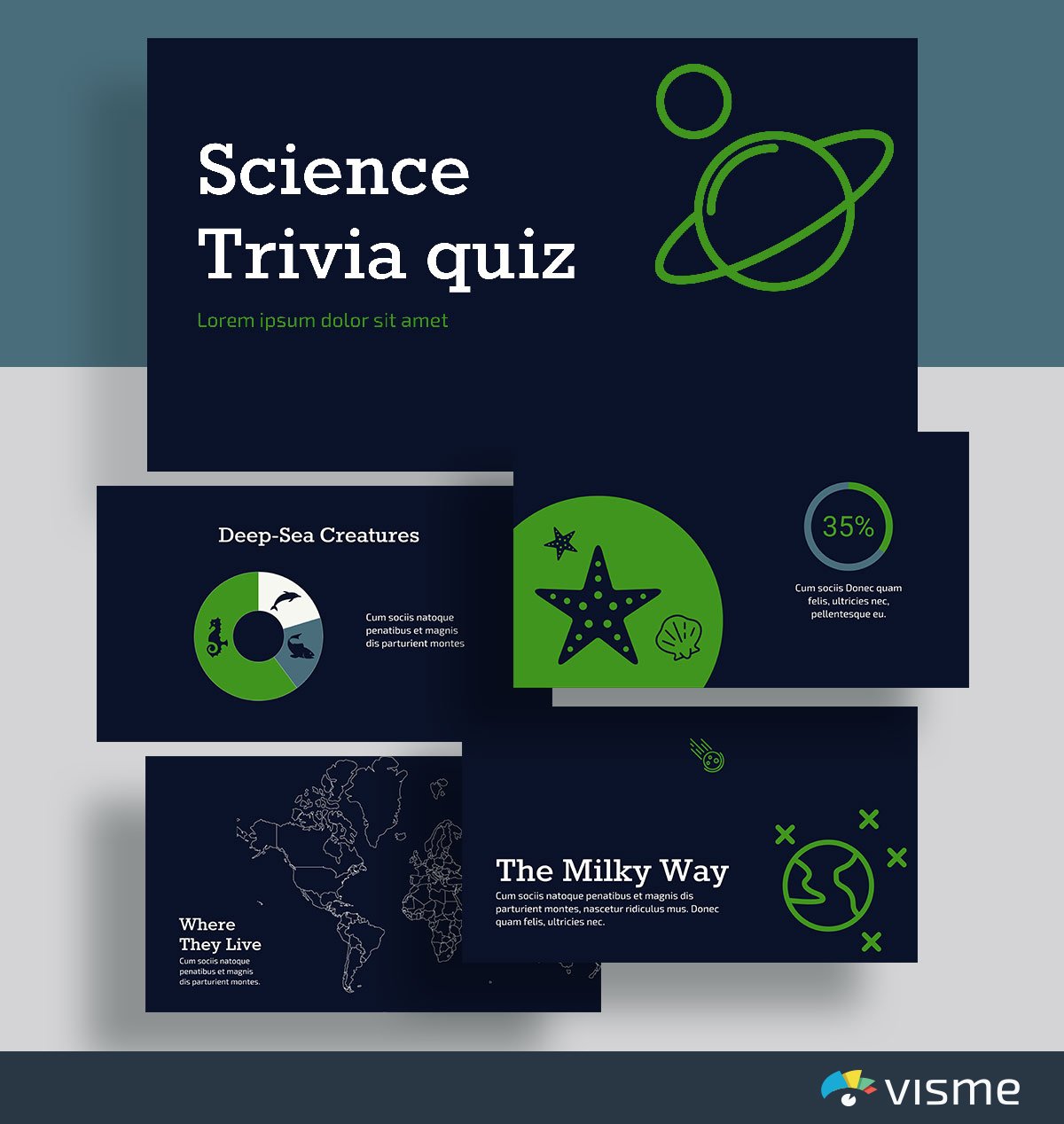
Help your class remember fast facts before a text with this trivia template. It’s a great way to host a study session in your classroom, and the content is easily interchangeable.
Or if you’re a student, put together a presentation study guide to help you memorize the most important key facts and information from class. A trivia presentation format can make for a fun study sesh before the test.
31. Lesson Plan Template
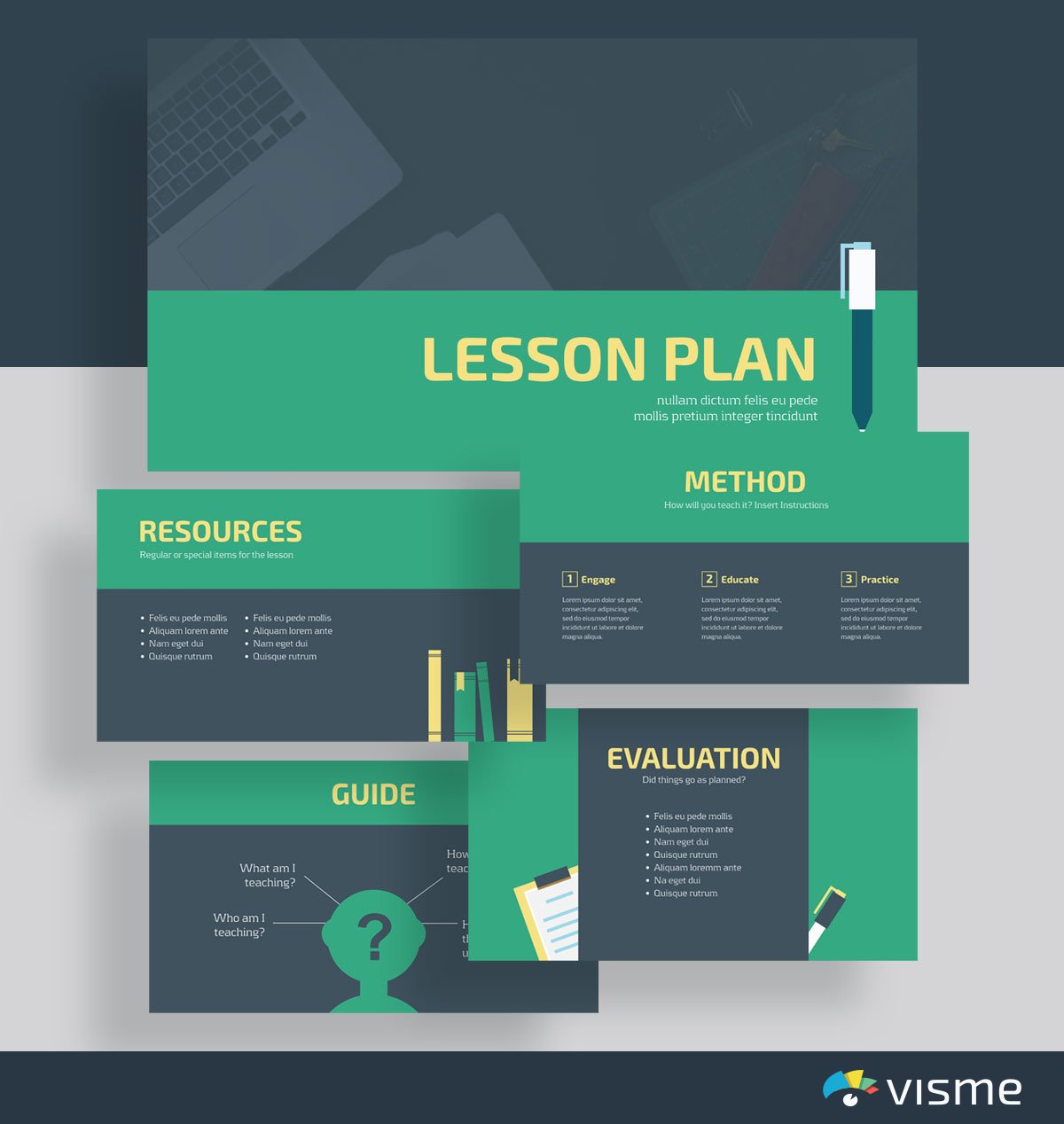
Don’t waste time putting together a dry Microsoft Word or PowerPoint lesson plan. Instead, create an interactive lesson plan that helps you stay on message during your class, and helps your students to know exactly what’s going to come next.
32. Group Project Template
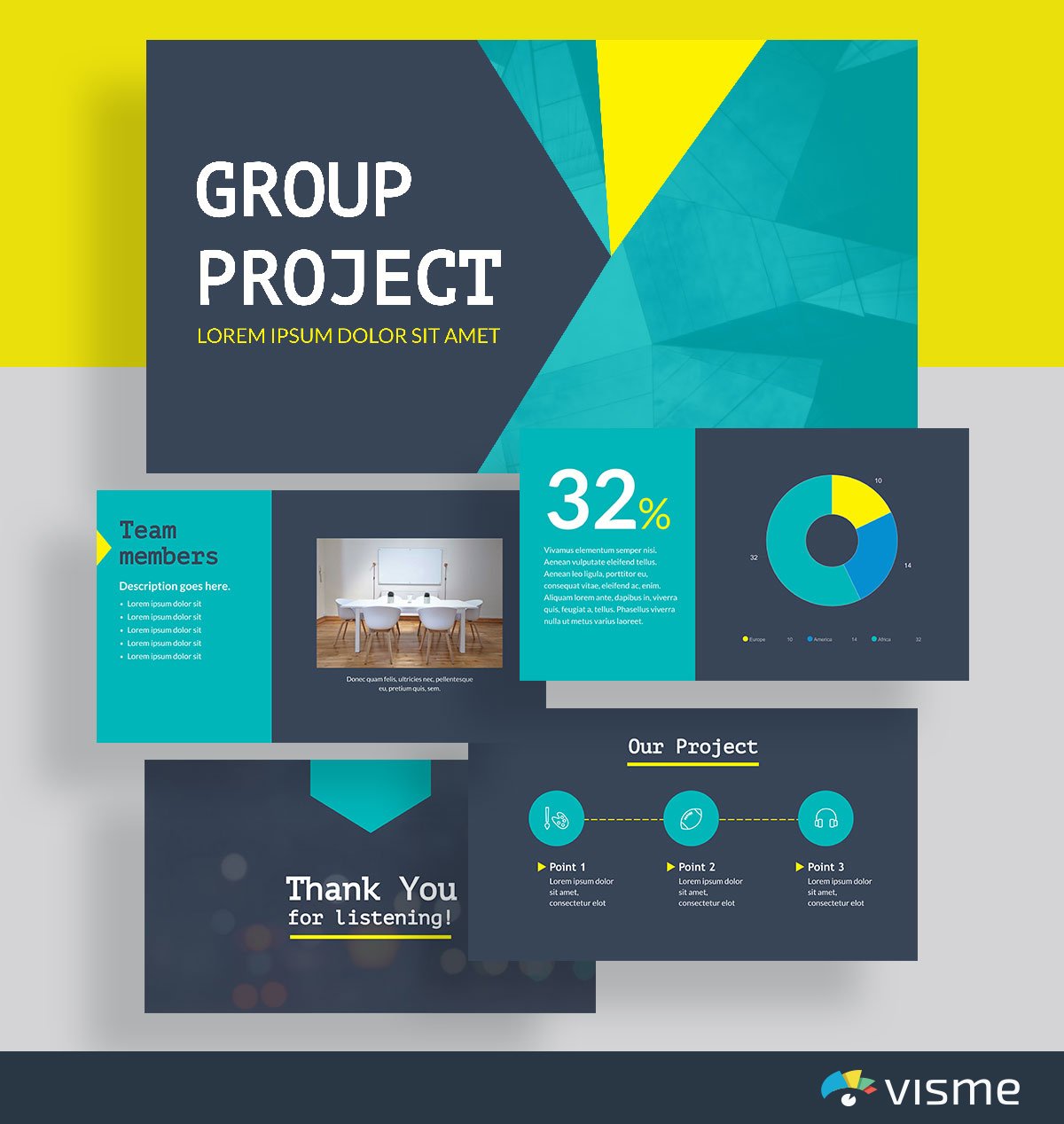
Group presentations just got a little more exciting. Blow the rest of your class’s projects away by using these presentation slides to compile your overall project objectives and results.
You can easily adjust colors and fonts, add in your team members and insert copy relevant to your class and your group project.
Don’t forget to thank your classmates and your teacher for listening in the end.
A pitch deck is an essential presentation for all businesses and entrepreneurs to have. There are many times you might need to pitch your business, whether it’s to investors for funding, journalists for media coverage and more.
Using a presentation template to put together your pitch deck is a great idea so that you can focus on pitching your business without having to worry about the design.
Browse through the pitch deck presentation slides below to find one that works for your business and its goals.
33. Airbnb Pitch Deck Presentation Template
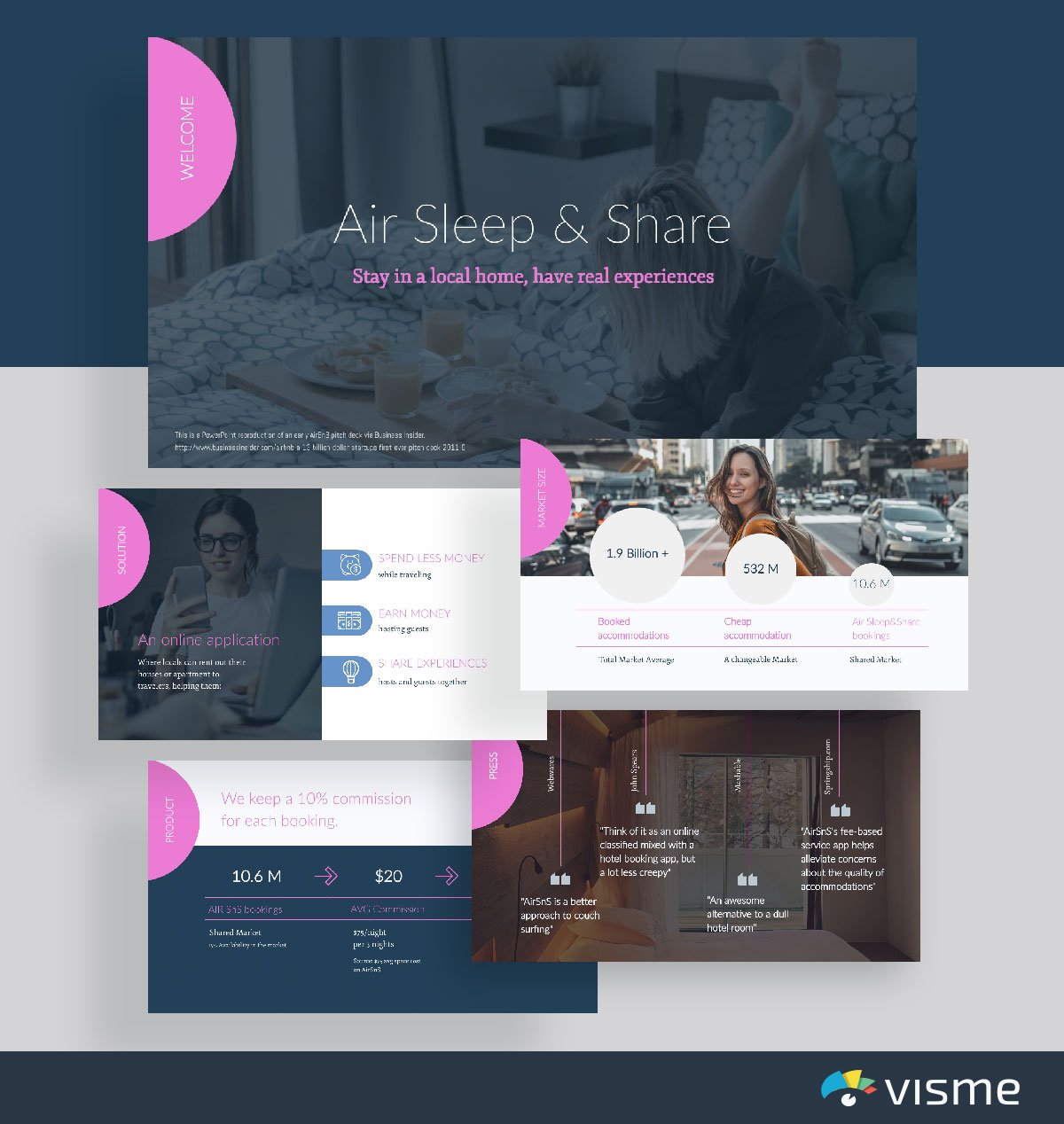
Give this Airbnb-inspired pitch deck presentation theme a go when putting together a slideshow for your business. In your company slide, include the solution that your business provides its customers, product/service information, and excerpts from press acknowledgements.
34. Front Pitch Deck Presentation Template
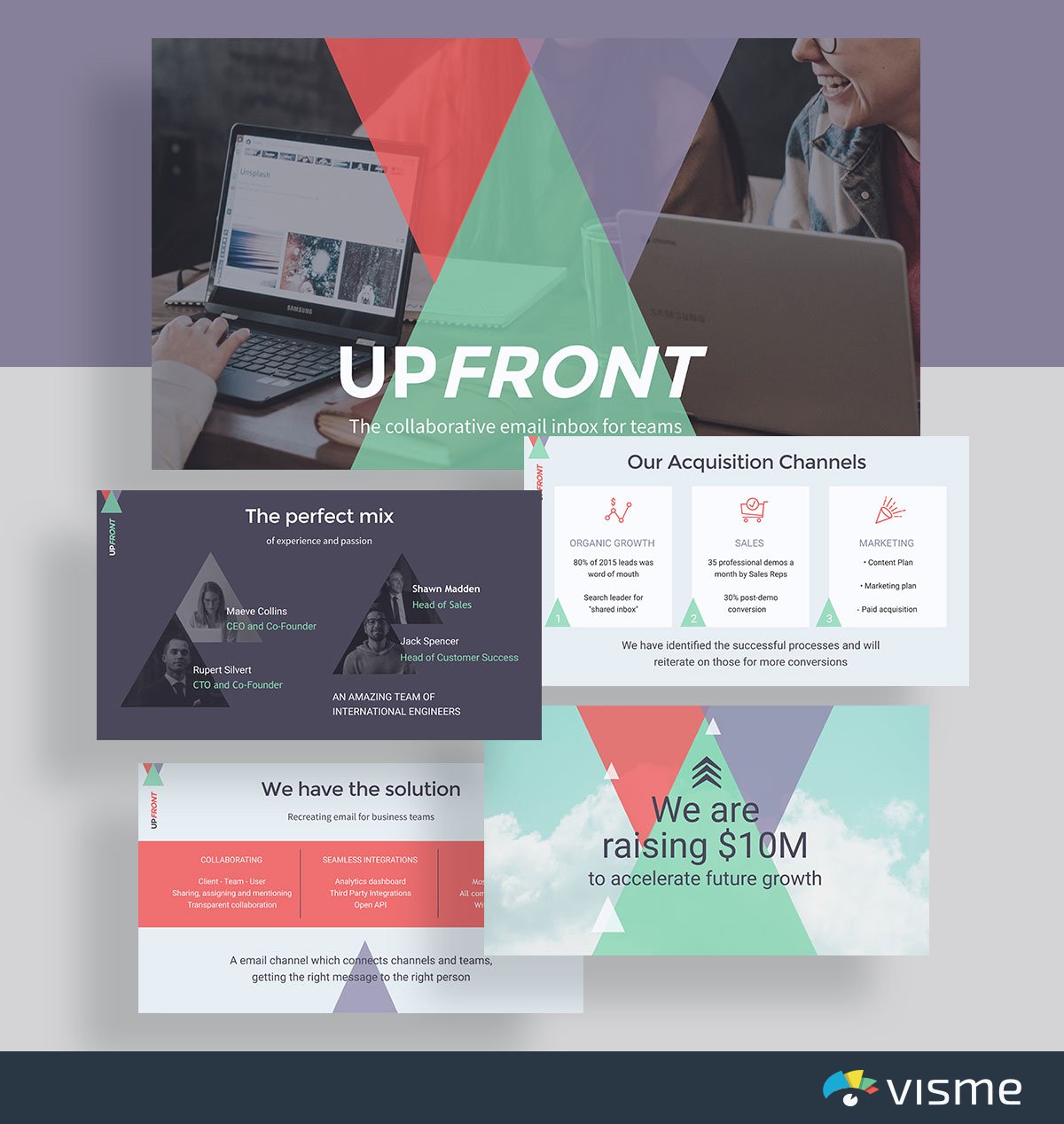
Showcase your business with this geometric pitch deck template inspired by Front. Add in the planned acquisition channels for your business, your leadership team and more.
Your pitch deck is meant to showcase your business to people who may want to work with you, so it’s important to share the most imperative information.
35. Buffer Pitch Deck Presentation Template
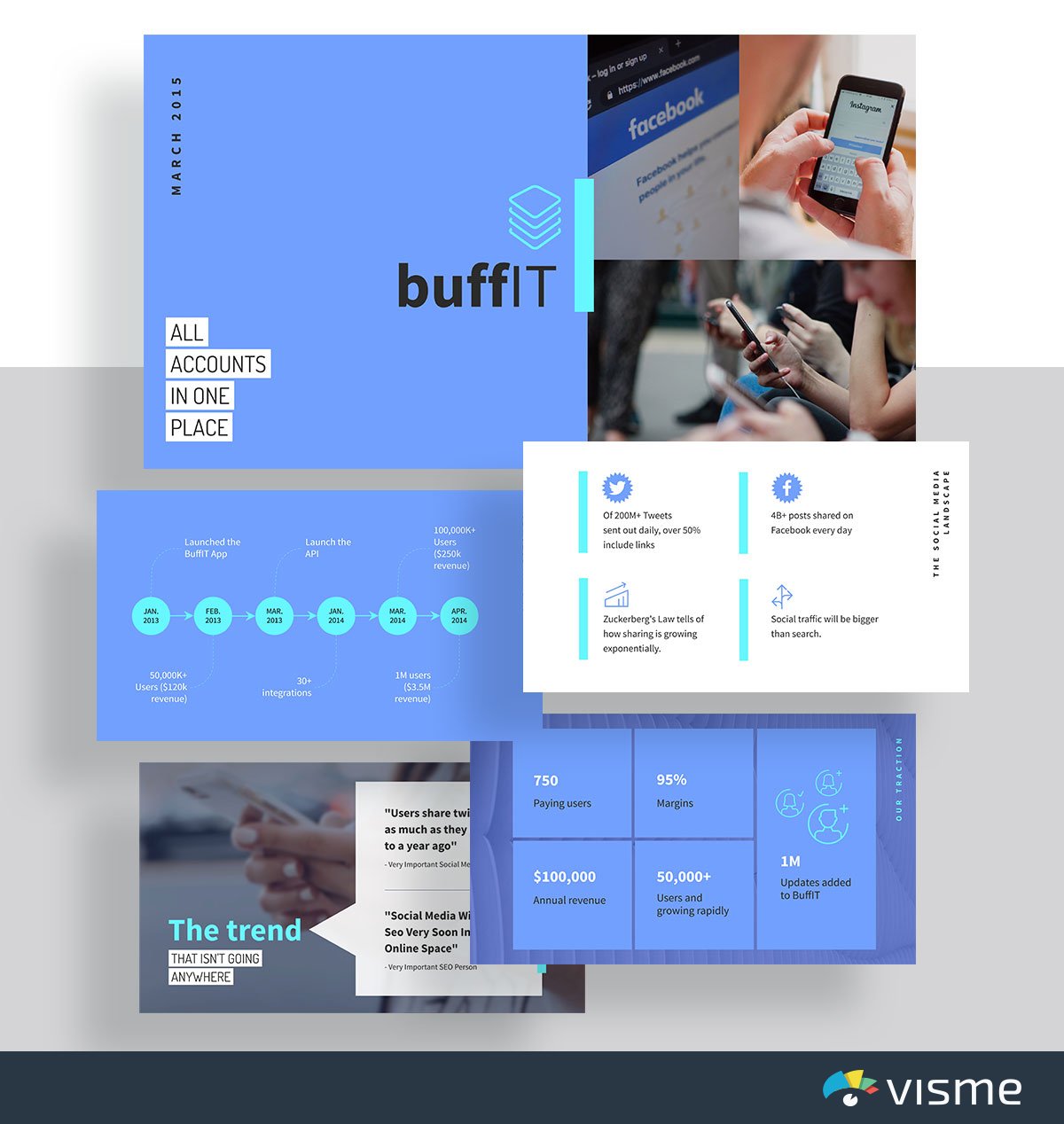
Showcase the state of the industry and your business’s role in it with this pitch presentation slides idea inspired by Buffer. The information these presentation slides include helps you to share the impact your company has had on your industry.
Since industries are ever-changing, you can easily update the information within your pitch deck in Visme and it will automatically sync to the webpage where you embed this presentation.
36. Comms Pitch Deck Presentation Template
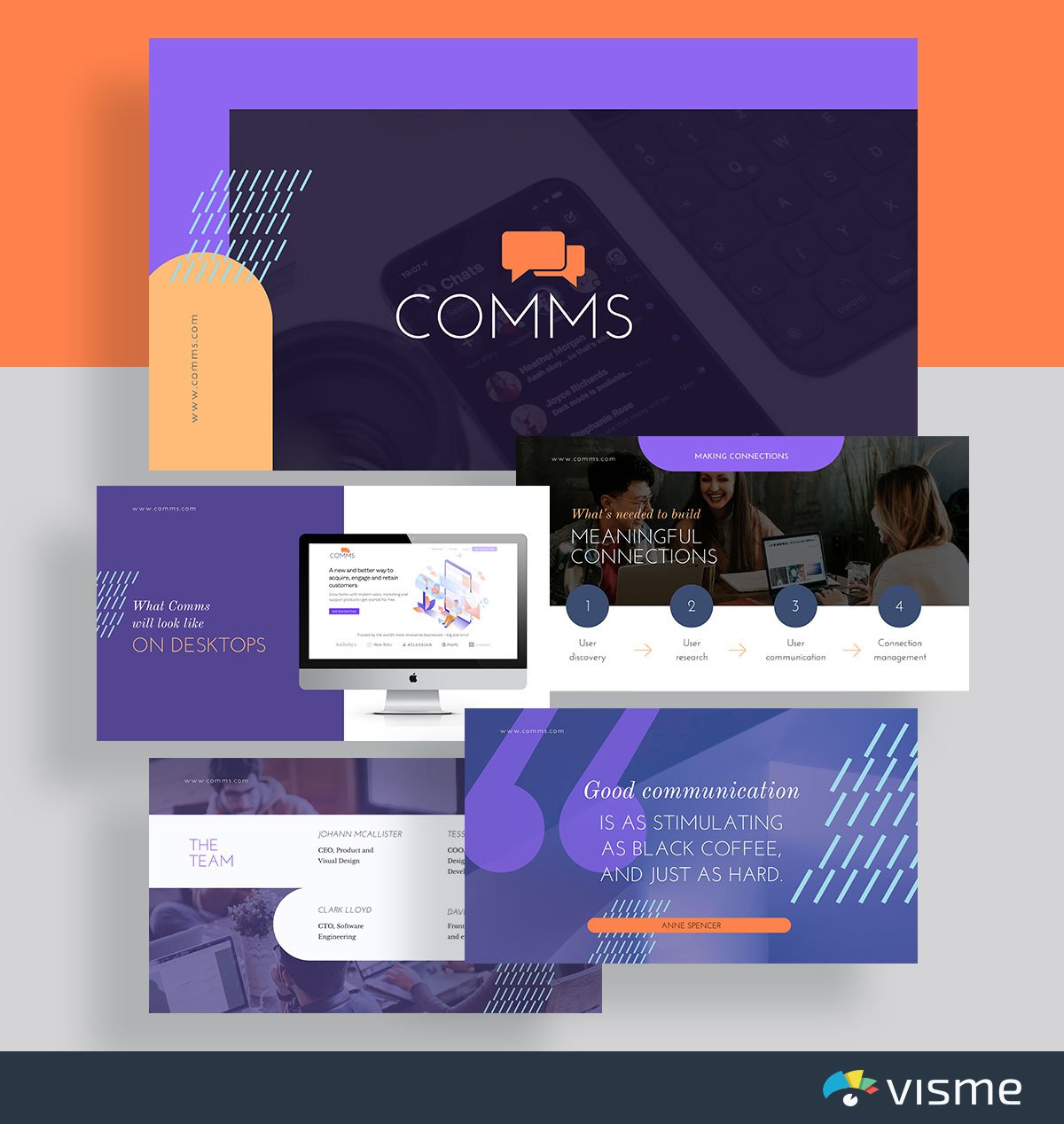
Use these presentation slides inspired by Intercom to give your audience an idea of what your product is going to look like and how it will work.
This is the perfect pitch deck template to take advantage of when launching a new SaaS product or app so that you can share what the technology will look like and how it will work.
Showcasing specific features and tutorials is a great way to get people talking about your product.
37. WeWork Pitch Deck Presentation Template
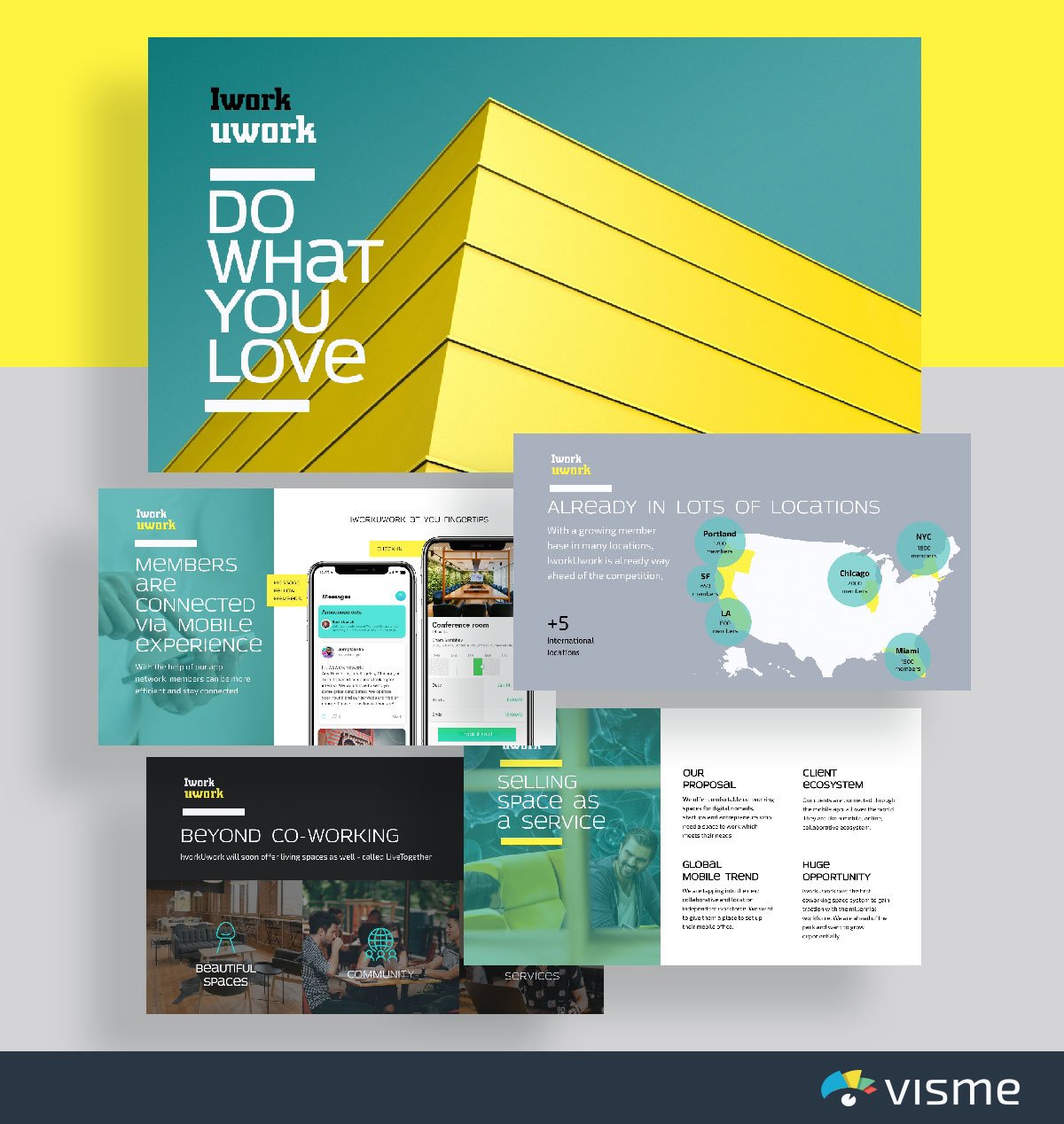
Is your company helping to fuel a movement? Share how your company is changing the industry with this pitch deck template inspired by WeWork.
It’s exciting when your business is doing more for your industry than simply adding another product or service. Focusing on a movement that really switches up the way your industry does things is an incredible feat.
Utilize a pitch deck template like the one above to showcase how your company is involved.
38. Buzzfeed Pitch Deck Presentation Template
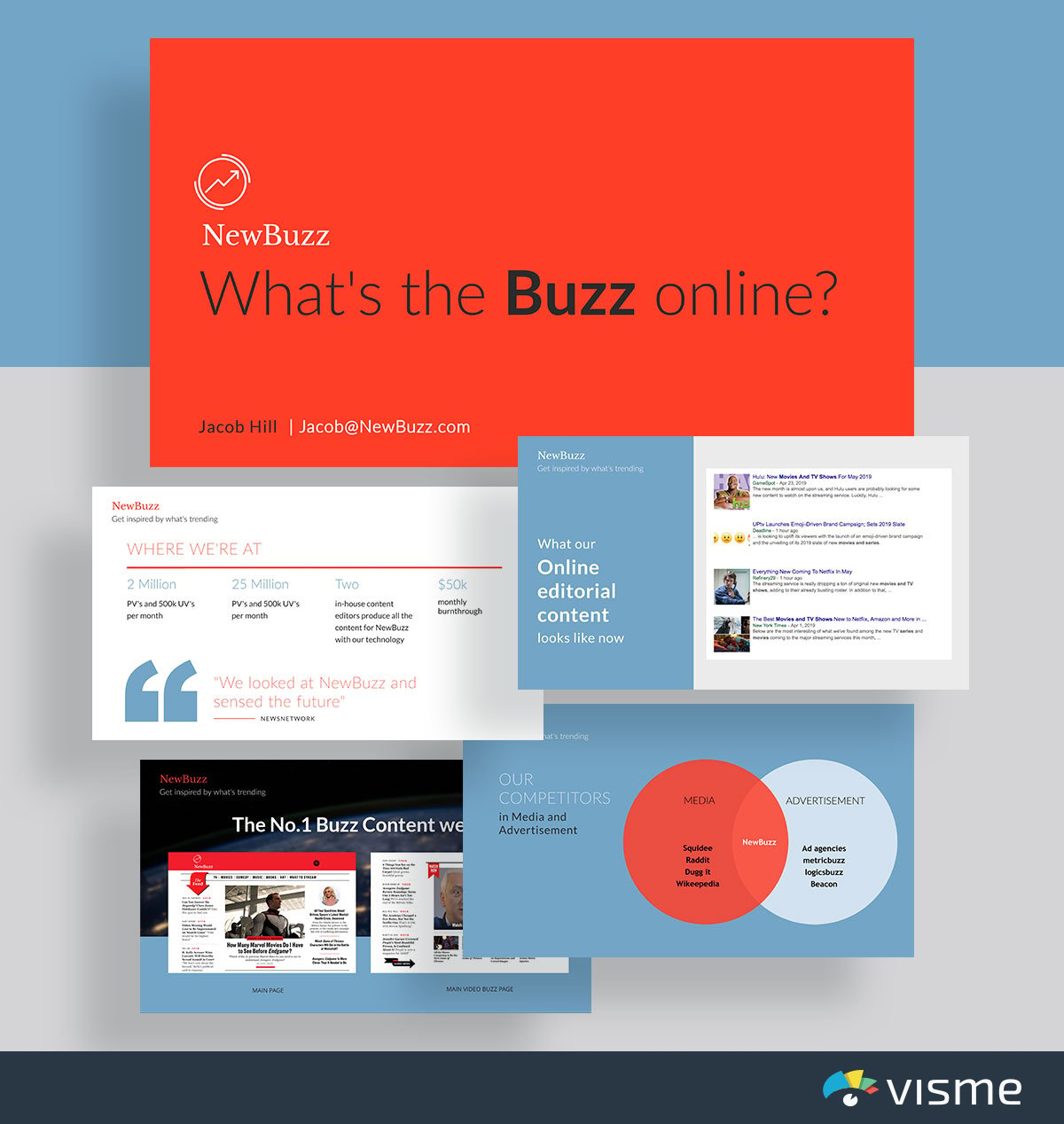
Does your business focus on content? Or perhaps you’re creating a new kind of media outlet?
Show off your content and analytics with this Buzzfeed-inspired pitch deck presentation template. Getting advertisers on board and other media outlets to talk about you is important for success.
This is why you need to be putting together a pitch deck that shares that kind of information. No one will want to work with you if you keep your analytics in the dark.
Use dynamic fields to ensure your brand information and other key details stays consistent across slides and other projects. These fields are customizable and change automatically based on input or predefined conditions.
39. Investor Pitch Deck Template
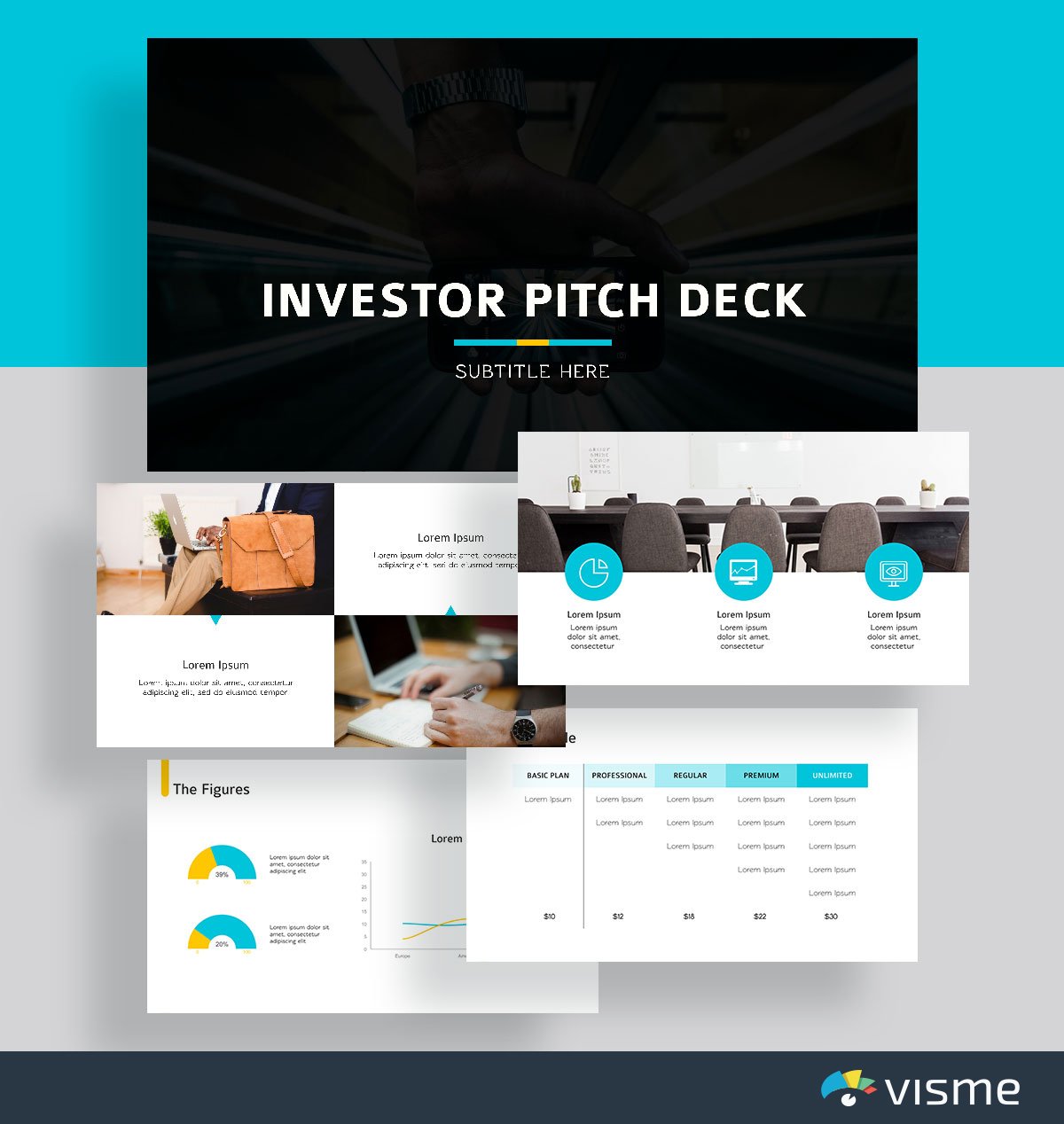
Starting a new venture that you need funding for? Use these presentation slides to put together a pitch for investors in your business.
From showcasing the problem in the industry to your business’s solution, along with your business plan and pricing table is a great way to get potential investors interested in what you’re selling.
40. LinkedIn Pitch Deck Presentation Template
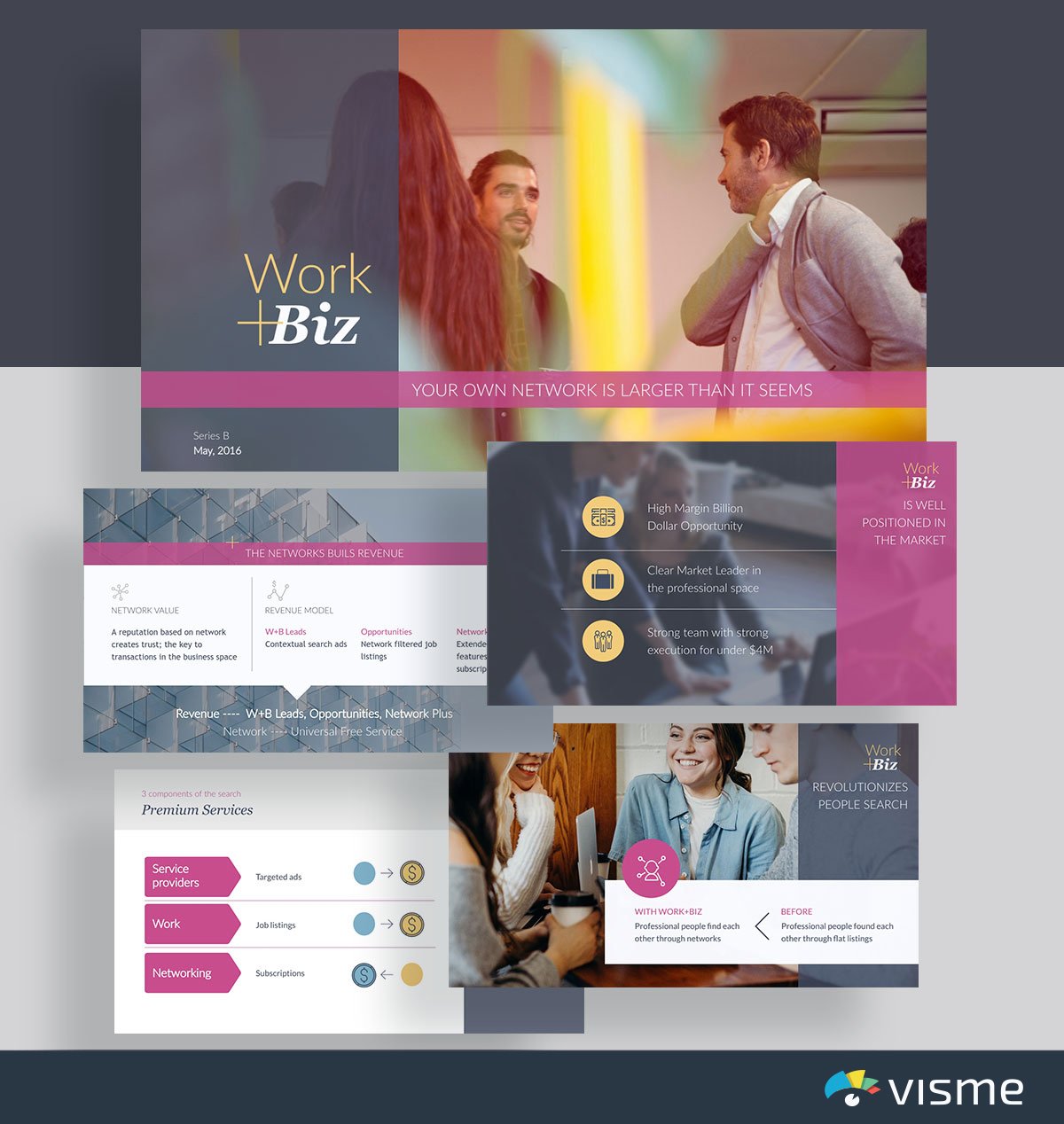
Compare and contrast what processes look like with and without your business with this pitch deck template inspired by LinkedIn.
It’s a great idea to take care of this in your pitch deck so that you make the job of any media outlet or writer covering your business even easier. After all, you’ve done the hard work for them.
They were going to share how your business helps. You’ve already visualized this in your pitch deck. This increases the chances that people will cover your business.
41. Mattermark Pitch Deck Presentation Template
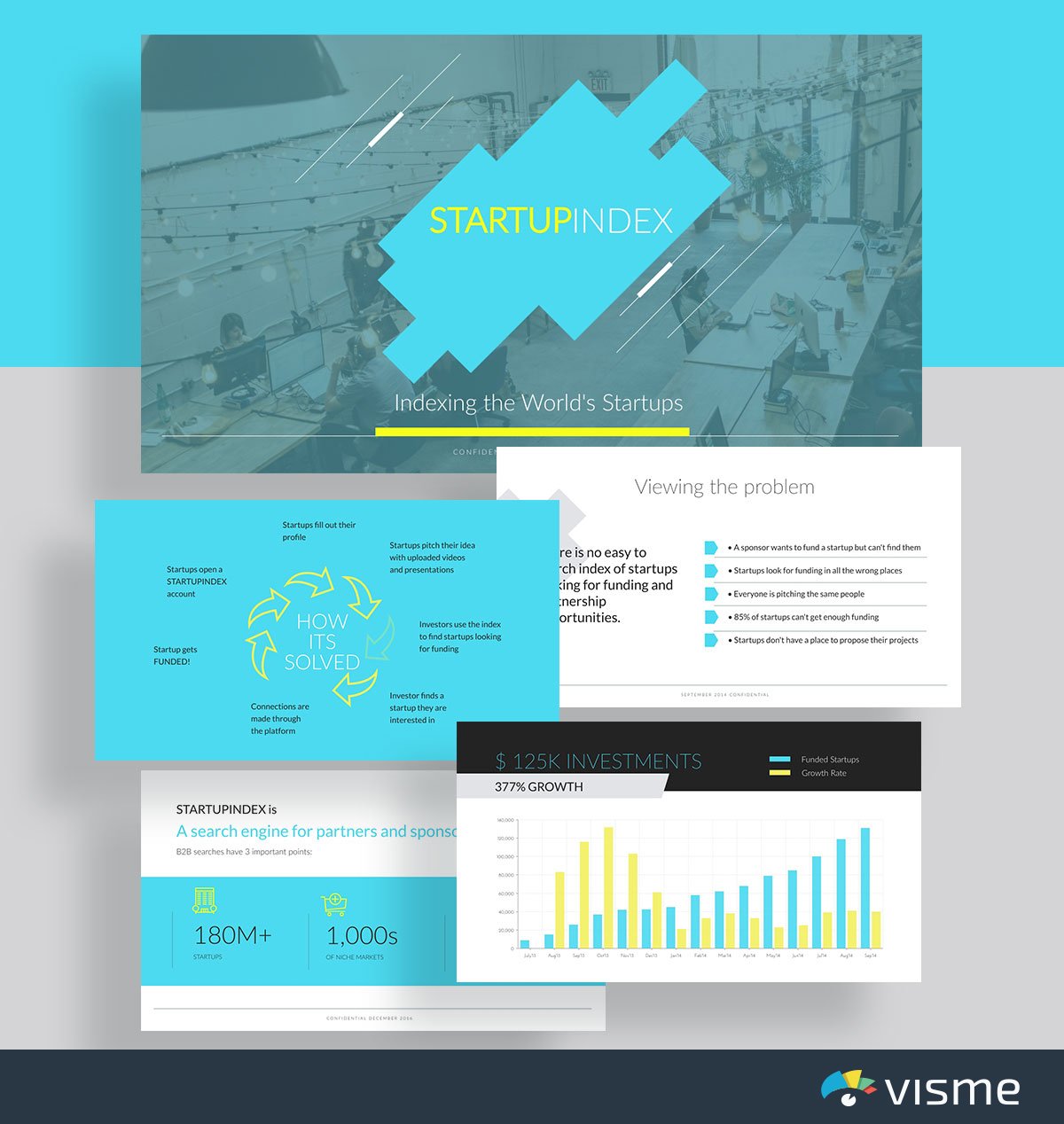
Use this pitch deck presentation theme inspired by Mattermark to put together key questions about the industry that showcase why your business is so essential.
Launching a startup is hard work, and that’s why a pitch deck is an essential marketing tool to have. Creating a pitch deck that already answers the why and how questions of your business is a great way to introduce who you are and what you’re doing to investors and reporters.
42. Foursquare Pitch Deck Presentation Template
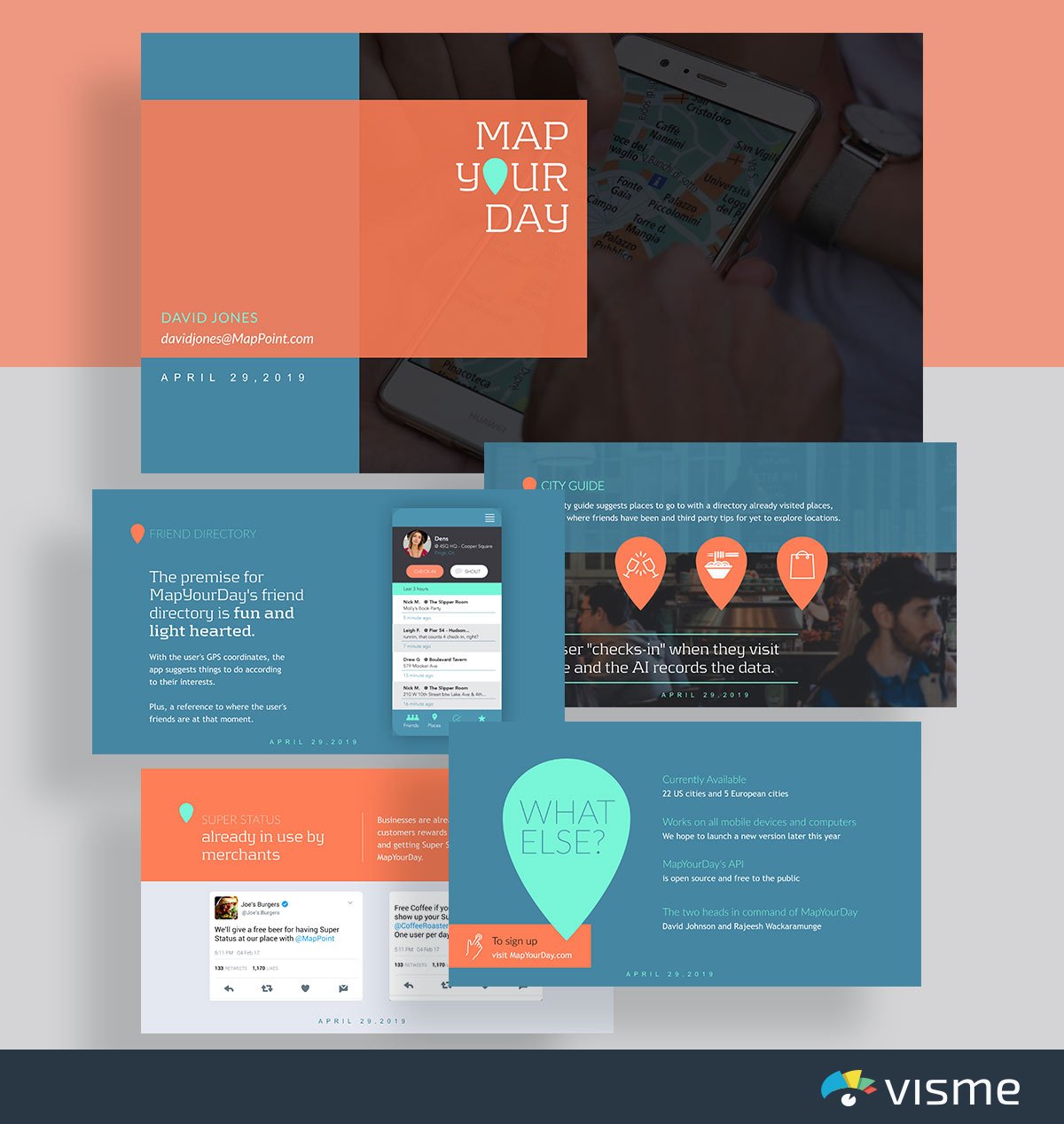
Put together an overview of how your product works with this pitch deck presentation template inspired by Foursquare.
With presentation slides already in place to showcase a step-by-step tutorial, all you have to do is input your content and publish your presentation.
43. Fyre Festival Pitch Deck Presentation Template
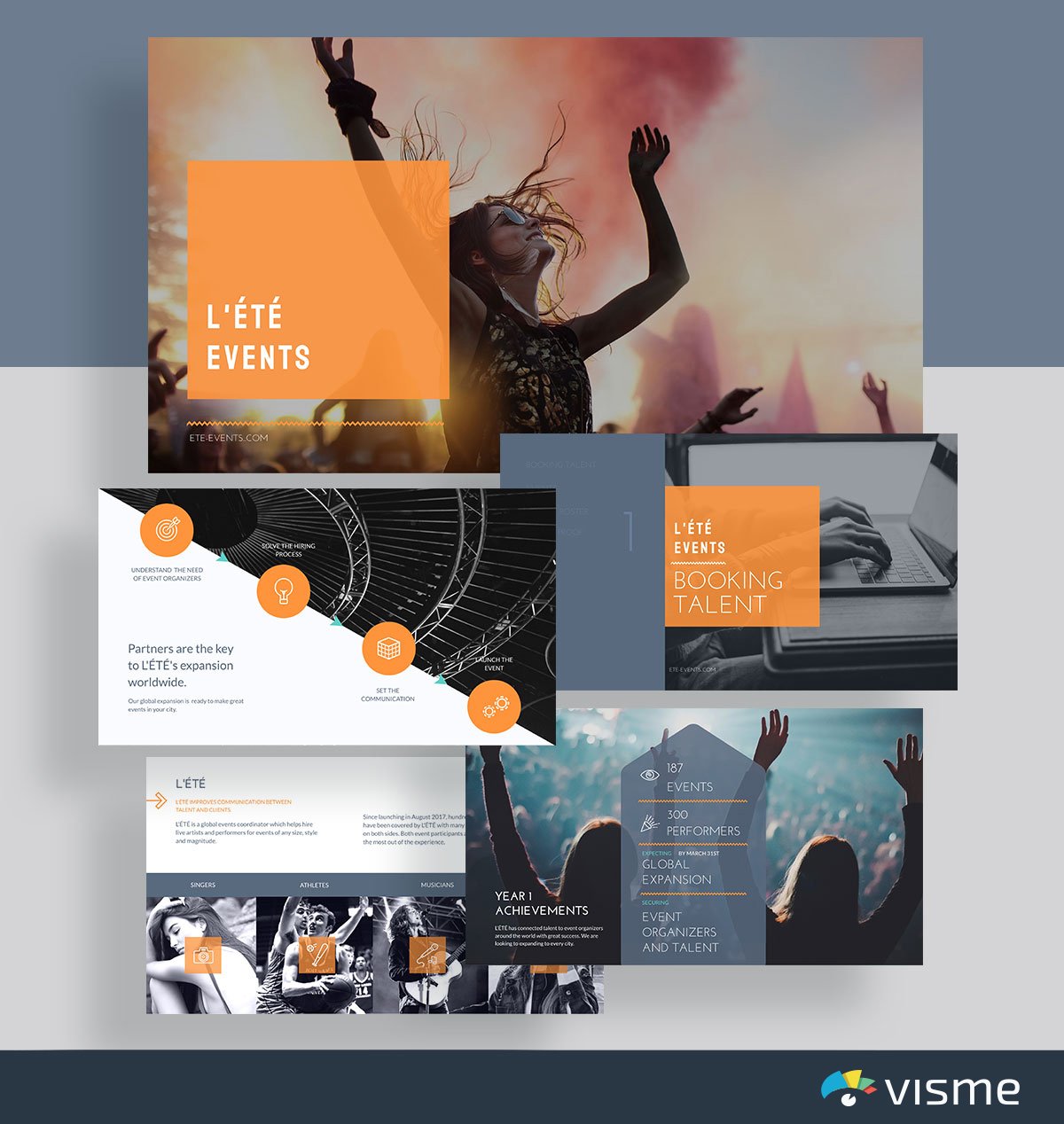
If your company has been doing some awesome stuff lately, you want your potential investors and those looking to work with your business to know about it.
Show off your company achievements with this pitch deck presentation template inspired by the famous Fyre Festival pitch deck.
44. Biogrify Pitch Deck Presentation Template
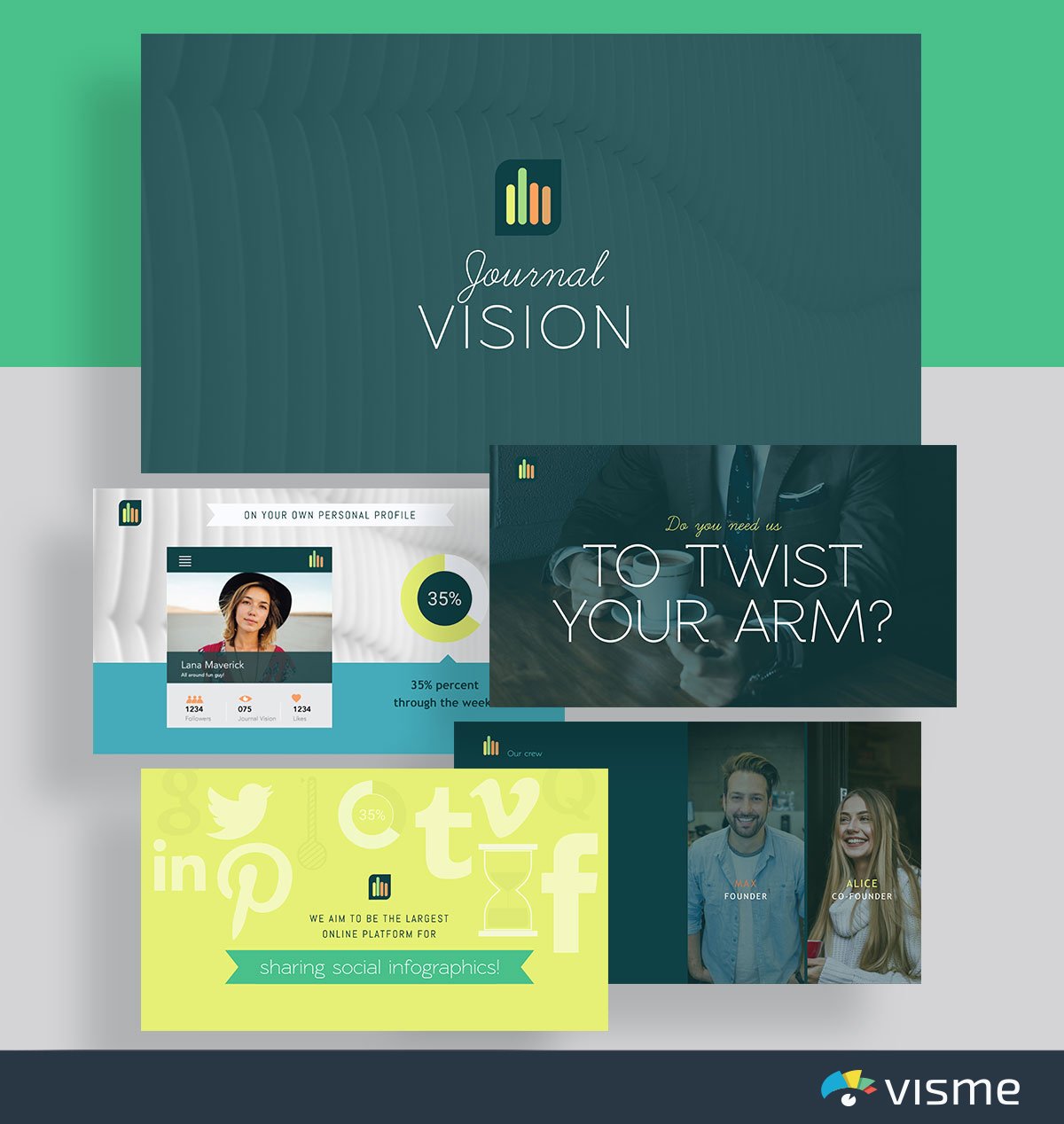
Use these presentation slides inspired by Biogrify to excite people about how they can use your product. If you have a unique product or service, you just need to drum up a little excitement and attention!
A pitch deck is the perfect way to do that. Add in your company’s logo, mission and unique selling proposition to get people looking forward to becoming customers/users.
45. Launchrock Pitch Deck Presentation Template
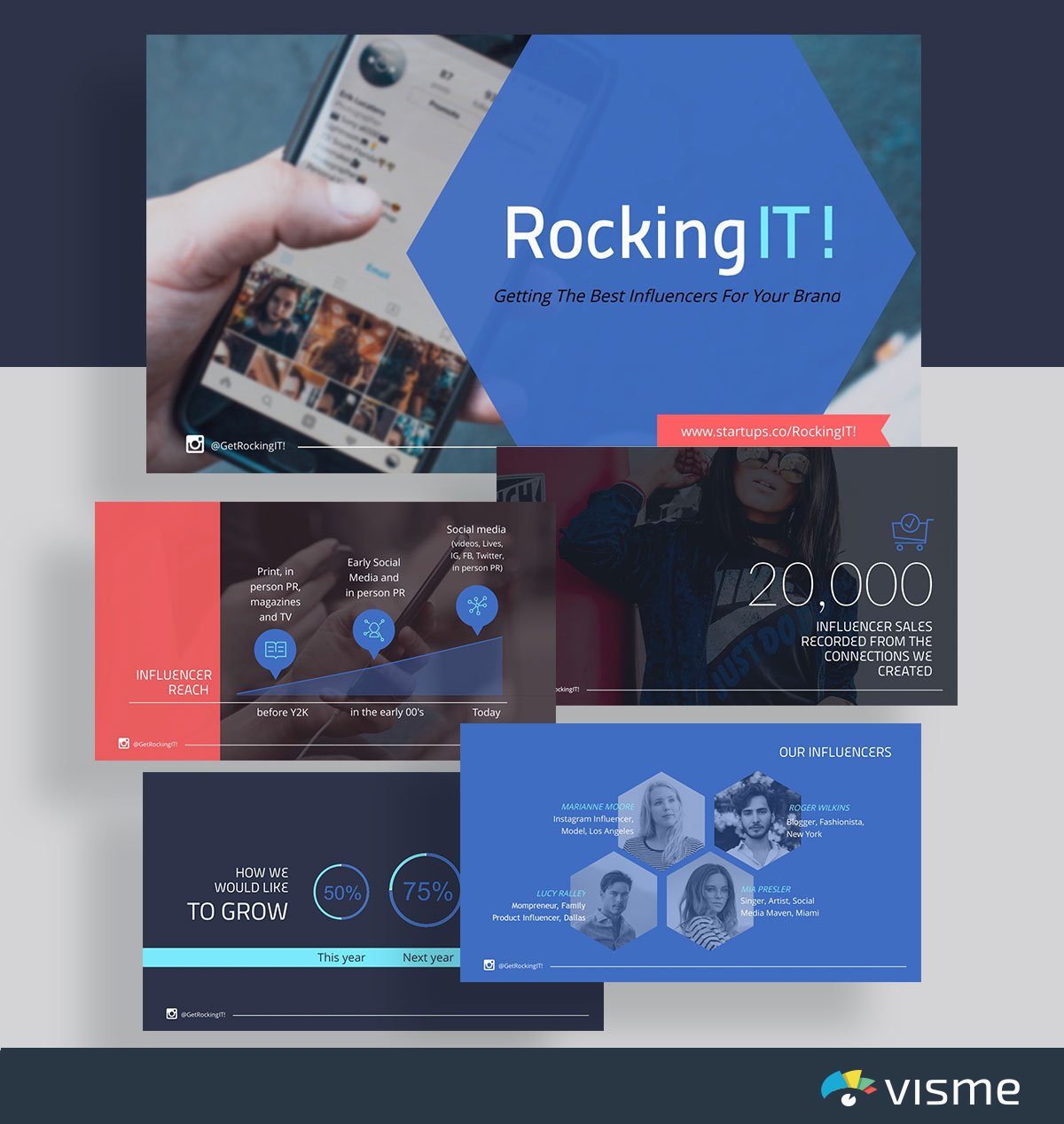
Influencer marketing is a huge marketing strategy that can generate some serious results. What better way to pitch influencers about your business than with this pitch deck inspired by Launchrock?
Don’t email off some boring PDF or Google Doc. Create enticing pitches to influencers with this pitch deck theme, and start watching the replies from influencers pour in.
Working with influencers to promote your product is a great way to increase your audience base and word of mouth about your company.
When you’re running a nonprofit, there is a lot of pitching your organization, talking to donors and working on events to increase donations. This is why you need great slide presentations.
Putting together a presentation for your nonprofit is a great way to showcase what your organization does and why people should donate to it.
Here are a few nonprofit presentation slides to choose from, where all you have to do is insert your information, change colors and fonts and present.
46. Nonprofit Report Template
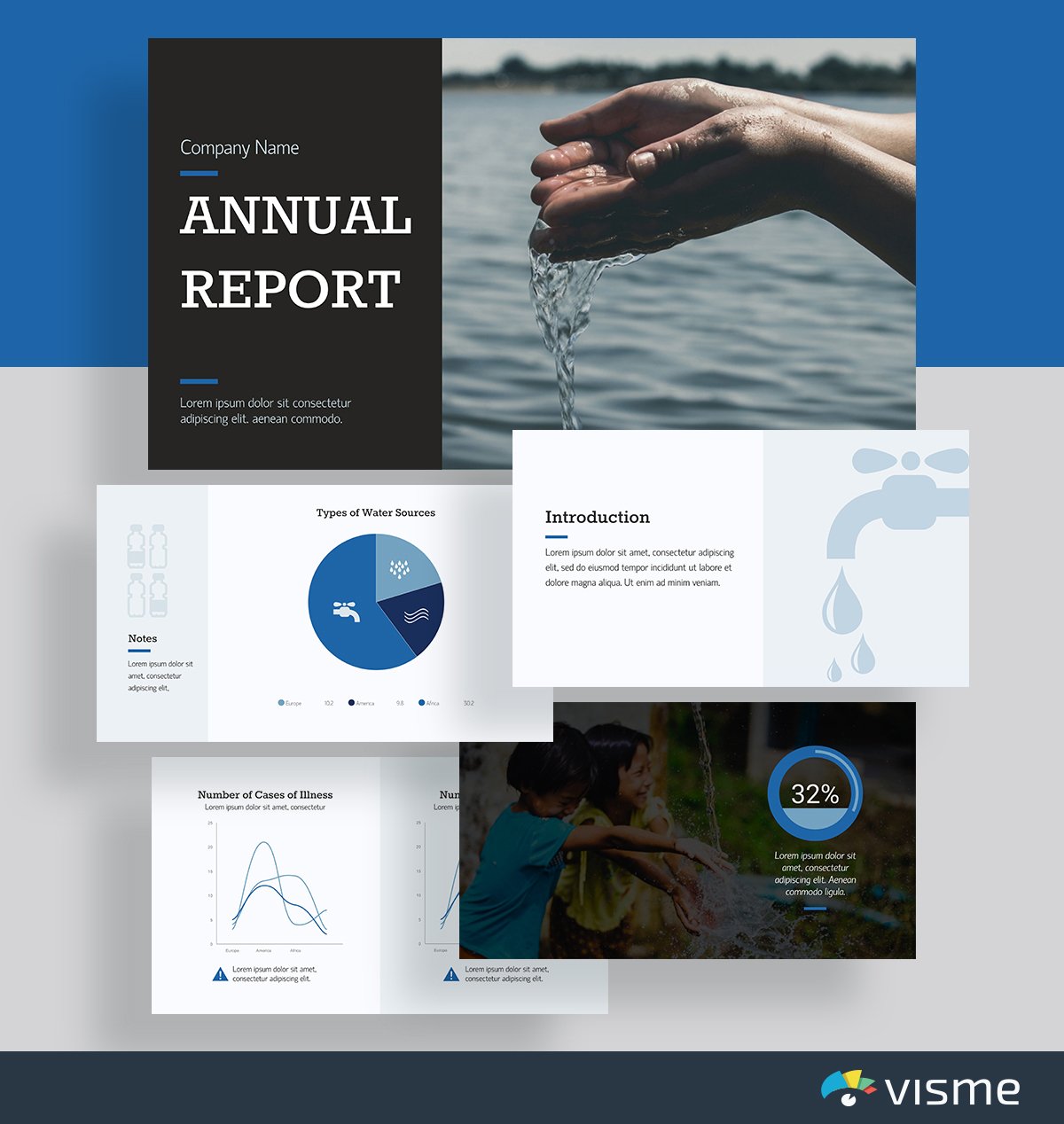
Put together a report that covers what your nonprofit is working against as well as your nonprofit’s achievements each year.
47. Nonprofit Art Template
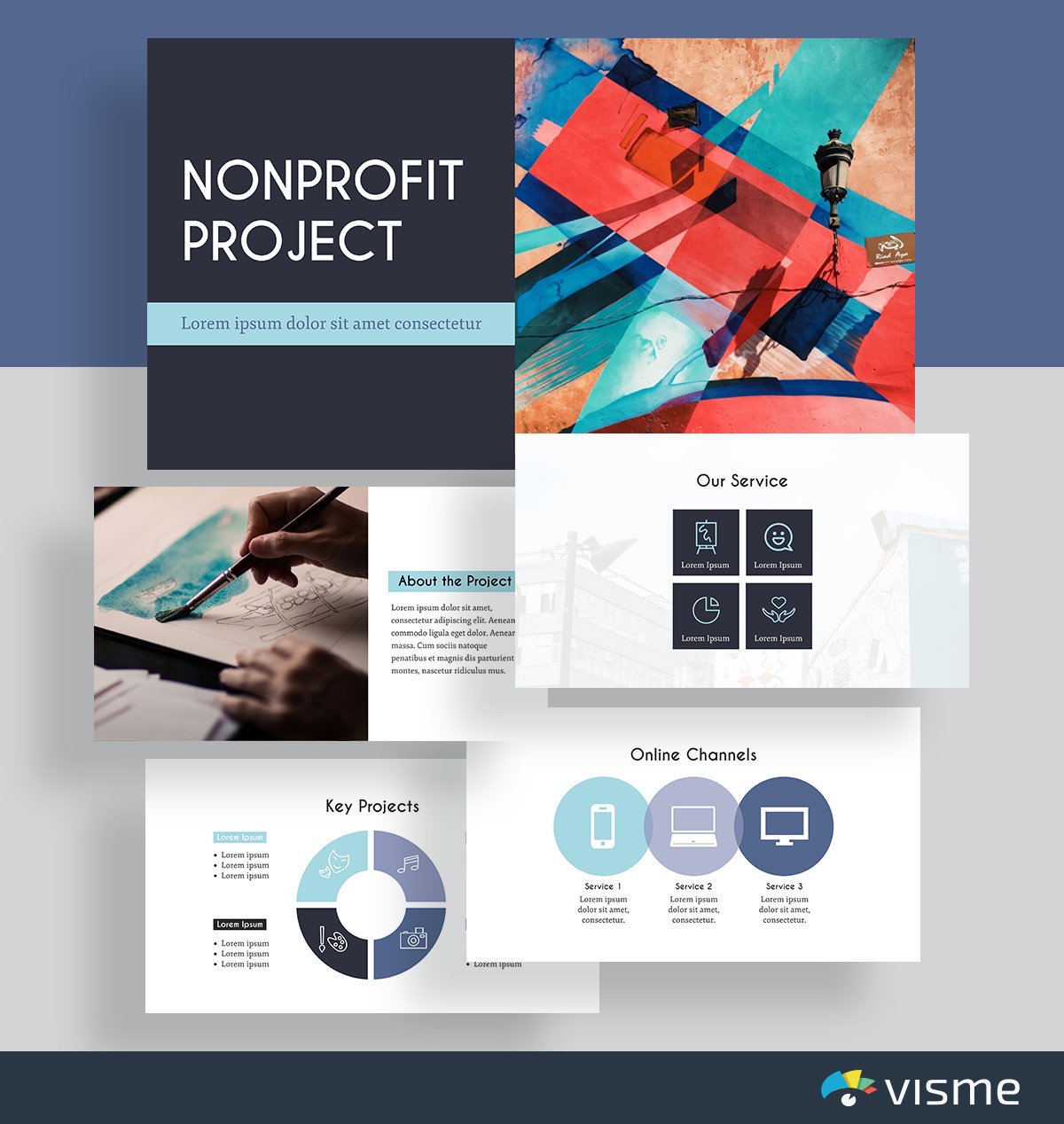
Use this presentation slides idea to provide an overview of your nonprofit and its main projects. To generate even more support and donations, it’s important to provide clear insight into your key products and objectives.
48. Nonprofit Environmental Template
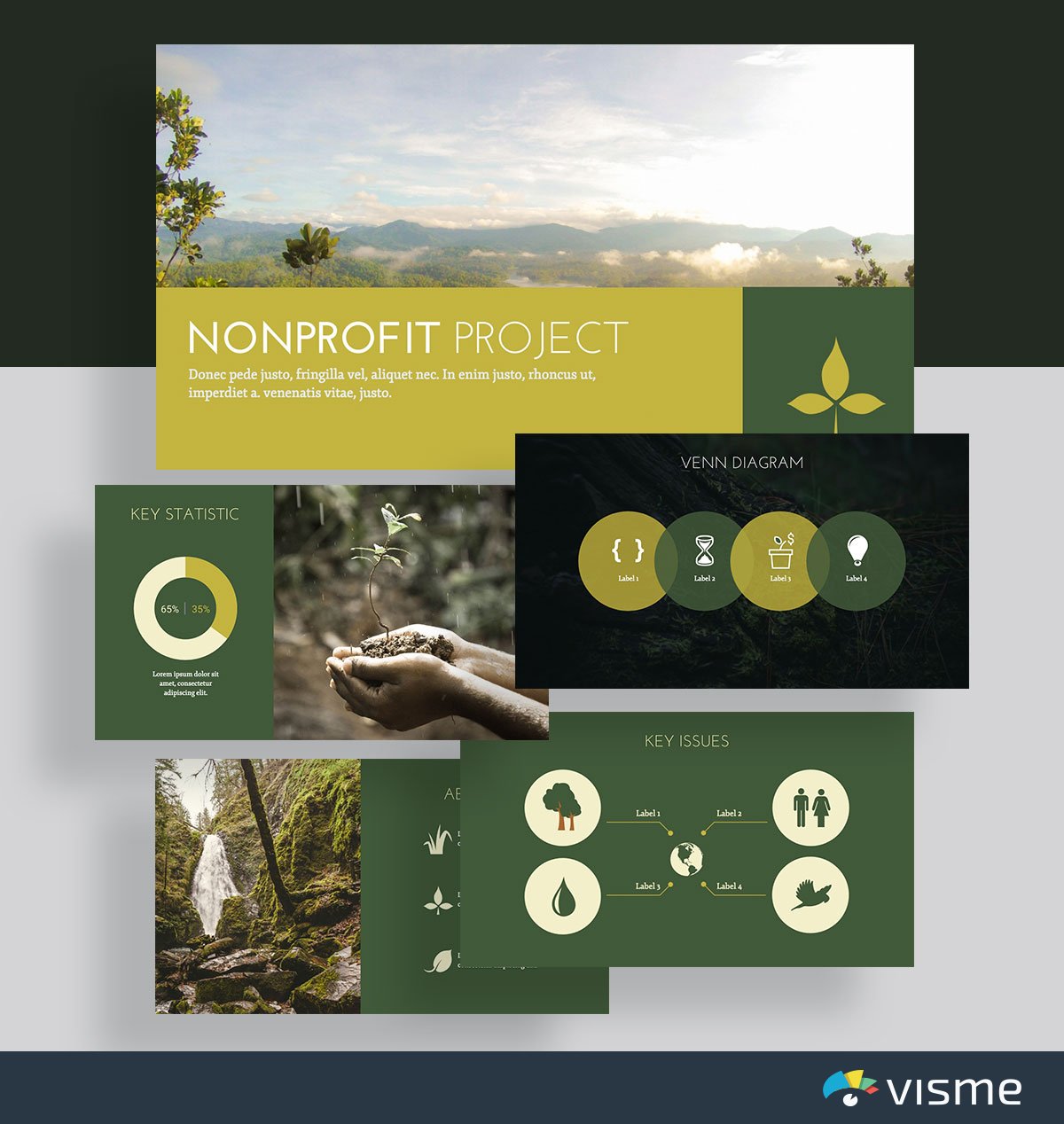
This presentation theme is perfect for showcasing the key issues your nonprofit fights for and its process for doing so.
Being transparent about what your nonprofit works on is important so that your donors know exactly where their money is going. Being secretive can generate some bad press, so it’s better to be open with your supporters.
49. Nonprofit Animals Template
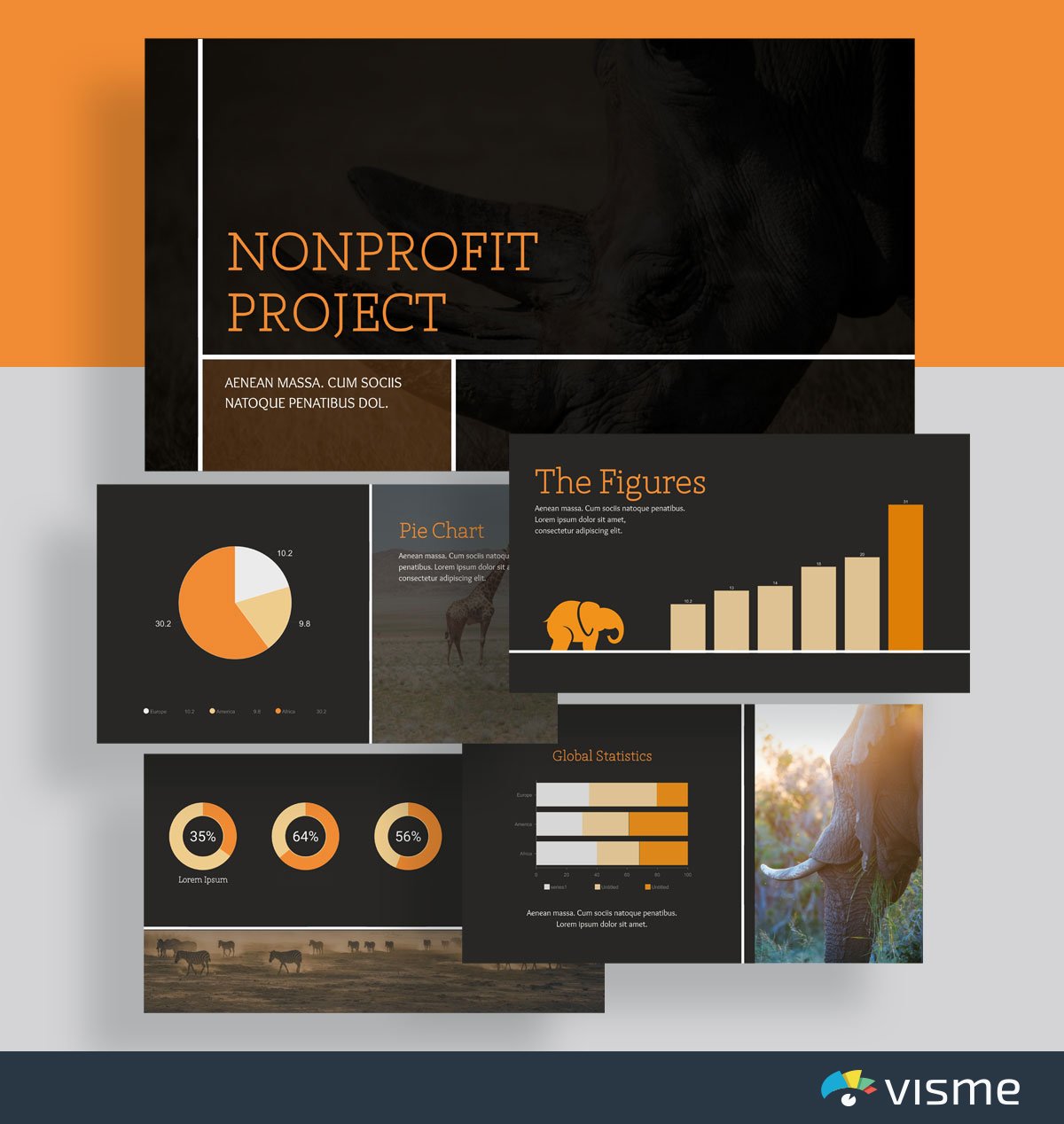
These presentation slides use earthy colors to convey their nonprofit’s connection to animal rights. Use this to showcase your nonprofit. You can use the current colors or update it to match your nonprofit’s brand/industry.
50. Wildlife Conservation Template
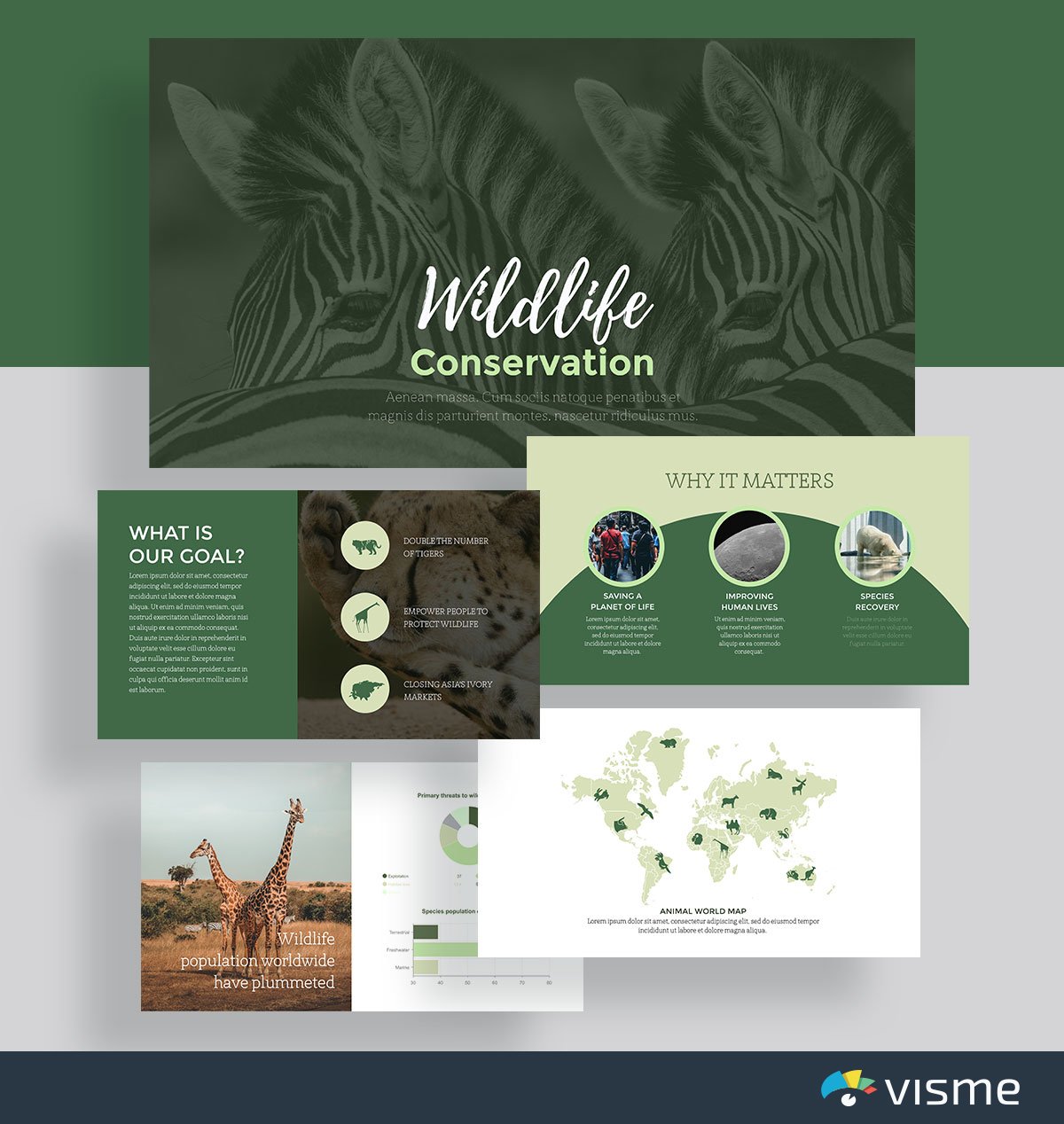
Use these presentation slide examples to cover why your nonprofit matters and why donors should consider contributing.
A nonprofit only exists when people donate, so putting together a compelling pitch deck showcasing why your nonprofit is so important to your main issue is important. These slides are perfect for sharing your goals and mission.
51. Pet Adoption Slideshow Template
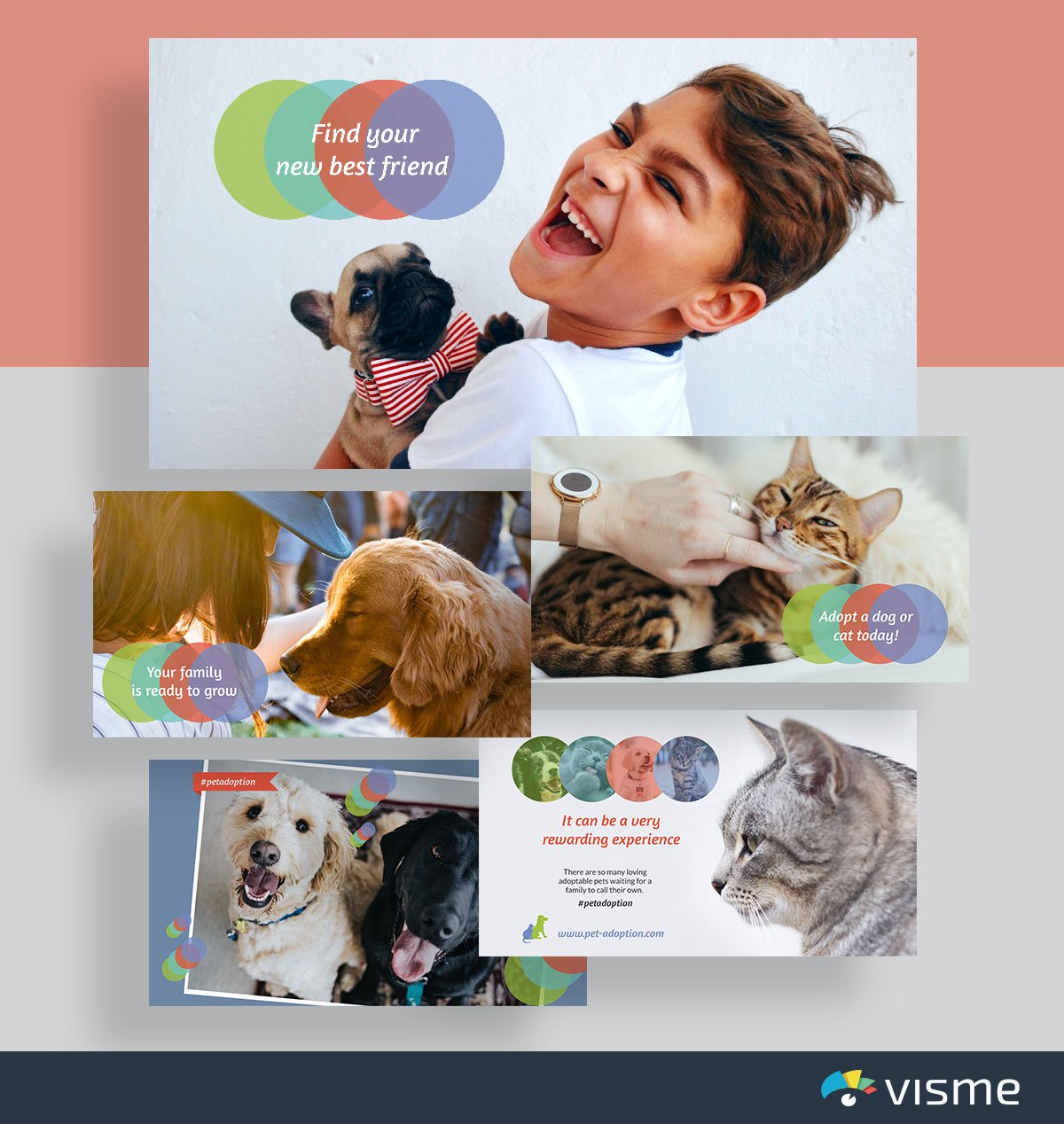
If you're looking for stunning presentation slide ideas , we've got more than enough. This pitch deck presentation template is perfect for SPCAs and other animal societies working on finding forever homes for their animals.
However, it can also be adapted to any other nonprofit or business need. The great thing about these presentation slides is how versatile they are. Each one is completely customizable to fit your specific needs. For example, you can turn it into a video presentation .
Q. What is a PowerPoint Slide Deck?
A PowerPoint slide deck is a collection of slides that are created using an online presentation maker. These slides are used to create presentations for various purposes, like sales , marketing , research , case studies , webinars , onboarding and business in general.
PPT presentation slides typically consist of a series of slides that contain text, images, charts, graphs, and other multimedia elements that are used to communicate information to the audience in an engaging and visually appealing manner.
So why is it called a slide deck? In the early days, presenters would create slides by photographing images or text onto transparent film. These slides would then be loaded into a slide projector and displayed on a screen. The collection of slides was referred to as a "deck," and the presenter would advance through them one by one. Today, the term "slide deck" is still used to refer to a collection of slides or presentation materials, even though most presentations are now created and displayed digitally.
Q. What is a good presentation slide?
A good presentation slide is one that engages your audience and effectively communicates your message.
Here are some key characteristics of a good presentation slide:
1. Keep your slides simple and uncluttered: Avoid excessive text and use bullet points or concise phrases to convey your main points. Use clear and legible fonts, and maintain a consistent design throughout the presentation.
2. Visual appeal: Incorporate visually appealing elements such as relevant images, charts, graphs, or diagrams. Use high-quality visuals that enhance understanding and make the content more engaging
3. Make it readable: Use a readable font size. Stick to a maximum of two or three font styles and sizes. Blend bright and dark colors for the text and background to ensure visual contrast and good visibility.
4. Consistent structure: Use consistent formatting, such as font styles, colors, and alignment, throughout the presentation.
5. Make it interactive: Include animation and interactivity to add flair to your presentation. It can make your presentation powerful and memorable.
Q. How do you make a good presentation slide?
There are lots of presentation software available for creating presentations. But Visme offers users a wide range of features to create visually stunning and engaging presentations.
All you need to do is choose a template from our extensive library of over 500 presentation templates and customize it with your text. You can edit content, change image(s), apply custom colors, input your own fonts and logo, and more. You can visualize data using our wide range of customizable charts and widgets.
Spruce up your presentation by adding audio, video, animations and other interactive elements. Download it as a PDF, PPTX, MP4, and HTML5 to share with your recipient , or generate a shareable link for online sharing.
Q. How do you design a presentation?
Here's a step-by-step guide to help you design some of the best business presentations:
1. Define Your Objective: Determine the purpose of your presentation and identify the main message or key points you want to convey
2. Plan Your Content: Outline the structure and flow of your presentation. Divide it into sections or key topics to ensure a logical progression. Read this article to learn more about creating an effective presentation outline.
3. Create a Storyline: Craft a compelling narrative that ties your key points together. Storytelling can help engage your audience and make your presentation more memorable.
4. Choose a Design Theme: Select a visually appealing design theme or template that aligns with your topic and audience. You can use the ones we've shared above as your presentation inspiration.
Visme’s branding kit streamlines on-brand content creation and ensures you stay consistent across all channels. With our AI-powered brand wizard , you can automatically generate branded templates fitted with your brand elements.
5. Use Visual Elements: Incorporate relevant visuals such as images, charts, graphs, icons, or diagrams to enhance understanding and engagement.
6. Maintain Visual Hierarchy: Organize your content with a clear visual hierarchy. Use headings, subheadings, and bullet points to guide the audience's attention and emphasize key points.
7. Use Transitions and Animations: Apply transitions and animations to enhance the flow and engagement of your presentation.
8. Practice and Test: Review and rehearse your presentation to ensure a smooth delivery. Test your presentation on the actual equipment or platform you'll be using to ensure compatibility and optimal display.
9. Seek Feedback: Before delivering your presentation, consider sharing it with a trusted colleague or friend for feedback. Ask for their input on the content, design, and overall effectiveness. Incorporate their suggestions to improve your presentation.
Q. Which slide is best for presentation?
The best slide for a presentation highly depends on the topic and the target audience. For example, if it's a pitch deck presentation, the financial projections or business model slide would be the best.
However, here are some of the most common slides you should know about:
1. Title Slide: It announces the presentation's topic and introduces the speaker. It grabs the audience's initial attention.
2. Agenda Slide : This gives the audience an idea of what to expect throughout the presentation.
3. Content Slide : These are dense with information. They're best when broken down into bullet points for readability.
4. Visual Slide: Slides with infographics, charts, or other visuals can improve understanding and retention of complex data.
5. Interactive Slide: Encourages audience participation and engagement, especially in virtual presentations.
6. Conclusion/Summary Slide: Reinforces your presentation's key points or takeaways.
7. Question & Answer Slide: Allows interaction and clarification, ensuring the audience fully grasps the presented materials.
8. Contact Information Slide: Provides follow-up information for further questions or networking.
Q. What are the 3 main types of presentation slides?
While there's no one-size-fits-all rule for making presentation slides, you can group them into three main categories:
Introduction and Closing Slides
These slides bookend your presentation. The introduction slide typically includes the title of your presentation, your name and any relevant introductory information. The closing slide summarizes key points, provides a conclusion and often includes contact information or a call to action.
Content Slides
Content slides make up the core of your presentation and contain the primary information you want to convey to your audience. They can include text, images, charts, graphs and other visual or textual elements supporting your presentation's message.
Transition Slides
Transition slides signal a change in topic or create a smooth flow between different sections of your presentation. They often feature a brief title or heading that previews the upcoming content. Transition slides help guide your audience through the presentation and make it easy to follow.
Q. What are the 4 types of presentation?
The four types of presentations are informative, instructional, persuasive and arousing.
1. Informative Presentations: These are used to educate the audience on a particular topic. They present facts, data and information to increase the audience's knowledge and understanding.
2. Instructional Presentations: These presentations provide step-by-step guidance or training on a specific task, process or concept. You can use this type of presentation for teaching or coaching purposes, emphasizing learning and development.
3. Persuasive Presentations: The primary goal of these presentations is to influence the listeners' attitudes, beliefs or behaviors. Use this presentation type when you want your audience to accept certain arguments or propositions.
4. Arousing Presentations: These presentations aim to evoke interest and awaken curiosity about the topic among the audience. They often aim to inspire, motivate or raise awareness about an issue.
Q. How do you make a 5-minute presentation interesting?
Creating an intriguing 5-minute presentation may be challenging due to the time constraint. Yet, you can deliver an impactful and engaging presentation with a focused approach and attention to detail.
Here are some of the ways to do it:
1. Focus on a single core message : Since you have limited time, choose a specific topic and stick to it. Present only the crucial information that will help the audience understand your point.
2. Engage from the start: Start your presentation with a compelling story, anecdote or a surprising fact. This will grab the audience's attention and spark curiosity.
3. Keep slides simple and visual: Avoid cluttered slides with too much text. Use visuals such as images, graphs or infographics to illustrate your points clearly and concisely.
4. Tell a story: A narrative structure engages the audience and helps them follow your message. Consider using metaphors or anecdotes to explain complex ideas.
5. Encourage questions or interaction: Since time is limited, you might opt for a brief Q&A session, ask a rhetorical question or request audience feedback for further discussion later.
6. Finish strong: Conclude with a powerful statement, call-to-action or takeaway summarizing your main point. Leave your audience with a lasting impression of your message.
Q. How many slides should a 20 minute presentation be?
The number of slides you should have for a 20-minute presentation can vary depending on several factors, such as the complexity of the topic and the pace of your speech.
However, the general rule of thumb is to allocate at least 1-2 minutes per slide, which suggests 10-20 slides for a 20-minute presentation.
Q. What Is the 5 5 5 Rule for Presentation?
The 5 5 5 rule is a framework that ensures your presentation is clear and remains engaging. A presentation should have no more than five words per line of text, five lines of text per slide and five slides that apply the first two rules in a row.
Q. How Do You Make a Presentation Slide?
With Visme’s presentation software, creating a presentation slide is a breeze. Follow these steps to create a presentation slide with Visme.
Step 1: Log in to Visme and choose from hundreds of beautifully designed presentation templates . Each template is equipped with various intuitive layouts, typography, color themes, data widgets and graphics. Or Use Visme’s AI presentation maker to swiftly create a presentation based on your specific needs.
Step 2: Customize your presentation with your company’s logo, colors and other brand items. Upload your own creative collateral or use our assets library to add photos, images, graphics, icons and animations to your content.
Step 3: Once you have finished editing and are ready to share, download your presentation as a live webpage, video, PDF, or HTML file, a customizable PPTX, or embed it on your website.
Q. What Is the 10 Rule for Slides?
The 10 rule for slides is part of Guy Kawasaki’s 10/20/30 rule which emphasizes that no presentation should have more than 10 slides, last longer than 20 minutes, and contain fonts smaller than thirty points.
Ready to Create Engaging Presentation Slides?
Ready to get started with creating your presentation? Choose from any of these 51 slides for presentation, or browse Visme’s complete template library to find the perfect match for creating your own presentation.
Each one of these presentation themes can be adapted to match your business, school, nonprofit and other needs so that you can create something perfect for your goals and objectives. Create your free account to start customizing with our drag-and-drop presentation maker.
And once you’ve finished creating your presentation, check out our video to help you present like a pro and wow your audience.

Create beautiful presentation slides with Visme

Trusted by leading brands
Recommended content for you:
![presentation 1 slide 15 Best AI Presentation Makers in 2024 [Free & Paid]](https://visme.co/blog/wp-content/uploads/2023/11/Best-AI-Presentation-Makers-in-2024-Thumbnail-500x280.jpg)
Create Stunning Content!
Design visual brand experiences for your business whether you are a seasoned designer or a total novice.
About the Author
Chloe West is the content marketing manager at Visme. Her experience in digital marketing includes everything from social media, blogging, email marketing to graphic design, strategy creation and implementation, and more. During her spare time, she enjoys exploring her home city of Charleston with her son.
We use essential cookies to make Venngage work. By clicking “Accept All Cookies”, you agree to the storing of cookies on your device to enhance site navigation, analyze site usage, and assist in our marketing efforts.
Manage Cookies
Cookies and similar technologies collect certain information about how you’re using our website. Some of them are essential, and without them you wouldn’t be able to use Venngage. But others are optional, and you get to choose whether we use them or not.
Strictly Necessary Cookies
These cookies are always on, as they’re essential for making Venngage work, and making it safe. Without these cookies, services you’ve asked for can’t be provided.
Show cookie providers
- Google Login
Functionality Cookies
These cookies help us provide enhanced functionality and personalisation, and remember your settings. They may be set by us or by third party providers.
Performance Cookies
These cookies help us analyze how many people are using Venngage, where they come from and how they're using it. If you opt out of these cookies, we can’t get feedback to make Venngage better for you and all our users.
- Google Analytics
Targeting Cookies
These cookies are set by our advertising partners to track your activity and show you relevant Venngage ads on other sites as you browse the internet.
- Google Tag Manager
- Infographics
- Daily Infographics
- Popular Templates
- Accessibility
- Graphic Design
- Graphs and Charts
- Data Visualization
- Human Resources
- Beginner Guides
Blog Beginner Guides How To Make a Good Presentation [A Complete Guide]
How To Make a Good Presentation [A Complete Guide]
Written by: Krystle Wong Jul 20, 2023

A top-notch presentation possesses the power to drive action. From winning stakeholders over and conveying a powerful message to securing funding — your secret weapon lies within the realm of creating an effective presentation .
Being an excellent presenter isn’t confined to the boardroom. Whether you’re delivering a presentation at work, pursuing an academic career, involved in a non-profit organization or even a student, nailing the presentation game is a game-changer.
In this article, I’ll cover the top qualities of compelling presentations and walk you through a step-by-step guide on how to give a good presentation. Here’s a little tip to kick things off: for a headstart, check out Venngage’s collection of free presentation templates . They are fully customizable, and the best part is you don’t need professional design skills to make them shine!
These valuable presentation tips cater to individuals from diverse professional backgrounds, encompassing business professionals, sales and marketing teams, educators, trainers, students, researchers, non-profit organizations, public speakers and presenters.
No matter your field or role, these tips for presenting will equip you with the skills to deliver effective presentations that leave a lasting impression on any audience.
Click to jump ahead:
What are the 10 qualities of a good presentation?
Step-by-step guide on how to prepare an effective presentation, 9 effective techniques to deliver a memorable presentation, faqs on making a good presentation, how to create a presentation with venngage in 5 steps.
When it comes to giving an engaging presentation that leaves a lasting impression, it’s not just about the content — it’s also about how you deliver it. Wondering what makes a good presentation? Well, the best presentations I’ve seen consistently exhibit these 10 qualities:
1. Clear structure
No one likes to get lost in a maze of information. Organize your thoughts into a logical flow, complete with an introduction, main points and a solid conclusion. A structured presentation helps your audience follow along effortlessly, leaving them with a sense of satisfaction at the end.
Regardless of your presentation style , a quality presentation starts with a clear roadmap. Browse through Venngage’s template library and select a presentation template that aligns with your content and presentation goals. Here’s a good presentation example template with a logical layout that includes sections for the introduction, main points, supporting information and a conclusion:

2. Engaging opening
Hook your audience right from the start with an attention-grabbing statement, a fascinating question or maybe even a captivating anecdote. Set the stage for a killer presentation!
The opening moments of your presentation hold immense power – check out these 15 ways to start a presentation to set the stage and captivate your audience.
3. Relevant content
Make sure your content aligns with their interests and needs. Your audience is there for a reason, and that’s to get valuable insights. Avoid fluff and get straight to the point, your audience will be genuinely excited.
4. Effective visual aids
Picture this: a slide with walls of text and tiny charts, yawn! Visual aids should be just that—aiding your presentation. Opt for clear and visually appealing slides, engaging images and informative charts that add value and help reinforce your message.
With Venngage, visualizing data takes no effort at all. You can import data from CSV or Google Sheets seamlessly and create stunning charts, graphs and icon stories effortlessly to showcase your data in a captivating and impactful way.

5. Clear and concise communication
Keep your language simple, and avoid jargon or complicated terms. Communicate your ideas clearly, so your audience can easily grasp and retain the information being conveyed. This can prevent confusion and enhance the overall effectiveness of the message.
6. Engaging delivery
Spice up your presentation with a sprinkle of enthusiasm! Maintain eye contact, use expressive gestures and vary your tone of voice to keep your audience glued to the edge of their seats. A touch of charisma goes a long way!
7. Interaction and audience engagement
Turn your presentation into an interactive experience — encourage questions, foster discussions and maybe even throw in a fun activity. Engaged audiences are more likely to remember and embrace your message.
Transform your slides into an interactive presentation with Venngage’s dynamic features like pop-ups, clickable icons and animated elements. Engage your audience with interactive content that lets them explore and interact with your presentation for a truly immersive experience.

8. Effective storytelling
Who doesn’t love a good story? Weaving relevant anecdotes, case studies or even a personal story into your presentation can captivate your audience and create a lasting impact. Stories build connections and make your message memorable.
A great presentation background is also essential as it sets the tone, creates visual interest and reinforces your message. Enhance the overall aesthetics of your presentation with these 15 presentation background examples and captivate your audience’s attention.
9. Well-timed pacing
Pace your presentation thoughtfully with well-designed presentation slides, neither rushing through nor dragging it out. Respect your audience’s time and ensure you cover all the essential points without losing their interest.
10. Strong conclusion
Last impressions linger! Summarize your main points and leave your audience with a clear takeaway. End your presentation with a bang , a call to action or an inspiring thought that resonates long after the conclusion.
In-person presentations aside, acing a virtual presentation is of paramount importance in today’s digital world. Check out this guide to learn how you can adapt your in-person presentations into virtual presentations .

Preparing an effective presentation starts with laying a strong foundation that goes beyond just creating slides and notes. One of the quickest and best ways to make a presentation would be with the help of a good presentation software .
Otherwise, let me walk you to how to prepare for a presentation step by step and unlock the secrets of crafting a professional presentation that sets you apart.
1. Understand the audience and their needs
Before you dive into preparing your masterpiece, take a moment to get to know your target audience. Tailor your presentation to meet their needs and expectations , and you’ll have them hooked from the start!
2. Conduct thorough research on the topic
Time to hit the books (or the internet)! Don’t skimp on the research with your presentation materials — dive deep into the subject matter and gather valuable insights . The more you know, the more confident you’ll feel in delivering your presentation.
3. Organize the content with a clear structure
No one wants to stumble through a chaotic mess of information. Outline your presentation with a clear and logical flow. Start with a captivating introduction, follow up with main points that build on each other and wrap it up with a powerful conclusion that leaves a lasting impression.
Delivering an effective business presentation hinges on captivating your audience, and Venngage’s professionally designed business presentation templates are tailor-made for this purpose. With thoughtfully structured layouts, these templates enhance your message’s clarity and coherence, ensuring a memorable and engaging experience for your audience members.
Don’t want to build your presentation layout from scratch? pick from these 5 foolproof presentation layout ideas that won’t go wrong.

4. Develop visually appealing and supportive visual aids
Spice up your presentation with eye-catching visuals! Create slides that complement your message, not overshadow it. Remember, a picture is worth a thousand words, but that doesn’t mean you need to overload your slides with text.
Well-chosen designs create a cohesive and professional look, capturing your audience’s attention and enhancing the overall effectiveness of your message. Here’s a list of carefully curated PowerPoint presentation templates and great background graphics that will significantly influence the visual appeal and engagement of your presentation.
5. Practice, practice and practice
Practice makes perfect — rehearse your presentation and arrive early to your presentation to help overcome stage fright. Familiarity with your material will boost your presentation skills and help you handle curveballs with ease.
6. Seek feedback and make necessary adjustments
Don’t be afraid to ask for help and seek feedback from friends and colleagues. Constructive criticism can help you identify blind spots and fine-tune your presentation to perfection.
With Venngage’s real-time collaboration feature , receiving feedback and editing your presentation is a seamless process. Group members can access and work on the presentation simultaneously and edit content side by side in real-time. Changes will be reflected immediately to the entire team, promoting seamless teamwork.

7. Prepare for potential technical or logistical issues
Prepare for the unexpected by checking your equipment, internet connection and any other potential hiccups. If you’re worried that you’ll miss out on any important points, you could always have note cards prepared. Remember to remain focused and rehearse potential answers to anticipated questions.
8. Fine-tune and polish your presentation
As the big day approaches, give your presentation one last shine. Review your talking points, practice how to present a presentation and make any final tweaks. Deep breaths — you’re on the brink of delivering a successful presentation!
In competitive environments, persuasive presentations set individuals and organizations apart. To brush up on your presentation skills, read these guides on how to make a persuasive presentation and tips to presenting effectively .

Whether you’re an experienced presenter or a novice, the right techniques will let your presentation skills soar to new heights!
From public speaking hacks to interactive elements and storytelling prowess, these 9 effective presentation techniques will empower you to leave a lasting impression on your audience and make your presentations unforgettable.
1. Confidence and positive body language
Positive body language instantly captivates your audience, making them believe in your message as much as you do. Strengthen your stage presence and own that stage like it’s your second home! Stand tall, shoulders back and exude confidence.
2. Eye contact with the audience
Break down that invisible barrier and connect with your audience through their eyes. Maintaining eye contact when giving a presentation builds trust and shows that you’re present and engaged with them.
3. Effective use of hand gestures and movement
A little movement goes a long way! Emphasize key points with purposeful gestures and don’t be afraid to walk around the stage. Your energy will be contagious!
4. Utilize storytelling techniques
Weave the magic of storytelling into your presentation. Share relatable anecdotes, inspiring success stories or even personal experiences that tug at the heartstrings of your audience. Adjust your pitch, pace and volume to match the emotions and intensity of the story. Varying your speaking voice adds depth and enhances your stage presence.

5. Incorporate multimedia elements
Spice up your presentation with a dash of visual pizzazz! Use slides, images and video clips to add depth and clarity to your message. Just remember, less is more—don’t overwhelm them with information overload.
Turn your presentations into an interactive party! Involve your audience with questions, polls or group activities. When they actively participate, they become invested in your presentation’s success. Bring your design to life with animated elements. Venngage allows you to apply animations to icons, images and text to create dynamic and engaging visual content.
6. Utilize humor strategically
Laughter is the best medicine—and a fantastic presentation enhancer! A well-placed joke or lighthearted moment can break the ice and create a warm atmosphere , making your audience more receptive to your message.
7. Practice active listening and respond to feedback
Be attentive to your audience’s reactions and feedback. If they have questions or concerns, address them with genuine interest and respect. Your responsiveness builds rapport and shows that you genuinely care about their experience.

8. Apply the 10-20-30 rule
Apply the 10-20-30 presentation rule and keep it short, sweet and impactful! Stick to ten slides, deliver your presentation within 20 minutes and use a 30-point font to ensure clarity and focus. Less is more, and your audience will thank you for it!
9. Implement the 5-5-5 rule
Simplicity is key. Limit each slide to five bullet points, with only five words per bullet point and allow each slide to remain visible for about five seconds. This rule keeps your presentation concise and prevents information overload.
Simple presentations are more engaging because they are easier to follow. Summarize your presentations and keep them simple with Venngage’s gallery of simple presentation templates and ensure that your message is delivered effectively across your audience.

1. How to start a presentation?
To kick off your presentation effectively, begin with an attention-grabbing statement or a powerful quote. Introduce yourself, establish credibility and clearly state the purpose and relevance of your presentation.
2. How to end a presentation?
For a strong conclusion, summarize your talking points and key takeaways. End with a compelling call to action or a thought-provoking question and remember to thank your audience and invite any final questions or interactions.
3. How to make a presentation interactive?
To make your presentation interactive, encourage questions and discussion throughout your talk. Utilize multimedia elements like videos or images and consider including polls, quizzes or group activities to actively involve your audience.
In need of inspiration for your next presentation? I’ve got your back! Pick from these 120+ presentation ideas, topics and examples to get started.
Creating a stunning presentation with Venngage is a breeze with our user-friendly drag-and-drop editor and professionally designed templates for all your communication needs.
Here’s how to make a presentation in just 5 simple steps with the help of Venngage:
Step 1: Sign up for Venngage for free using your email, Gmail or Facebook account or simply log in to access your account.
Step 2: Pick a design from our selection of free presentation templates (they’re all created by our expert in-house designers).
Step 3: Make the template your own by customizing it to fit your content and branding. With Venngage’s intuitive drag-and-drop editor, you can easily modify text, change colors and adjust the layout to create a unique and eye-catching design.
Step 4: Elevate your presentation by incorporating captivating visuals. You can upload your images or choose from Venngage’s vast library of high-quality photos, icons and illustrations.
Step 5: Upgrade to a premium or business account to export your presentation in PDF and print it for in-person presentations or share it digitally for free!
By following these five simple steps, you’ll have a professionally designed and visually engaging presentation ready in no time. With Venngage’s user-friendly platform, your presentation is sure to make a lasting impression. So, let your creativity flow and get ready to shine in your next presentation!
Discover popular designs

Infographic maker

Brochure maker

White paper online

Newsletter creator

Flyer maker

Timeline maker

Letterhead maker

Mind map maker

Ebook maker
PowerPoint 101: The Ultimate Guide for Beginners

Are you struggling with PowerPoint? You need a quick design in PowerPoint but don't know where to start? Don't worry, you have nothing to be ashamed of.
In this article, we're going to refresh the most important PowerPoint basics so you can take advantage of this Microsoft software and create high-impact presentations at any time!
Millions of users worldwide use Microsoft 365 services , making PowerPoint the presentation design software with the highest market share. And with good reason! PowerPoint's features stand out for its usability and originality . We can tell you that PowerPoint is pretty intuitive software, and it's a great option to choose when working with presentations on a daily basis. So, are you ready for a quick PowerPoint 101 class?
Let ' s see what you ' re going to learn today with this PowerPoint Guide :
What is PowerPoint?
What are the best uses of powerpoint, powerpoint basics: what are the components of powerpoint workspace, mastering powerpoint: what are the main features of powerpoint, what are powerpoint templates and where to find them, time to practice how to make a presentation in powerpoint.

Microsoft PowerPoint is a presentation design software that is part of Microsoft 365 . This software allows you to design presentations by combining text, images, graphics, video, and animation on slides in a simple and intuitive way.
Over time, PowerPoint has evolved and improved its accessibility to users. For this reason, it has been adapted to the main operating systems and modalities:
- PowerPoint Online
Additionally, you can use Word and Excel in this online version. That way, you'll be able to make real-time changes in the cloud without fearing losing your files. Sounds great, right?
PowerPoint has a versatile range of uses. Here's a list of the different tasks you can complete with this presentation design software:
- Business presentations or Pitch decks.
- Marketing, Sales and HR plans.
- Project briefs and timelines.
- Inductions to new employees.
- Seminars and educational classes.
- Professional portfolio of photos or designs.
- Presentations of a research summary.
- Presentations for special occasions.
These are just a few examples of the multiple possibilities this Microsoft software offers. Your imagination is the only limit!
Stay tuned as we continue with this PowerPoint 101 Guide...

In order to deeply understand this presentation design software, you need to recognize its main components. Now it's time to learn about the PowerPoint basics!
A quick note before going any further: when opening PowerPoint, some of the commands in the ribbons will look grayish and won't be highlighted when you hover the mouse over them.
This happens since some commands need to be selected in order to function. For example, if you want to change the color of a text, you first need to select it.
That being said, let's start with this Guide for PowerPoint beginners:
PowerPoint Main Window
The first aspect to learn is PowerPoint Main Window. To facilitate the explanation, we've organized its main elements with numbers from 1 to 10:

Based on that, the main components of PowerPoint window are the following:
1. Quick Access Toolbar: allows you to customize commands to have them at hand. You only have to select it and go to "More commands."
2. Title Bar: shows you the name of your file and other "Suggested options" like Slide Master View . These options will vary depending on the use you give to the commands.
3. File Tab: you will see the Home Menu (PowerPoint backstage) by selecting it. There, you can create a new presentation, save it, print it, export it, and many other options.
4. The Ribbon: it's where PowerPoint tabs and tools are. These tools can also be called "commands" or “features.”
5. More Button or Down Arrow: these arrows allow you to view more tools or layout options in PowerPoint.
6. Slides Pane: shows your slides in thumbnail size. By right-clicking, you can access additional options for customizing each slide. Perfect for PowerPoint beginners!
7. Slide: PowerPoint's blank canvas and the frame to be seen when presenting the file.
8. Placeholders: they are dotted boxes that will store your content.
9. Status Bar: allows you to view the slide number, grammatical errors, speaker notes, and the comments on your file.
10. Zoom: allows you to enlarge or minimize your PowerPoint workspace. The range goes from 10 to 400%.
PowerPoint Tabs
The PowerPoint tabs are the control desk of your presentation . Since PowerPoint's features are too many, they're organized in tabs.
You can come and go between tabs as you need. Once you click on a tab, it will open its ribbon, and there, you'll be able to see all the tools related to that particular category.
This PowerPoint tutorial for beginners will give you an overview of all PowerPoint tabs . Pay attention to the following list:
- Transitions Tab
- Animations Tab
- Slide Show Tab
- Recording Tab
1. Home Tab
The Home tab is the most common tab of PowerPoint. This is the tab you'll probably use the most if you're designing a presentation deck from scratch.

It allows you to add new slides and change the text characteristics : font, size, boldness, underlining, alignment, etc. If you've ever used Microsoft Word, these features will be familiar to you.
Also, you will find commands to edit the characteristics of the geometric shapes you insert. This includes: fill color, line color, sharpe effects, among others.
2. Insert Tab
The Insert tab is exactly what its name says it is. In this ribbon, you'll find all the options concerning adding a new element to your PowerPoint presentation .

You can insert a picture, some geometric shapes, icons, WordArt graphics, among others. We can tell you that this tab is really helpful for PowerPoint beginners!
For example, if you have a lot of data in PowerPoint , you could add a chart or diagram to show your information in a more visual way. Also, you can embed videos or music into PowerPoint really easily.
- PowerPoint tip for beginners: To be able to write text on your slides, you need a text box. So, if you're designing your presentation from scratch, remember to go first to the Insert tab and add a text box to start writing.
3. Design Tab
If you are one of those people who enjoy choosing the design of a PowerPoint presentation, this tab will be your favorite.

The Design tab offers a wide range of premade designs , allowing you to get more polished slides. Even better, if you explore its ribbon, you can adjust the color palette and change the overall style of your PowerPoint deck.
The PowerPoint interface, as this basic PowerPoint Tutorial, is really intuitive. We believe that you won't have any problem with this tab!
4. Transitions Tab
Using transitions in PowerPoint is a dynamic way to move from one slide to the next during a presentation. This feature is PowerPoint's stamp, so don ' t miss it!

Some PowerPoint transitions are really classic, like wiping the old slide to present the new one. Others are somewhat over the top, like the “Vortex” or the “Airplane” effect.
If you click on each kind of transition, you'll see a preview on how it would look when presenting. Really cool, right?
5. Animations Tab
In case you want to add special effects for certain elements in your slides , the Animations tab in PowerPoint will interest you.

Like the Transitions tab, you will find various animation effects in this ribbon. It's a matter of trying and choosing the best one according to your needs!
6. Slide Show Tab
As its name says, the Slide Show tab is about presenting your slides . We really like that it gives you several options to show up your presentation!

Considering that you're a PowerPoint beginner, you're not likely to use the Slide Show tab very much.
But if you're curious about this command, you must read our article: How to Make a PowerPoint Slideshow that Runs Automatically?
7. Review Tab
The Review tab is not often used by PowerPoint beginners either.
However, if your job is related to writing or if you work at an international company, this tool can be extremely useful!

With this tab, you can check the slide's spelling, translate the text in real-time, and add comments to your slides . This last function can be helpful to give feedback to a colleague.
8. View Tab
This View tab allows you to change the view of your PowerPoint slides and make handouts from them, among other things.

As you can see, the majority of its commands are really specific. So you won't have any issues while designing, test and see!
In this section, our favorite command for PowerPoint beginners is Slide Master . Explore more about this tool in our guide!
9. Recording Tab
In the last versions of this design presentation software, PowerPoint added the Recording tab. As its name says, it allows you to record all your presentation slides .

This ribbon has advanced commands, so the most common action for a PowerPoint beginner is to take a screenshot or record the screen sequentially .
10. Help Tab
Finally, there is the Help tab. If you have any problem or question concerning how to use PowerPoint, you may go here to look for a solution.
In the latest versions, Windows has added a “Show Training” option. You can click this command to practice the PowerPoint basics since it will download training templates.

As a beginner in PowerPoint, you must recognize the objective of each PowerPoint tab to be able to master the software . But, in order to conduct an outstanding presentation deck, you also need to dominate its most important features. Let's see some of them in the next section!
If you feel ready to delve deeper into PowerPoint's tools, this section is for you.
As you may know , 24Slides specializes in creating outstanding presentations for any Design Project . So, we asked one of our experts about her favorite PowerPoint features, and we want to share them all with you!
Carmen Navarrete , Graphic Designer at 24Slides, highlighted the following features that will make your presentations stand out from the crowd:
PowerPoint Feature #1: Crop to Shape
This first PowerPoint feature is simple but effective!
Let's see how to use it:
- First, choose an image you want to cut and insert it into your workspace.
- Once inserted, select it with the mouse.
- Go to the "Picture Format" tab.
- Press the arrow of the "Crop" button (right side of the screen).
- Select "Crop to Shape."
- Choose your favorite shape and customize your PowerPoint presentation!

PowerPoint Feature #2: Merge Shapes
If you don't like any figure enough, you can create one from scratch!
This is possible thanks to the "Merge Shapes" option. Follow these steps to unleash your creativity:
- First choose an image you want to cut.
- Check the list of PowerPoint shapes (Insert tab > Shapes).
- Choose two or three figures you want to merge (they can be the same figure).
- Select the figures you are going to merge (see the image).
- Once selected, go to the "Shape Format" tab.
- Press the "Merge Shapes" option and the type of merge you want (test and choose!).

- A new figure will appear, and you must fill it with the image from the first step.
- Stay on the Shape Format tab and go to "Shape Fill" (button in the middle of the ribbon).
- Select "Picture Fill" and browse for your image.
- Select the image to fill your new figure, and that's it!

- PowerPoint tip for beginners: When your merged figure is ready, paste the image to the background of your slide to achieve a better result. This way, you can use your image as a canvas and see if both elements fit well.
PowerPoint Feature #3: Insert Icons
This PowerPoint feature is quite easy to follow for PowerPoint beginners!
Just follow these steps:
- Go to the Insert tab.
- Select the "Icons" option.
- A Microsoft 365 library will open, where you can search for the required icon.
- Now, you must insert it into your presentation and adapt it to your design.
- If you have an active Microsoft 365 subscription, you'll have access to a larger number of icons in PowerPoint.
- PowerPoint tip for beginners: If you want to learn more about icons in PowerPoint, read our article on How to Use Icons to Make Amazing PowerPoint Presentations .
PowerPoint Feature #4: Insert SmartArt
PowerPoint's SmartArt is one of the most popular and accessible tools to dominate while learning about PowerPoint basics.
To use it in your slide deck, you must:
- Select SmartArt.
- See all SmartArt categories and choose your favorite based on your needs.
- Add the text you have prepared and adapt it to your presentation.

We want to give you some ideas to master this SmartArt tool in PowerPoint: you can make timelines , flowcharts , and even a Venn diagram in just a few seconds. Try and see!
PowerPoint Feature #5: Remove Background
If you don't know how to use Photoshop and want to remove the background from an image, in this PowerPoint 101 Guide, we show you how:
- First choose the image you want to remove the background from.
- Insert the image in the PowerPoint workspace.
- Select the image and go to the "Picture Format" tab.
- Select "Remove Background" (first option on the left).
- You can keep and remove parts of the image with the first two tools of the ribbon (see image).
- Keep in mind that all the sections highlighted in purple will be deleted.

- We recommend zooming in to keep or remove parts of the image with more detail.
- Once you're done, press the "Keep Changes" button.
- Finally, adapt the new image to your PowerPoint presentation.

- PowerPoint tip for beginners: Choose a high-contrast photo or image for best results. In other words, the outline of the person or object you want to cut out must have clear edges and cannot blend with the image's background color.
PowerPoint Feature #6: Add Speaker Notes
The latest PowerPoint feature is a command you can use to prepare your speech before presenting to an audience.
Learning how to add speaker notes in PowerPoint is simple:
- Select the slide that needs some notes.
- Usually, there is a footer below the slide, but if not, you will have to activate it.
- Go to the View tab and select "Notes."
- The Speaker Notes section will appear, and you can add whatever you want!

- PowerPoint tip for beginners: In case you want to practice your entire presentation and have a lot of notes, go to the View tab and select "Notes Page" (fourth command). You'll be able to see all your Speaker Notes faster!
PowerPoint Feature #7: PowerPoint Translator
If you've ever wondered how to translate your PowerPoint Slides, we'll explain the step by step here:
- Go to the Review tab.
- Select the text you want to translate.
- Press the “Translate” button.
- A panel will open on the right side of the screen.
- Choose the language you need and you'll see the translation in real-time.
- If you press Insert, the text will change to the new translation!
PowerPoint Feature #8: Screen Recording
The process of recording your screen in PowerPoint is straightforward and intuitive. Let's see:
- Go to the “Record” or “Recording” tab.
- Press the "Record Slide Show" button or the “From Beginning” button (depending on your PPT version).
- A new window will open.
- Select the red record button and start recording!
- When you're done, select “Export.”
- By default, the video will be 1080p. If you want to lower the video quality, go to "Customize export."
- Name the video, save it to a folder and that's it!
As you may have noticed, this software has endless PowerPoint design options for beginners. We encourage you to try and test each functionality!
However, we're clear that PowerPoint has different features, so it can be hard to know where to start. That's why understanding PowerPoint basics is crucial if you truly want to master this software!
Our PowerPoint 101 Guide continues; stay tuned to discover more great stuff about this Microsoft software. Keep reading!
A PowerPoint template is a pre-made design that you can use for your own means, and that will save you a lot of time!
Templates in PowerPoint are a great resource for designing since all the structure is already done, and you only have to update the content . We can tell you they're the perfect resource for PowerPoint beginners!
They can be incredibly specific. For example, there are templates for a SWOT analysis or a complete Marketing report. Otherwise, templates can also be very general, with several slides with a similar design.
If you struggle with the artistic part of designing presentations, downloading PowerPoint templates will be a life changer!

How to download PowerPoint templates for free?
If you didn't know, 24Slides has an extensive repository of PowerPoint templates. But how to obtain them? It's really simple:
- First, create an account on our Free Templates Website with the button “Register” (that way, you can download everything without problems!).
- Think about the graphics you need and the ideal structure for your presentation deck (you can also change the color palette later!).
- Download it in PowerPoint format (if you prefer it in Google Slides format, you'll also find this type in our repository).
- Edit and change everything you need for your PowerPoint presentation!
24Slides Designers specialize in business and corporate PowerPoints, but you'll also find other types of templates on our website: Data templates, Timelines, Roadmaps, Matrixes, Diagrams, and more.
Keep in mind that a well-designed PowerPoint deck helps you communicate stronger messages to your audience . Don't waste this opportunity to make your presentation shine!

If you want to learn more about how to master PowerPoint, do not miss the last section. We'll show you some PowerPoint basics from the software itself!
A PowerPoint 101 Guide wouldn't be that useful with no examples. So, if you enjoy the step-by-step guides, this section is for you.
Below, we'll show you how to make a simple PowerPoint presentation. But first, here are some tips to be more efficient in the process:
- Be clear about what type of presentation you're going to create (is it corporate, playful, or more creative?).
- Make a draft with the most important information you need to add and, thus, generate a good structure in your presentation .
- Get inspired by examples on the internet , but adapt them to your needs and audience.
- If you will create a business presentation, keep in mind your brand identity .
- Make sure your PowerPoint works , you may need to update to the latest version or pay for the subscription.
Step 1: Make a draft to structure your presentation
As we said before, writing a draft or script of your content will be vital to start on the right foot as a PowerPoint beginner.
This advice is so important that we choose it as the first step to learning how to make a PowerPoint presentation. Remember: Planning is key!

Regarding the process of planning, we share some good practices:
- If your presentation will be very long , write down all subtitles and content in a Word document. This will help you organize your ideas and give a correct sequence to your narrative. In addition to avoiding redundancies in the message you want to communicate.
- If your presentation will use many visual resources , we recommend choosing high-quality images. This will help you have a starting graphic base. Some good free image repositories are Freepick , Unsplash , and Adobe Stock .
- If your presentation is based on data , have all your results summarized or your most relevant conclusions at hand. The idea of making a PowerPoint presentation is to show your information in the simplest way possible for your audience.
Step 2: Create a new document in PowerPoint
Once you check that all the functions are working fine with the software, please open it and go to the File tab. If you've ever used Word or Excel, you'll probably find this Home Menu familiar.
In short, this is the main page of PowerPoint, where you can create a new presentation or open an older one. Let's see:

In order to follow this part of our PowerPoint Tutorial correctly, take into consideration the following points:
- On the lower side of the screen, you'll find your recently opened PowerPoint files. This option is great for saving some time.
- If you don't find the presentation you're looking for, click on the “Open” option at the left bar and find older files.
- Don't forget to save your presentation with a relatable name so you won't lose sight of it!
Step 3: Choose the perfect design for your presentation
With your information ready in a draft, it's time to choose the design of your PowerPoint slide deck. You must imagine that the available design options are endless!
For practical reasons, you have three options regarding the design:
- Start a design from scratch (very difficult for a PowerPoint beginner).
- Choose an established PowerPoint design or layout.
- Download a PowerPoint template and modify some details.
Don't worry if you don't know how to continue! In this PowerPoint 101 class, we're going to explain step by step the second option:
How do you set a default design in PowerPoint?
- First, go to the Design tab.
- Open the list of options by clicking on the third arrow.
- Choose the design you like the most for your PowerPoint presentation.

If you want to explore more PowerPoint designs, there is a way to research online. For that, you only need to:
- Go to the File tab (first tab, next to the Home tab).
- Select "More themes" (see image).

- Use the search engine and write the keyword you want (it can be related to your business or it can be a color).
- Check the list of PowerPoint themes and choose your favorite.
- Wait a few minutes while it loads and keep designing in PowerPoint!

How do you change the layout of one slide in PowerPoint?
In this PowerPoint 101 Guide, you will also learn how to configure the layout of each slide.
Keep in mind that to have a high-impact presentation, you must adapt your slides' design to the type of content you'll add. And using layouts is perfect for this purpose.
To change the layout type in PowerPoint, follow these steps:
- Right-click on the slide you want to change.
- Select the "Layout" option.
- You will find more than ten layout models.
- Choose the one that best suits your content.
- Repeat these steps for each slide (if you wish or require).

How do you customize your slides in PowerPoint?
The design process in this PowerPoint 101 Guide doesn't stop there.
You also can customize your presentation's color palette , font style, background format , and graphics effects .
Just go to:
- Design tab > Variants.
- Select Colors, Fonts, Effects or Background Styles (as you need).
- If you're inspired and want to create your own background in PowerPoint, select Background Styles > Format Background.
- Finally, custom your slides as you want!

Step 4: Add all your information to your presentation
Now, it's time to add all your information to your slides. If your script is long, take your time to copy each part of it.
In this PowerPoint Tutorial, we're going to show how our design is going so far. We design at your side!

Step 5: Add transitions or animations to your presentation
The stamp of PowerPoint is its transitions and animations! Naturally, our PowerPoint 101 has considered these essential commands.
If you want to add them to your presentation and make your speech more fluid, follow these steps:
- Go to the tabs section of PowerPoint.
- Select "Transitions" or "Animations" and try your favorite effects.
- Remember that if you select Transitions, these will modify the entire slide, while Animations can be added to each element individually.
When choosing one Animation, you can eliminate it if you aren't 100% convinced. You only need to:
- Select the Animation number that appears on the corner.
- Press the "Delete" or "Backspace" button on your keyboard.
- Choose another Animation in PowerPoint if you want!

This “PowerPoint for dummies” is full of tips and tricks! So here is one more: Don't overuse transitions or animations in PowerPoint ; they can make your presentation slower and unprofessional . Use this tool in a subtle way!
Step 6: Refine the final details
As always, every final product must be reviewed. Especially if you're learning the PowerPoint fundamentals with us.
We recommend reviewing each slide of your PowerPoint presentation one final time. In this process, you will be able to:
- Add icons if your presentation requires it.
- Change any image or illustration if they don't convince you.
- Change transitions or animations.
- Customize your presentation's color palette .
- Proofread your slides' text or add more information.
- Add speaker notes to your presentation.

Step 7: Slideshow your presentation
When your presentation is finished, it's essential to know how to make a PowerPoint slideshow. This way, you can see your slides from the exact same perspective your audience will see them.
To slideshow your presentation in PowerPoint, follow these simple steps for PowerPoint beginners:
- Position yourself on your first slide.
- Go to the bottom right of the software.
- Select the "Slide Show" button (see image).
- Have a look of your presentation by clicking on each slide or pressing the right arrow on your keyboard.
- To go out from the Slide Show mode, you have to press the ESC key.

Now you can present your slides like an expert!
When you master this presentation design software, you'll be able to create amazing things in PowerPoint : infographics, diagrams, charts, pitch decks, business cards, calendars, you name it!
This was our PowerPoint Guide for beginners. We hope that our compilation today will be useful for conducting more professional presentations in the future and, why not, achieve all your goals!
Don't forget to share this PowerPoint 101 Guide with your co-workers or whoever you want!

Want to boost your beginner PowerPoint skills? Check out this content:
- How to Work with Multiple Images in PowerPoint
- How to Add a Timer to Your Powerpoint Presentations
- PowerPoint Charts, Graphs, & Tables Made Easy | Tips & Tricks
- How To Use PowerPoint Design Ideas - All Questions Answered!
- 36 Fun Icebreakers for Your Next Presentation
- The Cost of PowerPoint Presentations: Discover the hidden expenses you might overlook!
Create professional presentations online
Other people also read

Tutorial: Save your PowerPoint as a Video

How To Convert Google Slides To PowerPoint and Vice Versa

How To Add Animations To PowerPoint
Your current User-Agent string appears to be from an automated process, if this is incorrect, please click this link:
Critical PowerPoint Shortcuts – Claim Your FREE Training Module and Get Your Time Back!

How to Make a PowerPoint Presentation (Step-by-Step)
- PowerPoint Tutorials
- Presentation Design
- January 22, 2024
In this beginner’s guide, you will learn step-by-step how to make a PowerPoint presentation from scratch.
While PowerPoint is designed to be intuitive and accessible, it can be overwhelming if you’ve never gotten any training on it before. As you progress through this guide, you’ll will learn how to move from blank slides to PowerPoint slides that look like these.

Table of Contents
Additionally, as you create your presentation, you’ll also learn tricks for working more efficiently in PowerPoint, including how to:
- Change the slide order
- Reset your layout
- Change the slide dimensions
- Use PowerPoint Designer
- Format text
- Format objects
- Play a presentation (slide show)
With this knowledge under your belt, you’ll be ready to start creating PowerPoint presentations. Moreover, you’ll have taken your skills from beginner to proficient in no time at all. I will also include links to more advanced PowerPoint topics.
Ready to start learning how to make a PowerPoint presentation?
Take your PPT skills to the next level
Start with a blank presentation.
Note: Before you open PowerPoint and start creating your presentation, make sure you’ve collected your thoughts. If you’re going to make your slides compelling, you need to spend some time brainstorming.
For help with this, see our article with tips for nailing your business presentation here .
The first thing you’ll need to do is to open PowerPoint. When you do, you are shown the Start Menu , with the Home tab open.
This is where you can choose either a blank theme (1) or a pre-built theme (2). You can also choose to open an existing presentation (3).
For now, go ahead and click on the Blank Presentation (1) thumbnail.

Doing so launches a brand new and blank presentation for you to work with. Before you start adding content to your presentation, let’s first familiarize ourselves with the PowerPoint interface.
The PowerPoint interface

Here is how the program is laid out:
- The Application Header
- The Ribbon (including the Ribbon tabs)
- The Quick Access Toolbar (either above or below the Ribbon)
- The Slides Pane (slide thumbnails)
The Slide Area
The notes pane.
- The Status Bar (including the View Buttons)
Each one of these areas has options for viewing certain parts of the PowerPoint environment and formatting your presentation.
Below are the important things to know about certain elements of the PowerPoint interface.
The PowerPoint Ribbon

The Ribbon is contextual. That means that it will adapt to what you’re doing in the program.
For example, the Font, Paragraph and Drawing options are greyed out until you select something that has text in it, as in the example below (A).

Furthermore, if you start manipulating certain objects, the Ribbon will display additional tabs, as seen above (B), with more commands and features to help you work with those objects. The following objects have their own additional tabs in the Ribbon which are hidden until you select them:
- Online Pictures
- Screenshots
- Screen Recording
The Slides Pane

This is where you can preview and rearrange all the slides in your presentation.
Right-clicking on a slide in the pane gives you additional options on the slide level that you won’t find on the Ribbon, such as Duplicate Slide , Delete Slide , and Hide Slide .

In addition, you can add sections to your presentation by right-clicking anywhere in this Pane and selecting Add Section . Sections are extremely helpful in large presentations, as they allow you to organize your slides into chunks that you can then rearrange, print or display differently from other slides.

The Slide Area (A) is where you will build out your slides. Anything within the bounds of this area will be visible when you present or print your presentation.
Anything outside of this area (B) will be hidden from view. This means that you can place things here, such as instructions for each slide, without worrying about them being shown to your audience.

The Notes Pane is the space beneath the Slide Area where you can type in the speaker notes for each slide. It’s designed as a fast way to add and edit your slides’ talking points.
To expand your knowledge and learn more about adding, printing, and exporting your PowerPoint speaker notes, read our guide here .
Your speaker notes are visible when you print your slides using the Notes Pages option and when you use the Presenter View . To expand your knowledge and learn the ins and outs of using the Presenter View , read our guide here .

You can resize the Notes Pane by clicking on its edge and dragging it up or down (A). You can also minimize or reopen it by clicking on the Notes button in the Status Bar (B).
Note: Not all text formatting displays in the Notes Pane, even though it will show up when printing your speaker notes. To learn more about printing PowerPoint with notes, read our guide here .
Now that you have a basic grasp of the PowerPoint interface at your disposal, it’s time to make your presentation.
Adding Content to Your PowerPoint Presentation
Notice that in the Slide Area , there are two rectangles with dotted outlines. These are called Placeholders and they’re set on the template in the Slide Master View .
To expand your knowledge and learn how to create a PowerPoint template of your own (which is no small task), read our guide here .

As the prompt text suggests, you can click into each placeholder and start typing text. These types of placeholder prompts are customizable too. That means that if you are using a company template, it might say something different, but the functionality is the same.

Note: For the purposes of this example, I will create a presentation based on the content in the Starbucks 2018 Global Social Impact Report, which is available to the public on their website.
If you type in more text than there is room for, PowerPoint will automatically reduce its font size. You can stop this behavior by clicking on the Autofit Options icon to the left of the placeholder and selecting Stop Fitting Text to this Placeholder .
Next, you can make formatting adjustments to your text by selecting the commands in the Font area and the Paragraph area of the Home tab of the Ribbon.

The Reset Command: If you make any changes to your title and decide you want to go back to how it was originally, you can use the Reset button up in the Home tab .

Insert More Slides into Your Presentation
Now that you have your title slide filled in, it’s time to add more slides. To do that, simply go up to the Home tab and click on New Slide . This inserts a new slide in your presentation right after the one you were on.

You can alternatively hit Ctrl+M on your keyboard to insert a new blank slide in PowerPoint. To learn more about this shortcut, see my guide on using Ctrl+M in PowerPoint .
Instead of clicking the New Slide command, you can also open the New Slide dropdown to see all the slide layouts in your PowerPoint template. Depending on who created your template, your layouts in this dropdown can be radically different.

If you insert a layout and later want to change it to a different layout, you can use the Layout dropdown instead of the New Slide dropdown.
After inserting a few different slide layouts, your presentation might look like the following picture. Don’t worry that it looks blank, next we will start adding content to your presentation.

If you want to follow along exactly with me, your five slides should be as follows:
- Title Slide
- Title and Content
- Section Header
- Two Content
- Picture with Caption
Adding Content to Your Slides
Now let’s go into each slide and start adding our content. You’ll notice some new types of placeholders.

On slide 2 we have a Content Placeholder , which allows you to add any kind of content. That includes:
- A SmartArt graphic,
- A 3D object,
- A picture from the web,
- Or an icon.
To insert text, simply type it in or hit Ctrl+C to Copy and Ctrl+V to Paste from elsewhere. To insert any of the other objects, click on the appropriate icon and follow the steps to insert it.
For my example, I’ll simply type in some text as you can see in the picture below.

Slides 3 and 4 only have text placeholders, so I’ll go ahead and add in my text into each one.

On slide 5 we have a Picture Placeholder . That means that the only elements that can go into it are:
- A picture from the web

To insert a picture into the picture placeholder, simply:
- Click on the Picture icon
- Find a picture on your computer and select it
- Click on Insert
Alternatively, if you already have a picture open somewhere else, you can select the placeholder and paste in (shortcut: Ctrl+V ) the picture. You can also drag the picture in from a file explorer window.

If you do not like the background of the picture you inserted onto your slide, you can remove the background here in PowerPoint. To see how to do this, read my guide here .
Placeholders aren’t the only way to add content to your slides. At any point, you can use the Insert tab to add elements to your slides.
You can use either the Title Only or the Blank slide layout to create slides for content that’s different. For example, a three-layout content slide, or a single picture divider slide, as shown below.

In the first example above, I’ve inserted 6 text boxes, 3 icons, and 3 circles to create this layout. In the second example, I’ve inserted a full-sized picture and then 2 shapes and 2 text boxes.
The Reset Command: Because these slides are built with shapes and text boxes (and not placeholders), hitting the Reset button up in the Home tab won’t do anything.
That is a good thing if you don’t want your layouts to adjust. However, it does mean that it falls on you to make sure everything is aligned and positioned correctly.
For more on how to add and manipulate the different objects in PowerPoint, check out our step-by-step articles here:
- Using graphics in PowerPoint
- Inserting icons onto slides
- Adding pictures to your PowerPoint
- How to embed a video in PowerPoint
- How to add music to your presentation
Using Designer to generate more layouts ideas
If you have Office 365, your version of PowerPoint comes with a new feature called Designer (or Design Ideas). This is a feature that generates slide layout ideas for you. The coolest thing about this feature is that it uses the content you already have.
To use Designer , simply navigate to the Design tab in your Ribbon, and click on Design Ideas .

NOTE: If the PowerPoint Designer is not working for you (it is grey out), see my troubleshooting guide for Designer .
Change the Overall Design (optional)
When you make a PowerPoint presentation, you’ll want to think about the overall design. Now that you have some content in your presentation, you can use the Design tab to change the look and feel of your slides.
For additional help thinking through the design of your presentation, read my guide here .
A. Picking your PowerPoint slide size
If you have PowerPoint 2013 or later, when you create a blank document in PowerPoint, you automatically start with a widescreen layout with a 16:9 ratio. These dimensions are suitable for most presentations as they match the screens of most computers and projectors.
However, you do have the option to change the dimensions.
For example, your presentation might not be presented, but instead converted into a PDF or printed and distributed. In that case, you can easily switch to the standard dimensions with a 4:3 ratio by selecting from the dropdown (A).
You can also choose a custom slide size or change the slide orientation from landscape to portrait in the Custom Slide Size dialog box (B).

To learn all about the different PowerPoint slide sizes, and some of the issues you will face when changing the slide size of a non-blank presentation, read my guide here .
B. Selecting a PowerPoint theme
The next thing you can do is change the theme of your presentation to a pre-built one. For a detailed explanation of what a PowerPoint theme is, and how to best use it, read my article here .
In the beginning of this tutorial, we started with a blank presentation, which uses the default Office theme as you can see in the picture below.

That gives you the most flexibility because it has a blank background and quite simple layouts that work for most presentations. However, it also means that it’s your responsibility to enhance the design.
If you’re comfortable with this, you can stay with the default theme or create your own custom theme ( read my guide here ). But if you would rather not have to think about design, then you can choose a pre-designed theme.
Microsoft provides 46 other pre-built themes, which include slide layouts, color variants and palettes, and fonts. Each one varies quite significantly, so make sure you look through them carefully.
To select a different theme, go to the Design tab in the Ribbon, and click on the dropdown arrow in the Themes section .

For this tutorial, let’s select the Frame theme and then choose the third Variant in the theme. Doing so changes the layout, colors, and fonts of your presentation.

Note: The theme dropdown area is also where you can import or save custom themes. To see my favorite places to find professional PowerPoint templates and themes (and recommendations for why I like them), read my guide here .
C. How to change a slide background in PowerPoint
The next thing to decide is how you want your background to look for the entire presentation. In the Variants area, you can see four background options.

For this example, we want our presentation to have a dark background, so let’s select Style 3. When you do so, you’ll notice that:
- The background color automatically changes across all slides
- The color of the text on most of the slides automatically changes to white so that it’s visible on the dark background
- The colors of the objects on slides #6 and #7 also adjust, in a way we may not want (we’ll likely have to make some manual adjustments to these slides)

Note: If you want to change the slide background for just that one slide, don’t left-click the style. Instead, right-click it and select Apply to Selected Slides .
After you change the background for your entire presentation, you can easily adjust the background for an individual slide.

Inside the Format Background pane, you can see you have the following options:
- Gradient fill
- Picture or texture fill
- Pattern fill
- Hide background
You can explore these options to find the PowerPoint background that best fits your presentation.
D. How to change your color palette in PowerPoint
Another thing you may want to adjust in your presentation, is the color scheme. In the picture below you can see the Theme Colors we are currently using for this presentation.

Each PowerPoint theme comes with its own color palette. By default, the Office theme includes the Office color palette. This affects the colors you are presented with when you format any element within your presentation (text, shapes, SmartArt, etc.).

The good news is that the colors here are easy to change. To switch color palettes, simply:
- Go to the Design tab in the Ribbon
- In the Variants area, click on the dropdown arrow and select Colors
- Select the color palette (or theme colors) you want
You can choose among the pre-built color palettes from Office, or you can customize them to create your own.
As you build your presentation, make sure you use the colors from your theme to format objects. That way, changing the color palette adjusts all the colors in your presentation automatically.
E. How to change your fonts in PowerPoint
Just as we changed the color palette, you can do the same for the fonts.

Each PowerPoint theme comes with its own font combination. By default, the Office theme includes the Office font pairing. This affects the fonts that are automatically assigned to all text in your presentation.

The good news is that the font pairings are easy to change. To switch your Theme Fonts, simply:
- Go to the Design tab in the Ribbon
- Click on the dropdown arrow in the Variants area
- Select Fonts
- Select the font pairing you want
You can choose among the pre-built fonts from Office, or you can customize them to create your own.
If you are working with PowerPoint presentations on both Mac and PC computers, make sure you choose a safe PowerPoint font. To see a list of the safest PowerPoint fonts, read our guide here .
If you receive a PowerPoint presentation and the wrong fonts were used, you can use the Replace Fonts dialog box to change the fonts across your entire presentation. For details, read our guide here .
Adding Animations & Transitions (optional)
The final step to make a PowerPoint presentation compelling, is to consider using animations and transitions. These are by no means necessary to a good presentation, but they may be helpful in your situation.
A. Adding PowerPoint animations
PowerPoint has an incredibly robust animations engine designed to power your creativity. That being said, it’s also easy to get started with basic animations.
Animations are movements that you can apply to individual objects on your slide.

To add a PowerPoint animation to an element of your slide, simply:
- Select the element
- Go to the Animations tab in the Ribbon
- Click on the dropdown arrow to view your options
- Select the animation you want
You can add animations to multiple objects at one time by selecting them all first and then applying the animation.
B. How to preview a PowerPoint animation

There are three ways to preview a PowerPoint animation:
- Click on the Preview button in the Animations tab
- Click on the little star next to the slide
- Play the slide in Slide Show Mode
To learn other ways to run your slide show, see our guide on presenting a PowerPoint slide show with shortcuts .
To adjust the settings of your animations, explore the options in the Effect Options , Advanced Animation and the Timing areas of the Animation tab .

Note: To see how to make objects appear and disappear in your slides by clicking a button, read our guide here .
C. How to manage your animations in PowerPoint

The best way to manage lots of animations on your slide is with the Animation Pane . To open it, simply:
- Navigate to the Animations tab
- Select the Animation Pane
Inside the Animation Pane, you’ll see all of the different animations that have been applied to objects on your slide, with their numbers marked as pictured above.
Note: To see examples of PowerPoint animations that can use in PowerPoint, see our list of PowerPoint animation tutorials here .
D. How to add transitions to your PowerPoint presentation
PowerPoint has an incredibly robust transition engine so that you can dictate how your slides change from one to the other. It is also extremely easy to add transitions to your slides.
In PowerPoint, transitions are the movements (or effects) you see as you move between two slides.

To add a transition to a PowerPoint slide, simply:
- Select the slide
- Go to the Transitions tab in the Ribbon
- In the Transitions to This Slide area, click on the dropdown arrow to view your options
- Select the transition you want
To adjust the settings of the transition, explore the options in the Timing area of the Transitions tab.
You can also add the same transition to multiple slides. To do that, select them in the Slides Pane and apply the transition.
E. How to preview a transition in PowerPoint

There are three ways to preview your PowerPoint transitions (just like your animations):
- Click on the Preview button in the Transitions tab
- Click on the little star beneath the slide number in the thumbnail view
Note: In 2016, PowerPoint added a cool new transition, called Morph. It operates a bit differently from other transitions. For a detailed tutorial on how to use the cool Morph transition, see our step-by-step article here .
Save Your PowerPoint Presentation
After you’ve built your presentation and made all the adjustments to your slides, you’ll want to save your presentation. YOu can do this several different ways.

To save a PowerPoint presentation using your Ribbon, simply:
- Navigate to the File tab
- Select Save As on the left
- Choose where you want to save your presentation
- Name your presentation and/or adjust your file type settings
- Click Save
You can alternatively use the Ctrl+S keyboard shortcut to save your presentation. I recommend using this shortcut frequently as you build your presentation to make sure you don’t lose any of your work.

This is the standard way to save a presentation. However, there may be a situation where you want to save your presentation as a different file type.
To learn how to save your presentation as a PDF, see our guide on converting PowerPoint to a PDF .
How to save your PowerPoint presentation as a template
Once you’ve created a presentation that you like, you may want to turn it into a template. The easiest – but not technically correct – way, is to simply create a copy of your current presentation and then change the content.
But be careful! A PowerPoint template is a special type of document and it has its own parameters and behaviors.
If you’re interested in learning about how to create your own PowerPoint template from scratch, see our guide on how to create a PowerPoint template .
Printing Your PowerPoint Presentation
After finishing your PowerPoint presentation, you may want to print it out on paper. Printing your slides is relatively easy.

To open the Print dialog box, you can either:
- Hit Ctrl+P on your keyboard
- Or go to the Ribbon and click on File and then Print

Inside the Print dialog box, you can choose from the various printing settings:
- Printer: Select a printer to use (or print to PDF or OneNote)
- Slides: Choose which slides you want to print
- Layout: Determine how many slides you want per page (this is where you can print the notes, outline, and handouts)
- Collated or uncollated (learn what collated printing means here )
- Color: Choose to print in color, grayscale or black & white
There are many more options for printing your PowerPoint presentations. Here are links to more in-depth articles:
- How to print multiple slides per page
- How to print your speaker notes in PowerPoint
- How to save PowerPoint as a picture presentation
So that’s how to create a PowerPoint presentation if you are brand new to it. We’ve also included a ton of links to helpful resources to boost your PowerPoint skills further.
When you are creating your presentation, it is critical to first focus on the content (what you are trying to say) before getting lost inserting and playing with elements. The clearer you are on what you want to present, the easier it will be to build it out in PowerPoint.
If you enjoyed this article, you can learn more about our PowerPoint training courses and other presentation resources by visiting us here .
🔒 Unlock the PowerPoint Shortcuts Trusted by Industry Leaders KKR, American Express, HSBC, and More!
Join over 114,880 professionals from diverse fields including consulting, investment banking, advertising, marketing, sales, and business development who have supercharged their PowerPoint game with our proven methods.
✅ Customize compelling presentations effortlessly.
✅ Master time-saving techniques for faster deck creation.
✅ Boost your career prospects with top-notch PowerPoint skills.
Get FREE access to the Critical PowerPoint Shortcuts module of our premium training course by entering your name and email below.
DISCLAIMER: PC Users Only!
We respect your privacy and will keep your info safe and confidential.
About The Author
Popular Tutorials
- How to Strikethrough Text (l̶i̶k̶e̶ ̶t̶h̶i̶s̶) in Word, Excel & PowerPoint
- How to Make Animated Fireworks in PowerPoint (Step-by-Step)
- Strikethrough Shortcut (l̶i̶k̶e̶ ̶t̶h̶i̶s̶) for Word, Excel & PowerPoint
- How to Create a Flash Card Memory Game in PowerPoint (Like Jeopardy)
- Keyboard Shortcuts Not Working: Solved
PowerPoint Tutorial Categories
- Strategies & Opinions
- Shortcuts & Hacks
- Pictures, Icons, Videos, Etc.
- New Features
- Miscellaneous
- Charts & Data Viz
We help busy professionals save hours and gain peace of mind, with corporate workshops, self-paced courses and tutorials for PowerPoint and Word.
Work With Us
- Corporate Training
- Presentation & Template Design
- Courses & Downloads
- PowerPoint Articles
- Word Articles
- Productivity Resources
Find a Tutorial
- Free Training
- For Businesses
We help busy office workers save hours and gain peace of mind, with tips, training and tutorials for Microsoft PowerPoint and Word.
Master Critical PowerPoint Shortcuts – Secure Your FREE Training Module and Save Valuable Time!
⌛ Master time-saving expert techniques.
🔥 Create powerful presentations.
🚀 Propel your career to new heights.
We value your privacy – we keep your info safe.

Discover PowerPoint Hacks Loved by Industry Giants - KKR, AmEx, HSBC!
Over 114,880 professionals in finance, marketing and sales have revolutionized their PPT skills with our proven methods.
Gain FREE access to a full module of our premium PowerPoint training program – Get started today!
We hate spam too and promise to keep your information safe.
You are currently viewing a placeholder content from Facebook . To access the actual content, click the button below. Please note that doing so will share data with third-party providers.
Home PowerPoint Templates One Slide
One Slide Presentation Templates for PowerPoint and Google Slides
Creating an effective presentation doesn’t have to be a daunting task filled with countless slides and an overload of information. In professional communication, less often means more. Meet our selection of One Slide Presentation Templates for PowerPoint and Google Slides , a solution to condense your presentation speech in an easy-to-remember format.
These repurposable slides are entirely compatible with any presentation software, for Windows and Mac users. Customize them and let the audience talk about your high-end presentation skills. Download now!
Featured Templates

One Slide Resume Template for PowerPoint

One-pager Creative Brief PowerPoint Template

One-Page Business Plan PowerPoint Template

One Pager Startup PowerPoint Template
Latest templates.

4 Key Takeaways PowerPoint Template

Closed Deal Thank You Slide PowerPoint Template

One-Pager Accomplishment Slide Template for PowerPoint

One Pager Project Status PowerPoint Template

One Pager Company Profile PowerPoint Template

Modern Thank You Slide Template for PowerPoint

One Page Strategy Summary PowerPoint Template

One Page Strategy PowerPoint Template
Attention is a scarce commodity. The average audience can find it challenging to maintain focus through a lengthy presentation, no matter how compelling the content might be. This challenge has led to the evolution of presentation techniques, steering away from traditional, multi-slide decks to more streamlined, focused formats. Among these, the single slide presentation stands out as a revolutionary method. It enables presenters to distill their message into its most essential elements, thereby effectively capturing and maintaining audience attention.
Why a Work with a Single Slide Presentation?
The concept of a one slide presentation might seem restrictive at first glance. How can one possibly condense all the information, data, and insights of a comprehensive presentation into a single slide? The answer lies in the power of selection and synthesis. By focusing on the core message and supporting it with carefully chosen visuals and concise text, a presenter can communicate more effectively than with a slide deck filled with bullet points and data charts. This approach benefits the audience and the presenter, who is encouraged to think critically about the information that is truly necessary to share.
Why Should You Use One Slide PPT Templates?
Our one slide presentation templates are designed with a minimalistic philosophy in mind. They are crafted to provide a canvas that is both versatile and intuitive, allowing for the seamless integration of key ideas, visuals, and data in a manner that is both engaging and easy to follow. These templates are not just about reducing the quantity of content but about enhancing the quality of communication. They serve as a tool for professionals across industries to convey their ideas, proposals, and insights more effectively.
Adopting a single slide format does not mean sacrificing depth for brevity. On the contrary, it encourages a more strategic approach to communication. The process of creating a one slide presentation involves distilling complex concepts into their essence, choosing visuals that complement and enhance the message, and crafting text that is concise yet powerful. This process not only makes the final presentation more impactful but also refines the presenter’s understanding and articulation of the subject matter. Hence, it is important to align the design efforts in creating these one slide PPT templates with the concept of minimizing lengthy speeches.
Another key advantage of the one-slide presentation format is its versatility. It can be adapted for various contexts and audiences, from business meetings and academic conferences to webinars and workshops. Regardless of the setting, a well-designed single slide presentation can be a powerful tool for storytelling, persuasion, and information sharing. It allows the presenter to guide the audience’s focus, drawing their attention to the most critical aspects of the message and fostering a deeper understanding and engagement.
In creating our one slide ppt templates, we have focused on providing a balance between aesthetic appeal and functional design. The templates offer a range of design options, from minimalist layouts that emphasize clarity to more dynamic designs that make use of color, shapes, and imagery to create visual interest. Each template is designed to be easily customizable, enabling presenters to tailor the design to their specific message and brand identity.
What is a Single Slide Presentation?
A single slide presentation is a format where all key information, insights, and visuals are condensed into one slide, aiming for clarity, engagement, and impact by focusing on the core message, thereby streamlining communication and boosting audience attention.
How Do You Make a Good One Slide Presentation?
To make a good one slide presentation, distill your core message, integrate concise text with relevant visuals to highlight key points, and design for clarity and impact, ensuring the slide is easy to follow and engaging for the audience. If you feel more text should be added, opt to include it in your speech rather than the slide. According to our expertise, it’s best to preserve 20-30% of the slide content as text, and then balance graphics with whitespace.
What is a One Page Presentation?
A one-page presentation is a document that condenses essential information, visuals, and key points into a single page layout, designed for clear, concise, and effective communication of ideas or concepts.
How Do You Present a Project in One Slide?
To present a project in one slide, clearly define your project’s objective, highlight key outcomes, use visuals to represent data or progress, and focus on essential points to convey the project’s value and status effectively.
Consider the following points as a guideline to structure your project one slide presentation:
- Objective: Clearly state the main goal of the project.
- Scope: Briefly outline what the project covers, specifying any boundaries.
- Key Milestones: Highlight major progress points or phases.
- Results: Summarize the outcomes, achievements, or current status.
- Challenges: Identify any significant obstacles faced and how they were overcome.
- Next Steps: Mention upcoming phases, actions, or decisions.
- Visuals: Use charts, graphs, or images to illustrate progress, results, or key concepts instead of text.
Download Unlimited Content
Our annual unlimited plan let you download unlimited content from slidemodel. save hours of manual work and use awesome slide designs in your next presentation..

How to easily make an AWESOME first slide in PowerPoint?
By: Author Shrot Katewa
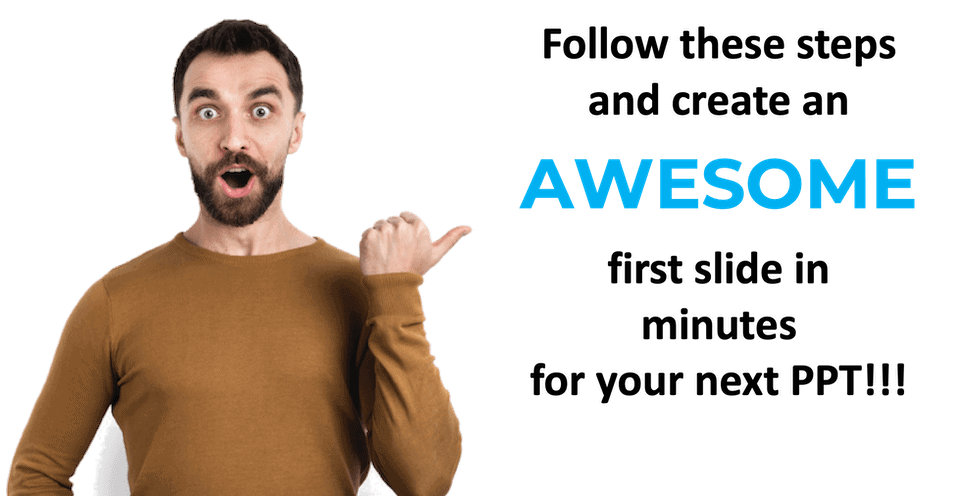
A good first impression can have a lasting impact. Thus, having a good design for your first slide is important. We’ve seen that people often simply put the title of the presentation as a first slide. I personally dislike this the most. It just shows that the person creating the presentation was simply not interested in it (even though that may not necessarily be true).
Thus, knowing how to create a good first slide is as important if not more as knowing how to create the rest of the presentation. The best part is – you can easily create an awesome first slide for your presentation in minutes in a few quick and easy steps. Obviously, if you have the time at hand, you can easily spend an hour or two making that perfect first slide! In this post, we take a look at how to easily create a first slide with a few examples of actual designs that we have created for our clients.
1. What is the first slide of a PPT presentation called?
The first slide of a presentation is called a “Title slide” or a “Cover slide” . This slide often contains the title of the presentation and hence the name title slide. It is also often referred to as the “Opening slide” of the presentation. The title slide is often the slide that is displayed on the screen before you start your presentation. Thus, it is important to have a title slide that not only looks good but also shares relevant information about your presentation.
2. What content should be included on the first slide of the PPT presentation?
A title slide or the cover slide does not need too much content. The purpose of the title slide is really to give an indication of what the presentation is all about. Thus, an ideal title slide should contain nothing more than –
- Presentation title
- Date of the presentation
- Presenter’s name and designation
It is not necessary to have all the above three pieces of information on a cover slide. Do keep in mind that not all cover slides are the same and what content is displayed on the cover slide can be organisation specific. An organisation may have a preference or a fixed structure for the content that needs to be put on a cover slide. This may vary from the above structure.
3. How to easily design a beautiful first slide in minutes?
As I mentioned earlier, having a good first slide can have a lasting positive impact on your audience. Thus, it is important to create a good design for your first slide. There are several ways you can design the cover slide. Let’s look at some of the easiest ways you can create a beautiful cover slide –
Method 1 – Using PowerPoint’s “Design Ideas” functionality (for beginners)
I must admit, PowerPoint’s “Design Ideas” functionality has great potential. In fact, we at OwlScape were planning on creating a similar plugin for PowerPoint users before Microsoft introduced this feature. This functionality is not just great for beginners, but also at least a must try for intermediate level users too. Designers from OwlScape also at least check out the functionality every once in a while especially when we hit a creative bloq.
It is really easy to work with. In just a couple of clicks and a few minutes, you can make your title slide look completely different –
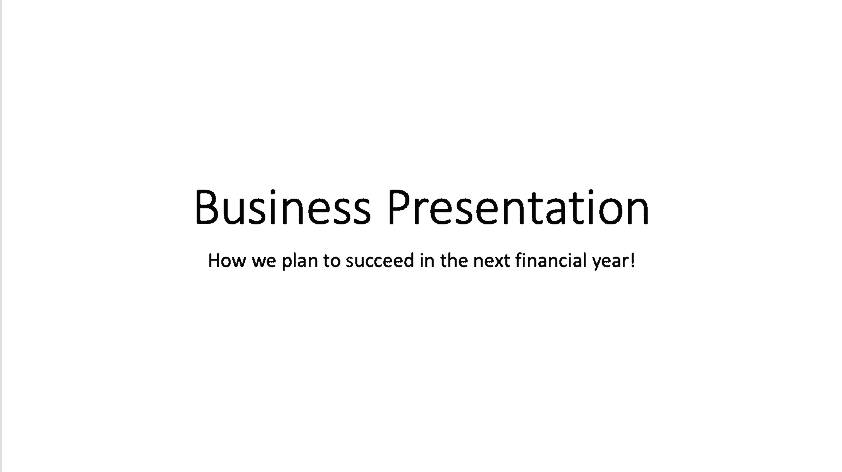
To do this, all you need to do is put some text on your cover slide and use the “Design Ideas” functionality of PowerPoint. For example, you can write the title and subtitle of your presentation.
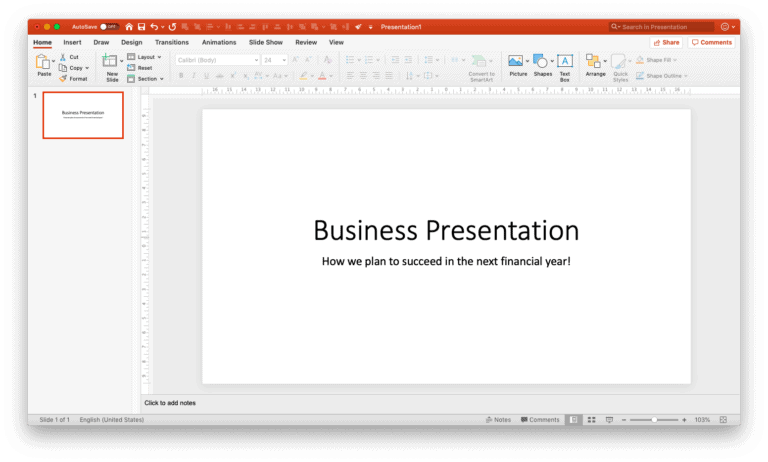
Next, click on the “Design” tab on your Menu bar. On the ribbon under the design tab, look for “Design Ideas” feature. It is normally on the far right of the screen on the ribbon. Click on it, and wait for a bit.
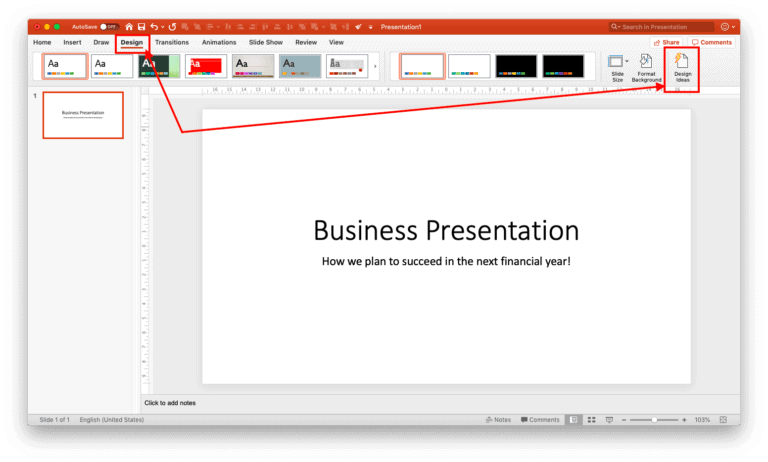
In a few seconds, PowerPoint will automatically throw a few ways in which you can design your title slide. You can choose the design you like, and repeat the process to get more results.
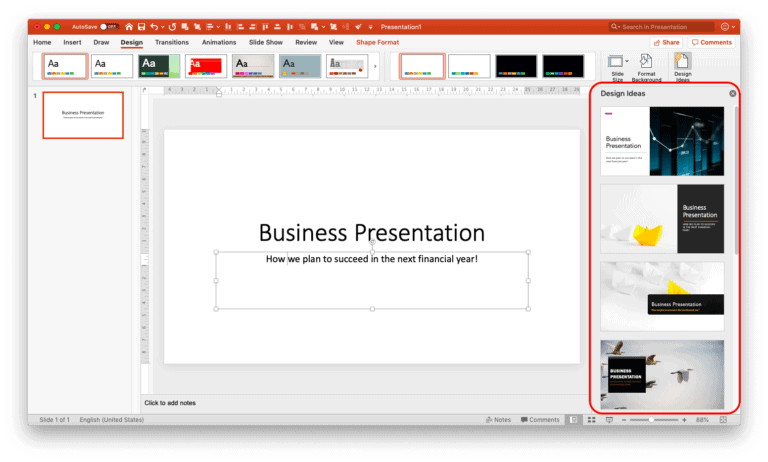
If you are unable to see any design ideas or you get an error, you could close the error result by clicking on the close button marked with “X” next to Design Ideas. Then, try clicking in any of the text box on the slide and click on “Design Ideas” again. A few attempts will surely give you some interesting results.
There are a few drawbacks though. These are as follows –
- The results are not consistent . If you happen to delete the slide and try to recreate using the exact same process, the result may be different. This can be both good and bad 🙂
- Editing the design of the suggested slide may not be easy for beginners – when you need to make some changes to the chosen design option, it doesn’t happen directly. You will need to work with the master slides in order to make the design changes. This may seem daunting especially if you are a beginner.
- Sometimes, it just doesn’t work – Even though you may have created a slide using the same content before, sometimes when you try to recreate using the same content, it may simply fail to showcase any ideas. In such an event, we would advise you to click on the text box or an image on your slide and try again by clicking on the Design Ideas option.
- Available for Office 2016 onwards – If you are a PowerPoint user using an older version of Microsoft Office, you may not be able to easily access this functionality. Having the latest PowerPoint version can be of great help!
One thing to note is that the “Design Ideas” option can be used not just for the cover slide, but also for other slides. However, I would advise resisting the temptation of using it for every single slide. 🙂
Method 2 – Using shapes to create an interesting cover slide (for intermediate users)
One other way of having an interesting cover slide is by using the shapes in PowerPoint. Let’s look at the following example –
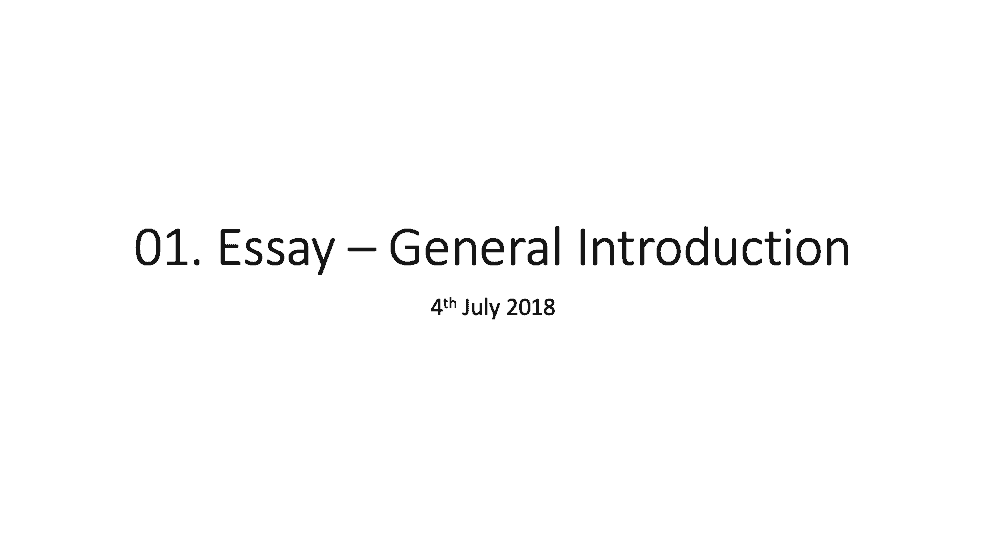
If you look at the above example carefully, you’ll notice that we’ve only added a shape to the already existing title and the subtitle in the “After” slide. Simply adding a shape, a logo and aligning the text can alter the look of the slide drastically.
There are many ways you can add a shape to the slide. My favourite method is to add a horizontal or a vertical “Trapezoid/ trapezium” (a quadrilateral shape with one pair of parallel sides). A trapezoid shape allows me to have enough space to write the title of the slide and some more content.
To create this shape, you can follow the below steps –
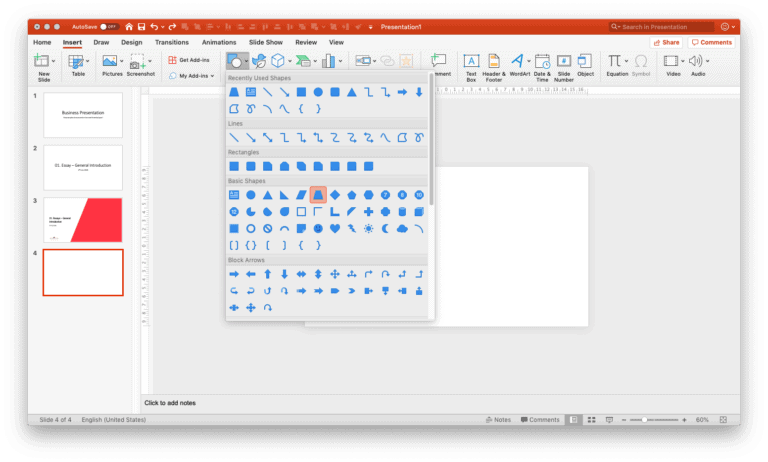
On the menu bar, click on “Insert” and then click on “Shapes”. Under the basic shapes option, select the trapezium shape. Next, create the shape on your slide.
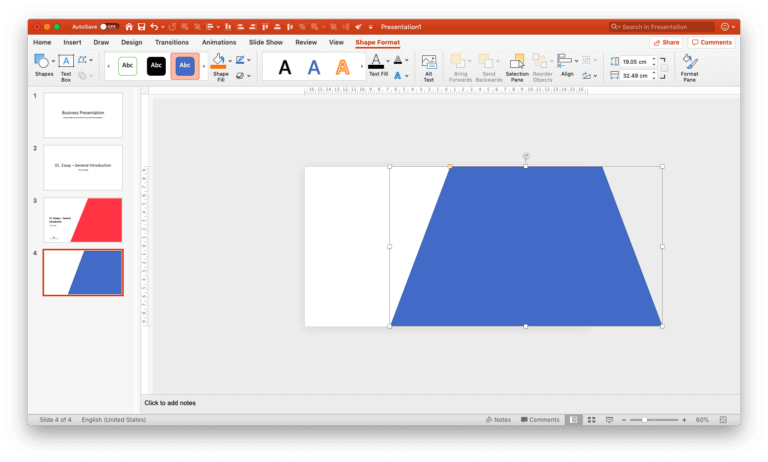
Make sure that the size of the trapezium is good enough to cover about ⅔ parts of the slide. Also ensure that the parallel sides of the trapezium touch the top and bottom part of the slide. Now all you need to do is add the title and subtitle, along with the logo to create your cover slide.
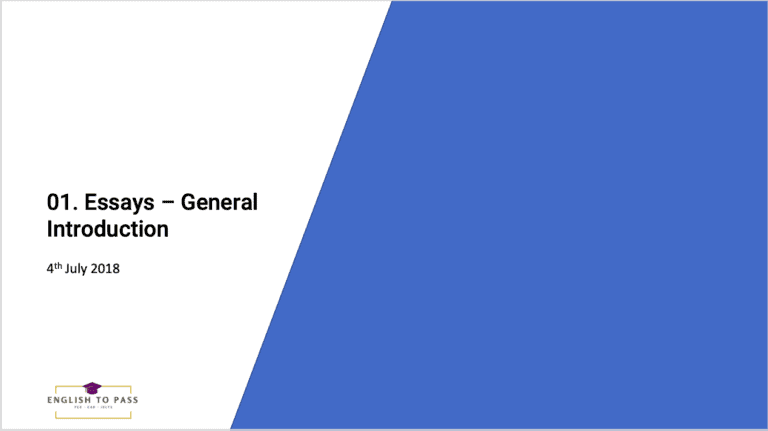
Similarly, you can also use the trapezium vertically. You can also use various types of shapes on your cover slide. The possibilities are literally endless!
Method 3 – Using shapes with images to create an awesome cover slide! (for advanced users)
If you are still not satisfied with your cover slide, there are several other ways you can make it look even more impressive. The easiest way to take it to the next level is to use images in combination with the shapes.
Let’s look at a few examples –
Combination cover slide design example – 1

In the above design, a shape has been created in the background using a freeform tool. Next, two appropriate images have been identified and put in front of the shape. All this has been kept predominantly to the right side of the slide allowing space to write the title, subtitle and the other relevant information on the left.
Combination cover slide design example – 2
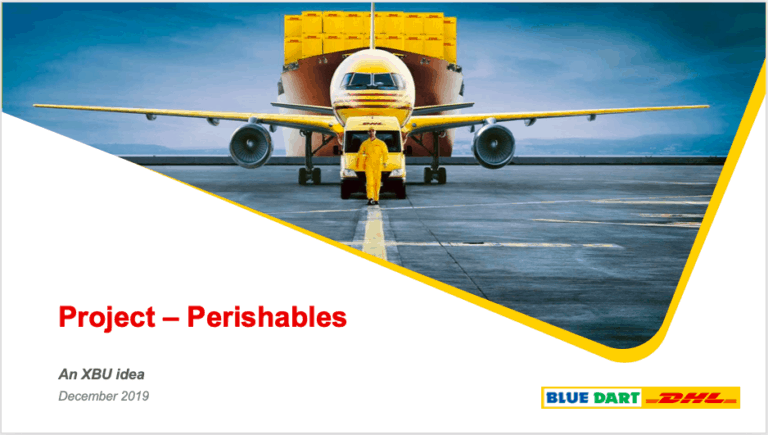
In this example, we’ve used one corner of curved rectangle shape to create an interesting design. Two copies of the same shape have been considered. The one below is filled with a colour and tilted at a slight angle. The one above has an image inserted in the shape.
Combination cover slide design example – 3
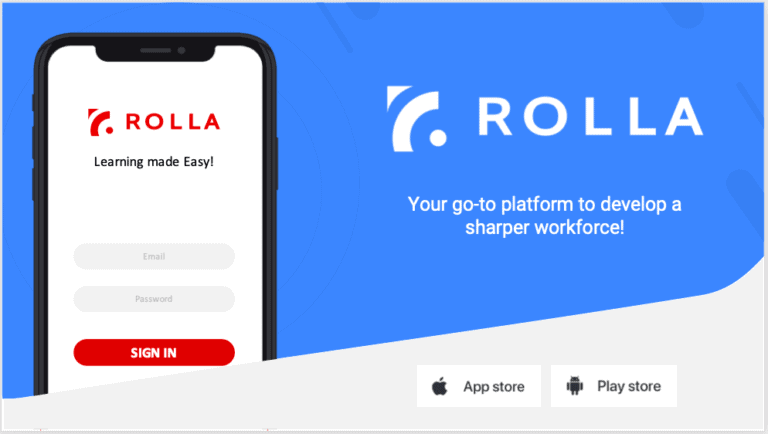
In the above example, a combination of several shapes and images are used to create a visually pleasing design. Obviously, this may not be something that a beginner can create right of the bat. But the reason we put this design as an example is because barring the design skills (knowing what shape to include and where), creating this slide is not as advanced as you might think. This slide has been created by only using shapes and image elements along with the logo and text. The purpose of using this as an example was to showcase the endless possibilities on how a seemingly complex cover slide can be made by merely using basic shapes and images.
4. How to find images for the first slide of your presentation?
Whether you are using a combination of images and shapes or simply using an image on your title slide, it is important to identify a good image that resembles the topic of your presentation. Consider the following example –
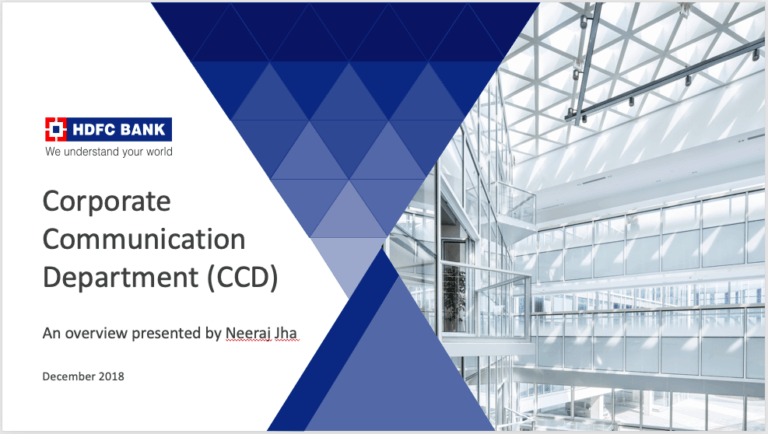
If you’ve been following along, I’m sure you would have noticed by now that the above title slide has been created using a combination of images and shapes. Again, the design can be easily created using shapes and image elements. However, part of the reason that makes this slide look good and relevant to the presentation is the choice of image. Since the presentation is for a corporate organisation, choosing an image that resembles a corporate environment would be relevant.
Take a moment to scroll up and notice the other cover slide examples that I shared above.
The cover slide example 1 was designed for a presentation on education. Thus, choosing an image that represents education effectively communicates to the audience that the presentation is something to do with education even without the word “education” in the title or the subtitle or anywhere on the slide (Don’t resist, go ahead and have a look at the slide again! 🙂 )
Likewise, example 3 uses a mobile device in the title slide giving an indication that the product being talked about in the presentation is likely going to be an app.
Thus, choosing an appropriate image is important as it subtly communicates the message to the audience.
Finding the images for your presentation can take some time. You can use Google to see a few references on what type of images can be used. Avoid the temptation of using Google images directly on your presentation as this can violate copyright laws. We wrote a detailed post on where to find and how to use images for your presentation (link – https://owlscape.in/can-i-use-google-images-for-my-presentation/ ). Be sure to check it out!
I’m sure by now you’ve noticed a few different ways you can create a good title slide for your presentation. I hope this post helps you to think out of the box while creating the title slide of your next presentation. I also hope that going forward you will surely give enough focus on creating an impressive first slide even if you only have a few minutes.
If you’re struggling while creating your next title slide or your presentation, simply drop us an email on [email protected]

- SUGGESTED TOPICS
- The Magazine
- Newsletters
- Managing Yourself
- Managing Teams
- Work-life Balance
- The Big Idea
- Data & Visuals
- Reading Lists
- Case Selections
- HBR Learning
- Topic Feeds
- Account Settings
- Email Preferences
How to Make a “Good” Presentation “Great”
- Guy Kawasaki

Remember: Less is more.
A strong presentation is so much more than information pasted onto a series of slides with fancy backgrounds. Whether you’re pitching an idea, reporting market research, or sharing something else, a great presentation can give you a competitive advantage, and be a powerful tool when aiming to persuade, educate, or inspire others. Here are some unique elements that make a presentation stand out.
- Fonts: Sans Serif fonts such as Helvetica or Arial are preferred for their clean lines, which make them easy to digest at various sizes and distances. Limit the number of font styles to two: one for headings and another for body text, to avoid visual confusion or distractions.
- Colors: Colors can evoke emotions and highlight critical points, but their overuse can lead to a cluttered and confusing presentation. A limited palette of two to three main colors, complemented by a simple background, can help you draw attention to key elements without overwhelming the audience.
- Pictures: Pictures can communicate complex ideas quickly and memorably but choosing the right images is key. Images or pictures should be big (perhaps 20-25% of the page), bold, and have a clear purpose that complements the slide’s text.
- Layout: Don’t overcrowd your slides with too much information. When in doubt, adhere to the principle of simplicity, and aim for a clean and uncluttered layout with plenty of white space around text and images. Think phrases and bullets, not sentences.
As an intern or early career professional, chances are that you’ll be tasked with making or giving a presentation in the near future. Whether you’re pitching an idea, reporting market research, or sharing something else, a great presentation can give you a competitive advantage, and be a powerful tool when aiming to persuade, educate, or inspire others.
- Guy Kawasaki is the chief evangelist at Canva and was the former chief evangelist at Apple. Guy is the author of 16 books including Think Remarkable : 9 Paths to Transform Your Life and Make a Difference.
Partner Center
Find the perfect PowerPoint presentation template
Bring your next presentation to life with customizable powerpoint design templates. whether you're wowing with stats via charts and graphs or putting your latest and greatest ideas on display, you'll find a powerpoint presentation template to make your ideas pop., presentations.
Help your data, insights, and recommendations make a statement with beautiful and easily customizable presentation templates.

Certificates
Celebrate accomplishments big and small with customizable certificate templates. From gift certificates to awards for finishing a course or training, find a template that highlights their accolades.

Boost visibility for your show, project, or business with easily customizable poster templates. Find templates for all your promotion needs and make them uniquely yours in a flash.

Keep track of whatever you need to in style. From personal planning to promotional calendars, find templates for every kind of project and aesthetic.

Infographics
Say more with less using helpful and easily customizable infographic templates. Add clarity to business presentations, school projects, and more with these helpful templates.

Start with the best PowerPoint templates

Elevate your storytelling
Tips, tricks, and insider advice from our business and design experts
A quick way to create beautiful, powerful PowerPoint presentations
Create captivating, informative content for PowerPoint in just a few minutes—no graphic design experience needed. Here's how:

1. Find the perfect PowerPoint template

2. Customize your creation

3. Show it off
Let's create a powerpoint design, frequently asked questions, where can i find slide templates and themes that i can customize.
To find customizable slide templates and themes, you can explore the business presentations templates or search by PowerPoint templates . Once you find a template that resonates with you, customize it by changing its color scheme, add in your own photos, and swap out the font.
How do I use pre-made PowerPoint templates?
After you've chosen a PowerPoint template to use, customize it. Explore [design tips] on how to customize a deck that resonates with your brand while putting emphasis on the topic at hand. Play with other design elements, like photo shapes, to make each slide unique.
How can I make or edit my own custom PowerPoint templates?
Start from scratch by creating your own PowerPoint template . Follow tips for designs and business presentations so that your unique template is cohesive and relevant to your brand. Incorporate your brand's color scheme and graphics so that all your slides aren't text only.
What kinds templates can I get online for PowerPoint?
You can get PowerPoint templates that have modern designs, animated ones, or even hand-drawn art in each slide. The color schemes range from bold to subtle. Each template's slides are also organized based on what you may want to include in your presentation . You can use the template as a starting point and customize its specific details from theme.
Popular categories

- Customer Favorites
One Slide Presentation
Design Services
Business PPTs
Business Plan
Introduction PPT
Self Introduction
Startup Business Plan
Cyber Security
Digital Marketing
Project Management
Product Management
Artificial Intelligence
Target Market
Communication
Supply Chain
Google Slides
Research Services
All Categories
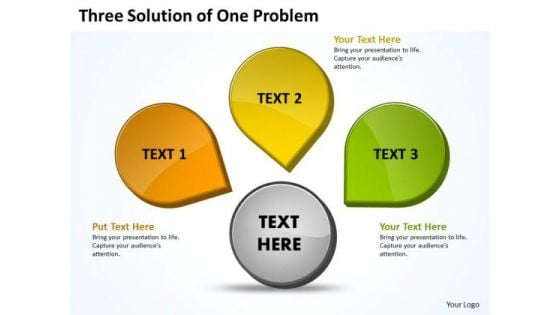
Three Solution Of One Problems PowerPoint Slides Presentation Diagrams Templates
We present our Three Solution of One Problems powerpoint slides presentation diagrams templates.Use our Business PowerPoint Templates because this template helps you to grab the attention of your listeners. Download and present our Circle Charts PowerPoint Templates because it Highlights the results of you thought process and convinces your team of the reasons for selecting a particular path to follow. Use our Signs PowerPoint Templates because this template helps you to bring your audiences to the table. Present our Design PowerPoint Templates because your ideas are fundamentally stable with a broad base of workable possibilities. Present our Marketing PowerPoint Templates because your foot is on the pedal and your company is purring along smoothly.Use these PowerPoint slides for presentations relating to abstract, background, blue, box, brochure, business, catalog, chart, circle, color, concept, cross, description, design, development, diagram, five, goals, graphic, green, guide, illustration, isolated, item, management, marketing, model, modern, navigation, new, orange, paper, parts, pie, plans, presentation, red, reports, round, sign, symbol, team, template, text, title, vector, web, website, wheel, yellow. The prominent colors used in the PowerPoint template are Orange, Yellow, Green. People tell us our Three Solution of One Problems powerpoint slides presentation diagrams templates are Bright. The feedback we get is that our circle PowerPoint templates and PPT Slides are Youthful. Professionals tell us our Three Solution of One Problems powerpoint slides presentation diagrams templates are Energetic. Customers tell us our circle PowerPoint templates and PPT Slides are Ultra. The feedback we get is that our Three Solution of One Problems powerpoint slides presentation diagrams templates are Fancy. Professionals tell us our box PowerPoint templates and PPT Slides are Fashionable. Make your audience clap with our Three Solution Of One Problems PowerPoint Slides Presentation Diagrams Templates. You will be at the top of your game.
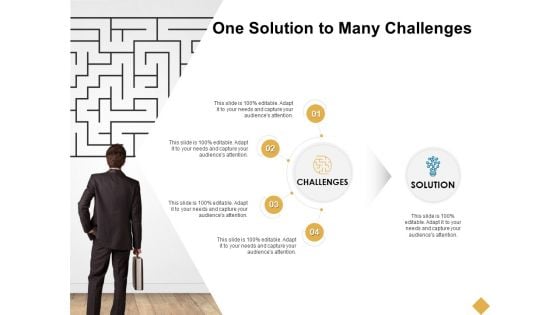
One Solution To Many Challenges Ppt PowerPoint Presentation Slides Samples
Presenting this set of slides with name one solution to many challenges ppt powerpoint presentation slides samples. This is a two stage process. The stages in this process are challenges, solutions. This is a completely editable PowerPoint presentation and is available for immediate download. Download now and impress your audience.
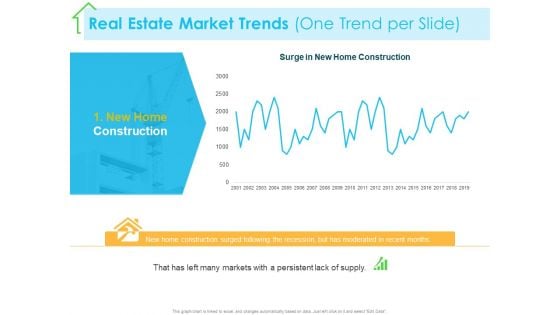
Real Estate Development Real Estate Market Trends One Trend Per Slide Ppt PowerPoint Presentation Ideas PDF
Presenting this set of slides with name real estate development real estate market trends one trend per slide ppt powerpoint presentation ideas pdf. The topics discussed in these slides are growth, markets, prices, 2001 to 2019. This is a completely editable PowerPoint presentation and is available for immediate download. Download now and impress your audience.
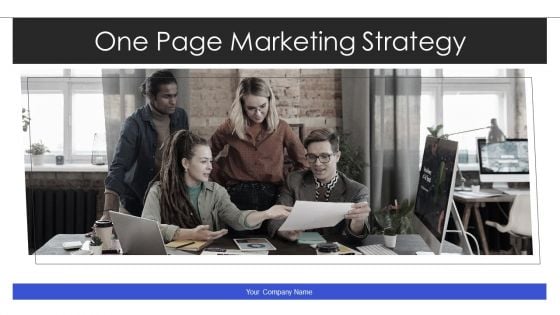
One Page Marketing Strategy Ppt PowerPoint Presentation Complete With Slides
Pitch yourself both in house and outside by utilizing this complete deck. This One Page Marketing Strategy Ppt PowerPoint Presentation Complete With Slides focuses on key fundamentals of the topic, displayed using different slides. With a total of thirty four slides, this template is the best tool you can use to persuade your audience. It will not only help you create great presentations but also induce strategic thinking because of its well researched content and graphics. You can easily personalize any of the elements to suit your unique business setting. Additionally, it can be saved in PNG, JPG, and PDF formats to save your time and resources.
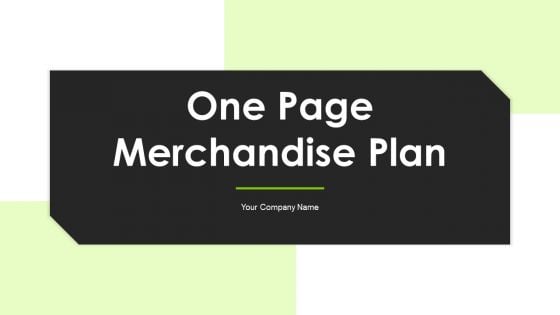
One Page Merchandise Plan Ppt PowerPoint Presentation Complete With Slides
This complete deck acts as a great communication tool. It helps you in conveying your business message with personalized sets of graphics, icons etc. Comprising a set of thirty four slides, this complete deck can help you persuade your audience. It also induces strategic thinking as it has been thoroughly researched and put together by our experts. Not only is it easily downloadable but also editable. The color, graphics, theme any component can be altered to fit your individual needs. So grab it now.
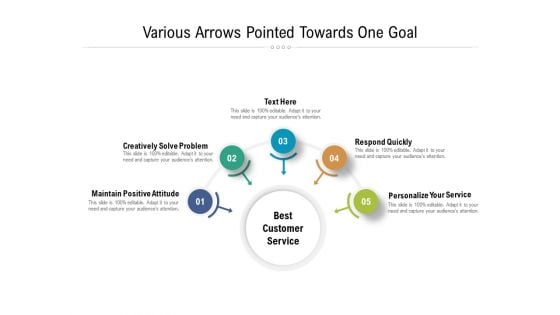
Various Arrows Pointed Towards One Goal Ppt PowerPoint Presentation Gallery Slide Download PDF
Presenting various arrows pointed towards one goal ppt powerpoint presentation gallery slide download pdf to dispense important information. This template comprises five stages. It also presents valuable insights into the topics including maintain positive attitude, respond quickly, personalize your service. This is a completely customizable PowerPoint theme that can be put to use immediately. So, download it and address the topic impactfully.
Hand With Flag And Number One Vector Icon Ppt PowerPoint Presentation Slides Background Designs PDF
Showcasing this set of slides titled hand with flag and number one vector icon ppt powerpoint presentation slides background designs pdf. The topics addressed in these templates are hand with flag and number one vector icon. All the content presented in this PPT design is completely editable. Download it and make adjustments in color, background, font etc. as per your unique business setting.
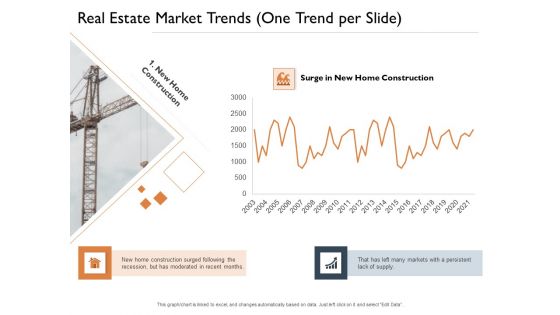
Freehold Property Business Plan Real Estate Market Trends One Trend Per Slide Ppt PowerPoint Presentation Styles Inspiration PDF
Presenting this set of slides with name freehold property business plan real estate market trends one trend per slide ppt powerpoint presentation styles inspiration pdf. The topics discussed in these slides are surge new home construction, markets. This is a completely editable PowerPoint presentation and is available for immediate download. Download now and impress your audience.
Property Investment Strategies Real Estate Market Trends One Trend Per Slide Ppt PowerPoint Presentation Icon Graphic Tips PDF
Deliver an awe inspiring pitch with this creative property investment strategies real estate market trends one trend per slide ppt powerpoint presentation icon graphic tips pdf. bundle. Topics like surge in new home construction, construction, recession, moderated, new home construction. can be discussed with this completely editable template. It is available for immediate download depending on the needs and requirements of the user.
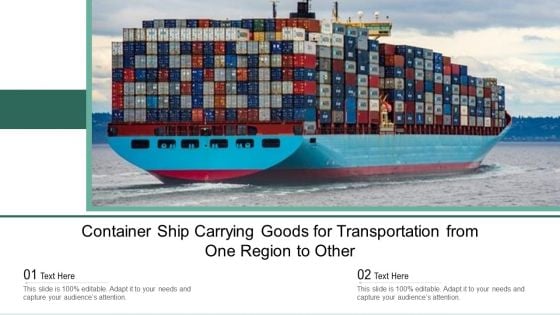
Container Ship Carrying Goods For Transportation From One Region To Other Ppt PowerPoint Presentation Slides PDF
Pitch your topic with ease and precision using this container ship carrying goods for transportation from one region to other ppt powerpoint presentation slides pdf. This layout presents information on container ship carrying goods for transportation from one region to other. It is also available for immediate download and adjustment. So, changes can be made in the color, design, graphics or any other component to create a unique layout.
Icon Slide For Property Funding Proposal Presentation One Pager Sample Example Document
Presenting you an exemplary Icon Slide For Property Funding Proposal Presentation One Pager Sample Example Document. Our one-pager comprises all the must-have essentials of an inclusive document. You can edit it with ease, as its layout is completely editable. With such freedom, you can tweak its design and other elements to your requirements. Download this Icon Slide For Property Funding Proposal Presentation One Pager Sample Example Document brilliant piece now.
Various Employees Working Together As One Team Icon Ppt PowerPoint Presentation Professional Master Slide
Persuade your audience using this various employees working together as one team icon ppt powerpoint presentation professional master slide. This PPT design covers three stages, thus making it a great tool to use. It also caters to a variety of topics including various employees working together in a small cabin. Download this PPT design now to present a convincing pitch that not only emphasizes the topic but also showcases your presentation skills.
Property Investment Strategies Real Estate Market Trends One Trend Per Slide Slide Ppt PowerPoint Presentation Icon Styles PDF
Deliver and pitch your topic in the best possible manner with thisproperty investment strategies real estate market trends one trend per slide slide ppt powerpoint presentation icon styles pdf. Use them to share invaluable insights on house prices keep rising deterring would be buyers, new home construction, recession, markets, francisco. and impress your audience. This template can be altered and modified as per your expectations. So, grab it now.
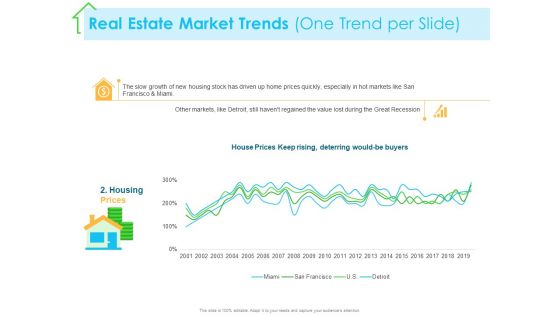
Real Estate Development Real Estate Market Trends One Trend Per Slide Price Ppt PowerPoint Presentation Ideas Display PDF
Presenting this set of slides with name real estate development real estate market trends one trend per slide price ppt powerpoint presentation ideas display pdf. The topics discussed in these slides are surge new home construction, markets. This is a completely editable PowerPoint presentation and is available for immediate download. Download now and impress your audience.
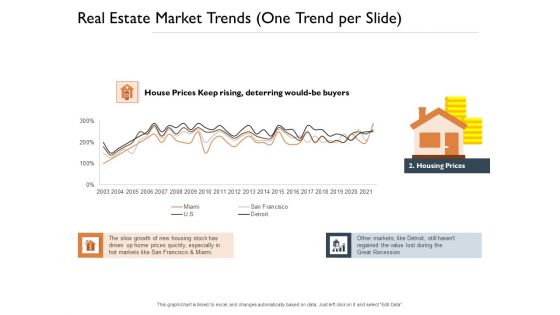
Freehold Property Business Plan Real Estate Market Trends One Trend Per Slide Stock Ppt PowerPoint Presentation Model Outline PDF
Presenting this set of slides with name freehold property business plan real estate market trends one trend per slide stock ppt powerpoint presentation model outline pdf. The topics discussed in these slides are growth, markets, prices. This is a completely editable PowerPoint presentation and is available for immediate download. Download now and impress your audience.
One Page Business Tactics Vector Icon Ppt PowerPoint Presentation Slides Information PDF
Presenting this set of slides with name one page business tactics vector icon ppt powerpoint presentation slides information pdf. This is a four stage process. The stages in this process are one page business tactics vector icon. This is a completely editable PowerPoint presentation and is available for immediate download. Download now and impress your audience.
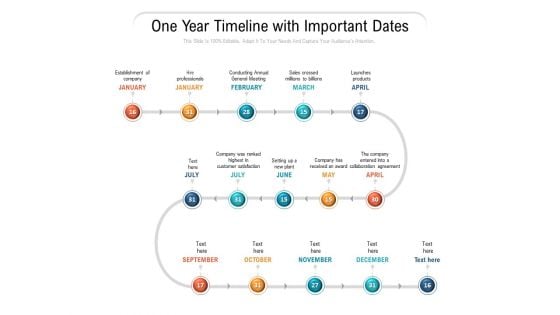
One Year Timeline With Important Dates Ppt PowerPoint Presentation Slides Graphics Pictures PDF
Presenting one year timeline with important dates ppt powerpoint presentation slides graphics pictures pdf to dispense important information. This template comprises one stages. It also presents valuable insights into the topics including establishment of company, hire professionals, conducting annual general meeting, sales crossed millions to billions, launches products, company was ranked highest in customer satisfaction, setting up a new plant, company has received an award. This is a completely customizable PowerPoint theme that can be put to use immediately. So, download it and address the topic impactfully.
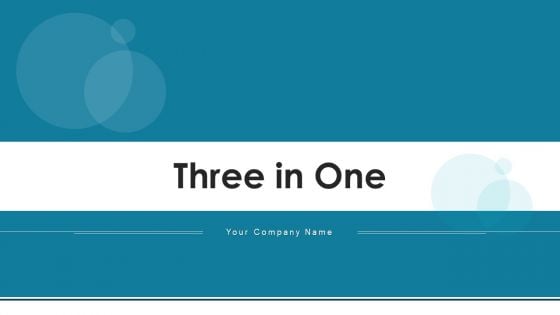
Three In One Decision Making Ppt PowerPoint Presentation Complete Deck With Slides
If designing a presentation takes a lot of your time and resources and you are looking for a better alternative, then this three in one decision making ppt powerpoint presentation complete deck with slides is the right fit for you. This is a prefabricated set that can help you deliver a great presentation on the topic. All the twelve slides included in this sample template can be used to present a birds-eye view of the topic. These slides are also fully editable, giving you enough freedom to add specific details to make this layout more suited to your business setting. Apart from the content, all other elements like color, design, theme are also replaceable and editable. This helps in designing a variety of presentations with a single layout. Not only this, you can use this PPT design in formats like PDF, PNG, and JPG once downloaded. Therefore, without any further ado, download and utilize this sample presentation as per your liking.
Icons Slide For How To Present Brand Partnership Proposal One Pager Sample Example Document
Presenting you an exemplary Icons Slide For How To Present Brand Partnership Proposal One Pager Sample Example Document. Our one-pager comprises all the must-have essentials of an inclusive document. You can edit it with ease, as its layout is completely editable. With such freedom, you can tweak its design and other elements to your requirements. Download this Icons Slide For How To Present Brand Partnership Proposal One Pager Sample Example Document brilliant piece now.
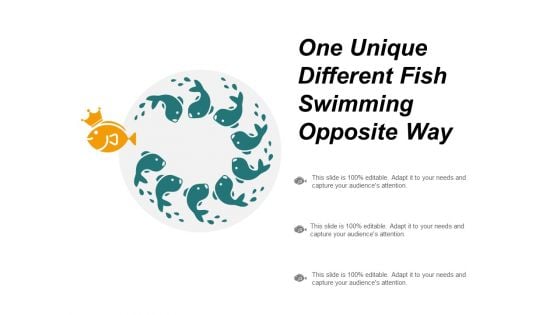
One Unique Different Fish Swimming Opposite Way Ppt Powerpoint Presentation Professional Slide Portrait
This is a one unique different fish swimming opposite way ppt powerpoint presentation professional slide portrait. This is a three stage process. The stages in this process are similarities and differences, same and different.
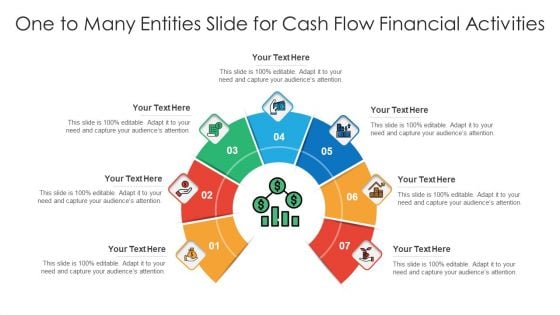
One To Many Entities Slide For Cash Flow Financial Activities Ppt PowerPoint Presentation Gallery Objects PDF
Persuade your audience using this one to many entities slide for cash flow financial activities ppt powerpoint presentation gallery objects pdf. This PPT design covers seven stages, thus making it a great tool to use. It also caters to a variety of topics including one to many entities slide for cash flow financial activities. Download this PPT design now to present a convincing pitch that not only emphasizes the topic but also showcases your presentation skills.
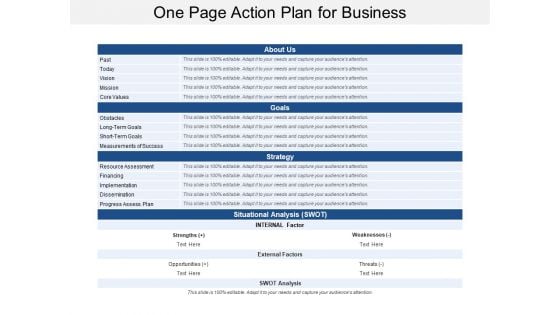
One Page Action Plan For Business Ppt Powerpoint Presentation Portfolio Slides
This is a one page action plan for business ppt powerpoint presentation portfolio slides. This is a nine stage process. The stages in this process are one page strategy, one page plan, one page approach.
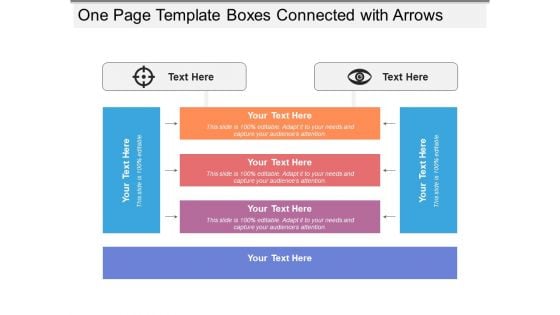
One Page Template Boxes Connected With Arrows Ppt PowerPoint Presentation Slides Examples PDF
Presenting this set of slides with name one page template boxes connected with arrows ppt powerpoint presentation slides examples pdf. The topics discussed in these slide is one page template boxes connected with arrows. This is a completely editable PowerPoint presentation and is available for immediate download. Download now and impress your audience.
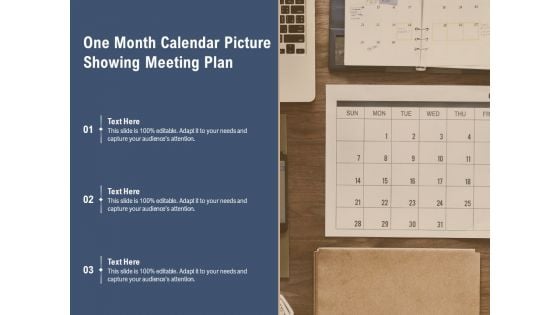
One Month Calendar Picture Showing Meeting Plan Ppt PowerPoint Presentation Slides Examples PDF
Persuade your audience using this one month calendar picture showing meeting plan ppt powerpoint presentation slides examples pdf. This PPT design covers three stages, thus making it a great tool to use. It also caters to a variety of topics including calendar picture, meeting plan. Download this PPT design now to present a convincing pitch that not only emphasizes the topic but also showcases your presentation skills.
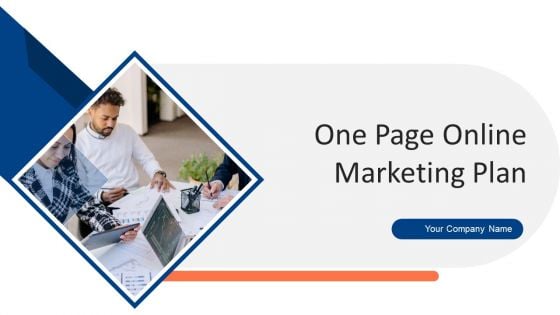
One Page Online Marketing Plan Ppt PowerPoint Presentation Complete With Slides
Induce strategic thinking by presenting this complete deck. Enthrall your audience by deploying this thought provoking PPT deck. It can be downloaded in both standard and widescreen aspect ratios, thus making it a complete package to use and deploy. Convey your thoughts and actions using the thirty four slides presented in this complete deck. Additionally, feel free to alter its components like color, graphics, design, etc, to create a great first impression. Grab it now by clicking on the download button below.
Dislike Symbol With One Star Bad Quality Feedback Vector Icon Ppt PowerPoint Presentation Ideas Slides PDF
Pitch your topic with ease and precision using this dislike symbol with one star bad quality feedback vector icon ppt powerpoint presentation ideas slides pdf. This layout presents information on happy and sad emoticons for poor and good quality vector icon. It is also available for immediate download and adjustment. So, changes can be made in the color, design, graphics or any other component to create a unique layout.
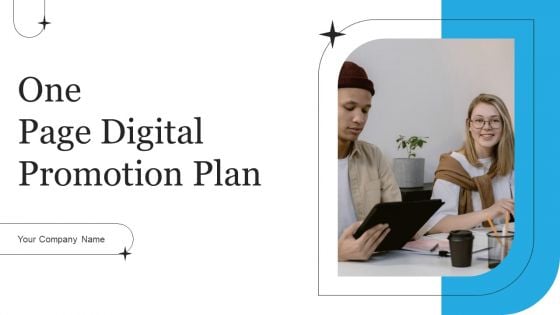
One Page Digital Promotion Plan Ppt PowerPoint Presentation Complete Deck With Slides
Deploy this comprehensive One Page Digital Promotion Plan Ppt PowerPoint Presentation Complete Deck With Slides to analyze how to innovatively carry forward your business with this thirty one slide complete deck. There are also options galore if you want to key in your own data in this wonderful presentation, which as always is 100 percent editable and customizable. This template showcases visual elements of the business process to help you understand the many advantages of using presentation templates to spruce up your offerings and be on the top of the game. With the use of this presentation template, you prove yourself to be a champion of the new world of winning clients and the master of pitches that matter. Download now.
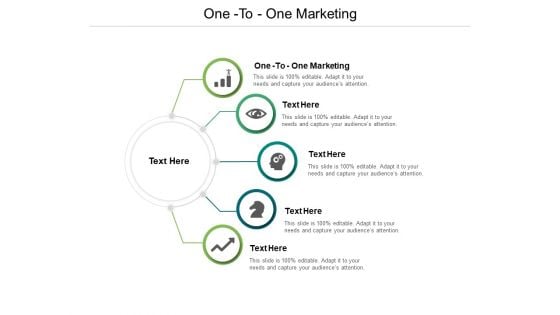
One To One Marketing Ppt PowerPoint Presentation Styles Shapes Cpb
Presenting this set of slides with name one to one marketing ppt powerpoint presentation styles shapes cpb. This is an editable Powerpoint five stages graphic that deals with topics like one to one marketing to help convey your message better graphically. This product is a premium product available for immediate download and is 100 percent editable in Powerpoint. Download this now and use it in your presentations to impress your audience.

One To One Relationship Marketing Ppt PowerPoint Presentation Styles Elements Cpb
Presenting this set of slides with name one to one relationship marketing ppt powerpoint presentation styles elements cpb. This is an editable Powerpoint eight stages graphic that deals with topics like one to one relationship marketing to help convey your message better graphically. This product is a premium product available for immediate download and is 100 percent editable in Powerpoint. Download this now and use it in your presentations to impress your audience.
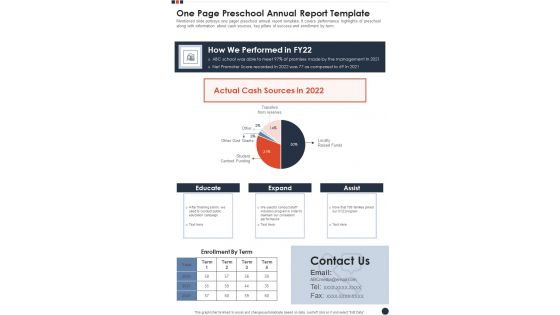
One Page Preschool Annual Report Template One Pager Documents
Mentioned slide portrays one pager preschool annual report template. It covers performance highlights of preschool along with information about cash sources, key pillars of success and enrollment by term. Presenting you an exemplary One Page Preschool Annual Report Template One Pager Documents. Our one-pager comprises all the must-have essentials of an inclusive document. You can edit it with ease, as its layout is completely editable. With such freedom, you can tweak its design and other elements to your requirements. Download this One Page Preschool Annual Report Template One Pager Documents brilliant piece now.
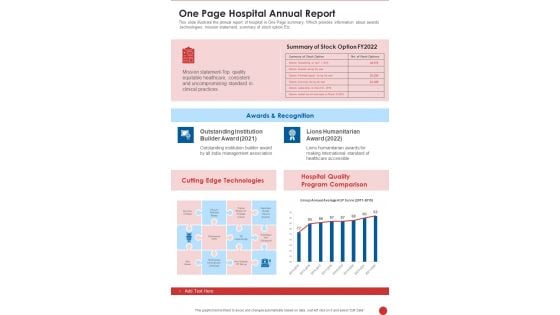
One Page Hospital Annual Report One Pager Documents
This slide illustrate the annual report of hospital in One Page summary. Which provides information about awards ,technologies, mission statement, summary of stock option Etc. Presenting you an exemplary One Page Hospital Annual Report One Pager Documents. Our one-pager comprises all the must-have essentials of an inclusive document. You can edit it with ease, as its layout is completely editable. With such freedom, you can tweak its design and other elements to your requirements. Download this One Page Hospital Annual Report One Pager Documents brilliant piece now.
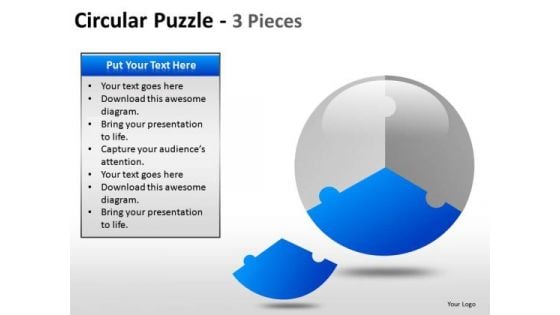
One Third Pie Chart PowerPoint Diagram Slides
One Third Pie Chart PowerPoint Diagram SlidesThese high quality powerpoint pre-designed slides and powerpoint templates have been carefully created by our professional team to help you impress your audience. All slides have been created and are 100% editable in powerpoint. Each and every property of any graphic - color, size, orientation, shading, outline etc. can be modified to help you build an effective powerpoint presentation. Any text can be entered at any point in the powerpoint template or slide. Simply DOWNLOAD, TYPE and PRESENT! Our One Third Pie Chart PowerPoint Diagram Slides don't have a fickle attitude. They adhere to their commitment and beliefs.
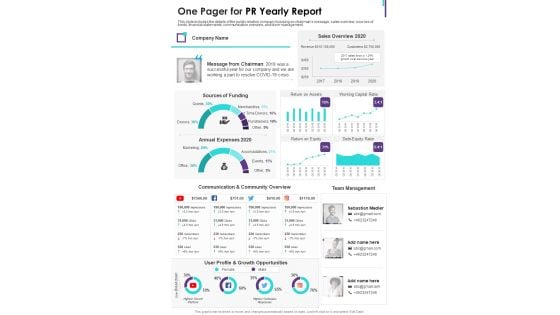
One Pager For PR Yearly Report One Pager Documents
This slide includes the details of the public relation company focusing on chairmans message, sales overview, sources of funds, financial statements, communication overview, and team management. Presenting you a fantastic One Pager For PR Yearly Report One Pager Documents. This piece is crafted on hours of research and professional design efforts to ensure you have the best resource. It is completely editable and its design allow you to rehash its elements to suit your needs. Get this One Pager For PR Yearly Report One Pager Documents A4 One-pager now.
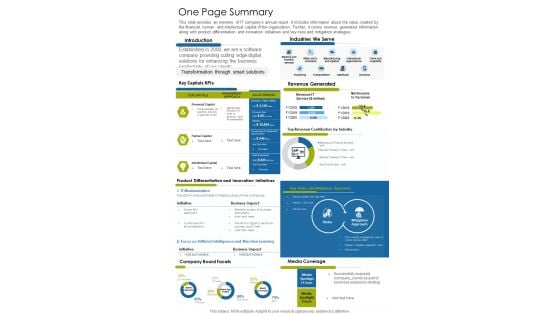
One Page Summary Template 56 One Pager Documents
This slide provides an overview of IT companys annual report. It includes information about the value created by the financial, human, and intellectual capital of the organization. Further, it covers revenue generated information along with product differentiation and innovation initiatives and key risks and mitigation strategies. Presenting you an exemplary One Page Summary Template 56 One Pager Documents. Our one-pager comprises all the must-have essentials of an inclusive document. You can edit it with ease, as its layout is completely editable. With such freedom, you can tweak its design and other elements to your requirements. Download this One Page Summary Template 56 One Pager Documents brilliant piece now.
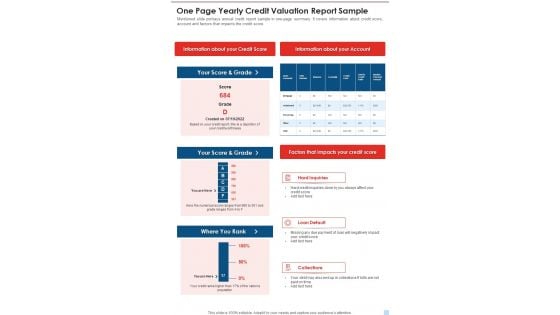
One Page Yearly Credit Valuation Report Sample One Pager Documents
Mentioned slide portrays annual credit report sample in one-page summary. It covers information about credit score, account and factors that impacts the credit score. Presenting you a fantastic One Page Yearly Credit Valuation Report Sample One Pager Documents. This piece is crafted on hours of research and professional design efforts to ensure you have the best resource. It is completely editable and its design allow you to rehash its elements to suit your needs. Get this One Page Yearly Credit Valuation Report Sample One Pager Documents A4 One-pager now.
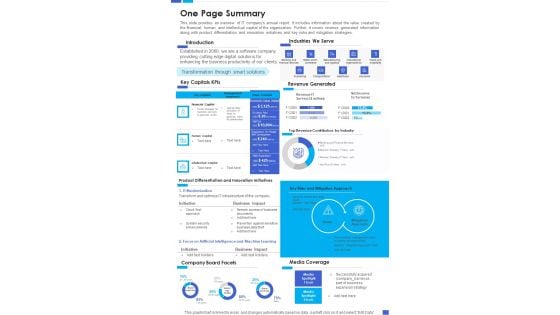
One Page Summary Template 162 One Pager Documents
This slide provides an overview of IT companys annual report. It includes information about the value created by the financial, human, and intellectual capital of the organization. Further, it covers revenue generated information along with product differentiation and innovation initiatives and key risks and mitigation strategies. Presenting you a fantastic One Page Summary Template 162 One Pager Documents. This piece is crafted on hours of research and professional design efforts to ensure you have the best resource. It is completely editable and its design allow you to rehash its elements to suit your needs. Get this One Page Summary Template 162 One Pager Documents A4 One-pager now.
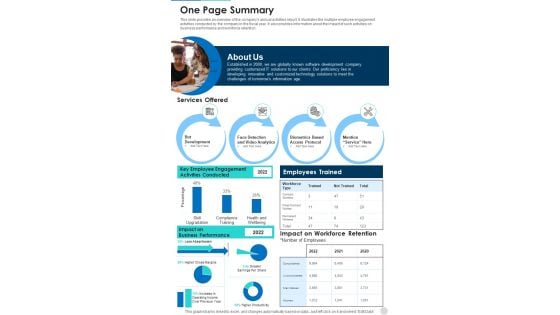
One Page Summary Template 207 One Pager Documents
This slide provides an overview of the companys annual activities report. It illustrates the multiple employee engagement activities conducted by the company in the fiscal year. It also provides information about the impact of such activities on business performance and workforce retention. Presenting you an exemplary One Page Summary Template 207 One Pager Documents. Our one-pager comprises all the must-have essentials of an inclusive document. You can edit it with ease, as its layout is completely editable. With such freedom, you can tweak its design and other elements to your requirements. Download this One Page Summary Template 207 One Pager Documents brilliant piece now.
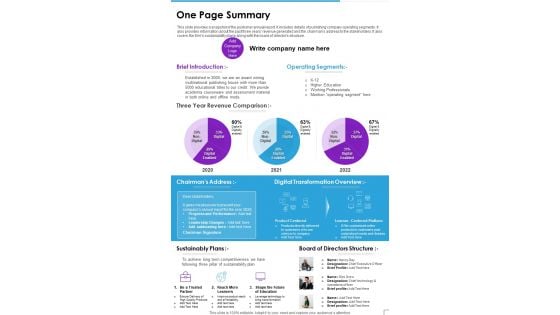
One Page Summary Template 344 One Pager Documents
This slide provides a snapshot of the publisher annual report. It includes details of publishing company operating segments. It also provides information about the past three years revenue generated and the chairmans address to the stakeholders. It also covers the firms sustainability plans along with the board of directors structure. Presenting you a fantastic One Page Summary Template 344 One Pager Documents. This piece is crafted on hours of research and professional design efforts to ensure you have the best resource. It is completely editable and its design allow you to rehash its elements to suit your needs. Get this One Page Summary Template 344 One Pager Documents A4 One-pager now.
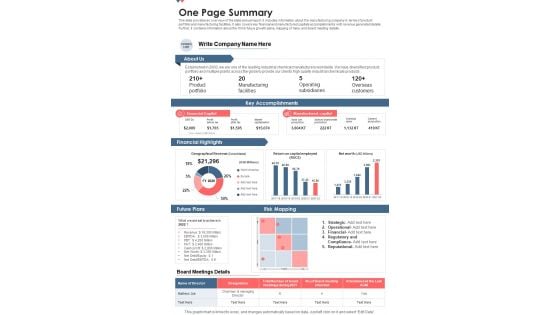
One Page Summary Template 216 One Pager Documents
This slide provides an overview of the state annual report. It includes information about the manufacturing company in terms of product portfolio and manufacturing facilities. It also covers key financial and manufactured capitals accomplishments with revenue generated details. Further, it contains information about the firms future growth plans, mapping of risks, and board meeting details. Presenting you a fantastic One Page Summary Template 216 One Pager Documents. This piece is crafted on hours of research and professional design efforts to ensure you have the best resource. It is completely editable and its design allow you to rehash its elements to suit your needs. Get this One Page Summary Template 216 One Pager Documents A4 One-pager now.
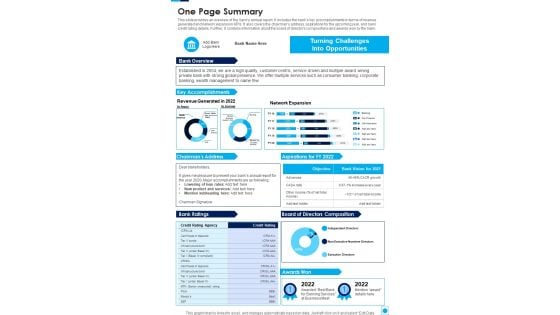
One Page Summary Template 225 One Pager Documents
This slide provides an overview of the banks annual report. It includes the banks key accomplishments in terms of revenue generated and network expansion KPIs. It also covers the chairmans address, aspirations for the upcoming year, and bank credit rating details. Further, it contains information about the board of directors compositions and awards won by the bank. Presenting you a fantastic One Page Summary Template 225 One Pager Documents. This piece is crafted on hours of research and professional design efforts to ensure you have the best resource. It is completely editable and its design allow you to rehash its elements to suit your needs. Get this One Page Summary Template 225 One Pager Documents A4 One-pager now.
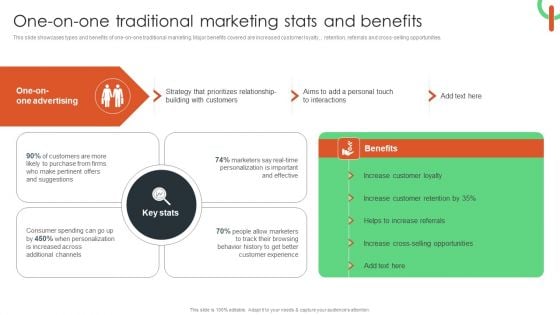
One On One Traditional Marketing Stats And Benefits Formats PDF
This slide showcases types and benefits of one-on-one traditional marketing. Major benefits covered are increased customer loyalty, , retention, referrals and cross-selling opportunities. From laying roadmaps to briefing everything in detail, our templates are perfect for you. You can set the stage with your presentation slides. All you have to do is download these easy-to-edit and customizable templates. One On One Traditional Marketing Stats And Benefits Formats PDF will help you deliver an outstanding performance that everyone would remember and praise you for. Do download this presentation today.
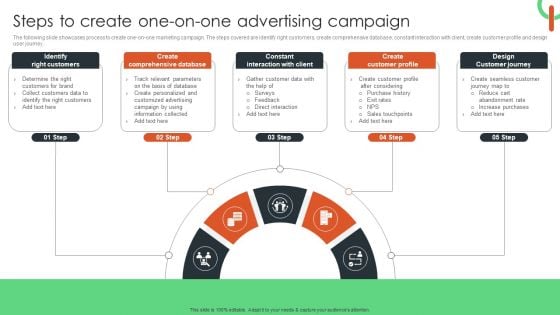
Steps To Create One On One Advertising Campaign Guidelines PDF
The following slide showcases process to create one-on-one marketing campaign. The steps covered are identify right customers, create comprehensive database, constant interaction with client, create customer profile and design user journey. Whether you have daily or monthly meetings, a brilliant presentation is necessary. Steps To Create One On One Advertising Campaign Guidelines PDF can be your best option for delivering a presentation. Represent everything in detail using Steps To Create One On One Advertising Campaign Guidelines PDF and make yourself stand out in meetings. The template is versatile and follows a structure that will cater to your requirements. All the templates prepared by Slidegeeks are easy to download and edit. Our research experts have taken care of the corporate themes as well. So, give it a try and see the results.

One On One Interview To Understand Customers Needs Summary PDF
This slide depicts the steps included to conduct a personal interview. The stages covered are define interview goals, create questions, participant recruitment, analyze data collected and create consumer persona. Get a simple yet stunning designed One On One Interview To Understand Customers Needs Summary PDF. It is the best one to establish the tone in your meetings. It is an excellent way to make your presentations highly effective. So, download this PPT today from Slidegeeks and see the positive impacts. Our easy to edit One On One Interview To Understand Customers Needs Summary PDF can be your go to option for all upcoming conferences and meetings. So, what are you waiting for Grab this template today.
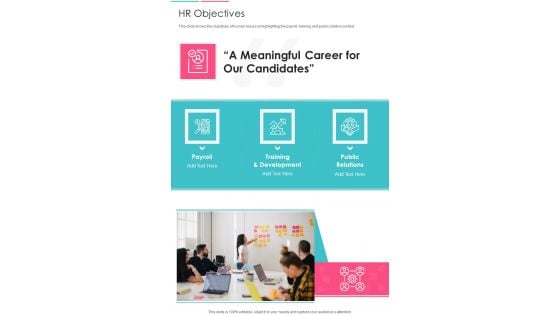
HR Objectives One Pager Documents
This slide shows the objectives of human resource highlighting the payroll, training and public relation context. Presenting you an exemplary HR Objectives One Pager Documents. Our one-pager comprises all the must-have essentials of an inclusive document. You can edit it with ease, as its layout is completely editable. With such freedom, you can tweak its design and other elements to your requirements. Download this HR Objectives One Pager Documents brilliant piece now.
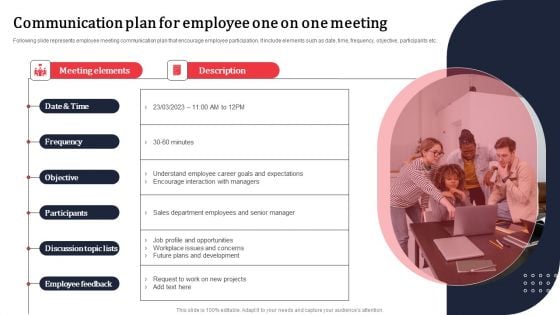
Communication Plan For Employee One On One Meeting Ppt PowerPoint Presentation File Ideas PDF
Following slide represents employee meeting communication plan that encourage employee participation. It include elements such as date, time, frequency, objective, participants etc. There are so many reasons you need a Communication Plan For Employee One On One Meeting Ppt PowerPoint Presentation File Ideas PDF. The first reason is you cannot spend time making everything from scratch, Thus, Slidegeeks has made presentation templates for you too. You can easily download these templates from our website easily.
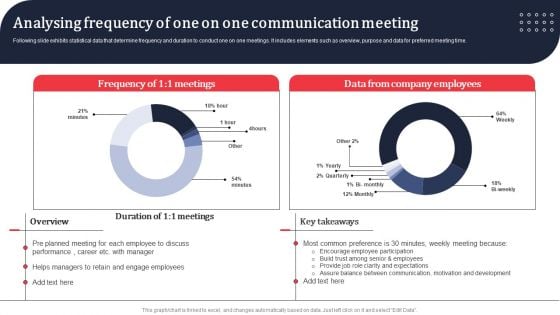
Analysing Frequency Of One On One Communication Meeting Ppt PowerPoint Presentation File Outline PDF
Following slide exhibits statistical data that determine frequency and duration to conduct one on one meetings. It includes elements such as overview, purpose and data for preferred meeting time. Boost your pitch with our creative Analysing Frequency Of One On One Communication Meeting Ppt PowerPoint Presentation File Outline PDF. Deliver an awe-inspiring pitch that will mesmerize everyone. Using these presentation templates you will surely catch everyones attention. You can browse the ppts collection on our website. We have researchers who are experts at creating the right content for the templates. So you do not have to invest time in any additional work. Just grab the template now and use them.
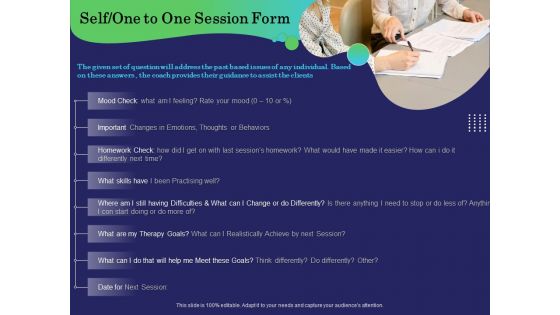
Business Coaching Self One To One Session Form Ppt PowerPoint Presentation Portfolio Outfit PDF
Presenting this set of slides with name business coaching self one to one session form ppt powerpoint presentation portfolio outfit pdf. This is a one stage process. The stages in this process are important changes emotions, thoughts, behaviors, therapy goals, meet goals. This is a completely editable PowerPoint presentation and is available for immediate download. Download now and impress your audience.
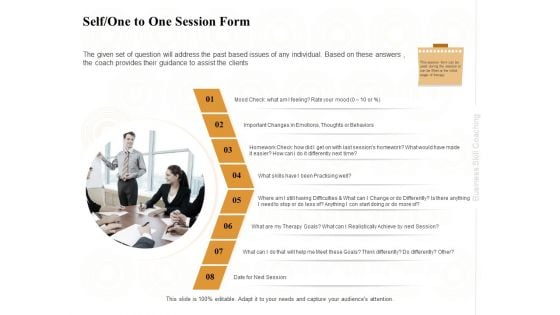
Enterprise Capabilities Training Self One To One Session Form Ppt PowerPoint Presentation Model Show PDF
Presenting this set of slides with name enterprise capabilities training self one to one session form ppt powerpoint presentation model show pdf. This is a eight stage process. The stages in this process are important changes emotions, homework check, meet goals, thoughts, behaviors. This is a completely editable PowerPoint presentation and is available for immediate download. Download now and impress your audience.
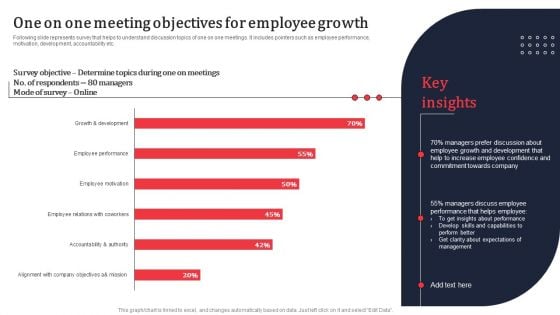
One On One Meeting Objectives For Employee Growth Ppt PowerPoint Presentation File Model PDF
Following slide represents survey that helps to understand discussion topics of one on one meetings. It includes pointers such as employee performance, motivation, development, accountability etc. Welcome to our selection of the One On One Meeting Objectives For Employee Growth Ppt PowerPoint Presentation File Model PDF. These are designed to help you showcase your creativity and bring your sphere to life. Planning and Innovation are essential for any business that is just starting out. This collection contains the designs that you need for your everyday presentations. All of our PowerPoints are 100 percent editable, so you can customize them to suit your needs. This multi purpose template can be used in various situations. Grab these presentation templates today.
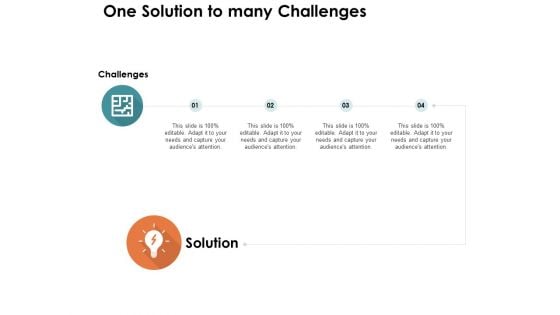
One Solution To Many Challenges Ppt PowerPoint Presentation Outline Clipart
Presenting this set of slides with name one solution to many challenges ppt powerpoint presentation outline clipart. This is a two stage process. The stages in this process are business, management, planning, strategy, marketing. This is a completely editable PowerPoint presentation and is available for immediate download. Download now and impress your audience.
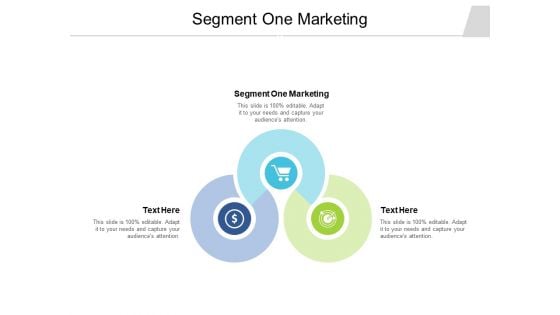
Segment One Marketing Ppt PowerPoint Presentation Pictures Smartart Cpb
Presenting this set of slides with name segment one marketing ppt powerpoint presentation pictures smartart cpb. This is an editable Powerpoint three stages graphic that deals with topics like segment one marketing to help convey your message better graphically. This product is a premium product available for immediate download and is 100 percent editable in Powerpoint. Download this now and use it in your presentations to impress your audience.
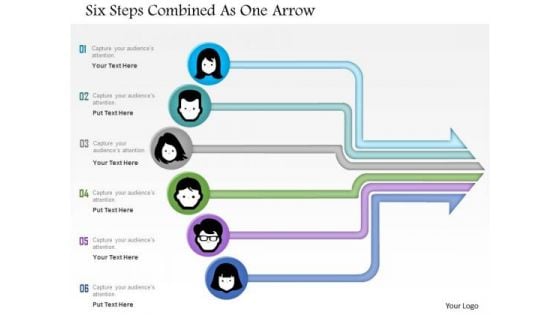
Business Diagram Six Steps Combined As One Arrow Presentation Template
Graphic of multiple icons and arrow has been used to design this business diagram. This slide helps to display process flow. Display any business process with this unique diagram and build a professional presentation for your viewers.
Collaboration Funding Proposal Icons Slide One Pager Sample Example Document
Presenting you an exemplary Collaboration Funding Proposal Icons Slide One Pager Sample Example Document. Our one-pager comprises all the must-have essentials of an inclusive document. You can edit it with ease, as its layout is completely editable. With such freedom, you can tweak its design and other elements to your requirements. Download this Collaboration Funding Proposal Icons Slide One Pager Sample Example Document brilliant piece now.
Podcast Funding Proposal Icons Slide One Pager Sample Example Document
Presenting you an exemplary Podcast Funding Proposal Icons Slide One Pager Sample Example Document. Our one-pager comprises all the must-have essentials of an inclusive document. You can edit it with ease, as its layout is completely editable. With such freedom, you can tweak its design and other elements to your requirements. Download this Podcast Funding Proposal Icons Slide One Pager Sample Example Document brilliant piece now.
Factual Book Proposal Icons Slide One Pager Sample Example Document
Presenting you an exemplary Factual Book Proposal Icons Slide One Pager Sample Example Document. Our one-pager comprises all the must-have essentials of an inclusive document. You can edit it with ease, as its layout is completely editable. With such freedom, you can tweak its design and other elements to your requirements. Download this Factual Book Proposal Icons Slide One Pager Sample Example Document brilliant piece now.
Digital Client Assistant Icons Slide One Pager Sample Example Document
Presenting you an exemplary Digital Client Assistant Icons Slide One Pager Sample Example Document. Our one pager comprises all the must have essentials of an inclusive document. You can edit it with ease, as its layout is completely editable. With such freedom, you can tweak its design and other elements to your requirements. Download this Digital Client Assistant Icons Slide One Pager Sample Example Document brilliant piece now.
Cathedral Congregation Proposal Icons Slide One Pager Sample Example Document
Presenting you an exemplary Cathedral Congregation Proposal Icons Slide One Pager Sample Example Document. Our one-pager comprises all the must-have essentials of an inclusive document. You can edit it with ease, as its layout is completely editable. With such freedom, you can tweak its design and other elements to your requirements. Download this Cathedral Congregation Proposal Icons Slide One Pager Sample Example Document brilliant piece now.
Icons Slide For Construction Inspection One Pager Sample Example Document
Presenting you an exemplary Icons Slide For Construction Inspection One Pager Sample Example Document. Our one-pager comprises all the must-have essentials of an inclusive document. You can edit it with ease, as its layout is completely editable. With such freedom, you can tweak its design and other elements to your requirements. Download this Icons Slide For Construction Inspection One Pager Sample Example Document brilliant piece now.
Electronics Business Proposal Icons Slide One Pager Sample Example Document
Presenting you an exemplary Electronics Business Proposal Icons Slide One Pager Sample Example Document. Our one-pager comprises all the must-have essentials of an inclusive document. You can edit it with ease, as its layout is completely editable. With such freedom, you can tweak its design and other elements to your requirements. Download this Electronics Business Proposal Icons Slide One Pager Sample Example Document brilliant piece now.
Icons Slide CSR Activities Proposal One Pager Sample Example Document
Presenting you an exemplary Icons Slide CSR Activities Proposal One Pager Sample Example Document. Our one-pager comprises all the must-have essentials of an inclusive document. You can edit it with ease, as its layout is completely editable. With such freedom, you can tweak its design and other elements to your requirements. Download this Icons Slide CSR Activities Proposal One Pager Sample Example Document brilliant piece now.

Share a single PowerPoint slide with someone else
Rather than send a whole presentation, you can send a single slide from a PowerPoint presentation.
Share a slide from PowerPoint on an Android device
Send the slide or a picture of the slide
Tap the slide that you want to send.
On the command bar, tap Share .
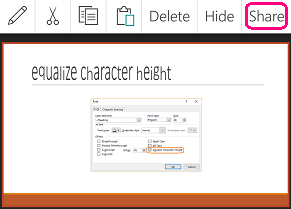
Choose Picture (to send a picture of the slide) or Presentation (to send a one-slide .pptx file).
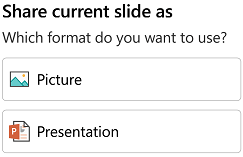
Choose the app that you want to send the picture with.
The app opens with the slide attached so that you can send it. Choose recipients and then tap Send in the message.
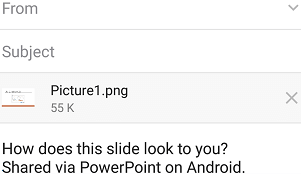
Share a slide from PowerPoint on an iPhone or iPad
Tap the thumbnail of the slide that you want to send.
On the command bar, tap Share .

In the dialog box, there are two options under Format to indicate whether to send a picture or a .pptx file:
| Option | Description |
|---|---|
| Picture | A picture of the slide |
| PowerPoint Presentation | A one-slide .pptx file |
(A .pptx file would be easier for your recipients to comment on directly and send back to you.)
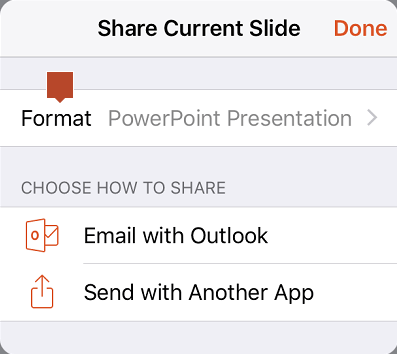
If the format you prefer isn't shown under the Format label, tap the right arrow to change the selection. After you make your selection, tap Back .
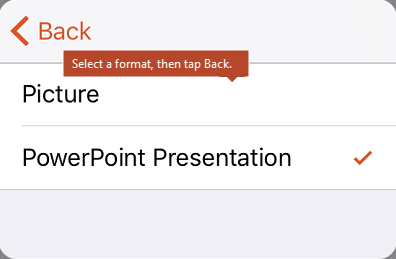
Under Choose How to Share , select the app that you want to send the picture with, and then tap Done .
Share a slide from PowerPoint on Windows
Send a picture of the slide
In Normal view, in the thumbnail pane on the left, click the slide that you want to share.
Copy the thumbnail picture (right-click and choose Copy ).
Switch to your email program, such as Outlook.
Start a new email message. Click the message pane, and paste the copied slide.
The slide is pasted into your message as a picture. If you want to change the size of the picture, drag a sizing handle.
After you address your email message, it is ready to send.
Share a slide from PowerPoint on the Mac
Switch to the Preview app on your Mac.
On the File menu, choose New from Clipboard .
An image of the slide copied in step 2 appears in the Preview app.
Save the image.
Switch to your email program a open a new email message. Attach the saved image file to the message.

Need more help?
Want more options.
Explore subscription benefits, browse training courses, learn how to secure your device, and more.

Microsoft 365 subscription benefits

Microsoft 365 training

Microsoft security

Accessibility center
Communities help you ask and answer questions, give feedback, and hear from experts with rich knowledge.

Ask the Microsoft Community

Microsoft Tech Community

Windows Insiders
Microsoft 365 Insiders
Was this information helpful?
Thank you for your feedback.
Presentations that move audiences
Refine, enhance, and tailor your content quicker than ever before.
Prezi is good for business
Keep teams engaged and customers asking for more
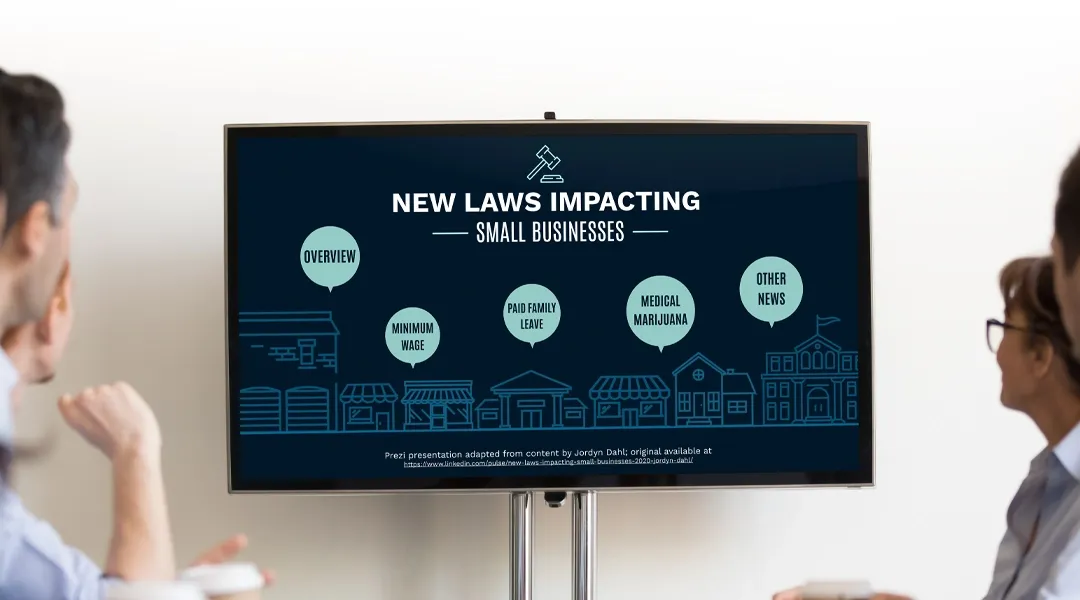
Prezi is smart for education
Make lessons more exciting and easier to remember
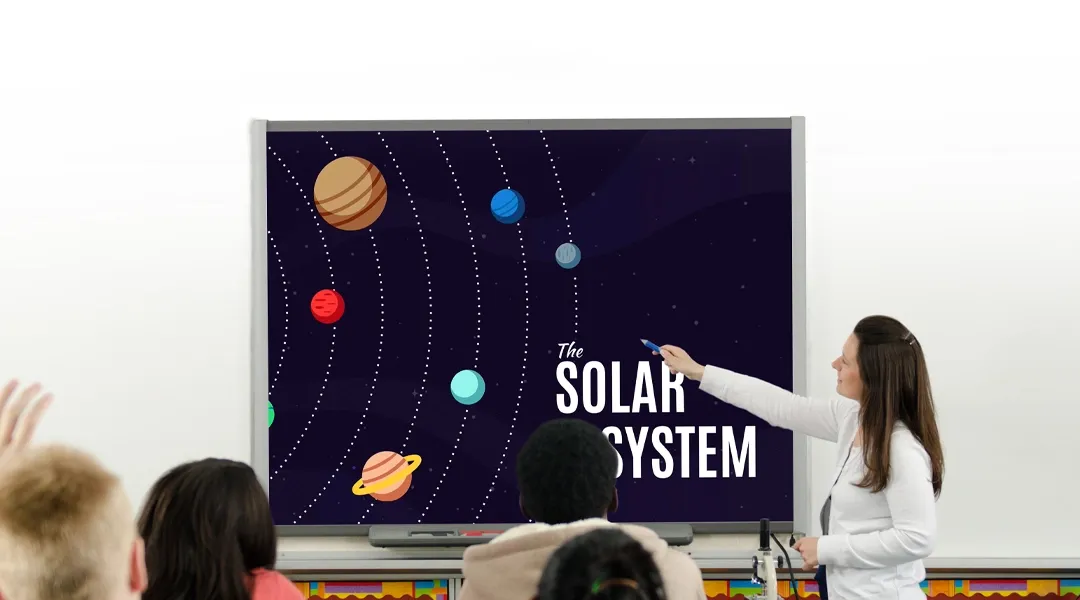
Millions of people — from students to CEOs — use Prezi to grab attention, stand out, and capture imaginations
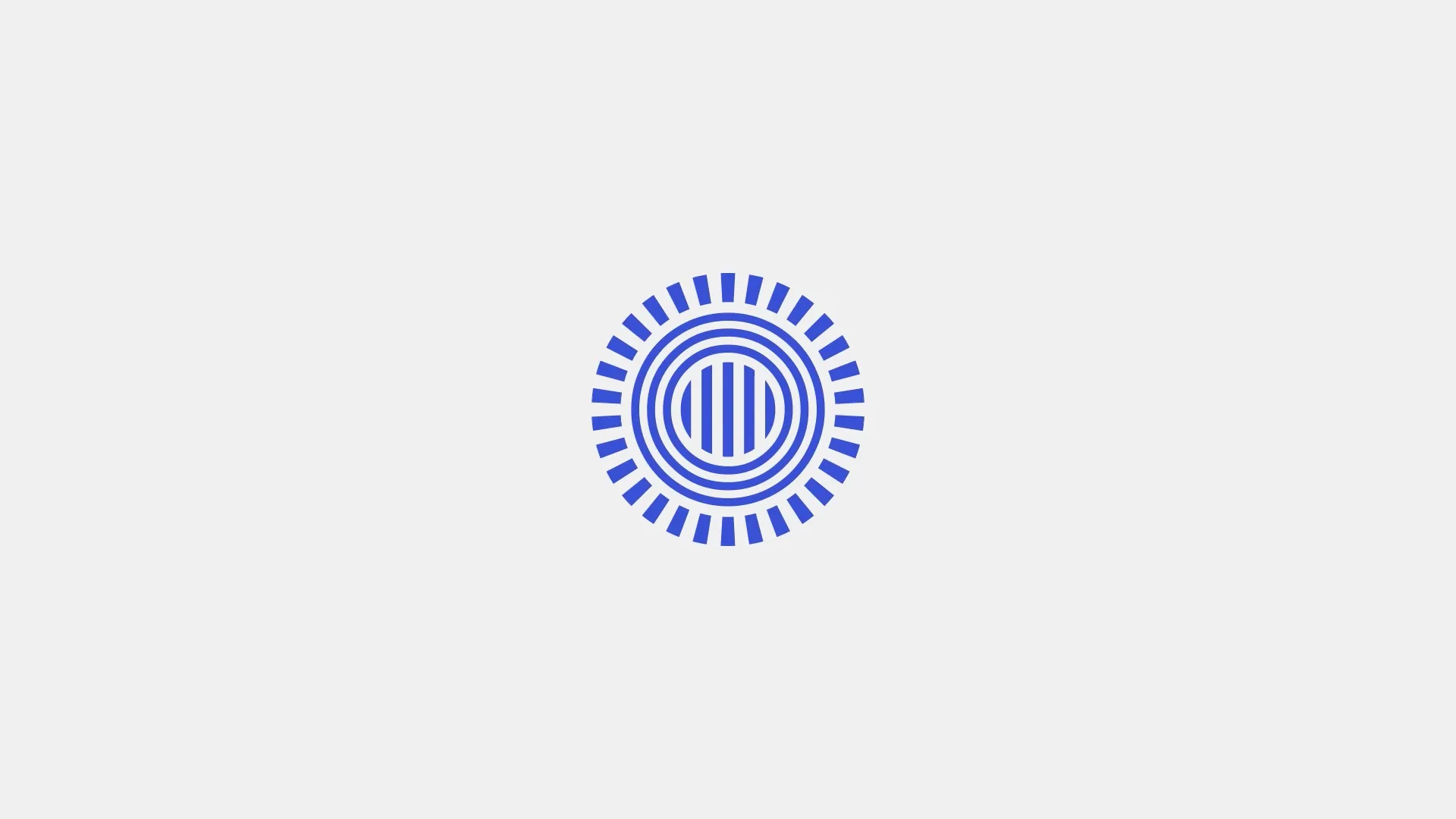
The most engaging presentations happen on Prezi
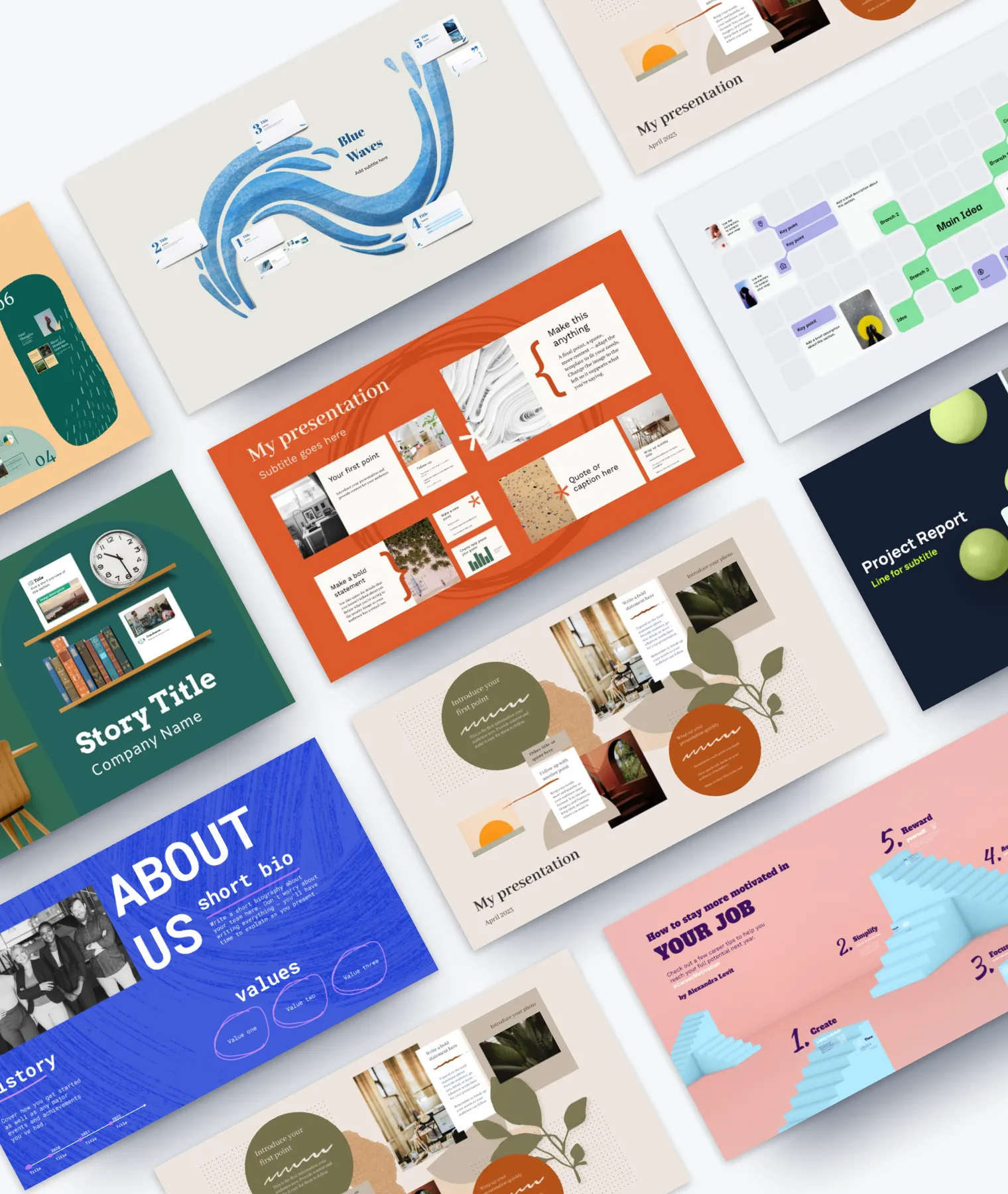
Create with confidence
Professionally designed templates.
Choose from hundreds of modern, beautifully made templates.
Millions of reusable presentations
Focus on your own creativity and build off, remix, and reuse presentations from our extensive content library.
Real creative freedom
Open canvas.
Create, organize, and move freely on an open canvas. Create seamless presentations without the restrictions of linear slides.
Ready-made asset libraries
Choose from millions of images, stickers, GIFs, and icons from Unsplash and Giphy.

A presentation that works for you
Present in-person.
Have the confidence to deliver a memorable presentation with presenter notes and downloadable presentations.
Present over video conference
Keep your audience engaged by putting yourself in the center of your presentation.
Your own ideas, ready to present faster
Prezi AI is your new creative partner. Save time, amplify your ideas, and elevate your presentations.
The specialists on visual storytelling since 2009
From TED talks to classrooms. In every country across the world. Prezi has been a trusted presentation partner for over 15 years.
*independent Harvard study of Prezi vs. PowerPoint
See why our customers love us
Prezi is consistently awarded and ranks as the G2 leader across industries based on hundreds of glowing customer reviews.
Prezi powers the best presenters to do their best presentations
Official websites use .gov
A .gov website belongs to an official government organization in the United States.
Secure .gov websites use HTTPS
A lock ( ) or https:// means you've safely connected to the .gov website. Share sensitive information only on official, secure websites.
ACIP Presentation Slides: June 26-28, 2024 Meeting
Note: These files are not yet 508
Slides will be added as they become available.
June 26, 2024
Welcome & introductions.
- Introduction Dr. K Talbot, Dr. M Wharton
Respiratory Syncytial Virus Vaccines – Adult
- Introduction [10 pages] Dr. C Kotton
- Abrysvo (Pfizer) safety and immunogenicity in non-pregnant adults aged 18-59 years [23 pages] Dr. I Munjal
- Arexvy (GSK) immunogenicity with a 24-month revaccination interval [18 pages] Dr. S Gerber
- mRNA-1345 (Moderna) Update on vaccine safety, efficacy and revaccination data [24 pages] Dr. R Das
- Postmarketing safety updates: Vaccine Safety Datalink [28 pages] Dr. J Donahue
- Evaluation of Guillain-Barre Syndrome (GBS) following RSV vaccination among adults 65 years and older [19 pages] Dr. P Lloyd
- Observational RSV vaccine effectiveness [43 pages] Dr. D Surie
- Economic analysis of adult RSV vaccination [40 pages] Dr. D Hutton
- Update to benefits and risks discussion [29 pages] Dr. D Hutton
- Comparison of economic analyses of adult RSV vaccination [20 pages] Dr. I Ortega-Sanchez
- Evidence to Recommendations [102 pages] Dr. M Melgar, L Roper, Dr. A Britton
- Clinical Considerations [13 pages] Dr. M Melgar
Combined Diphtheria and Tetanus Toxoids and Acellular Pertussis, Inactivated Poliovirus, Haemophilus influenzae Type B Conjugate, and Hepatitis B vaccine (Vaxelis®)
- Introduction [6 pages] Dr. J Loehr
- EtR and proposed recommendations: Use of Vaxelis among American Indian and Alaska Native Infants [53 pages] Dr. J Collins
Chikungunya Vaccine
- Introduction [7 pages] Dr. W Chen
- Update on chikungunya vaccines [3 pages] Dr. S Hills
- Epidemiology of chikungunya in U.S. territories and states [31 pages] Dr. S Hills
- Cost-effectiveness of use of live attenuated chikungunya vaccine among adults living in U.S. territories [32 pages] Dr. K Kilburn, Dr. E Staples
- Next steps for Work Group [4 pages] Dr. S Hills
Dengue Vaccines
- Dengvaxia discontinuation [4 pages] Dr. N Bergren
- Dengue vaccine updates [22 pages] Dr. J Wong
June 27, 2024
Covid-19 vaccine.
- Introduction [10 pages] Dr. M Daley
- COVID-19-associated hospitalizations [24 pages] Dr. F Havers
- COVID-19 vaccine effectiveness update [30 pages] Dr. R Link-Gelles
- Vaccine safety update for 2023-2024 COVID-19 vaccine [41 pages] Dr. J Duffy
- Economic analysis of COVID-19 vaccination [38 pages] Dr. L Prosser
- EtR for use of the 2024-2025 COVID-19 vaccine [131 pages] Dr. L Panagiotakopoulos
- COVID-19 vaccine implementation [28 pages] Dr. S Stokley
Influenza Vaccines
- Influenza A (H5N1) Update [16 pages] Dr. V Dugan
- WG Considerations and Proposed Recommendations [50 pages] Dr. L Grohskopf
Pneumococcal Vaccines
- Introduction [14 pages] Dr. J Loehr
- Economic analysis and public health impact of PCV21 use in adults [45 pages] Mr. C Stoecker
- Comparison of economic analysis on PCV21 use in adults [21 pages] Dr. A Leidner
- Summary of WG Interpretation of EtR and policy options on PCV21 use in adults and clinical guidance for implementation [55 pages] Dr. M Kobayashi
June 28, 2024
Meningococcal vaccines.
- Introduction Dr. J Loehr
- Epidemiology Updates Ms. A Rubis
- GSK Pentavalent Vaccine Immunogenicity and Safety Dr. W Sohn
- WG Considerations Regarding MenABCWY Vaccine and Discussion of Potential Risk Groups for MenB Vaccination Dr. S Schillie
Respiratory Syncytial Virus Vaccines – Maternal/Pediatric
- Introduction Dr. S Long
- Implementation and uptake of nirsevimab and maternal RSV vaccine Dr. S Stokley
- Maternal RSV vaccine safety surveillance Dr. P Moro
- Summary of effectiveness of nirsevimab in infants Dr. A Payne
- Work Group considerations Dr. J Jones, Dr. K Fleming-Dutra
Human papillomavirus Vaccines
- Announcement of formation of an ACIP HPV vaccines work group Dr. O Brooks
Exit Notification / Disclaimer Policy
- The Centers for Disease Control and Prevention (CDC) cannot attest to the accuracy of a non-federal website.
- Linking to a non-federal website does not constitute an endorsement by CDC or any of its employees of the sponsors or the information and products presented on the website.
- You will be subject to the destination website's privacy policy when you follow the link.
- CDC is not responsible for Section 508 compliance (accessibility) on other federal or private website.

< Go back to Login
Forgot Password
Please enter your registered email ID. You will receive an email message with instructions on how to reset your password.

The 10 Best PowerPoint Color Palettes You Should Use [+1 Template]
Presentations have evolved over the years, and have now reached a stage where every element that is used can help make an impact or completely disassociate from the audience. To ensure that your presentations are on the former half of the spectrum, make sure that you are using the right PowerPoint color palette in their appropriate scenarios.
Colors are often some of the most overlooked factors of a presentation, with most presenters looking to go with “something that looks nice.” However, colors play a more important role than you may have imagined and deeply impact how your audience will react to your presentation.
The 10 Best PowerPoint Color Palettes
Every presentation needs you to use colors according to the type of presentation it will be. For example, if you are going to pitch a project to investors, you need your colors to be full of energy. Still, in retrospect, if you are presenting in front of a room full of professionals on a topic they know about, you need colors that ooze professionalism and are cool colors!
To help you find a color palette that fits your energy needs, we have created a list of the ten best PowerPoint color palettes with their hex codes!
1. Energizing Presentation Color Palette
Color Code: #4D74FF · #FF5128 · #050007 · #EFFFF

One presentation color palette that you should keep handy when creating any slideshow that requires you to portray energy is the orange, blue, black, and white combo! The orange color helps promote energy and create an upbeat feel to the presentation, while the blue helps keep your audience engaged during a long presentation.
The ice-white and pitch-black color combo also helps keep your text readable and crisp. This scheme is best for when you want to have a pitch meeting.
2. Reliable Color Palette For Presentations
Color Code: #343752 · #90ACC7 · #FAD12B

Blue is one of the most commonly used colors in businesses as it screams out ‘trustworthy and calming, yet it’s so monotone. But, when combined with yellow and a companion darker blue color, you end up creating a reliable PowerPoint color palette that you will keep on going back to when you need a color scheme to fall back on. This color scheme can be used for purposes like branding and marketing.
3. Confident PowerPoint Color Palette
Color Code: #F8275B · #FF574A · #FF737D · #3D2F68

To boost confidence within your audience while presenting, you must use this color scheme that contains the color red!
When using red in presentations, one thing to keep in mind is that red is a very aggressive color when alone; that’s why you should pair it with softer colors, like a softer tone of orange, pink, and Fuschia.
4. Fun Corporate Presentation Color Scheme
Color Code: #3B4D54 · #B9BAB5 · #FE8D3F

All of us can agree that corporate presentations can be a bore, especially when with all the boring gray and dark colors. To create a corporate slideshow that is also fun at the same time, you should add bright colors, like orange, to your gray-tone colored presentation.
The bright color helps add a pop to your presentation and keep it serious, enabling you to keep your audience engaged and attentive!
5. High-End Color Palette For Presentations
Color Code: #5D1D2E · #951233 · #C15937 · #997929

One of the best themes to use for your presentation has to be the vintage color schemes! This 1930s color scheme uses colors such as dark brick red, copper, olive green, and wine red to give your presentation an elegant mood that makes your slideshow look expensive. This color scheme is best suited for luxury goods presentations!
6. Modern Palette For Presentations
Color Code: #5EA8A7 · #277884 · #FE4447

When talking about good color palettes for presentations, the modern color palette is among the first to come to mind. The palette uses bright colors like red over muted colors like dark and light cyan.
The bright color adds a pop to your slides, which helps keep the audience refreshed throughout the presentation. This color scheme is best used to create a presentation that balances business and energy with modernity.
7. Calming Presentation Color Scheme
Color Code: #C5DE82 · #7C3A5F · #FD8C6E · #98ACB5

When creating a calming presentation, one thing to keep in mind is to use colors that help soothe your audience. You can use colors that are found in nature, like spring green, blue-gray, terracotta, and mulberry purple, to help create that soothing effect, as shown below!
This color scheme is best suited for health and mental well-being presentations; it can be used by hospitals and companies present in the health sector.
8. Professional Presentations Color Palette
Color Code: #6B90B2 · #1B558E · #CCD64D

Make your presentation look professional while keeping it refreshing and fresh using this professional color scheme. This palette combines dark and desaturated blue with a lemon-like yellow.
The yellow adds a fresh look to your slides, while the blue colors help keep your presentation looking professional. These colors suit slides requiring you to break important news or build trust with your audience.
While talking about professional slides, if you find it difficult to create visually appealing slides, check out our professional PowerPoint templates that are 100% customizable, enabling you to edit the template according to your requirements.
9. Creative PowerPoint Color Schemes
Color Code: #02AA9D · #3187DE · #FE951C · #FF88AC

Add a bit of creativity to your presentations with the help of bright colors that help catch your attention and invoke the feeling of experimentation. It creates a fun and creative color palette when combined with tropical colors.
Bright colors, like orange and pink, help bring a warm tone to your presentation, while tropical colors, like viridian green and blue, help keep your presentation creative! This color scheme is best suited for brainstorming sessions.
10. Warm Presentation Color Palette
Color Code: #A49393 · #EED6D3 · #E8B4B8

Last but not least, we have the warm color scheme on our list of the best presentation color schemes! Best suited for cosmetics and fashion sector presentations, this palette uses warm neutral colors, like different light and dark tones of red. Using neutral colors allows your slides to be versatile and can be paired up with almost anything, and warm neutral colors help keep your presentation looking sophisticated and warm.
These were some of the best color schemes that you should use for your next presentation. It’s finally time to say goodbye to plain slideshows and wow your audience with the perfect color palette. If you are trying to experiment with the color palettes, check our blog on the one color never to use in presentations to ensure you are doing everything correctly when creating your own scheme.
Take a loot at our presentation design services if you need help designing your presentation. Our team of design experts helps create and tailor slides according to your needs, enabling you to focus on things that matter, like the content and speech delivery. Here are some more examples of well-designed PowerPoint slides.
SlideUpLift’s Collection Of Professional PowerPoint Templates
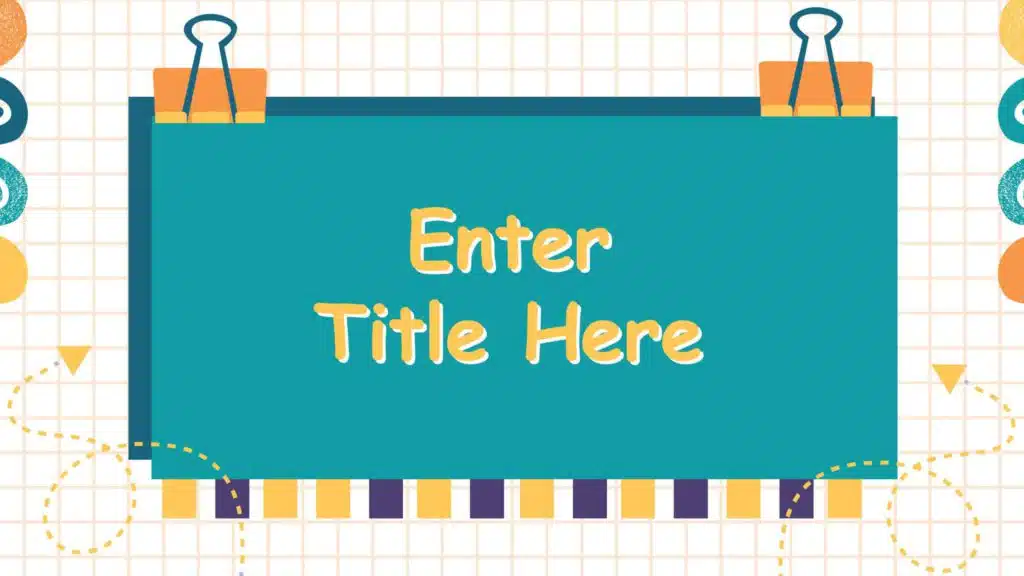
What is the best color scheme for PowerPoint?
The best color scheme for PowerPoints ensures readability, maintains a professional look, and complements the content of your presentation. A balanced color scheme combines neutral backgrounds (like white or light gray) with contrasting text and accent colors. Blue and green tones are often favored for their professional and calming effects, while red can be used sparingly for emphasis.
What is the 60-30-10 color rule in PowerPoint?
The 60-30-10 color rule is a classic design principle that helps create visually appealing and well-balanced presentations. It dictates that you should use:
1. 60% of a dominant color : This is usually the background color and sets the overall tone of the presentation.
2. 30% of a secondary color contrasts with the dominant color and is often used for elements like charts, graphs, or images.
3. 10% of an accent color : This is used sparingly to highlight important points or call-to-action elements. The accent color should stand out against the other two colors to draw attention where needed.
What is the best color for accessibility in PowerPoint?
The best colors for accessibility in PowerPoint ensure high contrast between text and background, making content readable for everyone, including those with visual impairments.
It’s crucial to use dark text or light text on dark backgrounds to achieve this. Additionally, avoid color combinations that are difficult for colorblind individuals to distinguish, such as red-green or blue-yellow.
How do I decide on my color palette?
Deciding on a color palette for your PowerPoint involves understanding your audience and purpose, choosing a base color that aligns with your brand or desired mood, and selecting complementary colors using the color wheel. It’s important to ensure contrast and readability by testing colors on different screens and considering color psychology to evoke the right emotions. For instance, blue can convey trust and professionalism, while red signals urgency. Online tools like Adobe Color, Coolors, or Canva’s Color Palette Generator can also help create harmonious color schemes. By following these steps, you can develop a color palette that enhances your presentations’ effectiveness and visual appeal.
Table Of Content
Related presentations.

SWOT Analysis PowerPoint Template

Mission Vision OKR PowerPoint Template

Aesthetic Title Slide Template
Related posts from the same category.

19 Jun, 2024 | SlideUpLift
How To Insert Emojis In Google Slides Using 2 Different Methods
Emojis have become a staple in everyday use even for professionals, especially when communicating messages, delivering news, or even replicating human expressions over text format. Steadily, emojis have made their
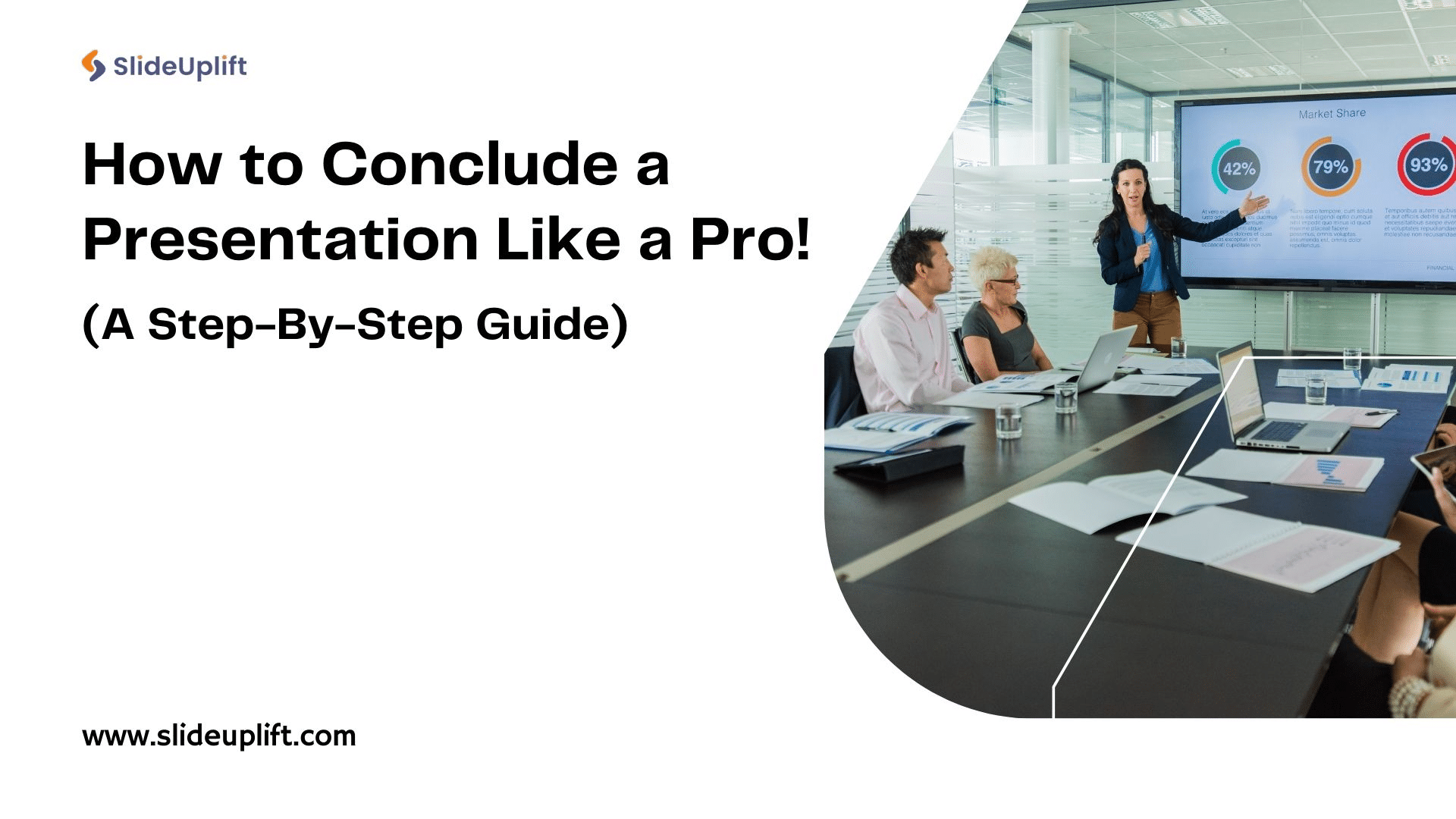
10 Jun, 2024 | SlideUpLift
How to Conclude a Presentation Like a Pro [A Step-by-Step Guide]
A presentation has recently become one of the most vital forms of communication in a business ecosystem. It is used for a variety of reasons in almost all sectors to

6 Jun, 2024 | SlideUpLift
A Comprehensive Guide To Project Kickoff Meetings
It is always exciting to start work on a new project with your team, but before you even begin, there is one meeting you need to have: a project kickoff

30 May, 2024 | SlideUpLift
10 Best Free PowerPoint Templates You Need To Check Out
The internet is full of templates for presentations, but finding a free template that matches your needs and compatibility is frustrating. Not anymore! We have compiled a list of our
Related Tags And Categories
Forgot Password?
Privacy Overview
Necessary cookies are absolutely essential for the website to function properly. This category only includes cookies that ensures basic functionalities and security features of the website. These cookies do not store any personal information
Any cookies that may not be particularly necessary for the website to function and is used specifically to collect user personal data via ads, other embedded contents are termed as non-necessary cookies. It is mandatory to procure user consent prior to running these cookies on your website.
Got any suggestions?
We want to hear from you! Send us a message and help improve Slidesgo
Top searches
Trending searches

meet the teacher
30 templates

education technology
246 templates
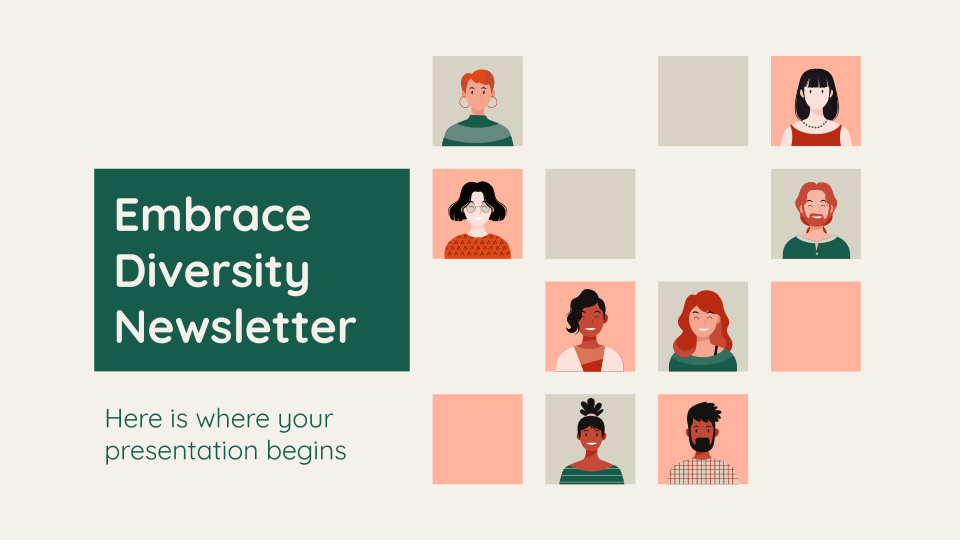
28 templates

48 templates

412 templates
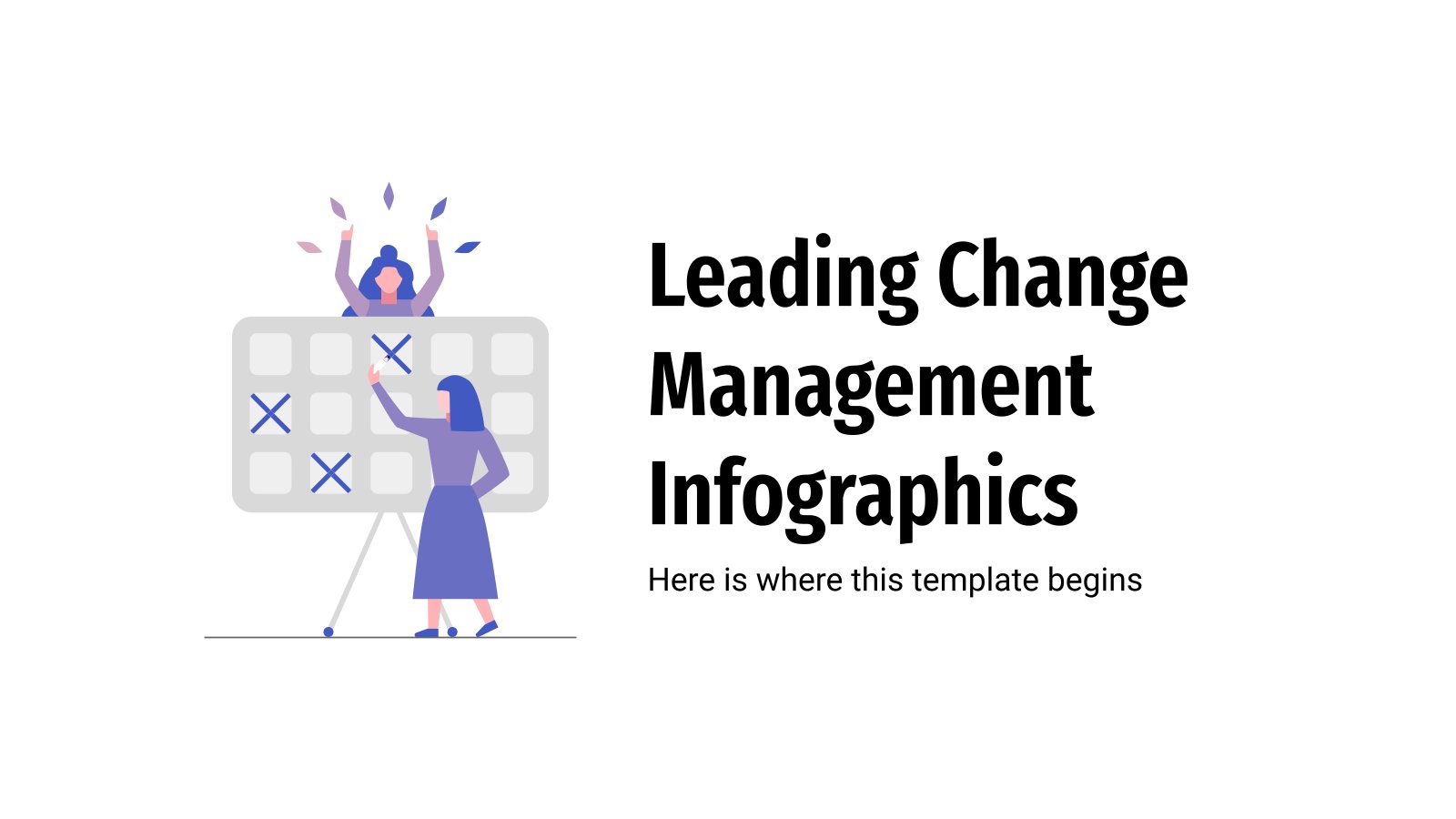
change management
6 templates
Simple and Elegant School Center
It seems that you like this template, simple and elegant school center presentation, premium google slides theme, powerpoint template, and canva presentation template.
Download the Simple and Elegant School Center presentation for PowerPoint or Google Slides. Are you looking for a way to make your school academy stand out among the competition? This template is designed to showcase all the fantastic aspects of your center. With perfect slides that allow you to easily add information about your faculty, subjects, and degrees, and even highlight what makes your school better than others, it is an invaluable tool for promoting your institution. Don't settle for a forgettable presentation – let this template help you make a statement and stand out from the rest.
Features of this template
- 100% editable and easy to modify
- Different slides to impress your audience
- Contains easy-to-edit graphics such as graphs, maps, tables, timelines and mockups
- Includes 500+ icons and Flaticon’s extension for customizing your slides
- Designed to be used in Google Slides and Microsoft PowerPoint
- Includes information about fonts, colors, and credits of the resources used
What are the benefits of having a Premium account?
What Premium plans do you have?
What can I do to have unlimited downloads?
Don’t want to attribute Slidesgo?
Gain access to over 27800 templates & presentations with premium from 1.67€/month.
Are you already Premium? Log in
Related posts on our blog

How to Add, Duplicate, Move, Delete or Hide Slides in Google Slides

How to Change Layouts in PowerPoint

How to Change the Slide Size in Google Slides
Related presentations.

Premium template
Unlock this template and gain unlimited access

Accolade, Inc. 2025 Q1 - Results - Earnings Call Presentation
The following slide deck was published by Accolade, Inc. in conjunction with their 2025 Q1 earnings call.

This article was written by
Recommended For You
About accd stock.
| Symbol | Last Price | % Chg |
|---|
More on ACCD
Trending analysis, trending news.

IMAGES
VIDEO
COMMENTS
Use Google Slides to create online slideshows. Make beautiful presentations together with secure sharing in real-time and from any device.
Create a presentation. Open PowerPoint. In the left pane, select New. Select an option: To create a presentation from scratch, select Blank Presentation. To use a prepared design, select one of the templates. To see tips for using PowerPoint, select Take a Tour, and then select Create, . Add a slide.
Bring your presentations to life in Google Slides with enhancements like videos, animations, smooth transitions, and more. Get started with templates Choose from an array of high-quality pre-designed templates with different layouts, images, colors, and fonts.
Effective Communication With Single Slide (One Slide) Presentation PPT Templates If you are looking for a way to create presentations that are concise and memorable, then our Single Slide (One Slide) Presentation PPT Templates are a great option. It can help you summarize your ideas or key points in a way that is easy to understand and remember by your target audience.
1. Title Slide: It announces the presentation's topic and introduces the speaker. It grabs the audience's initial attention. 2. Agenda Slide: This gives the audience an idea of what to expect throughout the presentation. 3. Content Slide: These are dense with information. They're best when broken down into bullet points for readability.
Apply the 10-20-30 rule. Apply the 10-20-30 presentation rule and keep it short, sweet and impactful! Stick to ten slides, deliver your presentation within 20 minutes and use a 30-point font to ensure clarity and focus. Less is more, and your audience will thank you for it! 9. Implement the 5-5-5 rule. Simplicity is key.
Microsoft PowerPoint is a presentation design software that is part of Microsoft 365. This software allows you to design presentations by combining text, images, graphics, video, and animation on slides in a simple and intuitive way. Over time, PowerPoint has evolved and improved its accessibility to users.
Free online presentation maker. Try our new tool to edit this selection of templates for people that want to let their creativity run free. Create interactive resources easily, quickly and without the need for any software. A really useful tool for teachers and students. Move the content, add images, change colors and fonts or, if you prefer ...
One person. Sharing and real-time collaboration. PowerPoint for the web and PowerPoint desktop app for offline use. Premium templates, fonts, icons, and stickers with thousands of options to choose from. Dictation, voice commands, and transcription. Advanced spelling and grammar, in-app learning tips, use in 20+ languages, and more.
Six steps for creating a slide show. 1. Plan your slide show. Before getting too deep into your slide show project, it's a good idea to select and save the photos and videos you want to use. This helps you create a slide show more efficiently and purposefully, ensuring a better outcome. 4.
To do that, simply go up to the Home tab and click on New Slide. This inserts a new slide in your presentation right after the one you were on. You can alternatively hit Ctrl+M on your keyboard to insert a new blank slide in PowerPoint. To learn more about this shortcut, see my guide on using Ctrl+M in PowerPoint.
Design a presentation that blows your audience away with our stunning collection of high-quality slide templates. Free to personalize online so you can collaborate and present with your colleagues. Birthday Presentations. Brainstorm. Father's Day Presentations. Simple. Pride Presentations. Education. Game.
Meet our selection of One Slide Presentation Templates for PowerPoint and Google Slides, a solution to condense your presentation speech in an easy-to-remember format. These repurposable slides are entirely compatible with any presentation software, for Windows and Mac users. Customize them and let the audience talk about your high-end ...
Aluminium Foil Minitheme. Download the Aluminium Foil Minitheme presentation for PowerPoint or Google Slides and start impressing your audience with a creative and original design. Slidesgo templates like this one here offer the possibility to convey a concept, idea or topic in a clear, concise and visual way, by using different graphic ...
Choose a design from our presentation templates or create your own from scratch. Customize your presentation with colors, fonts, and key information. Add animations, videos, images, illustrations. Use assets and other media content from your Brand Kit (Pro) to stay consistent with your business or school brand.
To create this shape, you can follow the below steps -. On the menu bar, click on "Insert" and then click on "Shapes". Under the basic shapes option, select the trapezium shape. Next, create the shape on your slide. Make sure that the size of the trapezium is good enough to cover about ⅔ parts of the slide.
Find Free Slide Show Templates that Suit your Needs. Captivate your audience with our collection of professionally-designed PowerPoint and Google Slides templates. Boost your presentations and make a lasting impression!
Use a private browsing window to sign in. Learn more about using Guest mode. Next. Create account. Access Google Slides with a personal Google account or Google Workspace account (for business use).
Images or pictures should be big (perhaps 20-25% of the page), bold, and have a clear purpose that complements the slide's text. Layout: Don't overcrowd your slides with too much information.
You can get PowerPoint templates that have modern designs, animated ones, or even hand-drawn art in each slide. The color schemes range from bold to subtle. Each template's slides are also organized based on what you may want to include in your presentation. You can use the template as a starting point and customize its specific details from theme.
Presenting various arrows pointed towards one goal ppt powerpoint presentation gallery slide download pdf to dispense important information. This template comprises five stages. It also presents valuable insights into the topics including maintain positive attitude, respond quickly, personalize your service.
Tap the slide that you want to send. On the command bar, tap Share . Choose Picture (to send a picture of the slide) or Presentation (to send a one-slide .pptx file). Choose the app that you want to send the picture with. The app opens with the slide attached so that you can send it. Choose recipients and then tap Send in the message.
Create a working presentation or document you can refine and customize in under a minute. Sign up for free and turn your ideas into life with Gamma. Gamma allows me to package up information in ways I can't with slides, while still creating good flow for my presentations. A new medium for presenting ideas, powered by AI.
Create seamless presentations without the restrictions of linear slides. Ready-made asset libraries. Choose from millions of images, stickers, GIFs, and icons from Unsplash and Giphy. Learn more. A presentation that works for you. Present in-person. Have the confidence to deliver a memorable presentation with presenter notes and downloadable ...
Slides will be added as they become available. June 26, 2024 Welcome & Introductions. Introduction Dr. K Talbot, Dr. M Wharton; Respiratory Syncytial Virus Vaccines - Adult. Introduction [10 pages] Dr. C Kotton; Abrysvo (Pfizer) safety and immunogenicity in non-pregnant adults aged 18-59 years [23 pages] Dr. I Munjal
On my MacBook Air, when I play a slideshow on PowerPoint, I want to be able to quickly scroll from the 1st slide, for example, to the 10th or so slide/animation with one scroll motion. ... Go to a slide when delivering your presentation. Author of "OOXML Hacking - Unlocking Microsoft Office's Secrets", ebook now out John Korchok, Production ...
The bright color adds a pop to your slides, which helps keep the audience refreshed throughout the presentation. This color scheme is best used to create a presentation that balances business and energy with modernity. 7. Calming Presentation Color Scheme. Color Code: #C5DE82 · #7C3A5F · #FD8C6E · #98ACB5
Free Canva presentation template. Our Industrial Safety Training Slides are perfect for professionals in the industrial sectors aiming to enhance workplace safety. This simple yet impactful slideshow template, adorned in black and yellow, is designed to efficiently communicate vital safety protocols.
Download the Simple and Elegant School Center presentation for PowerPoint or Google Slides. Are you looking for a way to make your school academy stand out among the competition? This template is designed to showcase all the fantastic aspects of your center. With perfect slides that allow you to easily add information about your faculty ...
Accolade, Inc. 2025 Q1 - Results - Earnings Call Presentation. Jun. 27, 2024 5:29 PM ET Accolade, Inc ... The following slide deck was published by Accolade, Inc. in conjunction with their 2025 Q1 ...