

How to Animate in Google Slides? [Everything to Know!]
By: Author Shrot Katewa
![google presentation animations How to Animate in Google Slides? [Everything to Know!]](https://artofpresentations.com/wp-content/uploads/2021/04/Featured-Image-How-to-Add-Animations-in-Google-Slide.jpg)
Animation can be a great way to bring your presentation alive, and make it more engaging for the viewer. It’s also an easy way to add some variety into what might otherwise be a very static document. Animating in Google Slides is actually quite simple and straightforward.
To animate in Google Slides, select the object (text, shape, or image) and right-click on it. From the menu, click on “Animate”. In the “Motion” settings pane that opens on the right, choose the “Animation Type” and “Start condition” from the dropdown options under “Object Animations”.
In this article, you will learn how to animate objects, text, bullet points, add delay, edit animations, and even delete animations – as well as everything else that you need to know about animations in your Google Slides presentations!
I shall be covering the basics so you will be able to follow along even if you are a beginner. If you are an advanced user and are looking for specific animation instruction, I advise that you skip the beginner information at the start, and scroll down to find the relevant information.
Let me first start with the basics of animations in Google Slides. So, without further delay, let’s get to it!
A Quick Note Before We Begin – if you want to make jaw-dropping presentations, I would recommend using one of these Presentation Designs . The best part is – it is only $16.5 a month, but you get to download and use as many presentation designs as you like! I personally use it from time-to-time, and it makes my task of making beautiful presentations really quick and easy!
1. What does Animation Mean in Google Slides?
The word ‘animation’ in itself refers to the technique used to move inanimate objects in order to bring life to pictures or graphics.
Animation in Google Slides allows objects to move or fade in or out of the slides. This feature on Google Slides enables you to insert multiple effects on your slides. Animations can be used to focus the attention of your audience on the specific part of the slide or even make your presentation more engaging!
Google Slides is equipped with tons of features that will help you to amplify your presentation without having to do much. It also allows you to adjust the speed of each effect by dragging the animation speed slider. This allows you to put a professional touch on your slides.
In Google Slides, you can apply animations to text boxes, shapes, pictures, bullet points, graphics, and icons.
One thing that you need to keep in mind is that while using animations on Google Slides, do not get carried away with too many animations and transitions. Make sure you do not overpower your message with too many effects.
One last thing before we move on to the next section is to remember not to confuse animations with transitions in Google Slides. Let’s talk about the differences between animations and transitions in a bit more detail in the next section.
2. Difference Between Animation and Transition in Google Slides
It is easy to get confused between “Animations” and “Transitions” in Google Slides since both add motion effect and movement in the presentation. However, they are not the same thing.
The key difference between animation and transition in Google Slides is that animation is applied to objects present on a slide, whereas transition is applied to the slide itself! Animation effect is visible on the slide while transition effect can be seen when you move one slide to the next.
Thus, it is important to remember that these two can not be used interchangeably. However, these motion effects can be used together.
Pro Tip! Animations in Google Slides are of two types – a.) ones that will make your elements appear (usually contain the word “in” in it), and b.) ones that will make your elements disappear from the slide! (usually contain the world “out” in it)
Let’s understand the types of animations and transitions before we move on the next section –
Types of Animations in Google Slides
There are a total of 13 animation types that are available in Google Slides. These are as follows –
- Fly in from left
- Fly in from right
- Fly in from top
- Fly in from bottom
- Fly out to left
- Fly out to top
- Fly out to bottom
A quick way to understand these animations is that when the animation has the word “in” mentioned in it, that animation effect will make the object appear on the slide. The animation with the word “out” mentioned, will make the object disappear from the slide.
Another glance at the list above (with the information about the ‘in’ and ‘out’ animation types), and you will perhaps notice that in reality, Google Slides actually only provide 4 animations i.e. Appear, Fade, Fly, and Zoom.
The other animation types provided are either to use the same effect to make the element disappear or use a variation of the same animation effect in Google Slides.
Transitions in Google Slides
As mentioned earlier, the motion effect that takes place while switching from one slide to another is denoted as Transition. By default, you will not see any transitions applied as they are turned off. However, you can enable them pretty easily.
Slide transitions actually deserve a completely different post altogether! (which I plan to cover in the near future). For now, let’s take a look at the various transitions provided in Google Slides –
- Slide from right
- Slide from left
I hope this has helped you differentiate between animation and transition in Google Slides.
3. How to Animate in Google Slides?
Now that we have understood the basics, let us now learn how to add animations to your Google Slides presentation. Remember, you can add animation to different objects including text, images, objects, shapes, icons, graphics, tables, etc.
Regardless of what element you plan to consider, the process of adding animations to each of those elements is going to be quite similar.
That said, for the sake of this article, I’m going to consider adding animations to text, and adding animations to images and text as an example. Plus, I will show you multiple different ways in which you can add animations to the objects in Google Slides.
3.1 How to Animate Text in Google Slides?
Here’s a step-by-step process to add animations to text in Google Slides –
Step-1: Open Google Slides
To open a Google Slides presentation, simply click here or visit slides.google.com. Make sure that you are logged into your Google account to open a new presentation.
Step-2: Select the Text and click on the “Insert” Menu
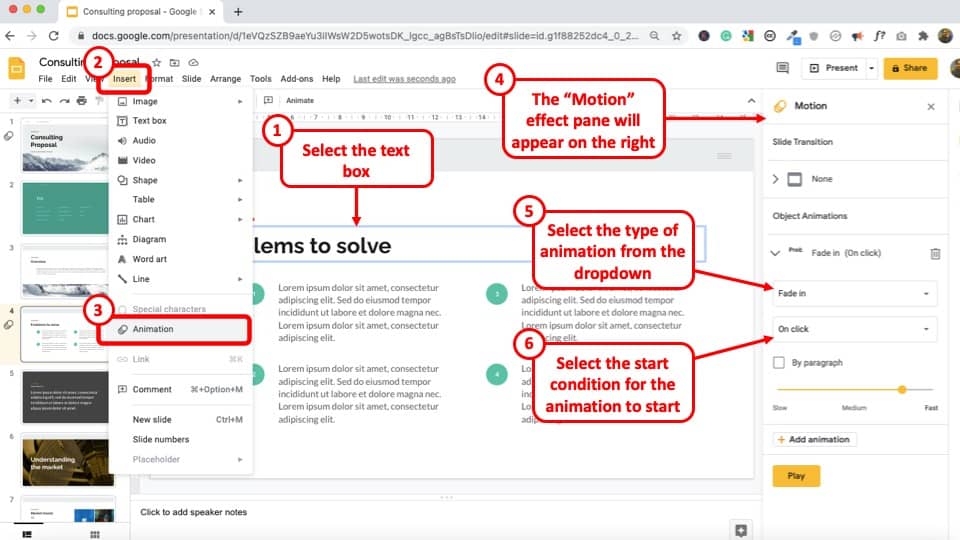
Once you’ve opened a new presentation, type out your desired text on your selected slide. Select the text and click “Insert” , which you will find on the top left corner of your screen. Choose the “ Animation ” option from the dropdown menu.
Step-3: Select the Animation Type and Start Condition from the Motion Pane
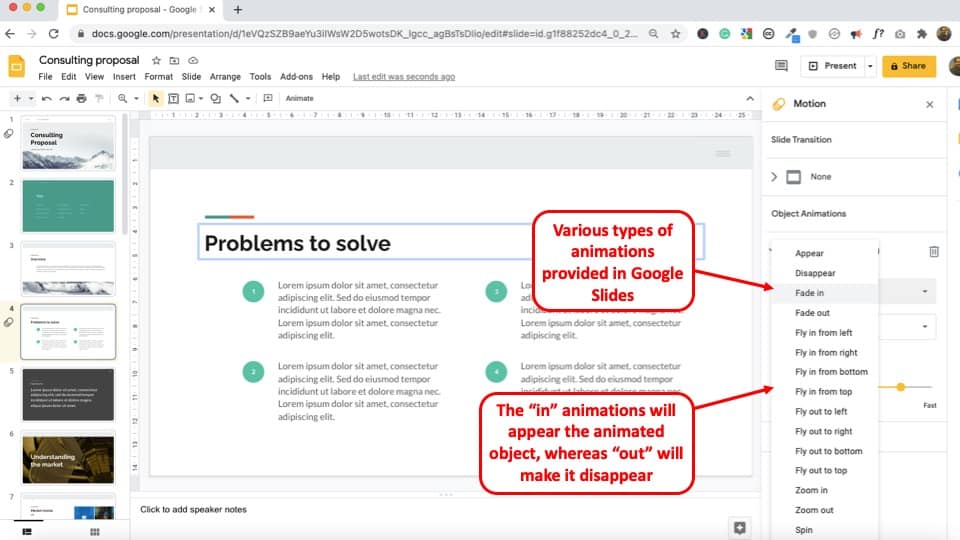
After clicking on “ Animation ” you will see a new window open up on the right side of the screen. This will help you adjust the motion settings.
Pro Tip! Google Slides allows for 3 start conditions for animations namely a.) on-click, b.) with previous, and c.) after previous. These settings help determine when the animation should start playing and depending on your chosen setting, it could be played on a click of a button, with a previous animation, or after an animation is completed.
Under the “ Object Animation ” section, choose the “Animation Type “. In the above example, I’ve gone with the “Fade in” animation.
Next, choose the “ Start Condition “. You can choose to start the animation on click, with previous (animation), or after previous (animation).
3.2 How to Change Duration of Animations in Google Slides?
Google Slides also allows you to slow down or make the animations appear quickly! This can be done using the “duration” setting for animation.
Here’s how you can change the duration for animations in Google Slides –
Step-1: Select the Object to Change Animation Duration
The first step is to select the text or other object that already has the animation added. You can select it by clicking on it.
Step-2: Open the Motion Settings Tab by Clicking on View
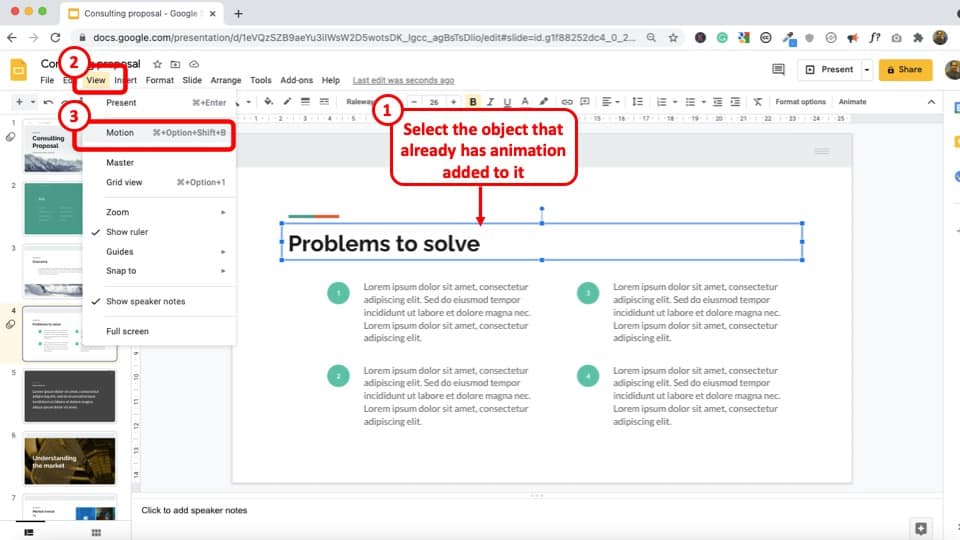
If an object has animation already added to it, then click on the “ View ” tab. From the dropdown, click on “ Motion “.
This will open the “motion” settings window on the right part of your screen.
Pro Tip! To make changes to an existing animation, always open the “ Motion ” tab first from the “ View ” menu. By using the “ Add Animation ” option from the “ Insert Menu ” (or by any other method), will add an additional animation to the same object!
It is important to note that if you select an object that already has an animation added to it, then click on insert, and add animation as described in the previous section, you will end up adding another animation to the same object instead of editing the existing animation.
Step-3: Change the Duration of the Animation
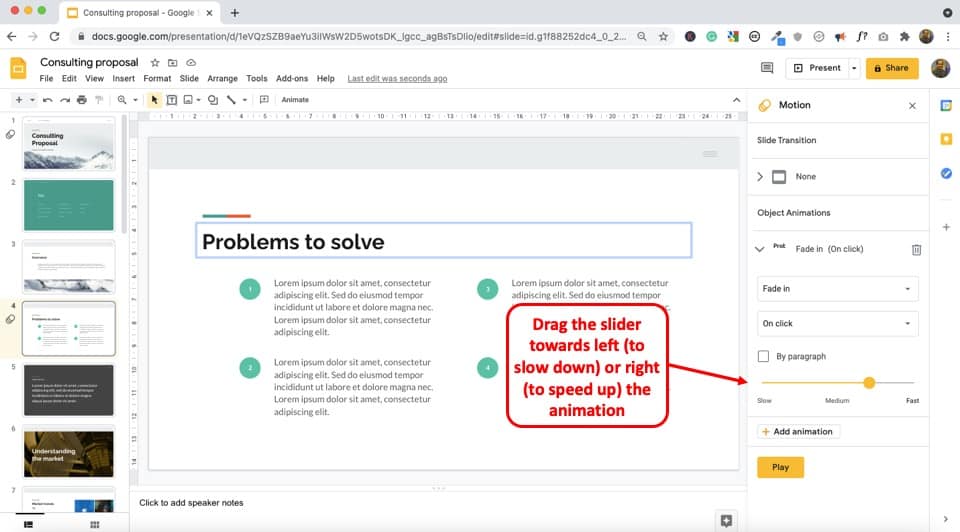
The last thing that you would want to do is to change the duration of the animation by dragging the “Duration” slider towards the left or the right.
Dragging the slider towards the left will result in slowing the animation, while dragging it towards the right will make the animation speed up.
3.3 How to Reorder Animations in Google Slides?
Sometimes, you may add animations in the wrong order. In such a scenario, you may want to change the order in which the animations appear. This can also be done easily in Google Slides.
Here’s how to change the order of the animations in Google Slides –
Step-1: Open the Motion Settings Window from the View Menu
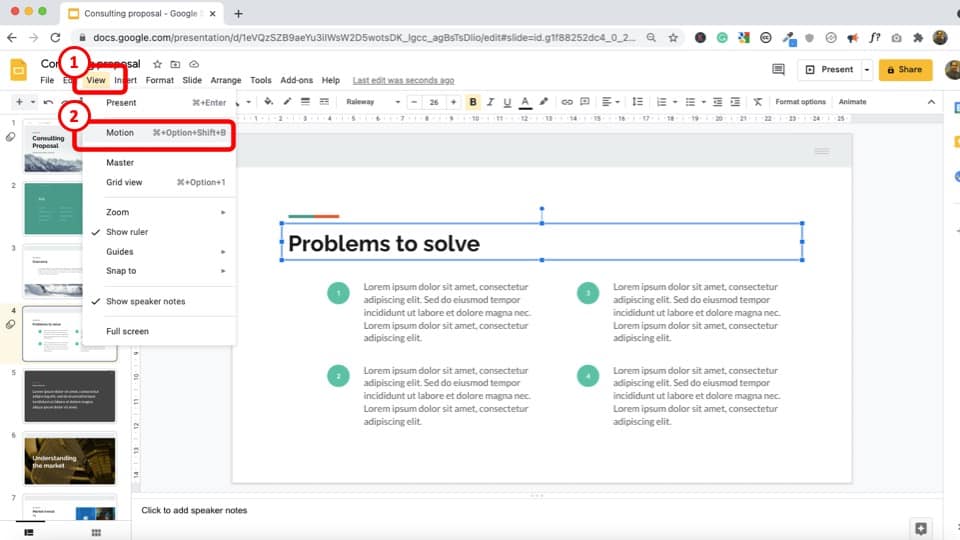
If you don’t have the motion window open, then go to the “View” menu, and click on “Motion” to view the existing animations that are present on the slide.
Step-2: Change the Order of the Animations from the Motion Window
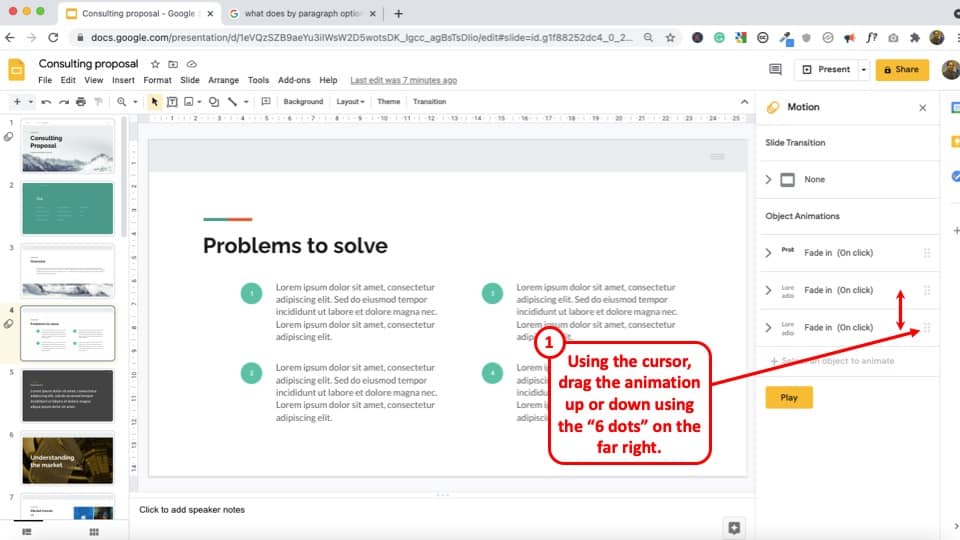
Choose the animation that you want to change the order for. Then, in the “Motion” window pane, hover over on the “6 dots” at the far right of the animation until the cursor changes to a crosshair. Then, click and drag the animation up or down as per the requirement.
Step-3: Click Play to Review the Changes
As a final step, click on the “Play” button on the Motion settings window pane to review if the order of the animation is as per requirement.
3.4 How to Remove Animations in Google Slides
Sometimes, you may have added an animation to an object or text by mistake. In that case, you may like to remove the added animation. In case you are wondering, here’s how to remove the animation in Google Slides –
Step-1: Go to the Slide Containing the Animation to be Deleted
First, you should go to the slide which contains the animation you want to remove or delete.
Step-2: Open the Motion Window and Select the Animation to be Deleted
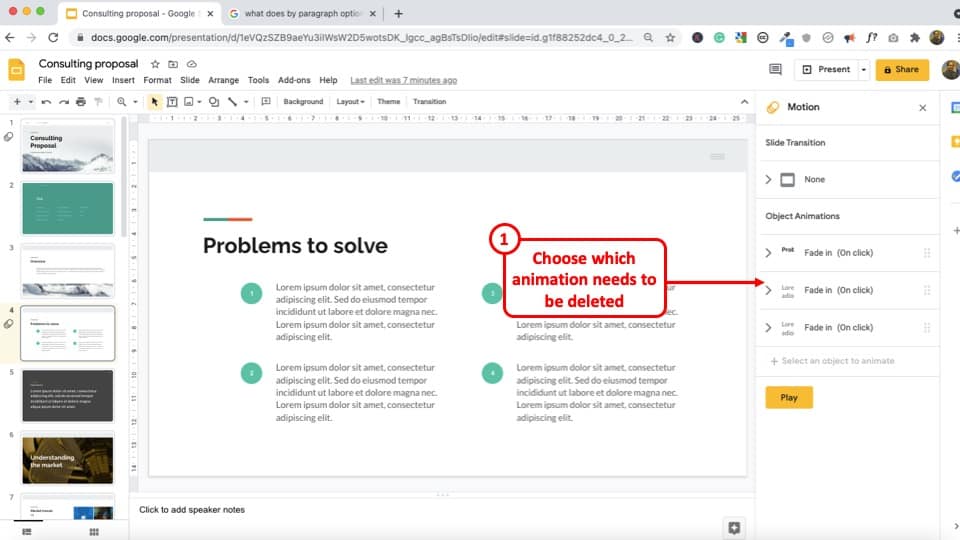
From the animation plane, select the animation that you want to remove or delete.
Step-3: Select the Animation and Press the “Delete” button
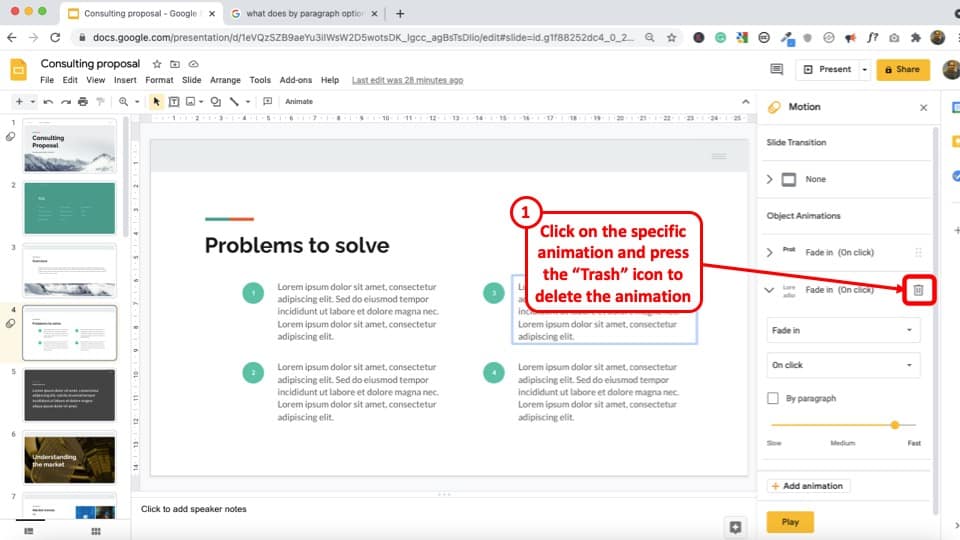
Press the “Delete” button or icon to remove the chosen animation. Follow the same method to delete any animation that you want to remove.
4. How to Animate Bullet Points in Google Slides?
Having bullet points on our presentation can be helpful when we want to summarize key pieces of information. However, how do you animate bullet points in Google Slides? In this section, I will share a cool tip to help you animate bullet points quickly.
Here’s what you need to do to animate bullet points in Google Slides –
Step-1: Select the Bulleted List
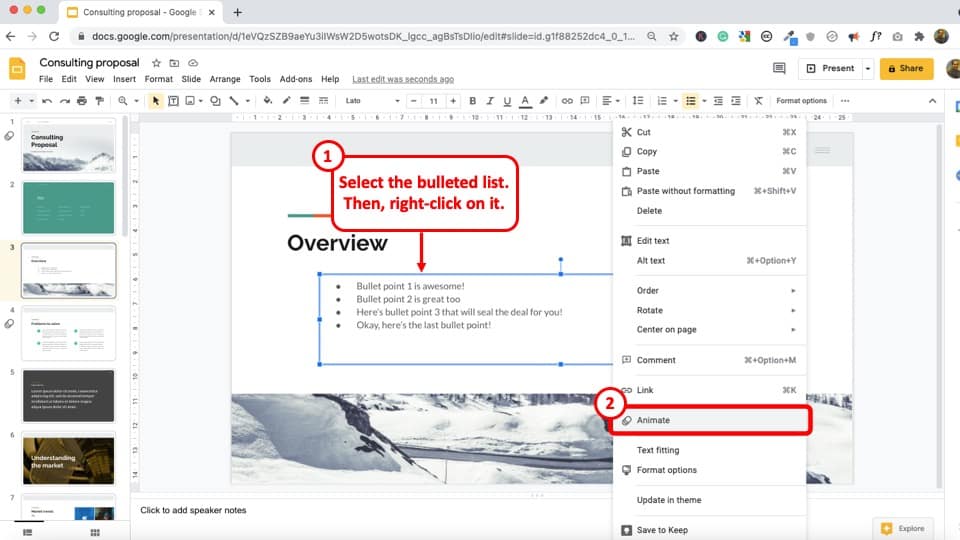
Click on the Bulleted list you want to animate and “Select” it.
Step-2: Press Right Click and Select Animate
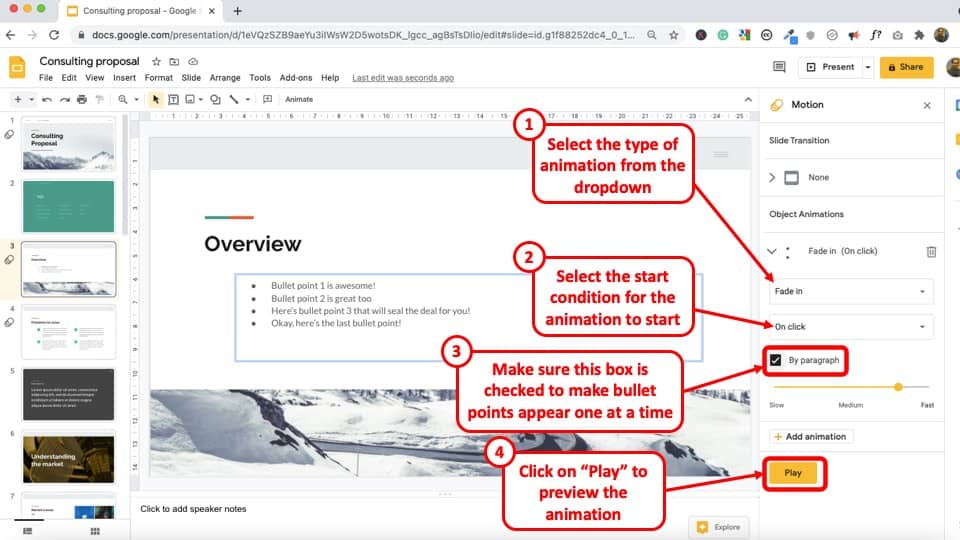
Right click on the mouse and select the “Animate” tab to add animation to the bulleted list.
Step-3: Select the Type of Animation
Depending on the type of animation you want, click on “Fade in” tab to select on the animation style.
Step-4: Select the Start Condition and enable “By Paragraph” setting
Depending on when you want the Bulleted List to show, select the “On Click” tab. Next, make sure that you click on the “ By Paragraph ” setting. This will allow the bulleted points to appear one at a time.
Step-5: Preview the Animation to See the Result
To preview the animation of the bulleted points, click on the yellow “Play” tab at the bottom of the section.
Press the yellow “Stop” button when you want to end the preview of the animation.
5. How to Animate Image and Objects in Google Slides?
Animating images and other objects in Google Slides works just the same way you would animate text. That said, I shall show you another way to access animations option for adding animations on Google Slide.
Step-1: Select the Image or Object
Select the image or object that needs to be animated. You can do that by clicking on it.
Step-2: Click on “Animate” Option on the Toolbar
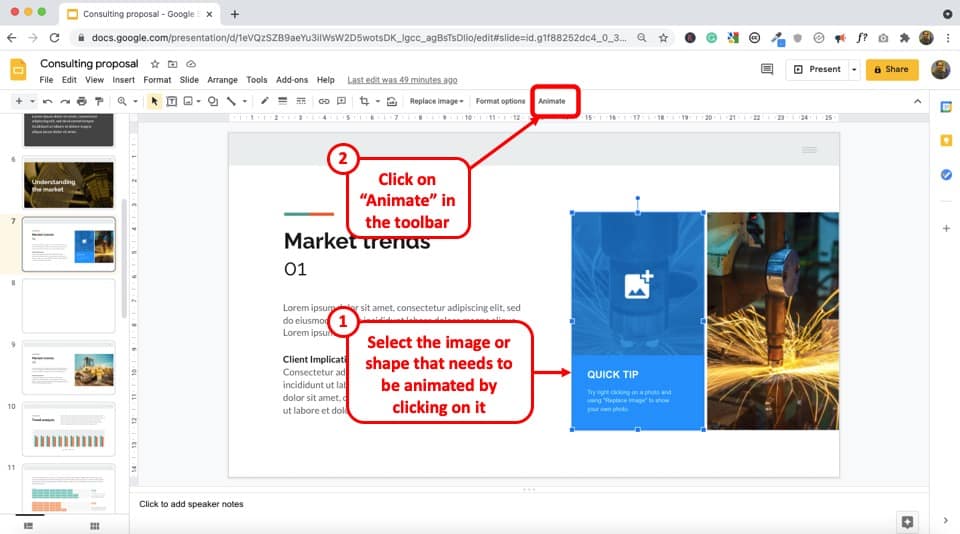
Once the image is selected, you will notice that a “ Animate ” option is visible on the toolbar as showcased in the image above.
Click on it to add an animation to the image. This is another way to add animation to an object.

Depending on the type of transition you desire, choose one. For this example, I’ve gone with the “ Fly in from Bottom ” animation option.
Step-4: Select the Start Condition for the Animation and the Duration
A time can be chosen depending on when you want the Object or Image to show. Press the “On Click” tab to allow the Image or Object to appear one at a time. Other options include “ After Previous ” and “ With previous ”.
Likewise, you can choose how fast or slow the animation show appear using the “ Duration ” option. Drag the slider towards right or left.
To preview the animation of the Image or Object, click on the yellow “Play” tab at the bottom of the section.
To end the preview of the animated Image or Object, click the “Stop” button.
6. How to Add a Motion Path Animation in Google Slides?
Motion path animations allow an object to move along in a certain path. This could be from right to left, up or down, or even diagonally.
Unfortunately, Google Slides doesn’t have an option to add a motion path animation on the slides directly. However, motion path animation can be recreated by using duplicating the slides and changing the position of the object slightly on each slide.
Unlike PowerPoint or Keynote, Google Slides doesn’t have an option to add “ Path Animations “. However, the desired result can also be achieved with what is called a stop motion animation.
Check out the video below that explains the process of creating a stop motion animation in Google Slides –
7. How to Loop Animations in Google Slides?
Looping animations in Google Slides is not possible till now. However, you can create loop animation for an object, image, or text box in Google Slides using a hack. Let’s understand that in further detail.
Step-1: Create an Object on your Slide
The object created can be from the “Shape” tab, or an image, or a text box. It can contain statistical numbers or pictures related to the topic of the Presentation.
Step-2: Right Click and Select Animate Tab
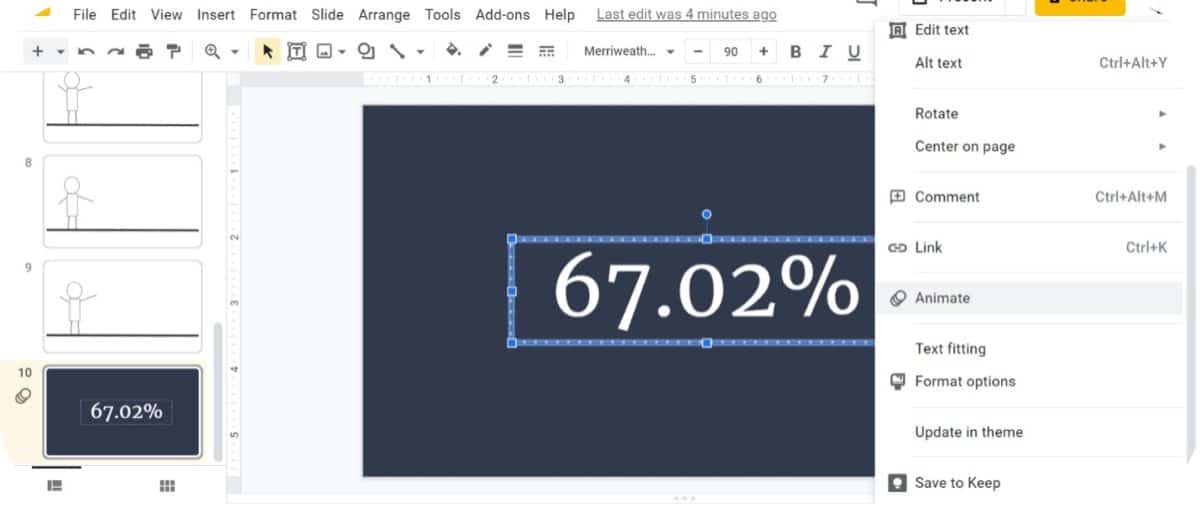
Right click on the mouse and Select on the “Animate” tab to add animation to the already existing object.
Step-3: Select the Object to Add Looping Animation
After the animation sidebar pops up, make sure that the desired object is selected by clicking on it.
Step-4: Add Animation and Timing to your Object
Supposing that you want a Spin Loop Animation. From the transition option, select the “Spin” tab available on the bottom of the transition type list.
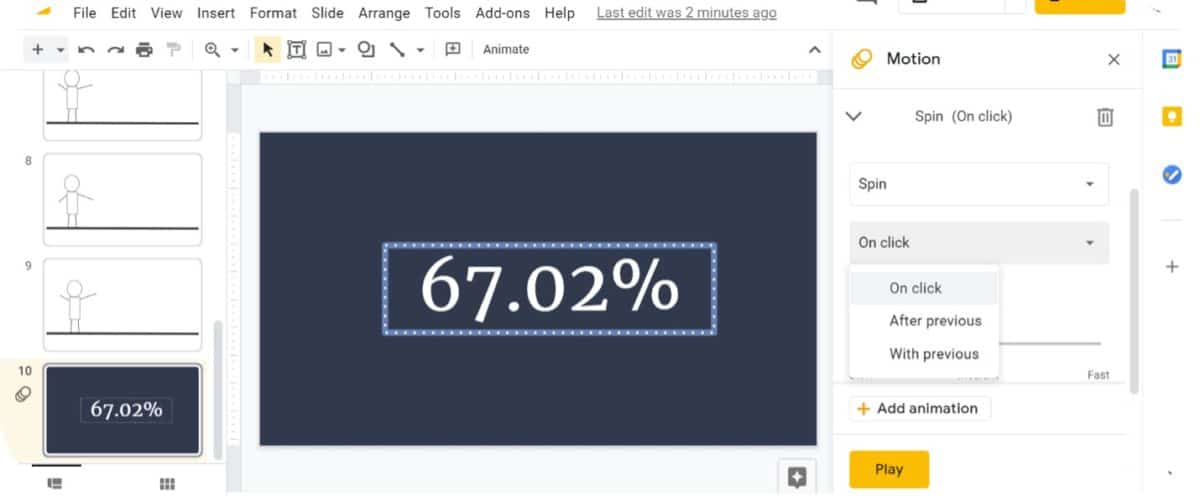
To select the time appearance of the object, select “On click” tab available on top of the list. This starts the animation when the object is clicked.
Step-5: Create Second Animation
Now, click “Add animation” button to create a second animation for the object. Select “Spin” available at the bottom of the list again to maintain coherence.
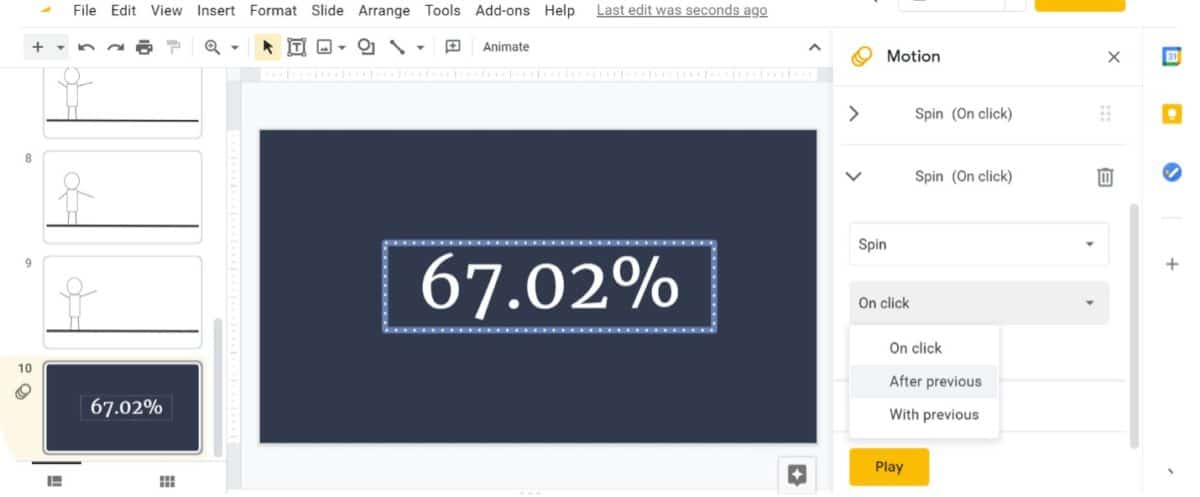
For the time of appearance of the object, click “After previous” available as the second option on the list. This ensures the object appears after the first animation process.
Step-6: Repeat step 5
Depending on how long you want the loop animation to be, keep repeating the 5 th step. After a certain number of repetitions, the list of animations should show.
It is vital to ensure all the animations maintain the same speed for the object . Click “Medium” to get a moderate spin on the object.
Step-7: Click Play
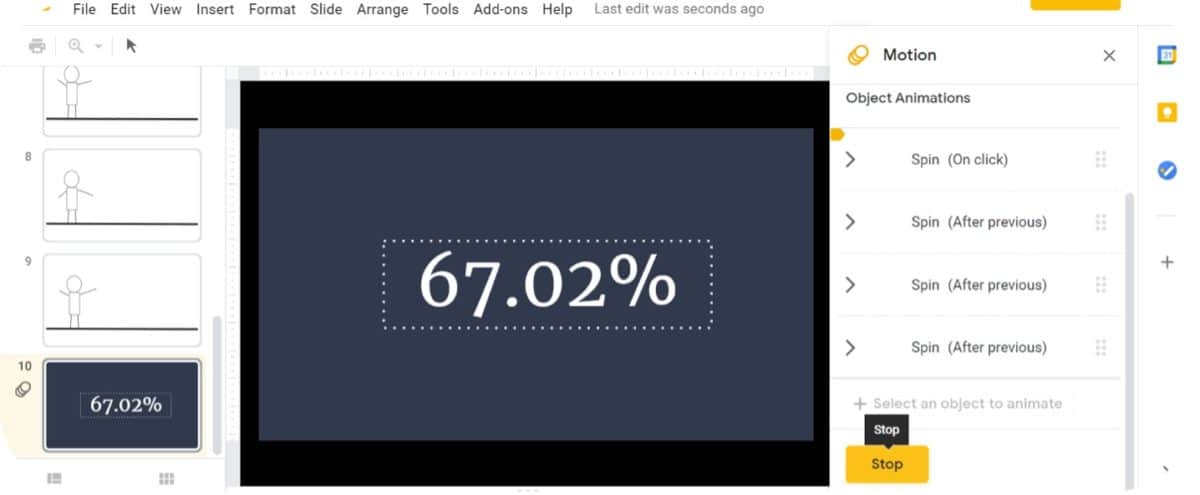
Click the “Play” button available on the bottom of the sidebar to see how the object spins in a loop animation. Click “Stop” when you want the preview to end!
8. Can you Animate in Google Slides using Mobile App?
Google Slides has a very robust mobile application for both Android and iOS devices. It does have several functionalities built-in that can enable you to design a presentation on the fly!
Unfortunately, you can not add animation using the mobile app in Google Slides. Although the option to add an animation doesn’t exist on the mobile app in Google Slides, you can still view a presentation that already contains animations.
You can also present a Google Slides presentation that contains animations, using just your phone.
9. Do PowerPoint Animations Work in Google Slides?
If you have created a presentation using Microsoft PowerPoint that contain animations, and if you need to share it using Google Slides, you may be wondering whether PowerPoint animations will work in Google Slides!
In general, most PowerPoint animations are not supported by Google Slides. However, if you use animations in your PowerPoint presentation that are also present in Google Slides (for eg. appear, fly in, etc.), it will work in Google Slides.
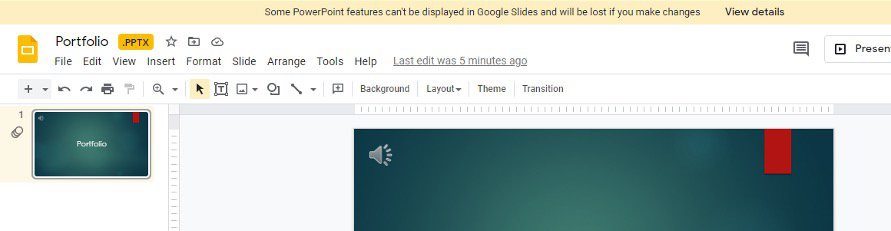
If you try uploading a PowerPoint presentation that contains animations that are not supported by Google Slides, you will see a warning in the top part of the Google Slides window (as shown in the image above).
The error message will inform you that “Some PowerPoint features can’t be displayed in Google Slides and will be lost if you make changes”
More Related Topics
- How to Fix Almost Anything on Google Slides! [A Comprehensive Troubleshooting Guide]
- Do Presentation Clickers Work with Google Slides? [Interesting Read!]
- How to Curve Text in Google Slides? Always Use THIS Trick!
- How to Use the Eyedropper Tool in Google Slides? [Even When This Tool Doesn’t Exist!]
- 17 Pros and Cons of Google Slides! [Should You Even Use it?]
- How to Give a Presentation on Zoom? [Step-by-Step Guide!]
Credit to Wayhomestudio for the Featured Image of this article
Cloud Storage
Custom Business Email
Video and voice conferencing
Shared Calendars
Word Processing
Spreadsheets
Presentation Builder
Survey builder
Google Workspace
An integrated suit of secure, cloud-native collaboration and productivity apps powered by Google AI.
Tell impactful stories, with Google Slides
Create, present, and collaborate on online presentations in real-time and from any device.
- For my personal use
- For work or my business
Jeffery Clark
T h i s c h a r t h e l p s b r i d g i n g t h e s t o r y !
E s t i m a t e d b u d g e t
Make beautiful presentations, together
Stay in sync in your slides, with easy sharing and real-time editing. Use comments and assign action items to build your ideas together.
Present slideshows with confidence
With easy-to-use presenter view, speaker notes, and live captions, Slides makes presenting your ideas a breeze. You can even present to Google Meet video calls directly from Slides.
Seamlessly connect to your other Google apps
Slides is thoughtfully connected to other Google apps you love, saving you time. Embed charts from Google Sheets or reply to comments directly from Gmail. You can even search the web and Google Drive for relevant content and images directly from Slides.
Extend collaboration and intelligence to PowerPoint files
Easily edit Microsoft PowerPoint presentations online without converting them, and layer on Slides’ enhanced collaborative and assistive features like comments, action items, and Smart Compose.
Work on fresh content
With Slides, everyone’s working on the latest version of a presentation. And with edits automatically saved in version history, it’s easy to track or undo changes.
Make slides faster, with built-in intelligence
Assistive features like Smart Compose and autocorrect help you build slides faster with fewer errors.
Stay productive, even offline
You can access, create, and edit Slides even without an internet connection, helping you stay productive from anywhere.
Security, compliance, and privacy
Secure by default
We use industry-leading security measures to keep your data safe, including advanced malware protections. Slides is also cloud-native, eliminating the need for local files and minimizing risk to your devices.
Encryption in transit and at rest
All files uploaded to Google Drive or created in Slides are encrypted in transit and at rest.
Compliance to support regulatory requirements
Our products, including Slides, regularly undergo independent verification of their security, privacy, and compliance controls .
Private by design
Slides adheres to the same robust privacy commitments and data protections as the rest of Google Cloud’s enterprise services .
You control your data.
We never use your slides content for ad purposes., we never sell your personal information to third parties., find the plan that’s right for you, google slides is a part of google workspace.
Every plan includes
Collaborate from anywhere, on any device
Access, create, and edit your presentations wherever you are — from any mobile device, tablet, or computer — even when offline.
Get a head start with templates
Choose from a variety of presentations, reports, and other professionally-designed templates to kick things off quickly..
Photo Album
Book Report
Visit the Slides Template Gallery for more.
Ready to get started?
- Irresistible Tech Gifts for That Special Dad
- Killer Smartphone Deals We Love
How to Use Google Slide Animations and Transitions
Spice up your presentation with timed and untimed moving parts
:max_bytes(150000):strip_icc():format(webp)/ColettaTeske-af57404a91b342578a97252b7dbd720f.jpg)
- Central Washington University
In This Article
Jump to a Section
- Understanding Animations and Transitions
- Step-by-Step: Create Transitions
- Step-by-Step: Animate Text and Images
- Animate a Bulleted List
- Apply the Same Animation to Multiple Elements on a Slide
- Delete Animations and Transitions
- Preview Transitions and Animations
Transitions and animations in Google Slides add movement to a presentation. Transitions are applied to slides and animations are applied to elements on a slide. Learn how to do animations in Google Slides and apply Google Slides transitions to create interesting presentations .
This tutorial uses the Science project template from Google Sheets , which contains several text and image elements that would look even cooler with transition and animation effects. To create this presentation and follow along with the tutorial, go to Google Drive and select New > Google Sheets > From a template . Scroll to the bottom of the list and select Science project .
Understanding Google Slides Animations and Transitions
Transitions occur when you move from one slide to the next during a presentation. Google Slides contains transitions that dissolve, fade, slide, flip, turn on a cube, and bounce in a gallery.
Animations highlight text and images on a slide. Animations help with eye flow by directing where your audience should look during the presentation. Google Slides contains animations that appear, disappear, fade, fly, zoom, and spin.
You can even take your presentation design a step further by collaborating with others or adding audio to your Google Slides presentation , since Google Slides is a web-based, fully-powered presentation creation app.
Play around with different transitions and animations and choose those that match the tone of your presentation.
Less is better when using transitions and animations in Google Slides. You want your audience to be drawn in by your cool graphical moves, but you don’t want them distracted by a constantly moving presentation. Limit the use of transitions and animations to keep the audience focused on you and the topic of your presentation.
Here are a few more guidelines:
- Don’t overdo it : Think about your audience, the purpose of your presentation, and the image you want to project. Then, choose your transitions and animations wisely.
- Avoid twirling and bouncing slides : Choose subtle animations and transitions that fade and dissolve. Complex movements can be distracting.
- Automate animations as much as possible : Set up animations so they automatically start with or after a previous animation. If you’re focused on initiating the next animation, you’re not focused on your audience.
- Use animations to keep your audience focused : Create animations to help your audience focus on the content of your presentation. Use animations to highlight important points, ideas, and concepts.
How to Create Google Slides Transitions
In a Google Slides presentation using the default slide transition, slides just appear and disappear as you move through your slideshow. Give your presentation some visual interest by changing the transition.
You have the option to use the same transition on all slides or to use a different transition on each slide. In most cases, a single slide transition in a presentation works best.
Go to Slide and select Transition .
Select the Transition type down arrow and choose a transition. For example, choose Slide from right to scroll the slideshow across the screen.
Select and drag the Duration slider to change the length of the transition. For example, drag the slider from Fast to Medium .
Select Play to see what the transition looks like in the slideshow.
Select Stop when the transition is over.
If you don’t like the animation, choose a different Transition type and Play it.
When you’ve found a transition you like, select Apply to all slides to use it in your entire presentation.
How to Animate Text and Images
Animations in Google Slides are easy and straightforward. For simple animations, add a single effect to text or an image. If you want to add more emphasis to a slide element, add multiple animations to it.
To add multiple animations to a slide element:
Go to the slide where you want to add an animation and select the text or image element. For example, choose a section heading text box to add a text animation that introduces the topic.
In the Animations pane, select Add animation .
If the Animations pane is not displayed, go to Insert and select Animation .
In the Animation type list, choose an animation. For example, select Fade in to make the text fade into the slide.
In the Start Condition list, choose when the animation will start. For example, select After previous to make the text fade in after the slide has stopped.
Select and drag the Duration slider to change the speed.
To add a second animation to the element, select Add animation .
Select an Animation type. For example, select Spin to make the text rotate after it fades in.
Select a Start Condition. For example, select After previous so the text automatically spins after it appears on the slide.
Select Play to see how the animation works.
Animations play in the order they appear in the Animations pane. To change the order in which animations play, drag an animation to a different location in the list.
Select Stop when the animation is finished playing.
How to Animate a Bulleted List
When you want the items in your bulleted list to appear on the slide one at a time, animate the list.
Select the bulleted list.
In the Animation pane, select Add animation .
Select an Animation type. For example, select Fly in from right to match this animation with the Slide from right transition.
Select a Start condition. For example, select On click to display each bullet point when you click on the screen.
Select By Paragraph .
Drag the Duration slider to choose a speed for the animation.
Select Play to see the animation in action.
To start the animation, select the slide. Then, select again to see the first bullet point. Keep clicking until you get to the end of the list.
Select Stop when you’re done.
How Apply the Same Animation to Multiple Elements on a Slide
Another cool effect is to make two or more objects appear on the slide at the same time using the same animation.
To apply the same animation to multiple elements:
Select two or more elements. For example, choose two images that will appear on the slide at the same time.
Select an Animation type. For example, select Fade in so the images go from transparent to opaque.
Select a Start condition. For example, select After previous so the animation starts after the slide transition has finished.
Select and drag the Duration slider to change the animation speed.
How to Delete Google Slides Animations and Transitions
Sometimes transitions and animations need to disappear. When you no longer want to use a transition or animation in your presentation, delete it.
Go to the slide containing the transition.
In the Animations pane, select the transition.
Select the Transition type down arrow and select No transition .
If the transition appears on all slides, select Apply to all slides to remove the animation from the entire presentation.
To delete an animation, go to the slide containing the animation.
In the Animations pane, select the animation you want to delete.
Select Delete .
Preview Google Slides Transitions and Animations
After you’ve applied transitions to your slides and created animations for important elements of your presentation, preview the entire presentation before you deliver it in front of a live audience. Select Present to open your presentation in a browser window, then use the controls to see the transition from slide to slide and to watch the animations move across your screen.
Get the Latest Tech News Delivered Every Day
- How to Apply Custom Animation in PowerPoint
- The 8 Best Slideshow Apps of 2024
- What Is an Animation in Presentation Software?
- How to Create a Microsoft Sway Presentation
- How to Add Animation to PowerPoint
- Make the Most of PowerPoint's Slide Transition Options
- How to Use Google Duet in Slides
- Dim Text in PowerPoint Presentations
- The 8 Best Google Drive Add-ons for 2024
- The Definition of a Slide (or Slides) in a PowerPoint Presentation
- The 10 Most Common PowerPoint Terms
- Animate Specific Parts of a PowerPoint Chart
- Change Order of Animations for PowerPoint Slides
- How to Change a Black-and-White Picture to Color in PowerPoint
- How to Use Copilot in Powerpoint
- Add Rolling Credits to a PowerPoint Presentation
How-To Geek
How to use google slides animated transitions.
Liven up your presentations with visual effects like transitions between slides and animations on text, images, and other objects in Google Slides.
Fade, dissolve, slide, cube, or flip. Spice up your presentations with transitions between slides and add visual effects to animate text, images, and other objects in Google Slides. Here's how to use transitions and animations in slides.
Fire up your browser, head to Google Slides , open a presentation, or upload an existing PowerPoint presentation .
Related: How to Import a PowerPoint Presentation into Google Slides
Select a slide and, from the menu bar, click Slide > Change Transition.
From the Transition pane, choose the type of transition and speed of the transition.
Preview a transition by clicking the "Play" button after you choose a transition type.
Changes made are saved automatically. If you want to apply the same transition to all slides, click the "Apply to All Slides" button.
You can create visual effects when you add animations to text, images, and other objects from the Transitions menu as well.
Open the Change Transitions pane from the menu bar or press the keyboard shortcut Ctrl+Alt+Shift+B (Windows/Chrome OS) or Cmd+Option+Shift+B (macOS) to add an animation to an object.
Related: All the Best Google Slides Keyboard Shortcuts
Click on an object you want to animate and then click "Add Animation."
Choose the type of animation, start condition, and the speed at which the animation will occur. Tick the box next to "By Paragraph" to animate lists one line at a time.
To add an animation to other objects, repeat the previous steps over again.
That's all there is to it. Any slides that have transitions or animations will show an icon that looks like three overlapping circles next to it.
How to Add Animation in Google Slides
Want to add animation to your presentation in Google Slides to make it more appealing? Here's how to do it.
You can add animations to your presentation in Google Slides and the elements in it to make your presentation more interesting. When used properly and in moderation, animations can break the deadly seriousness of the presentation, and make it easier for the eyes to take in all the text and data.
Google Slides' animation and transition repertoire isn't as extended as PowerPoint's, but it's still more than enough to help you add some subtle animations to your presentation. Read on to find out how you can add animations in Google Slides.
How to Add Animations in Google Slides
Adding animations in Google Slides basically consists of selecting the object you want to animate (text, picture, etc.) and then selecting the animation type. Another factor that plays a role, is the order of animations, which instructs Google Slides on which animations it should play first.
Much like PowerPoint, there are three types of animation in Google Slides: Entrance , Emphasis , and Exit . You can add single or multiple animations to an object in your slide. Though, naturally, it's best if you don't add more than one of each type. Having two entrance animations on a single object can make your presentation look silly.
- Select the object that you want to animate.
- Go to the Insert menu.
- Select Animation . The Motion pane will appear on the right.
- In the Motion pane, under Object Animations , click Add animation .
- Click on Fade in and change the animation type to your liking.
- Click on Play to preview the animation.
Now your object is animated. You can go on and add more animations to the same object, or to a different object. To do so, you need to select the object and repeat the process above.
When you have multiple animations in a single slide, they're going to appear in the order indicated in the Motion pane. To change the order, grab one animation and drop it to where you want. The animation on top will play first, and the rest will play out in order, one after another.
Aside from animating the objects in your slides, you can also add animated GIFs correctly to add some motion to your Google Slides presentation.
Animation Options in Google Slides
Other than the animation type itself, there are three additional settings that you can tweak within Google Slides. First, you can change the Start condition of the animation.
By default, the start condition of all animations is click. Meaning that once you click the presentation, the next animation will play. You can change this by changing the start condition.
- Go to the Insert menu and then select Animation . This will bring up the Motion pane.
- Collapse the animation that you want to modify.
- Change the Start condition. This is set to On click by default.
Changing the start condition to After previous will play the animation right after the previous one is finished. Changing it to With previous will play the animation at the same time as the previous one. In this form, the animation's start time depends on the previous animation's start time.
You can create a cascade of automatic animations by setting all start conditions to After previous, or you can have all the animations play at the same time by setting them all to With previous. In these scenarios, you will need to click only once for the first animation to play, and the rest will unfold automatically.
The second animation setting in Google Slides is a checkbox labeled By paragraph . This setting is eligible for text objects. Once you check it, Google Slides will animate the paragraphs one after another and show them sequentially, rather than treating the whole text as a single object.
- Go to the Motion pane.
- Select your animation.
- Check By paragraph .
The final setting is the Duration. This is a number between 0 and 5 seconds, which indicates how long the animation should last. The larger the number, the slower the animation will be.
- Set the slider to your desired amount.
Animating the slides themselves, for instance, how they enter and how they leave, is called slide transition. You can read our article about slide transitions in Google Slides to learn more.
Present Your Data With Animations
Presentations can sometimes get too serious, or god-forbid, even boring. A good way to make the data flow smoother, and to give the eyes a break, is adding animations.
You can add as many animations as you want to the objects in your Google Slides' presentation, and Google Slides does a great job at helping you keep track of all the animations. Just remember that adding too many animations can backfire and make your presentation lose its subtlety.

Top 11 Google Slides Animation Tips and Tricks to Use It Like a Pro
Mehvish Mushtaq is a computer engineer by degree. Her love for Android and gadgets led her to develop the first Android app for Kashmir. Known as Dial Kashmir, she won the prestigious Nari Shakti award from the President of India. She has been writing about technology for 6+ years and her favorite categories include how-to guides, explainers, tips and tricks for Android, iOS/iPadOS, social media, and web apps.
Presentations offer you a space to get creative. The more creative you are, the better your presentations will be. One way to enhance your presentations is with the help of animations and transitions. Interestingly, you can add animations in Google Slides too. We have covered the basics of animations in a separate post. In this post, we shall tell you 11 tips and tricks to use Google Slides animations in the best possible way.

Animations help in attracting and retaining the user’s attention. It’s helpful, especially when you have lots of information regarding text, images, and other objects on your slide. You can hide them using animations. So users will only see the information that you are currently talking about. The information that will be presented ahead remains hidden. That doesn’t make your audience lose interest in your presentation.
Let’s check various tips and tricks for Google Slides animations.
Note: You can add animations only on the web version of Google Slides. You cannot add animations from Android, iPhone, or iPad.
1. Add Transition Effect to Slide
For starters, you can apply transition effects to your slides. The transitions will come into effect whenever you move from one slide to the next during a presentation. Google Slides supports transition effects such as dissolve, slide, fade, flip, bounce, etc.
To add a transition effect, right-click on the slide from the left sidebar. Select Transition from the list.

You will see Motion sidebar will appear on the right side. Under the Slide transition section, choose a transition effect for the current slide. You can adjust the speed of transition using the slider that shows up.
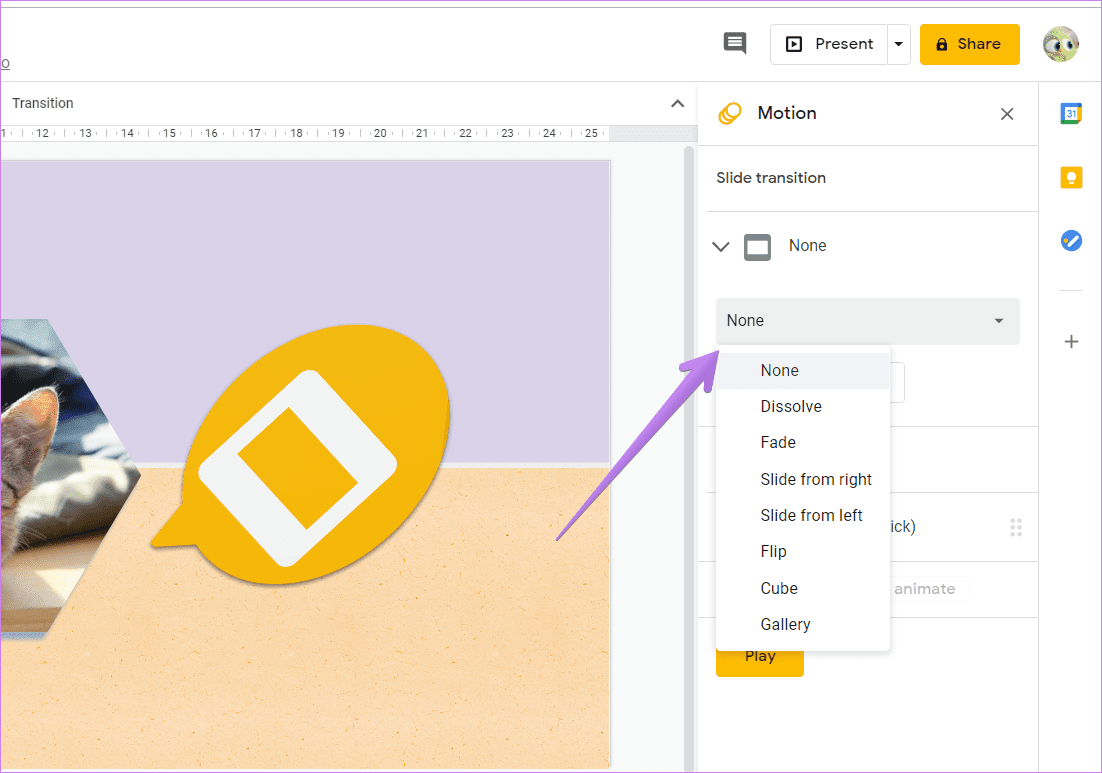
Note: You can only add one transition effect per slide.
2. Add Same Transition Effect to All Slides
Using the above tip, you can add transitions to other slides. You can use different transition effects for each slide. However, if you want your presentation to be constant, you can apply the same transition to every slide.
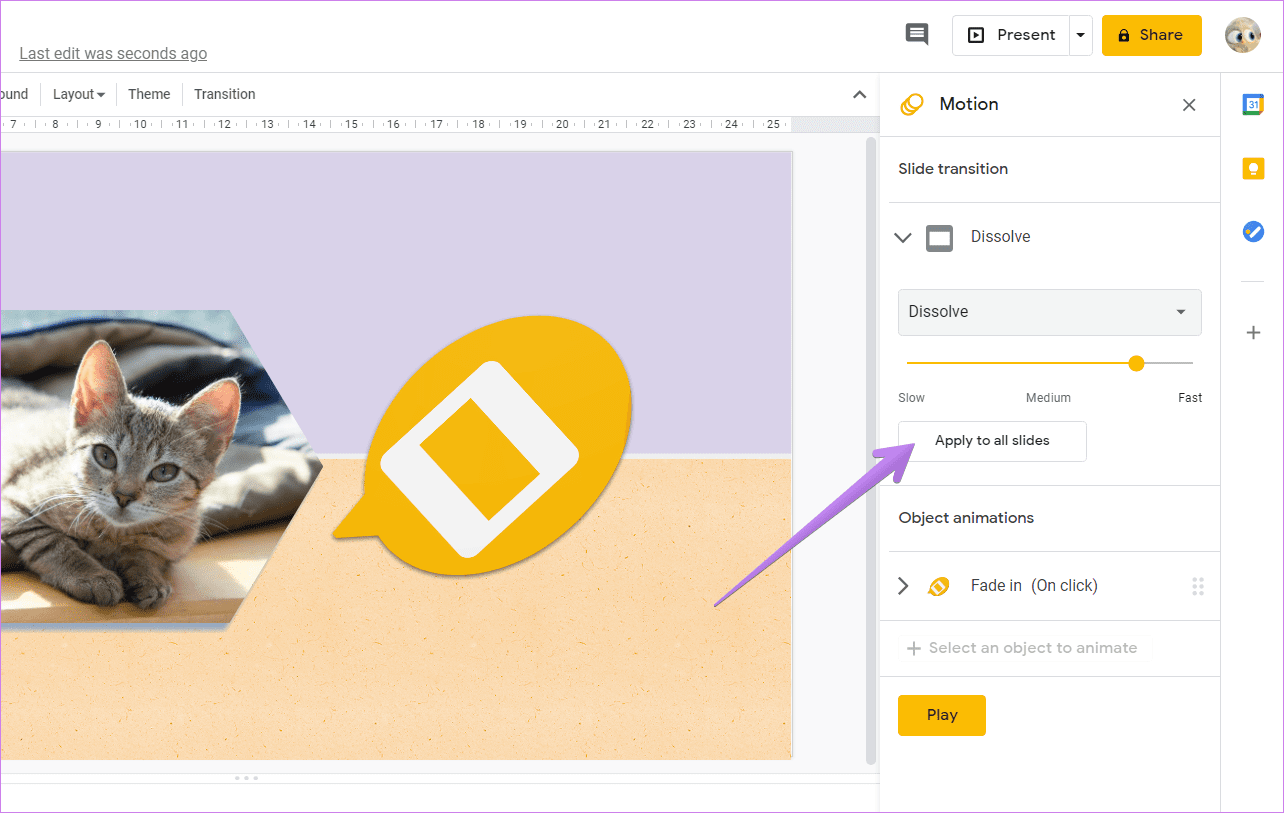
Tip : Find out how to fit an image in shape on Google Slides .
3. Add Animation to Objects
You can animate images, text, shapes, and other objects in Google Slides. To add animation on any object, right-click on it and select Animate. Alternatively, select the object, click on Insert > Animation.
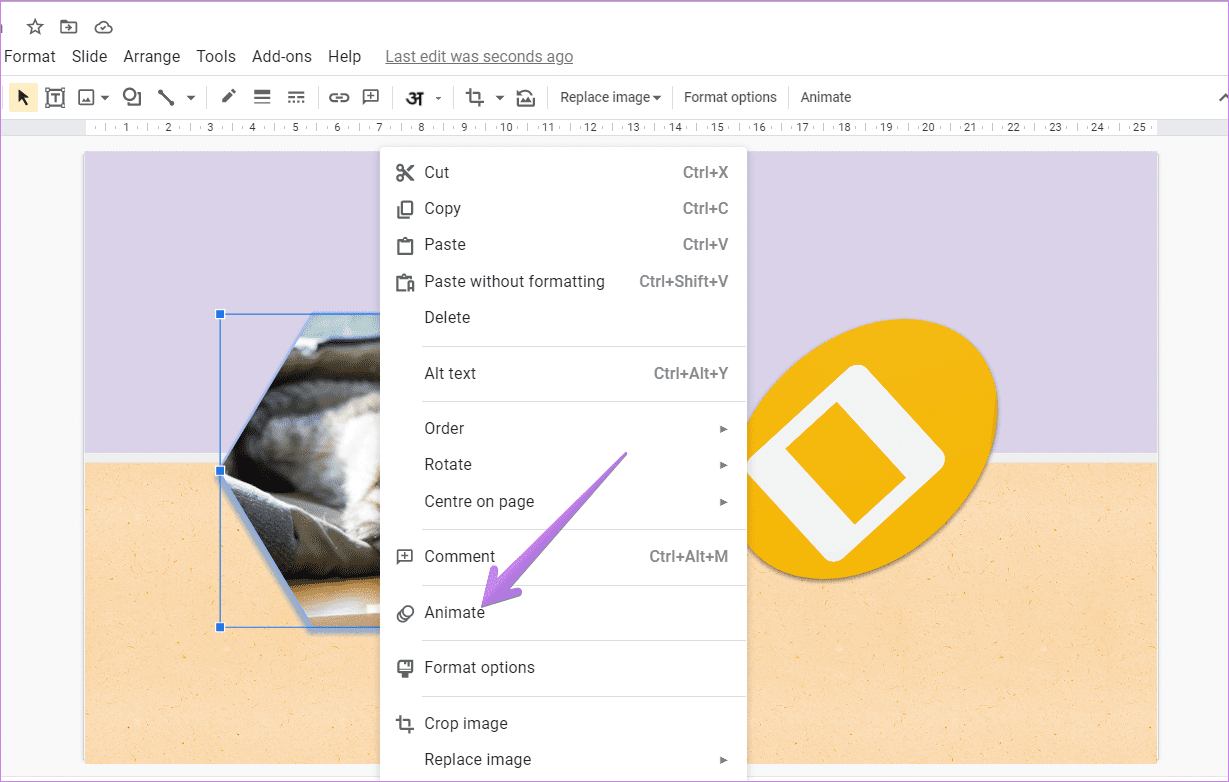
The Motion sidebar will open on the right side. By default, animations are added with Fade in effect. However, you can change it. Expand the animation section under Object animations. Choose the animation effect and how the animation should start (on click, after previous, with previous) from the available drop-down boxes. You can adjust the speed of the animation from the slider too.
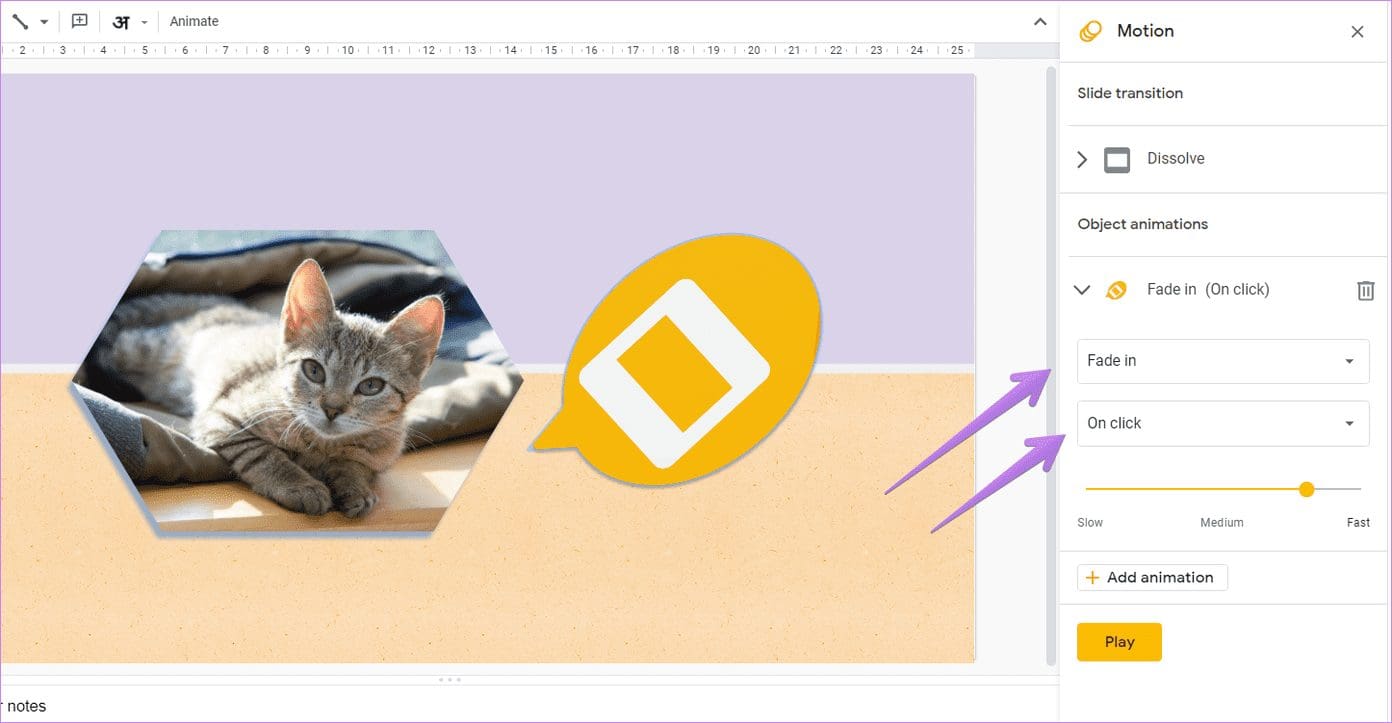
Tip: Check out 15 tips to edit images in Google Slides .
4. Add Multiple Animations
Interestingly, you can add multiple animations to the same object. For instance, you can add an animation once, animate another object, and then animate the first object again. That way, you don’t need to add the same object again. The result depends on your creativity and what you want to achieve.
To add more animations to the same object, select the object. Click on Add animation from the Motion panel that appears when you right-click on the object and select Animation.
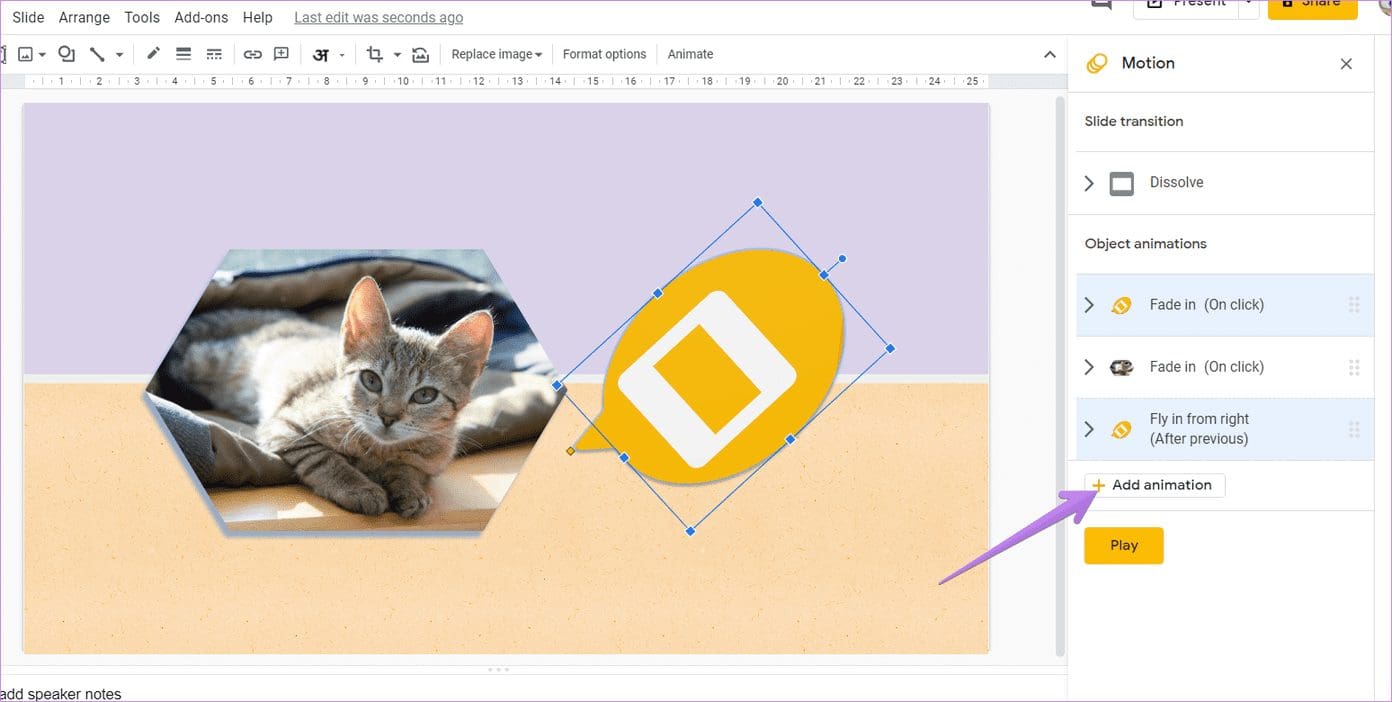
5. Rearrange Animations
When you have added multiple animations to the slide, you can reorder them. Animations are arranged in the Motion panel in the order that they will play. To change their order, drag and move them using the 8-dot icon available next to the animation name.
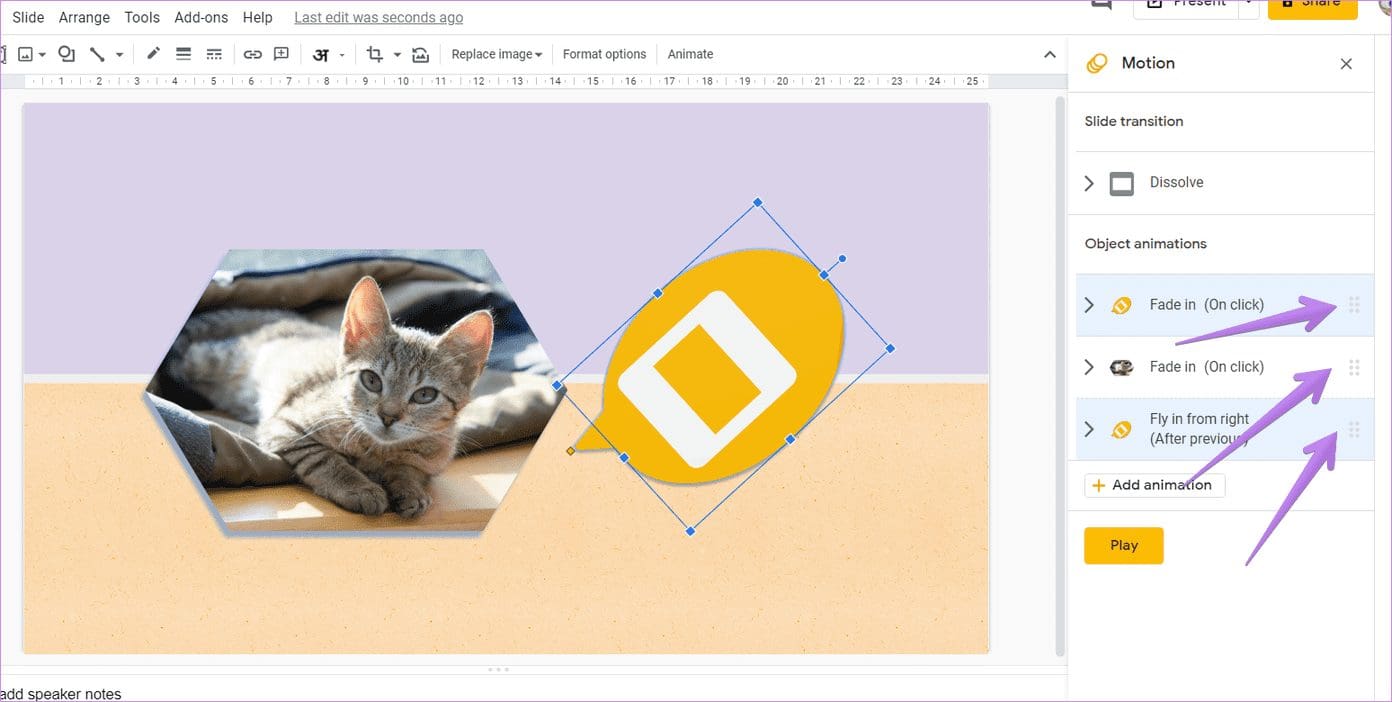
6. Check Animations Added to an Object
When multiple animations are added to a slide, that can confuse you to figure out which ones are added to a particular object.
To view and identify the object’s animations, click on the View option present in the top bar and select Motions or Animations. That will open the Motion panel.

Now there are two ways to check the animations. Firstly, with the Motion panel open, click on the object. Google will highlight the animations for that object.
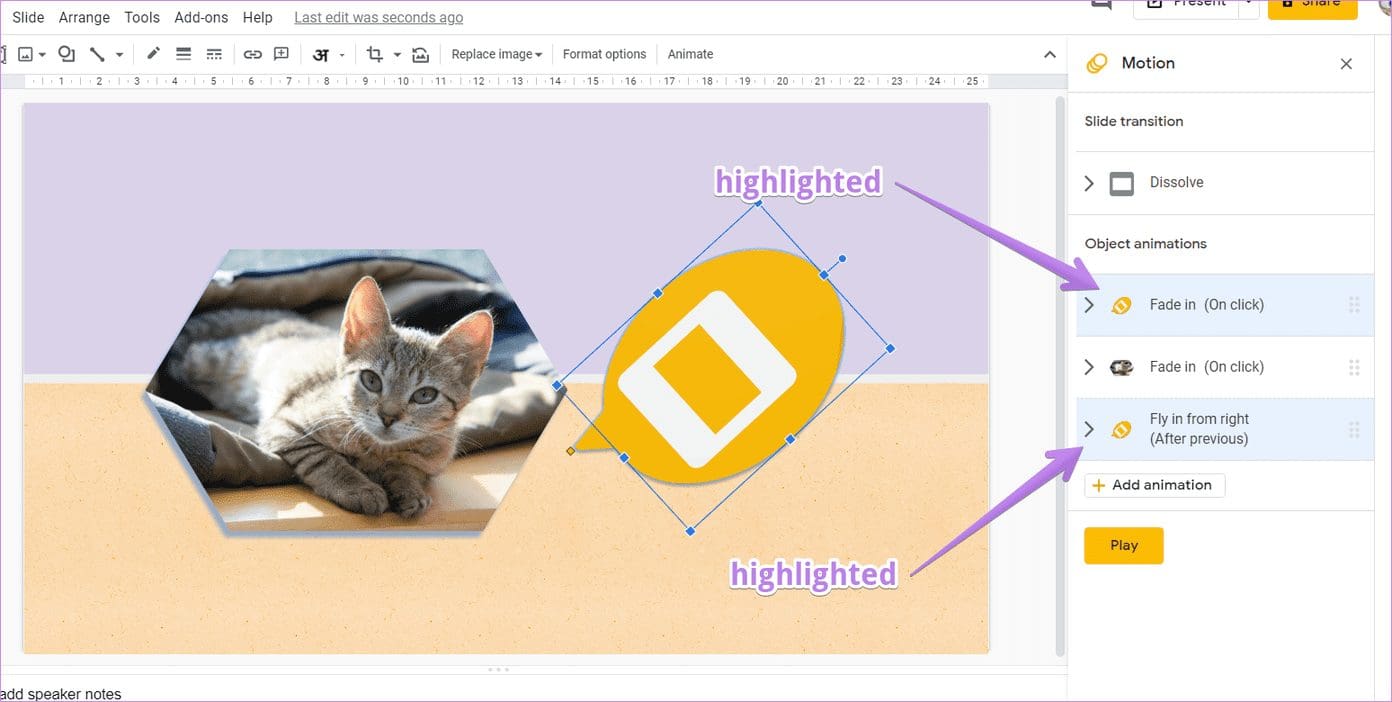
Alternatively, you will see the object icon before the animations. That will also help in identifying the animation.

7. Preview Animations
To be sure whether the animations are right, you can preview them without playing your entire Google Slide. For that, click on the Play button under the Object animations section in the Motion panel.
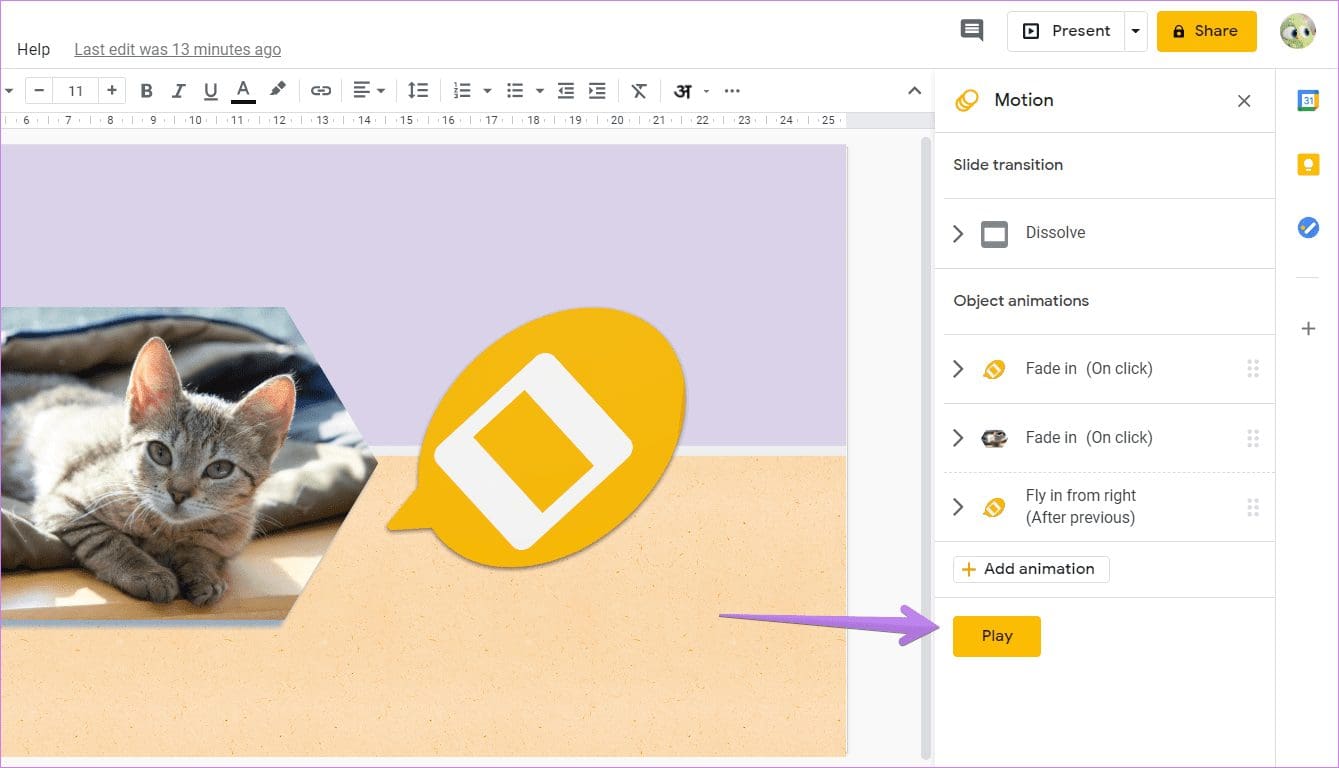
8. Animate Lists or Bullet Points
If you want to show list items one-by-one, you can use animations for the same. For that, select the text box containing your list items. Right-click on the text box and select Animate.

Check the box next to By paragraph under the animation for the text box. In case you want all the list items to appear at once, uncheck the By paragraph box.
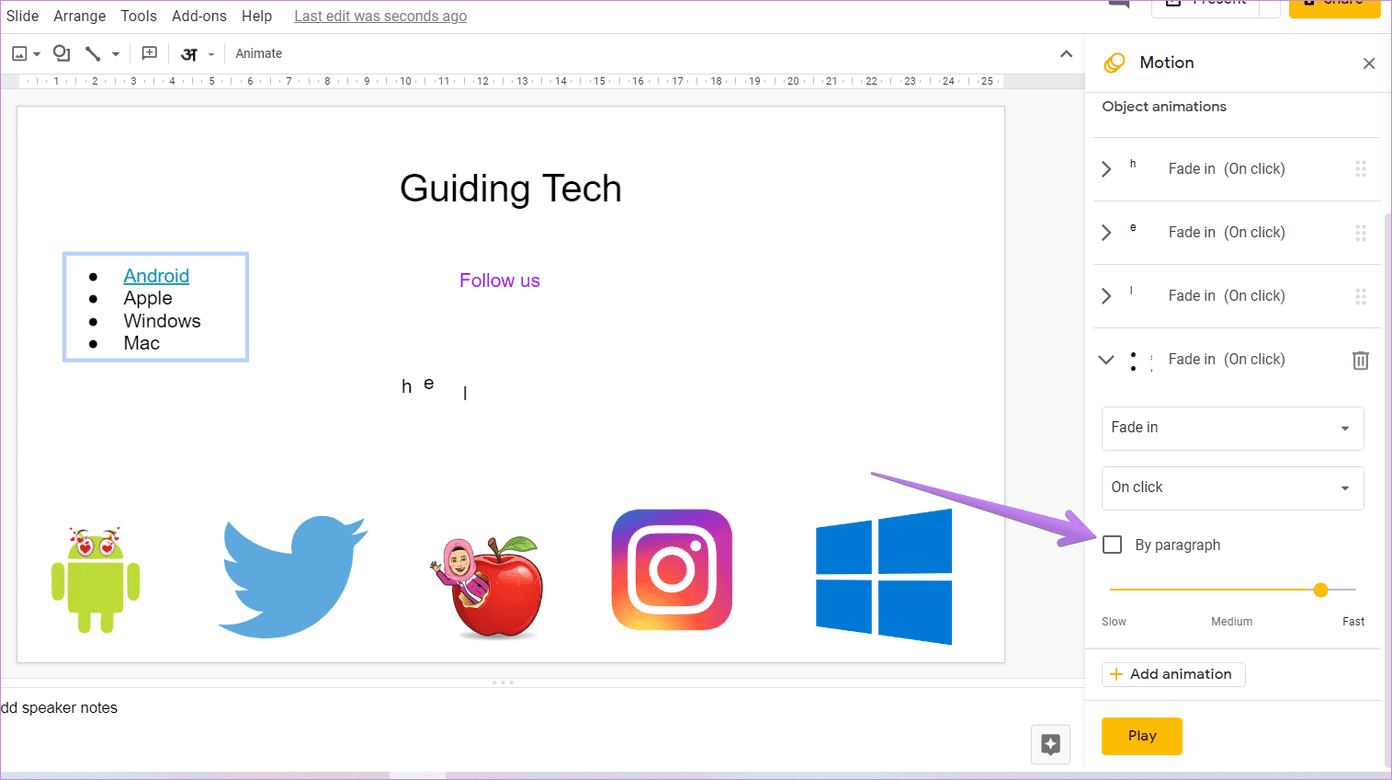
You can use the same feature to animate multiple paragraphs. One paragraph will appear at a time followed by the next.
Tip: Find out how to hyperlink text, images, or objects in Google Slides .
9. Use Different Animations for List Items
Another creative way to animate lists is to add a different animation effect to your list items. For that, you will have to add each list item as a new text box. Then add animation to each point individually.
10. Animate Multiple Items
If you want multiple items to have the same animation, you should group them. For that, drag your mouse over the items that you want to group. A blue selection box will appear around the selected images. With all the objects selected, right-click on any of them and select Animate. You will notice all the selected objects will appear in the right panel.
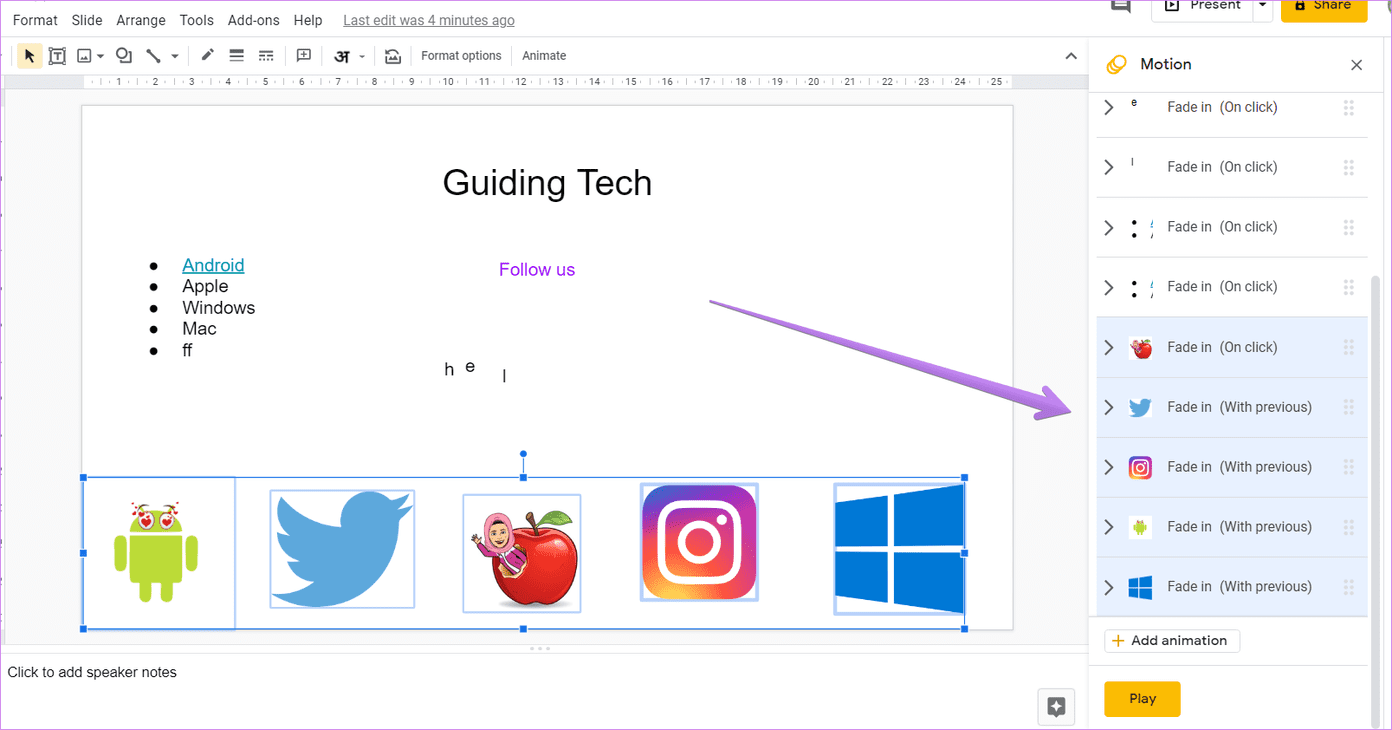
11. Delete Animations or Transitions
To remove the transition effect from any slide, open the Motion panel. For that, click View > Motions. Then select None under the Slide transition section.
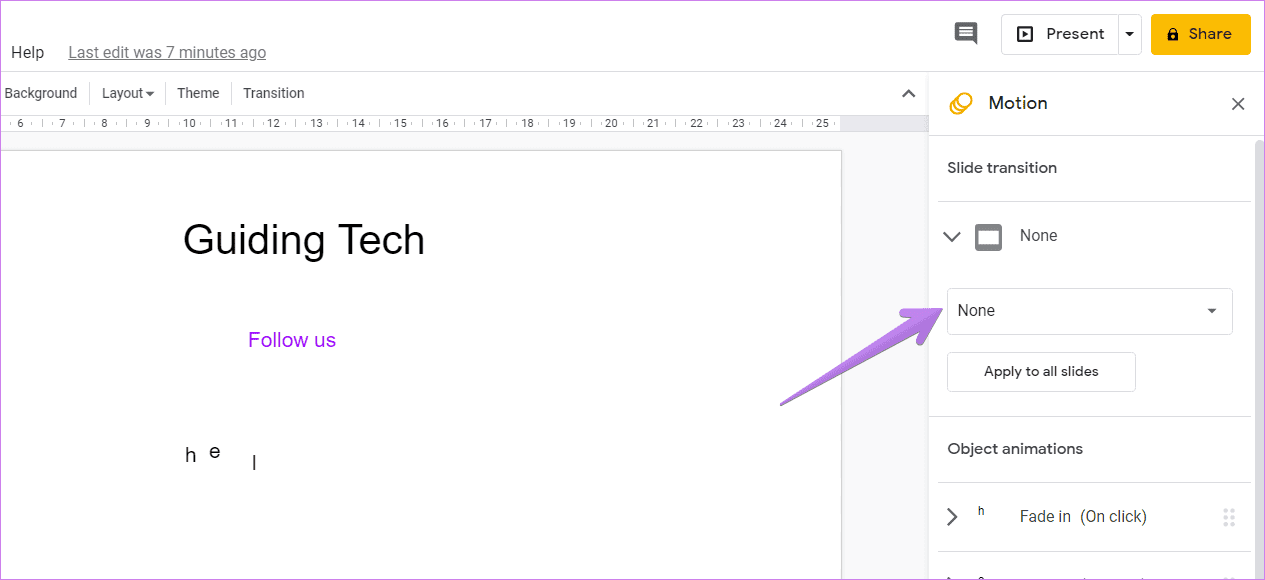
To remove the animation from an object, select the object. The animations for that object will be highlighted in the Motion panel. Expand the added animation and click on the Delete icon.
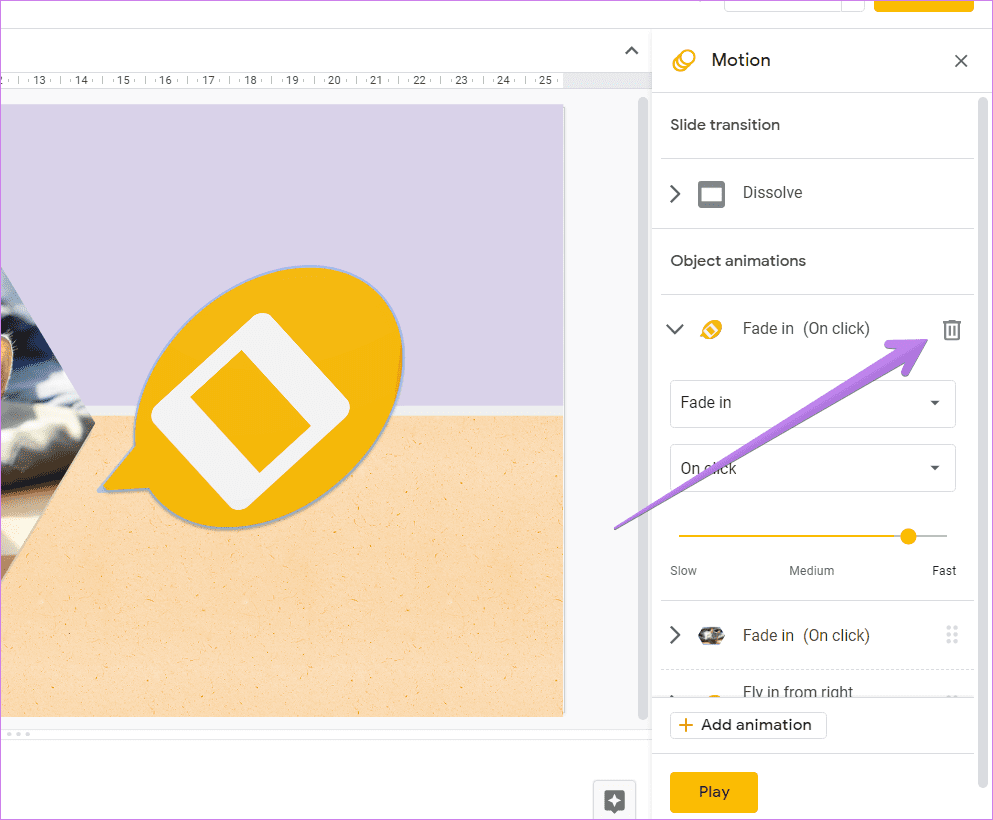
Bring Presentations to Life
You can use animations in multiple ways . For instance, you can make animated timelines, create graphs where each bar will show up one after the other, animated bullet lists, and much more. However, we would suggest don’t go overboard with animations. Sometimes, less is more.
Next up: From the next link, check out more tips and tricks related to Google Slides. Those would enhance the overall experience of Google Slides.
Was this helpful?
Last updated on 02 February, 2022
The above article may contain affiliate links which help support Guiding Tech. However, it does not affect our editorial integrity. The content remains unbiased and authentic.

The article above may contain affiliate links which help support Guiding Tech. The content remains unbiased and authentic and will never affect our editorial integrity.
DID YOU KNOW
More in Internet and Social

How to Change Your Username and Nickname on Discord

Top 5 Fixes for Google Sheets Not Loading in Chrome
Join the newsletter.
Get Guiding Tech articles delivered to your inbox.

- Get started with computers
- Learn Microsoft Office
- Apply for a job
- Improve my work skills
- Design nice-looking docs
- Getting Started
- Smartphones & Tablets
- Typing Tutorial
- Online Learning
- Basic Internet Skills
- Online Safety
- Social Media
- Zoom Basics
- Google Docs
- Google Sheets
- Career Planning
- Resume Writing
- Cover Letters
- Job Search and Networking
- Business Communication
- Entrepreneurship 101
- Careers without College
- Job Hunt for Today
- 3D Printing
- Freelancing 101
- Personal Finance
- Sharing Economy
- Decision-Making
- Graphic Design
- Photography
- Image Editing
- Learning WordPress
- Language Learning
- Critical Thinking
- For Educators
- Translations
- Staff Picks
- English expand_more expand_less
Google Slides - Adding Transitions and Animations
Google slides -, adding transitions and animations, google slides adding transitions and animations.

Google Slides: Adding Transitions and Animations
Lesson 12: adding transitions and animations.
/en/googleslides/adding-pictures-and-shapes/content/
Adding transitions and animations
Presentations don't have to be a series of static slides. You can add animations to objects on slides or transitions to entire slides. A transition can be as simple as fading to the next slide, or it can be a more flashy effect. Any object can be animated , making it move or fade in or out of the slide. Google Slides makes it easy to apply these effects to some or all of your slides, adding emphasis or polish to your presentation.
Watch the video below to learn how to add transitions.
Google Slides has one pane to manage all of your transitions and animations. The Motion pane will allow you to configure the transition and all animations for the current slide.
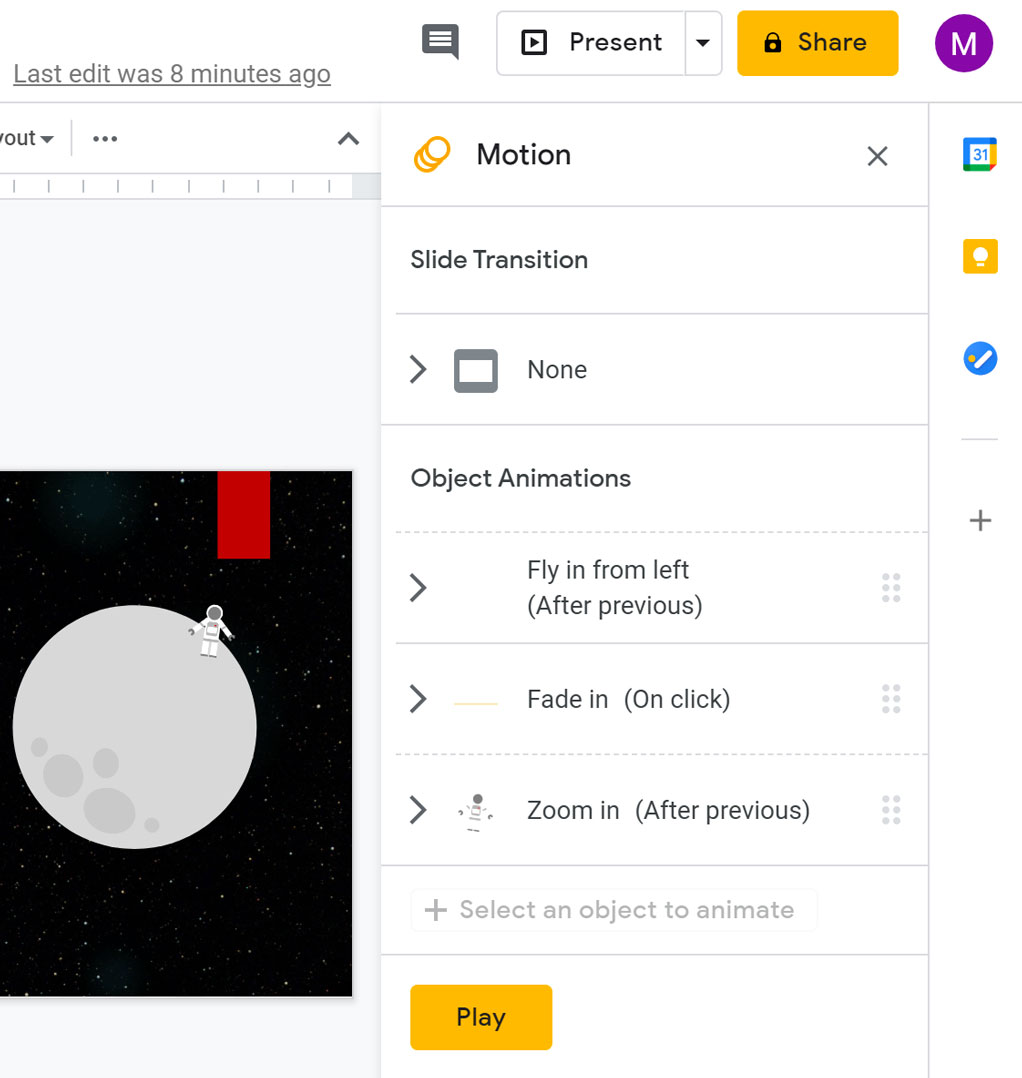
Transitions and animations are best used in moderation. Adding too many of these effects can make your presentation look a little silly and can even be distracting to your audience. Consider using mostly subtle transitions and animations—or not using them at all.
To add a transition:

To add an animation:
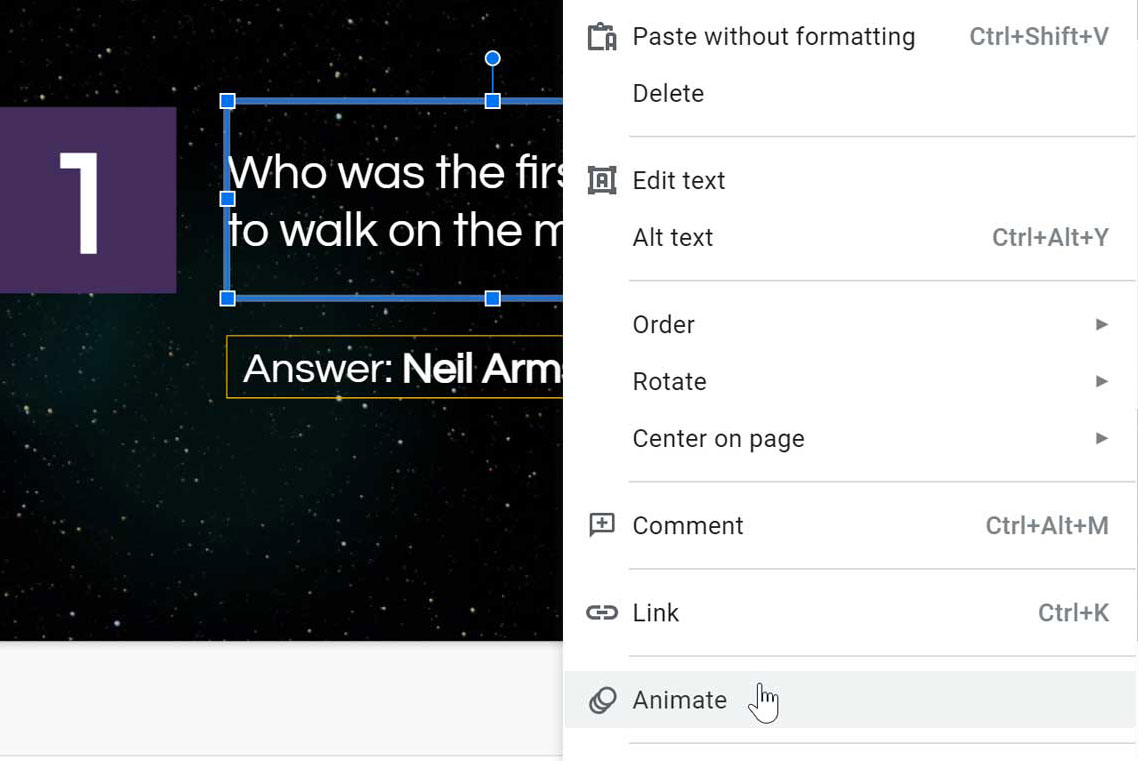
If the Motion pane is already open and you want to add more animations, you can select an object and click Add animation. You can also add multiple animations to one object.
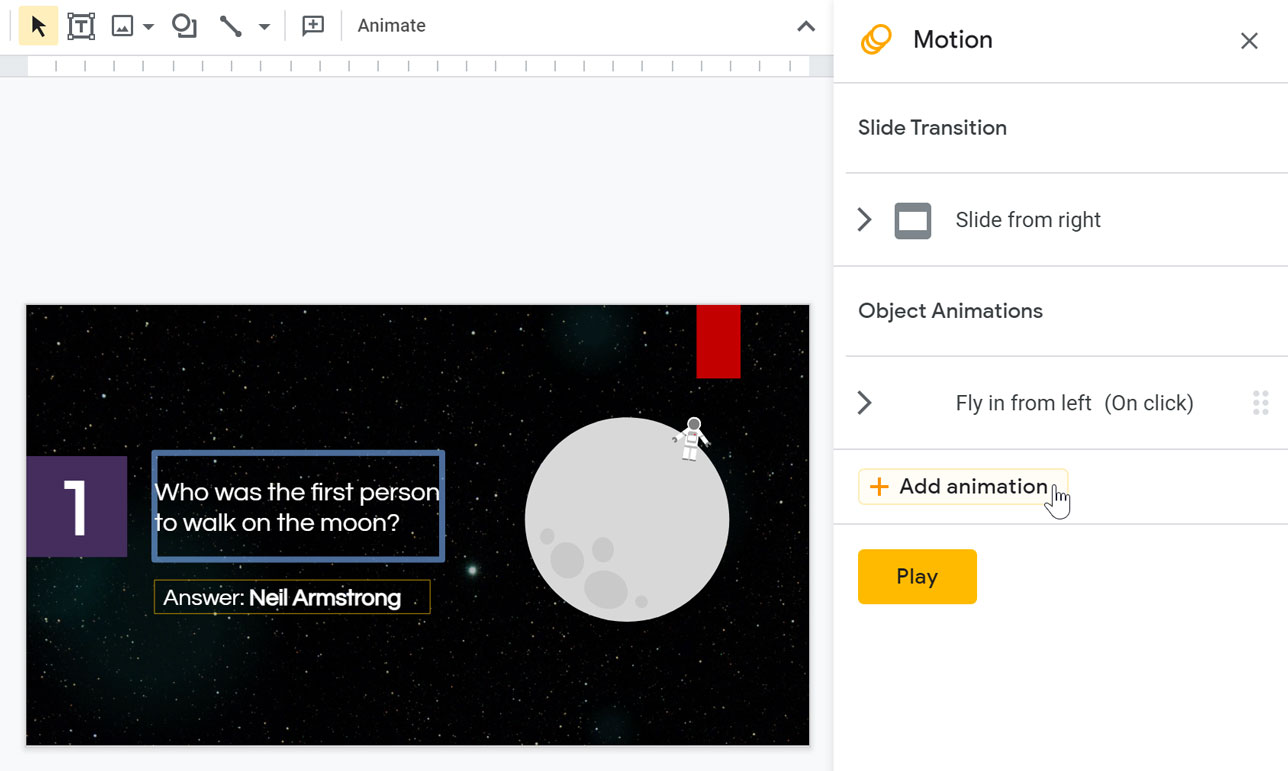
Watch the video below to learn more about using animations.
Animation options
By default, an effect starts playing when you click the mouse during a slide show. If you have multiple effects, you will need to click multiple times to start each effect individually. However, by changing the start option for each effect, you can have effects that automatically play after the previous effect or with the previous effect.
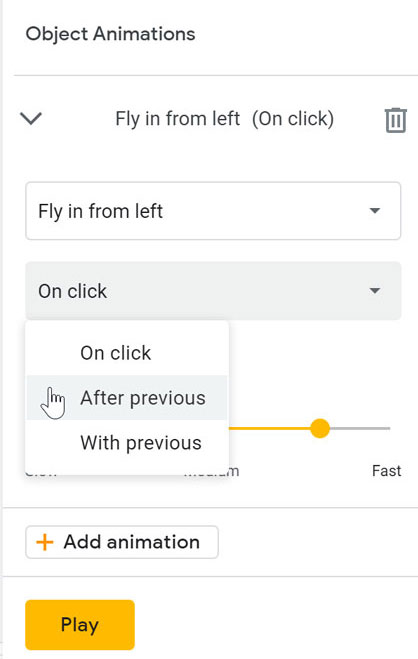
If the object is a placeholder or text box, the By paragraph check box will be displayed. It determines if the animation is applied to the entire box or if it animates each paragraph of text in the box one at a time.
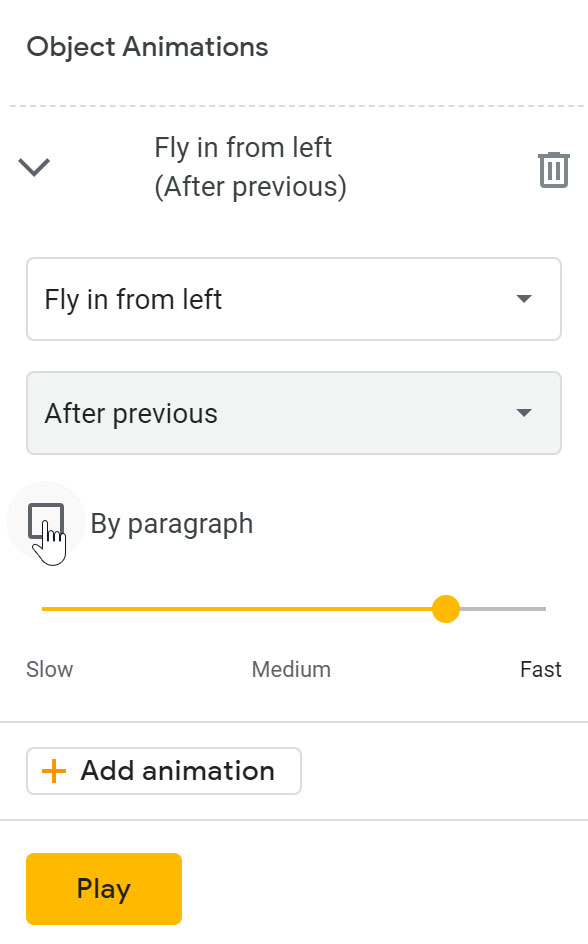
You can also adjust the speed of the animation by dragging the animation speed slider.
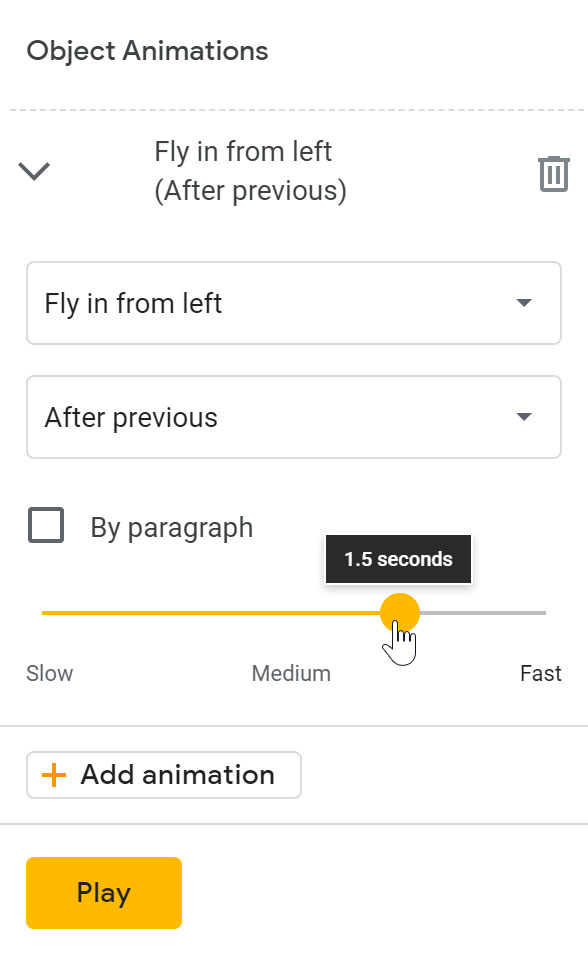
- Open our example file . Make sure you're signed in to Google, then click File > Make a copy .
- With the first slide selected, add a flip transition , set the speed to medium , and select Apply to all slides .
- Select slide 6 .
- Delete the animation that says Fade in (on click) .
- Select the Nice Work text box and add a spin animation .
- Set the animation to happen after previous at medium speed.
- Select the Next week, Space: The Final Exam text box.
- Add the animation Fly in from left and set it to happen after previous .
/en/googleslides/presenting-your-slide-show/content/
5 ways to make the most of Google Slides animation features
- Written by: Cecilia Croasdell
- Categories: Google Slides
- Comments: 48

How can you bring your Google Slides presentation to life and engross your audience further? The answer is simple: animation! When used well, animation is a great tool, helping to capture your audience’s attention and consequently strengthening your message. Though Google Slides animation features aren’t incredibly wide ranging, we’re going to show you how to make the most of what’s there to work with.
Animation can build up processes step by step, keeping the audience connected throughout. It can compare before and afters and also show movement. That’s why animation – when used to communicate meaning – is so important. You wouldn’t want to pose a question and reveal the answer at the same time. It is crucial to time these elements to the presenter’s talk track, allowing the audience to interact with information in a more meaningful way.
With Google Slides animation can be applied to text, shapes, objects, and slides. Sometimes a simple transition or fade in can make a world of difference – allowing you to pace the flow of information or communicate processes and changes more effectively. It is also important to remember to not overpower your message with too many animations, make sure they are consistent and keep it to a minimum. Remember less is more.
If you’re looking for ways to enhance your Google Slides presentation and have been following our blog posts, you will know that compelling visuals are the most effective way to inform and persuade your audience. If you are new to our philosophy, here is a great place to start. To access Google Slides, click here .
We’re going to explain how to add animation to Google Slides and show you five ways to make the most of its animation features. Now, let’s get to it!
Google Slides Transitions
Transitions are animations added in between slides to help move smoothly between different pieces of content. Just like in PowerPoint, Google Slides allows you to add animations when you transition from one slide to another. Unlike in PowerPoint, these transitions are stored alongside the animations.
How to add a transition: Open a presentation in Google Slides. Click the slide you want to add a transition to. Then click Insert > Animation . Select a transition from the scroll down. If you want to apply the transition to every slide, just click on the Apply to all slides button.
If you change your mind and decide you want to remove the transition, here is how you do it: Go to Insert on the menu, then scroll down to Animation . The animation pane will open on the right of the slide. Click T ransition and then N o transition .
With this in mind, let’s look at two ways you can use transitions in Google Slides.
1. Dissolve
As seen on the slide below, a Dissolve transition in between slides gives your presentation better flow and to allow your audience a second to breathe and take the information in, before moving on to the next topic.
2. Slide from the left
You can also transition from slide to slide using a Slide from the left transition. In the example below we present important stats – by using the transition we can move along as if using the motion path animation found in PowerPoint . It’s a simple and effective way of showing progression.
Google Slides Animations
Right, now that we’ve covered transitions, let’s talk about the more traditional animations in Google Slides. These apply to individual shapes, text, or objects on the slide.
How to add an animation: Open a presentation in Google Slides. Click the text or image you want to animate. Then click Insert > Animation . Click on Select an object to animate , scroll down and choose the animation you want to use. Then on the scroll underneath select whether you want your object to animate On click , After previous or With previous.
There’s three animation features that we really like to use, and we’ll show you how to use them.

3. Fly in from Left to Right
This Google Slides animation allows you to bring in objects or text boxes one by one, automatically or with clicks. By setting objects to animate on clicks, you can to reveal each object as you discuss it, maintaining your audience’s focus on the topic. Without animations to pace the flow, your audience will likely read all of the content in one go, ignoring what you’re saying as the presenter and reaching the conclusion ahead of time.
Fade in is a very popular Google Slides animation as it can serve many different purposes. By bringing objects in with a fade, you can direct the audience’s attention to the item being discussed and you avoid overwhelming them with too many visuals all at once. It is very effective with bullet points, process items, or any shapes you want to present in a particular order.
In the example below we show the background photo of the Christ the Redeemer. It is both a beautiful and a relevant landscape that will engage the audience, in this case the travel industry. Having it take up the entire slide is an effective way to draw the audience in. After setting the scene we can then fade in the text content for the presenter to discuss.
5. Fly in from bottom
This Google Slides animation is very useful if your presentation includes technical information, as it allows you to break up the data with eye catching motions, particularly in graphs. In our example below, we used it to add some movement to our chart, bringing one value at a time, helping the audience study the numbers one at a time. We’ve also used a white rectangle to mask the fly in below the X axis. For a tutorial of how to do that, check out our guide to animating with masks : it focuses on PowerPoint but the principle of masking and animation on a graph are identical in Google Slides.
So those are our five ways to use animation in Google Slides: two awesome transitions, and three useful animations! As you can see, it’s not difficult to use the Google Slides animation features to make your presentation more compelling and engaging. Be sure to consider the purpose and timing of your animations: use them to pace the flow of information and keep your audience following your narrative. Now that you know how to add animation to Google Slides and have seen some creative animation ideas, go and get started! If you are new to Google Slides and want to learn more about how to use the tool from scratch, here is our ultimate guide .

Cecilia Croasdell
Managing consultant, related articles, best google slides accessibility tools.
- Google Slides
We've rounded up some key Google Slides accessibility tools and features to help more people access your content more fully.

Adding and editing GIFs in Google Slides
- Comments: 4
Is your Google Slides deck looking a little drab and dull? GIFs could be the answer, adding movement and life to your presentations in the place of complex animations. Learn how to add GIFs to Google Slides and more!

How to insert video and audio into Google Slides
- Comments: 39
Although Google Slides is an incredibly simple and intuitive tool for building presentations, its animation limitations mean that slides can lack oomph. An easy way to bring movement and dynamism to your slides is by adding audio or video. In this blog post, we’re going to show you how to…

Appreciated! It’s one of the finest and concise articles on the animations in Google Slides. I would appreciate it if you could share the Google Slide-deck to my Gmail address.
Hi Gelli. Yes, we are happy to share this deck with you. If you could please email me on [email protected] I will share it with you. Many thanks!
how do i animations on google sides ?
I agree these are very good and very helpful! #OMGLlovethese
#OMG!Llovethese
nice work , keep up the good work. excellent
Thank you, Qdot! I am so glad you are finding our posts useful.
They are kinda useful.
4. how did you make the white area?
Hello. If you mean the white gradient box, on the 4th slide, this is how you can do it: 1. Create a box shape 2. Click the paint bucket tool and go to Gradient 3. Within Gradient click Custom 4. Make the left hand slider white and the right hand slider transparent
Many thanks!
Wow – thats cool! Thank you very much!
there is no dissolve
Hi Noah. We are referring to the dissolve transition, not animation. Many thanks!
thanks a lot
are there any add-ons for Google slides that allows you to use some of the animation effects that are in powerpoint?
Hi Marc I’m afraid not, the only animations effects you can use within Google slides are the ones that are in the original program. It’s a real shame that even some of the more simple effects featured in PowerPoint aren’t able to be performed in slides. Wipe in being a good example of this.
There is one fairly long winded work around. If you have a newer PowerPoint version e.g. Microsoft 365 there’s now the ability to export out your slides as a GIF. This means you could animate your slides in PowerPoint the way you’d like them to work in Google slides, export to GIF format and then pull the GIF into the Slides deck (the same way you can drag in an image)
Hope this helps!
Thank you! Do you know how to put a curtain up on a slide that I can drag down as I reveal the steps to a math problem? I want to have it already finished and then just pull it down so students can check if each step is correct, one step at a time.
Hi Kasie, You can just add a white box over the section you wish to hide and then you can add a fly out animation to reveal. In order to do that, just follow the same steps as #5 on the blog post, but instead of ‘fly in from bottom”, select ‘fly out from bottom’. I hope this is helpful!
Thank you very much! Very useful for me!
How can you make bullets come in in the reverse order? For instance I have a list of 5 things, and want to start at number 5 and build up to number 1. Thanks!
Hi Gregory. In order for the bullet points to come in in reverse order you would have to have each point in a separate box and animate them one by one. I hope this was helpful.
Thank you for this!
My question: I have a .png of a bird (it’s cut out and has a transparent background). When I have the bird enter from the left of the screen and fly out to the right, the bird is almost see-through as it begins its “flight” across the screen. By the time it’s leaving on the right side, it’s solid colors. I have no fade set. Can you advise?
Hi Charley, I am afraid that if that’s how the animation is set then there’s no tool to alter it on Slides. Sorry we couldn’t be more helpful.
I would like to make an object exit “fly out” diagonally from left to right.
It is a common animation on Ppt but this possible in Google slides?
Hi Vera. Unfortunately on Google Slides you can only Fly out vertically or horizontally. Google Slides animations are a bit more limited than PPT. Sorry we couldn’t be more helpful.
This is rather late, but you can achieve this effect I believe. If you do “fly out right” and pair it with “fly out up (or down)” the image will appear to fly out diagonally. You must be sure to choose the option “With Previous” for this to work!
When you are trying to do the animations, how do you make 1 object do 2 or more. My friend, Jade, made that happen and I am trying to make an arrow do 2 things at the same time. I am trying to do SPIN & FADE IN, and it won’t work.
Hi Ashlyn, just select the object, go to Insert>Animations and then add the animations to it. You can add as many as you need. I hope this is helpful. Many thanks.
I tried that many times
Hi Ashlyn. To apply two animations to the same object at the same time, you have to ensure that the lower of the two animations is set to ‘with previous’ instead of ‘on click’. Also make sure the timings of the animations are the same. To adjust the timings simply adjust the slider underneath. Hope this s helpful!
Thank you so much! Very helpful!
Thanks Cecilia Croasdell, words are too small for the value you add through your content, This is the best guide I have seen so far on the internet. 5 ways to make the most of Google Slides animation features was easy to understand with comprehensive and easy explanation. Really hard work, thanks for it.
I am so happy you found this helpful! Thank you! 🙂
Thank you for sharing these tips! VERY helpful for me and my students! Much appreciated! 🙂
Thanks for the info
Hey do you know how to make an animation like on tv? in google slides me and my friends are bored.
Hello. I’m afraid animations are limited on Slides and won’t allow for that level of movement. You’d need an animation specific software. Sorry I couldn’t be more helpful.
its a amazing information Thank you! Do you know how to put a curtain up on a slide that I can drag down as I reveal the steps to a math problem? I want to have it already finished and then just pull it down so students can check if each step is correct, one step at a time
Hello. If you cover each step with a rectangle you can have each fly out on a click, revealing each step. Just follow the same steps as we did with “Fly in from bottom” in the article above. Hope this is helpful!
if you could emil this slide to me pl and thank you
Hi Naod. Happy to – please email me at [email protected] and I can share it with you!
very informative guide
Hi, I love the animation! Can you provide me the link to how to make the slides?
British Columbia’s public faculties are on the coronary heart of our post-secondary training system.
My web page Jonna
Leave a Reply Cancel reply
Save my name and email in this browser for the next time I comment.
Join the BrightCarbon mailing list for monthly invites and resources
BrightCarbon staff are knowledgeable with excellent skills, and are unfailingly enthusiastic for each new presentation. Sarah Appleton Brown Practice Plus Group

Got any suggestions?
We want to hear from you! Send us a message and help improve Slidesgo
Top searches
Trending searches

26 templates

49 templates

11 templates
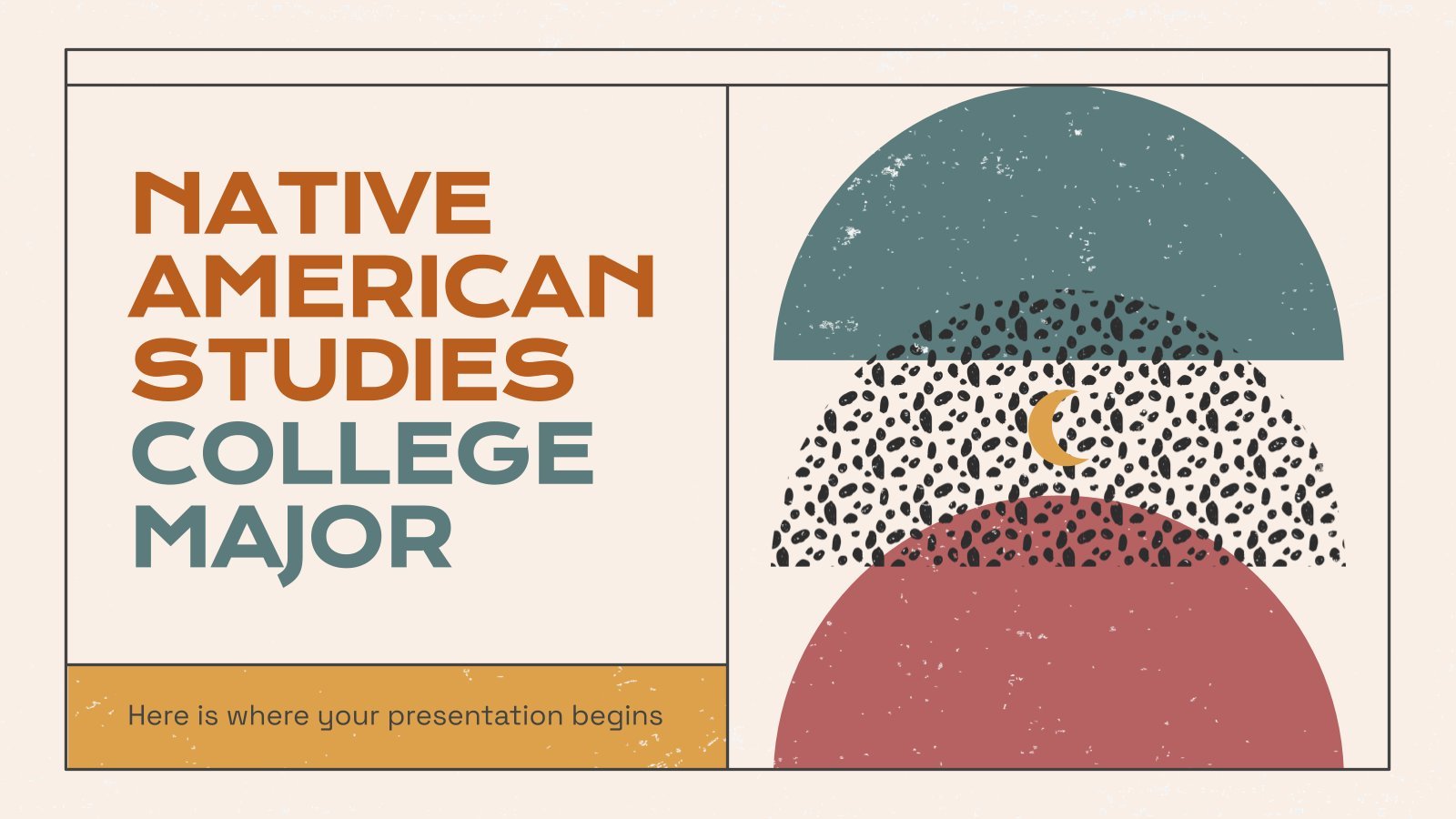
71 templates

15 templates

first day of school
68 templates
Animated Presentation templates
Enjoy our wonderful animated presentation templates for google slides and powerpoint and customize them to your liking to give an entertaining pitch., it seems that you like this template, animated intro for social media platforms.
Are you describing how your company is going to publish content on social media? Are you defining what, when and how everything is going to be published for the next quarter? You can do so with this new template, that has been created for PowerPoint only. What is its special...
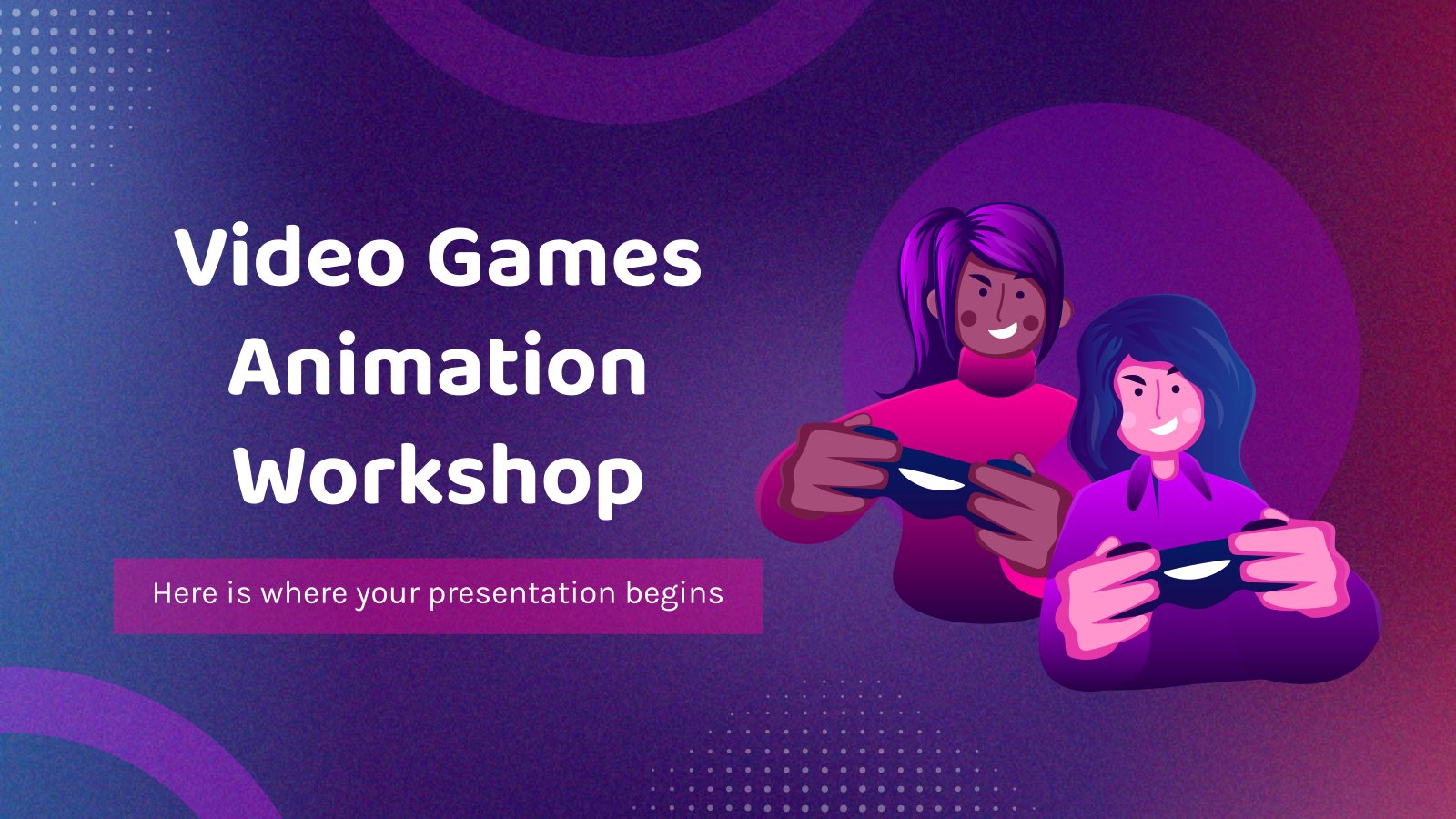
Video Games Animation Workshop
Download the Video Games Animation Workshop presentation for PowerPoint or Google Slides. If you are planning your next workshop and looking for ways to make it memorable for your audience, don’t go anywhere. Because this creative template is just what you need! With its visually stunning design, you can provide...
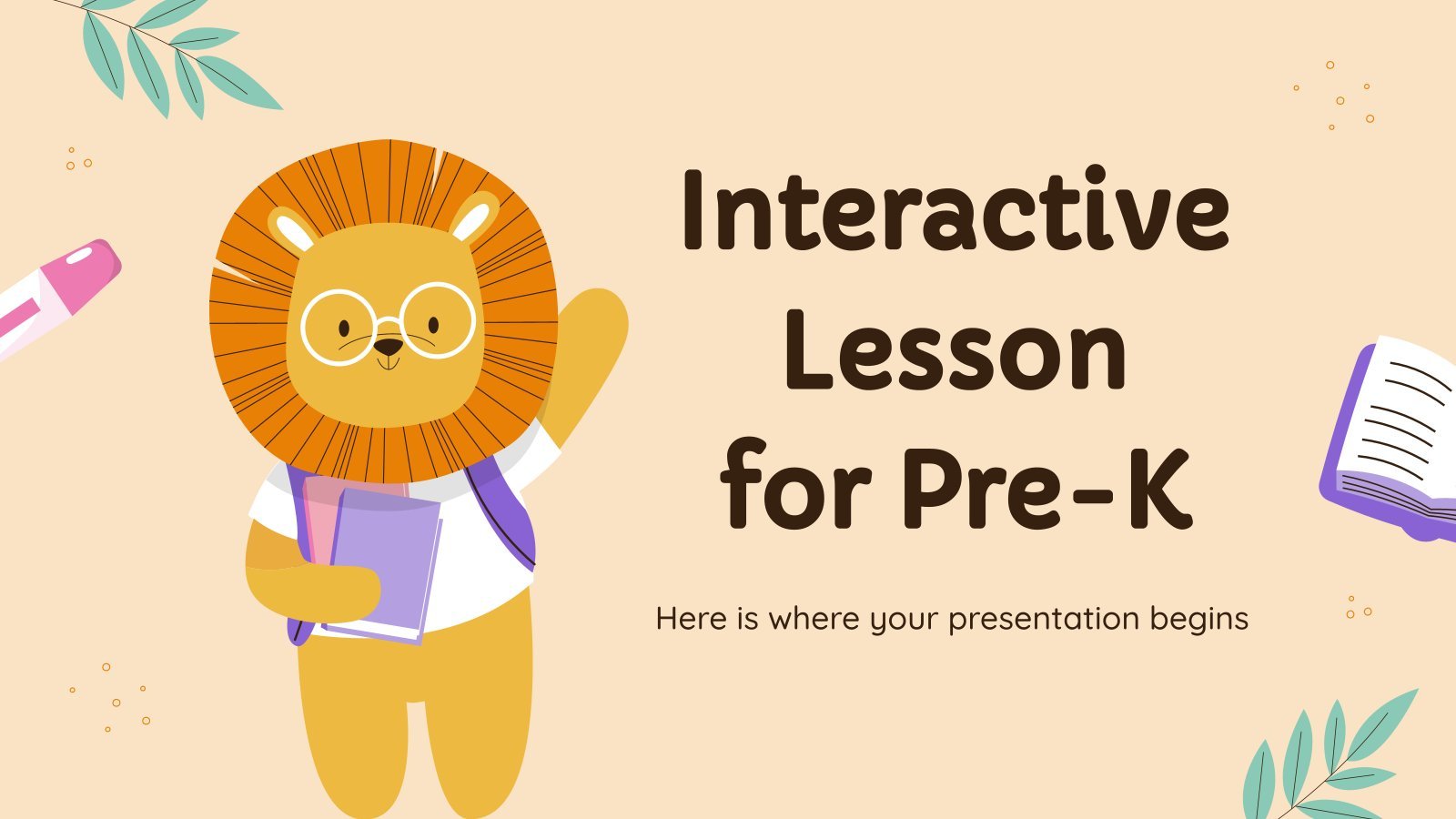
Interactive Lesson for Pre-K
Download the Interactive Lesson for Pre-K presentation for PowerPoint or Google Slides and create big learning experiences for the littlest students! Dynamic and adorable, this template provides the visual stimuli that Pre-K students thrive on and makes your lessons more playful and exciting — after all, Pre-K education is all...

Premium template
Unlock this template and gain unlimited access
Multiplying Integers
Download the "Multiplying Integers" presentation for PowerPoint or Google Slides and teach with confidence. Sometimes, teachers need a little bit of help, and there's nothing wrong with that. We're glad to lend you a hand! Since Slidesgo is committed to making education better for everyone, we've joined hands with educators....
Motion Graphics App Pitch Deck
You have designed the perfect app for motion graphics, how can you present it now very visually and still keeping your company’s essence? Check out this template for PowerPoint! It’s perfect for an app pitch deck for your product. The 3D shapes floating over the soft slides will make your...
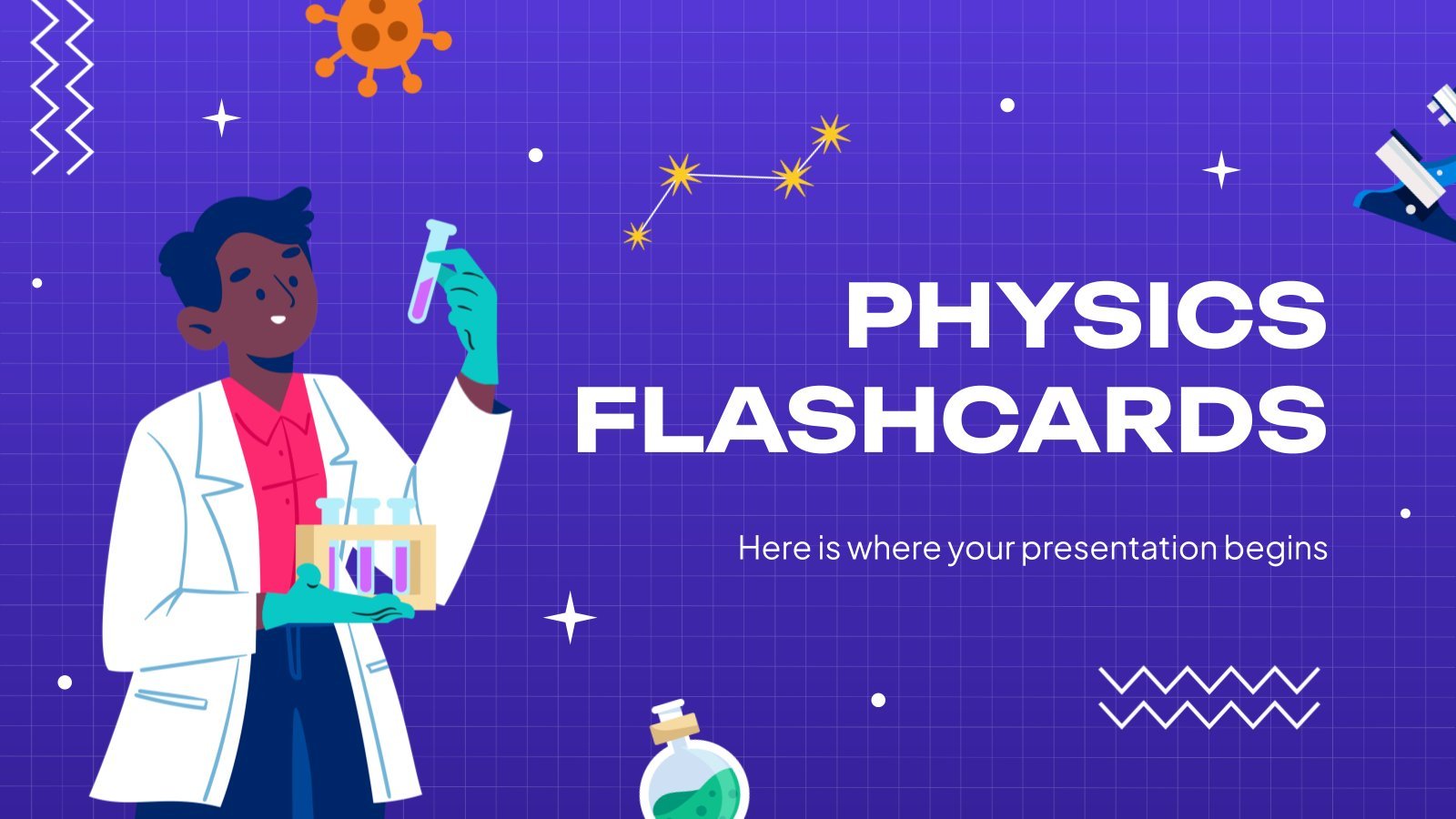
Physics Flashcards
Download the Physics Flashcards presentation for PowerPoint or Google Slides and start impressing your audience with a creative and original design. Slidesgo templates like this one here offer the possibility to convey a concept, idea or topic in a clear, concise and visual way, by using different graphic resources. You...
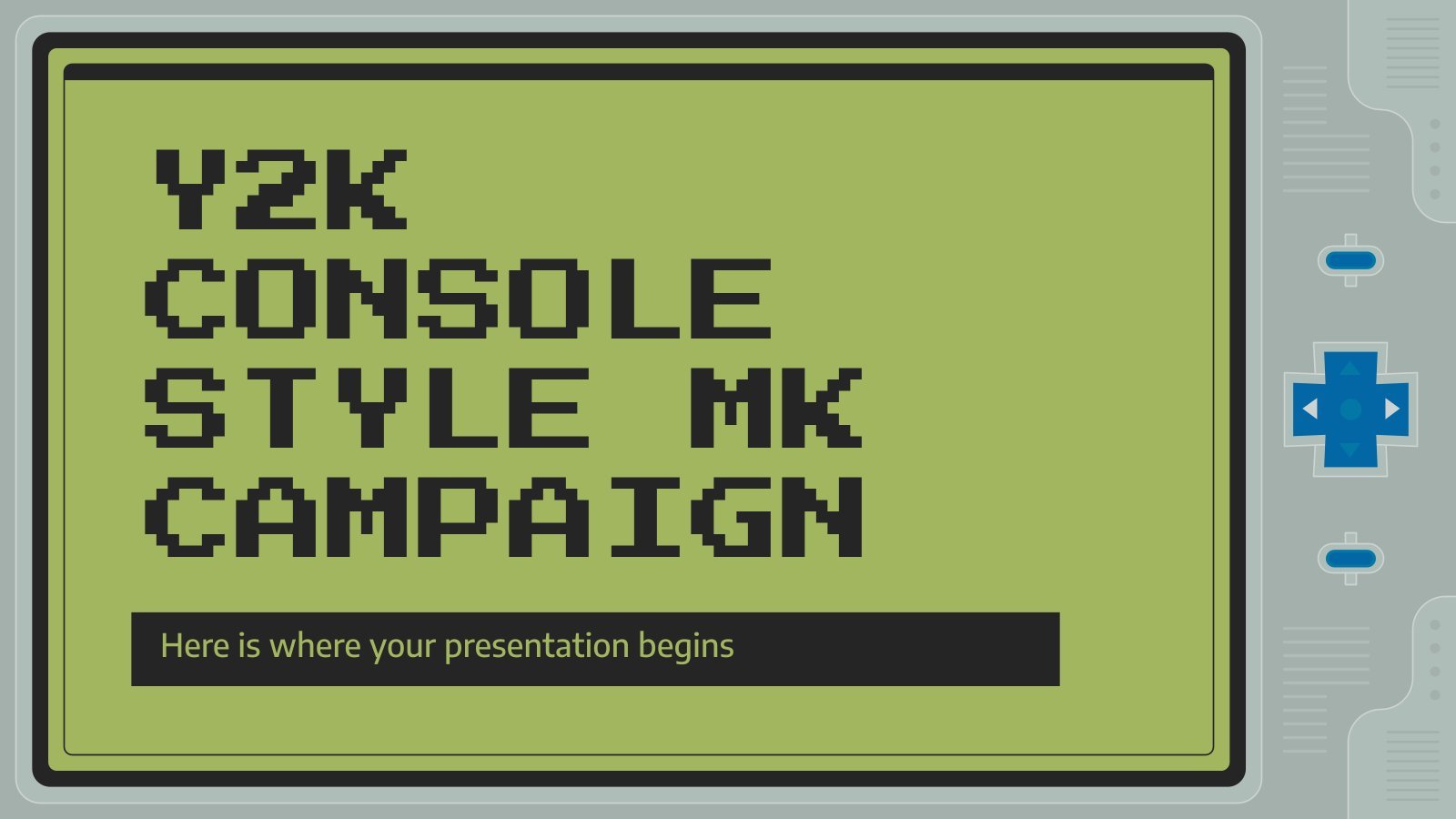
Y2K Console Style MK Campaign
Download the Y2K Console Style MK Campaign presentation for PowerPoint or Google Slides. Improve your campaign management with this template that will definitely make a difference. It will empower you to organize, execute, and track the effectiveness of your campaign. Enriched with innovative resources, it facilitates seamless communication, meticulous planning,...
Elegant Workplan
Developing a successful business plan can be challenging, but with the right tools at your disposal, it becomes much simpler. This template is a comprehensive document that allows you to outline your business goals, strategies, and financial projections in a professional and aesthetically pleasing way. The full suite of resources...
Consulting with Morph Transition
You help companies maximize their performance, you help them identify potential areas of improvement, you help them optimize their costs. Ah, what would many businesses do without consultants... And what would many consultants do without Slidesgo? Today is the day we publish this template created exclusively for PowerPoint. Along with...
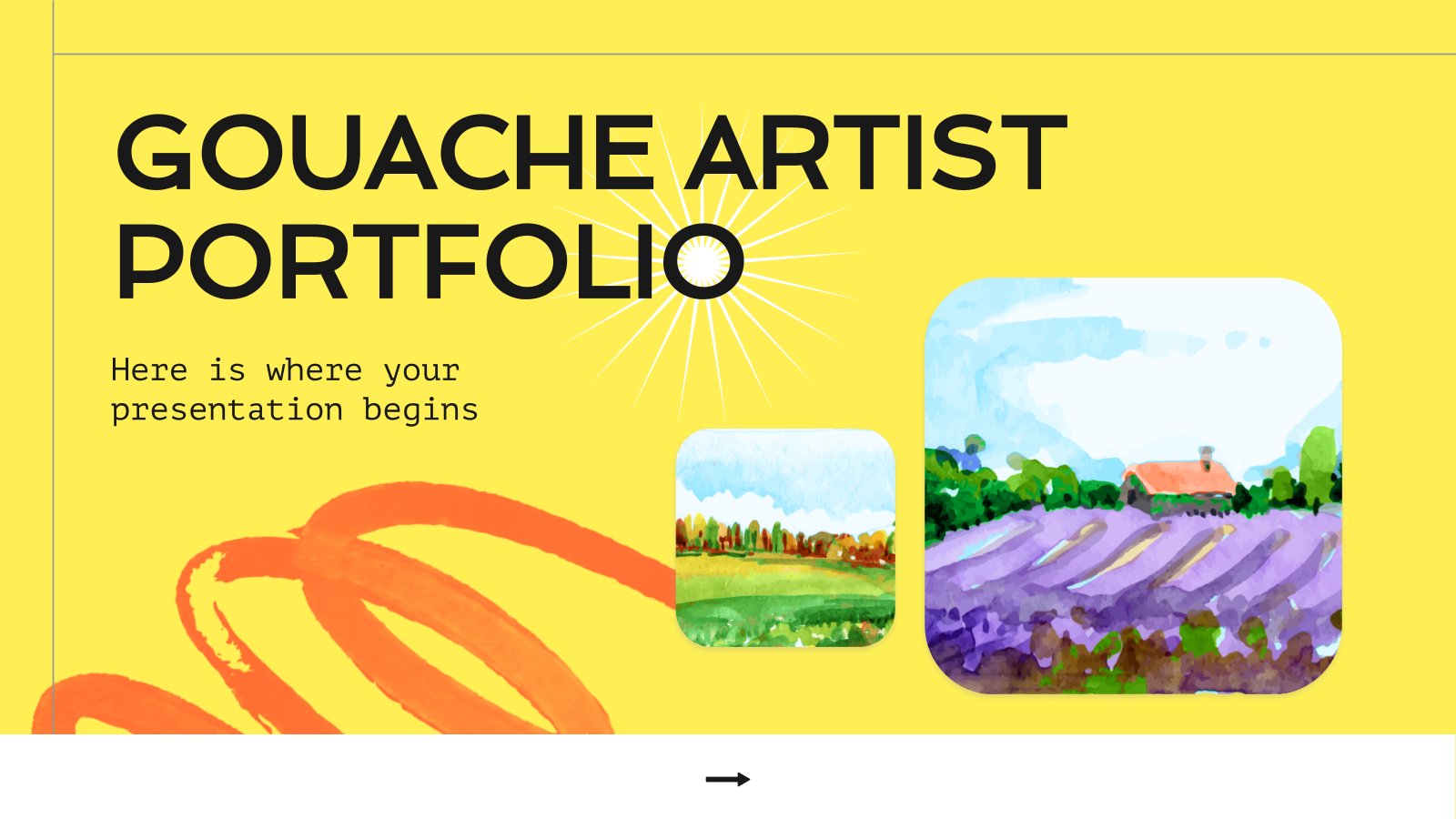
Gouache Artist Portfolio
Download the Gouache Artist Portfolio presentation for PowerPoint or Google Slides. When a potential client or employer flips through the pages of your portfolio, they're not just looking at your work; they're trying to get a sense of who you are as a person. That's why it's crucial to curate...
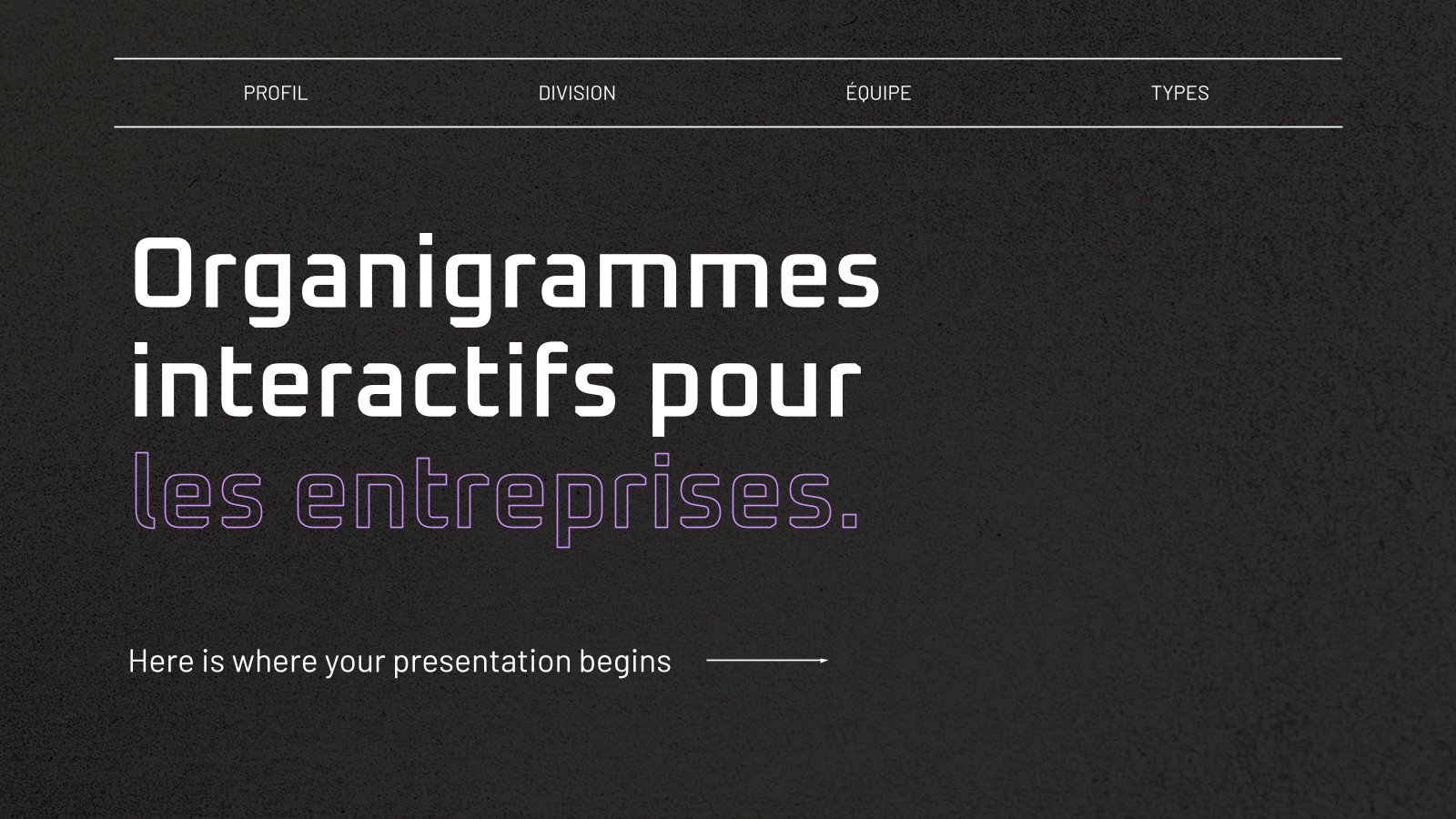
Interactive Organizational Charts for Business
Download the Interactive Organizational Charts for Business presentation for PowerPoint or Google Slides. The world of business encompasses a lot of things! From reports to customer profiles, from brainstorming sessions to sales—there's always something to do or something to analyze. This customizable design, available for Google Slides and PowerPoint, is...

Dividing Integers
Download the "Dividing Integers" presentation for PowerPoint or Google Slides and teach with confidence. Sometimes, teachers need a little bit of help, and there's nothing wrong with that. We're glad to lend you a hand! Since Slidesgo is committed to making education better for everyone, we've joined hands with educators....

Comparing Fractions (Cross Multiplication)
Download the "Comparing Fractions (Cross Multiplication)" presentation for PowerPoint or Google Slides and teach with confidence. Sometimes, teachers need a little bit of help, and there's nothing wrong with that. We're glad to lend you a hand! Since Slidesgo is committed to making education better for everyone, we've joined hands...
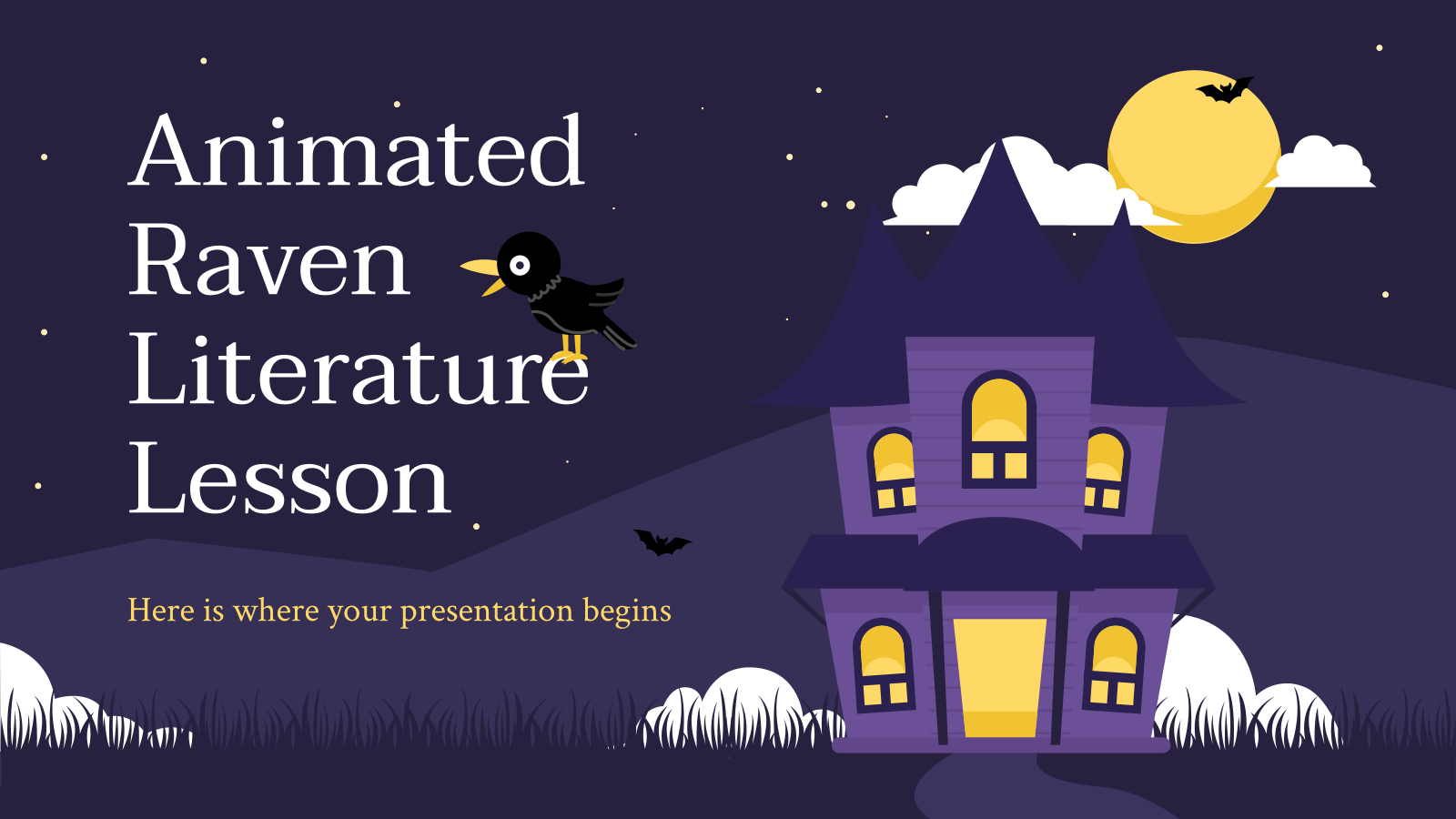
Animated Raven Literature Lesson
Prepare an original literature class with this template for high school teachers. It is based on the work The Raven, by the American writer and poet Edgar Allan Poe. It is interactive and has animated elements. You can include exercises to test your pupils' knowledge after explaining the lesson. It...
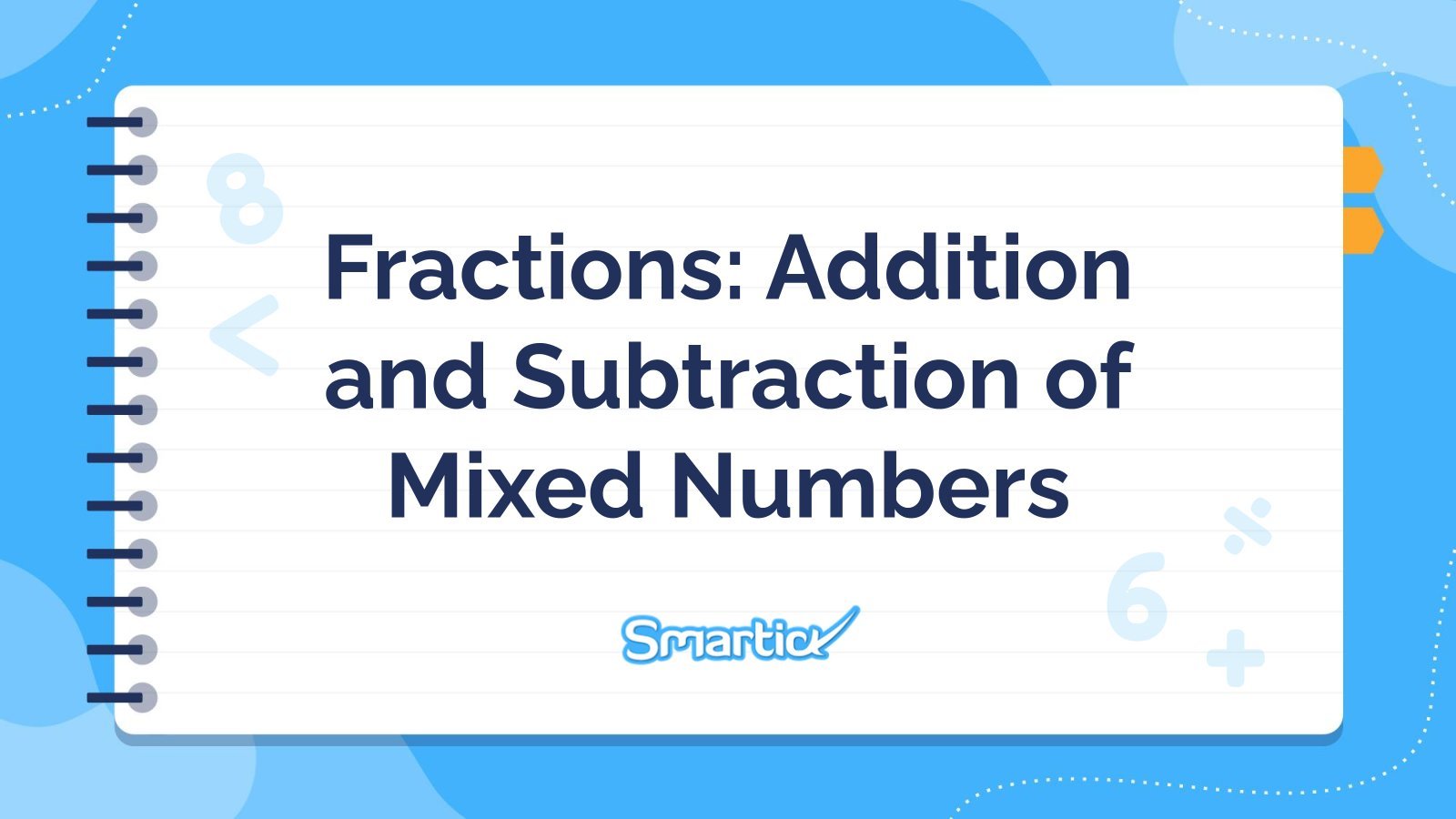
Fractions: Addition and Subtraction of Mixed Numbers
Download the "Fractions: Addition and Subtraction of Mixed Numbers" presentation for PowerPoint or Google Slides and teach with confidence. Sometimes, teachers need a little bit of help, and there's nothing wrong with that. We're glad to lend you a hand! Since Slidesgo is committed to making education better for everyone,...
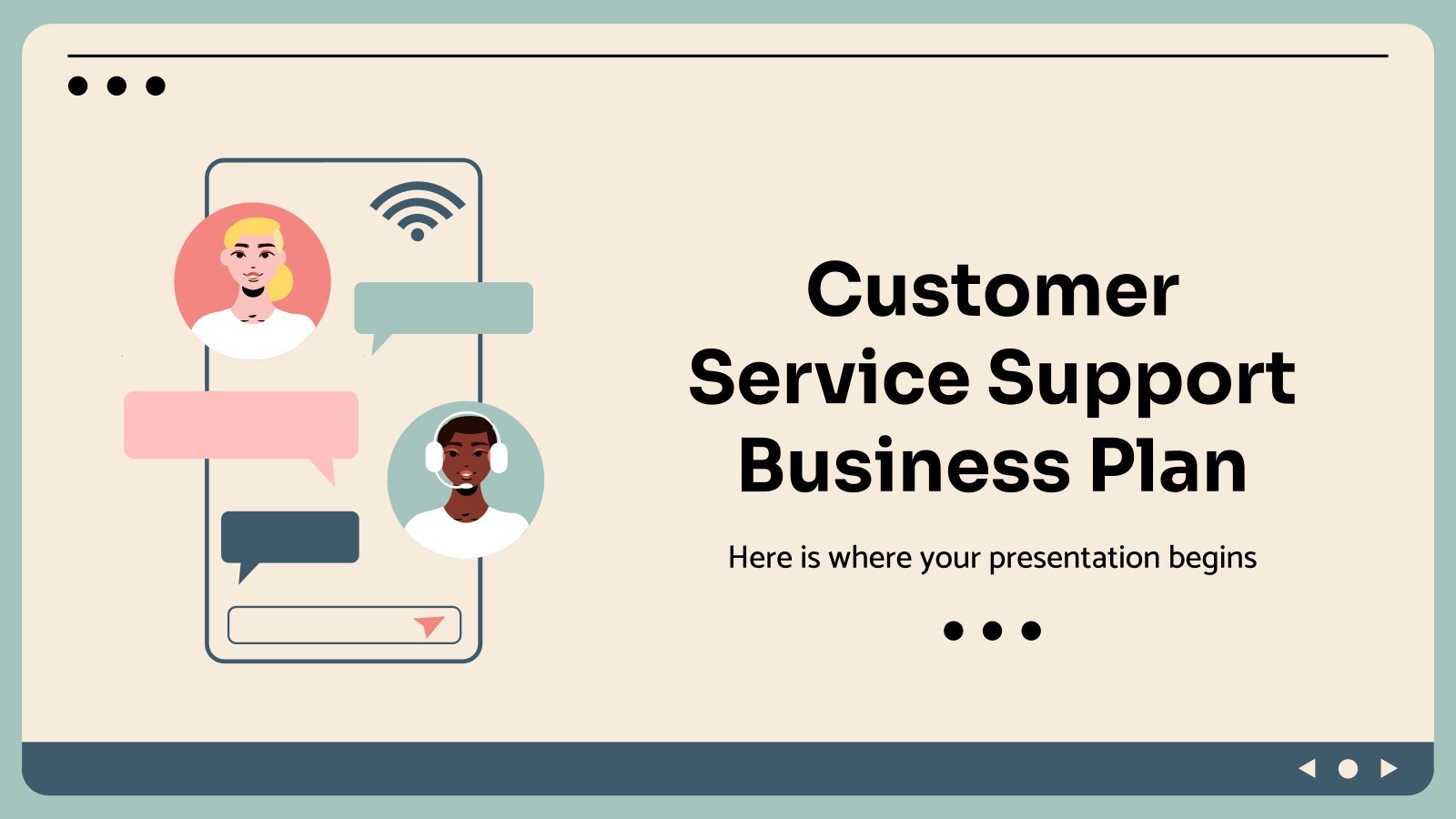
Customer Service Support Business Plan
Download the Customer Service Support Business Plan presentation for PowerPoint or Google Slides. Conveying your business plan accurately and effectively is the cornerstone of any successful venture. This template allows you to pinpoint essential elements of your operation while your audience will appreciate the clear and concise presentation, eliminating any...
Organic Shapes Design for Business
Explore the world of creativity with this design. This ingeniously designed template is an ideal match for PowerPoint presentations that demand vibrancy and intuitiveness. It comprises a variety of animated, simple, and interactive elements that bring an enthralling visual experience. Elevate your presentation's appeal with this unique combination of simplicity...
Interactive Digital Marketing Canvas
Ready to change the way you see marketing? Here's a digital and interactive marketing canvas, created entirely in PowerPoint, where each slide is a place in which to create magic, marketing magic. The palette is full of energetic colors, and everything is totally customizable. Run one of the most popular...
- Page 1 of 26

Register for free and start editing online

- Search Search Search …
Free Animated Templates for PowerPoint and Google Slides
Make your presentations stand out with these free animated templates.
Download them to use with PowerPoint or edit them in Google Slides and start creating!

Free animated and interactive traffic lights template for Google Slides and PowerPoint. Engage your students and set clear expectations with this fun and free animated traffic light template! Whether you’re using Google Slides or PowerPoint, you can use this template to establish guidelines for different activities in your classroom. For […]
Make Your Classroom Flow Smooth with this Interactive Traffic Light Template!

Class agenda with notebook style and animated spinner free Google Slides and PowerPoint Template. A cute and simple class agenda for elementary teachers. Plan your day and set the tone for the class for each task. This template will help your students stay focused and on track. I’ve used theme […]
Class Agenda with animated voice level spinner.

Free Earth Day animated template for Google Slides and PowerPoint. You can use this PowerPoint template and Google Slides theme to raise awareness of environmental issues. It features beautiful visuals and resources of planet Earth, which you can customize freely to make the presentation your own. Earth Day is an […]
Earth Day free ppt and Google Slides template.

Free interactive Jukebox Google Slides and PowerPoint template. With this free template you can add music tracks created by your students and ask them to create their album cover too! To set it up: Click on Insert > Audio (or video and place it outside of the slide limits), and […]
My class Jukebox, interactive and animated template.

Free animated Google Slides and PowerPoint template. Create a presentation that looks like an old movie intro – with countdown and everything! – using this free Google Slides and PowerPoint template. This template features a vintage film reel design with a countdown timer and it is perfect for anyone looking […]
Old movie intro aesthetic free animated presentation template.

Free interactive spinner template for PowerPoint. You know I like to work on templates that work well in both Google Slides and PowerPoint and I’ve been waiting for Google Slides to up its game, but no luck so far when it comes to customizing animations, so this time I made […]
Spin the wheel! Free spinner template for PowerPoint exclusively.

Free fun template for Google Slides and PowerPoint. When I started working on this template, I thought it was kind of silly, but I really do hope it’s the reason of a few smiles! To set it up you only need to add your content on slides 21 to 29, […]
Toy claw machine free template for brain breaks.

Free PowerPoint template and Google Slides theme. Download this premium PowerPoint and Google Slides template for free. Animated bubblegum pink hot air balloons and clouds make this slides theme super cute. Etienne is a cute slides presentation template that features animated hot air balloons and moving clouds. It also features […]
Etienne, cute slides with animated bubblegum pink hot air balloons.

Free PowerPoint template and Google Slides theme. Free fun template with little doodles for PowerPoint and Google Slides presentations. Need some fun and laid back slides? Delaney has little doodles, neutral colors and even some gif animations. Little stars, arrows and flowers make a super cute presentation template. If you […]
Delaney, fun theme with neutral colors and doodles.

Free PowerPoint template and Google Slides theme. Animated ferris wheel template. Funfair theme. An animated ferris wheel and carnival tents will welcome your students to this fun template. It comes with an animated cover slide, an agenda slide and a set of layouts for you to add different exit tickets […]
Funfair, exit ticket fun animated theme.

Free PowerPoint template and Google Slides theme. Cool animated timeline, life is like a roller coaster! This interactive template works as an original infographic where you can highlight different milestones of your life or different events or steps of any given topic. This roller coaster theme comes with to sets […]
My Journey, interactive and animated fun timeline.

Free PowerPoint template and Google Slides theme. Free lighthouse and ocean backgrounds for your presentation. This illustrated slides theme features a red and white lighthouse, waves, stars and clouds, and it was inspired by school plays scenography and Maine’s lighthouses. I used the same paper-cut technique as in Koch and […]
Maine, lighthouse animated slides theme.

Free PowerPoint template and Google Slides theme. News channel free presentation backgrounds. 2 versions available! Full and Lite. After the Weather template I got asked for a News template, so… Whether you need some backgrounds for your school’s announcements or you want your students to be the newscasters for ongoing […]
Breaking News! News Channel slides theme.

Free PowerPoint template and Google Slides theme. Weather template with animated icons. Sometimes I receive some special requests that immediately light a sparkle in my head. This template was one of those! And it was really fun to make! If you are teaching about meteorology, well, this is perfect! Even […]
Animated weather forecast slides backgrounds.

Free PowerPoint template and Google Slides theme. Take your lessons to the next level with the elevator template! Well, as I said on Twitter, it all started with me trying to illustrate an elevator… and after that, things got out of hand. I wasn’t sure if it was going to […]
Elevator, interactive lesson template.

5 Better Alternatives To Google Slides
I f you're looking to create a compelling presentation to showcase a new idea or persuade others, Google Slides may be the first option that comes to mind. But with few built-in templates, basic themes, and a limited graphics collection, you'll likely have a hard time making your presentation stand out against others.
If you want to make your presentation truly stand out, there are several alternatives to Google Slides that offer extra perks and features to give your presentations an edge. While Google focuses on integrating Slides with its other work-based apps like Sheets and Docs, other presentation apps focus more on design elements, transitions, and themes to help you convey your brand or personal image throughout your presentation.
We've tested these Google Slide alternatives to give you an idea of other available options to deliver impactful presentations. If you're looking for a way to make boring information more fun and engaging, here are the best presentation apps to replace Google Slides.
Read more: Major Graphics Card Brands Ranked Worst To Best
Microsoft PowerPoint
There's a reason so many businesses around the globe use Microsoft PowerPoint. Building its reputation as the go-to option for delivering high-quality presentations, the software generated $100 million in annual sales only three years after its initial release in 1990.
Microsoft PowerPoint may be Google Slides' largest competitor, but there are plenty of unique features that can add an extra flourish to your slides. PowerPoint excels in its impressive library of custom animations and slide transitions, which are fairly limited in Google Slides. Another unique feature is its AI-powered Designer tool. This provides professional design schemes that mirror the words used in your slides. For instance, if your title slide is named "Basketball Team 2024," Designer will automatically suggest pictures and slide layouts associated with basketball.
As PowerPoint has been in development longer than Google Slides, it naturally offers more nuanced features if you're looking for something specific. For example, you can save individual slides as an image file (using .png or .jpeg formats) or as a separate presentation file. There's also a large library of free PowerPoint templates designed to speed up your workflow. Moreover, PowerPoint integrates seamlessly with Microsoft Teams with its PowerPoint Live function, allowing you to easily share your presentation with your co-workers.
Prezi offers an innovative approach to showing presentations with its unique canvas feature. Unlike traditional presentation software, Prezi lets you zoom and pan around a flexible canvas. The canvas may feel distant to something of a presentation program, but there is still some linear order provided thanks to the Timeline view.
Finding ways to visualize data is one of the biggest challenges when dealing with presentation software. Prezi resolves this struggle with the help of its Story Blocks: a series of infographics available in multiple designs to visually represent data. You can easily edit infographics and even add animations to individual shapes. This can help add a story to your presentation and help you emphasize key points.
To further enhance your presentation visually, Prezi offers several topic path settings, which let you change how Prezi transitions from one topic to another. These options include subtopics, which are super helpful for breaking large chunks of information down. If you're looking for a unique, modern approach to presenting information, Prezi is a top pick.
If you're looking to create a professional presentation to convince potential clients about your business idea, Slidebean is a popular choice among professionals with plenty of customization options. One of the issues with Google Slides is its fairly limited template library, which is filled mostly with basic designs. Slidebean offers a better alternative with a broad selection of innovative templates split into categories for convenience.
The app's user interface is easy to navigate so that you can create slides in less time. Each slide has a dedicated Design and Outline tab. You can use the Outline tab to quickly edit the information on each slide without being distracted by all the visual elements. Another productivity-enhancing feature is the ability to generate a presentation theme from your website. Simply enter your URL, and Slidebean will automatically apply the theming to your presentation.
Slidebean is another presentation app to take advantage of AI. Using the Auto-Design feature, you can generate recommended slide layouts based on your existing content. It also features AI text suggestions designed to suit different industries. Overall, Slidebean offers a quicker, more efficient method for creating stunning presentations compared to Google Slides.
Canva is a well-known app among graphic designers, but it's also capable of making stunning presentations. The app also has mobile editions, so you can easily create and edit presentations on your Android phone , iOS device, or tablet. As long as you have an internet connection, you can modify your designs wherever you are.
To get started, head to Canva's online presentation maker . Canva offers a vast range of templates categorized by topic, which easily surpasses the simple templates in Google Slides . While some of the templates are only available to Canva Pro members, there is an ample amount of free templates to help you get started. You'll also find a large selection of stock photos, shapes, and illustrations to create beautiful customized slides.
Because Canva is built for graphic designers, you can access several features to give your presentation consistent theming. These include color palettes, font sets, and even a brand kit that allows you to add your company's fonts (available to Pro members only). One time-saving feature is Canva's Uploads tab, which lets you access recently uploaded media files. This offers a convenient way to copy content between different presentations.
Visme is a powerful visual design tool able to create videos, infographics, and presentations. One of the perks of using Visme is the company's free educational content, which offers advice on how to create impactful content to boost your brand. After signing up, the company also asks whether you're using Visme for your business, education purposes, or personal use to offer personalized tips.
In terms of charts and graphs, Visme offers some of the most impressive features we've seen from a presentation app, so you can effortlessly convey important statistics. From the Data tab, you can access dozens of graph styles to visually represent your data. Then, simply double-click a chart inside your presentation to edit the values instantly in a simple table format.
Another area that Visme excels in is collaboration. You can either generate a link to publish your presentation on the web or share your presentation privately with others. For each team member, you can choose who can view, edit, and comment slides for a seamless workflow. There's also a Slack integration that lets you receive messages whenever changes are made to your presentation. Visme is free for all users, with limited features available in its premium plans.
Read the original article on SlashGear .

Create designs that inspire
Trending searches, productivity, social media, fresh picks.
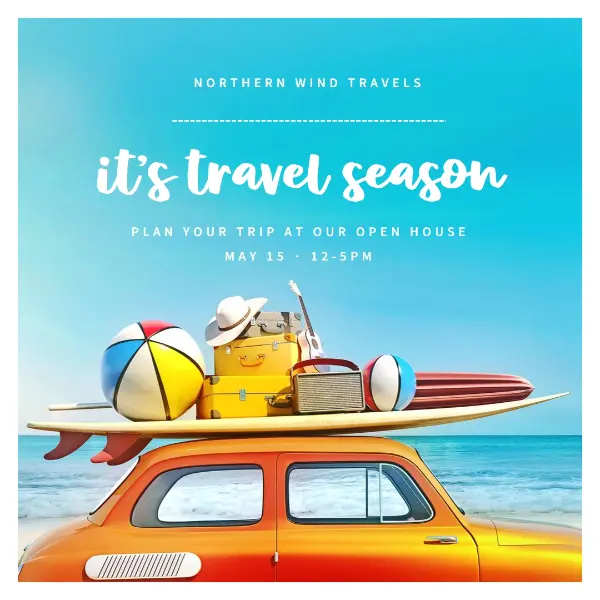
Celebrate an occasion
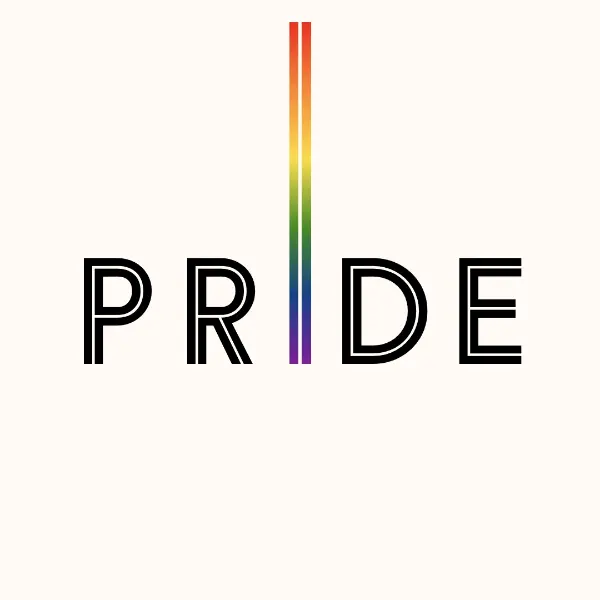
Food and drink
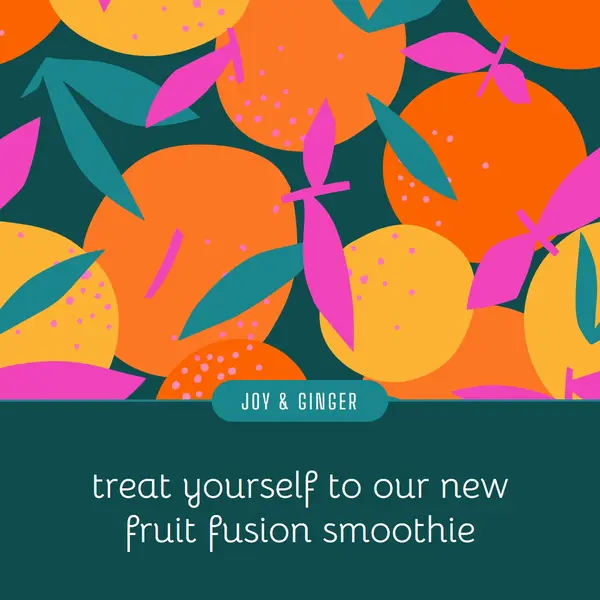
How it works
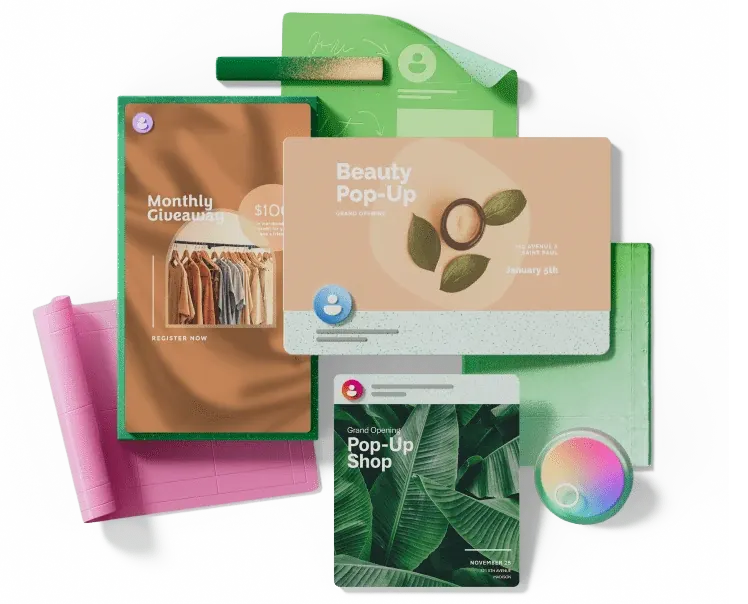
1. Start with the perfect template
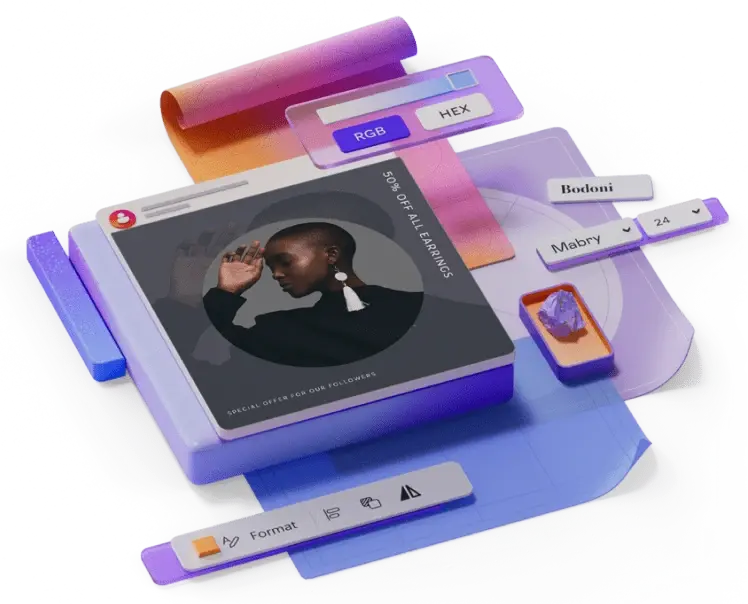
2. Customize it with help from AI
See the templates for:
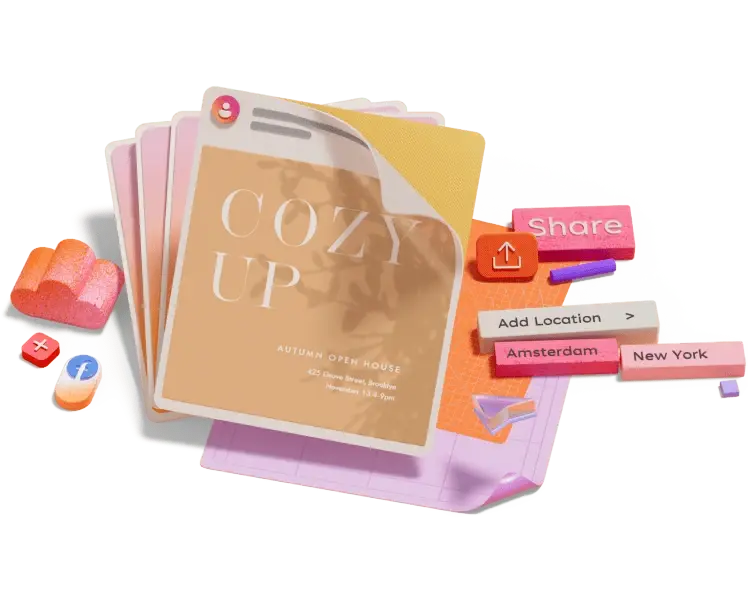
3. Share your creation with the world

2024 Work Trend Index: Learn how AI is reshaping work.
Microsoft PowerPoint

Copilot in PowerPoint
Turn your inspiration into stunning presentations. Get it now when you add Copilot Pro or Copilot for Microsoft 365 to your Microsoft 365 subscription.
Turn your inspiration into stunning presentations
Turn a spark of inspiration into personalized presentations with Copilot in PowerPoint. Copilot will turn existing Word documents into presentations, create new presentations from simple prompts or outlines, or find the best places for impactful imagery—and will help you leave audiences dazzled with skillful storytelling.

Designing slides has never been easier
Create well-designed, impactful slides with the help of Designer and Ideas in PowerPoint.
3D isn't just for the movies
Now you can easily insert 3D objects and embedded animations directly into PowerPoint decks from your own files or a library of content.

Interact naturally using voice, touch, and ink
Easily ink onto a slide, then convert handwritten notes into text and make hand-drawn shapes perfect in seconds.
Nail your next presentation
With Presenter Coach, practice your speech and get recommendations on pacing, word choice, and more through the power of AI.

Be on the same page
Always know where you are in the editing process. With the while you were away feature, track recent changes made by others in your decks.
Task management with PowerPoint and Microsoft 365
Tell your story with captivating presentations.
Originally starting from Free now starting from Free
Sharing and real-time collaboration
PowerPoint for the web
Basic templates, fonts, icons, and stickers
Dictation and voice commands
Works on web, iOS, and Android™
5 GB of cloud storage
Microsoft 365 Personal
Originally starting from $6.99 now starting from $6.99
$6.99 $6.99
(Annual subscription–auto renews) 1
PowerPoint for the web and PowerPoint desktop app for offline use
Premium templates, fonts, icons, and stickers with thousands of options to choose from
Dictation, voice commands, and transcription
Advanced spelling and grammar, in-app learning tips, use in 20+ languages, and more
1 TB (1000 GB) of cloud storage
Premium desktop, web, and mobile apps
Advanced security
Ad-free experience
Works on Windows, macOS, iOS, and Android™
Copilot Pro available as an add-on. *
Microsoft 365 Family
Originally starting from $9.99 now starting from $9.99
$9.99 $9.99
One to six people
Up to 6 TB of cloud storage, 1 TB (1000 GB) per person
Premium desktop, web, and mobile apps
Advanced security
Microsoft Powerpoint
One person
Microsoft 365 Apps for business
Originally starting from $8.25 now starting from $8.25
$8.25 $8.25
Available for up to 300 employes
Desktop versions of Word, Excel, PowerPoint, and Outlook
1 TB of cloud storage per user
Anytime phone and web support
Microsoft 365 Business Standard
Originally starting from $12.50 now starting from $12.50
$12.50 $12.50
Everything in Microsoft 365 Apps for business, plus:
Web, and mobile versions of Word, Excel, PowerPoint, and Outlook
Custom business email ([email protected])
Chat, call, and video conference with Microsoft Teams
10+ additional apps for your business needs (Bookings, Planner, Microsoft Forms, and others)
Automatic spam and malware filtering
Webinars with attendee registration and reporting
New: Collaborative workspaces to co-create using Microsoft Loop
New: Video editing and design tools with Clipchamp
Copilot for Microsoft 365 available as an add-on. **
Add Copilot to your Microsoft plan
Achieve more than ever using AI integrated with Word, Excel, PowerPoint, Outlook, and other Microsoft 365 apps.

Get the PowerPoint mobile app
Ready to create great presentations with Microsoft 365?
See more from microsoft powerpoint.
Collaborate on shared projects
Get commonly used Office features and real-time co-authoring capabilities through your browser.
Jumpstart your design
Show your style and professionalism with templates, plus save time. Browse PowerPoint templates in over 40 categories.
Connect with experts
See what’s new and get classic tips and editors' tricks to help you create, edit, and polish presentations like a pro.
Read about slide presentations
6 slide presentation software tips to impress, host large-scale virtual presentations, how to make a slide show, what’s new in powerpoint.
- [1] Once your paid subscription begins, cancelation policies vary based on your status as a new customer, product, and domain selections on Microsoft. Learn more. Cancel your Microsoft 365 subscription any time by going to the Microsoft 365 admin center. When a subscription is canceled, all associated data will be deleted. Learn more about data retention, deletion, and destruction in Microsoft 365 . Microsoft PowerPoint with a Microsoft 365 subscription is the latest version of PowerPoint. Previous versions include PowerPoint 2016, PowerPoint 2013 , PowerPoint 2010 , PowerPoint 2007 , and PowerPoint 2003. iTunes, iPhone, and iPad are registered trademarks of Apple Inc., registered in the U.S. and other countries. Android is a trademark of Google Inc.
- [*] Copilot Pro benefits are currently available on web, Windows, and macOS and iPadOS. A Microsoft 365 Personal or Family subscription is required to access Copilot in select apps, including Word, Excel, PowerPoint, OneNote, and Outlook. Excel features are currently in preview in English only. Microsoft 365 Personal or Family and Copilot Pro are not available in the same transaction and must be purchased in two separate transactions.
- [**] Copilot for Microsoft 365 may not be available for all markets and languages. To purchase, enterprise customers must have a license for Microsoft 365 E3 or E5 or Office 365 E3 or E5, and business customers must have a license for Microsoft 365 Business Standard or Business Premium.
Follow Microsoft 365
- Help Center
- Google Docs Editors
- Privacy Policy
- Terms of Service
- Submit feedback
- Tools and animations
Add or change animations and transitions
You can create visual effects when you add animations to text, images, slides, and other objects in Google Slides. You can also animate lists one click at a time as you present.
To add or edit animations and slide transitions, use slides.google.com on a computer.
Need more help?
Try these next steps:.
Using Google products, like Google Docs, at work or school? Try powerful tips, tutorials, and templates. Learn to work on Office files without installing Office, create dynamic project plans and team calendars, auto-organize your inbox, and more.
We've detected unusual activity from your computer network
To continue, please click the box below to let us know you're not a robot.
Why did this happen?
Please make sure your browser supports JavaScript and cookies and that you are not blocking them from loading. For more information you can review our Terms of Service and Cookie Policy .
For inquiries related to this message please contact our support team and provide the reference ID below.

IMAGES
VIDEO
COMMENTS
Change animations and transitions. When you add new animations, they are automatically set to "fade in." You can change transitions and animations in the panel on the right. On your computer, open a presentation in Google Slides. Click View Animations. Click the animation you want to change. To change the speed of the animation, drag the slider.
To animate an image, object, or shape, select it. Click to View > Motion in the menu to open the Motion sidebar on the right. At the bottom of the sidebar, below Object Animations, click "Add Animation." Use the first drop-down box you see to choose the effect for the animation. You can pick from options like fade in or fade out, fly in or fly ...
After clicking on "Animation" you will see a new window open up on the right side of the screen.This will help you adjust the motion settings. Pro Tip! Google Slides allows for 3 start conditions for animations namely a.) on-click, b.) with previous, and c.) after previous. These settings help determine when the animation should start playing and depending on your chosen setting, it could ...
Use Google Slides to create online slideshows. Make beautiful presentations together with secure sharing in real-time and from any device.
In this video, you'll learn more about adding animations in Google Slides. Visit https://www.gcflearnfree.org/googleslides/adding-transitions-and-animations/...
Go to the slide containing the transition. In the Animations pane, select the transition. Select the Transition type down arrow and select No transition . If the transition appears on all slides, select Apply to all slides to remove the animation from the entire presentation.
Start with the Google Slides presentation open to the slide where you want to remove or change the transition. Click the Transition button to the right of the toolbar. The Animations panel opens: You can also use the Animations panel to change or remove a transition. Use the drop-down menu to select a new transition.
Adding Transitions between Slides. Go to the panel on the left, the Filmstrip view, and choose the slide that you want to animate. Click Slide → Change transition. Adding a transition in Google Slides. The Transitions panel will appear on the right. Choose the transition that you want. You can adjust the speed of the transition with the slider.
Open the Change Transitions pane from the menu bar or press the keyboard shortcut Ctrl+Alt+Shift+B (Windows/Chrome OS) or Cmd+Option+Shift+B (macOS) to add an animation to an object. Related: All the Best Google Slides Keyboard Shortcuts. Click on an object you want to animate and then click "Add Animation." Choose the type of animation, start ...
Learn how to enhance your presentations and lessons with animations and transitions in Google Slides. Watch the full tutorial and get tips from the playlist.
Add or change animations and transitions. You can create visual effects when you add animations to text, images, slides, and other objects in Google Slides. You can also animate lists one click at a time as you present. To add or edit animations and slide transitions, use slides.google.com on a computer.
Select Animation. The Motion pane will appear on the right. In the Motion pane, under Object Animations, click Add animation . Click on Fade in and change the animation type to your liking. Click on Play to preview the animation. Now your object is animated. You can go on and add more animations to the same object, or to a different object.
3. Add Animation to Objects. You can animate images, text, shapes, and other objects in Google Slides. To add animation on any object, right-click on it and select Animate. Alternatively, select ...
Challenge! Open our example file.Make sure you're signed in to Google, then click File > Make a copy.; With the first slide selected, add a flip transition, set the speed to medium, and select Apply to all slides.; Select slide 6.; Delete the animation that says Fade in (on click).; Select the Nice Work text box and add a spin animation.; Set the animation to happen after previous at medium speed.
How to add an animation: Open a presentation in Google Slides. Click the text or image you want to animate. Then click Insert > Animation. Click on Select an object to animate, scroll down and choose the animation you want to use. Then on the scroll underneath select whether you want your object to animate On click, After previous or With previous.
Learn how to add animations that can bring an extra dimension to your Google Slides presentation.
Download the Physics Flashcards presentation for PowerPoint or Google Slides and start impressing your audience with a creative and original design. Slidesgo templates like this one here offer the possibility to convey a concept, idea or topic in a clear, concise and visual way, by using different graphic resources.
Download the Physics Flashcards presentation for PowerPoint or Google Slides and start impressing your audience with a creative and original design. Slidesgo templates like this one here offer the possibility to convey a concept, idea or topic in a clear, concise and visual way, by using different graphic resources.
Free animated and interactive traffic lights template for Google Slides and PowerPoint. Engage your students and set clear expectations with this fun and free animated traffic light template! Whether you're using Google Slides or PowerPoint, you can use this template to establish guidelines for different activities in your classroom. For […]
Free Animated Slide Templates for an Engaging Slideshow. Bring your presentations to life with these animated PowerPoint templates. Whether you're a teacher, student, or business professional, these templates are perfect for impressing your audience. With a range of customizable slides and animations, you can easily manage your lessons and ...
Create, edit, and collaborate on presentations from your Android phone or tablet with the Google Slides app. With Slides, you can: - Create new presentations or edit existing ones - Share presentations and collaborate in the same presentation at the same time - Work anywhere, anytime - even offline - Add and respond to comments - Add and ...
To watch the updated video and read the full article on the BetterCloud Monitor, visit: https://www.bettercloud.com/monitor/the-academy/how-to-use-animations...
Immerse your audience in your educational presentation with our fresh, vibrant PowerPoint and Google Slides templates. Perfect for high school and college students, this fun, animated style is ideal for delivering project research or defending your thesis. Spark interest and keep your audience engaged with a colorful, abstract aesthetic that ...
It also features AI text suggestions designed to suit different industries. Overall, Slidebean offers a quicker, more efficient method for creating stunning presentations compared to Google Slides ...
Use our free tools and customizable templates to craft presentations, videos, graphics, social media designs, and much more—no design expertise required. ... The background is an out of focus park and the girl is in a 3d illustrated animation style. Try it. A watercolor hummingbird, centered, in red and yellow with a soft cream, watercolor ...
Wenn Sie neue Animationen hinzufügen, werden diese automatisch auf "Überblenden" gesetzt. Sie können die Folienübergänge und Animationen im rechten Bereich ändern. Öffnen Sie auf dem Computer eine Präsentation in Google Präsentationen. Klicken Sie auf Ansicht Animationen. Klicken Sie auf die Animation, die Sie ändern möchten.
One person. Sharing and real-time collaboration. PowerPoint for the web and PowerPoint desktop app for offline use. Premium templates, fonts, icons, and stickers with thousands of options to choose from. Dictation, voice commands, and transcription. Advanced spelling and grammar, in-app learning tips, use in 20+ languages, and more.
Add or change animations and transitions. You can create visual effects when you add animations to text, images, slides, and other objects in Google Slides. You can also animate lists one click at a time as you present. To add or edit animations and slide transitions, use slides.google.com on a computer.
The Bharatiya Janata Party fell short of the 272 seats needed for control, meaning it must rely on its allies to form a government. The outcome is a stunning blow for Modi, who had predicted his ...