How-To Geek
How to add a video to a microsoft powerpoint presentation.

Your changes have been saved
Email Is sent
Please verify your email address.
You’ve reached your account maximum for followed topics.

Microsoft Designer Is Now Better Than Ever
Why i use my apple watch as a microphone for videos (and how), i don't let slow rural internet stop me from playing games, quick links, embedding videos versus linking to videos, supported video formats in powerpoint, how to insert a video into a powerpoint presentation, manage an embedded video's playback in powerpoint.
Videos can make presentations even more interesting or exciting. If you're looking to add a video to your Microsoft PowerPoint presentation, it's easy to do so. We'll show you how.
In PowerPoint, you can either embed a video or link to a video from your presentation. If you embed a video, your video becomes part of the presentation, which increases the overall size of the presentation file.
Related: How to Send PowerPoint Presentations With an Embedded Video
If you link to a video, PowerPoint only adds a reference to that video in your presentation. The downside of this method is that you need to send the video file separately if you share your presentation with someone. We have written a guide on how to send PowerPoint presentations with videos , so check that out.
In this guide, we'll focus on embedding a video in your presentation so you don't have to worry about sending separate files. And, if you're looking to add a YouTube video to your presentation , there's a way to do that, too.
Related: How to Embed a YouTube Video in PowerPoint
PowerPoint supports multiple video formats, including ASF, AVI, MP4, M4V, MOV, MPG, MPEG, and WMV. If your video is already in one of these formats, you can quickly add that to your presentation.
If your video is in another format, you can convert it to a supported format and then add it to your presentation.
Related: How to Use Handbrake to Convert Any Video File to Any Format
First, make sure the video you want to add to your presentation is saved on your Windows or Mac computer. Then, open your presentation with PowerPoint on your computer.
On the PowerPoint window, in the left sidebar, click the slide in which you want to add a video.
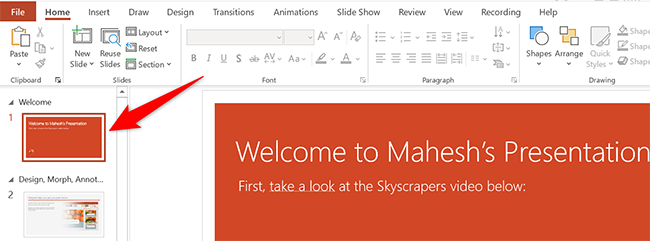
At the top of the PowerPoint window, click the "Insert" tab.
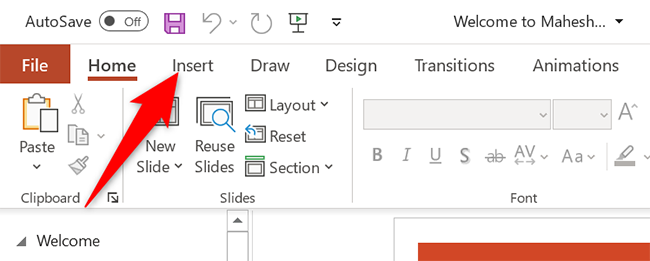
In the "Insert" tab, under the "Media" section (which is to the extreme right side of the interface), click "Video."
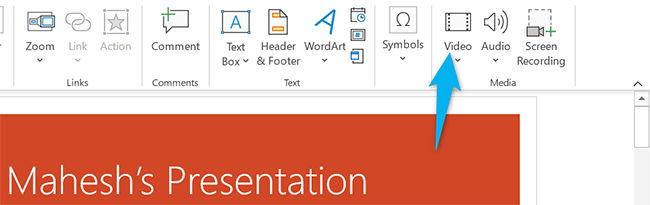
You'll now see an "Insert Video From" menu. Here, select "This Device."
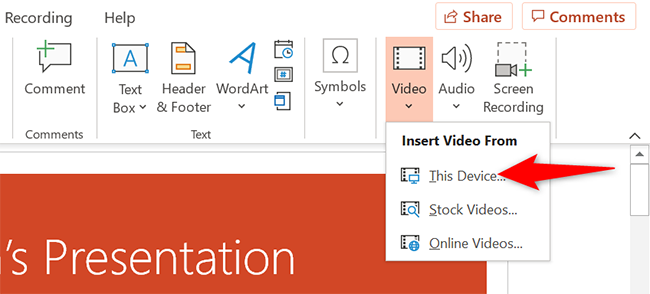
Your computer's standard "open" window will open. In this window, access the folder that has your video file. Then double-click your video file to add it to your presentation.
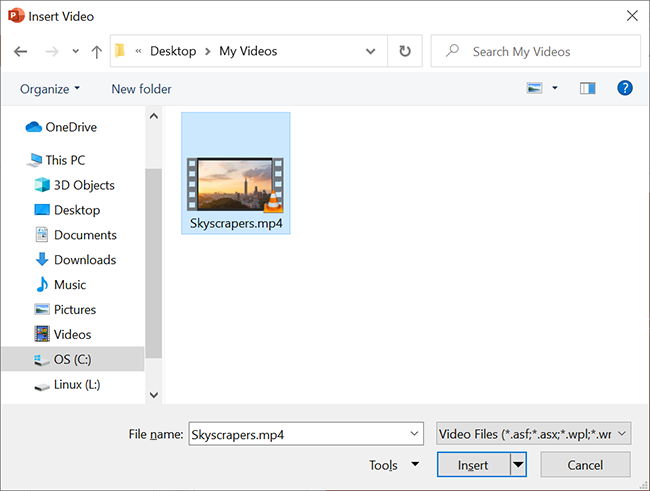
You'll see your selected video in your presentation. To resize this video, click it and use the handles around the video to change its size. Then drag the video to place it at its desired location in your slide.
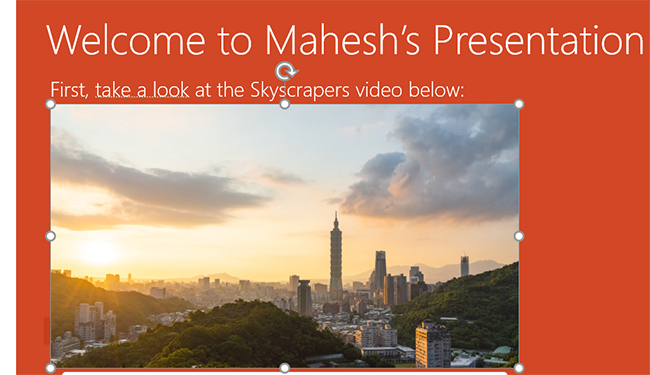
If you'd like to test the video, at the bottom-left corner of the video, click the play icon.
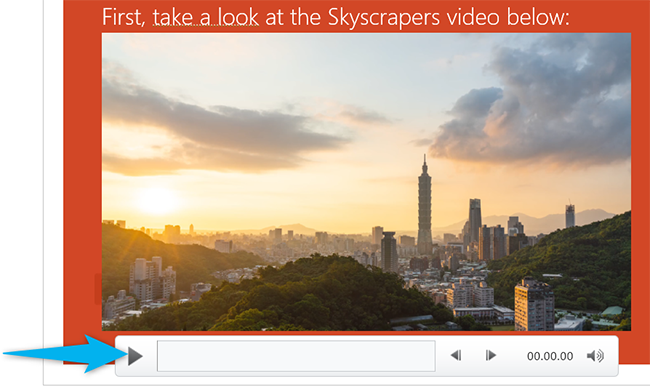
And you're all set.
Now that you have added a video to your presentation, you might want to change how it plays in your slides. In PowerPoint, you have multiple ways to change your video's playback.
To access these playback options, first, click your video in your presentation. Then, at the top of the PowerPoint window, click "Playback."
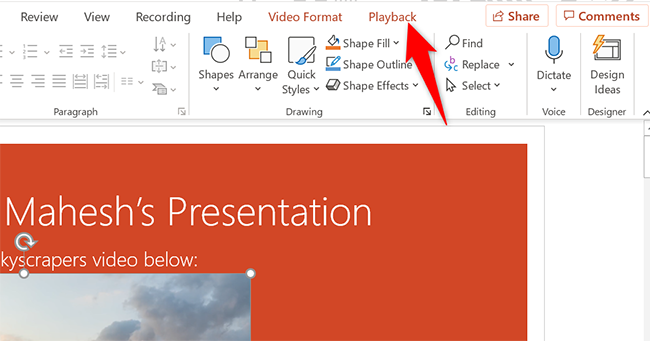
In the "Playback" tab, under the "Video Options" section, you will find various options to manage your video's playback.
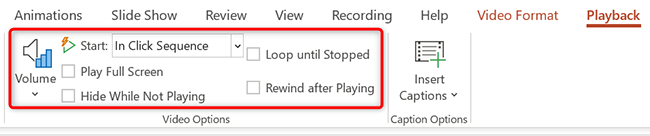
For example, to change how your video starts to play in your presentation, click the "Start" drop-down menu and select one of these options:
- In Click Sequence : This plays your video in the click sequence. This means if you press the button for the next slide, your video will play.
- Automatically : This option automatically plays your video when the slide with your video opens.
- When Clicked On : Select this option to play your video only when you click it.
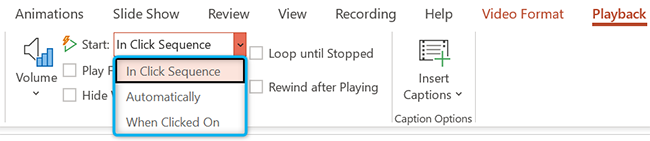
The other options are "Play Full Screen," which opens your video in full screen, and "Loop Until Stopped" that plays your video over and over again until you manually stop it.
Before you close PowerPoint, make sure you save your presentation so that your embedded video is saved with it. Do this by clicking File > Save in PowerPoint's menu bar.
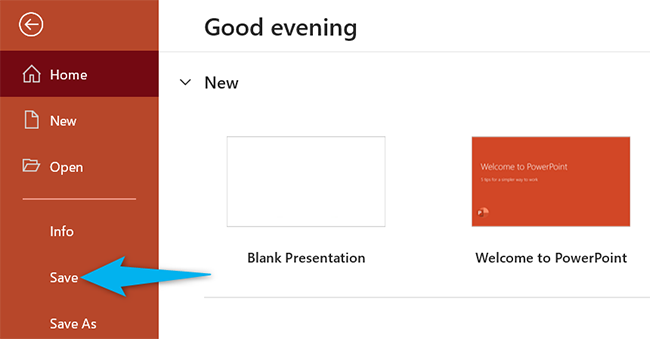
And that's how you make your PowerPoint presentations even more engaging by including videos in them. Exciting!
If you don't want to add a video but you do want audio, you can add music to your presentations . This also helps enhance your presentation quality.
Related: How to Add Music to Your PowerPoint Presentation
- Microsoft Office
- Microsoft PowerPoint
- PRO Courses Guides New Tech Help Pro Expert Videos About wikiHow Pro Upgrade Sign In
- EDIT Edit this Article
- EXPLORE Tech Help Pro About Us Random Article Quizzes Request a New Article Community Dashboard This Or That Game Happiness Hub Popular Categories Arts and Entertainment Artwork Books Movies Computers and Electronics Computers Phone Skills Technology Hacks Health Men's Health Mental Health Women's Health Relationships Dating Love Relationship Issues Hobbies and Crafts Crafts Drawing Games Education & Communication Communication Skills Personal Development Studying Personal Care and Style Fashion Hair Care Personal Hygiene Youth Personal Care School Stuff Dating All Categories Arts and Entertainment Finance and Business Home and Garden Relationship Quizzes Cars & Other Vehicles Food and Entertaining Personal Care and Style Sports and Fitness Computers and Electronics Health Pets and Animals Travel Education & Communication Hobbies and Crafts Philosophy and Religion Work World Family Life Holidays and Traditions Relationships Youth
- Browse Articles
- Learn Something New
- Quizzes Hot
- Happiness Hub
- This Or That Game
- Train Your Brain
- Explore More
- Support wikiHow
- About wikiHow
- Log in / Sign up
- Computers and Electronics
- Presentation Software
- PowerPoint Insertions
5 Ways to Embed a Video File in Microsoft PowerPoint
Last Updated: June 14, 2024 Fact Checked
Embedding a Web Video
Embedding a video file, embedding a stock video, using android, linking movie files (powerpoint 2007).
This article was co-authored by Mitch Harris and by wikiHow staff writer, Rain Kengly . Mitch Harris is a Consumer Technology Expert based in the San Francisco Bay Area. Mitch runs his own IT Consulting company called Mitch the Geek, helping individuals and businesses with home office technology, data security, remote support, and cybersecurity compliance. Mitch earned a BS in Psychology, English, and Physics and graduated Cum Laude from Northern Arizona University. This article has been fact-checked, ensuring the accuracy of any cited facts and confirming the authority of its sources. This article has been viewed 1,140,430 times.
If you want to spruce up your PowerPoint presentations, you can add a video to your slides. If you have a video file on your computer, you can easily embed it into your presentation. You can also embed YouTube videos, use looping stock videos, or, on older versions of PowerPoint, link to the videos. This wikiHow will show you how to add a video to Microsoft PowerPoint using your Windows, Mac, or Android device.
The Best Ways to Embed a Video in PowerPoint
- Copy a YouTube URL. In PowerPoint, click "Insert' → "Video" → "Online Videos/Movie". Paste the URL and click "Insert".
- To embed a video file, click "Insert" → "Video" → "This Device" → select a file → "Insert".
- To use a stock video, click "Insert" → "Video" → "Stock Videos" → select a video → "Insert".

- You must have a subscription to use Office 365 . [1] X Trustworthy Source Microsoft Support Technical support and product information from Microsoft. Go to source
- Adding a video to your PowerPoint can help you make a great presentation .

- You can insert a video from supported websites such as: YouTube, SlideShare, Vimeo, Microsoft Stream, and Flip.

- On Mac, this will look like Online Movie .

- You'll see a preview of the video.

- To adjust when the video plays, click the drop-down menu next to Start: . Select In Click Sequence , Automatically , or When Clicked On .
- Check the boxes to apply any of the following: Play Full Screen , Hide While Not Playing , Loop until Stopped , and/or Rewind after Playing .
- Click Volume to adjust the video's volume. Select Low , Medium , High , or Mute .

- Select the web video and click the Video Format tab.
- Click Poster Frame on the left of the toolbar.
- Click Image from File… .
- Select From a File , Stock Images , Online Pictures , or From Icons .
- Select the image source from the chosen method, and then click Insert .

- Stock videos work best as a background graphic to your PowerPoint text, since these videos loop seamlessly

- The stock video will be added to your slide. By default, it will cover the entire slide.

- PowerPoint is available for Android in the Google Play Store .

- The menu will open.

- If you want to take a video using your camera, tap Open Camera instead.
- The video file will be added to your PowerPoint.

- Videos can only be "embedded" (included in the presentation file itself) in PowerPoint 2010 or newer.

- Click the Office button and select "Publish."
- Select "Package for CD" and then select your presentation.
- Ensure that "Linked files" is selected in the "Options" menu.
Community Q&A
Tips from our Readers
- In the newest version of PowerPoint, to embed a YouTube video, all you have to do is go to insert, video, online video and then paste the link for the video.
You Might Also Like

- ↑ https://support.microsoft.com/en-us/office/insert-a-video-from-youtube-or-another-site-8340ec69-4cee-4fe1-ab96-4849154bc6db#OfficeVersion=Windows
- ↑ https://support.microsoft.com/en-us/office/insert-audio-or-video-in-powerpoint-for-android-95e0a2af-35fb-405a-8536-cdcd934f659a
- ↑ https://support.office.com/en-us/article/My-movie-doesn-t-play-190cf574-183d-4b7f-b627-3783a14b7b07?ui=en-US&rs=en-US&ad=US
- ↑ https://support.office.com/en-us/article/Add-and-play-a-movie-in-a-presentation-f3fcbd3e-5f86-4320-8aea-31bff480ed02
About This Article

1. Open the slide. 2. Click Insert . 3. Click Movie . 4. Click Movie from File or Video on my PC . 5. Select the video and click OK . 6. Click Playback . 7. Choose how to play the video. 8. Save your presentation. Did this summary help you? Yes No
- Send fan mail to authors
Reader Success Stories
Rjan Berglund
May 26, 2017
Is this article up to date?

Jun 20, 2017
Nov 7, 2016
Jul 27, 2016

Featured Articles

Trending Articles

Watch Articles

- Terms of Use
- Privacy Policy
- Do Not Sell or Share My Info
- Not Selling Info
wikiHow Tech Help:
Tech troubles got you down? We've got the tips you need


Insert and play a video file from your computer
Depending on the version of PowerPoint that you're using, you can insert an embedded video (the default behavior) or link to a video file stored on your computer.
Inserting an embedded video is convenient, but it increases the size of your presentation.
A linked video keeps your presentation file smaller, but links can break. We recommend storing presentations and linked videos in the same folder.
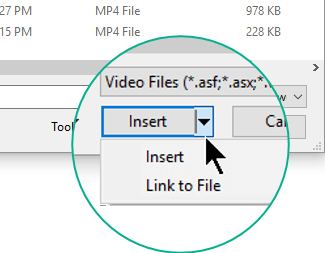
Supported video formats
We recommend that you use .mp4 files encoded with H.264 video (a.k.a. MPEG-4 AVC) and AAC audio.
For more details, see Video and audio file formats supported in PowerPoint .
Embed a video stored on your PC
In Normal view, click the slide that you want the video to be in.
On the Insert tab, click the arrow under Video , and then select This Device (or Video on My PC ).
In the Insert Video box, click the video that you want, and then click Insert .
Link to a video stored on your PC
To help prevent broken links, we recommend copying the video into the same folder as your presentation, and then linking to it there.
In Normal view, click the slide where you want the link to the video to be in.
In the Insert Video box, click the file that you want to link to, click the down arrow next to the Insert button, and then click Link to File .

Newer versions of PowerPoint support the playback of video with multiple audio tracks. They also support closed captions and subtitles that are embedded in video files. For more information, see Make your PowerPoint presentations accessible .
Find out where a linked video is stored
If there's already a video on a slide and you want to know where it's stored, go to File > Info . Under Optimize Media Compatibility , there will be information about all media files in the presentation—whether they are linked or embedded in the file. If there are any linked videos, PowerPoint gives you a View Links hyperlink. Click it to open a dialog box that shows the storage location of any linked files.
YouTube video
If you want to insert a video on YouTube, switch to Insert or link to a video on YouTube .
Preview a video
When a video is selected on a slide, a toolbar appears below the video that has a play/pause button, a progress bar, incremental forward/backward buttons, a timer, and a volume control. Click the Play button at the left of that toolbar to preview the video.

Play a video automatically or when clicked
By default, in Slide Show, the video plays as part of the click sequence. That means that when you click anywhere on the slide to advance to the next step (or when you press the Spacebar, Right arrow key, or other key that advances to the next step) the video plays. This Start option is called In Click Sequence .
But if you prefer, you can make the video start automatically as soon as it appears onscreen, or make it play when it is clicked:
Select the video frame.
On the ribbon, on the Playback tab, open the Start list and choose the option you prefer:
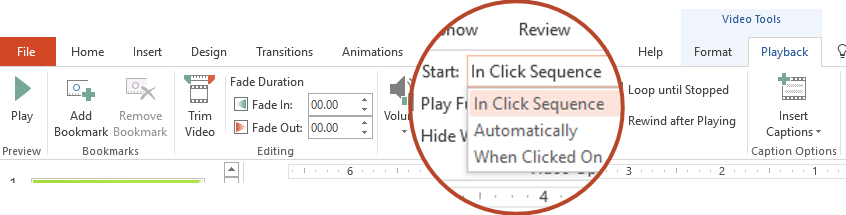
| Option | Description |
|---|---|
|
| This is the default behavior, as described above. When you click anywhere on the slide to advance to the next step, the video plays. |
|
| The video starts automatically. (If there are animation steps before it, the animation steps will play first and then the video starts playing automatically. If there are no other animation steps before the video on the slide, the video begins playing immediately.) |
|
| The video starts only when it has been clicked. |
For more details about the options for playing the video in Slide Show, see Set the 'Play' options for a video .
To get the correct instructions, select the version of PowerPoint that you're using:
Insert a video stored on your computer
In Normal view, select the slide you'd like to add a video to.
On the Insert tab, click Video , then click Movie from File .
In the Choose a Movie dialog box, select the file you want to insert.
If you want to embed the video on the slide, simply click Insert .
If you want to put a link to the video on the slide, click Options at the lower left corner of the dialog box, and then select the Link to file box, and then click Insert .
Once you've added a video to your presentation, you can add effects and choose whether the video plays automatically or when it is clicked.
Tip: You can play back video that has multiple audio tracks. Closed captions and subtitles that are embedded in video files are also supported. For more information, see Make your PowerPoint presentations accessible .
Insert a video stored on your computer
Open a new or existing presentation in PowerPoint for the web.
Select Insert > Video > This Device .
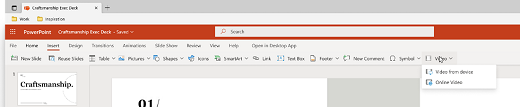
Select the video you want and select Open to insert it in your slide.
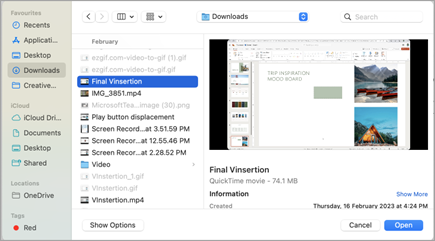
After your video has been inserted and appears on the slide, you can move, resize, or apply shape effects to your video.
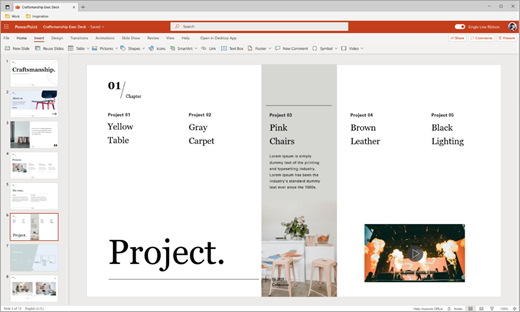
PowerPoint for the web supports insertion of video files up to 256 MB.
We recommend using .mp4 video file format for best presentations quality and experience. We also support the following file types: .mov, .wmv, .avi, .m4v, .mkv, .asf, .ts.
The speed at which videos from your computer or laptop are inserted is dependent on your network connection.
Want to insert an online video instead?
Go to Insert a YouTube video for all the details.
Video and audio file formats supported in PowerPoint
Add text to a video

Need more help?
Want more options.
Explore subscription benefits, browse training courses, learn how to secure your device, and more.

Microsoft 365 subscription benefits

Microsoft 365 training

Microsoft security

Accessibility center
Communities help you ask and answer questions, give feedback, and hear from experts with rich knowledge.

Ask the Microsoft Community

Microsoft Tech Community

Windows Insiders
Microsoft 365 Insiders
Was this information helpful?
Thank you for your feedback.

IMAGES
VIDEO
COMMENTS
How to Insert a Video Into a PowerPoint Presentation. Manage an Embedded Video's Playback in PowerPoint. Videos can make presentations even more interesting or exciting. If you're looking to add a video to your Microsoft PowerPoint presentation, it's easy to do so. We'll show you how.
If you want to spruce up your PowerPoint presentations, you can add a video to your slides. If you have a video file on your computer, you can easily embed it into your presentation. You can also embed YouTube videos, use looping stock videos, or, on older versions of PowerPoint, link to the videos.
Haily is here to run you through the ins-and-outs of adding a video to your PowerPoint presentation — whether that’s by inserting a video, uploading a linked file, or adding an online video.
In PowerPoint, you can add animated GIFs, videos from your computer or online videos, recordings, export your presentation as a video, and even add captions to videos.
In PowerPoint 2016, you can insert an online video with an embed code or search for a video by name. Then you can play it during your presentation. The video plays directly from the website, and it has the site's controls for playing, pausing, volume, and so on.
Depending on the version of PowerPoint that you're using, you can insert an embedded video (the default behavior) or link to a video file stored on your computer. Inserting an embedded video is convenient, but it increases the size of your presentation.