- Compress PDF
- PDF Converter
- PDF Scanner
- Delete PDF Pages
- Extract PDF Pages
- PDF Annotator
- Number Pages
- Watermark PDF
- Chat with PDF
- AI PDF Summarizer
- Translate PDF
- PDF to Word
- PDF to Excel
- Word to PDF
- Excel to PDF
- Protect PDF
- Flatten PDF
- How to Convert PDF to PPT

How To Present a PDF Like a PowerPoint

May 2, 2024 by Hung Nguyen
Learn to present a PDF in full-screen mode like you would a PPT file or convert it to PPT for easy presenting.
You can present a PDF as if it were a PowerPoint presentation in two ways. You can either open a PDF and view the content in full screen or save the file as a PowerPoint. If you choose the latter, you can then open the file in Microsoft PowerPoint and present it as you usually would. Check out the full instructions for both methods below.
How To Present a PDF Like a PowerPoint Presentation
Open your pdf document with your pdf reader., click “view” and choose “enter full screen” or “slideshow.”, present as you usually would and navigate using the arrow keys., press the “esc” (escape) key to exit the slideshow when finished..
There are a few limitations to presenting PDF files like this: some media file types, such as animated GIF images, won’t work and will remain static in your presentation. You also can’t add speaker notes to PDF presentations. While we believe PDF is quite versatile, in this case, it might be better to convert the PDF to PPT format using our free converter.
How To Change a PDF to PPT To Present
- Go to the PDF to PPT converter.
- Drag and drop your PDF.
- Wait for the tool to convert it to PPT.
- Click “Download,” and you’re done.
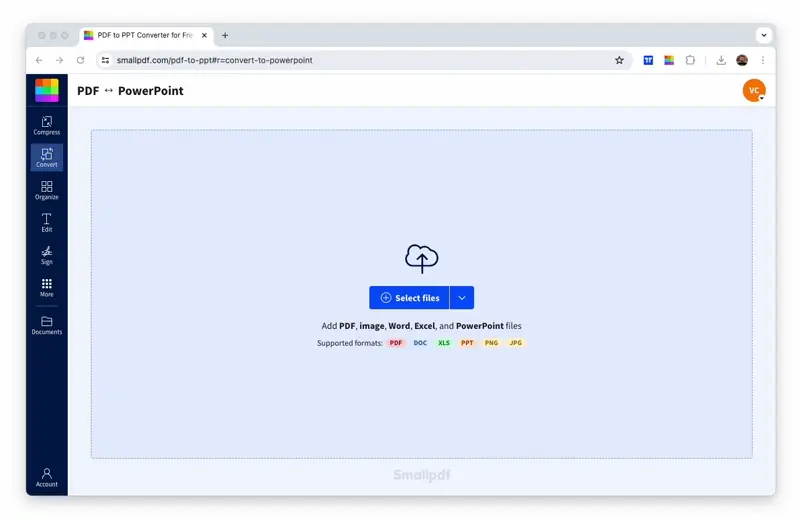
Convert your PDF to PPT format in a heartbeat
Once you have the PPT file open, you can present the data as you would normally. If you have an older version of Microsoft Office, you’ll have to click the “Slide Show” tab and choose “Play from Start” to start a presentation.
While you have a PowerPoint file open, you can also edit the content as you’d like. Optical Character Recognition (OCR) is available within the PDF to PPT tool, where we’ll pluck the content of each PDF into an editable PPT file for your convenience. And while you’re on our blog, check out how to insert a PDF into a PowerPoint — learning new PDF and PPT-related tricks is always good!
We offer the most popular online PDF to PPT converter. A big part of our popularity comes from our simple and intuitive drag-and-drop interface as well as our range of practical tools to convert, edit, sign, protect, and lock PDFs and other documents. Of course, we also offer a tool to reverse this whole process and turn PPT back into PDF.
Easy to Convert and Present
Regardless of the PDF reader, from Adobe Acrobat/Adobe Reader to Preview, or even on your web browser, you should be able to present PDF like a PowerPoint with ease. If you want the extra benefits of presenting using PowerPoint, our tool is free to use, without the need t download software.
We hope this guide could be of help, and good luck with all of your future presentations!

Related articles
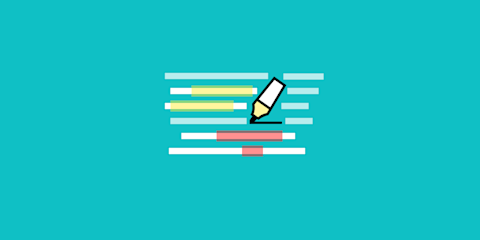
How to Highlight in PDF Documents Online
Use our online PDF Annotator to highlight text in a PDF and add annotations for free. Access and use the tool online, anytime—no registration needed.
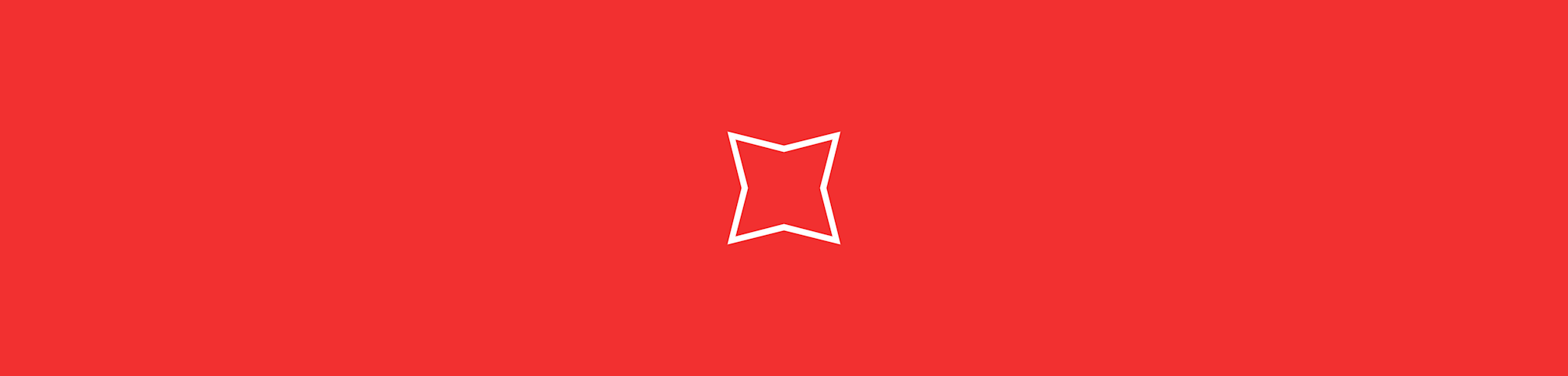
Compress PDF to 300 KB Online for Free
If you need to compress PDF to 300 KB, you’re in luck. Our compression tool can help you shrink your PDFs—no costs, no registration, no worries.
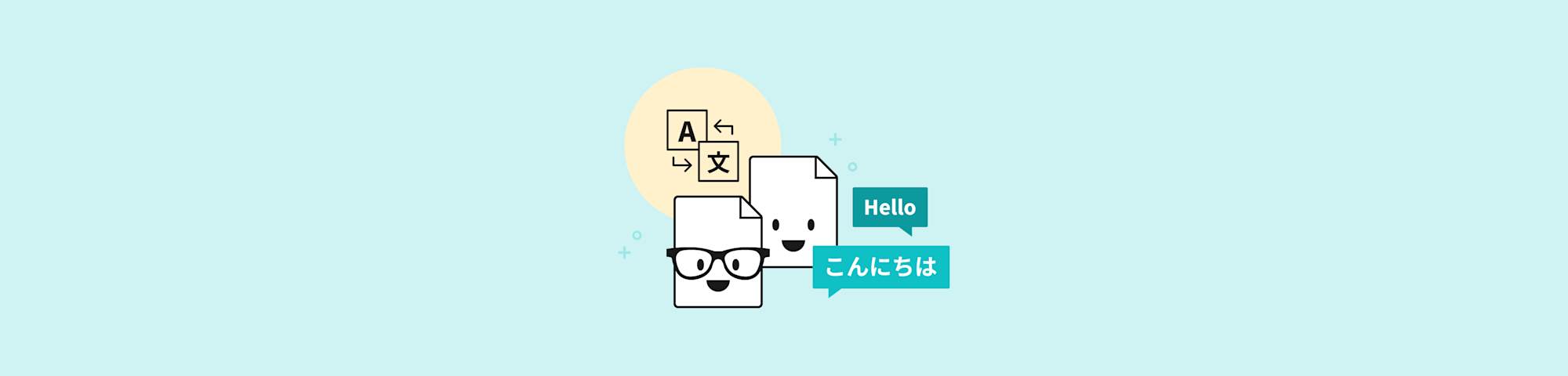
Translate PDF Files to Any Language
Learn how to translate a full PDF online, or get a translated summary. In this guide, we’ll show you both options. The best part: they’re both free.

How to Present a PDF like a PowerPoint

With Adobe Acrobat Reader, you can present a regular PDF in similar fashion to a PowerPoint presentation.
Format presentation
- Under the "Edit" tab, click "Preferences".
- Under the "Full Screen Navigation" Section, you can loop the presentation by checking the "Loop after last page" option.
- You can also set the "speed" of the presentation with the "Advance every [ ] seconds" option.
- It is recommended to leave the "Escape key exits" option checked in order to quit the presentation early.
Present PDF
- Under the "View" tab, click "Full Screen Mode". This will start the presentation.
- In order to end the presentation before it's finished, press Esc
Share This Post
How to present a PDF like a PowerPoint or convert a PDF to PPT
- July 26, 2022
- Karolin Koestler, Senior Marketing Manager EMEA

Sometimes, you may need to use content from a PDF file in another program such as Microsoft PowerPoint AKA convert PDF to PPT. Yet, copying and pasting can cause formatting problems. It can be difficult to clean up, so you might be tempted just to retype it to save time.
Fortunately, there are two easy ways that you can essentially present a PDF like it’s a PowerPoint presentation. One is to open your PDF in full screen. The other is to convert the PDF file into a PowerPoint presentation. Both are simple to achieve. Here’s how:
Present a PDF in full-screen mode as if it were a PowerPoint presentation.
- Foxit PDF Editor and Foxit PDF Reader allow you to open your PDF documents.
- Click on “View” to choose “Enter Full Screen” (or “ Slideshow ”).
- Navigate using the arrow keys while presenting.
- Once you are done, press the escape key and exit full-screen mode.
Converting PDF to PPT using Foxit
Foxit PDF Editor allows you to convert PDF files into Microsoft PowerPoint. This is a great way to make use of all the features that PPT files have to offer for presentations such as:
Use transitions
PowerPoint allows for smooth, customizable transitions between slides. They add motion and visual flair to your presentations. Speakers can also use transitions to express their creativity and create a transition that matches their presentation’s theme. Transitions allow content on-screen to appear at different times. This creates depth and layers.
Make easy use of video
A PowerPoint presentation can be enhanced with a video just like an image. You can use video in many different ways. If done correctly, it can be very powerful and engaging. PowerPoint allows the presentation to play a video clip and also allows for looping video backgrounds that are engaging and slick.
Give presenters familiar control
You can give your user more control over how you present by running your presentation deck in the same software it was created. PowerPoint files can be saved to ‘show mode’ so that they open on slide 1, in full screen. To create a non-linear presentation where the speaker can move from one section to another, you can use features such as ‘ zoom ‘.
Here’s how to convert your PDF file to a PowerPoint presentation:
- Click CONVERT or select FILE > Export.
- Choose the PPT format.
- In the Save As dialog box, select which page(s), as well as whether the document contains images or pure text.
This is all there is to it. Foxit gives you a lot more flexibility when it comes to changing or reusing PDF files in presentations.
Leave a Reply Cancel reply
Your email address will not be published. Required fields are marked *
Save my name, email, and website in this browser for the next time I comment.
Popular Features
PDF Creator
PDF Software
Annotate PDF
Scan to PDF
Protect PDF
Key Products
Foxit eSign
Admin Console
Document Transformation Services
PDF Compressor
Developer Portal
PDF IFilter
PDF Solutions
Paperless office
PDF accessibility
Education Solutions
Government Solutions
Banking Solutions
Insurance Solutions
Legal Solutions
Healthcare Solutions
Manufacturing Solutions
PDF to Word
Word to PDF
Compress PDF
PDF to Excel
Excel to PDF
PDF Converter
Company Resources
Multi-language Translation System
Export Information
Privacy Policy
Refund Policy
Responsible Disclosure Policy
Acquisitions
Terms of Use
1-866-680-3668
Support & General
1-866-MYFOXIT
OR 1-866-693-6948

- Disk & Data Manager
- Partition Wizard
- Power Data Recovery
- ShadowMaker
- Media Toolkit
- uTube Downloader
- Video Converter
- Download PDF Editor
PDF Presentation Mode – Turn a PDF into a Slideshow
How to present a pdf like a powerpoint.
PDF (Portable Document Format) is one of the most popular file formats. It is mainly used for academic papers, journals, handbooks, company contracts, study materials, etc. Sometimes, you may need to present a PDF file to others.
In this case, PDF slide shows are a good presentation mode. If you have ever used PowerPoint, you will be familiar with slideshows. In a PPT file, each page is called a slide. If you start the slide show from the beginning, all slides will be presented in full screen one by one. You can click to switch to the next slide.
How to present a PDF in a slide show mode? You can use the following ways.

This post tells you why PDFs always open in Chrome, but not in a PDF reader and offers you solutions. You can have a try.
Way 1. MiniTool PDF Editor
MiniTool PDF Editor is a PDF editing tool available on Windows. You can use it to write and draw on a PDF; add notes, images, shapes, stamps, attachments, watermarks, and links to PDF; split/merge/compress PDFs, convert PDF to various file formats (and reverse); convert images to different formats; and so on.
You can also this software to present a PDF. It offers many PDF presentation modes, including the PDF slideshow mode. How to present a PDF slideshow using MiniTool PDF Editor? Here is the guide:
MiniTool PDF Editor Click to Download 100% Clean & Safe
- Download and install MiniTool PDF Editor.
- Open a PDF file with MiniTool PDF Editor.
- Go to the View tab and click Slideshow . The PDF will then be presented in the slide show mode.

In the slideshow mode, you can click to switch to the next PDF page. If you want to go back to the first page or the previous page, you can right-click on the PDF page and choose the corresponding option from the context menu. The context menu also offers the Exit Slide option.

In addition, you can even edit PDF in the slideshow mode. Select a text and right-click. A context menu will appear. You can choose to copy, highlight, underline, or strikethrough the text. You can also choose to edit PDF. If you choose this option, you can modify the content of the PDF. This is very useful if you find some content is wrong when you present a PDF.

In the PDF slideshow mode, you can also edit images. For example, you can rotate, resize, replace, or delete images; bring the image to the front or send it to the back; and change the transparency of the image.
Way 2. The Preview App
On Mac, you can use the Preview app to present PDF slide shows. Here is the guide:
- In the Preview app on your Mac, open a PDF.
- Choose View > Slideshow . The pages of the PDF are displayed in the slideshow. Use the controls at the bottom of the screen to move from page to page or end the slideshow.
Other PDF Presentation Modes
In addition to the PDF slide shows, MiniTool PDF Editor also offers other PDF presentation modes. For example:
- Full Screen: In this mode, PDF pages fill the entire screen. The menu bar, toolbar, and window controls are hidden. Note that browsers like Google Chrome and Microsoft Edge can also present a PDF in full screen, but the PDF page doesn’t fill the entire screen. There are gray areas on the sides of the PDF page.
- Zoom in or out: If you want to show details of a PDF, you can zoom in on the PDF. Of course, you can also zoom out the PDF. You can use the Plus and Minus buttons at the top to zoom in or out of the PDF. You can even enter the scaling ratio manually. Google Chrome and Microsoft Edge can also zoom in or out a PDF but no custom zoom is offered.
- Two-Page View: Display two pages side by side. Google Chrome also has this feature but Microsoft Edge doesn’t.
- Rotate the view clockwise or counterclockwise: Google Chrome and Microsoft Edge also have this feature.
- Simple Mode: Present the PDF in the minimized window and hide other components.
- Reverse View: View PDF pages in reverse order.
According to your condition, you can choose one from the above PDF presentation modes. Note that Google Chrome and Microsoft don’t have the slideshow mode. If you want to present PDF slide shows, MiniTool PDF Editor is the best choice on Windows.

This post shows you how to create and edit a PDF. In this post, you can find all guides that you need for editing a PDF file.
How to present a PDF like a PPT? This post introduces 2 ways to you. In addition, it also introduces other PDF presentation modes. You can choose one according to your condition. Click to Tweet
Bottom Line
PDF slide shows are a way to present a PDF like a PPT. This way is useful when you present a PDF to others. This post introduces 2 ways of presenting PDF slide shows. Do you know other ways? Share them with us in the following comment zone.
In addition, if you have encountered problems when using MiniTool PDF Editor, feel free to contact us via [email protected] . We will get back to you as soon as possible.
About The Author
Position: Columnist

Insert PDF file content into a PowerPoint presentation
Content from a PDF file might be what you need for your presentation, but it’s not as easy to get content out of a PDF file as it is from many other document types. There are two options, which depend on how you want to use the PDF content:
To show content from a PDF on a slide Take a picture of the part of a PDF that you want, and paste it on your slide.
To keep a PDF file as a support document for your presentation Insert the entire PDF into the presentation as an object that you can open and view during your presentation.
Note: Inserting PDF content is not possible when editing a presentation in PowerPoint for the web. You need a newer version of PowerPoint to follow these steps.
Insert PDF file content as a picture
Open the PDF that you want to insert a picture of, and then switch to PowerPoint.
Do not minimize your PDF window, and make sure it's the last window you have open before moving to the next step.
Make sure everything that you want to capture as a picture is visible in your PDF window. You may need to decrease the zoom level in your PDF to see everything you want to capture.
In PowerPoint, select the slide that you want to add the content to, and then, go to Insert > Screenshot .
Note: Depending on your window size, the Screenshot button may appear different.
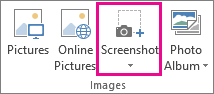
Your PDF file should be the first thumbnail image in the Available Windows list.
Below the thumbnail images, select Screen Clipping . PowerPoint minimizes and shows the window with the PDF file.
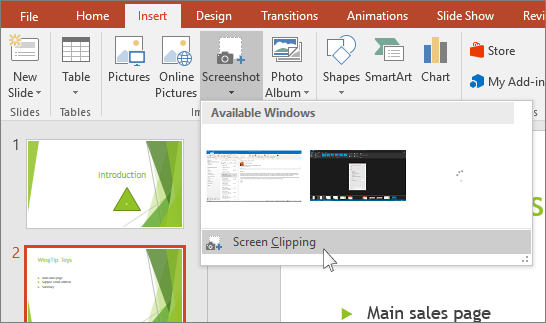
When you stop dragging, the selected area appears on the PowerPoint slide as a picture. You can move it, resize it, crop it, and format it as you like by selecting it and using the Picture Tools Format tab.
Insert a PDF file as an object
Make sure the PDF file that you want to insert is not currently open on your computer.
In PowerPoint, select the slide that you want to add the file to, and then select Insert > Object .

In the Insert Object box, select Create from file , and then enter the PDF file location; or select Browse , find the PDF file, and then select OK .
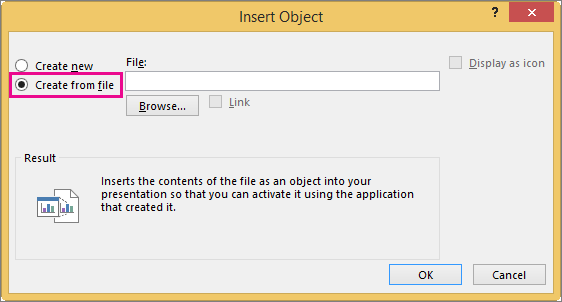
This makes the PDF file part of the presentation file. The quality of the PDF file is reduced with this method, but you can open the full PDF file by double-clicking the image when viewing or editing in Normal view.
Note: If you receive an error when trying to insert your PDF file as an object, make sure you do not have the PDF file open.
Open the PDF from a Slide Show
To open the inserted PDF file during a Slide Show, attach an action to it.
In Normal view, on the slide with the PDF file, select the PDF file’s icon or image, and then on the Insert > Links > Action .
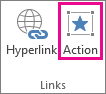
In the Action Settings box, select the Mouse Click tab if you want to open the PDF with a click, or the Mouse Over tab if you want it to open when you move the pointer over the PDF file icon.
Select Object action , and select Open in the list.
Top of Page
Insert a vector graphic instead
Microsoft 365 subscribers can insert scalable vector graphics (.svg files) in PowerPoint. For details, see Edit SVG images in Office .
Save PowerPoint presentations as PDF files
Insert a screenshot or screen clipping

Need more help?
Want more options.
Explore subscription benefits, browse training courses, learn how to secure your device, and more.

Microsoft 365 subscription benefits

Microsoft 365 training

Microsoft security

Accessibility center
Communities help you ask and answer questions, give feedback, and hear from experts with rich knowledge.

Ask the Microsoft Community

Microsoft Tech Community

Windows Insiders
Microsoft 365 Insiders
Was this information helpful?
Thank you for your feedback.
How to Present Your PDF File Like a PowerPoint Presentation
You can get your PDF document to appear like PowerPoint Presentations in two simple ways. Either you get your hands on a PDF Reader, or better yet, easily convert the PDFs into PPT presentations. A PDF reader may work, but it's nothing like a PPT file.
Forget about bulky software that will only display your PDF pages as an image file. You can use our free tools to easily convert and present PDF documents without worrying about unnecessary ads or downloads. It'll only take a little while, and you'll have your own Powerpoint presentation to edit and format.
How to Make Your PDF File Look Like a Microsoft Powerpoint Presentation.
Presenting a PDF slideshow couldn't have been any simpler. Using our guide, you can head on over to your meetings with an actual slideshow rather than images. Just follow our simple steps.
Head over to our home page or our PDF Tools page.
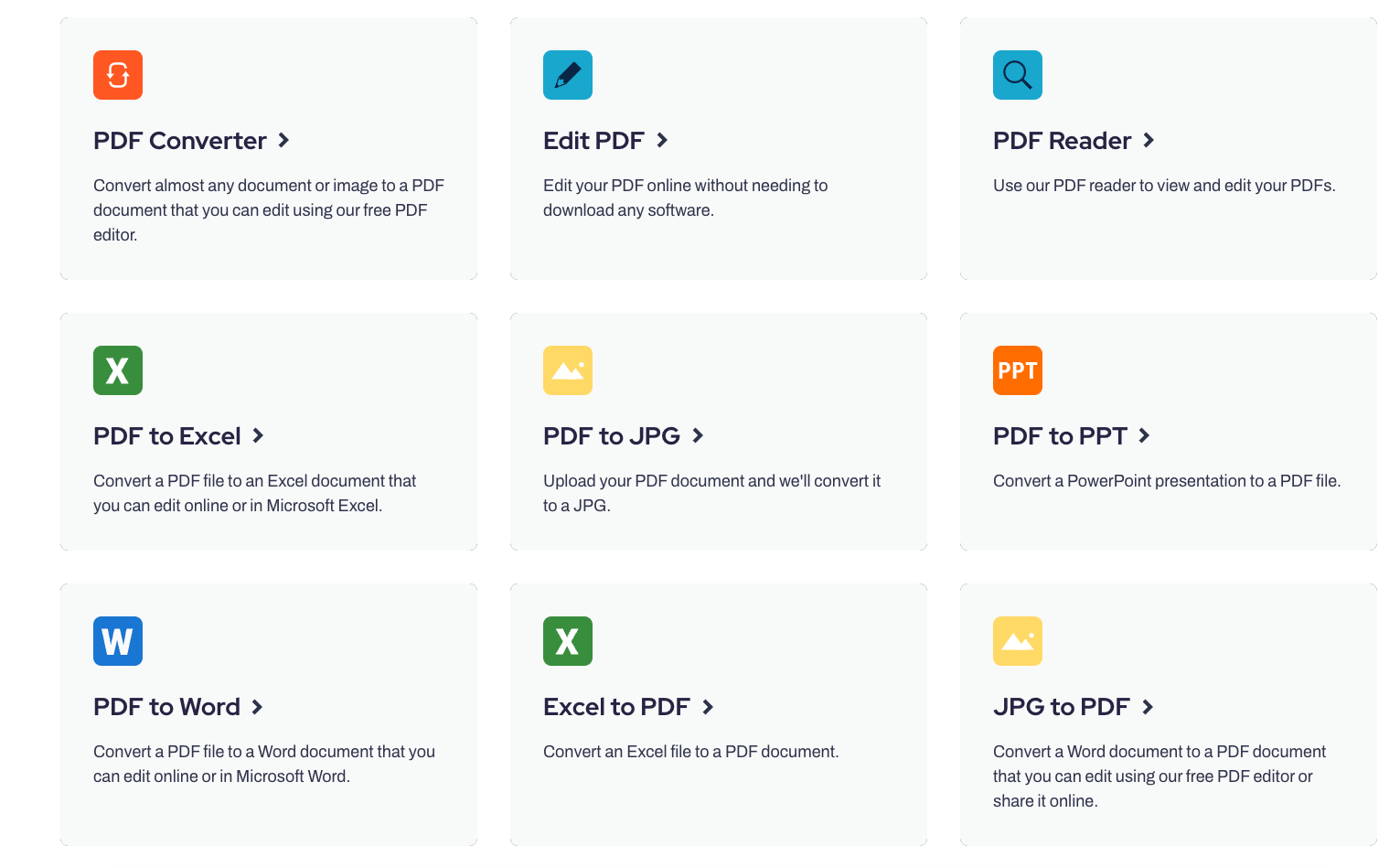
Click the PDF to Powerpoint Presentation tool to convert PDF files.
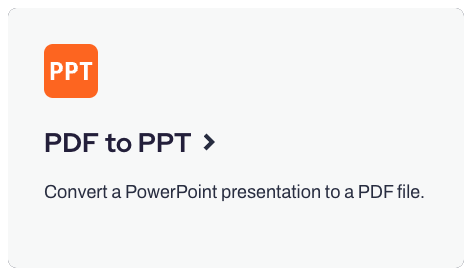
Upload your PDF document from your computer or mobile device.
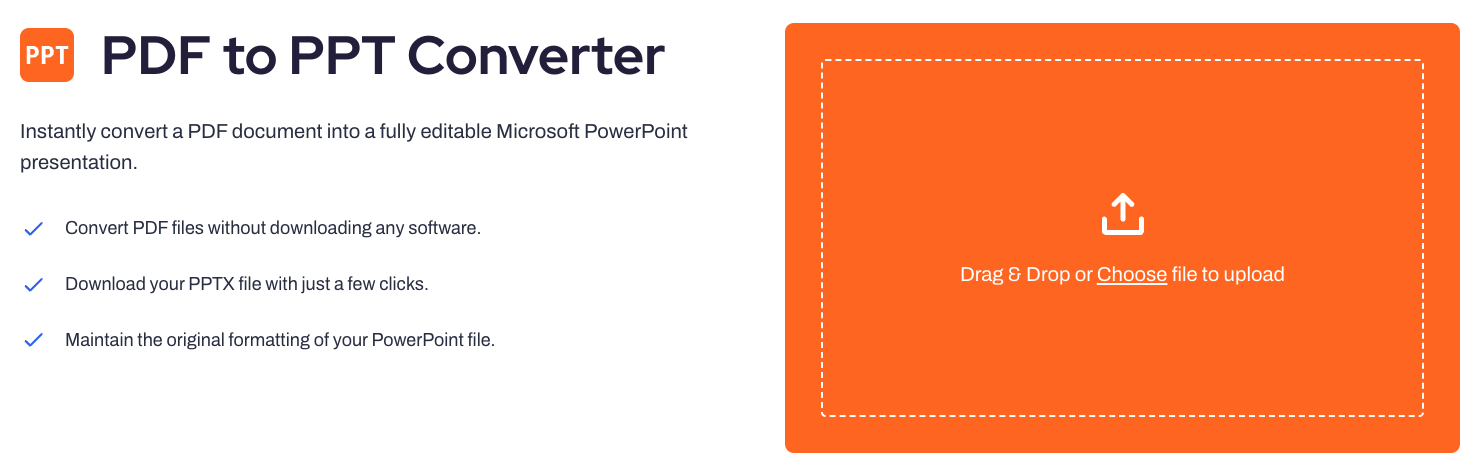
Preview your PDF file and click export it as a PPT to create your Powerpoint slideshow.
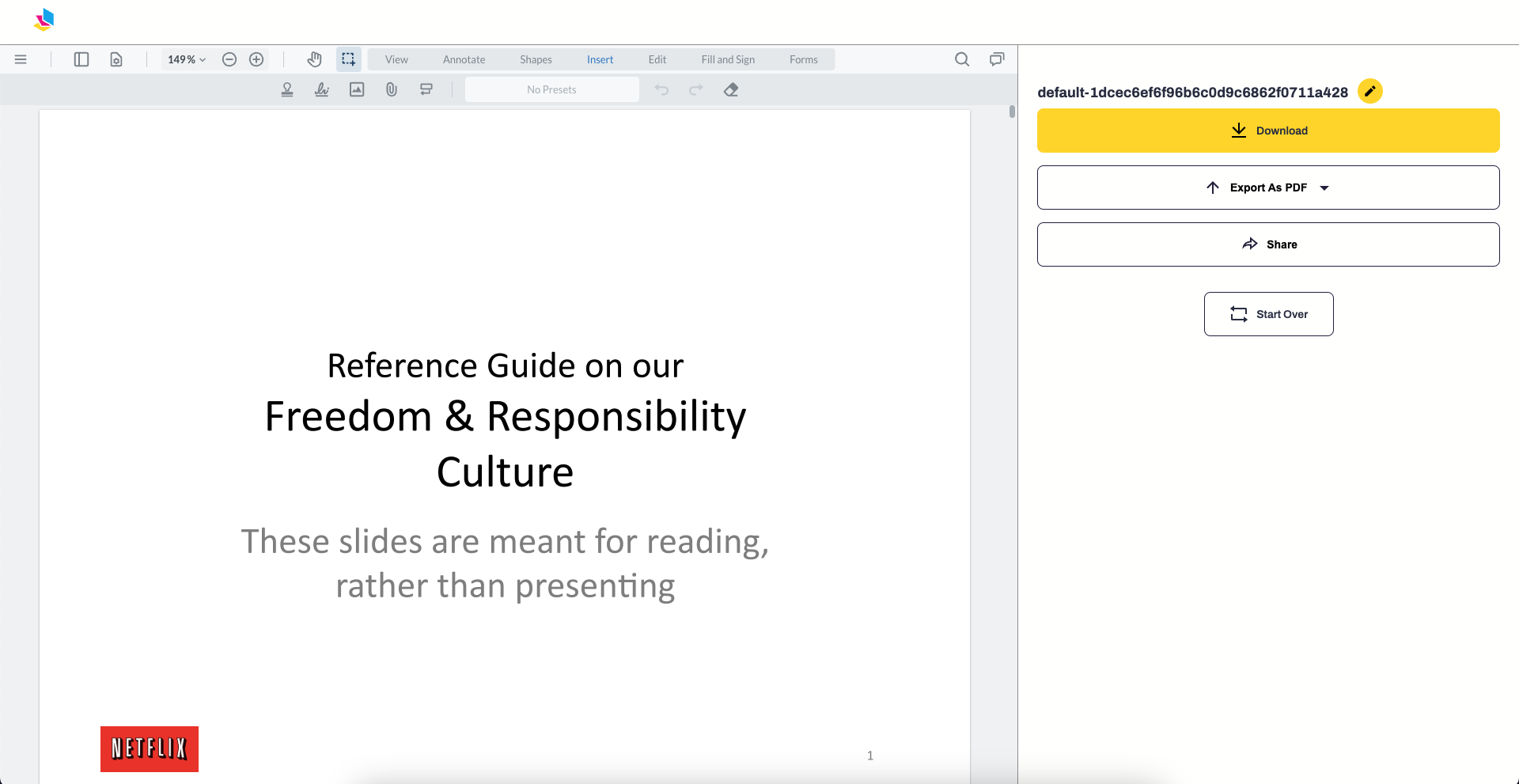
Now, just download your new PDF presentation and share it with whoever you'd like.
And just like that, you're done. With the converter, you were able to create your own PPT slides to present a PDF in presentation mode.
An Overview Of PrintFriendly
Our website is the place to be if you need any help with PDF presentations. But that's not all that we're limited to. You can convert, rotate, sign, and even lock PDFs with us. The process will only take a few clicks. And it all starts with you heading over to our website.
Skip signing up or paying to use any tool, everything we offer is completely free. We also have a desktop as well as a mobile app that you can use to deal with files offline. The app works just like our web version and is compatible with all operating devices. So get to work on whichever device you like best.
Why Should You Use PrintFriendly?
We bring simplicity. With our tool, you can easily share PDF slideshows without losing out on image quality. There's no catch when you work with us, all you get is your PDF content converted to a Powerpoint slide, just like you asked. We don't mess with the slides' format or add any unnecessary images, such as watermarks. Best of all, we won't limit you. You can repeat the process to get plenty of presentations.
Can You Do More On PrintFriendly With Your PDF Content?
Our website has several tools that work on any document. From repairing PDFs to adding text, we definitely have a tool that you can make use of. Here are a couple of tools that may help you:
PNG to PDF Converter
Compiling several images into a PDF file is bound to make your life a little easier. You can use our PNG to PDF convert option to get your hands on a PDF file you can easily share. You won't even have to worry about losing quality upon sharing it, and we promise you pictures will stay the same.
Optical Character Recognition Tool
If you've ever had to deal with scanned pages, you know it can get really annoying. Not anymore. Run the text that you want to edit on this tool, and it'll find and replace it with an image. Make your PDF a whole lot more accessible today.
Final Thoughts
If you want to convert your PDF file into a Powerpoint slideshow, try out our free converter. Skip any ads and unnecessary pop-ups and drive straight into work. It'll only take a few clicks and boom, you can use the PDF presentation mode.
Related Posts
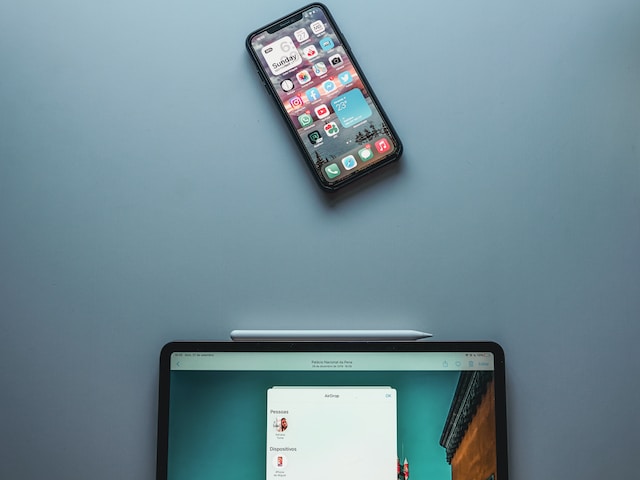
How to Airdrop Photos as JPG Instead of HEIC Format on Apple Devices

How to Redline Documents in Microsoft Word

How to Convert Apple Pages to PDF File on a Mac
- PDFelement for Windows
- PDFelement for Mac
- PDFelement on Mac App Store
- PDF Reader for Windows
- PDFelement for iPhone/iPad
- Get from App Store
- PDFelement for Android
- Get from App Google Play
- PDF Scanner for iPhone
Cloud & SDK
- Document Cloud
- PDFelement Pro DC
- PDFelement SDK
Online PDF Tools
- PDF to Word
- Compress PDF
- Word to PDF
Educational Users
- Annotate PDF
- Combine PDF
Personal Users
- Convert PDF
- Organize PDF
Professional Users
- eSign PDFs Legally
- Extract Data from PDF
- Password Protect PDF
PDF Solutions for
- Chat with PDF
- AI PDF Summarizer
- AI PDF Translator
- AI Content Detector
- AI Rewrite PDF
- Proofread PDF
- Add Bookmarks to PDF
- Explain PDF
- Mac Software
- OCR PDF Tips
- Online PDF Tips
- Edit PDF like Word
- PDF Converter Tips
- PDF Compressor Tips
Why PDFelement
- Customer Stories
- PDF Software Comparison
- Contact Support
- PDFelement for iOS
- InstaScan for iPhone

Explore More
- Reviews See what our users say.
- Free PDF Templates Edit, print, and customize free templates.
- PDF Knowledge PDF-related information you need.
- Download Center Download the most powerful and simple PDF tools.
- Download Download Pricing Pricing
How To Turn Your PDF Into A Slide Show Simply

Audrey Goodwin
PDF documents are ideal for distributing information to large audiences. One reason for this is that they are consistent across any device used to view them. Unfortunately, when you want to present data to a live audience or even at a virtual meeting, PDF becomes cumbersome. In such scenarios, using a PowerPoint file or any other slide presentation format would be far more ideal. But that means converting PDFs into PPTs each time you want to present them. Is there a better solution? Absolutely! And that’s what we’re here to discuss.
In this article
"Can I Present a PDF like a PowerPoint Slideshow?"
This is not normally possible unless you have the right application, such as the latest PDFelement for Mac, which offers a useful feature that allows you to view PDFs as slideshows, just as you would present a PowerPoint file - slide by slide. In this case, page by page, with each page representing one slide. You can even cast the contents of the PDF slideshow to another screen that’s connected to the same computer or laptop, making it an extremely convenient tool for doing business presentations without the need to convert PDF to PPT each time. Let’s look at the new PDF slideshow function in PDFelement for Mac in greater detail.
New Feature in PDFelement for Mac: Slide Show
The latest version of PDFelement for Mac brings in an exciting new feature for business professionals: the PDF slide show function. Using this feature, any PDF file can be instantly presented in the form of individual pages in a sequence, similar to presenting a PPT file. Using this feature, users can initiate the slide show mode in two different ways, cast to a secondary screen or monitor, and even choose where to start the slide show. A deeper look at these capabilities follows.
Section 1. Presenting a PDF as a Slide Show
The slide show function in PDFelement for Mac can be triggered in two different ways. The first way is to click the View menu and go to Slide Show at the bottom of the drop-down menu. Here, you’ll see three options: Play from Start, Play from Current, and Settings.
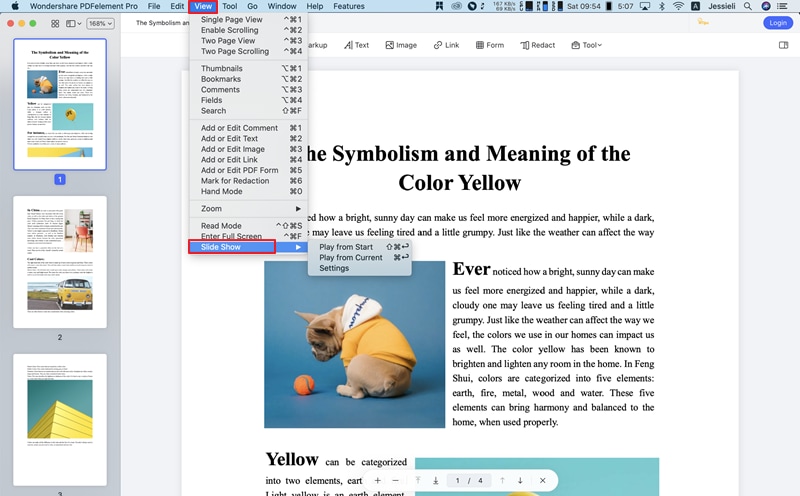
The second way to trigger the slideshow is by right-clicking any page in the thumbnail view. In this instance, the options are: Play from Start and Play from Current.
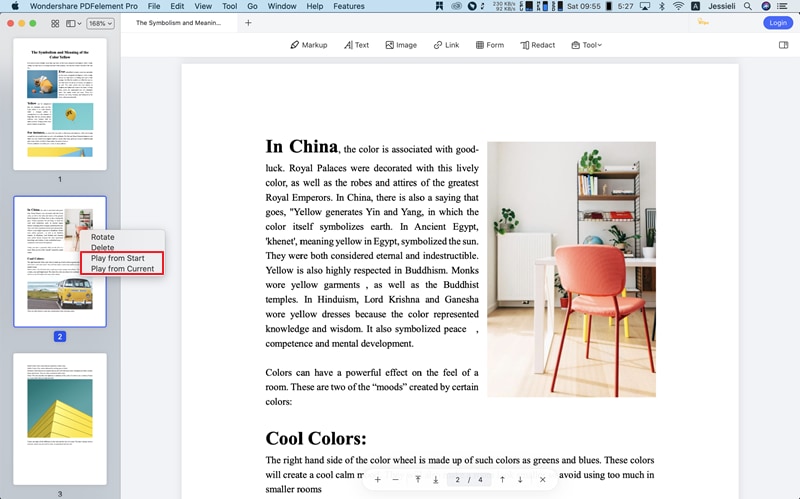
Play from Start : This mode begins the presentation starting from the first page of the PDF file.
Play from Current : This mode starts the presentation from the page that you are currently on, or a page you select in the thumbnail.
Section 2. PDF Slide Show Settings
The new feature in PDFelement for Mac also allows users to cast the presentation onto another screen or monitor connected to the same computer. To use this function, simply go to View → Slide Show → Settings
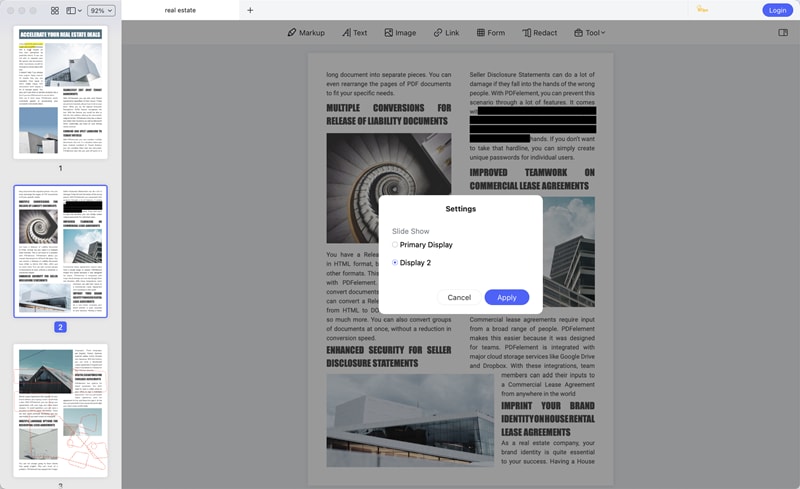
In the Settings pane, you will see a list of all available screens and display devices. Select one of them by clicking the radio button next to that option. The default choice is the Primary Display, so if you only have one monitor, there’s no need to change anything here.
Once you change the settings, you can start playing the PDF slide show from the first page or the current page, as explained in the previous section. If you’re playing it on a secondary display, you will see some controller options that we’ll talk about next.
Wondershare PDFelement
Simplify how people interact and communicate with PDF documents using intuitive and powerful PDF tools.

Section 3. Two Display Settings Explained
The screen interface for presenting your PDF in the primary display device is very similar to a PPT full-screen slideshow presentation. The contents of each page are displayed to fit the height or width of the screen.
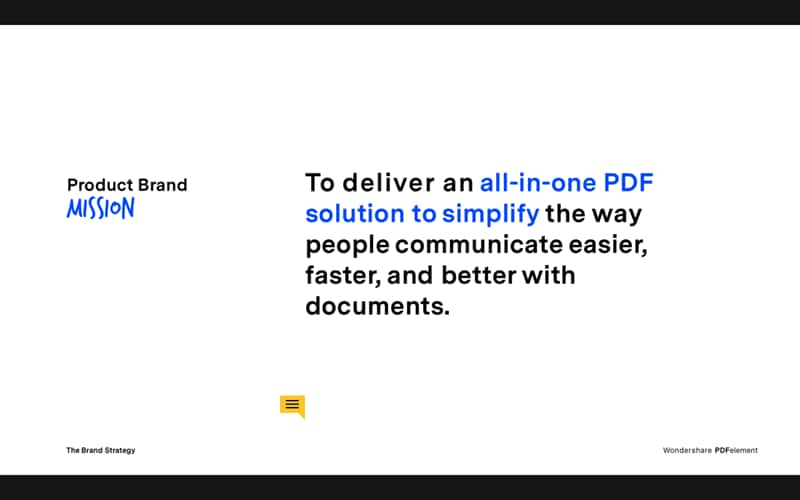
When using a secondary screen, choose the appropriate screen in the Settings pane as shown in the previous section. Once you do this, the display on the secondary screen will be similar to the Primary Display mode. However, on your primary screen, you will see the controller view of the document, as shown in the screenshot below:
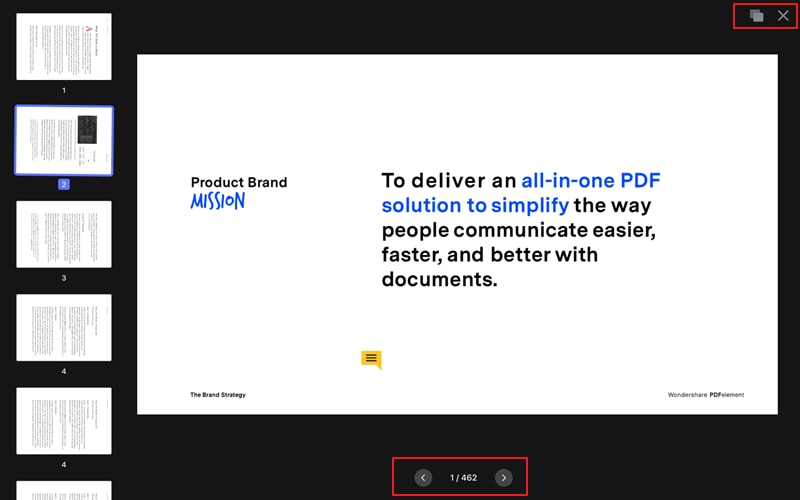
There are four components to be aware of in this controller view:
Thumbnails - The left sidebar panel with the thumbnail view will be visible to you on the primary screen as you present on the secondary screen.
Main Content - The contents of the PDF page currently being presented on the secondary screen will be seen in the middle portion of your primary screen.
Document Icons - On the top right of your screen, you’ll see icons to control the document. You can use this to control document view or stop the presentation at any time.
Navigation Bar - Below the main content, you’ll see a navigation bar showing you the current page being displayed, the total number of pages, and arrows to go to the previous or next page of the PDF.
Section 4. Display Modes
As mentioned before, there are two ways to start a presentation. You can either begin from the first page of the PDF or select a different page and start from there.
To start from the first page, you can select Play from Start in the View → Slide Show menu.
To start from the page you are currently on, choose Play from Current in the same menu view.
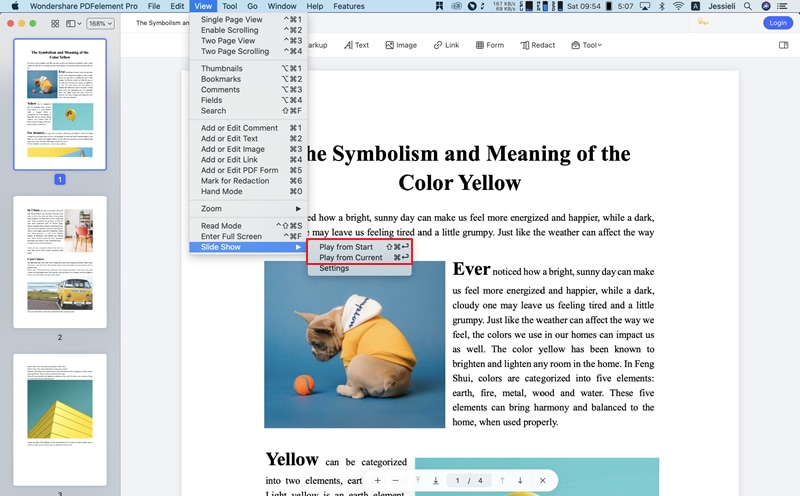
You can also choose between these two options by right-clicking a PDF page in the thumbnail view, as we saw before.
Who Can Benefit from PDF Slide Show Feature?
As you can imagine, there is a wide range of scenarios where such a feature will prove useful. Let’s look at some of these situations.
1. Teachers
Since a lot of academic content is already in the form of PDF, it is inconvenient to convert everything into PPT for the sake of presenting it to students. Educators can now use this feature in PDFelement for Mac to conduct classroom presentations or even remote presentations via Zoom, Google Meet, etc. by sharing their screens.
2. Corporate Professionals
Business presentations can now be done using PDF files. No conversion required and no confusion with formatting issues after conversion. You can walk into a meeting with a PDF file and present it directly to your audience.
3. Trainers
Training sessions typically have a slideshow segment where the trainer has their talking points on the screen. Using the Secondary Display, the content can be displayed in full-screen mode on a large screen or using a projector. The trainer will have the controller view on their laptop so they can navigate the file during the presentation.
In short, this feature can be used in any situation where a PPT of the content is unavailable and the only format in hand is a PDF file. This makes it extremely useful in numerous situations where content needs to be presented to a physical or virtual audience.
Wondershare PDFelement - Great PDF Editor
5,481,435 people have downloaded it.
Powerful automated form recognition helps you deal with forms with ease.
Extract data easily, efficiently, and accurately with the form data extraction feature.
Transforming piles of paper work into digital format with OCR for a better archive.
Edit your documents without losing fonts and formatting.
A brand-new design makes you enjoy working documents in it.
You may also like
Top 5 nuance pdf converter for macos 10.15 alternatives, top 12 pdf converter for mac, how to convert pdf to word on mac free on 2024, how to convert pdf to powerpoint on mac: 8 tested methods (2024).
- Microsoft's Promise of Easy AI
- Walmart's Killer Tech Deals This Week
How to Insert PDF Files Into PowerPoint Presentations
Create a richer presentation experience
:max_bytes(150000):strip_icc():format(webp)/TriciaGoss-c6bcd4d050f744c2b13efbf760819c9d.jpg)
- Pima College
What to Know
- Insert a PDF as an object: Open the slide and select Insert > Object > Create from File > Browse . Choose the PDF and click OK .
- Insert the PDF as an image: Open the PDF and the PowerPoint slide. In PowerPoint, select Insert > Screenshot and select the PDF.
- Insert text or an image from a PDF: Copy the text or image in the PDF and paste it into your PowerPoint slideshow.
This article explains how to add a PDF to your PowerPoint slideshow to create a richer presentation experience. Options include inserting the entire PDF as an object that can be viewed during a slideshow, inserting a picture of a page, adding text from the PDF file, and copying a picture used in the PDF. Instructions apply to PowerPoint 2019, 2016, 2013; PowerPoint for Microsoft 365; and PowerPoint for Mac.
Insert a PDF as an Object on a PowerPoint Slide
When you want to view the entire PDF file during your PowerPoint presentation, insert the PDF as an object. During your presentation, select the PDF object on the slide and the PDF file opens in a PDF viewer.
Open the PowerPoint slide where you want to insert the PDF.
Make sure the PDF file is not open on your computer.
Select Insert > Object to open the Insert Object dialog box.
Select Create from File , then select Browse .
Open the folder that contains the PDF file you want, choose the PDF file, then select OK .
Select OK in the Insert Object dialog box.
An icon for the PDF displays on the slide and the PDF file becomes part of the presentation file. To open the PDF file, double-click the image while in Normal view.
Open the PDF During a Slideshow
To open the PDF file during a presentation, attach an action to the image.
Make sure PowerPoint is in Normal view. Display the slide with the PDF object.
Select the image or icon for the PDF file.
Select Insert > Action .
Select the Mouse Click tab if you want to open the PDF with a click. Select the Mouse Over tab if you want it to open when you point to the PDF.
Select Object Action , then select Open from the drop-down list. In PowerPoint 2019, select Activate Contents .
Select OK .
Insert a PDF into PowerPoint as a Picture
If you only want to view the content of one page of a PDF file, add it to a PowerPoint slide as an image.
Open the PDF file and display the page you want to insert into PowerPoint.
Open PowerPoint and go to the slide where you want to insert the PDF as a picture.
Select Insert > Screenshot . All of your available windows are presented, including the open PDF file.
Select the PDF file to add it to the slide as an image.
Insert Text from a PDF to PowerPoint
Another way to add a specific section of a PDF to PowerPoint is using Adobe Acrobat Reader.
To insert text from a PDF file:
Open the PDF file in Adobe Reader.
Select Tools > Basic > Select .
Select the text you want to copy.
Select Edit > Copy .
Open PowerPoint and display the slide where you want to insert the PDF text.
Select Home > Paste . Or press Ctrl + V .
Insert Graphics from a PDF to PowerPoint
To insert a graphic from a PDF file:
Right-click on the PDF and choose Select Tool .
Select the image and press Ctrl + C , or right-click and select Copy Image .
Open PowerPoint and display the slide where you want to insert the PDF graphic.
Import PDF into PowerPoint for Mac
When you insert a PDF into PowerPoint for Mac as an object, you may receive an error message stating that the file type is not supported or the file is not available. This is because object linking and embedding is not fully implemented in Mac Office applications.
You can insert text and graphics from a PDF in PowerPoint for Mac using the same steps provided above.
Another option is to select Insert > Hyperlink > Web Page or File , to link to a PDF. You can open the hyperlink during the presentation to display the PDF file.
Import PDF into PowerPoint Online
PDF files cannot be inserted or edited in PowerPoint Online. However, PDFs display as expected when created in another version of PowerPoint.
Get the Latest Tech News Delivered Every Day
- Add Hyperlinks to PowerPoint Presentations
- How to Change a Black-and-White Picture to Color in PowerPoint
- How to Insert a PDF Into a Word Document
- How to Put a GIF in PowerPoint
- How to Add Music to PowerPoint
- A Beginner's Guide to Text Wrap in PowerPoint
- How to Make a PowerPoint Presentation
- How to Save PowerPoint Presentations as PDF Files
- Use Keyboard Shortcuts to Speed up PowerPoint Presentations
- Slide Layouts in PowerPoint
- How to Add a Background Picture to PowerPoint Slides
- Add Rolling Credits to a PowerPoint Presentation
- Adding Sounds, Music or Narration to PowerPoint Slide Shows
- Simple Quizzes in PowerPoint
- How to Place a Picture Inside a PowerPoint Shape
- Loop a PowerPoint Slide Show
- PRO Courses Guides New Tech Help Pro Expert Videos About wikiHow Pro Upgrade Sign In
- EDIT Edit this Article
- EXPLORE Tech Help Pro About Us Random Article Quizzes Request a New Article Community Dashboard This Or That Game Popular Categories Arts and Entertainment Artwork Books Movies Computers and Electronics Computers Phone Skills Technology Hacks Health Men's Health Mental Health Women's Health Relationships Dating Love Relationship Issues Hobbies and Crafts Crafts Drawing Games Education & Communication Communication Skills Personal Development Studying Personal Care and Style Fashion Hair Care Personal Hygiene Youth Personal Care School Stuff Dating All Categories Arts and Entertainment Finance and Business Home and Garden Relationship Quizzes Cars & Other Vehicles Food and Entertaining Personal Care and Style Sports and Fitness Computers and Electronics Health Pets and Animals Travel Education & Communication Hobbies and Crafts Philosophy and Religion Work World Family Life Holidays and Traditions Relationships Youth
- Browse Articles
- Learn Something New
- Quizzes Hot
- This Or That Game
- Train Your Brain
- Explore More
- Support wikiHow
- About wikiHow
- Log in / Sign up
- Computers and Electronics
- Adobe Software
- Portable Document Format (PDF)
- Reading PDF Documents
How to View a PDF Document in Full Screen View
Last Updated: December 27, 2023 Fact Checked
wikiHow is a “wiki,” similar to Wikipedia, which means that many of our articles are co-written by multiple authors. To create this article, 13 people, some anonymous, worked to edit and improve it over time. This article has been fact-checked, ensuring the accuracy of any cited facts and confirming the authority of its sources. This article has been viewed 350,816 times. Learn more...
Adobe Acrobat enables you to view a PDF document in full screen view. The full screen view is useful when you are reading an online document or making a presentation using a PDF document. In the full screen view only the pages of the document are displayed with items such as the window controls, toolbars, the title bar, the status bar, and the menu bar hidden. You can also set various preferences for the full screen view such as automatically advancing a page after a specified time duration thereby creating a slide show effect.
Things You Should Know
- Go to View > Full Screen View . You can also use the shortcut Ctrl + L in Acrobat. [1] X Research source
- To set your preferences to always choose full screen view, go to Edit > Preferences > Full Screen .
- Use Ctrl + L to exit full screen mode. You can also check the Escape key exits box in Preferences to use the ESC key to exit.
To view a document in full screen view

To set preferences for the full screen view

Community Q&A
You Might Also Like

- ↑ https://helpx.adobe.com/acrobat/using/viewing-pdfs-viewing-preferences.html
- ↑ https://helpx.adobe.com/acrobat/using/setting-pdfs-presentation.html
About This Article
- Send fan mail to authors
Is this article up to date?

Featured Articles

Trending Articles

Watch Articles

- Terms of Use
- Privacy Policy
- Do Not Sell or Share My Info
- Not Selling Info
wikiHow Tech Help Pro:
Level up your tech skills and stay ahead of the curve
- PDF Annotator Manual
- Managing PDF Files
Presenting PDF
Use Full Screen Mode to present PDF documents in class or meetings.
Presenting PDF Documents with PDF Annotator
To present slide shows prepared in the PDF format, use Full Screen Mode .
Using the Laser Pointer
Use the Laser Pointer tool as a pointing device during presentations. The laser pointer is a large red circle that can easily be located even from a distance.

Alternatively, press the O key to switch to the laser pointer. Pressing the Esc key will get you back to the previously used tool.
In Full Screen Mode , the laser pointer is by default available as an Action Button .
| You can even draw with the Laser Pointer, for example to highlight or circle something. But once you lift the pen (or release the mouse button), what you drew will disappear. You can enable or disable this feature under Tool . For permanent markup, use the tools. |
Using the Pointer
As an alternative to the Laser Pointer tool, you can use the Pointer tool as a pointing device during presentations. The pointer is a large arrow, similar to a mouse cursor, that can easily be located even from a distance.
Alternatively, press the V key to switch to the laser pointer. Pressing the Esc key will get you back to the previously used tool.
| You can even draw with the Pointer, for example to highlight or circle something. But once you lift the pen (or release the mouse button), what you drew will disappear. You can enable or disable this feature under Tool . For permanent markup, use the tools. |
Blacking out
To switch to a temporary black screen during a full screen presentation, press the Black Screen action button or the Alt+B keyboard shortcut.
| Press any key or click with the mouse (or pen/finger) to restore the screen. |
- PDF Tools PDF Editor Create, edit or convert PDF PDF Converter Convert from/to PDF offline
- Partner Affiliate Earn high commission Reseller Join EaseUS reseller program
- Resources Change PDF Page Size Remove Signature from PDF Remove Password from PDF Convert EPUB to PDF
- Support Support Center Guides, License, Contact Download Download installer Chat Support Chat with a Technician Pre-Sales Inquiry Chat with a Sales Rep
EaseUS PDF Editor
All-in-one PDF editing software to create, convert and manage PDF files easily.
- Convert PDF files to Excel, Word, PowerPoint, images or vice versa
- Easily merge, split, insert, extract, delete pages from PDF documents
- Edit, compress, encrypt, sign, OCR, annotate PDF files with ease

How to Do a Presentation with PDF Document
Melissa Lee updated on Sep 15, 2023 | Home > PDF Knowledge Center | min read
The PDF file type is a very versatile electronic document. Not only can you use it to read or create official documents, but you can also create impressive presentations with a PDF Reader or with PowerPoint.
If you have never done PDF slideshows before, then you have come to the right place! In this article, you will learn how to do a PDF presentation. Three workable methods will be mentioned in this post, don't hesitate to read to pick up the best method for you.
What is a PDF Slideshow?
You may have never heard of PDF slideshows but it is proving to be a very useful tool, as you can use PDF slideshows to make your content the center of attention. Since PDF files are faster and more reliable in terms of media formats, you can turn any PDF document into a unique PDF slideshow by simply using the Presentation Mode in your PDF Editor.
Also, you can insert images and annotations to easily impress your audience. Even though PowerPoint is an ideal application for creating and displaying presentations, you should try using PDF slideshows for a change! There are plenty of misconceptions about PDF documents. But the truth is, you can do so much in terms of how to present the information in your PDF file.
Method 1 - Present a PDF in Full-Screen Mode
EaseUS PDF Editor is an all-in-one PDF management tool to help you accomplish several things with your PDF. If you are looking for great software to read a PDF file, then you should try it.
Thanks to its friendly interface, reading through hundreds of pages will take place in no time. It has several reading modes to help you decide how you best want to process the information. If you want a total immersion in your reading time, then you can try the Full-screen mode. This mode enables you to easily deliver a PDF presentation without converting it to PPT.
In addition to viewing a PDF, you can also edit different text and page properties like font, size, spacing, margins, etc. It gives you access to several mark-up tools to add comments and highlight PDF . This all-in-one is what you can't miss, click on the button to download it for free and try to make your own PDFs now.
Free Download Windows 11/10/8/7
Step 1. Launch EaseUS PDF Editor on your computer, and import any PDF file from your local drive by tapping the Open option on the main interface.

Step 2. Once the PDF is loaded, click Read on the top toolbar, and you will see various modes for viewing PDF files, such as single-page view, two-page view, one-page scroll, full screen view, and so on.
Or you can choose to Zoom in or Zoom out your files to witness your PDF file.
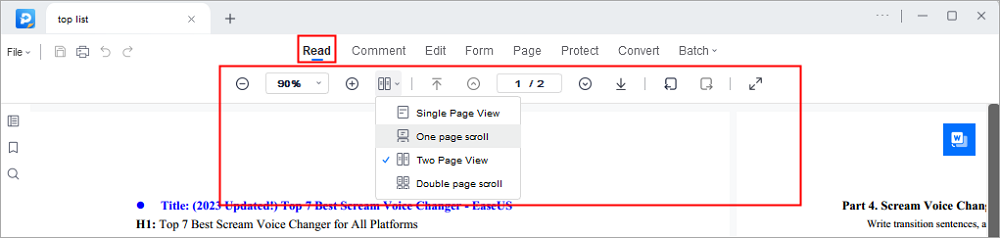
Method 2 - Convert PDF to PowerPoint Slide
With EaseUS PDF Editor, there are other ways to show a PDF presentation. Thanks to its advanced converting feature, you can convert your PDF file to PDF slideshows in a matter of seconds. You don't need to use an online converter to do this.
This tool supports converting any PDF page, or the entire document, to a PowerPoint presentation. Once the conversion is done, you are able to freely display the information as usual. Once the PDF has been converted to PPT, the PowerPoint will begin a PDF presentation mode to display your important information. If your PDF file is scanned, you need to convert it to editable text and modify the content before passing it to PPT. To do this, the OCR feature is helpful.
Step 1. Launch EaseUS PDF Editor and click "Convert from PDF". Then, import the PDF file that you want to convert. If the PDF is password secured, you need to enter the password to unlock it first.

Step 2. Choose the "Output format" and "Output folder". You can choose to convert the PDF to Word, Excel, PPT, HTML, PNG, etc. Then, click "Convert" to start converting. You may also click "Add file(s)" to import more PDF files.

Step 3. Then, wait for conversion. When the file is converted, you will see the exported file in the next window.
Method 3 – Insert PDF into PowerPoint as Images
Another helpful tool that you can use with EaseUS PDF Editor is its conversion from PDF to image. This comes in handy when creating a PDF slideshow in PowerPoint, but you want to maintain the exact format of your PDF page. This method will not insert the entire PDF into your PowerPoint presentation, but only one page or as many as you choose. Creating a presentation is simple and valuable when merging small amounts of PDF content into your presentation.
If you don't want to present the entire PDF, this is an excellent method for you. Also, after inserting a screenshot into a PowerPoint presentation, you can move, resize, crop, and edit the screenshot just like any other image or picture.
Convert PDF to Image
This post gives you many helpful tutorials on converting a PDF file into a PDF. Click and check the article now.

After the conversion, all you need to do is launch Microsoft PowerPoint and insert the converted image into your PPT. Then, you can display the PDF content in your presentation effortlessly.
Conclusion
Creating professional slides in PDF format is ideal for presenting, printing, and distributing important information. In this article, you learned how to do a presentation with PDF files in three main ways. In conclusion, you can either create a presentation with a PDF editor or you can convert your PDF file to a PPT. EaseUS PDF Editor is a really versatile tool that helps a lot in every method. Don't hesitate to get it.
About the Author
Melissa Lee
Melissa is a sophisticated editor for EaseUS in tech blog writing. She is proficient in writing articles related to screen recording, voice changing, and PDF file editing. She also wrote blogs about data recovery, disk partitioning, and data backup, etc.
Read full bio
You May Be Also Interested in

A Ultimate Guide to Convert EPS to PDF FREE

How to Print Multiple PDFs at Once on Windows 10 & Mac

Best 7 PDF Stamp Creators for Mac/Windows/Online
Success, thanks for submitting!
- Refund Policy
- Terms & Conditions
- Do Not Sell
Copyright © 2004 - 2023 EaseUS. All rights reserved.
Stack Exchange Network
Stack Exchange network consists of 183 Q&A communities including Stack Overflow , the largest, most trusted online community for developers to learn, share their knowledge, and build their careers.
Q&A for work
Connect and share knowledge within a single location that is structured and easy to search.
Drawing and making notes with mouse on a pdf during presentation
I am a teacher who is trying to make instructional videos during the corona lockdown. I want use a presentation for the instruction while recording the screen.
I use latex beamer for my presentations and I would like to use my mouse to make certain notes on the slides during the presentation as a replacement of my whiteboard in the classroom.
Microsoft PowerPoint has a built-in pen feature that allows the use of the mouse as a pen during a presentation. However, I refuse to use PowerPoint since the typesetting for equations and formulas is terrible.
Is there a similar freeware program that can present pdf presentations and allows drawings during a presentation? So far I have bad luck with pdfpresenter. It seems to be outdated.
I am a Windows 10 and Linux Mint user.
Could someone help me out?
- educational
- presentation
3 Answers 3
I think you could use Okular because it supports pdf annotations.
When you are presenting your document in Presentation mode ( View > Presentation , or Ctrl + Shift + P ), you can hover on the top of the slide to bring a toolbar to choose the color of the pen and several other options.
In adobe you meet this need, follow a very simple guide...
https://bcourses.berkeley.edu/courses/1462694/pages/how-to-annotate-your-presentation-slides?module_item_id=15494654
I'm currently looking for the same feature myself and found pdfpc to have this functionality, and some other nice things, like multi-monitor presentations with slide preview. The interface is quite terse, but everything's described well in its man page.
Your Answer
Sign up or log in, post as a guest.
Required, but never shown
By clicking “Post Your Answer”, you agree to our terms of service and acknowledge you have read our privacy policy .
Not the answer you're looking for? Browse other questions tagged educational presentation or ask your own question .
- Featured on Meta
- Upcoming sign-up experiments related to tags
Hot Network Questions
- How to find gaps in mathematics/theoretical physics/mathematical physics ? How to proceed after you found them?
- Chain slipping when under pressure
- Finding a paper that has only abstract on ADS
- Mechanistic view of the universe
- Definition of "Supports DSP" or "has DSP extensions" in a processor
- Episode of a sci-fi series about a salesman who loses the ability to understand English
- Spider identification?
- A Colorful explosion
- What is a curate in English scone culture?
- Variable is significant in multiple linear regression but not in t-test of the subgroups
- Why a battery has a limit usage of current in amps?
- Bulls and Cows meet Sudoku!
- What rights does an employee retain, if any, who does not consent to being monitored on a work IT system?
- Comprehensive Guide to saying Mourners' Kaddish
- Vertical alignment of array inside array
- What is the meaning of "Wa’al"?
- The rules of alliteration in Germanic poetry as they pertain to single syllable triple consonant clusters starting with the letter s
- Does Bluetooth not work on devices without GPS?
- How does C++ select the `delete` operator in case of replacement in subclass?
- The use of the definite article before cardinal numbers
- Implement Huffman code in C17
- Would a PhD from Europe, Canada, Australia, or New Zealand be accepted in the US?
- Visiting every digit
- Can commercial aircraft be equipped with ECM and ECCM equipment?
Adobe Community
- Global community
- 日本語コミュニティ Dedicated community for Japanese speakers
- 한국 커뮤니티 Dedicated community for Korean speakers
- Discussions
PDF dual screen presentation
Copy link to clipboard

never-displayed
Introducing Apple Intelligence, the personal intelligence system that puts powerful generative models at the core of iPhone, iPad, and Mac
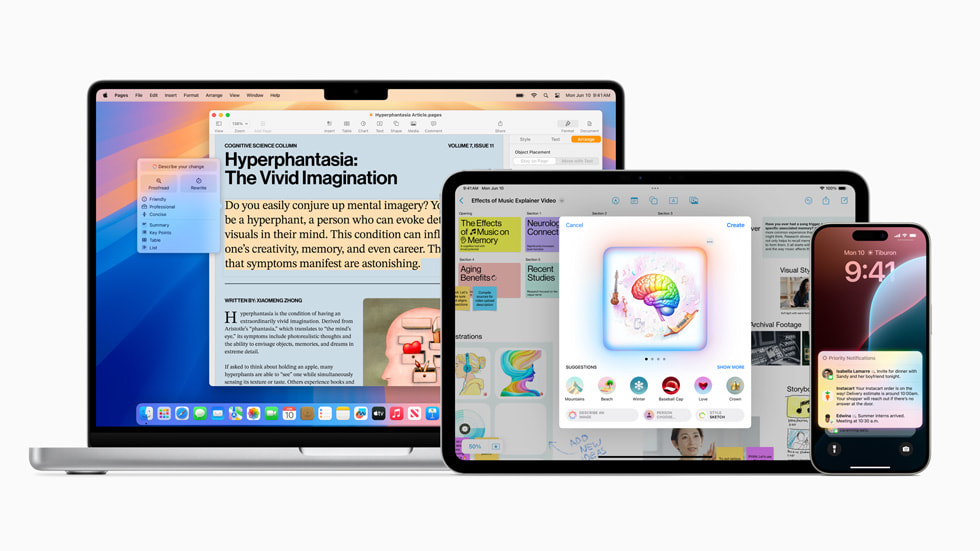
New Capabilities for Understanding and Creating Language
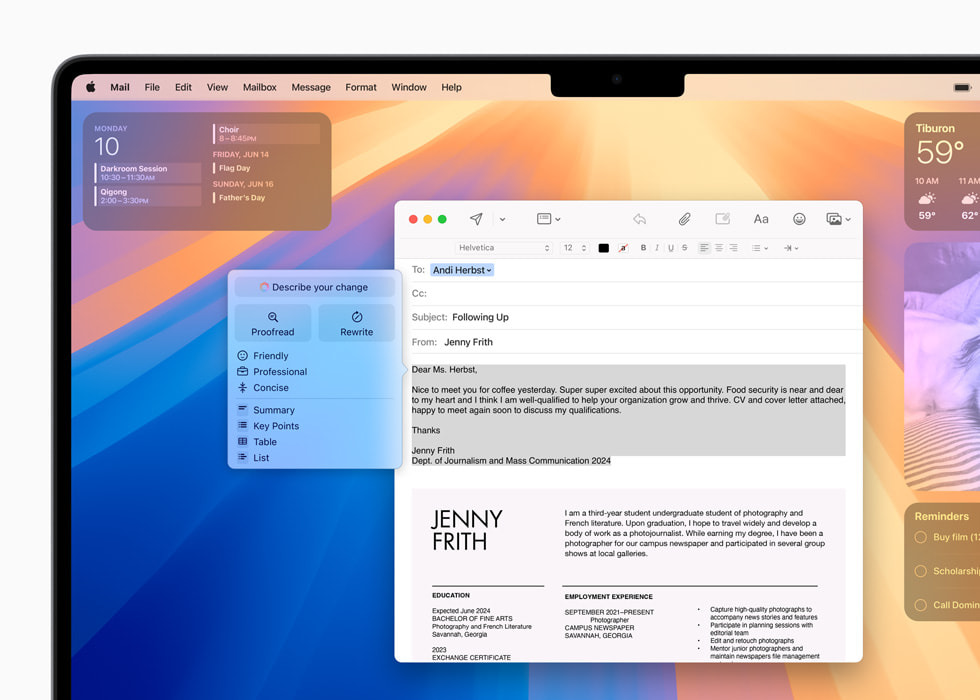
Image Playground Makes Communication and Self‑Expression Even More Fun
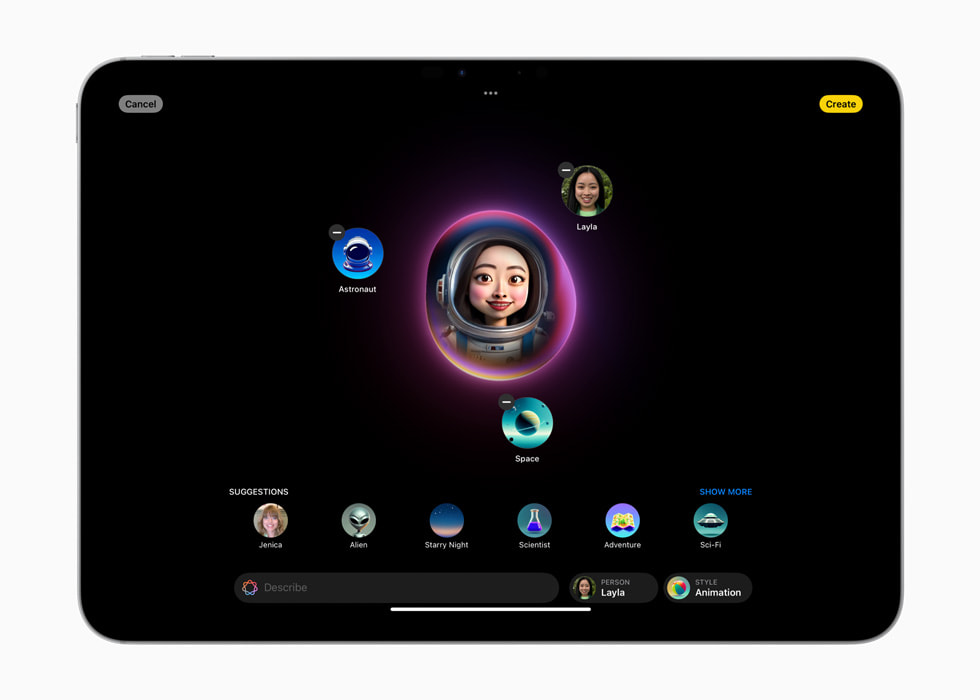
Genmoji Creation to Fit Any Moment
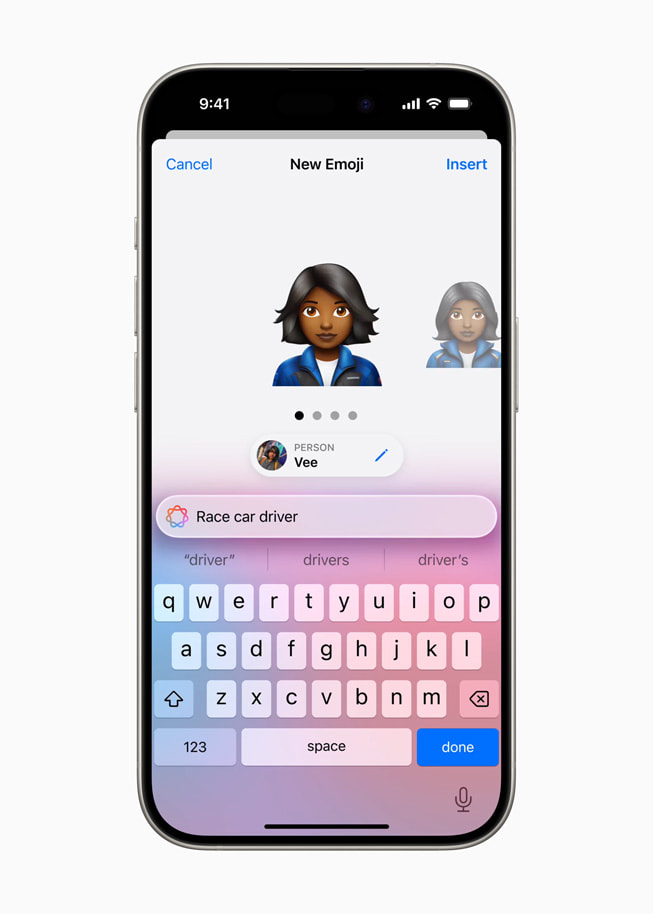
New Features in Photos Give Users More Control
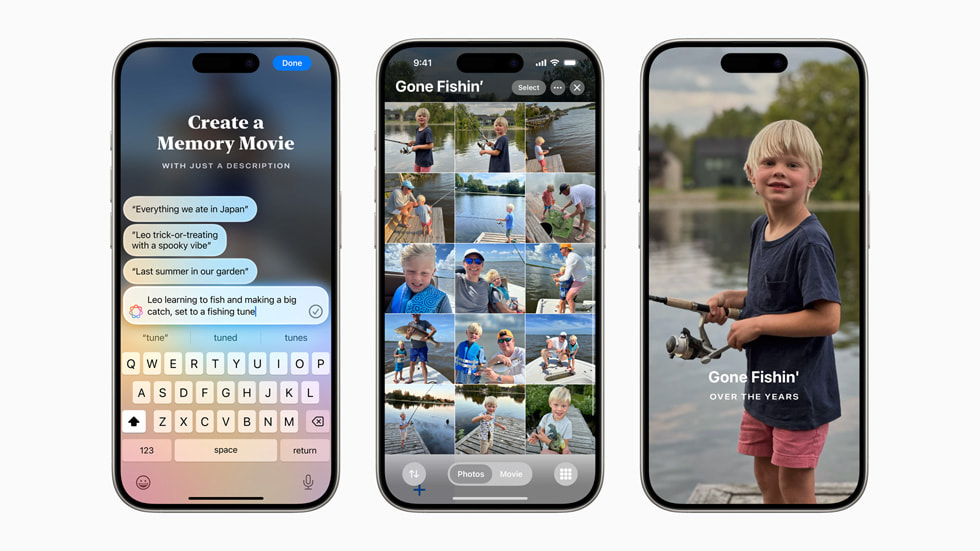
Siri Enters a New Era

A New Standard for Privacy in AI
ChatGPT Gets Integrated Across Apple Platforms
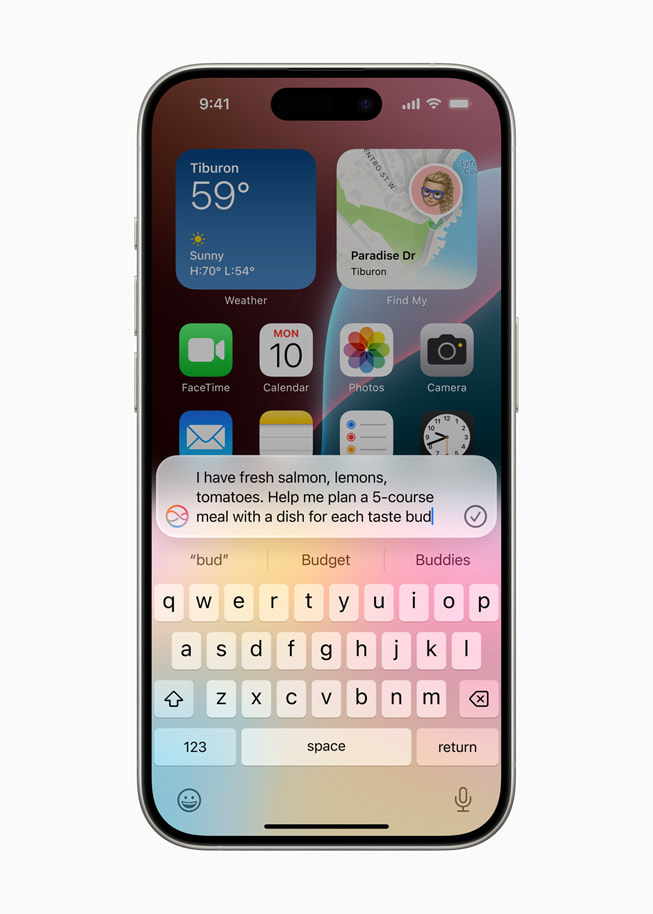
Text of this article
June 10, 2024
PRESS RELEASE
Setting a new standard for privacy in AI, Apple Intelligence understands personal context to deliver intelligence that is helpful and relevant
CUPERTINO, CALIFORNIA Apple today introduced Apple Intelligence , the personal intelligence system for iPhone, iPad, and Mac that combines the power of generative models with personal context to deliver intelligence that’s incredibly useful and relevant. Apple Intelligence is deeply integrated into iOS 18, iPadOS 18, and macOS Sequoia. It harnesses the power of Apple silicon to understand and create language and images, take action across apps, and draw from personal context to simplify and accelerate everyday tasks. With Private Cloud Compute, Apple sets a new standard for privacy in AI, with the ability to flex and scale computational capacity between on-device processing and larger, server-based models that run on dedicated Apple silicon servers.
“We’re thrilled to introduce a new chapter in Apple innovation. Apple Intelligence will transform what users can do with our products — and what our products can do for our users,” said Tim Cook, Apple’s CEO. “Our unique approach combines generative AI with a user’s personal context to deliver truly helpful intelligence. And it can access that information in a completely private and secure way to help users do the things that matter most to them. This is AI as only Apple can deliver it, and we can’t wait for users to experience what it can do.”
Apple Intelligence unlocks new ways for users to enhance their writing and communicate more effectively. With brand-new systemwide Writing Tools built into iOS 18, iPadOS 18, and macOS Sequoia, users can rewrite, proofread, and summarize text nearly everywhere they write, including Mail, Notes, Pages, and third-party apps.
Whether tidying up class notes, ensuring a blog post reads just right, or making sure an email is perfectly crafted, Writing Tools help users feel more confident in their writing. With Rewrite, Apple Intelligence allows users to choose from different versions of what they have written, adjusting the tone to suit the audience and task at hand. From finessing a cover letter, to adding humor and creativity to a party invitation, Rewrite helps deliver the right words to meet the occasion. Proofread checks grammar, word choice, and sentence structure while also suggesting edits — along with explanations of the edits — that users can review or quickly accept. With Summarize, users can select text and have it recapped in the form of a digestible paragraph, bulleted key points, a table, or a list.
In Mail, staying on top of emails has never been easier. With Priority Messages, a new section at the top of the inbox shows the most urgent emails, like a same-day dinner invitation or boarding pass. Across a user’s inbox, instead of previewing the first few lines of each email, they can see summaries without needing to open a message. For long threads, users can view pertinent details with just a tap. Smart Reply provides suggestions for a quick response, and will identify questions in an email to ensure everything is answered.
Deep understanding of language also extends to Notifications. Priority Notifications appear at the top of the stack to surface what’s most important, and summaries help users scan long or stacked notifications to show key details right on the Lock Screen, such as when a group chat is particularly active. And to help users stay present in what they’re doing, Reduce Interruptions is a new Focus that surfaces only the notifications that might need immediate attention, like a text about an early pickup from daycare.
In the Notes and Phone apps, users can now record, transcribe, and summarize audio. When a recording is initiated while on a call, participants are automatically notified, and once the call ends, Apple Intelligence generates a summary to help recall key points.
Apple Intelligence powers exciting image creation capabilities to help users communicate and express themselves in new ways. With Image Playground, users can create fun images in seconds, choosing from three styles: Animation, Illustration, or Sketch. Image Playground is easy to use and built right into apps including Messages. It’s also available in a dedicated app, perfect for experimenting with different concepts and styles. All images are created on device, giving users the freedom to experiment with as many images as they want.
With Image Playground, users can choose from a range of concepts from categories like themes, costumes, accessories, and places; type a description to define an image; choose someone from their personal photo library to include in their image; and pick their favorite style.
With the Image Playground experience in Messages, users can quickly create fun images for their friends, and even see personalized suggested concepts related to their conversations. For example, if a user is messaging a group about going hiking, they’ll see suggested concepts related to their friends, their destination, and their activity, making image creation even faster and more relevant.
In Notes, users can access Image Playground through the new Image Wand in the Apple Pencil tool palette, making notes more visually engaging. Rough sketches can be turned into delightful images, and users can even select empty space to create an image using context from the surrounding area. Image Playground is also available in apps like Keynote, Freeform, and Pages, as well as in third-party apps that adopt the new Image Playground API.
Taking emoji to an entirely new level, users can create an original Genmoji to express themselves. By simply typing a description, their Genmoji appears, along with additional options. Users can even create Genmoji of friends and family based on their photos. Just like emoji, Genmoji can be added inline to messages, or shared as a sticker or reaction in a Tapback.
Searching for photos and videos becomes even more convenient with Apple Intelligence. Natural language can be used to search for specific photos, such as “Maya skateboarding in a tie-dye shirt,” or “Katie with stickers on her face.” Search in videos also becomes more powerful with the ability to find specific moments in clips so users can go right to the relevant segment. Additionally, the new Clean Up tool can identify and remove distracting objects in the background of a photo — without accidentally altering the subject.
With Memories, users can create the story they want to see by simply typing a description. Using language and image understanding, Apple Intelligence will pick out the best photos and videos based on the description, craft a storyline with chapters based on themes identified from the photos, and arrange them into a movie with its own narrative arc. Users will even get song suggestions to match their memory from Apple Music. As with all Apple Intelligence features, user photos and videos are kept private on device and are not shared with Apple or anyone else.
Powered by Apple Intelligence, Siri becomes more deeply integrated into the system experience. With richer language-understanding capabilities, Siri is more natural, more contextually relevant, and more personal, with the ability to simplify and accelerate everyday tasks. It can follow along if users stumble over words and maintain context from one request to the next. Additionally, users can type to Siri, and switch between text and voice to communicate with Siri in whatever way feels right for the moment. Siri also has a brand-new design with an elegant glowing light that wraps around the edge of the screen when Siri is active.
Siri can now give users device support everywhere they go, and answer thousands of questions about how to do something on iPhone, iPad, and Mac. Users can learn everything from how to schedule an email in the Mail app, to how to switch from Light to Dark Mode.
With onscreen awareness, Siri will be able to understand and take action with users’ content in more apps over time. For example, if a friend texts a user their new address in Messages, the receiver can say, “Add this address to his contact card.”
With Apple Intelligence, Siri will be able to take hundreds of new actions in and across Apple and third-party apps. For example, a user could say, “Bring up that article about cicadas from my Reading List,” or “Send the photos from the barbecue on Saturday to Malia,” and Siri will take care of it.
Siri will be able to deliver intelligence that’s tailored to the user and their on-device information. For example, a user can say, “Play that podcast that Jamie recommended,” and Siri will locate and play the episode, without the user having to remember whether it was mentioned in a text or an email. Or they could ask, “When is Mom’s flight landing?” and Siri will find the flight details and cross-reference them with real-time flight tracking to give an arrival time.
To be truly helpful, Apple Intelligence relies on understanding deep personal context while also protecting user privacy. A cornerstone of Apple Intelligence is on-device processing, and many of the models that power it run entirely on device. To run more complex requests that require more processing power, Private Cloud Compute extends the privacy and security of Apple devices into the cloud to unlock even more intelligence.
With Private Cloud Compute, Apple Intelligence can flex and scale its computational capacity and draw on larger, server-based models for more complex requests. These models run on servers powered by Apple silicon, providing a foundation that allows Apple to ensure that data is never retained or exposed.
Independent experts can inspect the code that runs on Apple silicon servers to verify privacy, and Private Cloud Compute cryptographically ensures that iPhone, iPad, and Mac do not talk to a server unless its software has been publicly logged for inspection. Apple Intelligence with Private Cloud Compute sets a new standard for privacy in AI, unlocking intelligence users can trust.
Apple is integrating ChatGPT access into experiences within iOS 18, iPadOS 18, and macOS Sequoia, allowing users to access its expertise — as well as its image- and document-understanding capabilities — without needing to jump between tools.
Siri can tap into ChatGPT’s expertise when helpful. Users are asked before any questions are sent to ChatGPT, along with any documents or photos, and Siri then presents the answer directly.
Additionally, ChatGPT will be available in Apple’s systemwide Writing Tools, which help users generate content for anything they are writing about. With Compose, users can also access ChatGPT image tools to generate images in a wide variety of styles to complement what they are writing.
Privacy protections are built in for users who access ChatGPT — their IP addresses are obscured, and OpenAI won’t store requests. ChatGPT’s data-use policies apply for users who choose to connect their account.
ChatGPT will come to iOS 18, iPadOS 18, and macOS Sequoia later this year, powered by GPT-4o. Users can access it for free without creating an account, and ChatGPT subscribers can connect their accounts and access paid features right from these experiences.
Availability
Apple Intelligence is free for users, and will be available in beta as part of iOS 18 , iPadOS 18 , and macOS Sequoia this fall in U.S. English. Some features, software platforms, and additional languages will come over the course of the next year. Apple Intelligence will be available on iPhone 15 Pro, iPhone 15 Pro Max, and iPad and Mac with M1 and later, with Siri and device language set to U.S. English. For more information, visit apple.com/apple-intelligence .
Press Contacts
Cat Franklin
Jacqueline Roy
Apple Media Helpline
Images in this article

IMAGES
VIDEO
COMMENTS
For Presentations: Select Open in Full Screen mode check box. For the Navigation tab, select Page Only. For Page layout, select Single Page. Set Open to page to the page where you want to start the presentation. Select Ok. Save and reopen the file to view the effects.
You can also, of course, convert your PDF to a PowerPoint presentation. The simplest way to present your PDF is to share your screen or project the view of your PDF from a free PDF viewer. Check out the instructions for these various methods below. Option 1: Use PDF presentation mode. If you use PDF presentation mode, you won't have to ...
How To Present a PDF Like a PowerPoint Presentation. Open your PDF document with your PDF reader. Click "View" and choose "Enter Full Screen" or "Slideshow.". Present as you usually would and navigate using the arrow keys. Press the "ESC" (escape) key to exit the slideshow when finished. There are a few limitations to presenting ...
When a user opens your PDF document or PDF Portfolio, they see the initial view of the PDF.You can set the initial view to the magnification level, page, and page layout that you want. If your PDF is a presentation, you can set the initial view to Full Screen mode. In Acrobat Pro you can create Action Wizards to change default settings for multiple documents.
Once you have a finalized and proofed PDF, follow these steps to insert it into a PowerPoint file: Open your presentation in PowerPoint and locate the correct slide. From the top toolbar, select the Insert tab. In the Text section, select Object. In the Insert Object window, select Create From File, then select Browse to locate your PDF.
Format presentation. Under the "Edit" tab, click "Preferences". Under the "Full Screen Navigation" Section, you can loop the presentation by checking the "Loop after last page" option. You can also set the "speed" of the presentation with the "Advance every [ ] seconds" option. It is recommended to leave the "Escape key exits" option checked in ...
Here's how: Present a PDF in full-screen mode as if it were a PowerPoint presentation. Foxit PDF Editor and Foxit PDF Reader allow you to open your PDF documents. Click on "View" to choose "Enter Full Screen" (or " Slideshow "). Navigate using the arrow keys while presenting. Once you are done, press the escape key and exit full ...
MiniTool PDF Editor Click to Download 100% Clean & Safe. Download and install MiniTool PDF Editor. Open a PDF file with MiniTool PDF Editor. Go to the View tab and click Slideshow. The PDF will then be presented in the slide show mode. In the slideshow mode, you can click to switch to the next PDF page.
In PowerPoint, select the slide that you want to add the file to, and then select Insert > Object. In the Insert Object box, select Create from file, and then enter the PDF file location; or select Browse, find the PDF file, and then select OK. This makes the PDF file part of the presentation file. The quality of the PDF file is reduced with ...
Make your presentation PDFs engaging. Optimize your presentation PDFS as much as possible to increase the likelihood of user engagement — especially if you want your audience to finding it an outstanding experience that stays with them, or they will refer back to. Layout: Create an efficient layout for a presentation PDF.
Make your PDF a whole lot more accessible today. Final Thoughts. If you want to convert your PDF file into a Powerpoint slideshow, try out our free converter. Skip any ads and unnecessary pop-ups and drive straight into work. It'll only take a few clicks and boom, you can use the PDF presentation mode.
Presentation mode for PDF documents serves the purpose of enhancing the viewing and delivery experience during presentations or public speaking engagements. It is a feature that allows PDF files to be displayed in a full-screen, immersive manner, enabling presenters to engage their audience more effectively and deliver their content with impact.
In this video we are going to review how to use Acrobat Reader as a presentation tool. In other words, you will learn how to present a PDF file like it is a ...
Section 1. Presenting a PDF as a Slide Show. The slide show function in PDFelement for Mac can be triggered in two different ways. The first way is to click the View menu and go to Slide Show at the bottom of the drop-down menu. Here, you'll see three options: Play from Start, Play from Current, and Settings.
Select Create from File, then select Browse . Open the folder that contains the PDF file you want, choose the PDF file, then select OK . Select OK in the Insert Object dialog box. An icon for the PDF displays on the slide and the PDF file becomes part of the presentation file. To open the PDF file, double-click the image while in Normal view.
Alternatively, press CTRL + L. Acrobat displays the document in full screen view. [2] 2. Press the DOWN ARROW key, the RIGHT ARROW key or the ENTER key to view the next page of the document. 3. Press the UP ARROW key, the LEFT ARROW key, or SHIFT + ENTER to view the previous page of the document.
In Full Screen mode, only the document appears; the menu bar, toolbars, task panes, and window controls are hidden. A PDF creator can set a PDF to open in Full Screen mode, or you can set the view yourself. Full Screen mode is often used for presentations, sometimes with automatic page advancement and transitions.. The pointer remains active in Full Screen mode so that you can select links and ...
Presenting PDF Documents with PDF Annotator. To present slide shows prepared in the PDF format, use Full Screen Mode. Using the Laser Pointer. Use the Laser Pointer tool as a pointing device during presentations. The laser pointer is a large red circle that can easily be located even from a distance. Choose Tool Laser Pointer to activate this tool.
Once the PDF has been converted to PPT, the PowerPoint will begin a PDF presentation mode to display your important information. If your PDF file is scanned, you need to convert it to editable text and modify the content before passing it to PPT. To do this, the OCR feature is helpful. Step 1. Launch EaseUS PDF Editor and click "Convert from PDF".
1. Click File > Options. 2. Click Trust Center > Trust Center Settings > Protected View. 3. Uncheck Enable Protected View for files originating from the internet. In some cases moving the file to a trusted location like the Desktop can cause PowerPoint to trust the file. Hillary Bernardo. MA.
When you are presenting your document in Presentation mode (View > Presentation, or Ctrl + Shift + P), you can hover on the top of the slide to bring a toolbar to choose the color of the pen and several other options. ... PDF presentation software with preview of next slide and annotations. 4.
Need a method that acts just like PowerPoint to present a full screen PDF file on dual monitors with notes on one screen and full screen presentation on the second monitor. Don't won't to just use PowePoint. Something like "pdfpc". Is there a method to use Acrobat on Windows 10 to dethrone Power...
Ok, here's the problem I'm having: I can open a pdf file (displayed as an icon) from a PowerPoint slide in presentation mode... but only with a dual monitor extended display setup. When I try the same presentation on a machine with two monitors but a duplicated display, the action fails. I'm baffled! Process in PPT:
CUPERTINO, CALIFORNIA Apple today introduced Apple Intelligence, the personal intelligence system for iPhone, iPad, and Mac that combines the power of generative models with personal context to deliver intelligence that's incredibly useful and relevant.Apple Intelligence is deeply integrated into iOS 18, iPadOS 18, and macOS Sequoia. It harnesses the power of Apple silicon to understand and ...