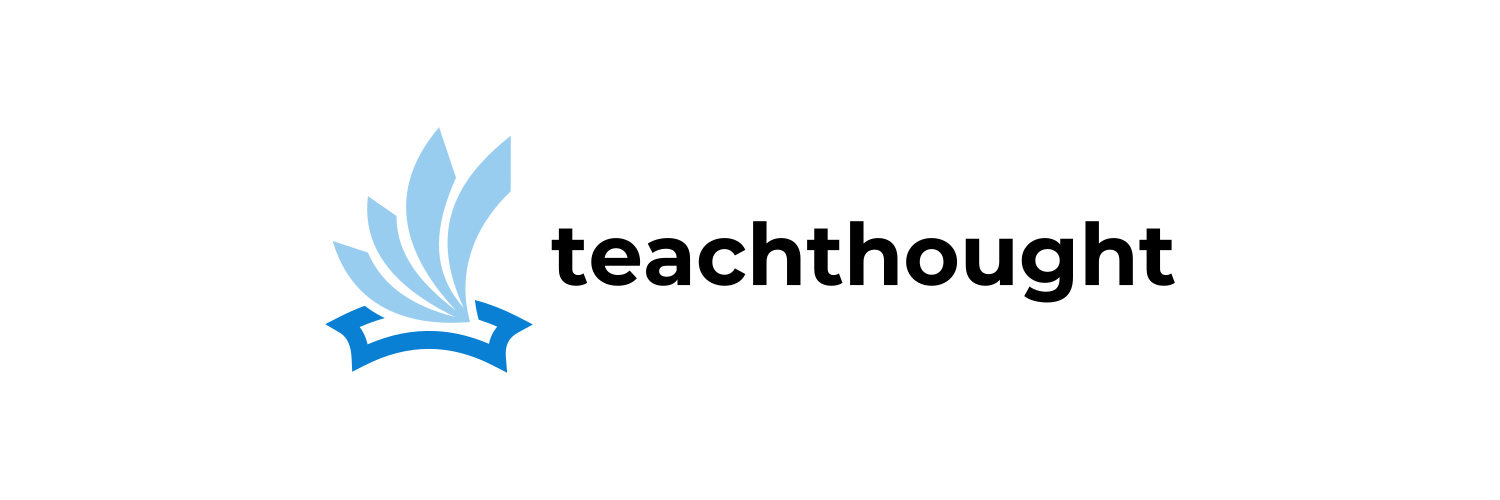

How To Grade Assignments In Google Classroom
In Google Classroom, you can give a numeric grade, leave comment-only feedback, or do both. You can also return assignments without grades.
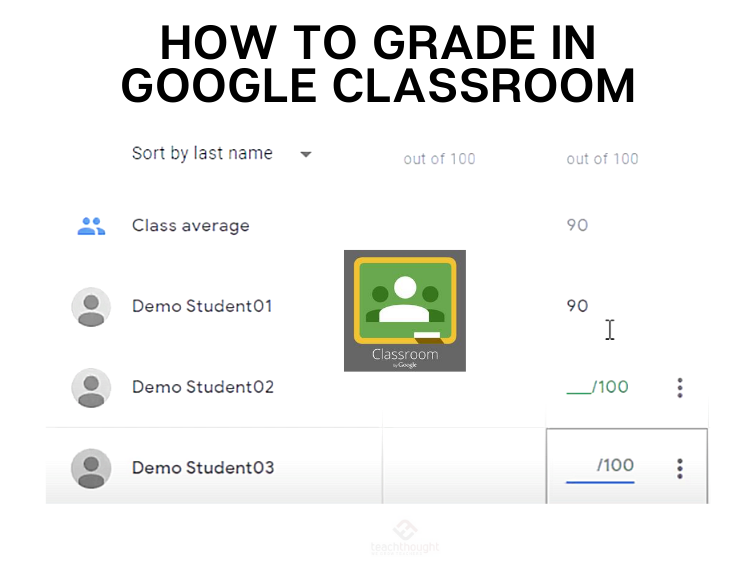
Grading Assignments In Google Classroom
by TeachThought Staff
How do you grade in Google Classroom?
Well, that depends on what you mean by ‘grade’ but let’s have a look at some of the larger components of grading in Google Classroom: Setting up a grading system, giving feedback on assignments, using and grading with rubrics, grading and returning assignments, and viewing and updating your gradebook on Google Classroom.
The following information is sourced directly from Google’s own Classroom support documents, which you can access directly here . So, in the spirit of How To Save Time Teaching With Technology , here are instructions how to grade in Google Classroom.
How To Set Up A Grading System In Google Classroom
For your grading system, you can choose Total points or Weighted by category grading. In both, grades are calculated for you, and you can let students see their overall grade. If you don’t want to use a grading system, you can choose ‘No overall grade.’ With this selected, grades won’t be calculated and students can’t see an overall grade.
You can also organize classwork with grade categories, such as Essays , Homework , and Tests . For example, if your class has four essay assignments, you can organize them in an Essays category.
Note : Grades are calculated for the duration of the class. If you want to begin grading again for a new term or semester, you have to create a new class.
See also Looking For The Google Classroom Login Page
After you select a grading system, you can add grade categories. Grade categories are required with Weighted by category grading, but can also be used with Total points grading or No overall grade.
Note, you can only select a grading system in the web version of Classroom.
- Go to classroom.google.com .
- Next to Overall grade calculation , select one:
No overall grade —Grades aren’t calculated for students. Students can’t see an overall grade.
Total points —Divides total points earned by total points possible. You can let students see an overall grade.
Weighted by category —Adds the scores across categories. You can let students see an overall grade.
4. (Optional) To make the overall grade visible to students on their profile page, click ‘Show’ Note : This option isn’t available when grade calculation is set to No overall grade .
5. In the top-right corner, click Save .
How To Give Feedback On Google Classroom Assignments
- In Classroom, open the student work (details above).
How To Grade With A Rubric In Google Classroom
You can use a rubric to grade and give feedback. You can grade rubrics from the Student work page or the grading tool. After you start grading, you can’t edit or delete the assignment’s rubric.
For details on how students can check their rubrics, go to Check your work with rubrics .
How To Grade And Return An Assignment In Google Classroom
In Classroom, you can give a numeric grade, leave comment-only feedback, or do both. You can also return assignments without grades.
You can grade and return work from:
- The Student work page
- The Classroom grading tool
- The Grades page
For Grades page instructions, go to View or update your gradebook .
You can download grades for one assignment or for all assignments in a class.
Coming soon : Organize your gradebook into grading periods, such as quarters or semesters, and see overall grades for each.
How To View And Update Your Gradebook On Google Classroom
Note : If your school participates in the grades sync beta program, you can push grades directly from Classroom to your student information system (SIS). For details, go to the beta interest sign-up form .
On the Grades page, you can view and update your gradebook. You can view student submissions, enter grades, and return work. Students get their grades when you return their work. Only teachers see the Grades page.
For instructions to set up overall grades and grade categories, go to Set up grading .
You can open your gradebook from two places.
How To Enter Grades And Return Work In Google Classroom
You can return work with or without a grade. Grades you enter save as drafts until you click Return . When you return work, email or mobile notifications are sent to students who get them, and students can view their grades.
- (Optional) Enter a grade for a student’s assignment.
For more instructions on grading, go to Grade and return an assignment .
In Classroom, you can give a numeric grade, leave comment-only feedback, or do both. You can also return assignments without grades. Note, you can grade and return work from:
- The Student work page.
- The Classroom grading tool.
- The Grades page.
For Grades page instructions, go to View or update your gradebook . You can download grades for one assignment or for all assignments in a class.
To see many of these processes in action, take a look at the following video by Eric Curts . In the short, four-minute video, Eric demonstrates how to grade assignments in Google Classroom, including how to a brief mention of the very useful ‘Comment Bank’ that allows you to save commonly-used phrases and feedback for quick application while grading in Google Classroom.
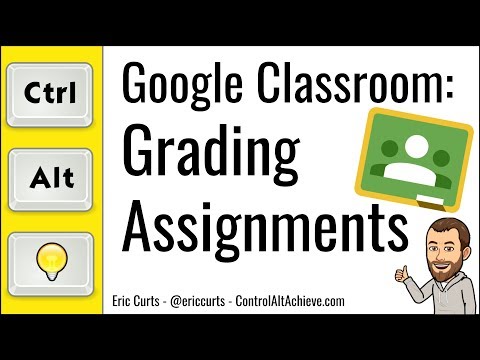
TeachThought is an organization dedicated to innovation in education through the growth of outstanding teachers.
for Education
- Google Classroom
- Google Workspace Admin
- Google Cloud
Where teaching and learning come together
Google Classroom helps educators create engaging learning experiences they can personalize, manage, and measure. Part of Google Workspace for Education, it empowers educators to enhance their impact and prepare students for the future.
- Contact sales
- Sign in to Classroom
150M people worldwide use Google Classroom
Google Classroom is designed with feedback from the educational community, influencing the development of new features that let educators focus on teaching and students focus on learning.
Enrich and personalize learning
Drive student agency with tools that meet students where they are – and build skills for their future.
Premium features that inspire new ways of teaching and learning
Power student potential.
Create interactive assignments, even from existing PDFs, that provide real-time feedback and individual guidance with prompts and hints with the help of AI.
Help students develop literacy skills
Assign differentiated reading activities using the Classroom integration with Read Along, a fun, speech-based tool from Google that helps students independently build their reading skills, while giving educators insight into their progress.
Reinforce concepts with self-paced learning
Assign interactive questions for YouTube videos, giving students real-time feedback as they move through a lesson, while viewing insights into their performance.
Enhance lessons with popular integrations
Easily find, add, use and grade content with add-ons from popular EdTech tools, right within Classroom.
Make learning more personal and foster student agency
Support differentiated instruction.
Customize classwork for every student and support them with real-time feedback and easy communication tools.
Foster academic integrity
Encourage original thinking and identify potential plagiarism with originality reports that compare student work against billions of web pages and over 40 million books.
Make learning accessible and inclusive
Help students customize their learning environment to reduce barriers to learning.
Prepare students for the future
Encourage organization and time management skills with interactive to-do lists, automatic due dates, and industry-leading productivity tools.
- Explore all features
Amplify instruction with tools that simplify everyday tasks
Boost instructional time with tools purpose-built for teaching, productivity, and collaboration.
Premium features that elevate teaching
Support originality with plagiarism detection.
Help students integrate citations and avoid unintentional plagiarism with unlimited originality reports and a school-owned repository of past work.
Streamline lesson planning
Create a link to your class, then share it with peers in your organization, so they can easily preview, select, and import high-quality classwork into their classes.
Inform instruction with data-driven insights
Classroom analytics provide educators with insights and visibility into how students turn in, perform on, and engage with assignments, so educators can make informed decisions about the best way to provide support.
Simplify and connect grading workflows
Sync gradebooks to seamlessly manage and export grades from Classroom to your school’s SIS – available for PowerSchool (coming soon), Infinite Campus, Skyward SMS, Skyward Qmlativ, and Follett Aspen. Educators can customize grading periods (e.g., quarters, semesters, terms) and grading scales (e.g., letter, numeric) in their class settings to align to their school’s grading structure or system, reduce errors for SIS grade export and allow educators to more easily filter and analyze assignments.
Tools designed for seamless teaching
Save time on everyday tasks.
Assign, grade, and provide feedback across multiple classes, and even on the go with iOS and Android versions of the Classroom app.
Elevate communication, collaboration, and connection
Connect with students and parents instantly with embedded chat and meeting tools while leveraging built-in chat and comment features to leave students feedback as they’re working.
Grade more efficiently
Assess student progress with customizable rubrics that students can see, and save time with efficient feedback and grade export tools.
Get creative with hundreds of apps
Hundreds of EdTech apps integrate with Classroom to spark creativity and enable more opportunities for learning.
Operate with solutions designed to gain visibility, insights, and control
Create learning environments that are easier to manage and support educators and students with connected, safer tools.
Premium features to support your organization and foster stronger learning outcomes
Make data-driven decisions.
Gain visibility into everything from class performance to individual student assignment completion with Classroom analytics (coming soon), or export Classroom logs to BigQuery to analyze adoption, engagement, and more.
Distribute high-quality class templates to educators
Easily share high-quality class templates so educators in your organization can preview and import classwork into their own classes.
Virtually visit classes to support teachers and students
Designated education leaders and staff can temporarily access classes to support educators, manage substitute teachers, see information for guardian conversations, and more.
Manage classes at scale
Create classes automatically and sync class lists from your student information system (SIS) with Clever .
A secure, reliable, and extensible platform for school communities of all sizes
Benefit from industry-leading privacy and security.
Classroom uses the same infrastructure as other Google Workspace products, meeting rigorous privacy standards with regular third-party audits. Access a centralized Admin console with controlled entry and insights into performance and security.
Stay flexible and reliable
Scale your school community with a global network with full-stack security and 99% uptime.
Extend and scale Classroom
Integrate with your student information system (SIS) and customize Classroom to work for your unique needs with APIs.
Support staff and enhance collaboration
Empower educators with instructional resources , professional development programs , and online training courses , available at no cost.
Level up your Classroom with apps
Discover a world of apps that seamlessly integrate with Chromebooks and Google Workspace for Education.
- Explore App Hub
How Classroom can make a difference for you
Education leaders, it administrators.
Classroom can be learned in minutes and serves all types of learners and educators, regardless of their tech savviness. Empower educators, and encourage adoption and proficiency with new tools and techniques, with a broad range of resources.
- Get a quick overview of the benefits of Classroom
- Read customer stories
- Explore trainings and resources for educators
- 40+ ways to use Google Workspace for Education paid editions
- Learn about sustainability in Google for Education products
Teachers can immediately set up classes, easily create coursework, distribute it to the whole class, and grade it efficiently and transparently.
- Find an educator community
- Download the Classroom user guide
- View product guides
Admins have as much control as they need while they access and analyze their data for insights and choose from a range of upgrade options for additional capabilities to fit their specific needs.
- Get started with the paid editions of Workspace for Education
- View product demos
- Explore 40+ ways to use Google Workspace for Education paid editions
- Learn more about Google for Education security and privacy
- Guardian's Guide to Google Classroom
Need more information about Classroom?
- Visit the Help Center
Bring all of your tools together with Google Workspace for Education
Google Workspace for Education empowers your school community with easy-to-use tools that elevate teaching, learning, collaboration, and productivity – all on one secure platform.
- Explore Google Workspace for Education
150 million users
Active around the world, ready to transform your school, you're now viewing content for a different region..
For content more relevant to your region, we suggest:
Sign up here for updates, insights, resources, and more.
There are plenty of other articles to develop your skills and showing you how to make money teaching online!
Grading In Google Classroom: What Teachers Must Know
Google Classroom offers a wide variety of tools for teaching online. As a teacher, having a good understanding of the grading system in Google Classroom will enable you to mark your students effectively.
Now let us dig into the steps you need to complete your grading and what other important information you much know about to grade in Google Classroom.
Introduction to Grading
In this article, we’ll discuss
Basic Concepts of Grading Methods in Google Classroom
Google Classroom has the grading system planned for both individual assignments and the overall grades of the semester. The basic concept of the grading method is
Individual Grading
The three options you have to grade assignments are:
Total points
You can set total points separately for any particular assignment. This option will let you add the scores out of the total points directly for that assignment.
For example, you have an assignment on the topic: “The history of Native Americans”. Now you want to evaluate the assignment out of 100. Simply select 100 as the total points for this assignment.
A rubric shows the feedback or grading criteria for an assignment. Criteria are the parts of an assignment your teacher wants you to focus on, such as grammar or spelling.
Adding a Rubric is the best way to evaluate the assignments with more in-depth scoring. There is still a total point for this assignment. But instead of directly putting the overall marks, the teacher will grade the individual criteria of the assignment. The overall score will be calculated automatically.
Overall Grading
Google Classroom automatically calculates the overall grade as you continue your courses online. As you evaluate individual students throughout your course/semester, the overall grades get calculated as you’ve defined them. There are three methods to define the overall grade as mentioned earlier. Let’s discuss them with examples.
1. No overall grade
2.total points grading.
| Essay category | Test category | Student points/Points possible | Overall grade |
| Essay 1: 90/100 | Test 1: 95/100 | 185/200 | 92.5% |
The table shows that a student scored 90 points out of 100 on an essay, and 95 points out of 100 on a test. The student earned a total of 185 points out of 200 possible in the class. Divided, this gives an overall grade of 92.5%. [1]
Total points grading will have equal weight to each category you make. This is useful if you want to keep the grading system of your class simple and easy to manage.
3.Weighted by category grading
You assign weights (percentages) to grade categories, and an overall grade is calculated for you. This system calculates as follows:
| Essay category: 50% of grade | Test category: 50% of grade | Overall grade out of 100% |
| Essay 1: 70/100 | Test 1: 90/100 | |
| Essay 2: 80/100 | Test 2: 100/100 | |
| (70 + 80) ÷ 2 = 75 avg. 75 x .5 = 37.5 | (90 + 100) ÷ 2 = 95 avg.95 x .5 = 47.5 | |
| Category score = 37.5% | Category score = 47.5% | Overall grade: 37.5 + 47.5 = 85% |
Weighted by category is the best-suited grading option in Google Classroom. This is compatible with most of the educational systems. It is also the logical method.
Let’s look back at the example again, if you treat the quiz on chapter 1 as 25% of the total marks and the test on chapter 2,3,4,5 as 75%, then the grading will be justified.
Can Students know the grading system?
Short answer: Yes, if the teacher wants them to.
It is preferable to make the overall grading system visible to students. By this, the students can know how they are evaluated and prepare them accordingly.
The teacher can make the Rubric gradings visible to the students also. This will help students focus on the main criteria for their assignments.
How to set up Grading Methods
This option is available whenever a new assignment is announced. When a teacher uploads a new assignment, he/she can set the grading methods.
Steps for Ungraded grading
For written question answers or other types of exams
Steps for Total points grading
For example, you have an assignment on the topic: “The history of Native Americans”. Now you want to evaluate the assignment out of 100. Simply insert 100 in the points field.
Steps for grading with Rubric
OR, For Quizzes and Multiple Choice Questions (MCQ) exams
By default, the overall grading of your class in Google Classroom is set to No overall grade. You have to manually assign the grading system according to your needs. You can visit the Google Classroom support page to get a complete tutorial here Set up grading – Classroom Help
Here’s a video tutorial to help you out
Is the Grading method compatible with your institution?
In addition to this, there are also GPA assigned to these grades. This Table will match the grading system of most institutions in K-12.
| A | 90%–100% | 4.0 |
| B | 80%–89% | 3.0 |
| C | 70%–79% | 2.0 |
| D | 60%–69% | 1.0 |
| F | < 60% | 0.0 |
The grading system used by your institution might not be the same as the one available in Google Classroom. But Google Classroom supports the very basics of assessment.
The grading methods are editable. You can manipulate the grading system in Google Classroom according to your needs. We’ll see how to edit grades in Google Classroom so that it meets your requirements in the next section.
How to Customize Grading according to your class
The edits for adjusting Google Classroom grading to match your institution setup varies a lot. Because not all the institutions and schools use the same grading tools.
For this discussion, suppose Mr. Anderson, a teacher of Sydney University wants to use Google Classroom to conduct his History classes online. Sydney University follows this structure for grading students:
Semester Finals have 2 parts in exam
Grading For Each Subject
Mr Anderson wants to grade his History classes online. His course plan includes
Now, he can edit grades of his class on Google Classroom like this:
Setup Overall Grading
Instructions for evaluation, for class assessments.
You can mark individual assignments out of 100, 50, or whatever you like. The numbers will be converted automatically
Use Rubric for better evaluation.
For Semester Finals
Calculating the overall result.
This part is managed by the administrative authority. Each semester has different courses. Each course is handled by different teachers.
Following our example of Sydney University, now let’s see how they can make the Semester Final results.
Teachers can export the Grade Sheets of their classes from Google Classroom. It can be as a Google Sheets or a CSV format.
Like most other universities, Sydney University also has a grading system. Teachers provide the Grade Sheets of their courses and the system automatically provides semester final results. All the authority needs is a subject-wise result. So, the steps are easy:
Recent Posts
Learning & Education
Google Assignments, your new grading companion
Aug 14, 2019
[[read-time]] min read

Instructors lose valuable time doing cumbersome tasks: writing the same comment on multiple essays, returning piles of paper assignments, and battling copy machine jams. These frustrations are most often felt by instructors with the highest teaching workloads and the least time. For the last five years, we’ve been building tools—like Classroom and Quizzes in Google Forms—to address these challenges. Now you can take advantage of these tools if you use a traditional Learning Management System (LMS).
Assignments brings together the capabilities of Google Docs, Drive and Search into a new tool for collecting and grading student work. It helps you save time with streamlined assignment workflows, ensure student work is authentic with originality reports, and give constructive feedback with comment banks. You can use Assignments as a standalone tool and a companion to your LMS (no setup required!) or your school admin can integrate it with your LMS. Sign up today to try Assignments.
If you're one of the 40 million people using Classroom: you've got the best of Assignments already baked in, including our new originality reports . For everyone else, Assignments gives you access to these features as a compliment to your school’s LMS.
Assignments is your tireless grading companion
Using an LMS can create more work than it saves: students turn in all kinds of files, you have to download and re-upload student files one-by-one, and what if students can keep editing after they already turned in their work? Assignments handles all this for you.
Assignments streamlines the creation and management of coursework, and tackles some of your biggest frustrations:
Stop typing the same feedback over and over by using a comment bank, and never worry about pressing the “save” button again
Check student work for originality and automatically lock work once it’s turned in
Assign files with the option to send each student a copy (no more copy machines!)
Grade assignments for an entire class with a student switcher and rubrics, and review any file type without leaving your grading interface
Comment and leave suggestions on student work with Google Docs
Instructors and students can attach anything to assignments: Docs or Word files for papers, spreadsheets for data analysis, slides for presentations, sites for digital portfolios or final projects, Colab notebooks for programming exercises, and much more.
Help students turn in their best work with originality reports
With originality reports in Assignments, you can check student work for missed citations and possible plagiarism without interrupting your grading workflow. When students turn in a document, Assignments will check students’ text against hundreds of billions of web pages and tens of millions of books.
If you enable originality reports on an assignment, students can also check their work for authenticity (a limited number of times) to correct issues, turn in their best work, and save instructors time grading. Since both you and your students can see originality reports, they’re designed to help you teach your students about authenticity and academic integrity.
Getting started with Assignments
Starting today, you can sign up to get access to Assignments when it becomes available in a few weeks. Assignments will be available for free as part of G Suite for Education and can be used by instructors alongside or integrated with an LMS.
Instructors can use Assignments even if your school has an LMS. There’s no setup required, all you need is to sign up and have a school-issued Google account.
Admins can turn on access to Assignments within your LMS. Assignments is available as an LTI tool, which provides a more integrated experience and enables roster syncing and grade transmission to your LMS gradebook. Assignments is an improved and expanded version of Course Kit, so if you’re already in the Course Kit beta, you’ll automatically have access to Assignments.
If you use Canvas, we’ve worked with their team to complement the Assignments LTI tool with a set of additional features that make Docs and Drive work seamlessly across all Canvas assignments.
Related stories

Updates on how we're using AI to support students and educators

New AI tools for Google Workspace for Education

Use these 5 AI-powered tools to plan your summer travel

How we’re making Android Enterprise signup and access to Google services better

Get more out of Google’s education tools with Education Navigator


New Chromebook Plus for educators, powered by AI
Let’s stay in touch. Get the latest news from Google in your inbox.
- Skill Assessments
- AI Course Builder
- Free Courses
- Google Classroom: Teachers
Grade, Return, and Delete Assignments

Start Free Trial
Or log in with:
How to Grade, Return, and Delete Assignments in Google Classroom

After you create assignments, they show up for students on the Classwork page. It's their responsibility to complete and turn them in by the due date. You can check the progress of an assignment on the Classwork page by clicking the assignment. This gives you an at-a-glance view of how many students have turned it in and how many additional students it's assigned to. When it’s time to review and grade assignments, you’ll do that from the Grades page.
Grade and Return Assignments
Here you see a table with each assignment listed at the top and separate cells to add a grade for every student in the class. If the assignment is past the due date, it displays as Missing for any students who didn't turn it in.
- Click the More button in the cell where you want to enter a grade.

The completed assignment opens in a new browser tab. You can add a comment to the file using the icon on the left side of the Files pane. Or, view the file in a new browser tab without any of the grading options by clicking the icon to the right of the file name in the Files pane.
- Add a grade for the assignment.
- (Optional) Add a comment and click Post .

The dialog box notifies you that the student will now be able to view their grade.

Once the assignment is graded, you can close the tab with the assignment to return to the gradebook.
Delete Assignments
If an assignment is no longer needed, simply delete it. Deleting an assignment removes it, along with any associated grades or comments, from Classroom. However, any files or attachments created in Google Drive will still remain. You’ll need to manually delete those in Drive if you don’t want to retain copies.
Be aware that deleting an assignment is permanent. There is no way to undo the deletion.
- On the Grades page, click the More button for an assignment.

The dialog box notifies you that any grades and comments associated with the assignment will also be deleted.

FREE Quick Reference
Free to distribute with our compliments; we hope you will consider our paid training.
- LinkedIn-ready certificate
- Skill assessments
- Bite-sized, interactive lessons
- Saved progress

- Get started with computers
- Learn Microsoft Office
- Apply for a job
- Improve my work skills
- Design nice-looking docs
- Getting Started
- Smartphones & Tablets
- Typing Tutorial
- Online Learning
- Basic Internet Skills
- Online Safety
- Social Media
- Zoom Basics
- Google Docs
- Google Sheets
- Career Planning
- Resume Writing
- Cover Letters
- Job Search and Networking
- Business Communication
- Entrepreneurship 101
- Careers without College
- Job Hunt for Today
- 3D Printing
- Freelancing 101
- Personal Finance
- Sharing Economy
- Decision-Making
- Graphic Design
- Photography
- Image Editing
- Learning WordPress
- Language Learning
- Critical Thinking
- For Educators
- Translations
- Staff Picks
- English expand_more expand_less
Google Classroom - Creating Assignments and Materials
Google classroom -, creating assignments and materials, google classroom creating assignments and materials.

Google Classroom: Creating Assignments and Materials
Lesson 2: creating assignments and materials.
/en/google-classroom/getting-started-with-google-classroom/content/
Creating assignments and materials
Google Classroom gives you the ability to create and assign work for your students, all without having to print anything. Questions , essays , worksheets , and readings can all be distributed online and made easily available to your class. If you haven't created a class already, check out our Getting Started with Google Classroom lesson.
Watch the video below to learn more about creating assignments and materials in Google Classroom.
Creating an assignment
Whenever you want to create new assignments, questions, or material, you'll need to navigate to the Classwork tab.

In this tab, you can create assignments and view all current and past assignments. To create an assignment, click the Create button, then select Assignment . You can also select Question if you'd like to pose a single question to your students, or Material if you simply want to post a reading, visual, or other supplementary material.

This will bring up the Assignment form. Google Classroom offers considerable flexibility and options when creating assignments.
Click the buttons in the interactive below to become familiar with the Assignment form.

This is where you'll type the title of the assignment you're creating.
Instructions
If you'd like to include instructions with your assignment, you can type them here.
Here, you can decide how many points an assignment is worth by typing the number in the form. You can also click the drop-down arrow to select Ungraded if you don't want to grade an assignment.
You can select a due date for an assignment by clicking this arrow and selecting a date from the calendar that appears. Students will have until then to submit their work.
In Google Classroom, you can sort your assignments and materials into topics. This menu allows you to select an existing topic or create a new one to place an assignment under.
Attachments
You can attach files from your computer , files from Google Drive , URLs , and YouTube videos to your assignments.
Google Classroom gives you the option of sending assignments to all students or a select number .
Once you're happy with the assignment you've created, click Assign . The drop-down menu also gives you the option to Schedule an assignment if you'd like it to post it at a later date.
You can attach a rubric to help students know your expectations for the assignment and to give them feedback.
Once you've completed the form and clicked Assign , your students will receive an email notification letting them know about the assignment.
Google Classroom takes all of your assignments and automatically adds them to your Google Calendar. From the Classwork tab, you can click Google Calendar to pull this up and get a better overall view of the timeline for your assignments' due dates.

Using Google Docs with assignments
When creating an assignment, there may often be times when you want to attach a document from Google Docs. These can be helpful when providing lengthy instructions, study guides, and other material.
When attaching these types of files, you'll want to make sure to choose the correct setting for how your students can interact with it . After attaching one to an assignment, you'll find a drop-down menu with three options.

Let's take a look at when you might want to use each of these:
- Students can view file : Use this option if the file is simply something you want your students to view but not make any changes to.
- Students can edit file : This option can be helpful if you're providing a document you want your students to collaborate on or fill out collectively.
- Make a copy for each student : If you're creating a worksheet or document that you want each student to complete individually, this option will create a separate copy of the same document for every student.
Using topics
On the Classwork tab, you can use topics to sort and group your assignments and material. To create a topic, click the Create button, then select Topic .

Topics can be helpful for organizing your content into the various units you teach throughout the year. You could also use it to separate your content by type , splitting it into homework, classwork, readings, and other topic areas.

In our next lesson , we'll explore how to create quizzes and worksheets with Google Forms, further expanding how you can use Google Classroom with your students.
/en/google-classroom/using-forms-with-google-classroom/content/
- BookWidgets Teacher Blog

30+ Ready-to-use lesson activities that will spice up your Google Classroom

You can do so many things to spice up your teaching when you’re a Google Classroom teacher. But, most of the time, we all return to the safe lesson where nothing can go wrong.
Today you’ll learn how to create safe lessons in Google Classroom. And nobody said they can’t be fun too! We’re going to spice things up! And the best is yet to come: you can use these lesson ideas for free and share them with students in your Google Classroom! Cue… confetti! 🎉
I’ll split this post into 3 parts:
Spice up your Google Classroom with the BookWidgets add-on
30+ ready-to-use lessons for in your google classroom, the endgame: live monitoring, auto-grading, and feedback in google classroom.
If you want to skip a part, just click the title you want to check out, but remember: I’m explaining everything for a reason. 😉

Every digital lesson idea you’ll find in this post is created in Google Classroom with BookWidgets . There’s more. You can also monitor the activities live when students are working on them, review the work and give comprehensive feedback.
There are two ways to get started:
1. With the BookWidgets add-on
⚠️ Only for schools with a Teaching and Learning upgrade or Google for Education Plus account.
You can attach BookWidgets content to your assignments using this newest addition in Google Classroom. Go to Google Classroom, create a new assignment, choose the BookWidgets add-on, and you can start creating digital exercises and evaluations right there!
Learn everything about the add-on in this free 1-hour webinar . Register now and take your chance to win BookWidgets for your entire school!
Check out this tutorial or this short video on getting started with the BookWidgets add-on in Google Classroom. Then, reach out to [email protected] so we can enable it for your entire school.

2. With the BookWidgets Chrome extension
⚠️ If you’re using the free Google Classroom version, the BookWidgets Google Classroom extension is the right way to go.
Download the Chrome extension , open your Google Classroom and go to Classwork. Now, hit the “ Create ” button and choose BookWidgets.
Here’s a step-by-step tutorial and webinar for beginners to get you started.

I’ve divided these free Google Classroom lessons or activities into 10 categories so you can find what you need in one click. Remember, you can use them for free make a duplicate. I explained how you can do this here .
- Ready-to-use ice breaker activities and classroom energizers
Ready-to-use lessons to explain and introduce classroom rules
Ready-to-use lessons to start a lesson in a creative way, ready-to-use lessons to end a lesson in a creative way, ready-to-use lessons for students to ask for help, ready-to-use lessons for student self-assessments, ready-to-use lessons for creative book reports, ready-to-use lessons about special days in the year, ready-to-use lessons with rich media: tiktok, short films, and podcasts, ready-to-use lessons featuring emojis.
Here we go!
Ready-to-use icebreaker activities and energizers
Use the following free lesson plans in Google Classroom to spice up a dull moment or to get to know each other better. If you can create a good team spirit and classroom where all students know each other on a deeper level, they will be more motivated to learn.
1. The Icebreaker Bingo
When you share this digital back-to-school bingo activity OR fun energizer with your students in Google Classroom, every student will get their own scrambled bingo sheet. Then, you only have to stand in front of the classroom and shout, “I’m looking for students who…have brown hair”.
All students who, for example, have brown hair can stand up and immediately tick off that box on their bingo sheet. Pro tip: ask those students standing up to tell a bit more. That way, everyone gets to know each other better.
Another way to use this digital bingo sheet is to have your students walk around and look for another student that fits the box. When they find that student, they introduce each other and have a small chat. Then, the student returns to his place to tick off the box.

2. Icebreaker questions
If you’re out of creative questions to ask your students, this icebreaker activity for high school students is the solution. It was created and brought to our attention by Guido Merry , a teacher in the Netherlands.
There are two ways to play this question icebreaker game:
Project the question wheels on a large screen in your classroom and ask a student to come forward and spin the wheels. The first question is always for the teacher. The second question is for the student in front of the classroom and the last question is for another student. The student in front of the classroom, can name a fellow student. In turn, that student must answer the question and come forward to spin the wheel. Just continue like this. The game ends when every student has answered 2 questions.
Divide your students into groups of 5. Let them take turns spinning the wheels. Each student has to answer all three questions in their spin-turn.

3. The Facebook profile
The good thing about social media channels is that you have to make a profile and fill it out with information about yourself. It triggers students to think about who they are and how they want to present themselves.
So… it’s a perfect first day of school activity. Below, you’ll find a digital (fake) Facebook profile form your students have to fill out. When they’ve submitted all the forms to you, you pick out a few profiles anonymously and read their likes, intro, or interests out loud. Then, other students have to guess to which student the Facebook profile belongs.
Pro Tip: You can also use this as an ESL lesson and let students practice writing.

4. Two Truths, One lie
A fun classic. This will get your students to know each other on a deeper level. It’s a lesson activity you can use on the first day of school and when a dull moment hits as a classroom energizer.
All your students submit 2 truths and 1 lie to you, and you turn it into a fun game! You can read the truths and lie out loud in front of your class, without telling who it’s from AND without revealing what the lie is. Your students will have to guess the name of the student, and they will have to guess the lie. Then, that student may tell them if they guessed correctly and elaborate on his or her story.

5. The M&M game
When there’s candy involved, students are suddenly all ears.
This free activity will help your students get to know each other in a group, playing a fun game. They have to pick an m&m and complete a challenge or answer a question in order to be allowed to eat the m&m.
Just share the game with your students in Google Classroom. Each group just needs 1 computer or tablet for the game board. Make sure to go over the rules before they get started.

When you want to introduce your classroom rules, or maybe re-introduce them if needed, you can do this in a fun way or in a way where students have a say about your rules too. Go check out a few ready-to-use lesson ideas on explaining classroom rules. There are more free lessons in this blog post about classroom rules .
6. Emoji rules
This pair-matching game about your classroom rules is perfect for younger learners. Using emojis will help mediate meaning. Students have to find the classroom rule and pair it with the right symbol, or in this case, emoji.

7. Collaborate on classroom rules
Ask your students to fill in this form to get a clear view of the rules that students find important. Giving them a choice means that they will be more willing to obey your classroom rules. In Google Classroom, you can always attach the final version of your rules to this assignment afterward. A final version can be something like this digital classroom poster explaining the rules .

8. Classroom rules checklist
Here’s another way to give students a voice when it comes to introducing your classroom rules. List your classroom rules in a checklist and let students check the boxes. You can review their answers and discuss the rules that students indicated they didn’t understand or they didn’t agree with. Go check out the lesson plan below, adapt it with your rules, and share it on Google Classroom. 👇

9. Classroom rules memes
This is the one I’m using every year again, and my students love it! I teach older students, so I need to keep my cool when introducing my classroom rules. As my students are basically adults, they should know what is allowed and what is not, but they also need to know what I find respectful behavior without distancing me from them too much.
Go check out this fun carousel with memes. Click on the dots on the images to get a better explanation.

Use the next lesson plans to start a lesson in a fun way or to introduce a new concept. Ask your students to go to Google Classroom at the start of the lesson, fill it out, and submit the lesson. The activities below vary from digital whiteboard lessons to interactive worksheets.
10. (Fore)knowledge hashtags
When you start a new lesson or teach a new concept, ask your students about the topic before explaining it. This way, they activate possible foreknowledge and you can see what your students already know.

11. Change the world
Ready for a fun writing exercise at the start of your lesson? You can also use the next lesson to start a conversation. Or use it as a good lesson starter to make the jump to your next big topic: SDGs! Pick out a few of your students’ answers that fit the transition to your lesson topic.
Share this digital worksheet with your students in Google Classroom, and they can start writing. When finished, they hit the “submit” button so you can gather their responses.

12. Sunshine & sunbeams
Share this digital whiteboard lesson in your Google Classroom when you’re introducing a new topic. On your blackboard, draw a big sun, with the new subject in the middle of the sun. Ask your students to write down what they already know about the new topic on their digital whiteboard. When finished, ask some students to come to the whiteboard in the front of your classroom and note one word that they have on their whiteboard.
Go check it out. Students can use different tools in the bar below to complete their whiteboard.

Go out with a BANG 💥 … or a fun exit ticket or exit slip. Exit tickets are quick activities at the end of your lesson. Most of the time, you check your students’ understanding of the lesson they just got. It also helps them summarize and remember better. Here’s a post with 60 digital exit tickets . I’ve listed a few of them below.
13. Popcorn exit ticket
Share this digital exit ticket worksheet with your students in Google Classroom at the end of your lesson. Ask your student to write down words that they learned today or that connect to today’s lesson topic. When they submit their work, you have everything together in the reporting dashboard and can check if some students didn’t write down much. Make sure to give extra instructions to those students. Remember: it’s a formative lesson activity - no grades!

14. Exit in 3, 2, 1
Trigger your students to think about the lesson they just got. Let them name 3 things they just learned, 2 things they want to learn more about and 1 question for the teacher about the lesson. It’s a good way to rehearse and see if there are more questions.

15. Three times different
In this exit slip, students have to explain the lesson in three different ways. They have to write a summary, draw the lesson, and give an example. Students can use the whiteboard tools in the bar below. They can use the types tool, drawing tool, and they can even add an image by clicking on the photo icon. This tool is perfect for when your students want to make a drawing on paper and upload it to your digital whiteboard.
Go check out this free lesson plan below 👇

“ Are there any questions? ” If you’re a teacher for a long time already, you know that no student will ever answer this question. 🤦♀️ Check out the next ideas that will prompt your students to ask questions or ask for help.
16. 3 stars and 1 wish
This is the perfect example of an exit ticket and a way for students to ask for help combined in one lesson activity. Students indicate what they understand perfectley after your lesson, and they also get the chance to ask for help in their “wish”.
Click the example below to take a look. As it’s a digital worksheet, students can add their answers using their keyboard.

17. Mood meter
This mood meter activity for primary school students is the perfect lesson starter. It’s a subtle way to know what is happening in your student’s minds. As you know, it’s not always easy to have an understanding of what is going on. So use this lesson once in a while. Students can talk about their fun weekend, holiday, and evening. And sometimes, the meter will alert you to open up a conversation with students that are not feeling well. There are also students that will indicate that they don’t understand your lesson and need help.

18. Traffic light
This interactive whiteboard activity offers students a creative way to ask for help. They color the traffic light and explain their choice. Students send their answers to you in Google Classroom, and you can check immediately which students need help. In the next lesson, you gather all students that indicated a red traffic light and give them instructions again.

You don’t always have time to give personalized feedback. One way to go around this is by letting your students assess themselves. You’ll also see that students are often more critical about their work than you are…
19. Self-assessment rubric
One of my favorite question types in the BookWidgets quiz or (split) worksheet widget is the rubric question type. I know you can create rubrics in Google Classroom too, but these rubrics can be part of your students’ assignments, and they can be used as a self-assessment tool.
In the lesson example below, students have to assess themselves on the task or project they just completed. You can see all the results in your reporting dashboard in Google Classroom. Here, you can indicate whether you agree with the students or not, by filling out the rubric too. Return your feedback without grades (or with grades - that’s possible too).

Click here to learn more about creating digital rubrics .
20. Emoji self-assessment
A fun and quick way to check metacognition is by letting them complete a self-assessment form… with emojis! And you can immediately see which students need more help on which learning goals. Ask your students to fill it out after a task, project, or homework about the topic.
Ask your students to go back to the worksheet in Google Classroom just before a test about the topic. Their answers will still be there. It will help them focus on the parts that are a bit challenging.

This is a resource students can use anytime before they submit their homework or a task. It will help them elevate their work to a higher level. And it’s fun!
Go check out how this SELFIE assessment works 👇

22. Tops and Tips
This is a very interesting self-evaluation for students and can also be used as a peer evaluation. After a presentation or task, students need to think about 3 tops - things that went great - and 2 tips - things they could do better next time -. Students can submit their self-assessments to the teacher, or they can download what they’ve filled out. They can also just leave their answer like that and come to Google Classroom again. Their answers will still be there.
The peer assessment goes like this. All your students open the assignmnet in Google Classroom and fill it out for the student that is presenting. Using the share button, students can send their tops and tips to the student (e-mail address). When that’s done, they delete their answers (dustbin button) and fill them out for the next student.

There are so many fun assignments to do when students have read a book. Think out of the box and get creative. Here are 15 digital book report activities . I listed my 3 favorite activities below. 👇
23. Letter to the author
Here, students have to write a friendly letter to the author. When shared in Google Classroom, they can easily submit their work to the teacher and share it by e-mail with the author (if they can find the fanmail address). So much fun!

24. Story timeline
In this creative book report lesson idea, students have to create a timeline of the story. When did what happen, chronologically? They have to add the biggest events in the story to the timeline.

25. Comic story
This fun whiteboard activity has the grid of a comic. Students can create a comic story out of their book and add drawings and text balloons.

There’s a special day in the year for about everything that exists on this planet! Go check out this awareness days folder in BookWidgets with fun, ready-to-use activities. Share them with your students to introduce the fun days in a creative way. It’s a work in progress! We’ll keep sharing new lesson activities about the awareness days every week!
26. April fools’ day around the world
Here’s a fun lesson about culture and traditions around the world. How can one fun day be so different? Let your students go through this frame sequence widget or project this lesson on the big screen and start a conversation.

27. World Honey Bee Day
Don’t worry, 🐝 happy! In this lesson activity about honey bees, your students will become excellent bee experts. They even get a certificate in the end! They will learn everything about the bee from scratch. Share this interactive worksheet with your students in Google Classroom, so they can open it and get started! Now, it’s your turn! 👇

28. Summer Solstice
How much do your students know about summer solstice? This ready-to-use lesson explains the concept very well. Students can go through this lesson that you’ve shared in Google Classroom step-by-step, and they will learn about summer solstice in an interactive way.

Integrating rich media like TikTok , film , and podcasts in your lesson will engage your students even more. Click on the links to find even more lesson plans and inspiration!
Use rich media in your lessons to introduce a new lesson topic, start a discussion or conversation, evaluate language skills, and much more!
29. Learning English with TikTok
I wanted to include this lesson that integrates the very popular TikTok app within a lesson about pronunciation. I hope it inspires you to broaden your mindset and think out of the box. Share this lesson in your Google Classroom, and students can start recording their voices. They can easily submit the answers to you so you can listen to their pronunciation and return feedback. Go check it out! 👇

30. Short film - Coin Operated
This amazing short film lesson - Coin operated - lets your students see “through” a film. They have to discover the meaning of the story and write it down. As it’s a short film without speech, you can still edit this lesson for another language. Just make sure to find the BookWidgets group folder here, duplicate the activity, edit the language and share it in your Google Classroom.

31. Learning science with a podcast
The poop collector episode of the “ Tumble Science Podcast ” is a fun episode you can use as a lesson starter for your science lesson. You can even start your first lesson with it, so students understand the word “ science ” better. Go check out the lesson activity below!

Emojis are basically a new way of communication. Everyone uses them to express feelings, to emphasize written words better, and even as a replacement for written words. As emoticons really tickle your students’ interests, it might be a fun idea to incorporate them into your lessons. Here are some of my favorite lesson plans using emoticons or emojis for all kinds of subject areas. 💪
32. Emoji introduction
This is a fun lesson starter for the first day of school. Ask your students to indicate their interests and other aspects of their life using the given emojis. Students can just drag and drop the emojis and send their answers to the teacher in Google Classroom. Later on, you can ask your students to explain the emojis they have chosen and tell a little bit more about themselves. Access the lesson plan preview below and try it out!

33. Emoji artwork
You’re absolutely going to love this ready-to-use lesson plan! Students have to spin the wheels and use the three emojis that come up to make a creative painting. They spin the wheels a second time as well. Now, they have to write a story! This lesson is all about inspiring students’ creativity and dreams. Bonus: you can immediately check their writing skills too. Go check it out! Which 3 emojis did you spin? 👇

34. Emoji sight words crossword
Just when you thought you’d seen it all, there’s another fun lesson plan. Use this digital crossword puzzle for teaching languages to young learners. When you duplicate this widget from the BookWidgets Blog group here and edit the activity in your account if you want to change the language. Now, it’s an English lesson. Can you complete it? 💡

35. Emoji exit ticket
Always go out with a bang! Last but not least: the exit ticket or exit slip widget. This activity takes you only 3 minutes to create, and it has so much value! At the end of a lesson, your students have to indicate whether they understood your lesson or how they are feeling. They have to do so by indicating an emoji. As a second part, you can ask your students another open-ended question. This can be a content question about the lesson, or you can ask students to write down any questions they still have.

How to share these activities on Google Classroom?
We’ve gathered all the free lesson plans in this BookWidgets Group . Click on the link. If you don’t have a BookWidgets account yet, it’s now time to create one for free. The best way is to sign up using your Google Single Sign-On - The Google Account you’re using in your Google Classroom .
You might get redirected to your BookWidgets account’s homepage once you’ve signed up. If so, just click on this group link again when you are signed into your account.
You will see a list with all the widgets ( a.k.a. activities created in BookWidgets ) in this post.
Now, follow the next steps:
- Click on the cogwheel icon,
- Choose “ Select all widgets ” (or just indicate the widgets or activities you want).
- Click on the cogwheel icon for a second time,
- Choose “ Duplicate selected widgets ”.
- A pop-up window opens. Click on the black arrow ⬅️ next to the title - two times - until you don’t see the arrow anymore. Now click on “My widgets” in the pop-up.
- Finally, choose “ Duplicate here ”.

All these widgets are now yours to adapt and share in Google Classroom with your students. Now is the time to go to your Google Classroom and open BookWidgets from there as I’ve described above - using the add-on or Chrome extension.
Once you’ve opened BookWidgets in Google Classroom, adapting and sharing these exercises or widgets is easy. Go to the “My widgets” folder. You’ve just duplicated everything here. Next to the activity - on the right - you will find a tiny arrow pointing down ⬇️. Click on it and choose “ Edit ”. The widget’s configuration screen opens. When you’re done editing, you can click “share” and choose a Google Classroom course.

When you’ve shared these lessons with your students in your Google Classroom, BookWidgets allows you to follow up on them. Reviewing a lesson activity created with BookWidgets can be done in two ways: via “Live Widgets” or/and within the reporting dashboard . Both possibilities are available from your Google Classroom account.
Live widgets
Monitor students, live, in Google Classroom when they are still working on your activity. You can immediately discover struggling students and give them a helping hand. You can also find students that need bigger challenges. And… when your students forget to submit, you can still push the button and submit for your students.
Even when it’s a fun practice exercise that students don’t have to submit, like flashcards, you can see if they did some practicing at home or in class. You can see Live Widgets activity for up to 30 days.

The reporting dashboard
When your students have submitted their work, you can start reviewing it. Most of the activities and question types within a quiz or (split) worksheet get auto-graded. This will save you so much time!
There are some important teacher features that will make reviewing student work much easier:
- You can grade student by student or question by question,
- You can still change the grade in auto-graded questions,
- You can add comments below questions and in your students’ answers,
- You can use a filter to already hide correct answers and focus on the ones that need your attention,
- You can use a filter that groups all student answers on one question that are precisely the same. Your feedback will go to all those students;
- You can configure the feedback that your group of students (or individual) students will see. With or without grades, with or without the correct answers, and more.
As you can see, there are lots of handy ways to review student work more efficiently in Google Classroom with the BookWidgets reporting dashboard.

That’s it! I can understand that your head is exploding 🤯 with new ideas right now!
Remember, you can duplicate all these Google Classroom lesson plans created with BookWidgets in this group . I explain how you can do this here . Duplicate them to your account so you can start editing and sharing them with your students in your Google Classroom. It’s very important that you do this and don’t use the link to the lesson . That way, your students’ answers can’t find their way to you.
Help us inspire many more teachers by sharing this post with them. Hooked on BookWidgets? Join our Teaching with BookWidgets Facebook community and follow us on Twitter .
And me? My name is Lucie. Let’s connect on Twitter !

Join hundreds of thousands of subscribers, and get the best content on technology in education.
BookWidgets enables teachers to create fun and interactive lessons for tablets, smartphones, and computers.

Grading periods API for Google Classroom is now available in Developer Preview
What’s changing.
- Create, modify, and delete grading periods on courses
- Read grading periods on courses
- Reference and set/read grading periods on CourseWork resources
- Apply grading period settings to existing coursework items
Who’s impacted
Why you’d use it , getting started .
- Admins: The Classroom API provides a RESTful interface for you to manage courses and rosters in Google Classroom. Learn more about the Classroom API overview.
- Developers:
- To use the grading periods API, developers can apply for access through our Google Workspace Developer Preview Program.
- Application developers can use the Classroom API to integrate their apps with Classroom. These apps need to use OAuth 2.0 to request permission to view classes and rosters from teachers. Admins can restrict whether teachers and students in their domain can authorize apps to access their Google Classroom data.
- All API and Classroom share button integrations should follow the Classroom brand guidelines.
Rollout pace
- This is available now through the Google Workspace Developer Preview Program
Availability
- Education Plus
Resources
- Google Help: Classroom API overview
- Developer Documentation: The Classroom API
- Developer Preview Program
Filter by product
- Accessibility
- Admin console
- Cloud Search
- Directory Sync
- Drive for desktop
- Education Edition
- G Suite for Education
- G Suite for Government
- Google Apps Script
- Google Calendar
- Google Chat
- Google Classroom
- Google Cloud Directory Sync
- Google Docs
- Google Drawings
- Google Drive
- Google Forms
- Google Hangouts
- Google Keep
- Google Maps
- Google Meet
- Google Meet Hardware
- Google Photos
- Google Sheets
- Google Sites
- Google Slides
- Google Tasks
- Google Vault
- Google Voice
- Google Workspace
- Google Workspace Add-ons
- Google Workspace for Education
- Google Workspace Marketplace
- Google Workspace Migrate
- Marketplace
- Microsoft Exchange
- Microsoft Outlook
- Premier Edition
- Rapid Release
- Rapid Releases
- Scheduled Release
- Security and Compliance
- Weekly Recap
- What's New
Filter by date
Subscribe by feed, subscribe by email, localized google workspace updates, useful links, join the official community for google workspace administrators.
In the Google Cloud Community, connect with Googlers and other Google Workspace admins like yourself. Participate in product discussions, check out the Community Articles, and learn tips and tricks that will make your work and life easier. Be the first to know what's happening with Google Workspace.
______________
Learn about more Google Workspace launches
On the “What’s new in Google Workspace?” Help Center page, learn about new products and features launching in Google Workspace, including smaller changes that haven’t been announced on the Google Workspace Updates blog.
- Help Center
- Privacy Policy
- Terms of Service
- Submit feedback
- Announcements
- Grade and track assignments
- Set up grading and rubrics
Add a grade category to posts
This article is for teachers.
You can use the gradebook to add grade categories to questions, assignments, and quiz assignments.
You can add categories on mobile devices, but you can only create them in the web version of Classroom.
Add a grade category to a post
Note : Before you can use grade categories, you have to create them on the Settings page. For instructions, go to Set up grading .
Go to classroom.google.com and click Sign In.
Sign in with your Google Account. For example, [email protected] or [email protected] . Learn more .
- To add a grade category to a new post, create an assignment , quiz assignment , or question .
- (Optional) To edit the grade category, under Grade category, choose No category or a category and click Save .
View grade categories
To see the grade category assigned to a post, you can go to:
The Grades page
The assignment detail page, under Instructions
The Classwork page
The Student profile page
Related topics
- Set up grading
- Create an assignment
- Create a question
- Create a quiz assignment
Was this helpful?
Need more help, try these next steps:.

IMAGES
VIDEO
COMMENTS
You can enter a grade either for the number of points or if you have grading scales set up, based on the levels on the grading scale. For example, if you have letter grades set up in your class and you assign a 10 point assignment, under "Grade," you can: Enter 8. Enter Good. Select Good 8/10 from the dropdown menu.
In the Test category, the student averaged 95. Multiplied by the category weight, .5, this gives 47.5% for Tests. Adding the category scores (37.5 + 47.5) gives the student an overall grade of 85%. Tip: Assignments with a grade set to "Excused" are removed from a student's grade calculation. For example, if a student has 5 assignments with a ...
To avoid issues with copied grading periods, compare your grading periods to your assignments': Due dates; Scheduled dates; Publish dates; If the dates aren't compatible, update the grading periods. Review your assignments. Remove any deleted or out-of-date grading periods. Include the new grading periods in the class settings. Add the new ...
Go to classroom.google.com. Click a class Grades. (Optional) Enter a grade for a student's assignment. To return a student's assignment, click More Return and confirm. For more instructions on grading, go to Grade and return an assignment . In Classroom, you can give a numeric grade, leave comment-only feedback, or do both.
In this video, you'll learn more grading students' assignments and giving feedback in Google Classroom. Visit https://edu.gcfglobal.org/en/google-classroom/g...
First, you'll need to click an assignment to open it. On the right side of the screen, you'll find a column featuring the grading tool. In the Grade field, you can type the grade you'd like to give. You can also leave feedback for students in the Private comments field. Once you've finished grading an assignment and are ready to share it with ...
Learn how to use Google Classroom to grade an assignment. The Assignment tool allows you to collect assignments and grade them using Google Drive's Suggestin...
Easily distribute, analyze, and grade student work with Assignments for your LMS. Assignments is an application for your learning management system (LMS). It helps educators save time grading and guides students to turn in their best work with originality reports — all through the collaborative power of Google Workspace for Education.
Help students develop literacy skills. Assign differentiated reading activities using the Classroom integration with Read Along, a fun, speech-based tool from Google that helps students independently build their reading skills, while giving educators insight into their progress. Express interest in the early access program.
This video is one in a series of videos on Google Classroom. This video covers how to grade assignments in your Google Classroom. You can access the full ser...
Multiplied by the category weight, .5, this gives 47.5% for Tests. Adding the category scores (37.5 + 47.5) gives the student an overall grade of 85%. (sourced from Google support) Weighted by category is the best-suited grading option in Google Classroom. This is compatible with most of the educational systems.
Last year, we announced a feature that enabled teachers to include grading category information when exporting Google Classroom assignments to the student information system.To build upon our innovations in grading, we're introducing grading periods, an option that allows teachers to define and apply grading periods segmented from the entire school year to their Classroom assignments.
Prior to creating assignments in Google Classroom, teachers in grades 5-12 need to set up gradebook categories within Aspen. Here is an example setup with the weight of each category: ... Currently, teachers can set up grading systems in Google Classroom using points, grade categories, or grading periods. These options are numerical-based ...
Point at a cell for a student's assignment. Click More View submission. Note: When viewing a student's submission in the grading tool, you can enter a grade. Grades entered in the grading tool sync to the Grades page. For grading tool instructions, go to Grade and return an assignment.
Bullet points. 8 Google Classroom tips every teacher should know. Tailor lessons: Create assignments for specific students or groups. Encourage feedback: Use rubrics to set expectations and grade assignments. Get early insights: Use analytics to monitor student progress and identify areas for improvement. Offer support: Use practice sets to provide students with additional support and resources.
Currently, teachers can set up grading systems in Google Classroom using points, grade categories, or grading periods. These options are numerical-based, meaning they correlate to points or percentages. ... Visit the Help Center to learn more about grading & returning assignments. Rollout pace . Rapid Release and Scheduled Release domains ...
Assignments brings together the capabilities of Google Docs, Drive and Search into a new tool for collecting and grading student work. It helps you save time with streamlined assignment workflows, ensure student work is authentic with originality reports, and give constructive feedback with comment banks. You can use Assignments as a standalone ...
Once the assignment is graded, you can close the tab with the assignment to return to the gradebook. Delete Assignments. If an assignment is no longer needed, simply delete it. Deleting an assignment removes it, along with any associated grades or comments, from Classroom. However, any files or attachments created in Google Drive will still remain.
Use grade categories to organize assignments. With grade categories, you and your students can see the category an assignment belongs to, such as Homework or Essays. Teachers also see the categories on the Grades page. Create an assignment (details above). Under Grade category, click the Down arrow select a category from the menu.
Creating an assignment. Whenever you want to create new assignments, questions, or material, you'll need to navigate to the Classwork tab. In this tab, you can create assignments and view all current and past assignments. To create an assignment, click the Create button, then select Assignment . You can also select Question if you'd like to ...
Add a rubric to an assignment to keep grading consistent and transparent. Teachers can grade student work with rubrics displayed right alongside the assignment. See your rubric while grading an assignment Select the relevant class and click Classwork. Select the assignment, click View assignment, and open a student's file.
In Classroom, open the student work (details above). On the right, click Comment bank. Click Add to bank and choose an option: Enter a single comment —Enter your comment. Enter multiple comments —Press Enter after each comment you write to put your comments in a list. Enter a list of prepared comments —Paste your list.
Spice up your Google Classroom with the BookWidgets add-on. 30+ ready-to-use lessons for in your Google Classroom. The endgame: Live monitoring, Auto-grading, and feedback in Google Classroom. If you want to skip a part, just click the title you want to check out, but remember: I'm explaining everything for a reason. 😉.
Admins: The Classroom API provides a RESTful interface for you to manage courses and rosters in Google Classroom. Learn more about the Classroom API overview.; Developers: To use the grading periods API, developers can apply for access through our Google Workspace Developer Preview Program.; Application developers can use the Classroom API to integrate their apps with Classroom.
Learn more. Click the class Classwork. Choose an option: To add a grade category to an existing post, next to the assignment, quiz assignment, or question, click More Edit. To add a grade category to a new post, create an assignment, quiz assignment, or question. Under Grade category, click the Down arrow , choose a category and click Save.